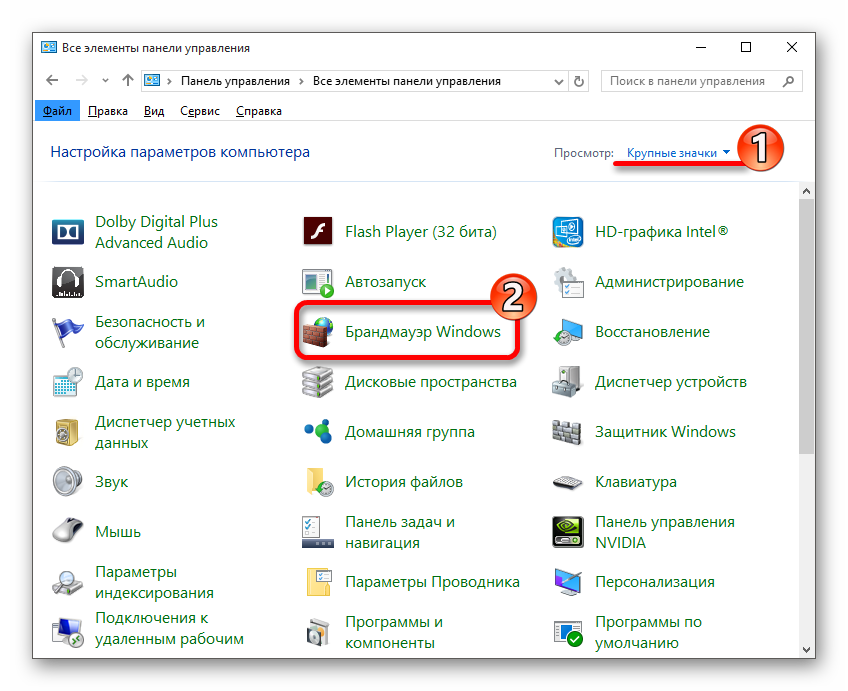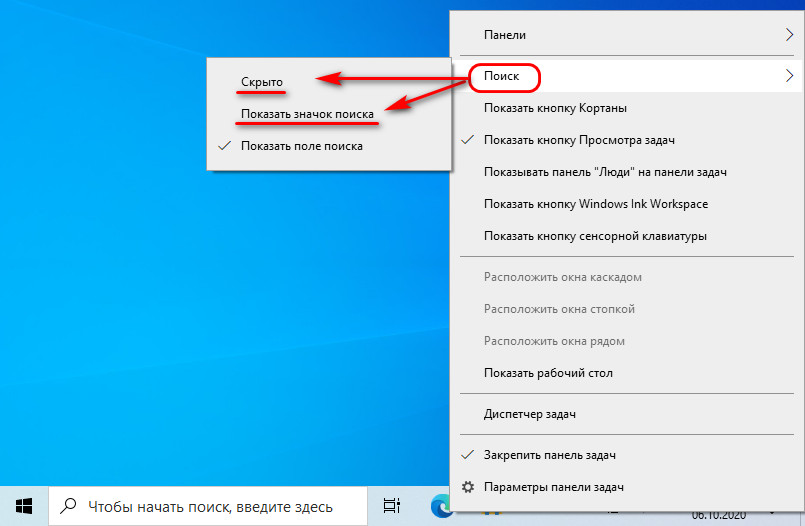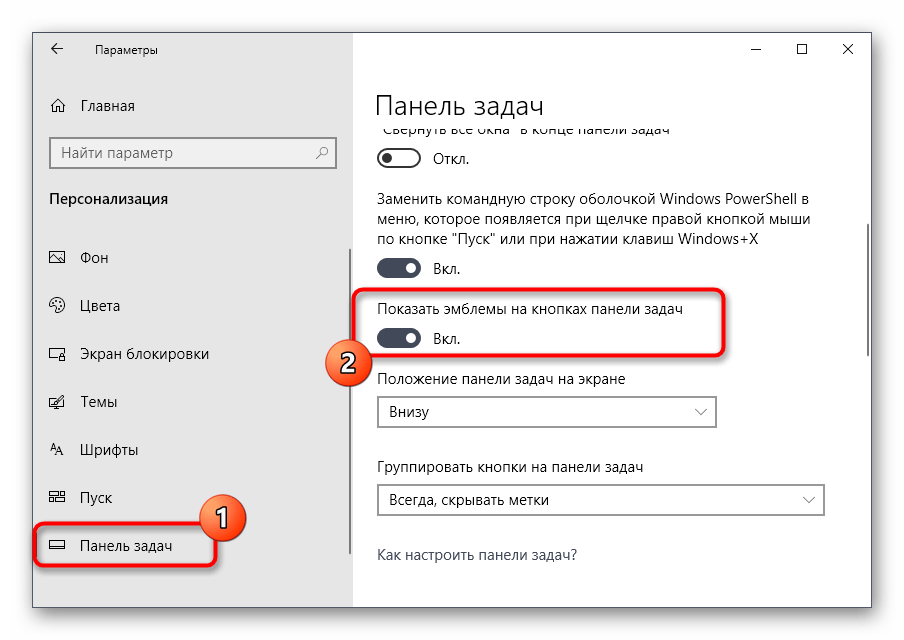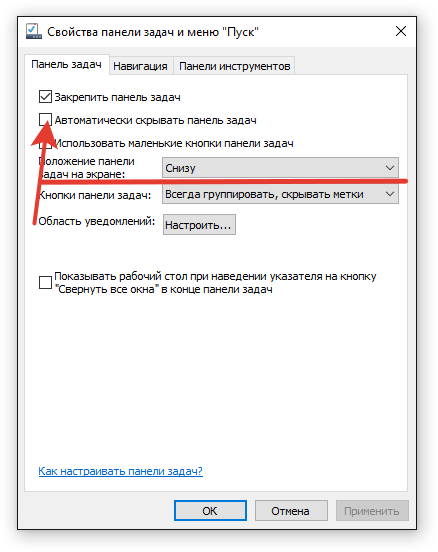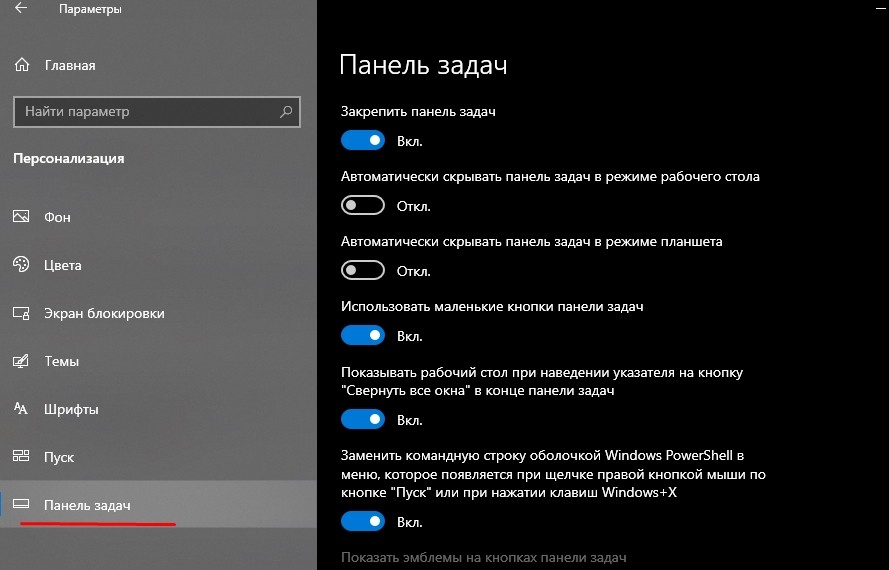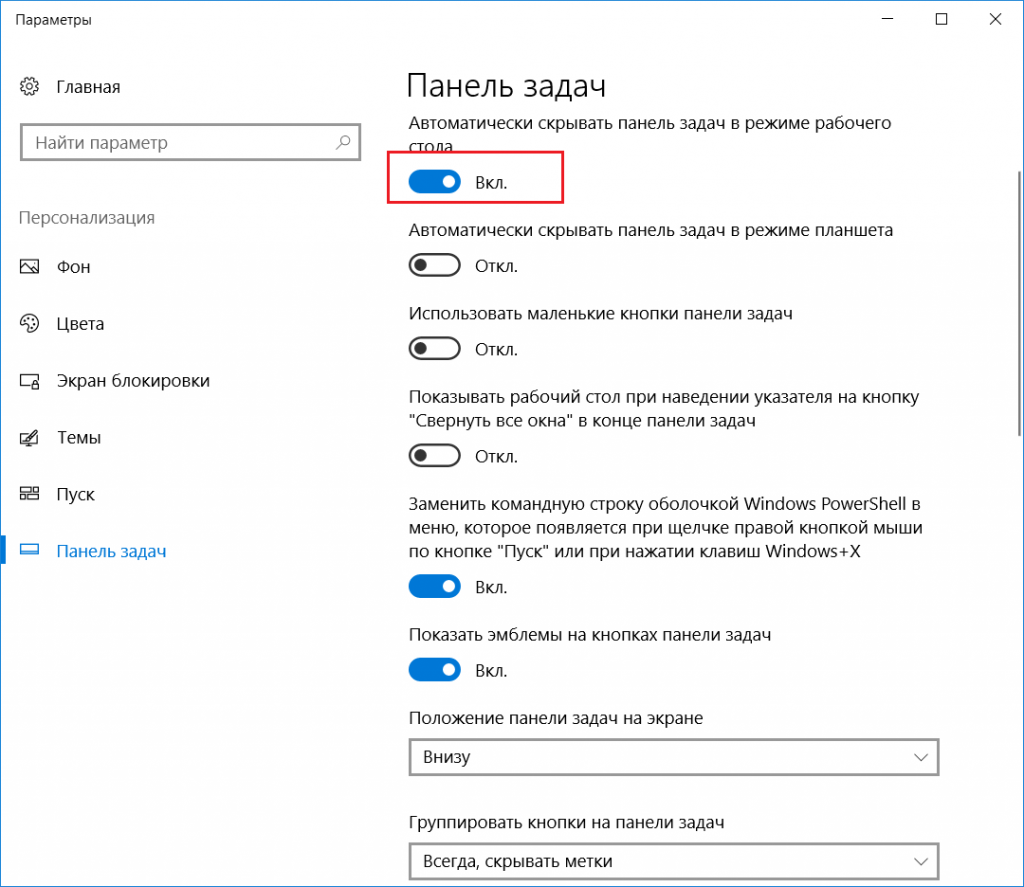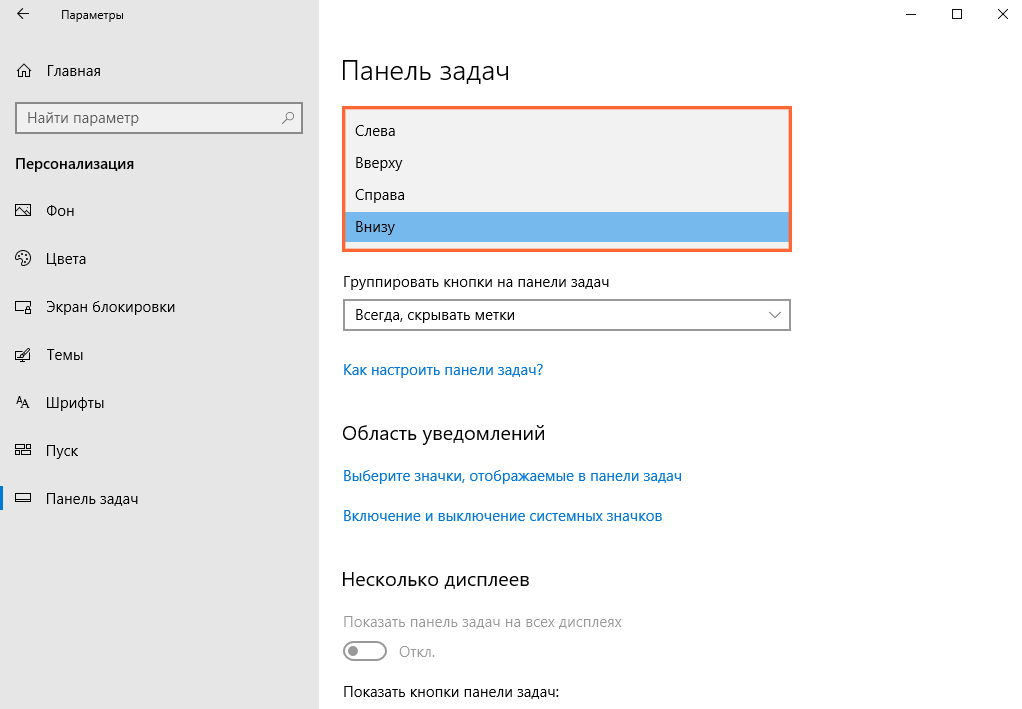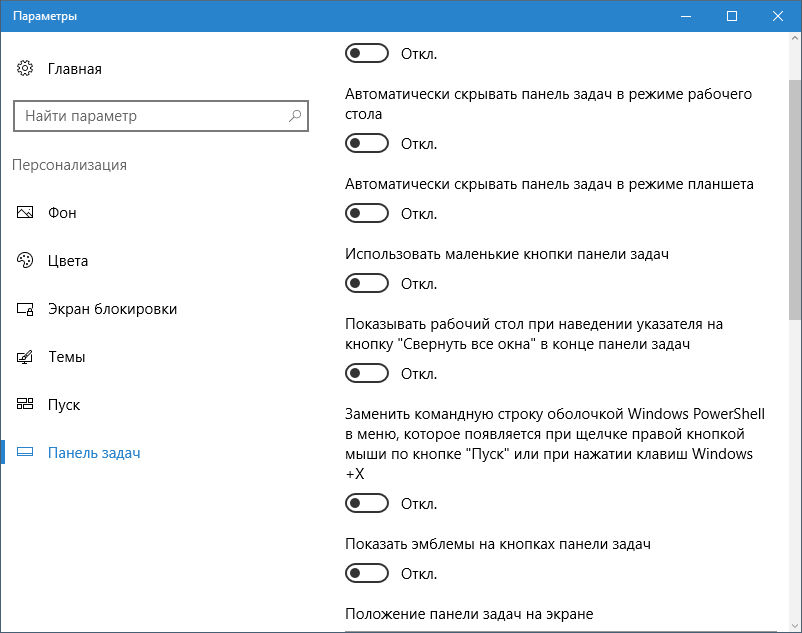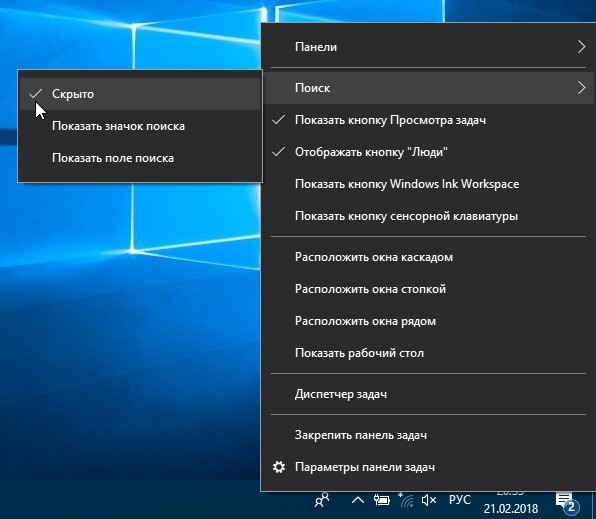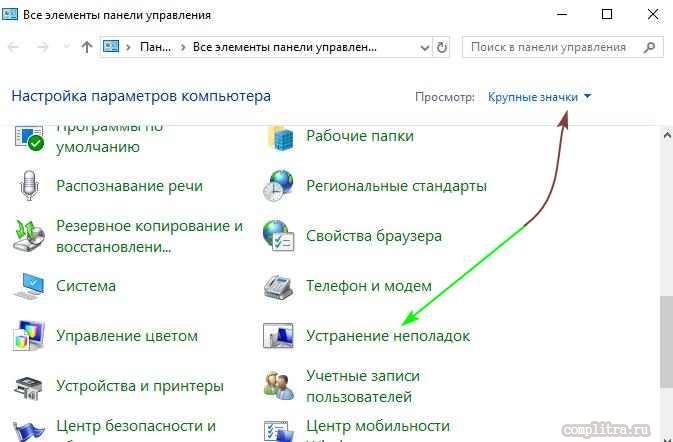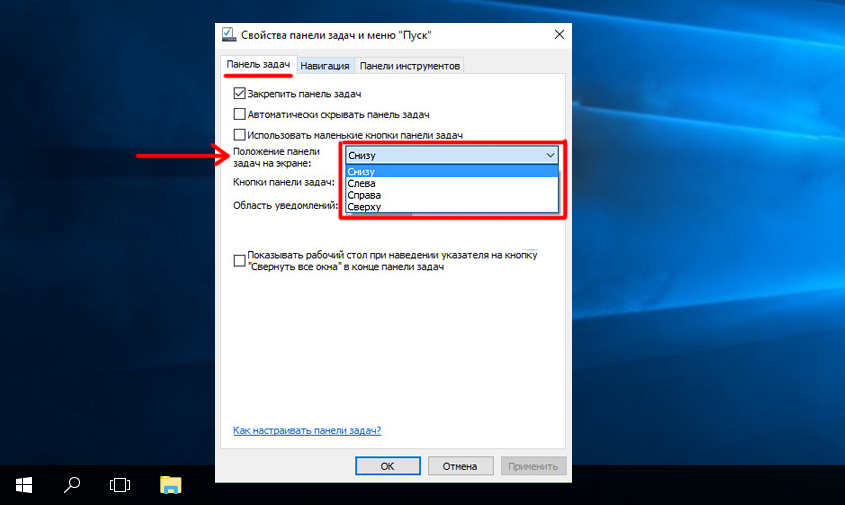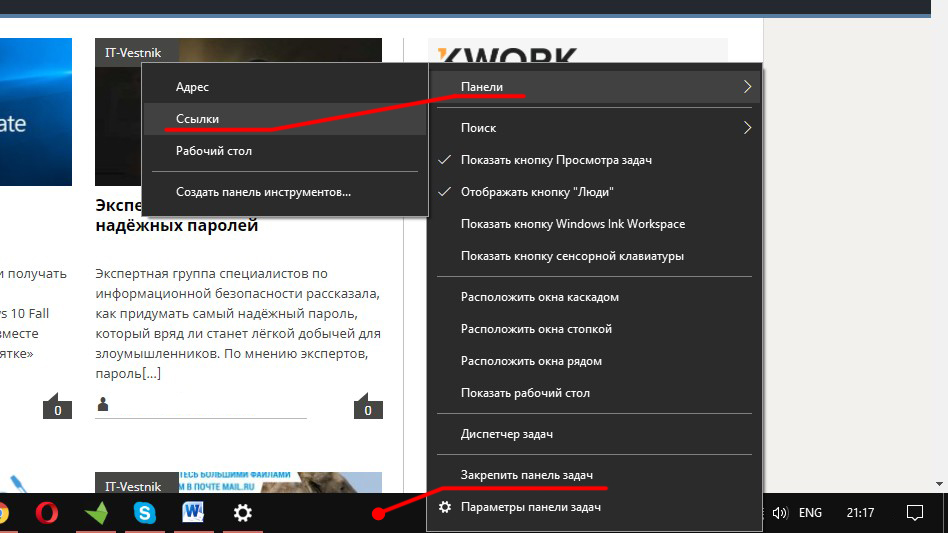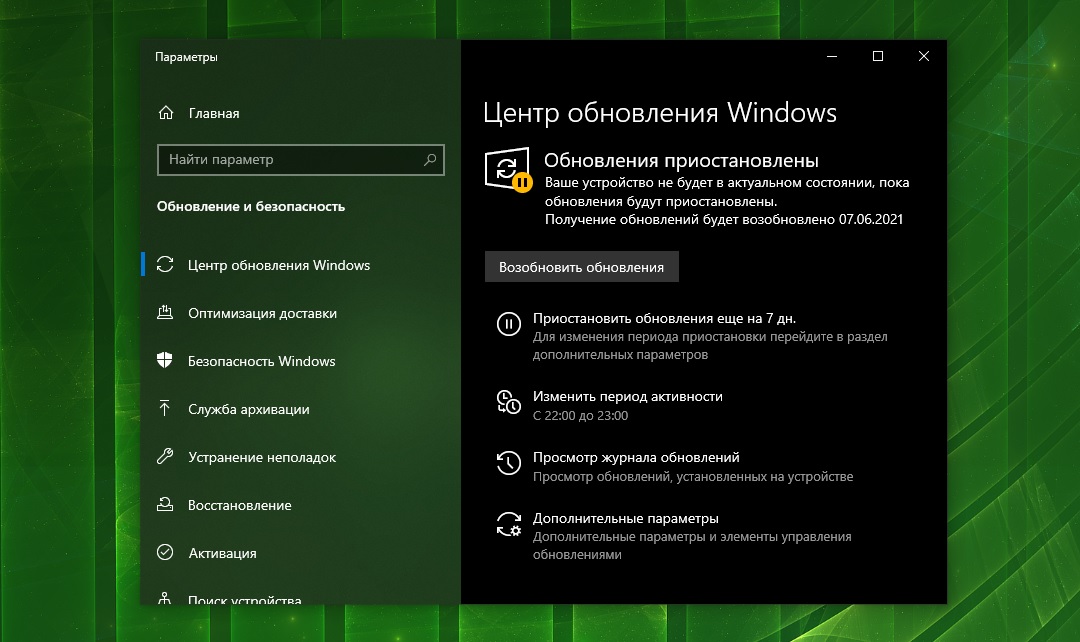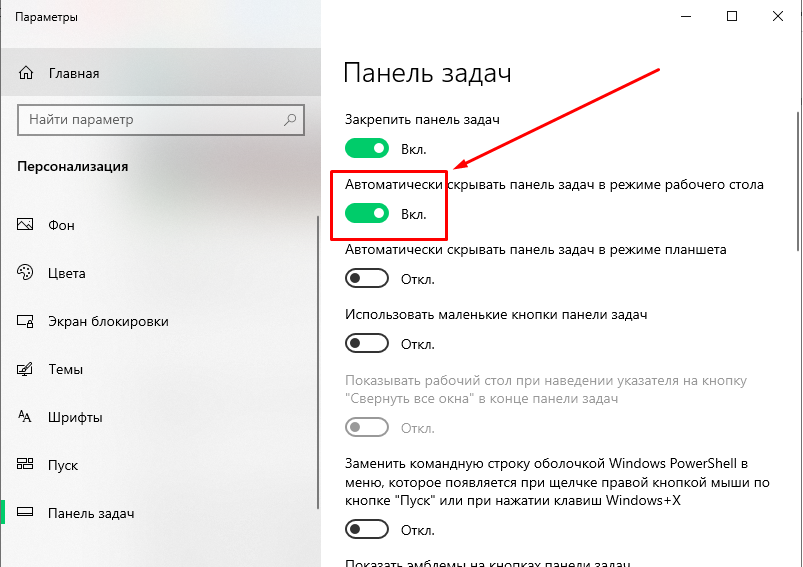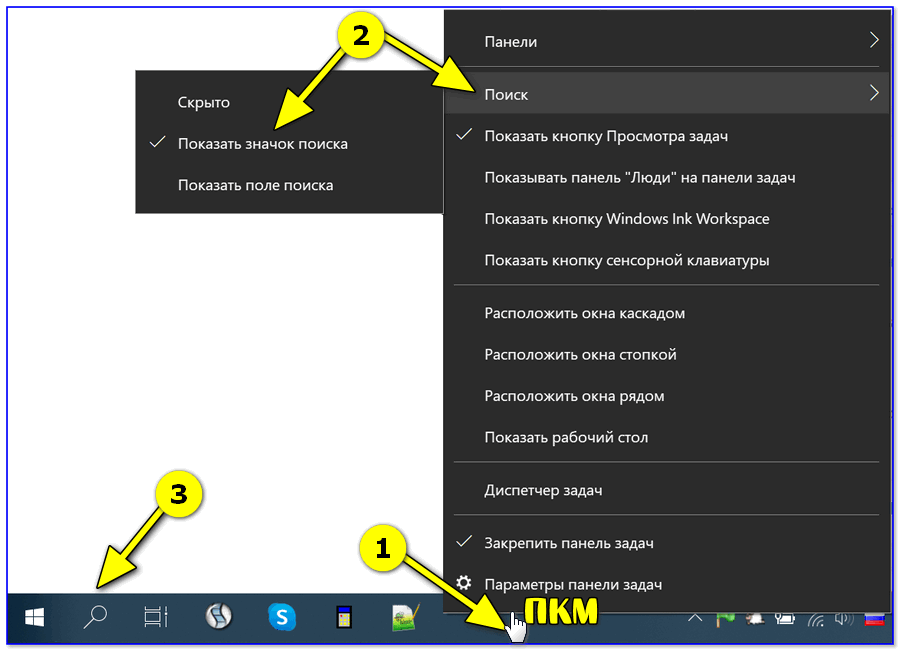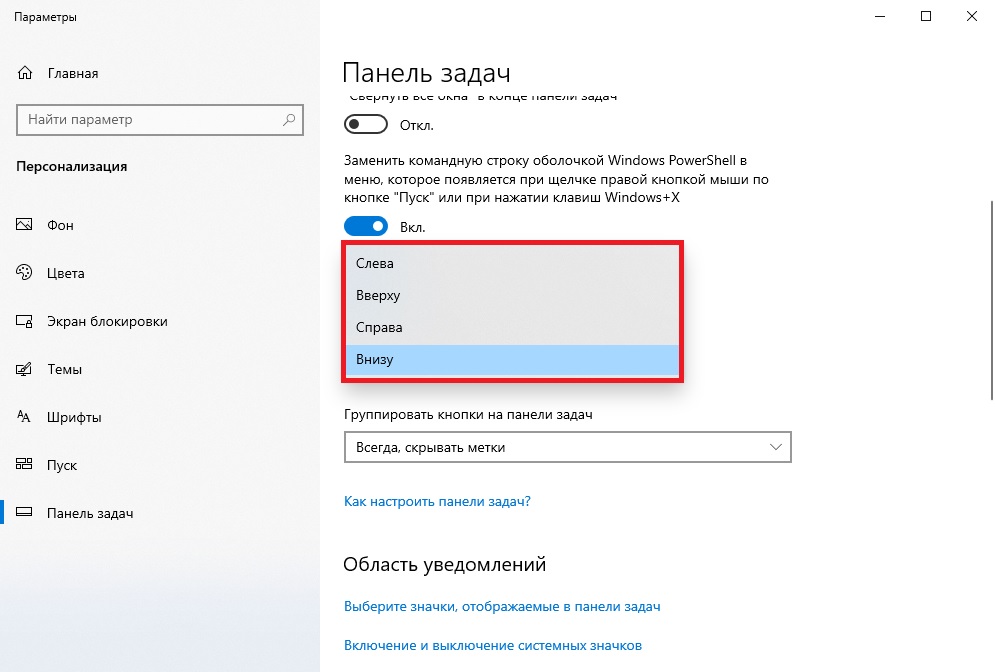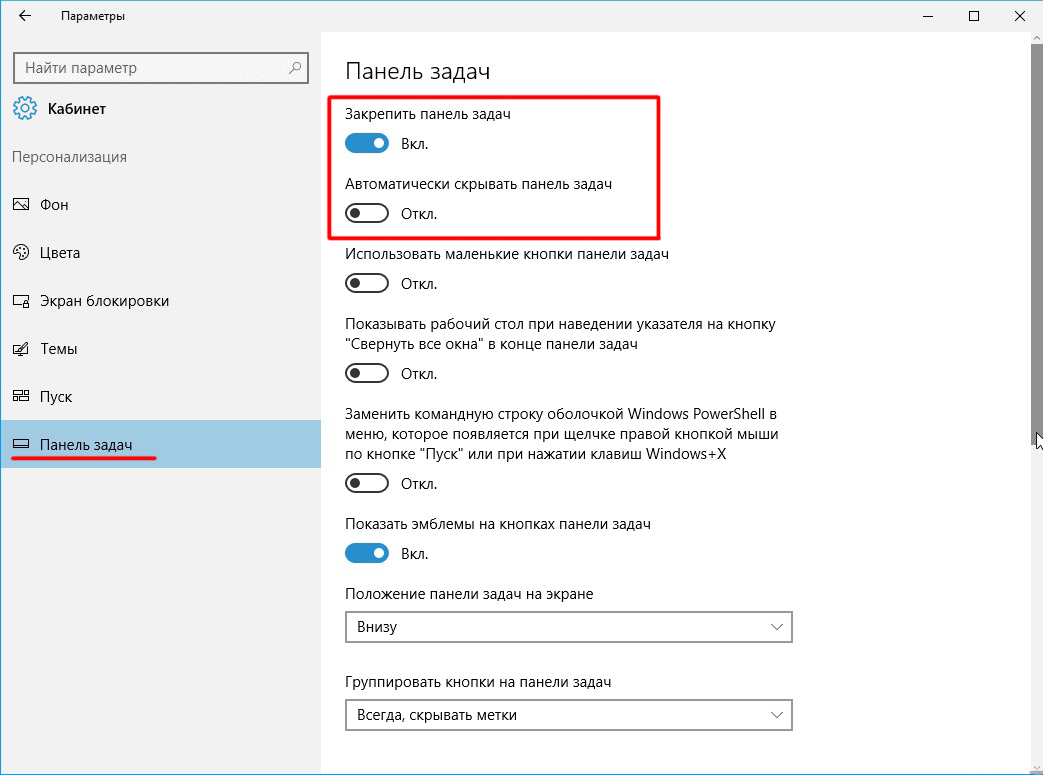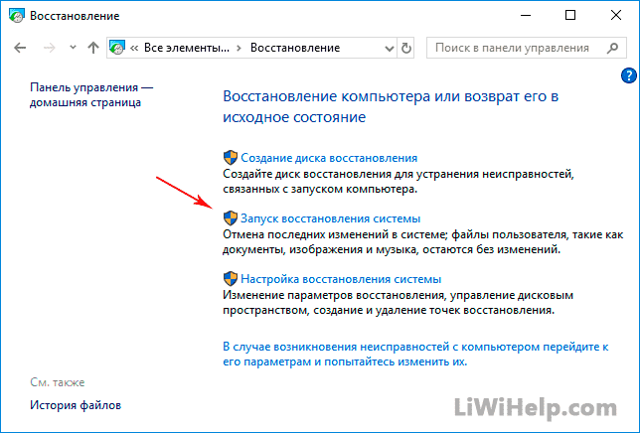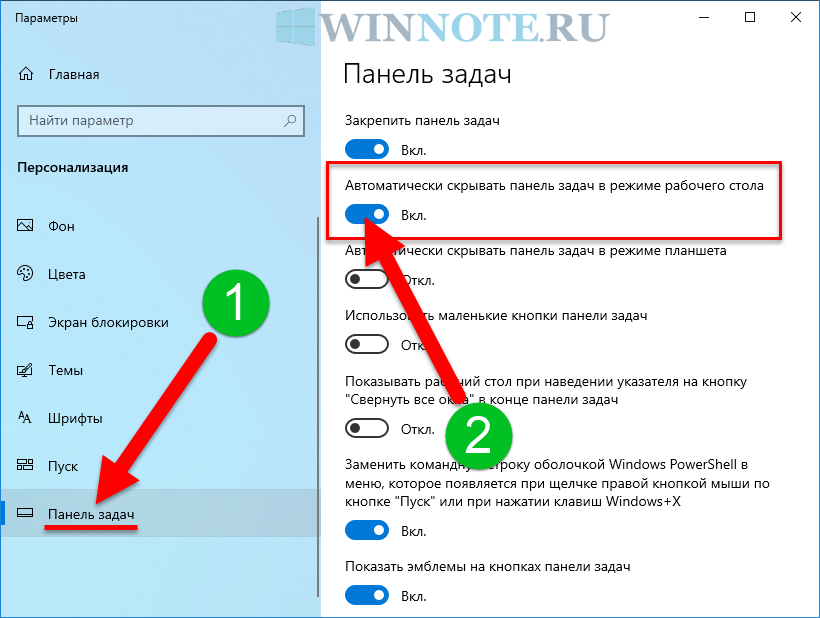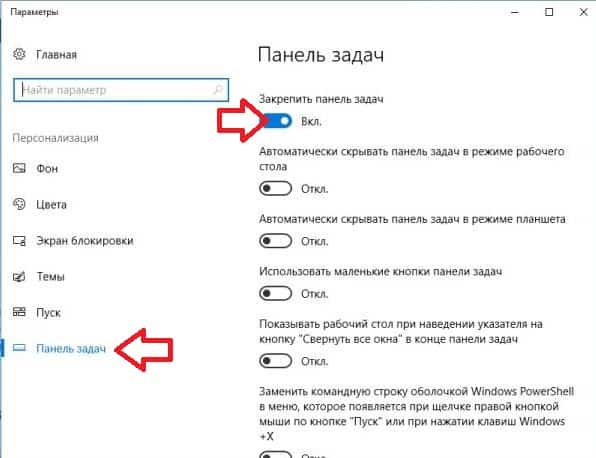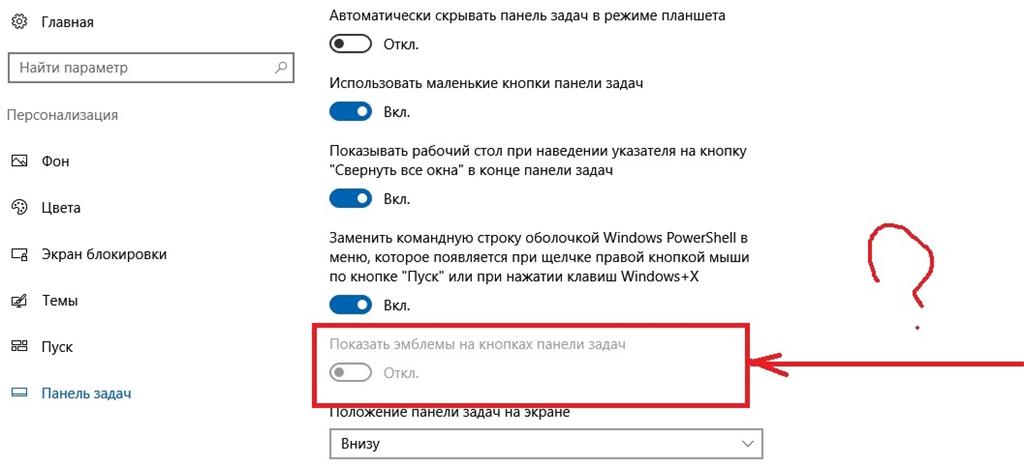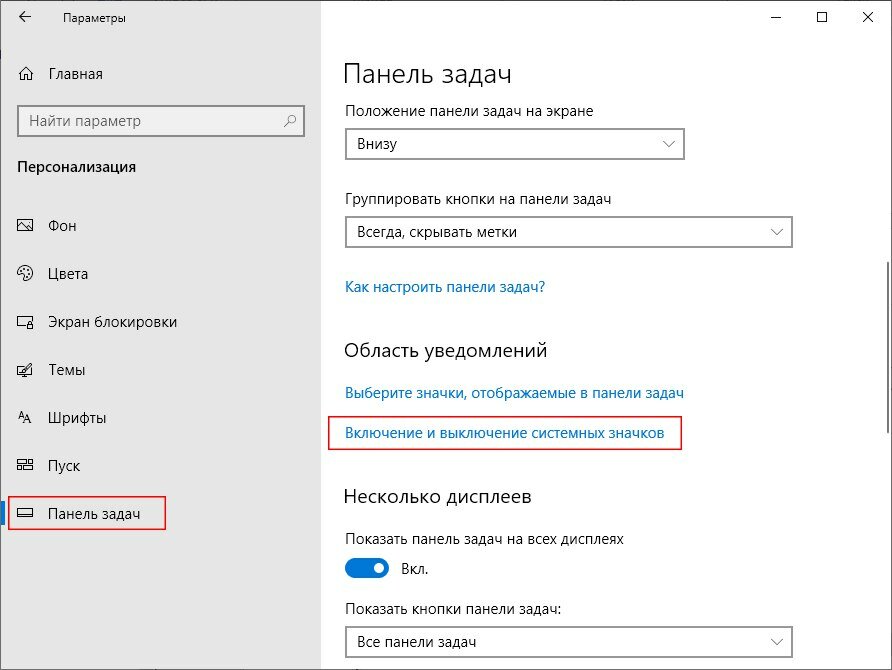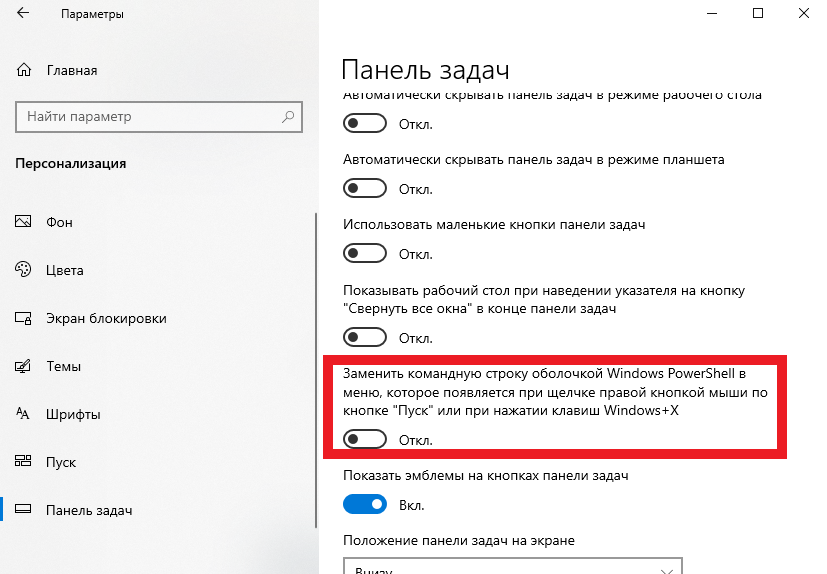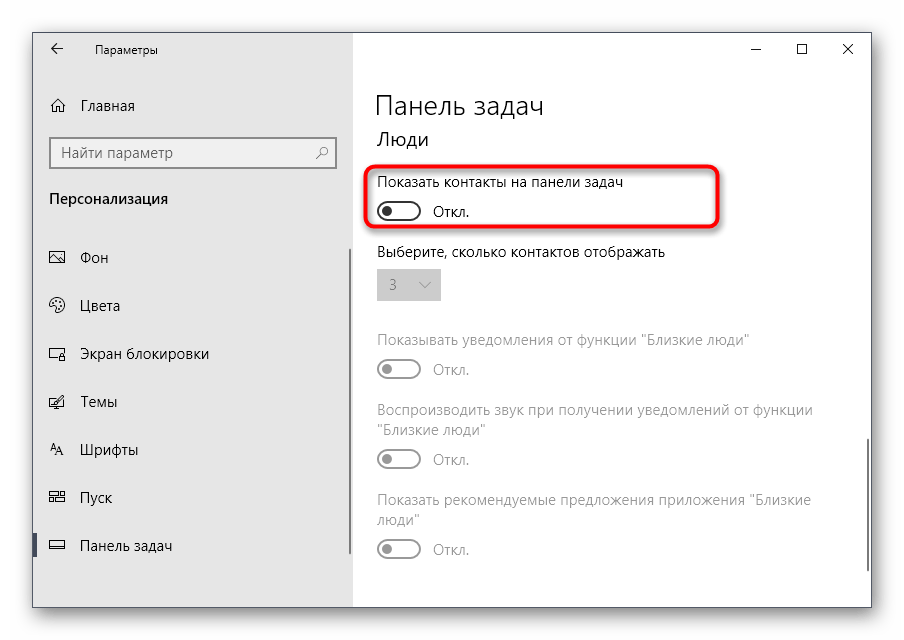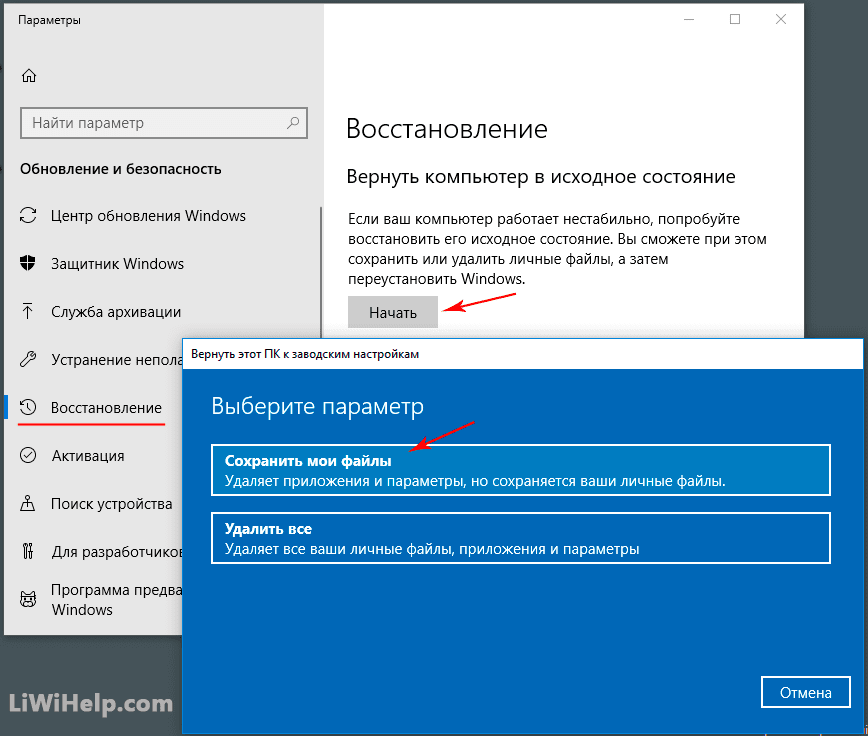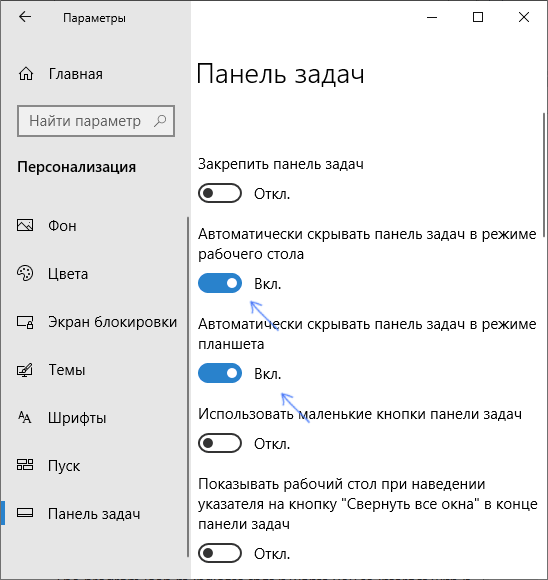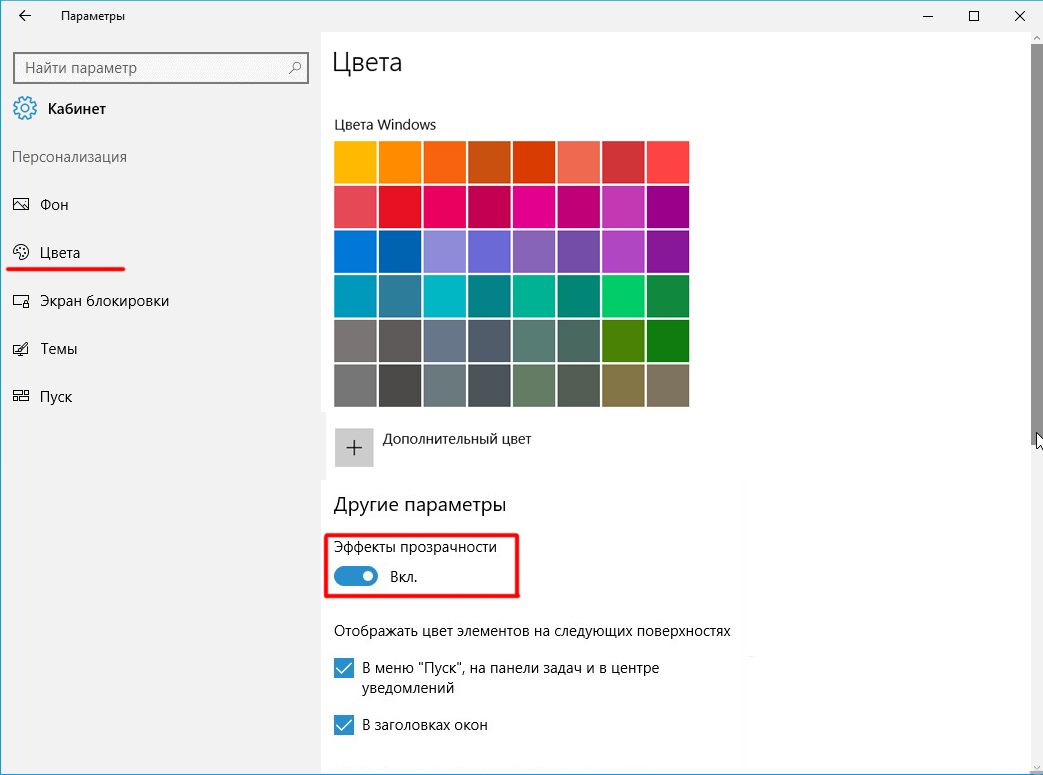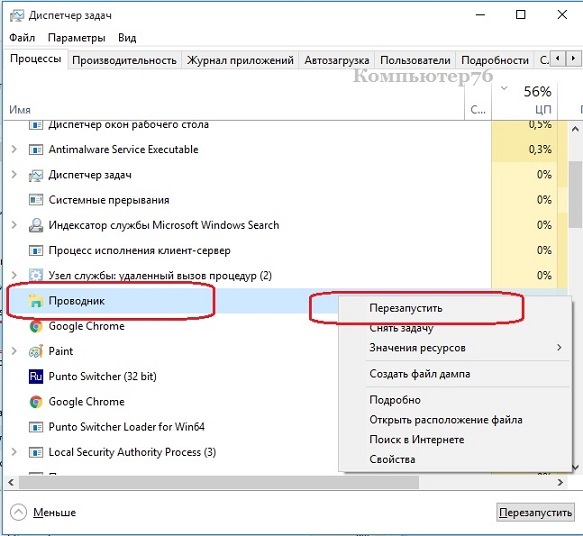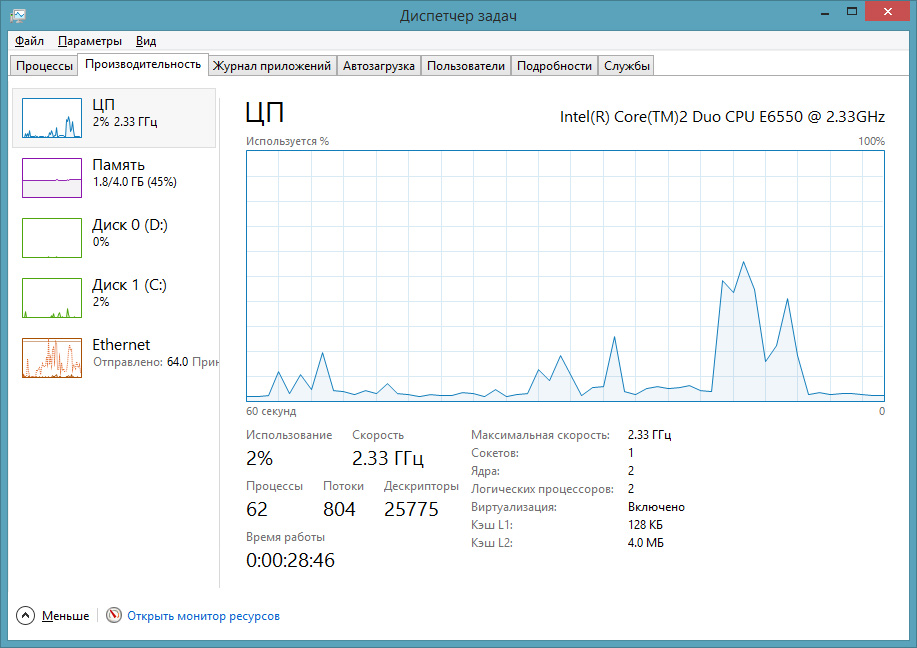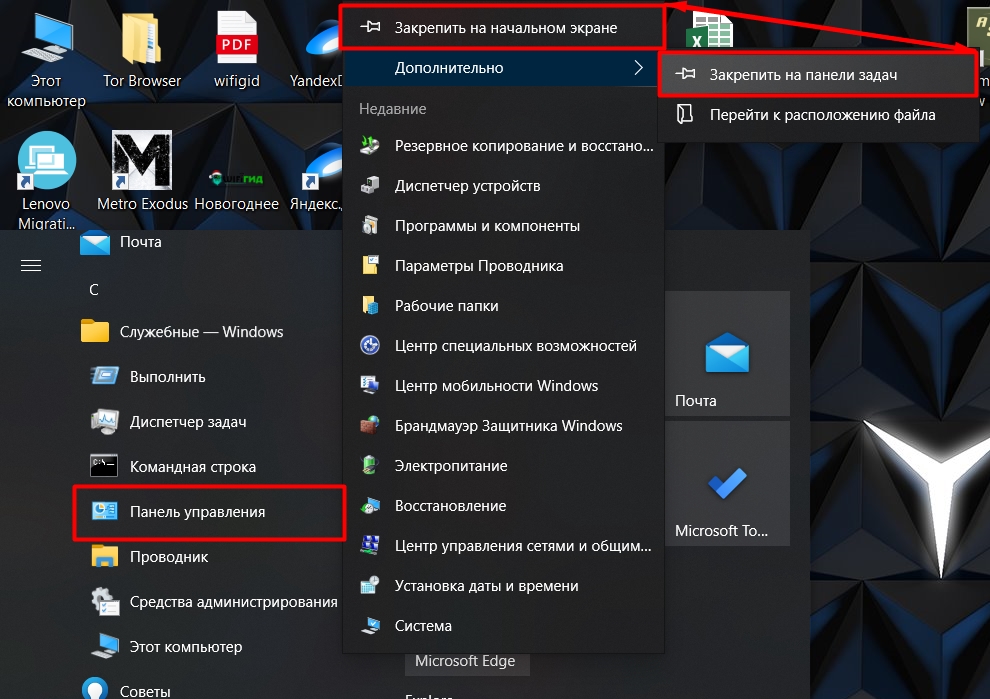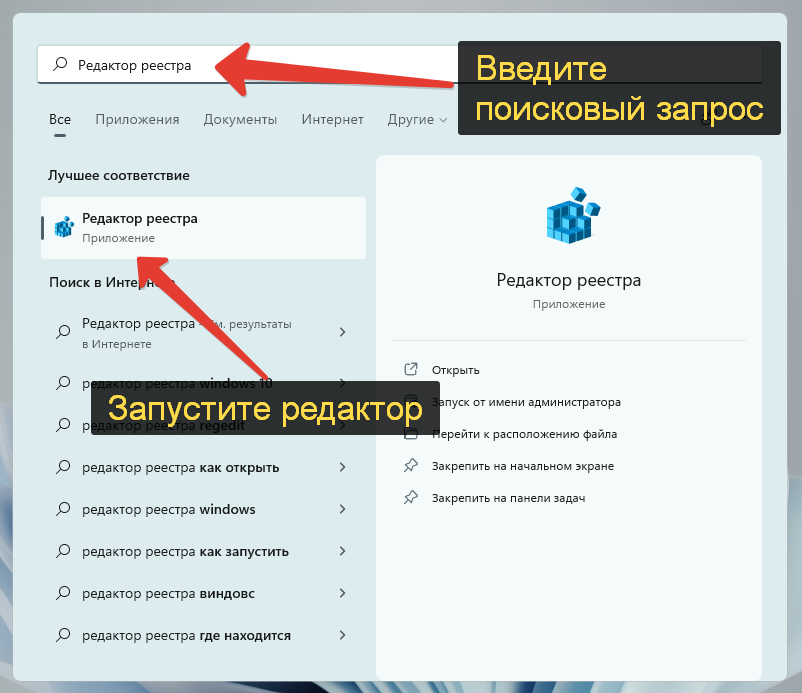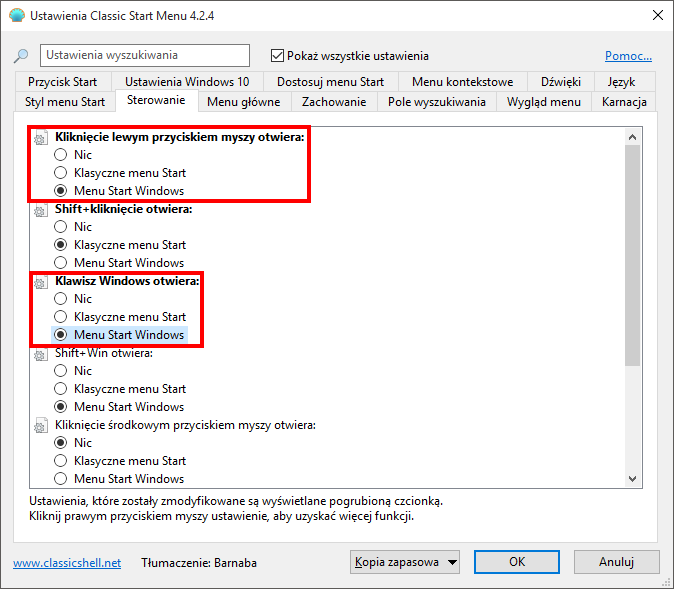Не могу нажать на панель задач
1]Перезапустите проводник.
Вы можете сбросить панель задач и избавиться от проблемы, перезапустив проводник. Для этого выполните следующие действия:
- Запустите диспетчер задач, нажав комбинацию клавиш Ctrl + Shift + Esc.
- Теперь перейдите на вкладку «Процессы» и найдите в ней проводник Windows.
- Выберите проводник Windows и нажмите кнопку «Перезагрузить».
Программы для Windows, мобильные приложения, игры — ВСЁ БЕСПЛАТНО, в нашем закрытом телеграмм канале — Подписывайтесь:)
Это перезапустит проводник Windows, и ваша панель задач исчезнет, а затем снова появится через несколько секунд. Попробуйте сейчас щелкнуть по панели задач и посмотреть, исчезла ли проблема.
Читайте: значки или кнопки панели задач Windows не работают.
2]Повторно зарегистрируйте панель задач с помощью PowerShell.
Проблемы несовместимости с новыми приложениями также могут сделать панель задач неактивной. Следовательно, вы можете попробовать решить проблему, повторно зарегистрировав панель задач, выполнив следующие действия:
Сначала нажмите горячую клавишу Windows + X и выберите опцию Windows Powershell (администратор) во всплывающем меню. В Powershell введите и введите следующую команду:
Get-AppXPackage -AllUsers | Foreach {Add-AppxPackage -DisableDevelopmentMode -Register «$ ($ _. InstallLocation) AppXManifest.xml»}
Когда команда будет выполнена, перезагрузите компьютер и посмотрите, сможете ли вы сейчас щелкнуть на панели задач.
3]Запустите средства устранения неполадок Windows 10.
Чтобы быстро найти и решить проблемы с вашим компьютером, в том числе с неактивной панелью задач, вы можете запустить средство устранения неполадок Windows 10. Выполните следующие команды:
% systemroot% system32 msdt.exe -id MaintenanceDiagnostic
Чтобы открыть средство устранения неполадок производительности:
% systemroot% system32 msdt.exe -id PerformanceDiagnostic
После завершения устранения неполадок перезапустите Windows 10 и проверьте, можете ли вы щелкнуть по панели задач.
4]Запустите DISM, чтобы восстановить работоспособность системы.
Инструмент DISM в основном используется для восстановления хорошего здоровья вашего ПК. Вы можете использовать его, чтобы исправить проблему с неактивной панелью задач в Windows 10.
Просто откройте командную строку с правами администратора и введите в нее следующую команду:
DISM.exe / Online / Cleanup-image / Restorehealth
Когда команда будет обработана, перезагрузите компьютер и проверьте, правильно ли работает панель задач и можете ли вы щелкнуть по ней.
5]Проверьте графические драйверы
Если вы продолжаете получать проблему с неактивной панелью задач, проверьте драйверы дисплея. Неисправные или устаревшие графические драйверы могут привести к тому, что ваша панель задач перестанет работать и станет недоступной для кликов.
Следовательно, исправьте свои драйверы или обновите драйверы графики, а затем проверьте, решена ли проблема.
6]Выполните восстановление системы
Если никакое другое решение не работает для вас, восстановите свою систему до состояния, когда все было хорошо. Вы можете выполнить восстановление системы, выполнив следующие действия:
- Откройте приложение «Выполнить» (Windows + R) и введите в нем rstrui, чтобы открыть мастер восстановления системы.
- Теперь выберите рекомендованную точку восстановления или другую, с которой, по вашему мнению, ваша панель задач работает нормально.
- Выберите дату и время и нажмите Следующий и Заканчивать кнопку, чтобы запустить процесс восстановления системы.
Завершите процесс, следуя инструкциям на экране, после чего ваша панель задач должна стать интерактивной.
7]Изменить или создать новую учетную запись пользователя
Некоторые системные файлы, поврежденные или отсутствующие, могут быть причиной того, что вы не можете щелкнуть по панели задач. Итак, еще один трюк, который вы можете использовать для исправления неактивной панели задач, — это переключить учетную запись пользователя. Проверьте с помощью другой учетной записи, доступна ли в ней панель задач. Вы также можете создать новую учетную запись пользователя и использовать ее для решения проблемы.
Надеюсь это поможет.
СВЯЗАННЫЕ: Панель задач не работает, не отвечает, не загружается или зависает.
.
Программы для Windows, мобильные приложения, игры — ВСЁ БЕСПЛАТНО, в нашем закрытом телеграмм канале — Подписывайтесь:)
Восстановить системные файлы
Следующий способ исправить неработающую панель задач Windows 11 — восстановить системные файлы. Но, подождите, не повредит ли это мой компьютер или вызовет петлю магистрали? Что ж, в большинстве случаев этот процесс не должен повредить ваш компьютер, но попробуйте его на свой страх и риск.
Теперь, когда у нас есть этот отказ от ответственности, давайте сосредоточимся на восстановлении системных файлов.
- Нажмите одновременно клавиши Windows + R, чтобы открыть диалоговое окно «Выполнить». Здесь введите cmd и нажмите Enter. (Мы используем меню «Выполнить» вместо меню поиска, поскольку панель задач в настоящее время не работает).
- После запуска окна CMD последовательно введите следующие команды одну за другой.
- После выполнения вышеуказанных команд закройте окно CMD и перезагрузите компьютер. Теперь меню панели задач Windows 11 должно снова начать работать.
Пропала панель задач на рабочем столе Windows 7 — как восстановить
Стоит заметить, что в большинстве случаев данная панель просто скрывается через настройки, а не исчезает. Это могло произойти из-за конфликта пользовательского и встроенного программного обеспечения, системного сбоя или неправильных действий пользователя.
Для того чтобы включить отображение элемента навигации, необходимо:
- Перейти в «Панель управления». Через меню «Пуск» это можно сделать, путем нажатия на физическую клавишу Win на клавиатуре, так как виртуальная, скорее всего, пропадет вместе с панелью. Также можно нажать на сочетание Win + R и вписать команду control.
- Установить режим просмотра на «Мелкие значки» и найти среди представленных конфигураций ссылку на раздел «Панель задач и меню «Пуск».
- Дождаться открытия диалогового окна, а затем найти параметр «Автоматически скрывать панель задач» и убрать галочку, которая наверняка будет стоять около него.
- Применить и сохранить настройки, а затем наблюдать, появится ли «Панель задач».
Важно! Если данный элемент нужно скрыть, то делается это в несколько раз быстрее. Необходимо нажать правой клавишей мыши по любой свободной точке полоски, а затем выбрать пункт «Свойства»
Он откроет то же самое окно с настройками.
Если панель скрылась после установки какого-либо программного обеспечения со стороннего сайта, то есть вероятность, что оно вступило в конфликт с системными службами и процессами. Рекомендуется удалить такое ПО и попробовать перезагрузить компьютер. Проблема должна пропасть.
Есть также риск подхватить вирусы и прочие вредоносные программы. Следует быстро проверить свой компьютер или ноутбук специальным антивирусом, загруженным с официального сайта, а затем удалить все найденные угрозы и перезагрузить компьютер.
Перезапуск службы «Проводника»
Не отображается панель задач — режим нескольких дисплеев
Стоит знать, что при использовании нескольких мониторов в семерке или десятке, или при подключении ноутбука к телевизору, панель задач будет отображаться только на одном устройстве. Чтобы поверить, действительно ли проблема заключается в этом, просто. Достаточно нажать на клавиатуре комбинацию Win + P, затем выбрать любой из понравившихся режимов. К примеру, «Повторяющийся» или «Только второй экран». «Расширить» использовать не нужно.
Перезапуск панели задач через командную строку, Диспетчер задач или окно «Выполнить»
Так как интерфейс панели задач, а также рабочий стол и меню «Пуск» принадлежат одному процессу explorer.exe, то за все эти элементы ответственен стандартный файловый менеджер «Проводник». Он время от времени может глючить и тормозить, а его процесс будет завершаться из-за сбоев в работе операционной системы, при запуске каких-либо конфликтных программ или в результате действия вирусного программного обеспечения.
Выполнить активацию этого процесса и его перезапуск можно различными способами: с помощью окна-утилиты «Выполнить», командной строки или утилиты «Диспетчер задач». Далее эти способы будут рассмотрены более подробно.
Пошаговая инструкция для людей, не знающих, что делать, если исчезла панель задач и меню «Пуск» и как их вернуть в Windows 7 с помощью командной строки, выглядит следующим образом:
- Переходят в поисковое меню и в соответствующей строке выполняют поиск «Командной строки» или «CMD». Также запустить ее можно, нажав на сочетание Win + R и прописав команду «cmd».
- Выбирают нужный пункт из результатов поиска.
- Дожидаются запуска программы.
- Вводят команду на запуск процесса «explorer.exe» (это и есть команда).
- Нажимают «Ввод» и проверяют, появился ли нужный элемент интерфейса навигации.
То же самое можно сделать и с помощью «Диспетчера задач». Для этого следуют такой поэтапной инструкции:
- Нажимают на сочетание клавиш Ctrl + Alt + Del.
- После появления окна выбора действий нажимают на пункт «Диспетчер задач».
- Перейти в раздел «Файл» и выбрать из контекстного меню пункт «Новая задача».
- Вставляют в поле название процесса explorer.exe.
- Нажимают на клавишу «Ввод» и ожидают обновления процесса.
Запуск через консоль
Способ с окном-утилитой «Выполнить» быстрее, чем все вышеперечисленные. Можно сразу же выполнить запуск процесса из окна, а не переходить в командную строку. Делается это следующим образом:
- Нажимают на сочетание функциональных клавиш Win + R.
- Дожидаются открытия окна-утилиты «Выполнить».
- Прописывают название процесса explorer.exe.
- Нажимают на клавишу «Ок» и ожидают появления элемента.
Как закрепить «Панель задач» при работе в браузере Яндекс
Первым делом стоит проверить, не отображается «Панель задач» только находясь в Яндекс обозревателе или она прячется при запуске любой программы. В первом случае следует закрыть полноэкранный режим, а во втором – перейти к настройке самой панели.
Ещё один способ диагностики – навести курсор на место, где должна находиться нижняя панель. Если она не появляется, активен режим работы во весь экран. Если прячется после удаления мыши, причина в настройках Windows, а не самой программы.
Если пропала «Панель задач» при нахождении в обозревателе от Яндекс, рекомендуем выполнить следующий алгоритм действий, позволяющий решить все перечисленные проблемы.
Как закрепить панель во время работы с Yandex browser:
- Выходим из полноэкранного режима. Когда при использовании Яндекс браузера закрывается «Панель задач», следует нажать на клавишу F11 Она отвечает за вход и выход из FullScreen-режима. Есть альтернативный способ выхода, на случай неработоспособности кнопки – через меню обозревателя. Нажимаем на «Настройки Яндекс.браузера» (три горизонтальные линии слева от кнопки свернуть) и кликаем на иконку с двумя разнонаправленными стрелками, расположенную справа от масштаба.
- Закрепляем панель с активными задачами. Достаточно нажать правой кнопкой мыши (ПКМ) на панель снизу, затем выбираем «Закрепить панель задач». Возле пункта должна находиться галочка, свидетельствующая о закреплении элемента.
- Блокируем скрытие «Панели задач» во время открытия Яндекс браузера. Делаем ПКМ по соответствующей панели и нажимаем на «Параметры панели задач». Переводим в неактивное положение пункт 2 и 3 – «Автоматически скрывать панель задач…».
В редких случаях «Панель задач» скрывается при открытии браузера Яндекс из-за системных сбоев. Во время длительного зависания системы, Windows убирает все элементы экрана, так как для них не хватает системных ресурсов. Если исчезла нижняя панель из-за запуска веб-обозревателе Яндекс по этой причине, панель должна будет самостоятельно появиться через непродолжительное время (5-45 секунд в зависимости от производительности ПК). Процесс ускорится, если появится окно «Приложение Yandex не отвечает», нам лучше выбрать «Завершить работу».
Если «Панель задач» исчезает часто и независимо от запуска Яндекс браузера, то есть с такой же вероятностью может пропасть при активации иного приложения – высокий риск вирусного заражения. Первым делом рекомендуем исключить вероятность недостатка системных ресурсов из-за слабых технических характеристик ПК или чрезмерной нагрузки на него. Просто закрываем лишние программы и дожидаемся завершения копирования файлов, установки игр, затем повторяем запуск обозревателя.
Если система продолжает зависать и автоматически скрывает «Панель задач» во время открытия Яндекс браузера, стоит снять повышенную нагрузку с системы из-за работы вирусов, а затем убрать заражённые файлы.
Как вернуть нижнюю панель во время работы с браузером от Яндекс при зависаниях Windows:
- Открываем «Диспетчер задач». Одноимённый пункт появляется после нажатия ПКМ по панели снизу.
- Нажимаем на кнопку «Подробнее» (если отображается «Диспетчер задач» в уменьшенном виде).
- Нажимаем на графу «ЦП» на вкладке «Процессы», таким образом все действия расставятся по количеству требуемых ресурсов. Снимаем наиболее ресурсоёмкие задачи (занимающие от 20%), особенно при наличии неудобочитаемого названия и при отсутствии подписи. Чтобы завершить процесс, делаем клик правой кнопкой мыши и выбираем «Снять задачу».
- Сейчас компьютер должен начать работать лучше, но вирус снова запустится, если его не удалить. Стоит запустить антивирусный сканер, это может быть любой антивирус встроенный в систему или небольшие программные продукты типа: Dr. Web, Avira Free Antivirus, Kaspersky Free.
Все перечисленные способы, как вернуть «Панель задач» находясь в браузере Яндекс лучше выполнять поочерёдно. Если панель скрылась, обычно причина в её откреплении или случайном нажатии F11. Значительно реже причиной скрытия становится вирусная активность.
Проверяем и восстанавливаем системные файлы
Причиной такого сбоя может быть повреждение системных файлов Windows. Для их проверки и восстановления воспользуемся утилитой «Windows PowerShell», запустив ее от имени администратора.
-
-
Откроем приложение «PowerShell» с помощью окна «Выполнить», которое можно вызвать комбинацией клавиш «Windows» + «R». В поле ввода введем команду powershell и, чтобы запустить оболочку с привилегиями администратора, нажмем кнопку «ОК», удерживая при этом клавиши «Ctrl» + «Shift».
-
Запустим программу «System File Checker» (SFC), которая проверит системные файлы ОС и восстановит их в случае необходимости. Вводим в командную строку: sfc /scannow и подтверждаем команду клавишей «Enter». Процесс займет какое-то время, нужно дождаться его окончания.
-
Затем запустим другой инструмент восстановления системных файлов «Deployment Image and Service» (DISM). Для этого введем в командную строку команду: dism /Online /Cleanup-image /Restorehealth. После нажатия клавиши «Enter» будет начато сканирование, нам также следует дождаться его завершения.
-
Если ошибки не были найдены или системные файлы восстановить не удалось, выполним дальнейшие инструкции.
Что делать, если пропали значки с Панели задач в Windows 10?
Если у вас пропал значок Windows с Панели задач или любой другой значок, то для начала стоит перезагрузить Проводник. Для этого нужно запустить «Диспетчер задач», открыть вкладку «Процессы», найти в ней Проводник и нажать на элементе правой кнопкой мыши. Из всплывающего окна нужно выбрать «Перезапустить».
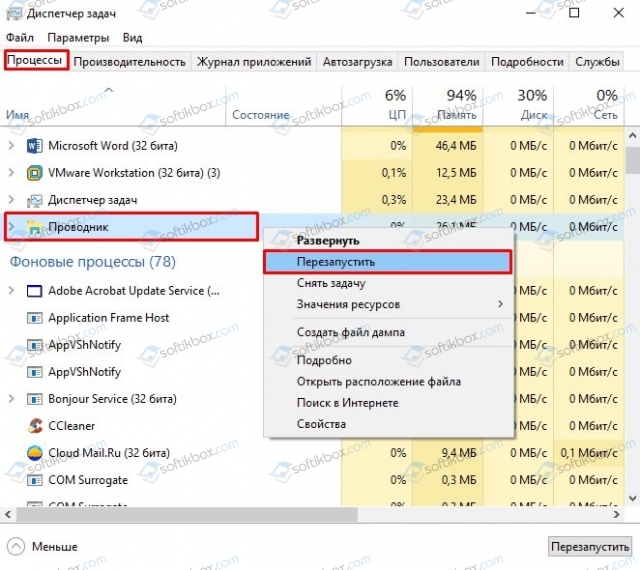
Как вариант, Проводник в любой версии Windows можно перезапустить с помощью Командной строки. Для этого в консоли нужно ввести taskkill /f /im explorer.exe.

Пропажа значков с Панели задач в Windows 10, а также в версиях Windows 8 и 8.1, может быть связана с опцией Быстрый запуск системы. Для проверки этой версии нужно проследить, появляются ли значки после ПЕРЕЗАГРУЗКИ системы. Именно важна перезагрузка, а не выключение. Если иконки появляются после перезагрузки, тогда нужно открыть «Панель управления», «Электропитание», «Действие кнопок питания». Откроется новый раздел. Нужно выбрать свой план питания и возле него нажать на ссылку «Настройка схемы питания». Далее вновь кликаем на ссылку «Изменение параметров, которые сейчас недоступны».
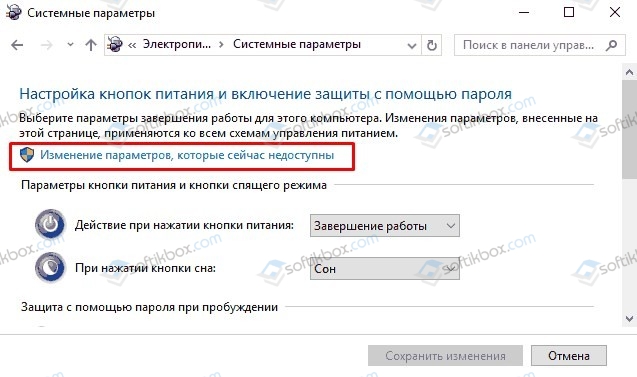
Снимаем отметку с функции «Быстрый запуск».
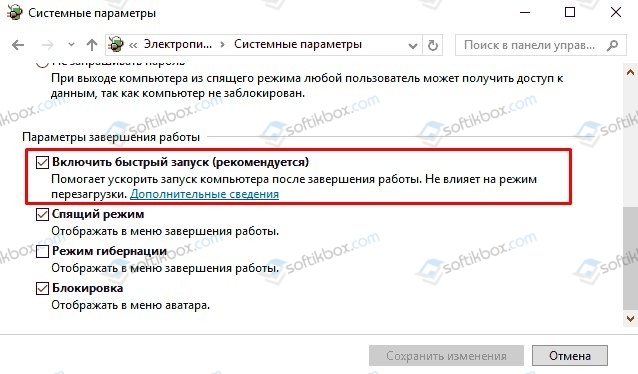
Перезагружаем систему и проверяем, появились ли значки на Панели задач.
Также, если на Панели задач вместо значка отображается пустая иконка, то, возможно, программа удалена или её файлы повреждены. Нужно либо установить программу заново, либо корректно её удалить, а также её остатки. Для этого есть специальные деинсталляторы.
Для проверки системы на целостность файлов, нужно запустить командную строку и ввести sfc /scannow.
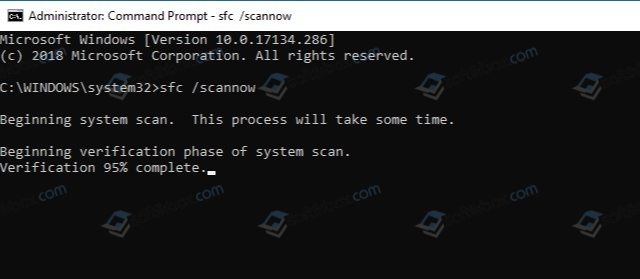
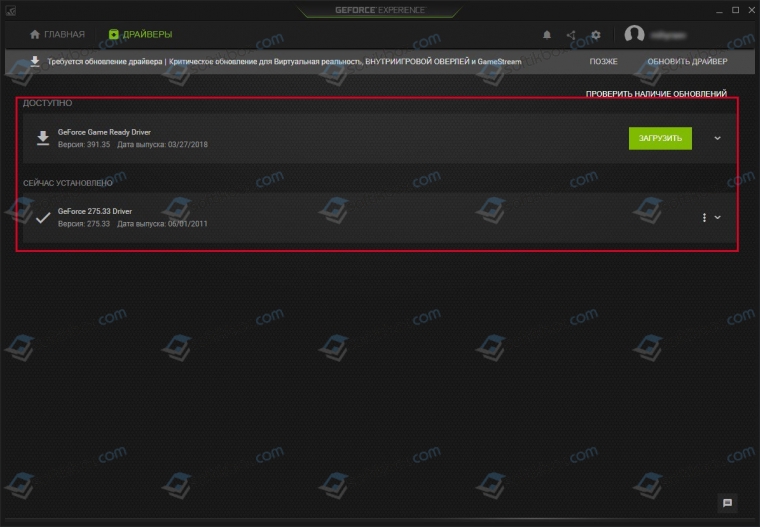
Если вышеописанные способы не помогли вернуть иконки, стоит создать точку для восстановления системы и испробовать следующие способы:
Сбрасываем кэш иконок. Для этого запускаем командную строку и вводим ПО ОЧЕРЕДИ следующие команды. После их выполнения нужно перезагрузить ПК, чтобы изменения вступили в силу.
ie4uinit.exe -show
taskkill /IM explorer.exe /F
del /A /Q «%localappdata%\IconCache.db»
del /A /F /Q «%localappdata%\Microsoft\Windows\Explorer\iconcache*»
- Также может помочь исправить проблему редактирование реестра. Для этого нужно нажать «Win+R» и ввести «regedit». Далее переходим по ветке HKEY_CLASSES_ROOT\LocalSettings\Software\Microsoft\Windows\CurrentVersion\TrayNotify.
- В последнем разделе нужно удалить два параметра «IconStreams» и «PastIconsStream».
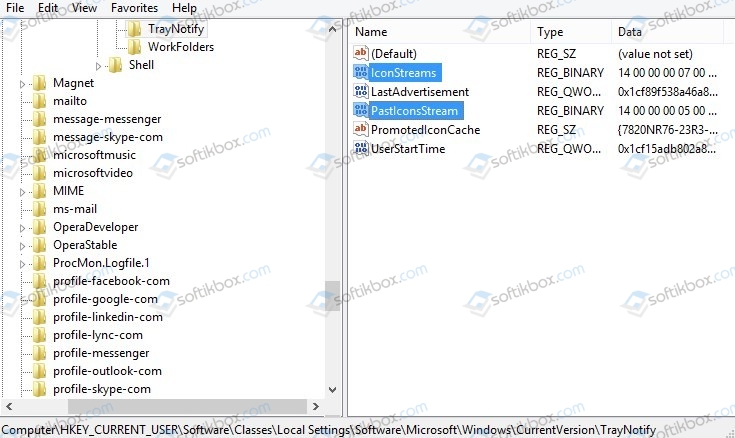
- Такие же два параметра нужно удалить из раздела HKEY_CURRENT_USER\SOFTWARE\Classes\LocalSettings\Software\Microsoft\Windows\CurrentVersion\TrayNotify.
- Перезагружаем ПК, чтобы изменения вступили в силу.
За отображение приложений в иконном интерфейсе отвечает системное приложение Shell Experience Host. Его можно перерегистрировать через утилиту PowerShell. Для этого нужно запустить консоль и ввести: get-appxpackage -all *shellexperience* -packagetype bundle |% {add-appxpackage -register -disabledevelopmentmode ($_.installlocation + «\appxmetadata\appxbundlemanifest.xml»)}
Если выполнение и этой команды не исправило проблемы с отображением значков в Панели задач, тогда откат системы до более раннего состояния или загрузка всех обновлений для Windows 10 вам в помощь.
Пропал пуск на компьютере что делать. Как восстановить рабочий стол и меню пуск
Если пропала панель задач, не спешите паниковать и делать откат системы или переустанавливать ОС: возможно, не все так плохо, как кажется. Если на рабочем столе отсутствует только панель задач, а все ярлыки и гаджеты на месте, скорее всего, панель задач просто скрыта .
Чтобы снова отобразить панель задач , нужно навести курсор мыши на то место, где она была (стандартное расположение — в нижней части экрана). Если панель задач не показывается, подведите курсор к верхней части экрана и к боковым сторонам: возможно, панель просто была перемещена. Курсор нужно подвигать к самому краю экрана.
Как сделать так, чтобы панель задач больше не пропадала? Для этого нужно отключить скрытие панели задач . Чтобы это сделать, зайдите в Панель управления (Пуск — Панель управления) и выберите пункт «Панель задач и меню «Пуск». Как вариант можно кликнуть правой кнопкой по панели задач и выбрать пункт «Свойства». В открывшемся окне снимите флажок напротив пункта «Автоматически скрывать панель задач» и нажмите ОК.
Если пропала панель задач при запуске Windows XP, возможно, виной тому повреждение параметров учетной записи пользователя . «Симптомы» этой проблемы — не отображающаяся при входе в систему панель задач и невозможность открыть меню «Пуск» комбинацией клавиш Ctrl+Escape. При этом если зайти в Windows в , панель задач отображается.
Есть несколько способов решения этой проблемы :
- Запустить Windows в режиме «чистой» загрузки с минимальным набором драйверов — возможно, загружаемый определенной программой драйвер и есть причина того, что пропала панель задач (обычно такую проблему вызывают драйвера видеоадаптеров). Если это так, нужно просто удалить проблемные драйвера.
- Войти в систему под учетной записью администратора и создать новую учетную запись пользователя взамен поврежденной.
- Если предыдущие способы не помогли, выполните восстановление системы. При этом все поврежденные файлы Windows заменятся на нормальные, а ваши личные файлы и установленные программы останутся нетронутыми.
Если у вас не просто пропала панель задач, но и не загрузился рабочий стол (иконки, гаджеты и т. п.), это значит, что не смог выполниться процесс explorer.exe . Способы решения этой проблемы мы уже описывали в статье « », но на всякий случай повторим основные моменты.
Для начала запустите диспетчер задач , используя комбинацию клавиш Ctrl+Alt+Delete или Ctrl+Shift+Escape. В меню «Файл» выберите пункт «Новая задача (Выполнить. )», введите explorer.exe, нажмите ОК. Рабочий стол должен вернуться на место вместе с панелью задач.
После этого обязательно нужно просканировать систему на наличие вирусов , а также проверить реестр на наличие ключей HKEY_LOCAL_MACHINESOFTWAREMicrosoftWindowsNTCurrentVersionImage File Execution Optionsexplorer.exe и HKEY_LOCAL_MACHINESOFTWAREMicrosoftWindowsNTCurrentVersionImage File Execution Optionsiexplorer.exe . Если эти ключи присутствуют — удалите их.
Итак, если у вас пропала панель задач, стоит заподозрить три основные причины :
- кто-то включил автоматическое скрытие панели задач;
- учетная запись пользователя в Windows XP была повреждена;
- не выполнился процесс explorer.exe, скорее всего — из-за вируса.
Если не помогают «мягкие» способы борьбы с проблемой (создание новой учетной записи, удаление дефектных драйверов, очистка системы от вирусов), все равно не стоит спешить переустанавливать систему. Лучше попробуйте восстановить систему , сделав откат до одной из созданных , тогда вам не придется переустанавливать все программы.

Панель задач windows 7 намного упрощает выполнение различных операций на компьютере или ноутбуке (нетбуке).
Кто к ней привык, а она пропала, сразу расстраивается, ведь там находиться быстрый доступ к выполняемым задачам (программы, документы, игры).
Если исчезла стандартная панель задач, а восстановить не удается, то без нее вполне можно обойтись.
Для этого можно скачать аналогичные заменители с более красивым дизайном (есть бесплатные и на русском языке, например «RocketDock»)
Все же ее лучше вернуть, а нестандартную поместить вверху экрана – будет красиво и удобно.
Как восстановить Панель инструментов
Прежде всего стоит определить, что это за панель? – Это строка, на которой размещены расширения в Yandex обозревателе. Где находится «Панель инструментов» в Яндекс браузере? – Справа от «Умной строки», слева от кнопки «Загрузки», под кнопками «Свернуть», «Закрыть» и «Уменьшить окно» или «Сделать на полный экран».
Порой панель перестаёт отображаться. Скорее всего она скрылась и заменилась на троеточие из-за расширения поисковой строки. Просто наводим мышь на конец «Умной строки» до замены курсора на разнонаправленные стрелки и перетягиваем конец влево. Конечная точка отличается в зависимости от количества расширений.
Также причиной отсутствия панели может стать скрытие плагинов. Чтобы установить их отображение, следует активировать показ кнопок. Как это сделать:
- Переходим на вкладку «Дополнения» из панели управления Яндекс браузера (основного меню).
- Находим нужные расширения и нажимаем на тумблер для их включения.
- Наводим курсор на дополнение и нажимаем на кнопку «Подробнее».
- Кликаем на кнопку с названием «Показать кнопку».
Если непредумышленно пропала «Панель задач» после запуска Яндекс браузера, это вызывает дискомфорт и её нужно закрепить для привычного использования системы. Теперь, зная способы фиксации панелей, полноэкранный режим можно использовать с комфортом, активируя на моменты изучения информации, чтобы поступающие сообщения и посторонние вкладки не отвлекали. Режим особенно полезен владельцам небольших мониторов, на них поместится значительно больше информации.
Перезапускаем Проводник
Панель может исчезнуть в результате некорректного функционирования в системы и из-за этого произойти различные ошибки. Из-за сбоев в «Проводнике» может возникнуть данная ошибка. Чтобы данная ошибка пропала, нужно элементарно идти по следующим шагам:
- Нужно одновременно нажать на кнопочки: «Ctrl + Alt + Delete». У нас запускается «Диспетчер задач»;
- Затем, нажать на кнопочку «Подробнее», раскрывая полный перечень;
- В списке выбираем «Проводник»;
- После этого кликнем по кнопке «Перезапустить».
После этого, панель перезапускается. Вполне возможно, что это и есть причина, из-за которой пропала чёрная полоса внизу. Если панель исчезла вновь, то мы применим следующий метод.
Изменение расположения и внешнего вида «Панели задач» в Windows 10
Самым распространённым системным сбоем, связанным с некорректным отображением «Панели задач» в Windows 10, является произвольное изменение её месторасположения или внешнего вида. Такой комплекс проблем может проявляться в следующем:
Для решения подобного рода проблем достаточно будет воспользоваться встроенным инструментарием Windows 10.
Проблемы с отображением
Чтобы настроить функцию «скрывать/отображать панель поверх всех окон», необходимо:
- Зайти в меню «Пуск» и выбрать строку «Параметры».Вы также можете открыть меню «Параметры», нажав сочетание клавиш Win + I
- В открывшемся окне перейти в категорию «Персонализация».Для быстрого перехода в окно настроек «Персонализация» вы также можете воспользоваться поисковой строкой Windows
- Щёлкнуть по вкладке «Панель задач» и настроить отображение панели Windows с помощью кнопок «Закрепить панель задач» и «Автоматически скрывать панель задач».Все внесённые вами изменения моментально вступят в силу
Видео: как отключить отображение «Панели задач» при просмотре видео на весь экран
Проблемы с внешним видом
Для регулирования настроек цветового оформления и размера отображаемых иконок на «Панели задач» потребуется:
- Перейти в настройки: «Параметры»/«Персонализация».
- Открыть категорию «Цвета», выбрать цвет «Панели задач» и настроить её прозрачность.Вы можете изменять цветовую гамму как отдельных элементов, так и всех сразу (для этого необходимо поставить маркеры в графе «Отображать цвет элементов на следующих поверхностях»)
Для изменения размера иконок вам достаточно будет переключить одну кнопку в настройках: «Параметры»/«Персонализация»/«Панель задач»/«Использовать маленькие кнопки панели задач».
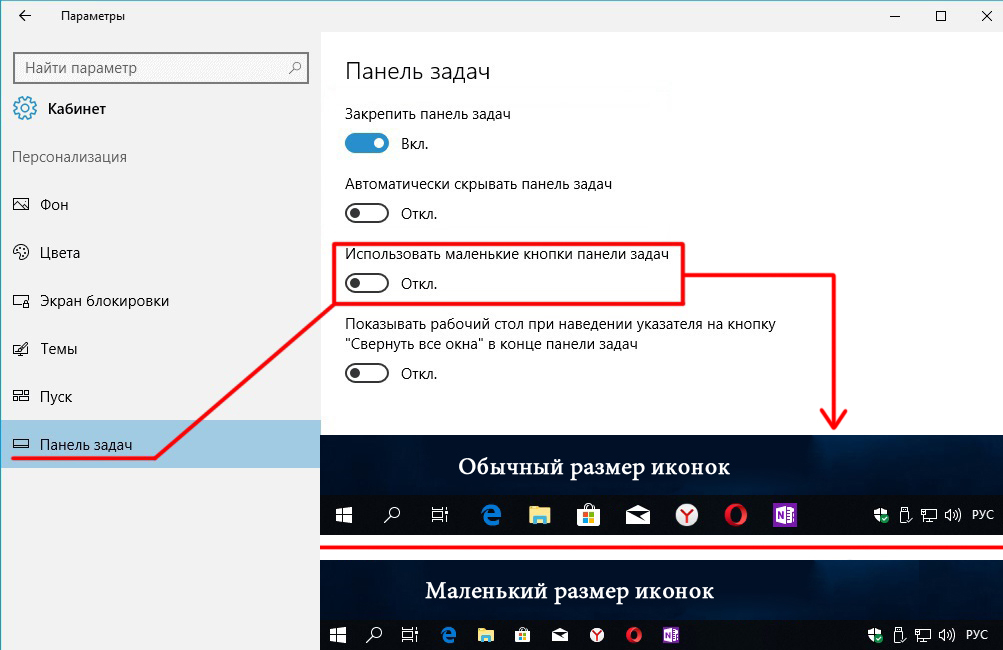 Размер иконок может уменьшиться/увеличиться ~ в 2 раза
Размер иконок может уменьшиться/увеличиться ~ в 2 раза
Проблемы расположения
Для настройки расположения «Панели задач» необходимо:
- Щёлкнуть правой кнопкой мыши по «Панели задач» и выбрать пункт «Свойства».Вы также можете найти необходимые настройки в параметрах «Персонализация»
- В открывшемся окне настроек перейти во вкладку «Панель задач» и выставить желаемый параметр расположения.После выбора расположения «Панели задач» не забудьте нажать кнопку «ОК»
- Для изменения расположения иконок в пределах зоны самой панели достаточно кликнуть правой кнопкой мыши по «Панели задач», убрать галочку с пункта «Открепить панель задач», а затем выбрать «Панели»/Ссылки».Кликните правой кнопкой мыши по «Панели задач», уберите галочку с пункта «Открепить панель задач», а затем выберите «Панели»/Ссылки»
- После этого можно свободно регулировать местоположение всех иконок, зажав левую кнопку мыши рядом со значком на «Панели инструментов» в виде двух вертикальных линий.Чтобы вернуть исходный внешний вид «Панели задач» необходимо отключить функциональный инструмент «Ссылки»
Как вернуть панель задач вниз экрана Windows 10
Рабочий стол
Нажмите правой кнопкой мыши на панели задач, и в открывшемся контекстном меню выберите отключите пункт Закрепить панель задач. Если параметр включен, тогда пользователь напротив пункта закрепить панель задач видит галочку, после отключения она исчезнет. Дальше появиться возможность переместить панель задач вниз, вверх, влево или вправо экрана простым перетаскиванием.
Параметры
В обновленных параметрах последней версии операционной системы Windows 10 есть возможность выбрать положение панели задач на экране без необходимости открепления. Если же сравнивать с предыдущими версиями операционной системы Windows 10, то такая возможность была с использованием классической панели управления.
- Откройте Пуск > Параметры > Персонализация > Панель задач.
- Значение пункта Положение панели задач на экране указываем Внизу.
Обратите внимание что при использовании обновленных параметров системы нет необходимости откреплять панель задач от рабочего стола, а сразу же можно выбрать нужное положение панели задач на экране
Реестр
Все изменения настраиваемые в параметрах системы или классической панели управления вносятся в реестр операционной системы. Пользователю достаточно знать какое значение и какого параметра реестра необходимо изменить для нужной настройки. Для внесения изменений в реестр в операционной системе Windows 10 используется редактор. Смотрите ещё Как открыть редактор реестра Windows 10 или его альтернативу. А также рекомендуем перед внесением любых изменений создать резервную копию реестра Windows 10.
- Открываем редактор реестра выполнив команду regedit в окне Win+R.
- Переходим в следующее расположение: HKEY_CURRENT_USER\ Software\ Microsoft\ Windows\ CurrentVersion\ Explorer\ StuckRects3.
- Чтобы переместить панель задач вниз экрана устанавливаем следующее значение параметра Settings.
Для редактирования текущего параметра необходимо использовать выделение редактируемого значения параметра. Выделяя каждый пункт по отдельности изменяем значение параметра в целом. Текущие значения актуальны для последней версии операционной системы Windows 10 и позволяют переместить панель задач вниз экрана
Обратите внимание что после внесения изменений в реестр необходимо перезапустить компьютер или проводник, чтобы они начали действовать
Заключение
Расположение панели задач можно изменить буквально в несколько нажатий используя обновленные параметры системы. Так как по умолчанию панель задач находится снизу после чистой установки системы, то мы и рассмотрели как вернуть панель задач вниз экрана Windows 10. Новичками рекомендуем использовать только способ перемещения панель управления через параметры системы. А также обязательно делайте резервную копию реестра при внесении изменений.
А вдруг и это будет интересно:
- Как сделать панель задач прозрачной Windows 10
- Как убрать панель задач при просмотре видео
- Пропал значок громкости с панели задач Windows 10