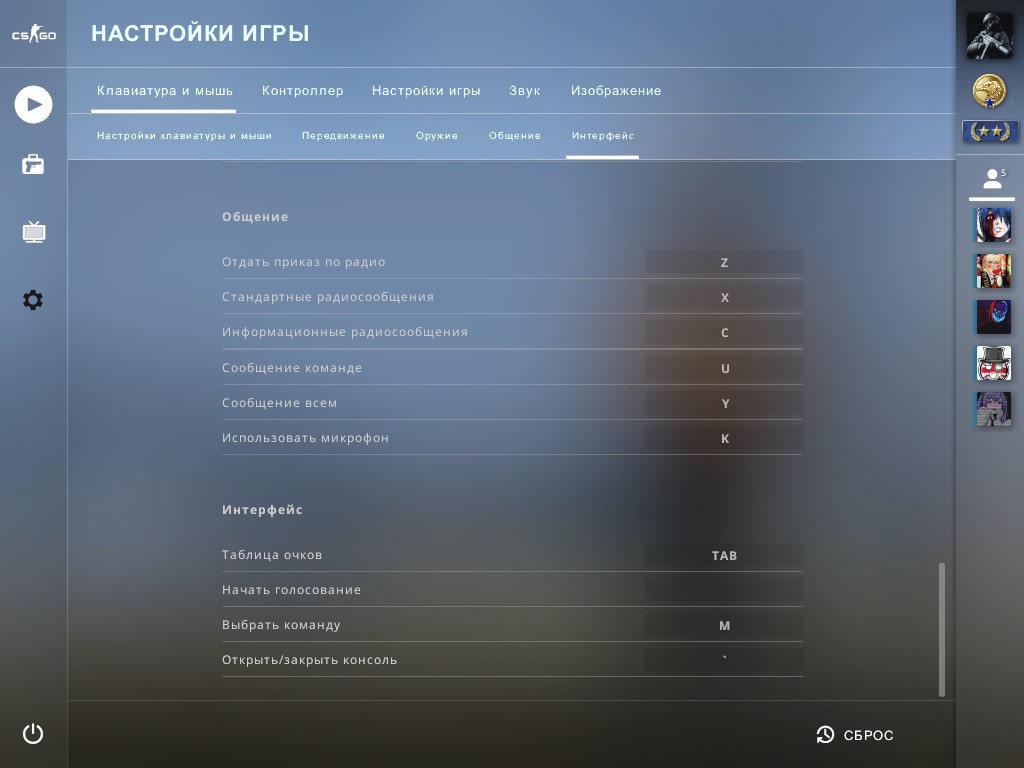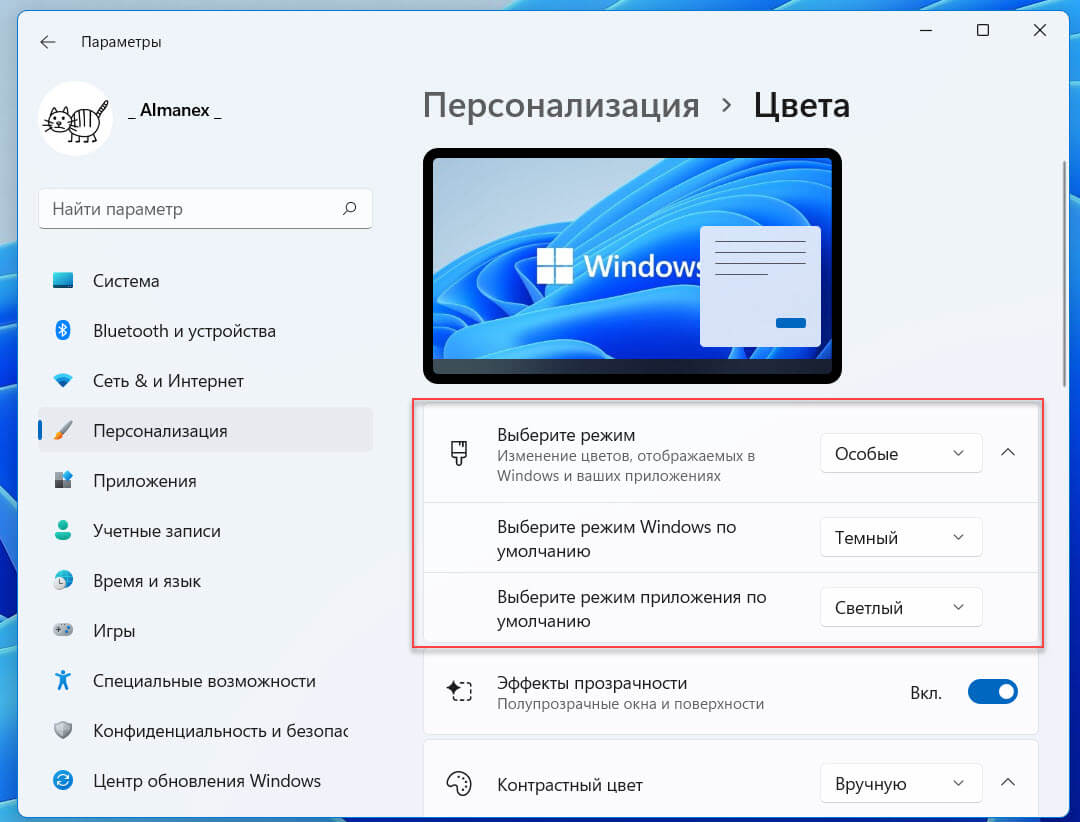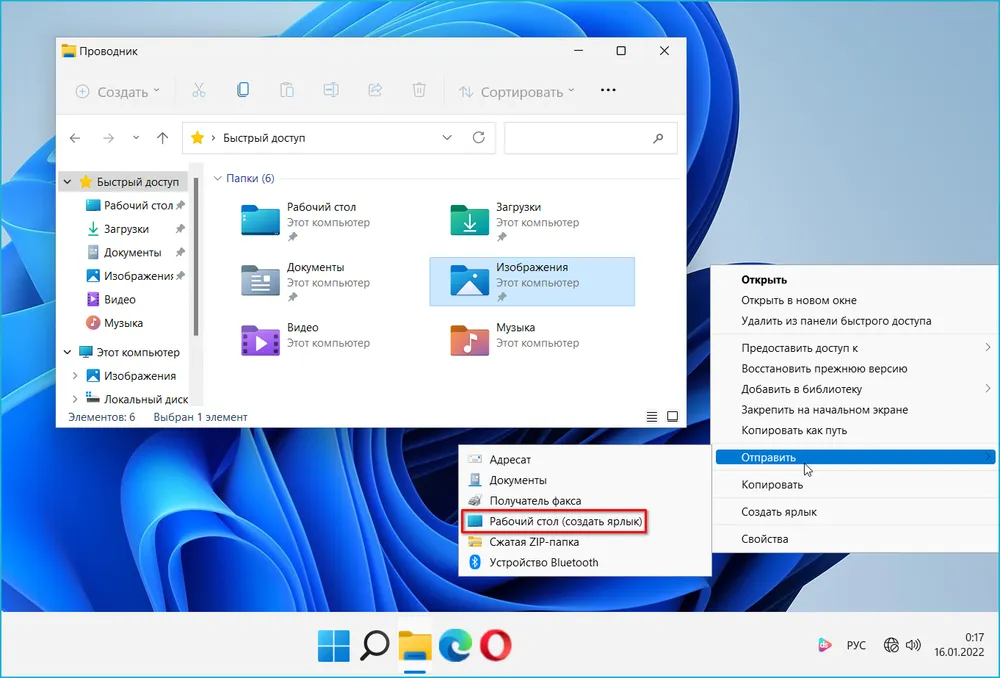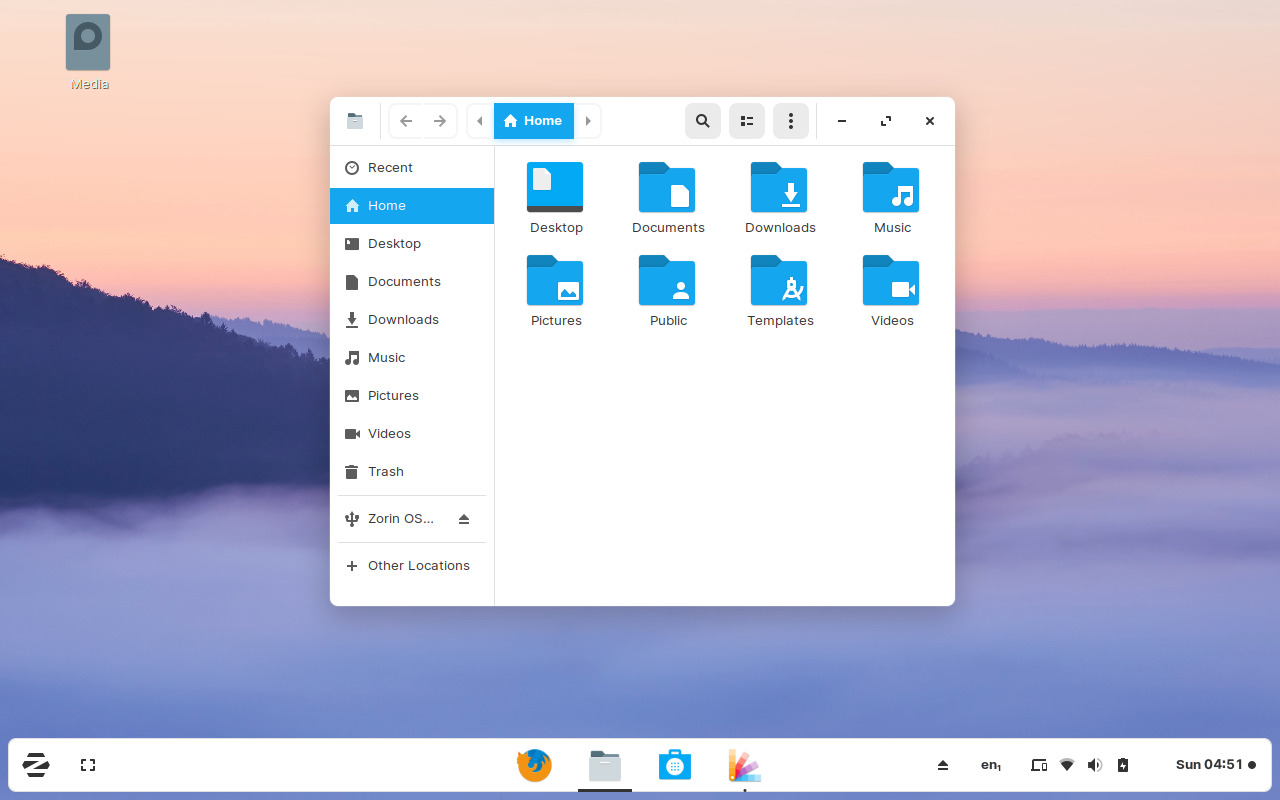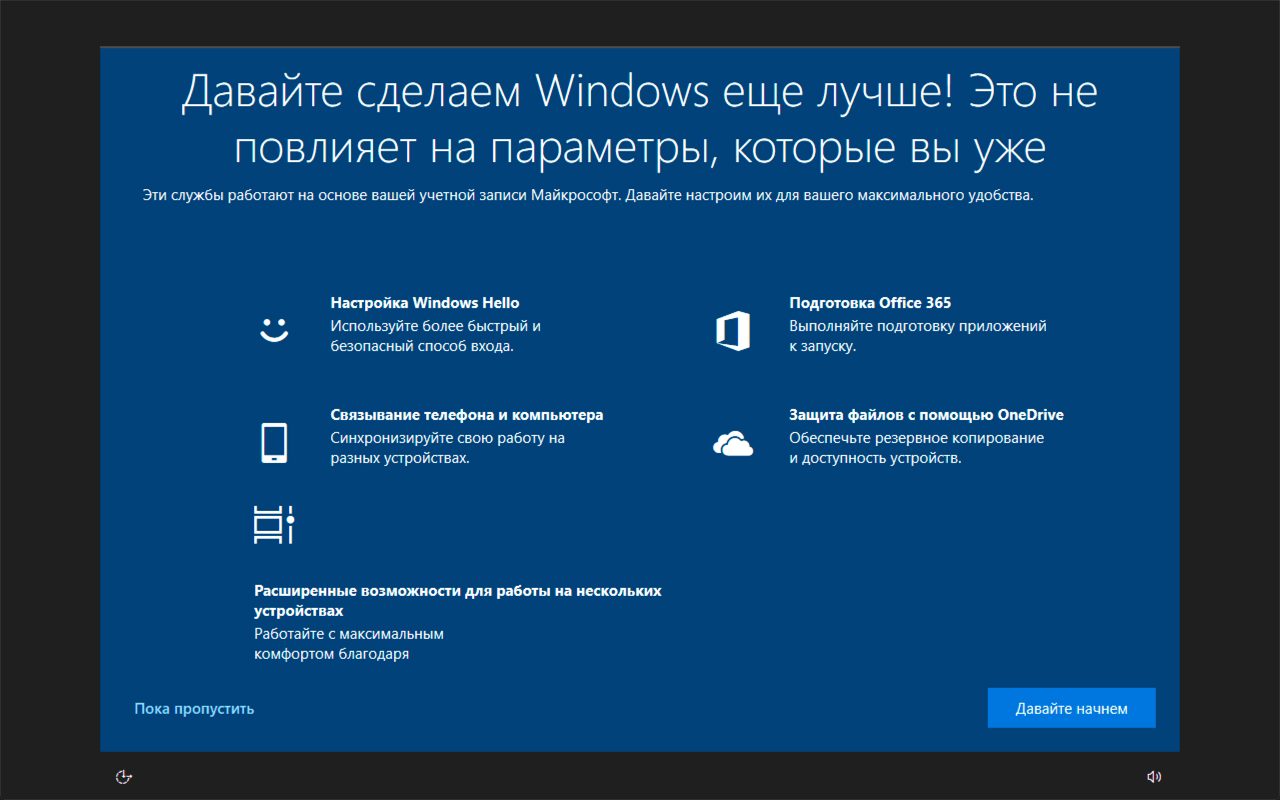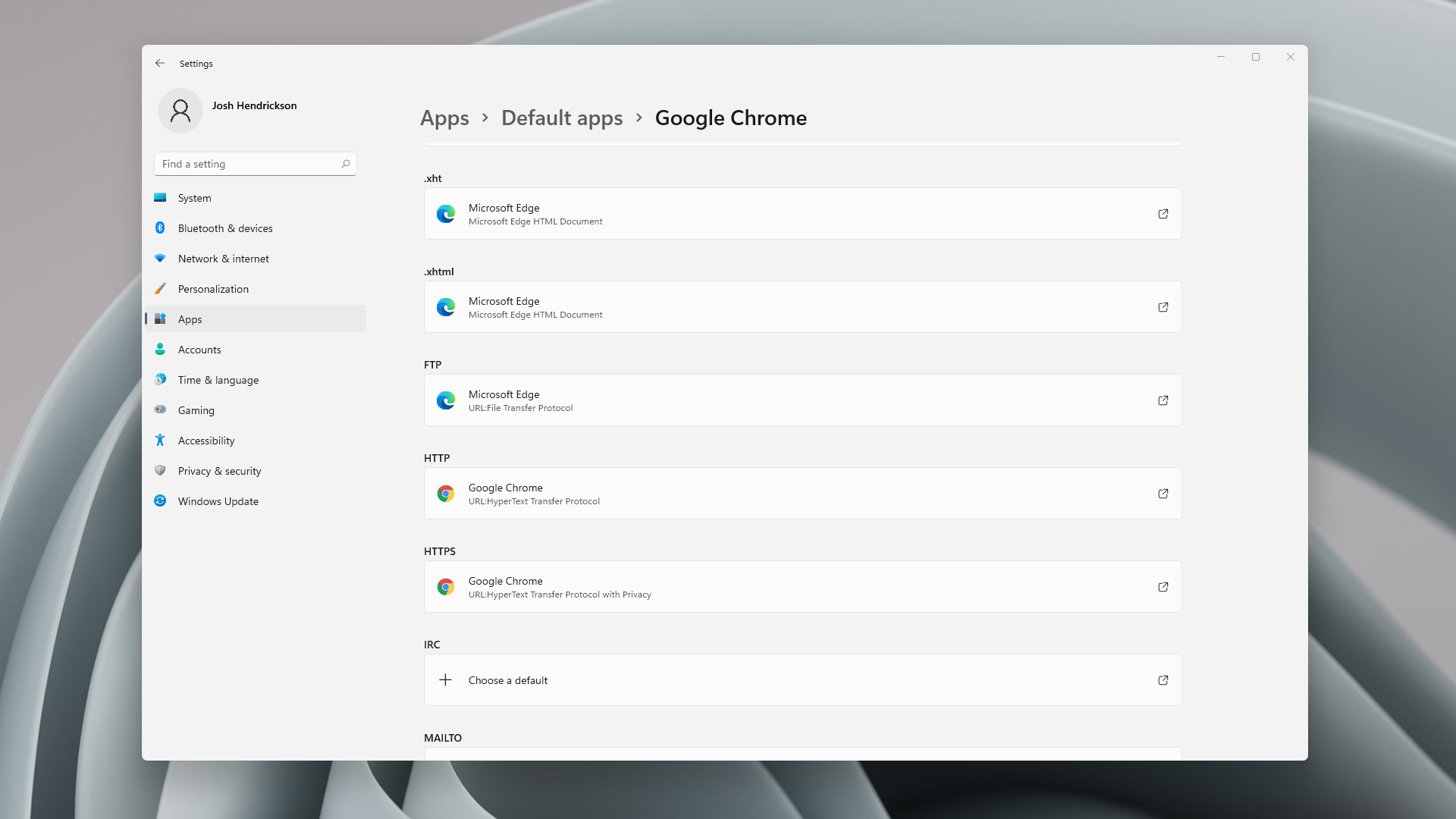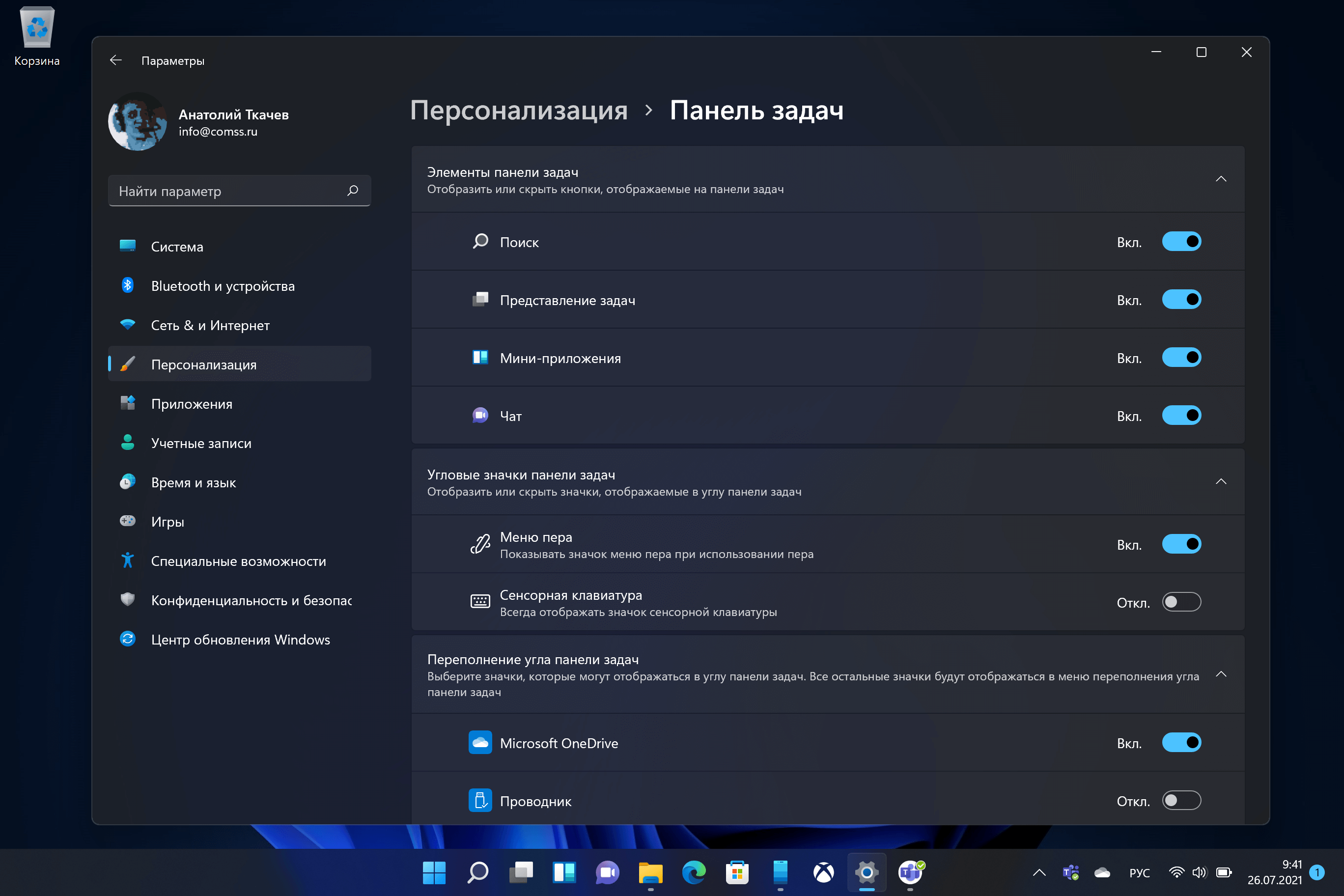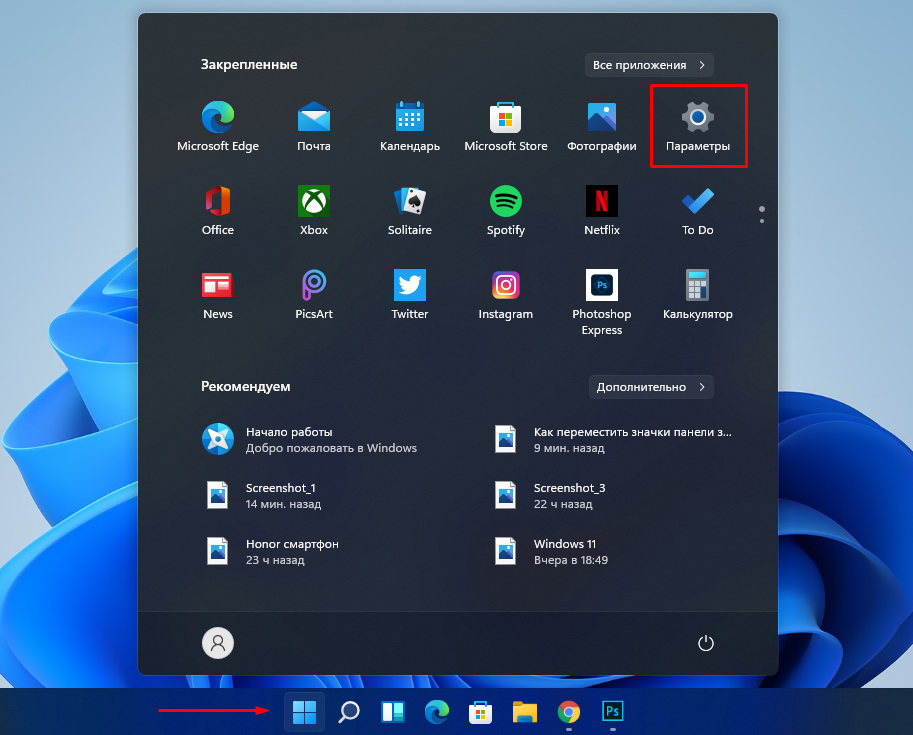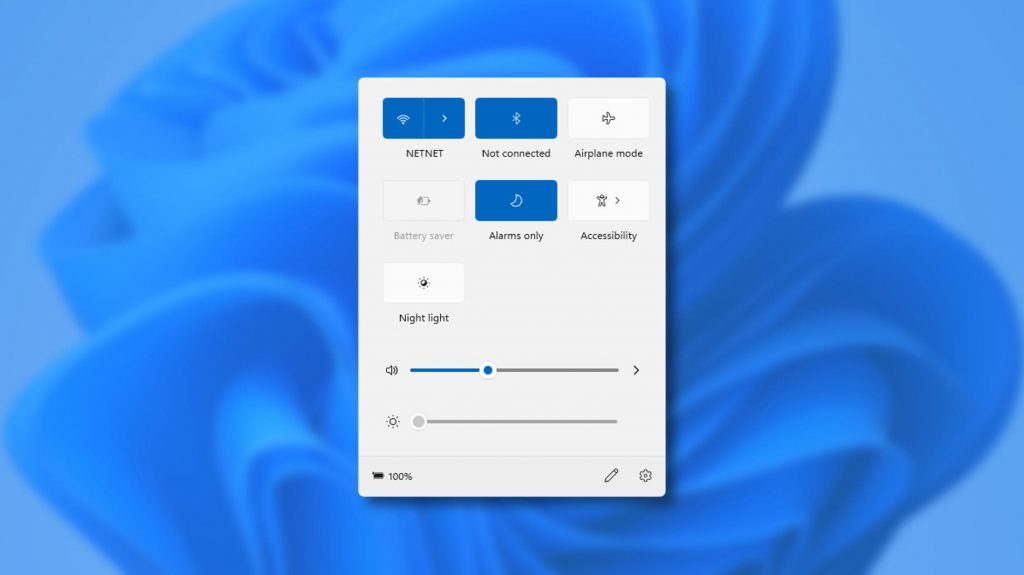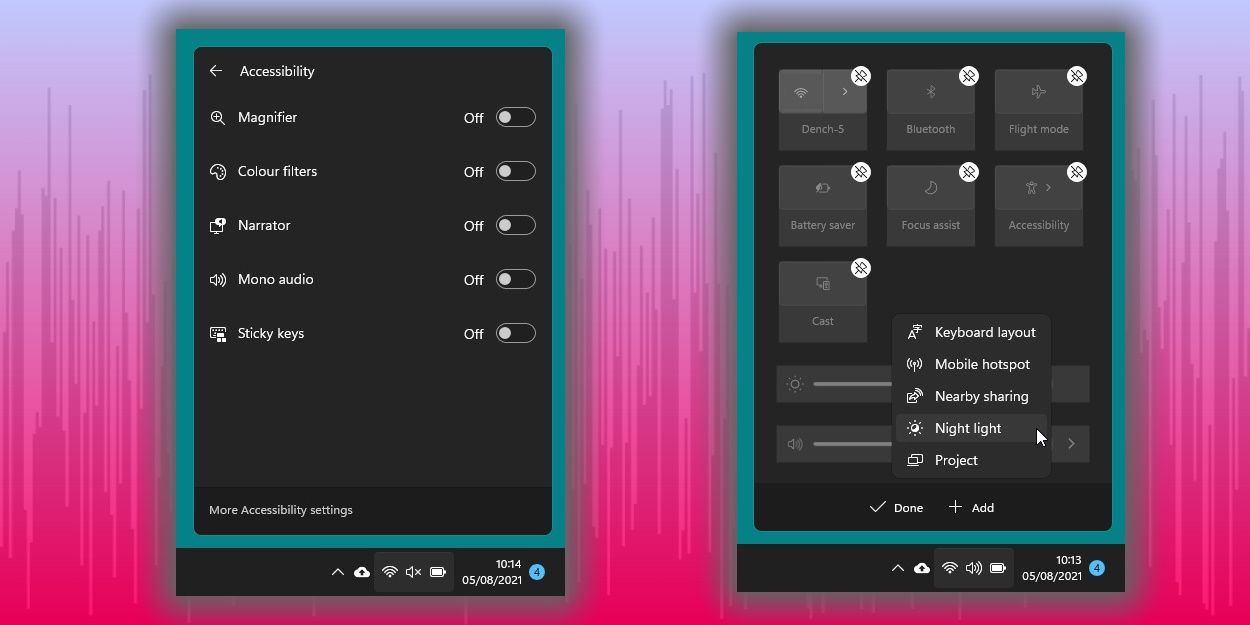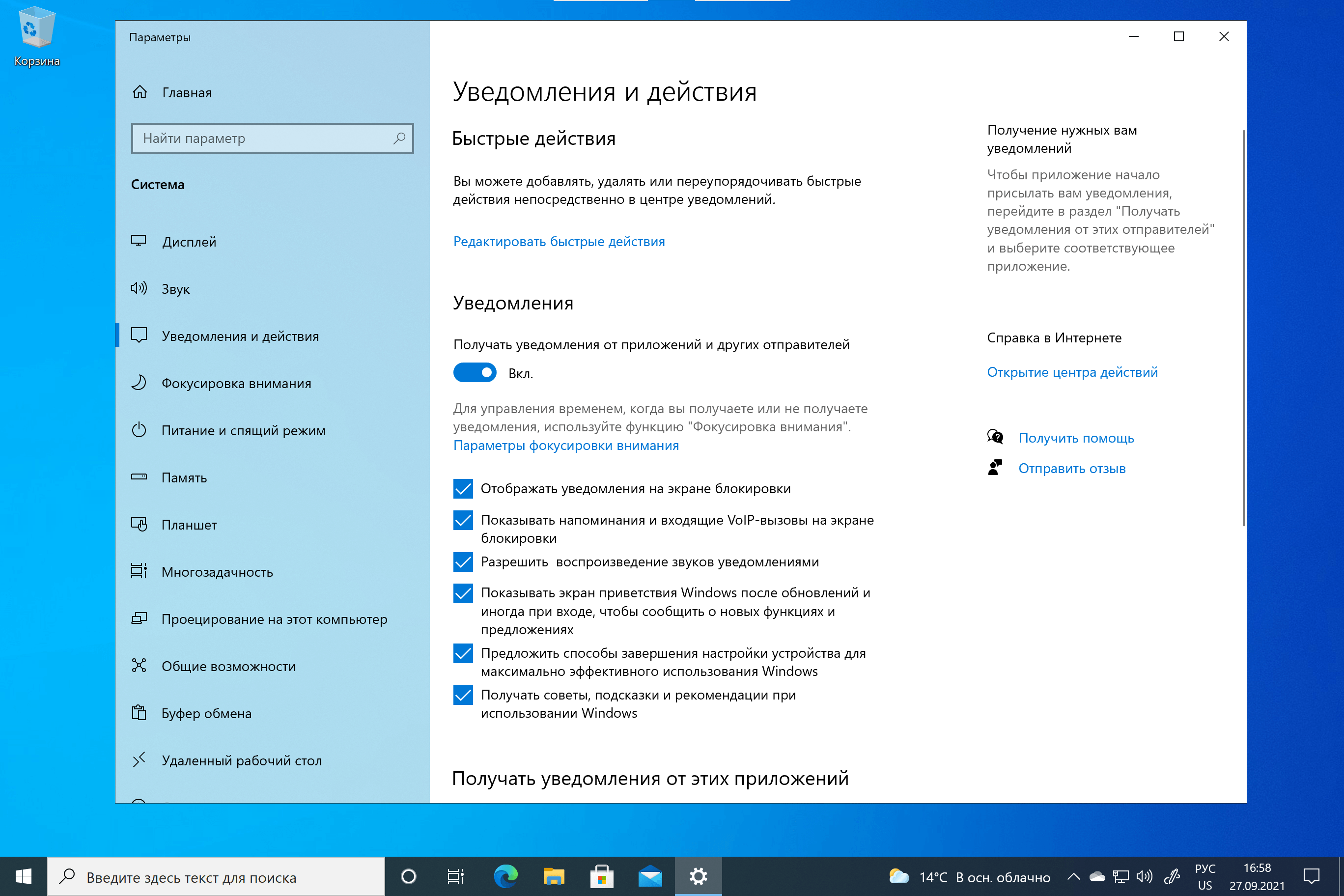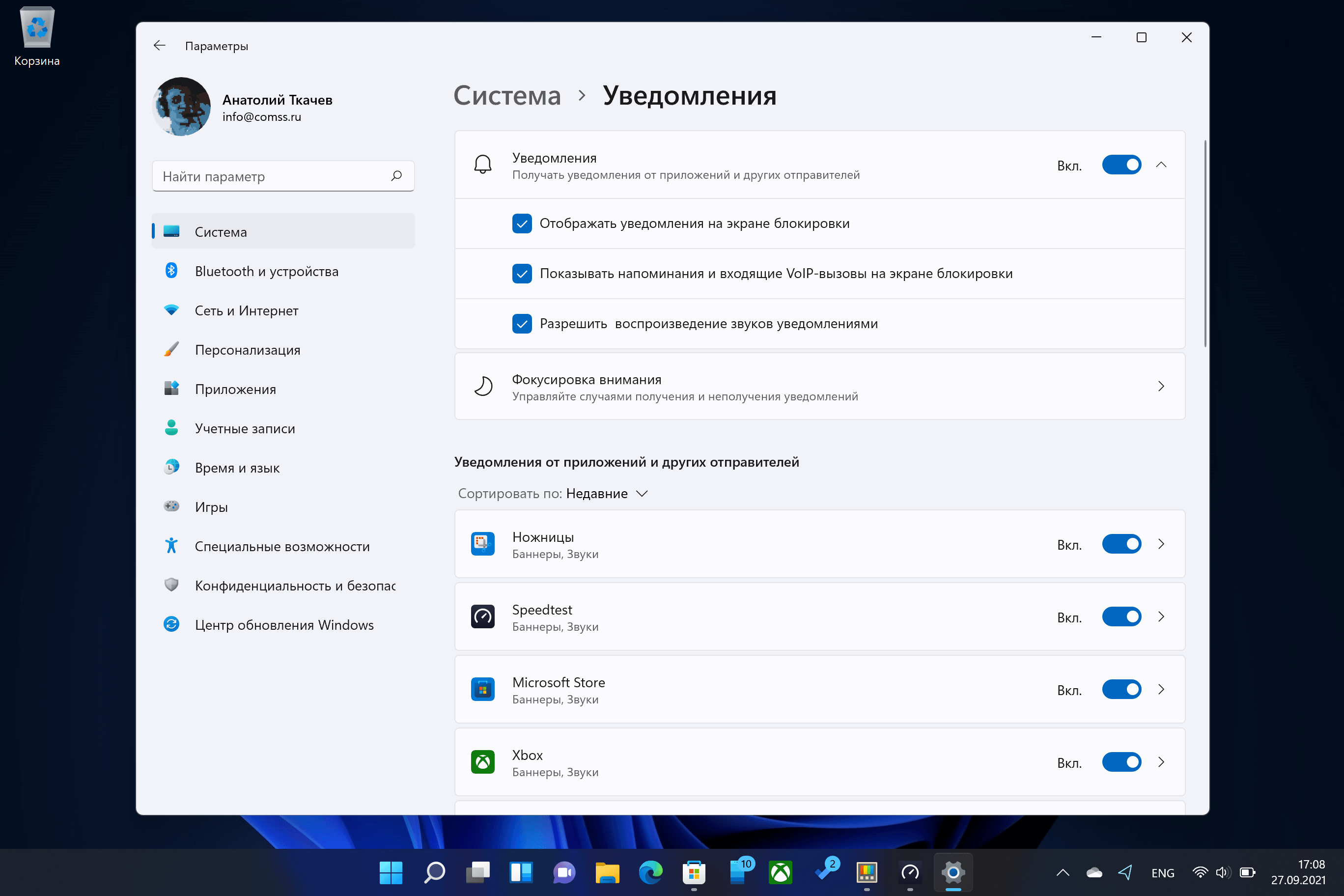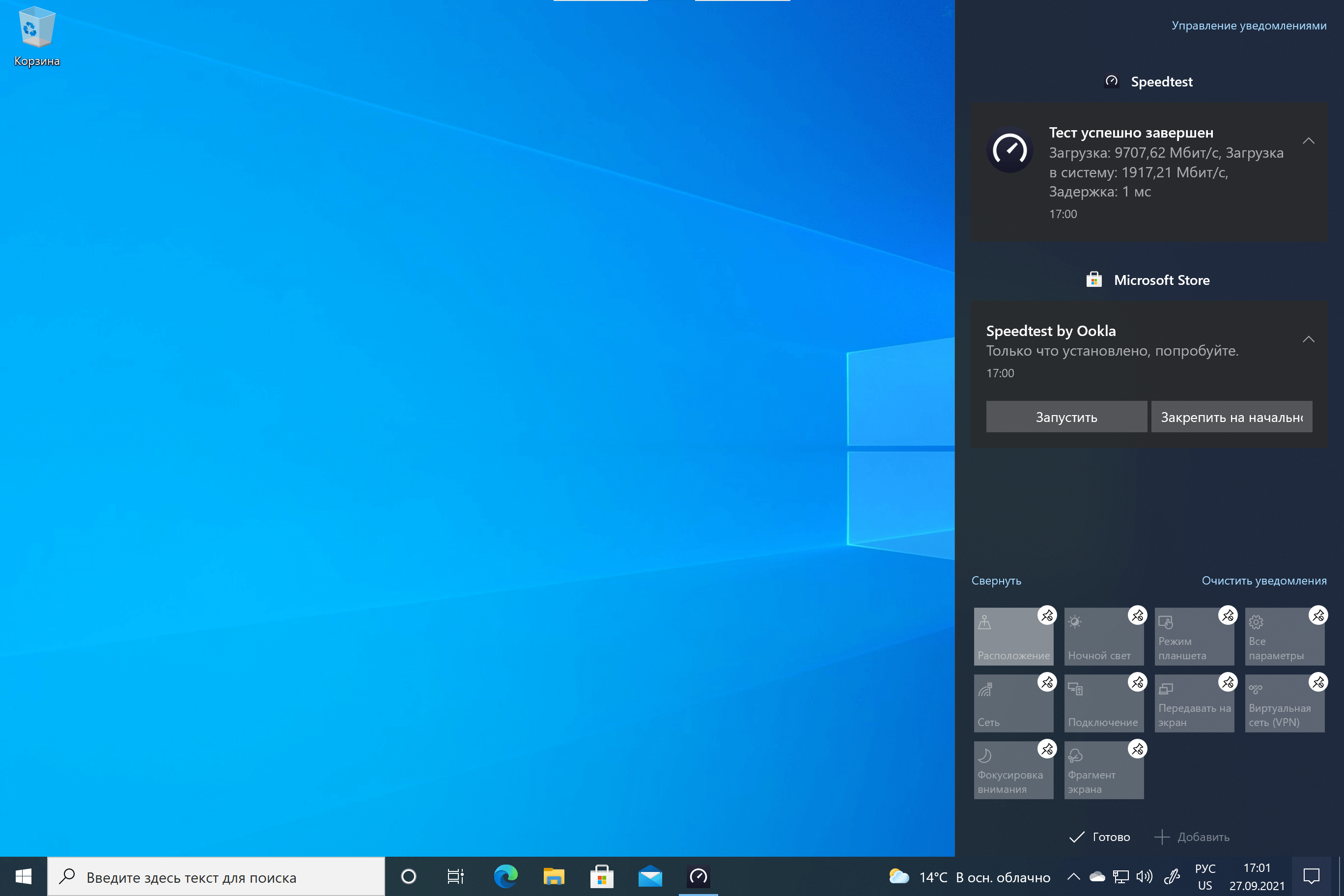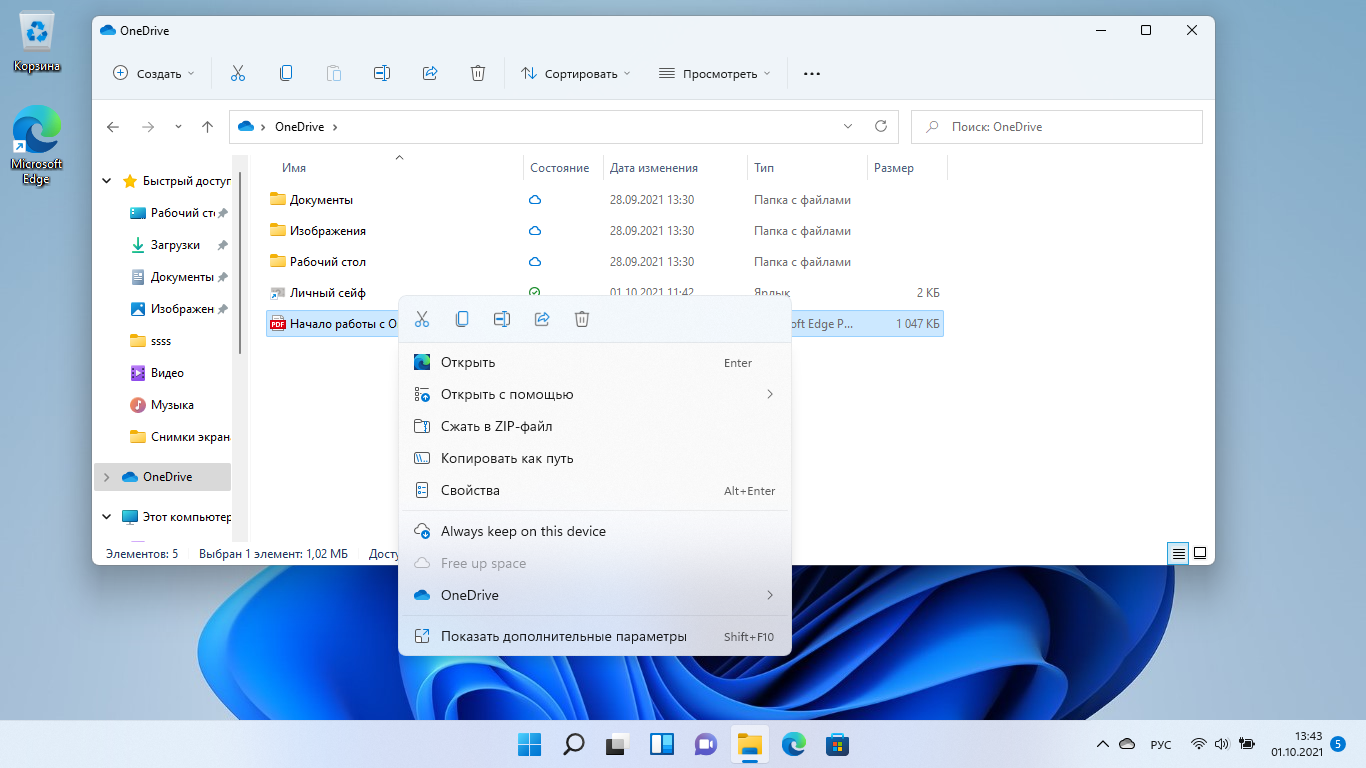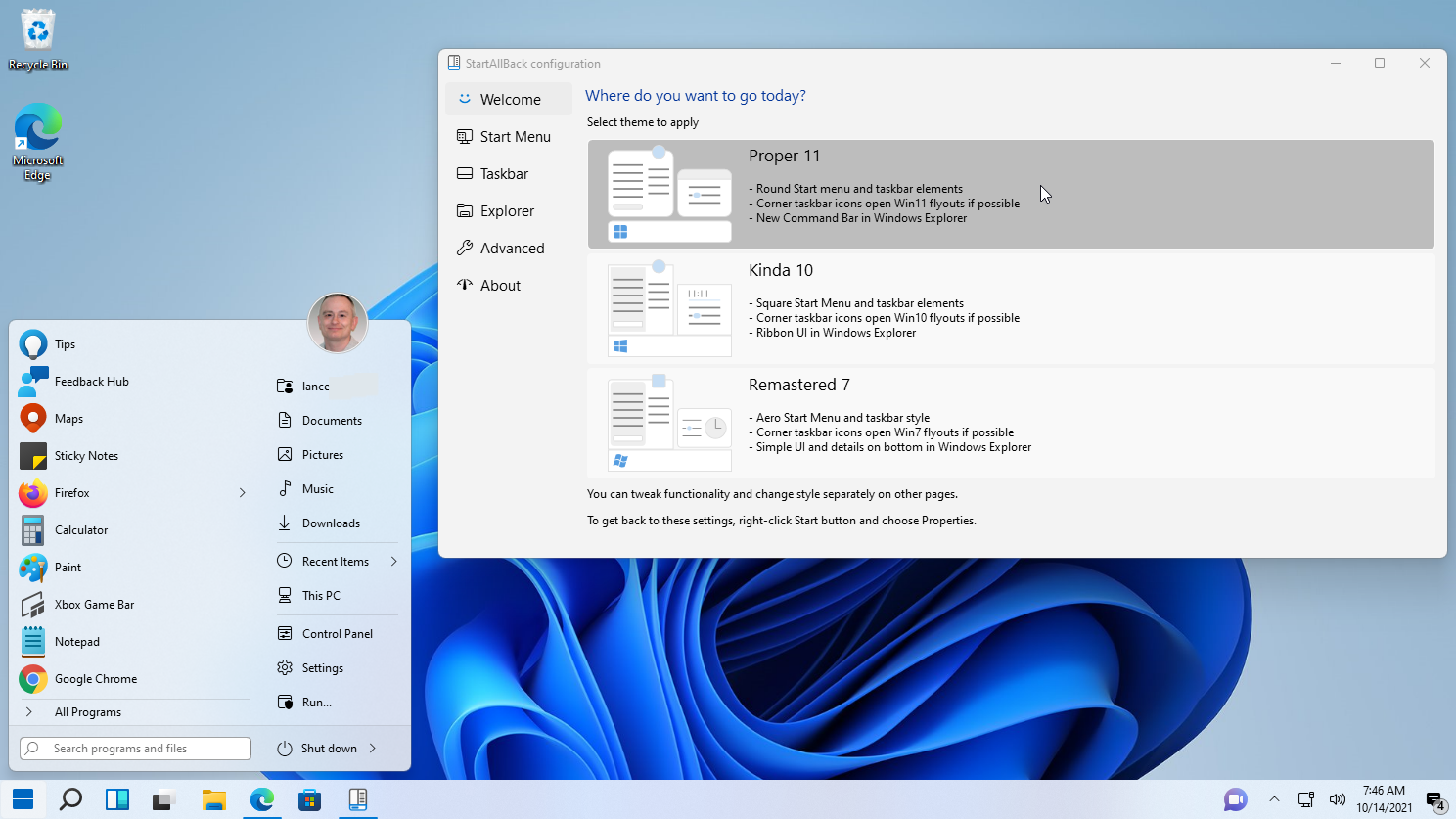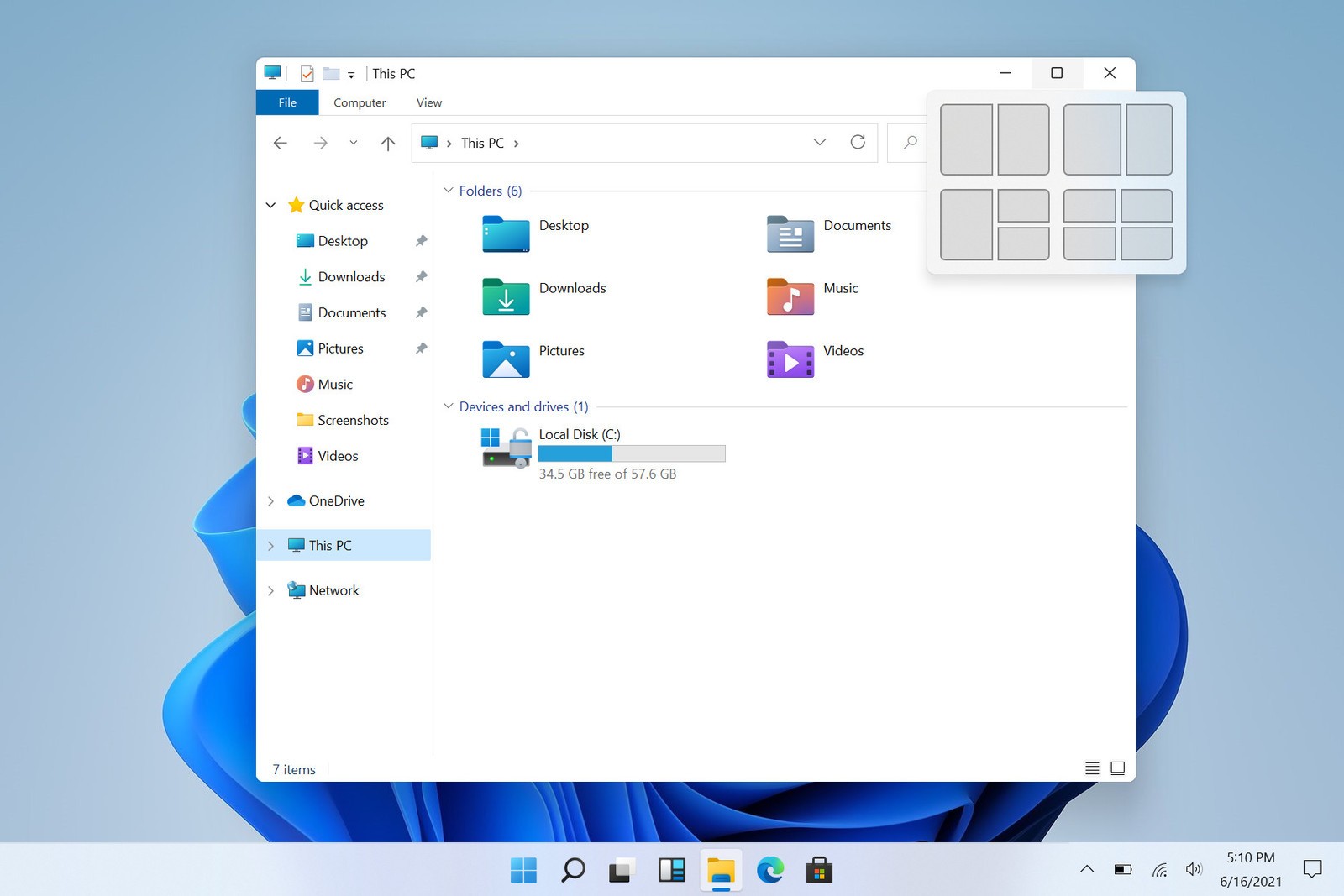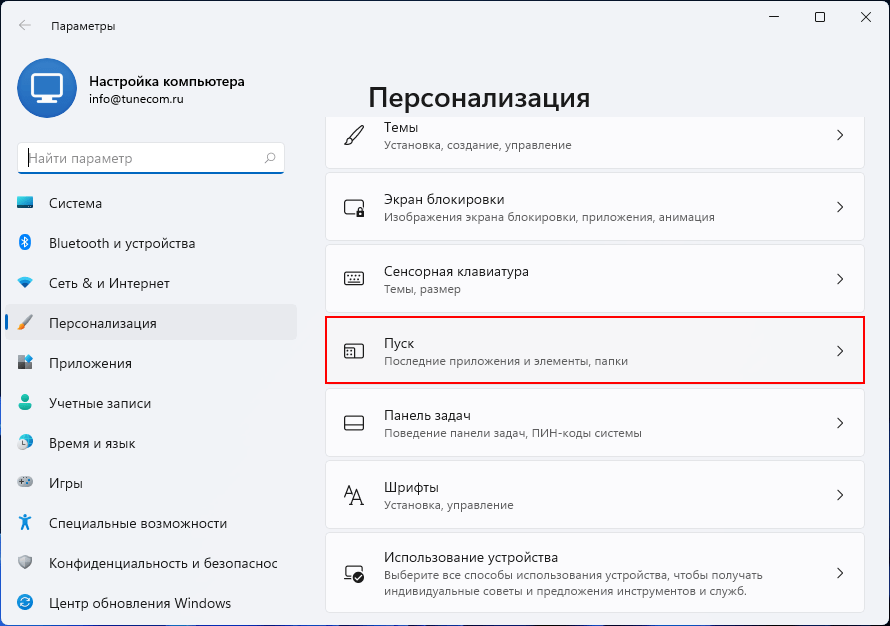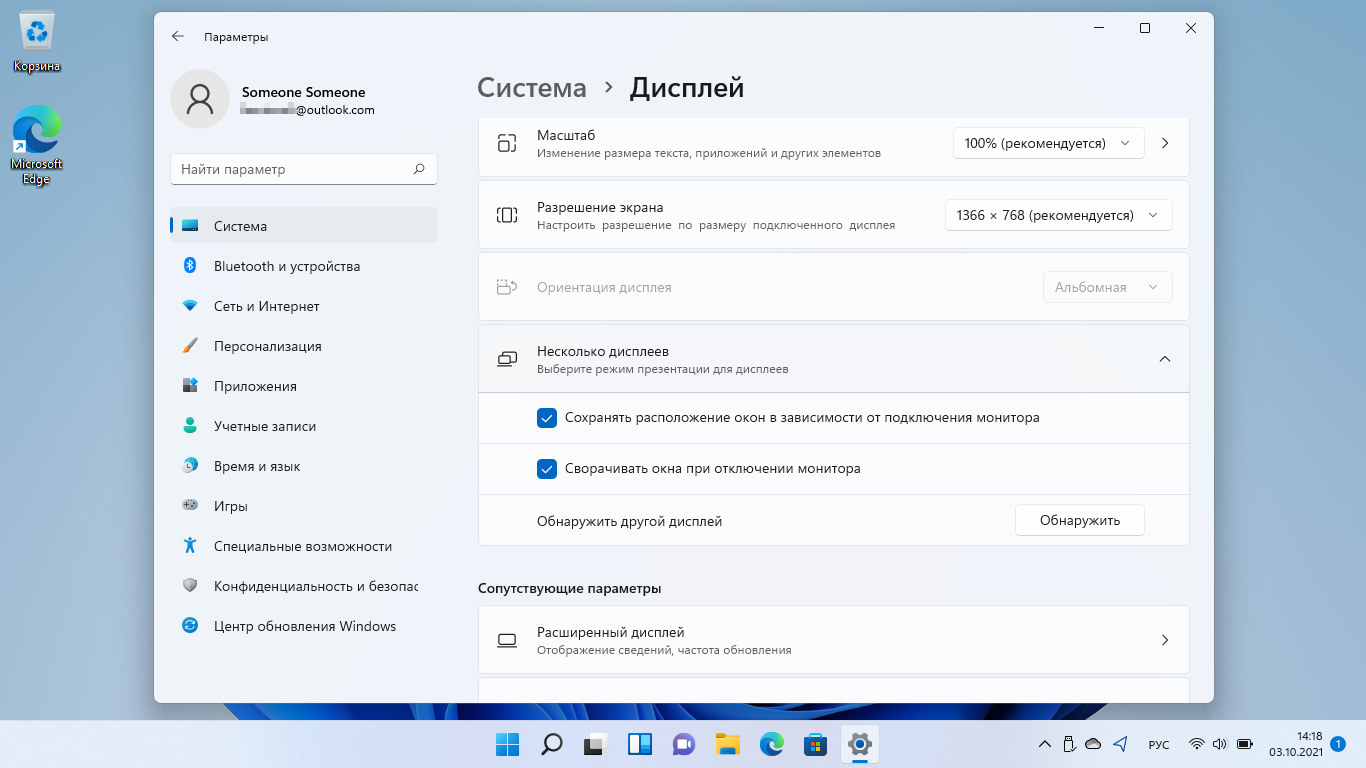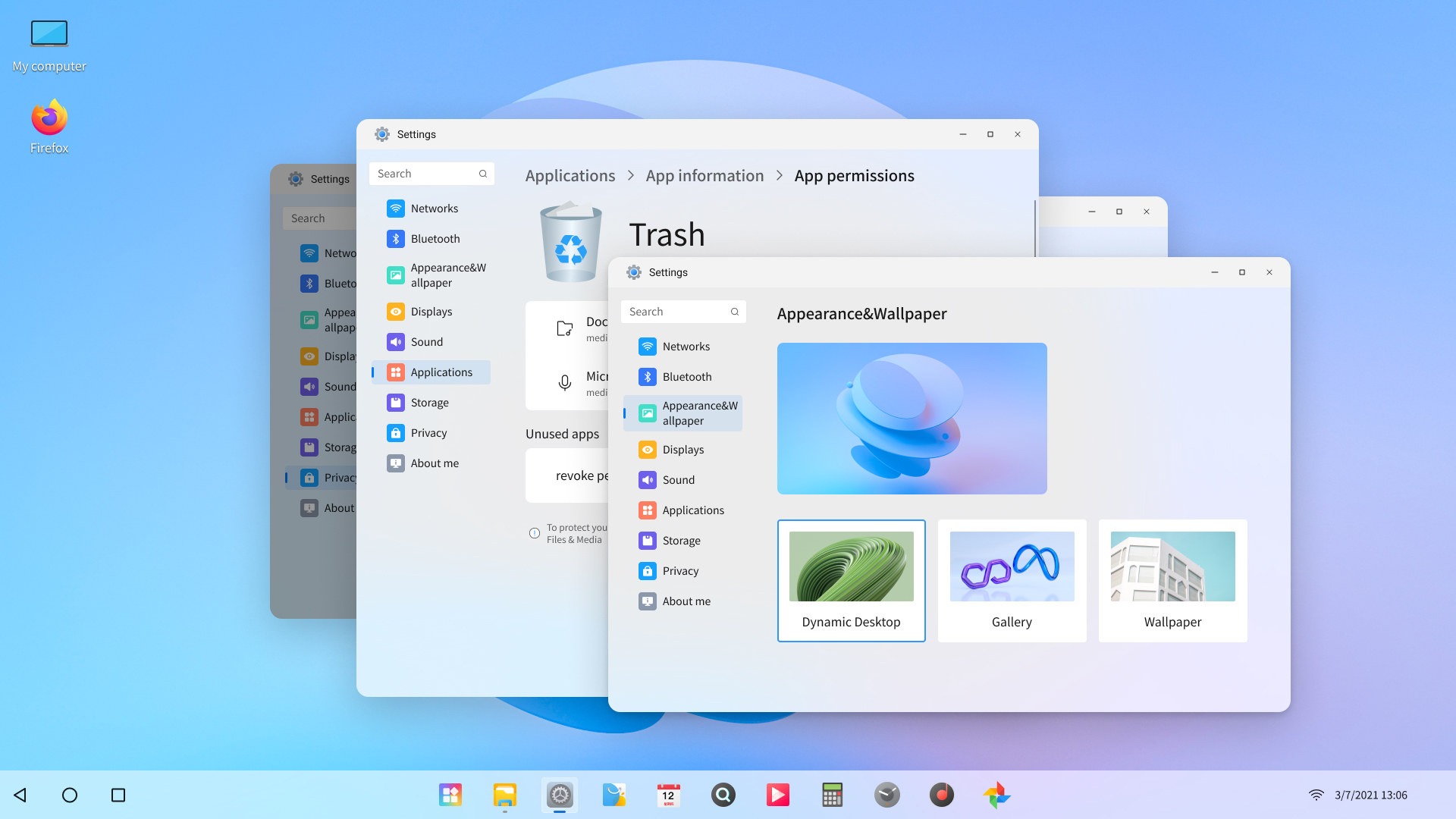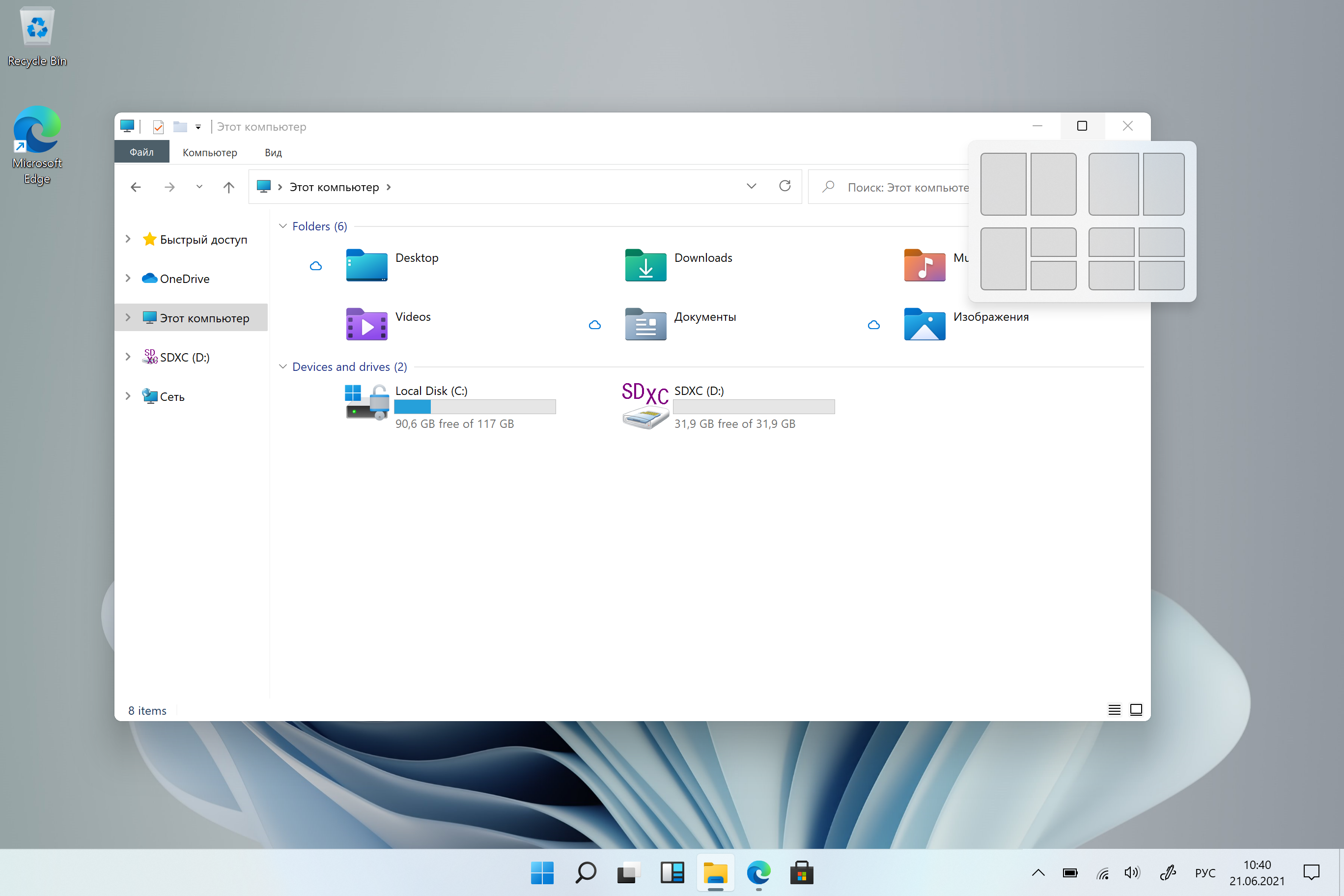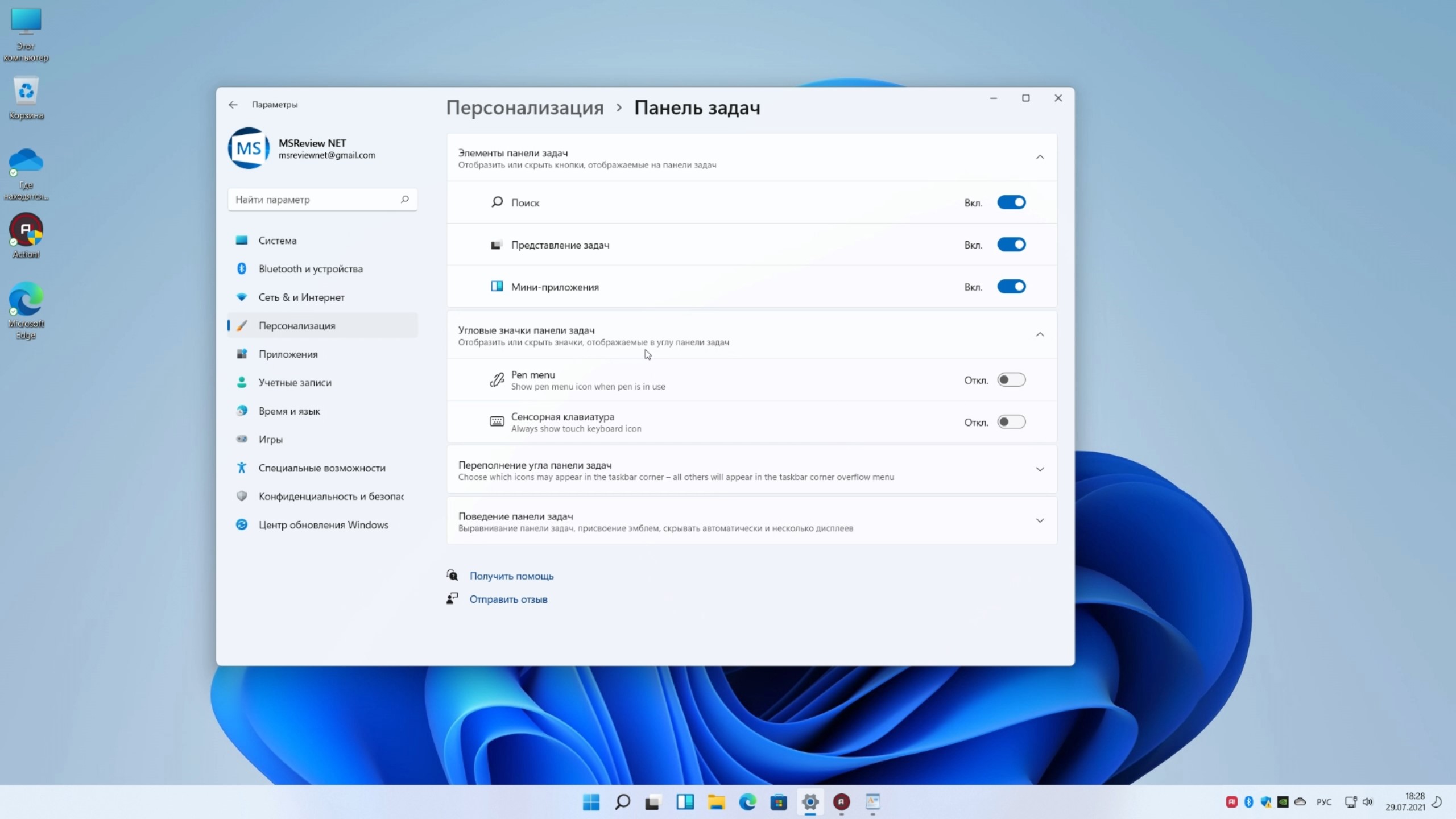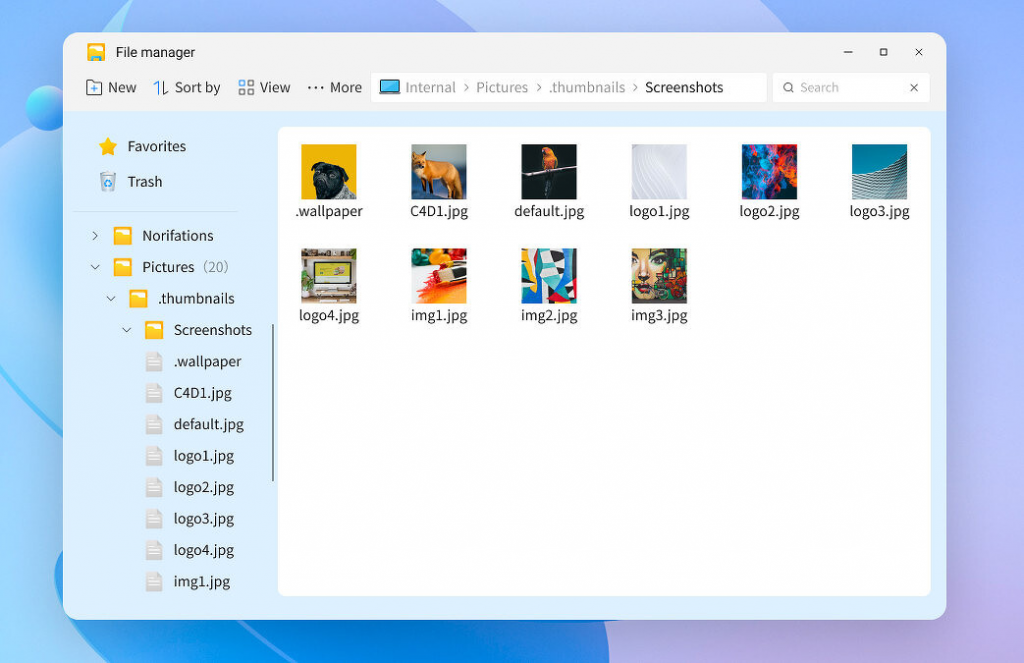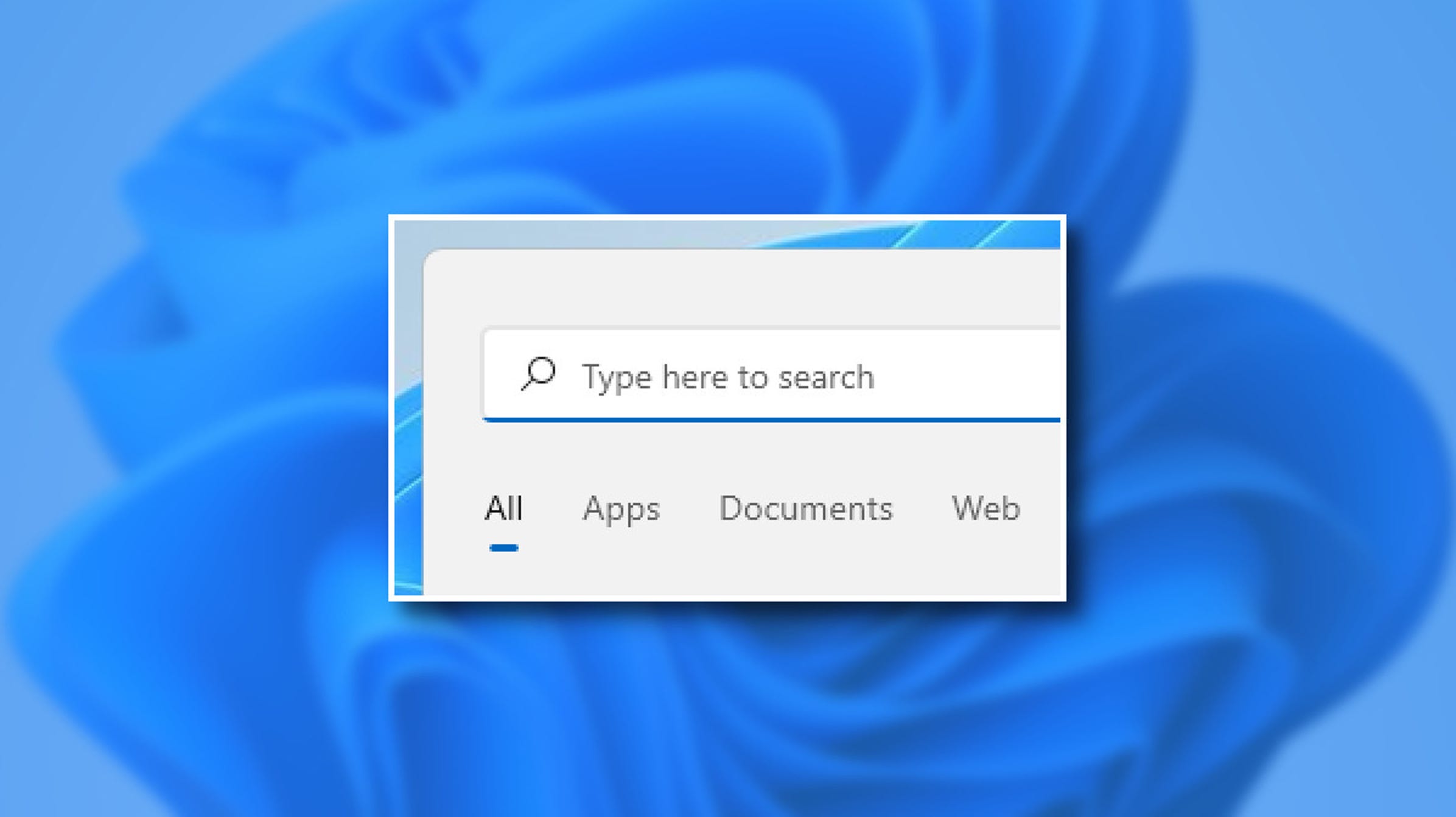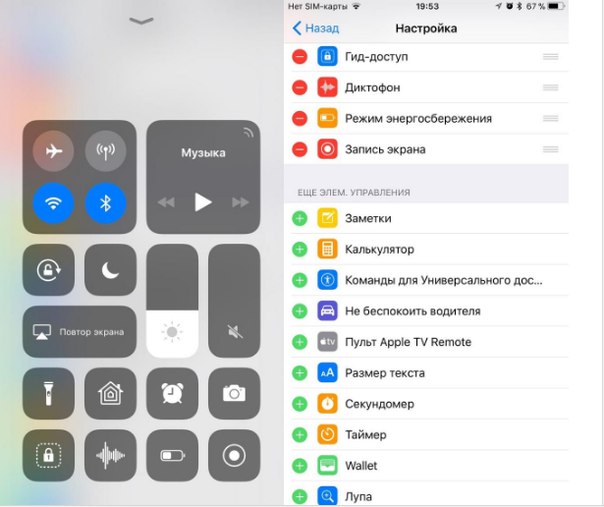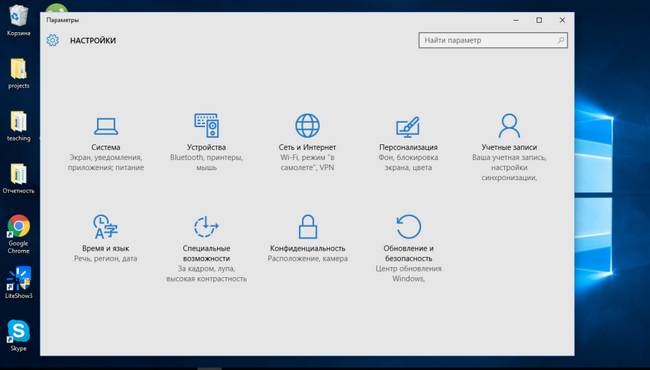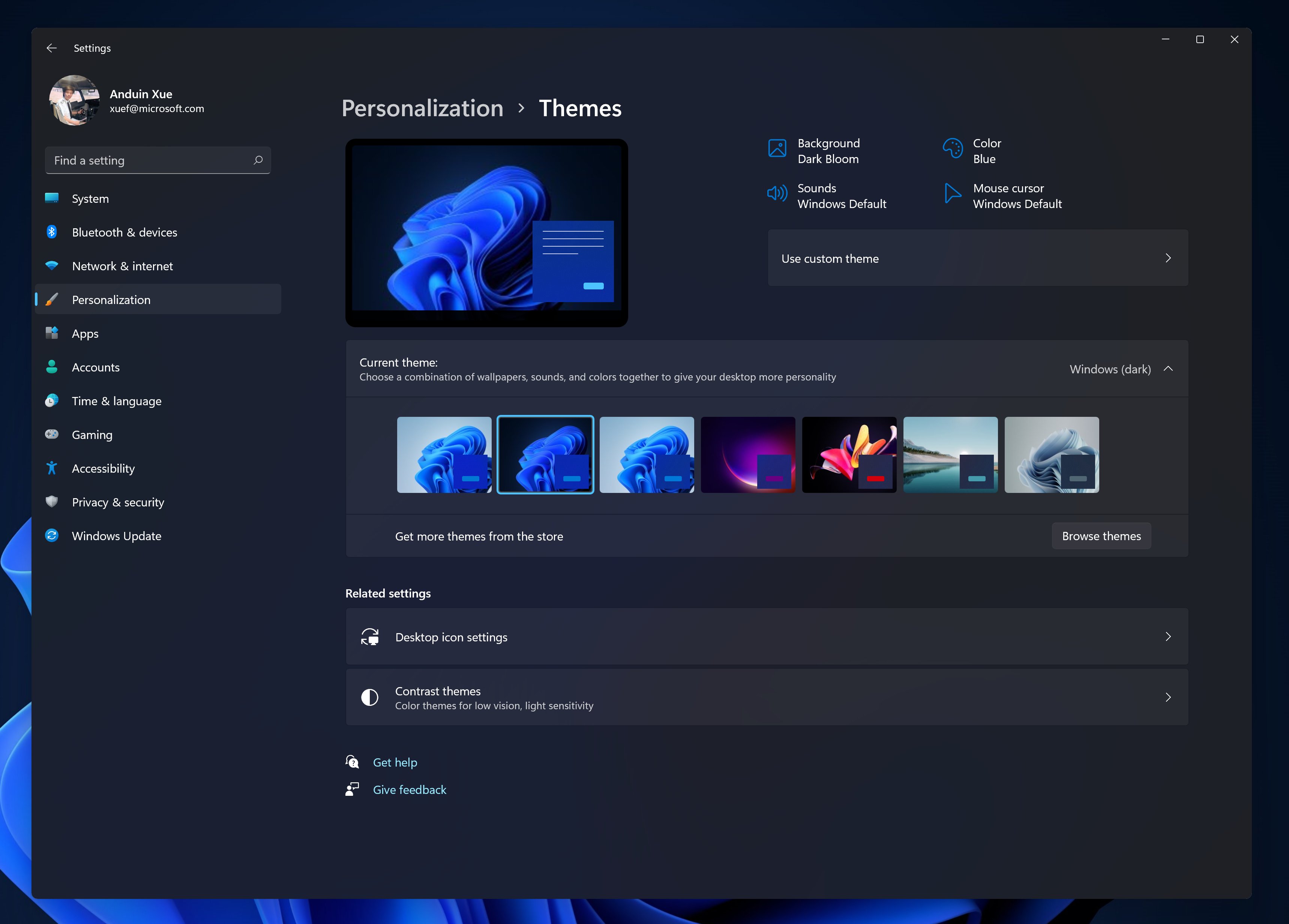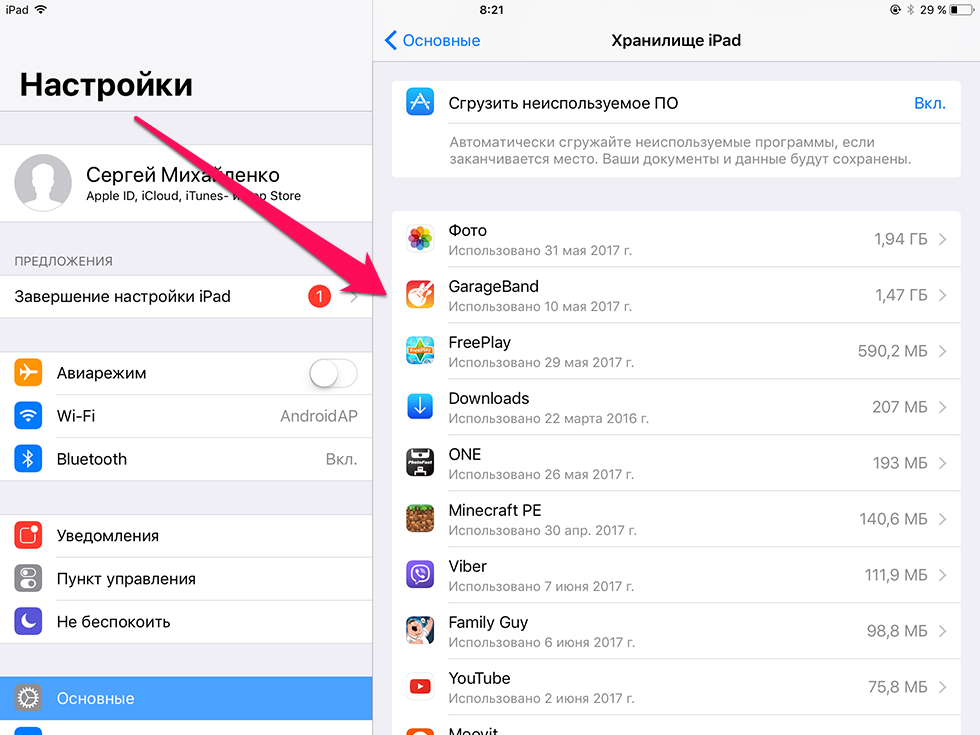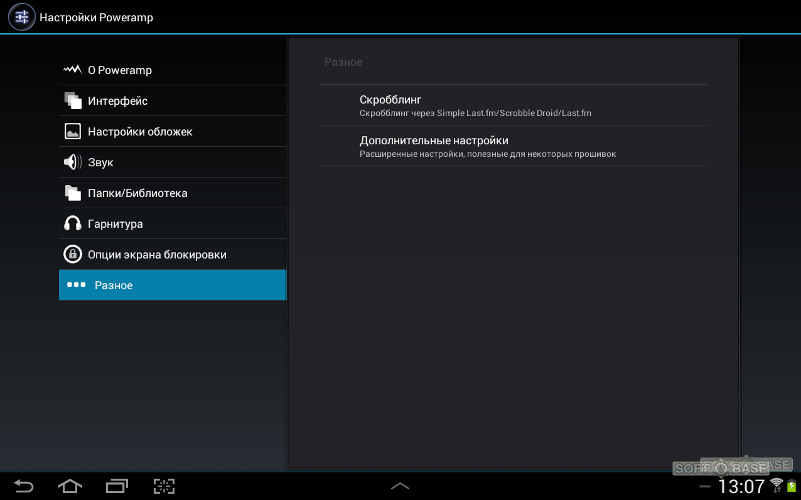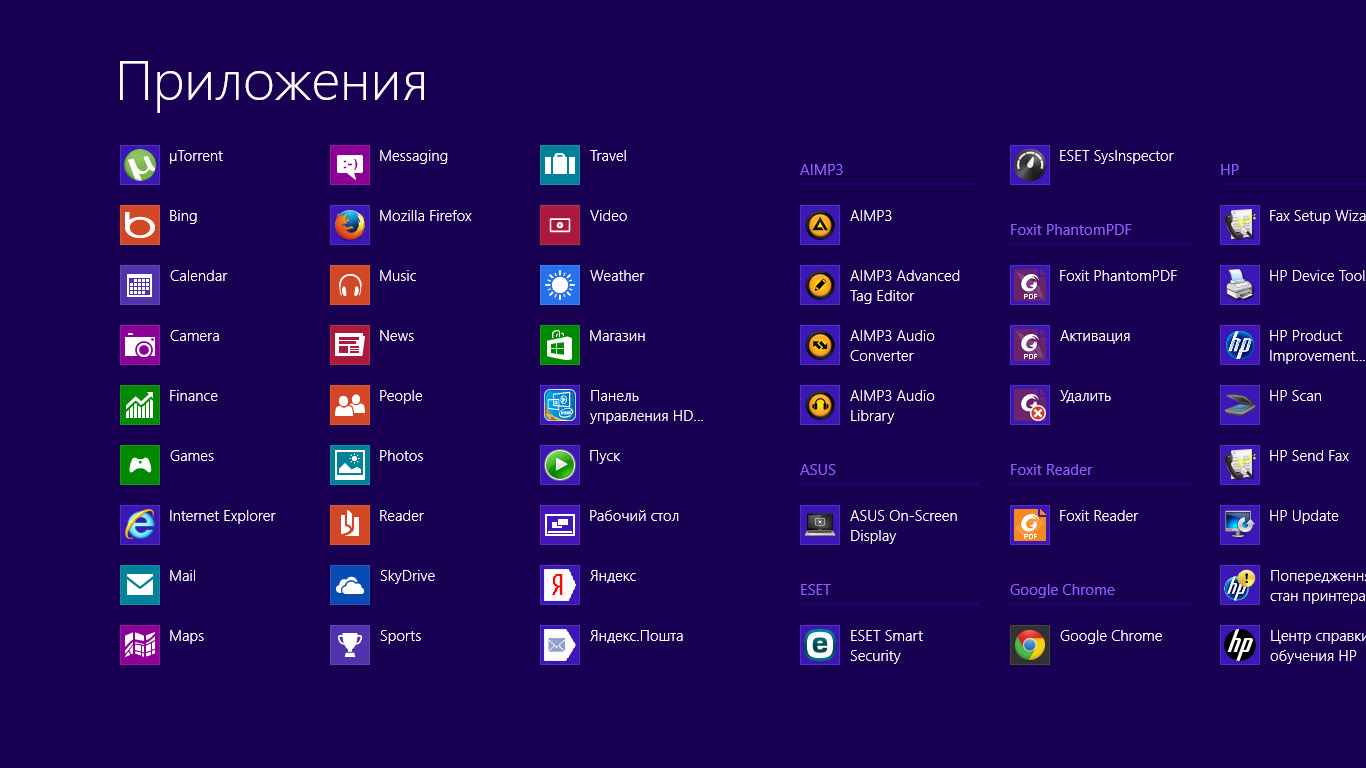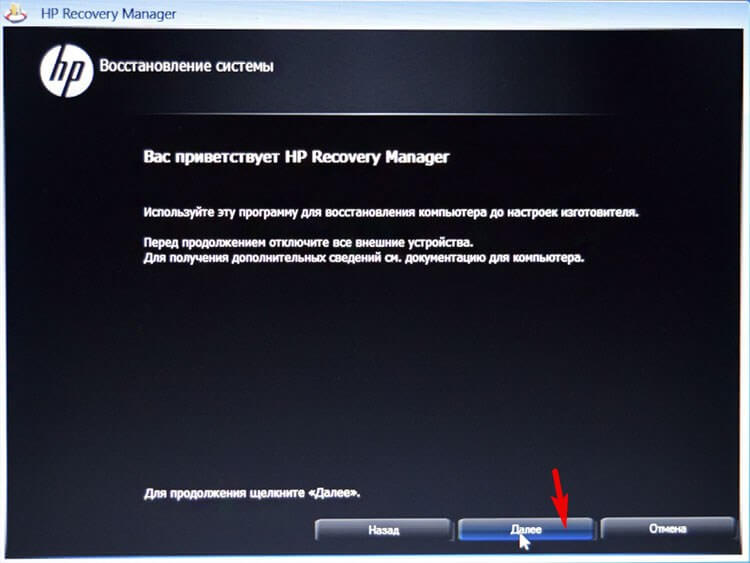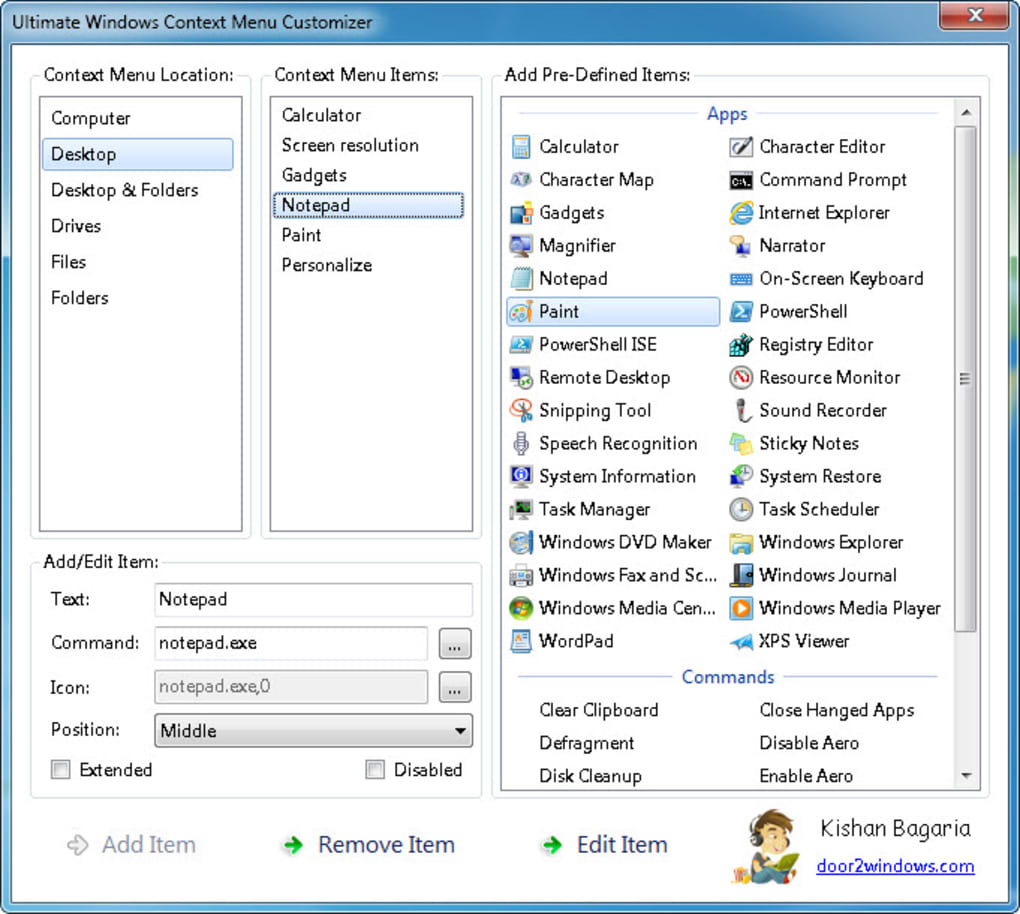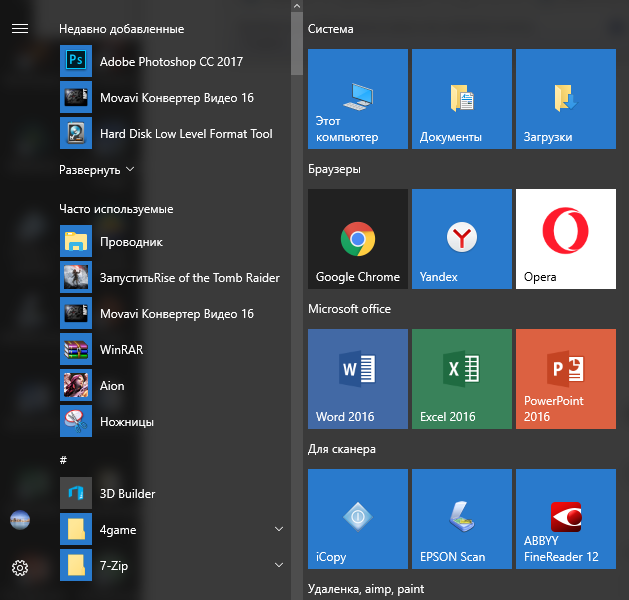Устранение неполадок в WinRE
Если вы не можете загрузиться в Windows, лучший способ получить доступ к системе — через среду восстановления Windows.
Среда восстановления Windows, иногда называемая WinRE, представляет собой сопутствующую операционную систему, которая устанавливается вместе с обычной операционной системой Windows. По сути, это упрощенная версия Windows, которая предоставляет средства диагностики и устранения проблем, связанных с операционной системой Windows.
В этом методе мы будем использовать WinRE для доступа к командной строке, через которую затем будем запускать системные команды.
Вот как вы можете действовать:
- Выключите устройство, нажав и удерживая кнопку питания в течение 10 минут.
- Запустите систему с помощью кнопки питания, а затем выключите ее, выполнив вышеупомянутый шаг.
- Сделайте это еще дважды и дайте системе правильно запуститься в третий раз. Теперь Windows автоматически загрузится в среду восстановления.
- В режиме WinRE перейдите в раздел «Устранение неполадок» > «Дополнительные параметры».Запустить дополнительные параметры
- Нажмите «Командная строка» в списке доступных параметров.Выберите «Командная строка» в «Дополнительных параметрах».
- В следующем окне введите команду ниже и нажмите Enter, чтобы выполнить ее: BCDEditВыполните команду
- Перейдите в раздел «Загрузчик Windows» в командной строке и запишите букву диска рядом с osdevice. Вам нужно будет заменить эту букву на X в следующих командах.Проверьте раздел osdevice
- Выполните следующие команды одну за другой: CHKDSK /f X: DISM /image:X:\ /cleanup-image /restorehealth SFC /scannow /offbootdir=X:\ /offwindir=X:\windowsЗапуск команд SFC и DISM
- Затем выполните по очереди следующие команды: C: bootrec /fixmbr bootrec /fixboot bootrec /scanos bootrec /rebuildbcdВыполнить введенные команды
- Наконец, введите exit и нажмите Enter. Это закроет командную строку.
- Вернитесь на экран «Дополнительные параметры» и выберите «Восстановление при загрузке».Выберите Восстановление при запуске
- Дождитесь завершения процесса, а затем перезагрузите систему.
Надеюсь, на этот раз вы сможете правильно загрузиться в Windows.
Нужно ли отключать брандмауэр Windows 10
Брандмауэр – это современный метод защиты информационных данных на компьютере. Но если вы задаетесь вопросом, нужно ли отключать брандмауэр на windows 10? То этого категорически не рекомендуется делать во всех случаях.
Только если у пользователя есть аналогичная замена способа защиты информационных данных, тогда можно провести отключение.
Для отключения достаточно зайти в «Панель Управления» на своем компьютере и выбрать соответствующий пункт. После отключения не забываем нажать кнопку «Применить», дабы сохранить все изменения.
Если вы сильно обеспокоены безопасностью своих конфиденциальных данных и хотите обеспечить их максимальную сохранность от доступа Microsoft, в этой инструкции несколько способов отключить слежку Windows 10, подробное описание настроек, позволяющих максимально эти данные обезопасить и запретить Windows 10 шпионить за вами. См. также: Использование программы Destroy Windows 10 Spying для отключения отправки личных данных.
Настроить параметры передачи и хранения личных данных в Windows 10 можно уже в установленной системе, а также на этапе ее установки. Ниже будут рассмотрены сначала настройки в программе установки, а затем в уже работающей на компьютере системе. Дополнительно, имеется возможность отключения слежения с помощью бесплатных программ, самые популярные из которых представлены в конце статьи
Внимание: одно из побочных действий отключения шпионства Windows 10 — появление в настройках надписи Некоторыми параметрами управляет ваша организация
Действие No 8: Создаем копию системы, с помощью службы восстановления
Никто не застрахован от ошибок или сбоя программного обеспечения. Эти факторы повлекут за собой некорректную работу системы Виндовс 10. Хорошо, что на такой случай существует функция — восстановления системы. Принцип её работы заключается в создании резервной копии. После настройки Windows 10 на ноутбуке, желательно воспользоваться данной службой и создать резервную копию.
Заходим «Панель управления», «Все элементы панели управления», «Восстановление».
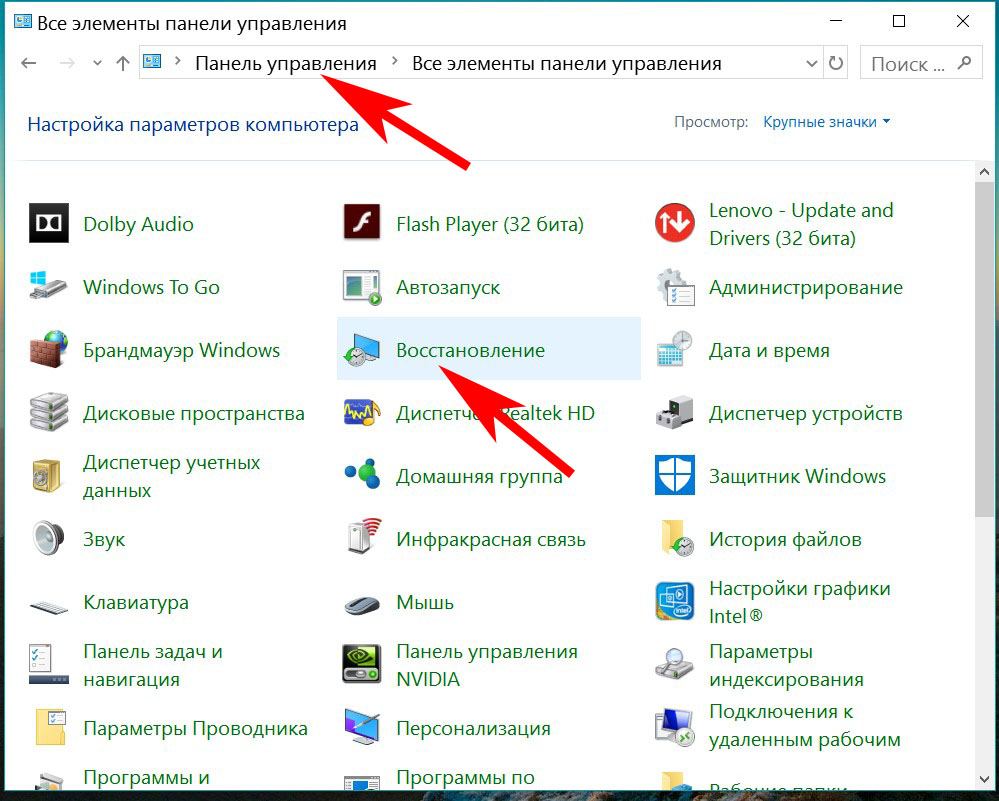
- Клацаем на строке «Настройка восстановления системы». Выскочит окно, перейдите в раздел «Защита системы». Выберите доступный диск (обычно выбирают системный диск С) и нажмите «Настроить».
- Поставьте точку напротив «Включить защиту системы». Чуть ниже выставьте ползунком объем дискового пространства, который выделиться под резервные копии. Когда места не останется свободного на выделенном пространстве, старые копии будут удаляться, а новые создаваться.
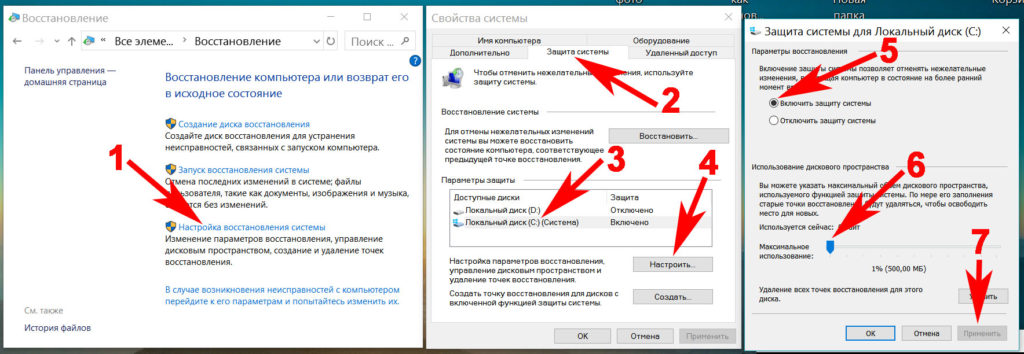
Для того чтобы восстановить систему, зайдите повторно в раздел «Защита системы» и нажмите на кнопку «Восстановить…».
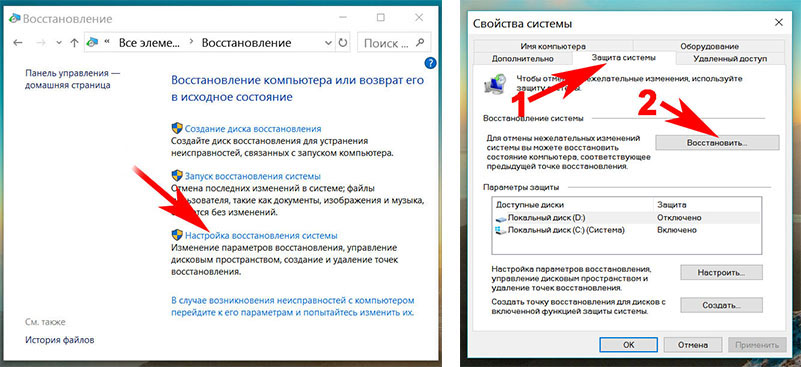
Обновление драйверов
Установка свежих версий драйверов позволяет не только оптимизировать работу ПК, но и решить множество проблем с аппаратными составляющими компьютера.
Чтобы произвести обновление драйверов, выполните действия ниже:
- Используйте сочетание клавиш Win + X.
- Выберите пункт «Диспетчер устройств».
- Найдите все устройства с отображаемым желтым знаком, поверх которого нарисован восклицательный знак. Так помечаются некорректно настроенные устройства.
- Кликните по ним правой кнопкой мыши и нажмите на пункт «Обновить драйвер».
- Выберите загрузку через интернет.
Как можно разогнать процессор на компьютере windows 10
Совсем недавно в связи со скоропостижной кончиной моего ноутбука мне пришлось достать из резерва свой давненько купленный и совсем уж слабенький нетбук. Я установил на него чистую Windows 10, а затем воспользовался своими же стандартными рекомендациями по ускорению и оптимизации работы «десятки», но, к сожалению, тормоз остался тормозом.
Сначала я его убрал подальше и стал обдумывать варианты покупки нового ноутбука. Но затем, чётко осознав всю шаткость собственного финансового положения на данный момент, решил всё-таки попробовать для начала найти и испытать все возможные способы разогнать слабый компьютер, а также любой устаревший ноутбук или нетбук с Windows 10 на борту.
Ещё тестируя эти способы, мне пришла в голову мысль систематизировать накопленную информацию и написать обо всём этом статью. Это я и делаю, поскольку результаты разгона моего нетбука меня вполне устроили. Конечно, он не стал суперскоростным, но всё же для своих параметров заметно расшевелился.
Также считаю важным сказать, что ускорения мы будем добиваться исключительно за счёт выключения всего, что можно отключить в нашей операционной системе, не затрагивая настройки аппаратной части и не пытаясь заставить её работать на пределе. Конечно, многие разгоняют до предельных значений и свои процессоры, и видеокарты, и жёсткие диски, но этот способ неминуемо приводит к преждевременной гибели компьютера. Думаю, ни мне, ни Вам это не нужно. Итак, приступим.
Восстановление grub
Если на вашем компьютере параллельно стоит Linux, то после установки Windows 10 вас будет ждать не очень приятный сюрприз: при включении компьютера вы больше не увидите меню выбора операционной системы Grub — вместо этого сразу начнётся загрузка Windows. Дело в том, что Windows 10 использует собственный загрузчик, который автоматически устанавливается вместе с самой системой и полностью перетирает собой Grub.
- Через поиск Windows найдите командную строку и запустите её от имени администратора.
Через поиск Windows найдите командную строку и запустите её от имени администратора
- Введите и выполните команду «cdedit /set {bootmgr} path \EFI\ubuntu\grubx64.efi» (без кавычек). После этого Grub будет восстановлен.
Введите и выполните команду «cdedit /set {bootmgr} path \EFI\ubuntu\grubx64.efi»
Нужно ли отключить защитник Windows 10
В современном компьютерном мире существует множество разных вирусов. Они могут встречаться и в скачанных файлах и на потенциально опасных сайтах. На данный момент существуют программы «Антивирусы», которые способны предупреждать об опасных файлах и сайтах, а так же находить и удалять вирусы на компьютере.
Поэтому хорошенько подумайте, нужно ли отключить защитник windows 10? Ведь без участия антивируса, устройство быстро наполнится различными вирусными файлами, которые смогут вызвать сбой системы. Если все-таки решите отключить, то рекомендуем купить лицензионный антивирус стороннего производителя. Поэтому не рекомендуется отключать защищающие программы, а наоборот установить одну, и постоянно сканировать ПК на наличие вредоносных файлов.
Основная настройка
1 Загрузка ISO-файла с Windows (работает для Windows 7/8/10)
У многих пользователей нет оригинального DVD для установки системы. При покупке нового устройства установочная среда, как правило, предлагается только в виде раздела восстановления на HDD. При переустановке файл образа, лежащий на нем, снова запускается. Бесплатно получить оригинал для создания загрузочной флешки или DVD можно на http://goo.gl/5i82Te. Лишь для загрузки «семерки» понадобится лицензионный ключ.
2 Установка с USB-накопителя (работает для Windows 7/8/10)
«Болванки» по факту больше никому не нужны — Windows 7, 8.1 и 10 можно установить с USB-накопителя. Для этого Microsoft предлагает программу Media Creation Tool в различных версиях для Windows 10 (http://goo.gl/7QdYaJ) и Windows 8.1 (http://goo.gl/2S5Snh). Эта утилита загружает Windows и позволяет создать загрузочную флешку взамен DVD.
В случае с Windows 7 вам понадобится самостоятельно записать на накопитель ISO-образ. Для этого можно воспользоватться бесплатной программой Rufus, которая прекрасно справляется и с образами Windows 8.1 и 10.
3 Защита личной сферы (работает для Windows 8/10)
Windows 8 и 10 при установке заманивают опцией «Повысить скорость работы». Но будьте осторожны: при выборе «стандартных параметров» вы предоставляете ОС огромное количество прав доступа.
Чтобы это предотвратить, на данном этапе в левом нижнем углу нажмите на ссылку «Настройка параметров» (Windows 10) или «Настройка» (Windows 8.1). Все опции переведите на положение «Отключено».
4 Локальная учетная запись (работает для Windows 8/10)
Начиная с Windows 8, корпорация при установке убеждает пользователя войти в систему посредством аккаунта Microsoft. Обычного пользователя это застает врасплох, поскольку он сначала видит поля для ввода логина и пароля, а также указание для тех, кто забыл свой пароль.
Тем, у кого еще нет такой учетной записи, предлагается ее создать. Но делать это необязательно: в самом низу мелким шрифтом в Windows 10 спрятана опция для работы с локальной учетной записью. Нажмите на строчку «Пропустить этот шаг» и создайте обычный аккаунт для компьютера.
Даже если вы зарегистрировали учетную запись Microsoft под Windows 10, для входа в систему можно использовать локальную. Для этого в «Параметрах» зайдите в пункт «Учетные записи».
В разделе «Ваша учетная запись» нажмите на «Войти вместо этого с локальной учетной записью». В Windows 8.1 проигнорируйте запрос о вводе аккаунта, нажмите на «Создать учетную запись», а затем — на «Войти без учетной записи Майкрософт».
Перезапустите процесс проводника Windows.
«Windows Explorer» — это, по сути, весь графический интерфейс операционной системы Windows. Он всегда работает в фоновом режиме. Поскольку функция виджетов также является частью процесса «Проводника Windows», его перезапуск может решить любые проблемы, связанные с этой функцией. «Проводник Windows» можно перезапустить разными способами, но самый быстрый способ — это сделать это с помощью диспетчера задач.
Сначала откройте приложение диспетчера задач, нажав CTRL+Shift+ ESCна клавиатуре. После появления окна диспетчера задач оставайтесь на вкладке «Процессы» и прокрутите вниз, пока не найдете процесс «Проводник Windows». Выделите процесс, щелкнув по нему один раз, а затем нажав кнопку «Перезагрузить» в правом нижнем углу окна.
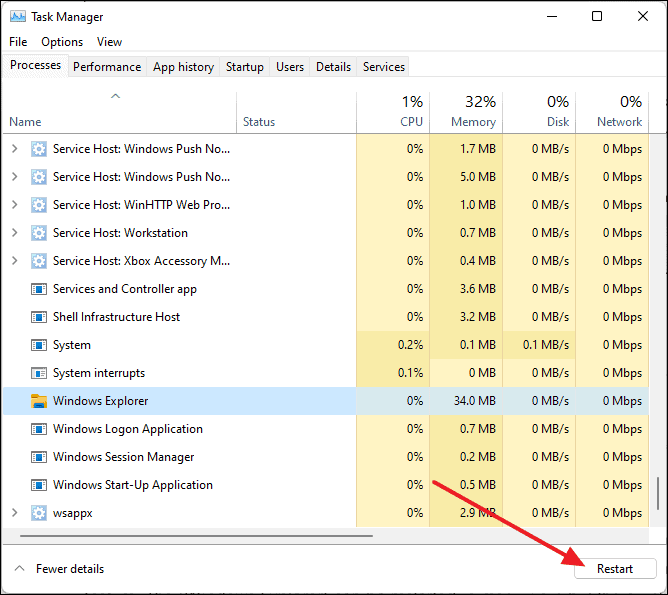
Когда прирост скорости нужен срочно: убираем спецэффекты
Еще один способ оптимизации Windows 10 для слабого ноутбука: убрать все спецэффекты, которые дают нагрузку на процессор и графический ускоритель. Без всех этих наворотов «Десятка» становится похожей на древнюю ХР, проигрывая в плане эстетичности оформления, но выигрывая в производительности компьютера.
Упрощаем графику
Нажмите кнопку Пуск, выберите пункт «Система» и перейдите в раздел «Дополнительные параметры». Здесь выберите «Дополнительно» — «Быстродействие» — «Обеспечить наилучшее» (так, чтобы все галочки убрались автоматически). Чтобы изменения вступили в силу, нужно нажать кнопку «Применить».
Отключаем анимацию
Нажать комбинацию клавиш Win + U, чтобы открыть Центр специальных возможностей. Здесь выберите раздел «Другие параметры» и деактивируйте переключатель «Воспроизводить анимацию».
Выключаем прозрачность меню
Кликните по рабочему столу правой кнопкой мыши и выберите опцию «Персонализация». Во вкладке «Цвета» отключите эффекты прозрачности. Чтобы изменения вступили в силу, нажмите кнопку «Применить».
Не трогаем драйвера…
Пока обновления устанавливаются, выскажу своё скромное мнение по поводу установки и настройки драйверов в Windows 10. Я считаю (и на это у меня есть собственные веские основания), что «десятка» сама очень неплохо подбирает необходимые именно для моего компьютера дрова. Ради эксперимента я пробовал использовать популярные сторонние программы для автоматической установки драйверов. Они неизменно находили мне кучу новых версий драйверов и даже устанавливали их. Но это не раз плохо заканчивалось: то оборудование начинало медленнее работать, то вообще теряло 90% своей функциональности (видеокарта). Возможная причина, на мой взгляд, банальна: новейший драйвер может быть идеально совместим с 7-кой или 8-кой, но для «десятки» просто ещё не заточен. В общем, в итоге неизменно приходилось откатываться к предыдущей версии драйвера.
Последняя попытка обновить драйвера сторонней программой (чисто из любопытства, кстати — посмотреть, чем всё это закончится и описать результат на сайте) закончилась смертью видеочипа ноутбука:-( Доказать прямую взаимосвязь я не могу, но убеждён, что всё так и есть. Думаю, выводы вы сделаете сами. Лично я больше драйвера на Windows 10 руками и с помощью сторонних программ не ставлю. Доверяю тому, что выбирает сама система автоматом. Тут работает самый главный принцип оптимизации: не переоптимизировать. Зачем изобретать велосипед (читай: искать способ установить новейшие драйвера), если «десятка» справляется с этой задачей если не на 5 баллов, то точно на 4. Настройка драйверов в Windows 10 реализована отлично, поэтому шанс, что вам туда придётся соваться, минимален.
Игровой режим Windows 11
Начиная с Windows 10, Microsoft действительно настаивает на улучшении оптимизации игр в Windows, а с Windows 10 появился «игровой режим», по сути, позволяющий вашей игре больше ресурсов процессора и графического процессора, в то время как фоновые приложения получают меньше. К счастью, эта функция все еще присутствует в Windows 11.
Реализация игрового режима в Windows 10 была неудачной, и во многих случаях он действительно снижал производительность при включении. Вот почему вы можете увидеть другие менее информированные источники, предлагающие отключить эту функцию. К счастью, эта функция теперь значительно улучшена и работает правильно, предлагая немного лучшее увеличение производительности в определенных сценариях.
1. Настройки игрового режима
Чтобы включить игровой режим, просто нажмите клавишу «Windows» на клавиатуре, введите «Игровой режим» и выберите «Настройки игрового режима» в меню «Пуск».
2. Включение игрового режима
Затем переместите ползунок «Игровой режим» в положение «Вкл».
Советы по ускорению работы
31 Расширенное контекстное меню. При клике правой кнопкой мыши по файлам или папкам Windows открывает контекстное меню. Если в то же время нажать клавишу Shift, в списке появятся дополнительные опции.
32 Запускаем безопасный режим. Когда Windows еще мало-мальски работает, вы можете зайти в безопасный режим через утилиту «msconfig». На вкладке «Запуск» задействуйте «Безопасный режим».
33 Открываем закрытые вкладки. Чтобы восстановить в Internet Explorer или Edge закрытую по умолчанию вкладку, нажмите на клавиши «Ctrl+Shift+T».
34 Быстрое переименование. Нажмите на F2, чтобы легко выбрать файлы и папки и переименовать их.
Фото: компании-производители
Оптимизация запуска Windows 11
Большая часть процесса загрузки ПК — это загрузка всех включенных запускаемых приложений при запуске ОС Windows. «Включенные приложения? — спросите вы, — но я не включил никаких запускаемых приложений». Не волнуйтесь: некоторые приложения включаются в процесс запуска, потому что они думают, что они важны и сразу требуют вашего внимания, но для большинства вещей это просто раздувает ваш процесс запуска.
Хорошими примерами приложений для запуска, истощающих ресурсы, являются: Discord, Origin, Steam и Utorrent.
Но не волнуйтесь, мы собираемся показать вам, как отключить все эти жадные, потребляющие ресурсы приложения.
1. Запустить диспетчер задач
Во-первых, перейдите к значку Windows 11 на док-станции, щелкните его правой кнопкой мыши и запустите надежный Диспетчер задач.
2. Отключение запускаемых приложений
В диспетчере задач нажмите «Запуск» и отключите запуск любых нежелательных приложений при запуске, чтобы обезопасить ваши драгоценные системные ресурсы, избавив вас от хлопот, связанных с запуском и закрытием всех приложений, которые вы не хотите запускать во время игры. Вы всегда можете снова включить их здесь, если позже тоже передумаете.
Способ 1. Изменить системный диск путем переноса ОС на жёсткий диск/SSD
Работает для: замены системного диска, переноса ОС на новый SSD/HDD, переноса системы Windows на новый диск.
Этот простой метод позволяет пользователям напрямую менять диск своей ОС без переустановки системы в Windows 11/10/8/7 и т. д. Все, что вам нужно, — это профессиональная программа для управления разделами, которая поддерживает свободный перенос системы на жёсткий диск или SSD.
Необходимые инструменты — EaseUS Partition Master с функцией «Перенос ОС на HDD/SSD»
EaseUS Partition Master поддерживает перенос системы между жёстким диском и SSD, что позволяет с лёгкостью поменять системный диск и диск для хранения. И всего за несколько простых кликов.
Обратите внимание: Операция переноса ОС на SSD или HDD удалит существующие разделы и данные на целевом диске, если на целевом диске недостаточно нераспределённого пространства. Если вы сохранили там важные данные, заранее сделайте их резервную копию на внешний жёсткий диск
Шаг 1: запустите EaseUS Partition Master, выберите функцию «Перенести ОС» в верхнем меню.
Шаг 2: укажите SSD или HDD-диск, куда будет перенесена текущая ОС, и нажмите «Далее».
Предупреждение: все данные и разделы на указанном диске будут удалены
Убедитесь, что вы сделали резервную копию всей важной информации
Шаг 3: предварительно просмотрите, как будет размечен указанный диск. Вы также можете изменить текущие установки, чтобы настроить разметку диска по своему усмотрению. Затем нажмите «Продолжить», чтобы начать перенос вашей ОС на новый диск.
Настройка ПК — Сделать ОС загрузочной на новом HDD/SSD
Когда вы закончите операцию, всё, что вам нужно, это настроить компьютер на загрузку с вашего нового жёсткого диска или SSD, изменив порядок загрузки в BIOS.
Вот шаги, чтобы настроить новый диск в качестве загрузочного, чтобы сделать ОС Windows загрузочной:
Шаг 1. Перезагрузите компьютер и нажмите клавиши F2/F8/Del, чтобы войти в BIOS.
Шаг 2. Перейдите в Boot menu (меню «Загрузка»), в разделе Boot Priority or Boot Order section («Приоритет загрузки» или «Порядок загрузки») установите новый жёсткий диск/SSD с перенесённой ОС в качестве загрузочного диска.
Шаг 3. Сохраните изменения и выйдите из BIOS. Затем перезагрузите компьютер.
После этого Windows автоматически загрузится с нового диска. Всё на системном диске уже было перемещено на новый диск без потери данных и ошибок при загрузке. Теперь вы можете удалить старый системный раздел на старом диске и создать новый раздел для сохранения данных.
- Совет
- Если вы будете следовать приведённому выше руководству, Windows будет работать в обычном режиме, и вам не нужно повторно её активировать.
- Если Microsoft Windows выводит всплывающее уведомление и запрашивает повторную активацию, повторно активируйте её с помощью своего ключа или обратитесь в службу поддержки Microsoft за дополнительной помощью.
Настройка редактора реестра
Если вы готовы к сложной работе, вы можете настроить файлы реестра, чтобы исправить панель быстрых настроек в Windows 11.
Важно знать, что редактор реестра содержит важные файлы для Windows и ее приложений
Следовательно, вы должны проявлять осторожность и иметь свободное время для резервного копирования файлов реестра, прежде чем вносить какие-либо изменения
Шаг 1: Нажмите клавишу Windows + R, чтобы открыть диалоговое окно «Выполнить». Печатать regedit и нажмите Enter.
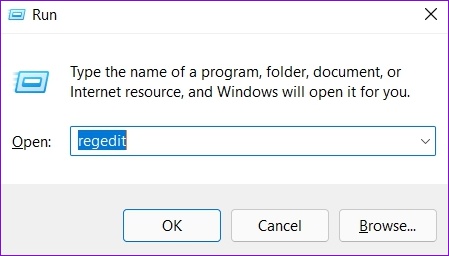
Шаг 2. Используйте адресную строку вверху, чтобы перейти к следующему ключу:
HKEY_CURRENT_USER\Software\Microsoft\Windows\CurrentVersion\Policies\Explorer
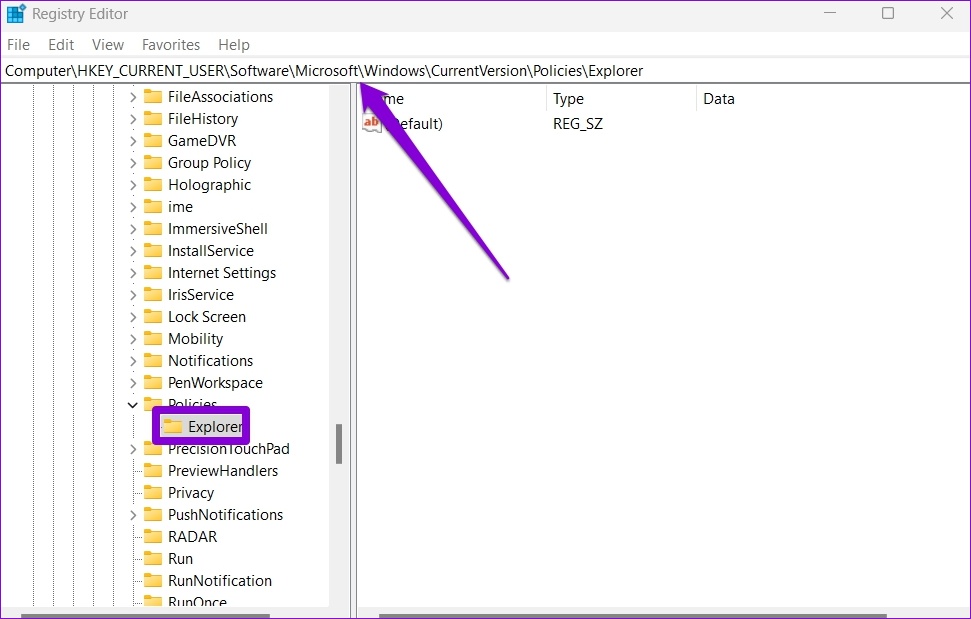
Шаг 3: Щелкните правой кнопкой мыши ключ Explorer, выберите «Создать» в меню и выберите «Значение DWORD (32-разрядное)». Назови это NoControlPanel.
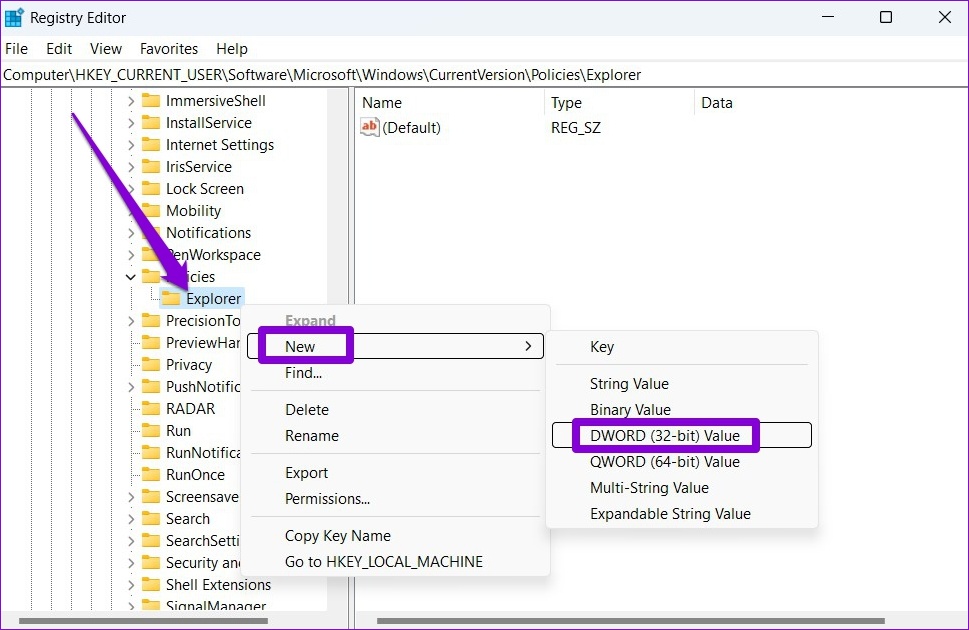
Шаг 4: Дважды щелкните только что созданный параметр DWORD, измените его значение на 0 (ноль) и нажмите «ОК».
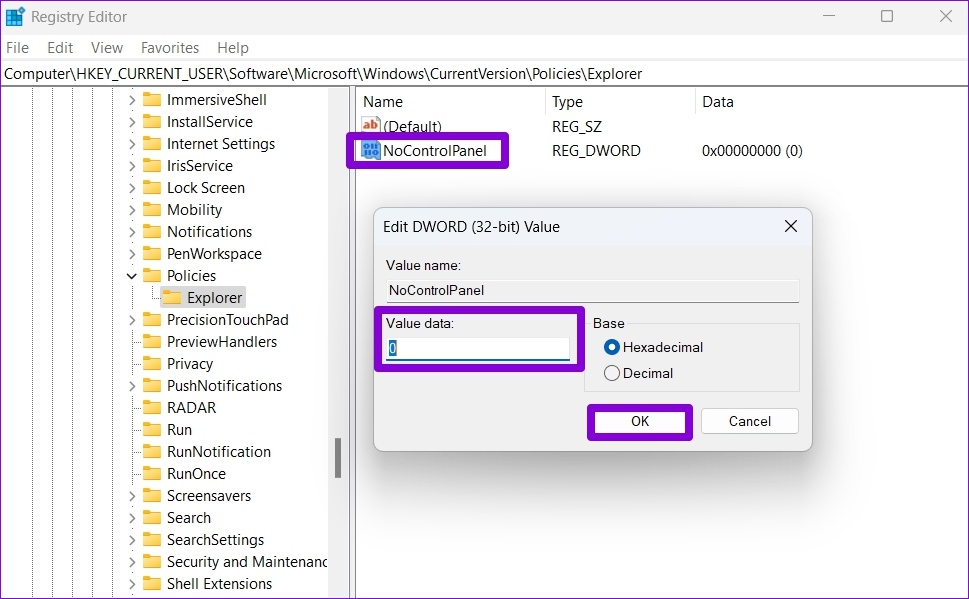
Перезагрузите компьютер, чтобы изменения вступили в силу, и попробуйте снова использовать быстрые настройки.
Установка и отключение обновлений в Windows 10
Посмотреть список обновлений можно в параметрах в разделе «Обновления и безопасность». Нужно учитывать, что операционная система всегда уведомляет владельца о наличии неустановленных улучшений и новых функций. Однако при желании в указанном разделе можно нажать на кнопку проверки. После установки обновлений иногда требуется перезагрузка ПК.
Существует множество способов отключить обновления в Windows 10, но не все из них одинаково эффективны. Один из самых распространенных методов – смена типа запуска. Осуществляется процедура в программе, которая называется «Службы» (о том, как ее открыть, уже упоминалось ранее).
Для этого необходимо в списке справа найти центр обновлений. Т. к. все пункты в перечне сортируются по алфавиту, обнаружить нужную службу можно в самом низу. Также как и с ненужными программами, о которых писалось выше, при двойном нажатии ЛКМ откроется окно, где присутствует «Тип запуска». Необходимо выбрать «Отключена».
Важно знать, что такой способ, несмотря на свою простоту, обладает не слишком долговечным эффектом: через некоторое время служба включится самостоятельно
Подключение через USB-модем модем
Windows 11 без проблем работает с USB-модемами. К сожалению, я не могу дать конкретную инструкцию по настройке, так как она будет отличаться в зависимости от производителя модема и вашего оператора, но постараюсь прописать примерный алгоритм действий.
- Подключите модем в USB-порт ПК или ноутбука.
- Скорее всего в Windows 11 автоматически откроется предложение установить драйвер и программное обеспечение модема. Если нет, то перейдите в «Этот компьютер». Там должен появится наш модем как накопитель или CD-дисковод (возможно с логотипом оператора или модема).Его нужно открыть и запустить установку драйвера и програмного обеспечения модема или оператора.
- После установки, как правило, подключение появляется автоматически. Или его нужно создать/запустить в программе, которая должна быть установлена.
Повторюсь, что это зависит от оператор и от модема. В любом случае, на сайте оператора всегда можно найти инструкцию по настройке. Если же у вас свой модем (например, с AliExpress) с SIM-картой, тогда ищите драйвер, ПО и инструкцию конкретно для модели своего USB-модема. Думаю, проблем с драйвером для модема под Windows 11 быть не должно. Разве что он сильно устарел.
Отключение слежки Windows 10 после установки
В настройках Windows 10 имеется целый раздел «Конфиденциальность» для настройки соответствующих параметров и отключения некоторых функций, имеющих отношение к «слежке». Нажмите на клавиатуре клавиши Win+I (либо кликните по значку уведомлений, а затем — «Все параметры»), после чего выберите нужный пункт.
В параметрах конфиденциальности есть целый набор пунктов, каждый из которых рассмотрим по порядку.
Общие
На вкладке «Общие» здоровым параноикам рекомендую отключить все опции, кроме 2-й:
- Позволить приложениям использовать мой идентификатор получателя рекламы — выключить.
- Включить фильтр SmartScreen — включить (пункт отсутствует в Creators Update).
- Отправлять в Майкрософт мои сведения о написании — выключить (пункт осутствует в Creators Update).
- Позволить веб-сайтам предоставлять местную информацию за счет доступа к моему списку языков — выключить.
Расположение
В разделе «Расположение» вы можете отключить определение местоположения для вашего компьютера в целом (отключается и для всех приложений), а также для каждого приложения из тех, что могут использовать такие данные, по-отдельности (ниже в этом же разделе).
Речь, рукописный ввод и ввод текста
В этом разделе вы можете отключить слежение за набираемыми вами символами, речевым и рукописным вводом. Если в разделе «Наше знакомство» вы видите кнопку «Познакомьтесь со мной», это означает, что данные функции уже отключены.
Если же вы видите кнопку «Остановить изучение», то нажмите ее для того, чтобы отключить хранение этой личной информации.
Все эти разделы позволяют переключить в положение «Выключено» использование приложениями соответствующего оборудования и данных вашей системы (самый безопасный вариант). Также в них можно разрешить их использование для отдельных приложений и запретить для других.
Ставим «Никогда» в пункте «Windows должна запрашивать мои отзывы» и «Базовые сведения» («Основной» объем данных в версии Creators Update) в пункте об отправке данных корпорации Майкрософт, если у вас нет желания делиться информацией с нею.
Фоновые приложения
Многие приложения Windows 10 продолжают выполняться даже когда вы ими не пользуетесь и даже если их нет в меню «Пуск». В разделе «Фоновые приложения» вы можете отключить их, что позволит не только предотвратить отправку каких-либо данных, но и сэкономить заряд батареи ноутбука или планшета. Также можете посмотреть статью о том, как удалить встроенные приложения Windows 10.
Дополнительные параметры которые может иметь смысл отключить в параметрах конфиденциальности (для версии Windows 10 Creators Update):
- Использование приложениями данных вашего аккаунта (в разделе Сведения учетной записи).
- Разрешение приложениям доступа к контактам.
- Разрешение приложениям доступа к электронной почте.
- Разрешение приложениям использовать диагностические данные (в разделе Диагностика приложения).
- Разрешение приложениям доступа к устройствам.
Дополнительный способ дать Майкрософт меньше информации о себе — использовать локальную учетную запись, а не учетную запись Майкрософт.