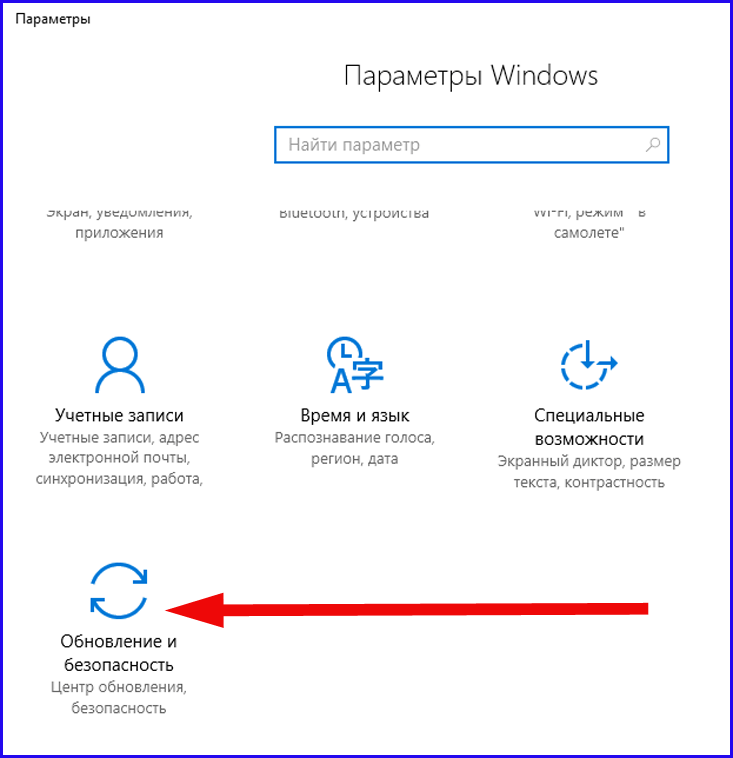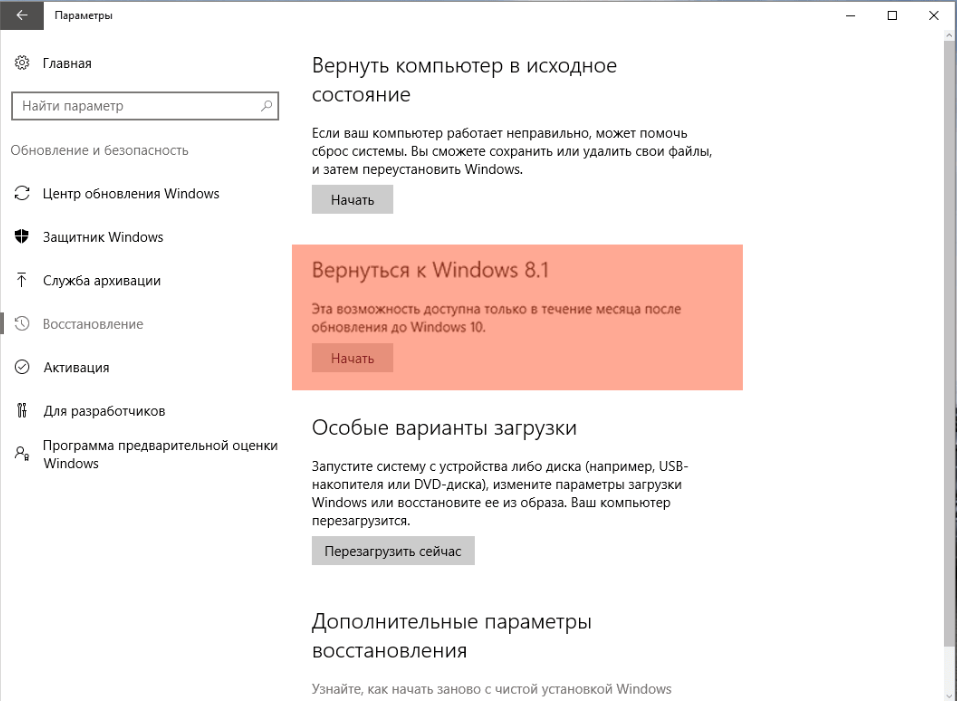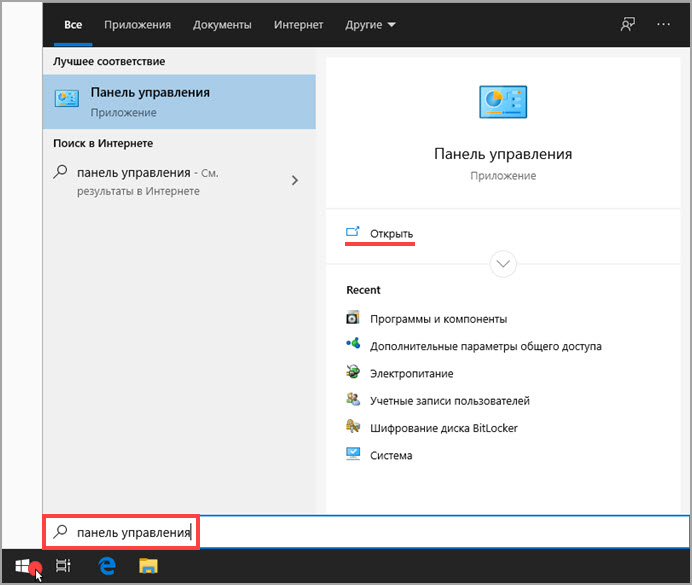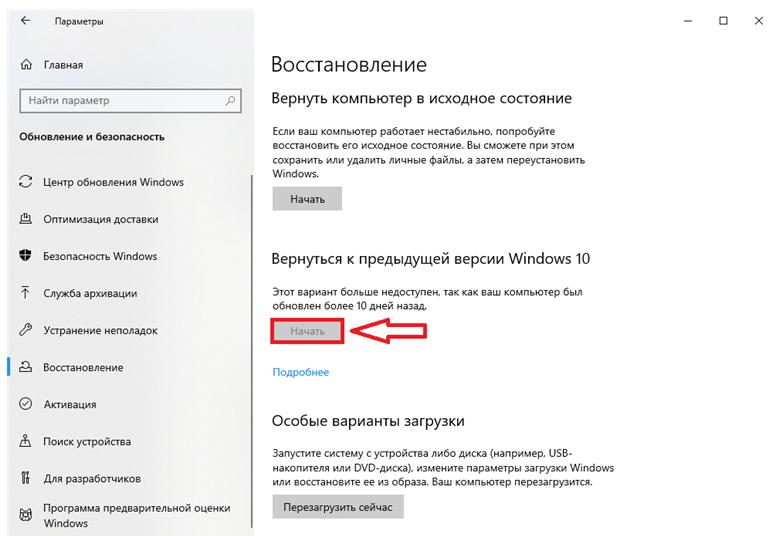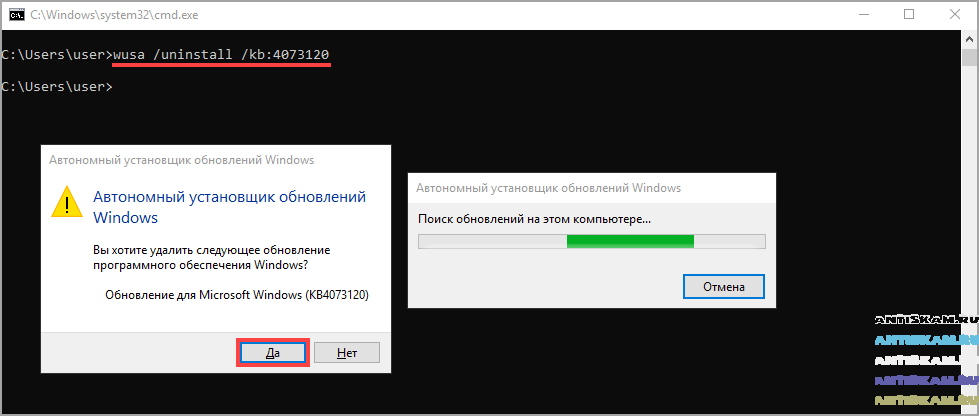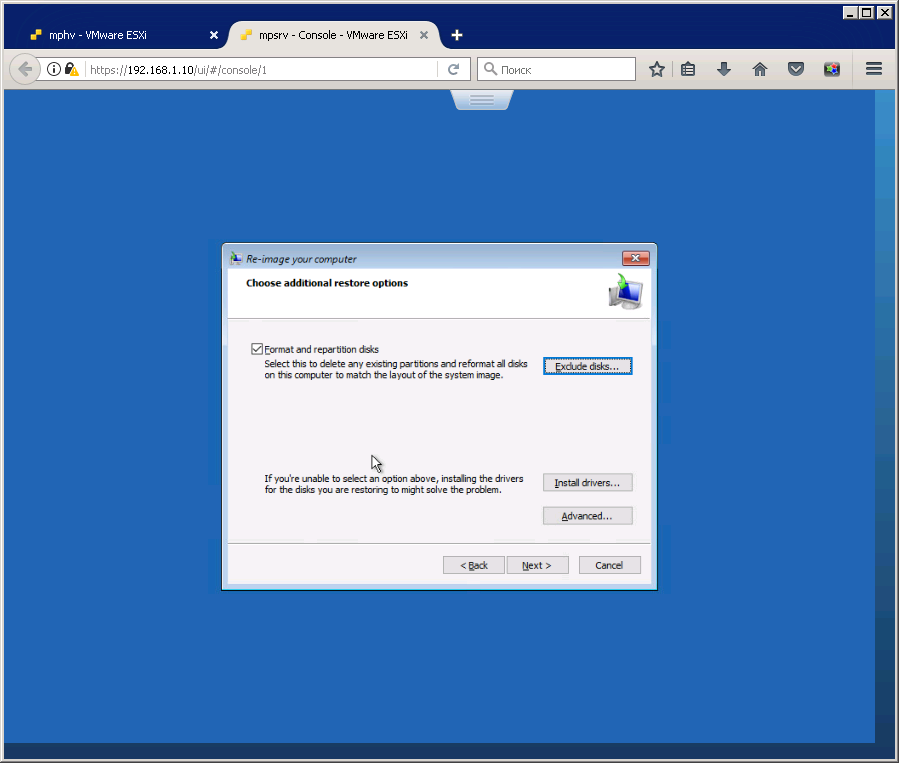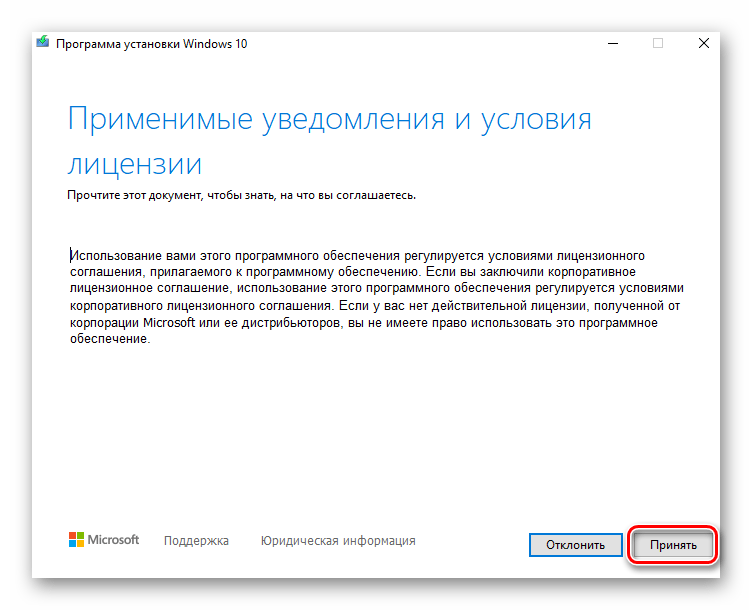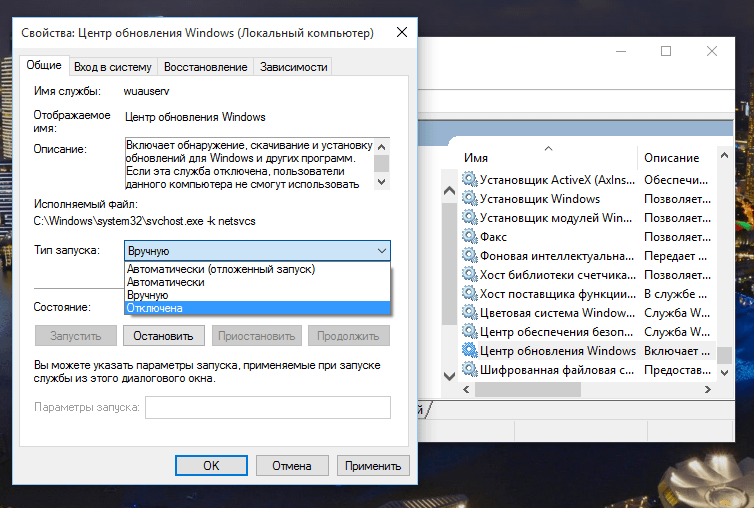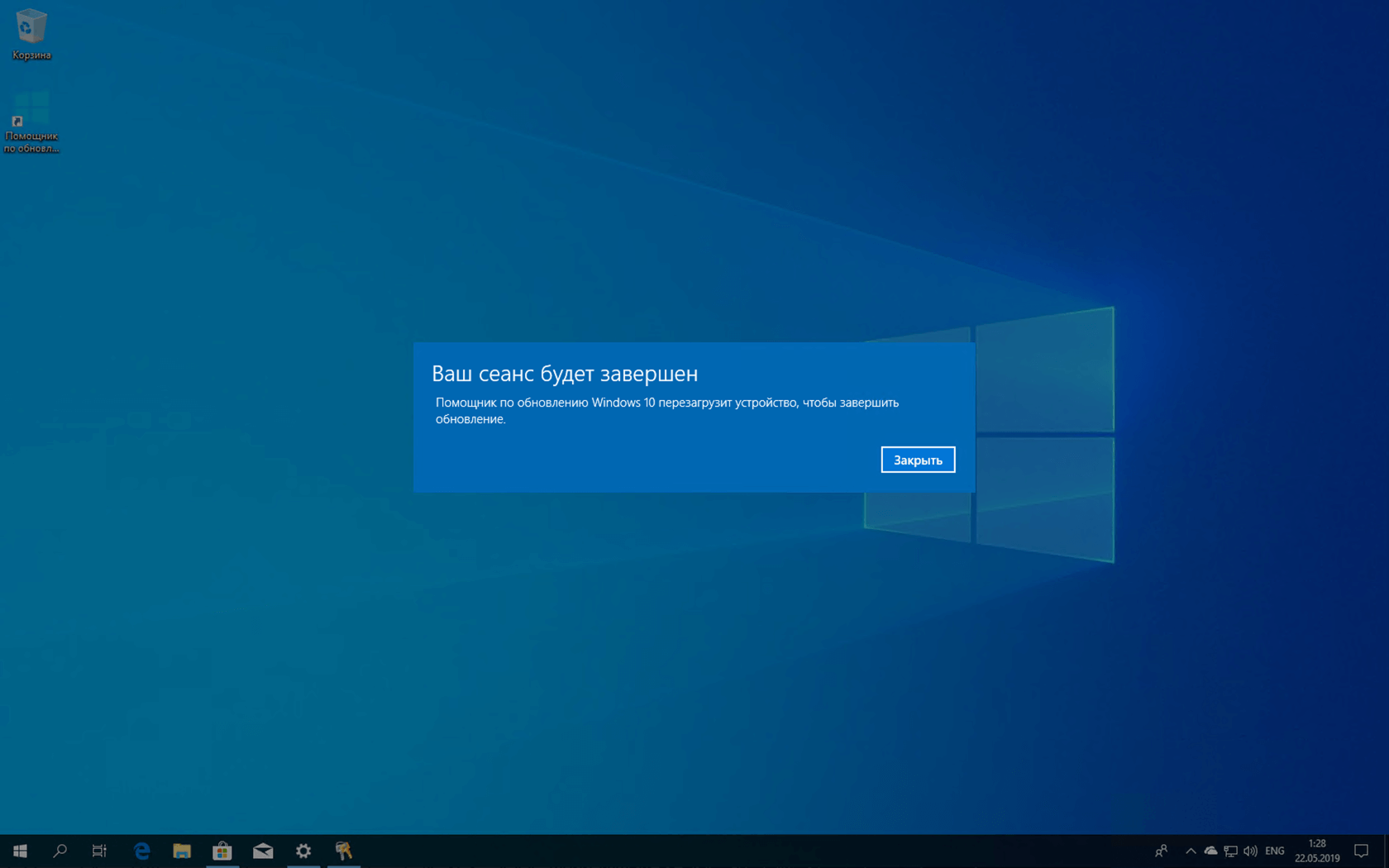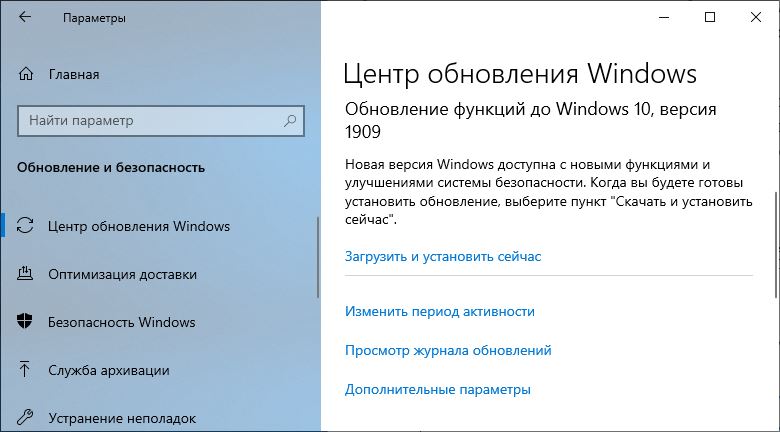Зачем удалять старые обновления
Прежде чем заняться удалением устаревших обновлений для Windows 10, либо более ранних версий популярной операционной системы, нужно разобраться в причинах таких действий.
Можно выделить несколько факторов, способных заставить пользователя приняться за подобную работу. Удаление апдейтов обычно связано со следующими ситуациями:
- Дефицит места на жёстком диске. Одна из самых популярных причин. Обновления порой могут занимать по несколько гигабайт. Особой пользы в них нет, поэтому лучшим решением станет их удаление.
- Обновления не работают, устарели, провоцируют нестабильность в работе операционной системы. Держать подобные файлы на компьютере бессмысленно, местами вредно.
- Установка обновлений происходила с ошибкой. Соответственно, нужно их удалить, а затем попробовать загрузить уже в нормальном режиме.
Это ключевые факторы, из-за которых у пользователя возникает закономерное желание или даже потребность очистить систему.
СОВЕТ. Очищать ОС от старых обновлений рекомендуется хотя бы раз в 6 месяцев.
Это связано с тем, что апдейты формируют большой объём мусора. Также некоторые пакеты обновлений могут накладываться друг на друга, что ведёт к нарушениям работоспособности некоторых программ, функций, инструментов.
Используйте Media Creation Tool.
Если использование всех вышеперечисленных решений по-прежнему не дало никакого эффекта, вы можете попытаться обойти ошибку 0x800f0922 с помощью специальной утилиты Microsoft под названием Media Creation Tool. Это небольшое ПО, помогающее пользователям находить актуальные обновления и устанавливать их, несмотря на различные ошибки без затрагивания личных данных. Чтобы сделать это, выполните шаги ниже:
- Сначала вам нужно скачать утилиту с веб-сайта Microsoft.
- Затем запустите загруженный файл.
- После того, как вы согласитесь с Условиями использования, вам будет предложено два варианта на выбор. Выберите Обновить этот компьютер сейчас.
- Выберите Сохранить личные файлы чтобы они не пострадали.
- Наконец, запустите процесс и дождитесь его завершения.
- Надеемся, этот метод помог вам избавиться от ошибки 0x800f0922.
Ошибка: не удалось завершить обновление Windows 10

Частой проблемой, с которой сталкиваются пользователи Windows 10, является невозможность завершить обновление операционной системы. При этом такая неполадка проявляется в двух проявлениях: «Нам не удалось настроить обновления Windows. Выполняется отмена изменений» или «Нам не удалось завершить обновления. Отмена изменений. Не выключайте компьютер». Если вы столкнулись с подобными ошибками, стоит воспользоваться следующими рекомендациями.
Все обновления Windows 10 загружаются в папку, которая расположена по адресу C: Windows SoftwareDistribution Download. Если её очистить или переименовать, чтобы система после перезагрузки вновь её создала и загрузила туда обновления, проблема может решиться. Однако, если очистка директории не помогла, стоит выполнить некоторые действия.

Если после перезагрузки системы появился рабочий стол, выполняем следующее:
Нажимаем «Пуск», «Параметры», «Обновление и безопасность». В меню слева выбираем «Восстановление» и в особых вариантах загрузки нажимаем на кнопку «Перезагрузить сейчас».
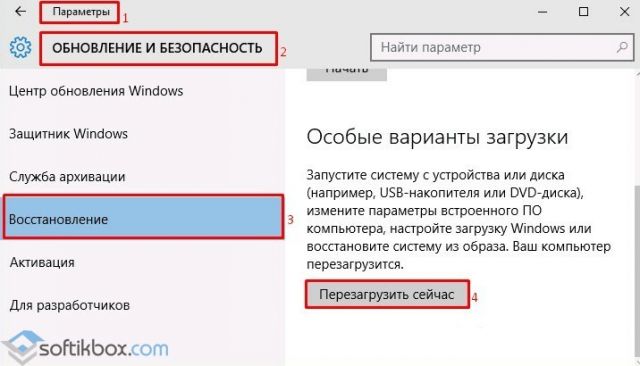
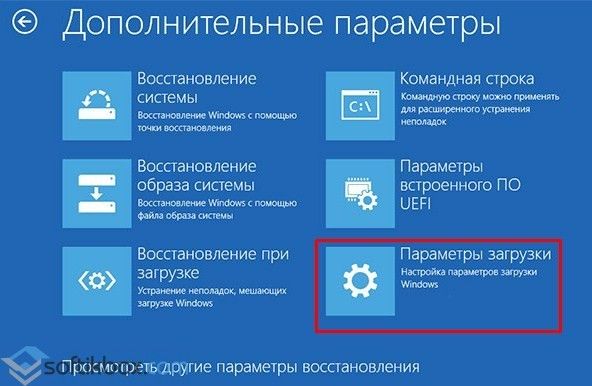

Если компьютер не загружается, а постоянно перезагружается, то стоит выполнить следующее:
- Вставляем в дисковод диск или подключаем к ПК или ноутбуку флешку с образом Windows 10 той же разрядности, что и установленная.
- Выбираем язык и на втором экране внизу кликаем «Восстановление системы». После выбираем «Поиск и устранение неисправностей». Нажимаем «Командная строка».
- В командной строке вводим:
- diskpart
- list vol – смотрим букву диска, на котором установлена операционная система.
- Exit
- ren c:windowsSoftwareDistribution SoftwareDistribution.old.
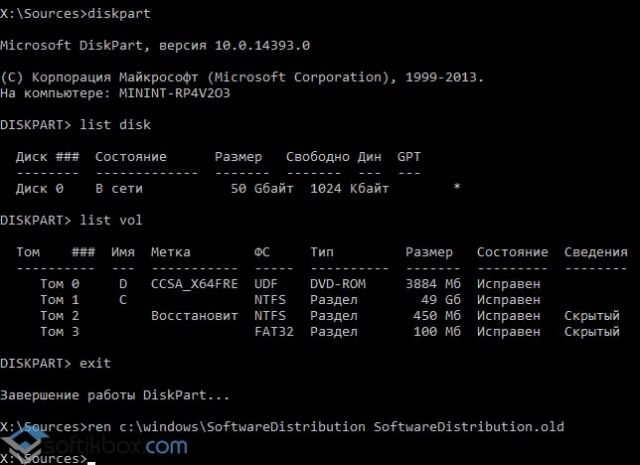
- sc config wuauserv start=disabled – команда для временного отключения обновления системы.
- Закрываем командную строку. Жмём «Продолжить» и загружаемся с жесткого диска, а не с установочного носителя.
- После загрузки рабочего стола, стоит нажать «Win+R» и ввести «services.msc».
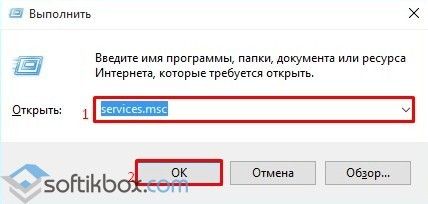
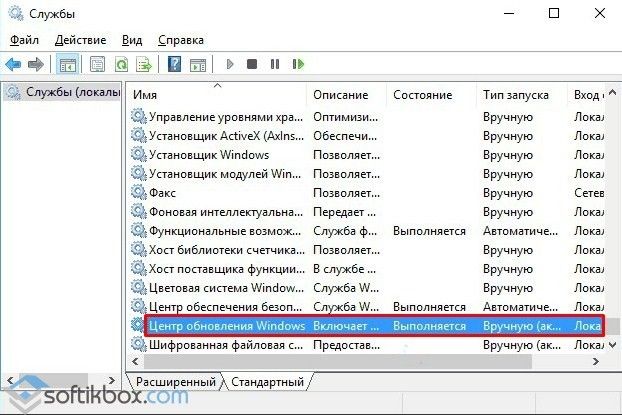
- Если же данные действия не помогли, стоит выполнить все те же действия с диском восстановления, только в командной строке выполнить другие операции, а именно:
- Вводим «bcdedit /set safeboot minimal».
- Перезагружаем ПК. Входим с жесткого диска.
- В безопасном режиме запускаем командную строку с правами Администратора. Вводим «msdt /id BitsDiagnostic», а затем «msdt /id WindowsUpdateDiagnostic».
- Далее отключаем безопасный режим командной «bcdedit /deletevalue safeboot» и перезагружаем ПК.
- Проблема должна быть исправлена.
Если вы столкнулись с ошибкой: «Нам не удалось завершить обновления. Отмена изменений. Не выключайте компьютер», стоит выполнить редактирование реестра:
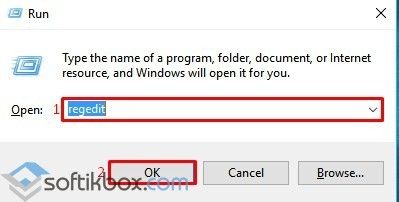
Откроется редактор реестра. Находим ветку «HKEY_LOCAL_MACHINE SOFTWARE Microsoft Windows NT CurrentVersion ProfileList».
Просматриваем разделы с длинными именами (короткие не трогаем)
Обращаем внимание на параметр «ProfileImagePath». Если вы обнаружили более одного раздела с указанием на папку пользователя, то необходимо удалить лишний
При этом лишним будет тот, для которого параметр «RefCount = 0», а также те разделы, название которых заканчивается на .bak.
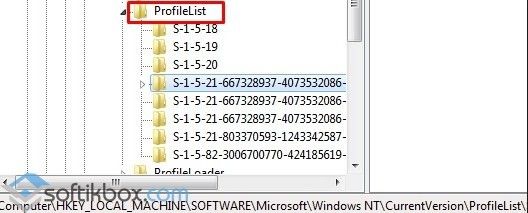
О практичном решении проблемы смотрите в видео:
Почему Windows – это не идеальная операционная система?
Фрагменты кода, из которых построена Windows, изначально содержит множество недочетов, в том числе с точки зрения онлайн-безопасности. Это могут быть ошибки сетевых протоколов, несовместимости с современными Интернет-стандартами, устаревшие программные элементы и многое другое.
В целом общеизвестно, что изначальная версия Windows не идеальна, об этом знают все. Последние исправления безопасности Windows могут устранить уязвимости и ошибки операционной системы и связанном с ней программном обеспечении, а иногда могут добавить ряд новых функции.
Если все преимущества регулярных обновлений Windows свести к трем пунктам, то на выходе мы получим, что они помогают:
Защитить Вашу операционную систему от вредоносных программ
Не существует ни одной идеальной системы безопасности, и хакеры рано или поздно выявят в ней слабые места, чтобы получить доступ к Вашим персональным данным. Проблемы онлайн-безопасности — это одна из самых актуальных проблем современности. Уязвимости в Windows могут стать не только причиной утечки личной информации, но и вовсе привести к выводу Вашего компьютера из строя с помощью вредоносного ПО.
И если обеспечение конфиденциальность и анонимности в Интернете – это ключевая роль лучших VPN для Windows, с которой они отлично справляются, то защита от вирусов, червей и троянов – это гораздо сложнее. Одного лишь установленного антивируса будет недостаточно. Вы также должны иметь последнюю версию пакета обновлений, чтобы быть полностью уверенным в своей безопасности.
Возможные последствия отказа от установки обновлений безопасности – выход некоторых программ из строя, потеря данных, кража личной информации и полный отказ операционной системы. Ежегодно вредоносные программы по всему миру наносят компаниям и обычным пользователям ущерб в миллионы долларов. Основная причина заключается в том, что пользователи пренебрегают установкой критически важных обновлений Windows, что позволяет вирусам и троянам использовать уязвимости, которые уже давно были исправлены разработчиками из Microsoft.
Уязвимости потенциально могут быть использованы в течение нескольких часов после того, как о них станет известно разработчикам или службе технической поддержки. Именно поэтому установка «свежих» обновлений безопасности – это разумное решение. Кончено же, если Вы хотите чувствовать себя полностью защищённым при работе на компьютере.
Устранить общие проблемы и ошибки Windows
Второй тип обновлений Windows нацелен на устранение функциональных ошибок и проблем операционной системы. Данные обновления обычно содержат сразу целый комплекс исправлений.
Хотя подобные некритические ошибки не являются причиной серьезных уязвимостей, связанных с безопасностью, они по-прежнему могут очень раздражать, поскольку потенциально влияют на производительность и стабильность работы Windows.
Таким образом, основная причина установки данных обновлений заключается в том, чтобы решить проблемы или исправить ошибки общего характера в Windows. Последняя версия обновлений этого типа, установленная в Вашей операционной системе – это гарантия беспроблемной и комфортной работы на компьютере.
Получить доступ к новым функциям и обновленному интерфейсу ОС Windows
Наконец, «свежие» обновления Windows могут ввести в работе операционной системы новые функции, а также частично или полностью изменить внешний ее вид. При этом часто подобный вид обновлений включен в пакеты с обновлениями двух предыдущих типов, а это значит, что от них практически невозможно отказаться.
Хороший пример — Internet Explorer. Даже если Вы не планируете использовать данный браузер, Вам все равно следует запускать эти обновления, поскольку они часто содержат значительные улучшения других функций, которые Вы точно не хотели бы пропустить.
Более того, Microsoft в конечном итоге прекратит поддержку устаревших версий Internet Explorer. Это означает, что при обнаружении новых уязвимостей они не будут исправлены, так как ожидается, что пользователи будут запускать последнюю версию программы.
Отключаем автоматическое обновление Windows 10, но разрешаем в ручном режиме
С выходом Windows 10 версии 1709 Fall Creators Update многие способы отключения обновлений перестали работать: служба «Центр обновления Windows» включается сама по себе, блокировка в hosts не срабатывает, задания в планировщике заданий автоматически активируются со временем, параметры реестра работают не для всех редакций ОС.
Тем не менее, способ отключения обновлений (во всяком случае, их автоматического поиска, скачивания на компьютер и установки) существует.
В заданиях Windows 10 присутствует задание Schedule Scan (в разделе UpdateOrchestrator), которое, используя системную программу C:\Windows\System32\UsoClient.exe регулярно выполняет проверку наличия обновлений, и мы можем сделать так, чтобы оно не работало. При этом обновления определений вредоносных программ для защитника Windows продолжат устанавливаться автоматически.
Отключение задания Schedule Scan и автоматических обновлений
Для того, чтобы задание Schedule Scan перестало работать, а соответственно перестали автоматически проверяться и скачиваться обновления Windows 10, можно установить запрет на чтение и выполнение программы UsoClient.exe, без чего задание работать не будет.
Порядок действий будет следующим (для выполнения действий вы должны быть администратором в системе)
Возможно, Вы бы хотели читать нас чаще, тогда вот наш Telegram
- Запустите командную строку от имени администратора. Для этого можно начать набирать «Командная строка» в поиске на панели задач, затем нажать правой кнопкой мыши по найденному результату и выбрать пункт «Запуск от имени администратора».
- В командной строке введите команду
takeown /f c:\windows\system32\usoclient.exe /a
и нажмите Enter.
- Закройте командную строку, перейдите в папку C:\Windows\System32\ и найдите там файл usoclient.exe, нажмите по нему правой кнопкой мыши и выберите пункт «Свойства».
- На вкладке «Безопасность» нажмите кнопку «Изменить».
- Поочередно выберите каждый пункт в списке «Группы или пользователи» и снимите для них все отметки в столбце «Разрешить» ниже.
- Нажмите Ок и подтвердите изменение разрешений.
- Перезагрузите компьютер.
После этого обновления Windows 10 не будут устанавливаться (и обнаруживаться) автоматически. Однако, при желании вы можете проверить наличие обновлений и установить их вручную в «Параметры» — «Обновление и безопасность» — «Центр обновления Windows».
При желании, вы можете вернуть разрешения на использование файла usoclient.exe командной в командной строке, запущенной от имени администратора:
icacls c:\windows\system32\usoclient.exe" /reset
(однако, разрешения для TrustedInstaller не будут возвращены, равно как и не будет изменен владелец файла).
Примечания: Иногда, когда Windows 10 попробует обратиться к файлу usoclient.exe вы можете получить сообщение об ошибке «Отказано в доступе». Описанные выше шаги 3-6 можно выполнить и в командной строке, используя icacls, но рекомендую визуальный путь, поскольку список групп и пользователей с разрешениями может меняться по ходу обновлений ОС (а в командной строке нужно их указывать вручную).
Есть ещё одна идея, которая автоматически отключает службу «Центр обновления Windows», в чём суть. Windows 10 включает сам «Центр обновления Windows», в Управление компьютером — Служебные программы — Просмотр событий — Журналы Windows — Система, отображается информация об этом, при этом указывается, что сам пользователь включил службу (ага, только выключил недавно). Гуд, событие есть, поехали дальше. Создаём батник, который останавливает службу и меняет тип запуска на «отключить»:
net stop wuauserv sc config wuauserv start=disabled
Гуд, батник создан.
Теперь создаём задачу в Управление компьютером — Служебные программы — Планировщик заданий.
Остальные настройки по вашему усмотрению.
Также, если в последнее время у вас стал принудительно устанавливаться помощник по обновлению до следующей версии Windows 10 и вам требуется это прекратить, обратите внимание на новую информацию в разделе «Отключение обновления до Windows 10 Fall Creators Update (1709) и April Update (1803)» далее в этой инструкции. И еще одно примечание: если никак не удается достичь желаемого (а в 10-ке это становится сложнее и сложнее), посмотрите комментарии к инструкции — там также есть полезные сведения и дополнительные подходы
Как это может повлиять на ваши программы и документы
Процесс отличается от формирования резервных копий — это, в частности, работает в ОС, а не на вашем диске. Функция не сохраняет ваши старые копии личных документов как часть своего снимка. Она также не удаляет или заменяет ваши любые личные файлы. Поэтому не рассчитывайте, что это будет действовать как резервное копирование.
Когда вы откатываете свой компьютер, все приложения, установленные ранее будут удалены. Программы, которые были инсталлированы до этого все еще будут функционировать. Так как процесс реанимирует только определенный тип файлов, воссозданные приложения не будут работать должным образом, пока вы не перезапустите их инсталляцию.
Рекомендуется создавать точки возобновления вручную перед выполнением больших установок или изменением настроек, чтобы знать, что при необходимости вы можете вернуться к самому последнему.
Как удалить последнее обновление Windows 10 — 3 способа
Некоторая часть пользователей сталкивается с ситуациями, когда после последнего обновления Windows, компьютер начинает работать со сбоями, или операционная система вообще перестает запускаться на ПК. Даже, если на вашем компьютере не случались подобные проблемы, вы, скорее всего, слышали о неполадках с Windows 10, возникших после установки некоторых обновлений.)
Накопительные обновления для операционной системы Windows выходят с обычной периодичностью примерно раз в месяц. Они включают в себя патчи безопасности, исправления или улучшения для работы системы.
Почему после установки обновлений Windows 10 на некоторых компьютерах возникают проблемы? В большинстве случаев, это результат конфликтов между программным и аппаратным обеспечением.
В мире имеется огромное количество конфигураций компьютеров, а проверить все на практике до выпуска обновления не представляется возможным даже теоретически. Поэтому возникновение проблем неизбежно из-за несовместимости драйверов, компонентов и прочих составляющих операционной системы.
Для решения проблемы с работой операционной системы можно использовать следующие способы:
- восстановление системы с помощью точки восстановления;
- удаление последнего обновления Windows.
Если эти способы не решили проблему, пользователь может воспользоваться другими дополнительными вариантами:
- восстановление Windows из резервной копии системы;
- сброс системы в исходное состояние;
- чистая установка Windows с помощью функции «Новый запуск»;
- переустановка операционной системы.
Прежде, чем воспользоваться дополнительными способами, имеет смысл применить более простые варианты решения проблемы. В этом руководстве вы найдете инструкции, как удалить последнее обновление Windows с помощью разных способов.
При благоприятных обстоятельствах, можно удалить обновления из работающей Windows. Если из-за неполадки операционная система перестанет загружаться на компьютере, то для решения этой проблемы, мы разберем способ удаления последнего обновления из среды восстановления Windows RE.
Обновления Windows имеют описание и идентификатор типа: «KB:набор_цифр» (это выглядит примерно так: KB4507453), по которому его можно найти на компьютере, или прочитать об этом информацию в интернете.
Как удалить, переустановить или скрыть обновления в Windows 10
Если после установки свежего обновления Windows 10 стала работать медленно и нестабильно, то проблема может быть связана именно с процессом установки, а не самим обновлением. В данном руководстве покажем, как удалить и переустановить обновление на вашем компьютере, чтобы исправить проблему.
Обновления для Windows 10 выпускаются регулярно с целью улучшения безопасности и стабильности системы. Microsoft прилагает все усилия, чтобы сделать обновления обязательными для каждого ПК. Хотя в теории это действительно хорошая идея, на практике с обновлениями время от времени возникают различные проблемы.
В прошлом обновления для Windows 10 уже вызывали нарушение работы веб-камер, проблемы с драйверами, сбои приложения, зависания системы, ошибки миграции настроек и многие другие проблемы. Иногда неполадка возникает не из-за самого обновления, а из-за некорректного процесса установки. Как решить эту проблему? Попробуйте удалить и переустановить конкретное обновление.
В данной статье приведены шаги по удалению и повторной установки потенциально проблемного обновления на вашем устройстве. Кроме того, вы узнаете, как запретить Windows устанавливать проблемное обновление.
Как удалить обновление в Windows 10
- Откройте приложение Параметры.
- Перейдите в раздел Обновление и безопасность > Центр обновления Windows.
- Нажмите кнопку Просмотр журнала обновлений.
- На открывшейся странице вы можете посмотреть, какие обновления были успешно установлены, а установка каких обновлений была прервана. Для каждого обновления указывается дата установки / попытки установки, и вы можете распознать потенциально проблемное обновление. Нажмите ссылку Удалить обновления.
Microsoft не успела перенести весь функционал работы с обновлениями в приложение Параметры. Поэтому откроется классическое окно «Удаление обновления» из панели управления. Выберите требуемое обновление и нажмите кнопку «Удалить».
Нажмите Да, чтобы подтвердить операцию удаления.
Нажмите Перезагрузить сейчас, чтобы перезагрузить компьютер и завершить процесс удаления.
В зависимости от конкретного обновления, процесс удаления может занимать до несколько минут.
Как переустановить обновление в Windows 10
- Откройте приложение Параметры.
- Перейдите в раздел Обновление и безопасность > Центр обновления Windows.
Нажмите кнопку Проверить наличие обновлений, которая позволит повторно загрузить и установить обновление в автоматическом режиме.
Нажмите Перезагрузить сейчас, чтобы применить изменения, внесенные обновлением.
После перезапуска ПК, если обновление было установлено корректно, вы сможете продолжить использование стабильной и работоспособной Windows 10.
Как заблокировать установку определенных обновлений в Windows 10
Если после переустановки обновления вы продолжаете сталкиваться с проблемами на ПК, то причина может скрываться в самом проблемном обновлении. В данном случае вы можете временно скрыть проблемное, чтобы заблокировать попытки его автоматической установки в Windows.
В прошлых версиях Windows в Центре обновления WIndows можно было принудительно заблокировать автоматическое скачивание и установку обновления. Однако, так как в Windows 10 обновления стали обязательными, данная функция была убрана из системы. Тем не менее, Microsoft поддерживает небольшую утилиту, которая помогает временно скрыть проблемное обновление.
Чтобы удалить обновление и предотвратить дальнейшую его установку Windows, проделайте следующие шаги:
- Дважды кликните по файлу wushowhide.diagcab для запуска утилиты.
- Нажмите Далее.
- Затем выберите опцию Hide updates.
- Программа выполнит онлайн проверку и выведет список обновлений, которые не были установлены на вашем устройстве. Выберите обновление, которое вызывает проблему и нажмите Далее.
Для завершения работы нажмите Закрыть.
После удаления и скрытия проблемного обновления, Windows 10 больше не будет пытаться его скачать и переустановить до тех пор, пока не появится новое обновление, заменяющее старую версию.
В любое время вы можете снова отобразить обновление, используя эту же инструкцию, но на шаге 5 выбрав Show hidden updates. После этого, вы сможете снова установить обновление на вашем компьютере.
Вы когда-нибудь сталкивались с проблемами при установке обновлений Windows? Удавалось ли вам ее исправить самостоятельно? Поделитесь в обсуждениях ниже.
Способы откатить Windows 11 до версии 10
В Microsoft утверждают, что Windows 11 работает быстрее предшественницы. Но даже если это и правда, в чём многие сомневаются, прирост производительности полностью нивелируется теми недостатками, о которых мы упоминали в предыдущем разделе.
Так что попытки сделать откат в настоящее время – вовсе не единичные случаи. Возможно, в будущем всё изменится, а пока многие пользователи ищут способы, как вернуться в лоно «десятки». Для этого в новой операционной системе имеется штатное средство, позволяющее выполнить эту операцию максимально быстро. Разумеется, способ годится только в том случае, если вы осуществили миграцию на Windows 11 посредством обновления с «десятки». Второе ограничение, как уже упоминалось выше – это десятидневный срок с момента перехода, после которого в результате удаления Windows.old восстанавливать будет уже нечего.
Рассмотрим сначала штатный вариант отката системы с Windows 11 до 10.
Классический вариант: возврат к прежней версии ОС в течение 10 дней
На самом деле многим пользователям достаточно и этого периода, чтобы принять окончательное решение, продолжать ли осваивать Windows 11 или возвращаться в привычную среду. Во втором случае в новой ОС имеется специальный алгоритм, облегчающий такой откат без каких-либо последствий:
- через меню «Пуск» или с помощью комбинации Win+I запускаем системную утилиту «Параметры»;
- выбираем вкладку «Система»;
- в правом блоке кликаем по разделу «Восстановление»;
- блок обновится, ищем в нём раздел «Параметры восстановления», а напротив опции «Предыдущая версия Windows» жмём кнопку «Назад»;
- откроется новое диалоговое окно, в котором вас попросят указать причину, по которой вы хотите вернуться к старой ОС (опция обязательная, без указания хотя бы одной причины из числа предложенных кнопка «Далее» будет неактивной). Вы можете указать и свою причину или уточнить выбранную в соответствующем поле;
- в новом окне вас попытаются отговорить от отката, предложив установить все последние обновления, которые, по мнению разработчиков, могут устранить возникшие проблемы. Кликаем по кнопке «Нет, спасибо», чтобы продолжить процедуру отката на Windows 10;
- в следующем окне вас предупредят о том, что приложения, установленные после перехода, нужно будет устанавливать заново, как и восстанавливать настройки, выполненные на Windows 11. Кликаем «Далее»;
- и снова откроется предупредительное окно, в котором вас попросят не двигаться дальше, если вы не помните пароль от «десятки». Разумеется, если вы входили в систему с паролем. Жмём «Далее»;
- в завершающем окне останется нажать на кнопку «Вернуться к более ранней сборке», после чего произойдёт перезагрузка компьютера с последующим запуском процедуры восстановления с использованием данных из файла Windows.old.
Возможна ситуация, когда откат не удался из-за какой-то ошибки – в этом случае стоит попробовать выполнить возврат к Windows 10 по тому же алгоритму повторно, а в случае неудачи, скорее всего, придётся устанавливать «десятку» с загрузочного носителя.
Отметим, что если вы сами удалили Windows.old, например, из-за дефицита места на системном диске или разделе, то описанная выше процедура однозначно завершится неудачно.
ВАЖНО. Даже если откат произошёл успешно, ваш компьютер по-прежнему будет иметь регистрацию в Windows Insider
С практической точки зрения это означает, что в любой момент времени ПК снова может обновиться до Windows 11, как только прилетит этот обновление, и тогда снова придётся выполнять возврат. Предотвратить автоматическую миграцию на старшую версию можно в настройках, запретив любые системные обновления.
Нам не удалось завершить обновления windows 10
Когда вы устанавливаете очередные обновления Windows 10 или Windows 8, то в некоторых случаях требуется перезагрузка ПК. После перезагрузки компьютера или ноутбука, у вас появляется ошибка «Нам не удалось завершить обновления. Отмена изменений. Не выключайте компьютер» или «Не удалось настроить обновления windows. Отмена изменений. Не выключайте компьютер«, при которой вы можете ждать час и более, и никаких подвижек. Также вы можете быть в бесконечной загрузке, и каждый раз получать ошибку, после каждого запуска компьютера. Ошибка, когда не удалось установить обновления может быть вызвана сбоем при установке обновления, повреждением системных файлов, недостаток места на диске, пропало резко электричество или разрядился ноутбук во время установки патча. Разберем, как устранить проблему, когда не удается завершить обновления Windows после перезагрузки компьютера или ноутбука.
Другие способы
Если по каким-то причинам вы не можете удалить обновления вышеописанными методами, то попробуйте откатить систему, используя точку восстановления, которая создаётся каждый раз, когда система устанавливает обновления.
- Перезагрузите устройство и при включении зажмите F8.
- Перейдите по пути «Восстановление» — «Диагностика» — «Восстановить».
Выберите недавнюю точку сохранения.
Следуйте инструкции.
Вот такими способами вы можете восстановить работоспособность компьютера после установки обновления Виндовс 10.
Мы рады, что смогли помочь Вам в решении проблемы.
Опишите, что у вас не получилось.
Наши специалисты постараются ответить максимально быстро.
Способ №1. Инструмент устранения неполадок с Центром обновления Windows
Для начала можно воспользоваться средством автоматического устранения проблем в Windows 10. Это официальный инструмент, который можно скачать с сайта Майкрософта. Утилита диагностирует системную область на наличие в ней неисправностей, а затем пытается их решить основными методами. Эффективность может быть в меньшей или большей степени, в зависимости от проблемы, но всегда стоит дать шанс этой программе, когда начинаем решать неполадки.
Скачать инструмент устранения неполадок
После загрузки запустите утилиту и следуйте инструкциям на экране. Программа автоматически произведет поиск неполадок, а затем попытается их исправить.
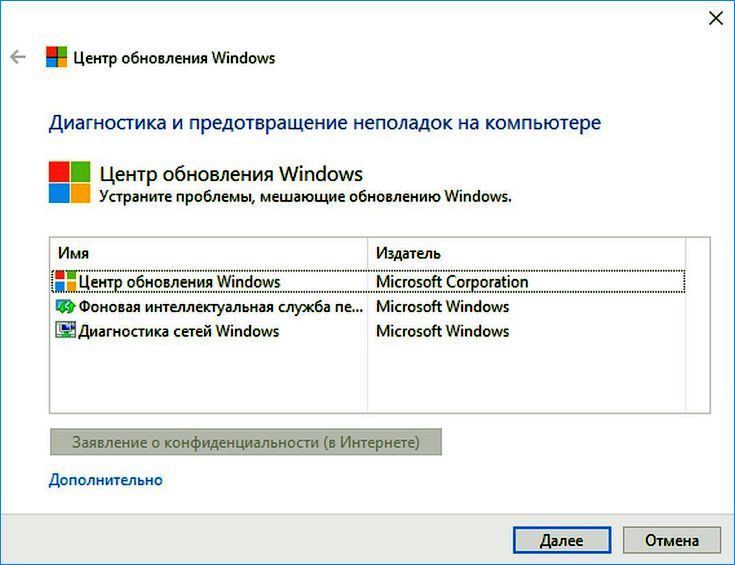
Если отобразится уведомление, что «
Как опустошить кэш обновлений или избавиться от ошибки обновления Windows 10 с багом
Загрузка и инсталляция накопительных обновлений в «десятке» иногда приводит к системным ошибкам, причины которых не всегда понятны интуитивно. Процедура может быть не завершена, например, из-за того, что установочный файл оказывается несовместим с системой, повреждён, либо на диске попросту не хватает нужного места. И это мы уже не говорим о десятках неизвестных ошибок.
Для таких ситуаций Microsoft предусмотрела пусть и не самый удобный, но всё таки рабочий инструмент удаления установочных файлов, находящихся в системной папке и ожидающих инсталляции. Так вы не избавитесь от причины, но по крайней мере сможете заново установить или вообще пропустить апдейт. Следуйте инструкции:
- Откройте команду «Выполнить» и введите путь C:\Windows\SoftwareDistribution\Download
- В проводнике откроется соответствующая директория с множеством папок:.Выделите все содержимое с помощью сочетания клавиш Ctrll+А и нажмите клавишу Delete. В диалоговом окне подтвердите, что хотите перенести выделенные файлы в корзину.
Помните, что это не приведёт к откату уже установленных патчей и ЦО Windows не остановит их загрузку. Данный способ лишь позволит очистить кэш обновлений Windows 10. То есть, если какое-то из них не получилось установить полностью, удаление упомянутых файлов позволит перезапустить инсталлятор.
Советы по устранению и предотвращению самых частых ошибок
ОС Windows хоть и продумана до мелочей, но и она не идеальна. Так вы можете столкнуться с проблемами даже в таком несложном процессе как удаление обновлений. Если обновления отказываются удаляться, то воспользуйтесь приведёнными ниже советами:
- просканируйте компьютер на наличие вирусов. Для этого воспользуйтесь любым антивирусом, будь то Kaspersky, Avast, Dr.Web, McAfee или любой другой. Данные программы всё делают в автоматическом режиме и не требуют от пользователя никаких специфических знаний в IT-сфере, поэтому разобраться в них проще простого; Если не получается удалить обновления, сканируем систему на наличие вредоносных программ антивирусом установленным на ПК
- проведите диагностику жёсткого диска. Возможно, проблема кроется в наличии битых секторов на вашем HDD-девайсе, которые препятствуют корректной работе операционной системы. Если вы не знаете, как провести диагностику, то обратитесь к руководству по программе Victoria, предназначенной для этой цели; Интерфейс программы Victoria, которая предназначена для проведения диагностики жесткого диска
- очистите реестр от «мусора». Во время пользования компьютером в реестре скапливается масса ненужных записей, которые нужно периодически удалять, чтобы предотвратить различные ошибки. Искать такие записи вручную – задача непосильная даже для опытного юзера, поэтому воспользуйтесь специальными программами. Лучше всего подойдёт утилита CCleaner, но вы также можете использовать Wise Registry Cleaner, Wise Care 365, Advanced SystemCare Free и другие программы с аналогичным функционалом; Интерфейс программы CCleaner, которая очистит реестр от «мусора»
- проведите дефрагментацию диска. Когда фрагментированных файлов становится слишком много, это ухудшает работу жёсткого диска и приводит к системным ошибкам, в том числе невозможности удалить файлы обновлений; Проведение дефрагментации диска улучшает работу жесткого диска и предотвращает ошибки
- пользуйтесь только лицензионной ОС. Ошибка с удалением обновлений – самое малое из того, с чем вы можете столкнуться при использовании неумелой пиратской сборки Windows. Пользуясь лицензионной ОС можно избежать ряда ошибок в работе системы
Итак, теперь вы знаете, как удалить файлы обновлений, включить и отключить службу обновлений и предотвратить ошибки, связанные с удалением. Если вам не помог ни один из приведённых в статье способов, то обратитесь к руководству по переустановке ОС.
Видео — Как удалить обновления Windows 10
- https://remontka.pro/uninstall-updates-windows-10/
- https://pikabu.ru/story/kratkiy_gayd_kak_unichtozhit_obnovleniya_windows_10_raz_i_navsegda_udalit_tsentr_obnovleniya_windows_10_i_td_6569318
- https://pc-consultant.ru/rabota-na-komp-yutere/kak-udalit-obnovlenija-windows-10/
Способ первый удалить обновления windows 10 – встроенными инструментами
Используя этот способ, вы можете удалить скачанные и установленные обновления, но не сразу все, а по отдельности – не нужные.
После завершения процесса вам нужно будет отключить эту функцию на виндовс 10, как можете узнать здесь и запретить определенное.
Для удаления переходим в управление и открываем «Обновление и безопасность».
Здесь, нас интересует строка «Посмотреть журнал … .» — нажимаем на нее.
В самом верху находим строчку «Удалить обновления» и также кликаем по ней.
Теперь, как только вы выделите любое (клик ЛКМ), верху сразу появится параметр «Удалить» — при нажатии начнется процесс.
Такой способ хорошо использовать если понадобится удалить новые или лишние и вы знаете какое именно вредит компьютеру / ноутбуку.
А что делать, когда не известно какое из них препятствует нормальному функционированию ПК. Давайте рассмотрим такой вариант.

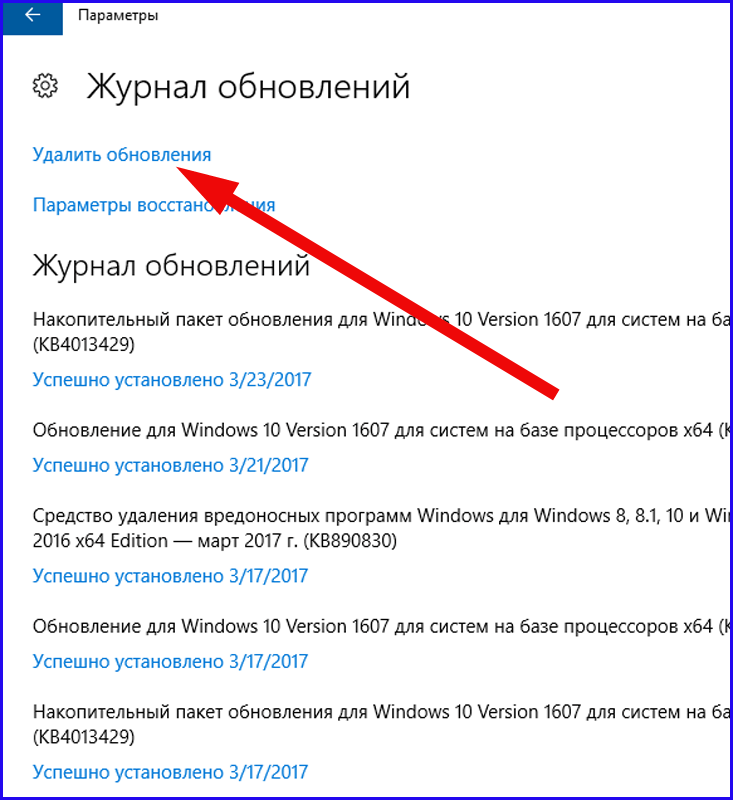
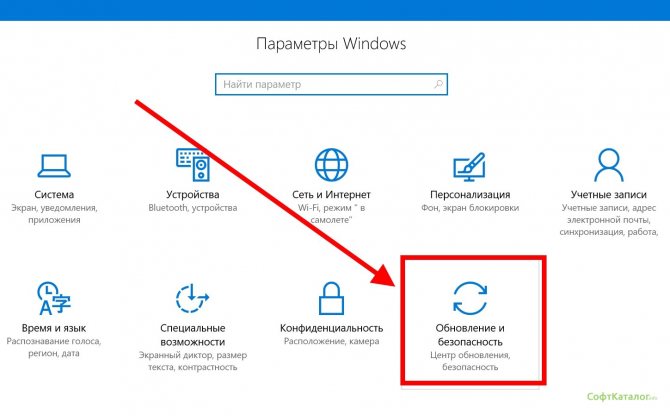
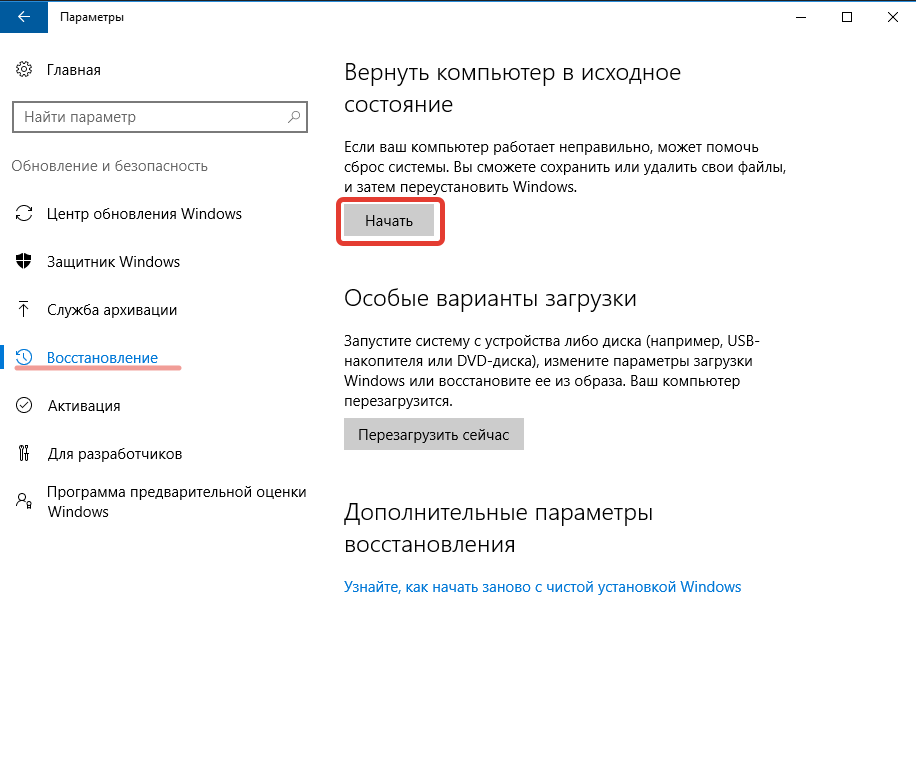
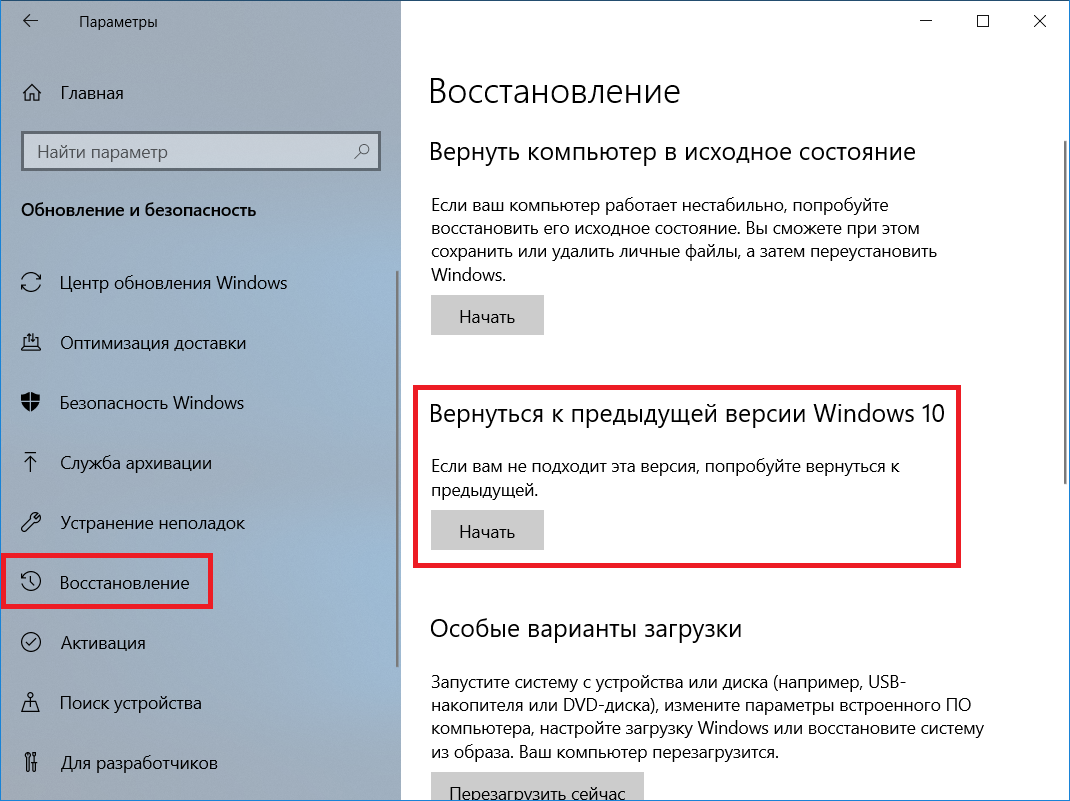
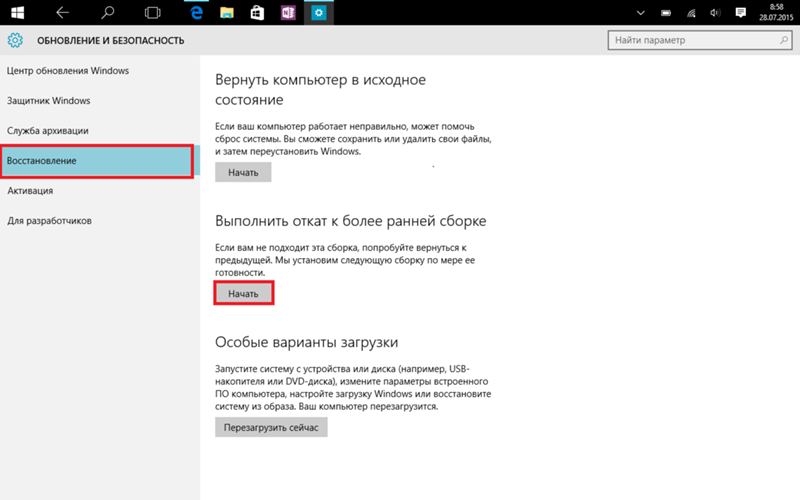
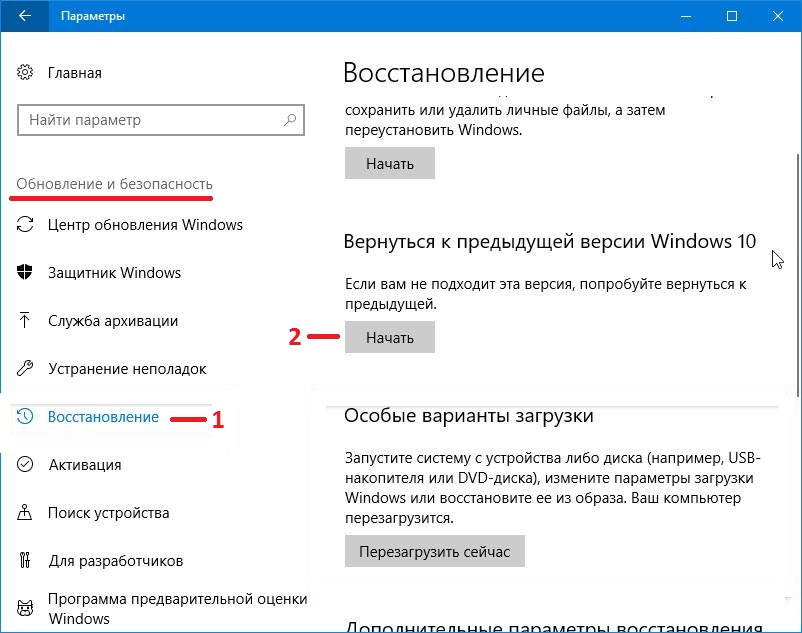
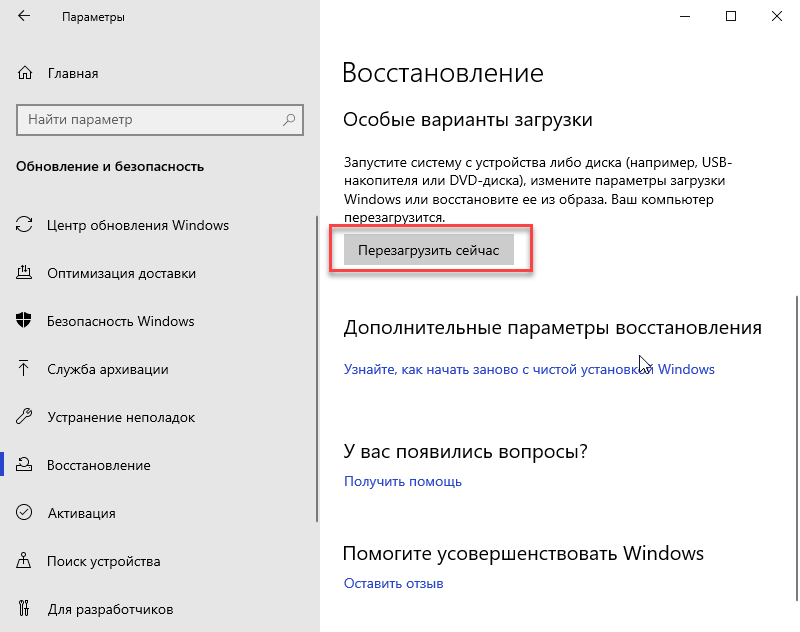
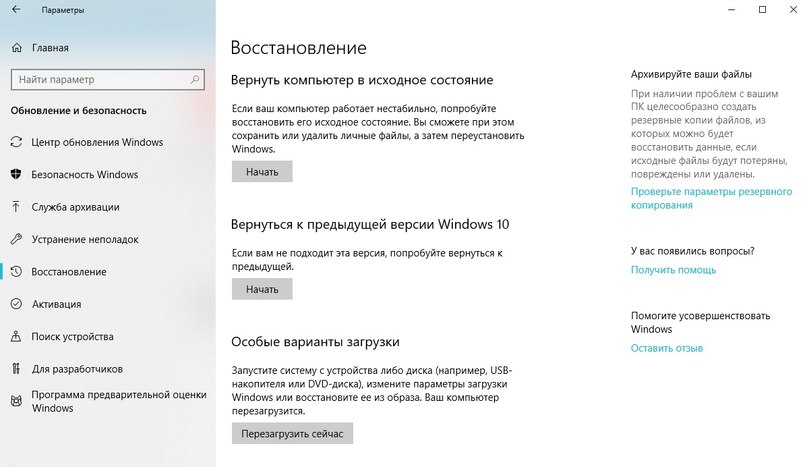
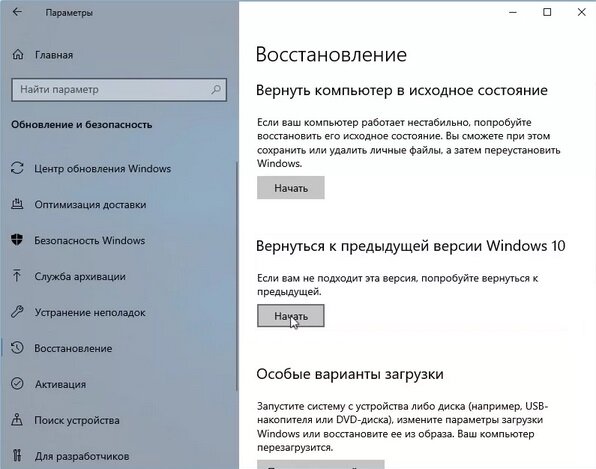
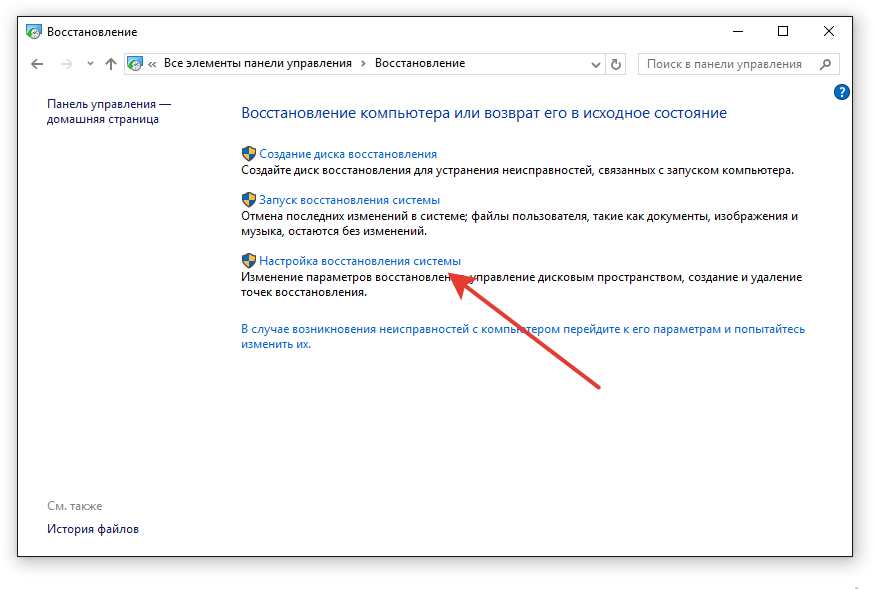

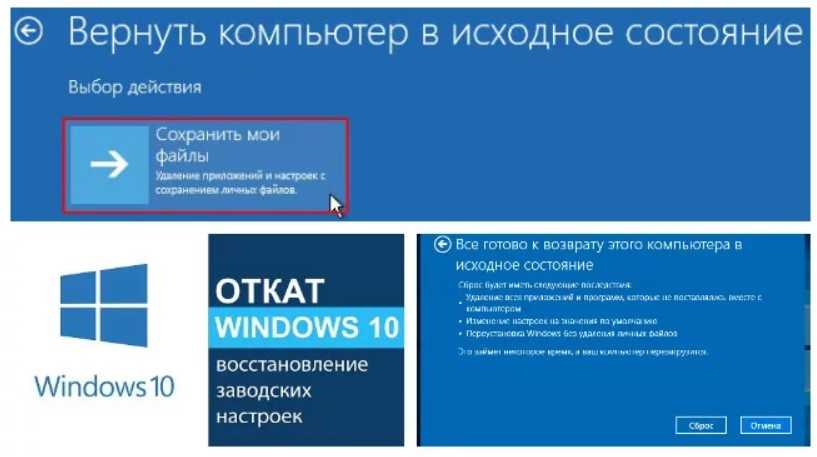
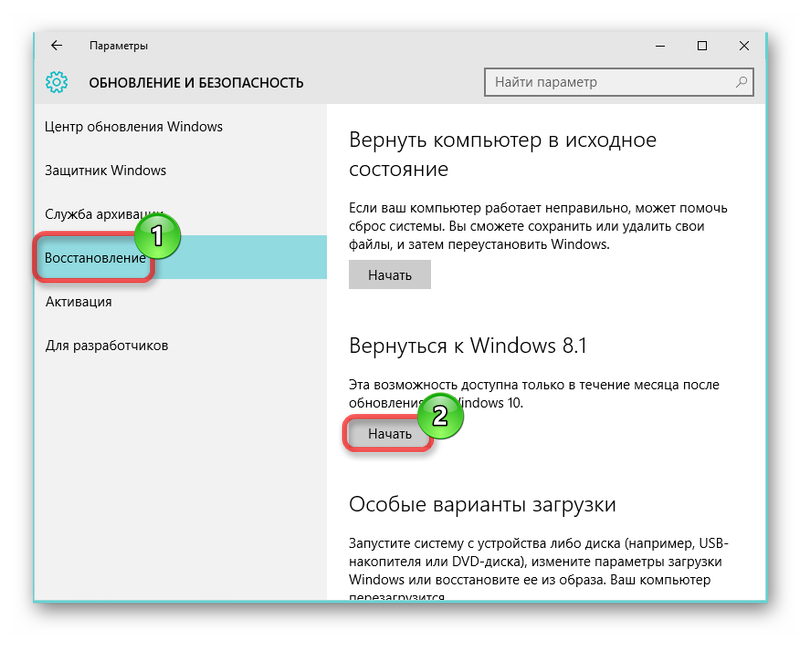
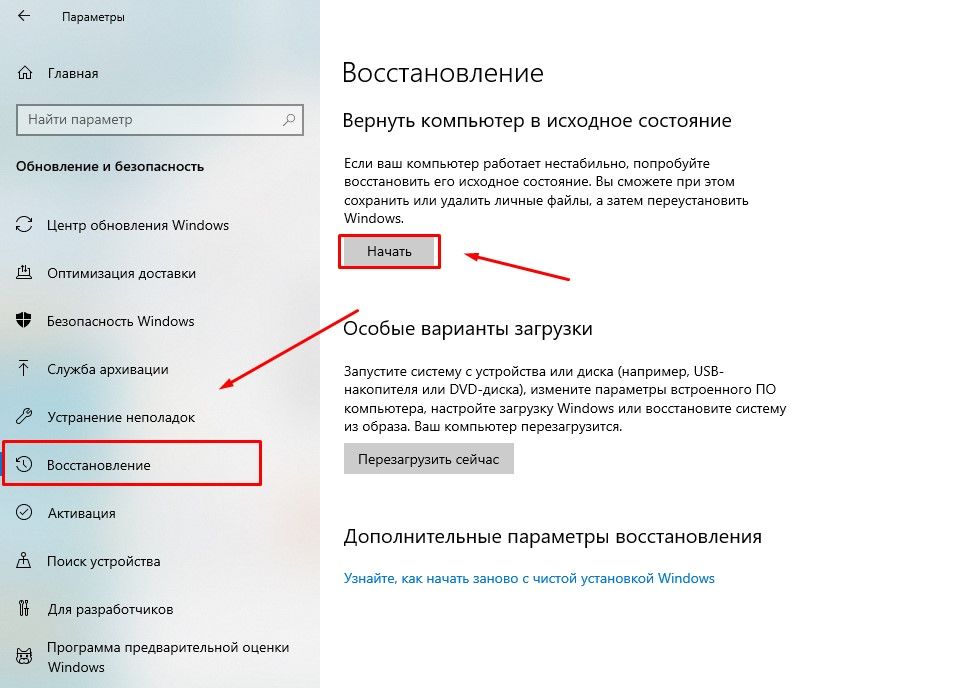
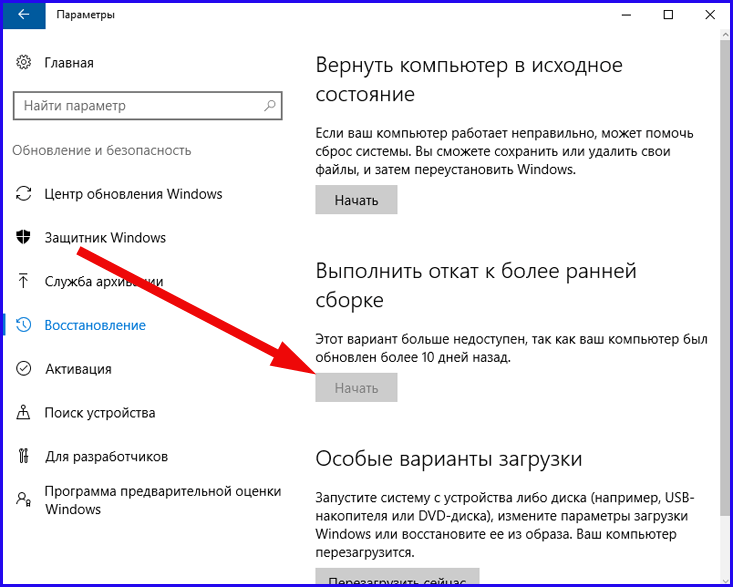
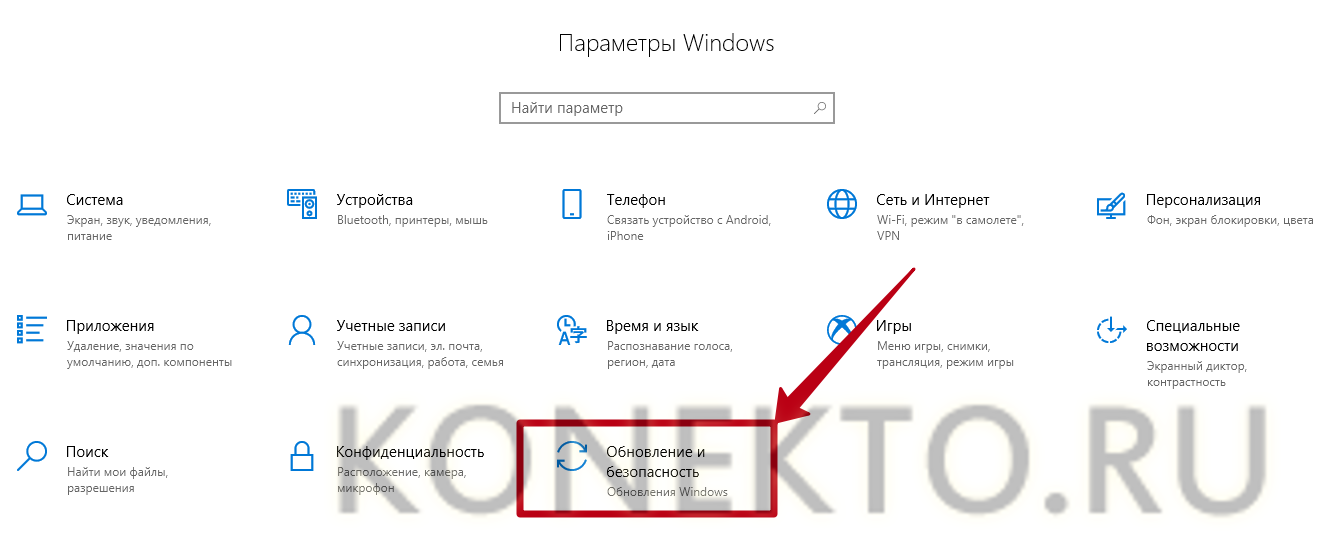
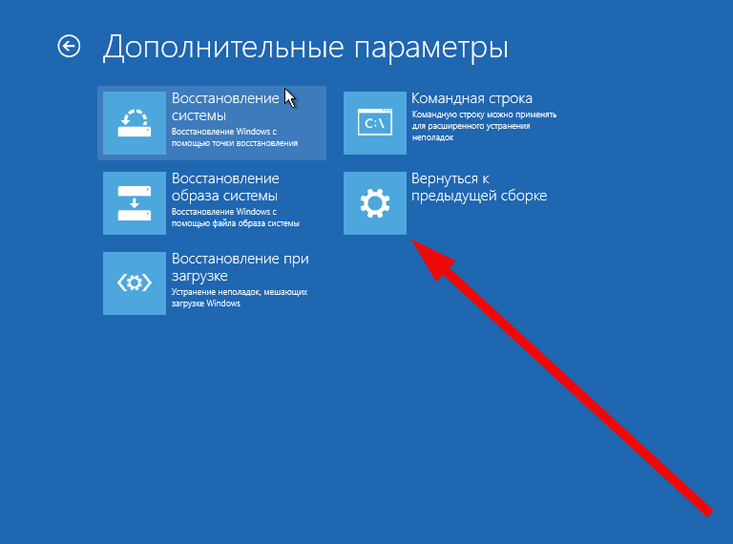
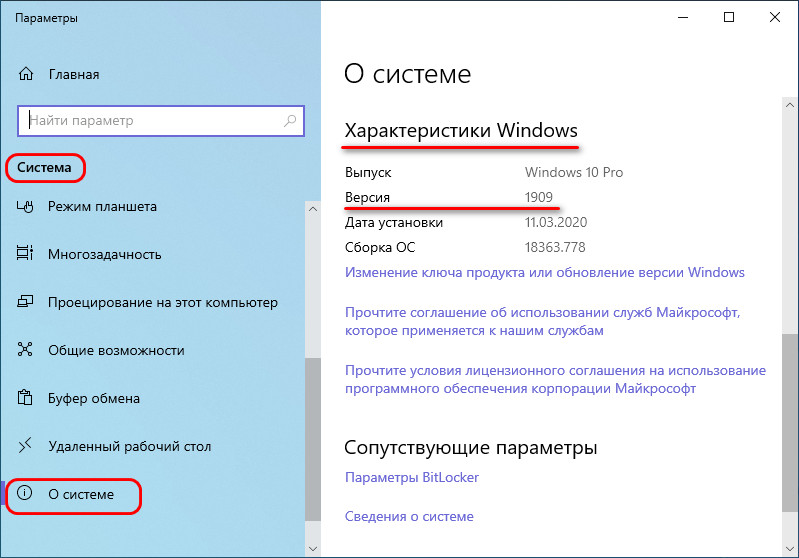
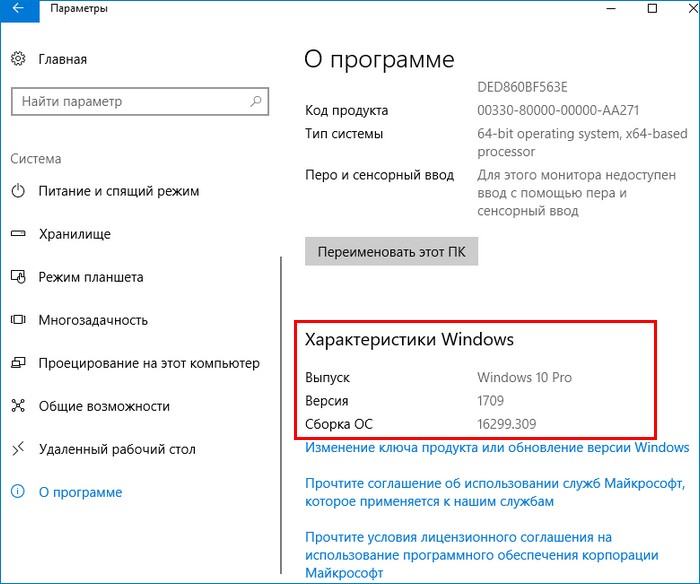
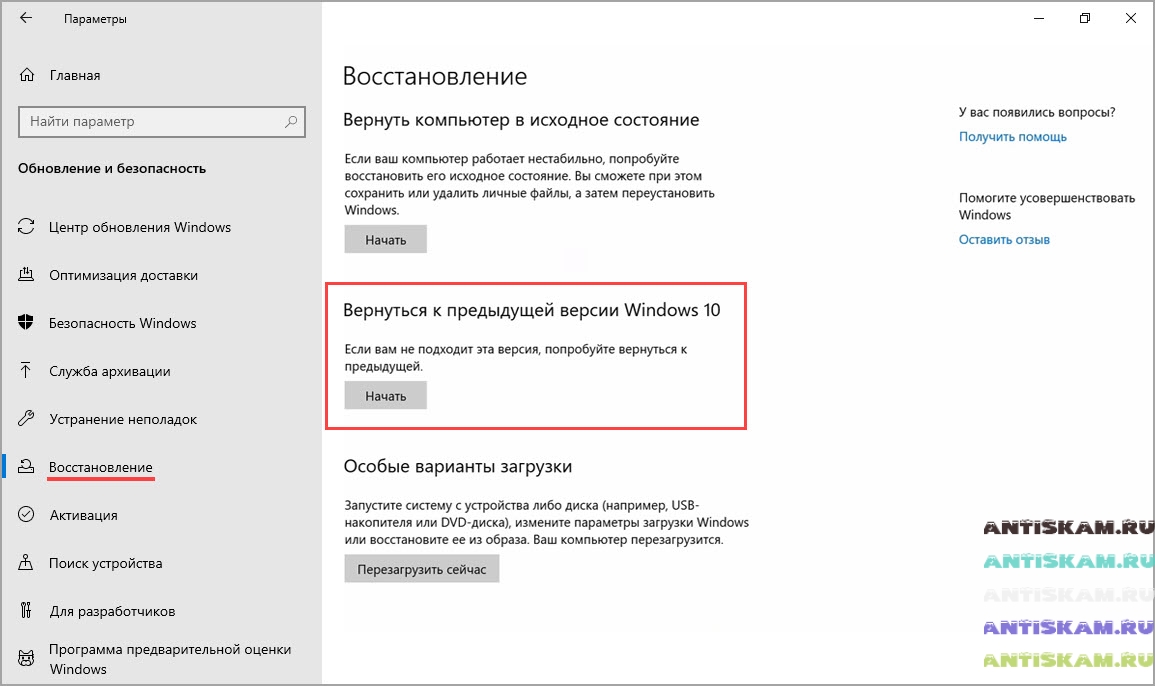
![Как удалить обновления windows 10 – пошаговая инструкция [2020]](http://wikisovet.ru/wp-content/uploads/5/0/6/506c807835c89e20d7a180da8f2bbc20.jpeg)