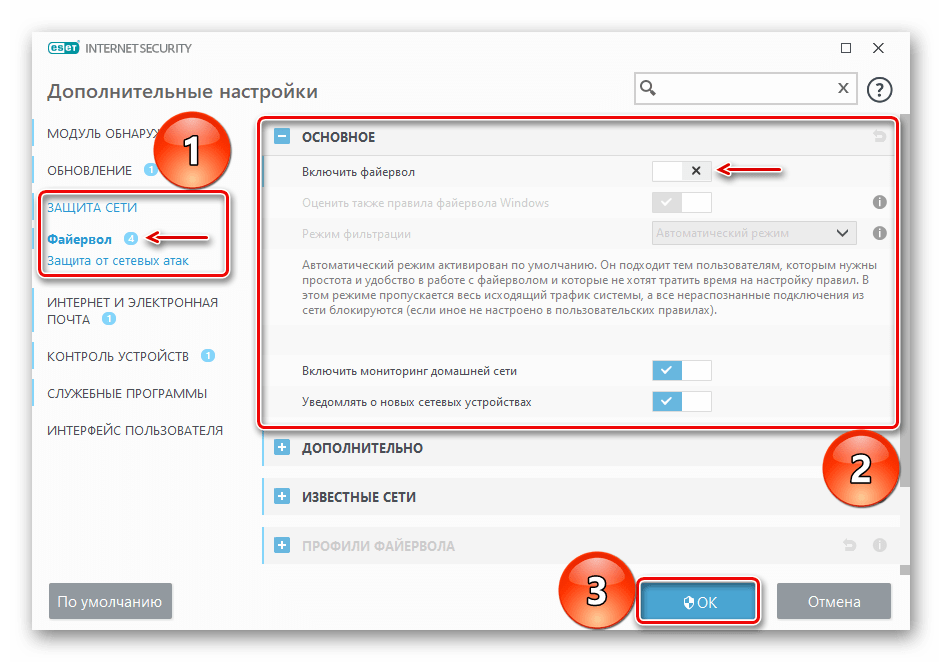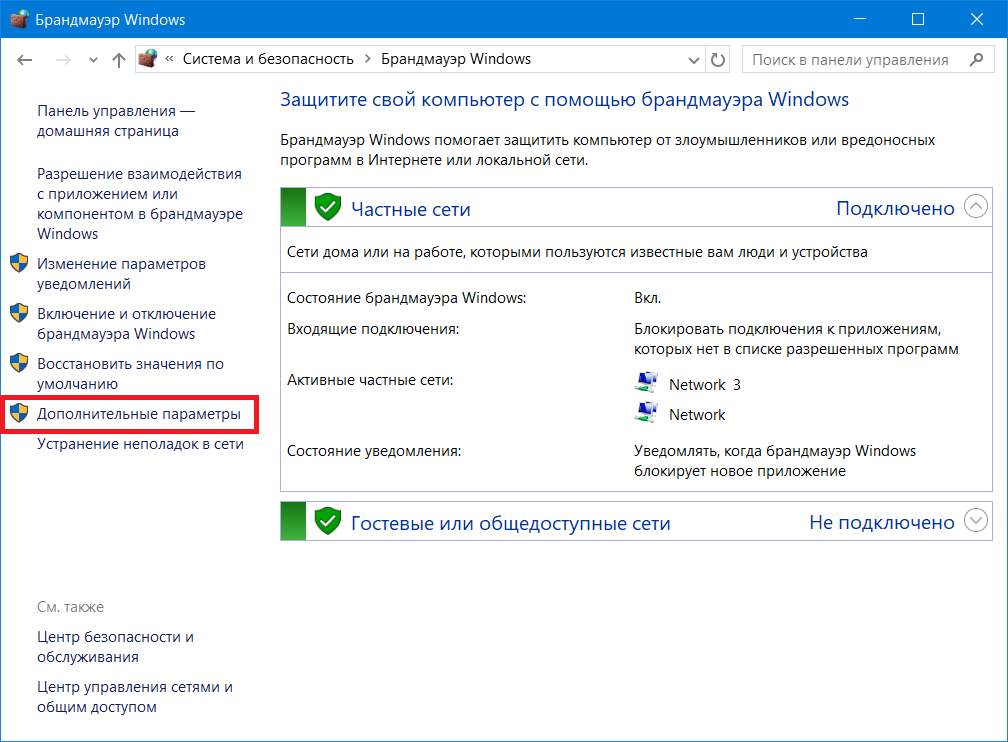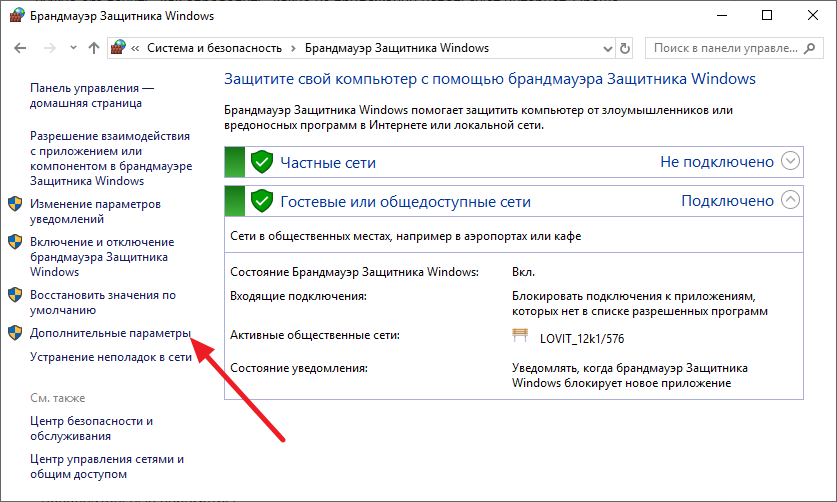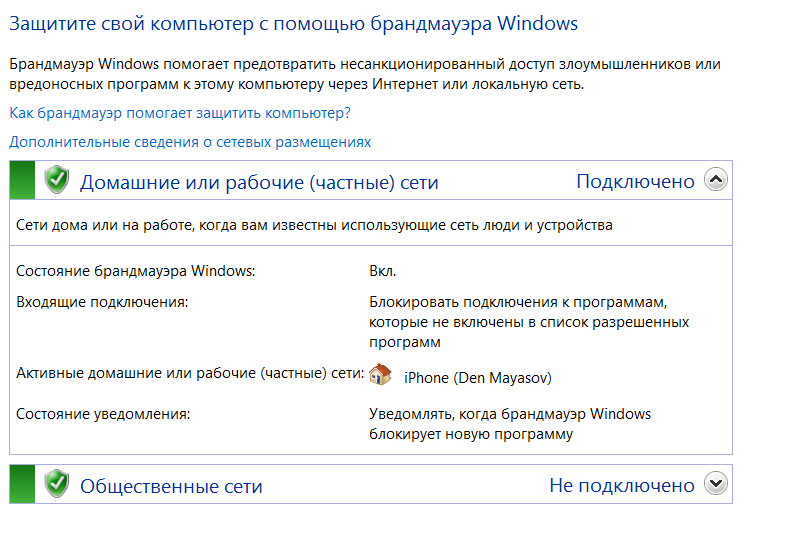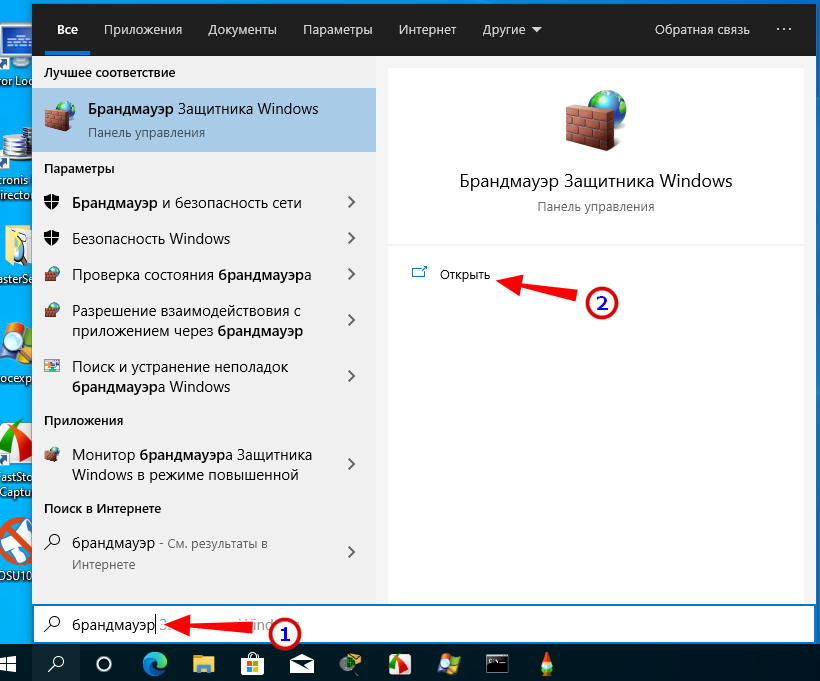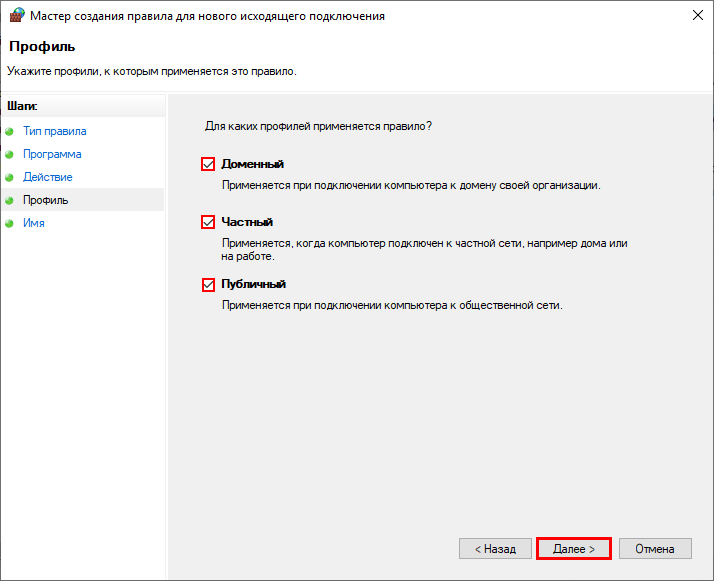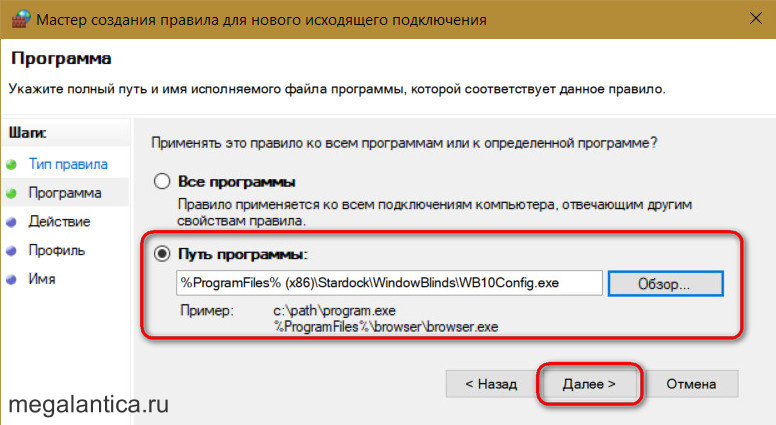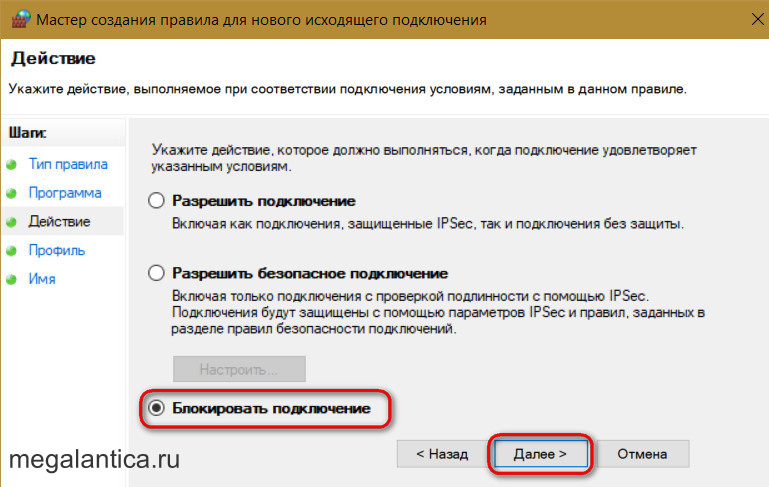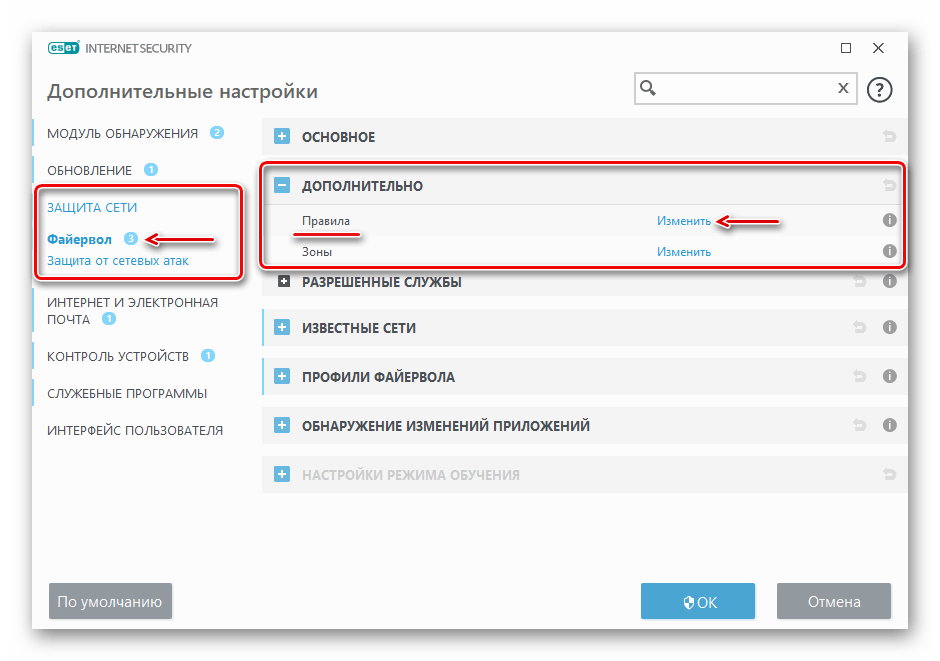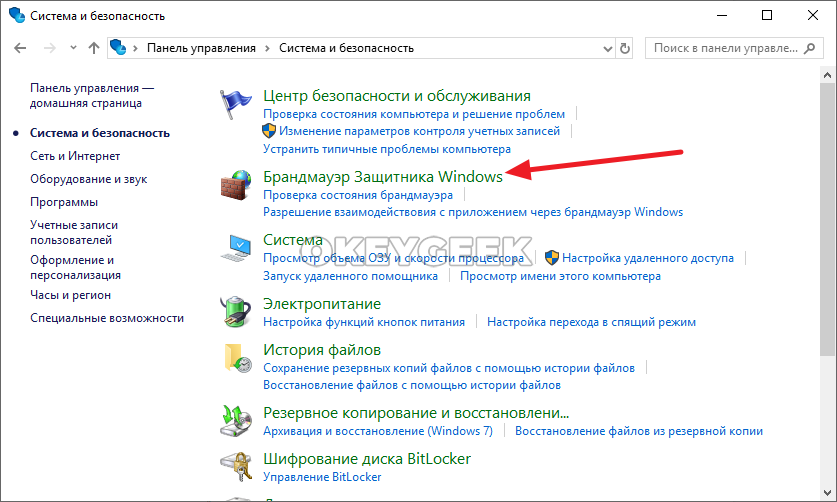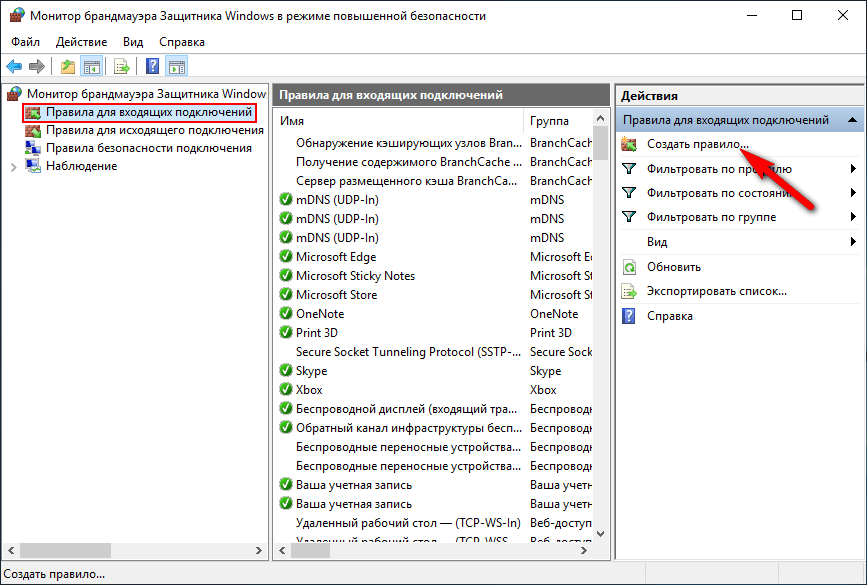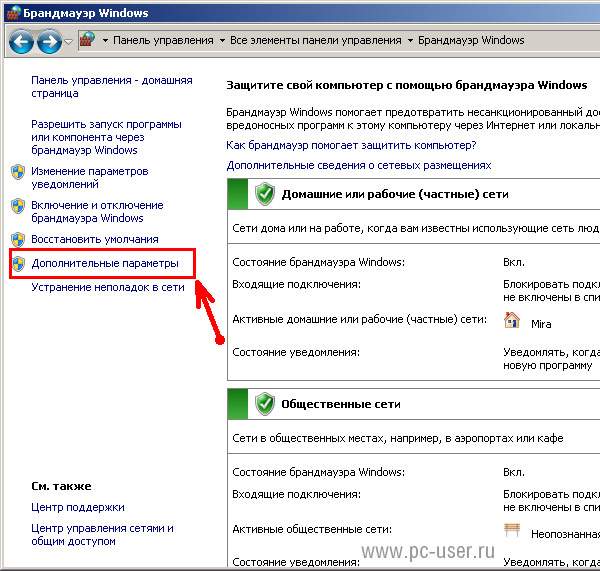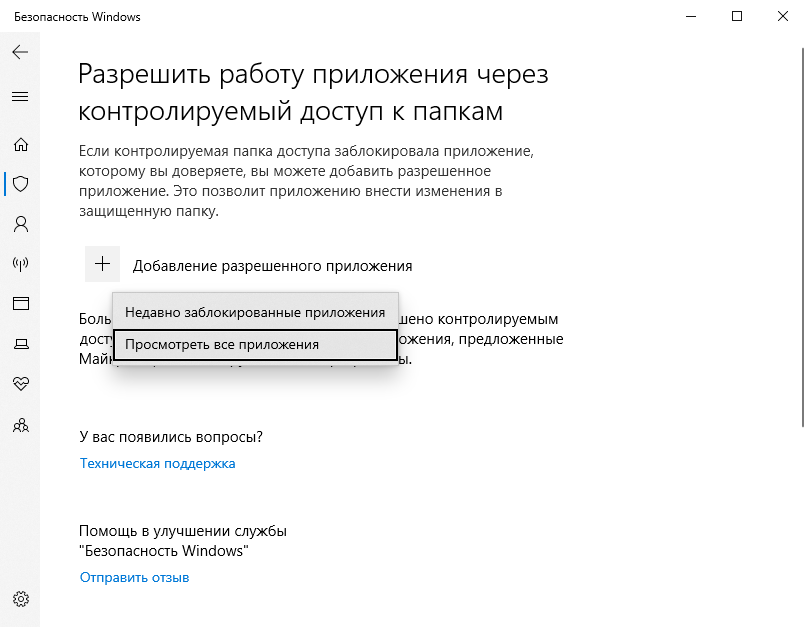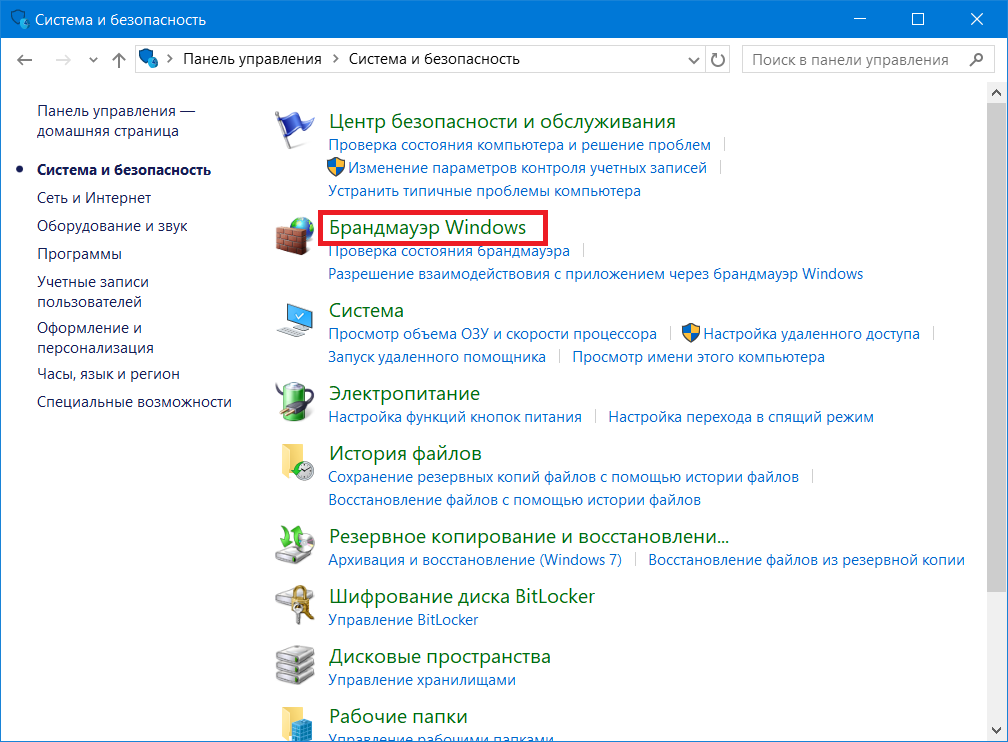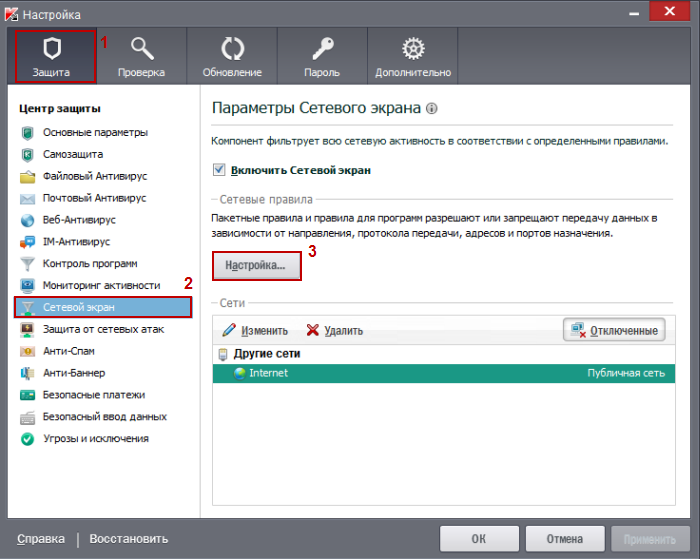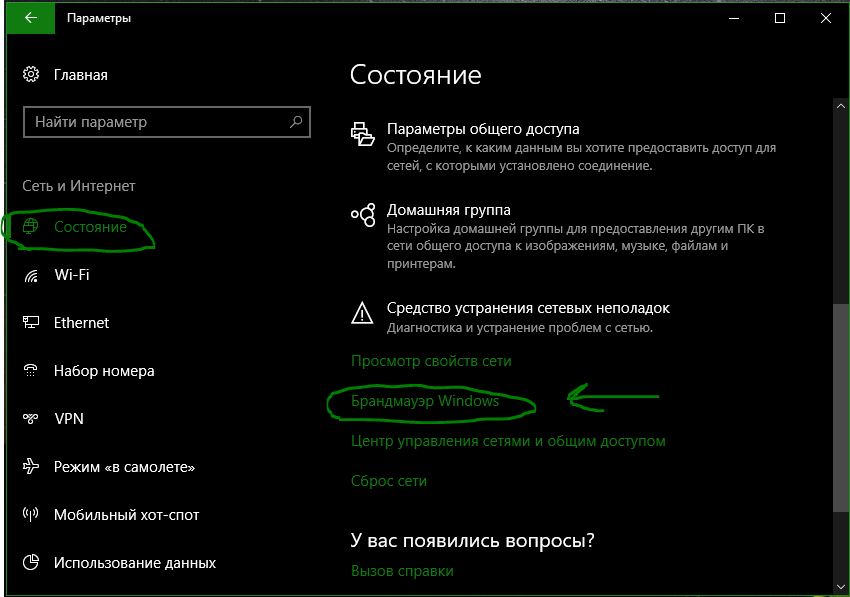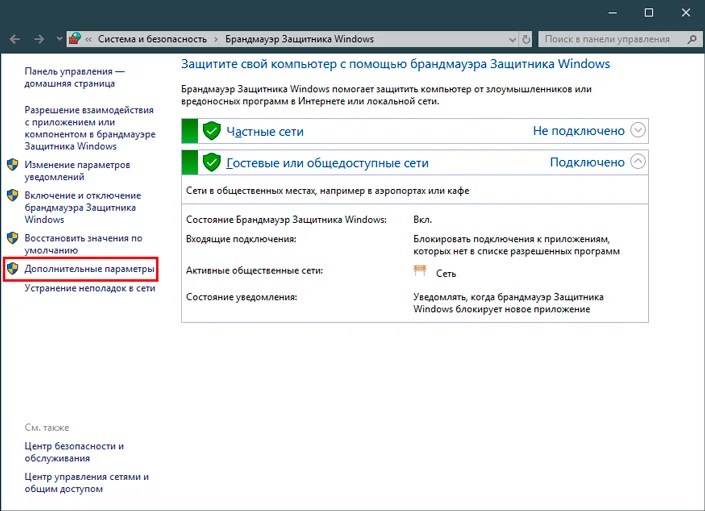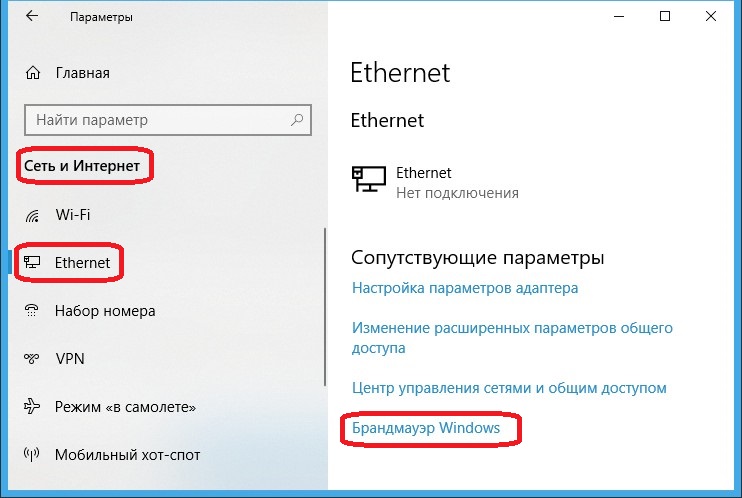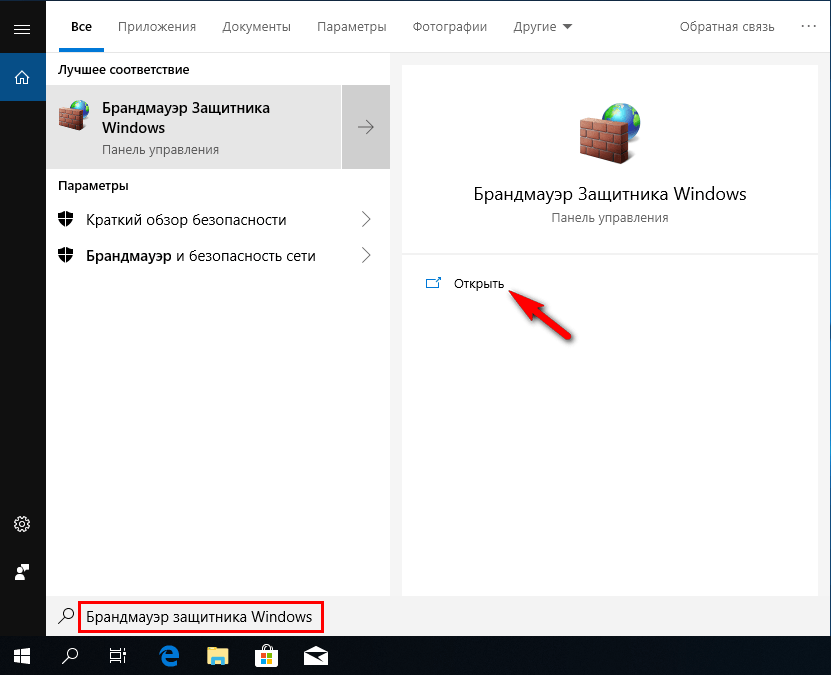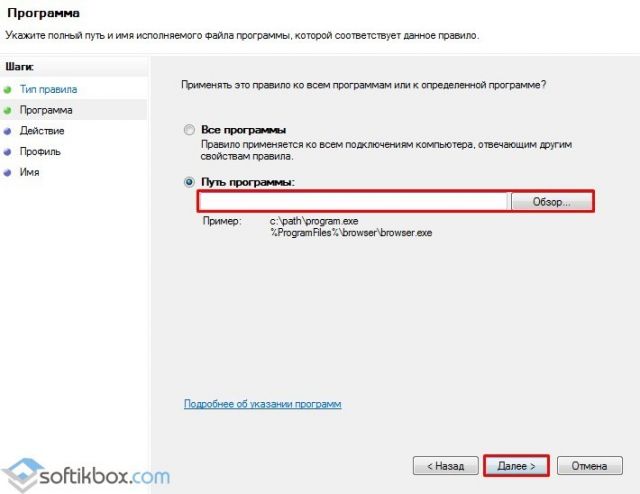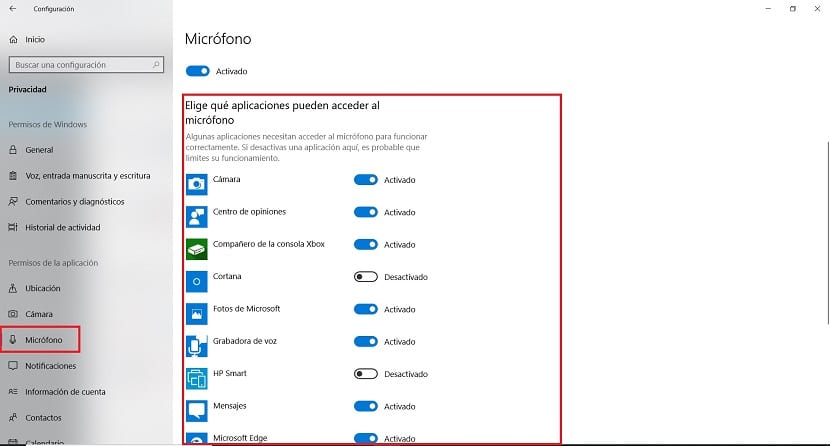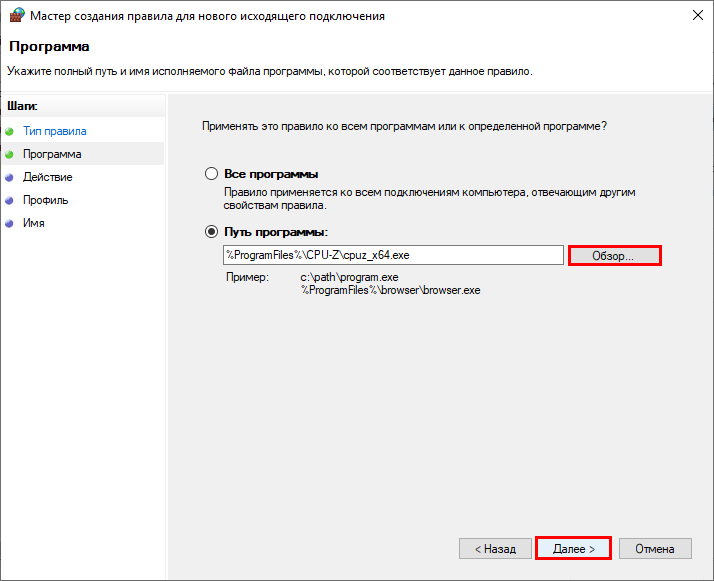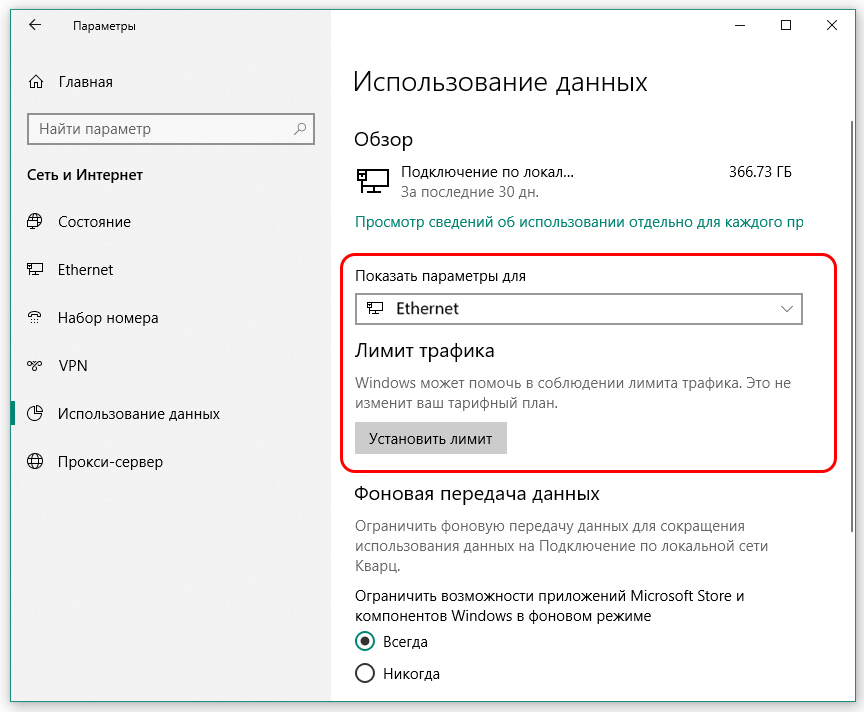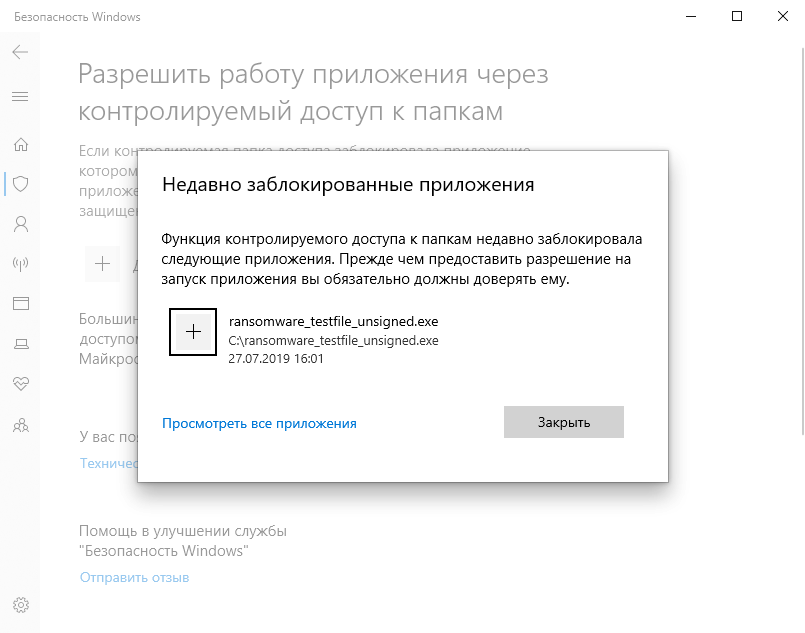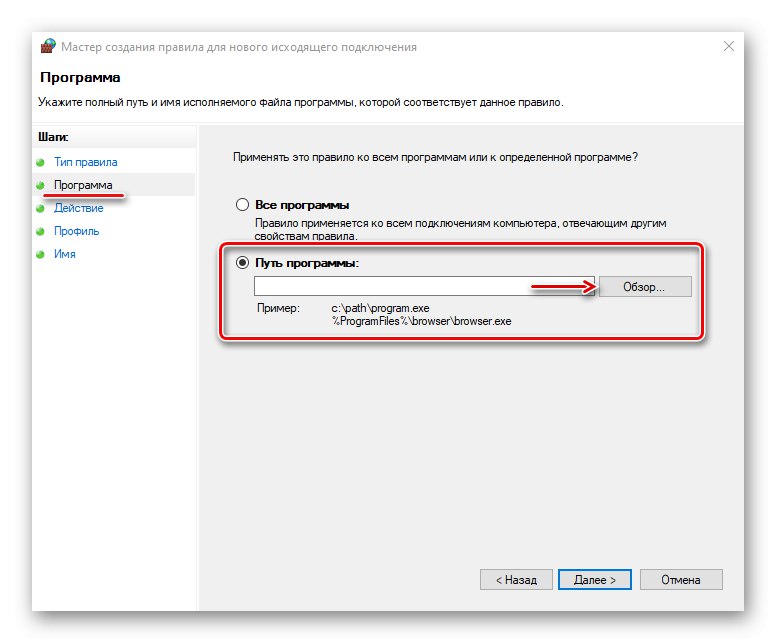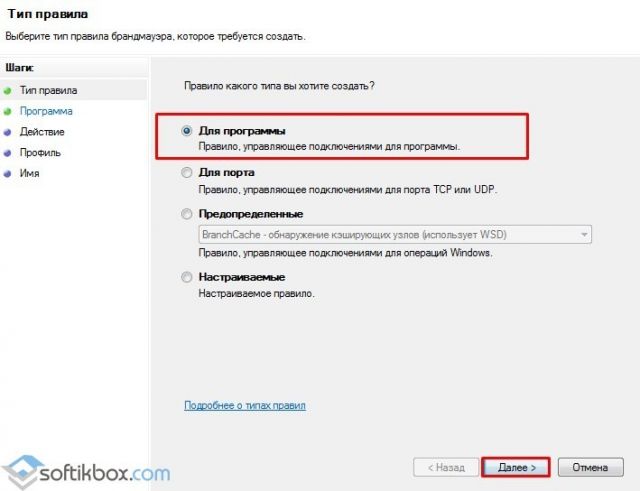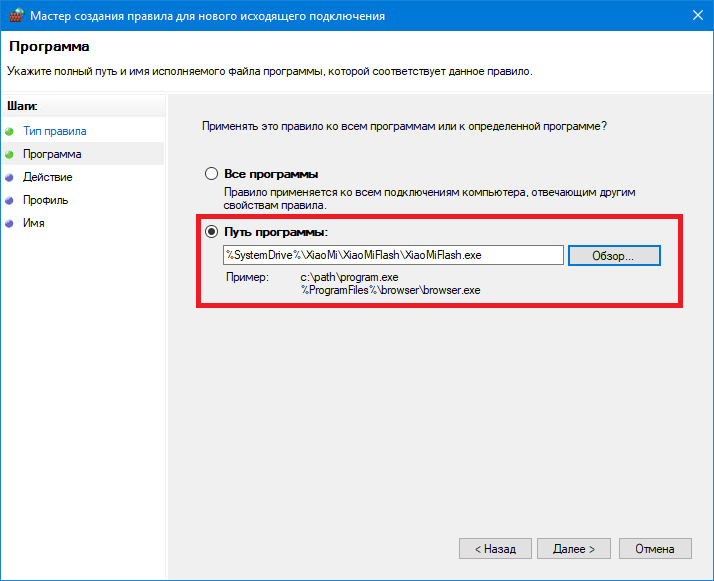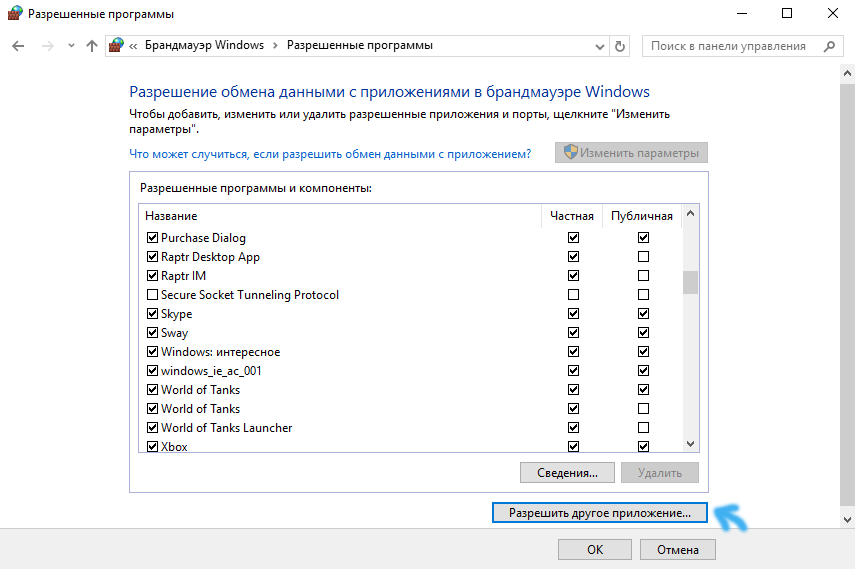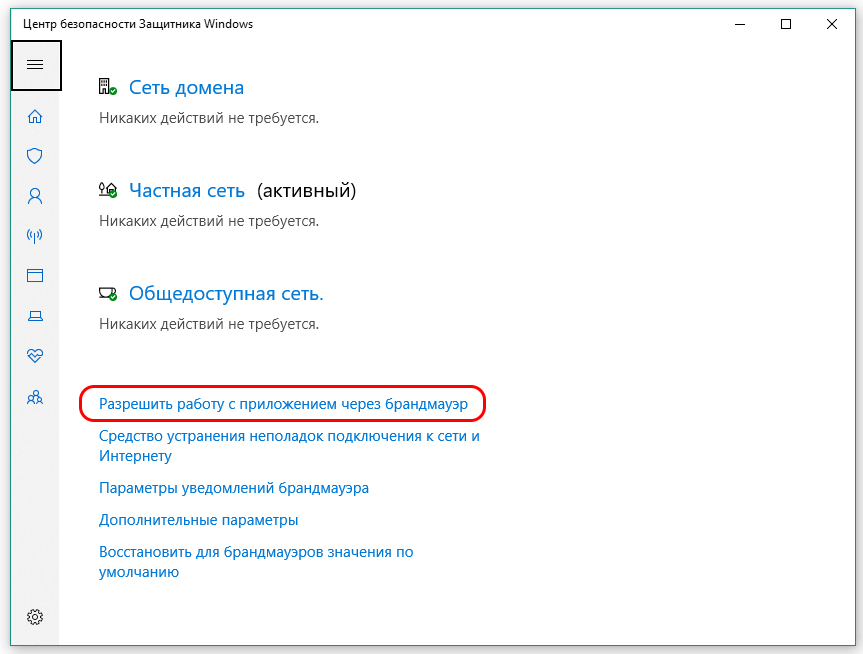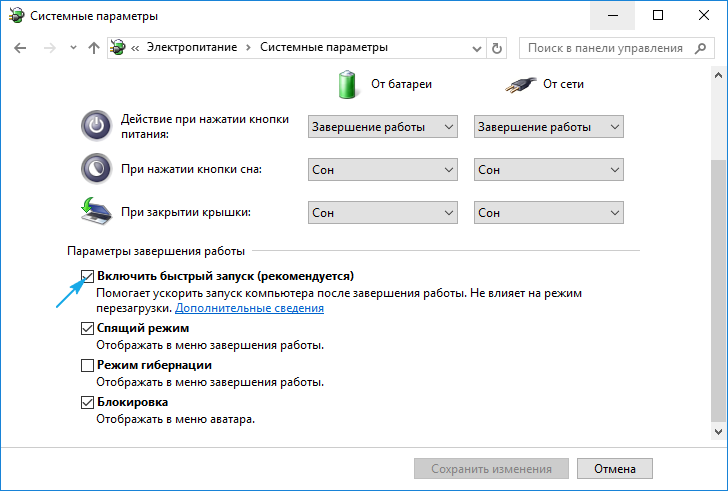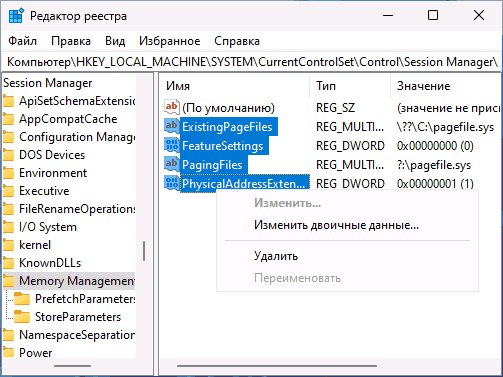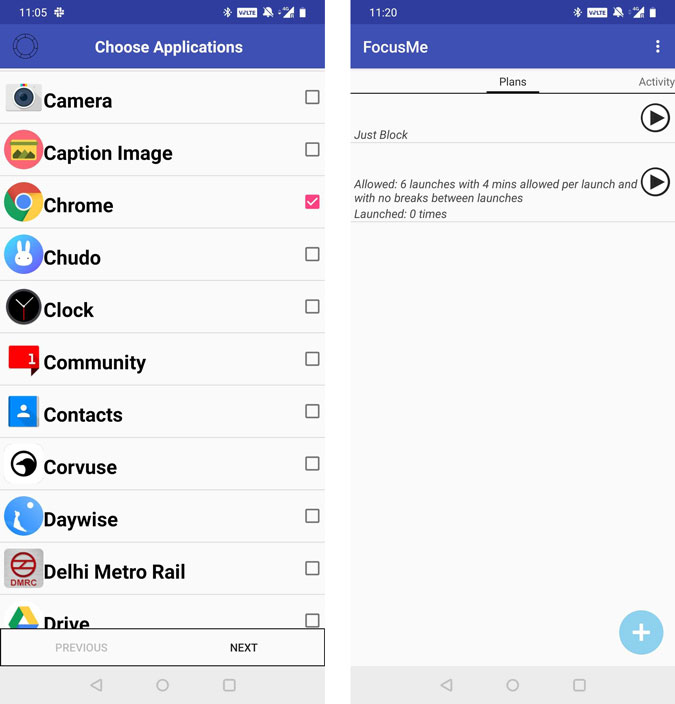Отключение UAC с целью разблокирования приложения
Если на Windows 10 у вас не получается выполнить установку программ, первое что нужно сделать, это отключить Контроль учетных записей. Для этого стоит выполнить следующее:
Жмём «Пуск» и в строку поиска вводим следующий запрос: «Изменение параметров контроля учетных записей» или просто вводим «UAC».
Откроется новое окно. Перетаскиваем ползунок в положение «Никогда не уведомлять».
Важно отметить, что UAC можно отключить с помощью редактора реестра. Для этого необходимо проделать следующие действия:. Появится окно редактора реестра
Переходим по ветке «HKEY_LOCAL_MACHINESoftwareMicrosoftWindowsCurrentVersionPoliciesSystem». В окне справа находим параметр «EnableLUA» и выставляем ему значение «0»
Появится окно редактора реестра. Переходим по ветке «HKEY_LOCAL_MACHINESoftwareMicrosoftWindowsCurrentVersionPoliciesSystem». В окне справа находим параметр «EnableLUA» и выставляем ему значение «0».
После отключения Контроля учетных записей вы сможете устанавливать множество приложений без каких-либо блокировок.
Удаление цифровой подписи как метод разблокирования приложения
Во многих случаях блокировка приложений появляется тогда, когда система сталкивается с софтом, имеющим просроченную цифровую подпись. Если вы уверены в том, что ваша программа полностью безопасна, цифровую подпись можно удалить. Однако перед удалением стоит проверить её наличие. Для этого необходимо выполнить следующее:
Открываем файл, который нужно проверить. Далее выбираем «Файл», «Сведения», «Сведения о цифровой подписи».
Убедившись в том, что подпись имеется, стоит её удалить. Для этого открываем программу FileUnsigner и читаем инструкцию о том, как удалить цифровую подпись с помощью данного софта.
После удаления данного элемента можно произвести установку программ на компьютер с Windows 10. Система не будет блокировать запуск приложений и установочный файл софта.
Использование Локальной политики безопасности для блокировки и разблокировки софта
Еще один способ, как заблокировать и разблокировать приложение – это использовать инструмент «Локальные политики безопасности». Для того, чтобы создать исключения для программы, стоит выполнить следующее:
Жмём «Win+R» и вводим «secpol.msc».
Откроется новое окно. Выбираем «Параметры безопасности», «Политики управления приложениями», «AppLocker» и выбираем «Исполняемые правила».
Справа на пустом месте нажимаем правой кнопкой мыши и выбираем «Создать правило…».
Откроется окно Мастера создания новых правил. Жмём «Далее».
Появится еще одно окно. Здесь нам нужно поставить отметку «Разрешить» или «Запретить» запуск программы. Оставляем раздел «Все» пользователи и жмем «Далее».
В следующем окне мы выбираем «Издателя», так как хотим заблокировать или разблокировать программу.
В новом окне нажимаем на кнопку «Обзор» и указываем путь к файлу приложения.
Добавив файл, ползунком указываем уровень доверия к файлу. Либо разрешаем его запуск, либо блокируем.
Нажимаем на кнопку «Создать». Правило готово. Теперь, чтобы система его приняла, стоит запустить командную строку с правами Администратора и ввести следующее: gpupdate /force. Локальные политики будут обновлены. Софт будет разблокированный или заблокированный (в зависимости от того, что вы указали).
Таким образом, любая настройка правил для той или иной программы позволяет её запускать или блокировать на компьютере с Windows 10, чего, в принципе, мы и добивались.
Операционная система Windows позволяет с легкостью запретить пользователям установку программ сторонних разработчиков. Возможность заблокировать установку приложений работает операционной системе Windows 10 начиная с обновления Creators Update. Выполнив чистую установку достаточно пользователю установить все необходимые приложения, после чего можно и отключить возможность установки ненужных программ.
Данная статья расскажет как запретить установку программ на Windows 10 используя параметры системы или редактор локальных групповых политик. Полезно будет тем пользователям, которые позволяют пользоваться своим рабочим компьютером другим без добавления новых учетных записей. Заблокировать установку программ можно вместе с использованием родительского контроля.
Как запретить запуск программ в Windows 10
Большинство пользователей персональных компьютеров хоть раз в жизни сталкивались с такой проблемой, как запуск нежелательных программ в операционной системе. Большой проблемой это не является, но может вызвать некоторые неудобства во время работы за ПК. Запрет на запуск программ в Windows 10 может быть обусловлен несколькими причинами. Например, пользователь установил несколько программ, которые будут оповещать его о своей работе, используя ресурсы компьютера и оповещать о своей деятельности в области уведомлений (системном трее). В данном случае, ненужные человеку программы можно отключить, удалив их из автозагрузки.
Распространенной причиной запрета на запуск может быть нежелание использовать одни и те же программы несколькими пользователями. Обычно, такое происходит когда компьютер имеет две и более учетных записей, под каждой из которых в систему заходят разные люди, используя разное программное обеспечение. Основному пользователю (системному администратору) целесообразно будет указать, какие программы будут использоваться в системе. В данной статье будут рассмотрены основные способы запрета запуска программ в Windows 10.
Запрещаем установку софта
В большинстве случаев при установке бесплатного софта создатели нас предупреждают о том, что будет установлено еще что-то и предлагают выбор, то есть снять галки возле пунктов со словами «Установить». Но так бывает не всегда, и некоторые нерадивые разработчики «забывают» вставить такое предложение. С ними-то мы и будем бороться.
Все действия по запрету мы будем выполнять с помощью оснастки «Локальная политика безопасности», которая присутствует только в редакциях операционных систем Pro и Enterprise (Windows 8 и 10) и в Windows 7 Ultimate (Максимальная). К сожалению, в Starter и Home данная консоль недоступна.
Импорт политики
В «Локальной политике безопасности» имеется раздел с названием «AppLocker», в котором можно создавать различные правила поведения программ. До него нам и нужно добраться.
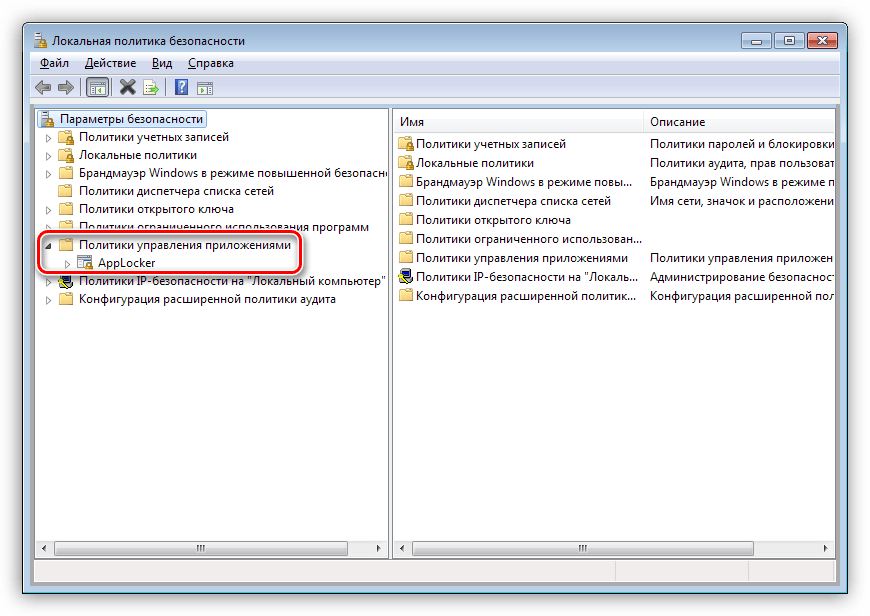
На этом этапе нам понадобится файл, в котором прописаны исполняемые правила. Ниже находится ссылка, перейдя по которой можно найти текстовый документ с кодом. Его требуется сохранить в формат XML, в обязательном порядке в редакторе Notepad++. Для ленивых там же «лежит» готовый файл и описание к нему.
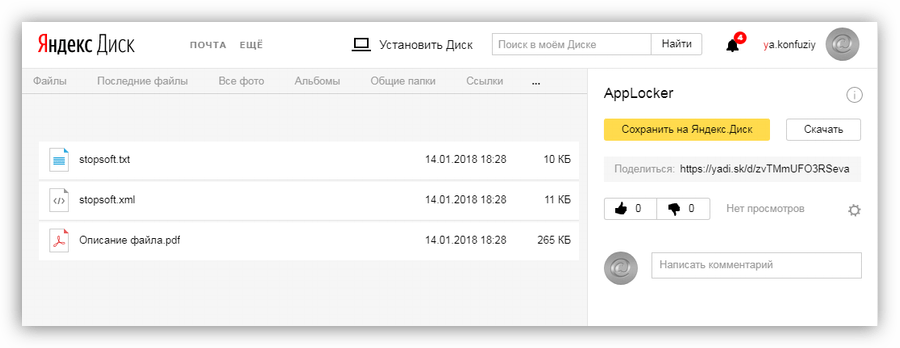
В этом документе прописаны правила для запрета установки программ издателей, которые были замечены в «подсовывании» своих продуктов пользователям. Также в нем указаны исключения, то есть те действия, которые можно выполнять разрешенным приложениям. Чуть позже мы разберемся, как добавлять свои правила (издателей).

Теперь для любых программ от этих издателей допуск к вашему компьютеру закрыт.
Добавление издателей
Список приведенных выше издателей можно самостоятельно дополнить вручную с помощью одной из функций «AppLocker». Для этого необходимо раздобыть исполняемый файл или установщик той программы, которую разработчик «зашил» в дистрибутив. Иногда сделать это можно, лишь попав в такую ситуацию, когда приложение уже установлено. В других случаях просто ищем через поисковик. Рассмотрим процесс на примере Яндекс Браузера.
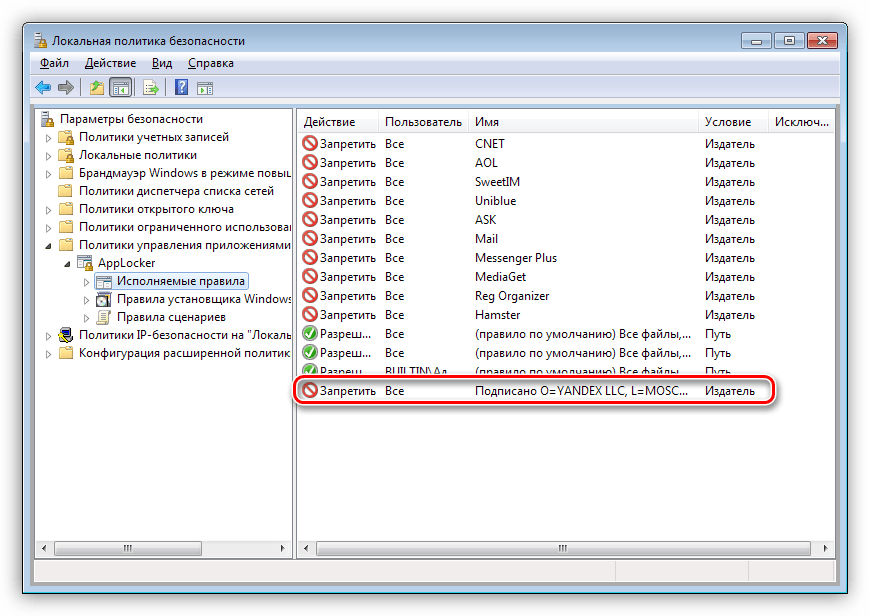
С помощью этого приема можно запретить установку любых приложений от любых издателей, а также, с помощью ползунка, конкретного продукта и даже его версии.
Удаление правил
Удаление исполняемых правил из списка производится следующим образом: нажимаем ПКМ по одному из них (ненужному) и выбираем пункт «Удалить».
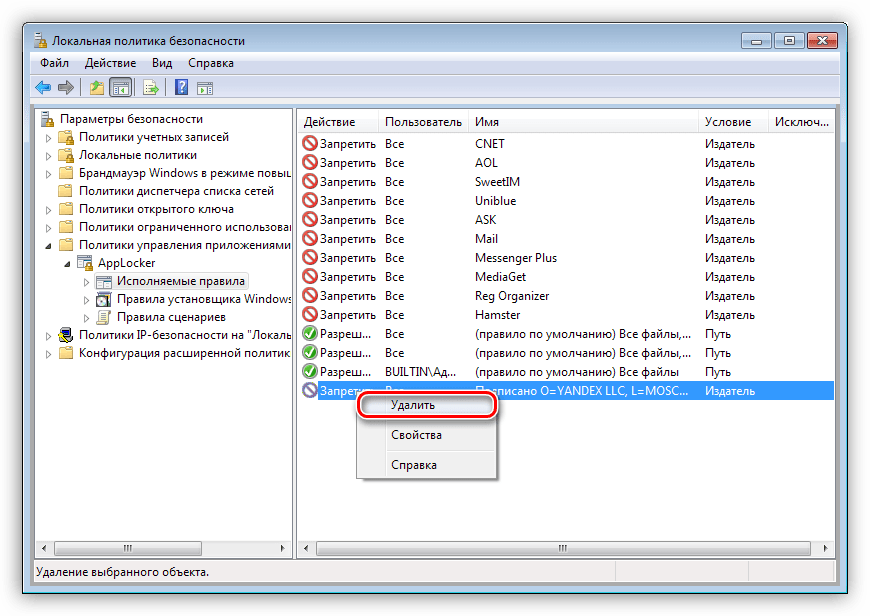
В «AppLocker» также существует функция полной очистки политики. Для этого кликаем ПКМ по разделу и выбираем «Очистить политику». В появившемся диалоговом окне нажимаем «Да».
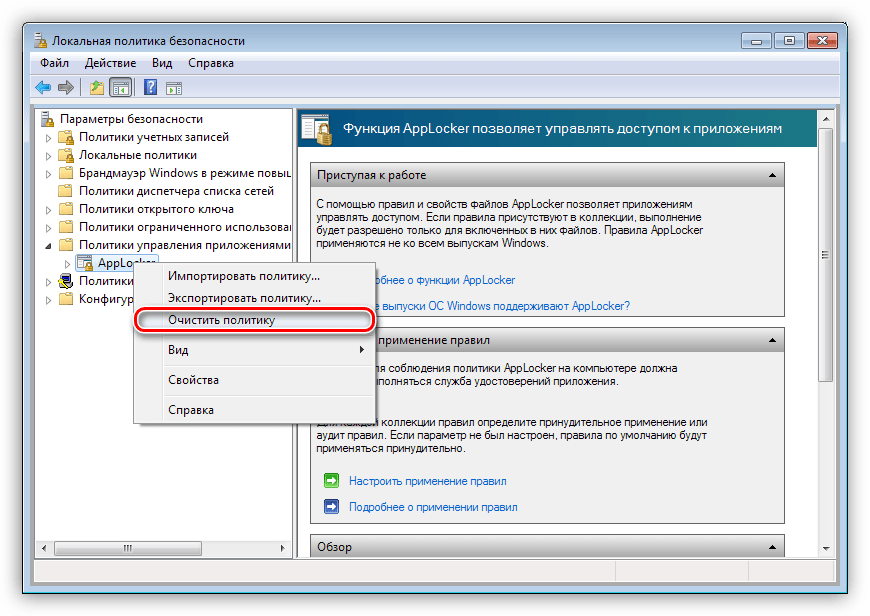
Экспорт политики
Данная функция помогает перенести политики в виде XML файла на другой компьютер. При этом сохраняются все исполняемые правила и параметры.

С помощью данного документа можно импортировать правила в «AppLocker» на любом компьютере с установленной консолью «Локальная политика безопасности».
Заключение
Сведения, полученные из этой статьи, помогут вам навсегда избавиться от необходимости удаления со своего компьютера разных ненужных программ и дополнений. Теперь можно спокойно пользоваться бесплатным софтом. Другое применение – запрет на установку программ другим пользователям вашего компьютера, не являющимся администраторами.
Проверка прав на политику
Объекты групповой политики, так же имеют свой ACL (лист доступа), это означает, что вы можете более тонко настраивать к каким объектам применяется данная политика. В редакторе «Управление групповой политикой» выберите ваш GPO. На вкладке «Область» найдите раздел «Фильтры безопасности«, он отображает к каким объектам применяется политика. Данный фильтр безопасности может включать объекты:
- Пользователь
- Компьютер
- Группа безопасности
По умолчанию тут прописана группа безопасности «Прошедшие проверку (Authenticated Users)». По умолчанию в данную группу входят все доменные пользователи и доменные компьютеры
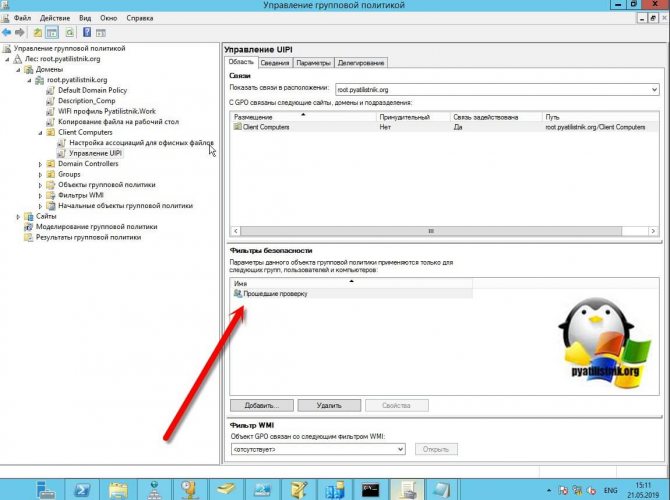
Если у вас тут выставлена другая группа или отдельные записи, то убедитесь, что нужный объект состоит в данном ACL. Хочу отметить, что если даже нужный объект присутствует в списке фильтра безопасности, то это не означает, что политика к нему применяется и тут дело все в том, что в 2014 году Microsoft изменила принцип чтения политики, таким образом, что у вас в делегированном фильтре безопасности обязательно должна присутствовать группа «Компьютеры домена» или «Прошедшие проверку» у которой должны быть прав на чтение политики. Вся соль в том, что когда вы удаляете группу «Прошедшие проверку» из фильтра безопасности, она удаляется и из вкладки делегирование.
Чтобы параметры групповой политики для пользователя успешно применялись, она требует наличия у каждой учетной записи компьютера разрешения на считывание данных GPO из контроллера домена. Удаление группы «Прошедшие проверку» может предотвратить обработку групповых политик для пользователя. добавьте группу безопасности «Пользователи, прошедшие проверку подлинности» или «Компьютеры домена», у которой есть по крайней мере разрешение только для чтения (https://support.microsoft.com/en-us/kb/316622)
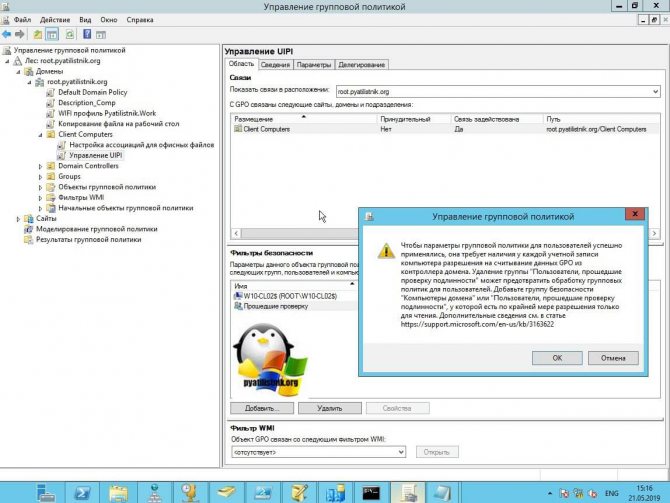
Поэтому перейдите на вкладку «Делегирование» и проверьте наличие любой из групп «Прошедшие проверку» или «Компьютеры домена» и, что есть права на чтение. Если групп нет, то добавьте любую из них. Для этого нажмите кнопку «Дополнительно», далее добавить и выберите «Прошедшие проверку».
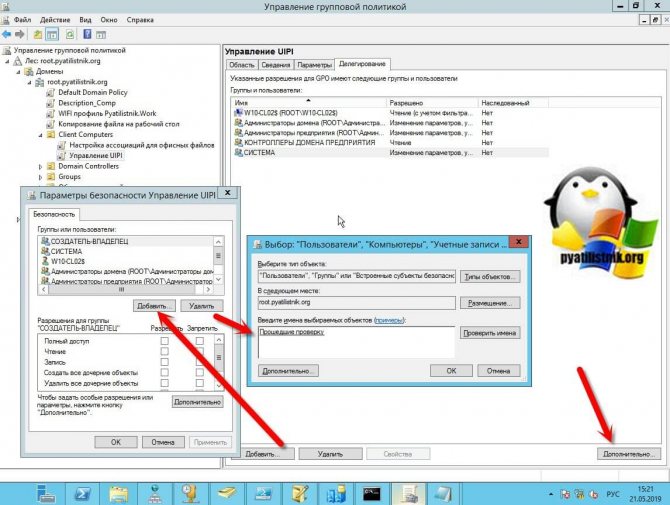
Удостоверьтесь, что выставлена галка «Чтение».
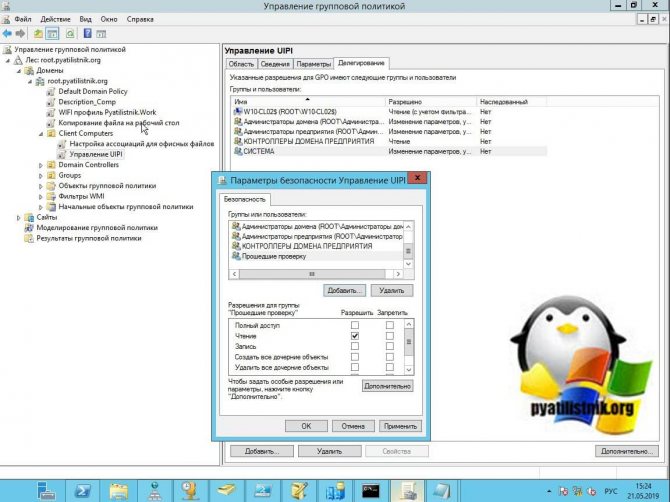
Тут же убедитесь, что нет запретов на нужный вам объект, в моем примере, это W10-CL03. Если есть снимите.
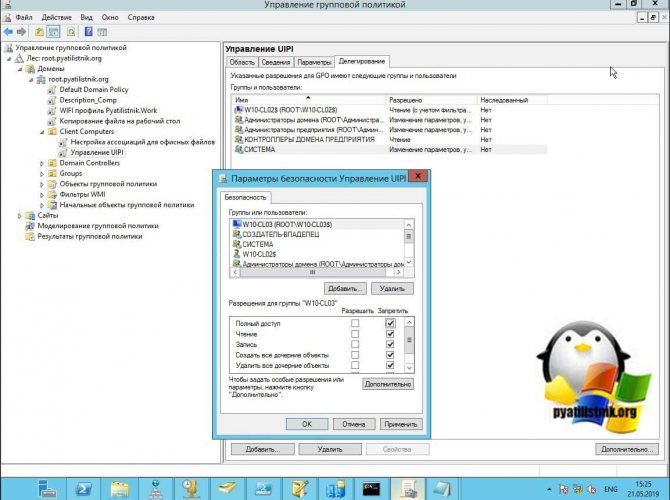
Обратите внимание на группу «КОНТРОЛЛЕРЫ ДОМЕНА ПРЕДПРИЯТИЯ (Enterprise Domain Controllers)» данная группа определяет, будет ли происходить репликация данной политики на другие контроллеры или нет, так что если политика отсутствует в папке SYSVOL на других контроллерах, то проверьте права у данной группы
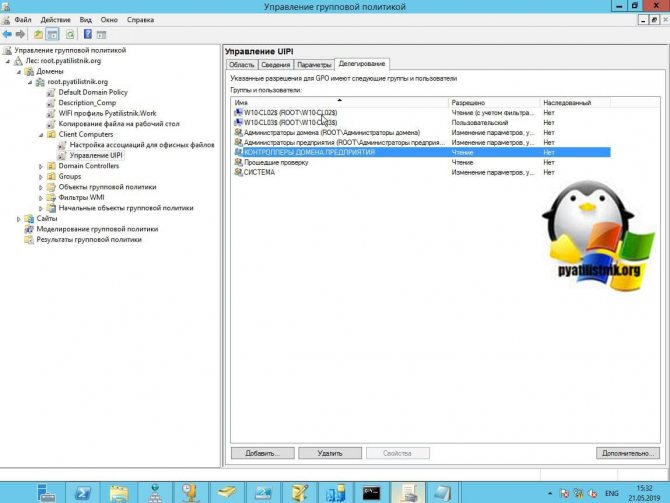
Еще одним механизмом фильтрации групповой политики, может выступать WMI фильтры. Если они есть и ваш объект не соответствует его требованиям, то вы не сможете применить политику. Посмотреть, это можно в соответствующем разделе. В моем примере есть WMI фильтр для ноутбуков, который не даст применения политики на стационарные компьютеры. Подробнее, о создании WMI фильтров и механизме проверки WMI фильтров, читайте по ссылкам. Ниже я покажу, как на конечном компьютере увидеть, что он не подошел из-за фильтрации GPO по WMI.
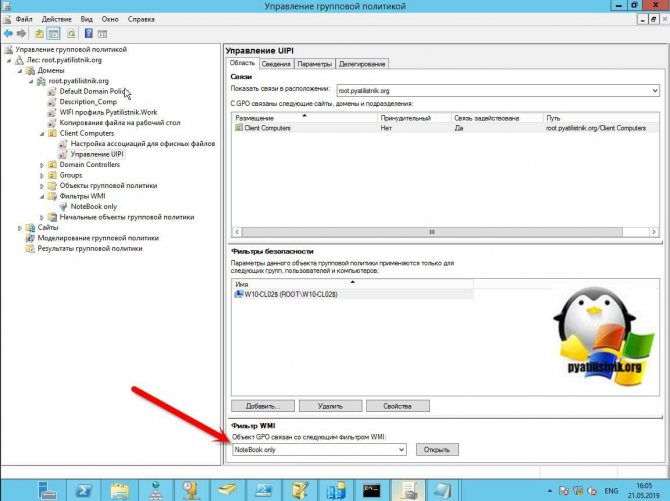
Запрет запуска программ через реестр Windows
Возможность запретить запуск программ в Windows при старте также есть в реестре. В таком случае вы можете запретить запуск некоторых программ при старте Windows, только если вы это сделаете через Реестр на вашем компьютере.
ВАЖНО. Содержит инструкции по редактированию реестра
Если вы сделаете какую-либо ошибку при редактировании реестра, вы можете вызвать сбой или невозможность загрузки Windows, что потребует переустановки Windows. Редактируйте реестр на свой страх и риск. Всегда делайте резервную копию реестра, прежде чем вносить какие-либо изменения. Если вам неудобно редактировать реестр, не пытайтесь выполнить эти инструкции. Вместо этого обратитесь за помощью к поставщику компьютерной поддержки.
Чтобы удалить загрузочную запись из реестра:
- Нажмите Win-R. В поле «Открыть:» введите regedit и нажмите Enter.
- Чтобы сохранить резервную копию реестра, в меню Файл выберите Экспорт ….
- Обязательно отметьте место назначения файла; по умолчанию он будет сохранён на рабочем столе.
- Дайте файлу понятное имя, например, реестр или регбэк, чтобы вы помнили, что этот файл является резервной копией реестра.
- В поле «Диапазон экспорта» убедитесь, что выбрано «Всё», и нажмите «Сохранить». Это создаст резервную копию рабочего реестра.
- Чтобы развернуть HKEY LOCAL MACHINE, нажмите + (знак плюс) слева.
- Разверните дерево Software, затем Microsoft, затем Windows, а затем CurrentVersion.
- Выделите папку «Run». В правой части экрана вы увидите программы, настроенные на запуск при старте, которые могут отсутствовать в папке «Автозагрузка». Некоторые из них могут быть важными, такими как антивирусные программы или брандмауэры. Также могут быть нежелательные или ненужные программы, такие как шпионское и рекламное программное обеспечение. Вам нужно будет выяснить, что нужно, а что нет.
- Выделите любую программу (программы), которую вы хотите запретить для автоматического запуска, а затем нажмите клавишу Del. Помните, что удаление программ здесь не удаляет их с вашего компьютера; это только останавливает их автоматический запуск.
Изменения в реестре вносятся немедленно, поэтому вам не нужно сохранять свои изменения. На этом этапе вы можете просто закрыть редактор реестра.
Ещё один вариант ограничения запуска программ в Windows через реестр:
- Откройте реестр Windows и перейдите в каталог: HKEY_CURRENT_USER/Software/Microsoft/Windows/CurrentVersion/Policies/Explorer
- Щёлкните правой кнопкой мыши пустую область с правой стороны и добавьте новое «DWORD (32-разрядное) значение» с именем «DisallowRun».
- Откройте «DisallowRun» и присвойте ему значение «1».
- Щёлкните правой кнопкой мыши и добавьте новый «Ключ», также называемый «DisallowRun». Будет создана новая папка.
- Выберите папку «DisallowRun» на левой панели.
- Щёлкните правой кнопкой мыши пустую область с правой стороны и добавьте новое «DWORD (32-разрядное) значение» с именем «1».
- Откройте «1» и в поле значение введите название программы, которую вы хотите заблокировать, например, «itunes.exe».
- Повторите описанные шаги с любыми приложениями, которые необходимо заблокировать, только увеличивайте число, используемое в «DWORD (32-битном) значении» каждый раз (2, 3, 4, 5 и т. д.)
После этого даже при попытке принудительного запуска программы вы увидите сообщение «Эта операция была отменена из-за действующих на этом компьютере ограничений. Пожалуйста, обратитесь к системному администратору».
Просмотр в магазине Microsoft
Открыв Microsoft Store, вы увидите домашнюю страницу. Она сообщает о скидках, новых приложениях и тому подобном.
Если вас интересует определенный тип контента, используйте вкладки вверху, чтобы перейти к определенной категории. В противном случае, вы можете использовать функцию поиска в верхнем правом углу, чтобы найти то, что вы ищете.
Большинство функций должны быть знакомы любому, кто использовал другой магазин приложений. Вы увидите краткое описание и рейтинг в верхней части каждой страницы приложения, а также скриншоты, связанные с программой и отзывы ниже на странице. Магазин также показывает, на каких устройствах работает приложение, а некоторые работают и на Xbox One или Microsoft HoloLens.
Как запретить установку программ на windows 7 лучшие способы
Редактор групповых политик( к содержанию ↑ )
Одним из самых простых способов ограничения движений другим пользователям является использование групповых политик. Для достижения нужного эффекта, выполняем несколько действий:
-
Заходим в «Пуск
», а затем в «Выполнить
». Кроме того, можете просто нажать сочетание «Win+R
». -
Затем прописываем «gpedit.msc
». -
Откроется нужное нам окно, где нам необходимо перейти на «Административные шаблоны
». -
Далее отправляемся на «Компоненты ОС
». -
Тут нас интересует «Установщик Windows
». -
Под строкой «Состояние
» находим «Запретить установщик
». Открываем и выбираем флажок на «Отключить
».
Это позволит полностью запретить установку какого-либо ПО на агрегат. Чтобы вернуть все на свои места, необходимо переключить флажок обратно. Еще одним действенным способом является переустановка операционки с предварительным форматированием главного диска.
Запрет определенной учетной записи( к содержанию ↑ )
В Windows x64 также предусмотрена возможность наложения запрета на конкретного пользователя. Для этого необходимо сделать несколько шагов:
-
Открываем «Выполнить
» и прописываем «mmc
». -
Затем отправляемся на вкладку «Файл
» и выбираем «Добавить оснастку…
». -
Появится нужная нам панель.
-
Выбираем «Групповые политики
» и «Добавить
». -
Откроется новое окно, где указываем «Обзор
». Нам нужна вкладка «Пользователи
». Затем указываем подходящего юзера. Подтверждаем свои намерения. -
Отправляемся в «Файл
» и «Сохранить как
». Называем оснастку подходящим именем. -
Теперь повторяем все пункты, которые указаны в прошлом методе. Но теперь запрет будет распространяться только на конкретного другого пользователя.
Родительский контроль( к содержанию ↑ )
Этот способ считается максимально простым и удобным для внедрения. Он позволяет ограничить движения, если юзер устанавливает много ненужного программного обеспечения из Интернета. Нужно выполнить ряд действий:
-
Отправляемся в «Пуск
» и «Панель управления
». -
Нас интересует «Учетные записи пользователей
». -
Далее «Родительский контроль
». -
Указываем юзера, на которого должен распространяться запрет.
-
Затем выбираем «Ограничения на запуск программ
». -
Появится консоль, где выбираем пункты, которые мы хотим запретить.
-
Если же подходящего обеспечения нет в списке, отправляемся на «Обзор
», где и находим нужное.
Как видите, это дает возможность быстро и просто ограничить возможность инсталляции обычному пользователю.
Редактор реестра( к содержанию ↑ )
Не менее действенным способом является использование «Редактора реестра
». Где находится этот инструмент и как его использовать? Все просто:
-
Нажимаем «Win+R
». В результате запуститься меню «Выполнить
». -
Указываем в строке «regedit.exe
». -
Появится окно, в левой части которого отправляемся в каталог «HKEY_CURRENT_USER
», а затем в «Software
». -
После нас интересует «Microsoft
» и «Windows
». -
Далее переходим на «Current Version
», «Policies
» и «Explorer
». -
В результате нам нужна директория «DisallowRun
». -
В правой части окна нажимаем ПКМ и создаем текстовый параметр. Присваиваем ему имя «1
», а внутрь добавляем название приложения, которое необходимо запретить. При этом оно должно совпадать с исполнительным файлом, обладающим расширением *.exe
.Если нужно запретить не одну программу, соответственно создаем дополнительные параметры, которые называем цифрами по порядку, а внутри указываем приложения.
-
Перезагружаемся.
После ни одно ПО, скачиваемое автоматически бесплатно из Интернета, не сможет быть установлено.
При этом важно учитывать, что в зависимости от сборки некоторые пункты могут немного отличаться. Например, версия «Максимальная» и «Домашняя базовая» разняться. Несмотря на это пользователи точно разберутся в последовательности действий
Несмотря на это пользователи точно разберутся в последовательности действий.
В связи с тем, что в самой операционке предусмотрена масса инструментов, дополнительное ПО на эту тематику хоть и было разработано, но все же не получило массового одобрения, а потому попросту не пользуется популярностью. Вместе с тем мы и не рассматривали выключение с помощью программы.
Если вдруг после прочтения статьи у вас остались некоторые вопросы, можете посмотреть видео на эту тему.
Надеюсь, вы достигнете желаемых целей. Подписывайтесь и рассказывайте другим.
Как заблокировать запуск EXE-файлов с помощью групповой политики
Подобно настройке контролируемого доступа к папкам с помощью групповой политики и PowerShell, при включении которой эта функция может отслеживать исполняемые файлы, сценарии и библиотеки DLL, которые пытаются внести изменения в файлы в защищенных папках, пользователи ПК могут блокировать файлы .exe в уязвимых местах. папки от запуска с политиками ограниченного использования программ в Windows 11/10.
Чтобы заблокировать запуск исполняемых файлов с помощью групповой политики в Windows 11/10, выполните следующие действия:
- Нажмите клавишу Windows + R, чтобы вызвать диалоговое окно «Выполнить».
- В диалоговом окне «Выполнить» введите gpedit.msc и нажмите Enter, чтобы открыть редактор групповой политики.
- В редакторе локальной групповой политики используйте левую панель, чтобы перейти по указанному ниже пути:
Конфигурация компьютера > Параметры Windows > Параметры безопасности > Политики ограниченного использования программ
- В этом месте на левой панели навигации щелкните папку «Политики ограниченного использования программ», чтобы свернуть ее.
- Затем щелкните правой кнопкой мыши узел папки Дополнительные правила.
- Выберите «Новое правило пути…» в контекстном меню.
- Теперь введите путь к папке, из которой вы хотите запретить запуск исполняемых файлов, и обязательно добавьте суффикс *.exe в конце, чтобы вы блокировали только исполняемые файлы.
- Добавьте описание, если хотите.
- Нажмите Применить > ОК, чтобы сохранить изменения.
- Повторите для дополнительных папок.
Вы можете заблокировать (как минимум) следующее:
- C:WindowsTemp*.exe
- C:WindowsTemp**.exe
- %USERPROFILE%AppDataLocal*.exe
- %USERPROFILE%AppDataLocal**.exe
- %USERPROFILE%AppDataRoaming*.exe
- %USERPROFILE%AppDataRoaming**.exe
После этого вы можете выйти из редактора локальной групповой политики. Если вы хотите разрешить некоторые конкретный исполняемые файлы для запуска в этих папках, просто создайте исключение, выбрав параметр Unrestricted в Уровень безопасности падать.
Для пользователей Windows 11/10 Домашняя вы можете добавить функцию редактора локальной групповой политики, а затем выполнить инструкции, как указано выше.
Вот и все о том, как заблокировать запуск exe-файлов с помощью групповой политики в Windows 11/10!
Связанный пост: Блокировка запуска макросов в Microsoft Office с помощью групповой политики
Как отключить .exe из групповой политики?
Чтобы отключить .exe из редактора групповой политики или применить объект групповой политики для блокировки программного обеспечения по имени файла, следуйте этим инструкциям:
- Запустите редактор реестра.
- Расширять Конфигурация пользователя > Политики > Административные шаблоны > Система.
- Дважды щелкните Не включать указанные приложения Windows.
- Щелкните Включить.
- Нажмите кнопку Показать.
- Введите имя файла, который вы хотите заблокировать.
Как заблокировать EXE-файл?
Вы можете заблокировать exe в Windows 11/10 одним из следующих способов:
- Использование правила пути: в зависимости от имени исполняемого файла и расширения его файла блокируются все версии указанного приложения.
- Использование хеш-значения: после обнаружения исполняемого файла на сервере вычисляется хеш-значение исполняемого файла.
Как исправить, что эта программа заблокирована групповой политикой?
Чтобы исправить эту программу, заблокированную ошибкой групповой политики в вашей системе, сделайте следующее:
- Откройте редактор групповой политики.
- Расширять Конфигурация пользователя > Политики > Административные шаблоны > Система.
- Нажмите кнопку Показать.
- Удалите целевую программу или приложение из списка запрещенных.
- Нажмите «ОК».
Как запустить программу, заблокированную администратором?
Чтобы запустить программу, заблокированную администратором, нужно разблокировать файл. Вот как:
- Щелкните правой кнопкой мыши файл, который вы пытаетесь запустить.
- Выберите «Свойства» в контекстном меню.
- Перейдите на вкладку Общие.
- Под Безопасность раздел, установите флажок Разблокировать.
- Нажмите кнопку «Применить» > «ОК».
Надеюсь, вы найдете этот пост полезным!
Связанные чтения:
- Запретить пользователям установку программ в Windows.
- Windows Program Blocker — это бесплатное программное обеспечение для блокировки приложений или приложений, которое блокирует запуск программного обеспечения.
- Как заблокировать установку сторонних приложений в Windows.
Программы для Windows, мобильные приложения, игры — ВСЁ БЕСПЛАТНО, в нашем закрытом телеграмм канале — Подписывайтесь:)