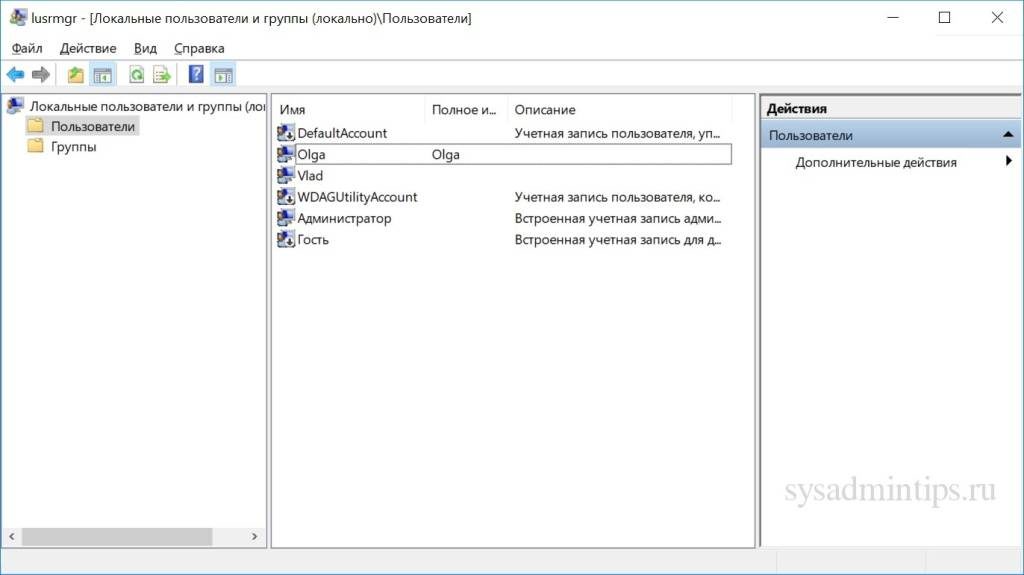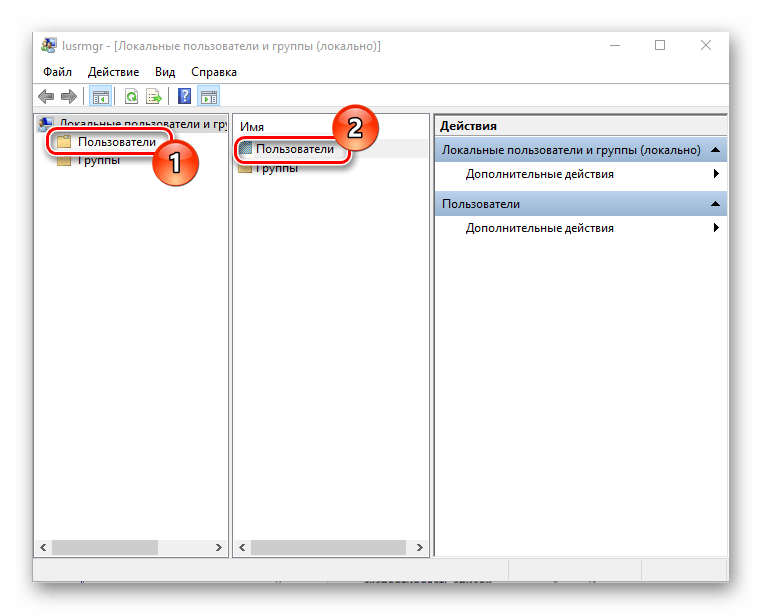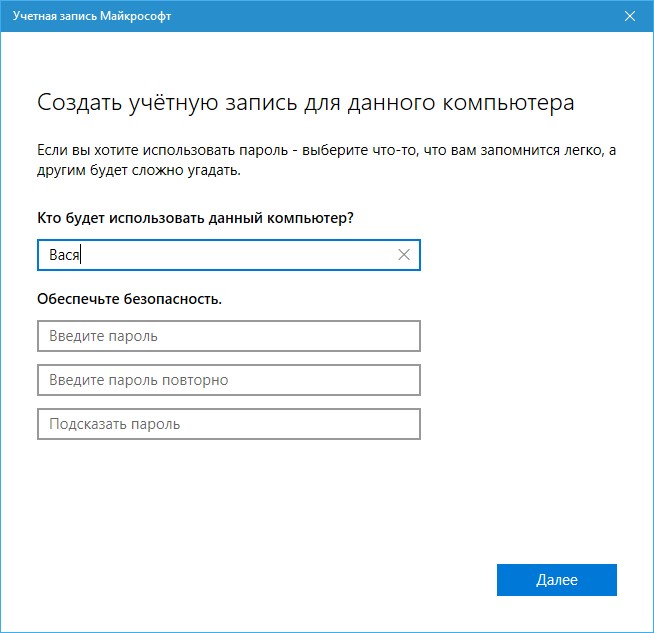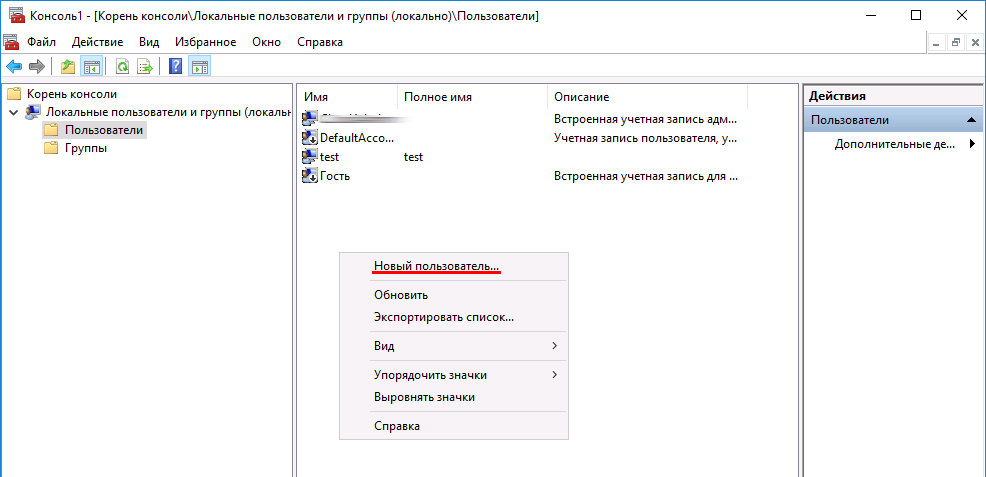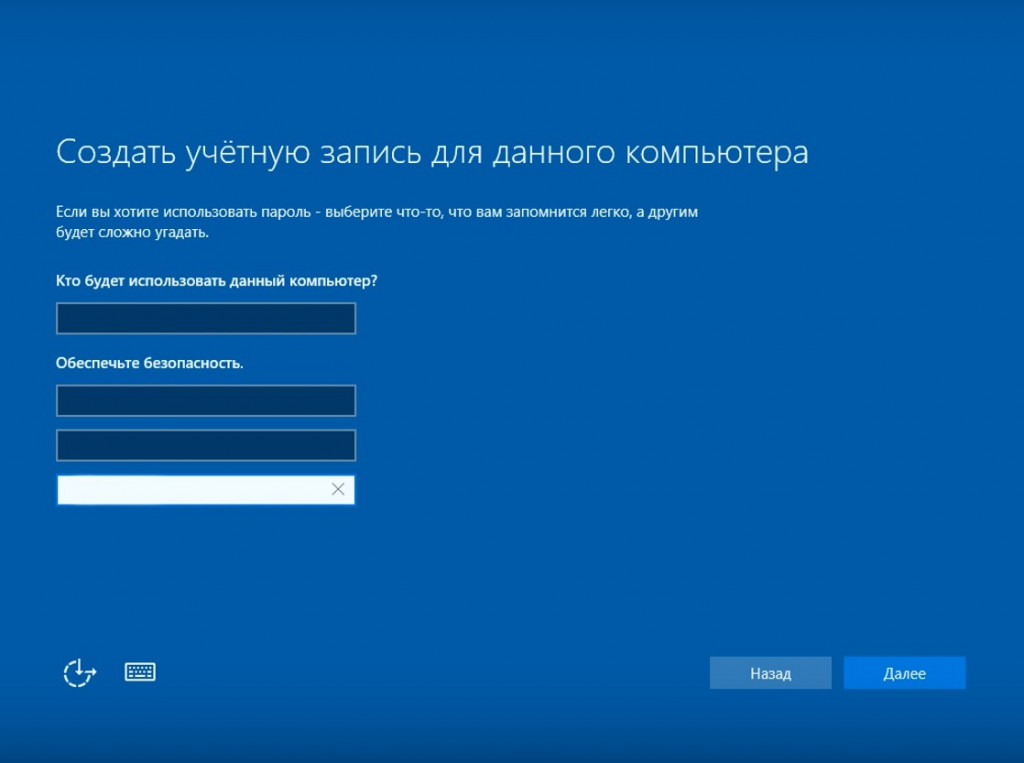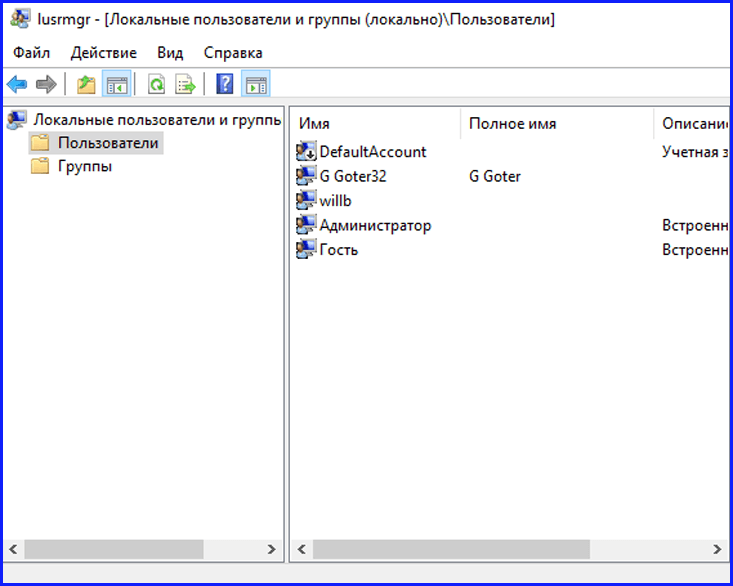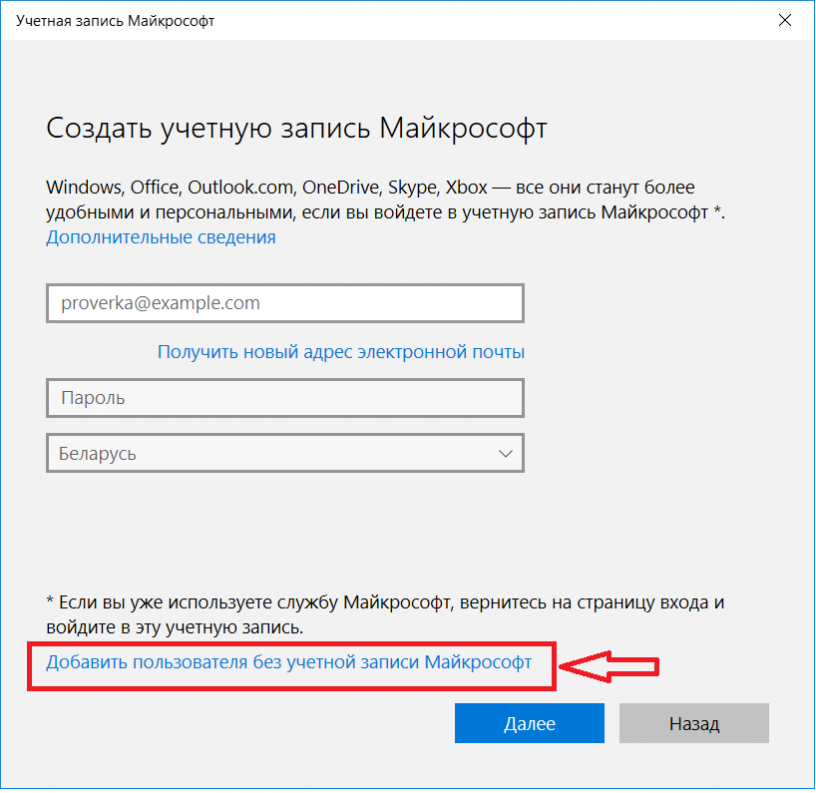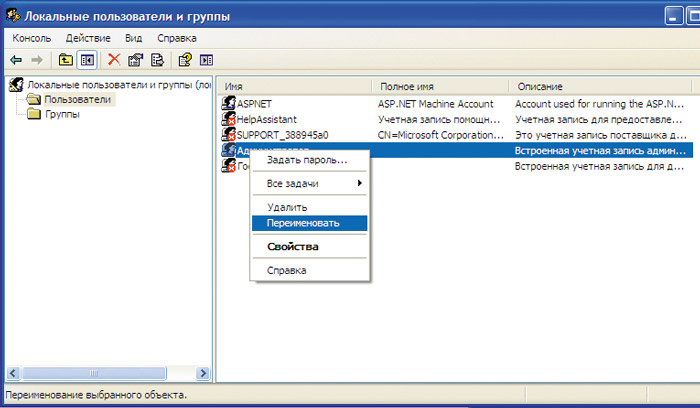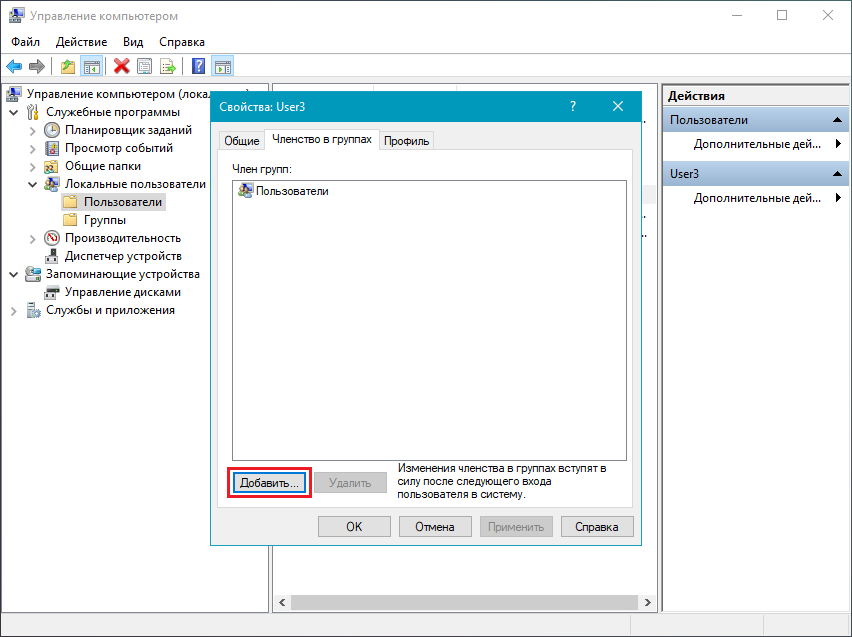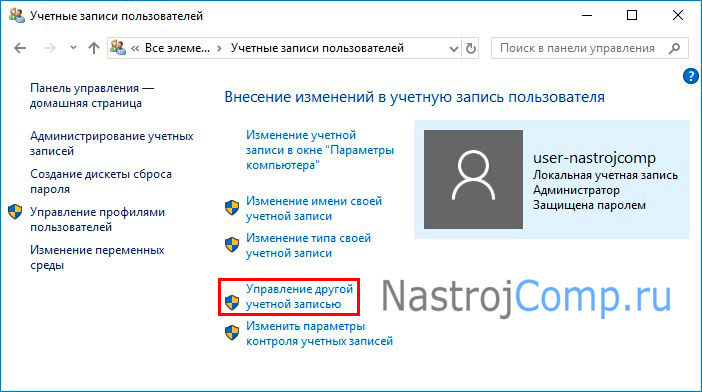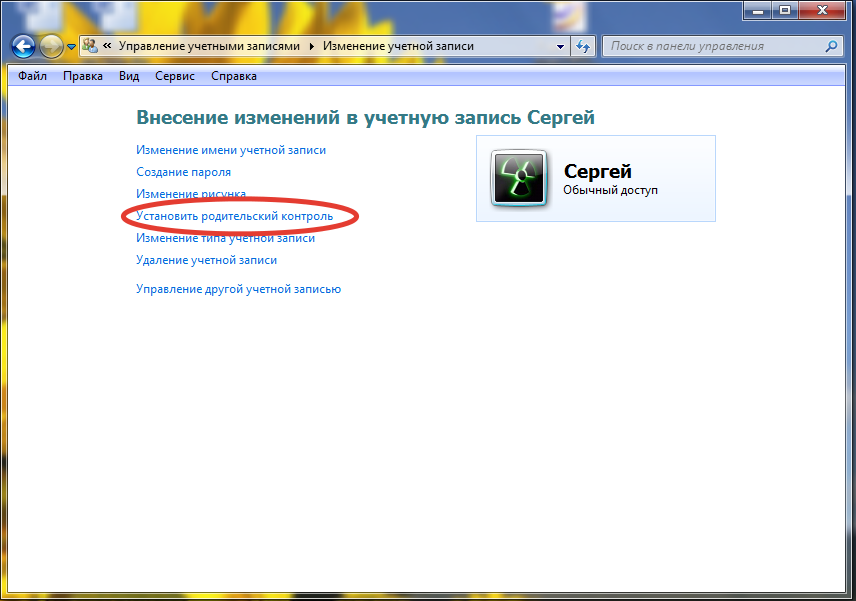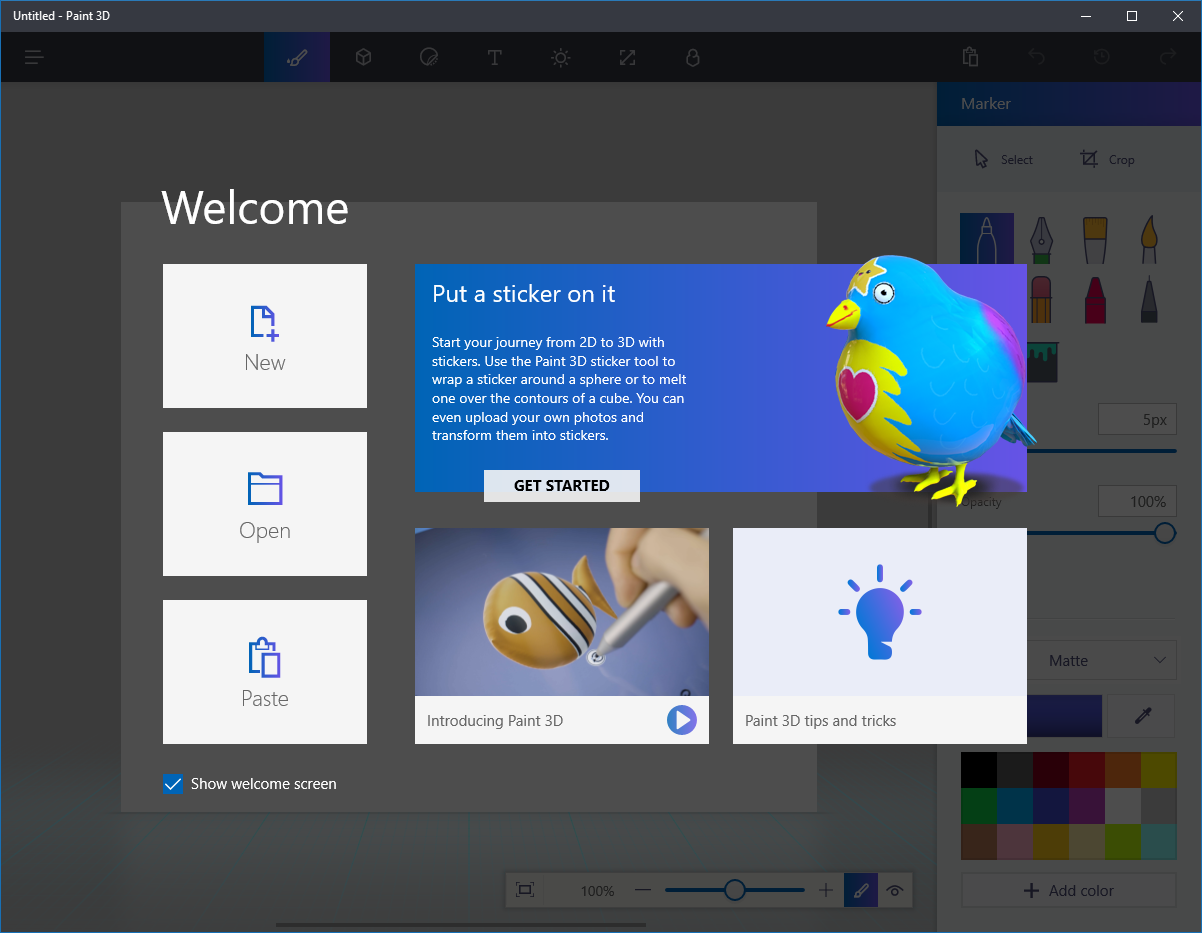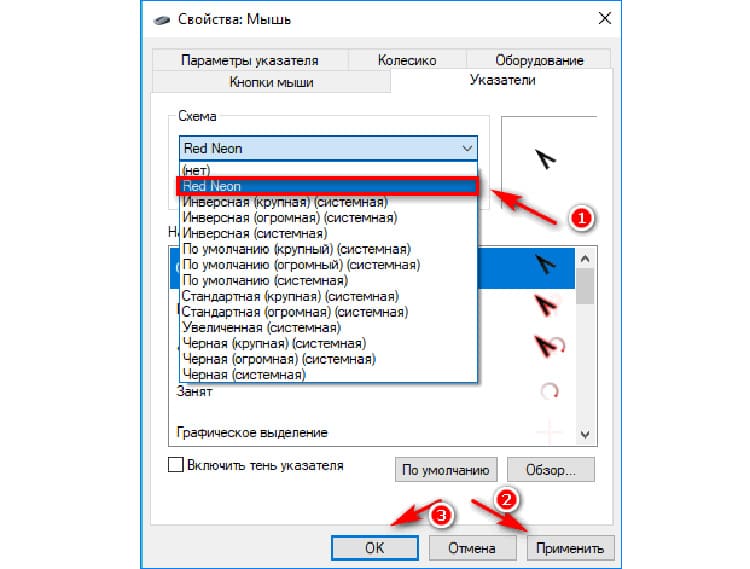Создание учетной записи в windows 10
Приветствую, в данном посте мы разберем тему: Как создать учетную запись в windows 10.
Каждый раз, когда вы загружаете компьютер, то вход в систему осуществляете именно с пользовательской учетной записи.
Для чего она, собственно говоря, предназначена? С помощью нее вы получаете доступ к операционной системе Windows и к данным, которые хранятся в памяти компьютера и КЭШЕ.
Если у вас учетная запись защищена сложным паролем, то вы можете не беспокоиться за сохранность данных, которые обычно хранятся в профиле.
Если вы активно пользуетесь интернетом, то настоятельно рекомендую вам обезопасить вашу учетную запись паролем, так как вся история хранится как раз в профилях пользователей!
Как правило, если за одним компьютером работает несколько членов семьи или работников, то наиболее важным аспектом работы является наличие собственных учетных записей. Почему? Давайте разберем банальный пример:
Если на вашем драгоценном на рабочем столе расположены важные документы, которые нужны для работы, если ребенок об этом не знает, то он может случайно их удалить. Поэтому не поленитесь и воспользуйтесь инструкцией ниже по настройке учетной записи Windows 10, дабы избежать подобных инцидентов.
Создание профиля пользователя Windows 10
Первым этапом откройте «Пуск» далее запускаем пункт «Параметры»
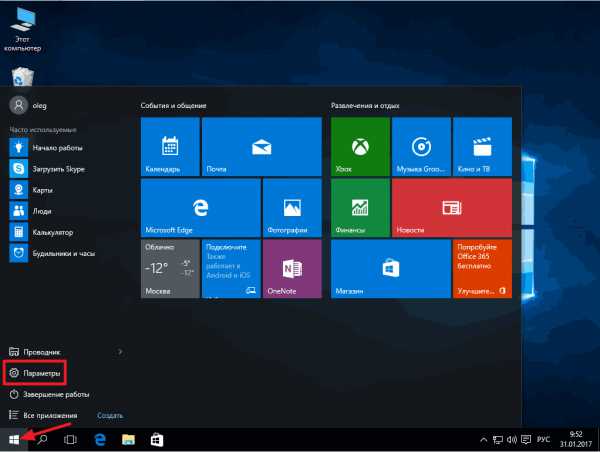
Затем откройте раздел с названием «Учетные записи»
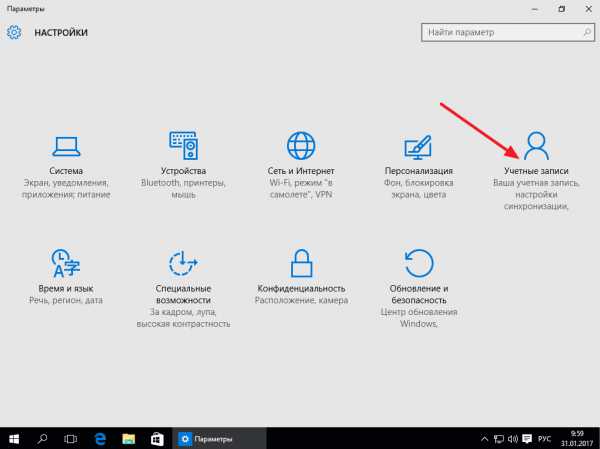
В левом меню находим нужным нам пункт: «Семья и другие пользователи» и жмем по нему
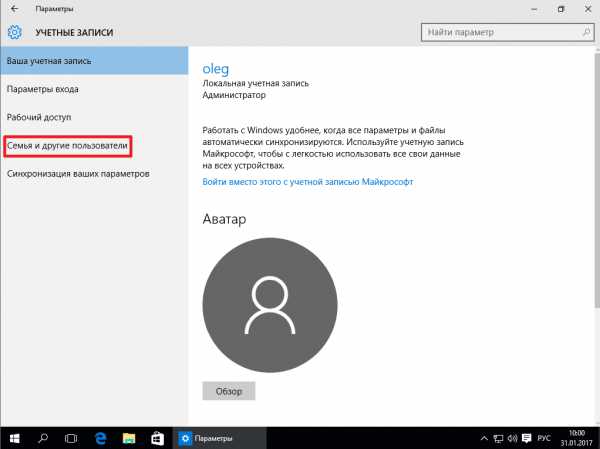
В появившимся окне найдите раздел «Другие пользователи» далее жмем: «Добавить пользователя для этого компьютера»
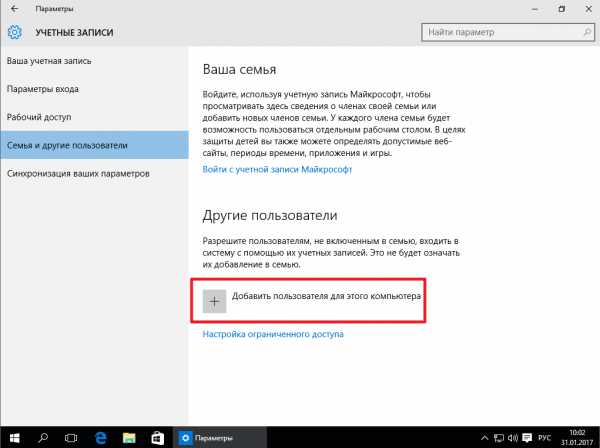
Если вы желаете сконфигурировать учетную запись локального юзера, то жмите: «У меня нет данных для входа этого человека»
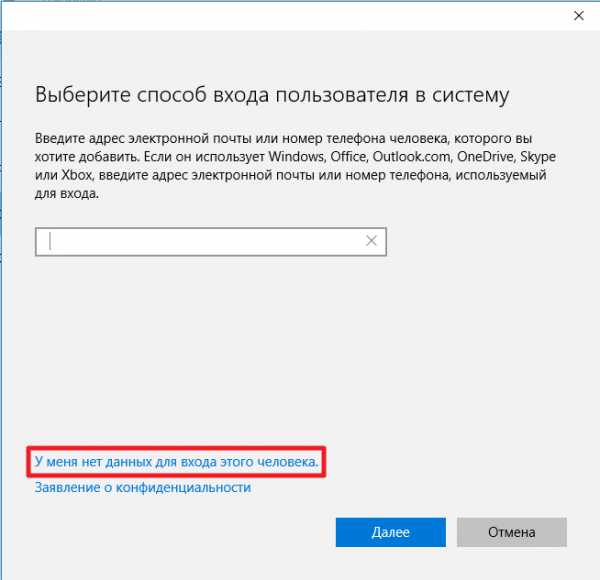
После чего Windows предложит создать учетку Microsoft, по желанию вы сможете ее создать. Как правило учетная запись от Microsoft предназначена для скачивания или покупки приложений от корпорации Microsoft.
Если вы желаете увидеть статью, которая будет посвящена: Настройка учетной записи Microsoft — напишите в комментарии.
Ну а мы продолжаем настройку и жмем «Добавить пользователя без учетной записи Майкрософт»
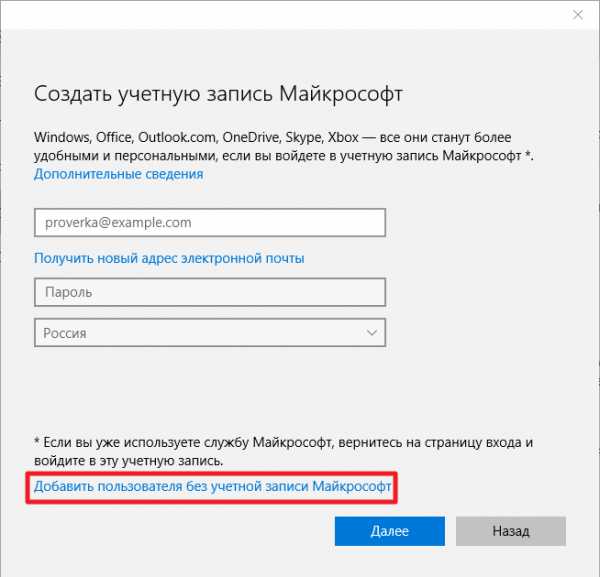
Далее заполняем необходимые поля данными будущего пользователя и нажимаем «Далее»
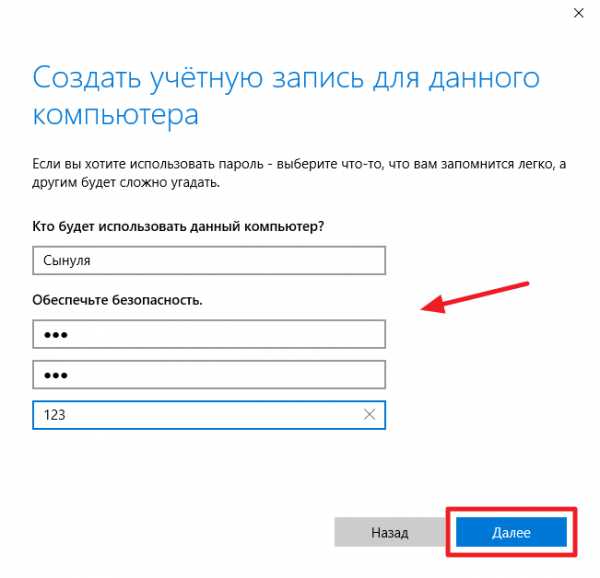
На этом этапе могу вас поздравить вы успешно создали локальную учетная запись Windows 10, теперь проверяем работоспособность методом входа на компьютер.
Осуществляем выход из системы нкликнув меню «Пуск» затем нажимаем по текущей учетной записи и в раскрывающимся меню выбираем раздел «Выход»
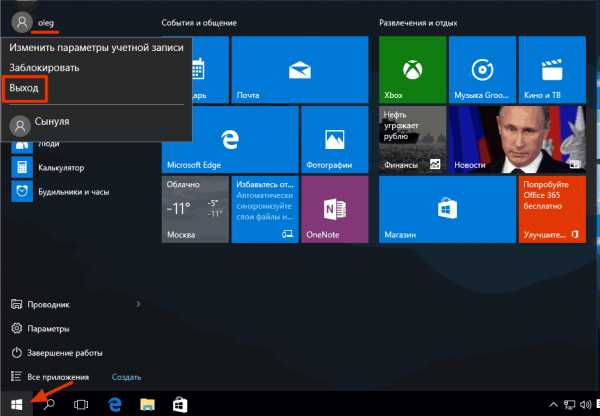
Затем при новом входе в систему обратите внимание на левый нижний угол, у вас будет показан список учетных записей, выбираем учетную запись «Сынуля»
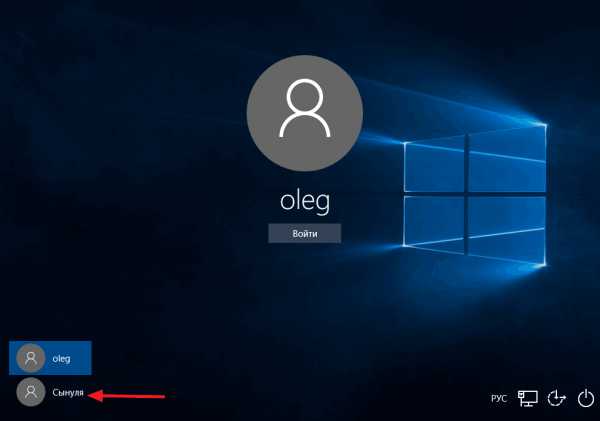
Вводим пароль от учетной записи и жмем «Enter»
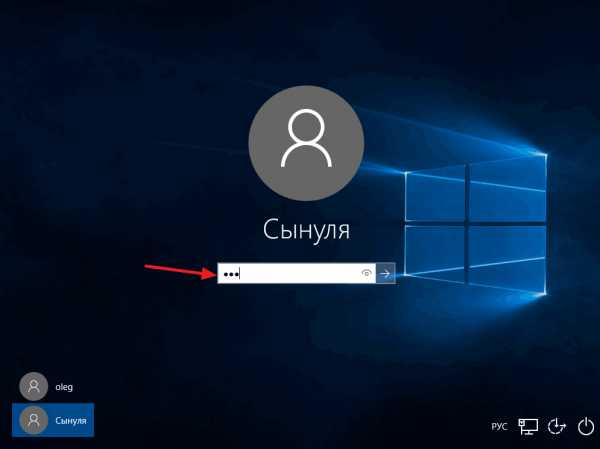
Поздравляю, вы успешно вошли в систему, под ранее созданной учетной записью Windows 10
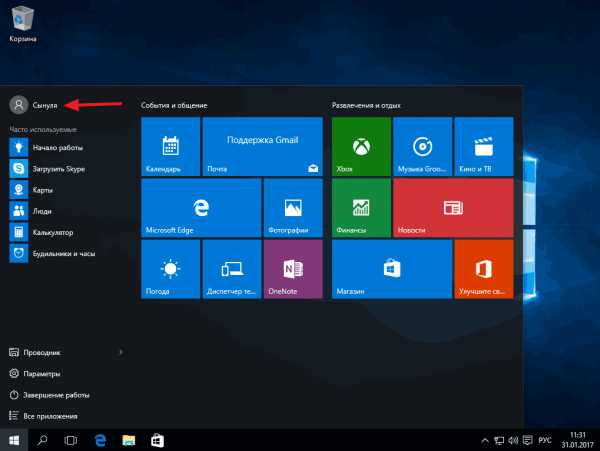
Вторая инструкция создания учетной записи Windows 10
Внимание: все настройки должны производится от учетной записи, которая имеет администраторские права
Если по каким то причинам у вас не получилось создать учетную запись способом описанным выше, то попробуйте так:
Откройте важный элемент под названием «Панель управления»
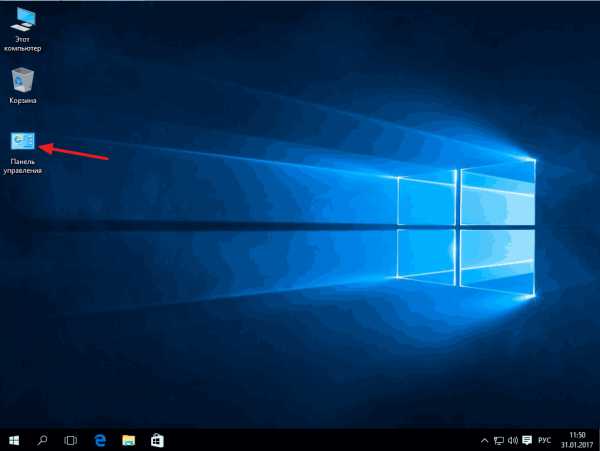
Затем выбиваем пункт «Администрирование»
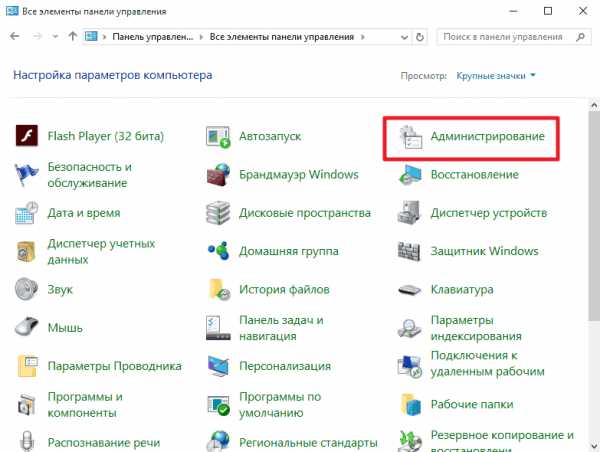
После чего переходим на вкладку «Управления компьютером»
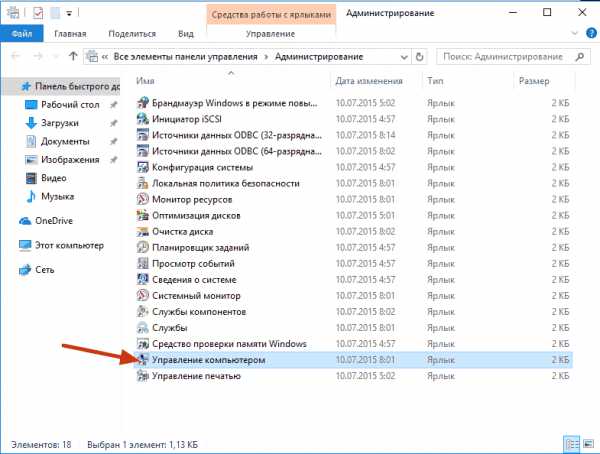
В левом меню переходим на вкладку: «Локальные пользователи и группы»
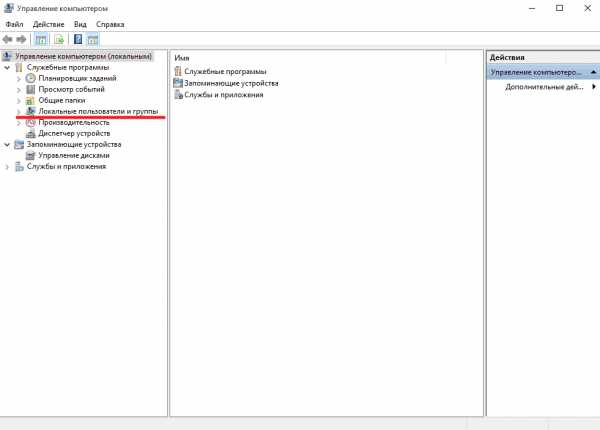
Далее открываем папку с названием «Пользователи» и перед нами предстает список всех локальных учетных записей.
Для создания новой учетной записи Windows 10, кликаем правой кнопкой мыши по пустому полю и жмем «Новый пользователь»
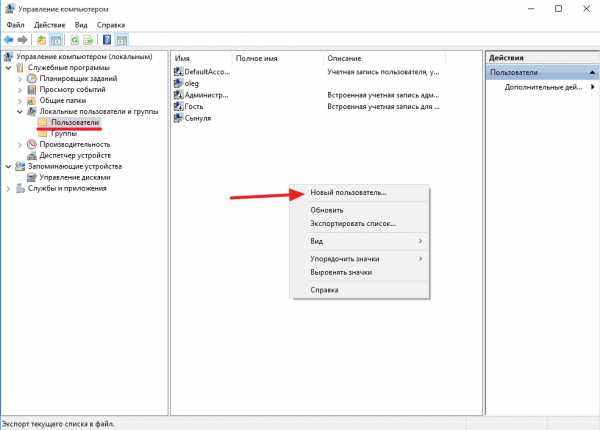
В появившимся окне заполняем необходимые данные, затем нажимаем «Создать»
Примечание: если вы хотите оставить текущий пароль без изменений, уберите галочку с пункта «Требовать смены пароля при следующем входе в систему» и выставить те настройки, как показано на рисунке ниже:
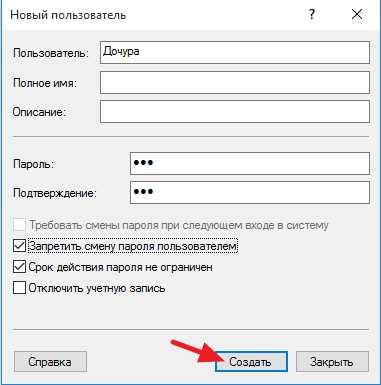
Все, второй способ как мне кажется немного проще первого, выбирайте тот, который вам удобен.
Если у вас возникли вопросы или предложения публикуйте их в комментарии и не забываем подписываться на рассылку, всем спасибо за внимание и удачи во всех компьютерных начинаниях!
- Tweet
- Share 0
- +1
- VKontakte
Людям комфортнее пользоваться сайтами, к которым они привыкли
Люди проводят большую часть времени на других сайтах. Поэтому они привыкли к тому, что сайт выглядит определенным образом (текущие знания). Если нарушаете это правило, то сами напрашиваетесь на неприятности.
Типичные привычные элементы:
- Клик по логотипу, расположенному в левом верхнем углу всегда должен возвращать на главную страницу.
- Последняя ссылка в горизонтальном меню или нижняя в вертикальном меню – это контакты.
- Контактная информация должна быть представлена в нижней части сайта.
- Будьте последовательны: навигация и другие важные элементы должны оставаться в одном и том же месте на любой странице сайта.
- Ссылки выделяются на фоне обычного текста.
- Если пользователи могут скролить вниз, полоса прокрутки должна быть хорошо видна.
- Текст с выравниванием по левому краю легче читать, чем выровненный по правому краю.
- Отображайте всплывающие справочные сообщения и уведомления,
- При проектировании веб интерфейсов сайта используйте понятные, которые пользователи могут понять.
Из любого правила есть исключения, но нововведения сложны и рискованны. Сделайте так, чтобы интерфейс сайта соответствовал ожиданиям людей.
Создание учетной записи администратора в Windows 10 с помощью командной строки
Для выполнения описанной процедуры вам понадобится установочный (загрузочный) DVD / USB диск с операционной системой Windows 10 (подойдет дистрибутив и более старой версии Windows).
Для создания новой учетной записи с правами администратора, вам необходимо запустить командную строку. Это можно сделать даже на заблокированном компьютере, войти в который с помощью стандартных средств не удается. Перезагрузите свой компьютер (по питанию) и загрузитесь с установочного диска (для этого нужно в BIOS / UEFI вашего устройства выбрать в качестве первичного загрузочного устройства DVD привод или USB диск, в зависимости от того, что имеется у вас под рукой).
Запуск командной строки на заблокированном компьютере с Windows 10.
На экране начала установки системы одновременно нажмите кнопки «Shift + F10», после этого на экране установки отроется командная строка.
В системном каталоге вашей Windows вам нужно заменить файл utilman.exe на cmd.exe. Сначала переместим оригинальный файл utilman.exe в корень вашего системного диска (создадим его копию). Для этого в командной строке введите команду:
Обратите внимание, что вы работаете с диском D: (такую букву назначила диску с вашей Windows загрузочная среда WinPE). Извлеките установочный диск, теперь можно перезагрузить компьютер командой:
Извлеките установочный диск, теперь можно перезагрузить компьютер командой:
Компьютер начнет загружаться с вашего жесткого диска.
После загрузки операционной системы, на экране входа в Microsoft Windows 10 (экран ввода пароля пользователя), щелкните значок Utility Manager в правом нижнем углу. Должно открыться окно командной строки.
Создаем новую учетную запись администратора в Windows 10
Создадим новую локальную учетную запись, к примеру, Clara и установим для нее простой пароль «abc» и добавим пользователя в группу локальных администраторов Windows .
В русской версии Windows вместо последней команды нужно использовать другую, так как имя встроенной группы администраторов в ней отличается:
Восстановление оригинального файла Utility Manager (Utilman.exe)
Чтобы не оставлять «дыру» в системе, позволяющему любому человеку при наличии физического доступа к компьютеру, получить доступ к системе, нужно восстановить оригинальный файл утилиты Utility Manager (Utilman.exe). Для этого еще раз нужно загрузить ваш компьютер с загрузочного/ установочного диска.
Опять на экране начала установки нажмите «Shift + F10» и в открывшемся окне командой строки введите команду:
Теперь можно опять извлечь загрузочный диск, перезагрузить компьютер. На экране входа в систему вы увидите новую учетную запись администратора с именем Clara и паролем abc.
Таким образом, если у вас возникает проблема с входом в систему (забыли пароль, у пользователя нет прав администратора, все пользователи заблокированы), вы всегда можете создать новую учетную запись с правами администратора при помощи установочного диска Windows.
Создание гостевой учетной записи Windows 10
Как мы уже упоминали, создание гостевой учетной записи в Windows 10 включает создание локальной учетной записи пользователя и ограничение доступа к ней, добавляя ее в группу пользователей «Гости». Вы можете сделать это с помощью инструмента Windows PowerShell.
Сделать это:
- Щелкните правой кнопкой мыши меню «Пуск» Windows и выберите параметр Windows PowerShell (Admin).
- В новом окне PowerShell введите net user guestuser / add / active: yes и нажмите Enter. Это создаст новую локальную учетную запись пользователя с именем guestuser. Вы можете заменить guestuser другим именем пользователя, но не можете использовать guest, поскольку это запрещенная фраза.
- Вам нужно будет установить пароль для своей гостевой учетной записи. Для этого введите net user guestuser * и нажмите Enter. Замените guestuser своим именем пользователя. Если вы хотите добавить пароль, укажите его на следующем этапе, в противном случае дважды нажмите клавишу Enter на клавиатуре, чтобы подтвердить, что у учетной записи нет пароля.
- По умолчанию новые пользователи добавляются в стандартную группу пользователей (Пользователи). Вам нужно будет удалить из него гостевую учетную запись, набрав net localgroup users guestuser / delete, чтобы удалить ее.
- После того, как учетная запись гостя была удалена из группы пользователей «Пользователи», вам необходимо добавить ее в группу пользователей «Гости». Это группа пользователей, которая обычно не используется в Windows 10, но пользователи этой группы имеют ограниченный доступ к настройкам системы и не могут устанавливать или удалять программное обеспечение. Для этого введите net localgroup guest guestuser / add.
- Создав новую гостевую учетную запись пользователя и войдя в группу пользователей «Гости», вам необходимо войти в нее, чтобы полностью создать профиль пользователя. Вы можете выйти из своей текущей учетной записи, щелкнув правой кнопкой мыши меню «Пуск» и выбрав «Завершение работы» или «Выйти»> кнопку «Выйти».
Ваша новая гостевая учетная запись Windows 10 появится на экране входа, и вы (и ваши гости) сможете начать ее использовать.
Создать учетную запись локального администратора в Windows 10
Мы можем создать учетную запись локального администратора в Windows 10 3 быстрыми и простыми способами. Мы исследуем эту тему с помощью методов, описанных ниже в этом разделе:
- Через командную строку
- Через приложение «Настройки»
- Через консоль локальных пользователей и групп
Давайте посмотрим на описание пошагового процесса применительно к каждому из методов.
1]Создайте учетную запись локального администратора через командную строку.
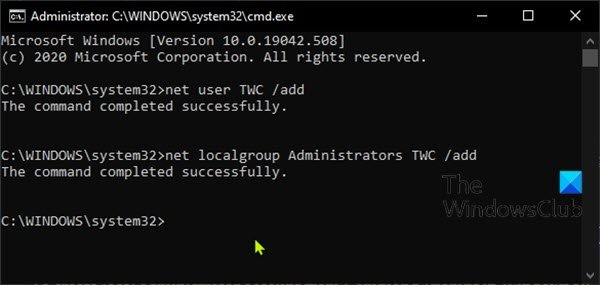
Чтобы создать учетную запись локального администратора из командной строки в Windows 10, сделайте следующее:
- Нажмите Клавиша Windows + R для вызова диалогового окна «Выполнить».
- В диалоговом окне «Выполнить» введите а затем нажмите CTRL + SHIFT + ВВОД , чтобы открыть командную строку в режиме с повышенными привилегиями.
- В окне командной строки введите команду ниже и нажмите Enter. Заменить placholder в команде с фактическим именем вашей новой локальной учетной записи.
net user UserName /add
Затем, все еще находясь в командной строке, выполните команду ниже, чтобы добавить новую учетную запись в группу администраторов.
net localgroup Administrators UserName /add
Теперь вы успешно создали новую учетную запись локального администратора в Windows 10 с помощью командной строки CMD.
КОНЧИК: Вы также можете создать учетную запись локального администратора с помощью utilman.exe.
2]Создайте учетную запись локального администратора через приложение «Настройки».
Чтобы создать учетную запись локального администратора из приложения «Настройки», выполните следующие действия:
- Нажмите клавишу Windows + I, чтобы открыть Настройки.
- Коснитесь или щелкните учетные записи.
- Нажмите Семья и другие пользователи на левой панели.
- Нажмите Добавить кого-нибудь еще на этот компьютер на правой панели.
- Щелкните значок У меня нет данных для входа этого человека в открывшемся окне учетной записи Microsoft.
- На следующей странице щелкните значок Добавить пользователя без учетной записи Microsoft связь.
- Теперь введите имя пользователя для вашей новой локальной учетной записи.
- Если хотите, укажите пароль.
- Нажмите Следующий.
Как только вы нажмете Следующий, вы будете перенаправлены обратно на экран «Учетные записи», где теперь вы можете увидеть только что созданную новую локальную учетную запись. По умолчанию вновь созданная учетная запись является стандартной. Итак, нам нужно будет сделать его учетной записью администратора — для этого щелкните имя учетной записи, а затем нажмите Изменить тип учетной записи кнопка.
- Под Тип аккаунта, Выбрать Администратор.
- Нажмите Ok.
Теперь вы успешно создали новую учетную запись локального администратора в Windows 10 через приложение «Настройки».
КОНЧИК: Этот пост поможет вам, если вы не можете создать новую учетную запись пользователя.
Как исправить проблему в учётной записи Майкрософт
В центре уведомлений можно увидеть проблему с учётной записью Майкрософт. Вам необходимо исправить учётную запись Майкрософт (вероятнее всего, по мнению системы, пароль изменён). Нажмите здесь ,чтобы исправить её в параметрах общих возможностей.
Или перейдите в расположение Параметры > Система > Общие возможности. Некоторые из Ваших учётных записей требуют внимания. Теперь нажмите кнопку Исправить сейчас.
В разделе Параметры > Учётные записи > Ваши данные нужно обновить некоторые сведения. Нажмите кнопку Обновить сведения для своей учётной записи.
Теперь нужно подтвердить Вашу личность. Введите свой ПИН-код или пароль к учётной записи.
Чтобы не было проблем в будущем в разделе Ваши данные, нажмите кнопку Подтвердить свою личность. Вам будет отправлено сообщение на почту или телефон с кодом подтверждения. Только ввести один пароль учётной записи будет мало.
В крайнем случае придётся использовать средство устранения неполадок с учётными записями Майкрософт. Загрузить его можно бесплатно с официального сайта производителя. Вам достаточно следовать его подсказкам.
Заключение
В первую очередь перейдите в параметры системы и попробуйте исправить прямо сейчас. Следуя подсказкам, можно быстро исправить проблему с учётной записью Майкрософт. Хотя не понятно, почему пользователь должен это делать…
Как изменить учетную запись пользователя на учетную запись администратора
Если вы создали стандартную учетную запись для кого-то еще (или для себя) и хотели бы предоставить ей права администратора, вот как это сделать:
Метод № 01: Использование настроек
Нажмите Win + I, чтобы открыть Настройки. Щелкните Учетные записи на левой панели.
Выберите Семья и другие пользователи.
Теперь щелкните учетную запись пользователя, которому вы хотите предоставить права администратора.
Нажмите на Изменить тип учетной записи.
Теперь щелкните раскрывающееся меню в разделе «Тип учетной записи».
Выберите администратора.
Щелкните ОК.
Теперь перезагрузите компьютер, чтобы изменения вступили в силу.
Метод № 02: Использование учетных записей пользователей
Нажмите Win + R, чтобы открыть диалоговое окно ЗАПУСК. Затем введите netplwiz и нажмите Enter.
Выберите учетную запись, которую вы хотите изменить. Затем щелкните «Свойства».
Нажмите на членство в группе, чтобы переключиться на нее.
Выберите администратора. Затем нажмите ОК.
Метод # 03: Использование командной строки
Нажмите Пуск, введите cmd и нажмите Запуск от имени администратора.
Введите следующую команду:
сетевой администратор локальной группы «имя-учетной записи» / добавить
Обязательно измените «account-name» на фактическое имя учетной записи, которой вы хотите предоставить права администратора.
Затем нажмите Enter. Перезагрузите компьютер, чтобы изменения вступили в силу.
Метод # 04: Использование PowerShell
Пользователи PowerShell могут ввести несколько другую команду, чтобы изменить тип учетной записи, чтобы сделать ее учетной записью администратора. Сначала нажмите Пуск, введите powershell, затем щелкните Запуск от имени администратора.
Теперь введите следующую команду:
Добавить-LocalGroupMember -Group «Администраторы» -Член «имя-учетной записи»
Не забудьте заменить «account-name» фактическим именем учетной записи, которую вы хотите изменить.
Затем нажмите Enter. Вот и все! Теперь вы изменили учетную запись пользователя на учетную запись администратора.
Метод № 05: Использование панели управления
Для тех, кто по-прежнему предпочитает использовать устаревшие инструменты, панель управления — еще один способ предоставить учетной записи пользователя права администратора.
Нажмите Пуск, введите панель управления и выберите ее.
В разделе «Учетные записи пользователей» нажмите «Изменить тип учетной записи».
Выберите учетную запись, которую вы хотите изменить.
Щелкните Изменить тип учетной записи.
Выберите «Администратор», затем нажмите «Изменить тип учетной записи».
Эта учетная запись пользователя теперь будет иметь права администратора.
Способ 2. Отключить или изменить контроль учётных записей с помощью с помощью .REG файла
- Выполните шаги ниже, в зависимости в какой режим хотите изменить Контроль учетных записей.
- Режим «Всегда уведомлять». Нажмите «Скачать» ниже, чтобы загрузить REG-файл, и перейдите к шагу 6 ниже.
Режим «Уведомлять меня только при попытке приложений внести изменения в компьютер (по умолчанию)».
- Нажмите «Скачать», чтобы загрузить REG-файл, и перейдите к шагу 6 ниже.
Режим «Уведомлять только при попытках приложений внести изменения в компьютер (не затемнять рабочий стол)»
- Нажмите «Скачать», чтобы загрузить REG-файл, и перейдите к шагу 6 ниже.
Режим «Не уведомлять меня». Этот режим отключить контроль учетных записей UAC.
- Нажмите «Скачать», чтобы загрузить REG-файл, и перейдите к шагу 6 ниже.
Сохраните файл .reg на рабочий стол.
Дважды нажмите по загруженному файла .reg, чтобы объединить его.
При появлении запроса нажмите «Выполнить», « Да» (UAC), « Да» и « ОК», чтобы подтвердить слияние.
По завершении вы можете удалить загруженный файл .reg.
Вот и все,
В этой таблице описаны все настройки UAC и их влияние на безопасность вашего ПК.
| Настройка | Описание | Влияние на безопасность |
| Всегда уведомлять (рекомендуется) |
|
|
| Уведомлять меня только при попытке приложений внести изменения в компьютер (по умолчанию) |
|
|
| Уведомлять только при попытках приложений внести изменения в компьютер (не затемнять рабочий стол) |
|
|
| Не уведомлять меня (выключите UAC) |
|
|
Создание новой учетной записи пользователя без использования учетной записи Microsoft
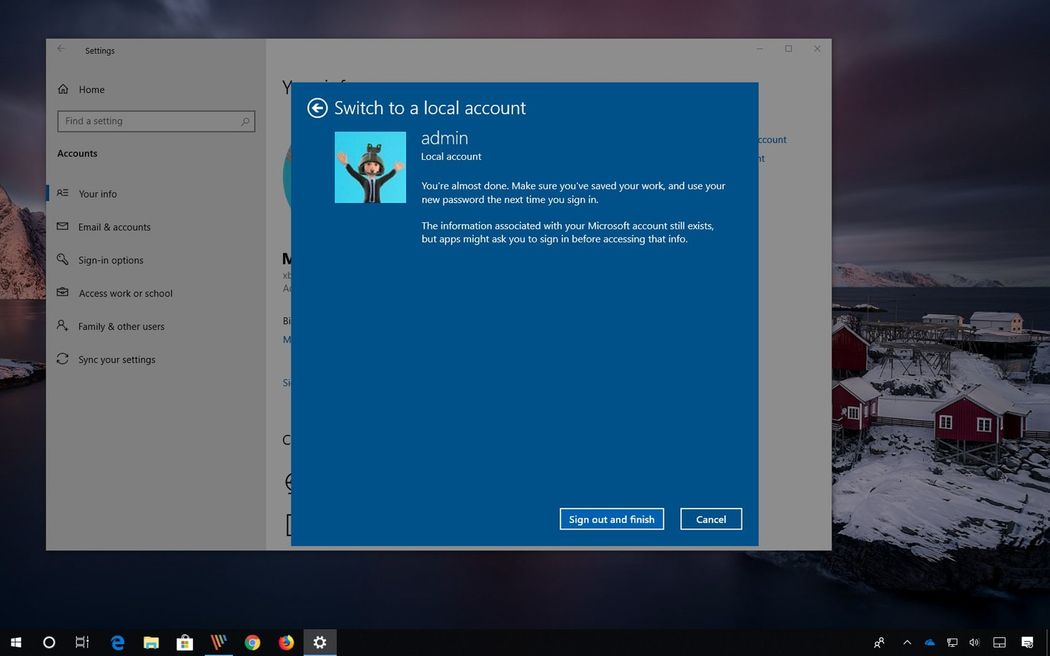
Создание общего компьютера, когда другой человек не имеет учетной записи Microsoft, требует немного больше работы.
- Для этого перейдите в «Настройки»> «Учетные записи»> «Семья и другие пользователи»> «Добавить кого-нибудь на этот компьютер». На появившемся экране нажмите «У меня нет учетных данных этого человека. Затем нажмите «Добавить пользователя без учетной записи Microsoft» внизу следующего экрана.
- Теперь вы можете добавить имя пользователя и пароль. Имя учетной записи человека теперь будет отображаться так же, как если бы вы создали его с учетной записью Microsoft.
Когда вы создаете учетную запись для человека таким образом, она называется локальной учетной записью. В отличие от учетной записи Microsoft, настройки между устройствами не синхронизируются и не предоставляют доступ к OneDrive. Кроме того, если у человека есть локальная учетная запись, он не может загружать или устанавливать приложения из Microsoft Store. Они также не могут сами устанавливать настольные приложения — если они попытаются это сделать, им придется ввести пароль учетной записи администратора. Следовательно, администратор должен быть рядом, чтобы ввести пароль для установки настольных приложений.
Ноябрьское обновление 2022:
Теперь вы можете предотвратить проблемы с ПК с помощью этого инструмента, например, защитить вас от потери файлов и вредоносных программ. Кроме того, это отличный способ оптимизировать ваш компьютер для достижения максимальной производительности. Программа с легкостью исправляет типичные ошибки, которые могут возникнуть в системах Windows — нет необходимости часами искать и устранять неполадки, если у вас под рукой есть идеальное решение:
- Шаг 1: (Windows 10, 8, 7, XP, Vista — Microsoft Gold Certified).
- Шаг 2: Нажмите «Начать сканирование”, Чтобы найти проблемы реестра Windows, которые могут вызывать проблемы с ПК.
- Шаг 3: Нажмите «Починить все», Чтобы исправить все проблемы.
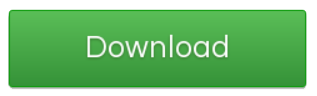
Установка однопользовательского приложения в Windows 10
Для большинства настольных приложений вы можете выбрать, где установить приложение. Будет несколько исключений, когда приложение должно быть установлено в папке «Приложения», но в этом случае приложение не позволит вам изменить место установки.
Чтобы установить приложение для одного пользователя, оно должно быть установлено в папке AppData пользователя. Он находится в следующем месте;
- C: \ Users \ имя_пользователя \ AppData \ Local
- Эта папка обычно скрыта, поэтому обязательно установите для параметра «Скрытые папки» значение «видимый», иначе вы не сможете ее выбрать. Как только скрытые элементы станут видимыми, запустите установщик приложения.
Когда вы попадете на экран местоположения установки, нажмите кнопку Обзор и перейдите в папку AppData. Выберите Локальную папку и создайте новую папку для приложения. Если вы не создадите папку, приложение будет установлено в локальную папку, и у вас будет куча файлов в этой папке.
Продолжайте установку как обычно. По завершении приложение будет добавлено в список приложений в меню «Пуск». Если вы решили добавить его, также будет ярлык для приложения на рабочем столе.
Чтобы другие пользователи не могли получить доступ к приложению
Это обычно возможно, если другая учетная запись пользователя является только обычным пользователем. Я рекомендую запускать приложение от имени администратора. Таким образом, административные учетные данные потребуются до запуска приложения. Следуй этим шагам:
- Нажмите клавишу Windows на клавиатуре, найдите приложение, щелкните правой кнопкой мыши и выберите «Открыть расположение файла».
- Щелкните правой кнопкой мыши приложение и выберите «Свойства».
- На вкладке «Ярлык» нажмите кнопку «Дополнительно».
- Установите флажок Запуск от имени администратора и нажмите ОК.
- Снова нажмите клавишу Windows на клавиатуре и введите UAC.
- В окне «Настройки контроля учетных записей» установите панель «Всегда предупреждать». Это означает, что вы должны иметь административную авторизацию при каждом открытии запроса. ПРИМЕЧАНИЕ. Эта функция также предупреждает вас всякий раз, когда приложение или программа пытается внести изменения в ваш компьютер. В некотором смысле, это также хорошая функция безопасности, которая позволяет вам всегда быть в курсе изменений на вашем ПК.
Совет экспертов:

Эд Мойес
CCNA, веб-разработчик, ПК для устранения неполадок
Я компьютерный энтузиаст и практикующий ИТ-специалист. У меня за плечами многолетний опыт работы в области компьютерного программирования, устранения неисправностей и ремонта оборудования. Я специализируюсь на веб-разработке и дизайне баз данных. У меня также есть сертификат CCNA для проектирования сетей и устранения неполадок.

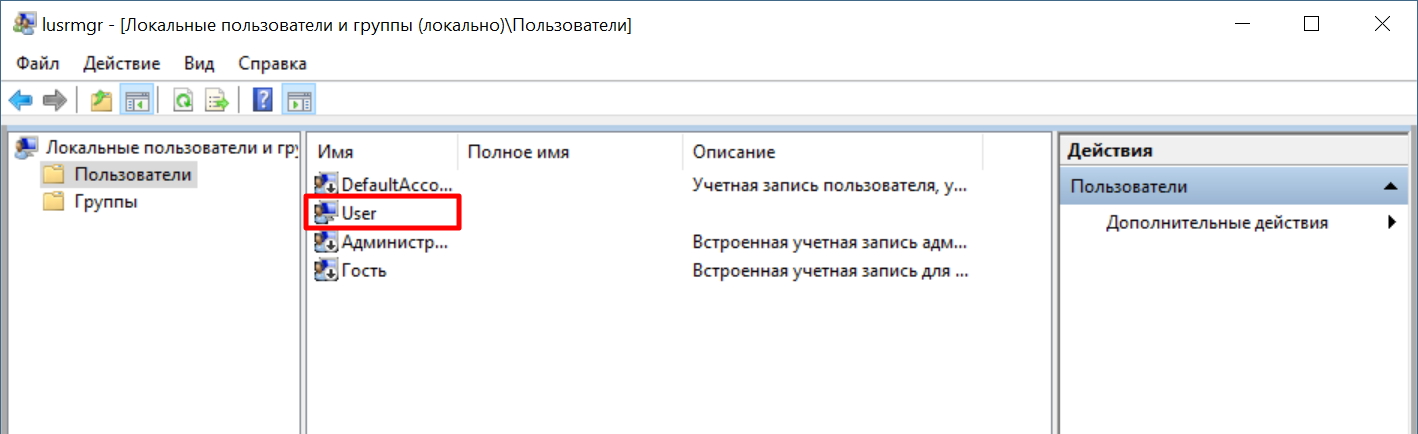
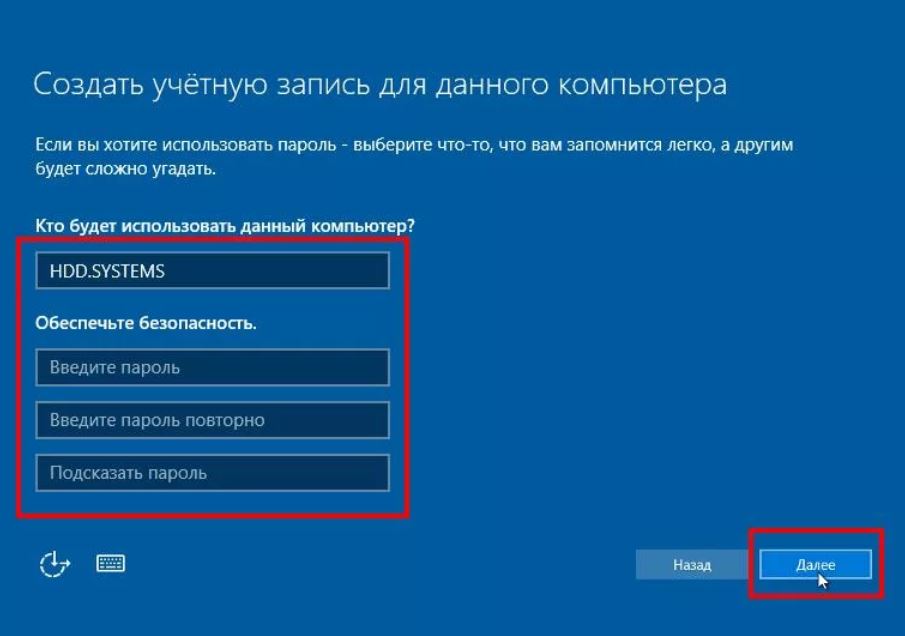
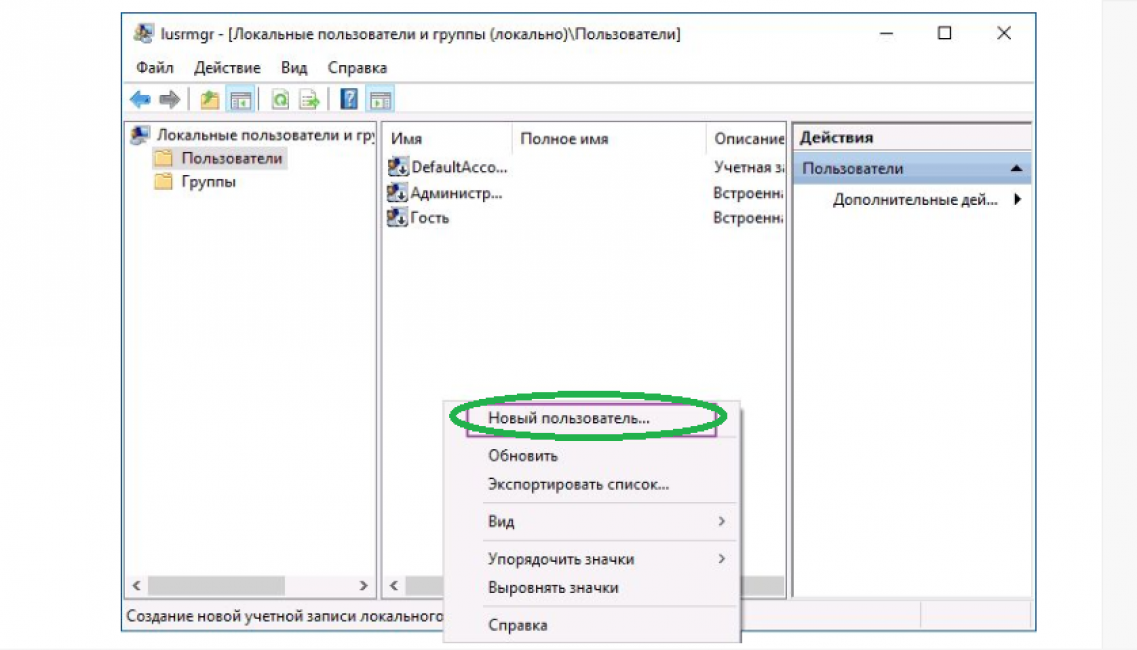
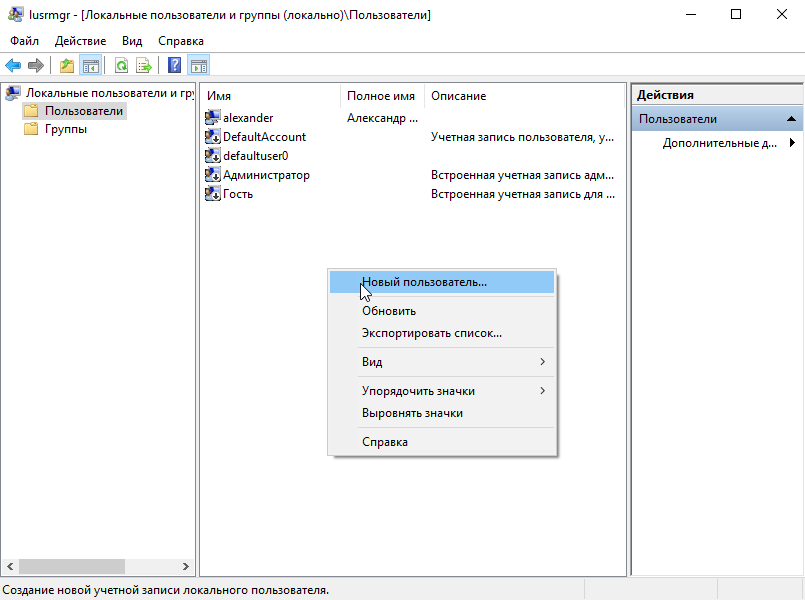
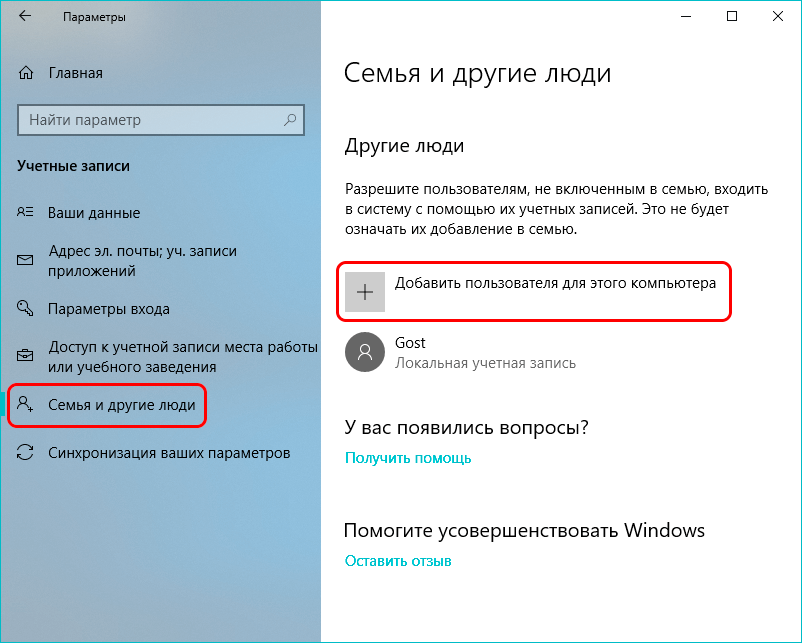
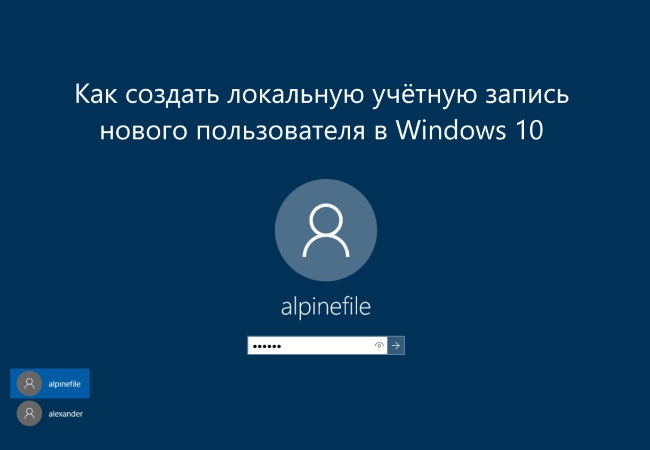
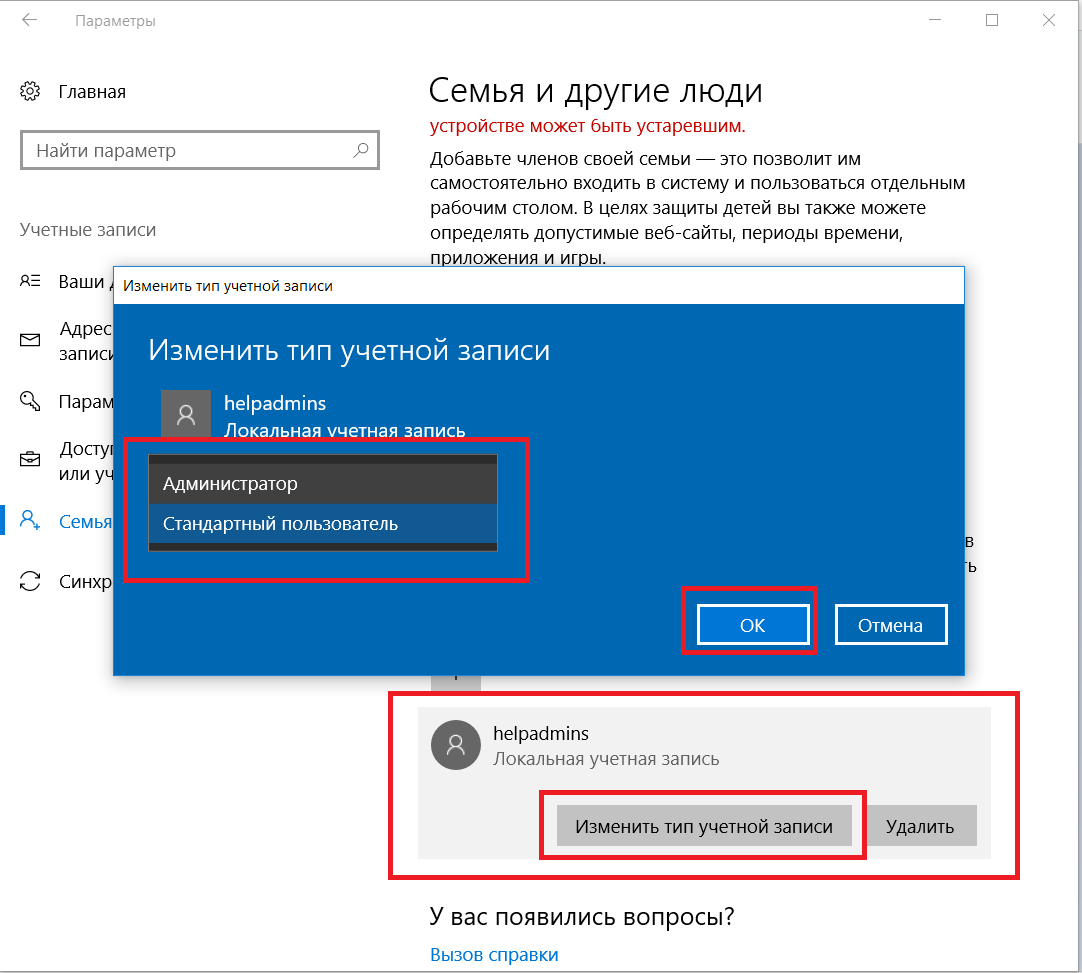
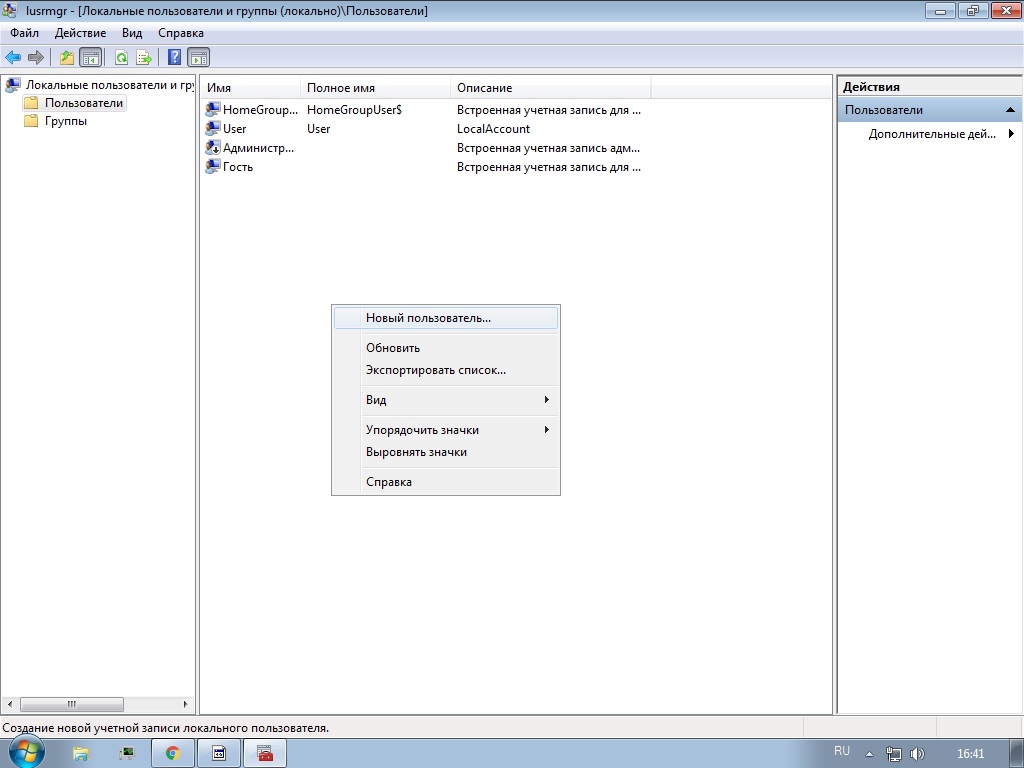
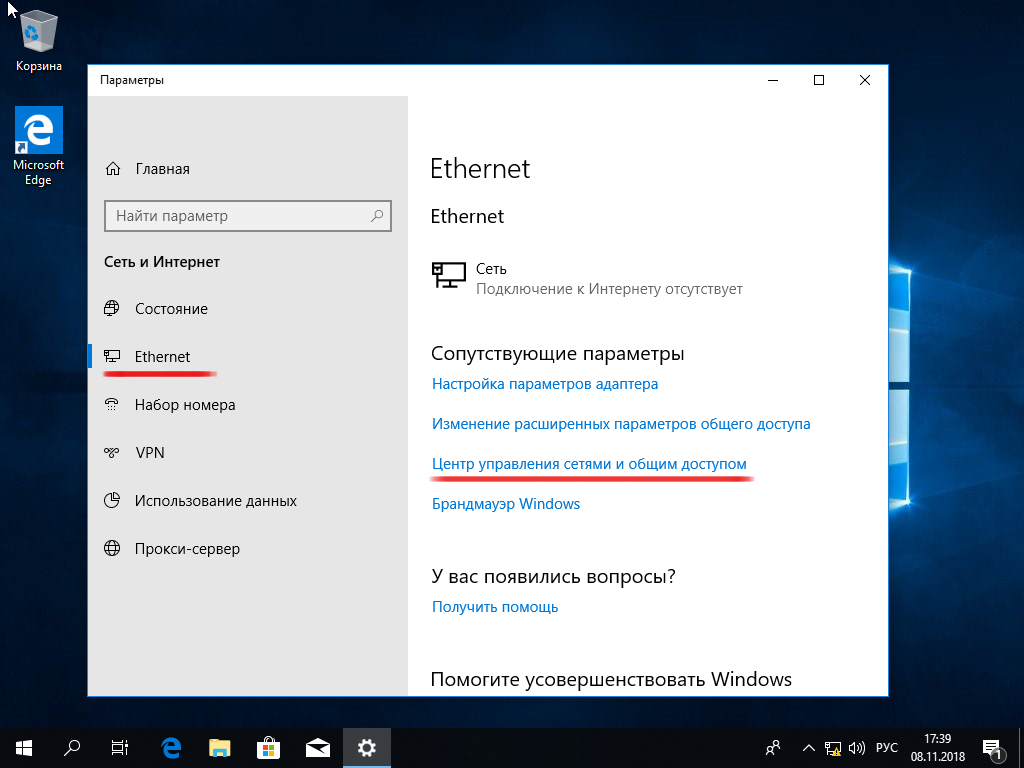
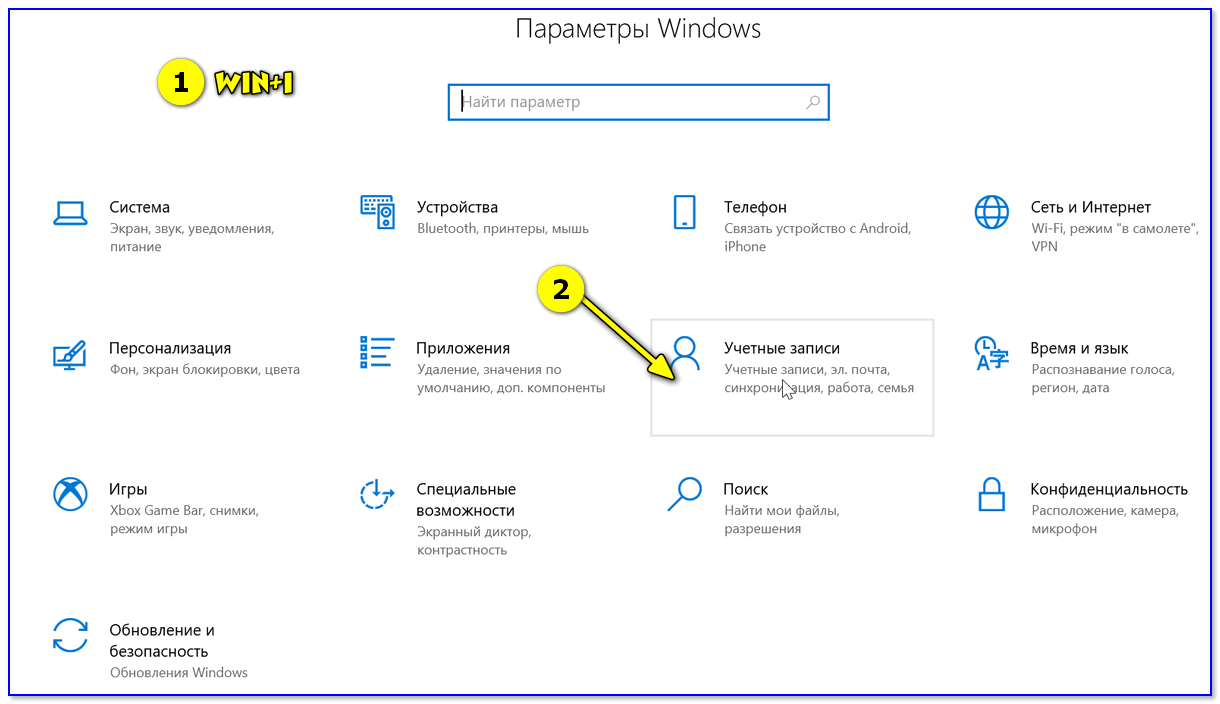
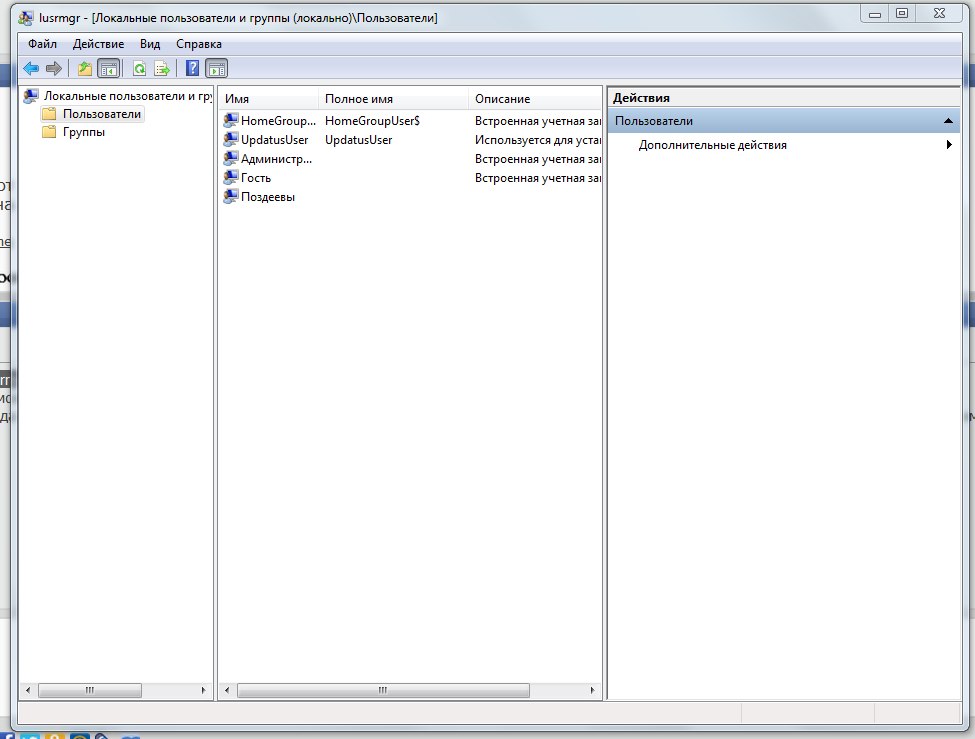
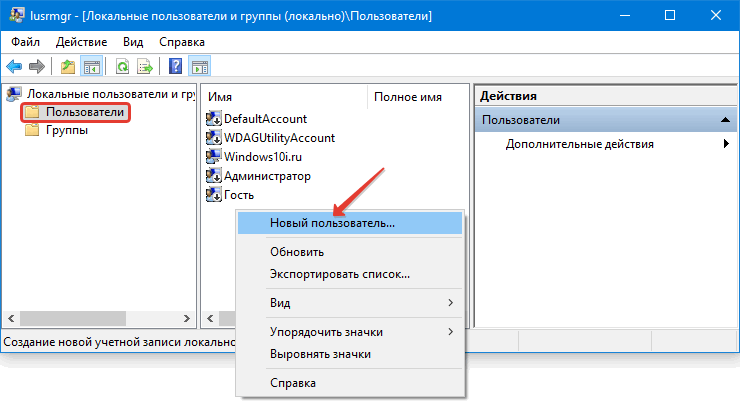
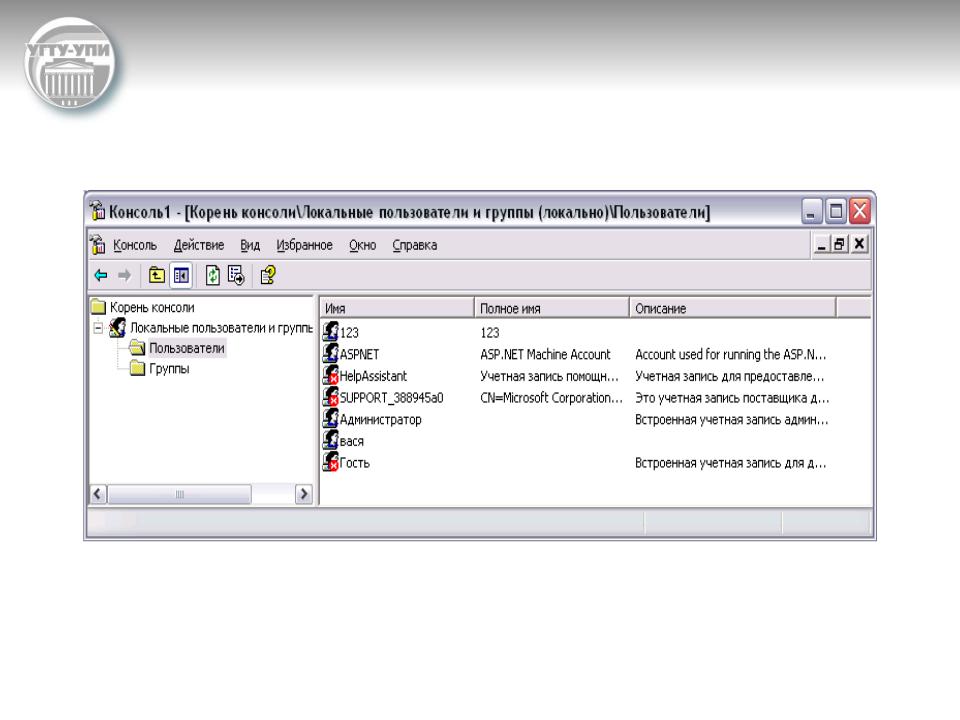
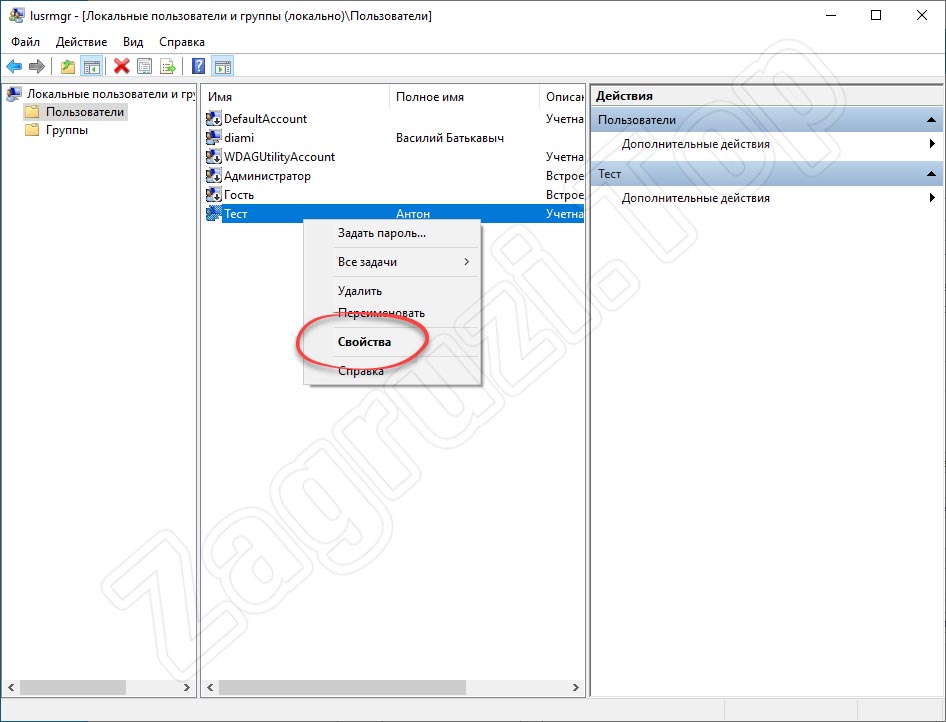
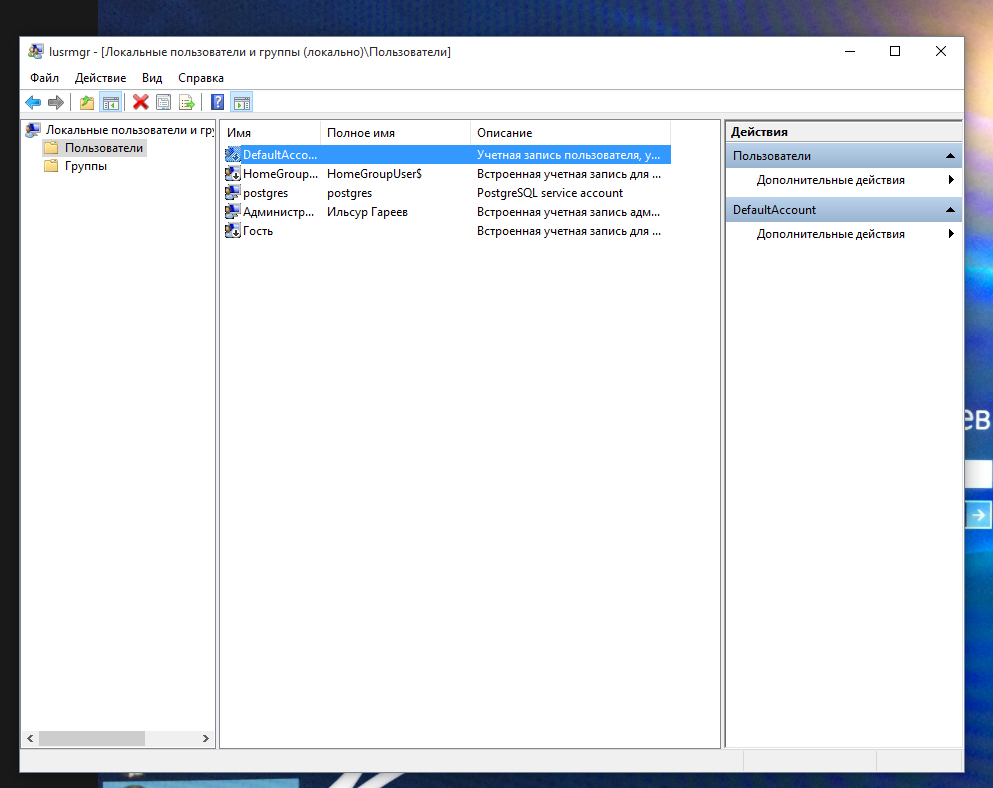
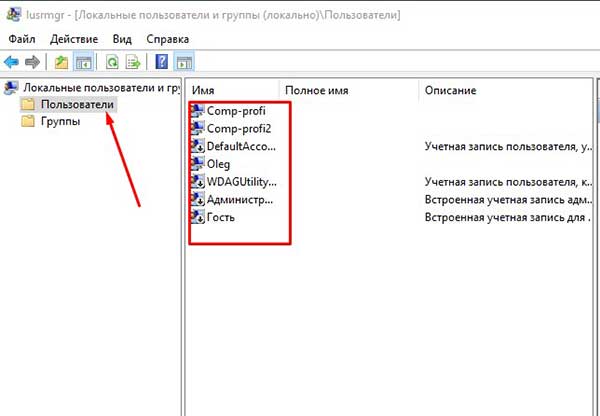
![Как в windows 10 создать учетную запись – все способы [2020]](http://wikisovet.ru/wp-content/uploads/8/e/1/8e1d321cfebc1721f4e6aaecce90686b.png)