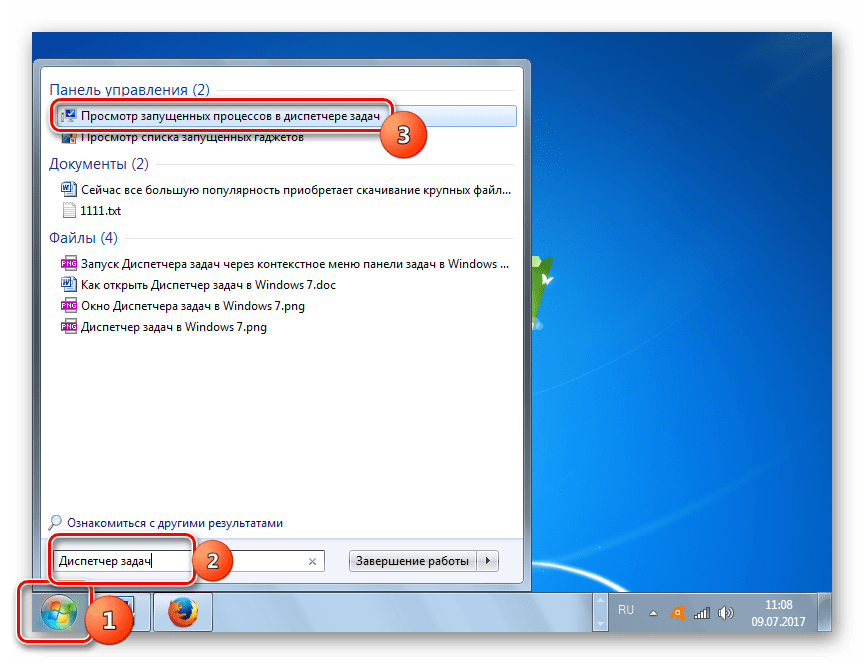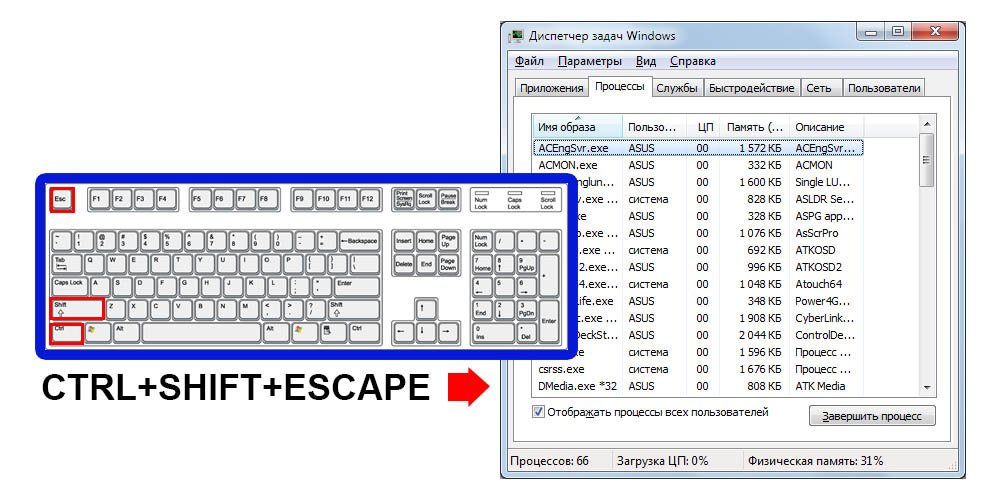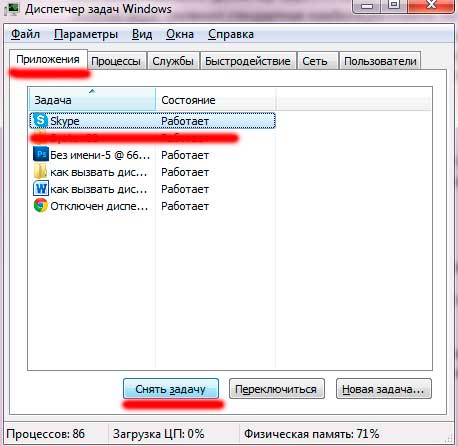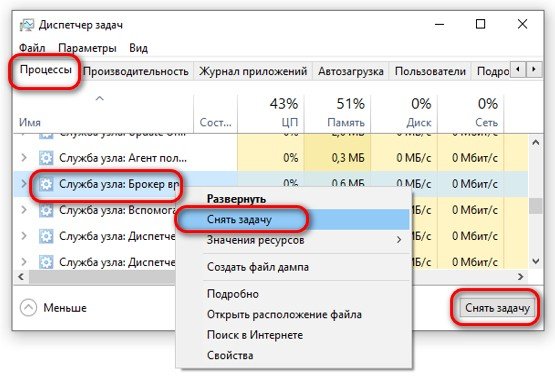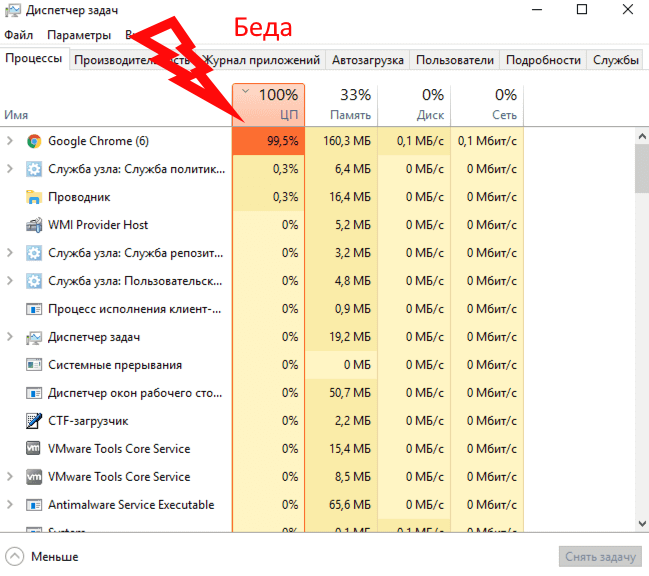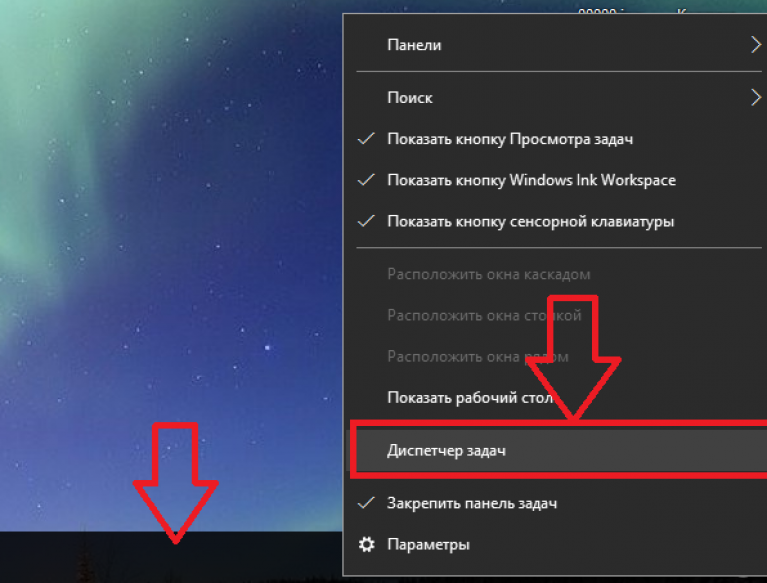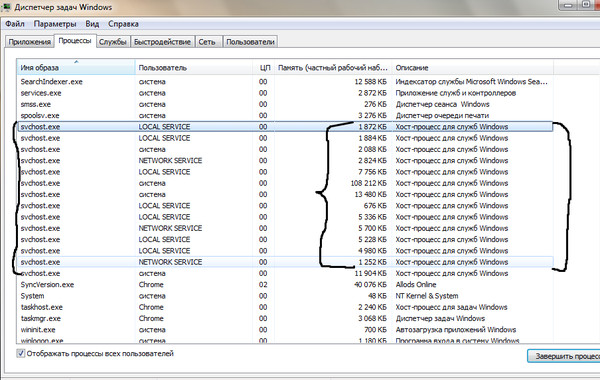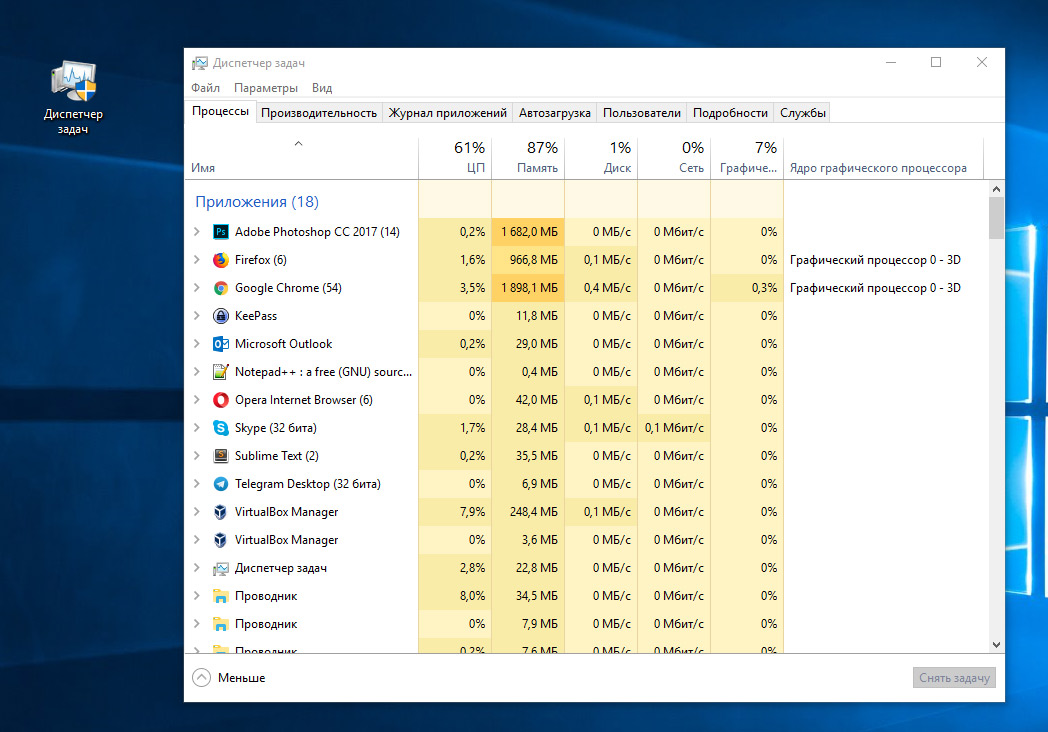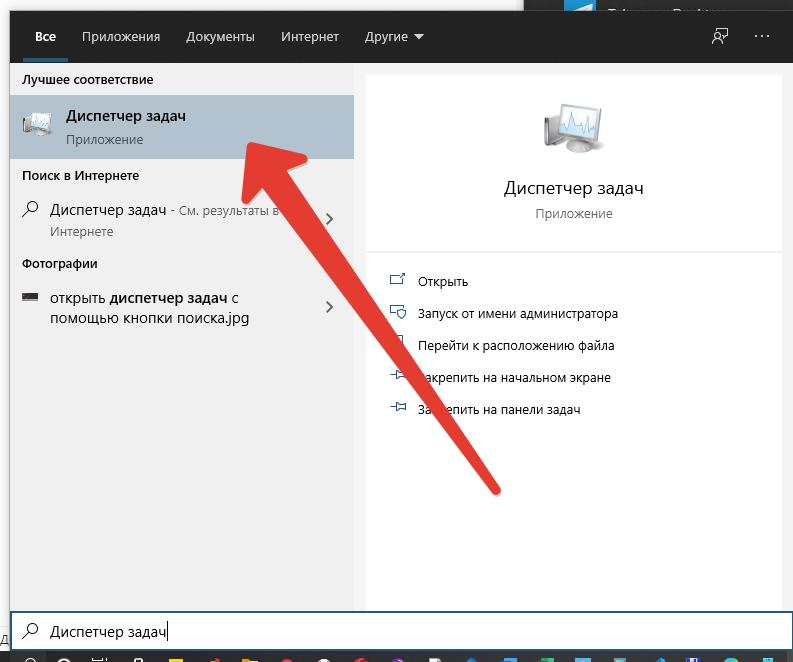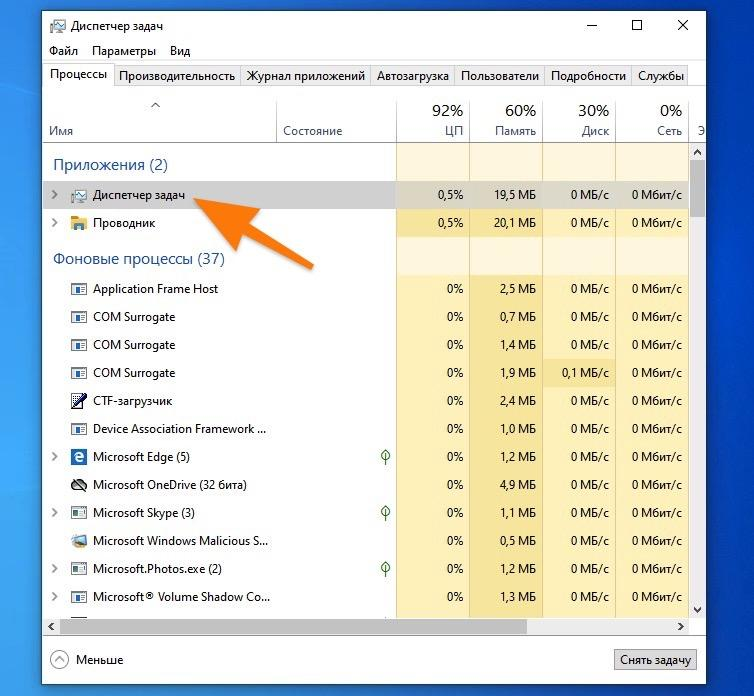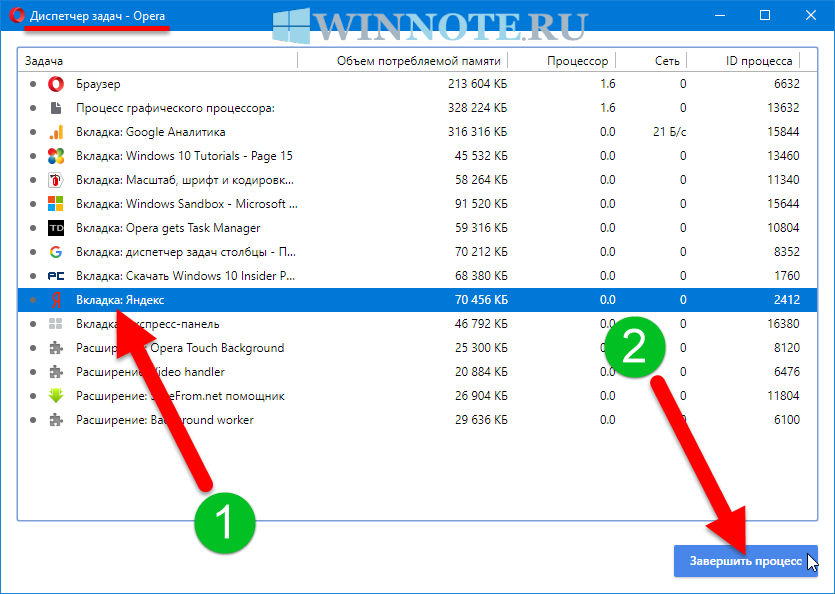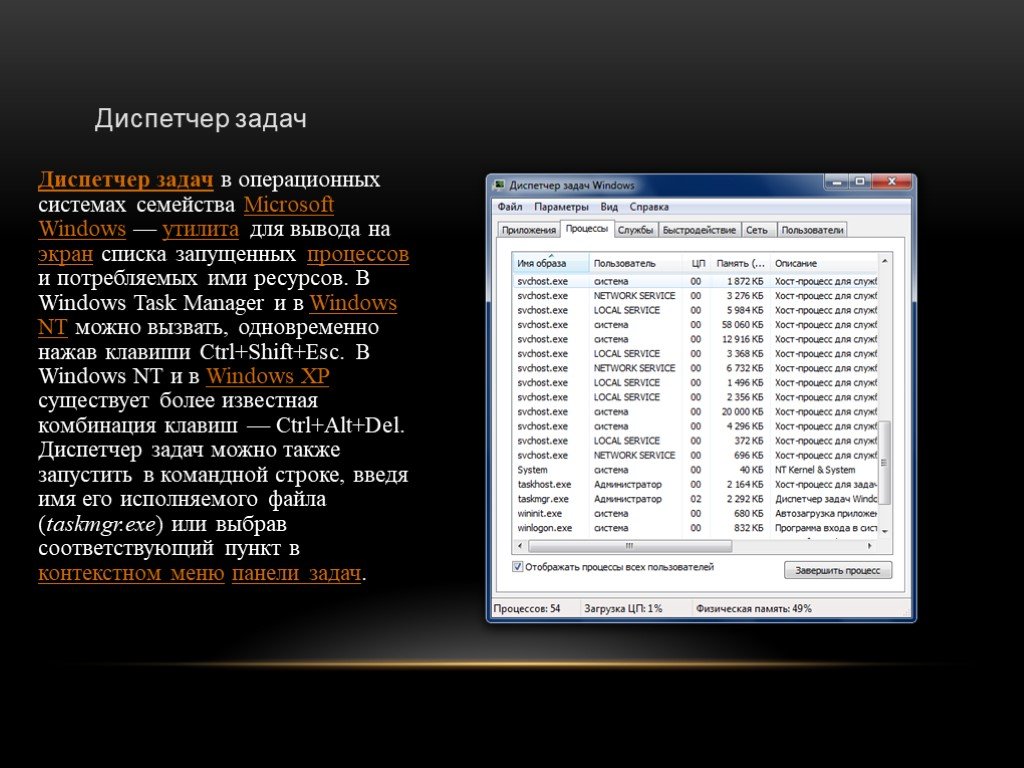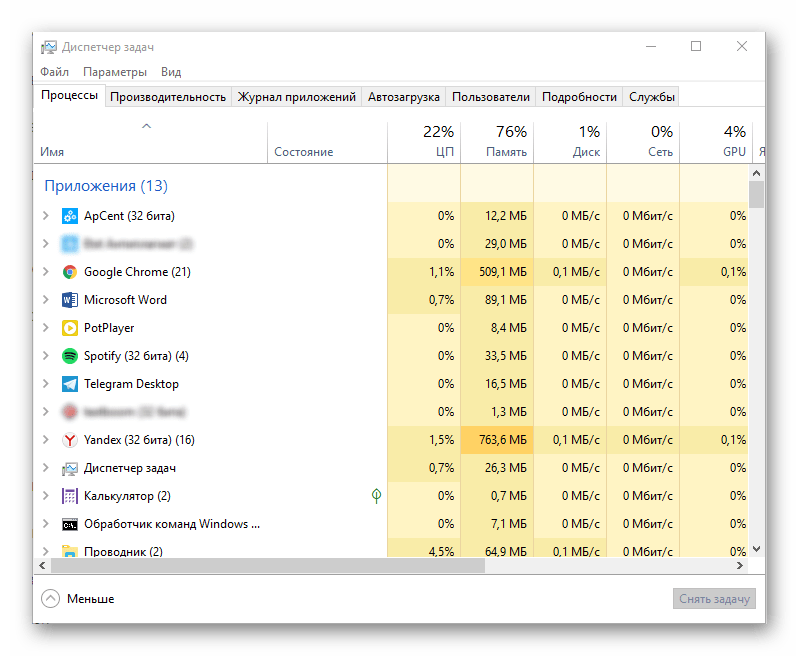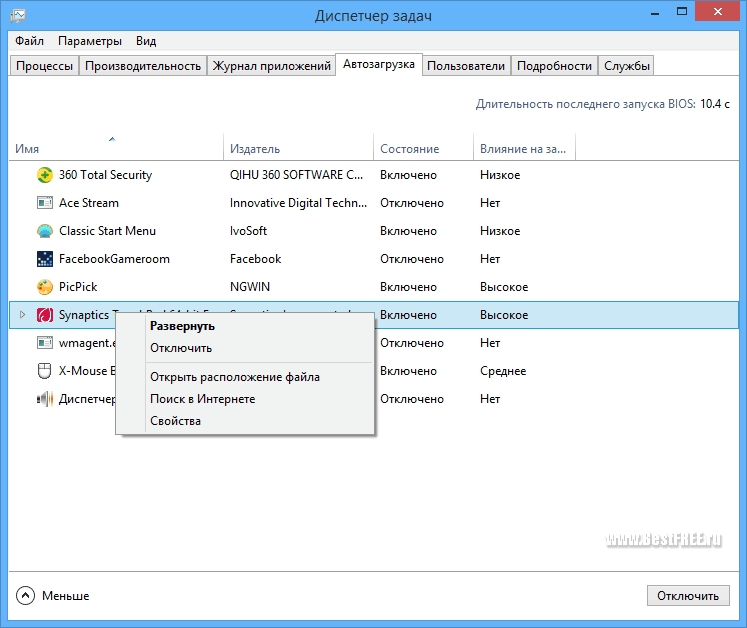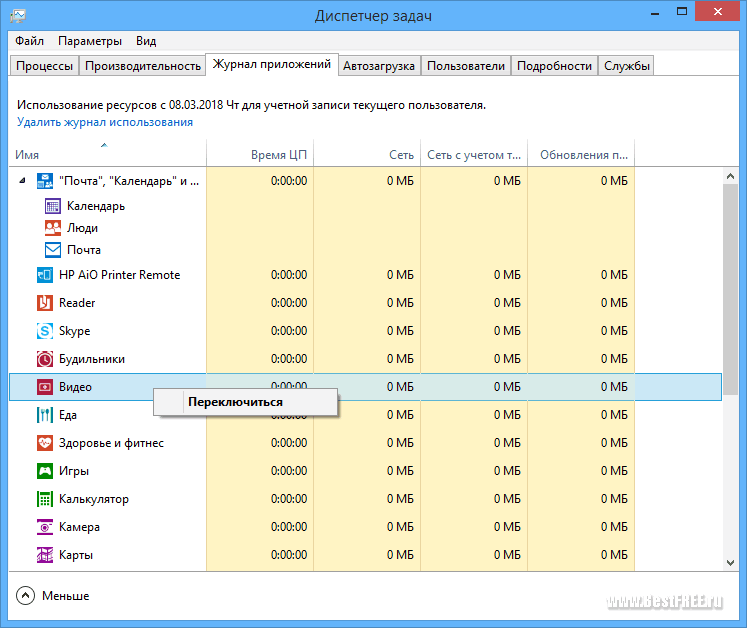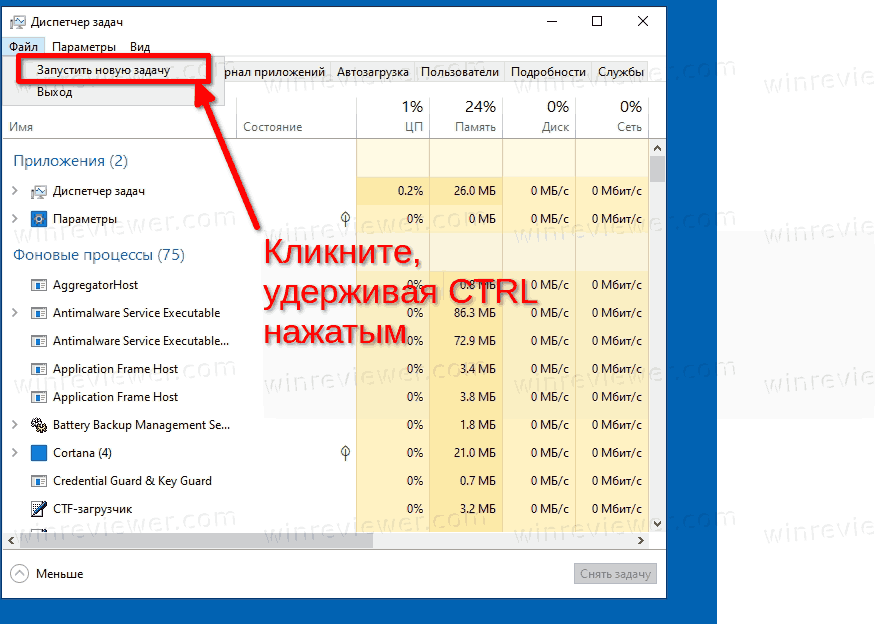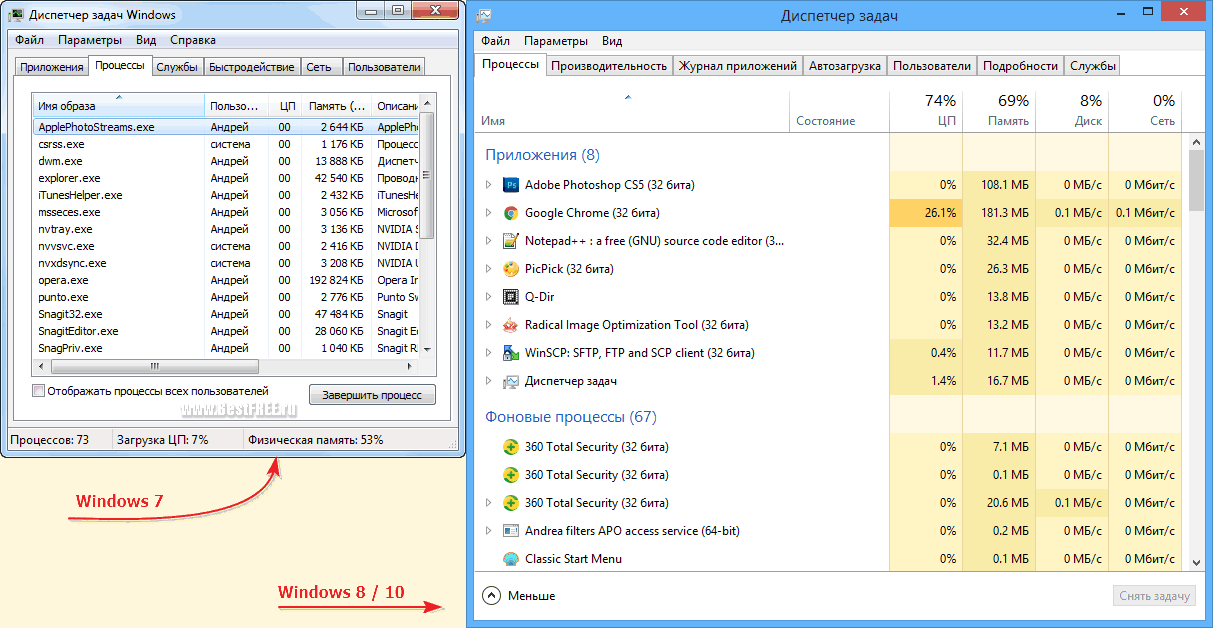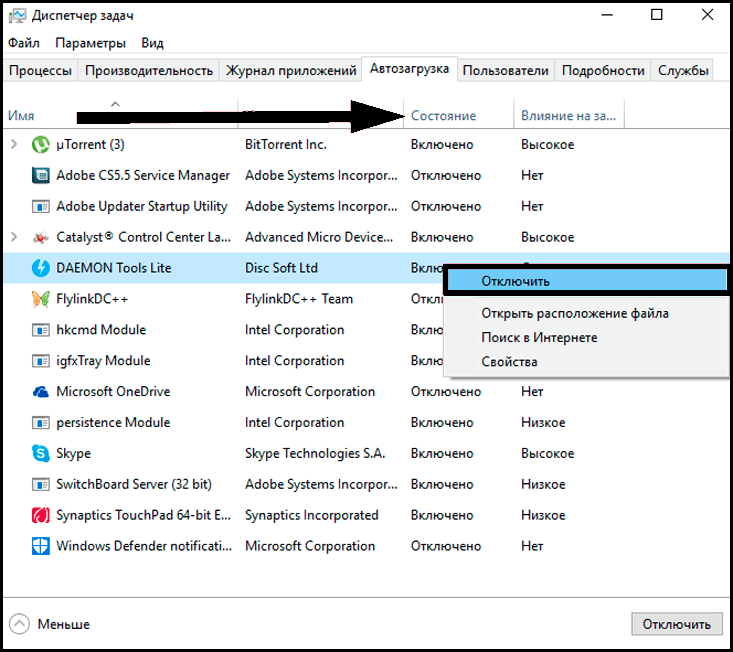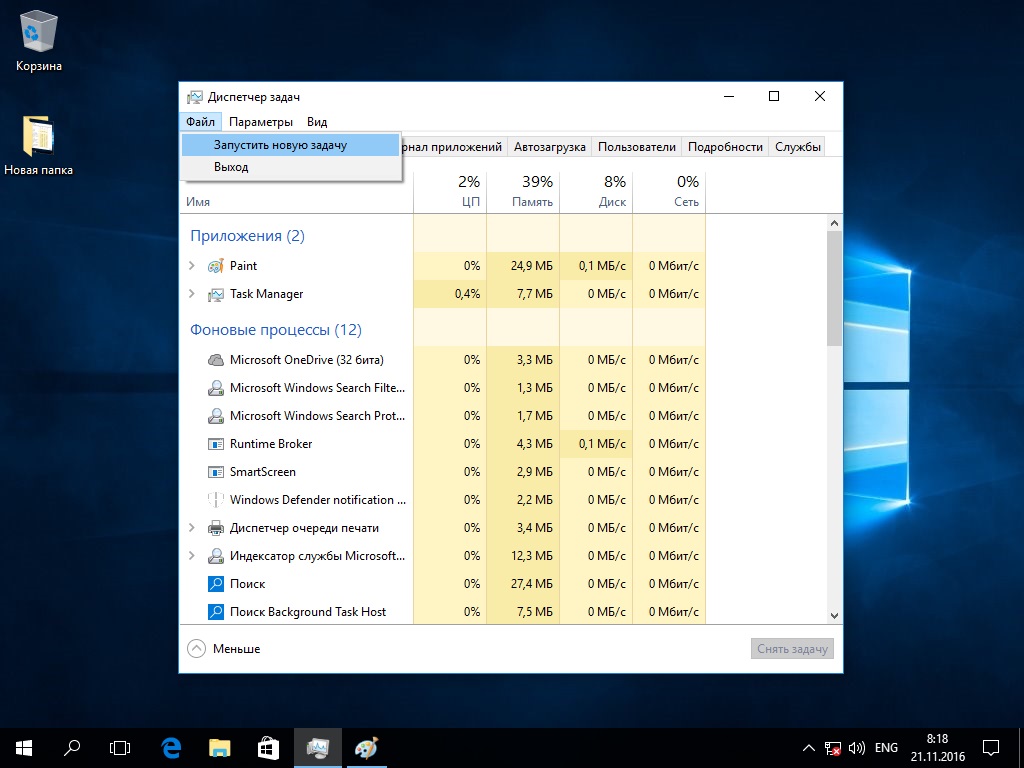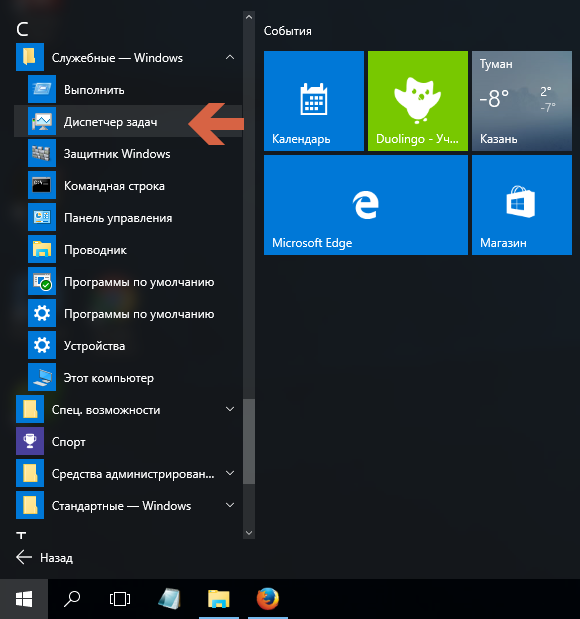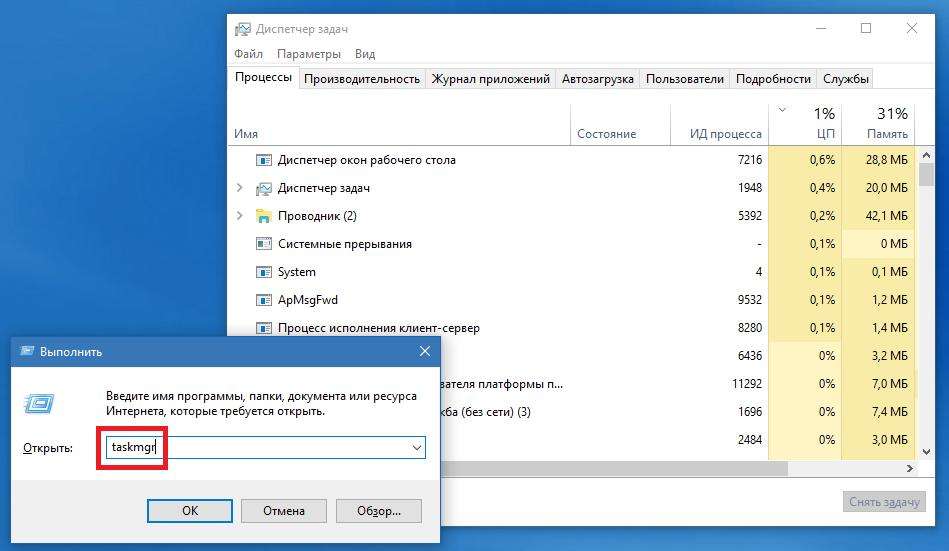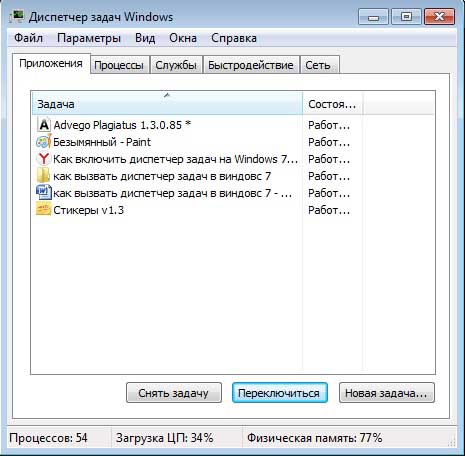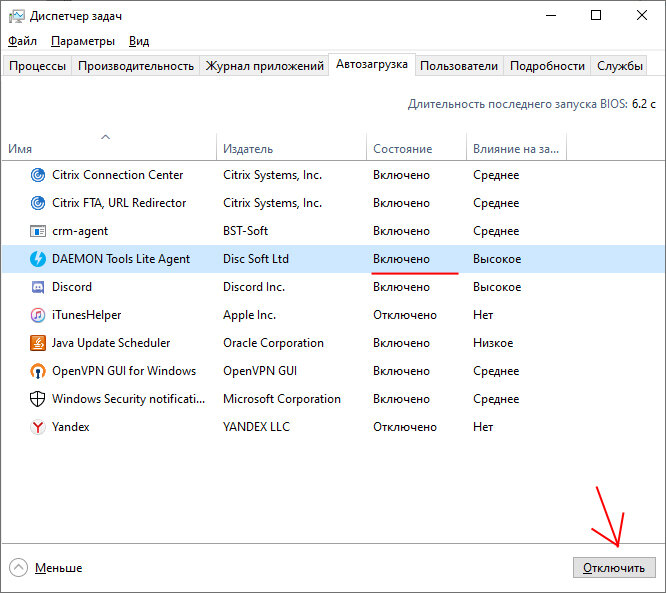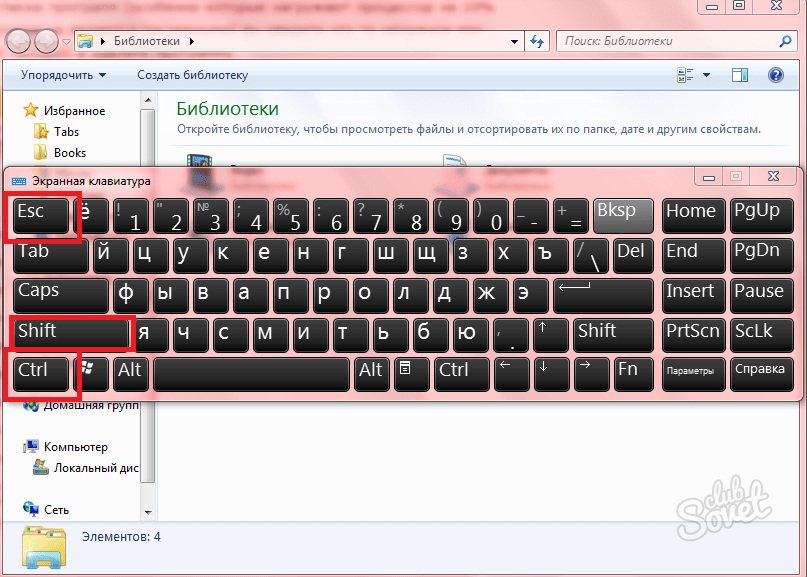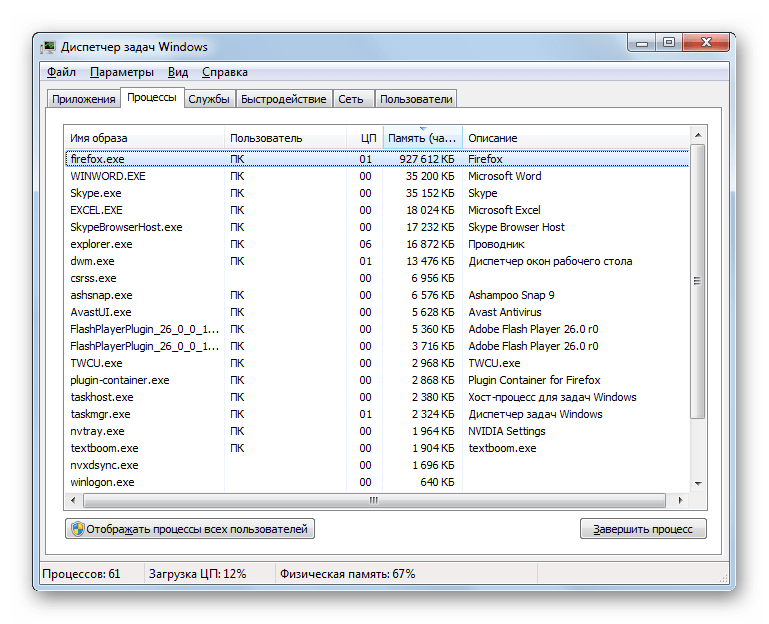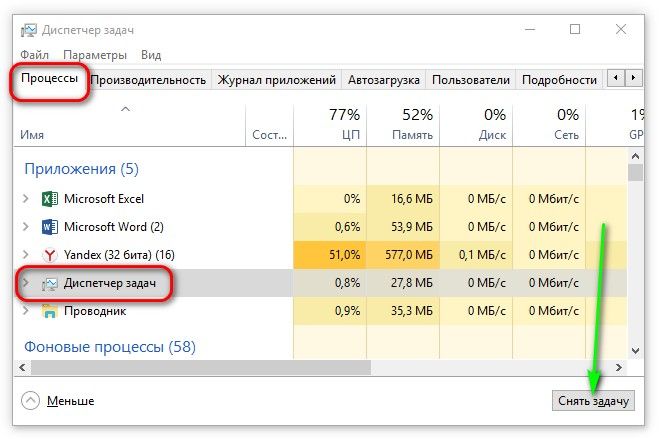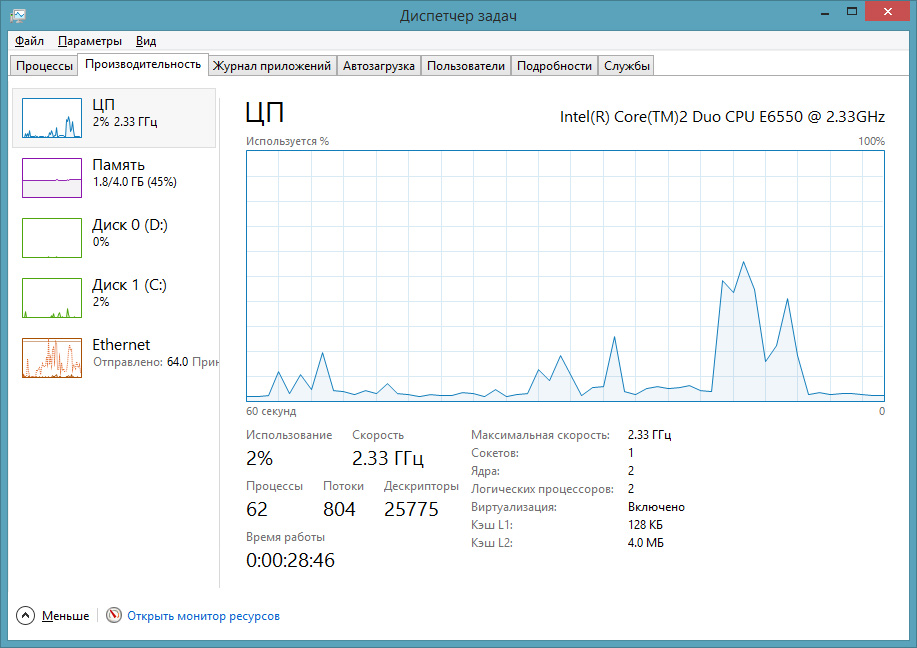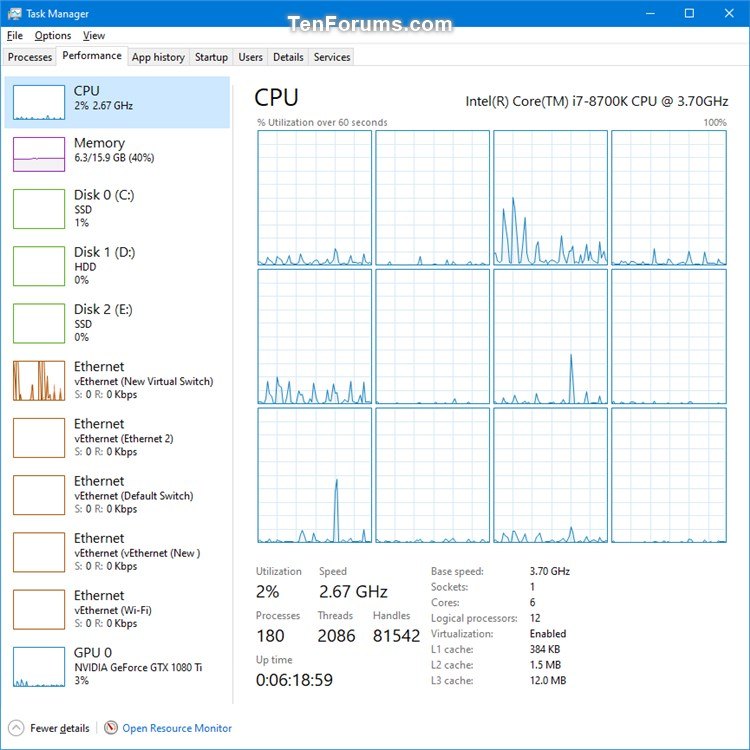Краткая справка о работе с командами
Запуск командной строки можно выполнить следующими способами:
- Кнопка Пуск, далее «Программы», где в папке «Стандартные» и будет находиться приложение.
- Клавиши «Win Key+R», в появившемся окне набрать cmd. Вместо клавиш можно использовать путь «Пуск», далее «Все программы», «Стандартные», «Выполнить».
- Открыть папку System32 в каталоге Windows, там открыть cmd.exe.
Основные правила, которые нужно знать:
- Соблюдайте правописание, иначе программа выдаст ошибку.
- Для выполнения команды нажмите Enter.
- Комбинации Ctrl+C и CTRL+V здесь не действуют, операции копирования и вставки можно выполнять из контекстного меню «Копировать» и «Вставить».
- В программе можно задать настройки, делающие работу более удобной: отредактировать шрифт, размер окна, настроить запоминание команд, операции по быстрой вставке и выделение мышью.
Диспетчер отключен администратором
Со способами запуска мы разобрались, но есть еще один важный вопрос – как включить диспетчер задач, если он отключен администратором? Причиной появления уведомления о невозможности запуска диспетчера может являться не только запрет администратора, но и действие вируса. Устранить возникшую проблему можно через командную строку:
- Запустите командную строку с полномочиями администратора.
- Пропишите команду «REG add HKCU\Software\Microsoft\Windows\CurrentVersion\Policies\System /v DisableTaskMgr /t REG_DWORD /d /0 /f» и нажмите Enter.
Если командная строка не действует, можно вставить указанную выше команду в новый текстовый документ, созданный в «Блокноте», а затем сохранить получившийся файл с разрешением .bat и запустить его с полномочиями администратора. Если этот способ кажется сложным, воспользуйтесь возможностями редактора реестра:
- Нажмите Win+R и наберите в окне «Выполнить» запрос «regedit».
- Перейдите по пути HKEY_CURRENT_USER\Software\Microsoft\Windows\Current Version\Policies\System. Если раздела System нет, его нужно создать.
- Отыщите (создайте) параметр DisableTaskMgr и установите значение «0».
- Закройте редактор реестра, перезагрузите компьютер.
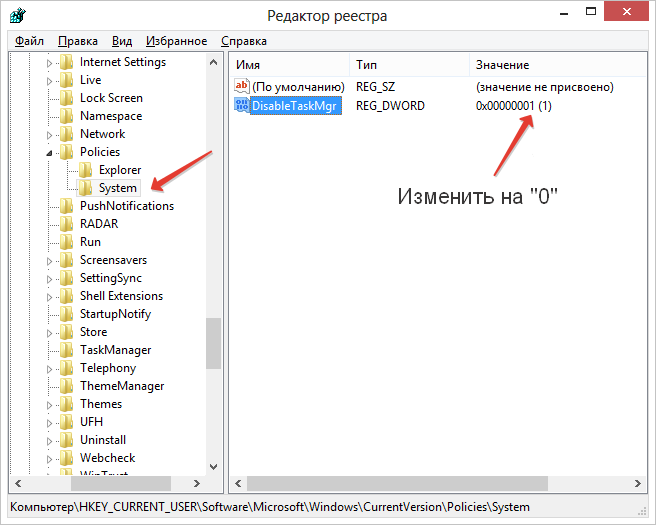
После выполнения этих действий диспетчер задач должен запуститься одним из шести перечисленных выше способов. Кстати, не забудьте проверить систему на вирусы – если вредоносное ПО блокировало работу Task Manager, то вам нужно обязательно вылечить компьютер.
Использование диспетчера задач
В основном использование приложения обусловлено необходимостью прекращения функционирования приложений, которые перестали отвечать, зависли или просто отказываются закрываться стандартным методом.
Не редкость, когда и данное решение не помогает, тогда вам потребуется более жесткий метод, а именно, завершение процесса приложения. Данное решение работает практически всегда (некоторые вирусы научились обходить эту функцию), вам следует просто перейти на вкладку «Процессы» и найти пункт, с одноименным названием. После этого можете выбрать опцию «Завершить процесс». Для более радикального решения, воспользуйтесь опцией «Завершить дерево процессов».
Возможности диспетчера задач
Главная особенность заключается в переработки интерфейса кардинальным образом. Имеющиеся встроенные вкладки, которые характерны для диспетчера задач ОС Виндовс 10 впредь не присутствуют. С недавнего времени меню расположилось в левой части, оставшаяся рабочая область в полном объеме передана диспетчеру задач.
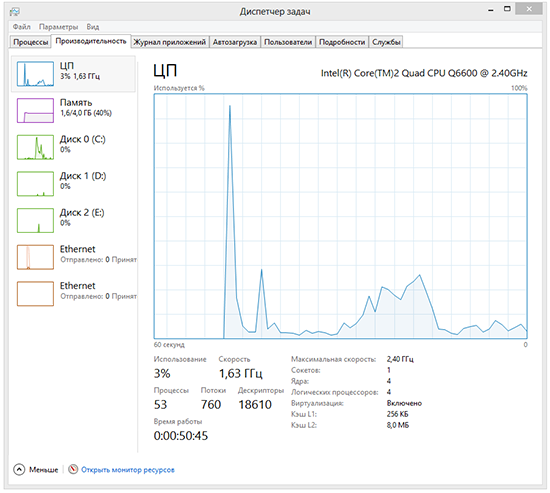
Раздел меню производительности отображается иным образом, если сравнивать с предыдущим типом. В пользовательских настройках пользователи вправе выбрать темную цветовую палитру оформления, которая общедоступная в Блокноте. Дополнительно имеющийся ярлык диспетчера задач отображается на рабочем столе. Чтобы запустить, требуется воспользоваться двойным нажатием клавиши мыши.
Альтернативные варианты открыть диспетчер задач
Почему в Microsoft решили обнулить контекстное меню панели задач – загадка природы. Обнуление здесь не оборот речи – вы не найдёте в этом меню ничего, кроме одной-единственной строки – «Параметры панели задач». Вернётся ли привычный список, можно только гадать, но если судить о методах, практикуемых софтверным гигантом, то рассчитывать на это вряд ли стоит.
Но и отчаиваться тоже не нужно: существует целый список альтернативных вариантов, как вызвать диспетчер задач в Windows 11. Давайте мы с ними и ознакомимся.
Через контекстное меню кнопки «Пуск»
Второй по частоте использования, а для многих основной способ запуска Task Manager – использование меню кнопки «Пуск». К счастью, в Windows 11 утилита в этом меню присутствует, достаточно кликнуть правой кнопкой мыши по значку с четырьмя окошками. Кстати, в более ранних версиях Виндовс запустить диспетчер задач через «Пуск» было настоящим триллером, с которым не справлялись очень многие.
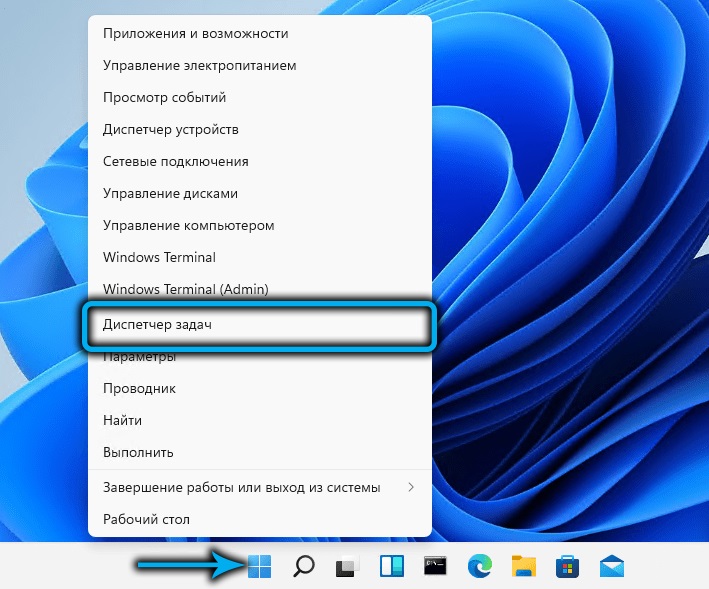
Если вы привыкли использовать для запуска системных утилит сочетания клавиш, то комбинация Win+X сделает то же самое, что клик по кнопке «Пуск»: откроет меню, в котором достаточно выбрать нужную позицию.
С помощью сочетания клавиш
Существуют комбинации клавиш и для непосредственного запуска диспетчера задач, просто они немного сложнее. Но если вы пользуетесь этим инструментом относительно часто, то вполне сможете запомнить эти сочетания.
Первое из них, прямого действия (то есть запускающая непосредственно окно диспетчера) – Ctrl+Shift+Esc. Вы можете быть уверенными, что данная комбинация сработает всегда, независимо от того, какие задачи вы сейчас выполняете. При этом никаких лишних кликов мышкой не потребуется.
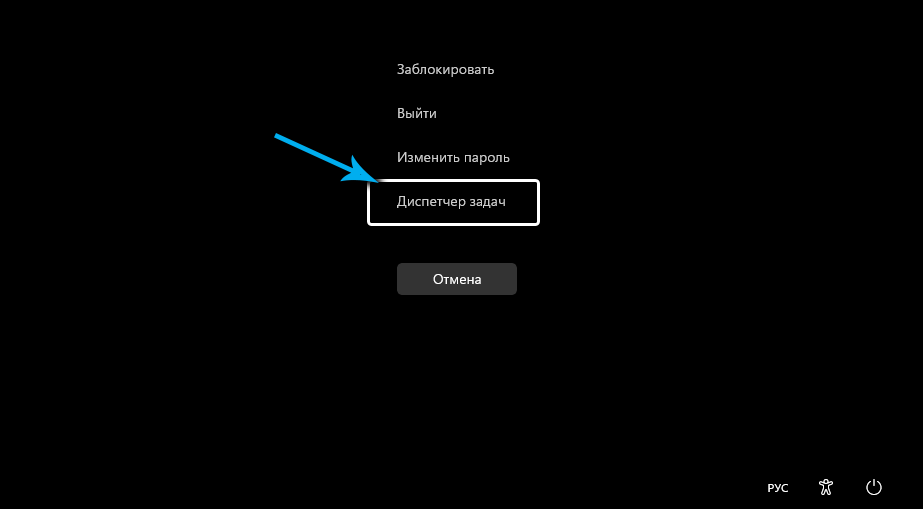
Вторыми, более известными горячими клавишами, используемыми для быстрого запуска панели задач и работающими практически во всех версиях Виндовс, является комбинация Ctrl+Alt+Delete.
Правда, это способ в последних версиях операционной системы уже непрямой, поскольку вызывает меню, в котором имеется нужный нам пункт. Хоть в этом вопросе Microsoft проявила благоразумие, оставив привычный функционал комбинации.
С помощью поиска Windows
Тем, кто принципиально не пользуется горячими клавишами, можно посоветовать вызов диспетчера задач через службу поиска, запускаемую с панели задач. Наверняка вы её используете, если нужно быстро найти программу или системную утилиту. Консоль поиска запускается и сочетанием Win+S или можно просто ввести в поле возле кнопки «Пуск». Всё, что вам нужно – начать набирать в появившемся поле словосочетание «Диспетчер задач». По мере набора букв в панели результатов появятся строки с названиями релевантных утилит и приложений. Как только вы увидите строку с нужным названием, ввод команды можно прервать и кликнуть мышкой по этому результату.
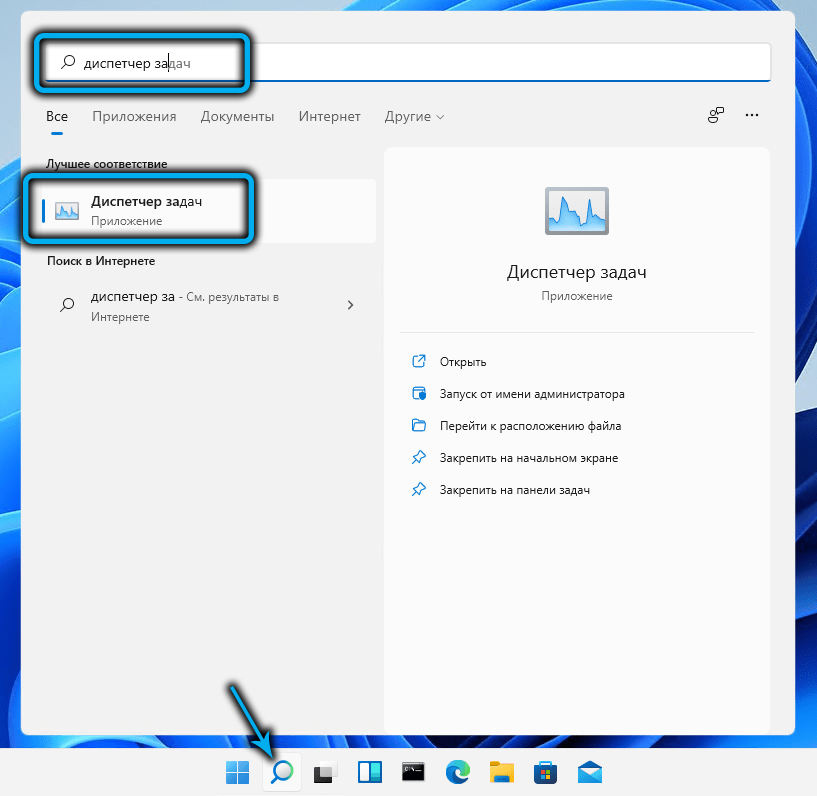
Другие варианты запуска диспетчера в Windows 11
Запустить диспетчер задач можно и через консоль «Выполнить», вызываемую сочетанием Win + R. Команда для открытия утилиты – taskmgr (не забываем нажать Enter после её ввода).
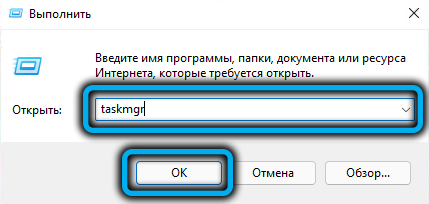
Существует категория пользователей, активно использующих файловые менеджеры типа Total Commander (да даже штатный файловый менеджер). Запомнить, где находится исполняемый файл диспетчера задач, несложно – это самая большая и известная папка Windows system32. Достаточно попасть в эту директория и найти в ней taskmgr.exe, запустив его.
Если вы используете родной проводник, можно ускорить поиск, начав набирать в панели поиска taskmgr.exe – нужный результат появится уже после ввода первых 4-5 букв.

Командная строка/PowerShell
Пожалуй, самый сложный, но работающий, вариант включения в Windows 11 диспетчер задач – это использование интерпретатора командной строки или, что идентично – PowerShell. В обоих случаях нужно в консоли набрать команду taskmgr.exe и для запуска утилиты нажать Enter.
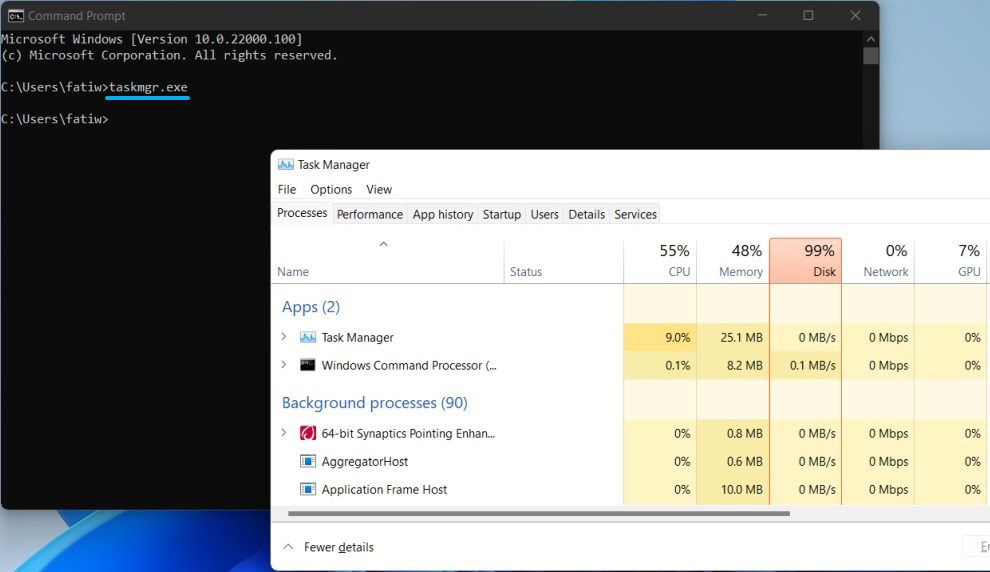
Восстановление доступа к диспетчеру задач через AVZ
Довольно простое и мощное приложение AVZ поможет исправить ошибку без необходимости собственноручно копаться в реестре. В связи с легкостью применения утилиты, этот способ можно назвать преимущественным. Для восстановления доступа вам требуется:
- Загрузите программу AVZ с официального сайта https://z-oleg.com/avz4.zip;
- Запустите утилиту и перейдите в меню «Файл» в верхнем меню;
- Далее выберите опцию «Восстановление системы»;
- Под номером 11 указан пункт «Разблокировка диспетчера задач», установите флажок;
- Под номером 17 «Разблокировка редактора реестра», установите галочку и подтвердите произведение указанных операций.
Как открыть Диспетчер задач на Windows 8
В данной версии операционной системы это приложение можно запустить такими же комбинациями клавиш, как и в 7 версии. Поэтому мы будем рассматривать другие способы.
Контекстное меню.
Зажмите Win + X. Откроется данное контекстное меню.
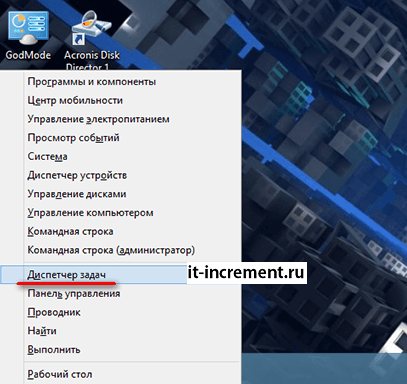
Найдите пункт под соответствующим названием и нажмите на него.
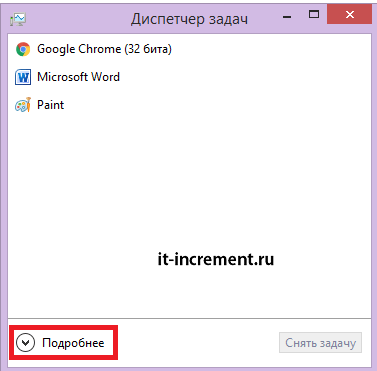
Поиск.
Зажмите клавиши Win + Q. Откроется поиск. Введите слово «task». Найдите среди появившихся утилит необходимую и откройте ее.
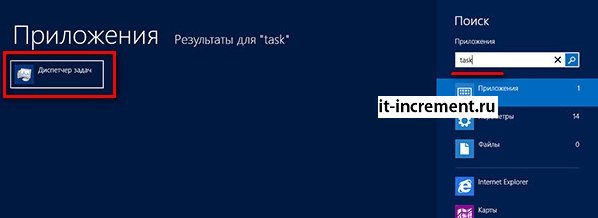
Командная строка.
Найдите в своих приложениях программу «Командная строка».
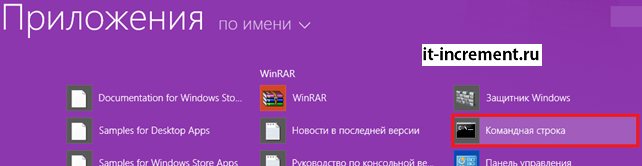
Откройте ее и введите слово «taskmgr».
Приложение.
Также в своих приложениях сразу можно найти необходимую утилиту.
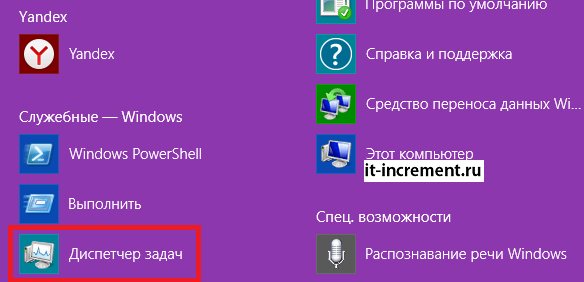
Вызываем Диспетчер задач через меню Windows 11
Поскольку менюшка в Windows 11 была существенно переосмыслена разработчиками, пользователям придется привыкнуть к новой системе. Соответственно, отличается способ запуска Диспетчера через Пуск.
- Нажмите на кнопку Пуск, расположенную в нижнем левом углу панели задач, правой кнопкой мыши.
- Нажмите на пункт Диспетчер Задач для запуска утилиты.
Этот способ хорош тем, что выполняется двумя кликами мыши, он прост и интуитивен.
Полезно: как закрепить иконку Диспетчера задач в меню Пуск?
Сократить доступ к Таск менеджеру в Windows 11 можно, закрепив ярлык в “Пуске”. Выполните действия:
- Откройте Пуск.
- Введите Диспетчер задач.
- Сделайте правый клик на одноименном пункте -> выберите пункт “Закрепить на начальном экране”
- В Пуске появится уведомление, иконка будет помещена в список для быстрого запуска.
Как отключить зависшую программу
Самое популярное применение Диспетчера задач — выключение зависших приложений. Собственно, это его наиважнейшая функция — отрубать те программы, которые не получается закрыть обычным способом.
А также он спасает, когда из-за проблем с одной программой виснет вся система. То есть компьютер не реагирует ни на какие действия (бывает, даже курсор мыши не двигается).
Решается эта проблема так:
- Запускаем Диспетчер задач.
- Щелкаем по нужной программе во вкладке «Приложения» один раз левой кнопкой мышки (чтобы выделить ее) и нажимаем на кнопку «Снять задачу» внизу.
В графе «Состояние» показывается статус каждого запущенного приложения. У проблемной программы он обычно указан как «Не отвечает».
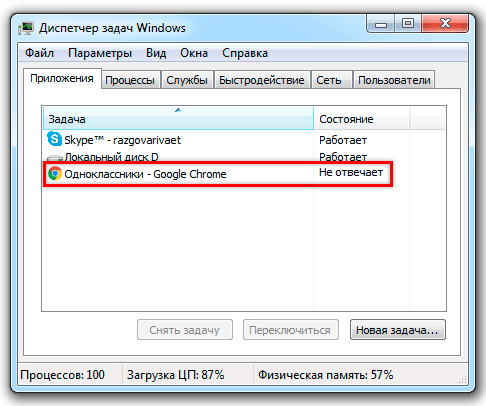
На заметку. Если после этого программа по-прежнему «висит», щелкните по ней правой кнопкой мыши и в списке выберите «Перейти к процессу». Откроется вкладка «Процессы», где уже будет выделен тот, что нужно выключить. Для этого нажмите на кнопку «Завершить процесс» (внизу).
Для чего еще нужен Диспетчер задач
Еще здесь можно найти данные об объеме занятой оперативной памяти, нагрузке на центральный процессор и общем количестве запущенных процессов. Эта информация всегда показывается внизу, независимо от открытой вкладки.
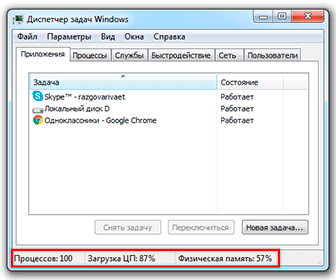
Но самую ценную информацию можно получить из вкладок программы (вверху). Там же можно управлять некоторыми процессами компьютера.
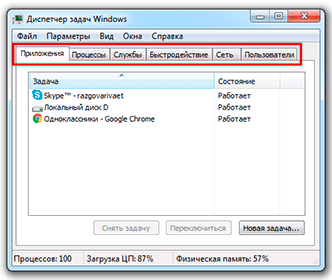
Процессы. Здесь показывается детальная информация обо всех процессах, которые сейчас запущены — то, как они нагружают процессор и занимают оперативную память. Их можно сортировать: по убыванию, возрастанию, в алфавитном порядке. Для этого просто нажать на нужный столбец.
Таким образом, например, можно узнать, какой процесс использует больше всего памяти.
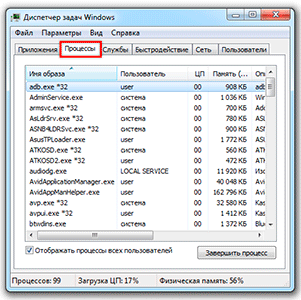
В отличие от вкладки «Приложения», здесь мы можем управлять и теми, которые не видны на Панели задач — работают в фоновом режиме или находятся в системном трее.
С каждым из них можно проделать различные манипуляции: открыть папку, в которой хранится этот файл, установить для него приоритет, завершить процесс и др. Для этого нужно щелкнуть по нему правой кнопкой мышки.
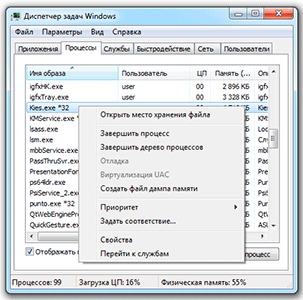
Если нужно получить больше данных, нажмите кнопку «Вид» вверху, выберите пункт «Выбрать столбцы», птичками отметьте то, что нужно отображать, и нажмите ОК.
Также именно здесь (среди процессов) можно обнаружить работу вирусов и вредоносных программ. Но закрывать их особого смысла нет, так как после перезагрузки компьютера они запустятся снова. Избавляться от них нужно по-другому — при помощи хорошего антивируса.
На заметку. В попытках ускорить работу компьютера некоторые пользователи начинают завершать разные неизвестные им процессы
Делать этого не рекомендуется, так как можно случайно закрыть что-то важное и компьютер начнет работать неправильно или вообще зависнет. Страшного в этом ничего нет – после перезагрузки все они запустятся снова
Но все же лучше не рисковать, ведь можно потерять несохраненную информацию.
Службы. В этой вкладке показаны приложения, которые запускаются операционной системой (как правило, в автоматическом режиме) и выполняются вне зависимости от статуса пользователя.
Через правую кнопку мыши эти службы можно редактировать. Но лучше этого не делать, так как все они нужны для корректной работы компьютера.
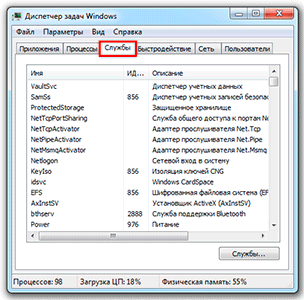
Быстродействие. Полная информация о загруженности процессора и объеме занятой оперативной памяти.
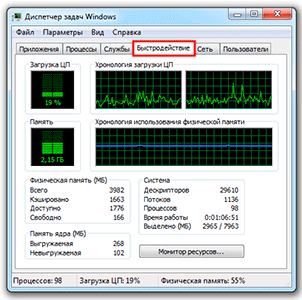
При желании можно получить еще более подробную информацию, нажав на кнопку «Монитор ресурсов» внизу.
Сеть. Информация о сетевых подключениях. Используется крайне редко в случае неполадок с интернет-соединением.
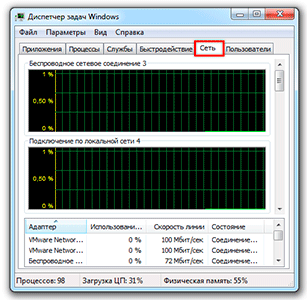
Пользователи. Предоставляет информацию о пользователях системы. А также здесь можно отключать отдельных пользователей, отправлять им сообщения и завершать сеансы.
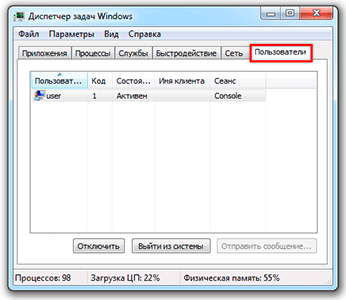
Эта вкладка может пригодиться только в том случае, если к вашему компьютеру кто-то подключается удаленно.
Как отключить процесс в Windows
Чтобы деактивировать тот или иной процесс в диспетчере задач, юзеру потребуется действовать по схеме:
- Открыть приложение удобным способом.
- Переключиться на вкладку «Процессы», которая будет находиться в графе параметров сверху окошка.
- Найти в представленном списке нужный процесс и нажать по нему ПКМ.
- В меню контекстного типа тапнуть по строчке «Завершить процесс», тем самым деактивировав его. При этом данная программа закроется.
Важно! После отключения некоторых процессов может потребоваться перезагрузка компьютера для применения изменений
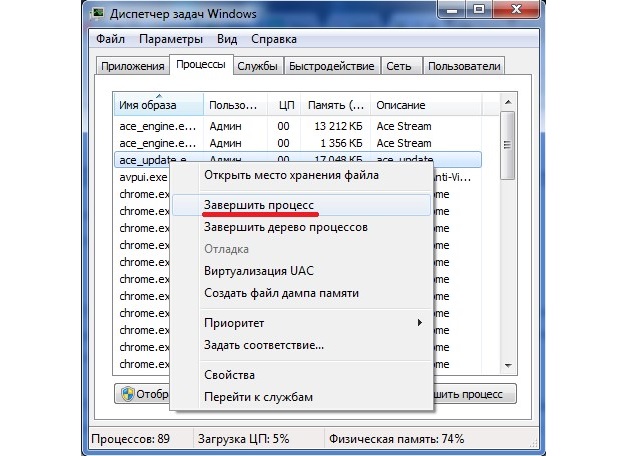
Отключение процессов в Task Manager
Как вернуть старый «Диспетчер задач»
Чтобы выполнить поставленную задачу требуется придерживаться четкой последовательности действий. Алгоритм включает в себя:
- Изначально требуется загрузить специализированный архив с наличием требуемых файлов. Выполняется последующая распаковка с последующим размещением в папку ТМ непосредственно в корень диска С.
- Выполняется пользователем свойства системы. Дополнительно требуется удостовериться в установленной 64-битной операционной системе.
- На следующем этапе требуется нажать горячую комбинацию клавиш Ctrl+Alt+Del.
- В открывшемся новом разделе выбирается интересующий Task Manager. В таком случае интересующий диспетчер задач автоматически осуществляет преобразование к классическому варианту, который применялся до момента внесения пользовательских изменений.
- Требуется пользоваться файлом для беспрепятственной отмены внесенных правок и возврата в первоначальное положение.
Главное преимущество рассматриваемого метода заключается в отсутствии риска нанесения негативных последствий непосредственно в жизненноважным файлам операционной системы.
Process Hacker
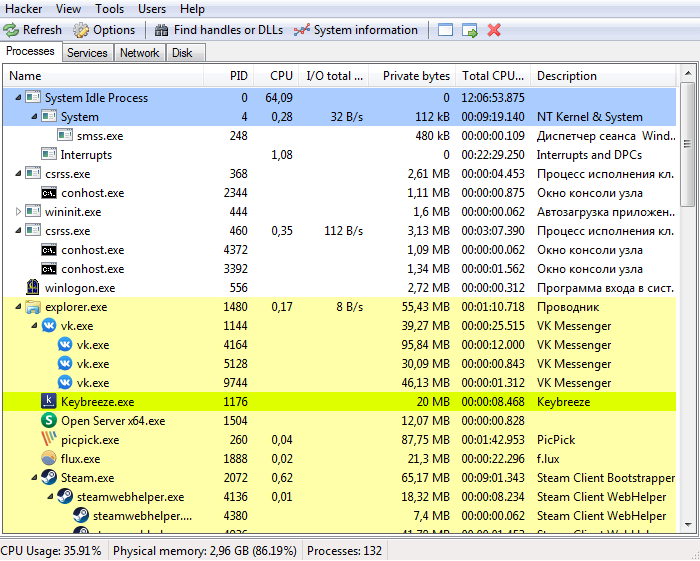
Process Hacker сильно напоминает Process Explorer. Однако, интерфейс первого — намного проще. Нужные опции находятся в одном клике, поэтому не приходится зарываться глубоко во вкладки меню, чтобы получить доступ к нужной. Одной из интересных особенностей Process Hacker является его поисковое окно и возможность «отслеживания окна», которая позволяет найти процесс по окну, открытому на рабочем столе. Эта «фишка» очень полезна, когда вы не можете найти в списке имя процесса, отвечающего за какую-то конкретную программу.
Вы также сможете найти связанные с процессами дескрипторы и DLL-файлы, просто нажав на кнопку «Find handles and DLLs» на навигационной панели. Process Hacker позволяет сделать детальную сводку по любому запускаемому файлу. Это можно сделать, выбрав на панели опцию «Tools → Inspect executable file». Кроме предоставления информации по запущенным процессам, Process Hacker открывает доступ к службам, диску и сетевому окружению. Если не учитывать отсутствие антивирусного сканера и верификации сигнатур, Process Hacker — это отличная альтернатива стандартному диспетчеру задач.
Как создать ярлык на Task Manager рабочем столе
Открыть то или иное средство на операционках Windows можно в кратчайшие сроки после создания ярлыка. Такая процедура выполняется по следующему алгоритму:
- Щёлкнуть ПКМ по пустому пространству рабочего стола и нажать в окне контекстного типа на параметр «Создать».
- Появится ещё одно контекстное меню, где пользователю надо будет тапнуть по строке «Ярлык».
- Откроется специальное окно по созданию ярлыков. Здесь потребуется задать индивидуальные параметры создаваемого объекта.
- В поле «Расположение объекта» необходимо прописать путь к исполняемому файлу диспетчера задач на диске С, после чего нажать на «Далее».
- В следующем окошке нужно придумать название ярлыку и записать его в соответствующее поле. Здесь юзер может придумать любое имя.
- Нажать на «Готово», чтобы завершить процедуру.
- Убедиться, что на рабочем столе появился новый ярлык.
Обратите внимание! После осуществления указанных выше манипуляций рекомендуется перезапустить ПК
Создание ярлыка на операционке Windows 10
Более простой алгоритм создания ярлыка Task Manager:
- Пройти путь к исполняемому файлу приложения по рассмотренной выше схеме.
- Тапнуть по файлу «taskmgr» правой кнопкой манипулятора.
- В окне контекстного типа щёлкнуть ЛКМ по строчке «Копировать».
- Закрыть проводник и перейти на рабочий стол.
- В пустом месте тапнуть ПКМ.
- В отобразившемся меню нажать на «Вставить ярлык».
Обратите внимание! После осуществления предыдущих действий диспетчер задач можно запустить двойным нажатием по иконке на рабочем столе. Приложение также можно переименовать на собственное усмотрение
Создание ярлыка для диспетчера
Дополнительным методом запуска диспетчера задач принято считать предварительное создание ярлыка на персональном рабочем столе либо в любой иной папке. Для выполнения поставленной задачи требуется нажать
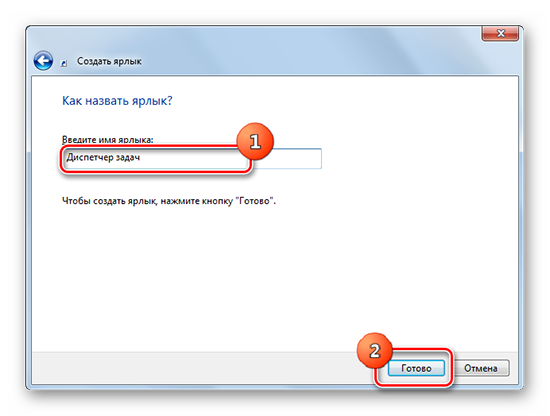
Чтобы создать ярлык для диспетчера задач на рабочем столе, кликните правой кнопкой мыши любое пустое место, где вы хотите создать ярлык, нажмите «Новый элемент» и выберите «Ярлык». Во вновь открывшейся форме требуется предварительно ввести, после чего скопировать и одновременно вставить следующий путь к соответствующему расположению интересующего объекта C:\Windows\System32\Taskmgr.exe. После проделанных манипуляций нажимается клавиша продолжения. В завершении требуется указать полное наименование ярлыка, к примеру, «диспетчер задач» в открывшееся текстовое поле и в дальнейшем нажать «Готово».
После успешного получения ярлыка диспетчера задач в дальнейшем происходит автоматическое добавление на персональный рабочий стол. С помощью простого двойного нажатия клавишей мыши по графической иконке инициируется открытие. В результате можно с уверенностью говорить об отсутствии сложности получения доступа к интересующему диспетчеру задач в ОС Виндовс 11.
Ошибка запуска диспетчера задач
Подобные проблемы возникают из-за вирусной деятельности и, иногда, при изменении реестра неопытными пользователями. Одного лишь восстановления работы зачастую недостаточно, сперва необходимо избавиться от зараженности системы. Делается это с помощью любого антивирусного обеспечения, лучше использовать продукт передовых разработчиков.
Умные вирусы способны заблокировать не только диспетчер, так как он представляет угрозу деятельности червя, но и редактор реестра. Ниже представлены способы с использованием реестра и без него, выбирайте в зависимости от ваших потребностей.
Как открыть диспетчер задач в Windows 11
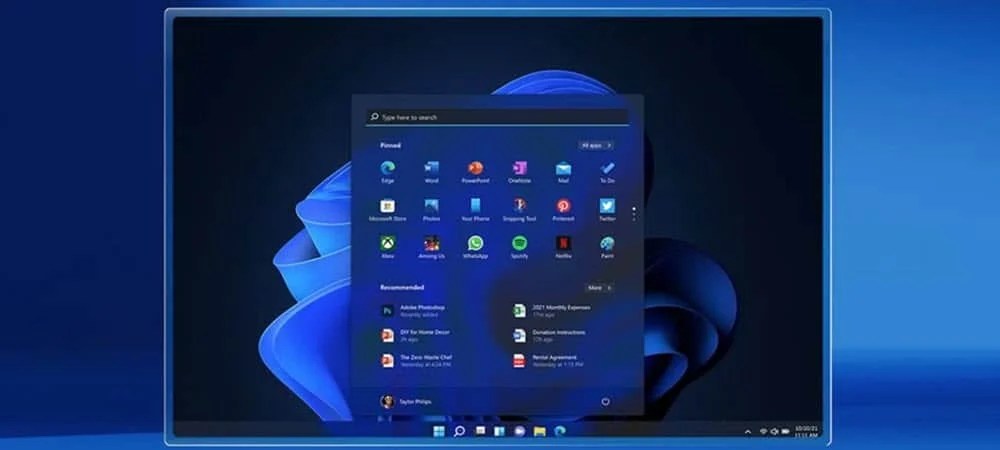
В Windows 11 вносятся некоторые изменения, которые могут раздражать некоторых пользователей. Один из них — сделать доступ к диспетчеру задач менее удобным. Вот ваши варианты открытия.
С появлением Windows 11 некоторые вещи, к которым вы привыкли легко, переместились. Например, в Windows 10 и ниже вы можете щелкнуть правой кнопкой мыши панель задач и выбрать в меню Диспетчер задач, чтобы открыть его. Диспетчер задач — хорошая первоочередная утилита для устранения проблем с Windows.
Итак, если вы не знали, вот взгляните на другие способы открытия диспетчера задач в Windows 11, которые отличаются, но по-прежнему дают те же результаты. Здесь мы рассмотрим несколько вариантов доступа к диспетчеру задач. Вы можете использовать тот метод, который лучше всего подходит вам и вашему рабочему процессу.
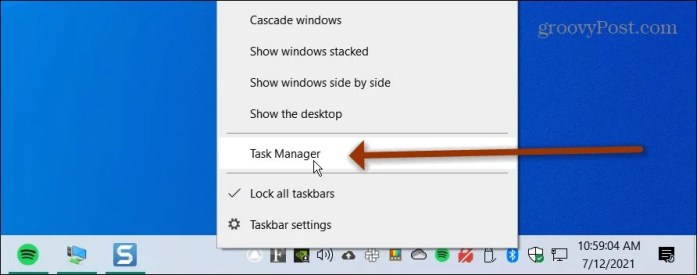
В Windows 10 вы можете щелкнуть правой кнопкой мыши панель задач, чтобы получить доступ к диспетчеру задач. Но поиск его в Windows 11, к сожалению, требует еще нескольких шагов.
Откройте диспетчер задач в Windows 11 из меню «Пуск».
Один из более простых способов, аналогичный щелчку по панели задач в Windows 10, — это щелкнуть правой кнопкой мыши меню «Пуск» в Windows 11. Затем нажать «Диспетчер задач» в меню, и оно откроется.
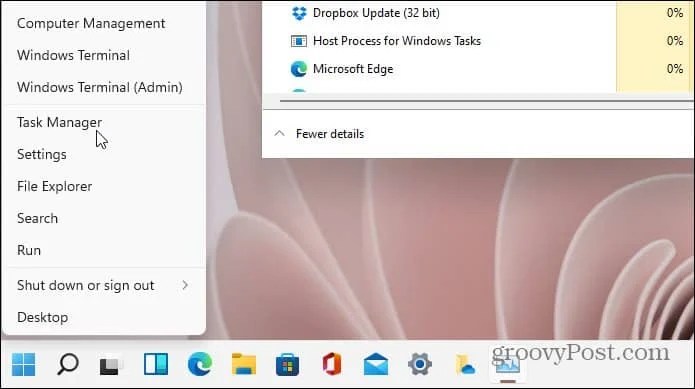
Кроме того, вы можете щелкнуть значок поиска и тип: диспетчер задач, и нажмите на самый лучший результат, который вы получите — точно так же, как поиск чего-либо в Windows 10.
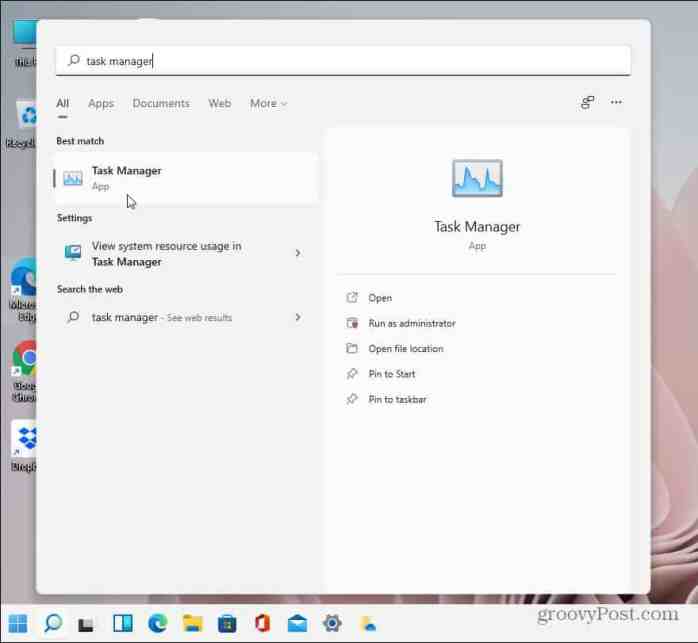
Используйте сочетание клавиш
Для тех из вас, кто практикует клавишное кунг-фу, есть сочетание клавиш, которое даст вам доступ к диспетчеру задач. Используйте ярлык Ctrl + Alt + Shift чтобы открыть его напрямую.
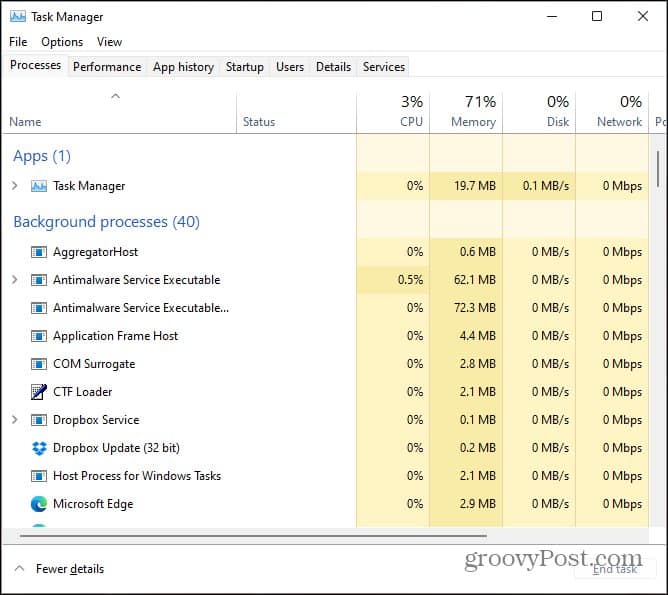
Или вы можете использовать сочетание клавиш Ctrl + Alt + Del , чтобы открыть экран безопасности. Затем в списке нажмите на Диспетчер задач.
Говоря о сочетаниях клавиш, нажмите клавишу Windows, чтобы открыть меню Пуск и тип: диспетчер задач. Это даст вам результаты вверху, аналогично тому, как это делает поиск. Нажмите на верхний результат.
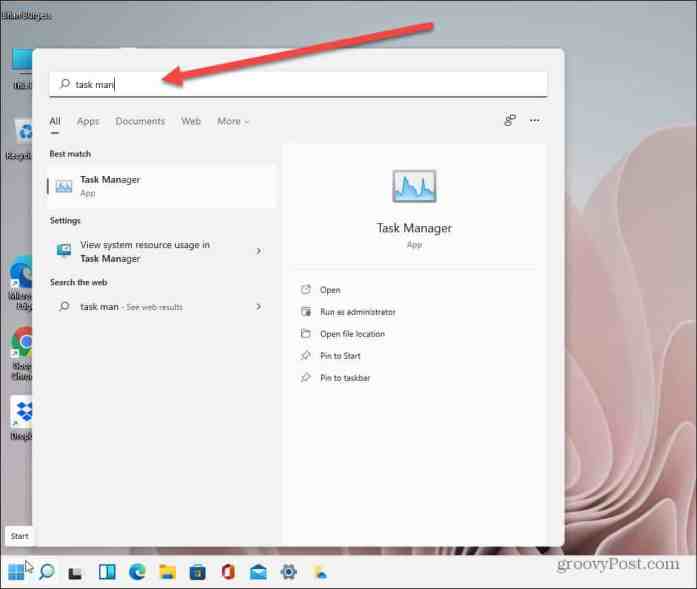
Используйте команду «Выполнить»
Ударить Клавиша Windows + R на клавиатуре, чтобы открыть диалоговое окно «Выполнить» и тип: Taskmgr и нажмите ОК или нажмите Enter на клавиатуре, и он откроется.
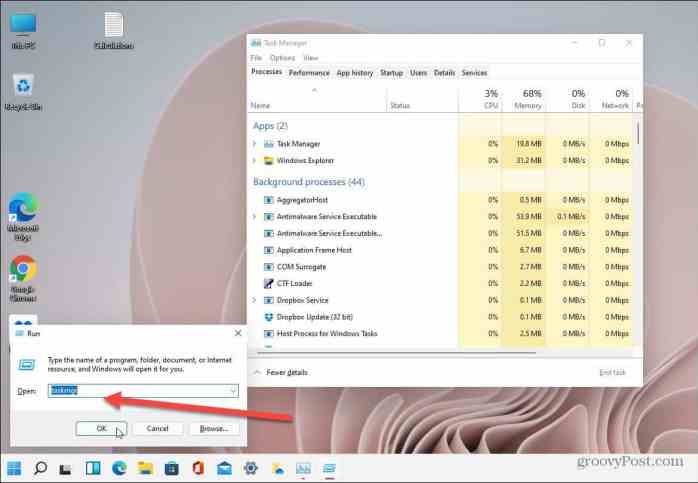
Еще вы можете использовать новую папку Windows Tool. Это новое место, где начиная с Windows 10 build 21354; вы найдете админку и другие аксессуары и системные инструменты. Одним из аксессуаров, которые вы здесь найдете, является Диспетчер задач. Вы можете найти его по первой букве в меню «Пуск». Откройте папку и запустите диспетчер задач.
Или вы можете создать ярлык на рабочем столе для папки Windows Tools, найти Диспетчер задач и запустить его из папки Windows Tools.
Вот и все. Имейте в виду, что на момент написания этой статьи Windows 11 находится в стадии бета-тестирования, поэтому доступ к диспетчеру задач мощь станет проще до того, как будет выпущена финальная версия.
Также обратите внимание, что мое меню «Пуск» находится в нижнем левом углу экрана. Прочтите нашу статью о том, как переместить меню «Пуск» влево в Windows 11
Jscript: получение списка процессов через командную строки
| // ***********************************************************// Получение списка процессов средствами командной строки// process-list-cmd.js// *********************************************************** var f, t, edit, button_analize, button_cleare, button_open;var data_file, temp_file, bat_data, cur_dir; //*************************************************************************// создаем ссылки на объектыvar WSO = WScript.CreateObject(«Scripting.WindowSystemObject»);var WshShell = WScript.CreateObject(«Wscript.Shell»);var FSO = WScript.CreateObject(«Scripting.FileSystemObject»);//************************************************************************* //*************************************************************************// параметры формы f = WSO.CreateForm(,,,); f.ClientWidth=560; f.ClientHeight=300; f.CenterControl(); f.Text=»Список процессов из командной строки»; f.SizeGrip=false; f.MaximizeBox=false;//************************************************************************* // путь к временному файлу temp_file = WshShell.ExpandEnvironmentStrings(«%TEMP%»)»\» FSO.GetTempName();// текущий каталог cur_dir = WshShell.CurrentDirectory; //*************************************************************************// содержимое батника bat_data =»@echo offn»; bat_data =»chcp 866 >nuln»; bat_data =»tasklist >test.txtn»; bat_data =»for /f «»»»»tokens=*»»»»» %%a in (test.txt) do call :convert %%an»; bat_data =»goto :eofn»; bat_data =»:convertn»; bat_data =»chcp 1251 >nuln»; bat_data =»echo %*>>»»»» temp_file «»»»n»; bat_data =»chcp 866 >nul»;//************************************************************************* //Поле для вывода данных edit = f.CreateEdit(,,400,300,WSO.Translate(«ES_MULTILINE»)); edit.ScrollBars= WSO.Translate(«SS_BOTH»); edit.ReadOnly=true; edit.WordWrap=true; // кнопка получения данных button_analize = f.CreateButton(430,10,100,25,»Анализировать»); button_analize.OnClick= Analize; // кнопка очистки данных button_cleare = f.CreateButton(430,40,100,25,»Очистить»); button_cleare.OnClick= Cleare; //кнопка открытия файла с данными button_open = f.CreateButton(430,70,100,25,»Открыть»); button_open.OnClick= Open; t = f.CreateHyperLink(420,100,250,25,»www.scriptcoding.ru»); f.Show(); WSO.Run(); //*************************************************************************// функции управления function Cleare(){ edit.Text=»»; data_file=»»;} //Отправка запросаfunction Analize(){var get_file_data; create_bat(bat_data); get_file_data=FSO.OpenTextFile(temp_file,1,false); data_file = get_file_data.ReadAll(); get_file_data.Close(); edit.Text= data_file;} function Open(){ WshShell.Run(«wordpad.exe » temp_file);} function create_bat(data){var t_file t_file=FSO.CreateTextFile(«info.bat»,true); t_file.WriteLine(data); t_file.Close(); WshShell.Run(«cmd.exe /c «»»» cur_dir «\info.bat»»»»,1,true);}//************************************************************************* |
Стоит обратить внимание на один не маловажный момент, для вставки двойных кавычек, в vbscript мы использовали функцию chr со значением 34, а в jscript – esc последовательность “ «”
System Explorer
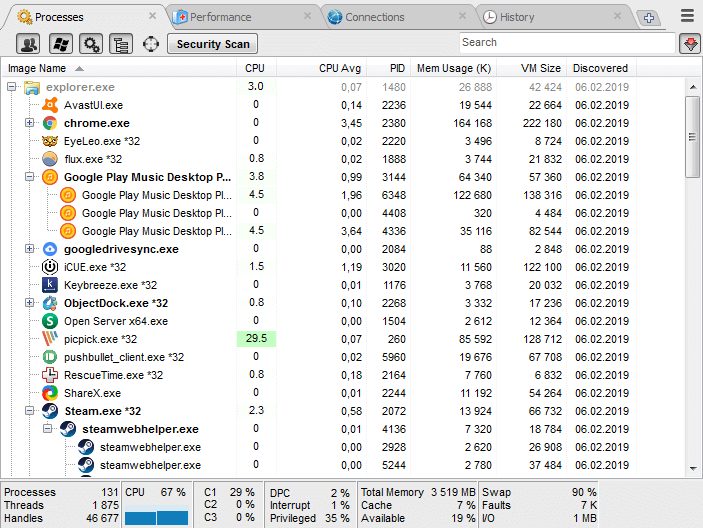
Особенность System Explorer в том, что он предоставляет детальную информацию о запущенных процессах и службах. Кроме этого, с помощью вынесенных в навигационную панель вкладок, можно проследить за служебными сервисами, запущенными как системой, так и отдельными пользователями. При желании можно добавить дополнительную произвольную вкладку, нажав на «+».
Если понадобится, то можно запустить функцию сканирования безопасности. Если её активировать, System Explorer начнет верификацию всех запущенных программ на наличие угроз или руткитов. Показатели сравниваются с данными из собственной базы данных. Одной из наиболее интересных фишек является «Журнал», в котором хранятся отчеты активности всех процессов – включая интернет-активность, выполнение команд и т.п.
Что это и для чего
После перехода на новую ОС многие спрашивают, что вместо диспетчера задач в Windows 11. С этой позиции в новой операционной системе ничего не изменилось, и здесь используется такой же сервис, но с немного расширенными возможностями. Данная опция открывает следующие задачи:
- Контроль процессов. Можно посмотреть уровень загрузки для памяти, центрального процесса, диска, сети и графической карты. При необходимости можно закрыть любой из процессов и тем самым разгрузить компьютер с Windows 11.
- Просмотр производительности. В этом разделе можно отдельно оценить, сколько памяти используется / доступно, какой объем кэширован, сколько занято на диске и т. д.
- Журнал приложений. В этом перечне приведены программы (открытые и закрытые). Здесь их можно легко удалять из журнала.
- Автозагрузка. В этом разделе указываются программы, которые открываются автоматически в процесс загрузки операционной системы.
Кроме того, в этой опции Windows 11 можно посмотреть на активных пользователей, подробности и службы. В целом, функциональная начинка инструмента осталась неизменной. Разница в том, что появилось более подробная информация в отношении браузера Microsoft Edge. Теперь можно увидеть название сайта, значок / заголовок вкладки, а также закрыть ее в веб-проводнике или завершить процесс непосредственно через диспетчер задач.
Как видно, существует много способов, позволяющих открыть / закрыть рассматриваемый инструмент в Windows 11. Пользователь вправе самостоятельно выбирать, какой из предложенных вариантов ему подходит больше всего. Для большего удобства можно добавить программу в меню пуск или вынести ее в виде ярлыка на рабочий стол.
Как запустить диспетчер задач с правами администратора
Как-то раз на форум обратился человек с вопросом о том, как завершить сеанс другого пользователя из диспетчера задач. Попытка сделать это заканчивалась сообщением «Отказано в доступе», что свидетельствует о недостатке прав.
Автор вопроса работал с правами администратора, и ошибка ставила его в тупик.
Диспетчер задач, как и множество других системных приложений Windows 7, запускается с обычными правами даже у администраторов. В принципе, несложно открыть его с полными правами, и для этого существует множество способов (например, выполнение taskmgr в командной строке, ).
Но это даже не требуется, потому что в самом диспетчере задач на вкладке «Процессы» есть кнопка для его перевода в режим работы с полными правами. Название кнопки на эту мысль не наводит, хотя щит недвусмысленно намекает на запуск от имени администратора.
Кстати, если вы изначально вместо кнопки видите флажок, у вас отключен контроль учетных записей.
Действительно, после нажатия кнопки «Отображать процессы всех пользователей» диспетчер задач перезапускается с полными правами. В этом легко убедиться, выбрав в меню Файл – Новая задача (Выполнить).
Как видите, в окне появляется флажок для запуска задачи с полными правами.
Как найти исполняемый файл в Windows 7, 8, XP
Каждое средство в операционных системах виндовс имеет исполняемый файл, кликнув по которому его можно запустить. Task Manager не является исключением.
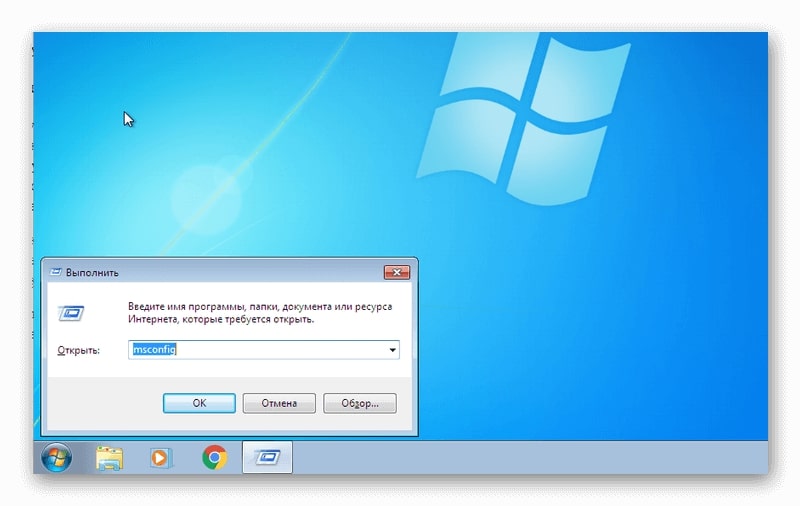
Многие процессы можно осуществлять через окно «Выполнить» на операционной системе виндовс семь
Чтобы попасть в диспетчер задач через исполняемый файл, пользователю придётся выполнить несколько простых манипуляций:
- Открыть «Мой компьютер» на рабочем столе ПК, тапнув по иконке дважды ЛКМ.
- Зайти в локальный диск, на котором установлена операционная система. Обычно это диск C.
- Войти в папку «Windows».
- В представленном списке найти директорию «System 32» и перейти в неё.
- Отыскать строку «taskmgr» и два раза нажать на неё левой кнопкой компьютерного манипулятора. После этого системная утилита будет запущена.
Как закрепить диспетчер задач на панели задач
Все описанные методы хороши, но если вы привыкли пользоваться данным инструментом часто, то очевидным решением станет размещение соответствующей иконки на панели задач и её закрепление. В этом случае вы получите действительно самый быстрый способ открыть утилиту – одним щелчком мыши.
Правда, для этого придётся повозиться чуть дольше, но такая настройка производится только один раз. Приводим пошаговую инструкцию:
- для начала запускаем диспетчер любым другим способом из числа описанных;
- на панели задач появится иконка этого системного приложения. Делаем по ней клик ПКМ;
- появится контекстное меню, в котором нужно выбрать пункт «Закрепить на панели задач».
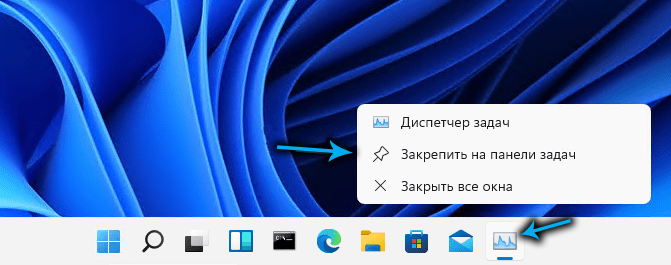
Теперь кнопка будет присутствовать в панели задач всегда, облегчая запуск утилиты. Единственный недостаток метода – иконка будет «съедать» дефицитное пространство панели задач, так что для редкого использования диспетчера так лучше не делать.
Варианты запуска диспетчера задач
Методов довольно много и все они не вызывают трудностей в использовании, поэтому можете выбрать по нраву:
- Нажать правой кнопкой на свободном месте панели задач, затем выберите «Запустить диспетчер задач»;
- Кликните на кнопку «Пуск», в строке поиска введите «Диспетчер задач» и выберите пункт «Просмотр запущенных процессов в диспетчере задач»;
- Горячие клавиши Ctrl + Alt + Del;
- Одновременное нажатие Ctrl + Shift + Esc приведёт к запуску диспетчера;
Нажмите Win + R, в строке задайте taskmgr и нажмите Enter.
Все способы действенны, но в случаях, когда система поражена вирусом и возникают ошибки вроде «Отказано в доступе» этих мер не достаточно, как исправить проблему указанно ниже.