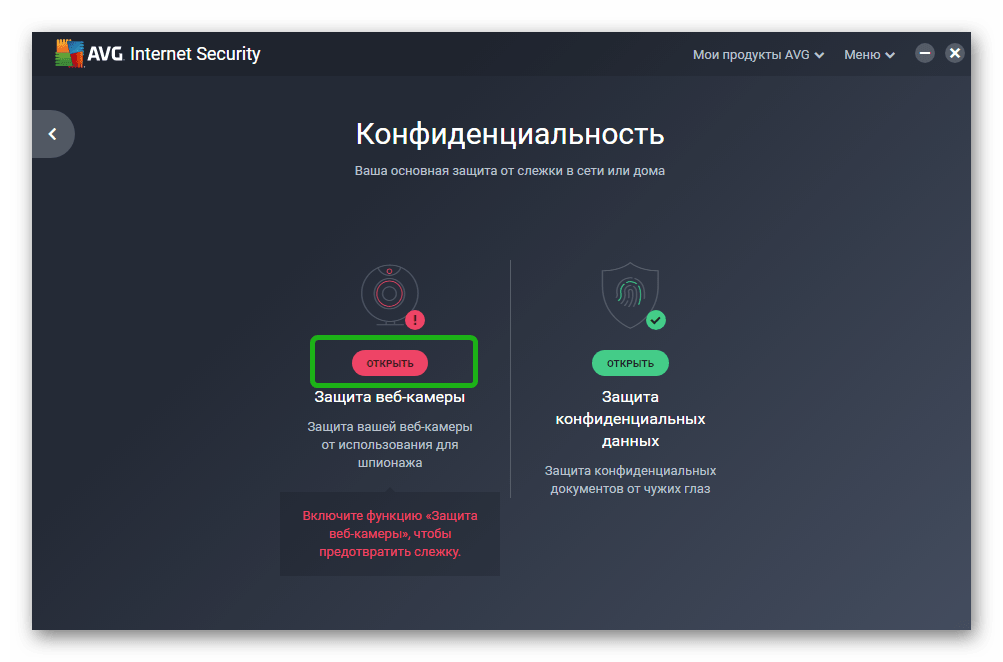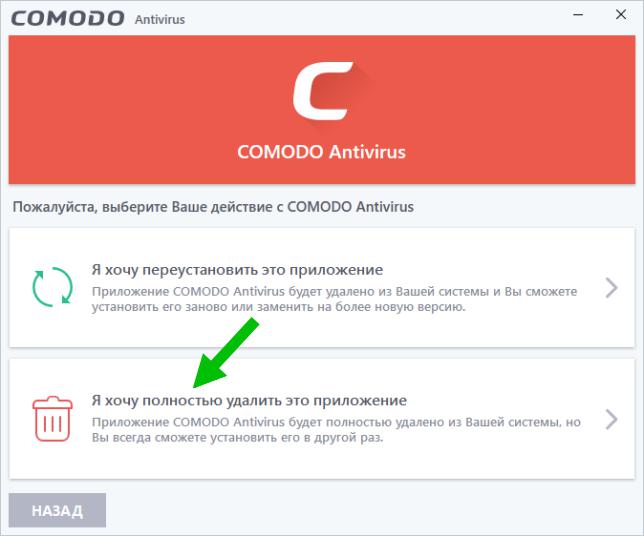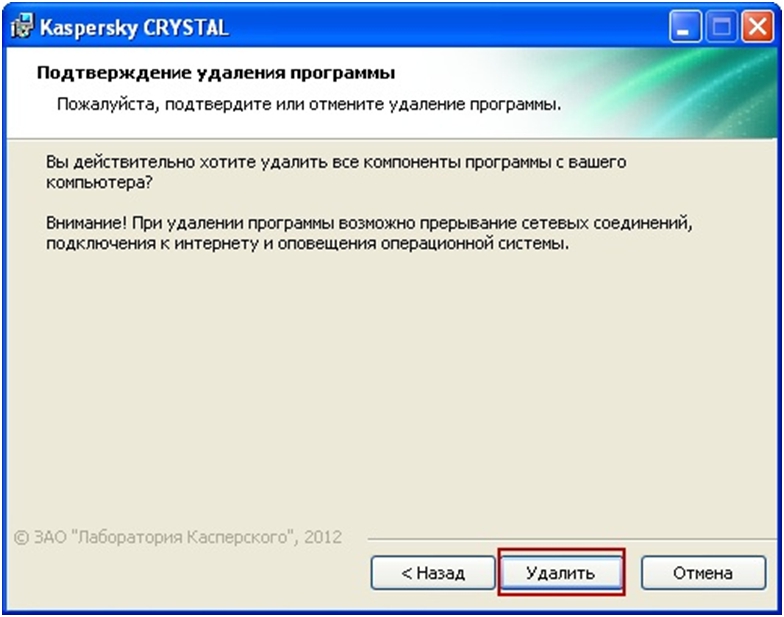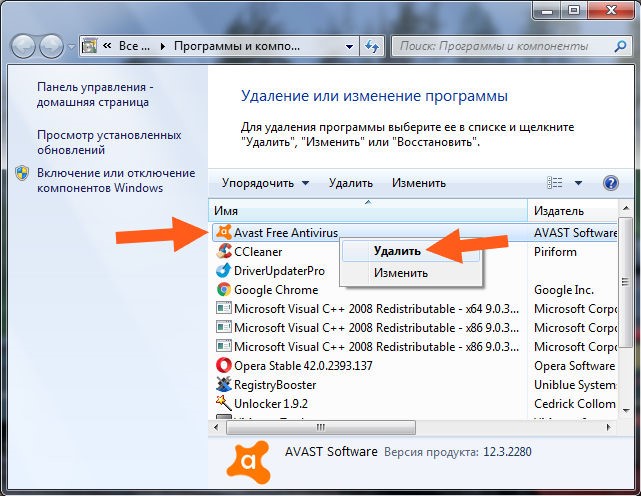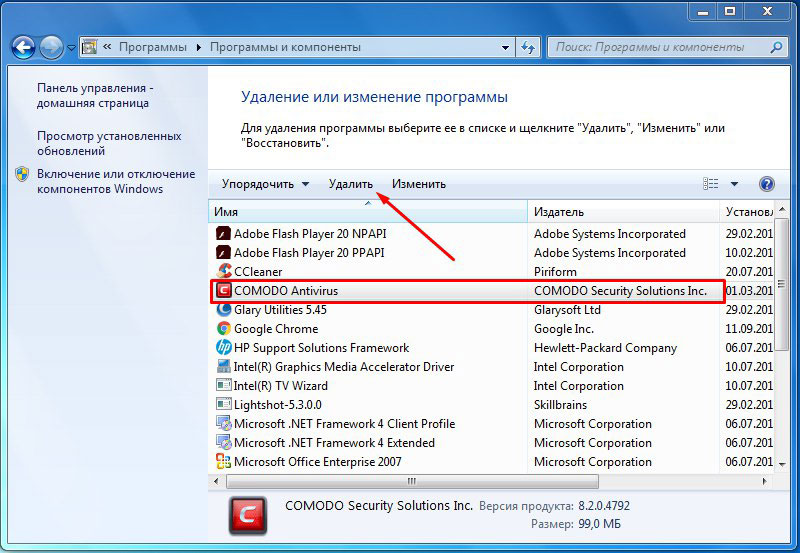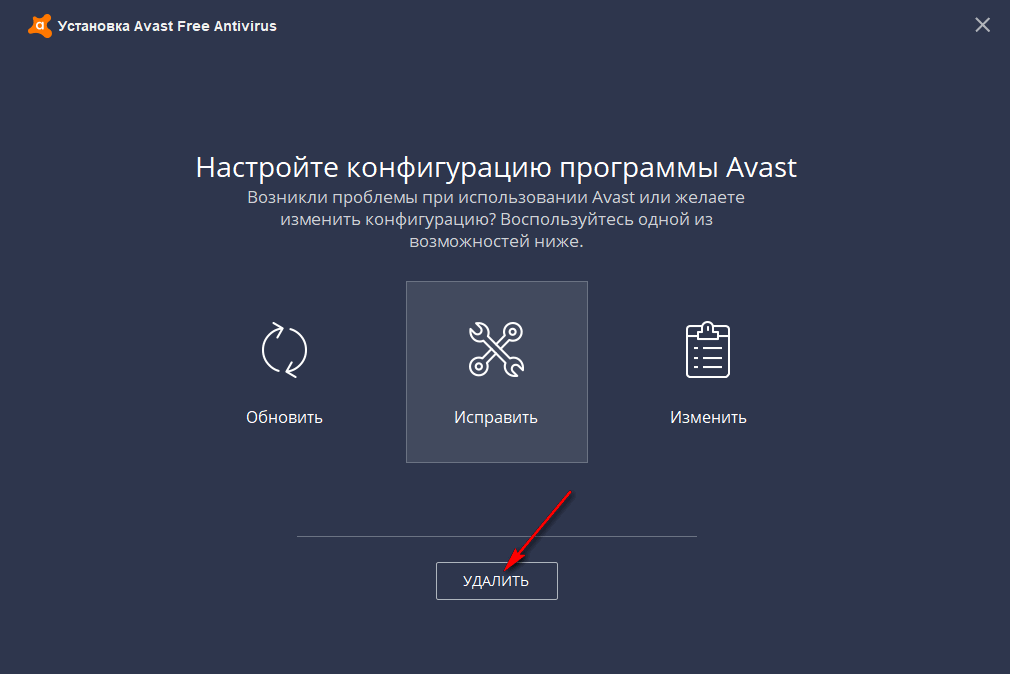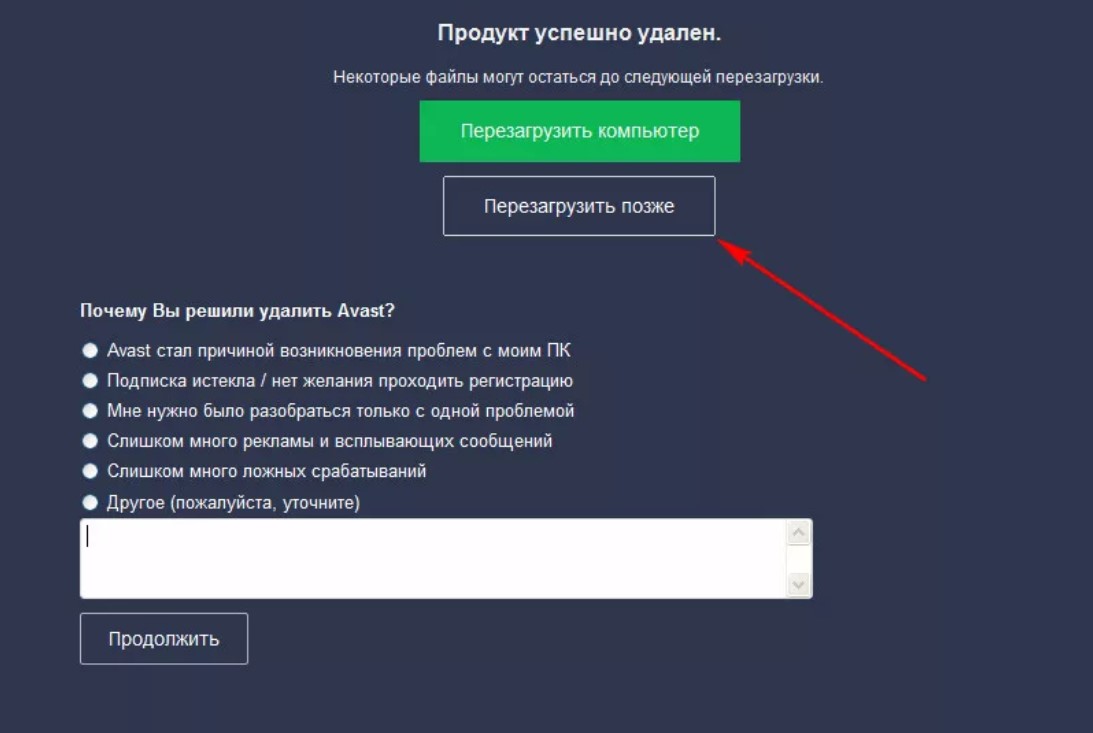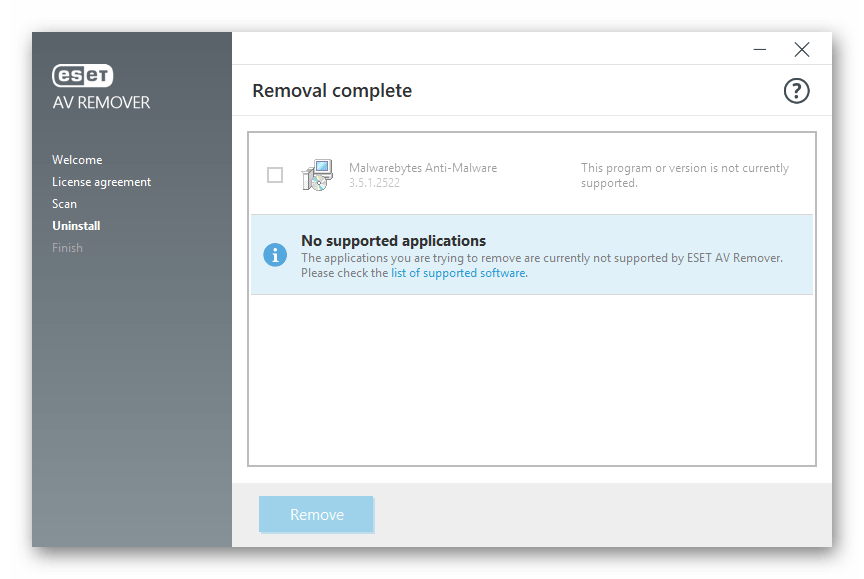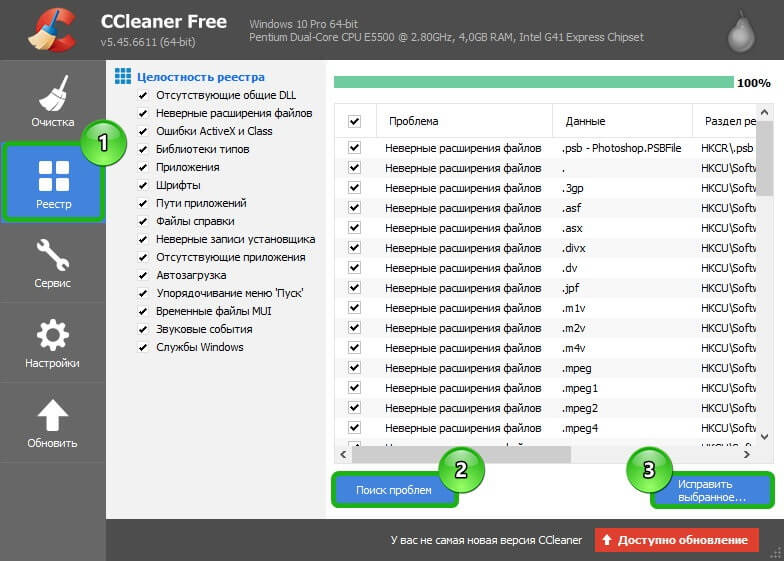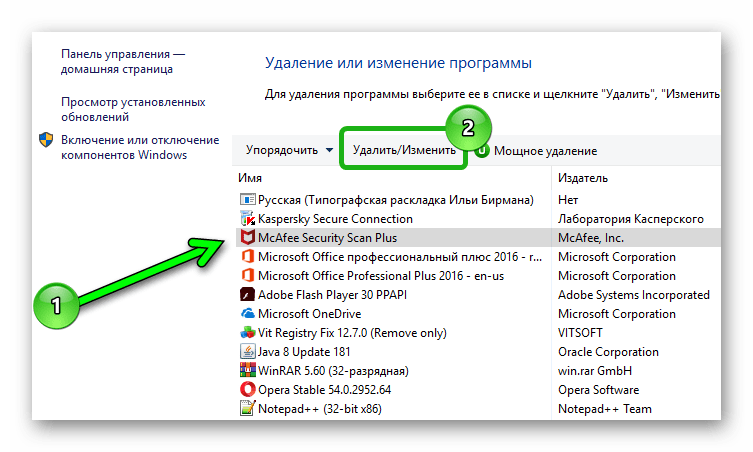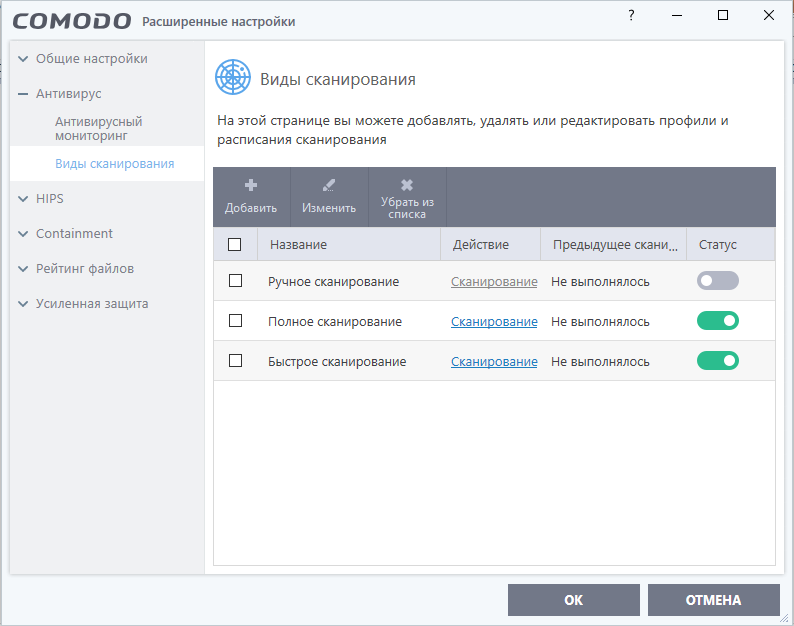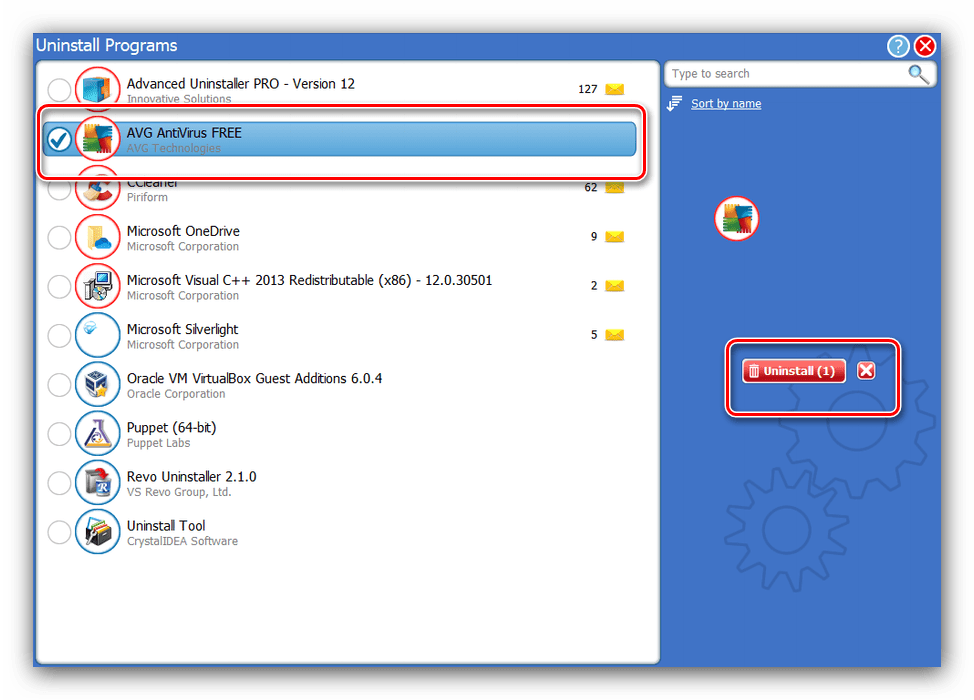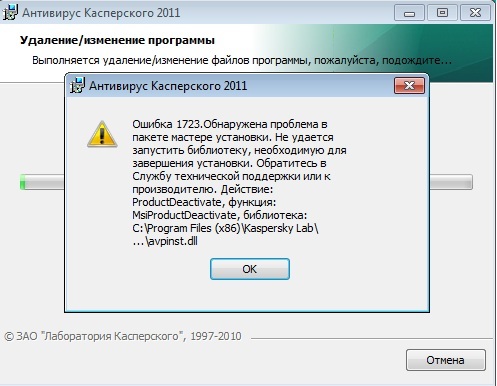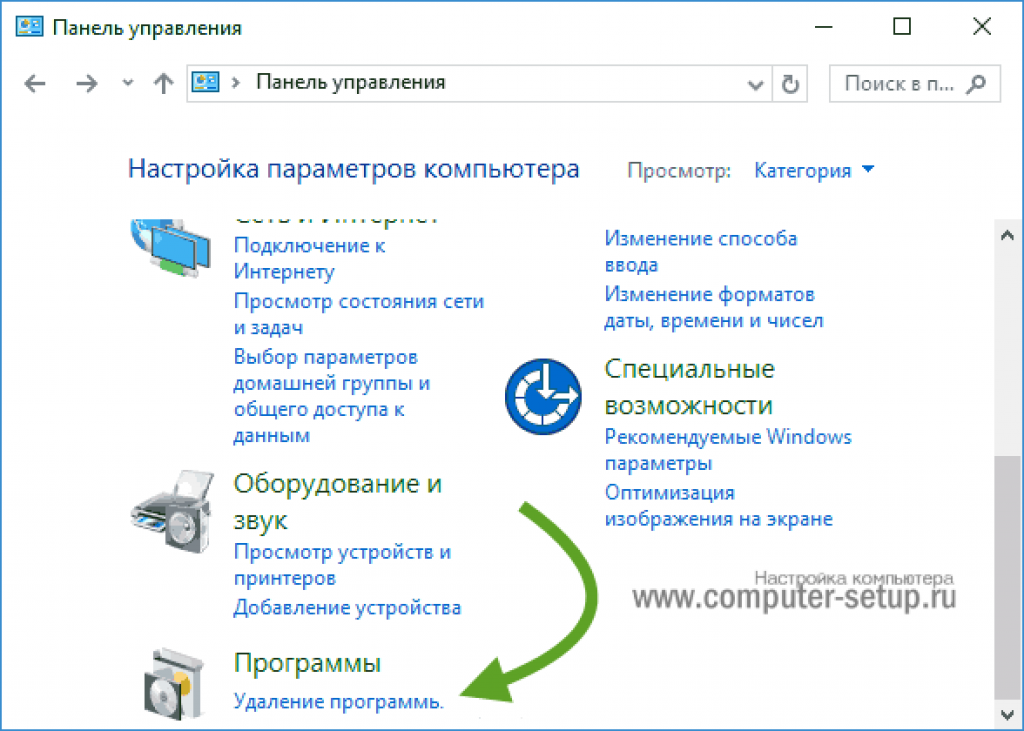Сторонние утилиты
В случае, если происходят какие-то сбои при использовании стандартных методов, можно воспользоваться универсальными сторонними приложениями, которые могут помочь в решении проблемы.
Soft Organizer
Эта утилита от российского разработчика поможет полностью удалить антивирусы, чтобы они не оставляли следов, также следит за установленными программами и сообщает о наличии неиспользуемых приложений. Скачать можно с официального сайта https://www.chemtable.com/ru/soft-organizer.htm. Для начала потребуется установить и запустить утилиту. После запуска перед пользователем откроется список программ, чем то похожий на стандартную утилиту.
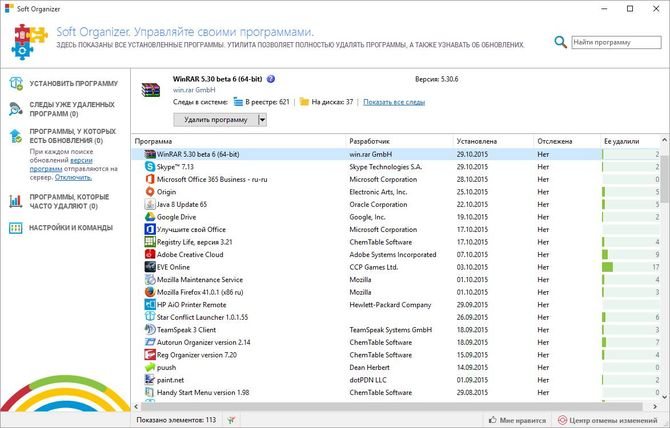
В этом списке потребуется найти свой антивирус и нажать на удалить, после чего останется следовать указаниям мастера, которые помогут стереть данные, а также очистить все следы. Количество упоминаний в папках и файлах, а также в реестре, можно посмотреть под названием программы.

Дальше останется только следовать указаниям мастера.
Uninstall Tool
Специализированная утилита, которую следует загружать с официальной страницы https://www.crystalidea.com/ru/uninstall-tool/download. После установки потребуется только выбрать программу и нажать на удаление, после стандартного удаления, в дополнительном окне можно будет запустить сканирование на наличие хвостов в системе, это следует сделать.
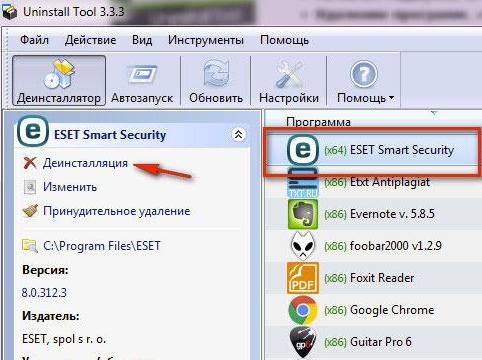
Сохранение видео в Adobe Premier – пошагово разбираем все настройки экспорта
Как удалить антивирус с помощью программы AppRemover
AppRemover — бесплатная программа для удаления антивирусов и фаерволов в операционной системе Windows
. Программа способная удалить антивирусы, в тех случаях, когда обычным способом (через аплет «Установка и удаление программ») антивирус не удается удалить. Причин, по которым антивирус не получается удалить может быть множество — прерванная процедура деинсталляции, нарушение работы антивируса вирусными программами, ошибки в работе системы и прочее.
Заявленная поддержка таких популярных антивирусов которые AppRemover может попробовать удалить:
- avast! Free Antivirus
- Windows Defender
- Avira Free Antivirus
- AVG Anti-Virus Free Edition
- ESET Smart Security
- Malwarebytes Anti-Malware Pro
- AVG Internet Security
- Kaspersky Internet Security
- Norton Internet Security
- ESET NOD32 Antivirus
- COMODO Antivirus
- McAfee VirusScan
- Norton 360
- avast! Internet Security
- Symantec Endpoint Protection
- Другие.
Помимо удаления антивирусов, программа предназначена для очистки системы от следов антивирусов
— файлы, ключи реестра, службы.Скачать утилиту AppRemover
Если при помощи утилиты AppRemover Вам не удалось удалить антивирус, можете попробовать специальные утилиты, разработанные специально под конкретный антивирус.
Удалить антивирус — возможные проблемы
Стандартные методы деинсталляции не всегда приводят к необходимому результату, потому что нужные файлы могли быть повреждены при попытке избавиться от антивируса неправильным путем.
Для исправления ситуации необходимо сделать следующее:
Запустить устройство в безопасном режиме, после чего перейти в «Панель управления», где нужно выбрать вкладку «Администрирование» и сбросить все службы, которые работают с антивирусом;
очистить операционную систему от временных файлов. Проделать эту операцию поможет все тот же CCleaner;
избавиться от всех файлов антивируса;
Кроме того, на помощь может прийти и такое программное решение как Undelete Plus. Это бесплатный продукт, который в состоянии отсканировать жесткий диск и восстановить данные, удаленные даже из корзины.
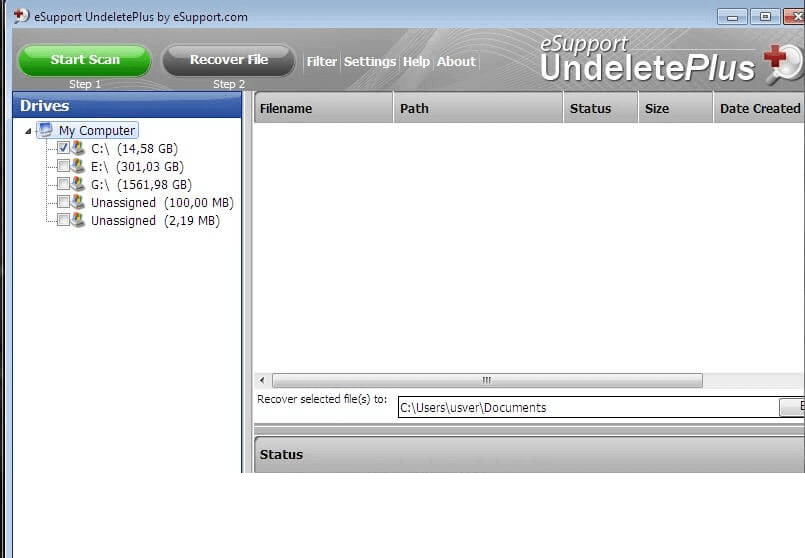
Как удалить антивирус с компьютера полностью Утилиты удаления
Довольно часто случается, что Revo Uninstaller все же не полностью справляется со своей задачей и какая-то часть антивируса остаётся в системе. Как удалить антивирус с компьютера в данной ситуации?
К нам приходят на помощь сами разработчики антивирусных ПО. Почти все компании, производящие антивирусный софт, вместе с этим софтом производят утилиты, помогающие его удалить. Кому, как не компании, разработавшей антивирус, лучше известно, как удалить антивирусное ПО, которое она же и произвела.
Отсюда, нужно всего лишь зайти на сайт разработчика антивирусной программы, скачать удаляющую его утилиту, и произвести удаление. Данные же компании описывают весь процесс удаления своего софта. Да и процесс удаления в большинстве подобных утилит похож.
Вам необходимо запустить утилиту, ввести код с капчи программы и утилита сама поймет, какая именно версия её антивирусной утилиты у вас установлена. Далее, жмём на кнопку «Удалить».
В случае, если у нас пошли непредвиденные сбои при удалении программы, или само удаление пошло некорректным путём, лучше перезапустить ПК и во время его запуска включить безопасный режим.
Для этого, во время загрузки системы, до появления значка Microsoft, нажимаем F2. Вы увидите следующий экран:
Выбираем «Безопасный режим» клавишами со стрелками и жмем «Ввод». В безопасном режиме запускаем удаляющую утилиту и производим удаление нужного антивируса. Затем перезапускаем систему в обычном режиме. Наш антивирус удален!
Как видите, ни чего трудного. Но в каждом случае, есть свои нюансы, например, я один раз пытался удалить Касперского с помощью его утилиты удаления, и не мог удалить программу полностью. Полностью же удалить данный антивирус мне помогла Revo, хотя чаще бывает наоборот.
Также, я знаю людей, которым из-за неправильного удаления Avast пришлось переустанавливать систему. Согласитесь, довольно неприятная ситуация.
Далее, я представлю вам ссылочки на утилиты удаления наиболее известных антивирусных программ:
- Касперский.
- Doctor Web.
- Norton.
- McAfee.
- Avast.
- AVG – идет отдельно 32 битная и 64 битная.
- ESET NOD.
- Trend Micro – 32 битная и 64 битная.
- Agnitum Outpost.
- Panda http://www.pandasecurity.com/resources/sop/UNINSTALLER_08.exe
Как удалить антивирус с компьютера полностью вам теперь известно! Желаю успеха!
Анекдот:
Неправильное удаление антивируса
Удалить антивирус можно и нужно при помощи специализированного программного обеспечения. Поиск его элементов в недрах каталогов устройства с последующим удалением строго запрещено, поэтому не нужно стирать папки с названиями программы.
Это может негативно сказаться на дальнейшей работе устройства
Если вам нужен лицензионный и стабильно работающий антивирус, то обратитесь в нашу . Специалист бесплатно приедет к вам на дом, удалит старый антивирус и поставит новый с лицензией на 1 год в подарок!
Закажите бесплатный выезд мастера в своем городе!
Появляется риск возникновения ошибки, которая приводит к тому, что программы не удаляются. Причиной такого хода развития событий служит работа сканера или другой службы антивируса.К примеру, если попробовать удалить открытый файл Microsoft Word, появится сообщение «Файл уже используется», где будет предложено закрыть его и повторно провести процедуру удаления.
Посмотреть все запущенные программы и процессы можно воспользовавшись «Диспетчером задач».
На windows XP
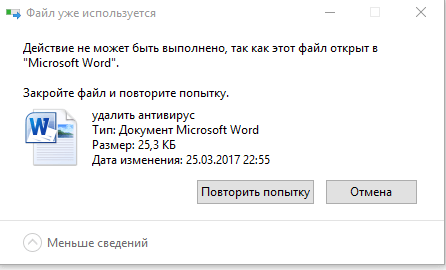
Попытка неграмотной деинсталляции антивируса чревата повреждением файлов, используемых программной для удаления своих компонентов.
Применение вышеописанного подхода противопоказано, когда удаляется не только антивирус, но и любая другая утилита
Большинство владельцев устройств знают об отрицательных последствиях, сложности при деинсталляции чаще всего вызваны именно с этой проблемой — пользователи недооценивают важность поврежденных или удаленных несанкционированным способом файлов
Удаляем антивирус
Есть пользователи, которые удаляют антивирус не через «Панель управления», а через «Проводник» саму папку с данными приложения. Так категорически нельзя делать, ведь простое удаление файлов оставляет активными службы. Если они не найдут необходимые компоненты, то юзера ждут разного рода проблемы, начиная от бесконечно выскакивающих окон с ошибками. до конфликта с новым антивирусным обеспечением. Есть несколько вариантов правильного удаления разной защиты в Windows.
Kaspersky Anti-Virus
Kaspersky Anti-Virus — это мощный антивирус, который гарантирует максимальную защиту для пользователя. Чтобы удалить Kaspersky есть несколько способов. Можно сделать это вручную, воспользоваться предназначенной для этого утилитой или другими приложениями.
- Скачиваем и запускаем Kavremover.
- Выбираем нужный нам продукт. В нашем случае это антивирус.
- Вводим цифры сверху в специальное поле и жмём «Удалить».
- Kaspersky удалится, а компьютер перезагрузится.
Подробнее: Как полностью удалить Kaspersky Anti-Virus с компьютера.
Avast Free Antivirus
Avast Free Antivirus — чешский антивирус, который бесплатно обеспечит безопасность компьютера. Многие юзеры сталкиваются с проблемой удаления данного софта. Но есть несколько способов, которые могут помочь в такой ситуации. Одним из неплохих вариантов является удаление с помощью встроенного деинсталлятора.
- Перейдите по пути «Панель управления» — «Удаление программ».
- Выберите Avast Free Antivirus и кликните в верхнем меню на «Удалить».
- Соглашаемся с деинсталляцией и жмём кнопку «Удалить».
- Ждём завершения и перезагружаем компьютер.
- Чистим реестр.
Подробнее: Удаление антивирусной программы Avast Free Antivirus.
AVG Antivirus
AVG Antivirus — удобная и яркая антивирусная программа, которая успешно справляется с различными угрозами. Но некоторые пользователи не могут полностью удалить этот антивирус стандартными средствами, ведь после него всё равно остаются ненужные папки. Для одного из способов удаления понадобится Revo Uninstaller.
- Выделяем AVG и жмём «Быстрое удаление» на верхней панели.
- Подождите, пока программа сделает резервную копию системы, только тогда вы удалите антивирус.
- После процедуры, Revo Uninstaller просканирует систему на наличие файлов АВГ.
- Перезагрузите компьютер.
Подробнее: Полностью удаляем антивирус AVG с компьютера
Avira
Avira — популярный антивирус, который имеет бесплатную версию с ограниченным функционалом для ознакомления. Стандартные средства удаления не всегда эффективно справляются со своей задачей, поэтому есть несколько способов очищения своего компьютера от Avira. Например, после удаления через «Программы и компоненты», можно почистить систему спец. программами.
- После удаления Avira установите Ashampoo WinOptimizer.
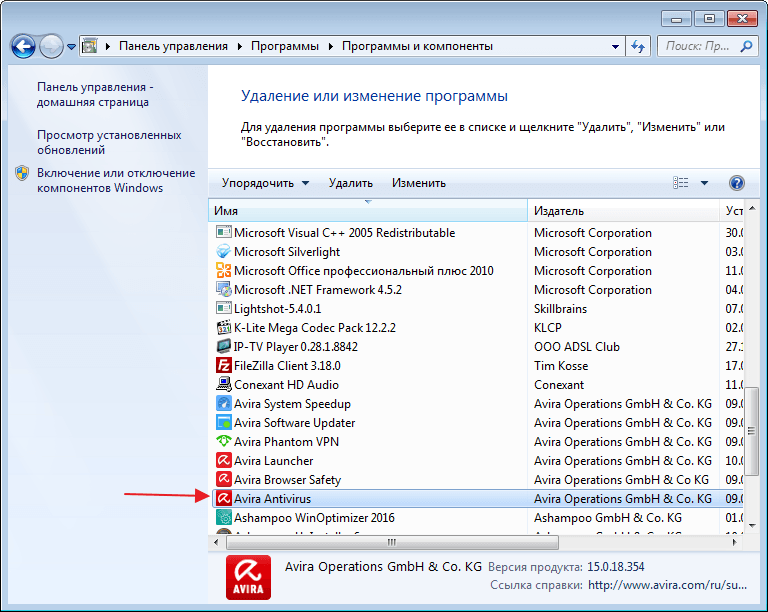
Переключитесь на «Оптимизация в 1 клик», а после «Удалить».
Подробнее: Полное удаление антивируса Avira с компьютера
McAfee
McAfee — эффективный антивирус, который обеспечивает хорошую защиту на всех популярных платформах (Windows, Android, Mac). Если у вас не получается удалить данный антивирус обычным методом, то можно воспользоваться McAfee Removal Tool.
- Скачайте и запустите программу.
- Продолжите и согласитесь с лицензией.
- Введите проверочный код и удалите.
- Перезагрузите компьютер и почистьте реестр.
Подробнее: Полностью удаляем антивирусную защиту McAfee
ESET NOD32
ESET NOD32 имеет большое количество инструментов для обеспечения безопасности устройства. Удалить данный антивирус с помощью официальной утилиты довольно сложно, но это один из самых действенных способов.
- Скачайте ESET Uninstaller и перезагрузите компьютер в безопасный режим.
- Найдите и запустите Uninstaller.
- Следуйте инструкции по удалению.
- После перезагрузите систему.
Подробнее: Удаление антивируса ESET NOD32
Работа программы
Работает программа очень просто.
Запускаем ее, кликнув на ярлыке на рабочем столе. Ставим галочку «I agree…». Нажимаем кнопку «START»:
Через некоторое время утилита покажет то ПО, которое может удалить. Ставим галочку напротив названия программы и жмем «REMOVE SELECTED APPLICATIONS».
После успешного удаления Вы увидите окно, в котором лучше нажать «REBOOT NOW». После перезагрузки компьютера антивирус «исчезнет» из Вашей системы.
Одно важное замечание: скорее всего у Вас могут возникнуть проблемы с удалением антивируса AVAST. Программа его обнаруживает в системе, а вот при попытке удаления выдает сообщение об ошибке
Хотя возможно это происходит только у меня, а у Вас все получится.
С другими популярными антивирусами, судя по отзывам в интернете и на тематических форумах, проблем у AppRemover не возникает.
Скачать прогу для удаления антивируса.
AV Uninstall Tools Pack — пакет бесплатных утилит, предназначенных для удаления остатков антивирусов в операционной системе. Полное название программы — AV Uninstall Tools Pack, далее идет год и месяц выпуска очередной версии. В этом пакете собраны утилиты для полного удаления следов антивируса или брандмауэра, которые остаются после их удаления с компьютера.
Многие знают, что после удаления антивируса с компьютера пользователя, очень часто на компьютере остаются следы уже удаленного антивируса. В некоторых случаях, такие следы не доставляют особого беспокойства, вы будете видеть, не испытывая серьезных проблем, что от предыдущего антивируса на вашем компьютере остались некоторые данные. В других случаях, оставшиеся после удаления антивируса данные, могут вызывать ошибки в работе системы или блокировать установку нового антивируса на компьютер.
Удалить антивирус можно штатными средствами операционной системы, с помощью утилиты от производителя программы, программами — деинсталляторами, специальными программами для удаления антивирусов, например, AppRemover.
Удаление с помощью антивируса с помощью программ — деинсталляторов, не всегда приводит к положительному результату, поэтому лучше не использовать такие программы для удаления антивирусов.
Так как любой антивирус тесно интегрируется в систему, то очевидно, что процесс его удаления, во многих случаях будет не простым. При удалении антивируса с компьютера необходимо будет руководствоваться некоторыми общими правилами.
Решение №3: очистка специализированными утилитами
Многие разработчики, наряду с антивирусными продуктами, предоставляют своим клиентам фирменные деинсталлирующие утилиты. Они предназначены для удаления программного обеспечения только конкретной компании (например, Kaspersky, Dr.Web и т.д.). Предоставляются эти инструменты, как правило, бесплатно на официальных сайтах.
Разберёмся, как пользоваться некоторыми из них.
Kaspersky
1. Перейдите на страницу для загрузки — support.kaspersky.ru/common/service#block2.
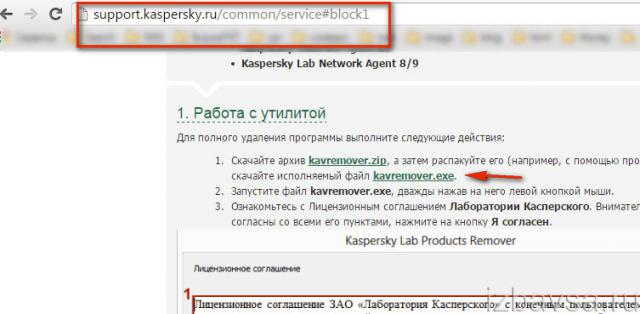
2. В первом пункте подзаголовка «Работа с утилитой» клацните ссылку «kavremover.exe».
3. Запустите загруженный исполняемый файл двойным кликом мышки.
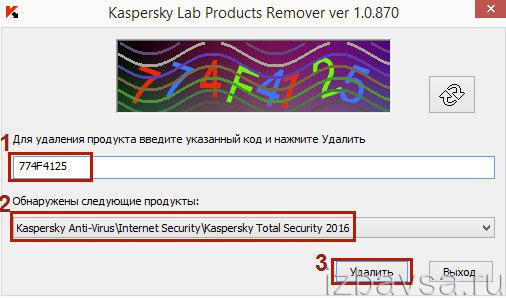
4. В первом поле, под строчкой «Для удаления продукта… », введите комбинацию цифр и букв, отображённую на картинке вверху.
5. В строке «Обнаружены… » выберите продукт компании, который хотите удалить (если их установлено несколько в системе).
6. Щёлкните «Удалить».
Eset NOD32
1. На странице — esetnod32.ru/support/knowledge_base/solution/?ELEMENT_ID=852896 — клацните ссылку http://download.eset.com/special/ESETUninstaller.exe. Дождитесь завершения загрузки.
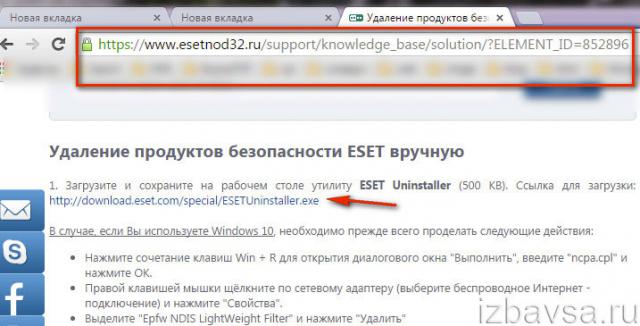
2. Загрузите ПК в безопасном режиме. Запустите Uninstaller.
3. Откроется консоль MS-DOS. На запрос утилиты «Продолжить?» введите литеру «Y» (yes — да).
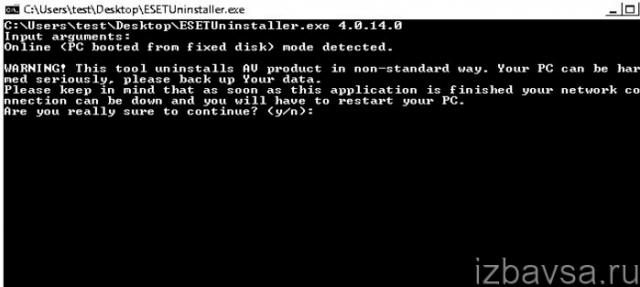
4. По завершении очистки (когда в консоли появится сообщение «Press any key») нажмите любую клавишу. Компьютер перезапустится в безопасном режиме.
Avast
1. Откройте официальную страницу программы — avast.ru/uninstall-utility.
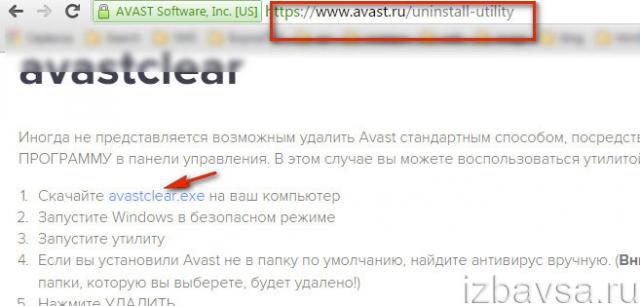
3. После запуска «уборщик» предложит загрузить ОС в безопасном режиме. Согласитесь (нажмите соответствующие кнопки в дополнительных окнах).
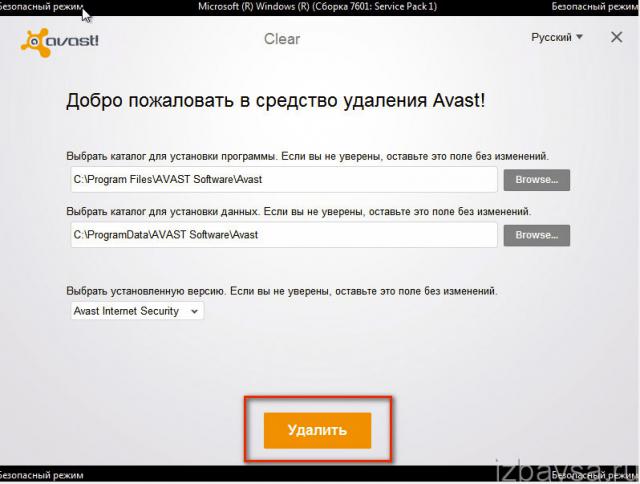
4. В панели средства удаления кликните кнопку «Удалить». Дождитесь завершения очистки.
Правильные способы деинсталляции
Целевая задача – убрать не только папку и ярлык, но и системные объекты. Все программы рекомендуется деинсталлировать стандартными методами. При этом некоторые элементы все же могут остаться, поэтому рациональнее проводить еще и очистку системных файлов с помощью специальных программ.

Правильные способы:
- через меню «Пуск» найти папку с соответствующим названием, например AVG. Далее выбрать «Uninstall» или «Удалить»;
- через панель управления и вкладку «Удаление программ»;
- с помощью вспомогательных сервисов, например, Uninstall Tool.
Стандартные средства Windows
Это наиболее оптимальный вариант, для всех пользователей. Позволяет быстро запустить процесс деинсталляции. Ярлык, папка и системные файлы должны убраться полностью. Однако данный способ может оставлять незначительные «следы», то есть системные объекты.
Алгоритм действий:
- зайти в меню «Пуск»;
- далее в «Панель управления»;
- открыть «Установка и удаление программ» -> найти название антивируса -> кликнуть «Удалить/Изменить» – это для Windows XP. Или зайти в «Программы» найти название программы и дважды кликнуть по нему – это для Windows 7.
Проверить, не осталось ли не нужных объектов:
- нажать «Пуск»;
- ввести в поле поиска фразы, связанные с названием антивируса;
- все что относиться к антивируснику – удалить.
Удалить или Uninstall программы
Еще один способ – воспользоваться Uninstall. При установке приложения он устанавливается автоматически и отображается в меню Пуск.
Алгоритм действий:
- зайти в меню «Пуск»;
- выбрать «Все программы»;
- найти название антивируса;
- кликнуть по нему левой кнопкой мыши;
- в выпавшем списке выбрать «Удалить» или «Uninstall».
После запуска мастера по удалению, подтвердить свое намерение и завершить процесс. Для полного завершения необходимо очистить реестр с помощью специальных приложений.
Очистка реестра
Существуют утилиты для очистки реестра. Это максимально почистит компьютер и обеспечит его нормальное функционирование.
Приложения для очистки реестра:
- CCleaner;
- Auslogics RegistryCleaner;
- CleanAfterMe;
- RegCleaner и т.д.
CCleaner самая популярная из них. Ее и рассмотрим.
Для начала ее необходимо скачать:
Для установки клинера нужно запустить скачанный файл. И, воспользовавшись мастером установки и соответствующими подсказками установить программу.
В меню выбрать необходимые параметры (для профессионалов) или просто выбрать:
- вкладку «Очистка»;
- кнопку «Анализ»;
-
по завершению анализа – кнопку «Очистка».
Теперь компьютер готов для установки нового антивирусного обеспечения или просто для нормальной работы.
Решение №1: удаление посредством встроенного деинсталлятора
1. Щёлкните на панели задач (ряд кнопок в нижней части экрана) по значку Windows.
2. В панели «Пуск» нажмите «Все программы». Найдите в каталоге установленного ПО папку антивирусника. А затем кликните по ней.
3. В списке элементов программы клацните по значку встроенного деинсталлятора. Как правило, он имеет иконку «Корзина» и называется «Удалить» (или «Uninstall»).
4. Далее внимательно следуйте инструкциям деинсталлятора. Некоторые разработчики предлагают удалять свою антивирусную программу со специальными надстройками (с сохранением созданной конфигурации, выборочная деинсталляция и т.д.).
Также при помощи штатных средств Windows удалить антивирус можно в полуавтоматическом режиме. Чтобы активировать эту функцию, выполните следующие операции:
1. В панели системного меню «Пуск» выберите «Панель управления».
2. В настройке «Просмотр» установите режим отображения «Категория».
3. В разделе «Программа» нажмите подраздел «Удаление программы».
4. В перечне установленных программ клацните правой кнопкой мышки по названию антивируса. А затем в открывшейся мини-панели выберите «Удалить».

5. Системная утилита автоматически найдёт встроенный деинсталлятор и запустит. Следуйте инструкциям, отображённым в его окне (кнопки «Далее», «OK»).
Удалить китайский антивирус
Крайне распространенным явлением является установка китайской программы, именуемой синим щитом (по причине своего внешнего вида).
Он скачивается непроизвольно и не хочет удаляться – видимо, китайские компании избрали такую маркетинговую стратегию продвижения.
Китайский антивирус невозможно удалить через «Удаление или изменение программы», деинсталлятор от разработчиков в нем тоже не предусмотрен, что ожидаемо.
Расположение навязчивого продукта стандартное – папка «Program Files (x86)», которая находится на системном диске и называется его директория «Tencent». Попытка стереть файлы в этой папке ни к чему не приводят.
Чтобы избавиться от синего щита необходимо выполнить следующие действия:
В каталоге «Tencent» отыскать директорию «QQPCMgr»;
здесь найти папку со случайным набором цифр, который является серийным номером данной конкретной версии антивируса;
после чего необходимо ввести в строку поиска команду uninst;
среди отфильтрованных файлов нужно запустить приложение с названием «Uninst», которое занимает около 1.5MB;
в открывшемся приложении надо нажать на белую кнопку;
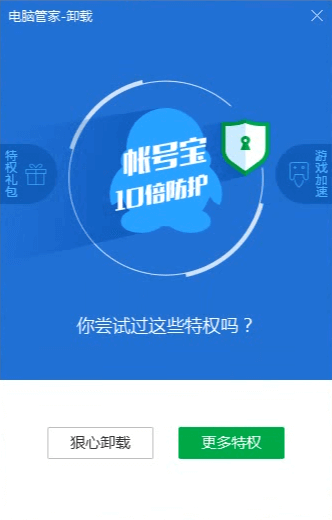
В новом окне требуется отметить все возможные чекбоксы (галочки) и нажать красную кнопку;
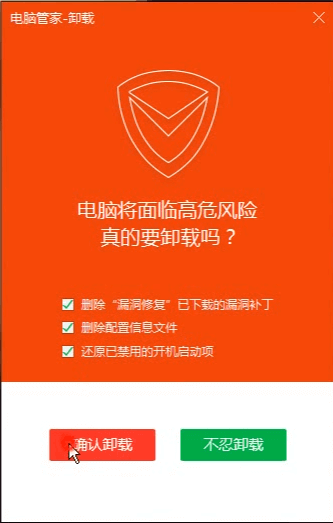
Последним шагом будет клик по левой кнопке всплывшего диалогового окна.
Спустя минуту антивирус будет деинсталлирован, после чего появится окно, где нужно кликнуть по левой кнопке.
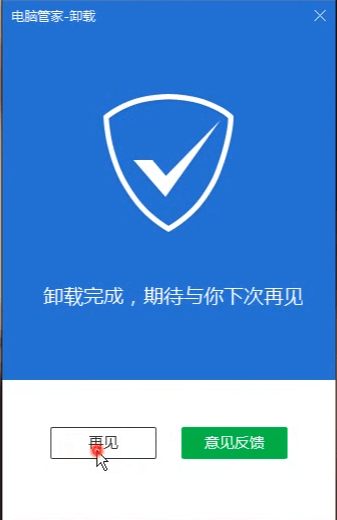
Вопрос о том, как удалить антивирус, имеет свои подводные камни. Одним из наиболее важных аспектов удаления любой программы является правильный подход, потому что антивирус состоит из большого количества модулей, которые находятся во многих частях системы.
Это означает, что отправка в корзину только одной лишь папки не приведет к полной деинсталляции продукта с компьютера, а лишь определенной его части. Кроме того, это могут оказаться как раз те файлы, в которых прописан алгоритм удаления, что скажется на последующих попытках избавиться от антивируса.
Поэтому для этой задачи необходимо использовать предназначенные для нее программные средства, зачастую предлагаемые как самими разработчиками продукта, так и операционной системой, в виде утилиты «Удаление или изменение программы».
Если у вас , то вы можете воспользоваться услугой . Мы гарантируем решение вашей проблемы 100%!
Подготовительные работы: отключаем службы и модули
Подготовка к деинсталляции Чтобы начать удаление старого защитника от вирусов, необходимо провести ряд подготовительных работ. Для этого выполняем следующее:
Отключить программу и вывести из работы ее модули. Об этом написана статья на нашем сайте, поэтому обязательно ознакомьтесь, как это сделать
Обращаем внимание, что ваш персональный компьютер остается без защиты от вирусов, поэтому рекомендуем отключиться от сети;
Выбрать один из вариантов решения проблем. При необходимости скачать нужный софт
В случае использования специализированных менеджеров приложений, необходимо установить программное обеспечение;
В качестве дополнительного действия при работе на слабом компьютере, рекомендуем на время удаления отключить прочие модули, чтобы не загружать систему полностью.
Чистка реестра от следов антивируса
Казалось бы, вот и все, программа успешно удалена и можно приступать к установке другого ПО для защиты компьютера от вирусов. В принципе так оно и есть, но после удаления Авиры средствами Windows в компьютере до сих пор остались следы программы, которые являются мусором.
Как полностью удалить остатки Авиры с компьютера? Избавиться от них поможет очистка реестра. Для этого потребуется открыть редактор реестра. Чтобы добраться до него в меню «Пуск» выбираем пункт «Выполнить» или нажимаем горячую комбинацию клавиш Windows + R. Далее в строку вписываем команду «regedit» и нажимаем «ok».
Далее открываем вкладку «Правка» и выбираем пункт «Найти».
В окне поиска вписываем искомое слово Avira и нажимаем «Найти далее»
Таким образом, находим и удаляем все остаточные записи удаленной Авиры из реестра.
Обратите внимание: для оптимизации процесса поиска предусмотрена горячая клавиша F3. После удаления найденной записи и поиска следующей просто нажимаем на нее
Данные манипуляции проводим пока редактор реестра не сообщит, что данных не найдено.
Альтернативные способы реализации задач со специализированным софтом
Специальная разработка от Avast В некоторых случаях антивирусные компании предлагают собственные наработки для удаления их собственных программ. Подобное решение также полностью решает поставленную задачу в комплексе без лишних проблем и задержек во времени. Достаточно реализовать следующие действия:
- Скачать необходимый файл с официального сайта компании, которая предоставляет услуги по защите пользователей от вирусных атак;
- Запустить приложение, выполнить запрашиваемые действия. Для этого необходимо следовать инструкциям, реализовать необходимые действия согласно алгоритму;
- В некоторых случаях потребуются дополнительные решения от пользователя, в частности, заполнение анкеты;
- Дождаться завершения операции, перезагрузить персональный компьютер. После входа в систему убедиться в отсутствии остаточных материалов программного обеспечения.
Обращаем внимание, что не у каждого антивируса имеются подобные утилиты, поэтому узнавать этот момент стоит непосредственно на официальном сайте или соответствующей статье на этом веб-ресурсе
Почему защитное ПО сложно удалить?
Но прежде ответим на вопрос, почему удалить антивирус сложнее, чем обычную программу. На это есть одна очень веская причина. Ведь, в ином случае, это облегчило бы не только вашу жизнь, но и всяческих вирусов.
ВАЖНО!
Подумайте сами, в этом случае любая вредоносная программа с легкостью бы отключила защиту ПК и устроила хаос на компьютере. Поэтому вместо использования обычного метода деинсталляции, разработчики защитного ПО поставляют инструмент для удаления, который необходимо запустить для активации процесса.
Но как получить этот инструмент? Это полностью зависит от того, какую защиту вы установили! Вот список наиболее популярных антивирусных решений и инструментов для их удаления.
Оглавление

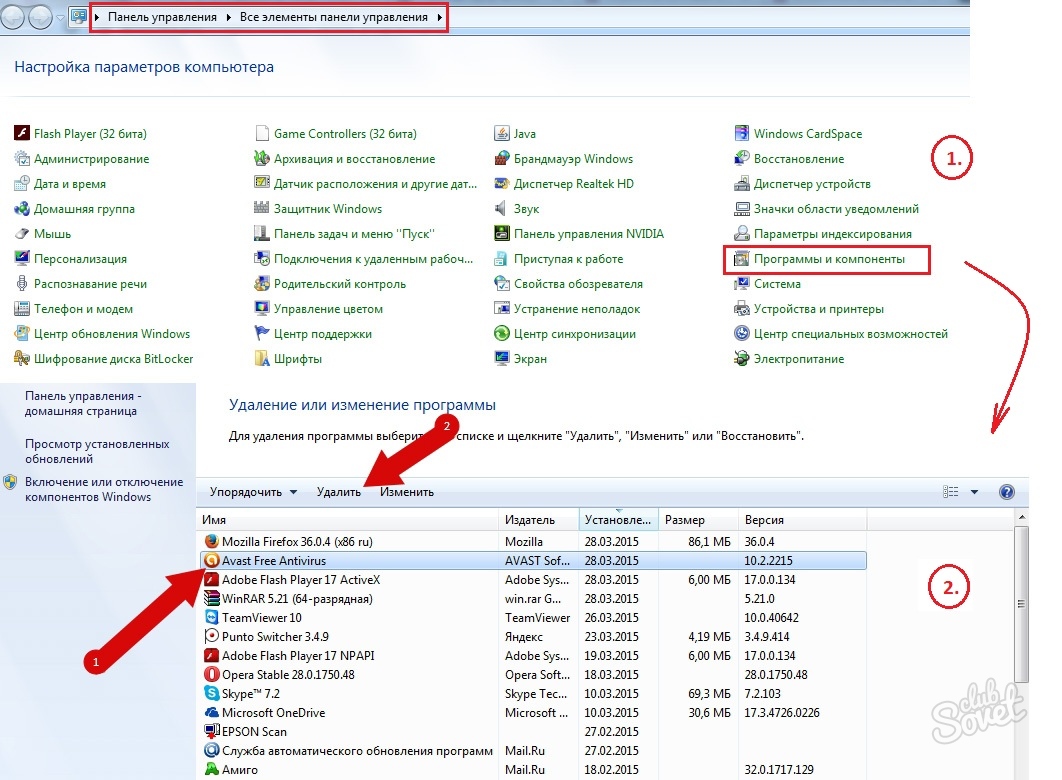
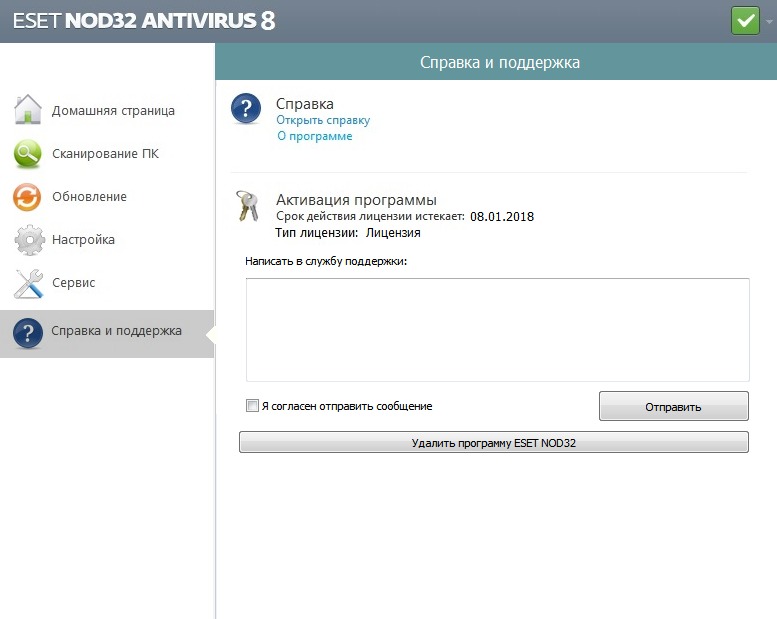
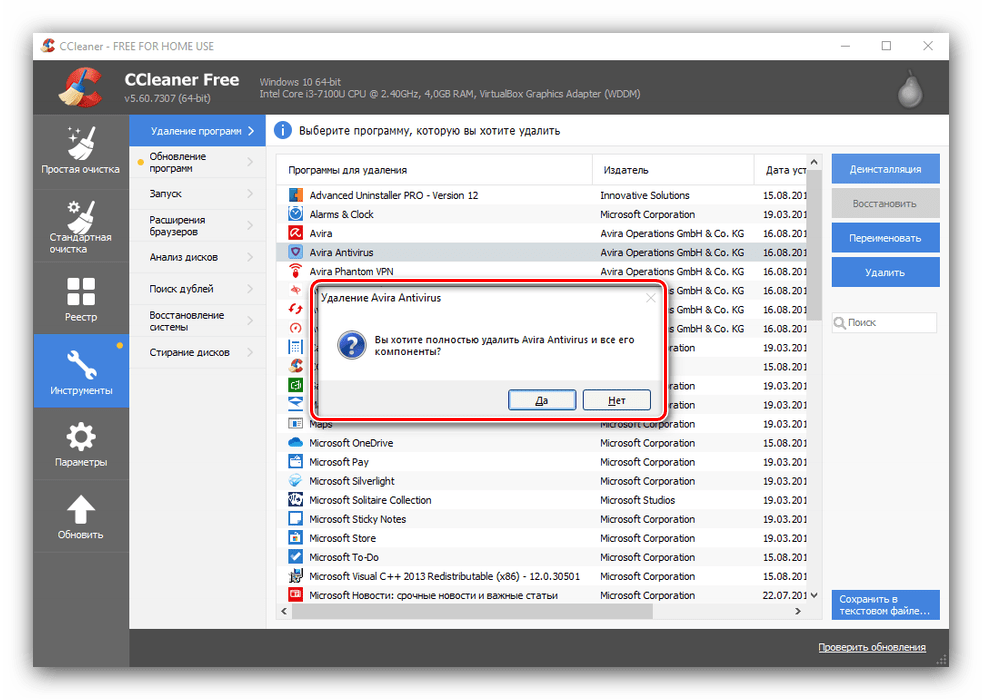
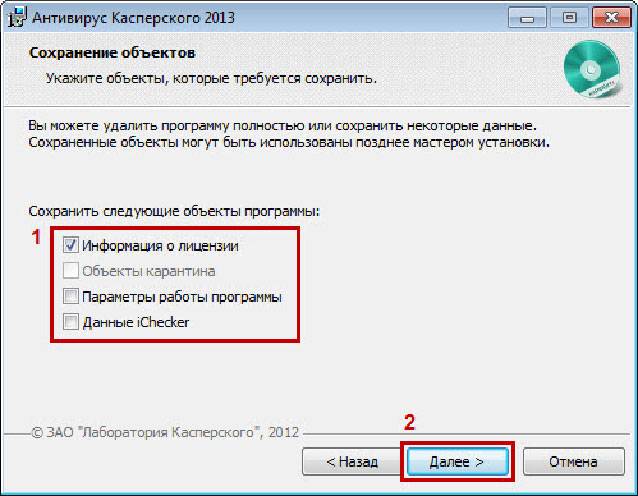
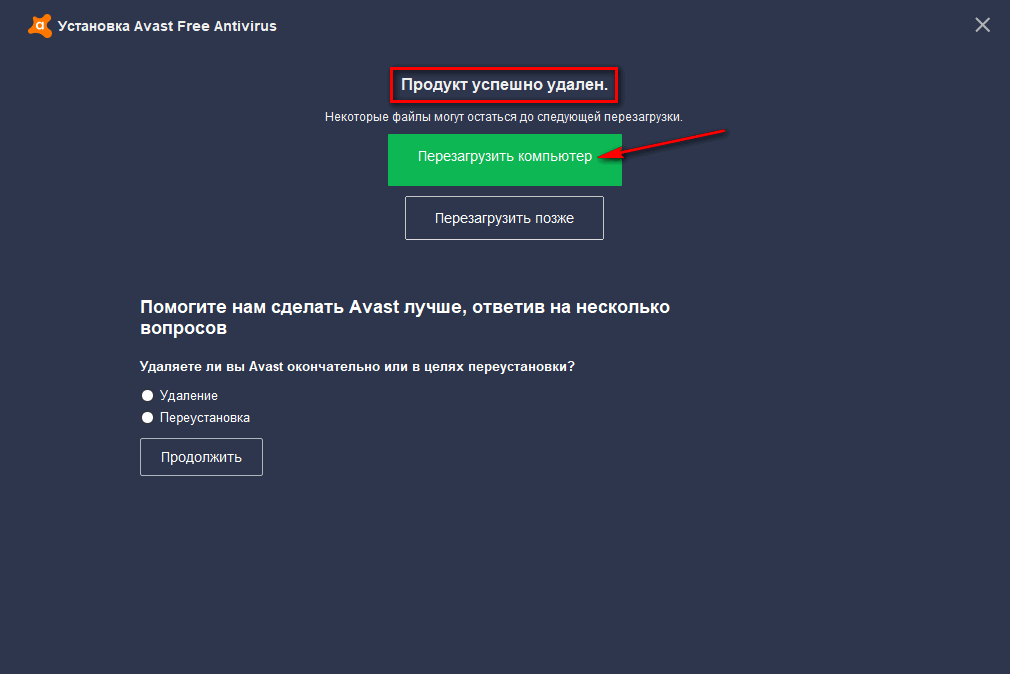
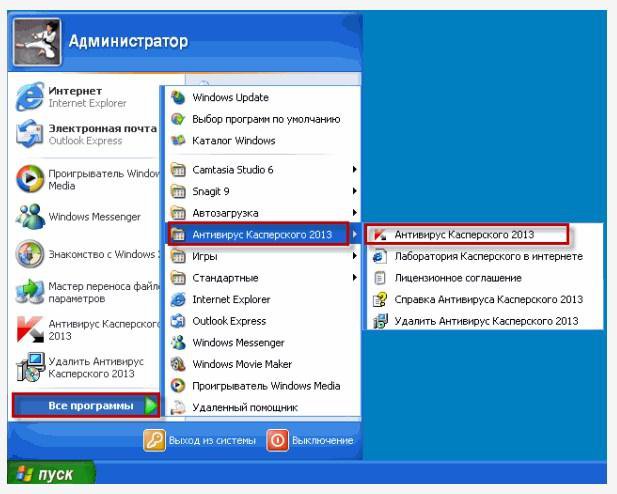
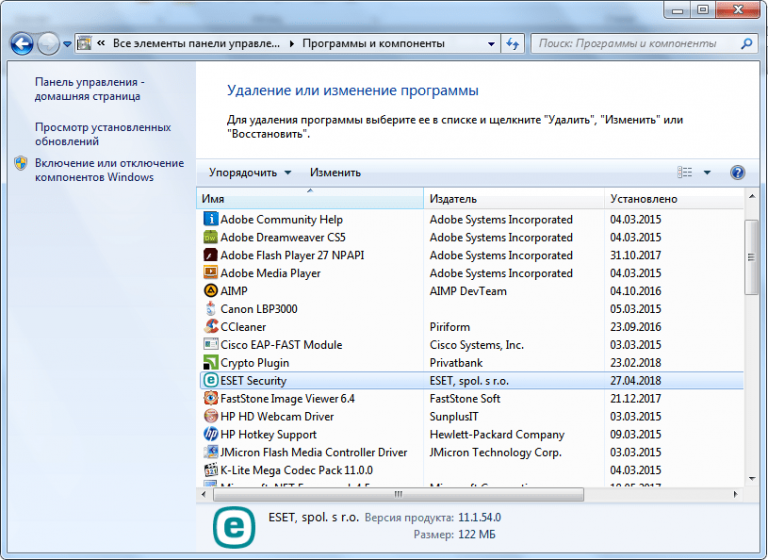
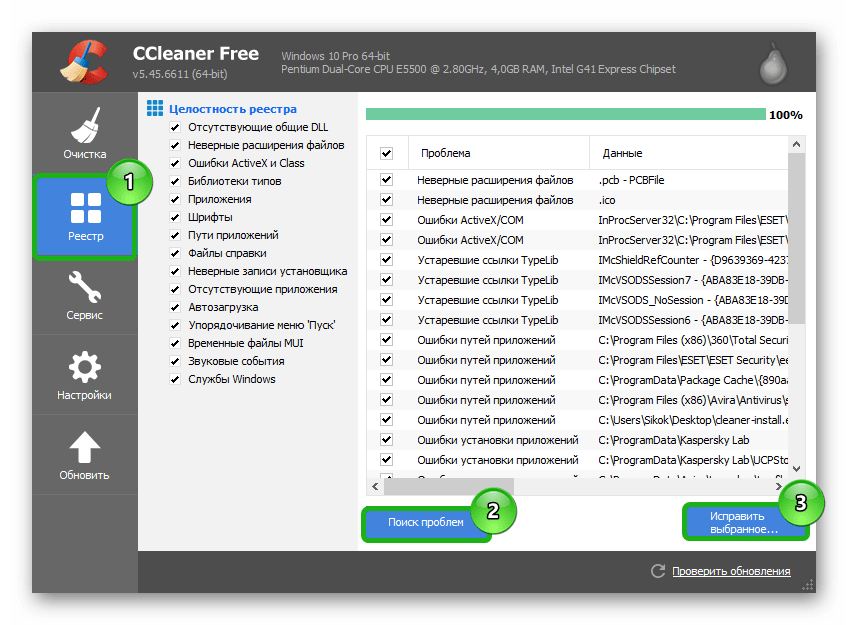
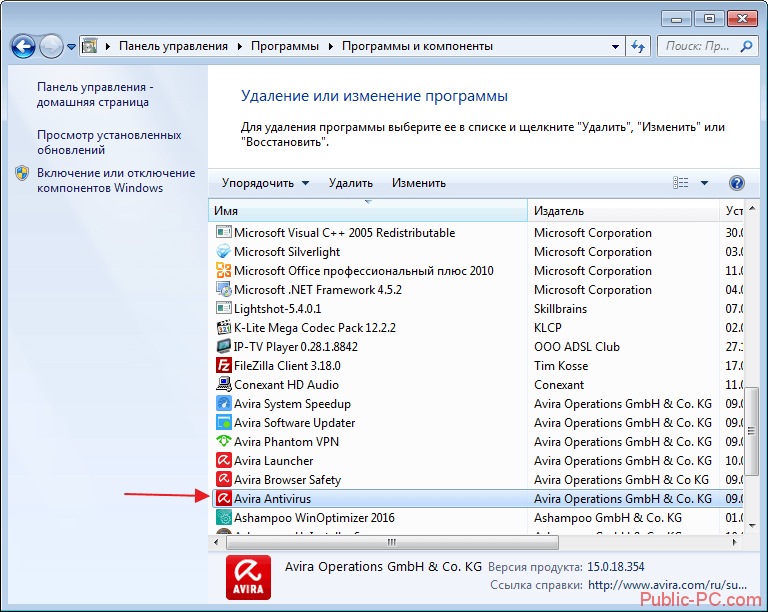
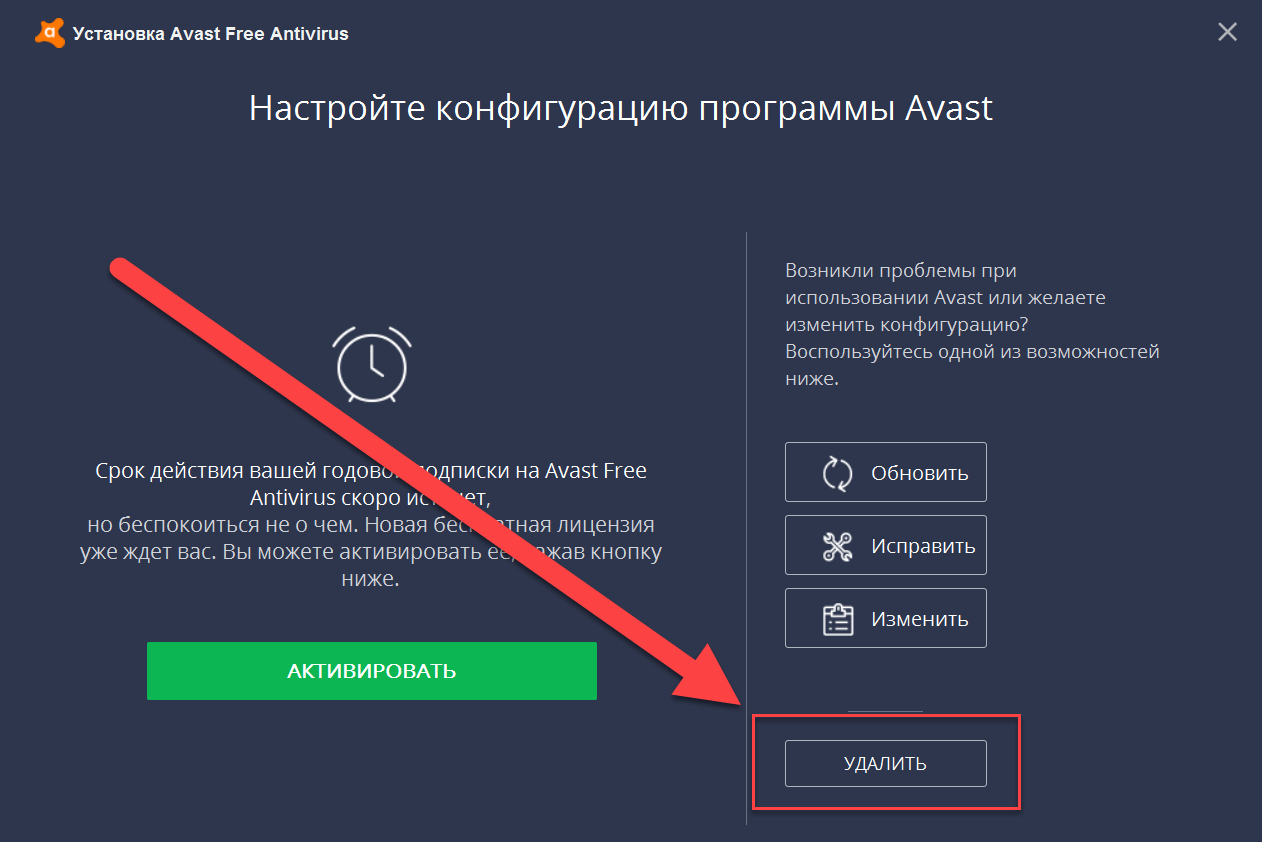
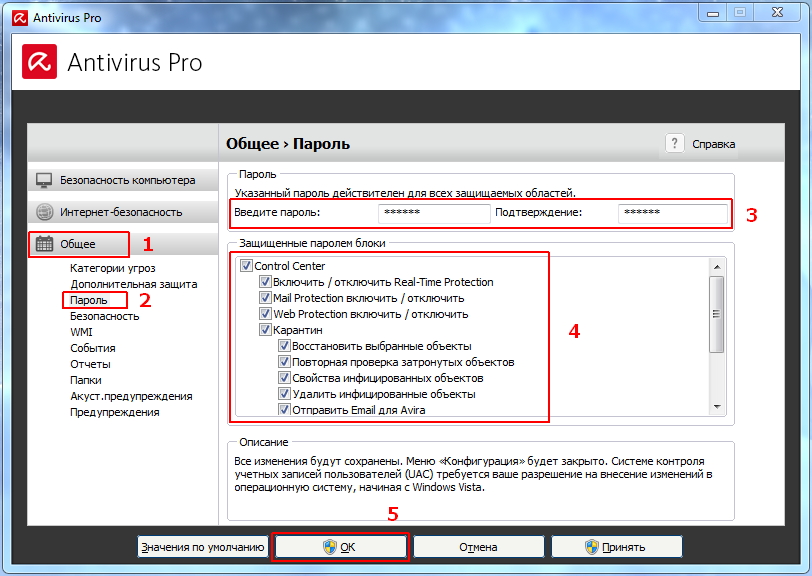
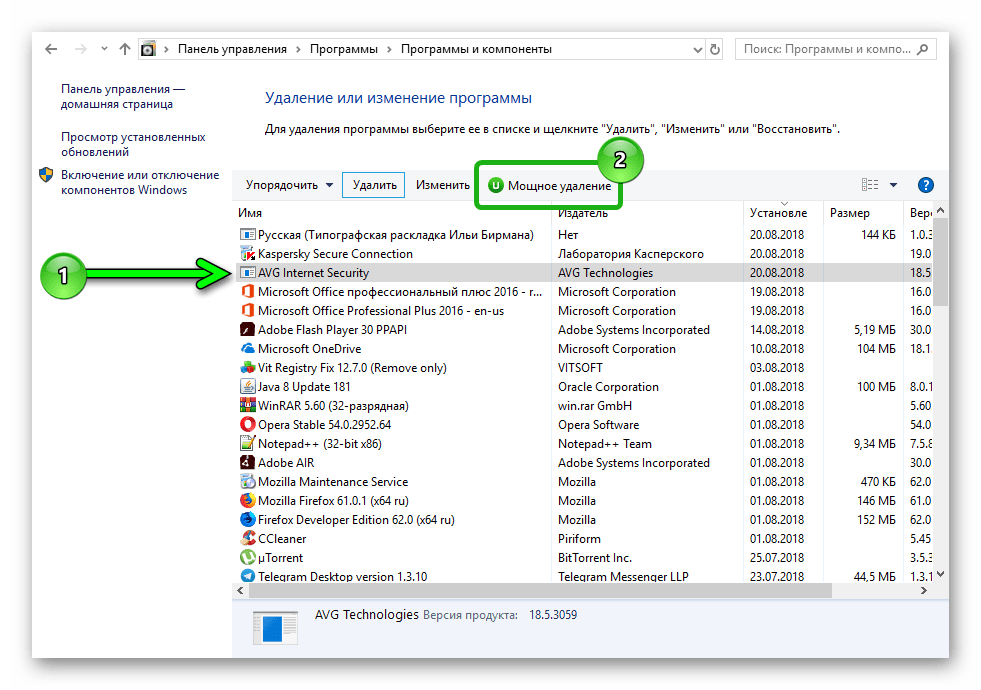
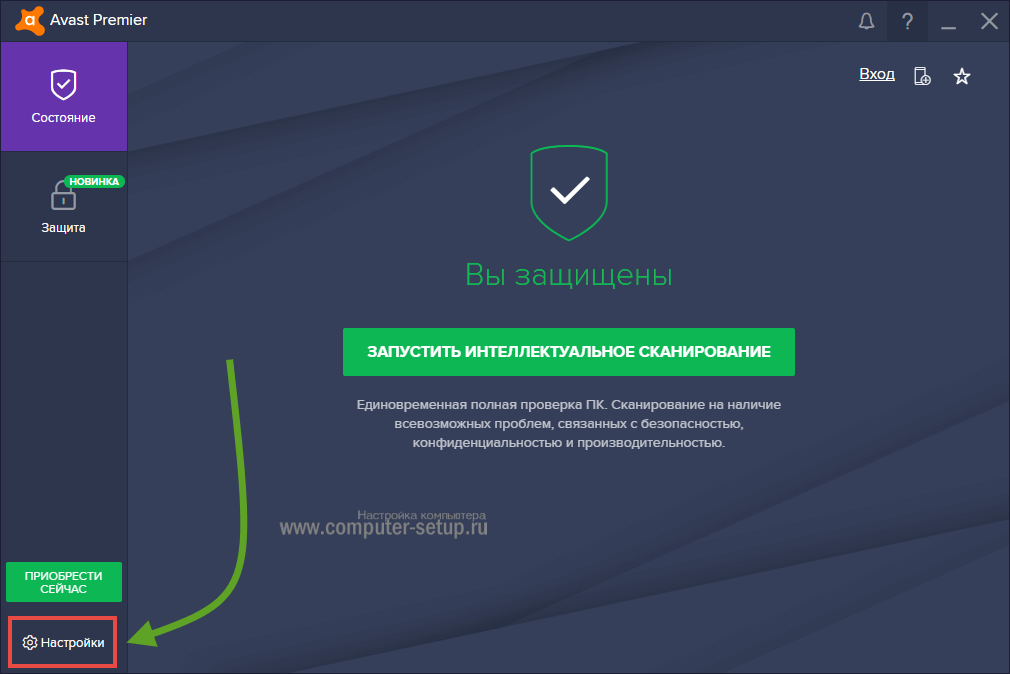
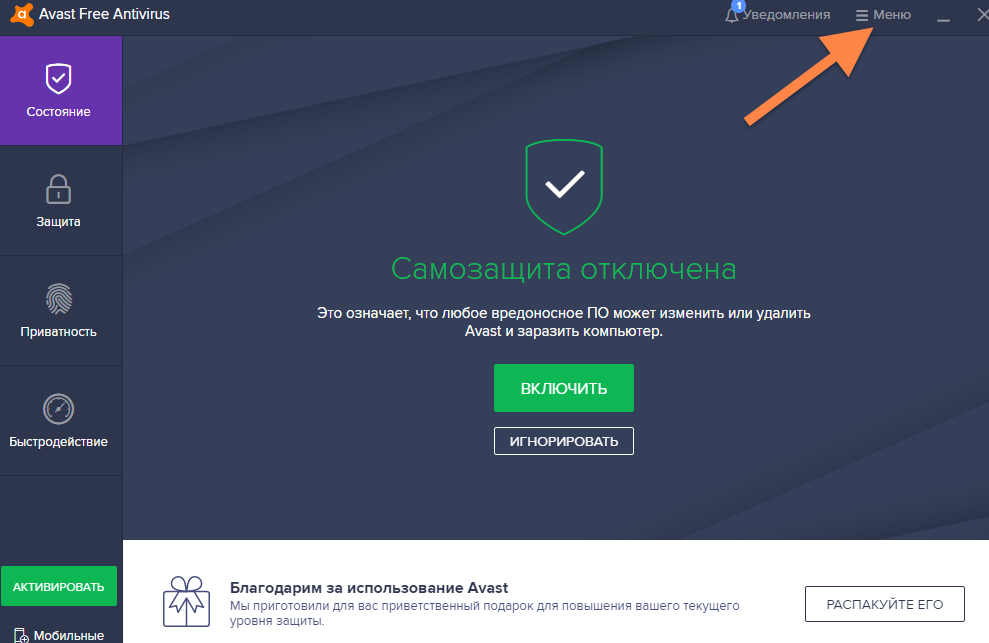
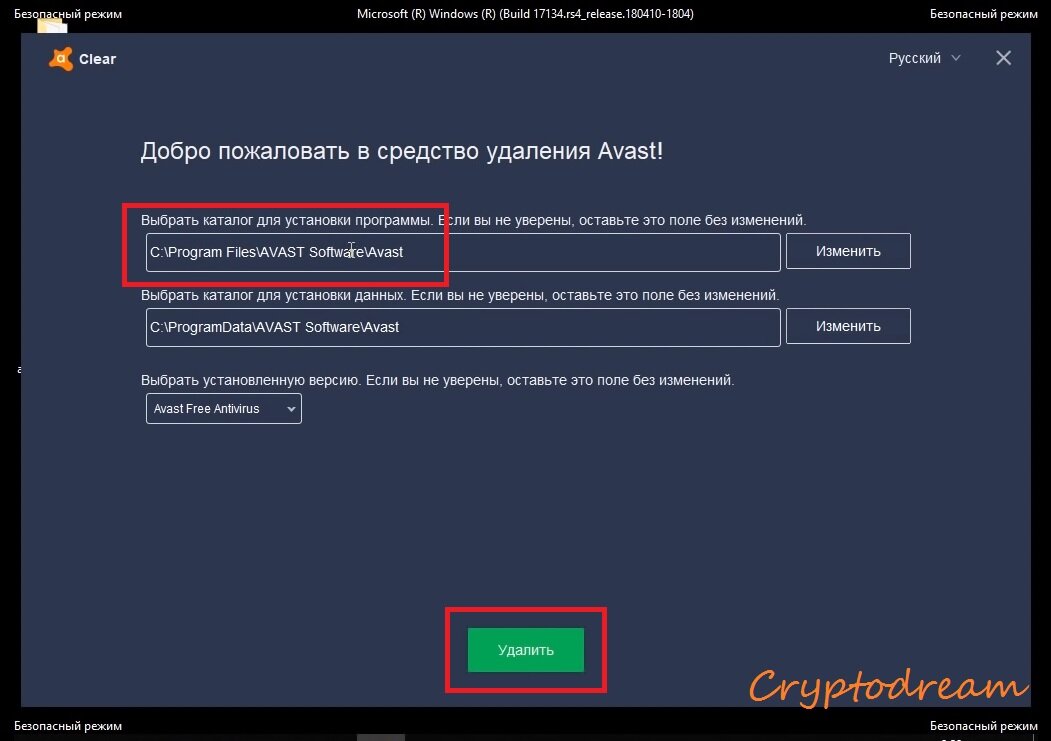
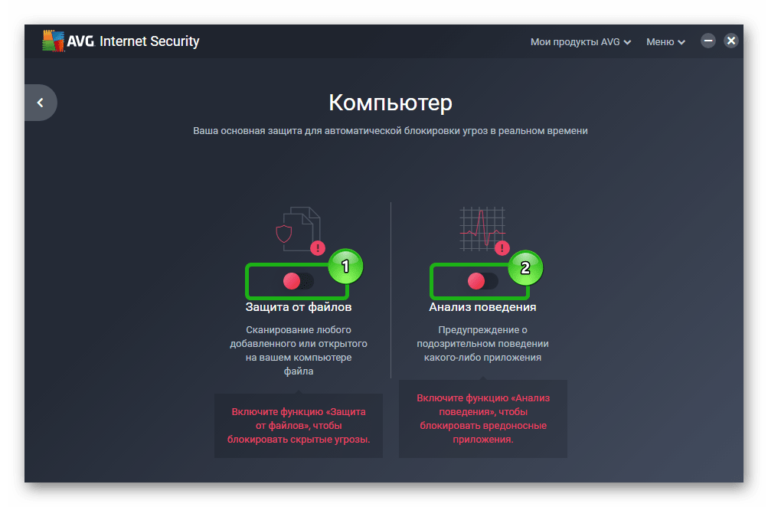
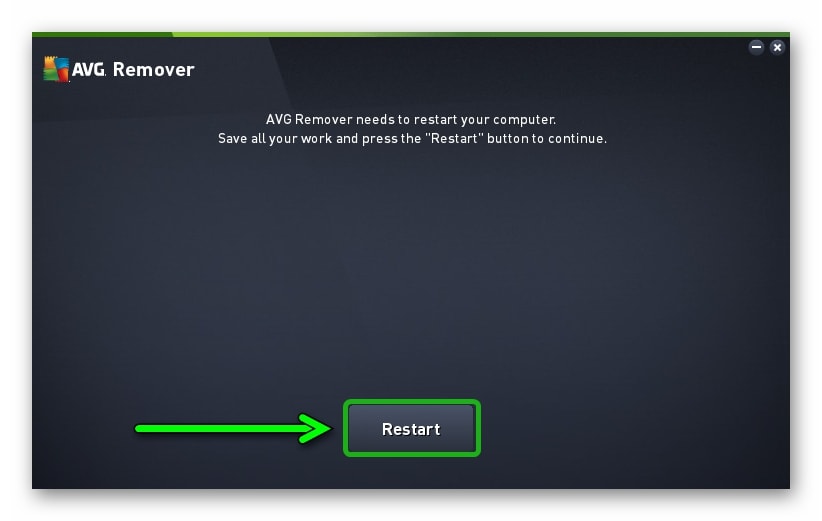
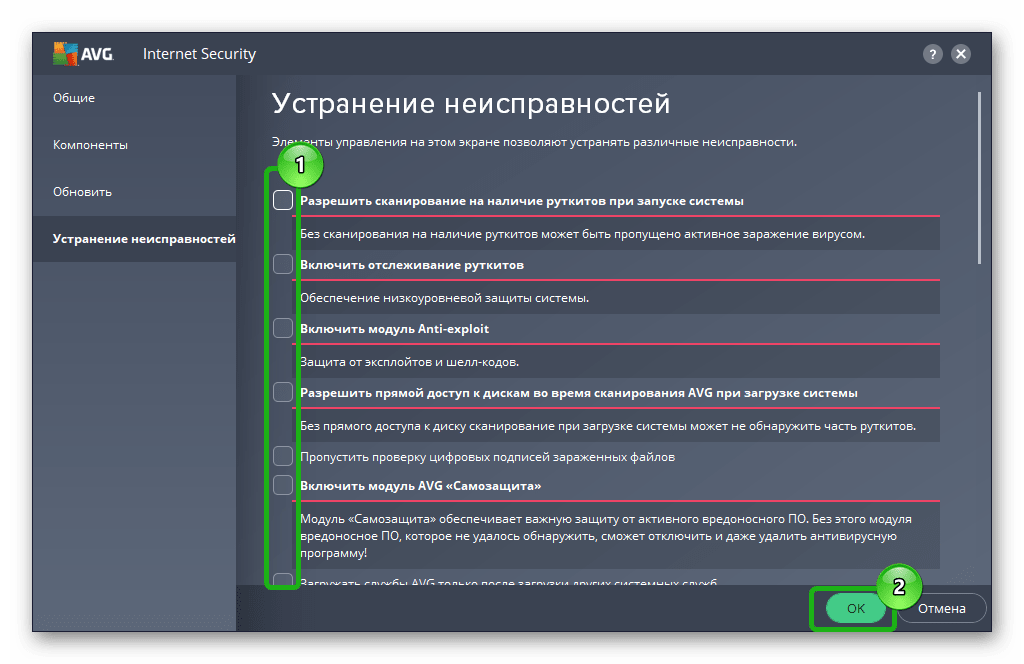
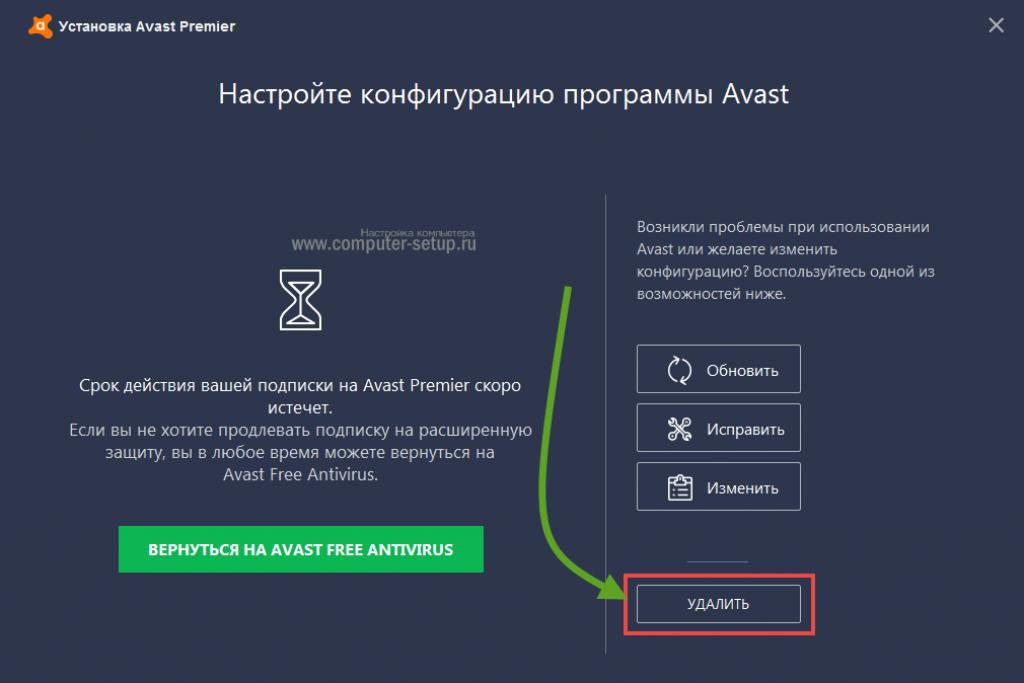
![Скачать бесплатно "av uninstall tools pack / пакет утилит для удаления антивирусов [v 2016.01] [2016]" - torrentsvoboda.info - международный торрент трекер. без регистрации. скачать торренты с высокой скоростью](http://wikisovet.ru/wp-content/uploads/6/c/1/6c1b25aeaeab4a6b3fa8a9b1fa617ea2.jpeg)