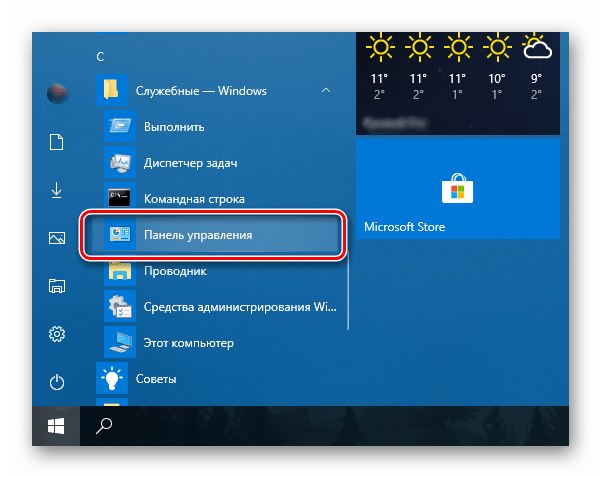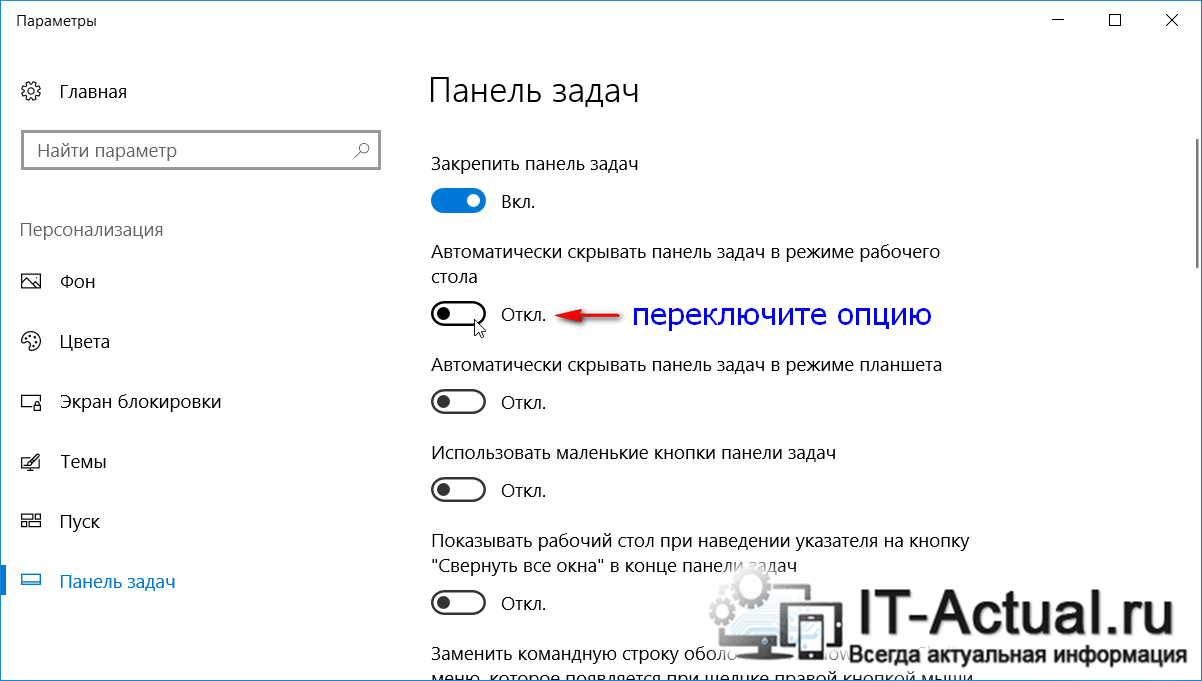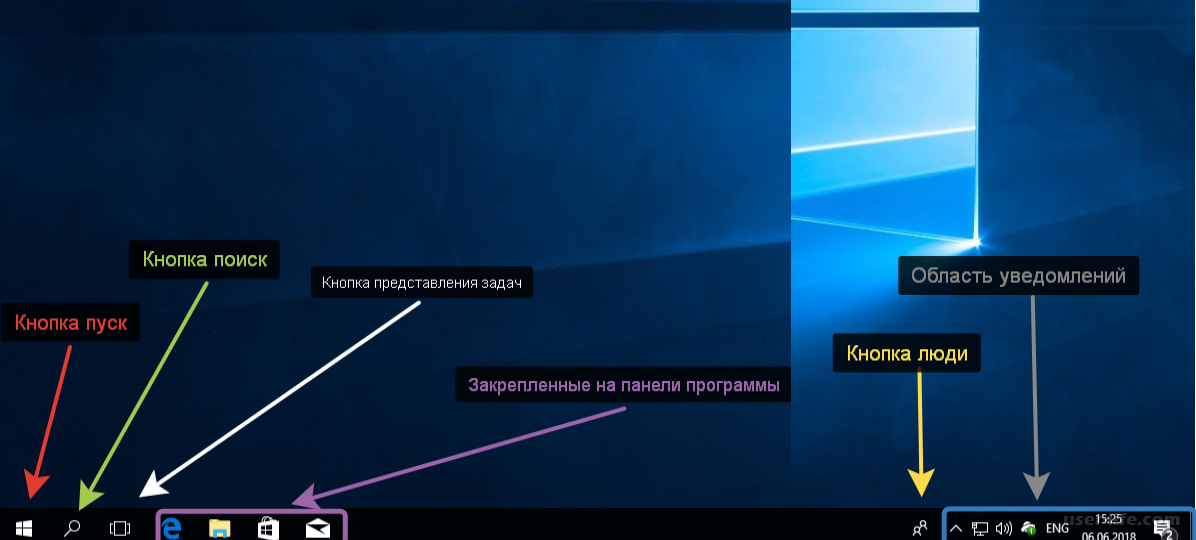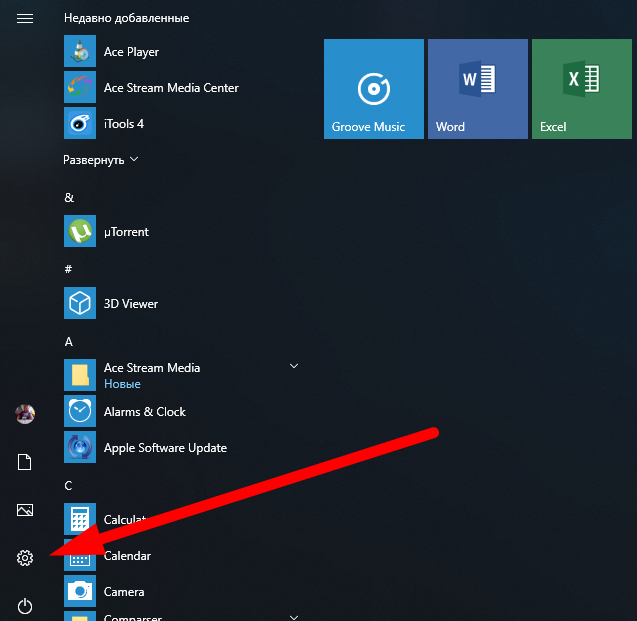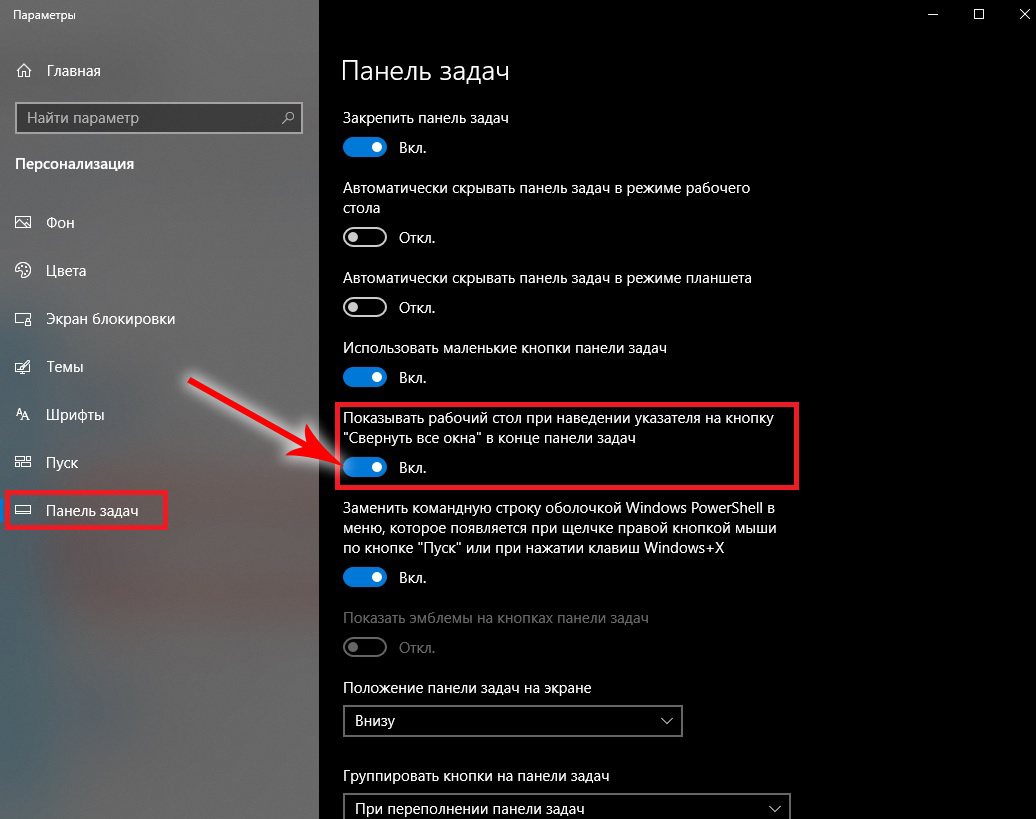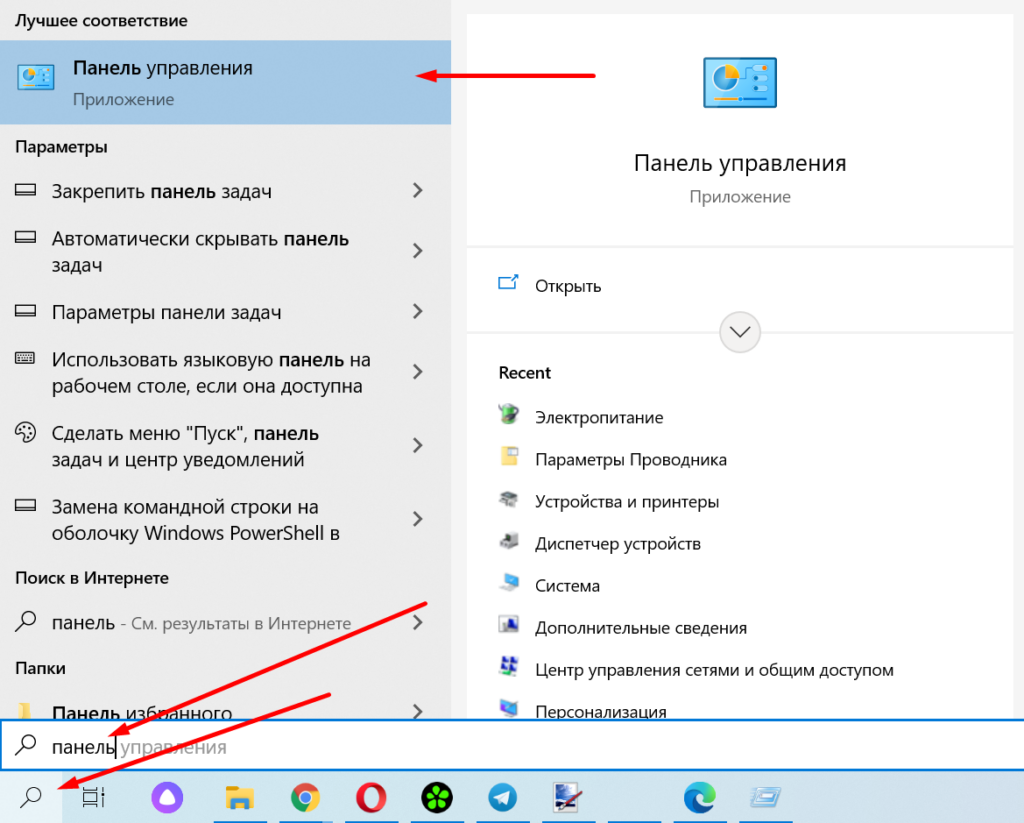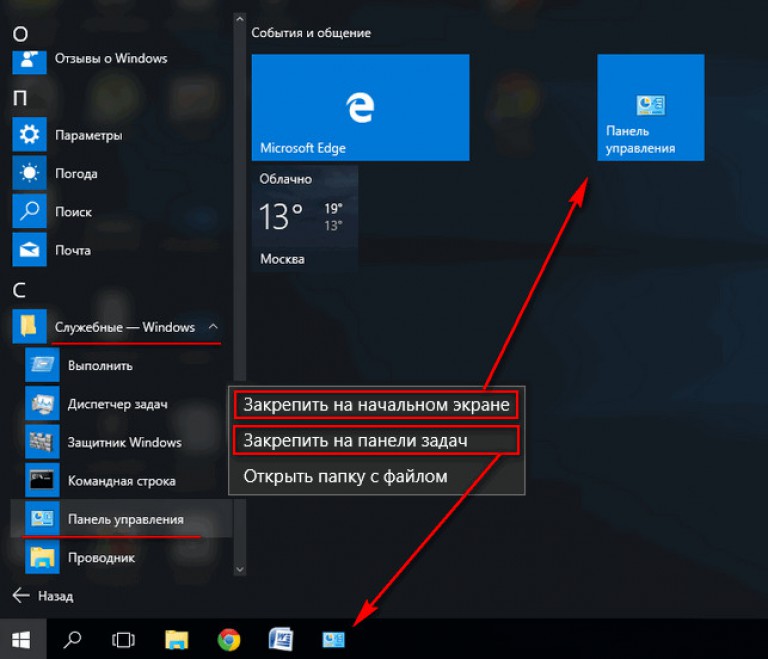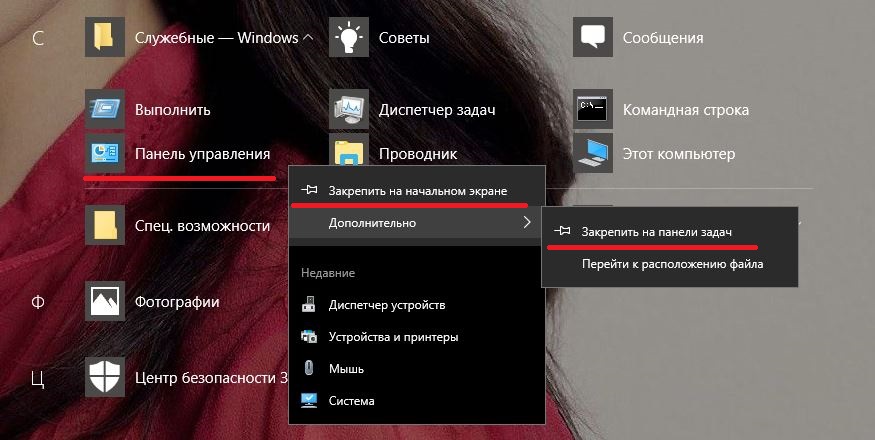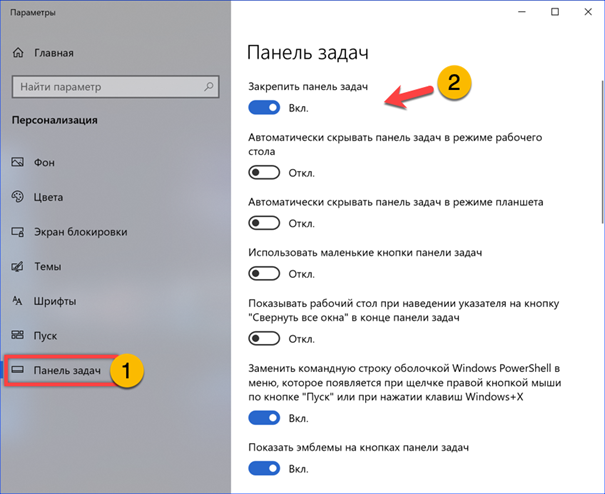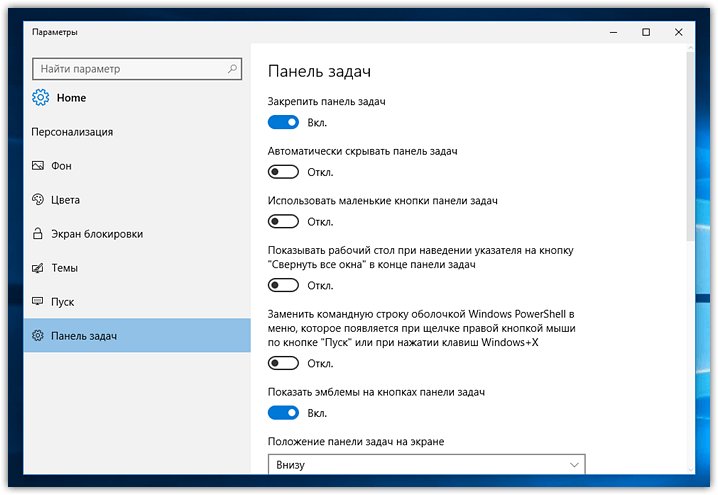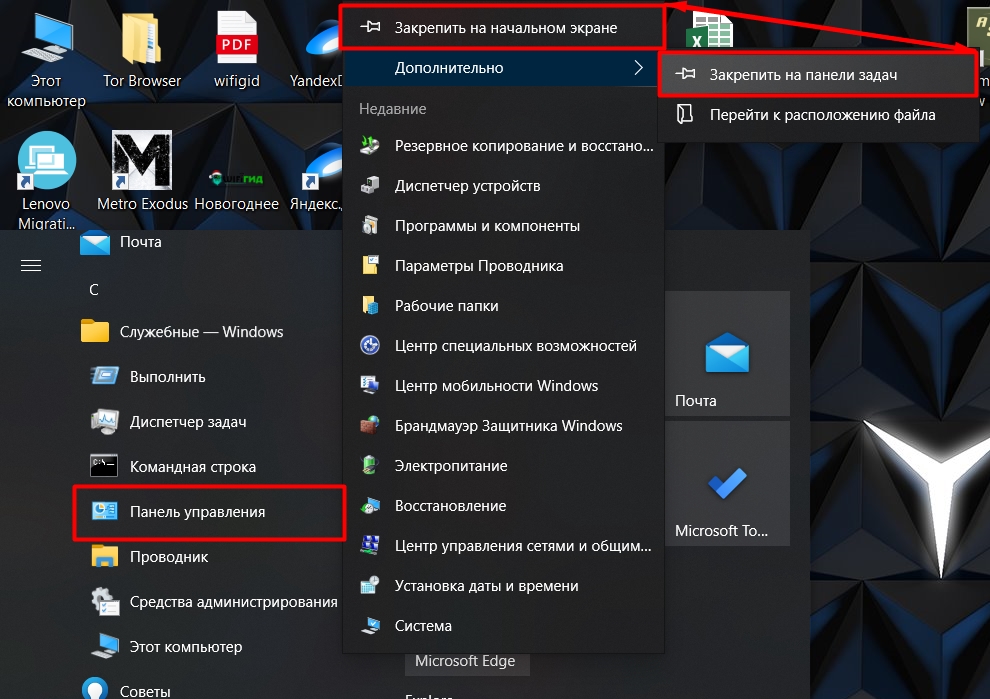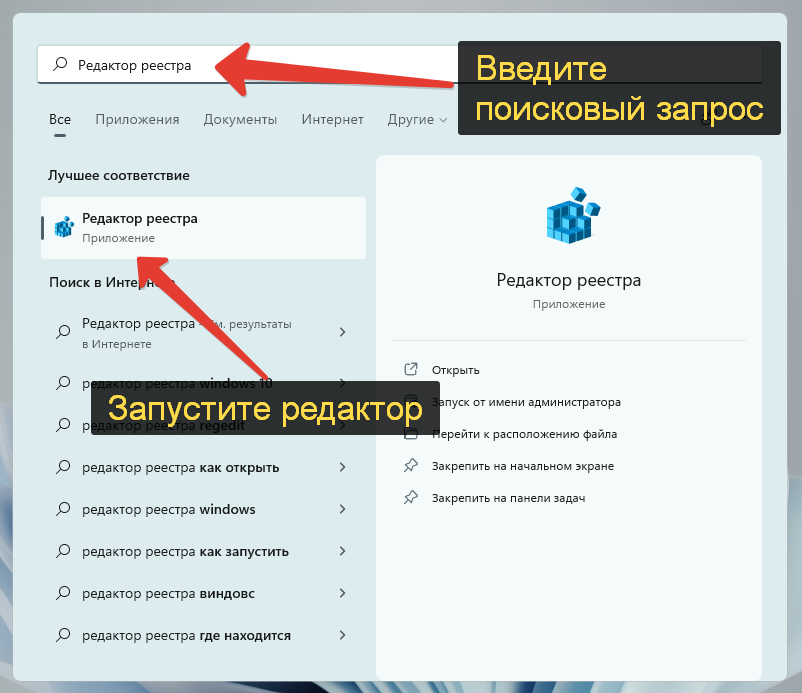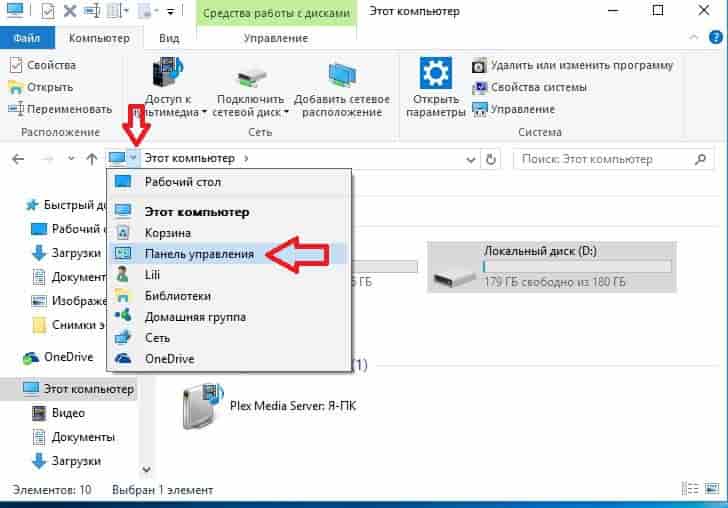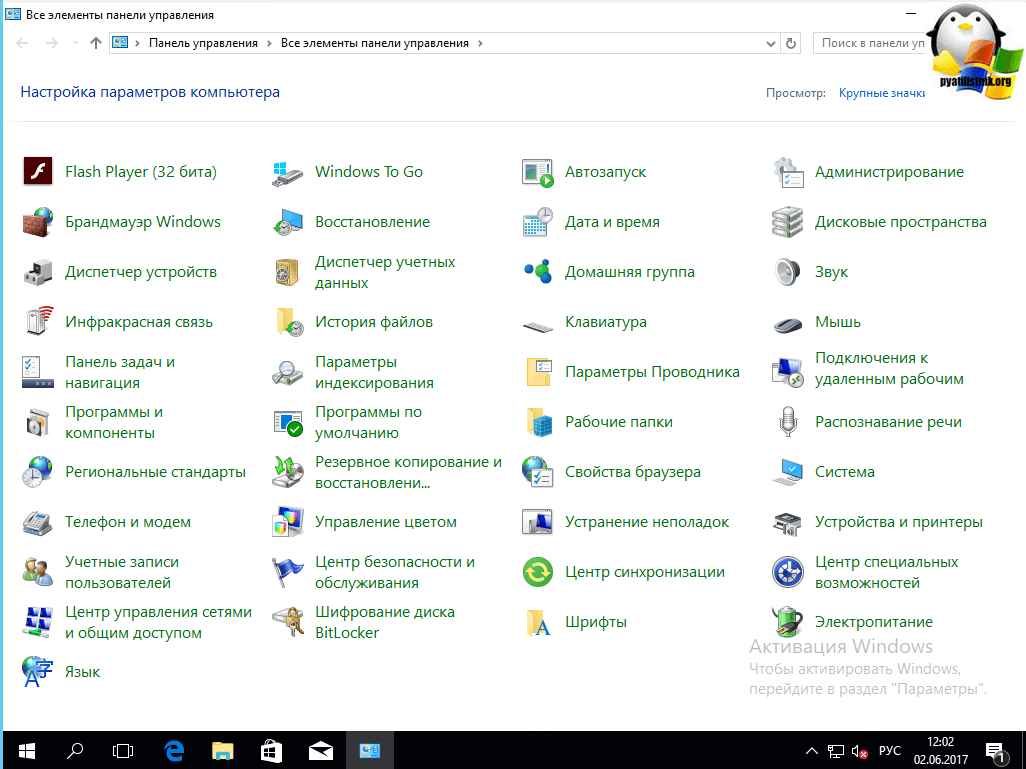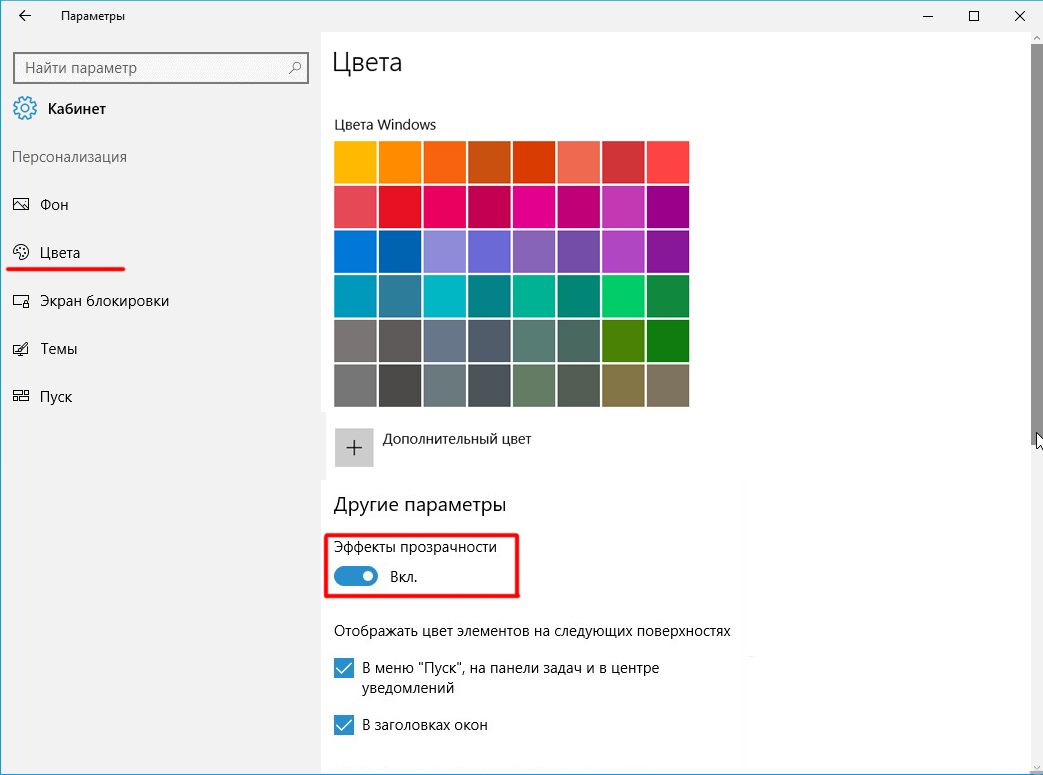Виртуальная клавиатура на панели задач
Виртуальная клавиатура может потребоваться не только владельцам устройств с сенсорными экранами. Многие любят, например, проводить веб-сёрфинг, лежа с ноутбуком на животе или развалившись в удобном кресле перед монитором ПК. И наверняка такие пользователи замечали, как неохота выдвигать клавиатуру или напрягать шею, чтобы ввести каких-то пару букв в поисковик. Не стоит нарушать гармонию – пользователи Windows 8/8.1 могут вынести на панель задач кнопку вызова виртуальной клавиатуры. Для этого достаточно в свойствах панели задач перейти на вкладку «Панели инструментов», выставить галочку возле опции «Сенсорная клавиатура» и применить изменения.
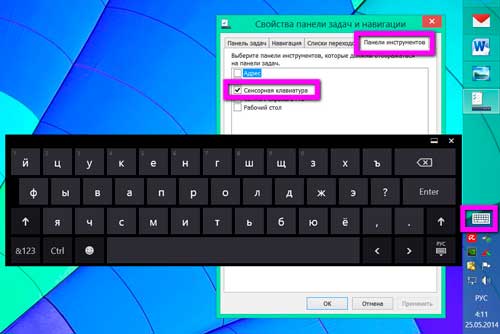
Если описанная выше идея понравилась пользователям Windows Vista и 7, те могут закрепить на панели задач ярлык запуска штатного системного приложения – «Экранная клавиатура».
Кому нужна версия процессора Tray?
Давайте чуть разберемся, а кому вообще может понадобиться именно версия Tray?
- Если вы являетесь сборщиком ПК, то есть ваша работа — собирать готовые ПК. В таком случае клиент получит готовый ПК, а всякие коробочки от комплектующих — не нужны. Нужна одна большая коробка с компом. В таком случае Tray — оправдано, тем более, что обычно гарантию выписывают на ПК полностью, а не на отдельные его устройства.
- Если вы продвинутый юзер, шарите в железе, и понимаете, что по факту — вам эта коробка погоды не сделает. А кулер, который идет в комплекте — не самого лучшего качества, да и.. есть минус.. он может создавать изгиб материнской платы. Это мелочь, но я считаю что она может спровоцировать микротрещины в плате. По факту, в плане железа — процы одинаковы, что Tray, что Box.
- Если просто хотите немного сэкономить денег, чтобы потом их доложить и купить нормальный кулер.
Вот, пожалуйста — Tray-версия проца Intel:

Еще может быть максимум — какая-то бумажка, на ней может идти модель процесса, для какого сокета, может гарантия, название магазина.. Ну и вот Tray-версия проца AMD:

Как видите — все почти также. Правда иногда я встречал варианты, когда процессор был в пластиковой коробочке, то есть как блистер этот прозрачный, но там был пластик, тоже маленький, но не прозрачный.
Свойства панели задач
Расширенные настройки панели задач содержатся в отдельной панели, доступ к которой также можно получить из контекстного меню.
Вызываем правым щелчком мыши список действий и выбираем в нем пункт «Свойства».
На первой вкладке, в верхней части окна, задаются параметры вида. Проставляя галочки в области указанной двойкой закрепляем панель, разрешаем прятать ее с экрана или использовать маленькие значки для иконок программ. Ниже, цифрами «3» и «4» показаны два выпадающих списка. Первый позволяет размещать панель задач у одной из четырех границ экрана. По умолчанию используется привычное всем положение «снизу». Второй список управляет объединением кнопок программ. Группировку можно отключить, включить в постоянном режиме или только при полном заполнении панели. Нажимая кнопку, обозначенную пятеркой, открываем дополнительное окно с настройками системного трея.
В правую часть панели задач, рядом с часами, помещаются системные индикаторы и значки некоторых программ. С помощью выпадающих меню, обозначенных на снимке экрана единицей, каждому можно задать три стиля поведения. Установка галочки в поле, о активирует режим постоянного отображения. Для перехода к параметрам системных индикаторов щелкаем гиперссылку, указанную тройкой.
Обозначенные стрелкой управляющие элементы имеют два значения. Установка в положение «выключено» убирает индикатор из области трея. Для возврата к основному блоку настроек щелкаем по выделенной рамкой гиперссылке.
Определив параметры индикации в системном трее, переходим на последнюю вкладку в панели свойств. Отсюда можно управлять отображением панелей, рассмотренных в предыдущем разделе. Первые четыре пункта в списке постоянные. Последней на скриншоте показа панель, открывающая быстрый доступ к выбранной нашими экспертами директории «Arhive». Постоянные пункты остаются в рассматриваемом списке независимо от того отмечены они или нет. Пользовательские убираются при снятии галочки.
Как сделать панель задач прозрачной
Для того чтобы сделать полоску прозрачной в Максимальной версии Windows 7, достаточно поставить тему Aero, после чего выбрать саму опцию:
- Активируйте меню «персонализация»;
- Выберите ссылку «цвет окна»;
- В меню поставьте галочку напротив пункта «включить прозрачность»;
- Переместите ползунок, отвечающий за интенсивность, влево — это уберёт насыщенность цвета компонента и сделает панель задач прозрачной;
- Сохраните изменения.
Если алгоритм не сработал, убедитесь, что на Вашем ПК стоит тема Aero, а в меню регулировки цвета активирован пункт, разрешающий прозрачность.
Как сделать прозрачную панель задач в Домашней базовой и Начальной версиях Windows 7
К сожалению, в других версиях ОС кроме Максимальной эта функция не встроена. Вам придётся скачать компонент TransBar. Она взаимодействует в том числе с Windows XP и помогает регулировать внешний вид панели задач. Для загрузки компонента скачайте и активируйте файл TBsetup.exe. Кликайте «next» до тех пор, пока в окошке не появится опция «run transbar» — выберите её и кликните «finish». Компонент активируется, и вы сможете начать работу.
В приложении TransBar нужно отметить несколько опций:
- «Enabled» — помогает перемещать ползунок интенсивности цвета и выставить прозрачность;
- «Auto apply» — функция предназначена для того, чтобы следить за изменением панели задач прямо во время регулировки;
- «Run at Windows startup» — отвечает за автоматическое применение заданных регулировок при активации ОС.
Передвиньте ползунок, чтобы отрегулировать степень прозрачности панели задач. Не рекомендуется делать значение ниже 50% — так будет сложно разглядеть иконки на полоске. После регулировки кликните «применить», затем «ОК».
Размещаем значки по центру
Разместив значки по центру, вы придадите панели задач сходство с Dock. Это полезно, если вы привыкли работать с Mac. Кроме того, это просто красиво.
Чтобы переместить значки в центр:
- Открепите панель задач. Для этого щёлкните по ней правой кнопкой мыши и снимите отметку «Закрепить панель задач». Затем снова щёлкните по панели задач и в пункте меню «Панели» выберите «Ссылки». Перетащите значки к центру.
- Щёлкните по меню «Ссылки» правой кнопкой мыши и снимите отметки рядом с пунктами «Показывать подписи» и «Показывать заголовок».
Чтобы вернуть значки в привычное положение, просто уберите «Ссылки» с панели задач.
Как полностью удалить центр уведомлений из системы
После осуществления данного процесса, вы больше не увидите иконку системных значков на панели задач. Здесь вам пригодятся некоторые навыки работы с редактором локальной групповой политики.
Пользователи, у который домашняя версию Windows 10, не смогут применить данный метод.
Для того, чтобы скрыть системный трей при помощи редактора локальной групповой политики:
Перейдите в консоль «Выполнить» (нажав Win + R), введите «gpedit.msc»:
В списке найдите раздел «Конфигурация пользователя», затем» Административные шаблоны» и в самом конце — «Меню Пуск и панель задач». Найдите параметр «Удалить уведомления и значок центра уведомлений» и два раза кликните по нему:
Поменяйте значение на «Включено»:
Перезапустите ПК и, если всё сделано верно, центр уведомлений полностью исчезнет.
06.10.201610:003420Виктор ФелькИнформационный портал IT Техник
Панель задач Windows менялась от версии к версии, но её назначение оставалось неизменным: запуск программ и переключение между ними. Эта панель используется постоянно, поэтому неплохо было бы настроить её под свои нужды.
Для чего нужен системный трей
Приветствую всех кто читает этот блог и тех кто пришел первый раз. Меня частенько спрашивают мои читатели: «Что такое системный трей, где находится системный трей, как настроить» и многое другое. Поэтому я решил написать подробную статью, чтобы каждый раз не отвечать на один и тот же вопрос.
Если вы посмотрите в правый нижний угол экрана (там, где находятся часы) скорее всего вы обнаружите хорошо знакомые иконки ICQ, Skype, установленный антивирус и значки других программ. Эта зона и называется системным треем или по-другому область уведомлений. Второе название как нельзя лучше, раскрывает предназначение трея – уведомлять, какие программы запущены и работают в фоновом режиме. Также вы наверное замечали, что именно в области трея появляются сообщения: Windows, антивирусов и других программ.
Трей предоставляет возможность кликом левой кнопкой мыши активировать и вывести на экран интерфейсное окно выбранной программы. Клик правой кнопкой приводит к открытию диалогового окна, в котором можно произвести быструю настройку основных функций программы или вообще ее закрыть.
Фактически, по своему предназначению, системный трей можно сравнить с панелью задач. Единственная разница между ними, это способ получить доступ к программе, так как системный трей отображает уже запущенные программы. При обращении к ярлыку программы в панели задач она предварительно запускается.
Путем несложной настройки с помощью специальных программ, можно поместить практически любую программу в трей.
Никогда не наблюдали такую картину в Windows XP – при наведении на область системного трея раскрывается горизонтальная линия различных ярлыков, которая совсем чуть-чуть не доходит до кнопки «Пуск»? А я наблюдал и неоднократно. Может быть и удобно, но чтобы каждый раз искать из кучи приложений, программу, которая вам нужна — не очень. Зачастую там находятся не совсем нужные вещи для пользователей.
Поэтому надо производить настройку системного трея, чтобы все выглядело компактно. Конечно, можно произвести манипуляцию с панелью задач, но тут как говориться, выбирать вам.
Трей в Windows 7 сделан так, что значки располагаются не на панели задач. Выше на скриншоте можете в этом убедиться. Это очень удобно.
Почему так происходит? Ответ на этот вопрос очень прост. Рассмотрим ситуацию с точки зрения пользователя. Вы поместили в системный трей свой любимый iTunes, проигрыватель видео, парочку интернет браузеров, естественно Microsoft Office и т.д. Этот список можно продолжать практически до бесконечности. Для вас это, несомненно, гораздо более удобно, чем сворачивать все окна и пользоваться ярлыками или запускать программы через «Пуск». А теперь рассмотрим эту же ситуацию с точки зрения компьютера.
Как я уже упоминал выше, системный трей область уведомлений, в котором показываются запущенные приложения в фоновом режиме. То есть, при загрузке Windows происходит автоматический запуск программ. Этот процесс называется автозагрузкой. А ведь каждой программе для работы нужны ресурсы. В частности это касается оперативной памяти. И операционная система, подчиняясь вашим настройкам, выделяет ее каждому приложению ровно столько, сколько нужно.
Выделяя необходимый объем памяти программам, которые находятся в автозагрузке, Windows тем самым уменьшает ее доступный объем. В результате, компьютер начинает тормозить. Если такое происходит, не стоит сразу винить творение Microsoft и переустанавливать Windows. Как и любой другой компонент операционки системный трей очень легко настраивается.
Если из системного трея исчез значок для извлечение USB накопителей, тогда читайте: «Пропал значок безопасное извлечение устройства».
Что такое системный трей мы разобрались, теперь осталось эти знания применить на практике. В одной из следующих статей, расскажу как убирать значки из системного трея штатными средствами Windows.
А на сегодня все.
https://youtube.com/watch?v=rJYz0ljUHvA
Как удалить Quick Access из Windows 10 File Explorer
Несмотря на то, что быстрый доступ является очень полезной функцией, многие люди предпочитают, чтобы она не отображалась на экране каждый раз, когда они открывают проводник. Вот почему в этом руководстве мы покажем вам, как отключить быстрый доступ в проводнике файлов Windows 10 или удалить быстрый доступ из панели навигации на компьютере с Windows 10.
Здесь мы объяснили оба метода, теперь вам решать, хотите ли вы отключить режим быстрого доступа или удалить быстрый доступ в Windows 10. Давайте посмотрим:
Способ 1: отключить быстрый доступ в Windows 10
Если вы хотите отключить режим быстрого доступа как вид по умолчанию в проводнике и восстановить прежний вид по умолчанию в проводнике, который отображает список устройств и дисков вместо места быстрого доступа, то отключение вида быстрого доступа — отличное решение для вас.
В проводнике 10й Windows появится новая функция – панель быстрого доступа
Выполните следующие действия и узнайте, как отключить Быстрый доступ в проводнике Windows 10:
Шаг (1): Сначала откройте проводник, а затем перейдите в «Просмотр» и нажмите «Параметры».
Шаг (2). В параметрах папки выберите вариант по умолчанию, чтобы открыть Проводник на Этом компьютере.
Шаг (3). Теперь в разделе «Конфиденциальность» снимите оба флажка:
- Показать недавно использованные файлы в Быстром доступе
- Показать часто используемые папки в быстром доступе
Шаг (4): Далее нажмите кнопку « Очистить» , чтобы очистить историю проводника .
Шаг (5): Наконец, нажмите кнопку Применить , а затем кнопку ОК , чтобы сохранить изменения.
Внесение этих изменений отключит Быстрый доступ как вид по умолчанию в проводнике на вашем компьютере с Windows 10.
Как настроить или удалить Панель быстрого доступа в Windows 10
После отключения режима быстрого доступа в Windows 10, если вы хотите также избавиться от значка «Быстрый доступ» на боковой панели проводника, следуйте приведенным ниже методам.
Способ 2: удалить быстрый доступ в Windows 10
Если вы не хотите видеть недавно использованные файлы и часто используемые папки на вашем компьютере и хотите полностью удалить быстрый доступ из боковой панели проводника в Windows 10, тогда вы можете это сделать. Процесс довольно прост.
Выполните следующие действия и узнайте, как удалить Быстрый доступ в панели навигации проводника Windows 10:
Шаг (1): Нажмите клавиши Windows + R вместе, затем введите regedit и нажмите Enter.
Шаг (2): как только откроется окно редактора реестра , перейдите к следующему ключу:
HKEY_LOCAL_MACHINESOFTWAREMicrosoftWindowsCurrentVersionExplorer
Шаг (3). Теперь на правой панели щелкните правой кнопкой мыши в любом месте пустого пространства и выберите «Создать» → «Значение DWORD (32-разрядное)».
Шаг (4): Установите новое имя значения как HubMode, а затем дважды щелкните по нему и измените его значение данных на 1. Наконец, нажмите на кнопку ОК.
Теперь просто закройте все окна проводника, открытые на вашем компьютере, а затем снова откройте проводник. Отныне значок быстрого доступа не будет отображаться на панели навигации в проводнике Windows 10.
А в будущем, если вы захотите включить значок быстрого доступа на боковой панели проводника файлов в Windows 10, просто выполните те же самые действия и измените значение HubMode с 1 на 0 или просто удалите ключ HubMode DWORD из редактора реестра.
Заключение
Таким образом, вы можете увидеть, как просто отключить быстрый доступ в обозревателе по умолчанию и полностью избавиться от значка быстрого доступа на боковой панели проводника Windows 10.
Если вы точно будете следовать обоим вышеперечисленным методам, то сможете легко отключить режим быстрого доступа и удалить значок быстрого доступа Windows 10, отображаемый на панели навигации в проводнике файлов.
Не стесняйтесь сообщить нам через раздел комментариев ниже, если у вас есть еще вопросы относительно того, как удалить быстрый доступ в Windows 10, и мы обязательно предоставим вам руководство, чтобы помочь.
После перехода на операционную систему Windows 10 пользователи в проводнике увидели новую панель быстрого запуска, которая по умолчанию включена. Панель быстрого доступа содержит пункты часто используемые папки и последние открытые файлы. Множество пользователям не по душе, что после открытия любого файла или папки они отображаются в панели быстрого доступа.
Данная статья расскажет как настроить, очистить или вовсе скрыть быстрого доступа средствами операционной системы Windows 10. Панель быстрого доступа также позволяет посмотреть недавно открытые файлы Windows 10. Особенно актуально, если кто-то использует Ваш компьютер без присмотра. Вы всегда можете посмотреть что открывал пользователь во время Вашего отсутствия.
Добавление иконок
Часто используемые программы можно закрепить в панели задач. Их иконки будут последовательно размещаться справа от кнопки «Пуск».
Для закрепления открытого приложения щелкаем по его значку на панели задач правой кнопкой мышки. В развернувшемся списке выбираем пункт «Закрепить», помеченный символом булавки.
Аналогичным образом можно поступить с иконками программ, размещенными на рабочем столе. Запускать их при этом не обязательно. Вызвав контекстное меню, выбираем в нем строку «Закрепить».
Некоторые программы, к примеру сервисы Яндекса, любят самостоятельно прописываться в панели задач. Для удаления ненужных значков используем пункт «Изъять» в контекстном меню.
Как установить для значков панели задач Windows 11 значение “Никогда не объединять” — бесплатное 30-секундное исправление — значки больше не группируются
Как разгруппировать значки панели задач в Windows 11?
Чтобы разгруппировать значки панели задач в Windows 10, щелкните правой кнопкой мыши пустую область панели задач и выберите “Настройки панели задач”.На вкладке “Панель задач” окна “Настройки” прокрутите вниз в раздел “Сгруппированные элементы панели задач” и снимите флажок “Показать метки”.
Как отключить группировку в Windows 11?
Чтобы отключить группировку в Windows 10, откройте панель управления и перейдите на вкладку “Вид”. В разделе “Дополнительные настройки” снимите флажок “Группировать похожие кнопки панели задач”. Нажмите “ОК”, чтобы сохранить изменения.
Как не объединять кнопки панели задач?
Щелкните правой кнопкой мыши пустую область панели задач и выберите “Настройки панели задач”. В разделе “Несколько дисплеев” снимите флажок “Показывать кнопки панели задач на:”. Нажмите “ОК”, чтобы сохранить изменения.
Как объединить кнопки панели задач?
Чтобы объединить кнопки панели задач, щелкните правой кнопкой мыши любое пустое место на панели задач и выберите “Настройки панели задач”. В разделе “Объединить кнопки” установите флажки рядом с кнопками, которые вы хотите объединить, и нажмите “ОК”.
Бесплатен ли StartAllBack?
Да, StartAllBack бесплатен. Это отличный способ быстро и легко запускать все ваши приложения в нужном вам порядке.
Что означает объединение кнопок панели задач?
В Windows “объединить кнопки панели задач” — это параметр, который можно включить для объединения кнопок нескольких окон одной и той же программы в одну кнопку на панели задач.
Как переместить панель задач в Windows 11?
Щелкните правой кнопкой мыши пустое место на панели задач и выберите “Свойства”. На вкладке “Панель задач” используйте раскрывающееся меню “Расположение”, чтобы переместить панель задач в нужное место. Нажмите “ОК”.
Можно ли вернуться к Windows 10 из Windows 11?
Да, вы можете вернуться к Windows 10 из Windows 11. Для этого вам потребуется создать точку восстановления системы в Windows 10.
Как мне понизить версию Windows?
На этот вопрос нет универсального ответа, так как процесс перехода на более раннюю версию Windows может различаться в зависимости от используемой версии Windows и используемого оборудования.. Однако, как правило, процесс понижения версии Windows включает переустановку более ранней версии операционной системы на ваш компьютер. Более подробные инструкции о том, как понизить версию Windows, можно найти на веб-сайте поддержки Microsoft или на веб-сайте производителя вашего компьютера.
Что такое всегда скрывать ярлыки?
При объединении скрытых меток следует помнить о нескольких вещах. Убедитесь, что текст разборчив, а шрифт достаточно крупный, чтобы его можно было легко разглядеть. Вы также можете использовать контрастный цвет для текста, чтобы он выделялся на фоне.
Что лучше: Windows 10 или 11?
Windows 10 лучше, чем Windows 11, поскольку имеет более удобный интерфейс и больше функций. Windows 11 все еще находится в разработке, поэтому, когда она будет выпущена, она может иметь больше функций.
Подходит ли Windows 11 для игр?
Windows 11 — хорошая платформа для игр, но есть некоторые ограничения. Во-первых, операционная система еще не выпущена, поэтому однозначного ответа на вопрос о ее производительности нет. Во-вторых, для игр в Windows 11 требуется мощная видеокарта, которая может быть доступна не всем пользователям. Наконец, многие старые игры могут быть несовместимы с новой операционной системой.
Лучше ли Windows 10, чем Windows 11?
Windows 10 лучше, чем Windows 11, потому что она имеет больше функций и более удобна для пользователя.
Будет ли Windows 11 бесплатным обновлением?
Microsoft еще ничего не объявила о Windows 11, поэтому неизвестно, будет ли это бесплатное обновление.
Как вы вернетесь к Windows 10 из Windows 11 без возможности возврата?
Не существует прямого способа вернуться с Windows 11 на Windows 10. Однако вы можете использовать параметры восстановления на своем компьютере, чтобы вернуть систему в более раннее состояние. Это вернет ваш компьютер в состояние, в котором он был при последнем использовании Windows 10.
В проводнике
Для того, чтобы изменить размер значков в проводнике Windows 10 доступны все те же способы, что были описаны для значков рабочего стола. Дополнительно, в меню «Вид» проводника присутствует пункт «Огромные значки» и опции отображения в виде списка, таблицы или плитки (на рабочем столе такие пункты отсутствуют).
При увеличении или уменьшении размеров значков в проводнике есть одна особенность: изменяются размеры только в текущей папке. Если требуется применить те же размеры для всех остальных папок, используйте следующий метод:
- После настройки устраивающего вас размера в окне проводника нажмите по пункту меню «Вид», откройте «Параметры» и нажмите «Изменить параметры папок и поиска».
- В параметрах папок откройте вкладку «Вид» и нажмите кнопку «Применить к папкам» в разделе «Представление папок» и согласитесь с применением текущих параметров отображения ко всем папкам в проводнике.
Open Shell — установка в Windows 10 меню пуск от Windows 7 и вместо Classic Shell
После этого во всех папках значки будут отображаться в том же виде, как и в настроенной вами папке (Примечание: срабатывает для простых папок на диске, к системным папкам, к таким как «Загрузки», «Документы», «Изображения» и другие параметры придется применять отдельно).
Вкладка Панель задач
В самом начале настроек встречается раздел Оформление панели задач. Здесь, во-первых, можно настроить положение панели на экране монитора.
Панель задач в Windows на экране может быть расположена сверху, снизу, справа или слева.
Если поставить чекбокс Закрепить панель задач, то она закрепится и все время будет отображаться в одном положении.
Если эту галочку убрать, то действия по перемещению панели можно проделать прямо в ручном режиме.
Чтобы настроить, нажимаем на ней левой клавишей и перетаскиваем панель налево, наверх, либо ставим с правой стороны.
Также снятие этого флажка позволяет настроить ширину панели в Windows 7, есть возможность сделать ее, например, более широкой или наоборот – узкой.
Те же действия по перемещению в Windows 7 панели задач возможно выполнить, выбрав соответствующий пункт из выпадающего меню, которое определяет положение панели на экране.
Далее панель можно закрепить в выбранном положении установкой одноименной галочки.
В свойствах можно использовать чекбокс Автоматически скрывать панель задач.
В результате панель не будет отображается в окне рабочего стола. Но если приблизить указатель к краю экрана, то она тут же появится на своем месте.
Следующий пункт предполагает использование маленьких значков. При выборе, больше их можно разместить на панели.
Далее идет пункт Кнопки панели задач в виде выпадающего меню. В нем настраивается отображение значков на панели. Это следующие функции:
- Всегда группировать, скрывать метки
- Группировать при заполнении панели задач
- Не группировать
Предпочтительно задачи на панели группировать, так как они в этом случае располагаются более компактно и более удобно с ними работать.
Далее в свойствах идет раздел Область уведомлений, которая размещается внизу в правом углу экрана. По иному, называется Трей.
Нажимаем Настроить и откроется окно с предложением выбора значков и уведомлений, которые необходимо отображать на панели задач.
Рис. 2. Выбор значков и уведомлений.
В трее обычно находятся часы с календарем, возможность настроить параметры звука, отображаются подключение к сети и центр поддержки, при возникновении в Windows 7 каких-то ошибок.
Рис. 3. Область уведомлений.
Также здесь находится пиктограмма, которая скрывает часть значков, поз. 1 на рисунке 3.
Отображение их можно настроить, выбрав одноименную кнопку – Отображать скрытые значки.
При помощи выпадающего списка в окне можно настроить нужный параметр для любого элемента, который появляется на панели с задачами.
При выборе на рис. 2 пункта — Всегда отображать все значки и уведомления на панели задач, то они скрываться не будут. Часто лучше, если значки всё-таки будут скрыты и занимать при этом поменьше места.
Следующий пункт предусматривает восстановление действия значков по умолчанию, то есть сброс всех настроек и выбор значений по умолчанию.
Еще один пункт — Выключить или включить системные значки. Если нажать на эту кнопку, то переходим в настройки, где можно настроить отдельно отображение часов, громкость, питание, сеть, центр поддержки.
Можно отключить эти элементы или включить их в области уведомлений.
Если потребовался какой то определенный значок в трее, можно просто схватить его левой кнопкой мышки и переместить в нужное место.
После перемещения отпускаем клавишу мышки, и он добавляется в видимую область уведомлений.
Если элемент там больше не нужен, можно вернуть его обратно таким же способом в область скрытых.
ПАНЕЛЬ ЗАДАЧ
Панель задач — область экрана в виде полоски, которая может занимать любое из крайних положений вдоль экрана и используется для отображения значков программ, запущенных в данный момент. Кроме того, на ней могут располагаться панели инструментов для быстрого запуска программ или доступа к нужным объектам. Она используется с самых первых версий операционной системы Windows, и разработчики Windows 7 не стали отступать от традиций, а лишь модифицировали и усовершенствовали Панель задач, добавив ей функциональность, чтобы повысить удобство использования.
Что касается параметров, влияющих на внешний вид и возможности Панели задач, то среди них находятся следующие (рис. 8.2).
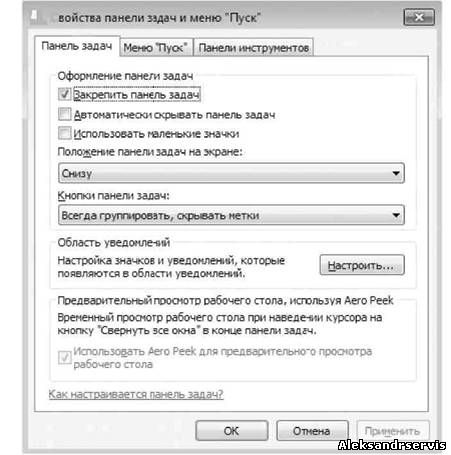 Рис. 8.2. Параметры настройки Панели задач
Рис. 8.2. Параметры настройки Панели задач
Закрепить панель задач. Если установить данный флажок, то Панель задач будет находиться в том месте, где она размещена на данный момент. При этом она фиксируется и ее невозможно сместить, свернуть или растянуть. Если вы испытываете сложность с управлением мышью, что периодически приводит к перемещению Панели задач в самый ответственный и неожиданный момент, то лучшим выходом в этом случае будет использование данного параметра, тем более что ни к чему негативному этот выбор не приведет.
Автоматически скрывать панель задач. Если вам важен факт наличия максимально большого рабочего пространства, то используйте данный параметр. Он позволяет скрывать Панель задач с экрана и отображать ее лишь тогда, когда указатель подводится к нижней кромке экрана.
Использовать маленькие значки. С помощью этого параметра можно уменьшить размер значков программ, которые открыты в данный момент и расположены наПанели задач. При этом увеличивается полезное рабочее пространство, а также количество свободного места на Панели задач, что, в свою очередь, позволяет разместить на ней большее количество значков программ или панелей инструментов.
Положение панели задач на экране. Позволяет разместить Панель задач возле любого края экрана. Для выбора варианта размещения Панели задач используются значения из списка. Расположение Панели задач можно изменить и без использования окна Свойства панели задач и меню «Пуск». Для этого нужно просто перетащить Панель задач с помощью мыши.
Кнопки панели задач. Этот список содержит параметры, которые влияют на отображение значков запущенных задач и программ. Возможны следующие варианты.
■ Всегда группировать, скрывать метки. Данный режим активизирован по умолчанию и позволяет максимально увеличить свободное место на Панели задач за счет группирования сходных значков программ и отсутствия подписей к названию значков. Например, если вы открыли сразу три окна браузера, все они
сгруппируются в один значок, при этом он немного изменится и в правой его части появится несколько дополнительных линий, создающих впечатление наложения нескольких значков один на другой. По отношению к браузеру этот параметр очень даже удобен, особенно если вы любите открыть десяток одинаковых окон вместо того, чтобы работать с закладками. Эффект от использования этого параметра еще больше усиливается, если вы применяете стиль оформления Aero. При этом отображаются уменьшенные копии окон.
■ Группировать при заполнении панели задач. Значки группируются, только если свободное место на Панели задач заканчивается. В этом случае значок программы снабжается меткой. ■ Не группировать. Никаких группировок не применяется, и значки располагаются, как обычно, с подсказками.
Использовать Aero Peek для предварительного просмотра рабочего стола .Если данный флажок установлен, то содержимое Рабочего стола можно просмотреть, подведя указатель к кнопке минимизации в правом нижнем углу экрана. При этом окна всех программ, которые находятся в данный момент на экране, становятся прозрачными и вы можете видеть, что происходит на Рабочем столе.
На этой же вкладке в области Область уведомлений находится кнопка Настроить, с помощью которой можно настраивать значки в области уведомлений (о настройке значков читайте далее).

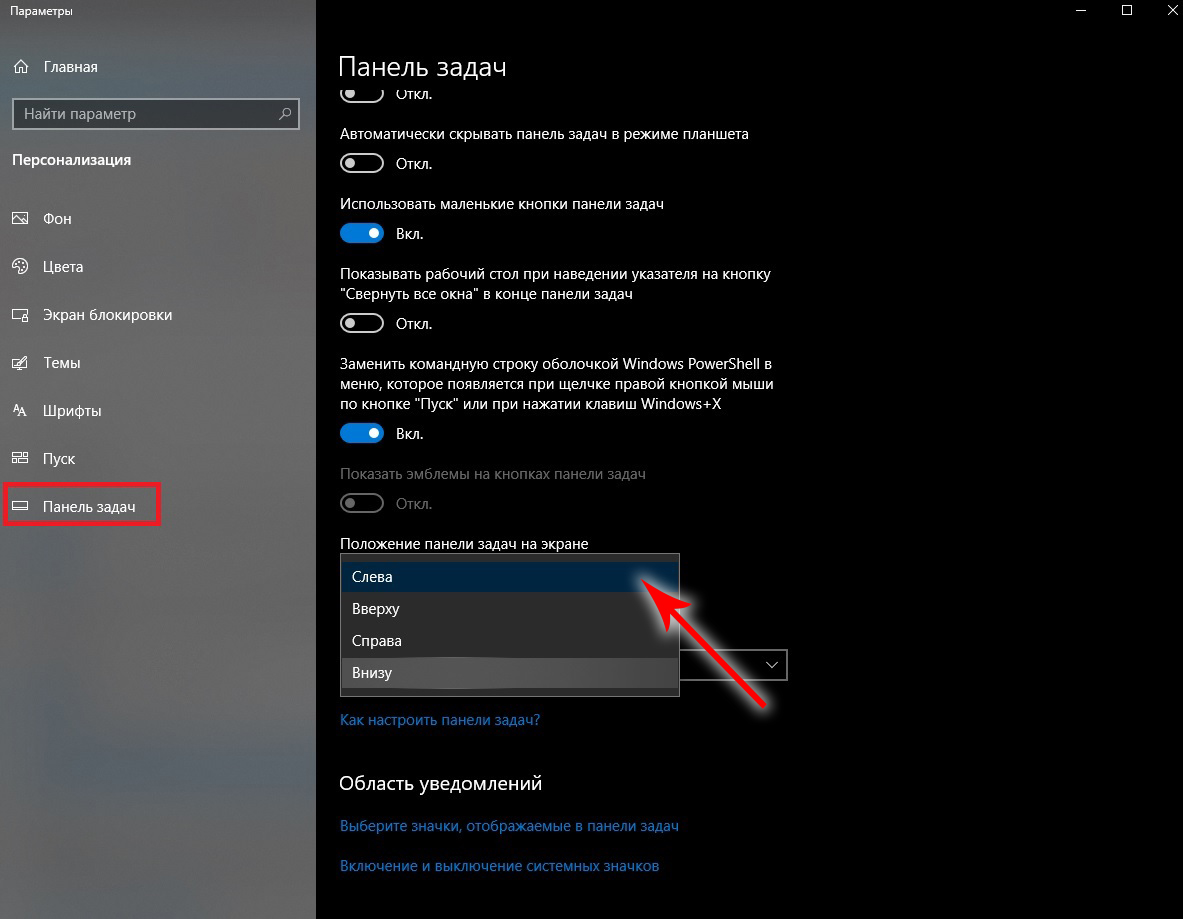
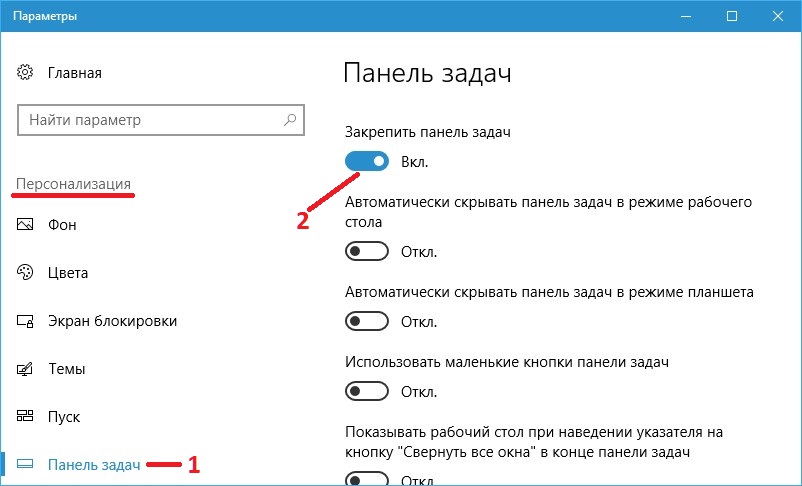
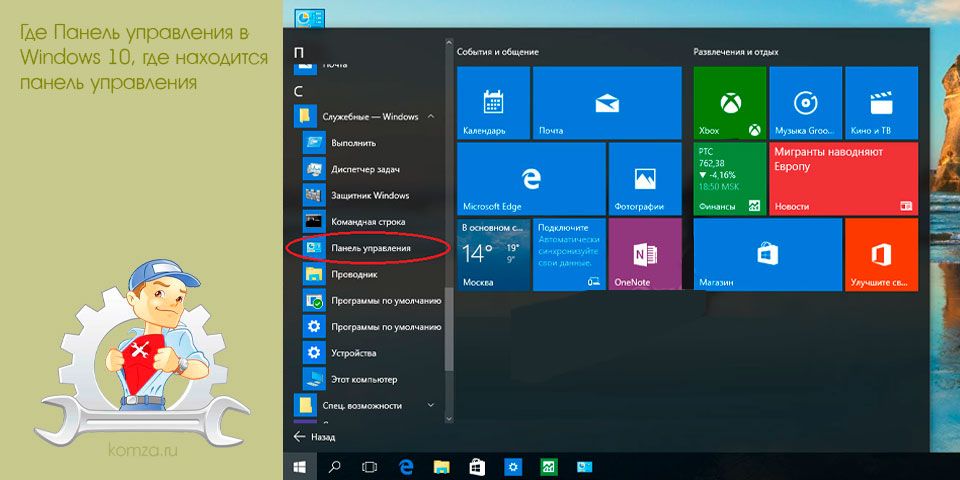
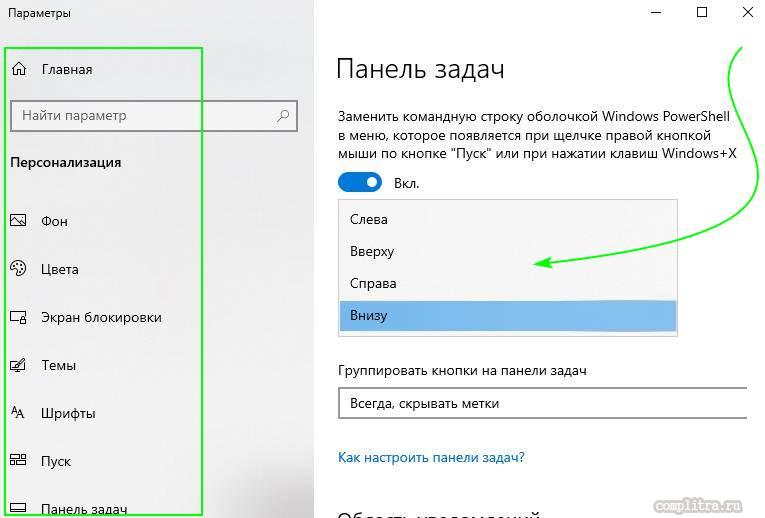
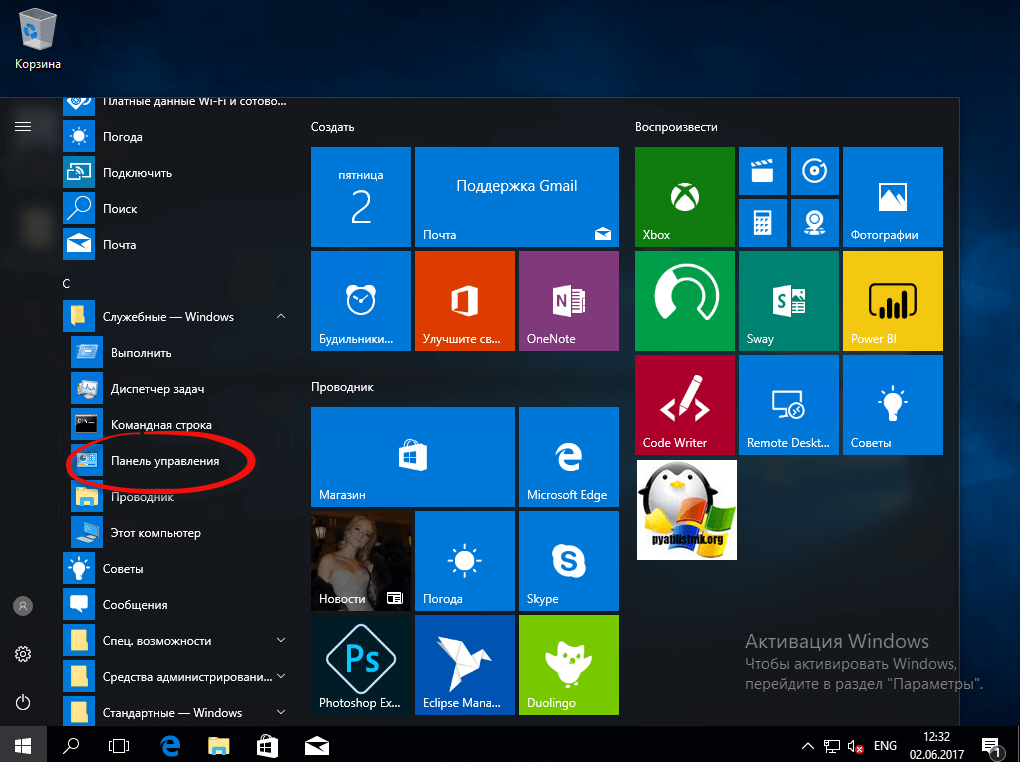
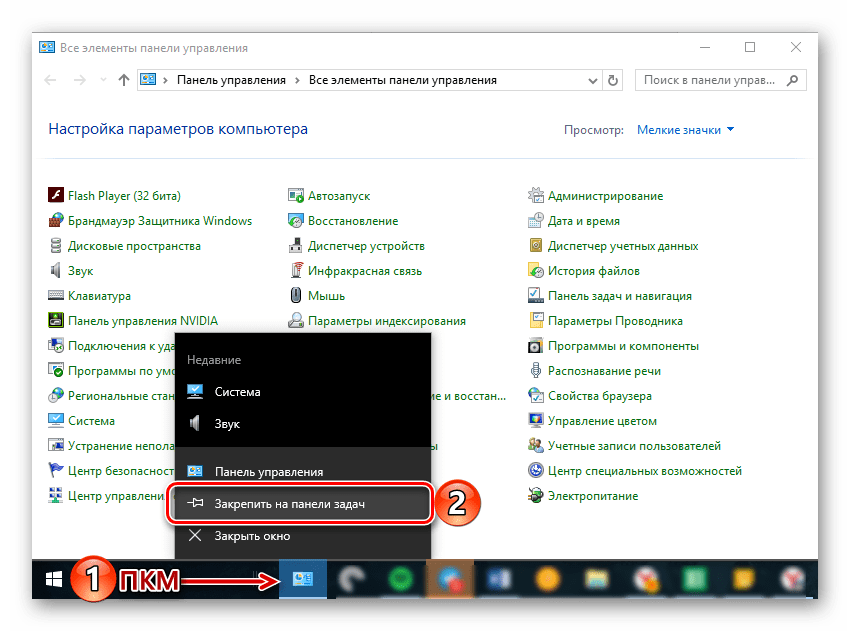
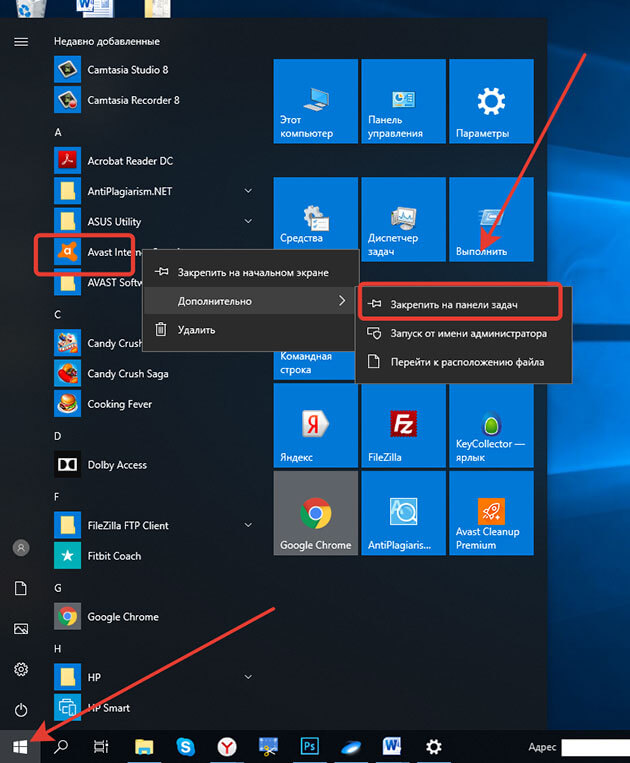
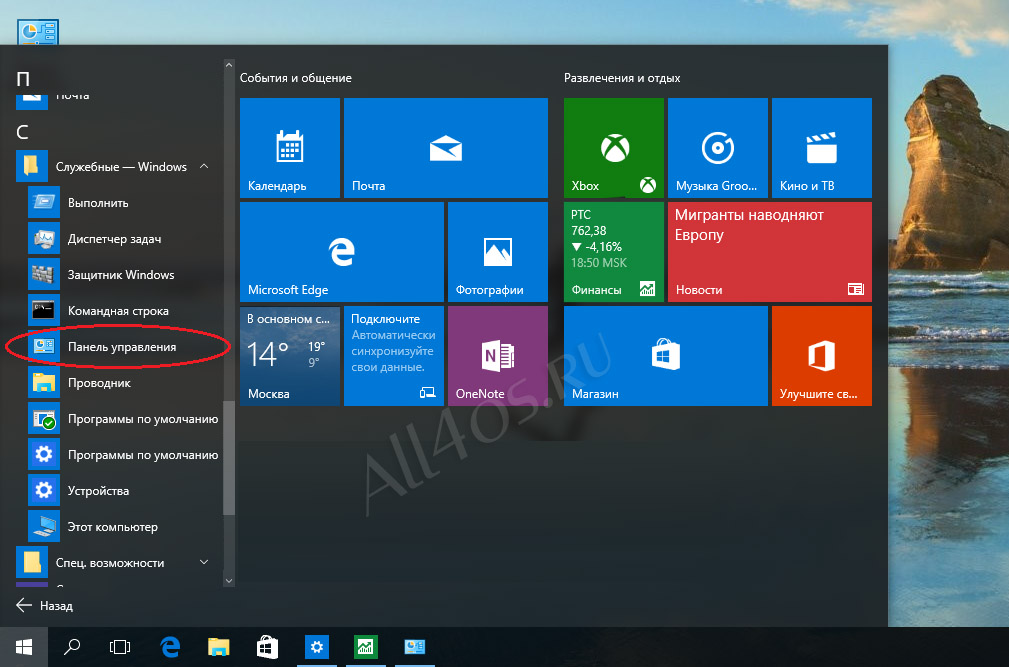
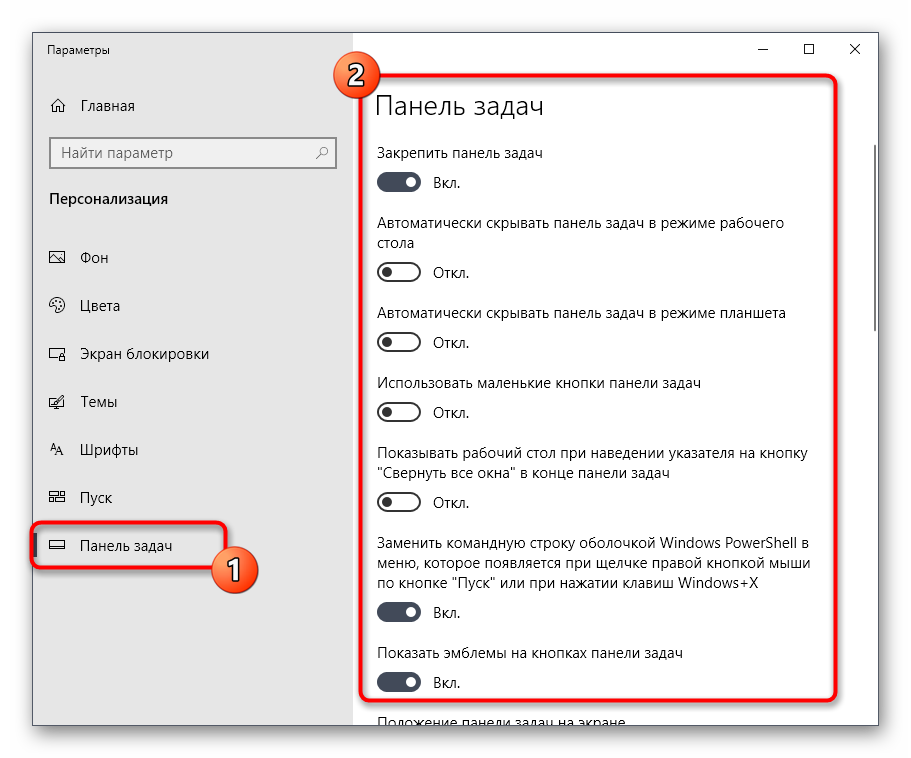
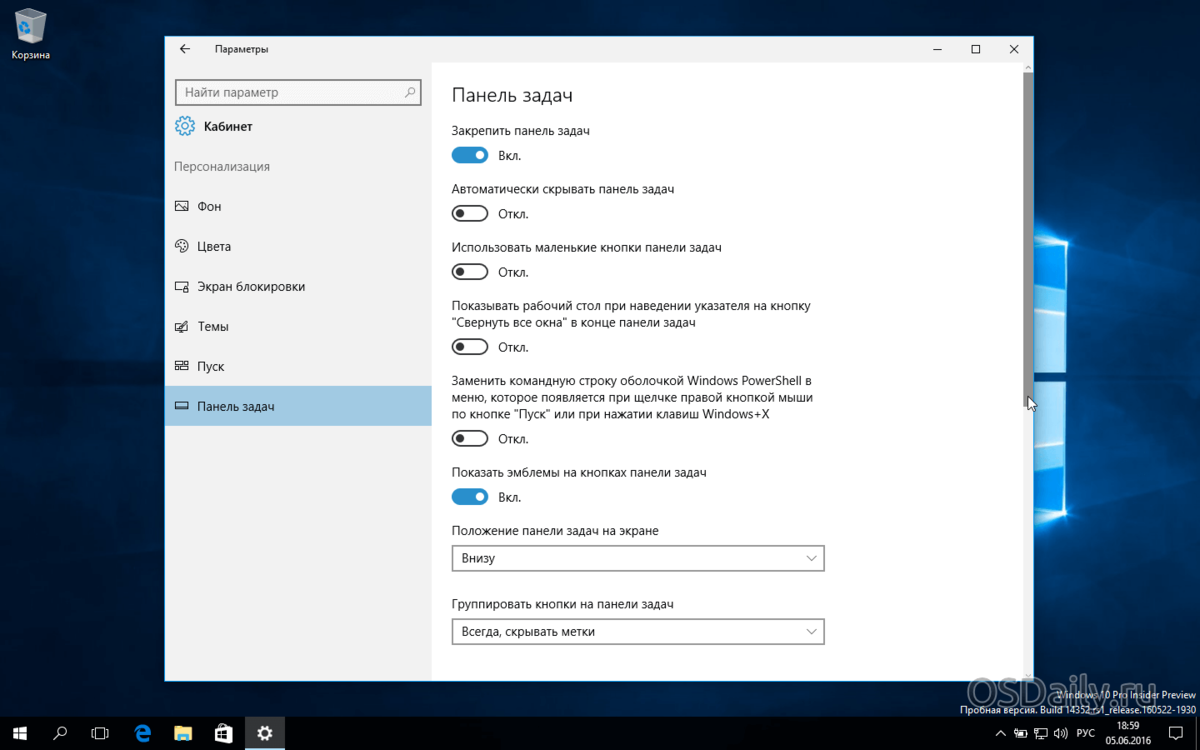
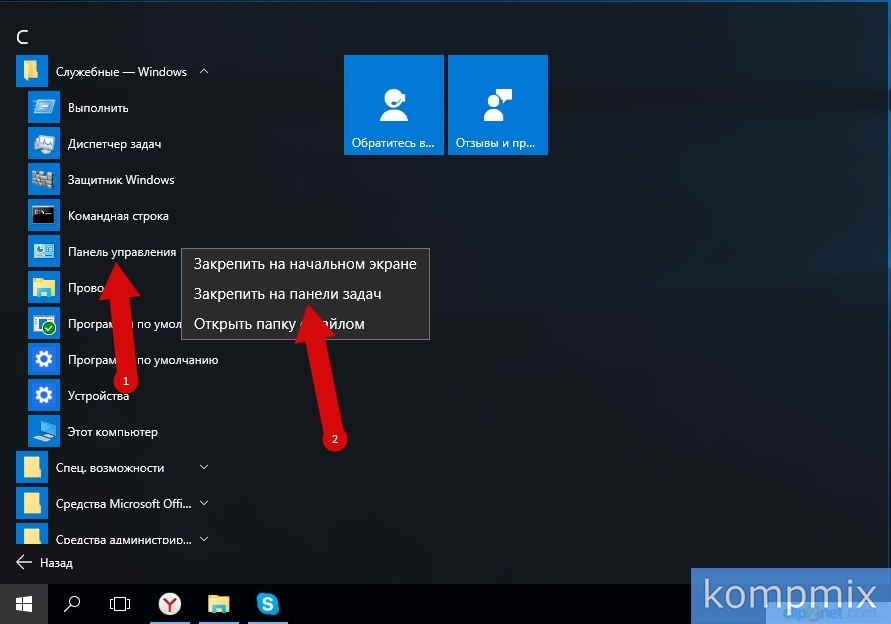
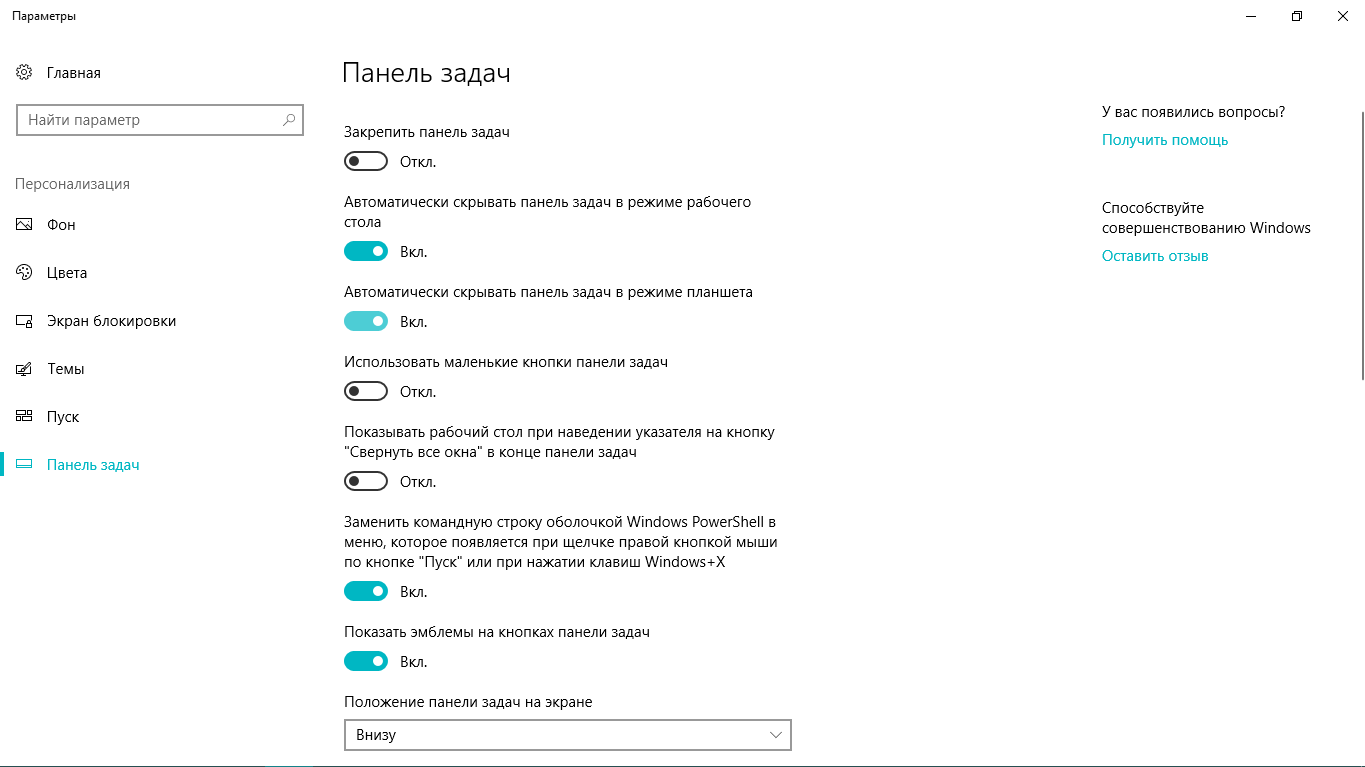
![Показать значок сети на панели задач в windows 7/windows 10 [руководство]](http://wikisovet.ru/wp-content/uploads/8/7/6/87617b4e5e0649493d84fa1f3cef02db.jpeg)