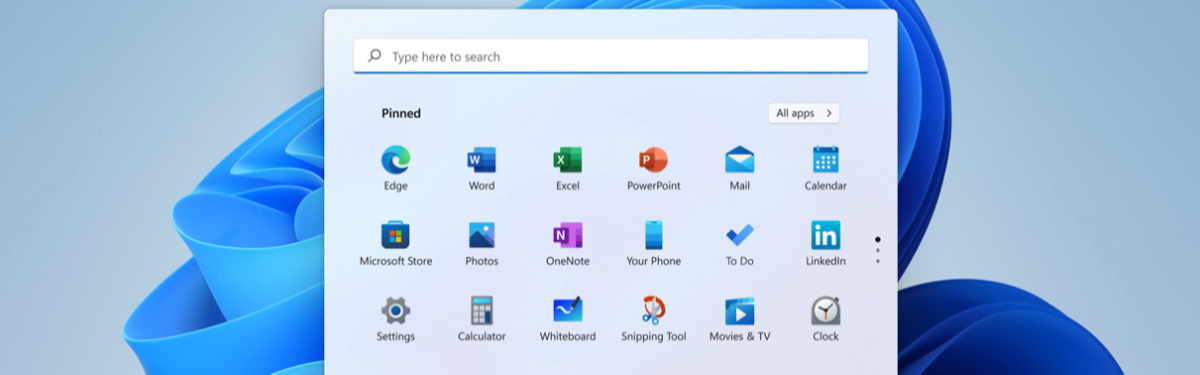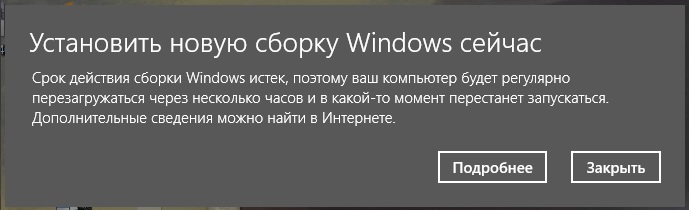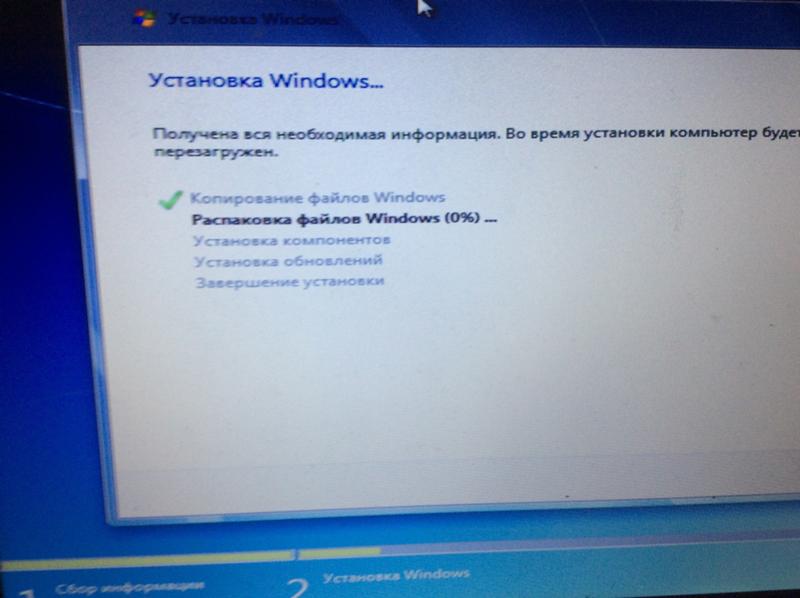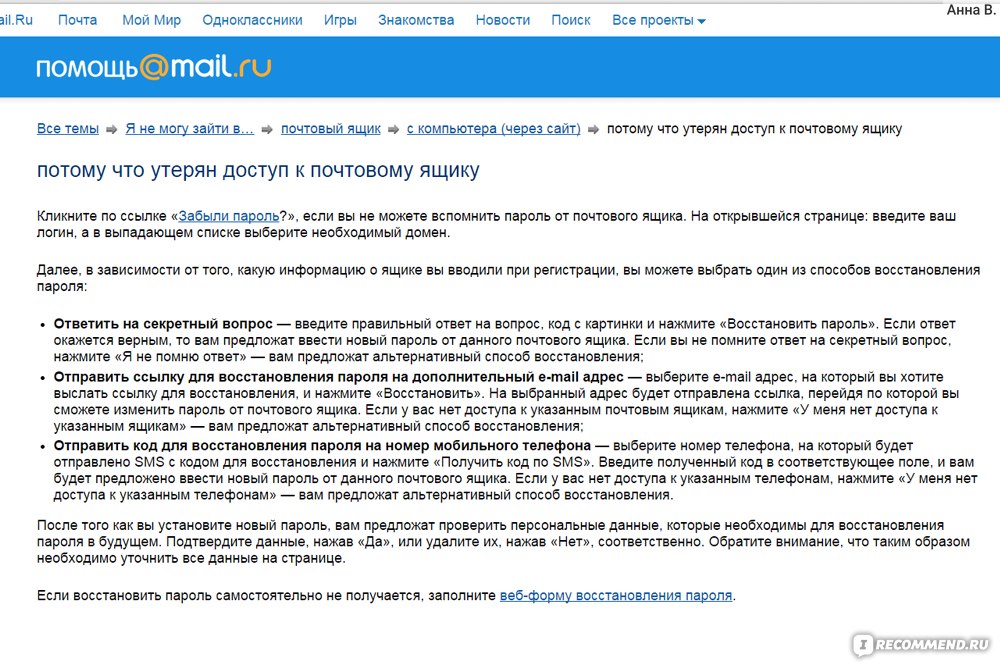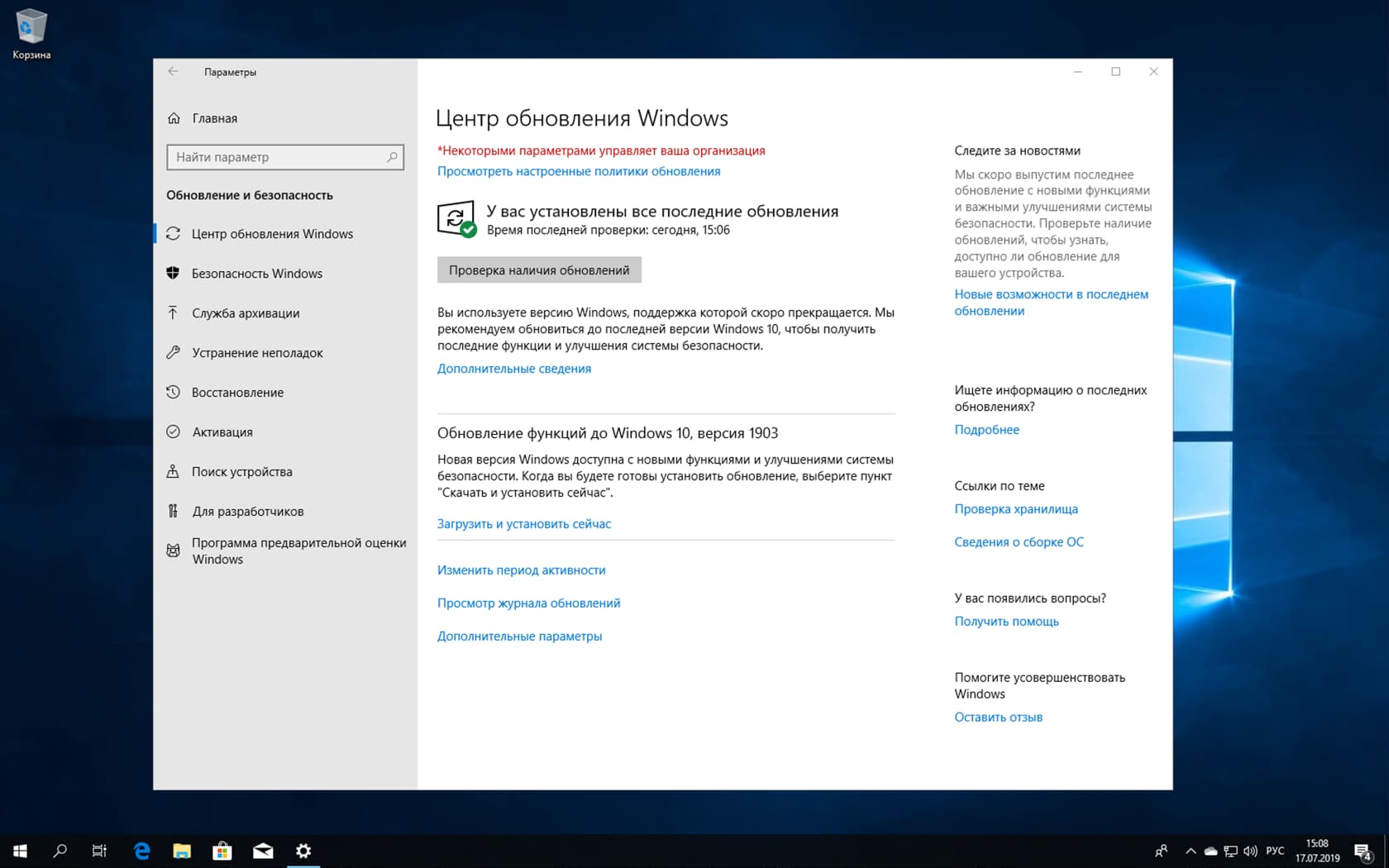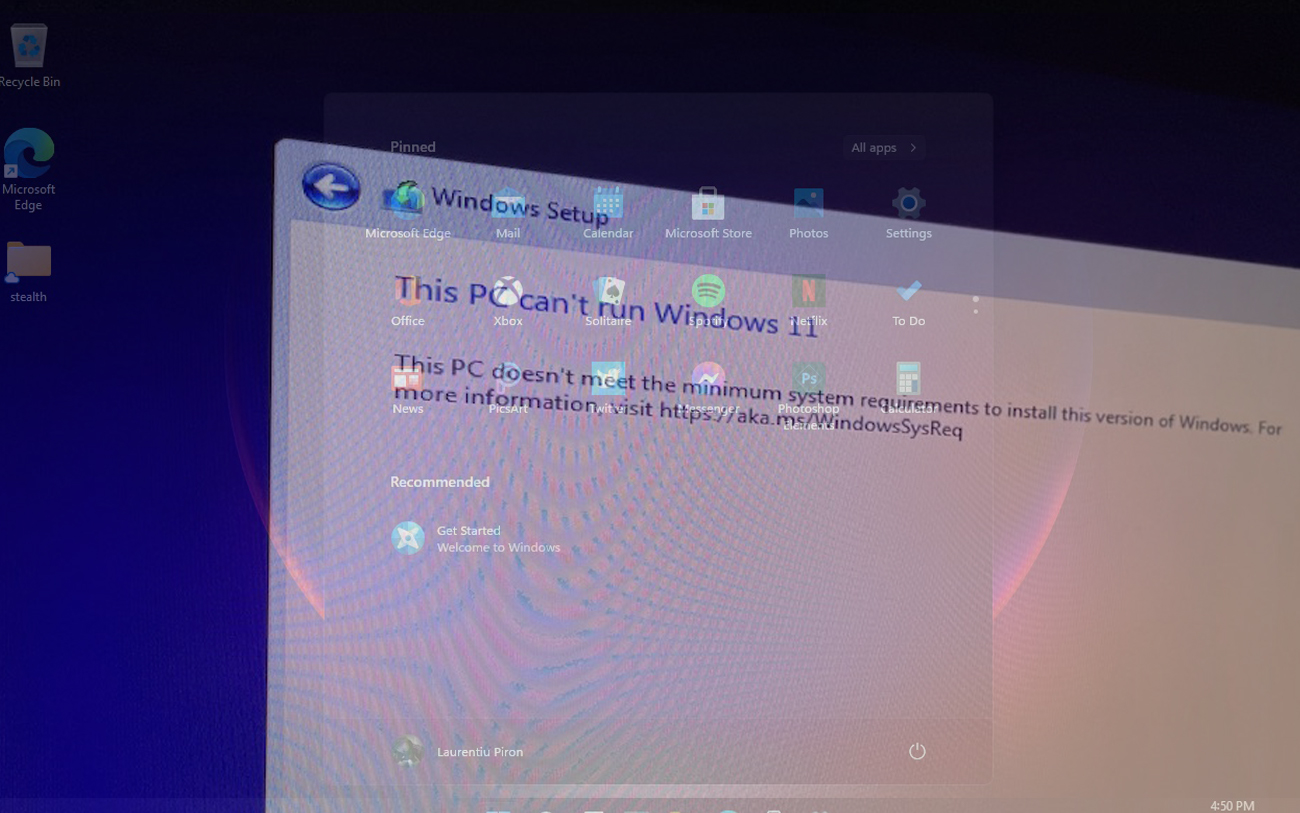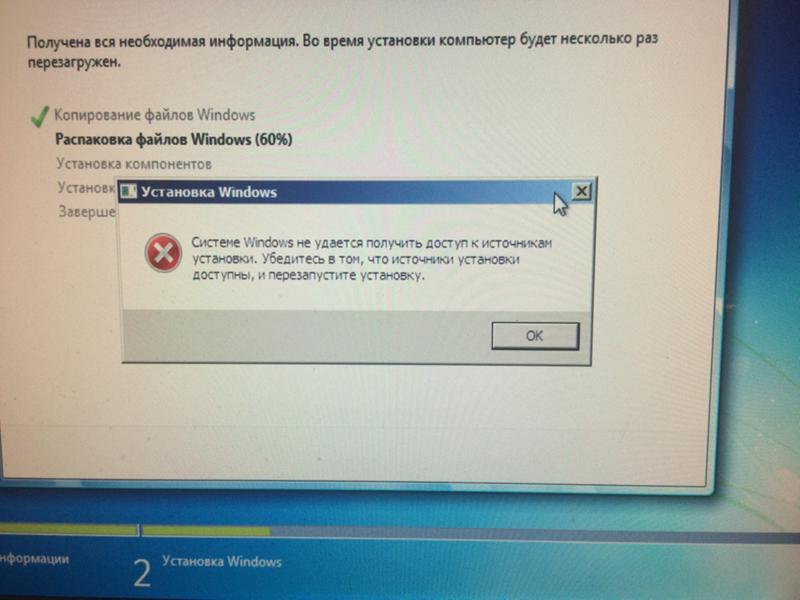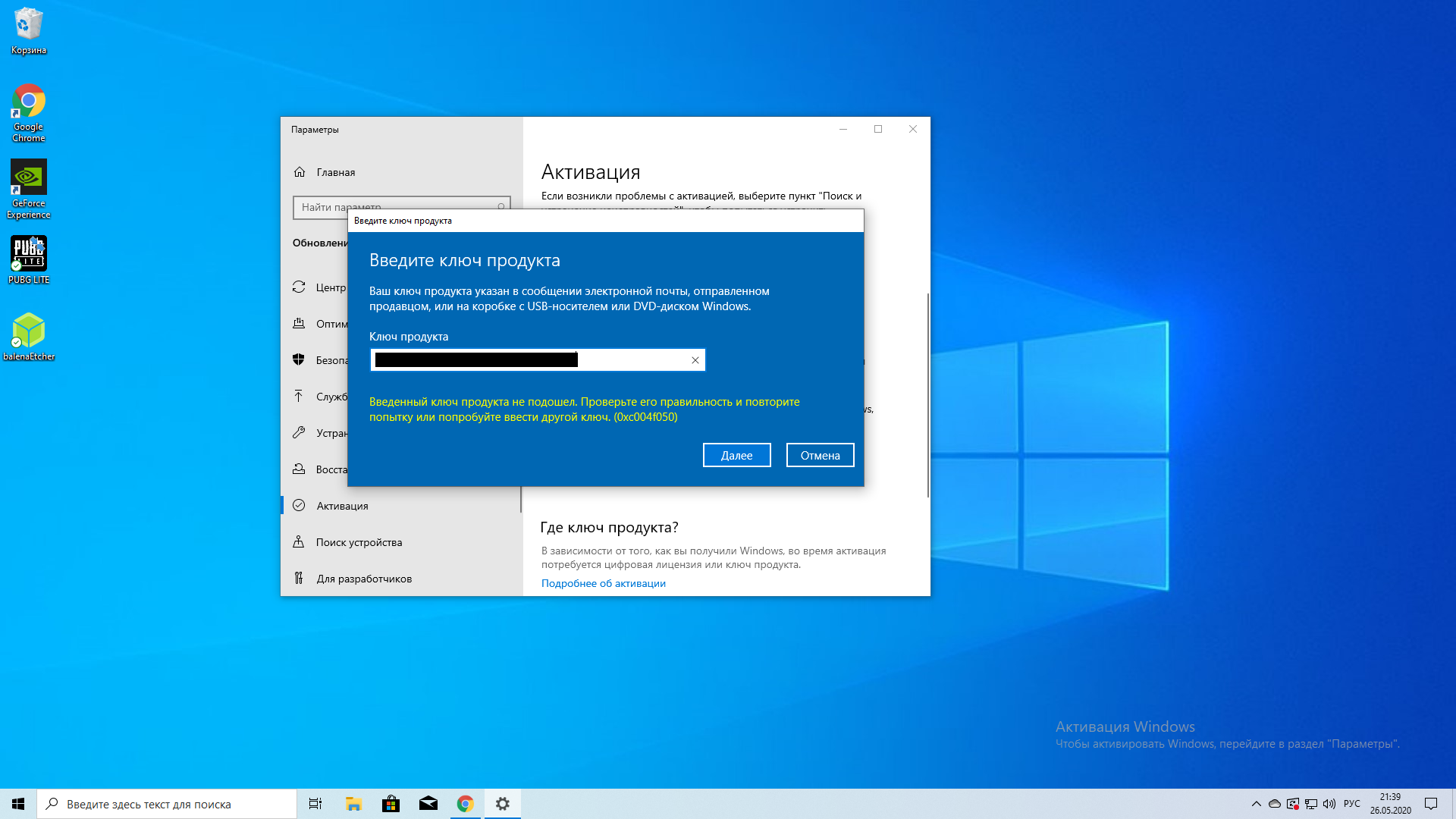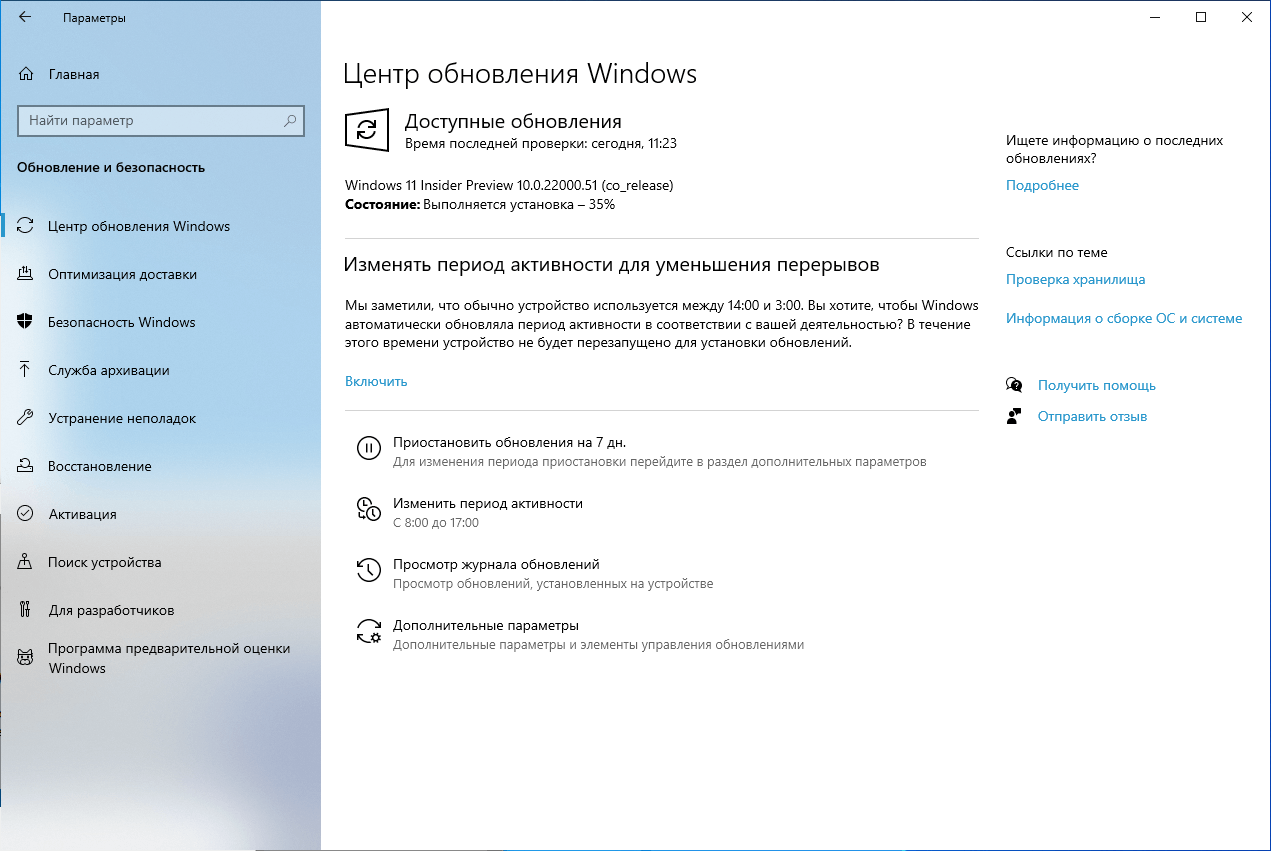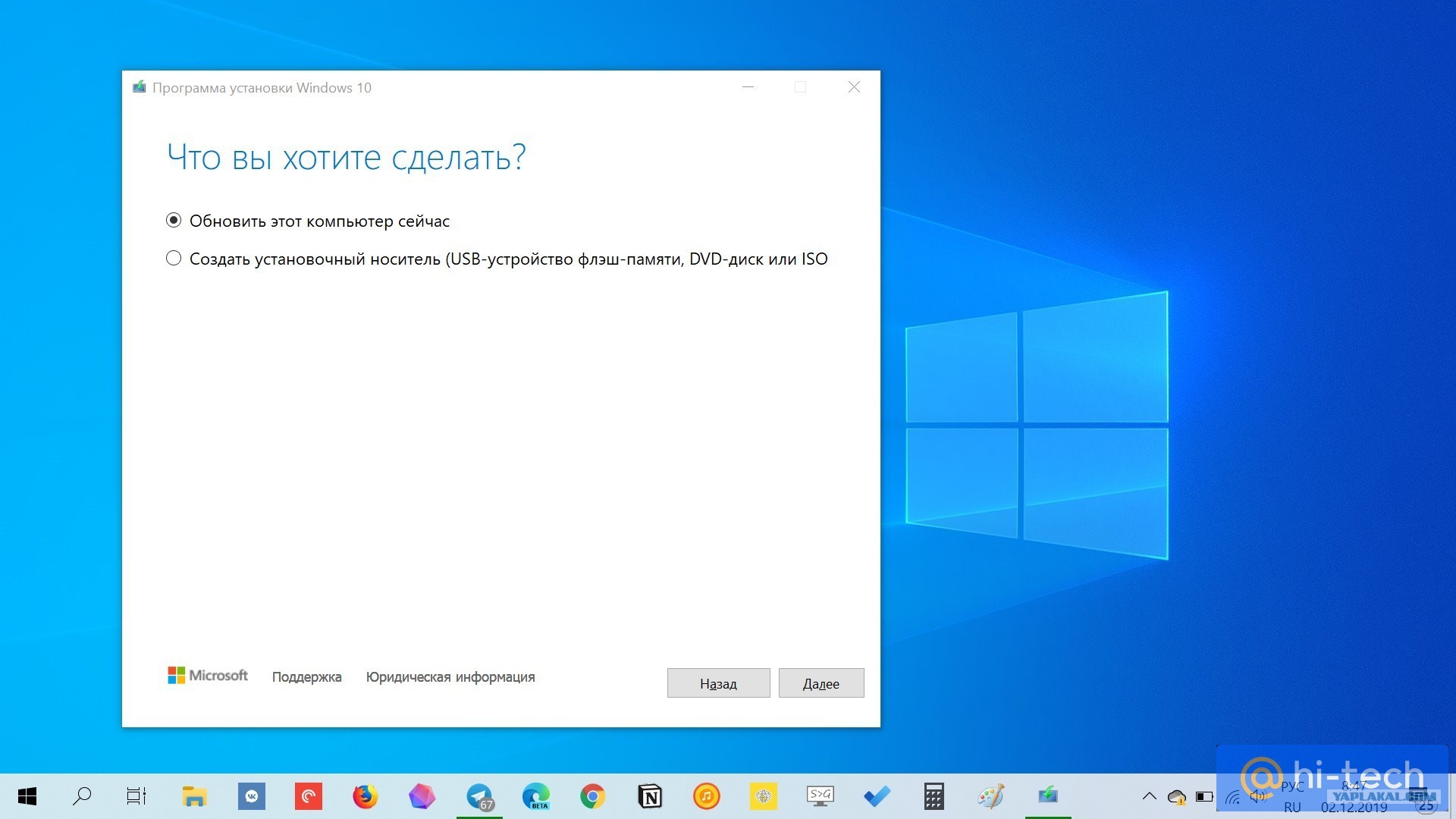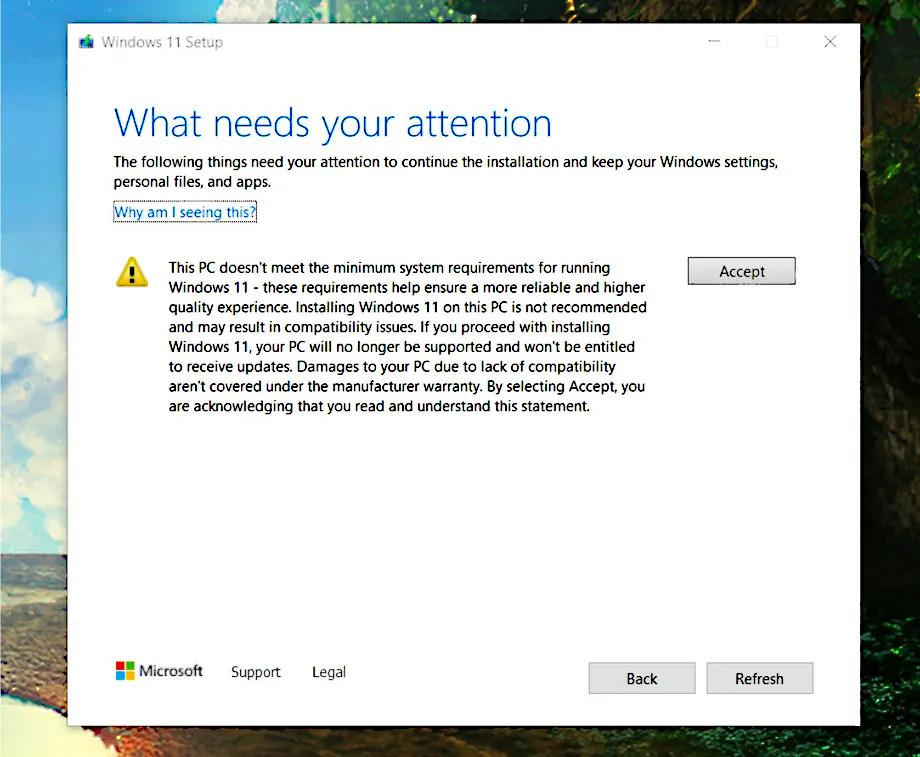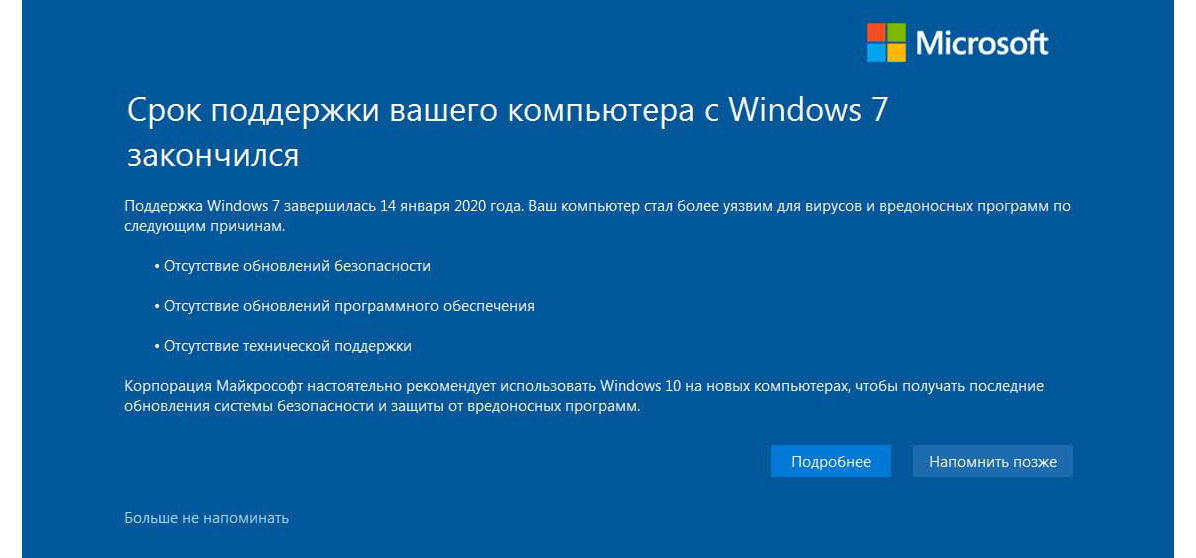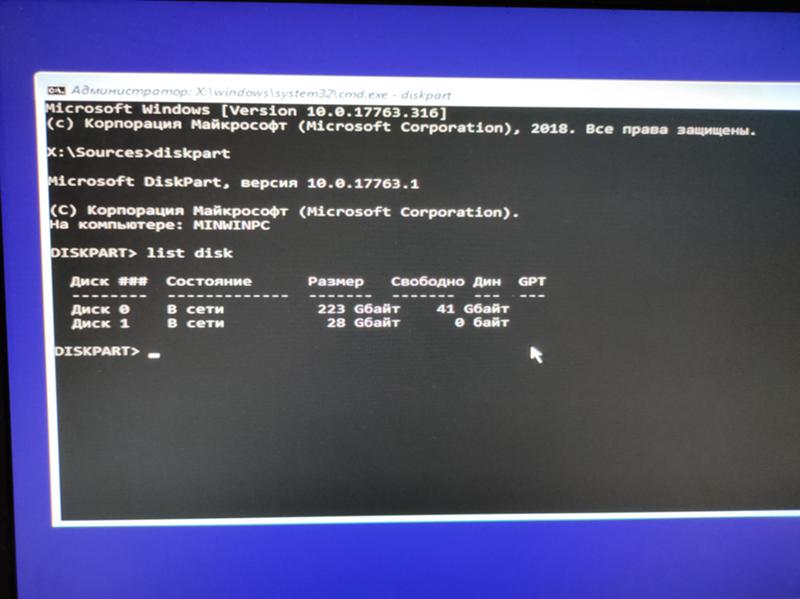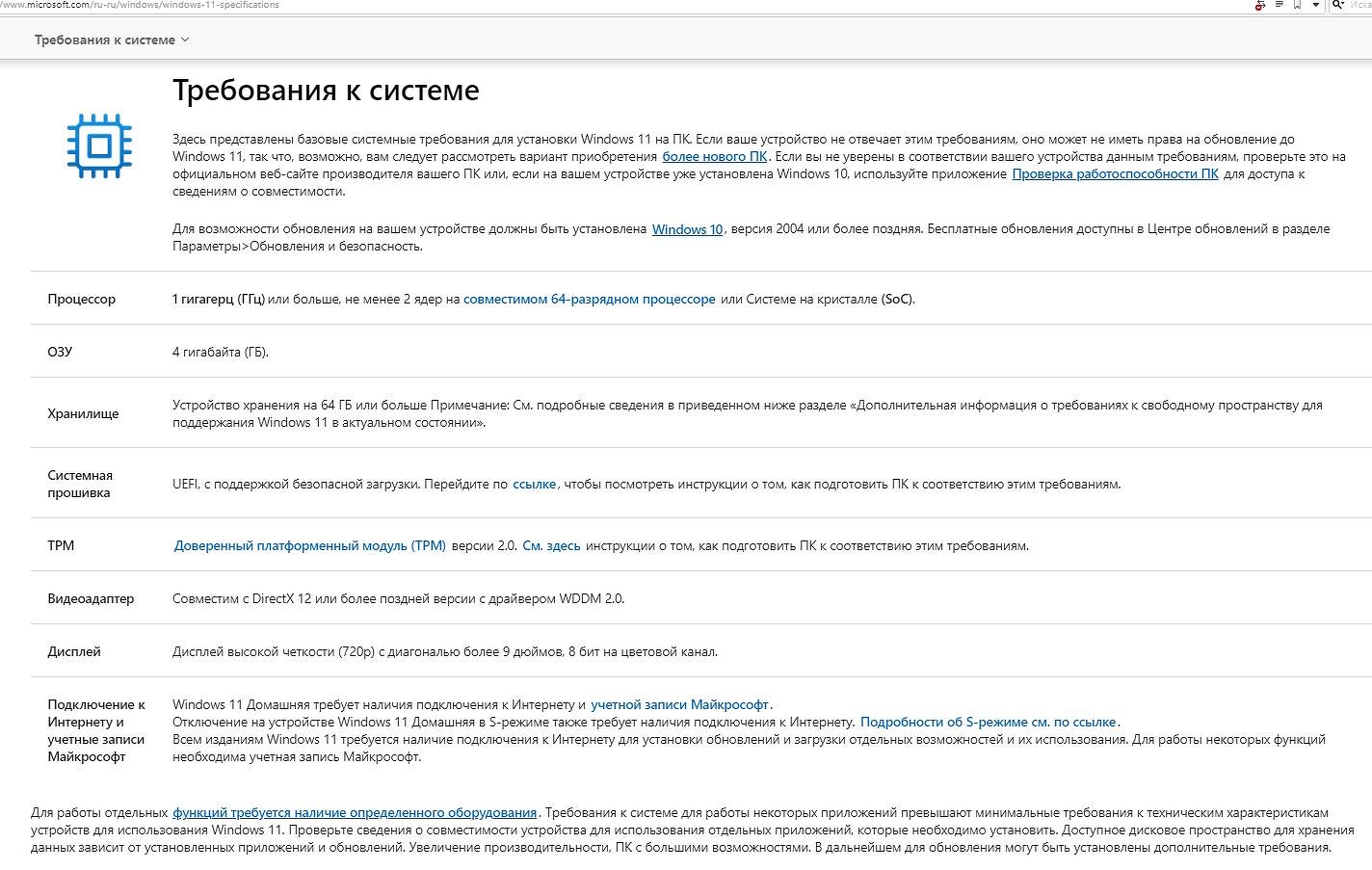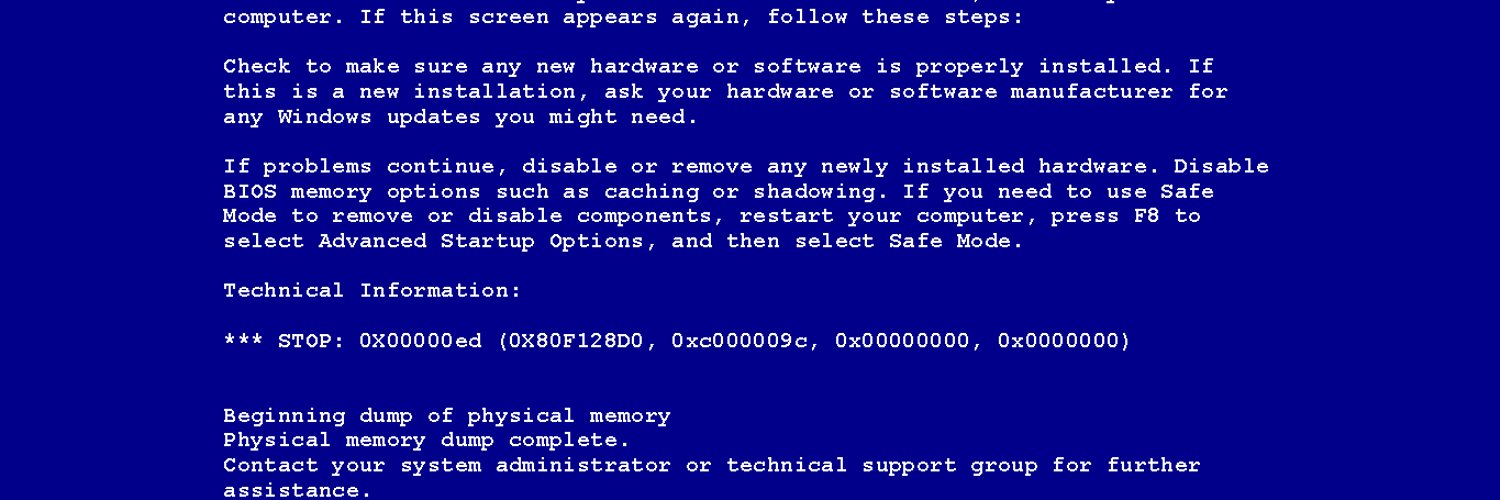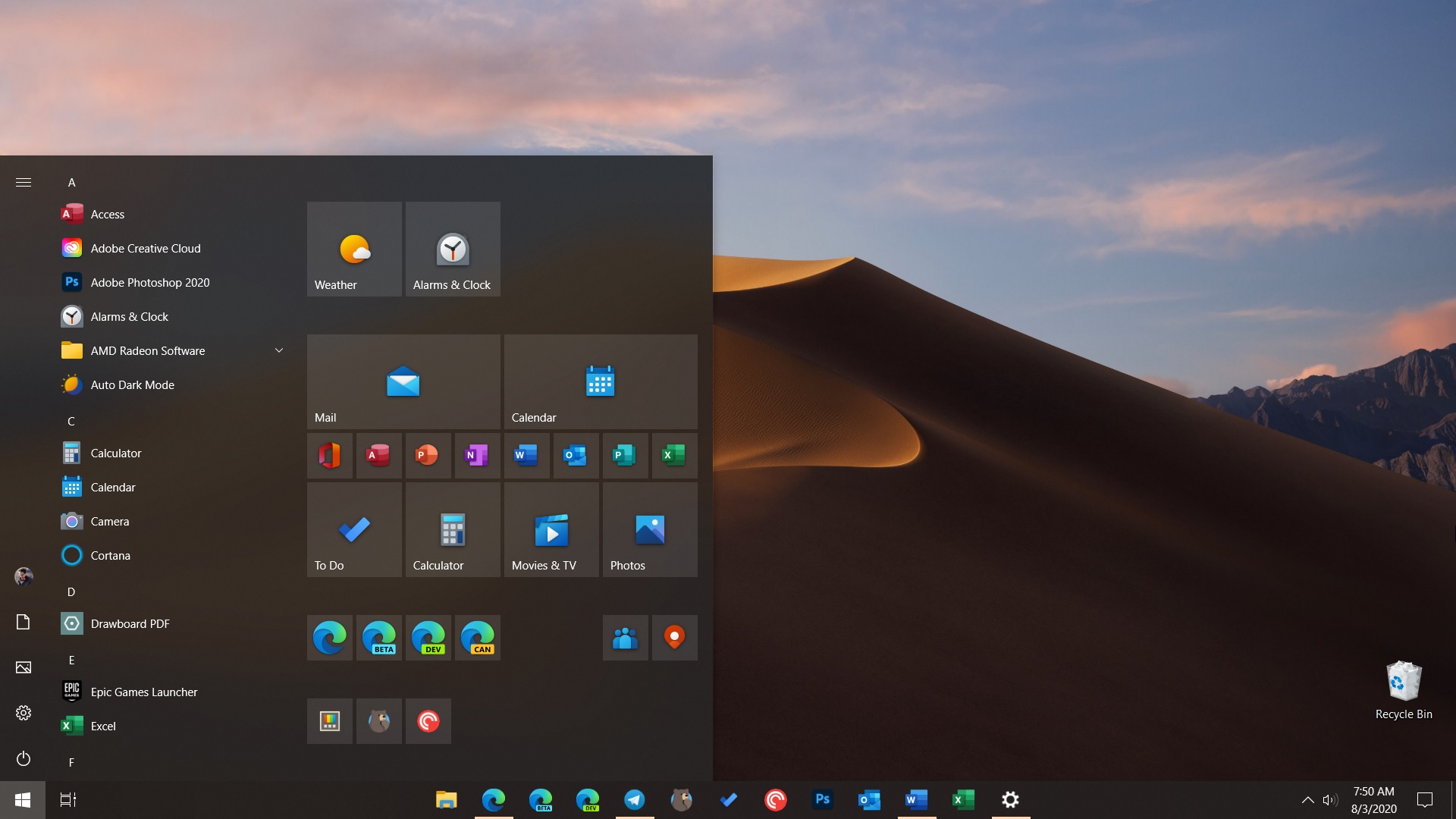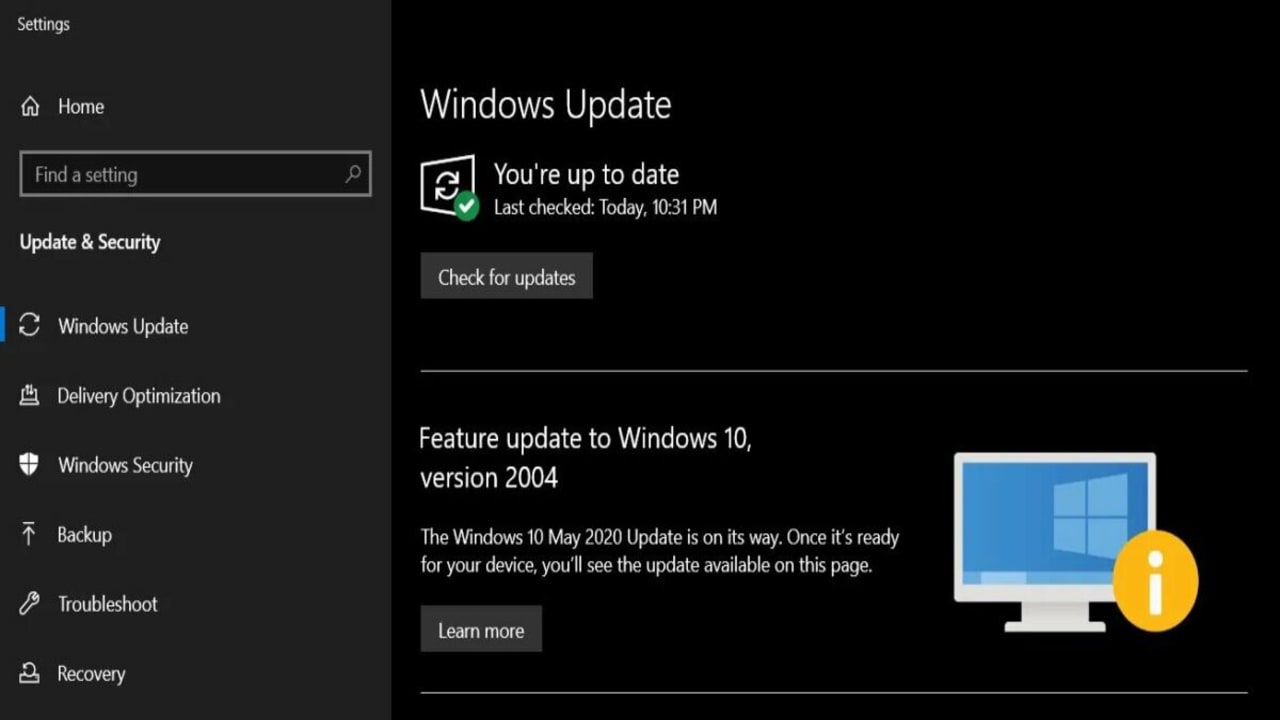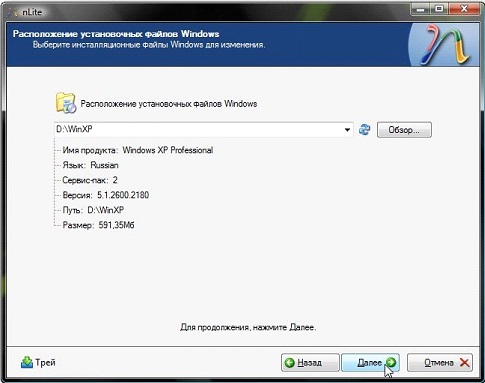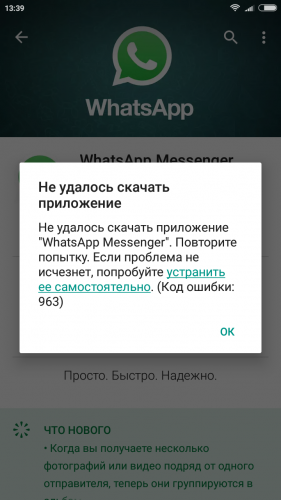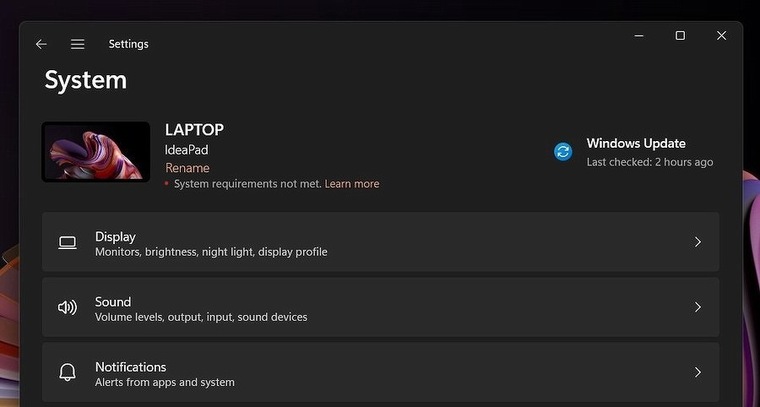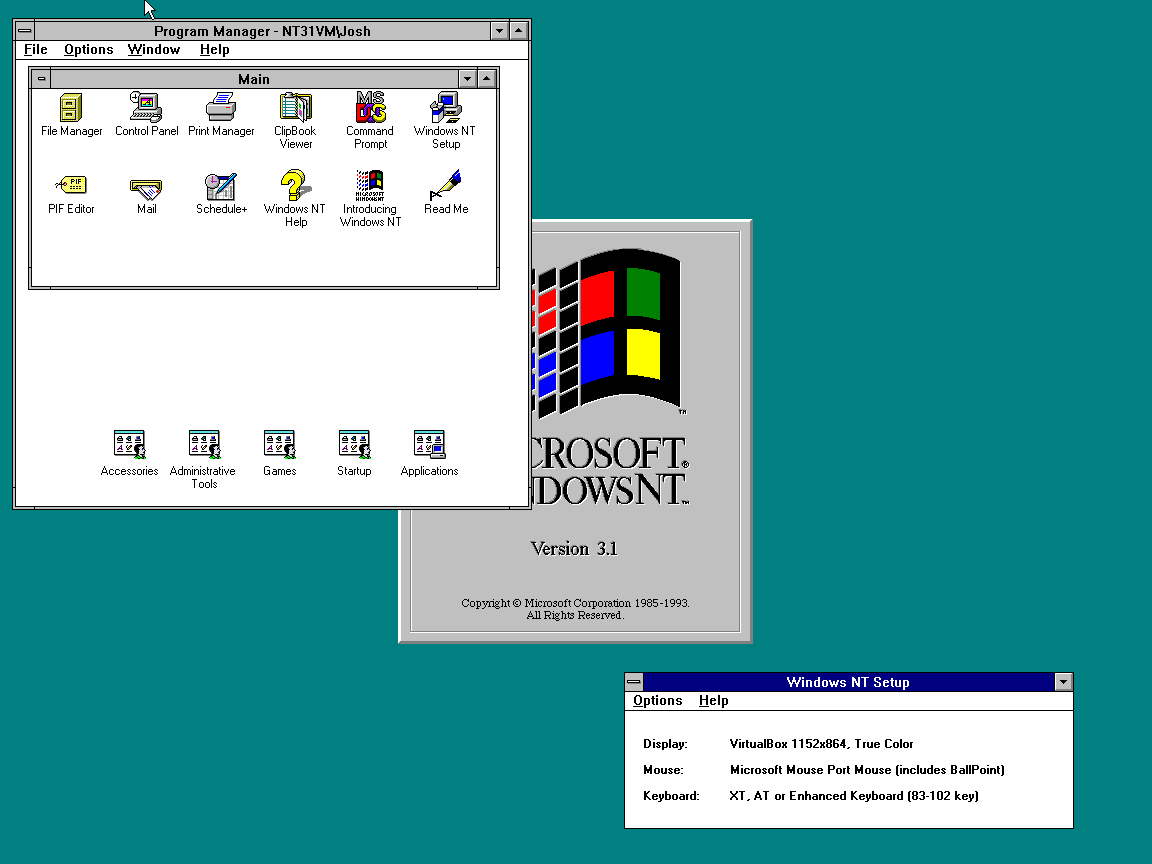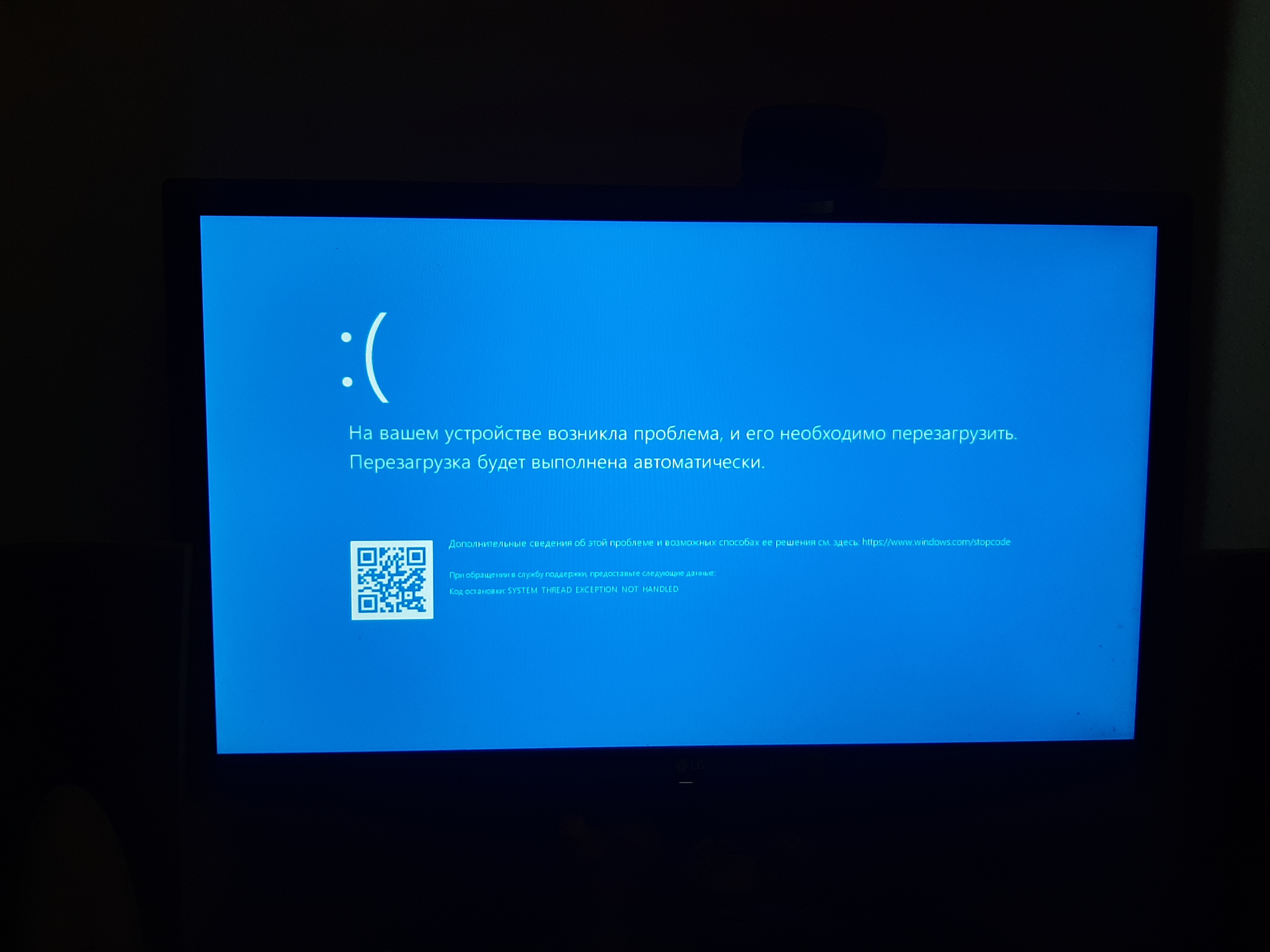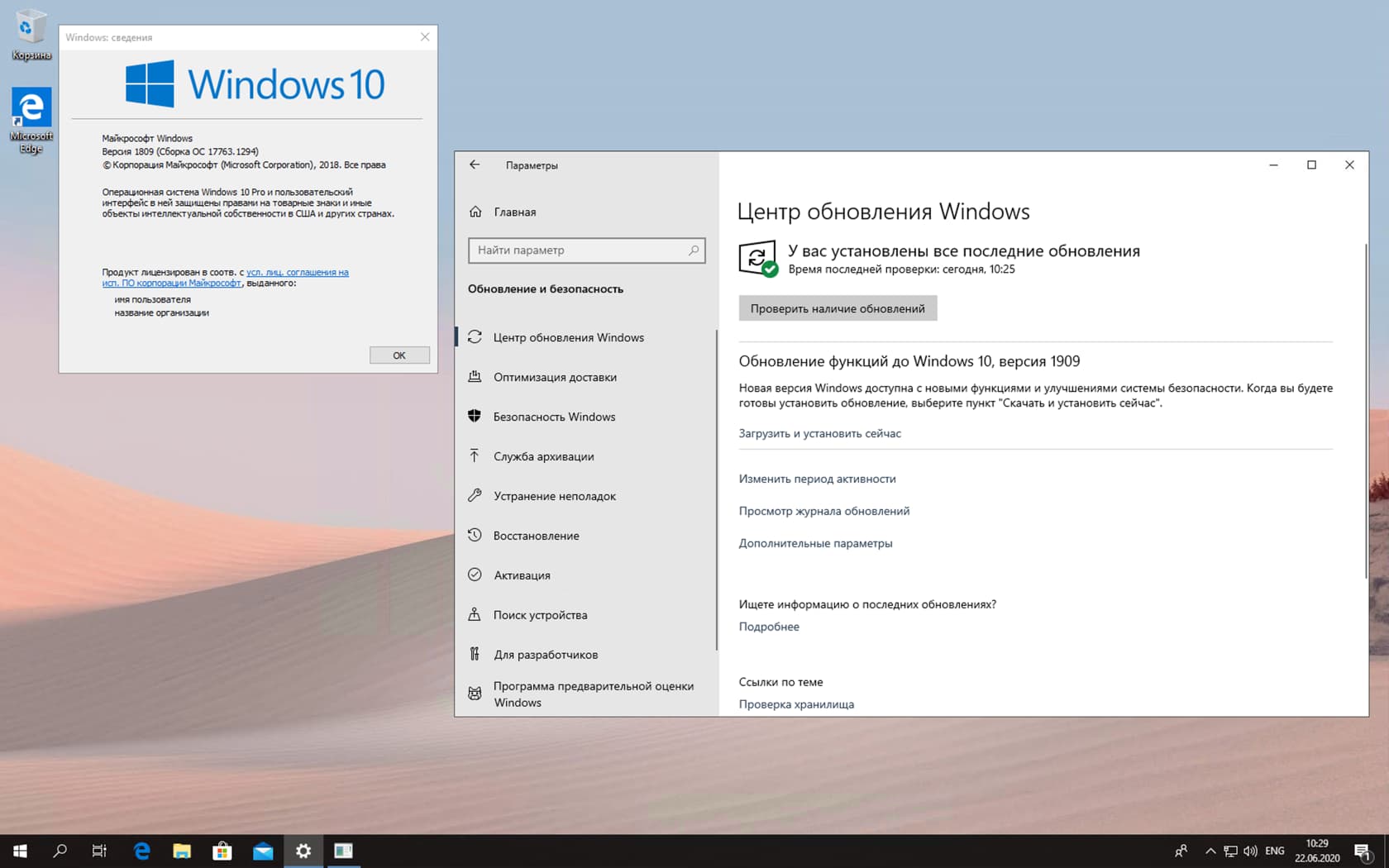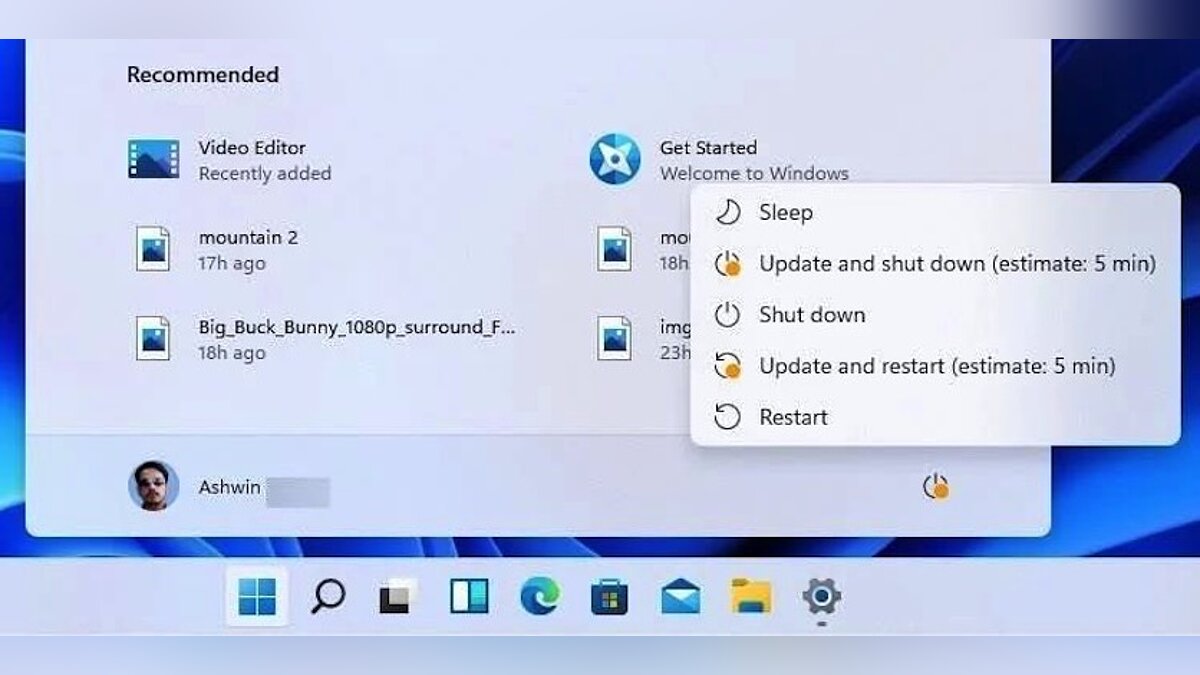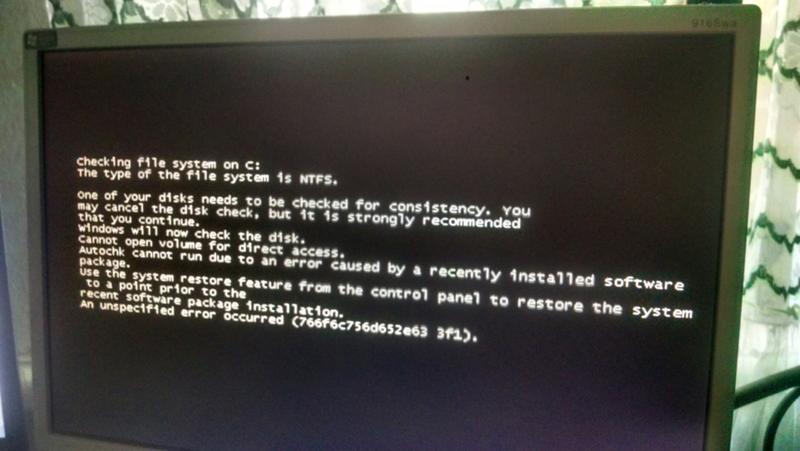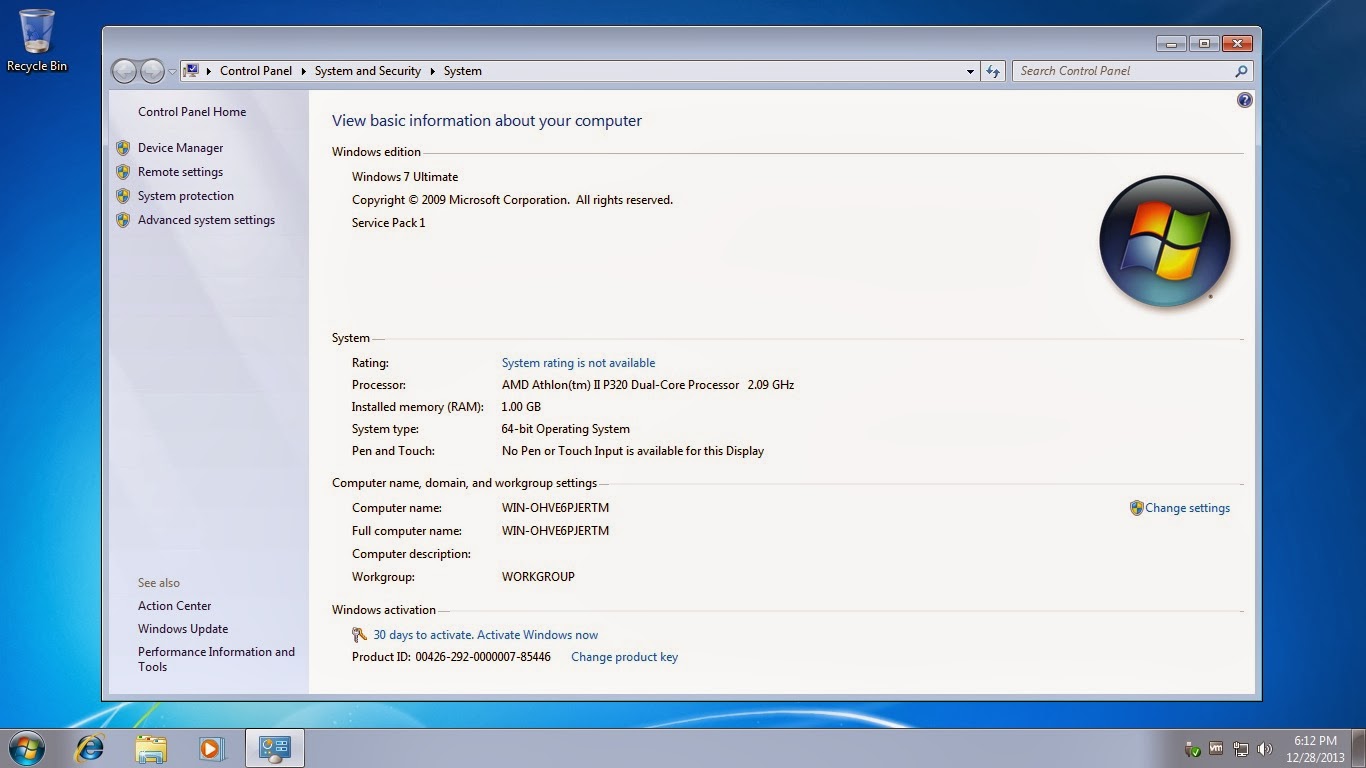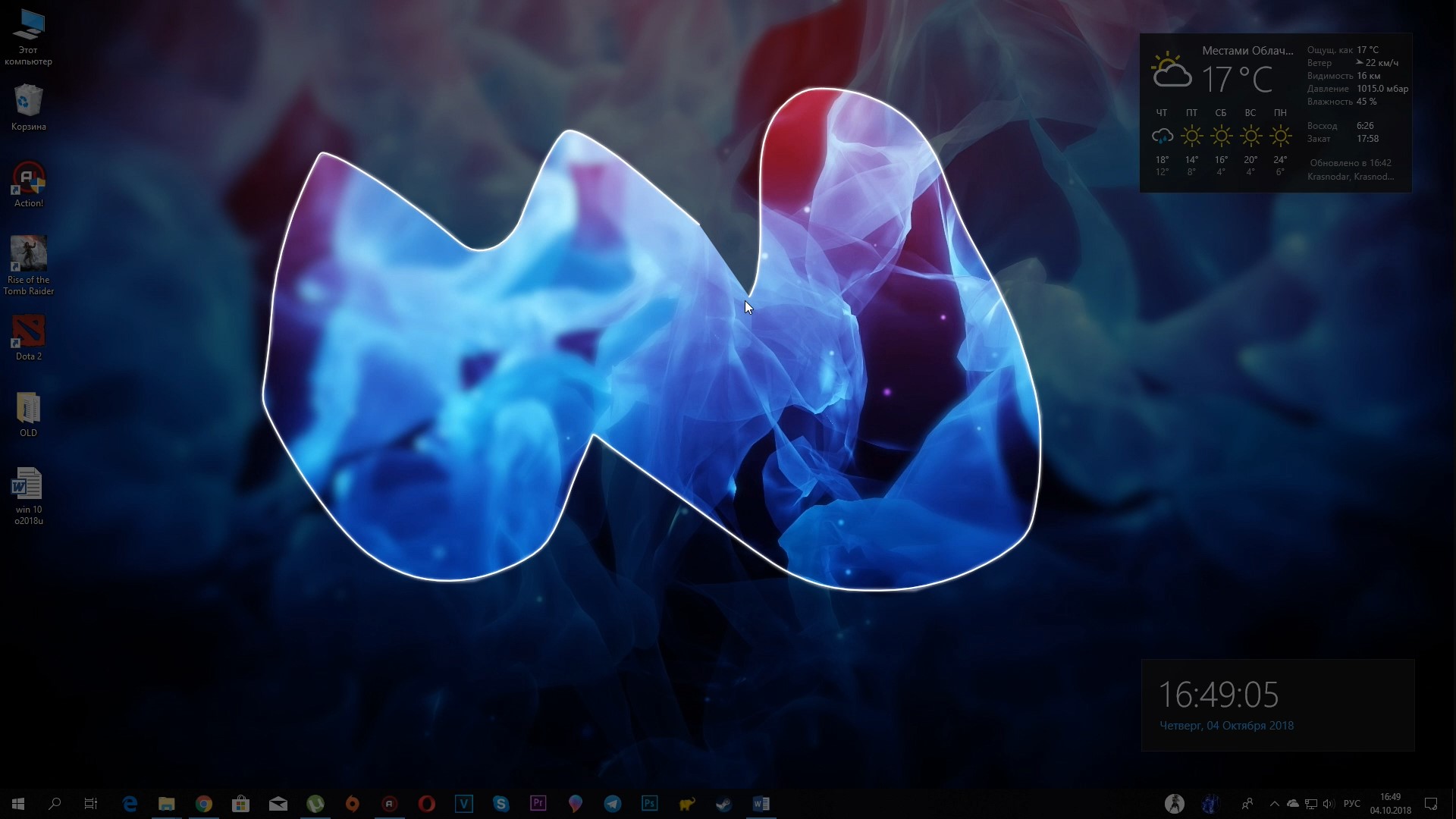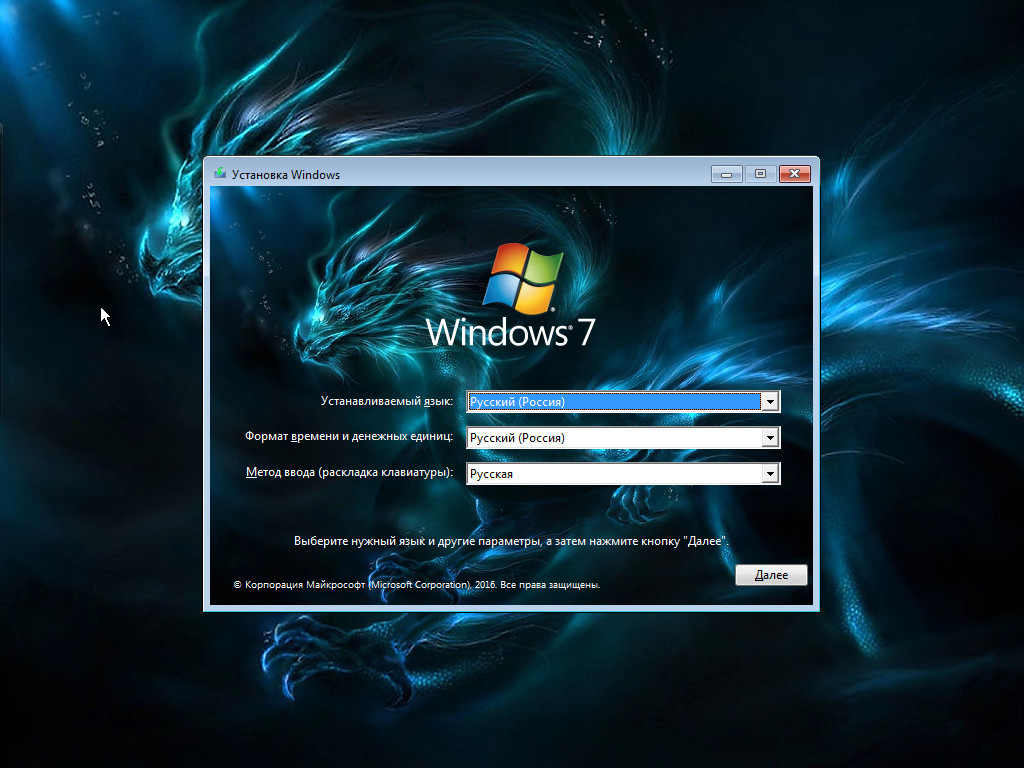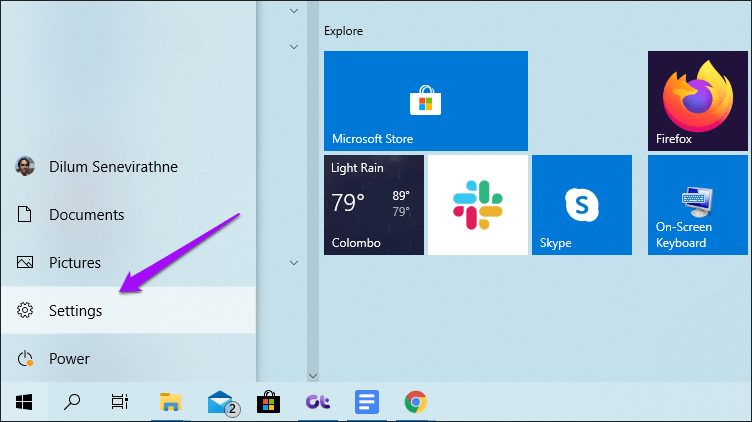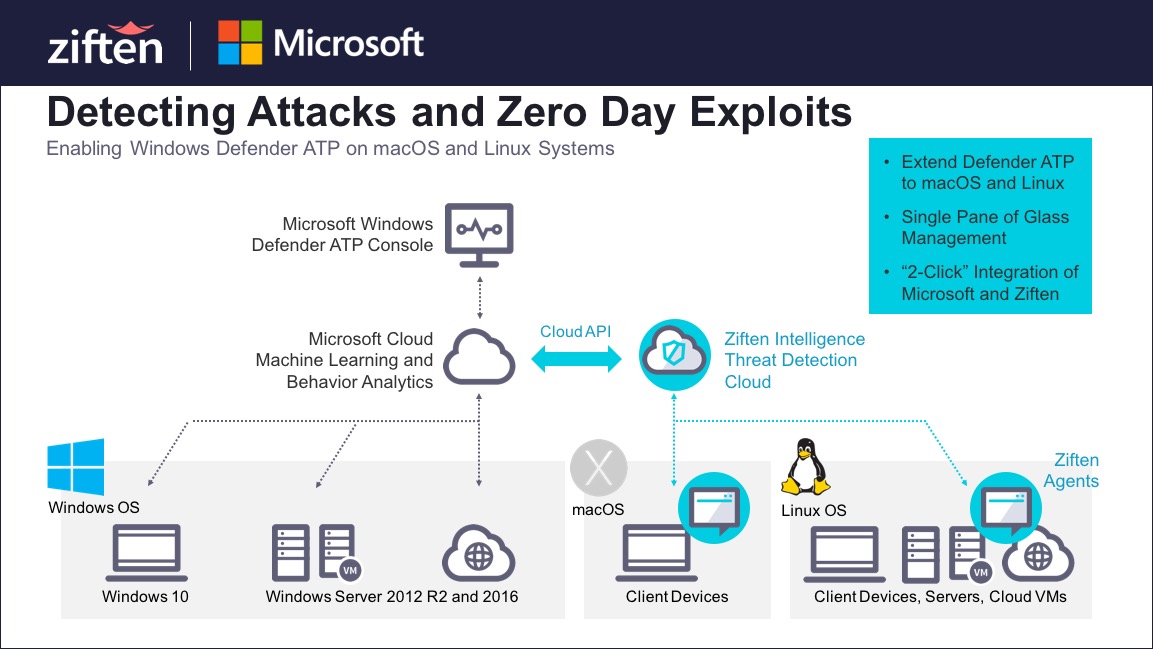Официально поддерживаемые процессоры для Windows 11
Перечень поддерживаемых процессоров Windows 11 невелик, именно из-за этого произошел резонанс в комьюнити Microsoft. Тем не менее в списках есть и центральные процессоры оптимизированные для мобильных аппаратов.
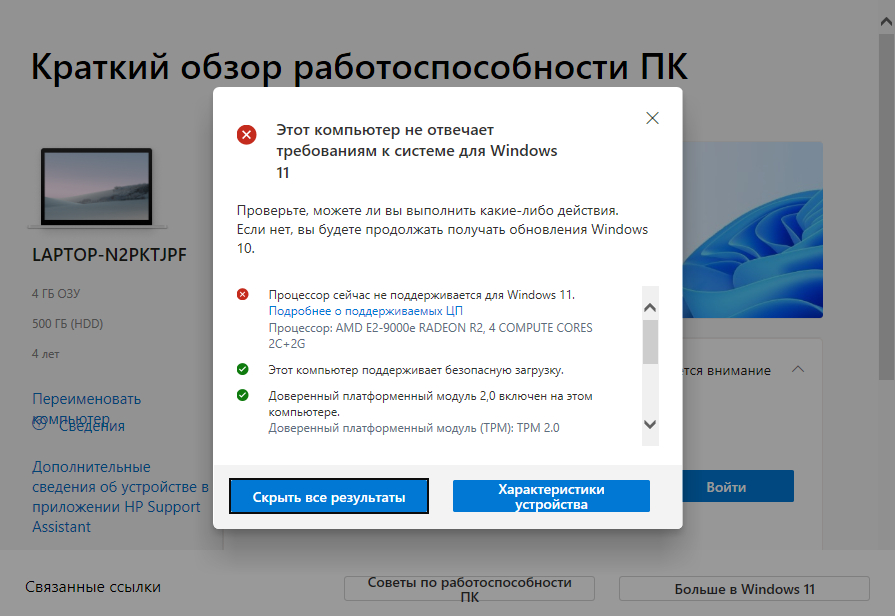 Проверка совместимости через утилиту Microsoft PC Health Check
Проверка совместимости через утилиту Microsoft PC Health Check
Совместимые процессоры для Windows 11:
- AMD: Athlon 3000, EPYC 7000, Ryzen 3, Ryzen 5, Ryzen 7, Ryzen 9, Ryzen V2000, Ryzen Threadripper/PRO (процессоры Ryzen на микроархитектуре Zen, где указано 2, 3 и 4 поколение). Операционная система Windows 11 на Ryzen 1600 не запустится, как и на CPU серии FX.
- Intel: Atom X6200 и X6400, Celeron 6305, 3867U, 4205U, 4305U, 5205U, 5305U, 6305E, G4900, G5900, J4000, J6412, J6413, N4000, N5000, N6210 и N6211. Также в списках есть Core i3 1000G, 10100, 8100, 9100, Сore i5 10200, 10300, 10400, 10500, 11500, 11600, 8210, 9500, Core i7 10510, Core i9 10900. Присутствует Pentium 6805, 7505, G5400 и архитектура Xeon начиная с E-2124.
Семейство процессоров Intel Core i7 7700 несовместимы с Windows 11.
Кроме того, ОС можно запустить на адаптерах Qualcomm Processor. Если компьютерный планшет или ноутбук оснащены Snapdragon 850, 7C, Gen 2, 8C, Microsoft SQ1 и SQ2, то Виндовс 11 допускается установить.
 Мобильные 8 ядерные CPU семейства Snapdragon 850 и старше также поддерживают новую ОС
Мобильные 8 ядерные CPU семейства Snapdragon 850 и старше также поддерживают новую ОС
Облегчённая сборка Windows 10
На данный момент официально существует только одна облегчённая сборка Windows 10. Она называется Enterprise LTSB (Long Term Servicing Branch). Основное отличие этой системы от ключевых ОС заключается в том, что в ней удалены практически все стандартные приложения. В LTSB невозможно встретить Windows Store, Edge, Cortana. Также не убрана в долгий ящик «Панель управления».
За основу LTSB взяты только проверенные версии «десятки», а это значит, что ОС является наиболее стабильной из всех, что представлены в линейке. Так как из системы удалено большинство приложений, нагрузка ядра на оперативную память уменьшается.
Windows 10 можно установить даже на слабые и старые компьютеры. Достаточно только оптимизировать работу ОС, отключить всё лишнее, и система будет радовать вас быстродействием.
Пользователям интересно, можно ли установить Виндовс 10 на старый компьютер или ноутбук? Ответить на вопрос однозначно нельзя. Если железо соответствует минимальным системным требованиям, которые разработчик операционной системы предъявляет к аппаратной части ПК, можно.
«Десятка» и на более слабых системах исправно функционирует, если её правильно настроить и оптимизировать. Но большего, чем запуск старенького браузера, офисных приложений или просмотра фильма в HD, от такой системы не ждите.
Установить Windows 11 без TPM 2.0
Вам понадобится установочный ISO-образ Windows 11, обычный установочный ISO-образ Windows 10, несколько команд в командной строке / PowerShell / Windows Terminal и инструмент для редактирования ISO-образов, такой как широко известный UltraISO.
Чтобы установить Windows 11 без TPM 2.0, сделайте следующее.
1) Конвертируйте Windows 11 install.wim в install.esd
- Скачайте ISO-образ Windows 11 (где его возьмете — это на ваше усмотрение) и дважды щелкните его в Проводнике, чтобы открыть содержимое.
- Откройте папку , найдите файл скопируйте его в любую папку на диске.
- Теперь запустите командную строку, PowerShell или Windows Terminal от имени администратора.
- Введите следующую команду: . Замените на путь к папке с ранее извлеченным файлом , например, C:\Users\Taras\Desktop\install.wim.
- Затем найдите номер редакции ОС (SKU), который вы хотите установить. Например, Windows Pro.
- Теперь введите следующую команду: . Замените на путь к вашему и на номер индекса для желаемой редакции (SKU).
- Подождите, пока Windows завершит преобразование в .
- Теперь извлеките образ Windows 11, кликнув правой кнопкой по иконке диска в Проводнике.
Теперь отредактируем ISO файл с Windows 10 так, чтобы он устанавливал Windows 11. Существует масса способов это сделать, пожалуй, самый популярный из которых — UltraISO. Но эта утилита — коммерческая, поэтому мы рассмотрим и другие методы.
2) Замените install.esd в официальном ISO образе Windows 10
Теперь у вас есть обновлённый ISO-файл с Windows 11, готовый к установке на компьютеры без TPM 2.0. Установите его как обычную Windows 10.
Изменяем образ ISO без использования UltraISO
Если у вас нет приложения UltraISO, вы можете использовать официальную утилиту , которая входит в состав . Вот как вы можете использовать его, чтобы заменить файл install.esd с Windows 11 в образе Windows 10.
- Дважды щелкните ISO-образ Windows 10, чтобы смонтировать и открыть его.
- Скопируйте все файлы и папки в любую папку на вашем компьютере, например, .
- Скопируйте () созданный вами файл с Windows 11 и вставьте () его в каталог c:\ISOFOLDER\sources. Подтвердите замену исходного файла.
- Откройте командную строку и введите .
Вуаля, ваш Windows11.iso находится в папке c:\ISOFOLDER. Вы можете использовать его для чистой установки
Обход требования tpm 2.0 без пересборки install.esd
Один из наших читателей прислал совет, что вместо полной пересборки ISO образа, достаточно заменить на такой же файл от Windows 10. Например, вот таким образом.
- Откройте образ с Windows 11 в UltraISO.
- Удалите .
- Дважды кликните на ISO файле с Windows 10 в Проводнике, чтоб открыть его содержимое.
- Перетащите на место удалённого в UltraISO.
- Сохраните ISO-образ Windows 11.
Модификация образа Windows 11 с помощью oscdimg
- Дважды кликните на ISO файле с Windows 11 в Проводнике.
- Скопируйте все содержимое в папку .
- Дважды кликните на ISO файле с Windows 10 в Проводнике.
- Возьмите файл из Windows 10 и скопируйте его с заменой в папку
- Соберите исо файл уже известной вам командой
Обход требования TPM 2.0 и Secure Boot в реестре программы установки
Еще один способ — отключить проверки TPM и Secure Boot прямо во время установки Windows 11 из среды её запуска.
Как вы, возможно, уже знаете, современная версия Windows загружает минимальную версию ОС, ранее известную как «MiniOS», теперь известную как «среда предустановки Windows». Она загружает необходимый набор драйверов и запускает основную программу установки (setup.exe).
Вы можете изменить её реестр, чтобы она не выполняла проверки TPM и Secure Boot. Вот как это сделать.
- Скачайте и поместите этот REG-файл на загрузочный носитель с Windows 11 или на жесткий диск.
- Загрузите компьютер с этого загрузочного носителя и укажите желаемые языковые параметры.
- На следующей странице выберите Install now (Установить сейчас).
- На странице ключа продукта нажмите , чтобы открыть окно командной строки.
- Введите и нажмите Enter.
- Выберите «Файл» > «Открыть» и укажите в качестве типа файла «Все файлы (All Files)».
- Найдите загруженный REG-файл (tpmbypass.reg), щелкните его правой кнопкой мыши и выберите Слияние (Merge).
- Вуаля, Windows 11 будет установлена.
Cодержимое файла REG представлено ниже:
На этом всё.
Узнавайте о новых статьях быстрее. Подпишитесь на наши каналы в Telegram и .
Судя по тому, что вы читаете этот текст, вы дочитали эту статью до конца. Если она вам понравилась, поделитесь, пожалуйста, с помощью кнопок ниже. Спасибо за вашу поддержку!
Вы здесь:
Главная страница » Windows » Windows 11 » Как установить Windows 11 без TPM 2.0
Как обойти требование TPM в Windows 11 с помощью Rufus
С помощью бесплатной утилиты Rufus вы можете создать установочный диск Windows 11 на USB-накопителе с настройками, которые отключают требования TPM, RAM и CPU. Вы можете либо загрузиться с этого USB-накопителя, чтобы выполнить чистую установку Windows 11, либо запустить установочный файл с диска из Windows 10, чтобы выполнить обновление на месте.
Для большинства людей этот метод идеален, но у него есть пара недостатков. Во-первых, требуется USB-накопитель объемом 16 ГБ или больше. Во-вторых, поскольку он находится на флэш-накопителе, его сложнее использовать для установки Windows 11 на виртуальную машину, где файл ISO был бы идеальным.
1. Загрузите последнюю версию Rufus и установите ее на свой компьютер. На момент написания последней версии была 3.17, которая включает поддержку расширенного образа Windows 11.
2. Вставьте пустой USB-накопитель на 16 ГБ или больше, затем откройте Rufus.
3. Выберите USB-устройство, на которое вы хотите установить Windows 11.
4. Убедитесь, что в разделе «Выбор загрузки» отображается «Диск или образ ISO», и нажмите «ЗАГРУЗИТЬ».
5. Выберите Windows 11 и нажмите «Продолжить».
6. Выберите последнюю версию и нажмите «Продолжить».
7. Выберите выпуск и нажмите «Продолжить».
8. Выберите предпочтительный язык и нажмите «Продолжить».
9. Выберите архитектуру (скорее всего, x64) и нажмите Загрузить. Откроется новое окно с вопросом, где сохранить ISO-образ. Сохраните его в папку «Загрузки». Вы также можете загрузить изображение с помощью браузера, если хотите.
Загрузка займет несколько минут.
10. Щелкните раскрывающийся список «Образ» и выберите «Расширенная установка Windows 11», чтобы отключить TPM, безопасную загрузку и 8 ГБ ОЗУ.
11. Дважды убедитесь, что выбран правильный диск, и нажмите «Пуск», чтобы начать установку.
Процесс записи может занять некоторое время в зависимости от используемого USB-накопителя, но после этого накопитель можно извлечь и использовать для установки Windows 11 на более старый компьютер или даже на виртуальную машину.
12. Установите или обновите до Windows 11. Запустите установку на USB-накопителе, если вы выполняете установку на месте из существующей установки Windows 10. Если вы выполняете чистую установку, загрузитесь с диска. Обратите внимание, что вам может потребоваться отключить безопасную загрузку в BIOS (см., Как войти в BIOS ), если это создает проблему
Обновление или чистая установка?
В прошлом материале я проводил чистую установку на ноутбук, после чего устанавливал часто используемый софт. Проблем ни с одной из программ не возникло.
На этот раз для разнообразия попробовал именно обновиться с помощью скаченной с официального сайта программы, запускаемой из-под Windows.
Надо признать — это быстрее, удобнее и все остаётся на своих местах, не требуя повторной установки. Проблем не возникло, поэтому могу рекомендовать для всех.
Microsoft Office, набор программ Adobe CS6, Chrome со встроенными средами, Punto Switcher, разнообразные мессенджеры, программы для математического моделирования (MathLab и Mathematica), ряд инженерных приложений запускаются без проблем.
Аналогично ведут себя Epic и Steam, а так же свободно установленные игры — как минимум, выпущенные после 2010 года.
Всё, что было в автозагрузке, включая сервисы Chrome, осталось в автозагрузке. Все настройки приложений так же сохранены, багов пока не замечено.
Конечно, стоило бы проверить возможность восстановления бекапов реестра и установленных приложений, но до этого руки на данный момент не дошли. Если кому-то данный момент интересен, прошу упомянуть в комментариях.
Поэтому для того, чтобы попробовать Windows 11 на данный момент рекомендую именно обновление. После него доступно восстановление на предыдущую версию операционной системы без сохранения артефактов.
Опять же, это быстрее и в ряде случае надежнее миграции из бэкапа, если новая среда по каким-то причинам не понравится.
Установка на старый компьютер без поддержки TPM
Предлагаемый выше метод позволяет обойти TPM 2.0, но установщик по-прежнему требует, чтобы компьютер поддерживал версию 1.2. Однако, если устройство в принципе не поддерживает TPM, следует выполнить следующие шаги:
- Загрузить пакет скрипта MediaCreationTool.bat, нажав кнопку «Code» и «Download ZIP». Данный инструмент позволит изменить поведение официального средства создания установщика, а также включает сценарии для отключения проверок.
- Затем распаковать архив, поместив его в любую папку.
Следующим шагом является выполнение соответствующих инструкций в зависимости от того, нужно ли выполнить обновление текущей версии до 11-ки или установить ОС с нуля из загрузочного USB-накопителя.
- Если вы хотите обновить систему, тогда все, что потребуется – из папки запустить bat-файл MediaCreationTool, дважды щелкнув по нему.
- Возможно, на экране отобразится предупреждение от Defender – потребуется нажать на «Подробнее» и выполнить операцию в любом случае. После появится командное окно с меню, где указан список с различными версиями, которые можно скачать с помощью Media Creation Tool. Наш вариант – версия «11».
- Появится меню со списком действий. Нам подходит Auto Setup, то есть автоматическая установка.
- Теперь начнется скачивание последней ОС и проверка обновлений. Процедура займет до 15 минут. Когда файлы будут подготовлены, запустится процедура апдейта – компьютер несколько раз перезагрузится.
Если по какой-то причине этот способ не сработал, можно отключить проверку совместимости вручную. Для начала запустить скрипт, дважды кликнув по файлу Skip_TPM_Check_on_Dynamic_Update, который расположен в папке bypass11 распакованного архива.
Теперь можно еще раз попробовать установить ОС любым из вышеописанных способов или создать установочный носитель на своем USB-устройстве.
- Для установки «чистой» Windows 11 нужно запустить bat-файл MediaCreationTool. Выбрать из списка систему, то есть версию «11».
- Затем на следующем шаге выбрать вариант «Make USB». Это приведет к появлению средства создания мультимедиа от Microsoft, которое загрузит Windows 11.
- В новом окне указать, на каком флэш-накопителе создать установщик.
Программа установки загрузит ISO-образ с помощью этой утилиты. Однако отличие от официального инструмента заключается в том, что в установщик Windows 11, созданный с помощью этого скрипта, уже внесены изменения, поэтому соответствие TPM не проверяется.
Стоит ли обновлять неподдерживаемый компьютер?
Во-первых, давайте проясним: если вы сомневаетесь, мы не рекомендуем обновлять неподдерживаемый компьютер до Windows 11. Windows 10 будет официально поддерживаться обновлениями безопасности до октября 2025 года.
Windows 11 не имеет каких-либо знаменательных функций, которые делают ее обязательной для обновления, и Microsoft предупреждает, что на неподдерживаемых компьютерах могут возникать ошибки. Фактически, Microsoft предупреждает, что в конечном итоге может прекратить предоставлять обновления безопасности для неподдерживаемых компьютеров под управлением Windows 11.
Windows 11: полный обзор новых функций
Однако, если вы хотите запустить Windows 11 на неподдерживаемом оборудовании, мы расскажем, как это сделать.
Что бы вы ни делали, мы рекомендуем сначала сделать резервную копию важных данных
Всегда важно иметь резервную копию, особенно при обновлении до новой операционной системы, особенно когда эта новая операционная система официально не поддерживается на вашем оборудовании
Подходит ли Windows 10 для слабых компьютеров
Оптимальная настройка и советы по использованию данной ОС на слабом ПК
Стабильность работы компьютера зависит от нескольких основных факторов: качественной работы устройств и отсутствия мусора, лишних процессов в ОС (под лишними процессами подразумеваются ненужные программы, а также возможная вирусная активность).
Периодически проверяйте ОС на наличие вредоносного ПО (1 раз в 1–2 месяца). Время от времени удаляйте программный и системный мусор (не меньше 1 раза в месяц).
Обновление драйверов
Драйверы — это специальные программы, которые обеспечивают наилучшую работоспособность устройств компьютера. Базовые приложения, которые устанавливаются вместе с ОС, представляют собой посредственное ПО с минимумом функций для девайсов. Поэтому для особо важных устройств (видеокарты, процессора, шины AHCI) необходимо устанавливать дополнительное программное обеспечение с серверов Microsoft или скачивать его с сайтов производителей:
- В поиске Windows прописываем devmgmt.msc и открываем лучшее соответствие.В поиске Windows прописываем devmgmt.msc и открываем лучшее соответствие
- Открываем категорию, затем щёлкаем ПКМ по устройству и выбираем «Обновить драйвер».Открываем категорию, затем щёлкаем ПКМ по устройству и выбираем «Обновить драйвер»
- Кликаем по пункту «Автоматический поиск» и ожидаем, пока мастер скачает и установит наилучшее программное обеспечение.Кликаем по пункту «Автоматический поиск» и ожидаем, пока мастер скачает и установит наилучшее программное обеспечение
После обновления конфигурации оборудования компьютер нужно перезагрузить.
Удаление мусора
Мусор (логи приложений, временные файлы, старые обновления системы и многое другое) давит на Windows, вносит «хаос» в файловую систему. Поиск необходимых приложений затрудняется, потому ОС работает медленнее.
- Открываем среду «Этот компьютер», кликаем правой кнопкой по разделу C и выбираем «Свойства».Кликаем правой кнопкой по разделу C и выбираем «Свойства»
- В окне свойств щёлкаем кнопку «Очистка диска».В окне свойств щёлкаем кнопку «Очистка диска»
- Когда программа сформирует список файлов на удаление, ставим галочки напротив категорий, которые нужно очистить, и нажимаем «ОК».Проставляем галочки напротив категорий, которые нужно очистить, и нажимаем «OK»
Отключение ненужных служб
Службы — это фоновые процессы, которые автоматически (вне зависимости от пользователя) запускаются и выполняются. Эти программные продукты отвечают за работу запущенных процессов. Однако некоторые службы просто занимают место в оперативной памяти, т.к. контролируют те программы, которые пользователем на данный момент не используются.
- В поиске вводим «Службы» и выбираем результат с подписью «Классическое приложение».В поиске вводим «Службы» и выбираем результат с подписью «Классическое приложение»
- Щёлкаем ПКМ по службе из списка, выбираем «Свойства».Щёлкаем ПКМ по службе из списка и выбираем «Свойства»
- Во вкладке «Общие» переставляем «Тип запуска» на «Отключена» и сохраняем кнопкой «OK».Во вкладке «Общие» переставляем «Тип запуска» на «Отключена» и сохраняем кнопкой «OK»
- Перезагружаем компьютер.
- «Факс»;
- NVIDIA Stereoscopic 3D Driver Service (для видеокарт NVidia, если вы не используете 3D-стереоизображения);
- «Служба общего доступа к портам Net.Tcp»;
- «Рабочие папки»;
- «Служба маршрутизатора AllJoyn»;
- «Удостоверение приложения»;
- «Служба шифрования дисков BitLocker»;
- «Служба поддержки Bluetooth» (если вы не используете Bluetooth);
- «Служба лицензий клиента» (ClipSVC, после отключения могут неправильно работать приложения магазина Windows 10);
- «Браузер компьютеров»;
- Dmwappushservice;
- «Служба географического положения»;
- «Служба обмена данными (Hyper-V)»;
- «Служба завершения работы в качестве гостя (Hyper-V)»;
- «Служба пульса (Hyper-V)»;
- «Служба сеансов виртуальных машин Hyper-V»;
- «Служба синхронизации времени Hyper-V»;
- «Служба обмена данными (Hyper-V)»;
- «Служба виртуализации удалённых рабочих столов Hyper-V»;
- «Служба наблюдения за датчиками»;
- «Служба данных датчиков»;
- «Служба датчиков»;
- «Функциональные возможности для подключённых пользователей и телеметрия» (это одна из возможностей отключить «слежку» Windows 10 за пользователем);
- «Общий доступ к интернету (ICS)» (при условии, что вы не используете функции общего доступа к интернету, например, для раздачи Wi-Fi с ноутбука);
- «Сетевая служба Xbox Live»;
- Superfetch (при условии, что вы используете SSD);
- «Диспетчер печати» (если вы не используете функции печати, в том числе встроенную в Windows 10 печать в PDF-файлы);
- «Биометрическая служба Windows»;
- «Удалённый реестр»;
- «Вторичный вход в систему» (если вы его не используете).
Запуск помощника по установке в режиме совместимости с Windows 7
Да, Microsoft, оказывается, изначально предусмотрела и эту возможность. То есть процедура стандартная, но при запуске помощника необходимо указать, что он должен отработать в режиме совместимости с «семёркой»:
- скачиваем помощник на свой компьютер;
- находим загруженный файл в локальной папке, кликаем по нему ПКМ и выбираем пункт «Свойства»;
-
в открывшемся окне переходим во вкладку «Совместимость» и в поле «Запустить программу в режиме совместимости с» выбираем Windows 7;
- дважды жмём ОК и запускаем помощник.
До недавних пор такой способ установки Windows на старый ПК успешно срабатывал. Но, судя по последним сообщениям пользователей, сейчас, если компьютер не соответствует предъявляемым минимальным требованиям, Windows может и не установиться.
Касательно производительности
Жесткий диск можно легко заменить на скоростной твердотельный накопитель, но целесообразность такого решения спорная, потому как чаще всего в недостатке производительности замечены оперативная память и графический адаптер. Объем оперативной памяти расширить тоже несложно:
- посмотрите её тип, например, через утилиту AIDA64;
- убедитесь в наличии свободного слота для планки ОЗУ (загляните под боковую крышку системного блока) или воспользуйтесь информационно-диагностической утилитой, той же AIDA64;
- купите (скорее всего, б/у) планку такой же оперативной памяти и поставьте её в свободный слот.
Проблема с прорисовкой визуальных эффектов заключается в недостатке мощности графического адаптера. Частично выходом из ситуации становится отключение всех визуальных эффектов в настройках быстродействия системы.
Вам могут пригодиться следующие инструкции: «Различные способы установки».
Как установить Windows 11/10 с загрузочной флешки
Если вам нужна инструкция как установить Windows 11/10 на новый компьютер только с помощью флешки, не закрывайте эту страницу. Читайте далее и вы узнаете, как установить Windows 11/10 с загрузочного USB-накопителя или с помощью ISO-файла Windows 11/10 с помощью инструмента для создания установочного носителя.
Далее пошаговые руководства, как создать загрузочный установочный USB-накопитель Windows 11/10 и установить ОС на новый ПК.
1 — Подготовьте
- UltraISO — инструмент для создания загрузочной флешки Windows 11/10
- USB-накопитель со свободным местом не менее 8 ГБ
- Свободный компьютер, на котором вы будете форматировать флешку
- EaseUS Partition Master — лучший инструмент для форматирования USB
- Ваш новый компьютер, на который вы установите Windows 11/10
Затем выполните три шага по установке Windows 11/10 с USB на новый компьютер
2 — Отформатируйте USB-накопитель и установите основной раздел как активный
Скачайте и установите EaseUS Partition Master на доступном вам компьютере (ваш старый компьютер или ПК ваших друзей).
Шаг 1: запустите EaseUS Partition Master, щелкните правой кнопкой мыши по тому разделу, который хотите отформатировать, и выберите опцию «Форматировать».
Шаг 2: в новом окне введите метку раздела, выберите файловую систему (fat32 / ntfs / ext3 / ext3 / ext4) и установите размер кластера в соответствии с вашими потребностями, затем нажмите «ОК».
Шаг 3: затем вы увидите окно с предупреждением — нажмите «ОК» для продолжения.
Шаг 4: нажмите кнопку «Выполнить операцию» в верхнем левом углу, чтобы просмотреть добавленную задачу по форматированию. Если все корректно — нажмите «Применить», чтобы начать форматирование раздела.
Обратите внимание:
Параметр «Set active» («Установить активным») доступен только в том случае, если стиль раздела флеш-накопителя USB — «Основной». Вам может понадобиться преобразование логического раздела в основной, если на этом шаге не удаётся пометить раздел как активный.. Еще один способ отформатировать флешку для установки Windows 11/10 с USB:
Еще один способ отформатировать флешку для установки Windows 11/10 с USB:
- 1. Подключите флеш-накопитель USB к свободному ПК.
- 2. Откройте «Управление дисками». Щёлкните правой кнопкой мыши по кнопке Пуск и выберите «Управление дисками».
- 3. Отформатируйте раздел. Щёлкните правой кнопкой мыши по разделу USB-накопителя и выберите Форматировать. Выберите файловую систему FAT32, чтобы иметь возможность загружать ПК на основе BIOS или UEFI.
- 4. Установите раздел как активный: щёлкните правой кнопкой мыши по разделу USB-накопителя и выберите Сделать раздел активным.
3 — Создайте установочный USB-накопитель Windows 11/10
- Подключите пустой отформатированный USB-накопитель к компьютеру.
- Откройте и запустите UltraISO. Выберите «Файл» > «Открыть», чтобы импортировать исходный файл установки ISO операционной системы Windows 11/10.
- Выберите «Самозагрузка» > «Записать образ диска..» в главном меню. Выберите USB-накопитель, с которого вы хотите загрузиться.
- Нажмите кнопку «Записать», после чего флешка будет записана как загрузочная для Windows 11/10.
- После завершения записи вы можете использовать USB в качестве установочного диска для установки операционной системы Windows 11/10.
4 — Как установить Windows 11/10 с USB-накопителя на новый ПК
Теперь, когда вы знаете, что вам нужно, если вы хотите установить Windows 11/10 с USB на новый компьютер, вы можете следовать инструкциям по установке ОС Windows. Подключите загрузочный USB-накопитель к новому ПК, убедитесь, что USB-устройство обнаружено, затем выберите его в качестве основного загрузочного устройства.
Включите ПК и нажмите клавишу, которая открывает меню выбора загрузочного устройства для компьютера, например, клавиши Esc/F10/F12. Выберите вариант загрузки ПК с USB-накопителя.
Запустится программа установки Windows. Следуйте инструкциям по установке Windows 11/10
Обратите внимание, что часть настройки ОС будет продолжаться после входа в систему, так что наберитесь терпения. Вам также необходимо проверить наличие обновлений Windows (Параметры > Обновление и безопасность > Центр обновления Windows) после установки, чтобы убедиться, что все обновлено.
Извлеките флешку из компьютера.
Иногда лучше устанавливать Windows 10 на внешний жёсткий диск. В этом случае вы можете использовать свою собственную настроенную операционную систему Windows 11/10, где бы вы ни находились.
Стать участником программы предварительной оценки Windows, чтобы получать будущие сборки в средстве обновления Windows
Теперь, когда вы установили Windows 11, важно также получать обновления в будущем. Для этого мы рекомендуем вам присоединиться к программе Windows Insider
Что такое программа предварительной оценки Windows?
Windows Insider — это программа от Microsoft для пользователей, которые хотят тестировать новые возможности Windows. Вам нужно стать инсайдером Windows, чтобы получать инсайдерские сборки. Сборки Windows Insider не являются окончательными, поэтому могут содержать различные ошибки и проблемы. По сути, в инсайдере есть три канала. Давайте посмотрим
- Канал разработчиков— Канал Dev — самый продвинутый из всех каналов. Если вам нужны будущие обновления Windows 11, вам необходимо присоединиться к каналу разработчиков. Сборки канала разработки обычно содержат ошибки и могут быть медленнее по производительности.
- Бета-канал— Второй канал инсайдерской сборки — это бета-канал. Это канал, который Microsoft рекомендует, поскольку канал бета-версии появляется после фазы разработки и намеревается предложить более стабильную работу.
- Канал предварительного просмотра выпуска— Канал предварительного просмотра релиза — последний канал инсайдерских сборок. На этом канале инсайдеры получают доступ к предстоящим функциям Windows до того, как она наконец станет доступна для широкой публики.
Как присоединиться к программе предварительной оценки Windows 11 для будущих обновлений
Откройте настройки и найдите опцию обновления Windows.
На вкладке «Обновления Windows» вы найдете параметр «Программа предварительной оценки Windows». Кликните этот параметр.
Здесь выберите вариант входа в систему с учетной записью Microsoft. Теперь вам нужно будет зарегистрироваться в программе предварительной оценки Windows, указав свой Microsoft ID.
Просто следуйте инструкциям на экране
При настройке очень важно выбрать канал разработчика. Мы выбираем канал Dev, потому что Windows 11 доступна только на этапе предварительной оценки.
Теперь просто перезагрузите компьютер, и вы готовы к работе с новейшей Windows 11 от Microsoft на своем старом ПК.