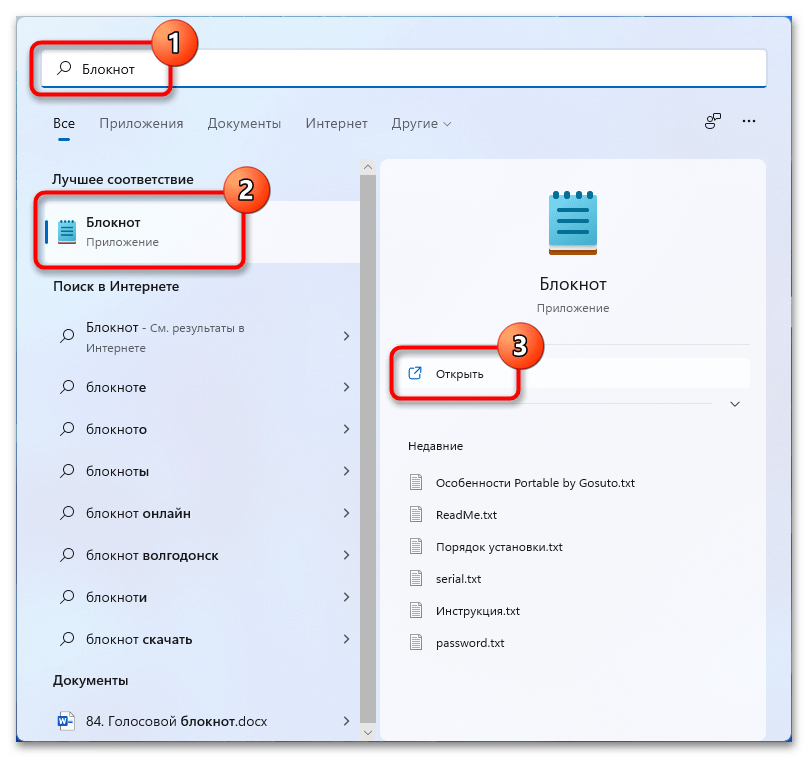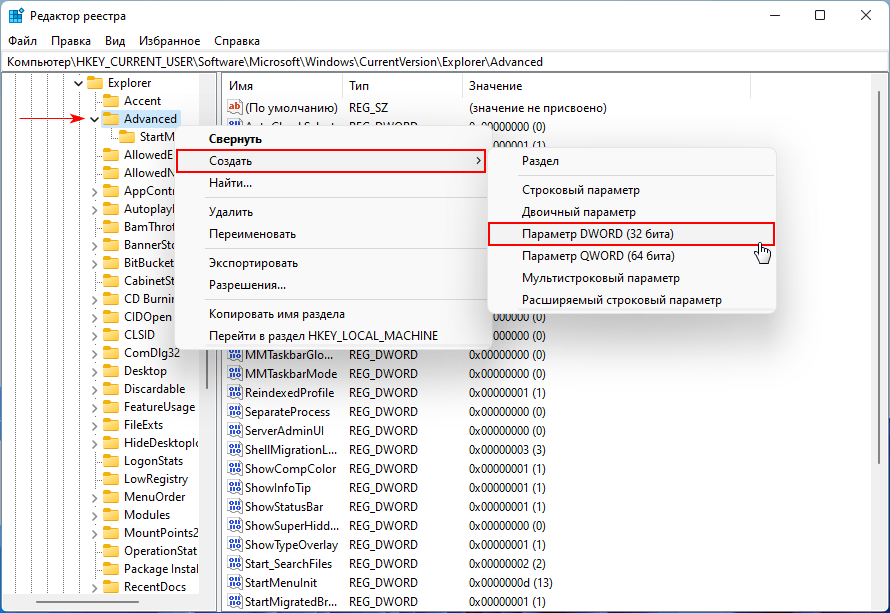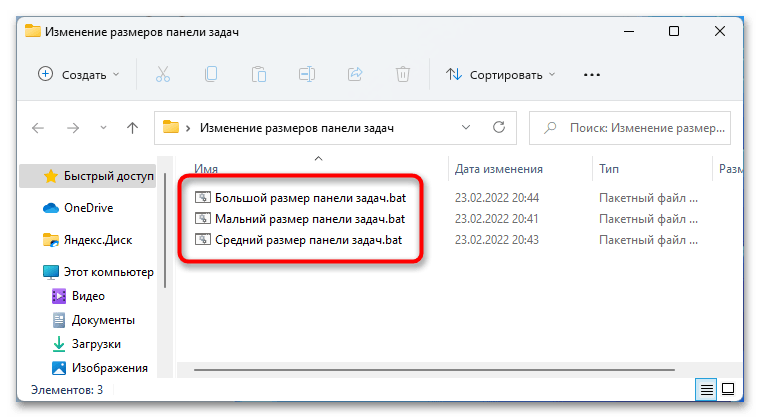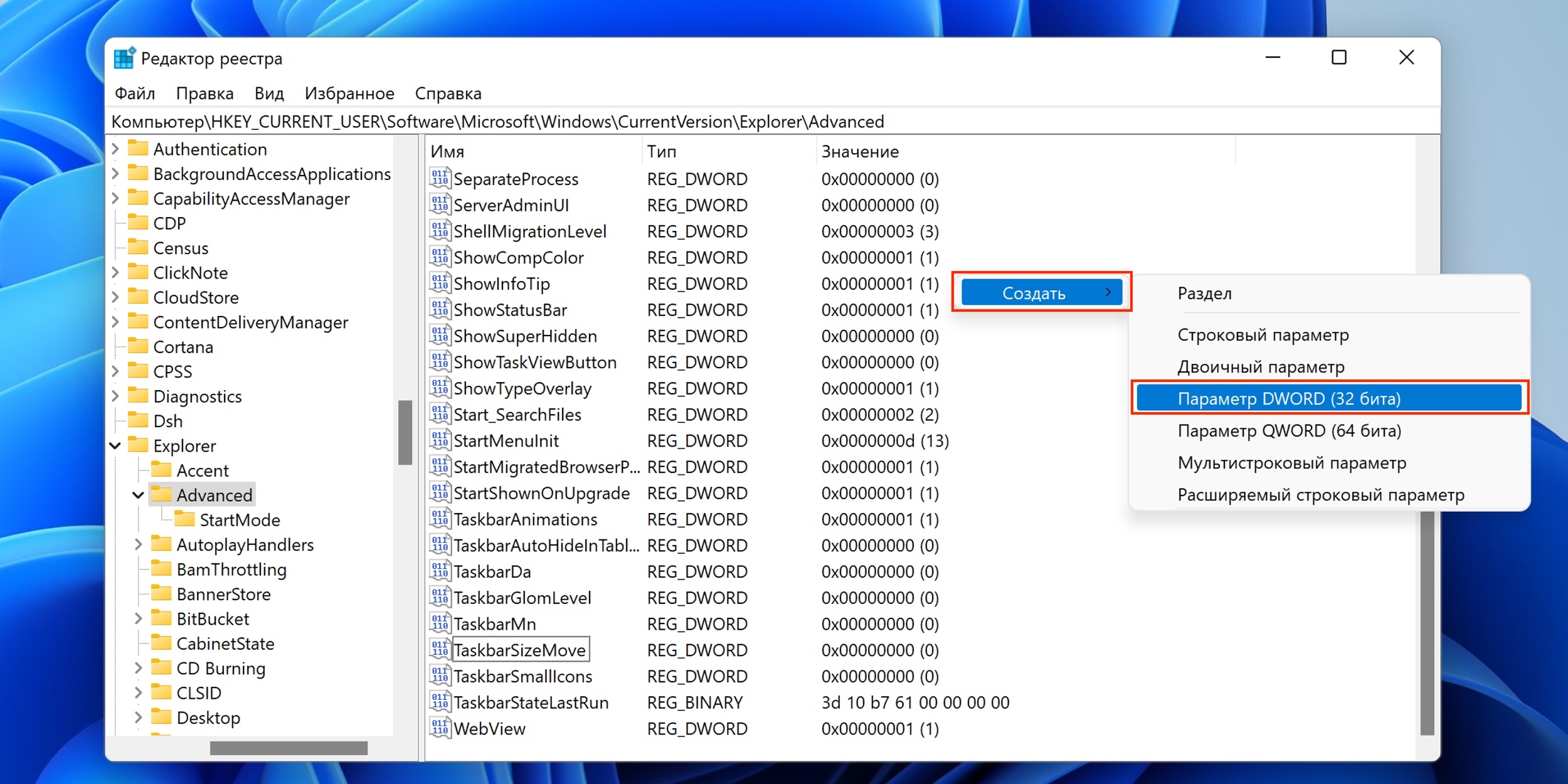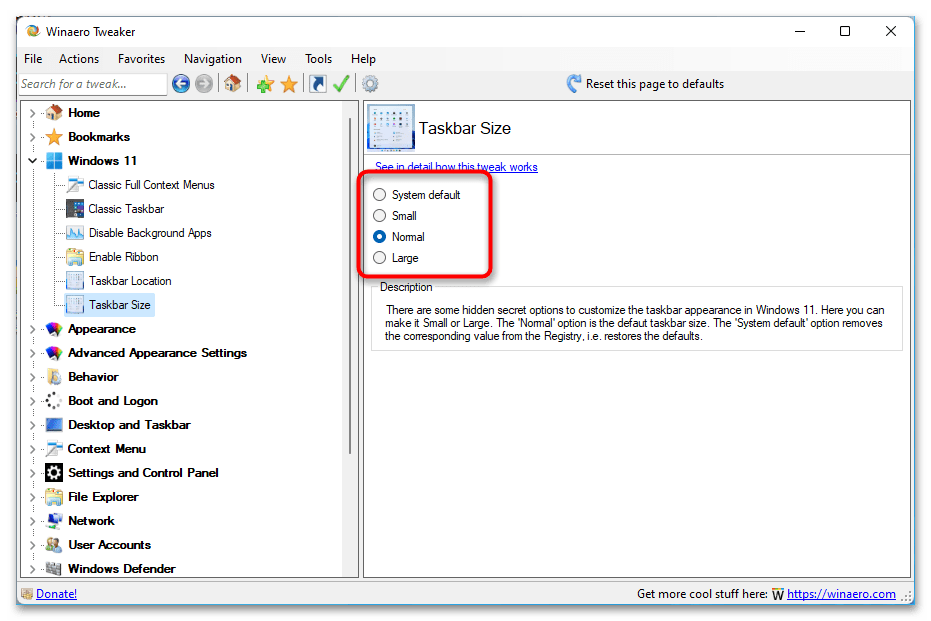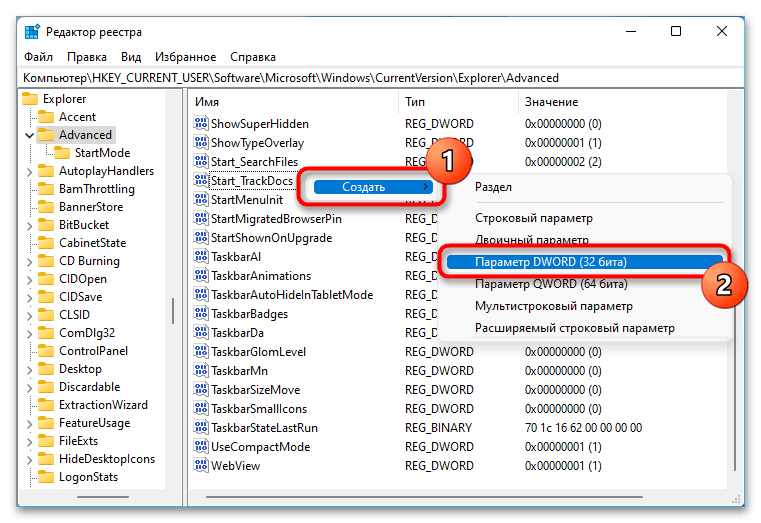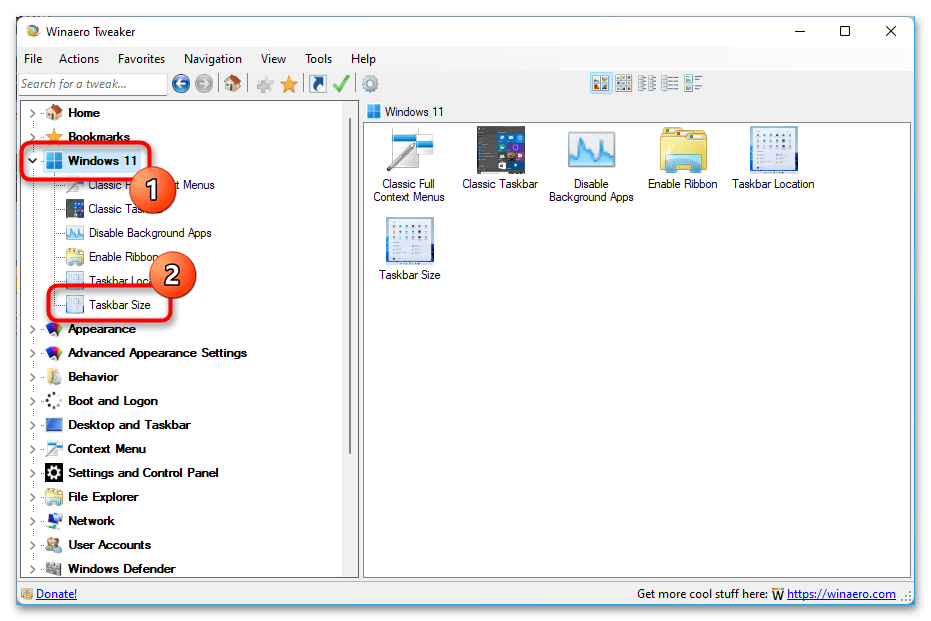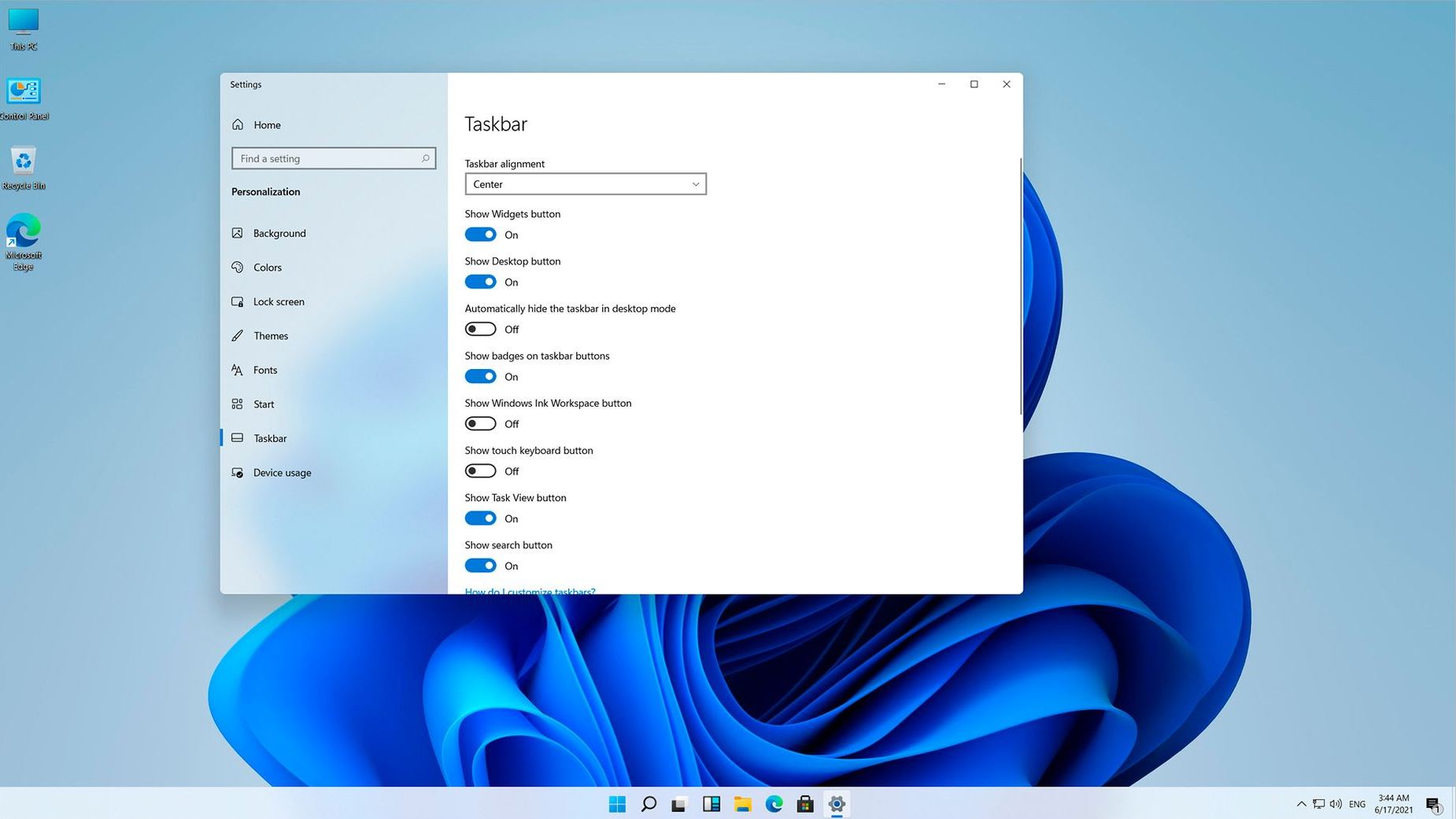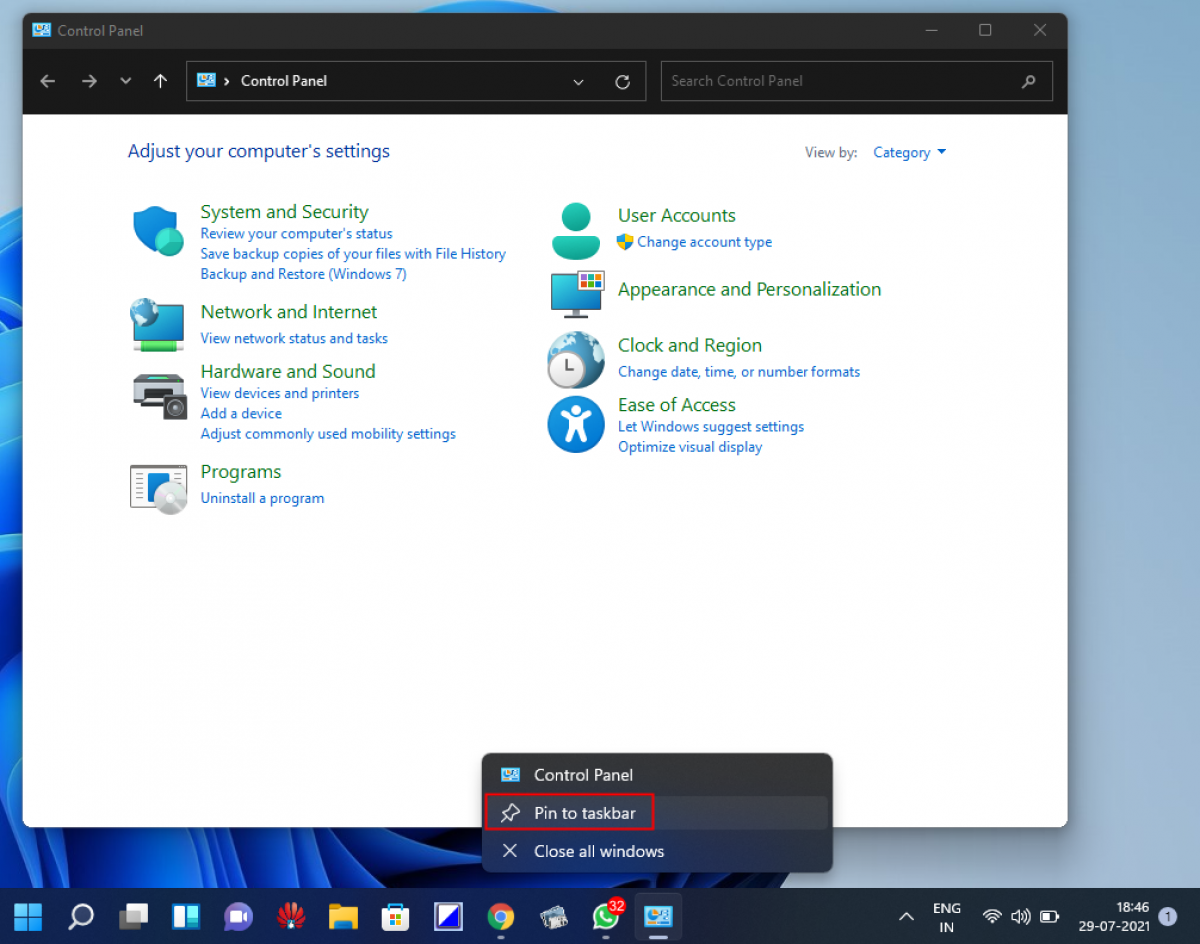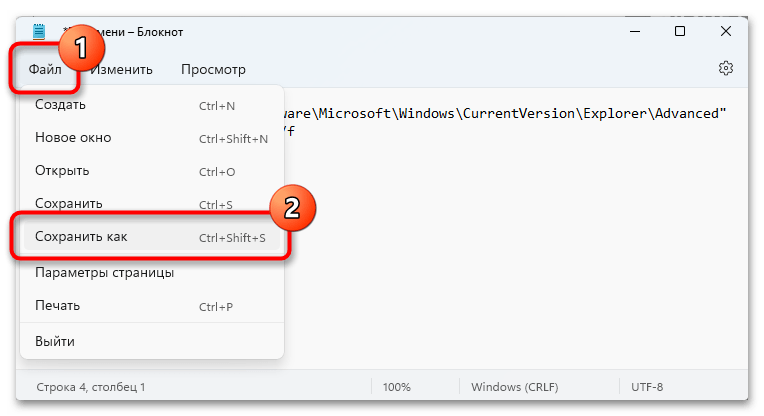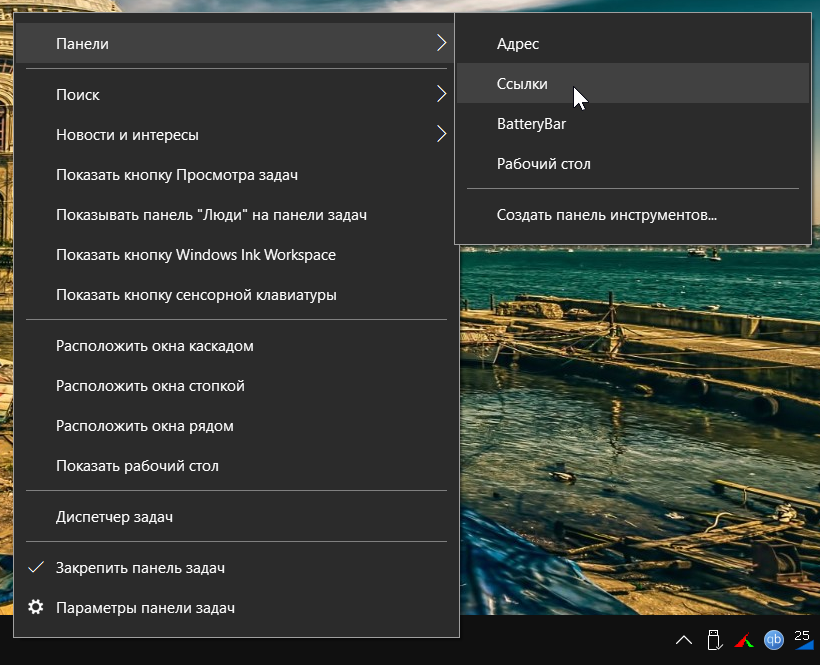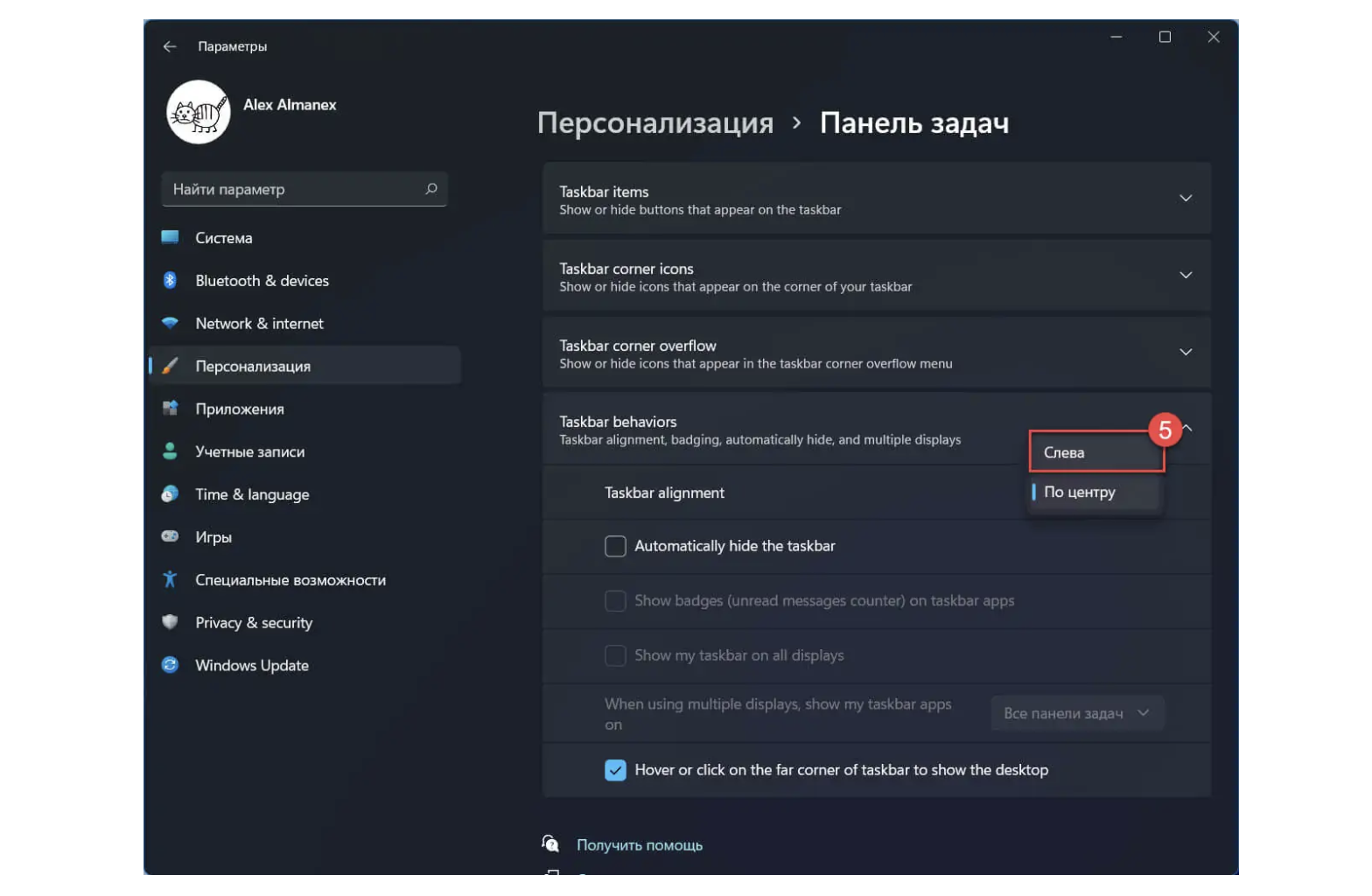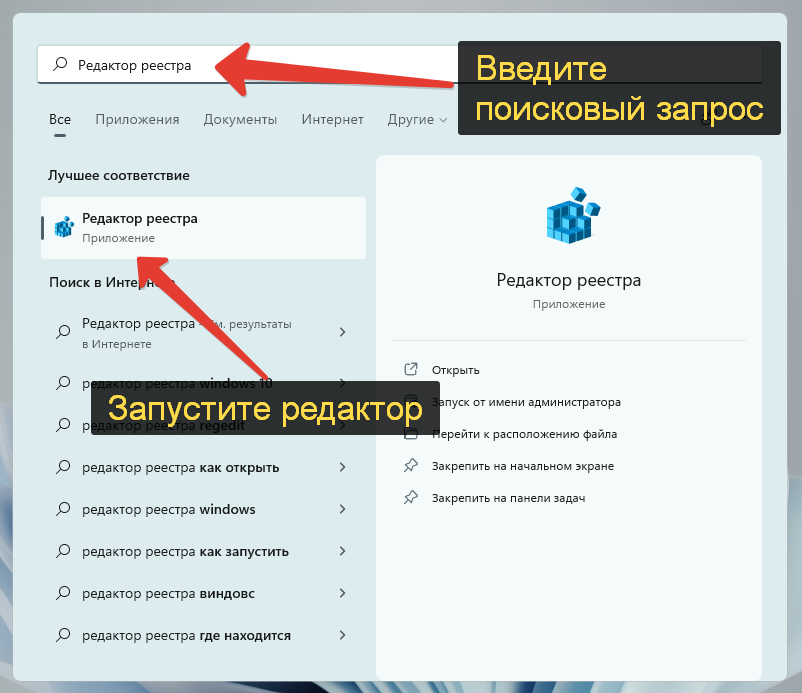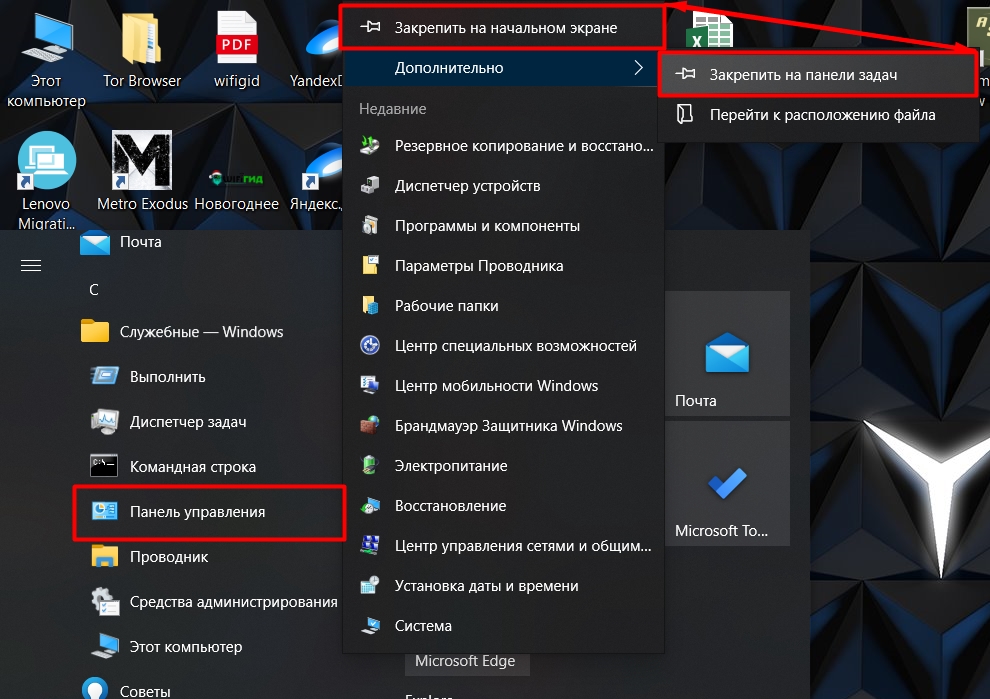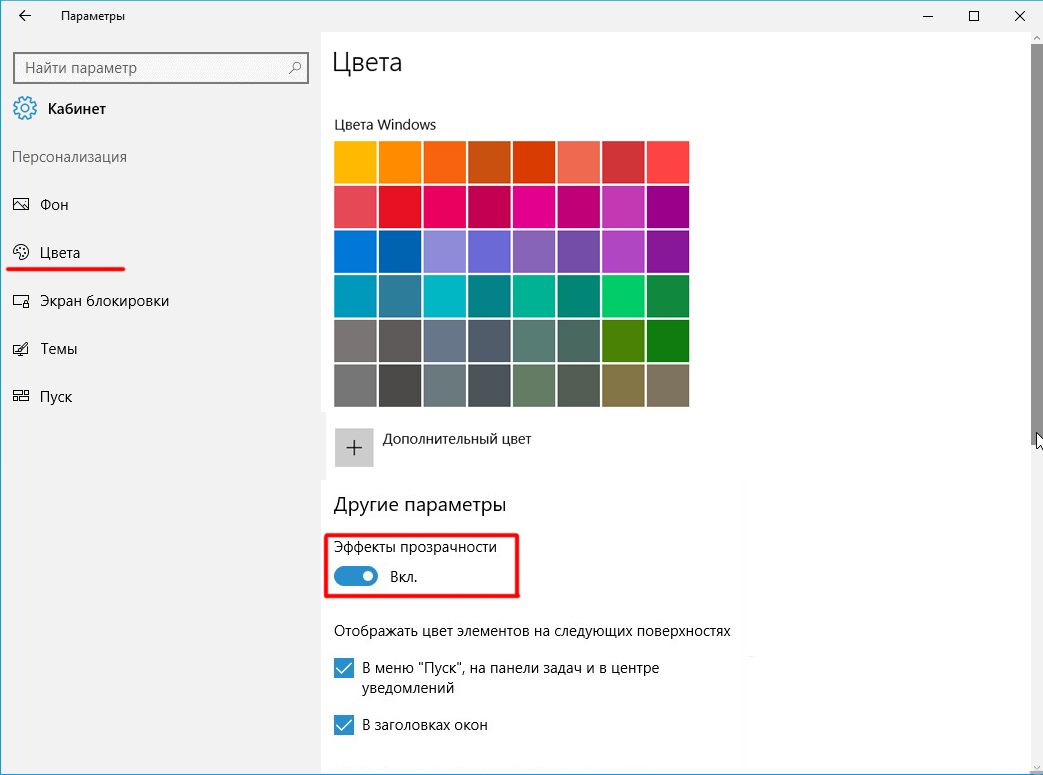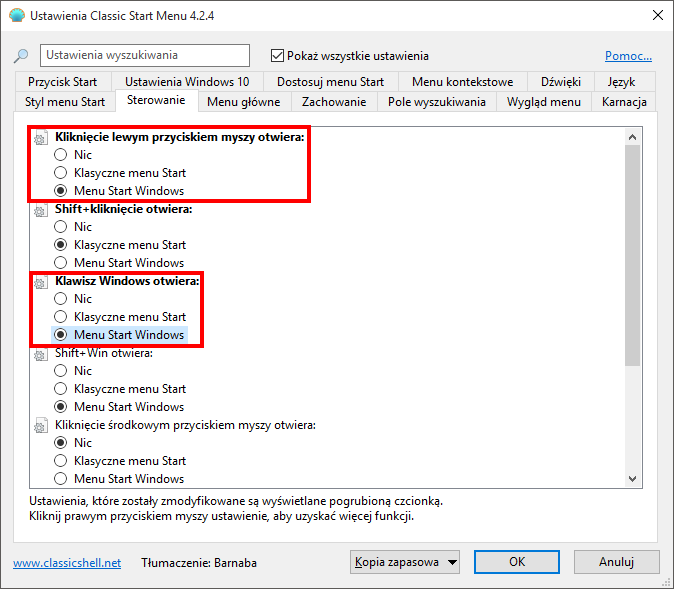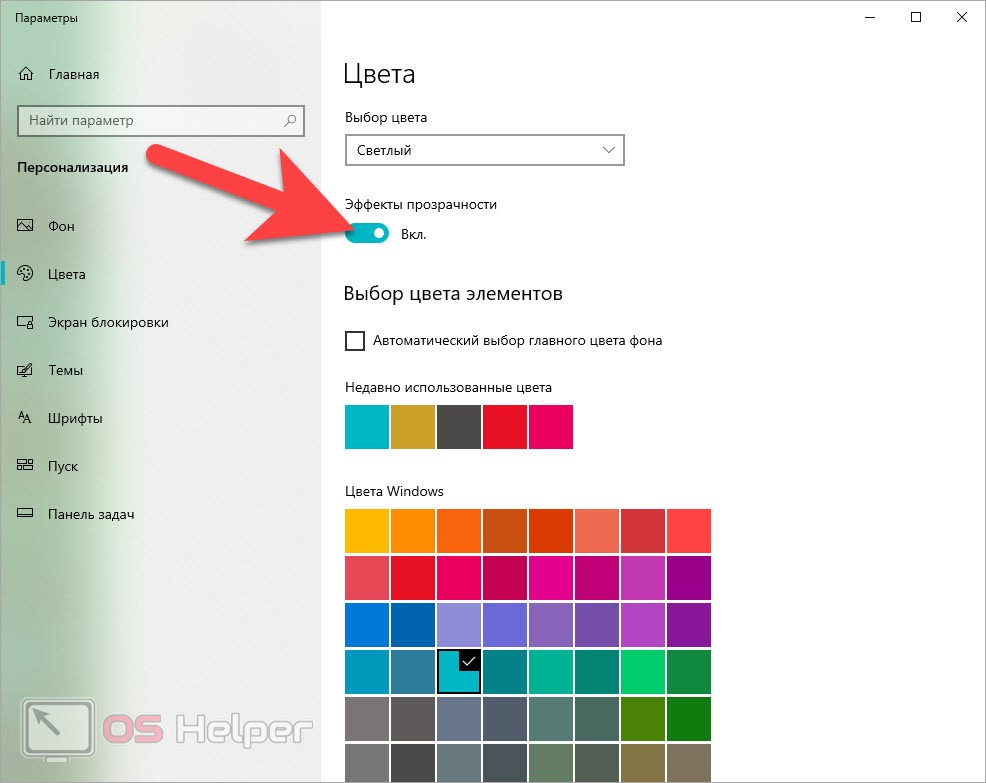Как уменьшить значки на рабочем столе в Windows 7 и Windows 10
Ситуации, когда необходимо изменить размер значков на рабочем столе, возникают не так уж и часто. Но порой могут вызвать некоторые затруднения. Как правило, причинами резкой смены величины ярлыков приложений могут стать сбои в работе устройства. Одна из них – ошибка в работе драйверов видеокарты. Также пользователь может сам захотеть сменить стандартный вариант отображения иконок программ и файлов.
Выполнить эту операцию можно несколькими способами, приведенными далее.
Сочетание клавиш

Первый способ, как уменьшить значки на рабочем столе:
- На клавиатуре зажимают кнопку Ctrl. Не имеет значения, правая или левая.
- Далее, не отпуская ее, прокручивают колесико мыши. Если проворачивать его назад, можно уменьшить значки на рабочем столе. Как сделать их больше? Просто начать вращать колесо вперед (от себя).
Данный способ очень часто является причиной резкой смены величины иконок приложений. Чаще всего это происходит при работе с текстовыми редакторами или программами по обработке фотографий и видео.
На рабочем столе

Следующий способ крайне прост и не требует особых знаний в работе с компьютером. Реализуется он таким образом:
- Нужно свернуть все приложения, запущенные на компьютере. Чтобы рабочий стол был полностью свободен.
- Нажать правой кнопкой мыши в любом незанятом месте экрана (не на ярлык). Появится небольшое меню.
- В открывшемся окошке выбрать вкладку под названием «Вид».
- Откроется новый подраздел, в котором первые три строки будут именоваться как:
- Крупные значки — устанавливает максимальные размер иконок приложений на рабочем столе.
- Обычные значки — делает все ярлыки на компьютере стандартной величины.
- Мелкие значки — уменьшает все иконки приложений на рабочем столе.
Пожалуй, это также самый очевидный и простой ответ на вопрос, как уменьшить значки рабочего стола. Этот алгоритм можно применять не только на домашнем экране, но также и в офисе — с иконками, находящимися в папках.
Следующий алгоритм будет приведен для двух поколений Windows ОС: 7 и 10.
Как уменьшить значки на рабочем столе на Windows 7
Чтобы реализовать данный способ, необходимо следовать этому алгоритму:
- Используя мышь, правой кнопкой выполнить щелчок в любой области экрана.
- После того как появится контекстное меню, необходимо нажать на строчку «Персонализация» (находится в самом низу). На экране откроется окно с настройками.
- Как только выполнится переход в новое меню, открыть раздел «Цвет окна».
- После перехода выбрать ссылку «Дополнительные параметры оформления».
- Появится меню «Цвет и внешний вид окна».
- В изменяемых функциях выбрать строку «Значок». В поле «Размер» указать желаемую величину. Здесь же можно изменить шрифт
- Нажать на выбор клавиши «ОК» или «Применить».
Смена величины ярлыков и элементов на Windows 10
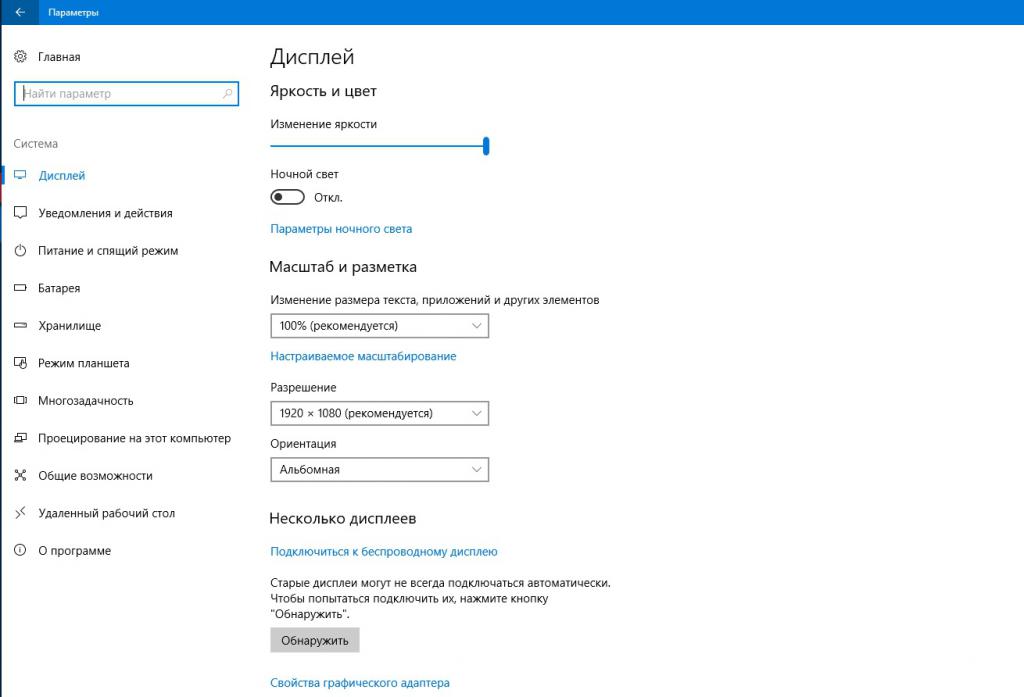
Выполнение данного алгоритма подразумевает два пути. Первый — через «Панель управления», а второй — через настройки напрямую (для более поздних версий).
Первый способ
Наиболее актуален для ранних выпусков последней ОС. Для этого:
- Используя мышь, нажать правой клавишей на ярлык программы «Проводник». Всплывет меню с различными функциями.
- В открывшемся списке выбрать строку «Панель управления».
- В появившемся окне указать способ отображения «Крупные значки».
- После изменения внешнего вида списка найти и выбрать меню «Экран».
- Выбрать параметр «Разрешение» и установить рекомендуемую диагональ.
Второй способ
Выполняется следующим образом:
- Активировать всплывающее меню, выбрав иконку Windows, расположенную в левой нижней части экрана.
- Найти и выбрать значок «Параметры Windows». Выглядит, как шестеренка.
- В открывшемся окне выбрать самый первый раздел «Система».
- После перехода проверить настроенную диагональ монитора в строке «Разрешение», а также величину всех компонентов отображаемого изображения в самой первой строке. Должно быть 100%.
Важно отметить, что последний способ больше влияет не только на размер иконок, но и на величину всех компонентов, отображаемых на экране. При неправильной смене некоторые элементы изображения могут выйти из поля зрения и оказаться недоступными
Потому рекомендуется применять либо сочетание клавиш, либо контекстное меню.
В данном материале изложены все известные способы того, как уменьшить значки на рабочем столе. Использовав любой из них, вы сможете настроить все элементы экрана так, как вам удобно.
Масштаб в браузере
Часто при просмотре различных сайтов текст на некоторых слишком мелкий или слишком большой для нормального чтения. Бороться с этим помогает встроенная в браузер функция масштабирования. Это также полезно при использовании очень больших мониторов.
Во всех современных браузерах вы можете масштабировать сайты следующим образом:
- Удерживая нажатой клавишу Ctrl, вращайте колесико мыши.
- Удерживая клавишу Ctrl, нажмите клавиши + и -.
- Чтобы вернуться к 100% масштабу сайта, используйте комбинацию клавиш Ctrl и 0 (ноль).
Вы можете использовать обычные клавиши «плюс», «минус», «ноль», а также клавиши цифровой клавиатуры.
Меняем интервал между значками Windows 10 и Windows 11 в DesktopOK
DesktopOK — бесплатное приложение, позволяющее изменить расстояние между значками по умолчанию на рабочем столе Windows. Программа также предлагает много дополнительных опций, включая настройку размеров значков, шрифтов, сохранение макетов значков в соответствии с разрешением экрана и так далее.
Программа не требует установки на компьютер. Для загрузки на ПК предлагаются архивы с приложением для 64-битных и 32-битных версий Windows, а также установочные версии DesktopOK.
Пройдите шаги:
- Скачайте с сайта разработчика программу DesktopOK.
- После загрузки DesktopOK распакуйте ZIP-архив, а затем запустите исполняемый файл.
- В появившемся окне DesktopOK откройте меню «Инструменты» и в контекстном меню выберите «Windows-Metrics (настройки значков)».
- В окне «Пожалуйста, подтвердите, что вы эксперт!» нажмите на кнопку «Да».
- В окне «Windows-Metrics» переместите ползунки напротив опций «Горизонтальный» и Вертикальный», чтобы внести необходимые изменения в интервал между значками.

- Изменения вступают в силу немедленно.
- Если этого не произошло, нажмите на кнопку «Перезагрузить проводник», которая находится в правом нижнем углу окна программы, чтобы принудительно перезапустить Проводник.
Нажмите кнопку «Default» (По умолчанию) рядом с двумя ползунками, если вы хотите вернуться к стандартному интервалу по умолчанию.
Как поменять расположение Панели задач
Когда элемент управления располагается на непривычном месте, у пользователя возникает масса проблем при взаимодействии с компьютером. Возвращение Панели на стандартную позицию – задача простая, но требующая повышенного внимания. Кроме того, операция может быть выполнена разными способами.
Передвигаем мышкой
Самый простой способ передвинуть панель – воспользоваться компьютерной мышкой. Данный элемент управления подключается к любому ПК и обладает достаточным функционалом, чтобы вернуть интерфейс на привычное место.
На заметку. Также в качестве мышки можно использовать тачпад ноутбука.
Допустим, Панель ошибочно оказалась в верхней или правой части экрана, что вызывает определенный дискомфорт. Тогда для возвращения исходных позиций нужно действовать по инструкции:
Наведите курсор мыши на ПЗ. Щелкните правой кнопкой мышки, чтобы открыть диалоговое окно
Обратите внимание на пункт «Закрепить панель задач». Если рядом с ним стоит галочка – сделайте щелчок ЛКМ
Если галочки нет – переходите к следующему шагу.
- Наведя курсор мыши на ПЗ, и зажав ЛКМ, переместите элемент в нижнюю часть экрана.
- Чтобы интерфейс вновь ошибочно не переехал с текущего места, кликните ПКМ и закрепите элемент.
Теперь элемент будет находиться внизу. При необходимости местоположение элемента всегда можно изменить, сначала открепив его, а затем передвинув на более удобную позицию.
Параметры Панели
Возможно, это самый удобный способ изменить положение элемента. Панель имеет собственные параметры, которые можно менять по усмотрению пользователя. Для возврата исходных позиций необходимо сделать следующее:
- Навести курсор мыши на ПЗ и щелкнуть ПКМ.
- Перейти в «Параметры панели задач» (нижний пункт диалогового окна, сопровождающийся иконкой в виде шестеренки).
- Во вкладке «Положение» выставить значение «Внизу».
- Сохранить изменения.
При помощи этой инструкции вы сможете без труда установить интерфейс на любое удобное место. Перечень опций, доступных в «Параметрах», позволяет применять разные варианты, в зависимости от пользовательских потребностей.
Реестр
Альтернативный вариант, который используется в том случае, когда оболочка работает с нареканиями (не сохраняются настройки или ПЗ не реагирует на нажатия). В обычной ситуации обращаться к помощи реестра не стоит, но при возникновении каких-либо проблем этот пункт меню будет готов выручить.
Если элемент управления располагается вертикально, а вы хотите его повернуть горизонтально (переместить в нижнюю часть экрана), воспользуйтесь алгоритмом:
- Одновременно зажмите клавиши «Win» + «R».
- Введите запрос «regedit», отвечающий за запуск реестра.
- Нажмите клавишу «Enter» или кнопку «ОК».
- Оказавшись в реестре, перейдите в директорию, расположенную по адресу: «HKEY_CURRENT_USER\SOFTWARE\Microsoft\Windows\CurrentVersion\Explorer\StuckRects3».
Отыщите в списке параметр «Settings» и кликните по нему двойным щелчком левой кнопкой мыши.
- Во второй строке шестого ряда выставите значение «03».
- Сохраните новые параметры.
Возможно, изменения не сразу вступят в силу. Тогда потребуется принудительная перезагрузка Проводника через Диспетчер задач. Для этого нужно:
Зажать клавиши «Ctrl + «Shift» + «Esc».
В открывшемся Диспетчере перейти во вкладку «Процессы».
- Щелкнуть ПКМ по «Проводнику.
- Нажать кнопку «Перезапустить».
Теперь Панель должна вернуться на привычное место. Если этого все равно не произошло – попробуйте перезагрузить компьютер. В некоторых случаях помогает именно эта операция.
Создание/удаление ярлыков
Пользователь вправе закрепить любые значки на панели задач Windows 10. Затем в любой момент времени одним кликом мыши можно открыть приложение. Используется для программ, которые пользователем постоянно запускаются.
Для закрепления нужно выполнить одно из описанных действий:
- Инициировать запуск желаемой утилиты. После появления иконки на панели следует выполнить ПКМ и выбрать «Закрепить программу…»;

- Запустить «Проводник» и обнаружить среди утилит необходимый элемент. Сделать ПКМ и нажать на «Закрепить»;
- Клик на Пуск и в поиске ввести наименование ПО. Затем ПКМ, развернуть список «Дополнительно» и нажать на «Закрепить».

После проведения манипуляций на панели будет установлен и зафиксирован ярлык, что обеспечит быстрый доступ к утилите в любой момент времени. Если иконка стала мешать или необходимость в ней отпала, можно выполнить ПКМ и нажать «Открепить…».
Как изменить расположение панели задач вверх или вниз в Windows 11
- . Нажмите клавишу Windows + R, чтобы открыть диалоговое окно «Выполнить». Затем в текстовом поле введите regedit и нажмите Enter, чтобы открыть редактор реестра.Откройте редактор реестра в Windows 11.
- Если вас прерывает контроль учетных записей пользователей, нажмите «Да», чтобы открыть редактор реестра с административным доступом.
- Затем следуйте одному из подчиненных руководств ниже, в зависимости от того, используете ли вы несколько дисплеев или нет:
- A. Изменение расположения главной панели задач на экране — используйте это вспомогательное руководство, если у вас только один дисплей. Вы также можете использовать это вспомогательное руководство, если у вас несколько дисплеев и вы хотите изменить расположение панели задач только для основной панели задач.
- B. Измените расположение других панелей задач на экране. Если вы используете несколько дисплеев, используйте это вспомогательное руководство, чтобы изменить расположение любых других панелей задач, которые не расположены на основном дисплее.
Примечание. Если вы используете несколько дисплеев и хотите изменить расположение панели задач как на главном, так и на дополнительном устройстве, вам необходимо следовать обоим дополнительным руководствам.
Изменение расположения панели задач на главном экране
- Как только вы попадете в командную строку с повышенными привилегиями, используйте меню слева, чтобы перейти к следующему месту: HKEY_CURRENT_USER SOFTWARE Microsoft Windows CurrentVersion Explorer StuckRects3
Примечание. Вы можете либо использовать левую боковую панель, чтобы попасть туда, либо вставить местоположение прямо в панель навигации и нажать Enter, чтобы сразу попасть туда.
- В левом меню убедитесь, что выбран ключ StruckRect3, затем перейдите на правую панель и дважды щелкните «Настройки», чтобы изменить его значение.Изменение экрана настроек
- Как только вы окажетесь в меню редактирования клавиши настроек, найдите значение в столбце 0008 и в строке FE — по умолчанию оно установлено на 03.
- Измените значение на одно из следующих в зависимости от того, чего вы пытаетесь достичь, и нажмите ОК, чтобы применить изменения: 03 — Переместите панель задач в нижнюю часть экрана на основном дисплее 01 — Переместите панель задач в верхнюю часть экрана. экран на главном дисплее
- Как только правильная модификация будет применена, нажмите ОК, сохраните изменения.Изменение значения настроек
- Закройте запрос CMD с повышенными правами и перезагрузите компьютер, чтобы компьютер с Windows 11 применил изменения.
Изменение расположения панели задач на дополнительном дисплее / ах
- В редакторе реестра перейдите в следующее место с помощью меню слева: HKEY_CURRENT_USER SOFTWARE Microsoft Windows CurrentVersion Explorer MMStuckRects3
Примечание. Вы можете попасть сюда вручную, перемещаясь по каждому разделу реестра, используя левую панель, или вы можете вставить полный путь в панель навигации и нажать Enter, чтобы сразу попасть туда.
- Как только вы окажетесь в правильном месте, убедитесь, что StruckRect3 выбран из списка ключей слева, затем дважды щелкните двоичное значение того места на панели задач, которое вы хотите изменить.Изменение расположения панели задач на дополнительном дисплее
ПРИМЕЧАНИЕ. Каждое двоичное значение UID, находящееся внутри ключа MMStuckRect3, представляет собой дисплей, к которому вы в данный момент подключились. К сожалению, для тех из вас, у кого подключено несколько дисплеев, невозможно узнать, какой UID принадлежит какому дисплею. Вы сможете узнать об этом только после того, как внесете изменения в силу. Однако вы можете легко вернуть его обратно, если по ошибке изменили панель задач на неправильном дисплее.
- В окне двоичного значения, связанном с дополнительным экраном, измените значение, расположенное в столбце 0008 и строке FE, на одно из следующих: 03 — Переместите панель задач в нижнюю часть экрана на дополнительном экране 01 — Переместите панель задач в режим верхняя часть экрана на дополнительном дисплее
- Сохраните изменения, нажав ОК, затем закройте командную строку с повышенными привилегиями и перезагрузите компьютер, и вы должны увидеть, как расположение панели задач изменится для дополнительных дисплеев.Изменение значения панели задач для дополнительного дисплея
Post Views: 1 066
Программы для Windows, мобильные приложения, игры — ВСЁ БЕСПЛАТНО, в нашем закрытом телеграмм канале — Подписывайтесь:)
Группировка кнопок на панели задач в Windows 10
По умолчанию, Windows 10 группирует все открытые окна на панели задач. То есть, если вы открываете множество различных папок – на панели задач будет отображаться только один значок проводника, когда вы на него наведете указатель мыши – вы увидите миниатюры открытых папок. Также и с другими приложениями, сколько бы вы не открыли экземпляров программы – на панели задач будет отображаться только один значок данного приложения. Вы же можете настроить, чтобы на панели задач кнопки не группировались вообще, группировались только после заполнения панели, или группировались постоянно.
В сегодняшней статье рассмотрим пару способов как настроить группировку кнопок на панели задач для основного дисплея и для дополнительных.
Настроить группировку кнопок на панели задач в параметрах
1. Нажмите в пустом месте панели задач правой клавишей мыши и выберите “Параметры панели задач” (или зайдите в меню “Пуск” => “Параметры” => “Персонализация” => “Панель задач”)
2. Чтобы настроить группировку кнопок для основного экрана – в правой панели возле “Группировать кнопки на панели задач” выберите один из трех вариантов: “Никогда”; “При переполнении панели задач”; “Всегда скрывать метки”.
Чтобы настроить группировку кнопок на дополнительных дисплеях – в правой панели под надписью “Несколько дисплеев” в пункте “Группировать кнопки на панелях задач” выберите: “Никогда”; “При переполнении панели задач”; “Всегда скрывать метки”.
После выбора нужных параметров закройте параметры системы.
Настроить группировку кнопок на панели задач в редакторе реестра
Перед редактированием реестра рекомендуется создать точку для восстановления системы.
1. Откройте редактор реестра: в строке поиска или в меню выполнить (выполнить вызывается клавишами Win+R) введите команду regedit и нажмите клавишу Enter.
2. Перейдите по пути HKEY_CURRENT_USER\ Software\ Microsoft\ Windows\ CurrentVersion\ Explorer\ Advanced. Нажмите на раздел Advanced правой клавишей мыши, выберите “Создать” => Параметр DWORD (32 бита) => назовите новый параметр TaskbarGlomLevel
3. Откройте новый параметр, в поле “Значение” поставьте одно из значений: – Всегда, скрывать метки; 1 – При переполнении панели задач; 2 – Никогда. То есть, если вы хотите, чтобы всегда группировались кнопки на панели задач – в “Значение” поставьте и нажмите “ОК”.
Если вы хотите настроить группировку для других дисплеев: нажмите на раздел Advanced правой клавишей мыши, выберите “Создать” => Параметр DWORD (32 бита) => назовите новый параметр MMTaskbarEnabled => откройте созданный параметр и в поле “Значение” поставьте после чего нажмите “ОК” => нажмите снова на раздел Advanced правой клавишей мыши, выберите “Создать” => Параметр DWORD (32 бита) => назовите новый параметр MMTaskbarGlomLevel => откройте созданный параметр и в поле “Значение” задайте одно из значений: – Всегда, скрывать метки; 1 – При переполнении панели задач; 2 – Никогда. После выбора нужного значения нажмите “ОК” и закройте редактор реестра.
4. Перезагрузите компьютер или перезапустите проводник, чтобы изменения вступили в силу.
Как сделать значки на рабочем столе меньше
Для удобства пользователей операционная система включает несколько вариантов регулировки параметров отображения, позволяющие сделать значки больше, или наоборот, минимизировать их. Если у юзера компьютер под оправлением виндовс 7 или 8 выпуска, то процедура заключается в следующем:
- Скрыть все окна, если они развернуты;
- Выделить понравившийся значок (одинарный клик ЛКМ по иконке);
- Не снимая выделения нажать на клавишу Ctrl, расположенную по левую руку от вас;
- Крутить колесико к верху (увеличение) или книзу, чтобы сделать значки меньше
Вот такой фокус, простой, как и все гениальное.
Есть еще один вариант, который поможет изменить размер значков на рабочем столе. Корректировка происходит посредством встроенной опции операционной системы. Правда здесь тоже есть ограничения, но все же лучше, чем вообще ничего.
Снова освобождаем рабочий стол от раскрытых окон и огромных ярлыков (их можно сдвинуть или временно удалить, чтобы не мешались).
рис.1. После этого на свободном месте делаем клик ПКМ, развернется список, в котором нужно выбрать первую строку «Вид», а из нее 3 варианта, где можно выбрать оптимальный размер
рис.2. Нужно щелкнуть по одному из предложенных вариантов и наглядно посмотреть, как изменяется отображение имеющихся ярлыков
Настройка разрешения экрана
Если игра со стандартными вариантами коррекции отображения не дала результата, то проблема в другом. Пользователю нужно проверить разрешение экрана. Если в этом меню установлены несоответствующие параметры, то отклонение от стандарта будет не только у иконок, но и у прочих элементов. Как и в предыдущем способе, решить проблему не составит труда.
пользователю снова нужно расчистить рабочее пространство и щелкнуть ПК мыши по столу.
Откроется всплывающее окно, где есть опция «Разрешение экрана», щелкаем по ней ЛКМ и попадаем в окно управления настройками
- здесь выставляем рекомендуемое значение в графе разрешений (указывается в скобках при развернутом списке);
- сохранить внесенные коррективы.
При внесении изменений посмотреть, сколько доступно разрешений. Если изменить масштаб экрана на компьютере таким способ не получается ввиду отсутствия оптимальных настроек, значит проблема с драйверами видеокарты. Их можно обновить в диспетчере устройств или же скачать с сайта официального разработчика.
После загрузки и установки дров, пользователь повторяет шаги и выполняет настройку, но при этом существует вероятность, что появятся чересчур маленькие значки. Этапроблема случается, когда подключен небольшой экран. Скорректировать этот момент можно в меню «… текста и других элементов» (указано на картинке выше). Это поможет уменьшить значки на рабочем столе windows 7 и старших выпусков.
Как можно уменьшить масштаб значков рабочего стола в windows
Правильная организация рабочего стола очень важна для комфортной работы за персональным компьютером. Если сделать иконки программ слишком большими, они начинают занимать слишком много места. К тому же, многие люди находят подобный масштаб попросту неэстетичным. В данной статье представлено подробное руководство, как уменьшить значки для быстрого доступа к приложением на рабочем столе в windows 7.
Особенно актуальным данный вопрос становится для тех пользователей, которые старательно настраивали расположение и размер ярлыков, а потом случайно изменили их размер.
Разрешение и драйвер видеокарты
Вполне возможно, что значки стали больше или меньше, потому что каким-либо образом было изменено разрешение на экране компьютера. Быть может, вы стали жертвой вирусной атаки, так что рекомендуется на всякий случай сделать полную проверку windows на наличие вредоносных скриптов с помощью антивируса. Однако, чаще всего, подобные параметры, ровно как и масштаб, нечаянно меняются самими пользователями.
Для того чтобы изменить разрешение, вам понадобится сделать несколько простых действий, представленных в пошаговой инструкции:
- Кликните правой кнопкой в любом свободном месте рабочего стола.
- В ниспадающем контекстном меню выберите пункт «Разрешение».
- Из списка выберите значение, напротив которого написано «Рекомендуется»
- Нажмите «Применить» и «Ok» для того, чтобы закрыть окно.
Если нужного значения в перечне нет, значит, вам необходимо установить или обновить драйвера своей видеокарты для своей версии windows. Их можно бесплатно загрузить с официального сайта производителя продукта (например, NVidia). Возможно, вам понадобится указать модель графической карты вашего компьютера, так что уточните ее заранее.
Вид рабочего стола
Если изменить масштаб иконок с помощью настроек разрешения не получилось, вам потребуется уменьшить размер ярлыков вручную. Чтобы сделать объекты меньше, вам понадобится зайти в настройки вида десктопа и значков в windows:
- Вызовите контекстное меню щелчком правой кнопки мыши в любом пустом месте экрана.
- В ниспадающем списке необходимо выбрать самый первый пункт под названием «Вид».
- В этом меню вы сможете изменить размер иконок, задав одно из трех значений. По умолчанию установлены «Обычные» ярлыки. Если вы хотите уменьшить их размер, нужно выбрать пункт «Мелкие значки».
Как изменить масштаб значков
Если фиксированные значения из списка вас не устраивают, вы можете уменьшить или увеличить размер ярлыков вручную. Для этого вам необходимо сделать следующее: зажать на клавиатуре клавишу Control и прокрутить колесико мыши.
Прокручивайте колесо на себя, если хотите уменьшить значки, и от себя, если вам требуется их увеличить. Скорее всего, именно этим способом и был случайным образом изменен масштаб рабочего стола windows. Это очень удобный метод, позволяющий быстро менять конфигурации в зависимости от текущих потребностей.
https://youtube.com/watch?v=44tJDoop7DU

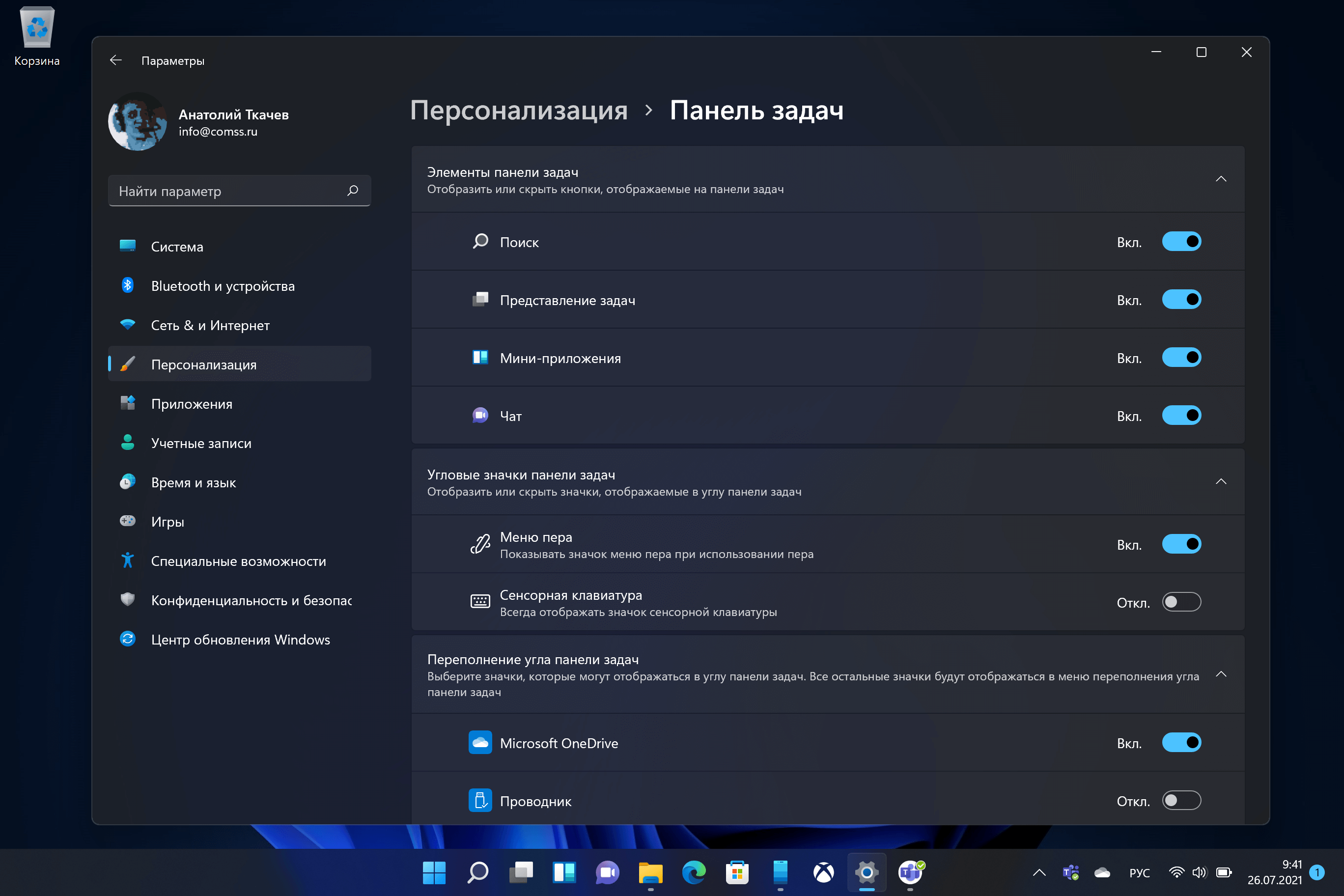
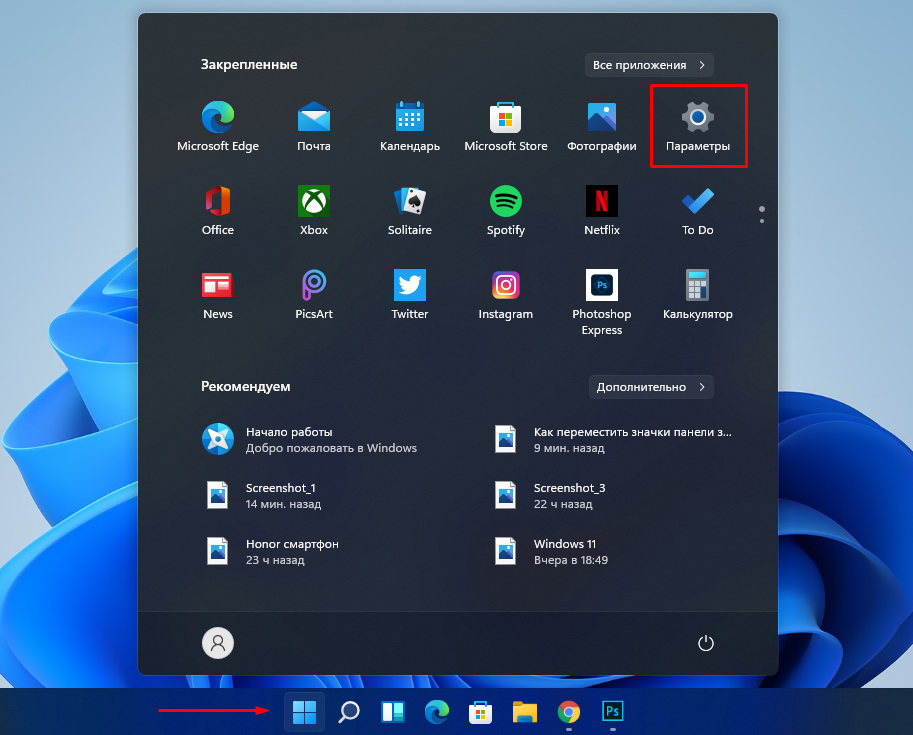
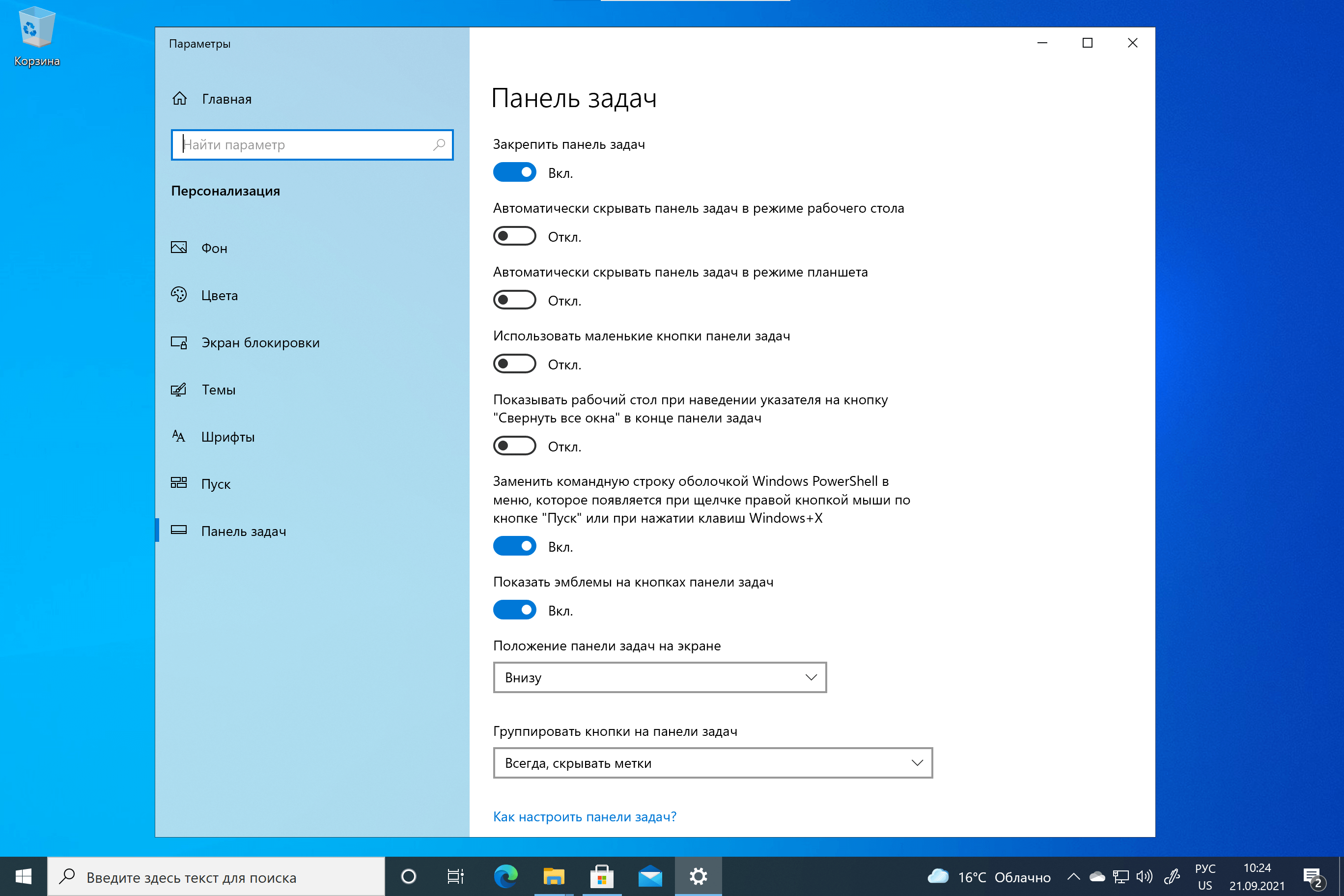
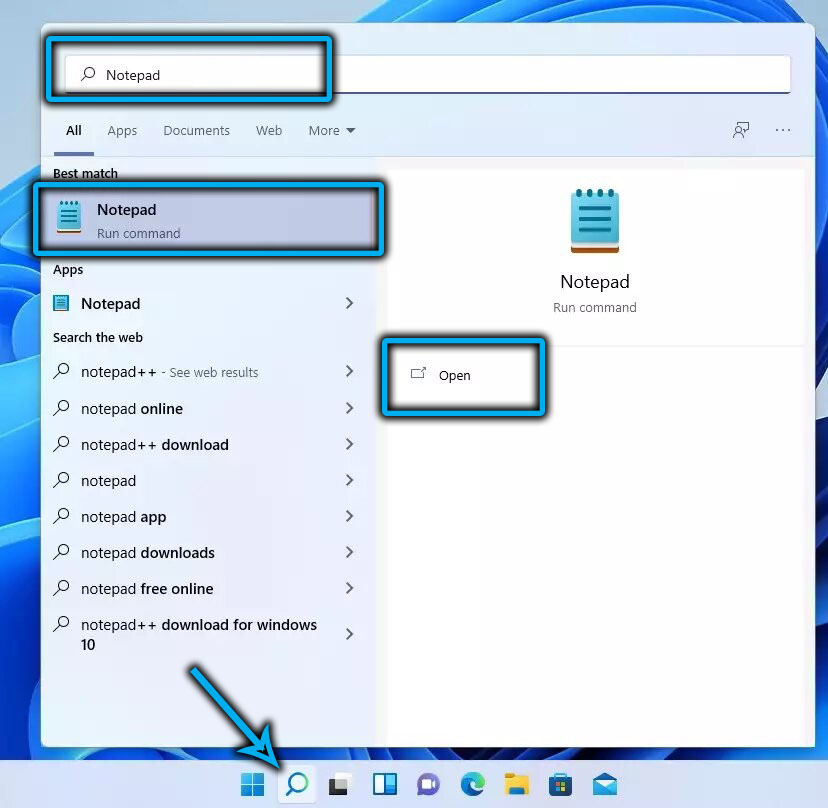
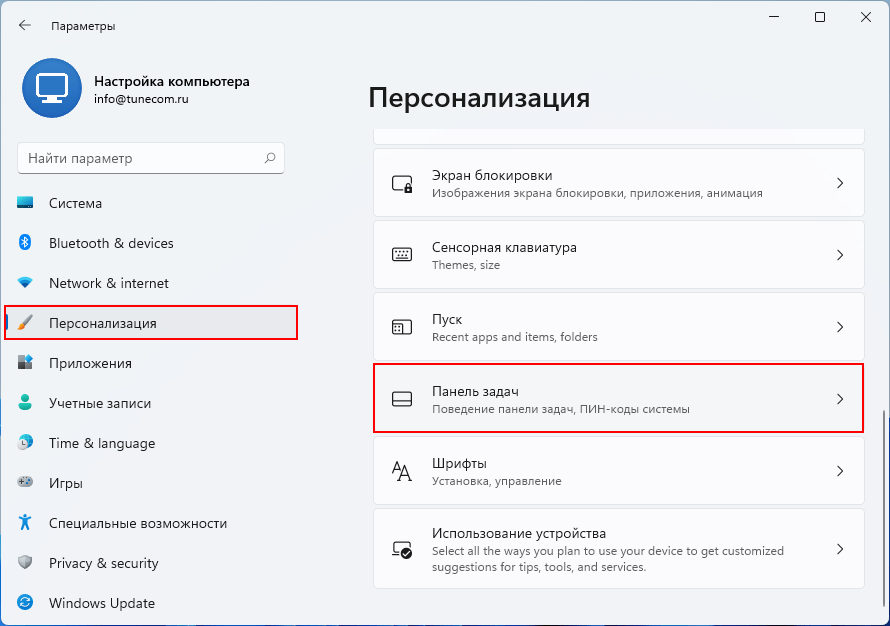
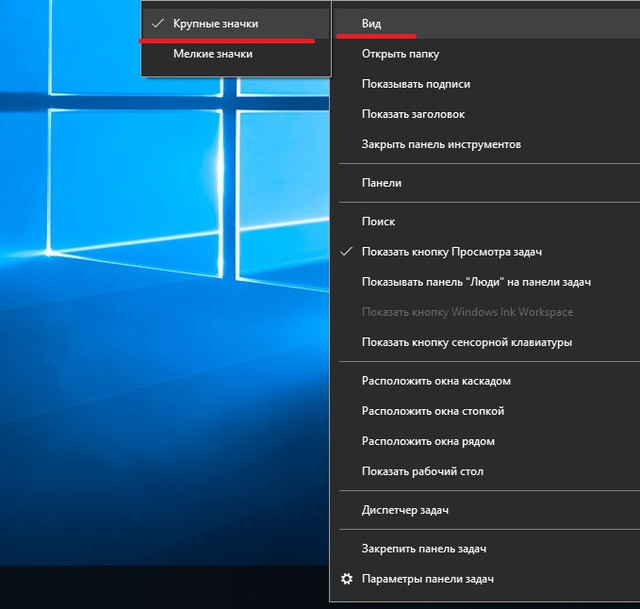
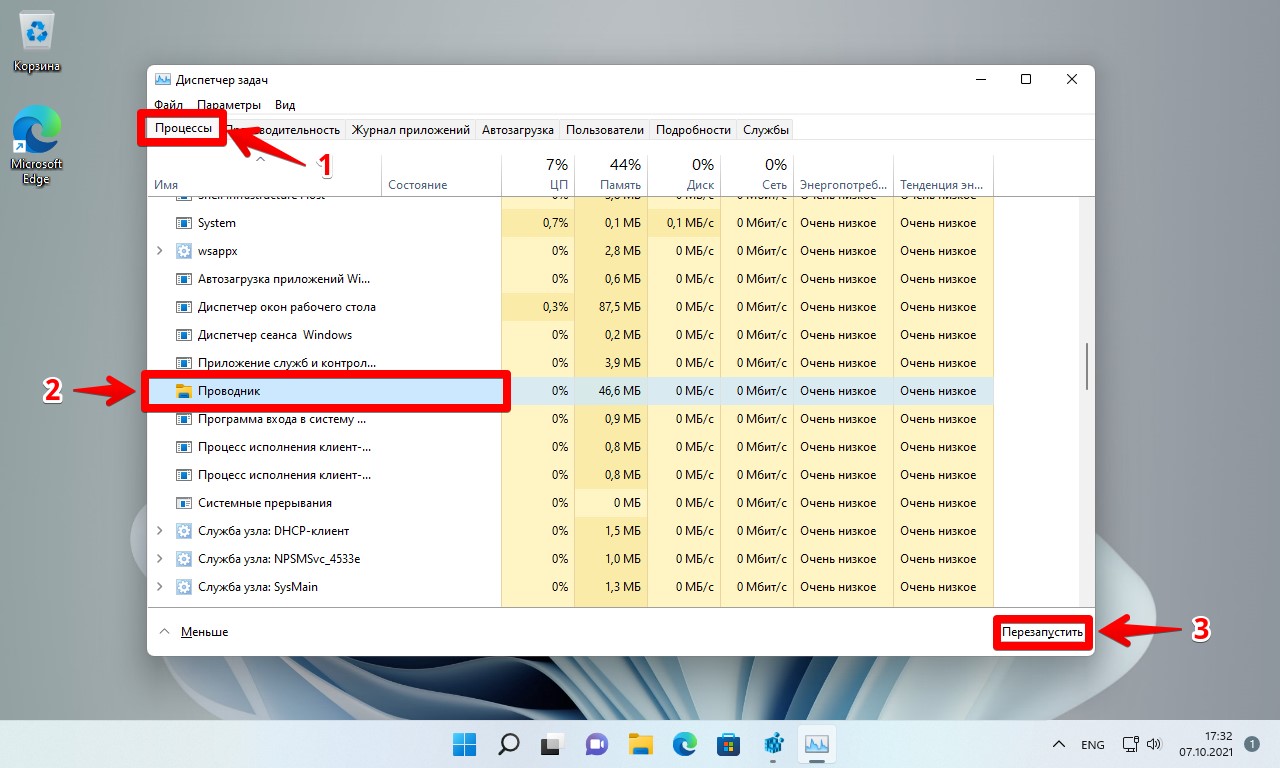
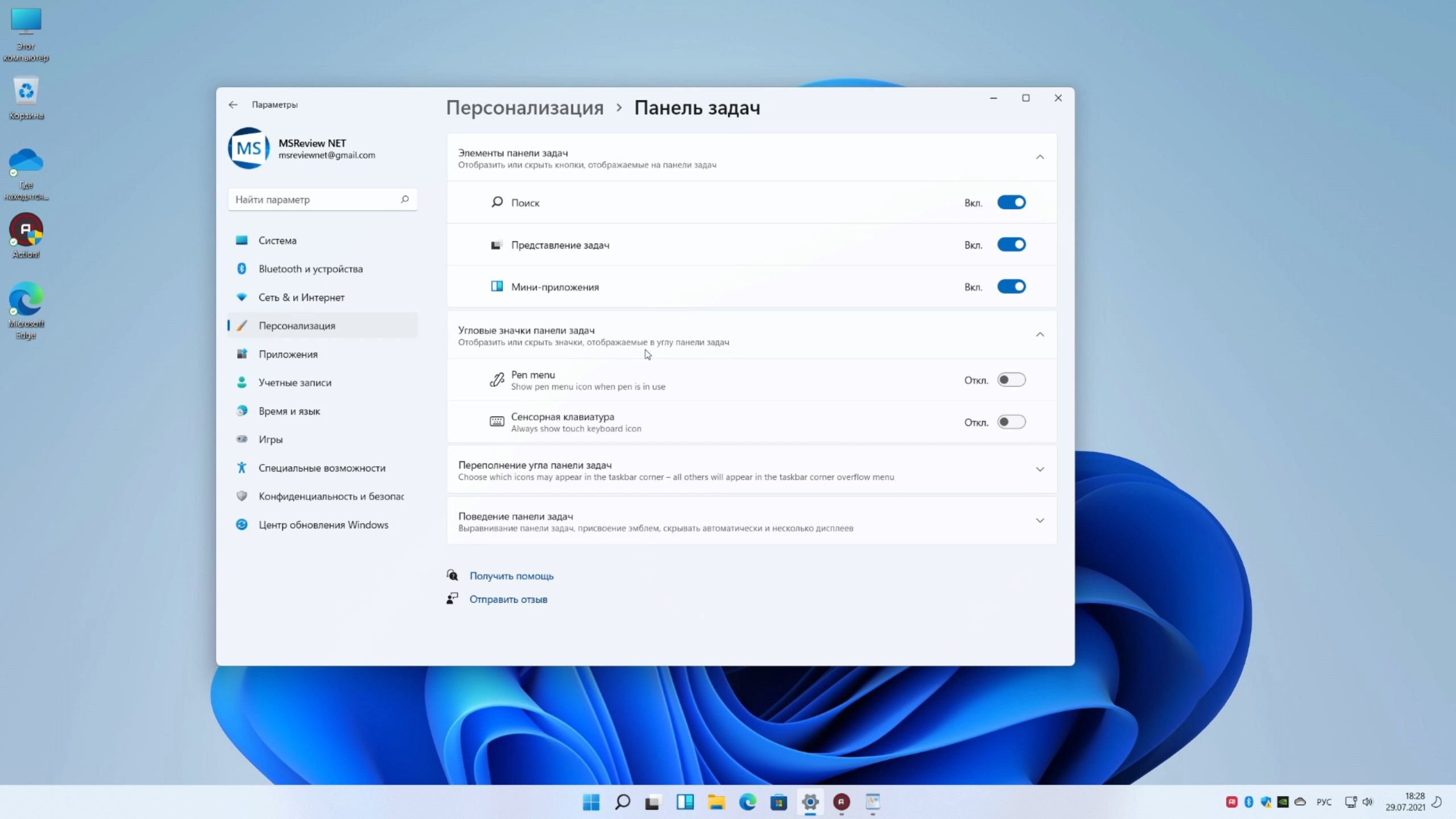
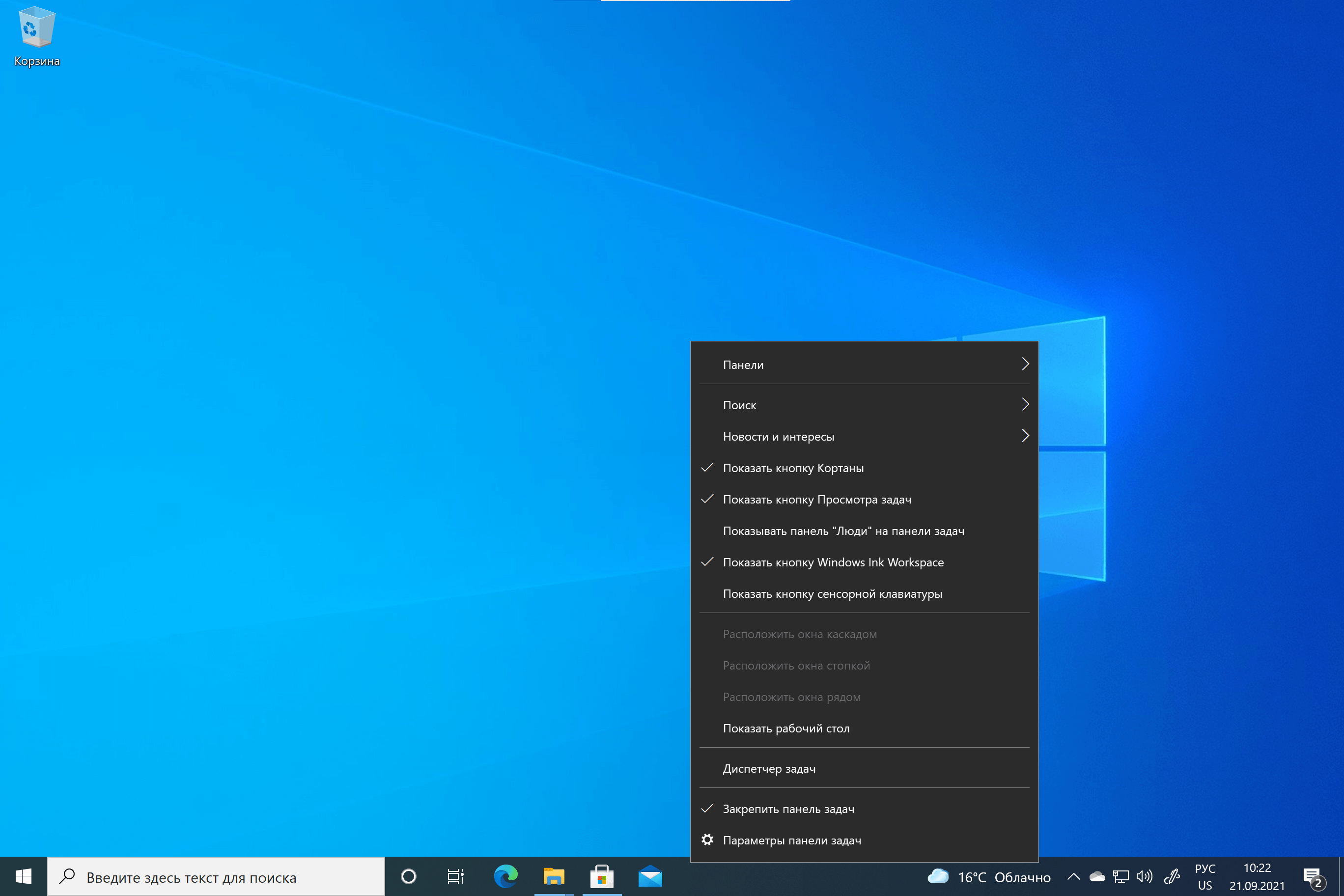
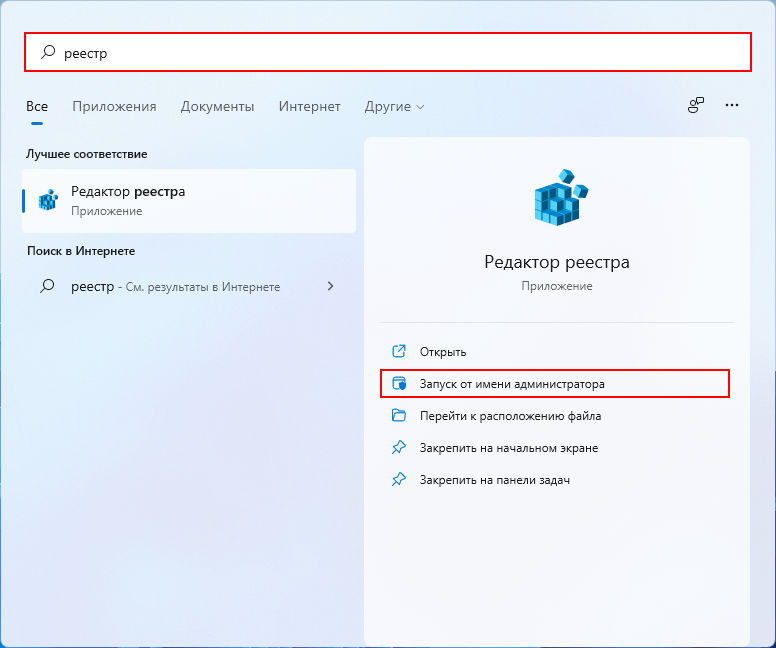
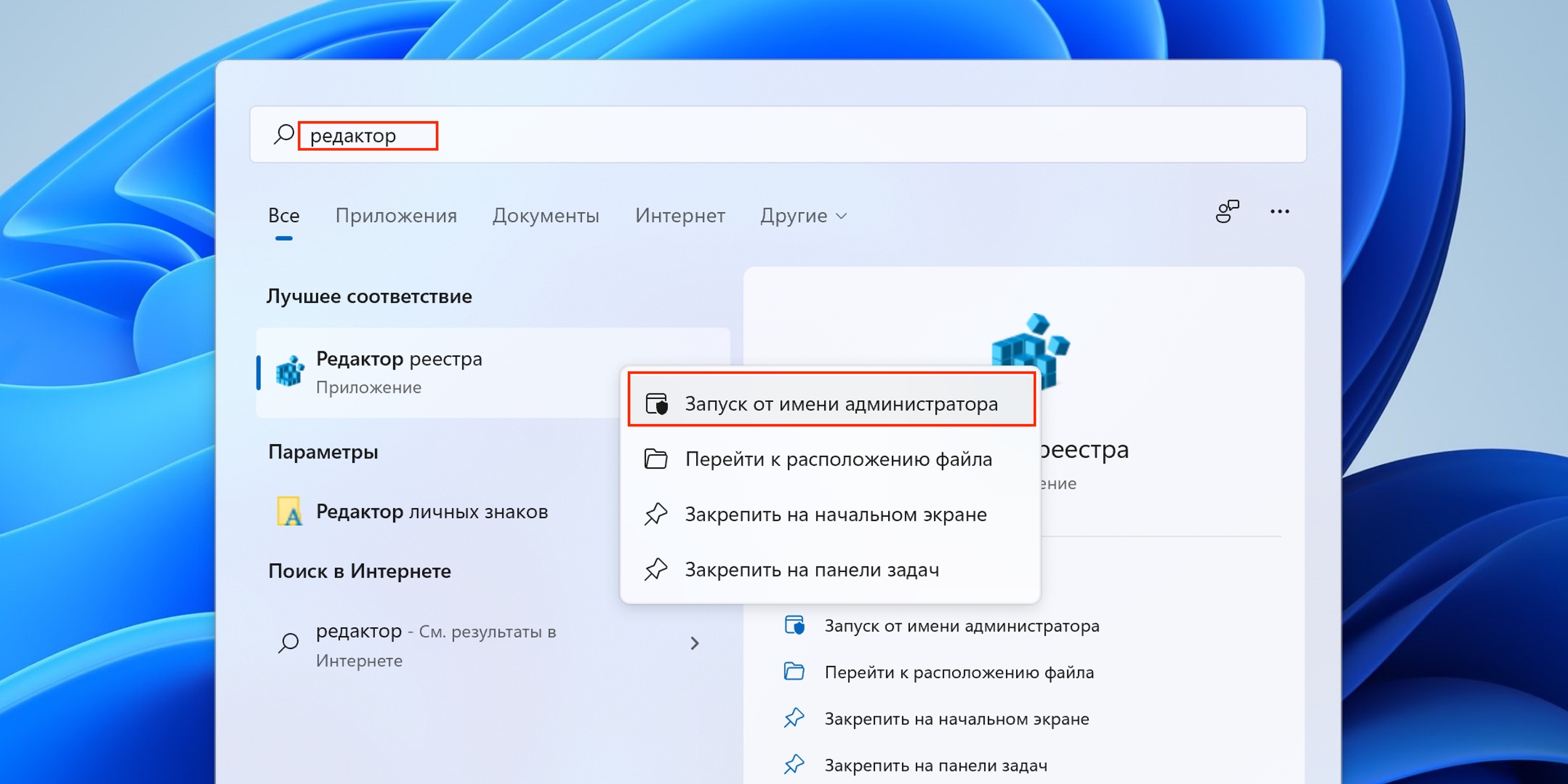
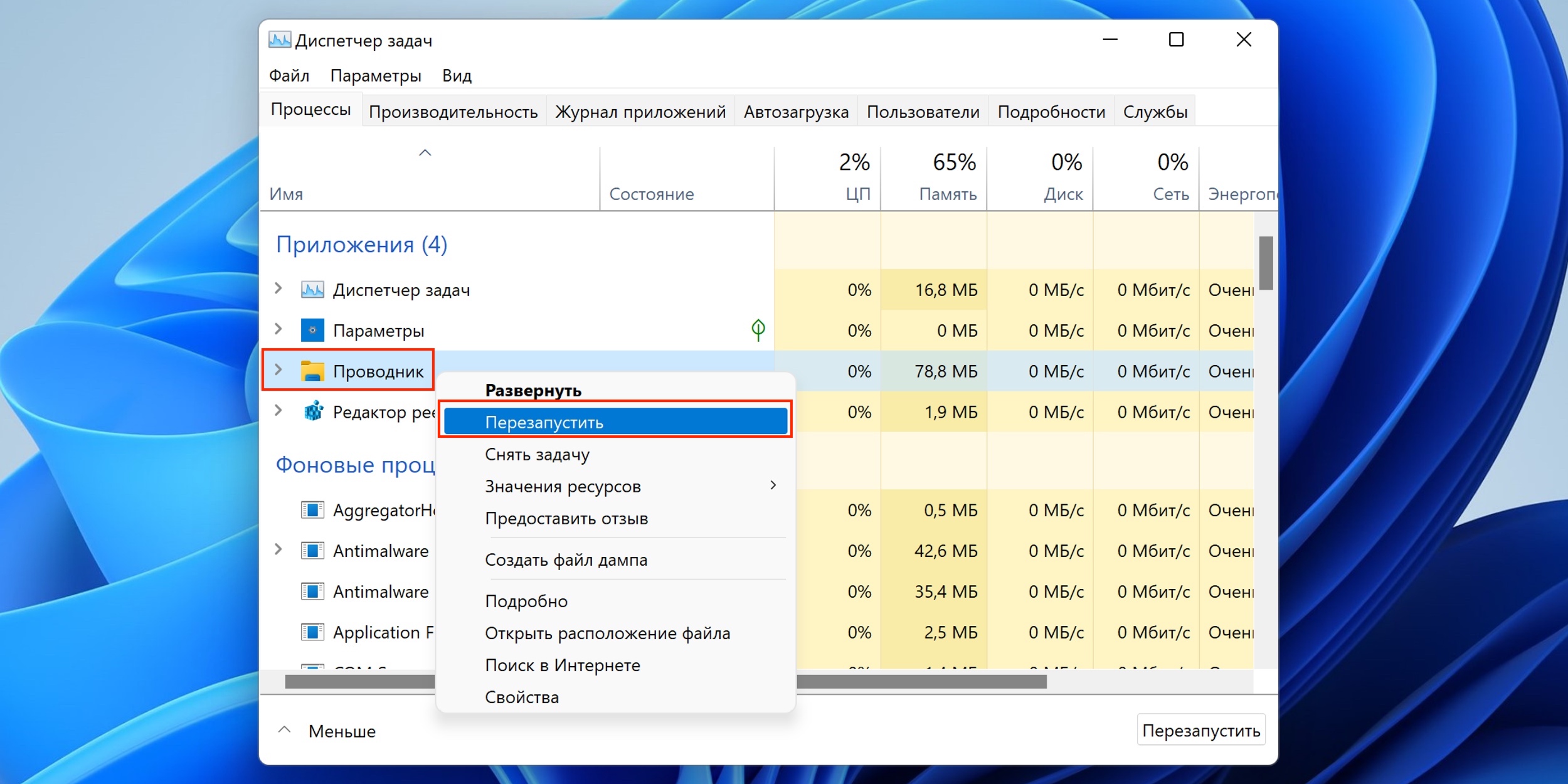
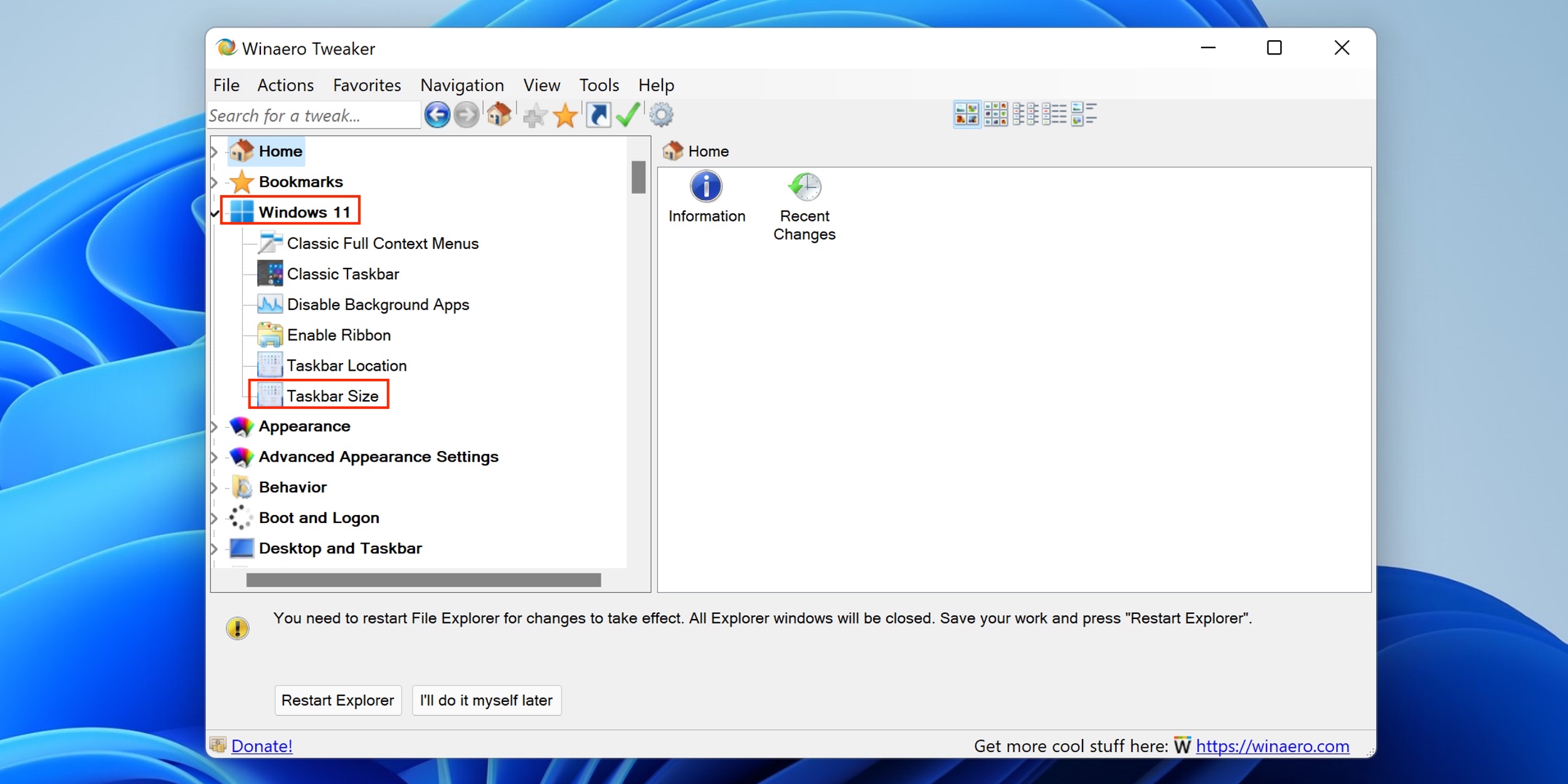
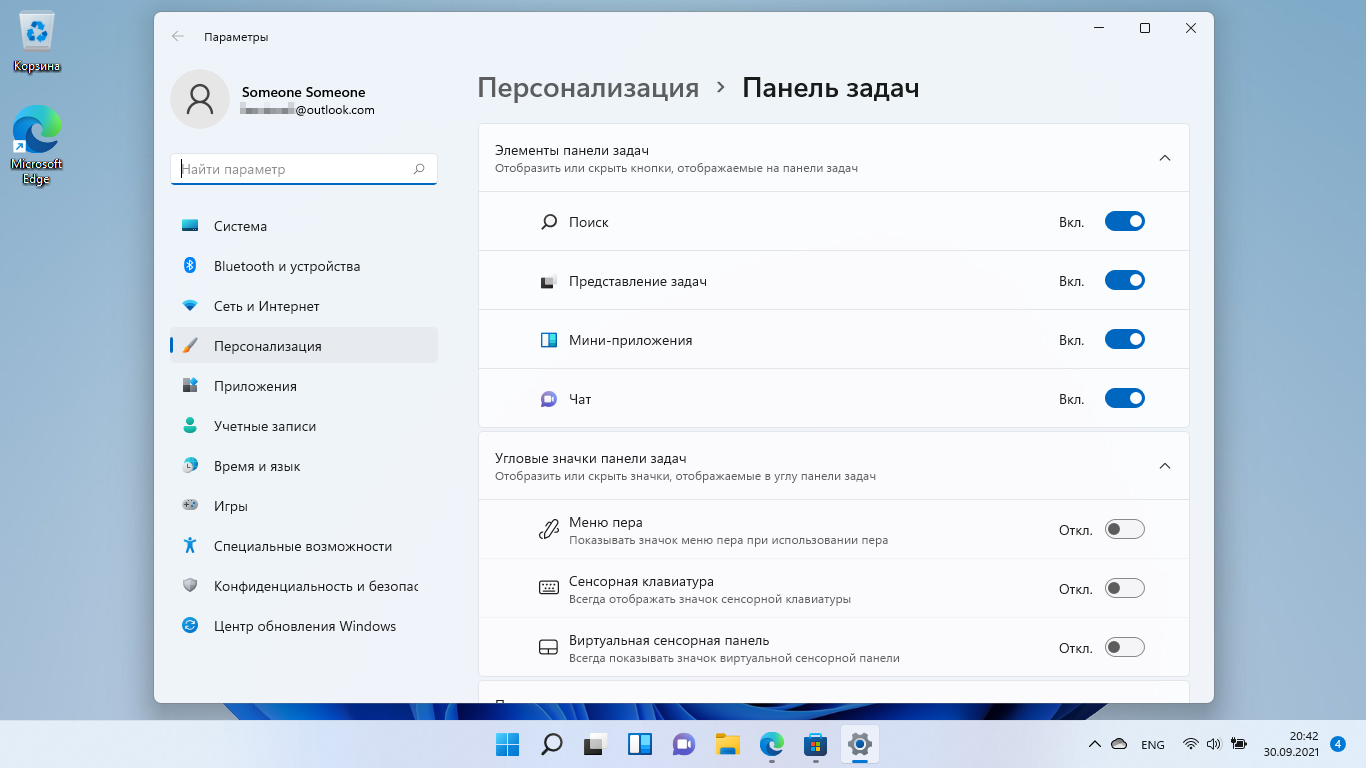
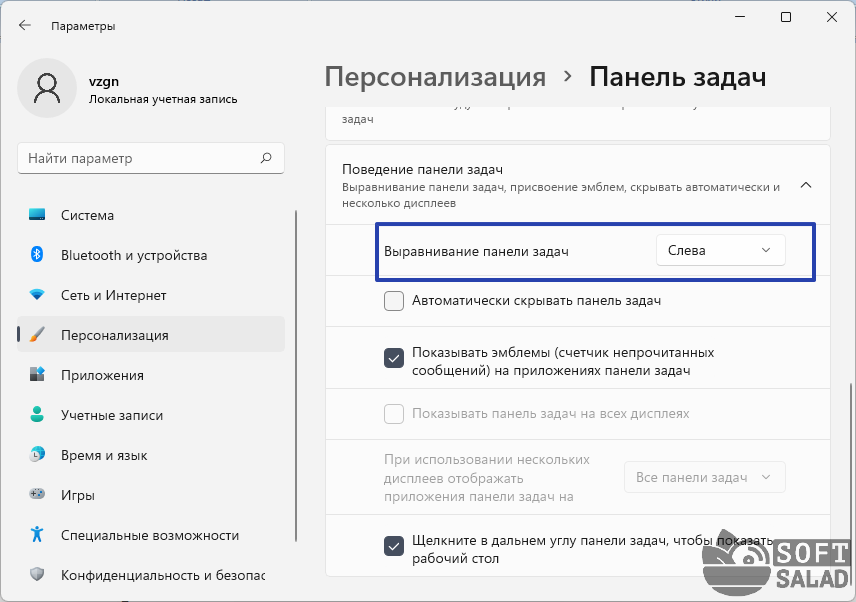
![Как настроить панель задач в windows 11 [guide] • оки доки](http://wikisovet.ru/wp-content/uploads/d/8/a/d8adcf9e6df2f8bb9c23a6dc5750764f.jpeg)