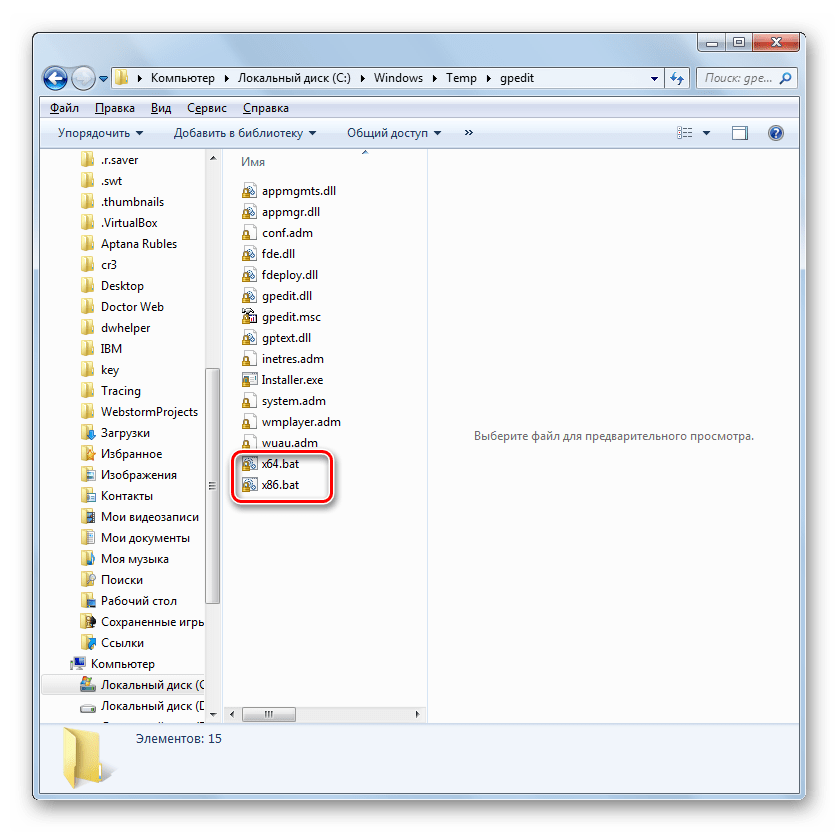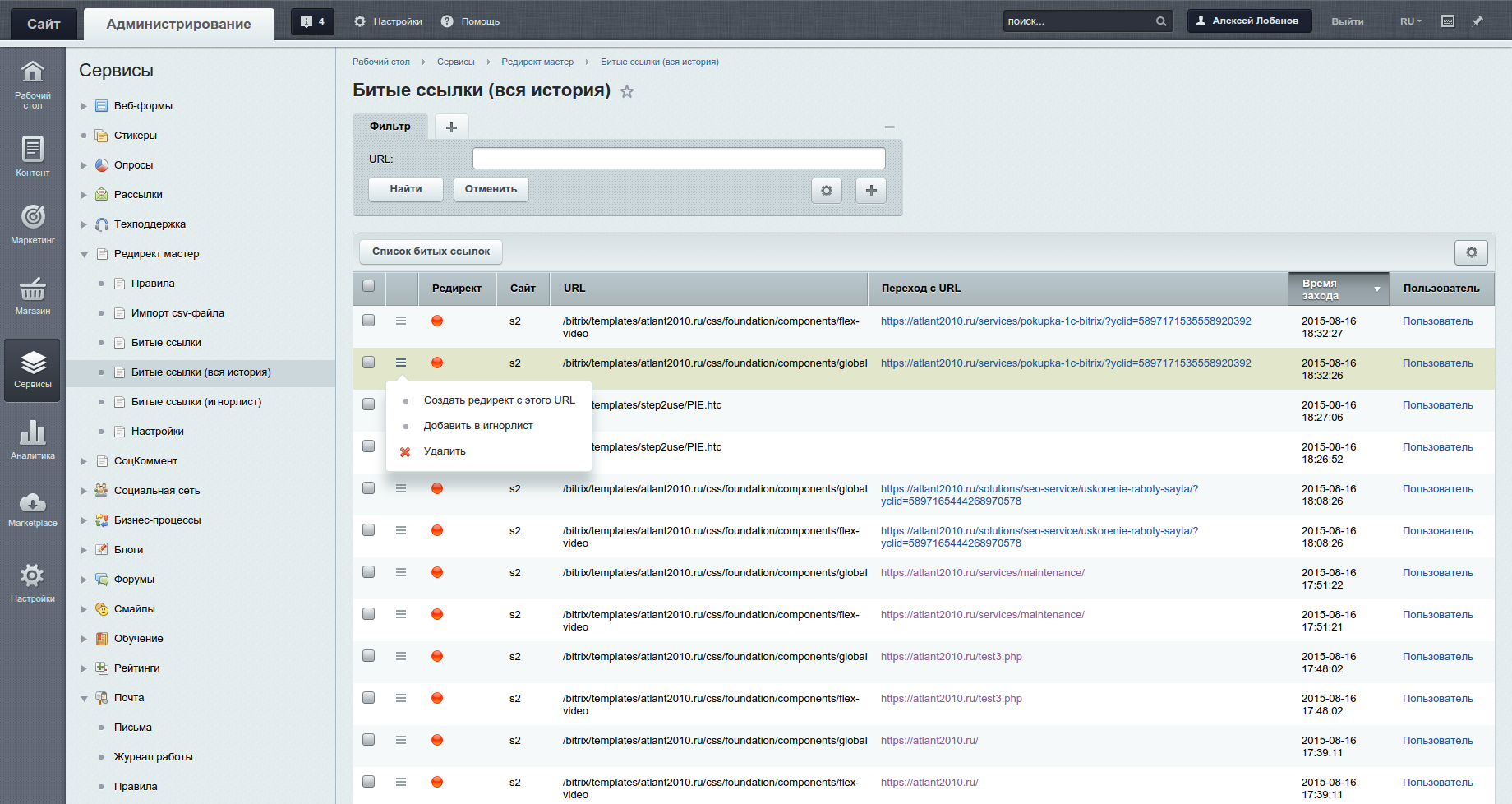Всегда оставайтесь анонимным в сети
При установке, Windows Media Player генерирует уникальный идентификатор для вашего компьютера. Этот идентификатор используется во многих местах, в том числе и на некоторых веб-ресурсах. Благодаря ему Windows Media Player может самостоятельно запрашивать информацию о медиаданных и выполнять обмен служебной информацией. Хотя разработчики утверждают, что плеер не передает никакой личной информации, но иногда бывают случаи, когда они могут отслеживать то, что вы смотрите. Если вы не хотите, чтобы информация об использовании проигрывателя случайным образом просочилась в сеть, отключить эту функцию. Для этого:
Зажмите клавишу «Alt», а затем откройте меню «Сервис» и выберите «Параметы».
Перейдите на вкладку «Конфиденциальность» и снимите галочку напротив пункта «Отправлять уникальный код…».
Метод 1: Использование редактора локальной групповой политики
Редактор групповой политики — это инструмент администрирования, который помогает настраивать многие важные параметры операционной системы. Существует особый параметр политики, с помощью которого вы можете включить или отключить автоматические обновления для проигрывателя Windows Media. Этот параметр можно найти только в категории «Конфигурация компьютера» групповой политики. Выполните следующие шаги, чтобы включить или отключить этот параметр:
- Сначала откройте диалоговое окно «Выполнить», нажав комбинацию клавиш Windows + R на клавиатуре. Теперь введите «gpedit.msc» в поле и нажмите клавишу Enter, чтобы открыть редактор локальной групповой политики.Открытие редактора локальной групповой политики
- В категории «Конфигурация компьютера» перейдите к следующему параметру: Конфигурация компьютера Административные шаблоны Компоненты Windows Windows Media Player Переход к настройке
- Откройте параметр «Предотвратить автоматические обновления», дважды щелкнув его. Это откроет настройку в другом окне, а затем изменит параметр переключения на Включено.Включение настройки
- Теперь нажмите кнопку Применить / ОК, чтобы сохранить изменения. Это отключит автоматическую проверку обновлений в проигрывателе Windows Media.
- Вы всегда можете вернуть это назад, перейдя к той же настройке и изменив параметр переключения обратно на Не настроено.
Miro, загрузка и воспроизведение музыки и видео
Miro – бесплатный видео и музыкальный проигрыватель с открытым исходным кодом, который может загружать контент и воспроизводить его. Miro работает с вашей текущей музыкальной библиотекой, позволяет покупать музыку, загружать и воспроизводить практически любое видео, конвертировать любое видео, позволяет обмениваться мультимедиа с другими устройствами по сети и имеет встроенный битторрент-клиент. Это определенно может сделать намного больше, чем Windows Media Center. Miro также является мультиплатформенным, но по сравнению с Kodi его возможности ограничены. Он также не так расширяем с аддонами, как Kodi.
Миро Видео и Музыкальный Плеер
Одним из самых больших преимуществ Windows Media Center является его совместимость с картами тюнера Live TV. Некоторые провайдеры Live TV (например, Time Warner) блокируют свой контент только для утвержденных приложений, которые на данный момент являются только WMC. Поэтому, если ваш контент-провайдер делает это, вам может быть трудно найти альтернативу WMC для Live TV.
Наш голос за Коди. Сказать, что Kodi – лучшая альтернатива Windows Media Center, было бы неправильно, потому что Kodi / XBMC во многих отношениях лучше, чем Windows Media Center. Благодаря всем этим альтернативам Windows Media Center вы можете быть уверены, что ваши удовольствия от просмотра фильмов, видео, музыки, фотографий и всего, к чему у вас был доступ, с этим приложением не будут затруднены или исчезнут. Фактически, вы можете открыть для себя новые альтернативы и расширить свои знания в поиске вариантов медиацентра, которые наилучшим образом соответствуют вашему стилю.
Источник записи: https://www.smarthomebeginner.com
Альтернативные варианты
По своему опыту могут уверенно сказать, что у многих при воспроизведении некоторых файлов через проигрыватель Windows Media Player возникали проблемы. Частой причиной таких ошибок становилось только одно: отсутствие некоторых необходимых для успешной работы программы кодеков. Так же следует упомянуть, что Media Player может удачно воспроизводить очень небольшое количество форматов. А так как с каждым днём технологии подымаются всё на больший и больший уровень — этот круг ещё больше уменьшается. Поэтому, альтернативными вариантами для замены встроенного плеера являются:
- KMPlayer
- VLC Media Player
- GOM Player
Все эти три варианта можно скачать абсолютно бесплатно с их официальных сайтов.
Не рекомендую устанавливать одновременно несколько плееров для воспроизведения файлов. Поэтому, перед скачиванием более новых, сначала удалите старые программы.
Как исправить ошибку проигрывателя windows media?
Процесс исправления проблемы состоит из нескольких шагов:
1) Нужно установить, какие кодеки использует файл, который вы пытаетесь открыть. Сделать это можно с помощью бесплатной утилиты MediaInfo, которая доступна для скачивания с официального сайта. Чтобы ей воспользоваться, перетащите файл в открывшееся окно.
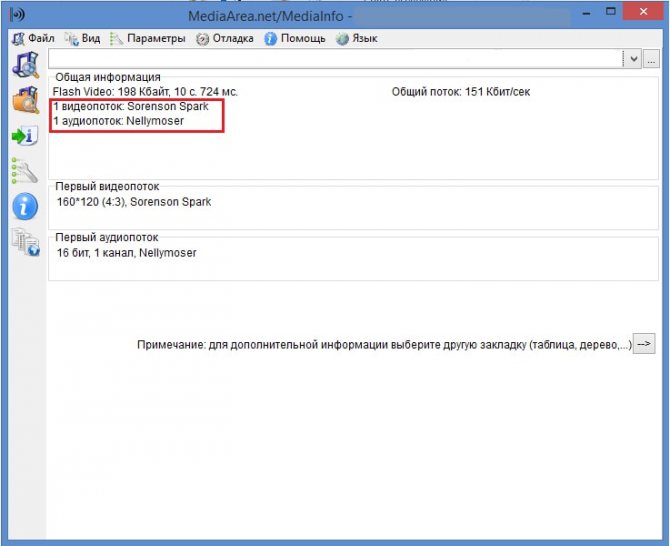
Программа выведет используемые в видео кодеки. В текущем случае это: Sorenson Spark для изображения и Nellymoser для звука.
2) Далее следует узнать, какие кодеки уже установлены в Windows Media Player. Для этого нужно запустить плеер, нажать клавишу Alt и в появившемся окне выбрать «Справка» — «О программе».
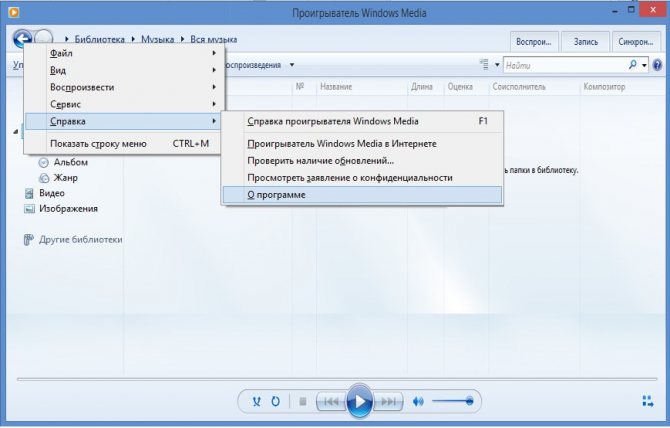
В открывшемся справочном окне нужно кликнуть на «Сведения о технической поддержке».
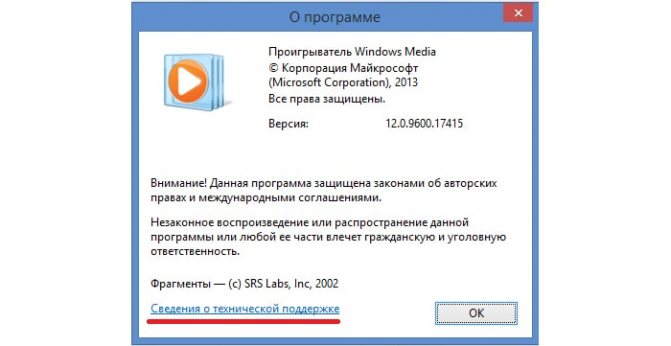
После нажатия в браузере будет открыта вкладка (наличие интернета не требуется), которую нужно пролистать до необходимых данных и проверить, каких именно кодеков не хватает.
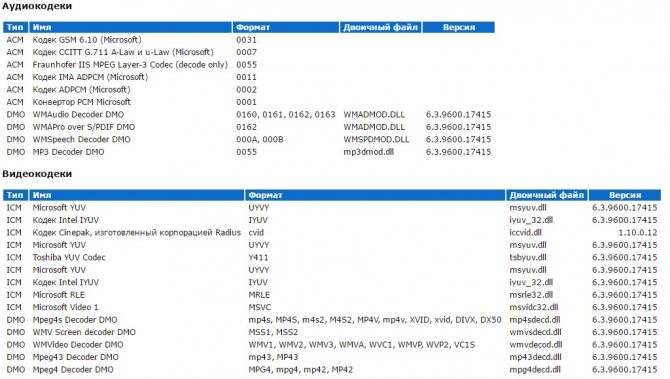
Недостающие кодеки (аудио, видео или все вместе) можно установить с помощью самого Windows Media Player, обновив его. Для этого нужно, нажав клавишу Alt, перейти через «Сервис» в «Параметры» и выбрать там автоматическое обновление.
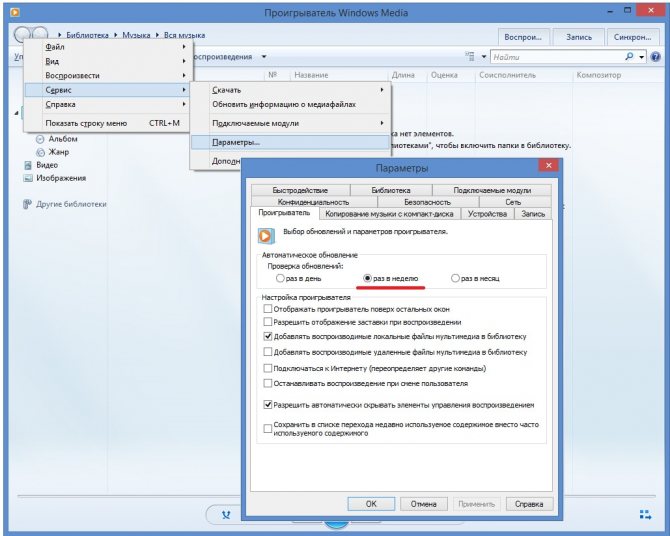
После установки обновления перезапустите плеер. Если все было сделано верно, обновленные кодеки установятся, и вы сможете открыть файл.
Если вышеперечисленные меры не помогли, то, скорее всего, причинами возникновения ошибки при воспроизведении файла Windows Media являются: звуковая карта, вирусы или программные сбои самого плеера.
Часть 3: Проигрыватель Windows Media обнаружил проблему при воспроизведении файла? Вот решения
При использовании проигрывателя Windows Media в Windows 10 может появиться сообщение об ошибке «Проигрыватель Windows Media обнаружил проблему при воспроизведении файла». Если для мультимедийного файла существуют специальные кодеки и средства защиты, вы должны получить сообщение об ошибке, как указано выше. Вот решения, которые вы должны знать.
Решение 1: отключите защиту аудио и видео
Шаг 1
Перейдите в «Панель управления» в Windows 10, выберите «Устранение неполадок»> «Программы»> «Проигрыватель Windows Media». Выберите «Сбросить настройки проигрывателя Windows Media по умолчанию», чтобы сначала сбросить проигрыватель Windows Media в Windows 10.
Шаг 2
Вернитесь в «Панель управления» и выберите «Звук»> «Динамик и свойства»> «Вкладка расширения»> «Отключить все показанные улучшения», чтобы отключить все улучшения в параметре звука.
Шаг 3
После этого вам нужно создать значение реестра, как показано ниже.
HKEY_LOCAL_MACHINE \ SOFTWARE \ Microsoft \ Windows \ CurrentVersion \ Audio
Шаг 4
Создайте новую запись в реестре, как показано ниже, до перезагрузки.
DisableProtectedAudioDG Тип: RED_WORD Значение: 0
Решение 2: Установите 3rd Партийные кодеки в системе
Просто установите 3rd Сторонний кодек в системе, чтобы проверить, сохраняется ли проблема, должен быть другим решением. Если вы хотите воспроизвести любое видео или аудио с нового устройства, вы можете найти кодек для устройства, чтобы получить удовлетворительный результат. После того, как вы установите кодек в Windows Media Player, вы должны перезагрузить программу.
Решение 3: выберите альтернативу WMP
Чтобы воспроизводить защищенные аудиофайлы, DVD-диски и диски Blu-Ray с защитой, выбор альтернативы Windows Media Player должен быть простым и эффективным решением. Бесплатный проигрыватель Blu-Ray и другие бесплатные медиаплееры рекомендовали скачивать, чтобы наслаждаться видео и аудио с высоким качеством.
Как удалить Windows Media Player из компьютера?
Player а для аудио и интернет радиостанций медиаплеер AIMP мне не нужен этот глючный прожорливый монстр Windows Media Player
Так не пользуйтесь просто им
C:\Program Files\Windows Media Player
| ahankovsergei писал(а) |
| Prok1963 если б я я знал как зайти в этот безопасный режим Сергей |
При включении компьютера жмите F8
добавлено спустя 1 минуту:
| Цитата: |
| Леонид, для начала зарегистрируйтесь,это не долго А вообще,открываете «Панель управления»,находите там «Установка и удаление программ»,слева выбираете «Установка компонентов Виндовс»,находите ВМП и удаляете его,всё просто |
Зарегистривался! Но как ты скакзал убрать флажок windows media но он просит системный диск
добавлено спустя 23 минуты:
У наконецто удалил с помощью xplite. Но теперь проблема как мне установить но установки говорят до сих пор одну и тоже ошибку.
Да почему кто-то его хочет стереть,а кто-то поставить?Пишите цели и проблемы связанные с ним,может и удалять не надо.
| leonid писал(а) |
| У наконецто удалил с помощью xplite. Но теперь проблема как мне установить но установки говорят до сих пор одну и тоже ошибку. |
Чтобы поставить,нужен крякнутый вмп,поскольку он запросит проверку на подлинность(у меня проходит).
| Vasya писал(а) |
| Win7codecs_v224 |
Мне попадалась версия 275
Попробуй поставить пакет от другого издателя. Например этот: K-Lite Codec Pack (последняя версия была 700)
Foobar2000 1.4.1
Бесплатно
Популярный плеер, созданный разработчиками WinAmp. Поддерживает множество расширений и плагинов. Распаковывает архивы, не «грузит» компьютер во время работы. Встроенные декодеры дают высокое качество звука. Есть разрядность в 64 Бита. Плюсы:
- эквалайзер на 10 полосок;
- встроенная технология ReplayGain, с помощью которой дорожки с различным уровнем звука, проигрываются на одном уровне;
- выдает полную инфо о проигранном треке;
- копирует аудио с CD и конвертирует их в нужные форматы;
- при поддержке NERO записывает информацию на диск;
- есть настройка плей листа.
Минусы:
- нет русского языка;
- для полноценного использования необходимо обучение.
Foobar2000 1.4.1 — приложение с приятным интерфейсом и многими полезными кнопками, а также встроенными кодеками.
Myth TV, альтернативы WMC с возможностью прямого эфира и возможностью записи
MythTV – одна из альтернатив WMC, которая позволяет использовать плагины
Myth TV – это бесплатная альтернатива Windows Media Center с открытым исходным кодом. Он имеет плагиновую архитектуру, которая позволяет ему со временем трансформироваться из простого программного обеспечения для просмотра ТВ в одно из самых популярных приложений Media Center. Myth TV способен обрабатывать ваши фото, видео и музыкальные коллекции, а также имеет некоторые другие интересные дополнения, такие как плагин погоды и система домашней безопасности ZoneMinder, среди прочих.
Это приложение требует некоторого времени для правильной настройки, главным образом потому, что его основной веб-сайт не предлагает предварительно скомпилированные версии, а вместо этого предлагает только исходный код для них. В связи с этим, он, вероятно, лучше подходит для тех, кто разбирается в технологиях, которые не против пройти через дополнительные шаги, чтобы настроить свои приложения Media Center точно так, как они этого хотят. Однако это также дает большую свободу, если вы знаете, что делаете, и, если у вас нет знаний, чтобы вникать в эти темы, вы все равно можете использовать Myth TV в виде предварительно скомпилированного пакета.
Настройка пропуска элементов в списке воспроизведения
Проигрыватель отслеживает, какие песни пропускаются при воспроизведении списка. Это позволяет быстро изменить список воспроизведения, который, например, был создан службой подписки музыки или другим пользователем, чтобы он содержал только понравившиеся элементы.
При сохранении списка воспроизведения, который содержит пропущенные элементы, будет предложено удалить или сохранить пропущенные элементы в списке воспроизведения. При необходимости этот запрос можно отключить.
Проигрыватель также можно настроить так, чтобы он не воспроизводил пропущенные элементы при повторного воспроизведения. Если сделать это, пропущенные элементы отображаются в области списка серым цветом.
- Откройте проигрыватель Windows.
- Если проигрыватель уже открыт и находится в режиме воспроизведения, нажмите кнопку Переключиться на библиотеку в верхнем правом углу проигрывателя.
- В библиотеке проигрывателя щелкните вкладку Воспроизведение, чтобы открыть область списка, если ее пока не открыто.
- Начните воспроизведение списка песен.
- Чтобы пропустить элемент, нажмите кнопку Следующий во время воспроизведения.
- Чтобы удалить пропущенные элементы из списка воспроизведения, выполните следующие действия.
- В верхней части области списка нажмите кнопку Параметры списка и нажмите Сохранить список как.
- Введите имя списка воспроизведения и выберите Сохранить.
- По запросу выберите Удалить из списка.
- чтобы отключить запрос на удаление пропущенных элементов при сохранении списка воспроизведения, снимите флажок Запрос на удаление при сохранении ;
- чтобы предотвратить повторное воспроизведение пропущенных элементов, выберите Пропустить во время воспроизведения .
Примечание: Флажок указывает, что соответствующее функция включена, и пропущенные элементы будут обозначены в области списка серым цветом. Элемент можно вернуть к нормальному воспроизведению, дважды щелкнув его в области списка.
Вы можете использовать проигрыватель Windows Media для создания списка воспроизведения в Windows Vista. Плейлист — это просто инструмент, который сообщает Windows Media Player, которые являются вашими любимыми песнями. Вам может понадобиться список воспроизведения для каждого человека в семье или, возможно, плейлист, содержащий музыку, которую вы любите слушать, когда работаете, и другую для музыки, которую вы любите слушать, когда у вас есть вечеринка. Плейлисты позволяют слушать музыку по-своему.
Выберите «Пуск» → «Все программы» → «Проигрыватель Windows Media».
Перейдите на вкладку «Библиотека» и нажмите «Создать список воспроизведения» в левой части элемента «Списки воспроизведения».
Надпись «Создать плейлист» исчезает, и вместо нее открывается текстовое поле.
Введите название списка воспроизведения, а затем нажмите на него.
В панели «Список» справа отображается пустой список воспроизведения.
Щелкните библиотеку в левой панели медиабиблиотеки, и появится содержимое библиотеки.
Щелкните элемент, а затем перетащите его в новый список воспроизведения.
Повторите этот шаг, чтобы найти дополнительные заголовки для добавления в список воспроизведения.
Создание списка воспроизведения на панели «Список».
Когда вы закончите добавлять заголовки, нажмите «Сохранить список воспроизведения».
Чтобы воспроизвести список воспроизведения, щелкните его на панели «Библиотека» или в области «Навигация», а затем нажмите кнопку «Воспроизвести».
Вы можете управлять списком, щелкнув его правой кнопкой мыши и выбрав «Редактировать» в панели «Список». Нажмите стрелку рядом с заголовком списка воспроизведения и используйте команды выпадающего меню для выполнения задач, например:
Выберите «Сортировка», чтобы отсортировать список воспроизведения по названию, исполнителям, дату выпуска и т. Д.
Выберите «Случайный список». Теперь произвольно реорганизуйте заголовки для воспроизведения в другом порядке.
Выберите «Переименовать список воспроизведения», чтобы присвоить ему другое имя.
Выберите пропущенные позиции, чтобы указать, как обращаться с пропущенными вами дорожками.
Вы также можете щелкнуть правой кнопкой мыши список воспроизведения в панели «Библиотека» и выбрать «Воспроизвести», чтобы воспроизвести его, или «Удалить», чтобы удалить список. Не волнуйтесь, вы не удаляете песни из библиотеки, просто инструкции о том, как вы любите их играть в этом конкретном плейлисте.
KMPlayer
В поисках, какой лучше видеоплейер использовать на своём компьютере, стоит обратить внимание и на программу KMPlayer. Она достаточно плавно проигрывает видео и обладает расширенными возможностями для проигрывания DVD-дисков с носителя или из образа
Она достаточно плавно проигрывает видео и обладает расширенными возможностями для проигрывания DVD-дисков с носителя или из образа.
Установка новых кодеков для форматов, которые не поддерживаются приложением по умолчанию, проводится быстро.
Размеры изображения легко настраиваются в зависимости от соотношения сторон монитора.
Важной особенностью является поддержка всех существующих разрешений, начиная от устаревших и применяемых уже только на мобильных телефонах 240р до 4К и даже нового Ultra HD (8K). Качество воспроизведения даже самого качественного видео будет высоким – правда, только при достаточно мощности техники и установленной ОС Windows 10 или хотя бы 7
Качество воспроизведения даже самого качественного видео будет высоким – правда, только при достаточно мощности техники и установленной ОС Windows 10 или хотя бы 7.
KMPlayer, проигрывание видео в качестве 4K
Удаление windows media player
Для начала мы заходим в Панель управления и переключаем режим просмотра на Мелкие значки. Дальше понадобится пункт Программы и компоненты. В нем находим раздел, позволяющий как включить, так и отключить компоненты ОС. В открывшемся списке нас интересуют компоненты, которые отвечают за работу с мультимедиа.

Щелкаем на знаке плюс рядом с этим пунктом. Перед нами появится инструмент Проигрыватель media player. Теперь снимаем выделение рядом с ним и соглашаемся с тем, о чем попытается предупредить нас система. Жмем ОК и ждем несколько секунд, пока изменения вступят в силу. В конце операции следует перезагрузить компьютер.
Кроме того, media player можно удалить с помощью дополнительных утилит. Обычно они распространяются бесплатно, и их можно скачать на сайтах разработчиков. Способ, который описан выше имеет один недостаток – системные копии программы останутся на компьютере. Но это можно рассматривать и как преимущество. Ведь если вы захотите вернуть проигрыватель, то понадобится выполнить те же действия, что и для его удаления, только в обратном порядке.
Как заставить плеер проиграть видеофайл
В предыдущей главе мы узнали, что для того чтобы видеофайл был воспроизведен на компьютере, плеер должен знать алгоритм распаковки или если говорить правильнее – алгоритм кодирования видеопотока. И тут возникает вопрос: откуда плеер берет эти самые алгоритмы копирования? Все просто, в операционной системе windows существует специальное хранилище для этих кодировщиков. Плеер, открывая видеофайл, узнает тип кодировщика, которым упакован файл, затем ищет его в хранилище, и если находит, начинает воспроизведение файла. А если не находит, то показывает примерно такие окна:
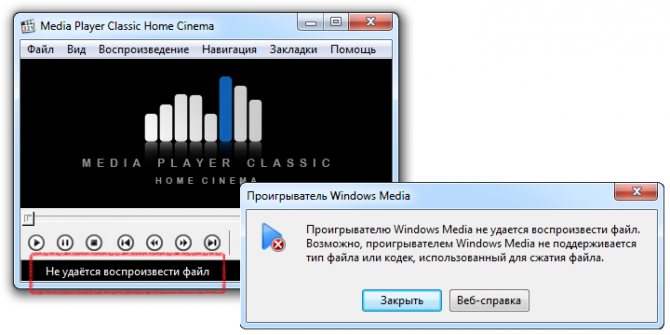
Кстати, список поддерживаемых видео кодеков можно посмотреть так:
Для Windows XP
Пуск > Панель управления > Система и безопасность > Диспетчер устройств. Затем найдите пункт «Звуковые, игровые, видеоустройства», откройте его и вы увидите вкладки «Аудио кодеки», «Видео кодеки».
Для Windows 7 и Vista.
Выбираем Пуск > Все программы > Стандартные > Служебные > Сведения о системе. Появится вот такое окно:
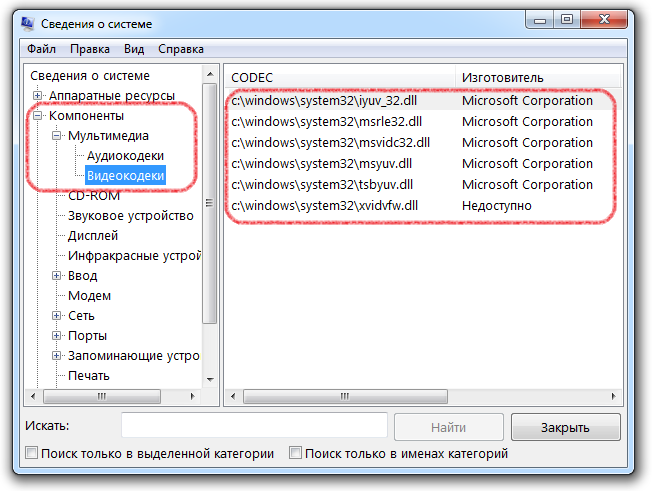
Выбираем Компоненты > Мультимедиа. Раскрываем список и смотрим установленные на нашем компьютере видео кодеки.
Ну и теперь главное – Для того чтобы на компьютере проигрывались видеоролики необходимо установить специальные кодеки.
iTunes 12.9.2
Бесплатно
Считается одним из популярных мульти-плееров. iTunes устанавливал хотя бы раз себе на компьютер пользователь, желающий слушать музыку в хорошем качестве. Программа имеет плюсы и минусы, которые заметили многие пользователи, отметили их в комментариях. Основные преимущества:
- приятный и понятный интерфейс. Все инструменты подробно описаны, расписаны. Есть демонстрация главной страницы;
- iTunes является многофункциональной и бесплатной;
- работает на Mac и Win;
- прога разработана Apple. Идет постоянное обновление с исправлением ошибок;
- iTunes магазин защищен от вирусов, поэтому iTunes не содержит вредоносных файлов;
- использование магазина не нарушает авторских прав.
Особенности проигрывателя:
- отображение новинок, которые набирают популярности среди слушателей. Поэтому пользователь всегда будет в курсе новых треков, набирающих число голосов;
- если загрузить песню, автоматически высвечивается альбом, обложку которого можно увидеть на экране;
- есть покупка или аренда, просмотра фильма;
- в магазине есть библиотека, наполненная мировыми писателями.
Из недостатков пользователи отмечают размер программы и легкое торможение при выходе в интернет.
Как включить media feature pack в windows
Введите в строке поиска Windows «Включение или отключение компонентов Windows» и нажмите Enter. Найдите параметр «Компоненты для работы с мультимедиа» и включите его (поставьте галочку). Готово!
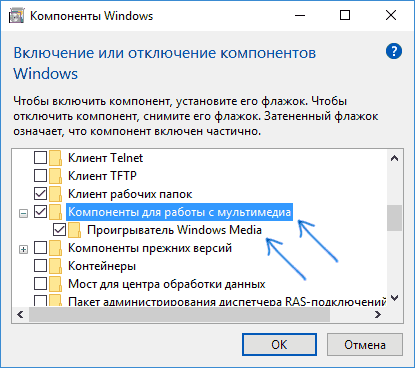
Через реестр
Иногда появляется сообщение «Запрос на мультимедийные функции является устаревшим требованием Windows 7». Если ни одно из указанных выше решений не решит проблему, запустите редактор реестра regedit.exe от имени администратора. Перейдите в раздел реестра:
и измените значение DWORD в WindowsMediaVersion на значение 1. Если эта запись отсутствует, добавьте новое значение DWORD WindowsMediaVersion. Затем переустановите iCloud.
Отсутствие драйверов видеокарты.
Еще одной, немаловажной проблемой почему видео не хочет работать, является наличие установленных в системе драйверов к видеокарте. Функции, используемые кодеками для воспроизведения изображения, отличаются от стандартного вывода на экран окон рабочего стола и вы просто можете не замечать проблем, пока не столкнетесь с ними при воспроизведении видео
Для того, чтобы убедиться в наличии драйверов, откройте “Диспетчер устройств” и удостоверьтесь, что в разделе “Видеоадаптеры” отображается название вашей видеокарты, а не “Стандартный видеоадаптер” и около названия нет знаков “?”, сигнализирующих о проблемах в работе ее драйвера.
Если это не так, найдите диск с драйверами, или зайдите на сайт производителя и скачайте самые свежие драйвера для вашей видеокарты. После их установки все возможные проблемы с воспроизведением видеофайлов на вашем компьютере должны закончиться.
Как установить и настроить программу на Windows
Приложение Медиа Центр включено в состав Windows XP Media Center Edition, Windows Vista (в домашней расширенной и максимальной версиях), Windows 7 (в домашней расширенной, профессиональной, корпоративной и максимальной версиях). Для «Восьмёрки» профессиональной версии софт загружается отдельно, а в число компонентов «Десятки» не входит, но можно самостоятельно внедрить его в систему (например, инсталлировать вариант программы для «Семёрки» или использовать репаки). Во втором случае с правами администратора запускается файл _TestRights.cmd, после чего с использованием Installer.cmd выполняется инсталляция компонентов приложения.
Настройка Media Center
При знакомстве с программой пользователю будут доступны два варианта настройки – быстрая и выборочная. В первом случае вы можете настроить основные параметры и перейти к использованию софта (к выборочной можно будет вернуться позднее), второй же вариант подразумевает более детальную настройку. Рассмотрим, что делать с настройками для использования большего числа возможностей программы:
- На пульте дистанционного управления приложения жмём кнопку «Пуск» зелёного цвета (или открываем через Пуск – Программы).
- При первом использовании Media Center на странице параметров нажимаем «Далее» и выбираем выборочную настройку.
- Соглашаемся с предложением использовать все возможности программы на следующей странице. Медиа Центр теперь сможет загружать обложки для альбомов библиотек, дисков, программы передач и прочий контент.
Настройка тюнеров, ТВ и программы передач
В меню дополнительной настройки (при подключении совместимого тюнера и после его обнаружения программой) появится новая возможность просмотра и записи телепередач в Media Center. Соглашаемся настроить ТВ при появлении страницы с результатами обнаружения сигнала. Многие параметры будут настроены автоматически, остальные поможет настроить мастер. Настраивая приставку и следуя подсказкам на экране, вы сможете в несколько шагов выполнить необходимую процедуру, на одном из этапов потребуется ввести ключ, который будет отображён на экране телевизора. Мастер поможет правильно выставить все необходимые параметры для каналов с учётом вашего местоположения. Наличие устройства при необходимости пользоваться данной возможностью просмотра и записи ТВ – обязательное условие. Без тюнера телевидение функционирует только в случае уже имеющейся функции в пакете услуг провайдера, в отдельных ситуациях может нужно будет обновить Adobe Flash Player.
Другие настройки
Каждый старт программы предполагает автоматическое сканирование на компьютере поддерживаемого ею контента. Для данных на внешних накопителях и прочих вы сможете вручную их добавить. В параметрах (попадаем сюда из раздела «Задачи») есть пункт «Библиотеки мультимедиа», здесь можно выбрать тип, после чего перейти кнопкой «Далее» к следующему этапу, предполагающему добавление каталогов в библиотеку. Необходимо выбрать «Добавить папки в библиотеку», затем «На этом компьютере» (в том числе подключённые сетевые диски), после чего жмём «Далее». Перейдём к папке (в место хранения объектов), поставим рядом флажок и снова нажмём «Далее». Программа найдёт файлы совместимого формата, а при следующем старте папки сохранятся. Аналогичные действия выполняются при импортировании элементов из каталога на другом компьютере, для чего нужно выбрать соответствующий пункт при указании пути.
В Windows Media Center вы можете также настроить внешний вид на экране, перейдя к разделу «Задачи», где открываем Параметры – Общие – Установка Windows Media Center – Настройка телевизора или монитора. Возможность калибровки позволяет добиться высокого качества изображения на мониторе или дисплее телевизора. Отвечая на вопросы, вы без труда выполните необходимые настройки с подсказками, они помогут определить тип соединения.
В том же подразделе (Установка Windows Media Center) вы найдёте настройку динамиков, что очень удобно, когда используется система объёмного звука. Здесь нужно выбрать конфигурацию динамиков и протестировать звук. Если сигнал не поступает на динамики, проверьте корректность подключения и громкость, а в случае подключения к телевизору, возможно, что видеоадаптер, кабель не поддерживает аудио (может потребоваться подключение напрямую к звуковой плате компьютера). В целом интерфейс программы достаточно удобен и понятен, а наличие мастеров настройки вы без труда выполните необходимые коррективы для более комфортного функционирования Media Center.
Удаление
Если вы удаляли Аваст или любой другой антивирус, то прекрасно знаете, что без стороннего софта обойтись иногда практически невозможно. Здесь ситуация схожая: если вы попытаетесь избавиться от встроенного проигрывателя так же, как удаляете программу на виндовс 8, то потерпите неудачу: в списке установленных приложений обнаружить Media Player не получится.
Избавиться от встроенного проигрывателя в Windows XP можно было с помощью утилиты XPLite.
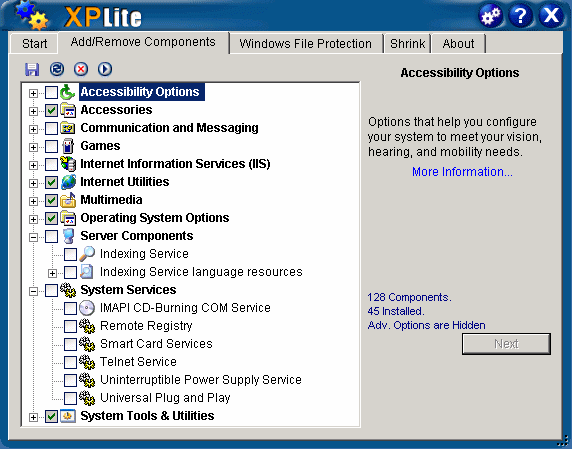
К тому же Media Center занимает не так много места: уж лучше удалить вторую операционную систему, если она установлена или почистить компьютер от временных файлов – и пользы больше, и для системы безопаснее.
Типичные ошибки при работе приложения
Если при попытке установки в командной консоли появилось сообщение об ошибке, после тестирования (запуск первого указанного файла) необходимо просто перезагрузить систему и выполнить все действия заново.
В случае появления ошибок после установки (обычно это уведомление о невозможности использования программы вследствие установленных запретов) необходимо произвести настройку программ по умолчанию, где в соответствующем разделе активировать строку Windows Media Center и поставить галочку напротив пункта «Сделать программу доступной».
Если же возникают вопросы по поводу того, как отключить «Виндовс Медиа Центр», в этом списке нужно просто переставить галочки с одного поля на другое (например, для воспроизведения аудио активировать стандартный проигрыватель). То же самое касается и всех остальных пунктов.

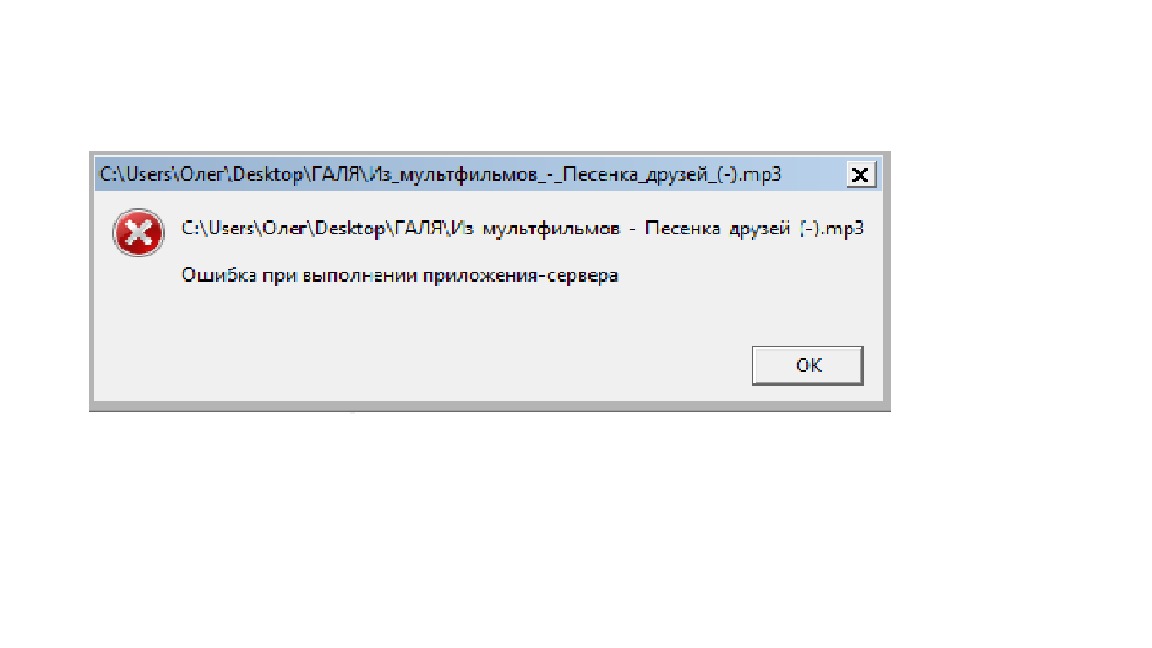
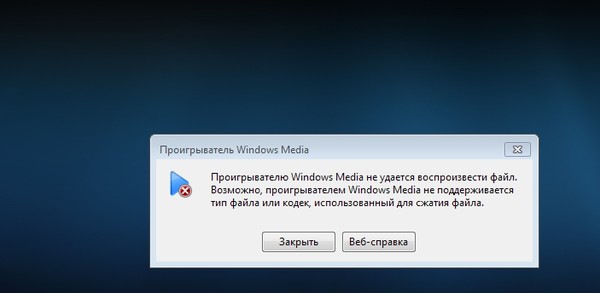
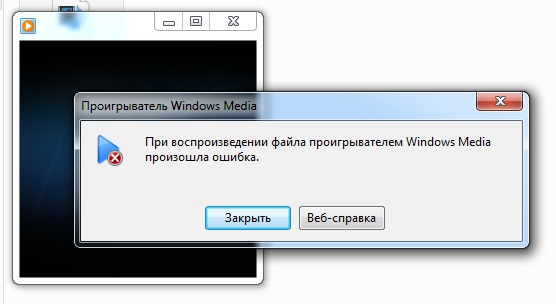
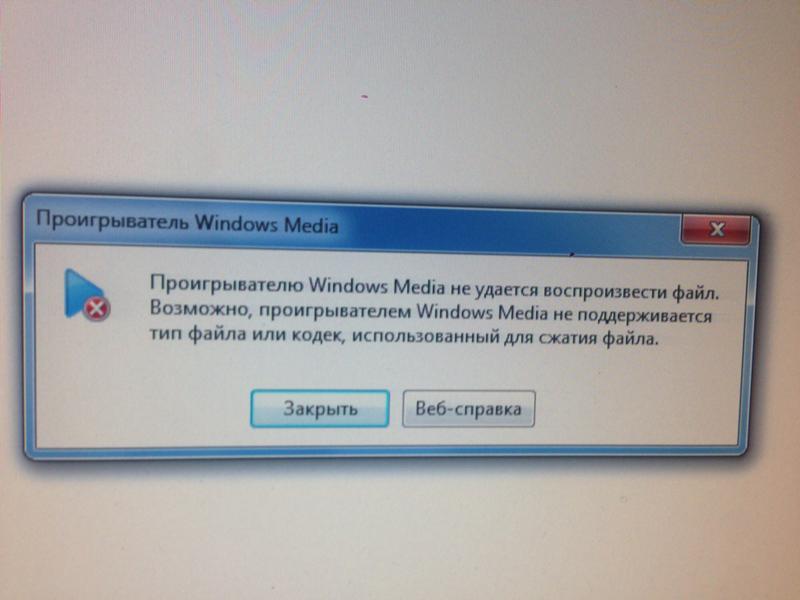
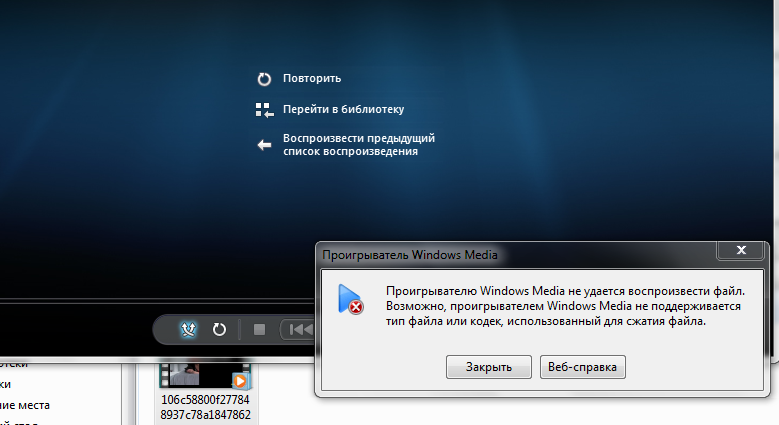
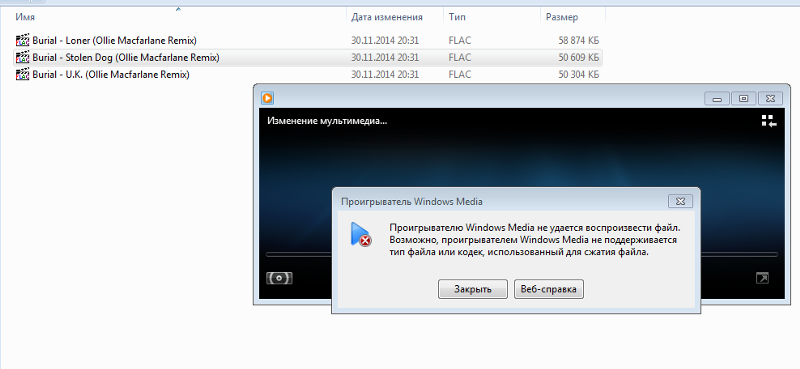
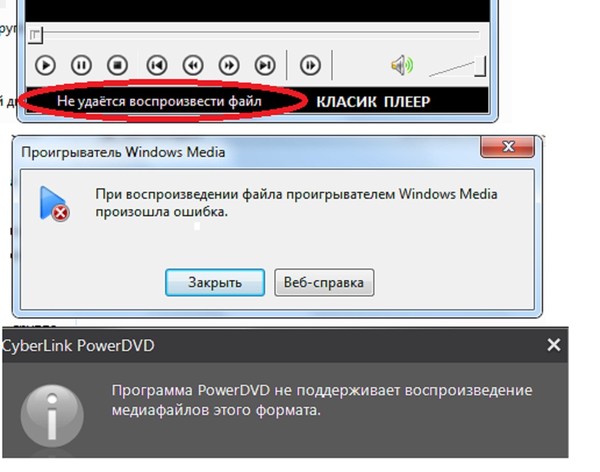

![10 лучших плееров для windows: рейтинг хороших плееров [топ 10]](http://wikisovet.ru/wp-content/uploads/c/0/e/c0e6587073c6e007576e9cd433770d7f.jpeg)

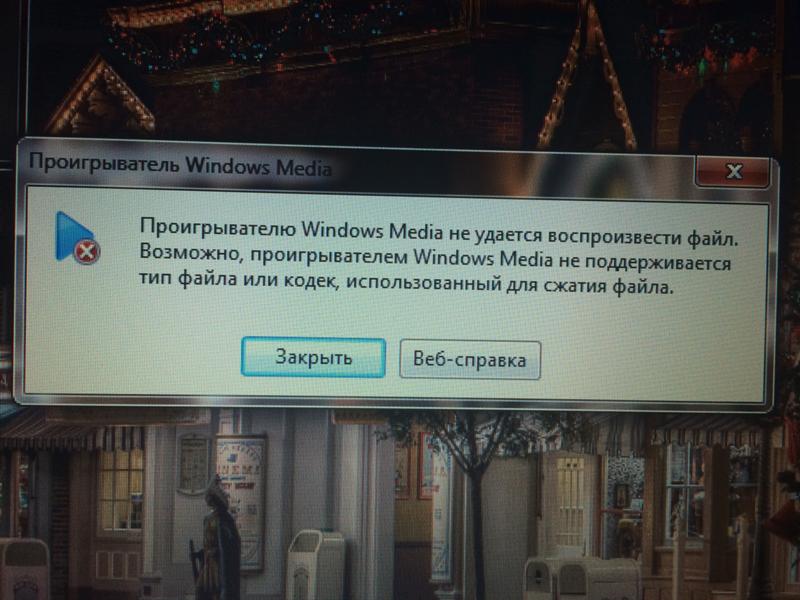
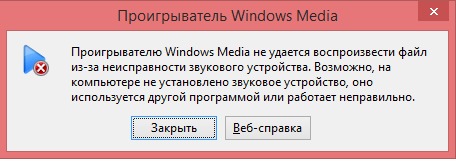
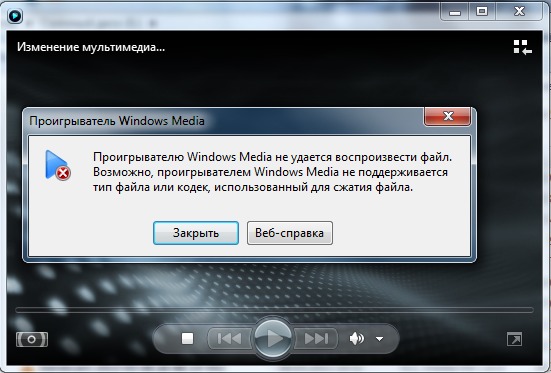
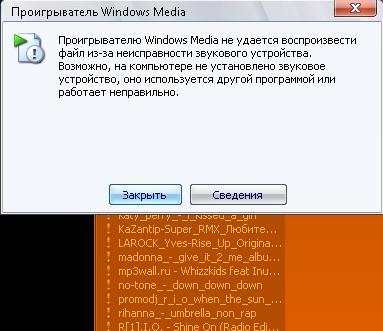
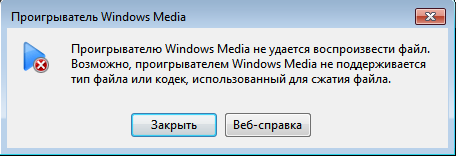
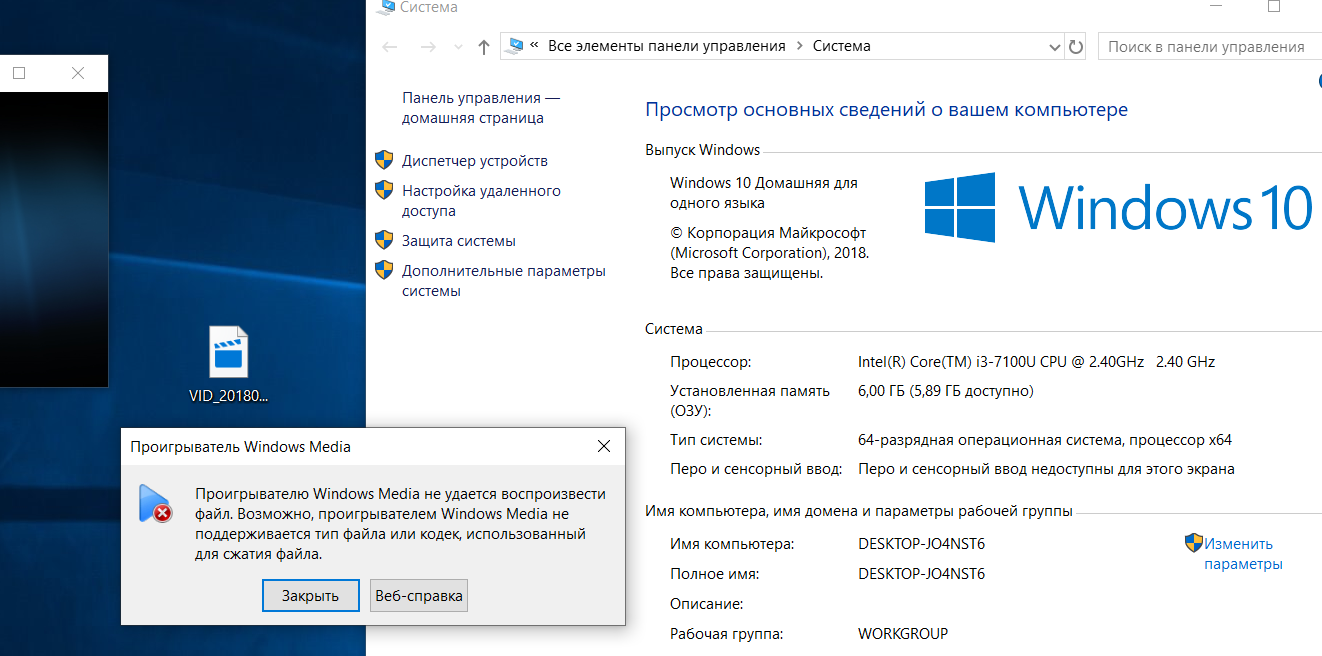
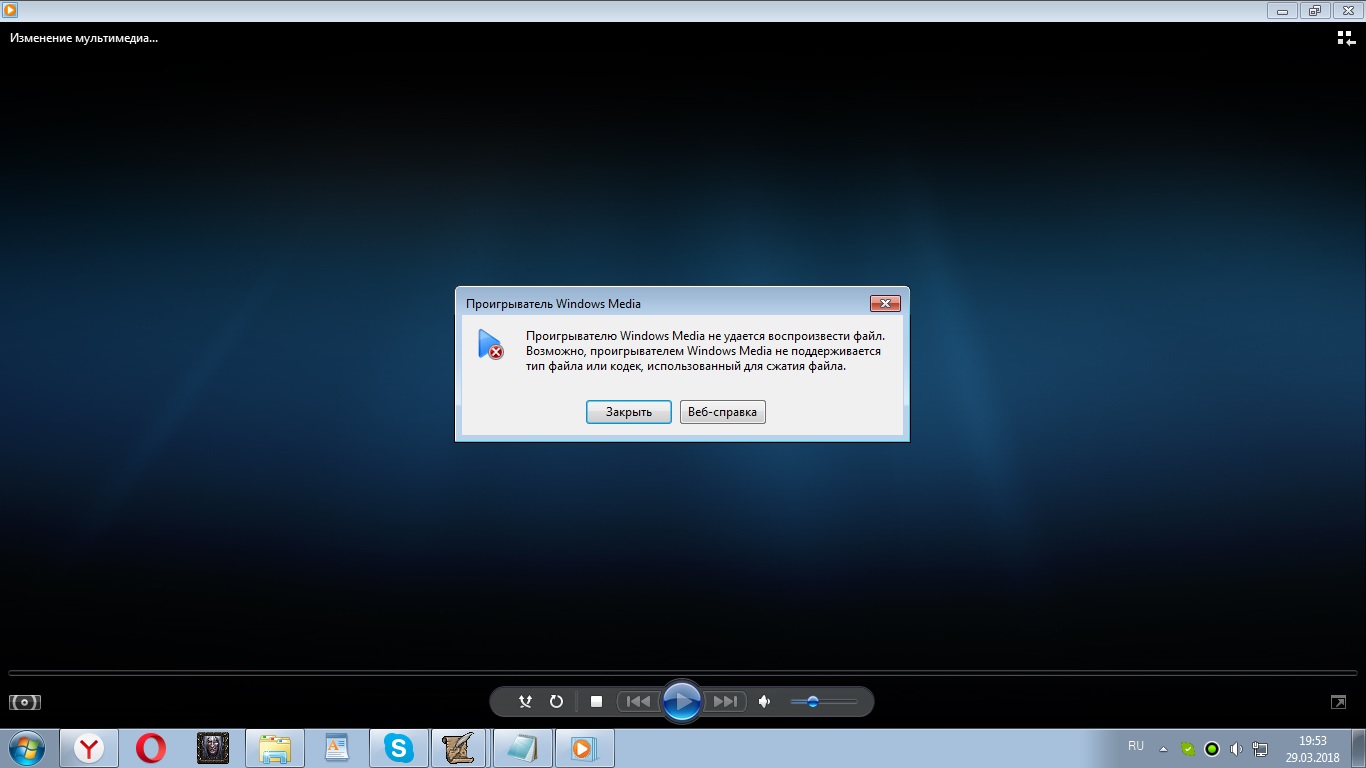

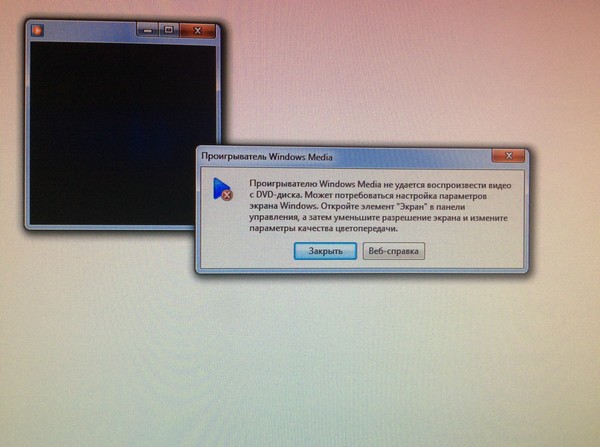
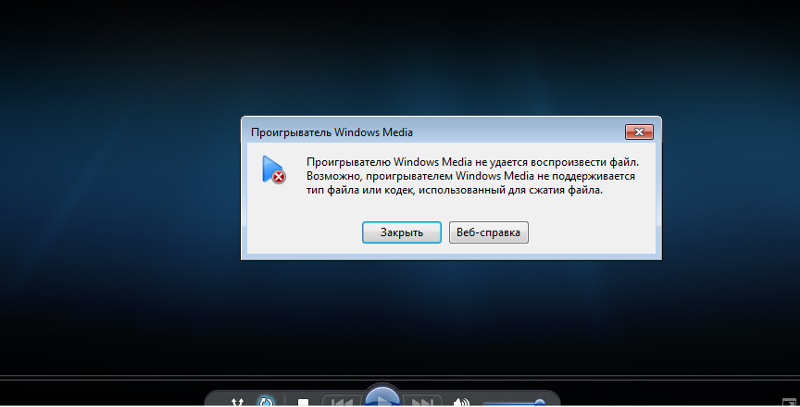

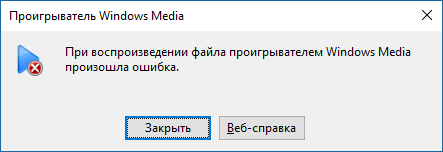
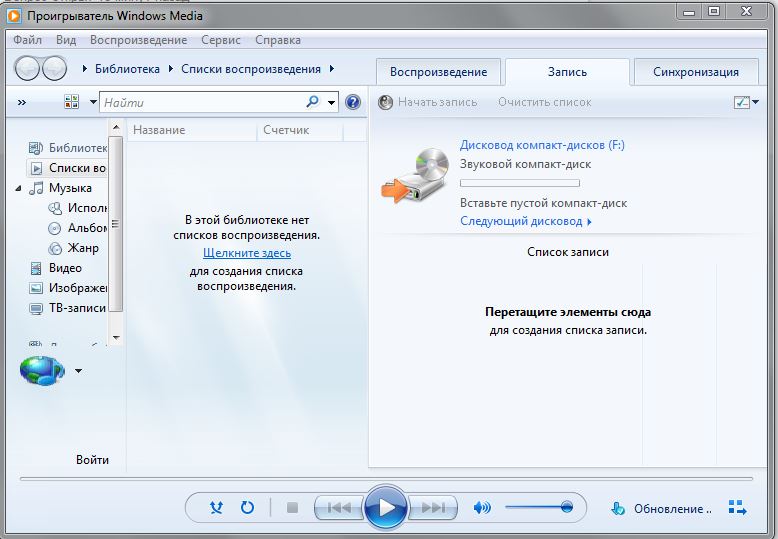

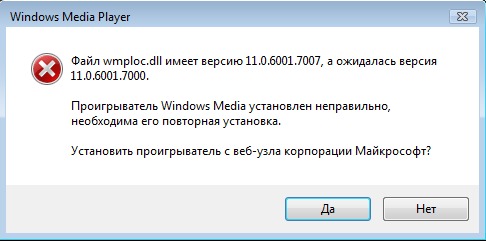
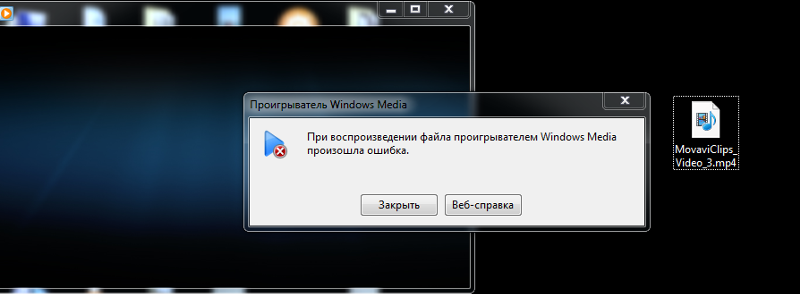
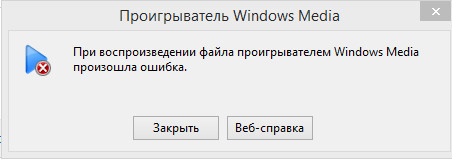
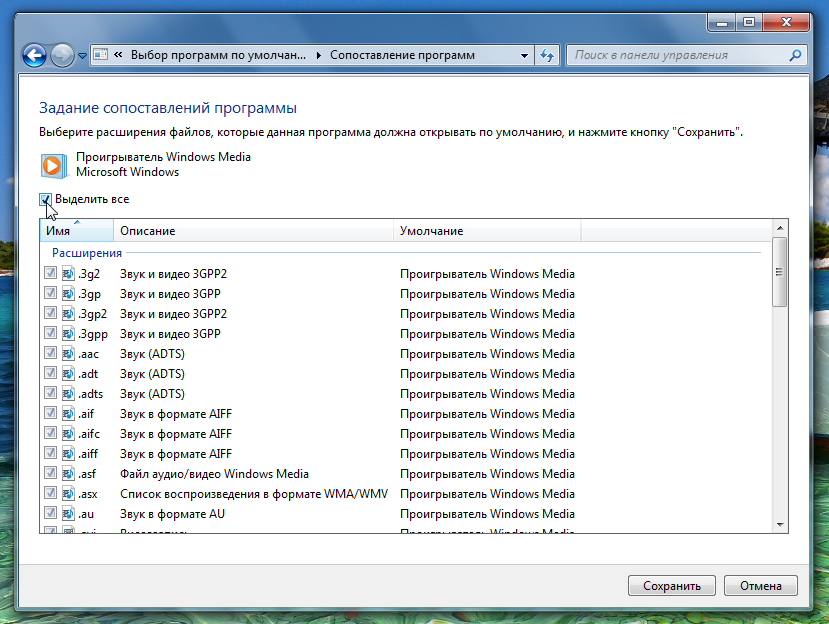
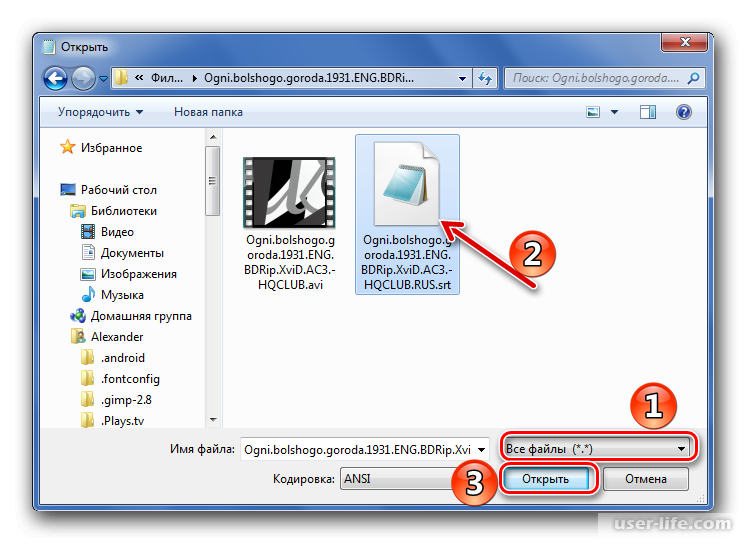
![Лучший windows media center в windows 10 - оцените [новости minitool]](http://wikisovet.ru/wp-content/uploads/0/0/6/0066f2cb24e42638b11849a84f06c279.png)