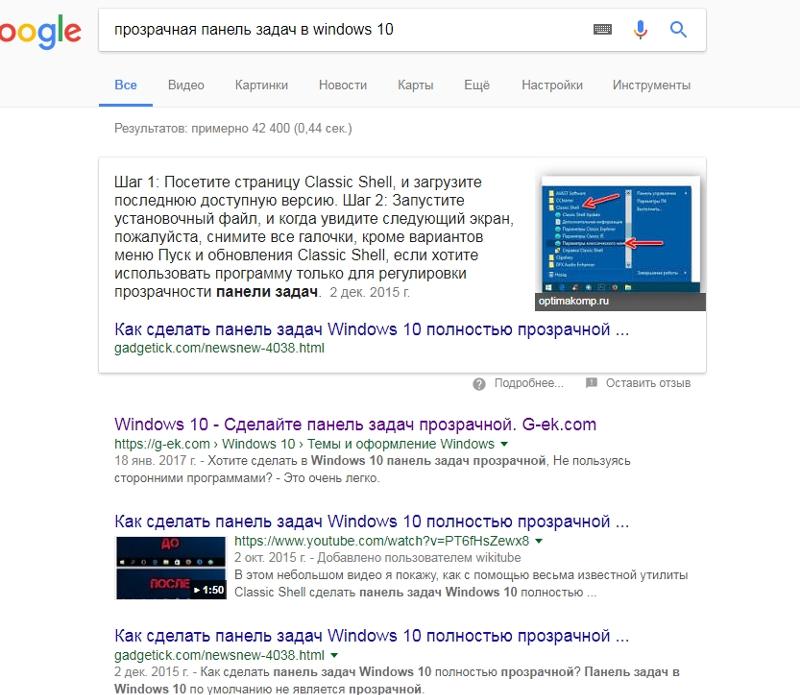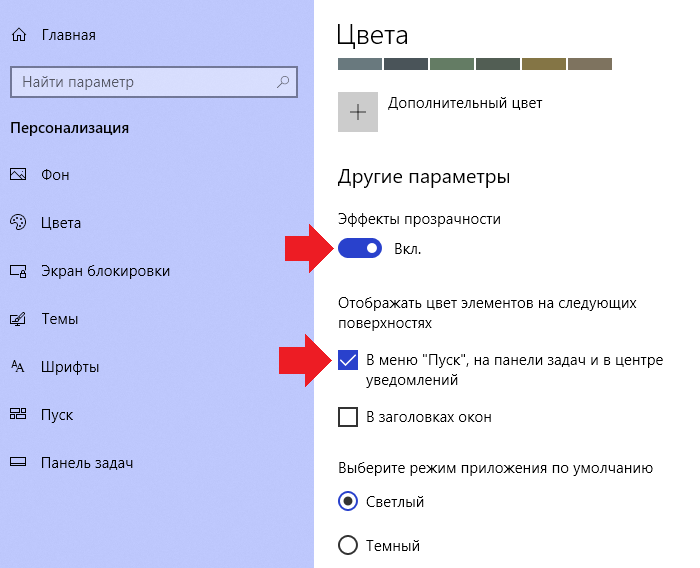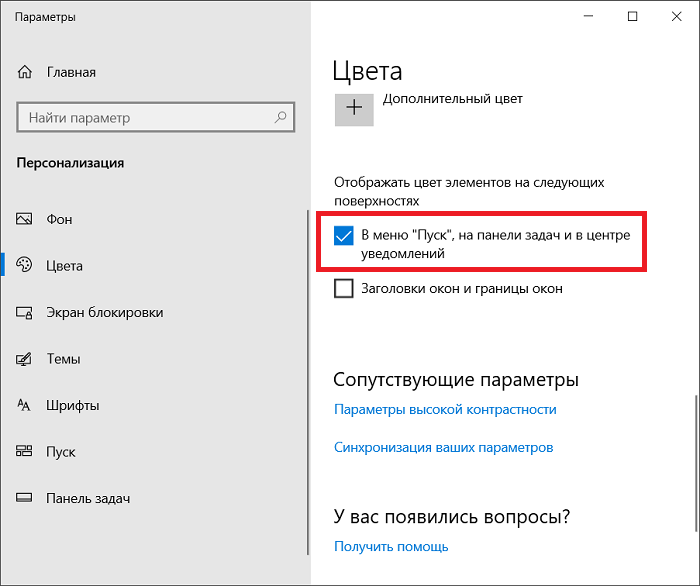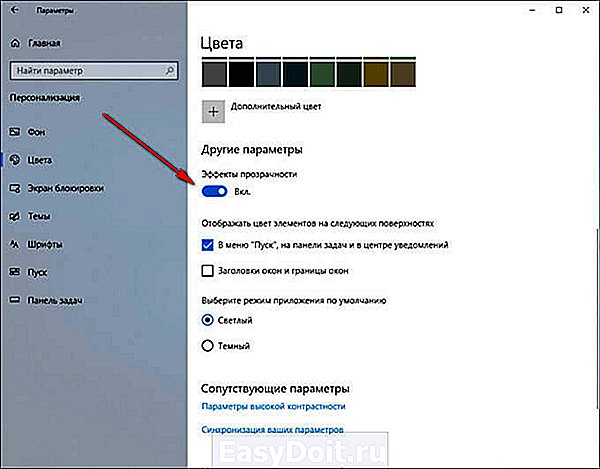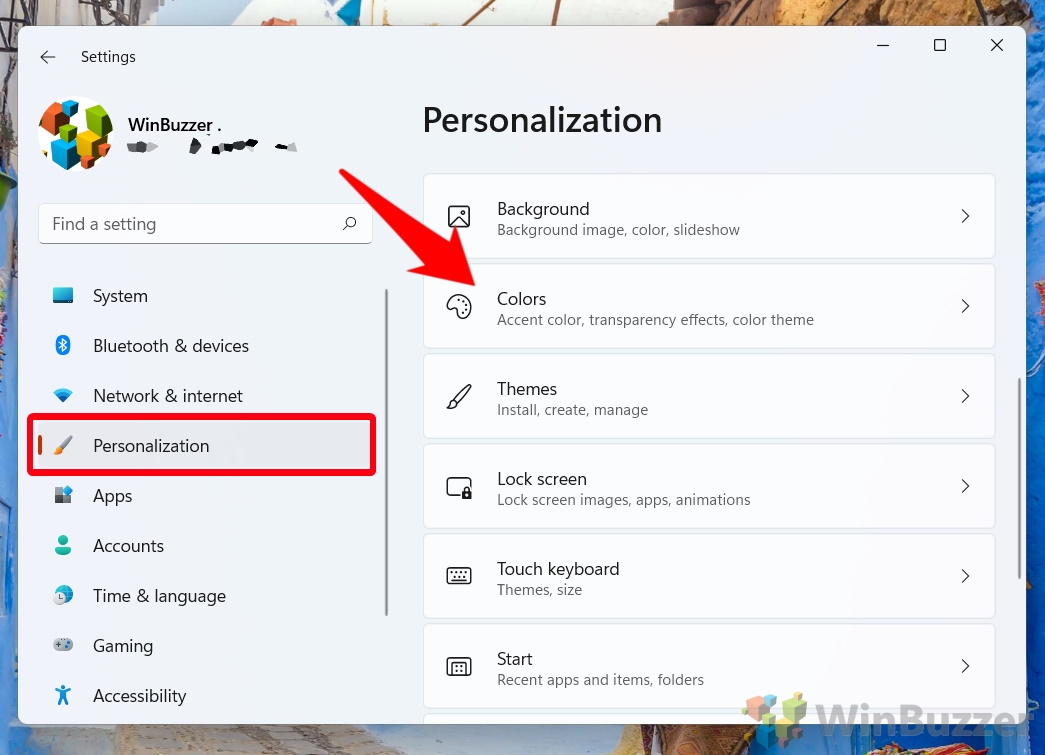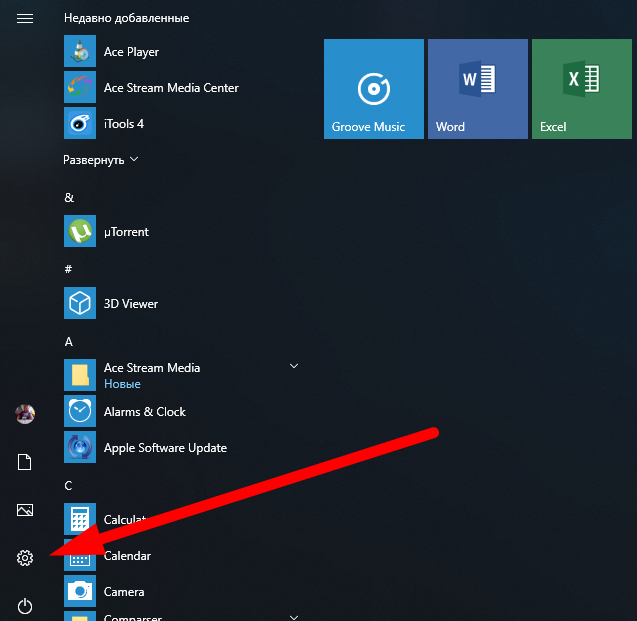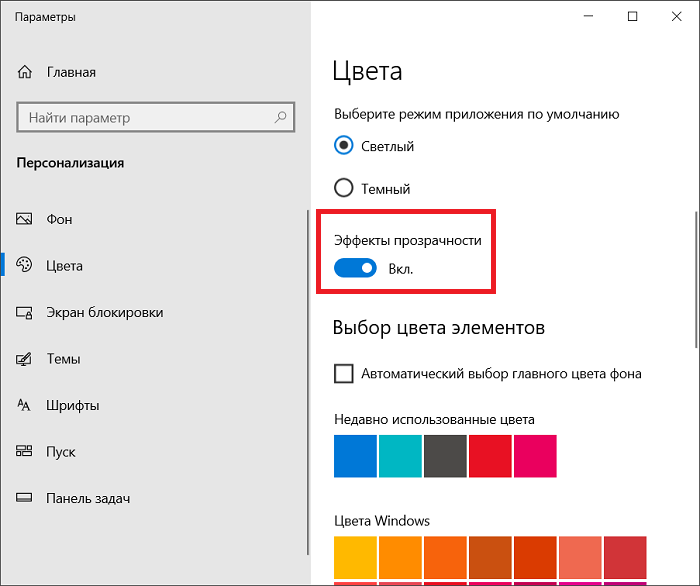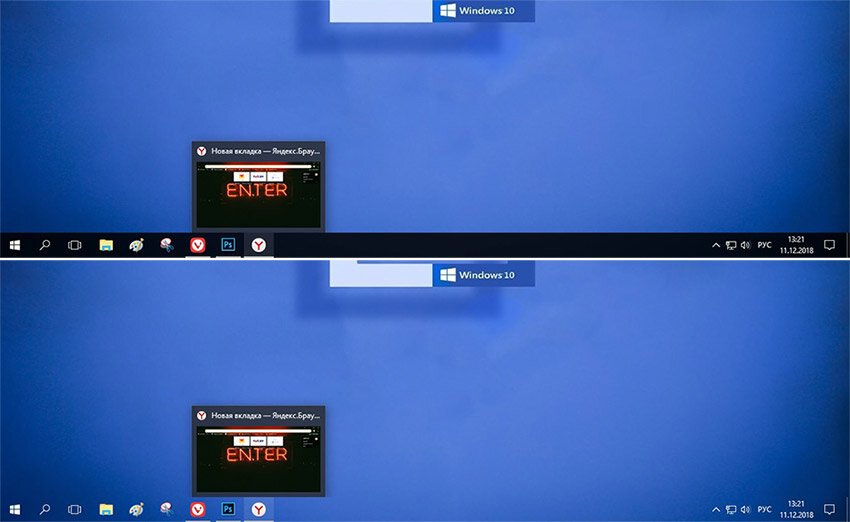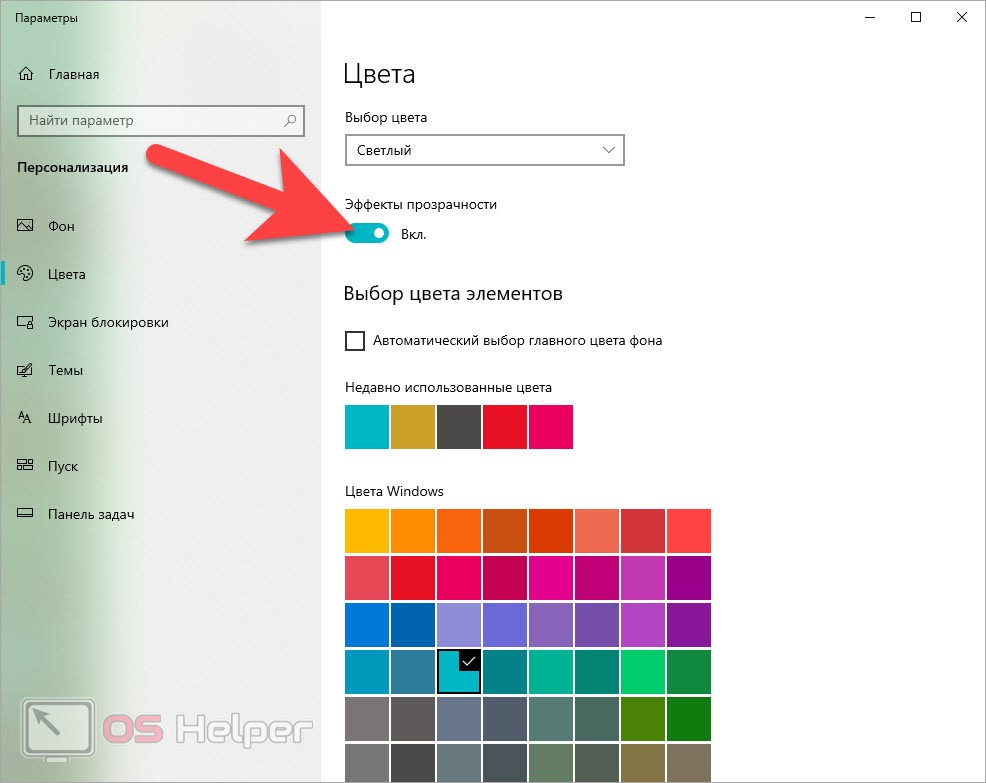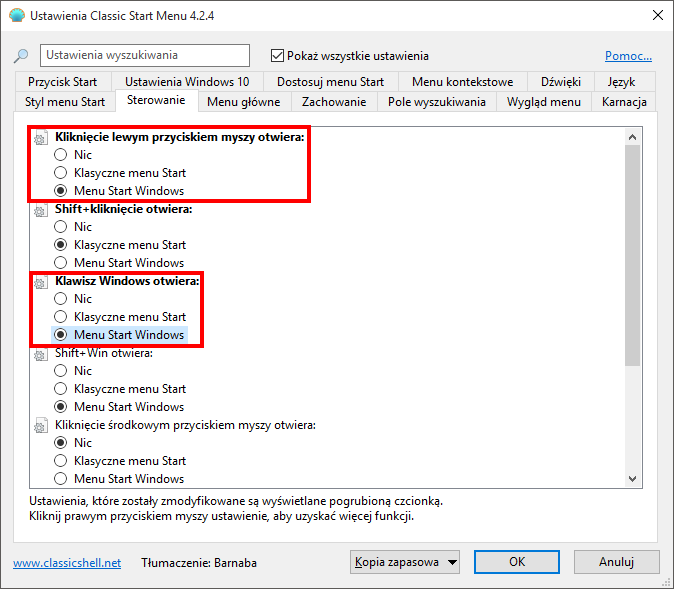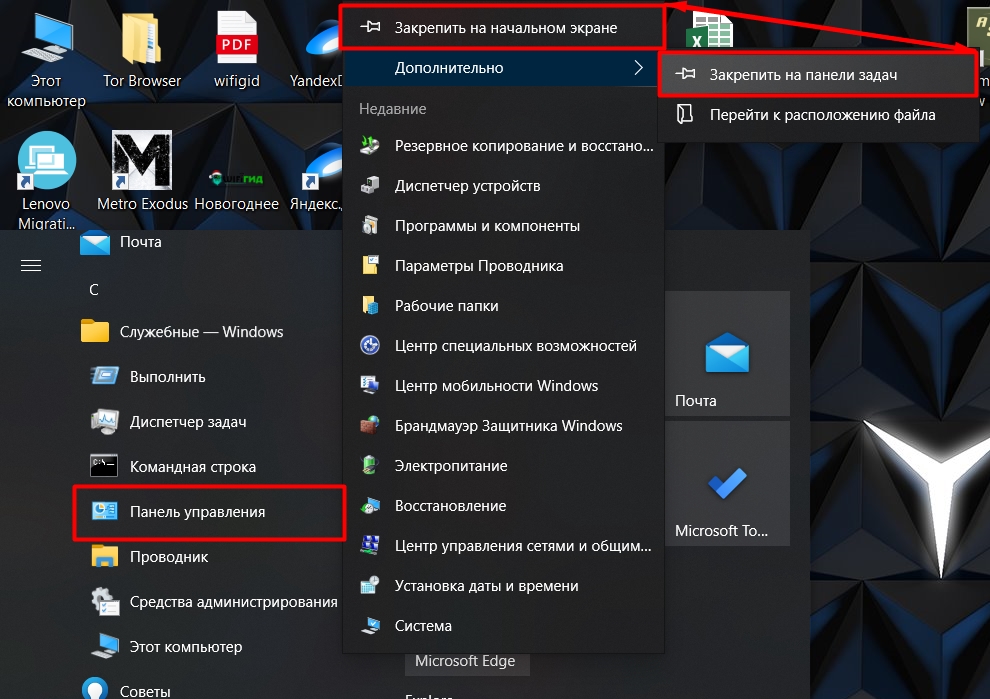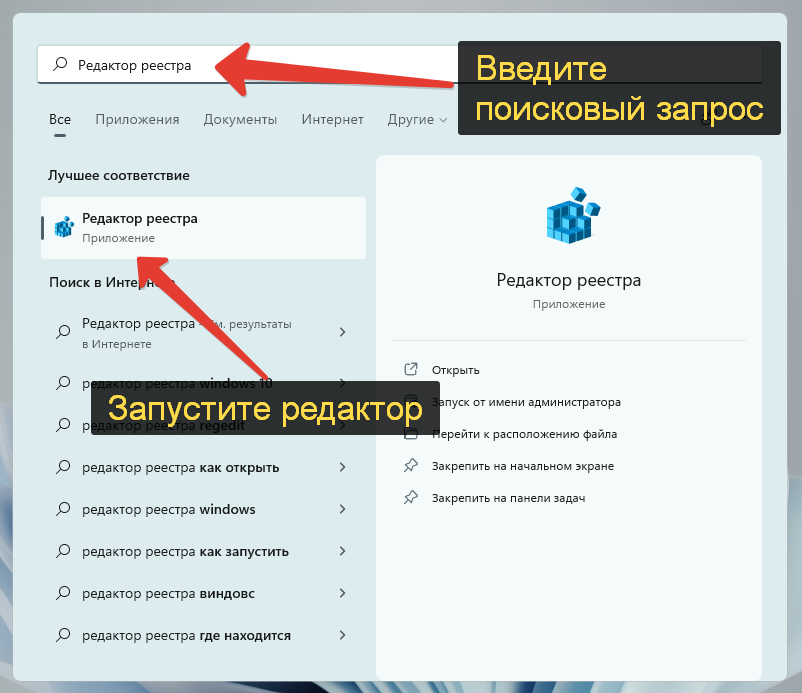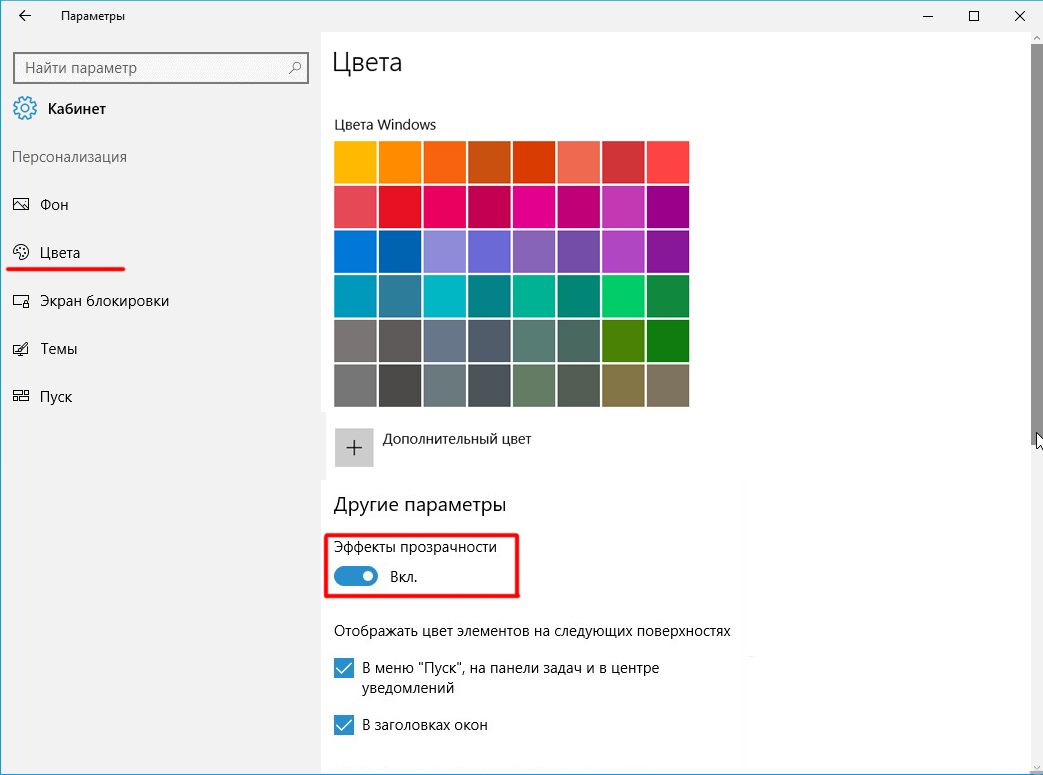Как настроить прозрачность панели Alt+Tab
По умолчанию прозрачность панели Alt+Tab нигде в системе не настраивается. Но существует ключ в реестре, который отвечает за это.
- Нажмите Win+R.
- Введите команду regedit и нажмите Enter.
- Пройдите в следующую ветвь: HKEY_CURRENT_USER \ SOFTWARE \ Microsoft \ Windows \ CurrentVersion \ Explorer.
- Кликните по папке Explorer правой клавишей мыши.
- Выберите пункт Создать, затем Раздел.
- Назовите новый раздел MultitaskingView.
- Кликните правой клавишей мыши по только что созданной папке MultitaskingView.
- Выберите пункт Создать, затем Раздел.
- Присвойте новой папке имя AltTabViewHost.
- Пройдите в эту папку.
- Кликните в правой части редактора правой клавишей мыши.
- Выберите пункт Создать, затем Параметр DWORD (32 бита).
- Назовите новый ключ Grid_backgroundPercent.
- Кликните по нему два раза, выберите Десятичную систему счисления и присвойте ему значение от 0 до 100. Это и будет прозрачность меню Alt+Tab в процентах (0% — полностью прозрачная, 100% — сплошная).
- Нажмите правой клавишей мыши по свободному месту на панели задач и запустите Диспетчер задач.
- Найдите в списке процессов Проводник Windows и перезагрузите его, чтобы увидеть изменения.
Если вы хотите вернуть всё обратно, удалите папку MultitaskingView (кликните по ней правой клавишей мыши и нажмите Удалить).
С помощью этой инструкции вы сможете сделать Windows 10 ещё немного более персонализированной.
С применением taskbartools
TaskbarTools представляет собой встроенный по умолчанию инструмент, с помощью которого можно поменять настройки прозрачности, цвета, фона операционной системы. Данное ПО установлено не на всех версиях OC Windows 10 по умолчанию. В некоторых случаях приложение придётся отдельно скачивать.
У TaskbarTools есть несколько отличительных особенностей:
- Интерфейс на английском языке.
- Возможность поменять цвет панели задач, задать степень её размытия, двигая ползунок на главном экране софта.
- Если ползунок передвинуть до крайнего правого положения, то строка состояния полностью исчезнет из операционной системы. При этом все значки приложений, которые на ней присутствовали, останутся.
- Возможность изменить положение панели задач ОС Windows 10. Эту строку можно расположить в любом месте рабочего стола. Произвести такое изменение можно с помощью стандартных средств операционной системы, например, через окошко персонализации.
Персональный виртуальный ассистент Cortana
Новым
приятным нововведением для владельцев Windows 10, будет виртуальный
голосовой помощник, который наделен элементами искусственного
интеллекта. Данная функция реализована на десктопных компьютерах
впервые, но прежде встречалась на базе Windows Phone 8.1. Данная функция
поможет при работе с локальными данными, такими как: назначение
уведомлений; поиск файлов на жестком диске и т.п., так и работе в
глобальной сети, что поможет вам: забронировать билеты, гостиницы,
узнать о загруженности трассы и много чего другого. Кроме всего этого,
данная система способна предугадывать потребности пользователя, можно
поговорить за чашкой кофе и рассказывать друг другу анекдоты, очень жаль
что эта функция полностью не реализована для территорий стран СНГ. Русский язык обещают добавить в 2016 году, тогда мы тоже сможем использовать все преимущества голосового помощника.
Чтобы начать работу с голосовым помощником, нужно иметь микрофон и
вызвать данную функцию с помощью клика по значке микрофона или ввести
вопрос в строке поиска панели управления.
Через параметры – «Специальные возможности»
Аналогичное действие можно выполнить через меню «Специальные возможности», находящееся в окне параметров. В него включены специфические опции для настройки визуальной, звуковой и обратной связи Windows. Там также имеются параметры, незаменимые для людей с ограниченными физическими возможностями.
Чтобы убрать эффект прозрачности альтернативным способом:
- Идем в меню «Пуск/Параметры/Специальные возможности»;
- Во вкладке «Дисплей» раздела «Зрение» находим пункт «Упрощение и персонализация Windows».
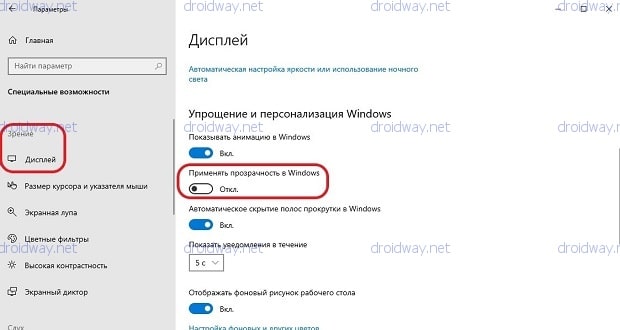
Переводим ползунок «Применять прозрачность в Windows» в режим отключения.
В целом эффекты размытия графического интерфейса Windows Aero (а позже и Metro UI) были положительно восприняты большинством пользователей по всему миру. Однако есть и те, кто отказывается от нововведения в пользу лаконичности и привычности оформления как в более старых версиях ОС.
Для владельцев устаревших компьютеров отключение данного параметра является вынужденной мерой, так как полупрозрачные элементы окон и меню требуют дополнительной прорисовки видеоадаптером, что приводит к замедлению в работе с системой.
Источник
Как сделать меню «Пуск» и панель задач прозрачными
При помощи компактного и удобного приложения для регуляции системных настроек, добавленного в новой операционной системе Windows 10 – можно в несколько кликов сделать панель задач прозрачной или применить такой спецэффект к меню «Пуск».
Windows не предлагает разнообразия настроек данной функции, так что без установки стороннего софта придётся довольствоваться тем, что предлагает система. Если используется стандартный графический драйвер видеокарты («Базовый видеоадаптер» в списке Диспетчера устройств), то не удастся использовать данную специальную возможность. Проверьте наличие установленного и обновленного драйвера в системе перед применением инструкций из руководства.
Для настройки эффекта прозрачности перейдите в «Параметры Windows», используя сочетание клавиш Win + I. Также можно попасть в данный раздел через меню «Пуск», щёлкнув по кнопке с иконкой шестерёнки. Теперь необходимо воспользоваться простым алгоритмом действий:
- Выберите в списке пункт «Персонализация».
-
Щёлкните по категории «Цвета» в левой части окна, затем активируйте/деактивируйте параметр «Эффекты прозрачности».
- Теперь отдельные окна и панели станут немного прозрачными. Интенсивность спецэффекта изменить встроенными средствами ОС не получится, поэтому для реализации такого желания придётся воспользоваться сторонним программным обеспечением.
Аналогичный результат приносит смена опции через «Редактор реестра»:
- Воспользуйтесь комбинацией «Win + R» для вызова служебного окна вызова программ.
- Введите запрос «regedit.exe» и щёлкните ОК.
- С помощью левой панели совершите навигацию по реестровым каталогам: HKEY_CURRENT_USER -> Software -> Microsoft -> Windows -> CurrentVersion -> Themes -> Personalize.
- Измените значение опции «EnableTransparency» на 0, чтобы отключить прозрачность, либо на 1 для включения.
- Сохраните изменения, щёлкнув по кнопке ОК и нажав на клавишу F5.
Данную процедуру можно упростить, если создать пакетный файл с расширением .bat и записать в него определённую последовательность команд. Создайте в удобном для вас месте текстовый документ и откройте его, здесь необходимо вставить первый либо второй скрипт, в зависимости от желаемого эффекта.
Вставьте в содержание документа следующий текст, чтобы убрать прозрачность окон и панелей в системе Windows:
Для применения эффекта нужно создать .bat файл следующего содержания:
Увеличение уровня прозрачности панели задач
После того, как эффект был включён, желающие немного увеличить интенсивность его работы могут внести дополнительную правку в реестр. Для этого проследуйте несложному алгоритму:
- Щёлкните правой кнопкой мыши по рабочему столу и выберите пункт «Персонализация».
- Перейдите в «Цвета», в категории опций «Отображать цвет элементов на следующих поверхностях» должна находиться галочка напротив «В меню Пуск, на панели задач».
- Запустите Registry Editor, вызвав его комбинацией Win + R с помощью запроса «regedit.exe».
- Проследуйте по следующему пути в реестре: HKEY_LOCAL_MACHINE -> SOFTWARE -> Microsoft -> Windows -> CurrentVersion -> Explorer -> Advanced.
-
Здесь расположено несколько параметров, вам необходимо создать новый. Для этого щёлкните правой кнопкой мыши по пустой области в правой части окна и выберите «Создать» -> «Параметр DWORD (32 бита)». Задайте ему название «UseOLEDTaskbarTransparency», затем откройте созданный параметр и впишите значение 1. Нажмите ОК и обновите реестр, нажав Enter.
- Для того чтобы применить изменения, необходимо выйти из своей учётной записи и зайти снова, либо перезапустить проводник. Используйте сочетание клавиш «Ctrl + Shift + Escape» для быстрого вызова Диспетчера Задач. Во вкладке «Процессы», под категорией «Приложения» расположен процесс проводника, щёлкните по нему правой кнопкой мыши и выберите пункт «Перезапустить».
Теперь вы разобрались, как сделать нижнюю панель в Windows 10 и другие элементы системы прозрачными.
Прозрачность Windows 10 — как включить, отключить и настроить
В Windows 10 последних версий присутствуют эффекты прозрачности для панели задач и меню «Пуск», а также для некоторых окон, например окна «Параметры». Обычно, они включены по умолчанию, но не всегда. Если вам нужно изменить настройки прозрачности, это можно сделать, хотя система содержит не так много опций для этого.
В этой инструкции подробно о включении и отключении прозрачности Windows 10, и о том, как настроить прозрачность, а точнее — увеличить прозрачность отдельных элементов. Примечание: при отсутствии установленных драйверов видеокарты (когда установлен «Базовый видеоадаптер»), прозрачность работать не будет.
Как включить или отключить прозрачность Windows 10
В Windows 10 есть лишь одна встроенная опция, позволяющая включить или отключить прозрачность панели задач, меню «Пуск» и некоторых других элементов:
- Зайдите в Параметры (можно нажать клавиши Win+I).
- Перейдите в раздел «Персонализация» — «Цвета».
- Включите или отключите пункт «Эффекты прозрачности».
- В результате меню Пуск, панель задач и отдельные окна станут слегка прозрачными, как на скриншоте ниже.
По сути, это всё, что нам доступно для изменения на текущий момент времени. Встроенных средств, чтобы настроить уровень прозрачности, прозрачность для отдельных элементов и что-то ещё пока не предусмотрено. Но есть некоторые возможности, о которых — в следующем разделе руководства.
При желании вы можете изменить этот же параметр с помощью редактора реестра:
Нажмите клавиши Win+R, введите regedit и нажмите Enter
Перейдите к разделу реестра В правой части окна редактора реестра обратите внимание на параметр с именем EnableTransparency. Когда его значение равно 1, прозрачность включена, при значении 0 — отключена
Менять значение можно по двойному клику с последующим вводом нужного значения.
Настройка прозрачности Windows 10 (как увеличить прозрачность панели задач и меню Пуск)
Как уже было отмечено, очевидных методов изменения параметров прозрачности в системе не предусмотрено. Но некоторые скрытые возможности у нас есть.
Первый метод — использование специальной настройки в реестре Windows 10:
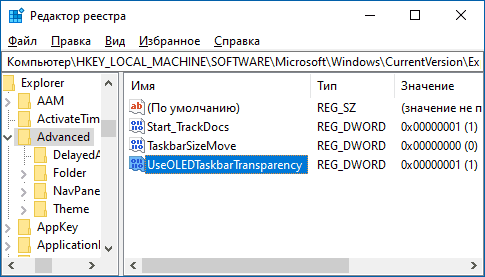
- В редакторе реестра перейдите к разделу
- В правой панели редактора нажмите правой кнопкой мыши и создайте новый параметр DWORD32 (даже для 64-бит систем) с именем UseOLEDTaskbarTransparency
- Дважды нажав по этому параметру, задайте значение 1 для него.
- Зайдите в параметры персонализации Windows 10, в разделе «Цвета» отключите и снова включите эффекты прозрачности.
- В результате прозрачность панели задач увеличится. Не слишком значительно, но заметно, особенно при использовании темной темы оформления.
Если такие полумеры вам не подходят, можно использовать сторонние программы для изменения прозрачности панели задач, среди них:
Программы сравнительно простые и каких-то проблем с их использованием возникнуть не должно. TranslucentTB позволяет не просто сделать панель задач полностью прозрачной, но и менять её цвет и прозрачность в зависимости от события: открытия меню Пуск, развертывания окна или открытия поиска.
Параметры как на скриншоте TaskbarTools делают панель задач полностью прозрачной и отключают эффекты размытия для находящегося позади неё изображения. Достаточно попробовать разные опции, чтобы добиться нужного результата. Ниже — пример 100% прозрачности.
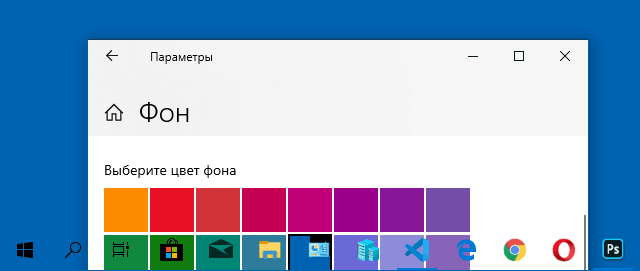
С помощью сторонних программ
Для более тонкой настройки внешнего вида панели задач придется качать сторонние приложения. Одной из наиболее простых и проверенных программ является TranslucentTB. С ее помощью можно настроить не только прозрачность панели и степень данного эффекта, но и когда он будет проявляться. Словом, внешний вид можно будет настроить максимально «под себя».
Для начала программу нужно скачать и установить. Она доступна в Магазине Майкрософт так что ее можно скачать и оттуда. После запуска установленной программы нужно согласиться с лицензионным соглашением. Далее действие программы проявится сразу – панель задач окажется прозрачной, исходя из стандартных настроек. Остается только изменить эти настройки исходя из вкусов пользователя.
Настройка происходит следующим образом:
- Нужно сделать так, чтобы программа запускалась сразу при старте системы. Ведь пока она выключена, эффект прозрачности также пропадет. Переходим в настройки, где ставим галочку возле параметра «Open at boot». Теперь можно не волноваться за постоянность эффекта.
- Опция Regular отвечает за прозрачность в обычном режиме панели. У нее есть несколько режимов, с которыми можно поэкспериментировать. По стандарту установлено «Normal» – не полная прозрачность. Чтобы сделать панель абсолютно прозрачной нужно переключаться на значение «Clear».
- Опция Maximised windows отвечает за панель, когда текущее окно развернуто во весь экран. Здесь также устанавливаем значение «Clear» (или другое по вкусу), не забывая установить галочку возле «Enabled» для включения эффекта.
- Далее переходим к Start Menu opened. Как можно догадаться, она отвечает за вид панели при открытом меню Пуск. Ставим «Clear» или любой другой вариант, но при этом галочку с пункта «Enabled» нужно убрать(!), иначе эффект не будет задействован, и вместо него подтянутся обычные настройки операционной системы.
- Cortana/Search opened – отвечает за вид при открытой строке поиска. Настраивается аналогично первым двум опциям.
- Еще один параметр – Timeline opened. Начинает действовать когда пользователь использует комбинации Alt+Tab или Win+Tab для переключения окон/задач. Здесь делаем все доже самое включаем «Enabled» и ставим «Clear».
Всех вышеописанных настроек будет вполне достаточно, чтобы панель задач стала полностью прозрачной, и оставалась таковой в любой ситуации, даже при перезагрузке операционной системы. Конечно же эти настройки не единственные, и перейдя в раздел «Advanced» можно задействовать дополнительные параметры, и преобразить панель еще интереснее. При желании можно даже зайти на сайт разработчика приложения, где ознакомиться с инструкциями по настройке и посмотреть анимационные видео по программе.
Единственная проблема приложения – отсутствие русского языка. Но это не является проблемой для продвинутых пользователей. Но даже новичкам работа программы будет интуитивно понятной, ну а в противном случае можно легко добиться желаемого эффекта методом проб и ошибок.
Как скрыть панель задач в Виндовс 10
Если же вам нужно сделать панель задач невидимой, то есть, не совсем убрать её с рабочего стола, а сделать исчезающей в полноэкранном режиме, то это легко можно сделать в настройках персонализации. В общем, чтобы скрыть панель задач Windows 10 просто сделайте следующее:
- Кликните на панели задач правой кнопкой мыши по панели и выберите вкладку «Параметры панели задач». Либо можно кликнуть правой мышью по рабочему столу и выбрать «Персонализация»;
- А затем в разделе «Панель задач» активируйте функцию «Автоматически скрывать в режиме рабочего стола».
После этого нижняя панель Виндовс будет скрываться вниз и появляться при наведении курсора в самый низ экрана.
Таким образом вы можете легко и просто убрать панель задач Виндовс 10. Если говорить точнее, то в результате этих действий у вас будет исчезающая панель задач на рабочем столе компьютера или ноутбука.
Как включить Windows Aero
Windows Aero — это пользовательский интерфейс, применяемый в операционных системах компании Microsoft начиная с Windows Vista. Aero присутствует во всех версиях Windows 7 кроме Starter и Home Basic, а также в бета-версии Windows 8, так что судя по всему отказываться от него в ближайшее время Microsoft не планирует.
Вот основные компоненты, входящие в состав Windows Aero:
Перед включением Aero надо проверить видеоподсистему своего компьютера на соответствие требованиям. Для работы Windows Aero необходимо:
Специальной кнопки включения у Aero нет. Для его активации идем в меню Пуск-Панель управления-Система и в окне свойств системы ищем оценку производительности компьютера. Если оценка ранее не производилась, то щелкаем мышкой на надписи «оценка системы недоступна».
В открывшемся окне нам надо будет установить индекс производительности (Windows Experience Index) компьютера. Для этого жмем на кнопку «Оценить компьютер» и ждем, пока будет произведена оценка производительности основных компонентов системы.
По окончании процесса мы увидим, во сколько оценила производительность нашего компьютера операционная система. Для активации Windows Aero общая оценка производительности должна быть не меньше 3.0. При необходимости (изменение конфигурации или установка нового драйвера) оценку всегда можно повторить, для этого нужно нажать на пункт «Повторить оценку» внизу страницы или, зайдя в командную строку, ввести команду winsat formal.
Если с производительностью все впорядке и индекс больше 3, то остается включить Windows Aero. Для этого идем в меню Пуск-Панель управления-Персонализация и выбираем одну из тем Aero.
При желании настроить внешний вид интерфейса жмем на пункт «Цвет окна». Здесь мы можем настроить цвета для Aero и включить прозрачные заголовки и панели.
Основные настройки Aero находятся поглубже. Чтобы до них добраться, идем в Пуск-Панель управления-Система, и в окне свойств системы выбираем пункт «Дополнительные параметры системы». Затем в окне Свойства системы выбираем Параметры быстродействия — Визуальные эффекты. Здесь можно по выбору включать или отключать визуальные эффекты, а можно совсем отключить Aero, выбрав пункт «Обеспечить наилучшее быстродействие».
На этом можно было бы закончить, однако что делать тем, у кого индекс производительности не дотягивает до нужной отметки, а попробовать Aero хочется? В этом случае есть 2 альтернативных способа активировать Windows Aero.
Способ первый — обмануть систему оценки производительности. Он основан на том, что результат оценки записывается в обычный xml-файл, который при небольшом умении можно поправить в обычном текстовом редакторе. Файл этот находится в папке C:\Windows\Performance\WinSAT\DataStore. Идем по указанному пути и находим файл который оканчивается на Formal.Assessment (Initial).WinSAT. Если таких файлов несколько, то смотрим по дате и выбираем самый последний.
Открываем его Блокнотом и ищем текст, заключенный между тегов и
Теперь меняем значения на нужные нам. Например, изменяя значение между тегами и меняется значение общей оценки производительности компьютера. Сохраняем файл на рабочий стол, а затем копируем его в исходное положение (для этого потребуются административные полномочия), и смотрим что получилось. Напоминаю, что возможности Aero активируются при индексе производительности от 3 и выше.
Второй способ — принудительно включить Windows Aero через реестр. Этот способ можно использовать также, если нужно просто включить возможности Aero без использования встроенных тем Windows. За работу Aero отвечает диспетчер окон рабочего стола (Desktop Window Manager, DWM). Его настройки хранятся в разделе реестра HKEY_CURRENT_USER\Software\Microsoft\Windows\DWM. Для включения Aero открываем редактор реестра и меняем значение следующих параметров :
Теперь идем в меню Пуск, в строке поиска набираем cmd и жмем сочетание клавиш Ctrl+Shift+Enter (еще один способ открыть командную строку с правами администратора). В командной строке перезапускаем диспетчер окон:
После перезапуска Windows Aero должен включиться.
Доступ к нескольким дополнительным опциям
Если Вы хотите, чтобы TranslucentTB запускал эффект прозрачности а не размытости, Вам нужно узнать о предлагаемых опциях командной строки. Информация хорошо изложена в этой сводке:
— Blur делает панели задач размытой, что приложение включает по умолчанию.
— Opaque перекрашивает панель задач в один цвет (без прозрачности) По умолчанию цвет черный, но вы можете изменить его, используя —tint.
— Transparent делает панель задач прозрачной. С —tint Вы можете добавить небольшой цветной оттенок.
— Tint позволяет Вам выбрать цвет, который работает с —opaque или с функцией прозрачности (не работает с —blur.) Вам будет нужен шестизначный код для цвета, который Вы хотите. Этот сайт упрощает поиск кода.
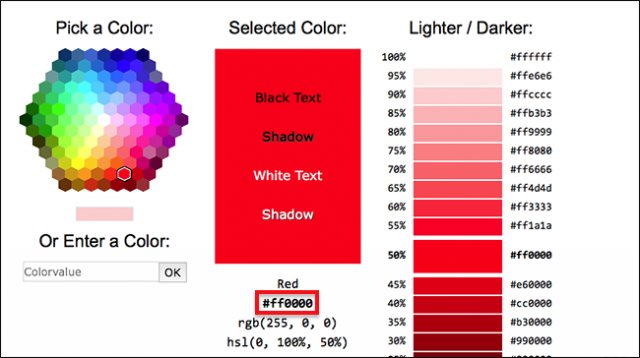
Просто скопируйте шестизначный код цвета, который Вы хотите, удалив ”#” в начале.
Чтобы протестировать любые настройки, закройте TranslucentTB, если он уже запущен. Затем, откройте командную строку и папку, где Вы храните приложение, используя CD. Затем попробуйте запустить TranslucentTB.exe, дав параметры которые Вы хотите. Например, если Вы хотите прозрачную панель задач, это команда:
Возможно, Вы, как мой друг, любите оранжевый цвет. Если так, попробуйте эту команду:
TranslucentTB.exe —opaque —tint FF8000
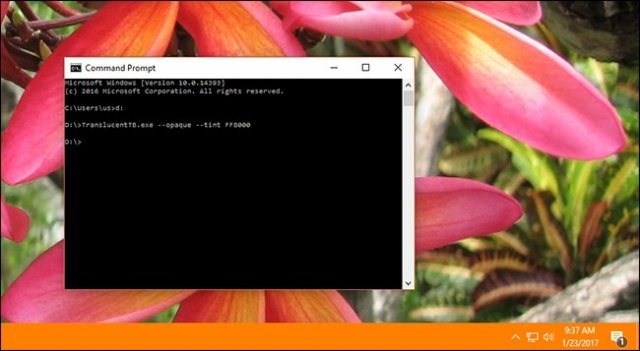
Если Вы использовали шаги, описанные выше, чтобы TranslucentTB запускался при старте системы, Вы можете добавить опции, которые мы обнаружили ранее, в этот ярлык. Просто щелкните правой кнопкой по ярлыку, затем нажмите «Свойства».
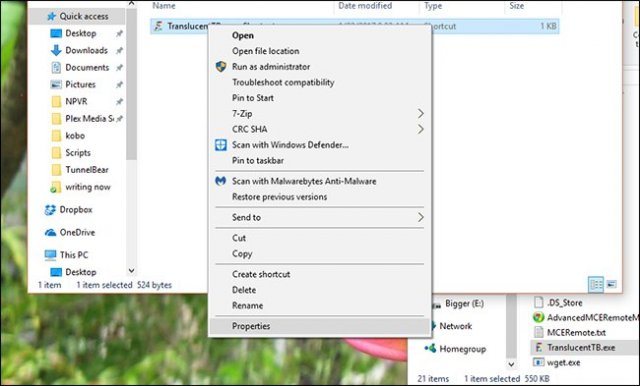
В поле “Объект”, мы можем добавить наши варианты после исполняемого файла. Как здесь:
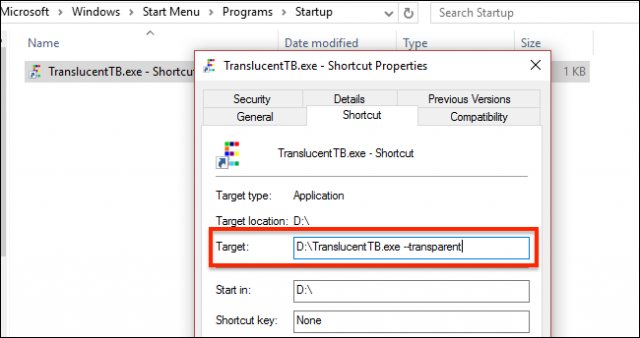
Теперь программа будет запускаться при загрузке Windows с вашими настройками.
Источник
Как сделать прозрачную панель задач windows 7 и XP: простейшие решения
Очень многие люди, использующие в качестве операционной системы «семерку», полюбили ее за интересные визуальные эффекты. Прозрачная панель задач в OS windows 7 вызывает особое восхищение. Но давайте посмотрим, как установить ее в системе, если по каким-либо причинам она изменила вид или просто отключена. Очень может быть, что просто используется классический или контрастный вид графического интерфейса системы, а они, как известно, прозрачность не поддерживают.
Как сделать прозрачную панель задач windows 7 при помощи интерфейса Aero?
Начнем рассмотрение данного вопроса со стандартного элемента «семерки», который, в общем-то, и отвечает за создание такого эффекта в системе. Это так называемый интерфейс Aero.
Перед началом решения проблемы, как сделать прозрачную панель задач в windows7, необходимо убедиться, что таковой присутствует в системе, после чего приступать к основным настройкам.
Итак. Для начала используем правый клик в любой точке пространства рабочего стола и из появившегося контекстного меню выбираем пункт персонализации. Откроется окно, в котором будет показан список доступных тем Aero.
Выбираем понравившуюся, а затем переходим к разделу «Настройки цвета окон». В это разделе имеется специальный параметр задействования эффекта прозрачности, который и нужно включить.
Кроме того, снизу есть ползунок, который позволяет с легкостью регулировать и показатель уровня интенсивности цвета. Выставляем необходимый режим и сохраняем сделанные изменения. Как видим, все просто.
Да, если нужный эффект не достигнут, следует проверить, действительно ли установленная тема относится к интерфейсу Aero. Для этого нужно через меню «Пуск» найти настройки представления и производительности (можно использовать обычный поиск), а затем в параметрах быстродействия на вкладке визуальных эффектов поставить флажок напротив строки включения эффекта прозрачности.
Можно пойти, так сказать, и окольным путем. Подобные изменения и настройки можно произвести и в Панели управления.
Программа TransBar
Впрочем, вопрос, как сделать прозрачную панель задач windows 7, только использованием стандартных средств самой «операционки» не ограничивается. Сегодня можно найти достаточно много программных продуктов для изменения параметров визуализации графического интерфейса системы. Рассмотрим категорию этих программ на примере небольшого приложения под названием TransBar. Эта утилита прекрасно подходит для версий «семерки» Home и Starter.
В самой программе нас интересуют три вещи. Сначала нужно поставить галочку напротив поля доступности эффекта прозрачности (Enable), затем задействовать параметр автоматического отслеживания прозрачности (Auto apply) и поставить флажок напротив поля запуска утилиты при запуске системы (Run at windows startup). В зависимости от версии программы названия пунктов настройки могут отличаться.
Конечно, программа будет постоянно «висеть» в памяти компьютера, тем не менее, особого влияния на производительность системы она не окажет.
Приложение AlphaXP
Теперь посмотрим, как сделать прозрачную панель задач в windows XP. Как уже понятно, представленная программа рассчитана именно на эту версию.
Здесь, опять же, нужно будет сделать доступным эффект прозрачности, поставив «птичку» напротив строки Taskbar Transparency (прозрачность панели задач), после чего сам эффект можно будет регулировать.
Кроме того, нужно будет кликнуть на иконке приложения в системном трее и выбрать в опциях старт с запуском windows (Start with windows) и минимизированный вид (Start Minimized). Как видим, даже обычную «экспишку» можно привести к виду «семерки». Как и первом случае, программа будет находиться в памяти, но задействует она для работы в фоновом режиме очень низкий процент ресурсов системы.
Заключение
Вот, собственно, мы и рассмотрели основные методы решения проблемы, как сделать прозрачную панель windows 7 или XP. Конечно, это далеко не весь перечень средств, при помощи которых можно произвести такие настройки.
К примеру, многие сайты в сети Интернет предлагают для загрузки специальные регистрационные файлы, запуск которых может изменять соответствующие ключи и настройки в системном реестре, но, думается, не каждому пользователю такой способ будет по нраву, да и гарантии, что все будет работать безотказно, тоже никто не даст. По крайней мере, для начала нужно хотя бы проверить файл на предмет наличия вирусов или вредоносных кодов и создать контрольную точку восстановления системы, чтобы, в случае чего, можно было сделать откат до работоспособного состояния.