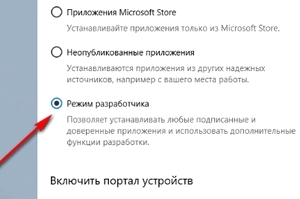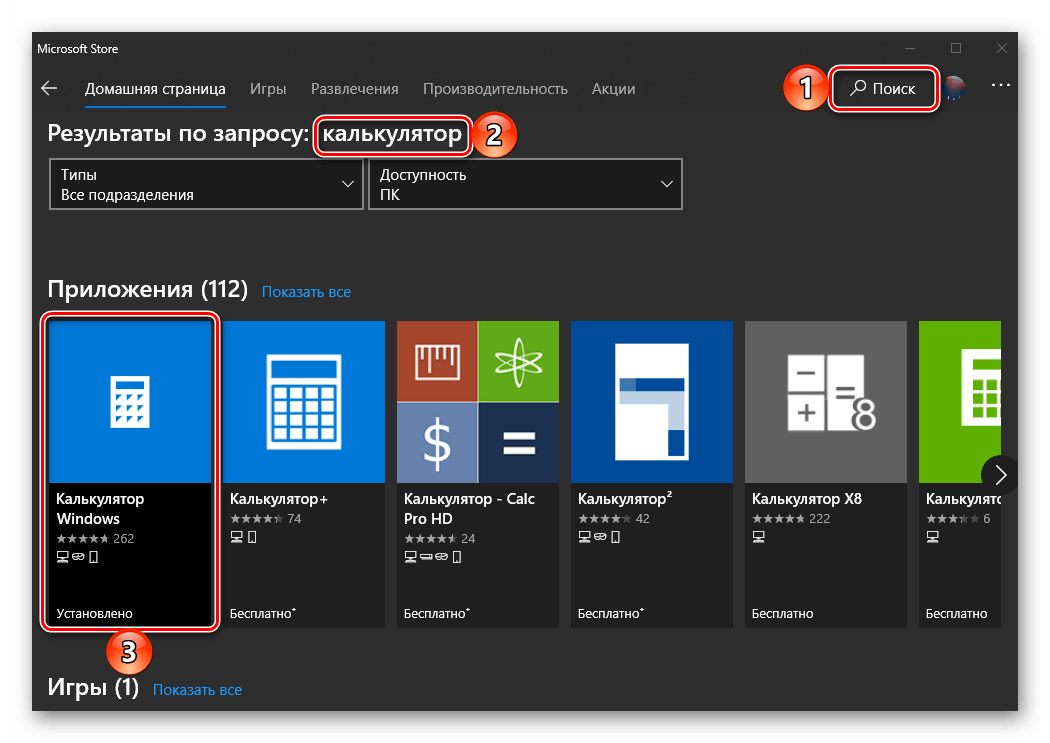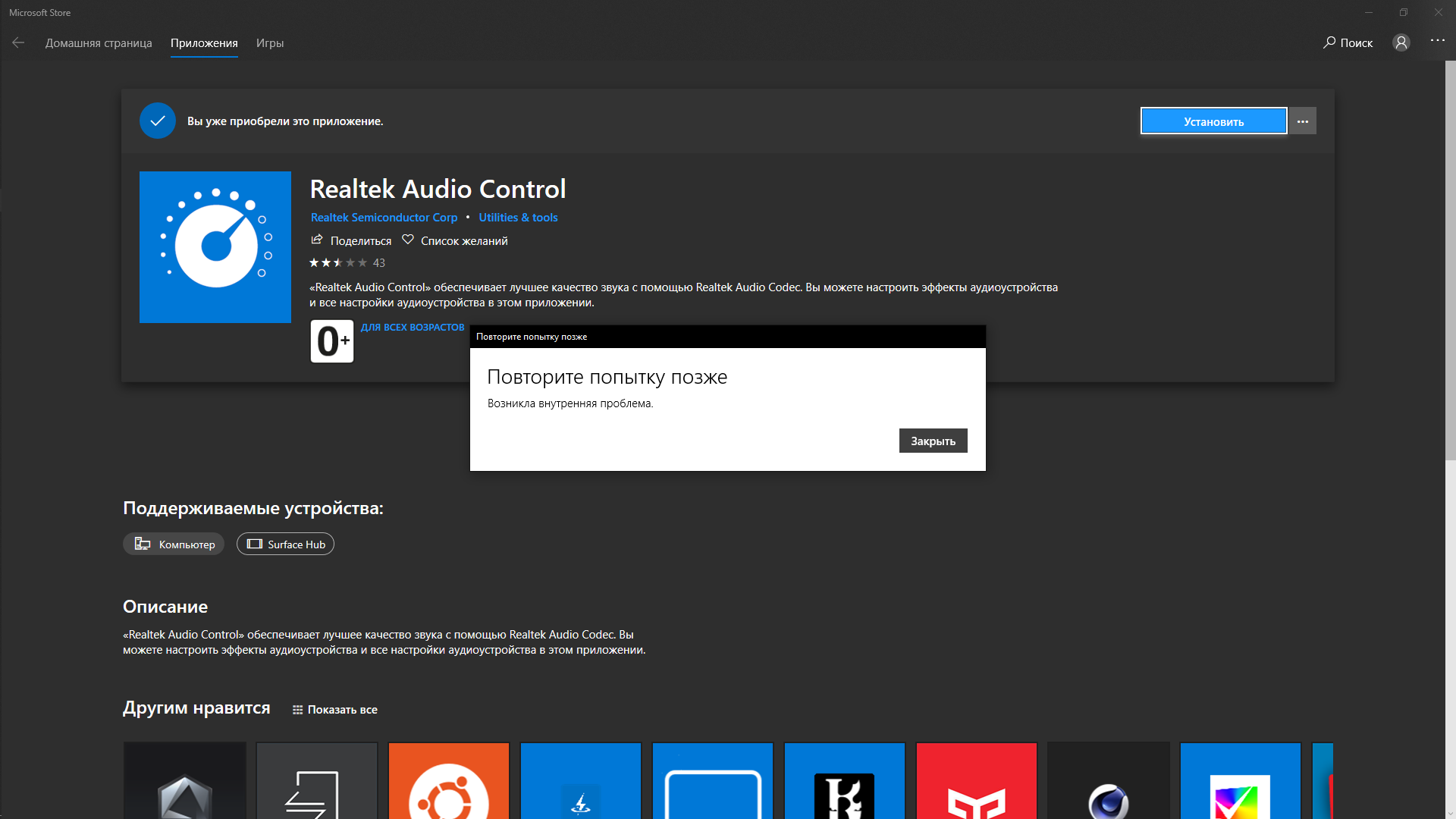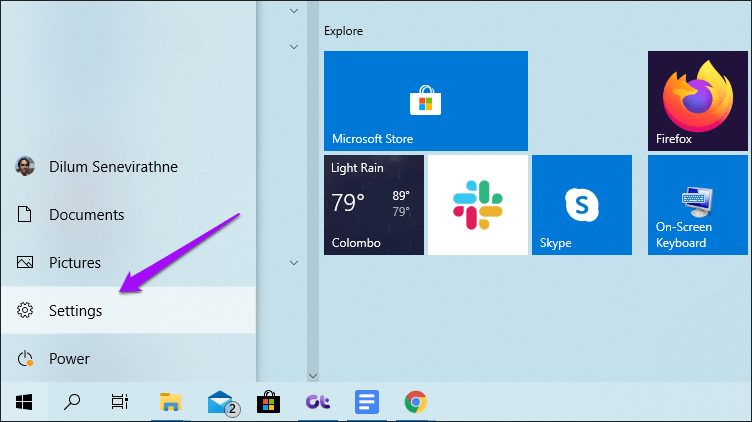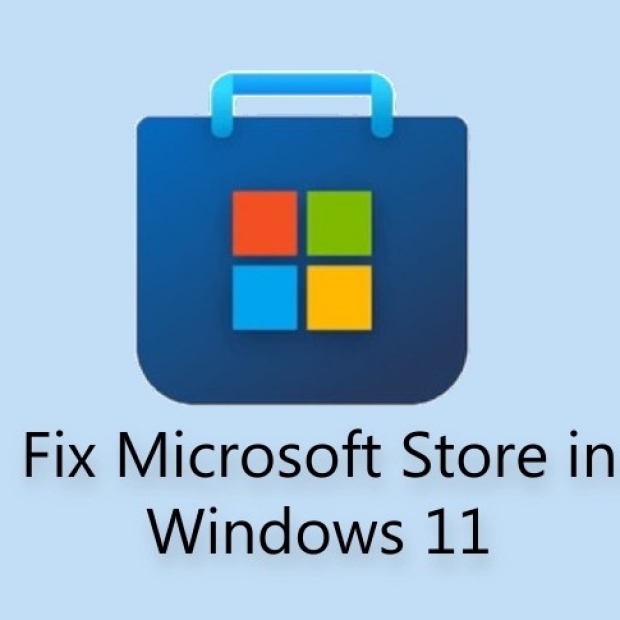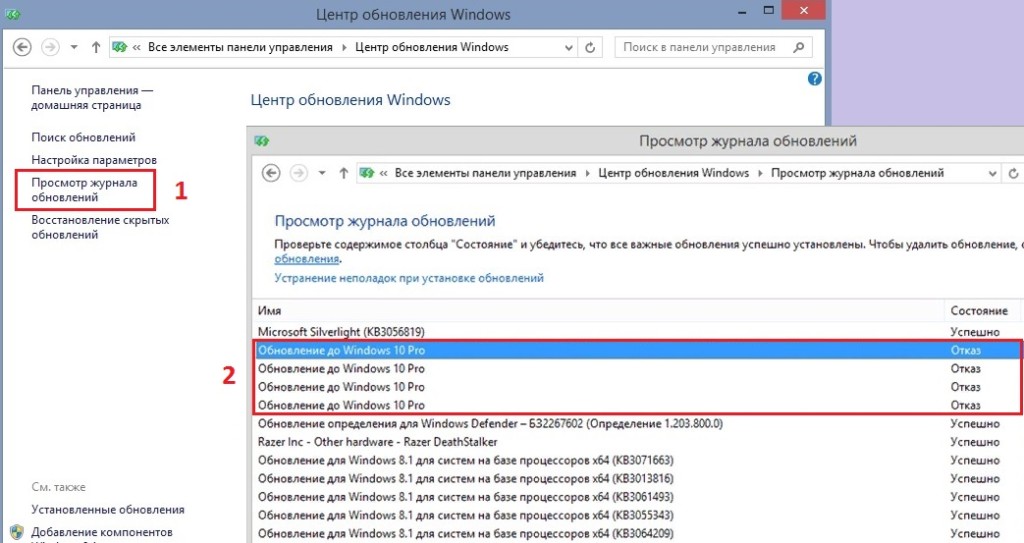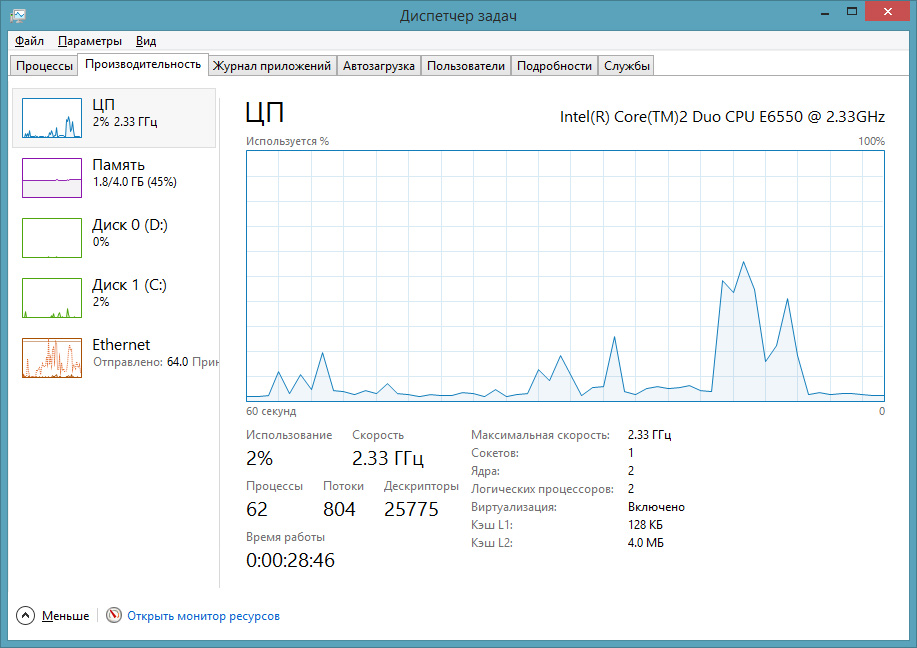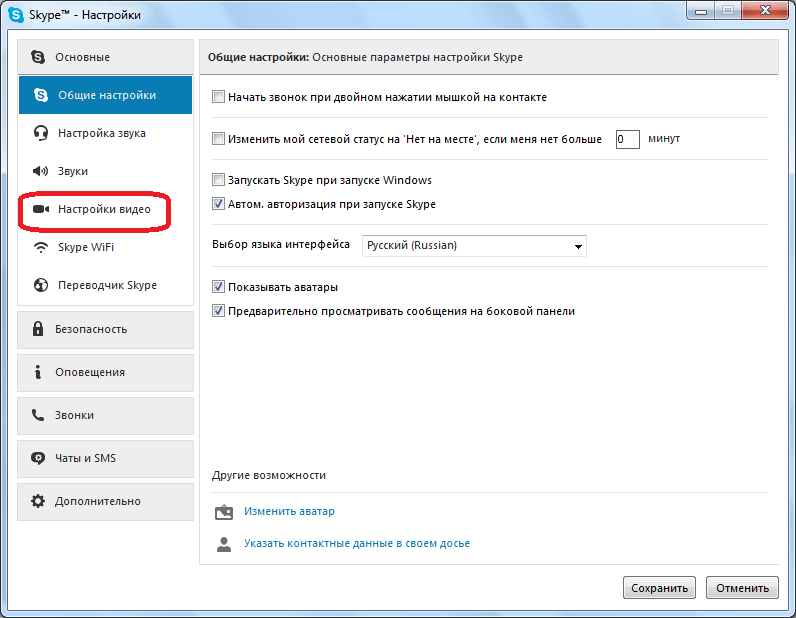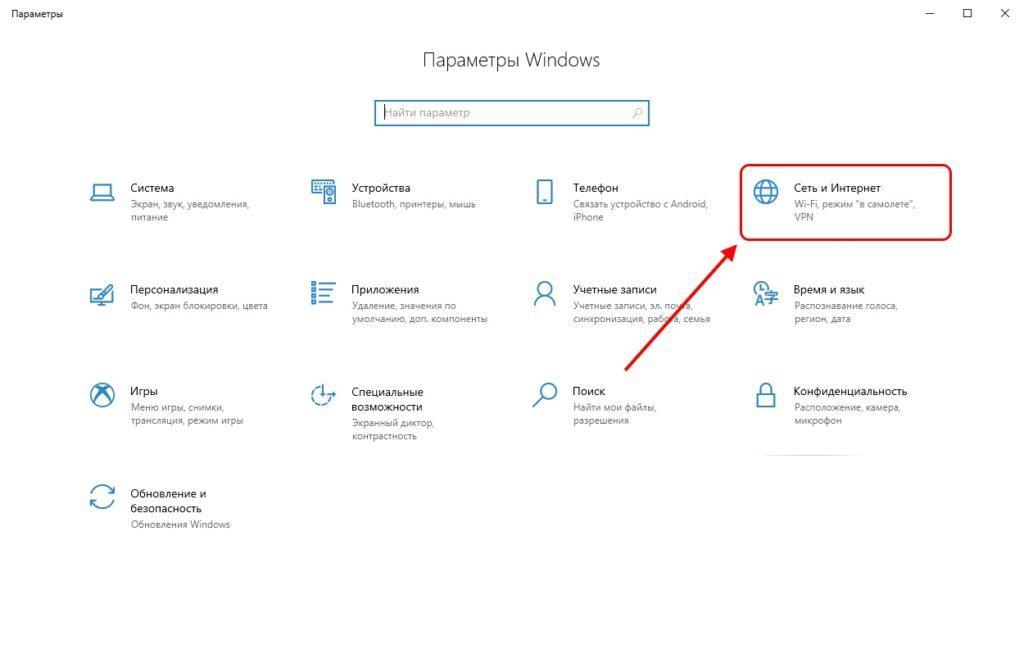Запустите средство устранения неполадок в Магазине Microsoft
В операционной системе Windows есть одна хорошая особенность: она поставляется со средством устранения неполадок, которое обнаруживает и предоставляет решения для проблем с вашим компьютером. Если у вас возникли проблемы с Microsoft Store, выполните следующие действия, чтобы запустить специальное средство устранения неполадок Microsoft Store.
Шаг 1. Запустите меню настроек вашего ПК, нажав на Клавиша Windows + кнопка I на клавиатуре одновременно.
Шаг 2: Нажмите кнопку «Обновление и безопасность».
Шаг 3. Нажмите «Устранение неполадок» слева. -ручная панель, чтобы открыть раздел устранения неполадок Windows.
Шаг 4: Прокрутите до раздела «Найти и исправить другие проблемы», нажмите «Приложения Магазина Windows» и нажмите кнопку «Запустить средство устранения неполадок».
Это откроет средство устранения неполадок приложений Магазина Windows в новой вкладке.
Если средство устранения неполадок обнаружит любую проблему с вашим Microsoft Store (или Windows Store), оно автоматически исправит это. После успешной диагностики средством устранения неполадок следует перезагрузить компьютер. После этого на вашем компьютере должен появиться Microsoft Store.
Если средство устранения неполадок показывает ошибку или не может решить проблему, попробуйте следующий вариант ниже.
Как починить
Специалисты Microsoft предлагают решать проблему при помощи повторной активации компонентов .NET Framework 3.5 посредством «Панели управления» или командной строки (так или иначе потребуются права администратора).
Сергей Белостоцкий, владелец продукта PIX BI: BI-системы — это не роскошь, а норма как для крупного бизнеса, так и для СМБ
Маркет

В первом случае на «Панели управления» нужно последовательно перейти по пунктам «Программы», «Программы и компоненты», «Компоненты Windows», затем в иерархическом списке в появившемся окне найти разделы «.NET Framework 3.5 (включает .NET 2.0 и 3.0)» и “.NET Framework 4.8 Advanced Services” и убедиться в том, что они выбраны (отмечены «галочкой»), после чего нажать кнопку “OK”. Если это не помогло, вероятно, стоит попытаться через тот же самый интерфейс переустановить упомянутые компоненты.
Расположение компонентов, связанных с платформой .NET
Администраторы и опытные пользователи могут воспользоваться консольной утилитой dism.
По сообщению Bleeping Computer, удаление обновления KB5013943 тоже помогает, однако следует иметь в виду, что оно закрывает несколько проблем безопасности Windows 11. То есть «откат» может оставить систему уязвимой к киберугрозам.
Различные методы исправления того, что приложение «Почта» и «Календарь» не открываются в Windows 11
Первый и главный шаг к решению любой проблемы, если она обнаружена впервые, — это перезагрузка компьютера. Если проблема не устранена после перезагрузки, вы можете следовать указанным ниже методам и после успешного завершения каждого метода проверить, была ли проблема решена. Если да, вы можете игнорировать остальные способы; в противном случае следуйте следующему.
Способ 1: обновить Windows
Шаг 1: Нажмите Windows + I на клавиатуре, чтобы открыть окно настроек.Шаг 2: выберите Центр обновления Windows на левой панели.Шаг 3: Наконец, нажмите «Проверить наличие обновлений Windows».Шаг 4: ОС Windows 11 автоматически проверит наличие последних обновлений на серверах Microsoft и загрузит/установит их для вас.Шаг 5: Вам придется нажать кнопку «Проверить наличие обновлений» пару раз или более, прежде чем вы получите все обновления.
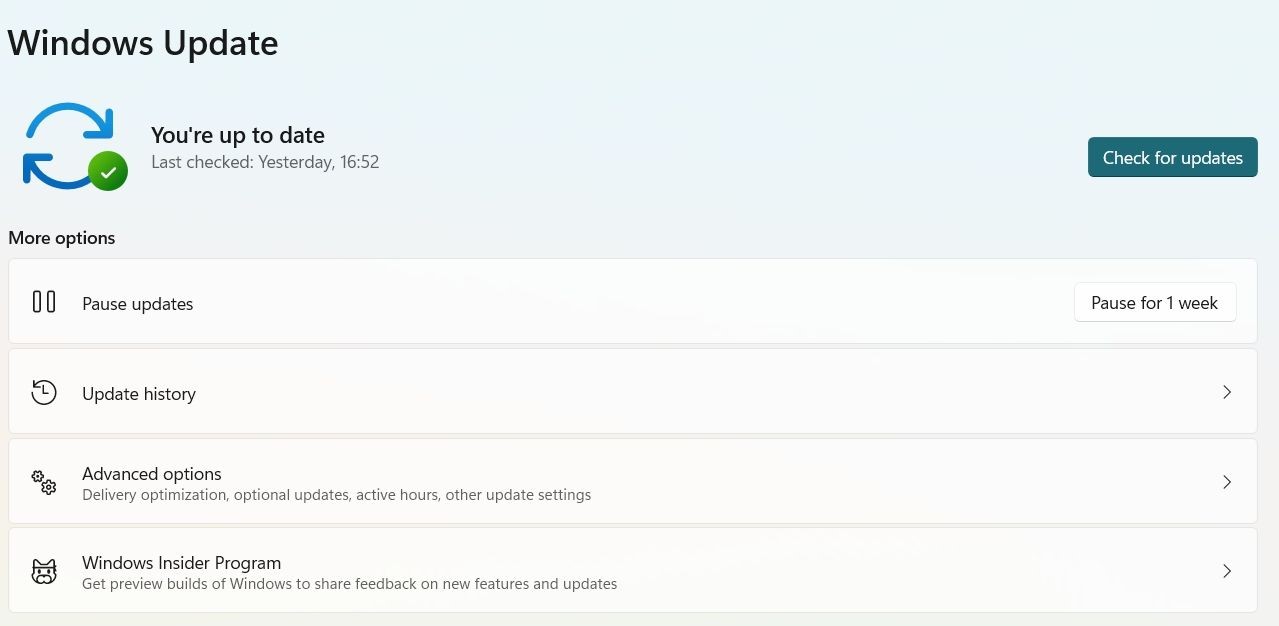
Шаг 6: Перезагрузите компьютер после всех обновлений, а затем проверьте, нормально ли работают ваши приложения «Почта» и «Календарь».
Способ 2: обновить приложения
Если проблема не устранена, возможно, есть определенные обновления приложений, которые не были объединены в последней версии установщика Центра обновления Windows. Это означает, что вы должны отдельно проверять наличие определенных обновлений приложений в Магазине Microsoft. Вот шаги:
Шаг 1: нажмите Windows + S, чтобы открыть окно поиска, и введите Microsoft Store, а затем нажмите клавишу Enter.Шаг 2: Нажмите на Microsoft Store, чтобы открыть приложение, и нажмите «Библиотека» в левом нижнем углу.Шаг 3: Затем нажмите кнопку «Получить обновления».
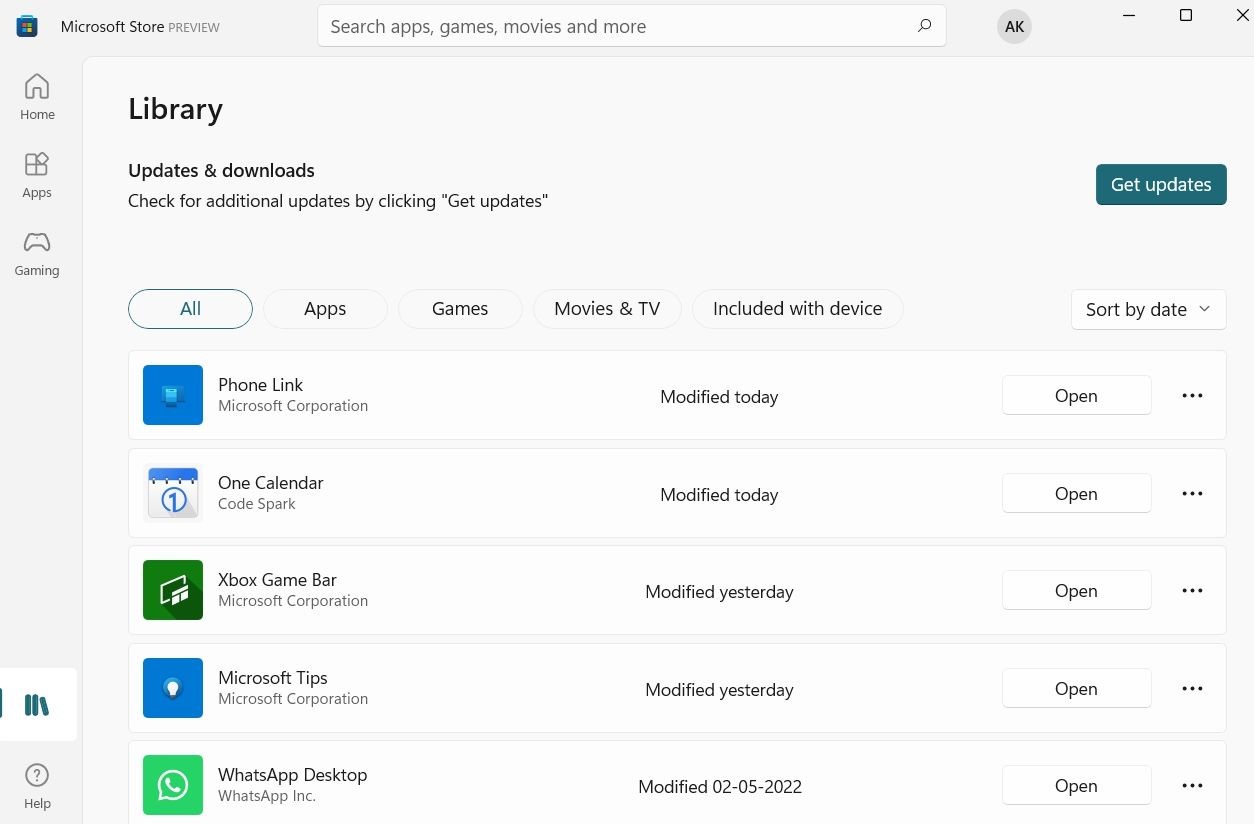
Шаг 4: Microsoft просканирует и предложит новые обновления для установленных приложений.Шаг 5: загрузите и установите обновления для приложений «Почта» и «Календарь» и перезагрузите компьютер.
Способ 3: используйте средство устранения неполадок приложения
Microsoft предоставляет набор средств устранения неполадок в ОС Windows 11 для автоматического устранения проблемы. Одним из таких средств устранения неполадок является средство устранения неполадок приложений Магазина Windows, встроенный инструмент, который можно использовать бесплатно. Вот шаги:
Шаг 1: Нажмите Windows + I, чтобы открыть окно настроек.Шаг 2: теперь найдите вкладку «Система» и выберите ее.Шаг 3: Затем выберите «Устранение неполадок», а затем выберите «Другие средства устранения неполадок».Шаг 4: Теперь нажмите кнопку «Выполнить» рядом с «Приложения Магазина Windows».
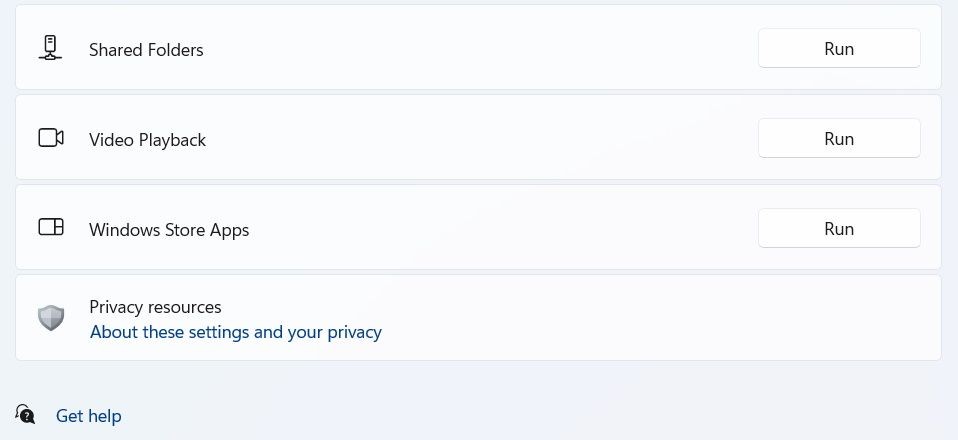
Шаг 5: Появится новое окно, и начнется сканирование вашего ПК на наличие проблем, связанных с приложениями.Шаг 6: Следуйте инструкциям на экране, и это средство устранения неполадок исправит приложение «Почта и календарь», если обнаружит проблему.
Способ 4: восстановить приложение «Почта и календарь»
Существует возможность восстановить приложения Microsoft, если они начинают вести себя странно или перестают отвечать. Вот шаги:
Шаг 1: Запустите приложение «Настройки», нажав Windows + I на клавиатуре.Шаг 2: Найдите Приложения на левой панели и нажмите на нее.Шаг 3: выберите «Приложения и функции» и найдите приложение «Почта и календарь».
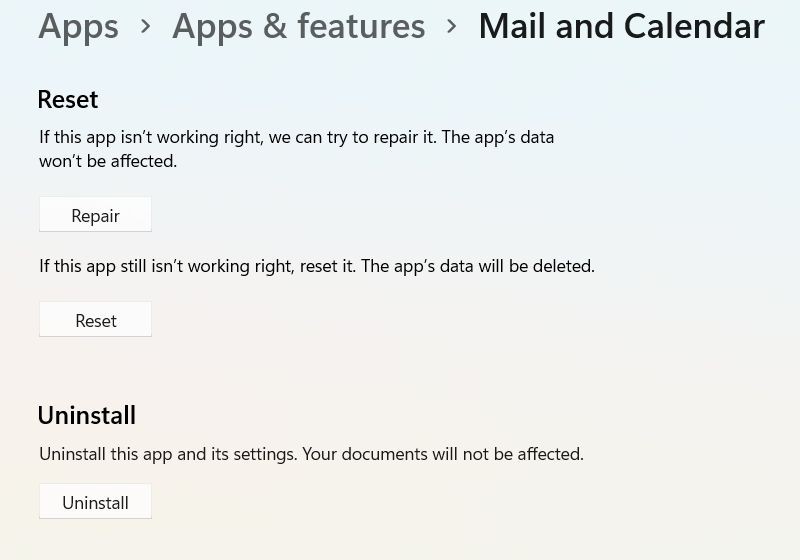
Шаг 4: теперь нажмите три точки рядом с приложением и выберите «Дополнительные параметры».Шаг 5: Найдите раздел «Сброс» и нажмите кнопку «Восстановить».
Способ 5: очистить кеш

Последний метод исправления приложений «Почта» и «Календарь» — использовать инструмент оптимизации для удаления всех временных, нежелательных и избыточных файлов, которые могут мешать работе приложения «Почта» и «Календарь». Advanced System Optimizer — фантастическое приложение именно для этой цели. Он имеет множество модулей, которые не только помогут отсканировать/удалить все ненужные файлы, но и исправить мелкие проблемы с реестром, удалить дубликаты файлов и обновить драйверы.
Получить отсюда
Иные возможные способы решения проблемы
Что ещё можно предпринять, если магазин Windows 8.1 все еще никак не работает? Например, отключить брандмауэр Windows и таким образом проверить, не он ли блокирует работу магазина. Также причина может крыться в настройках стороннего антивируса или файервола.
В отдельных случаях может помочь установка обновлений Windows 8.1.
Если проблема обусловлена ошибками в пользовательском профиле, можно создать другую учётную запись Windows 8.1. И там попробовать запустить магазин. Если что, потом нужно будет просто перенести настройки, программы и приложения из старого профиля в новый.
А может быть и так, что магазин в версии Windows 8.1 просто временно не работает. Такое бывает у Microsoft. В этом случае нужно просто подождать, пока софтверный гигант решит свои проблемы.
Привет всем! Сегодня на работе понадобилось один компьютер обновить до Windows 8.1, делается это с помощью магазина Windows 8. Казалось бы все легко, но! Не открывается магазин в Windows 8! И без танцев с бубном как всегда не обошлось… Ох уж эта 8ка…
Решение 1. Настройте дату и время.
Многие факторы, которые напрямую не связаны с Microsoft Store, могут помешать его работе, и неправильные дата и время являются одним из них.
Да, вы уже догадались о решении, вам просто нужно настроить дату и время вашего компьютера, и Store, возможно, снова заработает. Если вы не знаете, как это сделать, просто выполните следующие действия:
- Нажмите на время и дату на правой стороне панели задач и перейдите к Настройка даты / времени.
-
Если установленное время автоматически проверяется, и оно показывает неправильное время, перейдите и снимите его.
-
Нажмите « Изменить» в разделе «Дата и время изменения» и установите правильную дату и время на своем компьютере.
Windows не может найти ms-windows-store: PurgeCaches
Если вы получили ошибку —
Windows не может найти ms-windows-store: PurgeCaches, убедитесь, что вы правильно ввели имя, а затем повторите попытку.
вам необходимо повторно зарегистрировать приложение Магазина Windows, выполнив следующую команду в окне командной строки с повышенными привилегиями:
PowerShell -ExecutionPolicy Unrestricted Add-AppxPackage -DisableDevelopmentMode -Register $ Env: SystemRoot WinStore AppxManifest.xml
Или тогда — возможно, вам придется сбросить его с помощью Media Creation Tool.
Читайте: сервер споткнулся — ошибка Магазина Windows 10.
Мы надеемся, что упомянутые выше решения помогли вам решить проблему с Windows Store, а не с открытием.
Обязательно прочтите ссылки по теме:
- Вам понадобится новое приложение, чтобы открыть этот ms-windows-store
- Приложения Магазина Windows не открываются.
.
Программы для Windows, мобильные приложения, игры — ВСЁ БЕСПЛАТНО, в нашем закрытом телеграмм канале — Подписывайтесь:)
Решение 2 — Проверьте, правильно ли указаны ваш регион и время
Многие проблемы Магазина Windows могут возникнуть, если есть проблема с вашей датой и временем или вашими региональными настройками. Магазин Windows тесно связан с вашим регионом, и если ваши региональные настройки неверны, вы, возможно, вообще не сможете использовать Магазин Windows. Однако вы можете решить эту проблему, выполнив следующие действия:
- Откройте приложение «Настройки». Вы можете сделать это быстро, нажав сочетание клавиш Windows + I.
-
После открытия приложения «Настройка» перейдите в раздел « Время и язык ».
-
Проверьте правильность даты и времени. Если нет, отключите параметр « Автоматически устанавливать время» и снова включите его. Кроме того, обязательно проверьте, правильно ли указан ваш часовой пояс.
-
Перейдите к области и языку на левой панели. Установите свою страну или регион в Соединенные Штаты.
После внесения этих изменений проверьте, сохраняется ли проблема с Магазином Windows.
Решение 10 — Создать новую учетную запись пользователя
Если Microsoft Store не загружается, возможно, проблема в вашей учетной записи. По словам пользователей, самый простой способ решить эту проблему — создать новую учетную запись пользователя. Вы можете сделать это, выполнив следующие действия:
-
Откройте приложение «Настройки» и перейдите в раздел « Аккаунты ».
-
В меню слева выберите Семья и другие люди. На правой панели нажмите Добавить кого-то еще на этот компьютер.
-
Выберите У меня нет информации для входа этого человека.
-
Выберите Добавить пользователя без учетной записи Microsoft.
-
Теперь введите желаемое имя пользователя и нажмите Далее.
После создания новой учетной записи пользователя переключитесь на нее и проверьте, сохраняется ли проблема. Если проблема не появляется в новой учетной записи, вам, возможно, придется перенести свои личные файлы в новую учетную запись и начать использовать ее вместо старой.
Если у вас есть другие предложения или вопросы, не стесняйтесь оставлять их в разделе комментариев ниже, и мы обязательно их проверим.
- Попробуйте еще раз Что-то случилось, ошибка в Microsoft Store
- Магазин Microsoft не открывается в Windows 10
- 14 вещей, которые нужно сделать, когда ваша игра Microsoft Store вылетает
- ИСПРАВЛЕНИЕ: Microsoft Store перестает работать после обновления Windows 10
- Что делать, если Microsoft Store не принимает платеж PayPal
Примечание редактора: этот пост был первоначально опубликован в сентябре 2015 года и с тех пор был полностью переработан и обновлен для обеспечения свежести, точности и полноты.
Магазин Windows не работает, как это исправить?
Магазин Windows является важнейшим компонентом Windows 10, но многие пользователи сообщали о проблемах с ним. Говоря о проблемах, вот некоторые распространенные проблемы, о которых сообщили пользователи:
- Магазин Windows не открывается, загружается — по словам пользователей, иногда Магазин Windows вообще не открывается на их ПК. Мы уже подробно рассмотрели эту проблему в своей собственной статье, поэтому обязательно проверьте ее для получения дополнительной информации.
- Кэш Магазина Windows может быть поврежден — это еще одна большая проблема, с которой вы можете столкнуться, но мы уже рассмотрели эту проблему в нашей статье «Кэш Магазина Windows», возможно, это поврежденная статья, поэтому мы рекомендуем вам проверить ее для получения дополнительной информации.
- Не удается получить доступ к Магазину Windows. Эта проблема может возникать по разным причинам, но обычно причиной является ваш антивирус. Попробуйте отключить антивирус и проверьте, решает ли это проблему.
- Магазин Windows не устанавливает приложения. Многие пользователи сообщают, что Магазин Windows не будет устанавливать приложения вообще. Это может быть просто временная ошибка, но вы должны быть в состоянии исправить это, очистив свой кэш.
Повторно подключите свою учетную запись Microsoft.
Это влечет за собой выход из вашей учетной записи Microsoft из приложения Microsoft Store и повторный вход. Щелкните значок профиля в правом верхнем углу приложения Microsoft Store и выберите свою учетную запись.
Нажмите «Выйти», чтобы удалить свою учетную запись Microsoft из приложения Microsoft Store.
Вернитесь на домашнюю страницу Microsoft Store, щелкните значок профиля и выберите Войти.
Если учетная запись сохранена на вашем компьютере, выберите учетную запись и нажмите «Продолжить», чтобы продолжить. В противном случае щелкните учетную запись Microsoft, чтобы использовать другую учетную запись в Microsoft Store.
Введите учетные данные своей учетной записи и нажмите «Войти», чтобы повторно подключить свою учетную запись к Microsoft Store.
Как установить магазин приложений в Windows 10?
Есть несколько способов установить магазин приложений в Windows 10 с помощью командной строки и прочей сложной магии, но мой сайт рассчитан на любых пользователей и поэтому я всегда стараюсь выложить подробные и простые инструкции, надеюсь эта инструкция по установке магазина приложений на Windows 10, достаточно проста.
- Нам нужно где-то взять файлы магазина приложений, в виденных мной инструкциях рекомендуют их скопировать или из образа Windows 10 или с другого рабочего компьютера, мы же пойдем более простым путем, добрые люди создали репозиторий в котором можно скачать архив для версии LTSB или для версии LTSC с нужными файлами и скриптом для автоматической установки.Если вдруг ссылка выше на архив не работает, переходим в репозиторий, прокручиваем немного вниз до начала инструкций и жмем «Download»:
- Открываем папку куда сохранили архив и распаковываем его:
- Указываем путь, жмем извлечь, в общем тут сложностей возникнуть не должно:
- Заходим в папку с распакованными файлами:
- Находим файл «Add-Store» и запускаем его от имени администратора:
- Скорее всего сработает защита SmartScreen (если нет переходите к следующим пунктам), потому что по умолчанию запрещено выполнение скачанных из сети приложений, если у вас есть сомнения — проверьте скачанные файлы антивирусом, или используйте сервисы наподобие VirusTotal, мы же продолжим, жмем «Подробнее»:И выбираем «Выполнить в любом случае», повторюсь, эта защита сработает (во всяком случае должна) при запуске практически любого приложения скачанного из сети:
- Разрешаем внести изменения:
- Откроется окно командной строки, в целом процесс занимает около 10-15 минут, дождитесь его окончания и нажмите любую клавишу после появления надписи «Press any key to Exit»:
- Готово, магазин приложений Windows 10 установлен и готов к использованию:
Измените DNS, чтобы исправить ошибку «0x80131500»
Распространенная ошибка, которая появляется, когда Магазин Windows не работает, — 0x80131500. Есть несколько способов исправить ошибку, включая изменение DNS.
Чтобы изменить настройки DNS в Windows 11, выполните следующие действия:
- На клавиатуре нажмите клавишу Windows + R, чтобы открыть диалоговое окно «Выполнить».
- Введите ncpa.cpl и нажмите OK.
- Когда появится окно «Сетевые подключения», щелкните правой кнопкой мыши сетевой адаптер и выберите «Свойства».
- Затем выделите Интернет-протокол версии 4 (TCP/IPv4) и нажмите кнопку «Свойства».
- Теперь выберите параметр «Использовать следующие адреса DNS-серверов» и введите альтернативный.
- После ввода альтернативных настроек DNS нажмите «ОК», чтобы применить изменения.
- Нажмите OK еще раз, чтобы выйти из меню свойств Wi-Fi.
Исправление приложения Microsoft Store продолжает сбоить, зависать или зависать при открытии или установке новых приложений в Windows 11
Существуют различные возможные причины сбоя или зависания приложения Microsoft Store в Windows 11. Могут быть ошибки с обновлениями Windows или проблемы с самим приложением. Другая причина — перегруженный кеш Microsoft Store.
В любом случае вы можете попытаться устранить и устранить проблему на компьютере с Windows 11, используя несколько методов, которые мы перечислили ниже.
Решение №1 — Запустите средство устранения неполадок Windows.
- Щелкните кнопку Пуск.
- Перейти к настройкам.
- Выберите Система.
- Выберите Устранение неполадок.
- Выберите Другие средства устранения неполадок.
- Выберите приложения Магазина Windows.
- Щелкните Запустить средство устранения неполадок.
Решение № 2 — Очистите кеш в приложении Microsoft Store.
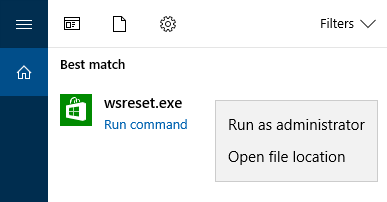
- Откройте диалоговое окно «Выполнить». Вы также можете нажать одновременно клавишу Windows и R.
- Введите следующее: wsreset.exe
- Дождитесь завершения процесса. Вы узнаете об этом, если откроется приложение Microsoft Store.
Решение №3 — Выполните ремонт в приложении Microsoft Store.
- Щелкните кнопку Пуск.
- Перейдите в меню настроек.
- Выберите Приложения.
- Перейдите в Приложения и функции.
- Выберите Microsoft Store.
- Под ним нажмите Дополнительные параметры.
- В разделе «Сброс» нажмите кнопку «Восстановить».
ПРЕДЛОЖЕНИЯ НА СЕГОДНЯ: Ограниченные по времени предложения на новейшие ноутбуки с Windows 11 на сайте Амазонка & Walmart!
Решение №4 — Запустите сканирование SFC.
- Запустите командную строку на вашем ПК с Windows 11.
- Введите следующую команду: sfc / scannow
- После завершения сканирования перезагрузите компьютер.
Решение № 5 — Выполните сканирование DISM
- В командной строке введите следующую команду: DISM / Online / Cleanup-Image / ScanHealth.
- Далее введите следующую команду: DISM / Онлайн / Очистка-Образ / RestoreHealth
- Перезагрузите компьютер.
Решение № 6. Установите доступные обновления для Windows 11.
- Перейдите в меню настроек.
- Прокрутите вниз и выберите Обновления Windows.
- Нажмите кнопку Проверить наличие обновлений.
Решение № 7. Сбросьте приложение Microsoft Store.
- В меню «Настройки» выберите «Приложения».
- Выберите Приложения и функции.
- Выберите Microsoft Store.
- Щелкните Дополнительные параметры.
- Теперь нажмите кнопку «Сброс».
Что еще вы сделали, чтобы решить проблему зависания или сбоя приложения Microsoft Store на ПК с Windows 11? Мы хотели бы узнать больше решений, которые могут помочь другим пользователям. Вы можете поделиться ими в разделе комментариев ниже.
Программы для Windows, мобильные приложения, игры — ВСЁ БЕСПЛАТНО, в нашем закрытом телеграмм канале — Подписывайтесь:)
Решение 4. Установите недостающие обновления
По словам пользователей, иногда вы можете исправить проблемы Магазина Windows, просто установив последние обновления Windows. Windows 10 обычно устанавливает отсутствующие обновления автоматически, но иногда вы можете пропустить одно или два обновления из-за определенных проблем.
Однако вы всегда можете проверить наличие обновлений вручную, выполнив следующие действия:
-
Откройте приложение «Настройки» и перейдите в раздел « Обновление и безопасность ».
-
Теперь нажмите кнопку Проверить наличие обновлений.
Если доступны какие-либо обновления, они будут загружены в фоновом режиме и установлены, как только вы перезагрузите компьютер. Как только все обновится, попробуйте снова запустить Windows Store и проверить, работает ли он.
Как исправить серую кнопку Microsoft Store в Windows 10
Первое, если мы еще этого не сделали, это перезагрузить компьютер. Из-за быстрого запуска Windows 10 выключение и включение — это не то же самое, что перезагрузка, и в конечном итоге это может привести к тому, что наш компьютер не будет работать идеально. Если мы не выполняли полную перезагрузку ПК в течение длительного времени, мы должны начать с его перезагрузки и проверки, была ли эта проблема устранена.
В случае, если после перезагрузки компьютера магазин Windows по-прежнему не работает, мы должны сделать следующее. убедитесь, что у нас установлены последние обновления Центра обновления Windows, помимо использования последней версии Windows. Использование старой версии может быть причиной того, что эта кнопка недоступна, потому что она несовместима.
Еще одна конфигурация, которая мы должны проверить, на нашем компьютере есть подключение к Интернету. Мы должны убедиться, что наше соединение работает нормально и что нет проблем ни с трафиком, ни с DNS. Мы также должны убедиться, что брандмауэр нашего антивируса не блокирует какие-либо процессы из Microsoft Store и, конечно же, убедиться, что мы не подключены к VPN, которая может ограничивать загрузку на региональном уровне.
Если это все еще не работает, другой вариант сбросить настройки Магазина Windows до значений по умолчанию. Для этого мы перейдем в раздел «Настройки»> «Приложения»> «Приложения и функции» и поищем там Microsoft Store, чтобы войти в расширенную конфигурацию приложения.
Мы нажимаем «Дополнительные параметры» и видим дополнительные параметры конфигурации магазина Windows. Мы спускаемся вниз и видим кнопку, которая позволяет нам сбросить все данные магазина до их значений по умолчанию. Нажмите кнопку и согласитесь, магазин Windows уже будет установлен как новый. И все должно снова работать нормально.
Что делать, если приложения из App Store не загружаются
Если это произошло, то вполне возможно, что через некоторое время проблема будет устранена сама собой. Кроме того, можно попробовать произвести несколько несложных манипуляций. Для начала стоит выйти из учётной записи, перезагрузить устройство и снова войти в свой аккаунт; чаще всего это помогает. Также можно попробовать проверить, достаточно ли памяти в смартфоне или планшете. Ещё одно действие, которое иногда помогает – сбросить настройки сети. Для этого заходят в основные настройки, а оттуда – в меню «Сброс». Выбирают сброс настроек сети.
Более радикальным способом является откат настроек устройства до заводского состояния – правда, не стоит забывать о предварительном резервном копировании, иначе все важные данные будут утеряны.
Кстати, иногда всё гораздо проще, чем кажется. К примеру, может помочь обычная синхронизация с iTunes на компьютере. Наконец, если проблема так и не была устранена, и App Store не загружает приложения по-прежнему, рекомендуется обратиться в службу поддержки. Остаётся надеяться, что в последующих версиях операционной системы её разработчики позаботятся об устранении проблемы.
Не открывается магазин в Windows 8, что делать?
Итак рассказываю, что нужно сделать, чтобы попасть в этот зловещий магазин!
1. Windows 8 должен быть активировать.
2. Установить все обновления.
Кстати тут тоже у 8ки косяк! Устанавливал обновления, первые установились, нажимаю найти новые ошибка. Помогает только перезагрузка и таким макаром с 10й перезагрузки наверно, обновления все-таки закончились. Ужас!
3. Теперь самое интересно и дибильное!
Чтобы попасть в этот долбаный магазин, необходимо зайти в:
Если папки не видно, то отобразите скрытые папки.
А так же чтобы войти в папку AppRepository, необходимо стать владельцем. Делается это так:
Нажимаем правой кнопкой по этой папки — свойство — безопасность — дополнительно
Выше мы видим владелец, нажимаем изменить.
В появившемся окошке пишем имя вашего пользователя и нажимаем проверить имя, потом ок.
После этих манипуляций, мы зайдем в папку. В папке нужно удалить все файлы с расширением .log . У меня это были такие файлы:
Удаляем и сразу перезагружаем компьютер. После перезагрузки идем в магазин. Я сразу начал качать Windows 8.1.
Вот такими манипуляциями я восстановил работу магазина на Windows 8.
Дело в том, что операционная система Windows 8 была разработана главным образом для сенсорных устройств, таких, как планшеты, смартфоны и сенсорные ПК.
Запустите средство устранения неполадок Windows.
Windows поставляется со встроенным средством устранения неполадок, которое (как вы уже догадались) автоматически определяет и помогает решать простые проблемы, такие как проблемы с подключением вашего ПК к Wi-Fi или сетевому принтеру. Так что, конечно, вы также можете устранить неполадки в Магазине Windows, в котором отображается сообщение «Загрузка начинается». Вот как это сделать.
- Перейдите в «Настройки»> «Обновление и безопасность» и выберите «Устранение неполадок» на левой панели.
- Щелкните Дополнительное устранение неполадок. Это откроет длинный список подключений и программ.
- Выберите Microsoft Store из меню (обычно внизу) и выберите параметр «Запустить это средство устранения неполадок».
Для инициализации средства устранения неполадок потребуется некоторое время. И как только это будет сделано, он проведет вас через шаги по устранению неполадок в Microsoft Store, не устанавливающих игры и приложения.
Как исправить тот факт, что Microsoft Store не работает в Windows 11?
Ноябрьское обновление 2022:
Теперь вы можете предотвратить проблемы с ПК с помощью этого инструмента, например, защитить вас от потери файлов и вредоносных программ. Кроме того, это отличный способ оптимизировать ваш компьютер для достижения максимальной производительности. Программа с легкостью исправляет типичные ошибки, которые могут возникнуть в системах Windows — нет необходимости часами искать и устранять неполадки, если у вас под рукой есть идеальное решение:
- Шаг 1: (Windows 10, 8, 7, XP, Vista — Microsoft Gold Certified).
- Шаг 2: Нажмите «Начать сканирование”, Чтобы найти проблемы реестра Windows, которые могут вызывать проблемы с ПК.
- Шаг 3: Нажмите «Починить все», Чтобы исправить все проблемы.
Выполните обновление в Windows 11
- Нажмите кнопку «Пуск» и откройте «Настройки».
- В меню «Настройки» нажмите «Центр обновления Windows» в нижней части списка слева.
- Затем нажмите «Проверить наличие обновлений» и установите все доступные обновления.
- Затем перезагрузите компьютер.
Отключить контроль учетных записей (UAC)
- Откройте меню «Пуск», нажав кнопку «Пуск» или клавишу Windows.
- Введите UAC и нажмите на верхний результат.
- Откроется экран контроля учетных записей пользователей. Перетащите ползунок вниз до «Никогда не уведомлять» и нажмите «ОК».
Очистка кеша Магазина Microsoft
- Нажмите Windows + R, чтобы открыть диалоговое окно «Выполнить».
- В разделе «Выполнить» введите wsreset и нажмите «ОК».
- Во время сброса кеша хранилища появляется пустая командная строка.
- Через несколько секунд подсказка исчезнет, и магазин автоматически откроется для использования.
Выполнение устранения неполадок приложения Магазина Windows
- Откройте «Настройки» и нажмите «Система» -> «Устранение неполадок».
- На экране «Устранение неполадок» прокрутите вниз и нажмите «Дополнительные способы устранения неполадок» в разделе «Настройки».
- Затем прокрутите вниз до пункта «Приложения Магазина Windows» и нажмите «Выполнить».
- Подождите, пока средство устранения неполадок запустит диагностику, чтобы найти проблемы, и следуйте указаниям мастера на экране, если что-то будет найдено.
Часто задаваемые вопросы
Почему мой Microsoft Store не работает в Windows 11?
Возможно, вы не сможете открыть интерфейс Microsoft Store, поскольку новая версия не включена в вашу установку Windows 11. Помните, что новая версия устанавливается через Магазин Windows. Так что если старая версия не отвечает, решить проблему можно только установив ее через .MSIXBUNDLE.
По какой причине Microsoft Store не работает?
При обновлении со старой версии Windows на Windows 11 вы сталкиваетесь со странной проблемой: вы нажимаете на значок магазина, но ничего не происходит. В более серьезных случаях эта проблема также может возникнуть из-за поврежденного системного файла.
Как запустить средство устранения неполадок приложений Магазина Windows в Windows 11?
- Откройте «Настройки» и нажмите «Система» -> «Устранение неполадок».
- Прокрутите вниз до экрана «Устранение неполадок» и нажмите «Дополнительные проблемы» в настройках.
- Затем прокрутите вниз до пункта «Приложения Магазина Windows» и нажмите «Выполнить».
- Подождите, пока средство устранения неполадок выполнит диагностику проблем, и следуйте указаниям мастера на экране, если что-то обнаружено.

![Не работает магазин в windows 10 [решение]](http://wikisovet.ru/wp-content/uploads/6/5/2/6521f0b185fcc8885b4167a9ffe7b582.jpeg)
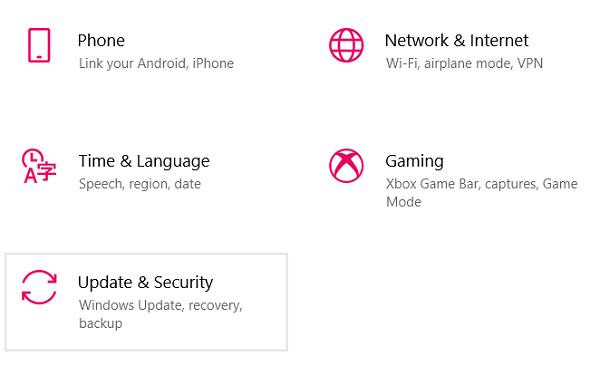
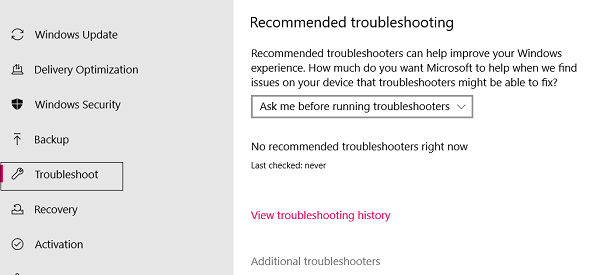
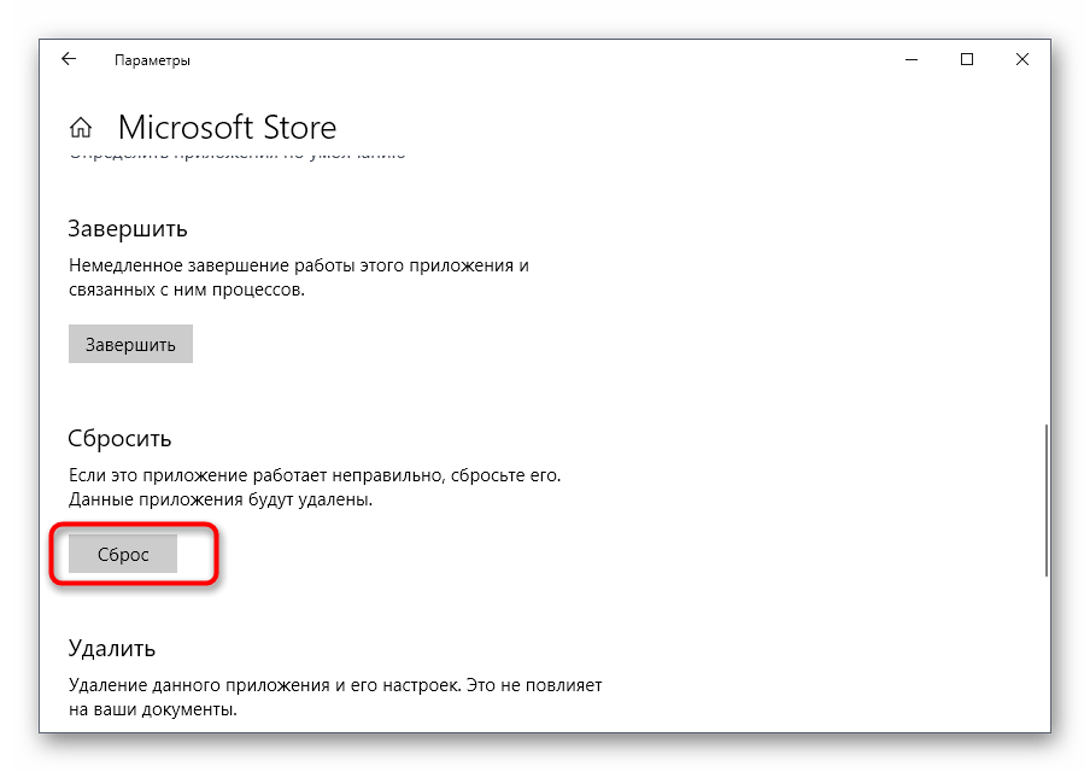
![Магазин microsoft закрывается сразу после открытия [полное руководство]](http://wikisovet.ru/wp-content/uploads/0/3/3/03398271d1a54fe73f10e2cfb12b6de5.png)
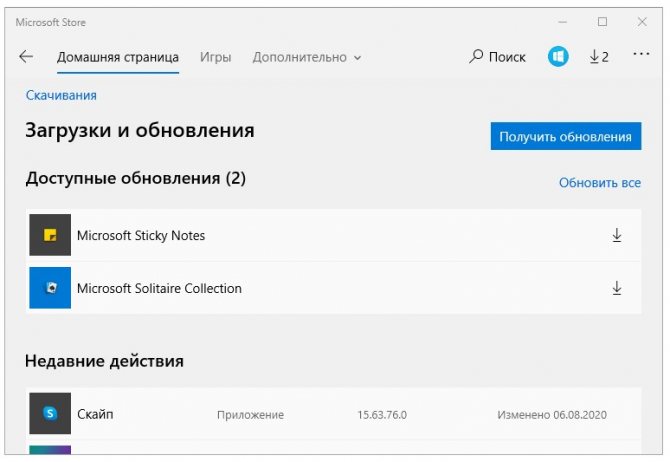
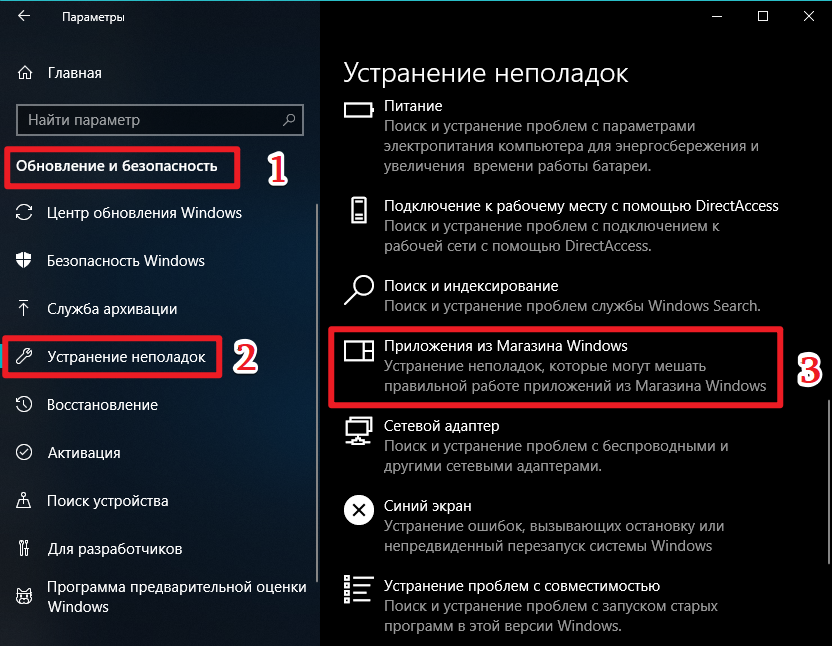
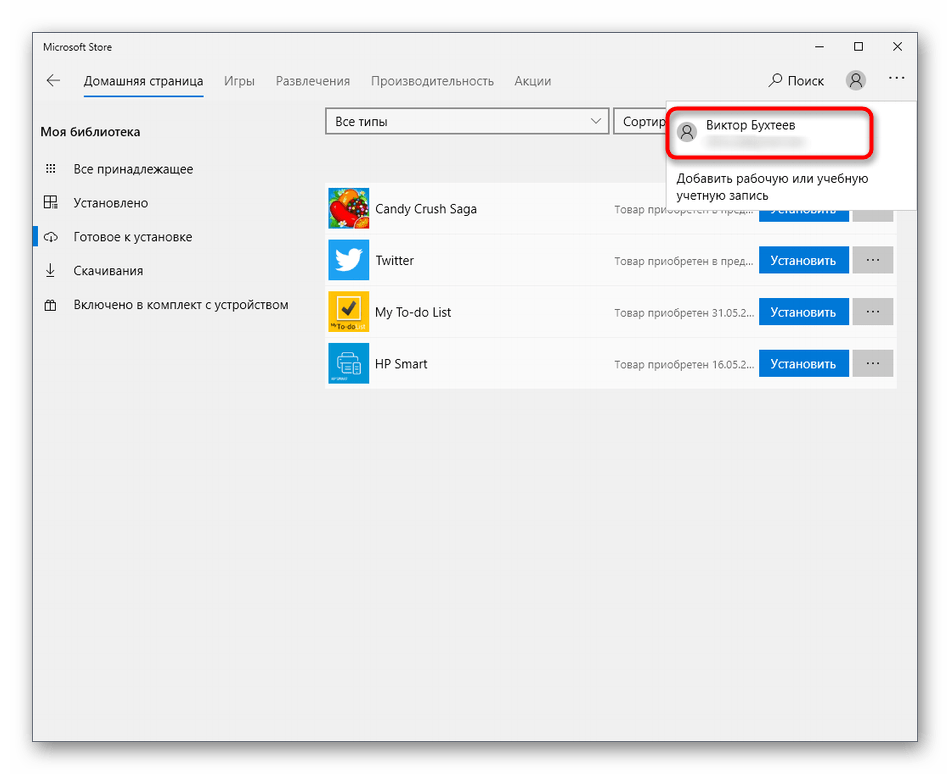
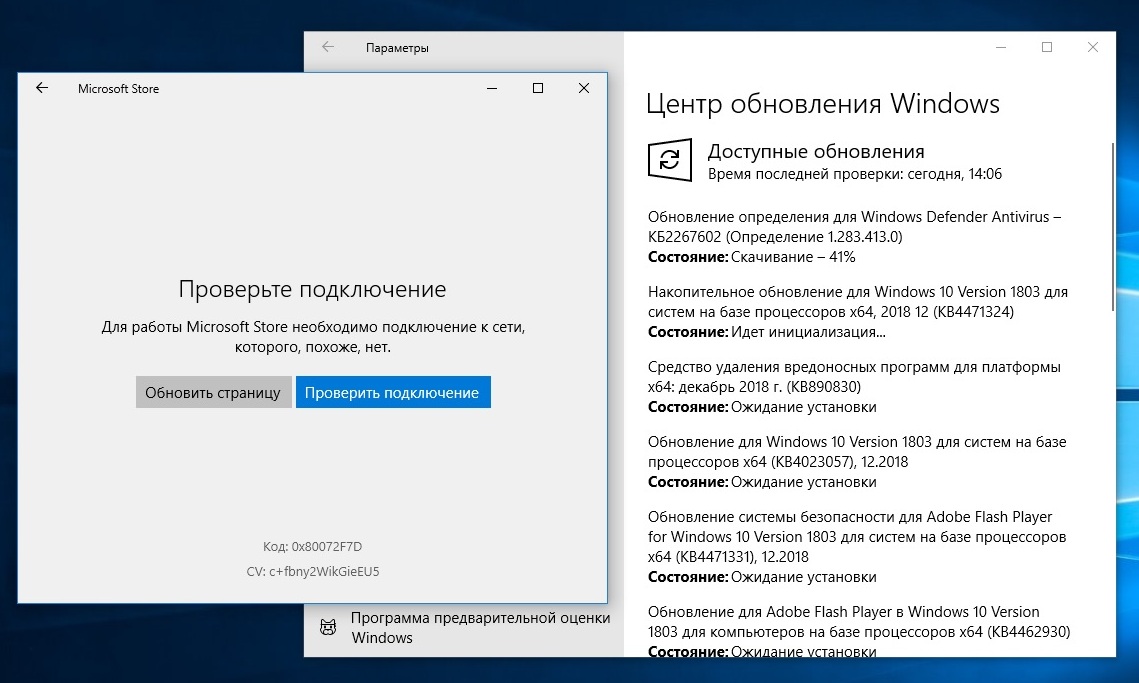
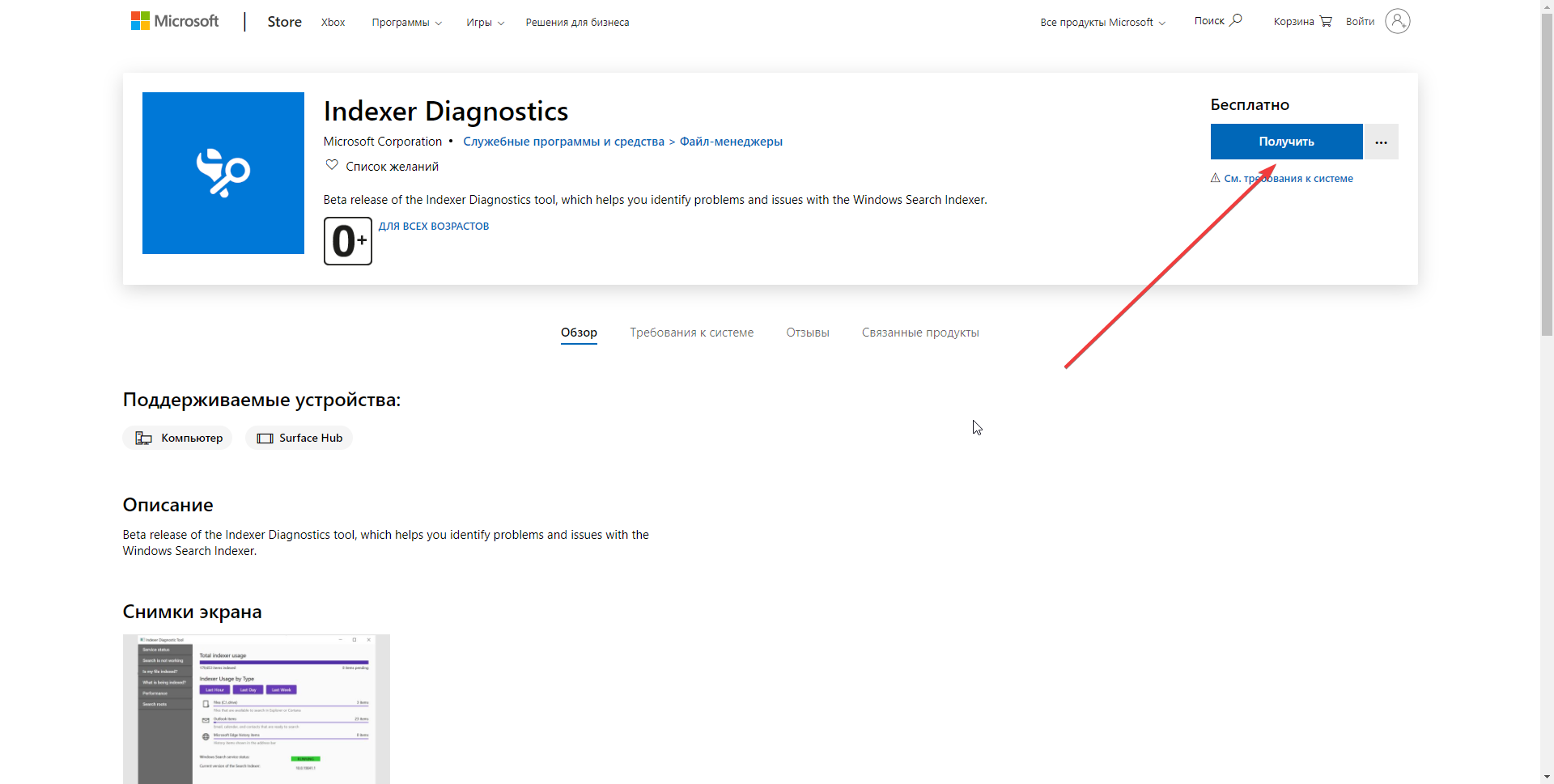
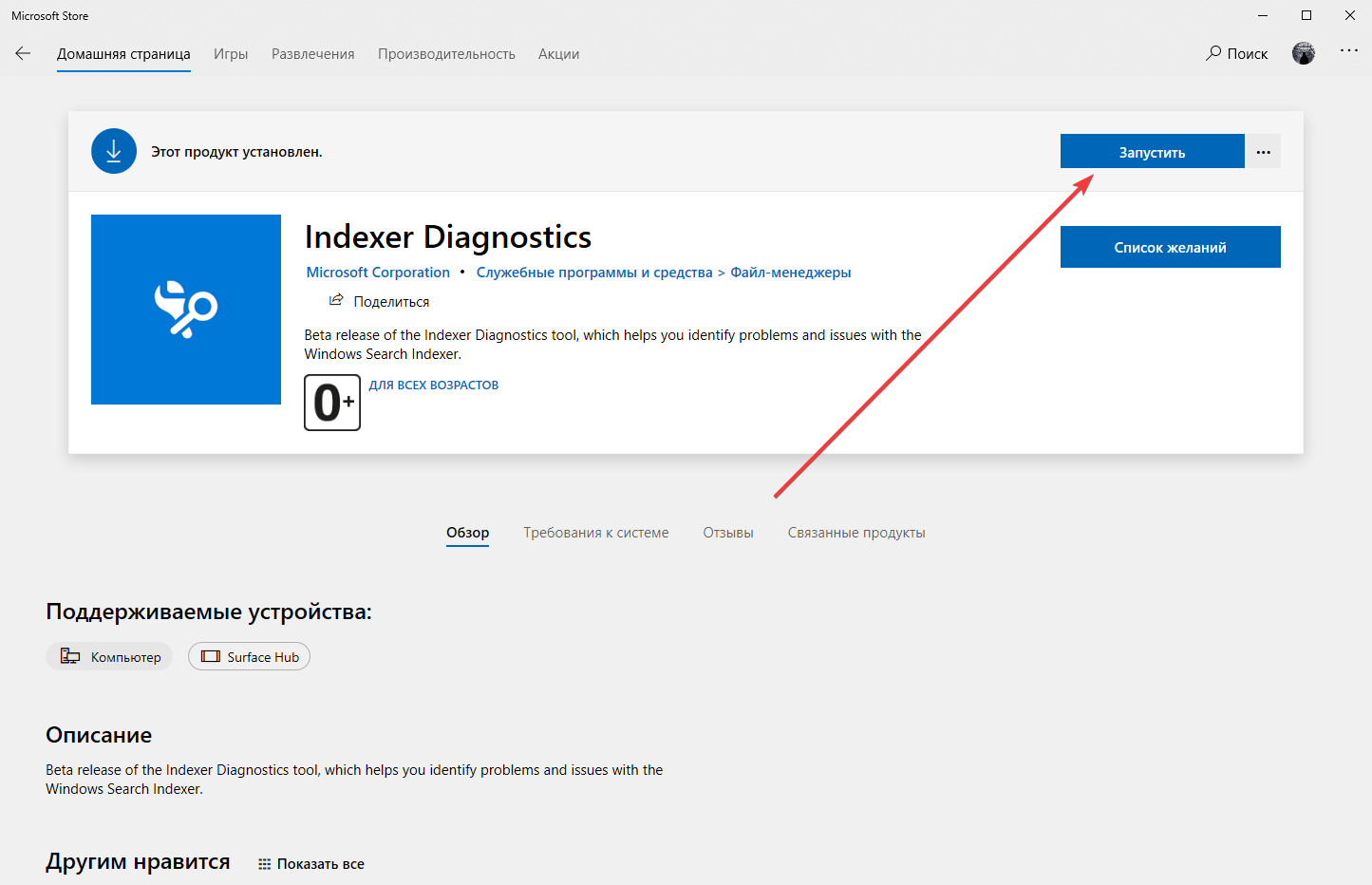
![Магазин microsoft закрывается сразу после открытия [полное руководство]](http://wikisovet.ru/wp-content/uploads/f/8/6/f86bc4bb39019c14b62e8652b46c4c7d.jpeg)
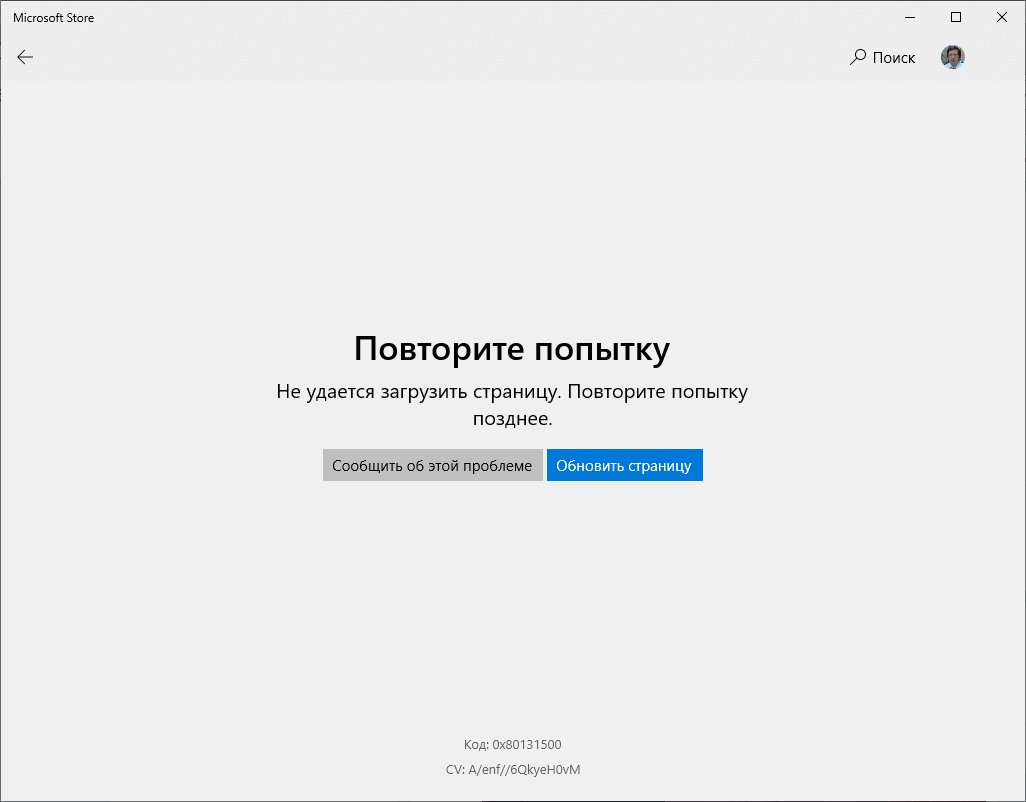
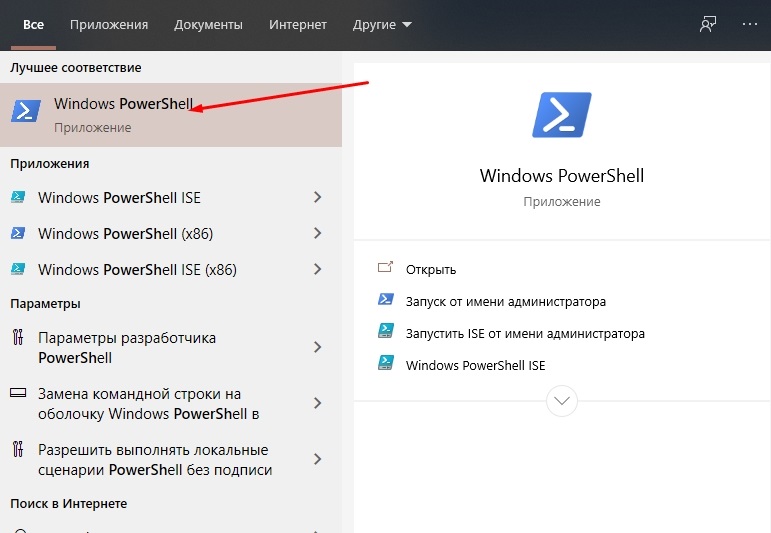
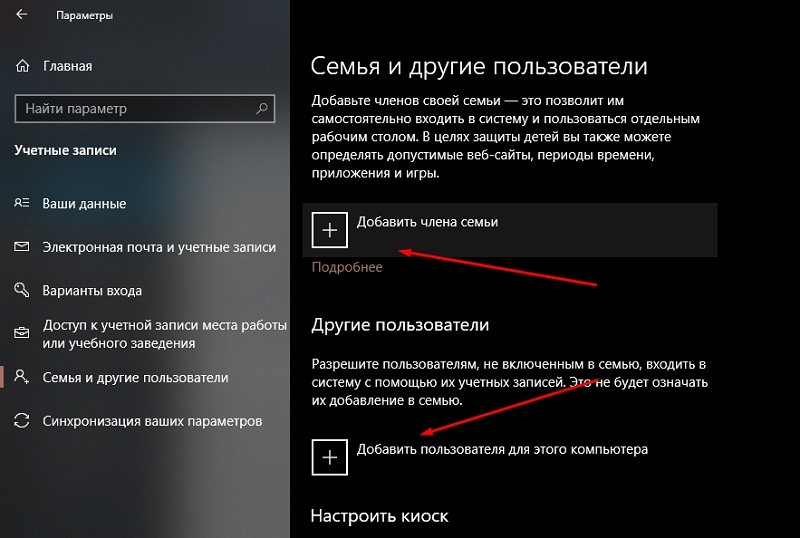
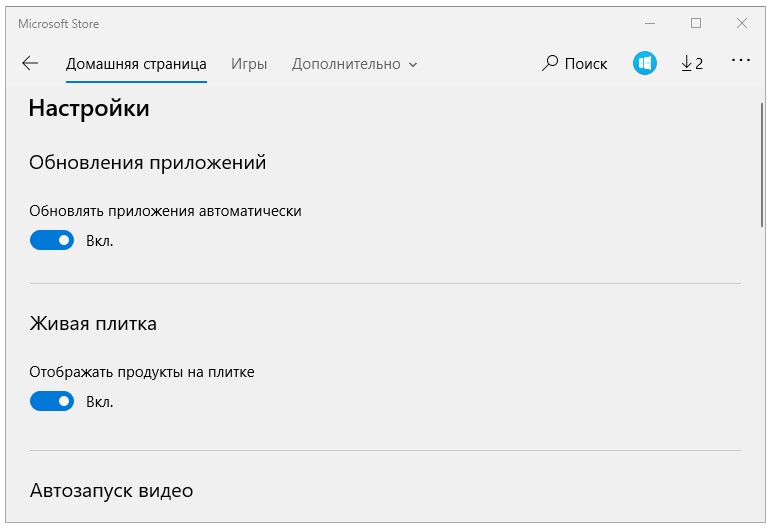
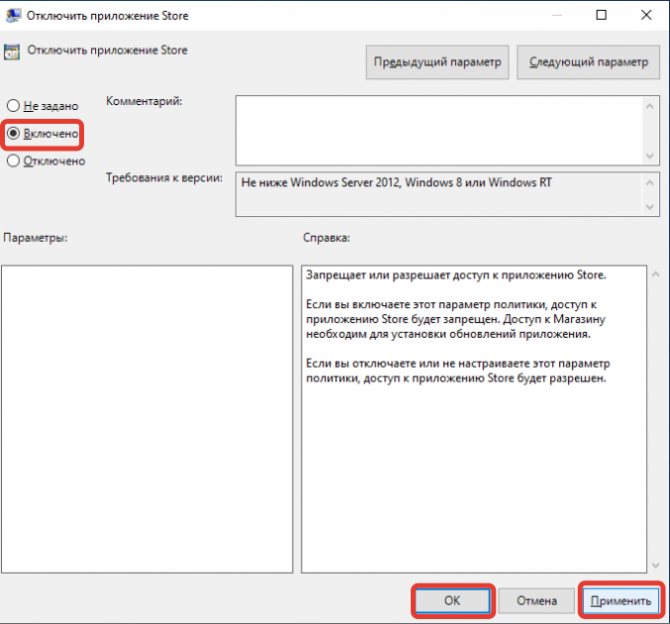
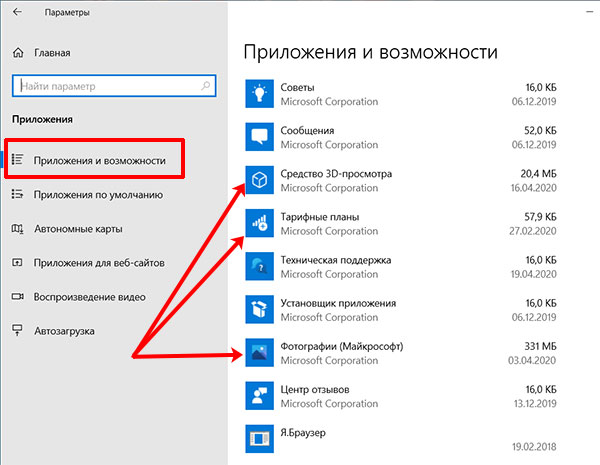
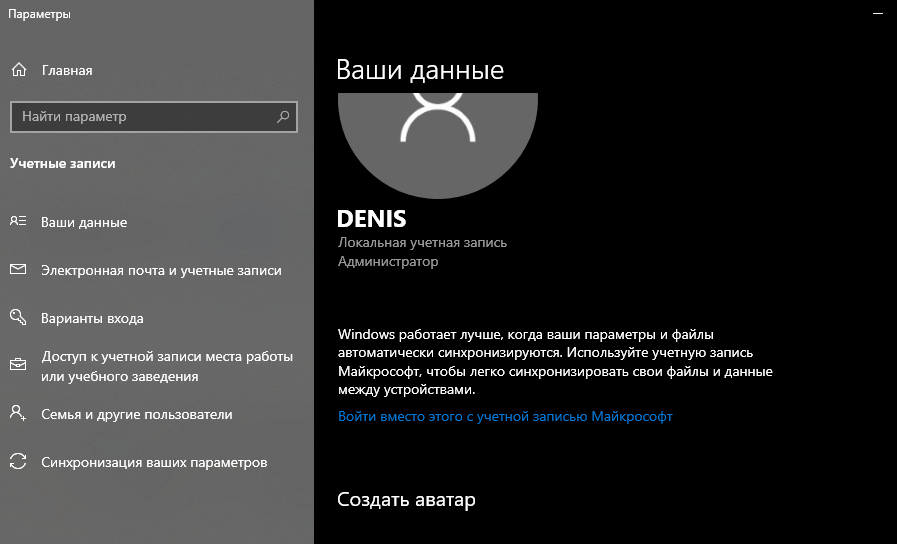
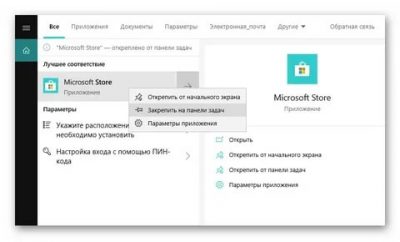
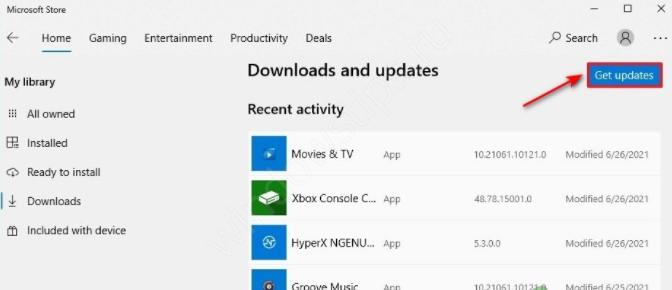
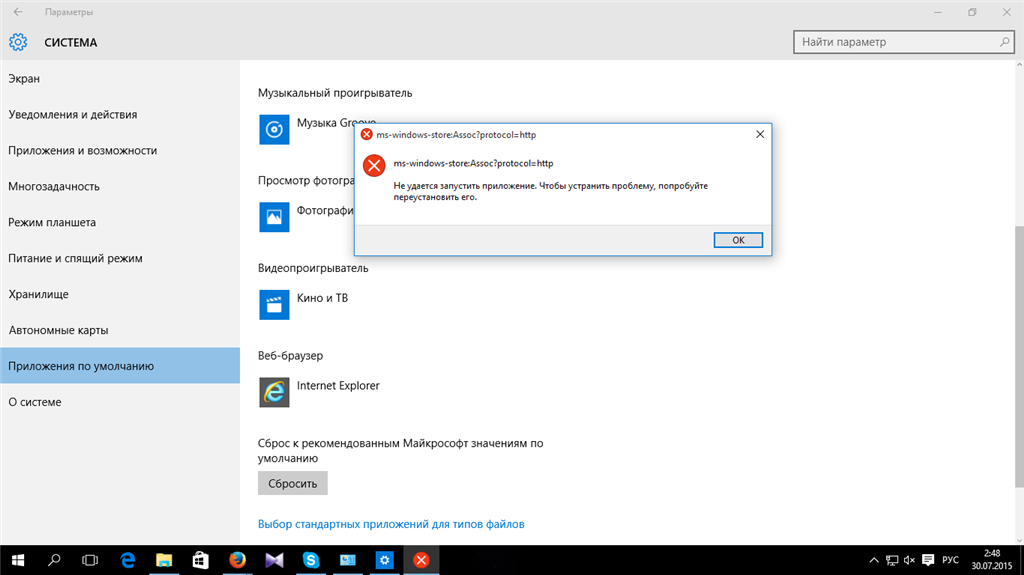
![Магазин microsoft не открывается в windows 10 [полное руководство] - gadgetshelp,com](http://wikisovet.ru/wp-content/uploads/4/8/3/483ee6688d22f036bcf8bb49e083f999.png)
![[решено] восстановить магазин windows store 2022 - айти просто](http://wikisovet.ru/wp-content/uploads/7/e/b/7eb3049045e3a55c3819965461523b15.jpeg)