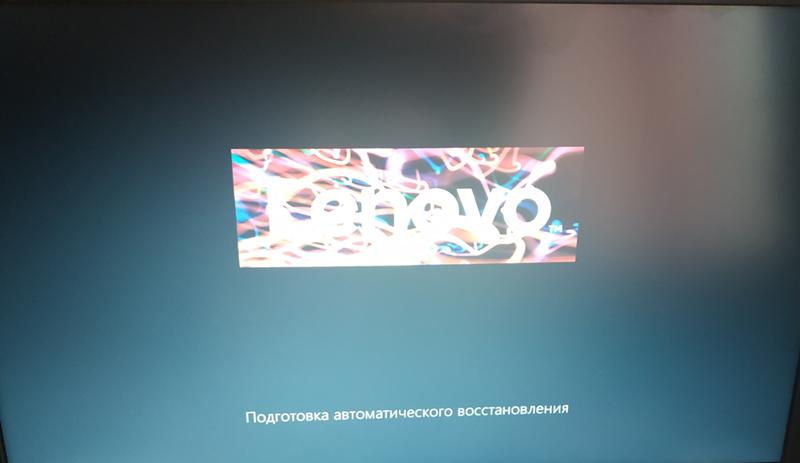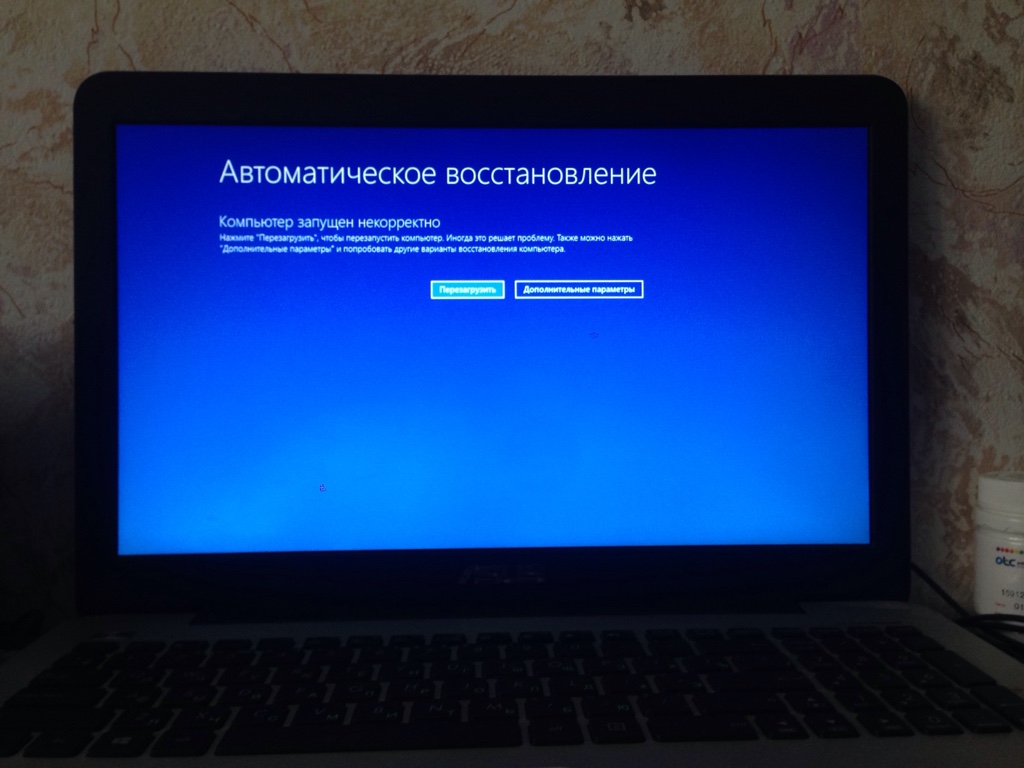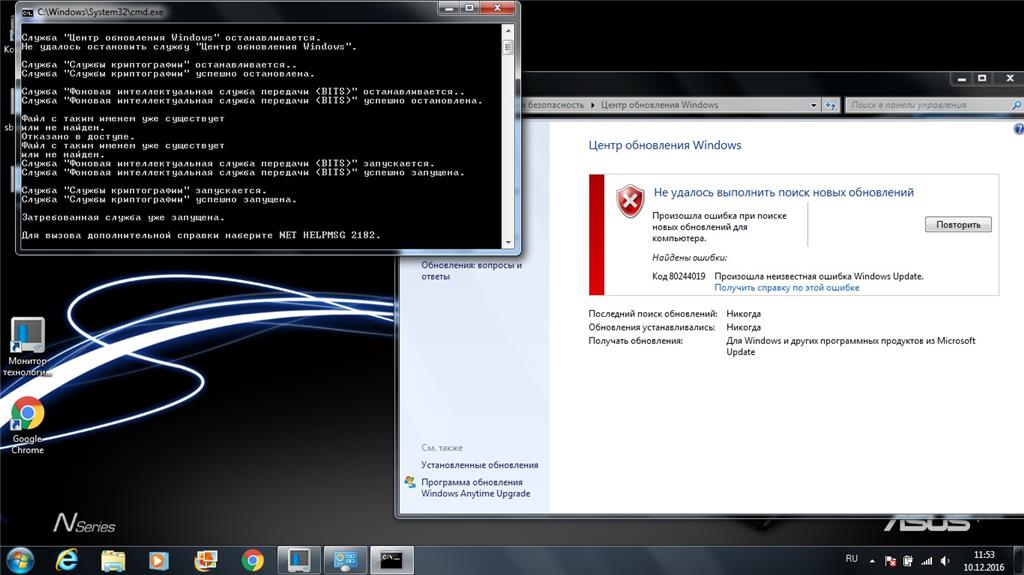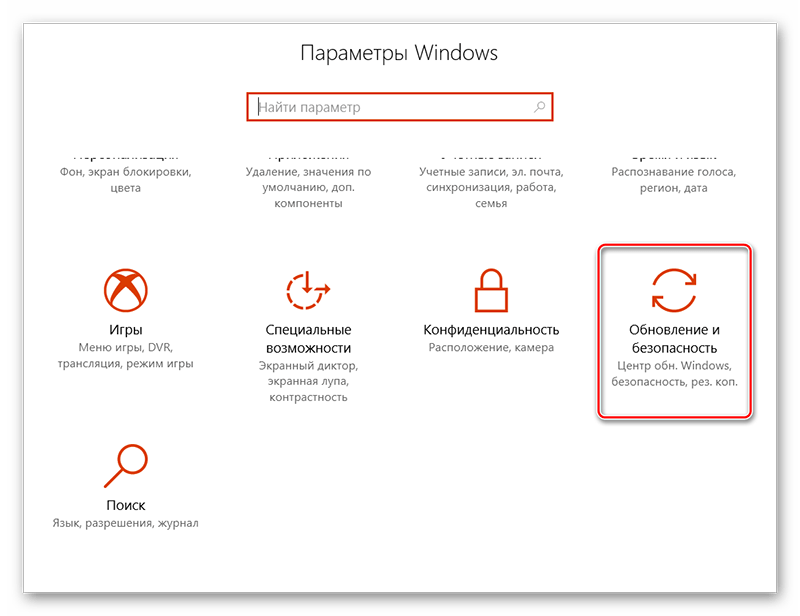Диагностика вашего ПК / Подготовка цикла автоматического восстановления
Ноутбук завис во время запуска — на экране отображается сообщение Подготовка к автоматическому ремонту или же диагностика вашего ПК!
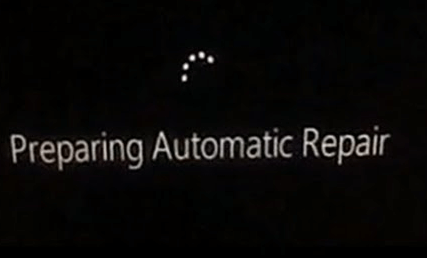
Настоящий пример с сайта answers.microsoft.com показан ниже:
Что делать, если вы один из них?
Видеоурок
Теперь, прежде чем решать проблему, вы должны знать, что такое автоматическое восстановление.
Что такое автоматический ремонт?
Автоматическое восстановление — это функция, представленная в Windows 10/8, которая может исправить некоторые проблемы с ПК, когда компьютер не может правильно загрузиться.
Но иногда по каким-то причинам Автоматическое восстановление Windows может не работать и застряли в диагностике вашего ПК. Он перейдет в синий или черный экран ошибки смерти . Согласно онлайн-отчету, пользователи HP, Lenovo, Asus, Dell и Acer являются наиболее частыми жертвами этой проблемы.
Если ваш ноутбук завис в режиме подготовки автоматического восстановления во время запуска, вы можете попробовать следующие решения.
Заметка:Как восстановить данные, когда компьютер не загружается
Создание точки отката в Виндовс 8.1
Пользователи, которые заранее озаботились наличием на ПК, подобных контрольных точек, могут быть спокойны за сохранность важной информации, и смело инсталлировать обновления из интернета. Вернуть систему в рабочее состояние, когда не были еще внесены никакие летальные для ПК изменения, можно несколькими способами
Способ 1: Использование стандартных возможностей системы
Далеко не всегда компьютер создает контрольные точки автоматически, хотя такая возможность и предусмотрена, поэтому пользователю очень важно научиться осуществлять подобную процедуру самостоятельно. Для этого не потребуется устанавливать никаких дополнительных компонентов на компьютер, а достаточно просто воспользоваться функцией «Защита системы»
- Нажмите правой клавишей мыши на иконку «Этот компьютер», находящуюся на рабочем столе. Также найти необходимый ярлык можно и в меню «Пуск».
- В появившемся списке выберите пункт «Свойства».
Перед вами откроется вкладка, где можно просмотреть информацию о вашем компьютере и установленной на нем ОС.
Нажмите на раздел «Дополнительные параметры системы», находящийся в левой области основного окна.
Перейдите в блок «Защита системы».
Напротив надписи «Создать точку восстановления…» кликните на кнопку «Создать».
Далее следует указать название для контрольной точки. Указывать дату или время нет необходимости, эти параметры будут заданы автоматически.
Нажмите на пункт «Создать» и дождитесь окончания процедуры.
Перед вами должно будет высветиться оповещение «Точка восстановления создана успешно».
Вы также можете определять размер дискового пространства, который выделяется для хранения точек отката. Для этого в разделе «Защита системы» необходимо нажать на кнопку «Настроить». Перетаскивая бегунок, находящийся напротив пункта «Максимальное использование», можно регулировать объем, используемый для хранения контрольных точек. После того как все дисковое пространство будет загружено информацией, система автоматически будет стирать наиболее старые контрольные точки.
Способ 2: Воспользоваться программой Acronis Backup & Recovery
Эта утилита идеально подойдет для пользователей, которые не хотят разбираться в ручном режиме создания контрольных точек. Так же она будет достаточно полезна для тех людей, которые регулярно устанавливают различное ПО на компьютер. Работа с утилитой осуществляется следующим образом:
- Скачайте приложение и откройте его от имени администратора ПК.
- В рабочем окне программы найдите вкладку «Создать резервную копию сейчас».
Перед вами отобразится вкладка, в которой требуется выбрать диск, за состоянием которого будет наблюдать утилита и делать резервные копии.
В блоке «Параметры резервного копирования» можно выставить десятки различных настроек. Программа способна автоматически делать контрольные точки при выполнении пользователем определенных действий или в заданный промежуток времени.
По завершению работы с настройками нажмите на кнопку «Ок», после чего запустится процедура создания точки отката, по окончанию которой отобразится оповещение.
Программа позволяет хранить информацию не только в памяти своего компьютера, а и переносить ее на сервер или в облако. С ее помощью можно не только создавать вручную контрольные точки, а и настраивать автоматический планировщик задач и восстанавливать систему. К сожалению, приложение является платным, но множество различных инструментов и интуитивно понятный русскоязычный интерфейс полностью стоят вложенных в него денег.
Как видите создать контрольную точку достаточно просто, и не займет у вас много времени. Помните, что наличие их на ПК – это гарантия того, что ваша информация не будет утеряна и не потребуется полностью сносить систему при возникновении каких-либо сбоев. Самую первую контрольную точку рекомендуется создать сразу же после установки ОС, а следующую после успешной инсталляции всех необходимых для работы компонентов.
3 Ошибки «Boot Failure» и «An operating system wasn’t found»
В ряде случаев при запуске Windows 10 вместо загрузки операционной системы возникает черный экран с одной из двух ошибок:
- Boot failure. Reboot and Select Proper Boot device or insert boot media in selected boot device.
-
An operating system wasn’t found. Try disconnecting any drives that don’t contain an operating system. Press Ctrl+Alt+Del to restart
.
Причин возникновения этой ошибки также может быть две:
- Неверный порядок устройств загрузки в BIOS или UEFI. Проверьте, что вы загружаетесь именно с того диска, на котором установлена Windows 10.
- Повреждение системного загрузчика. В этом случае вам также понадобится установочный диск либо аварийный диск восстановления Windows 10. Загрузившись с него, в среде восстановления нужно выбрать пункт Восстановление при загрузке
и дать перезаписать файлы загрузчика.
Также проблема может заключаться в аппаратном повреждении жесткого диска, с которого производится загрузка.
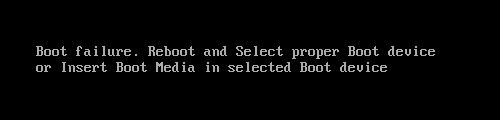
Как исправить зависание восстановления системы Windows 10
Поскольку в Интернете ведется много дискуссий по этой теме, мы составили список полезных решений, которые вы можете попробовать одно за другим.
① Выполните восстановление системы в безопасном режиме
Если ваша система зависает на экране инициализации или восстановления файла, первое, что нужно сделать, — это подождать некоторое время, особенно если точка восстановления содержит много данных.
Однако, если функция восстановления системы Windows 10 зависает более часа, попробуйте принудительно завершить работу, перезагрузив компьютер и проверьте состояние.
Если Windows по-прежнему возвращается к тому же экрану, попробуйте исправить его в безопасном режиме, выполнив следующие действия.
Шаг 1. Подготовьте установочный диск . Перейти к Веб-сайт Microsoft на другом рабочем компьютере загрузите инструмент Windows 10 и создайте установочный диск. Кроме того, вы также можете создать ремонтный диск или отремонтировать привод .
Шаг 2: Вставьте созданный носитель в свой компьютер и измените порядок загрузки, чтобы компьютер загружался с носителя.
Шаг 3 : Выбрать Почини свой компьютер на экране установки Windows, чтобы войти в WinRE (среду восстановления Windows).
Наконечник:
Шаг 4: Идти к Выберите опцию > Устранение неполадок > Дополнительные параметры> Параметры запуска> Перезагрузить .
Шаг 5 : Нажмите F6 выбирать Включить безопасный режим с помощью командной строки для запуска восстановления системы.
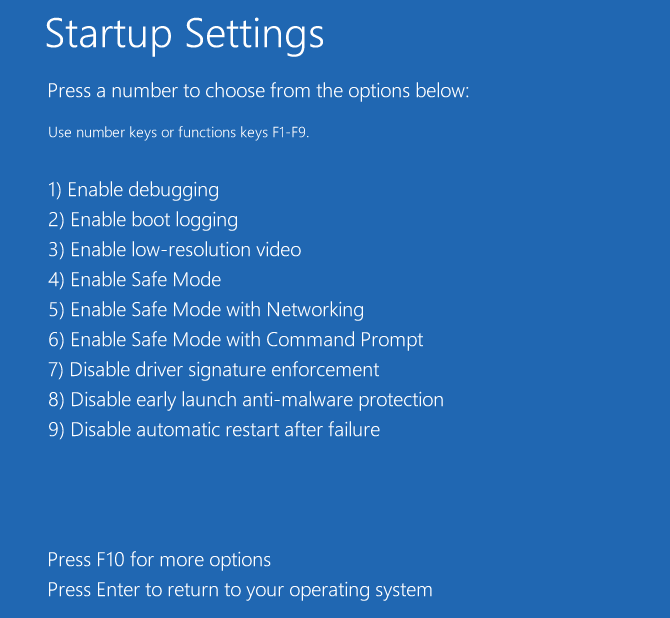
Шаг 6: Выберите учетную запись и введите пароль.
Шаг 7: Тип rstrui.exe во всплывающем окне командной строки и нажмите Войти .
Шаг 8: Теперь вы можете запустить восстановление системы в безопасном режиме.
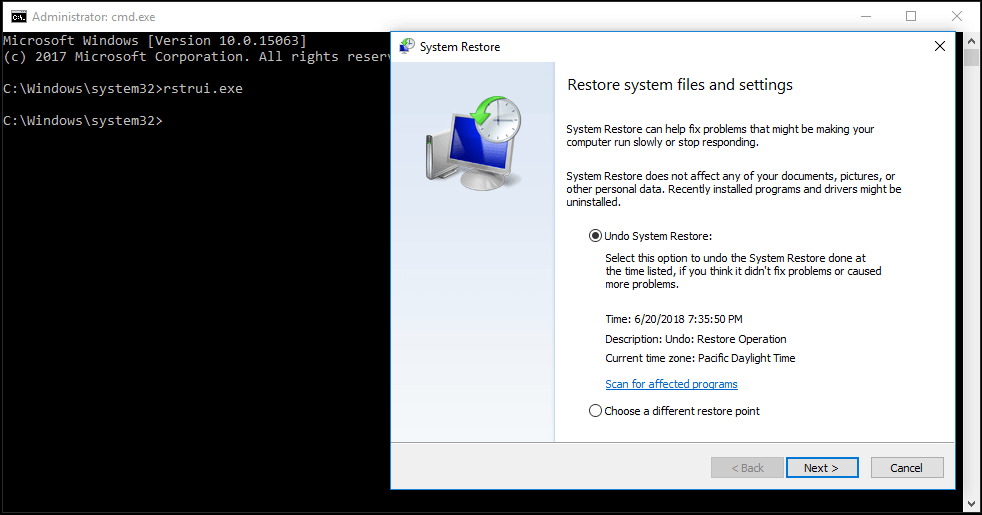
Это должно эффективно решить проблему зависания восстановления системы Windows 10. Однако, если восстановление системы по-прежнему зависает при инициализации или восстановлении файлов, попробуйте следующее решение.
② Запустить восстановление при загрузке
Могу ли я остановить восстановление системы Windows 10?
Вы можете принудительно завершить работу, чтобы остановить процесс восстановления системы, чтобы ваш компьютер снова смог нормально работать после перезагрузки. Тем не менее проблема восстановления системы, зависшая при инициализации, по-прежнему возникает при ее запуске.
Одна из возможных причин — поврежден менеджер загрузки. В этом случае вы можете просто исправить это с помощью восстановления при загрузке.
Для этого введите WinRE. Затем перейдите к Выберите опцию > Устранение неполадок > Дополнительные параметры> Восстановление при загрузке .
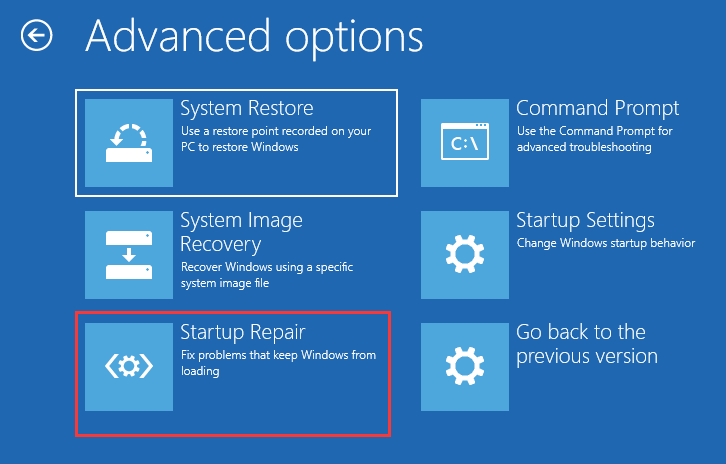
Попробуйте следующее решение, если оно не помогло решить проблему с зависанием восстановления системы Windows 10.
③ Запустить SFC
Проверка системных файлов (SFC.exe) — это служебная программа Windows, которая помогает сканировать системные файлы Windows на наличие повреждений. Он попытается восстановить все найденные поврежденные файлы.
Если восстановление системы занимает вечное время, проблема с Windows 10, вероятно, повреждена.
Здесь запустите проверку системных файлов, чтобы просканировать Windows и проверить, помогает ли это.
- Войдите в WinRE с установочного диска, как и в первом методе.
- Перейдите к Выберите опцию > Устранение неполадок > Дополнительные параметры> Командная строка .
- Выберите учетную запись и введите пароль.
- Тип sfc / scannow во всплывающем окне и нажмите Войти для устранения неполадок с отсутствующими или поврежденными системными файлами в Windows 10.
Пожалуйста, подождите, пока проверка не достигнет 100%.
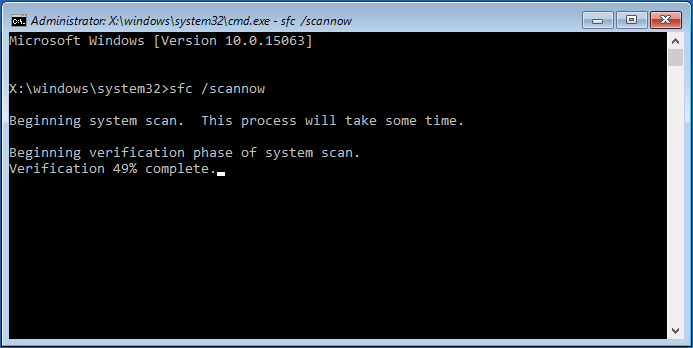
После завершения проверки снова запустите восстановление системы, чтобы увидеть, зависает ли оно по-прежнему при восстановлении файлов или инициализации.
В дополнение к этим трем решениям некоторые пользователи предлагают выполнить полное сканирование системы на вирусы с помощью Защитника Windows, чтобы убедиться, что компьютер не заражен вирусами, или запустить очистку диска, а затем попытаться выполнить восстановление системы. Эти решения также могут решить проблему длительного восстановления системы Windows 10.
Появление сообщения после сброса или обновления Windows
Распространенным алгоритмом, выполнение которого приводит до появления ошибки является следующий: включение ПК после обновления/сброса Windows сопровождается синим экраном, а после сбора информации запускается окно с вариантами восстановления операционной системы.
- В таком случае переходим в «Дополнительные параметры».
- Вызываем «Поиск и устранение неполадок».
- Опять идем в «Дополнительные параметры».
- Нажимаем «Параметры запуска».
- Жмем «Перезагрузить».
После перезапуска компьютера откроются «Параметры загрузки», где посредством клавиши F6 запускаем безопасный режим с поддержкой работы командной строки.
Выполняем последовательность команд:
- sfc /scannow — проверка системных файлов с восстановлением поврежденных;
- dism /Online /Cleanup-Image /RestoreHealth;
- shutdown — r — перезагрузка ПК.
Как исправить цикл автоматического восстановления в Windows 10?
1. Удалите проблемный файл
- Войдите в меню загрузки, как показано выше.
- Выберите «Устранение неполадок» > «Дополнительные параметры» > «Командная строка».
- Когда откроется командная строка, введите следующее, один за другим:
После открытия файла вы должны увидеть следующее сообщение: Загрузочный критический файл c:windowssystem32driversvsock.sys поврежден. (Возможно, у вас это выглядит иначе).
Теперь вам нужно провести некоторое исследование того, что именно делает этот проблемный файл. В нашем случае, например, vsock.sys был файлом, связанным со сторонним приложением под названием VMWare.
Поскольку это не файл операционной системы, который требуется для Windows 10, мы можем удалить его.
Чтобы удалить файл, вам нужно перейти в указанное место с помощью командной строки и ввести команду del. В нашем примере это будет выглядеть так:
Еще раз, это всего лишь пример, и вам, возможно, придется перейти в другую папку и удалить другой файл. Перед удалением файла убедитесь, что файл, который вы хотите удалить, не является основным файлом Windows 10, иначе вы можете повредить свою операционную систему.
После того, как вы удалили проблемный файл, перезагрузите компьютер и удалите программу, вызвавшую эту проблему (в нашем случае это была VMware, но для вас это может быть другая программа).
2. Отключить автоматическое восстановление при запуске
- Когда запустятся параметры загрузки, выберите «Устранение неполадок» > «Дополнительные параметры» > «Командная строка».
- Введите следующее и нажмите Enter, чтобы запустить его:
После того, как вы это сделаете, восстановление при загрузке должно быть отключено, и вы сможете снова получить доступ к Windows 10.
3. Восстановить реестр Windows
- Подождите, пока появятся параметры загрузки, и запустите командную строку.
- Если вас попросят перезаписать файлы, введите All и нажмите Enter.
- Теперь введите exit и нажмите Enter, чтобы выйти из командной строки.
- Перезагрузите компьютер и проверьте, решена ли проблема.
4. Проверьте раздел устройства и раздел osdevice.
- В параметрах загрузки запустите командную строку.
- Введите следующее и нажмите Enter:
- Найдите значения раздела устройства и раздела osdevice и убедитесь, что они установлены на правильный раздел. На нашем устройстве по умолчанию и правильным значением является C:, но по какой-то причине оно может измениться на D: (или другую букву) и создать проблемы.
- По умолчанию это должно быть C:, но если ваша Windows 10 установлена на другом разделе, убедитесь, что вы используете букву этого раздела вместо C.
- Перезагрузите компьютер и проверьте, решена ли проблема.
5. Отключите ранний запуск защиты от вредоносных программ.
- Доступ к меню загрузки.
- Выберите «Устранение неполадок»> «Дополнительные параметры»> «Восстановление при загрузке».
- Теперь ваш компьютер должен перезагрузиться и предоставить вам список опций.
- Выберите «Отключить ранний запуск защиты от вредоносных программ» (это должен быть вариант № 8).
- Перезагрузите компьютер и проверьте, решена ли проблема.
Сообщалось, что эта проблема может иногда появляться снова. Если это произойдет, повторите все шаги и временно деактивируйте антивирусное программное обеспечение.
Пользователи сообщают о некоторых проблемах с антивирусным программным обеспечением Norton 360 (хотя мы предполагаем, что проблема может быть вызвана и другим антивирусным программным обеспечением), поэтому после деактивации этого приложения все должно вернуться к норме.
Однако мы не рекомендуем отключать или удалять антивирус навсегда. Вместо этого мы предлагаем вам использовать интрузивную защиту на вашем устройстве и подумать о смене антивирусного поставщика.
Многие инструменты предлагают именно тот уровень безопасности, который вам нужен, чтобы оставаться защищенным в режиме реального времени, с минимальным влиянием на запущенные программы и приложения, используя новейшие технологии.
6. Выполните обновление или сброс
- Когда откроется меню загрузки, выберите «Устранение неполадок».
- Выберите вариант «Обновить» или «Сбросить».
Следуйте инструкциям, чтобы завершить процесс.
Если проблема не устранена, возможно, вам придется выполнить сброс или обновление. При этом ваши установленные приложения будут удалены, но ваши установленные универсальные приложения и настройки будут сохранены, если вы выберете опцию «Обновить».
С другой стороны, опция «Сброс» удалит все установленные файлы, настройки и приложения. Если вы решите сделать этот шаг, рекомендуется сделать резервную копию важных файлов.
Для завершения этого процесса вам может понадобиться установочный носитель Windows 10, поэтому убедитесь, что он у вас есть.
Как сделать восстановление системы на виндовс 7 используя системную утилиту
Наиболее простой вариант восстановить данные операционной системы Windows 7 – воспользоваться системной утилитой, встроенной в неё. Вот как это сделать:
- Есть три способа как открыть данную утилиту.
а) Первый, через меню “Пуск”, где вам нужно найти вкладку “Все программы”, а в ней папку “Стандартные”. Внутри данной папки вы увидите ярлык “Восстановление системы”, который вам и нужно активировать. После этого перед вами появится окно, где вам нужно нажать “Запуск восстановления системы”.
б) Второй способ, найти этот же ярлык в“Панели управления”. Для упрощения поиска в правом верхнем углу выставьте вариант просмотра “Мелкие значки”.
в) Также для запуска восстановления операционной системы вы можете нажать правой кнопкой на ярлык “Компьютер” и в открывшемся меню выбрать пункт “Свойства”. После чего перед вами откроется окно, где на панели слева вам следует выбрать “Защита системы.
Вы можете выбрать любой способ запуска, это никак не повлияет на конечный результат, три варианта приведены лишь на тот случай, если по каким-то причинам вы не сможете воспользоваться одним из них. - После того как вы выполните первый пункт, в зависимости от того какой способ запуска вы выбрали, перед вами откроется либо меню восстановления системы (первый и второй способы), либо вкладка защиты системы (третий способ). Здесь вамсоответственно, нужно нажать или на кнопку “Запуск восстановления системы” или на кнопку “Восстановление…”. Есть вероятность, что после этого перед вами появится окно с запросом подтвердить запуск восстановления от имени администратора, в таком случае просто нажмите “ОК”. После этого перед вами откроется окно восстановления системы и вы приступите к непосредственной работе с утилитой.
- Когда перед вами появится окно восстановления, нажмите “Далее”.
- Затем программа попросит вас выбрать одну из возможных точек восстановления, выберите наиболее приемлемую для вас и вновь нажмите “Далее”.
- В окне подтверждения можете перепроверить указанную информацию – вдруг была допущена ошибка, после чего, если всё правильно, нажмите на кнопку “Готово”.
- После этого перед вами появится окно предупреждения с информацией о том, что после запуска процесса восстановления, отменить его будет не возможно. Если вы уверены в необходимости отката смело жмите на кнопку “Да”.
- Затем начнётся процесс подготовки системы к восстановлению, по его завершению компьютер перезагрузится, а перед вами появится окно об успешном восстановлении системы. Ни в коем случае не трогайте и не выключайте ваш ПК в это в это время, ведь прерывание данного процесса может привести к полному отказу ОС, что значительно осложнит процесс исправления.
Данный вариант восстановления является наиболее простым, однако, имеет один существенный недостаток – его можно использовать лишь в том случае если ваш компьютер функционирует в обычном режиме. О том, как сделать откат системы windows7 если вы не можете нормально загрузить компьютер вы узнаете далее.
Причины
В попытке восстановить работоспособность путем «отката» к прежним настройкам операционная система терпит неудачу по нескольким причинам:
- из-за сбоя питания предыдущий сеанс завершился некорректно;
- ошибки в работе установленной антивирусной программы;
- слишком много битых системных файлов или драйверов;
- повреждения реестра;
- изношенность «железа«;
- неверное распознавание системной папки;
- мешает съемный накопитель (именно поэтому перед восстановлением рекомендуется снять все флеш-карты).
Операционная система терпит неудачу при запуске
Это список, по мнению специалистов, наиболее вероятных причин. Наиболее вероятных, потому что привести исчерпывающий перечень всех казусов, не дающих завершить восстановление, не сможет ни один айти-мастер.
Именно поэтому представители службы техподдержки корпорации Майкрософт официально советуют запускать восстановление версии «окон» как минимум три раза. Даже если предыдущие попытки не имели успеха. Дело в том, что даже у службы восстановления Windows возможности ограничены. Если проблем накопилось слишком много, она не может их решить сразу все.
Что вызывает цикл автоматического восстановления Windows 10?
Нет единой причины для автоматического восстановления Windows 10, но есть несколько ситуаций, которые могут его вызвать. Отсутствующие или поврежденные системные файлы являются одной из наиболее распространенных причин, по которым Windows не может загрузиться (или восстановить себя), потому что эти важные файлы, которые ей необходимо запустить, недоступны.
Программы для Windows, мобильные приложения, игры — ВСЁ БЕСПЛАТНО, в нашем закрытом телеграмм канале — Подписывайтесь:)
Это предотвращает полную загрузку ядра Windows (ntoskrnl.exe) и других важных служб Windows, не позволяя вам использовать свой компьютер. Другая проблема, которая может вызвать цикл восстановления, — это недавно установленный компонент или подключенное периферийное устройство, у которого отсутствует драйвер устройства (или просто работает неправильно).
Если вы недавно обновили свой компьютер, вашим новым компонентам потребуются драйверы устройств, чтобы Windows могла его использовать. Если драйверы отсутствуют, устарели или не поддерживаются, это может вызвать цикл восстановления, особенно для критических компонентов, таких как новая видеокарта.
Другие проблемы, такие как неисправные компоненты, заражение вредоносным ПО, поврежденный системный реестр и даже поврежденные установочные файлы, указывают на возможную причину. К счастью, многие из исправлений, которые вы можете попробовать ниже, будут работать для большинства причин автоматического восстановления Windows 10.
«Компьютер запущен некорректно» или «Кажется, система Windows загрузилась неправильно»
Если после включения компьютера или ноутбука вы видите сообщение о том, что идет диагностика компьютера, а после этого — синий экран с сообщением о том, что «Компьютер запущен некорректно» с предложением перезагрузить или зайти в дополнительные параметры (второй вариант того же сообщения — на экране «Восстановление» сообщение о том, что система Windows загрузилась неправильно), это обычно говорит о повреждении каких-либо системных файлов Windows 10: файлов реестра и не только.
Проблема может проявляться после внезапного выключения при установке обновлений, установки антивируса или очистки компьютера от вирусов, очистки реестра с помощью программ-клинеров, установки сомнительных программ.
А теперь о способах решения проблемы «Компьютер запущен некорректно». Если так сложилось, что у вас в Windows 10 было включено автоматическое создание точек восстановления, то прежде всего стоит попробовать именно этот вариант. Сделать это можно следующим образом:
- Нажмите «Дополнительные параметры» (или «Дополнительные варианты восстановления») — «Поиск и устранение неисправностей» — «Дополнительные параметры» — «Восстановление системы».
- В открывшемся мастере восстановления системы нажмите «Далее» и, если он найдет доступную точку восстановления, используйте её, с большой вероятностью, это решит проблему. Если нет, нажимаем «Отмена», а в будущем, вероятно, имеет смысл включить автоматическое создание точек восстановления.
После нажатия кнопки отмена, вы снова попадете на синий экран. Нажмите на нем «Поиск и устранение неисправностей».
Теперь, если вы не готовы предпринимать все следующие шаги по восстановлению запуска, в которых будет использоваться исключительно командная строка, нажмите «Вернуть компьютер в исходное состояние» для сброса Windows 10 (переустановки), которую можно осуществить и с сохранением ваших файлов (но не программ). Если готовы и хотите попробовать вернуть все как было — нажмите «Дополнительные параметры», а затем — «Командная строка».
Внимание: шаги, описанные далее, могут не исправить, а усугубить проблему с запуском. Беритесь за них только лишь в случае готовности к этому
В командной строке мы по порядку проверим целостность системных файлов и компонентов Windows 10, попробуем исправить их, а также произведем восстановление реестра из резервной копии. Все это в совокупности помогает в большинстве случаев. По порядку используйте следующие команды:
- diskpart
- list volume — после выполнения этой команды вы увидите список разделов (томов) на диске. Вам нужно определить и запомнить букву системного раздела с Windows (в столбце «Имя», она, скорее всего, будет не C: как обычно, в моем случае это — E, дальше буду использовать ее, а вы — свой вариант).
- exit
- sfc /scannow /offbootdir=E: /offwindir=E:Windows — проверка целостности системных файлов (здесь E: — диск с Windows. Команда может сообщить о том, что Защита ресурсов Windows не может выполнить запрошенную операцию, просто выполняем следующие шаги).
- E: — (в этой команде — буква системного диска из п. 2, двоеточие, Enter).
- md configbackup
- cd E:WindowsSystem32config
- copy * e:configbackup
- cd E:WindowsSystem32configregback
- copy * e:windowssystem32config — на запрос о замене файлов при выполнении этой команды, нажмите клавишу с латинской A и нажмите Enter. Этим мы производим восстановление реестра из резервной копии, автоматически создаваемой Windows.
- Закройте командную строку и на экране «Выбор действия» нажмите «Продолжить. Выход и использование Windows 10».
Есть немалая вероятность, что после этого Windows 10 запустится. Если нет, вы можете отменить все сделанные изменения в командной строке (запустить которую можно так же, как и раньше или с диска восстановления), вернув файлы из созданной нами резервной копии:
- cd e:configbackup
- copy * e:windowssystem32config (подтвердить перезапись файлов, нажав A и Enter).
Если же ничто из описанного не помогло, то могу рекомендовать лишь сброс Windows 10 через «Вернуть компьютер в исходное состояние» в меню «Поиск и устранение неисправностей». Если после указанных действий попасть в это меню не получается, используйте диск восстановления или загрузочную флешку Windows 10, созданную на другом компьютере, чтобы попасть в среду восстановления. Подробнее в статье Восстановление Windows 10.
Статья посвящена сообщениям, которые появляются на экране «Автоматическое восстановление» и информируют пользователя, что операционная система запустилась неправильно или компьютер запущен некорректно Windows 10. В статье разберемся с причинами их появления и рассмотрим, как избавляться от таких сообщений и предотвращать их возникновение.
При восстановлении системы не удалось извлечь файл, ошибка 0x80071160
Чтобы исправить эту ошибку восстановления системы, вам нужно будет использовать учетную запись администратора, так как вам нужно будет изменить разрешение. Затем следуйте этим советам:
- Восстановление системы из расширенной среды восстановления
- Переименовать папку WindowsApps
- Восстановление Windows с помощью команд DISM и SFC
Всегда полезно иметь резервную копию вместе с функцией восстановления системы. В случае сбоя восстановления системы, как в этом случае, резервную копию можно использовать для восстановления недостающих файлов.
1]Восстановление системы из расширенной среды восстановления
Поскольку это, вероятно, из-за проблем с разрешениями, Advanced Recovery Environment предлагает лучшую поддержку в этом случае. Вы можете загрузиться в Advanced Startup Options из Windows или с загрузочного USB-накопителя Windows 10.
- Откройте настройки Windows 10 (Win + I)
- Перейдите в Обновление и безопасность> Восстановление> Нажмите кнопку «Перезагрузить сейчас» в разделе «Расширенный запуск».
- Находясь в режиме восстановления, нажмите «Дополнительные параметры»> «Устранение неполадок»> «Дополнительные параметры».
- Нажмите «Восстановление системы» и посмотрите, сможете ли вы вернуться к более раннему состоянию.
Если это сработает, все будет готово. Но если вы не можете этого сделать, то в среде восстановления у вас есть возможность выполнить восстановление при запуске. Сделайте это, а затем попробуйте выполнить восстановление системы.
2]Переименовать папку WindowsApps
Одно из известных и заявленных решений — переименовать папку приложений Windows, доступную в папке программ на установочном диске Windows. Обычно он находится в папке «C: Program Files». Однако папка скрыта, поэтому не забудьте установить флажок «Скрытые элементы» в разделе «Показать / скрыть» на вкладке просмотра.
Известно, что это многим помогает. Поэтому сначала создайте точку восстановления системы, а затем переименуйте папку WindowsApps либо в безопасном режиме, либо с помощью среды Advanced Recovery Environment. В последнем случае вам нужно будет выбрать командную строку и выполнить следующие команды.
Метод безопасного режима
Загрузитесь в безопасном режиме Windows и войдите в систему с учетной записью администратора. Найдите и откройте командную строку и выполните следующие команды, как показано ниже. Предполагается, что ваша Windows установлена на диске C.
cd C:Program Files takeown /f WindowsApps /r /d Y icacls WindowsApps /grant “%USERDOMAIN%%USERNAME%”:(F) /t attrib WindowsApps -h rename WindowsApps WindowsApps.old
Перезагрузите Windows в обычном режиме и повторите попытку восстановления системы.
Расширенный метод восстановления
Загрузитесь в режиме расширенного восстановления и перейдите в раздел Устранение неполадок> Дополнительные параметры> Командная строка. Выполните следующую команду:
cd C:Program Files attrib WindowsApps -h rename WindowsApps WindowsAppsOld
Перезагрузите Windows в обычном режиме и повторите попытку восстановления системы.
Читать: Восстановление системы зависло или зависло.
3]Восстановление образа системы Windows с помощью DISM
Если ничего не работает, последнее, что мы можем предложить, — это запустить команду DISM, чтобы исправить любую форму повреждения, которая могла произойти с системными файлами. Откройте командную строку или Power Shell с правами администратора и выполните следующие команды.
DISM.exe /Online /Cleanup-image /Scanhealth DISM.exe /Online /Cleanup-image /Restorehealth DISM.exe /online /cleanup-image /startcomponentcleanup
Восстановление системы, как и все остальное, подвержено повреждению и проблемам с разрешениями. Это то, что должно работать без проблем, но и Windows не лишена недостатков и проблем. Это основная причина, по которой должно быть как минимум две резервные копии, поэтому, если одна не работает, вы всегда можете вернуться ко второй.
Связанный: Ошибка обновления Windows 10 0x80071160.
Надеюсь, этот пост помог вам устранить ошибку восстановления системы 0x80071160.
Отключение восстановления системы в Windows 10
Отключать восстановление имеет смысл, если у Вас действительно малый объем накопителя, из-за чего нет возможности выделять драгоценное «место» под восстановление системы. В иных случаях, данный поступок можно считать мало оправданным, поскольку значительно снижается шанс восстановить систему в случае какого-либо сбоя или установки некорректно работающего программного обеспечения (в том числе драйверов).
- Сперва нужно открыть настройки восстановления системы, так же, как это описано в пункте выше (Включение восстановления системы) — нужно открыть «Панель управления», в ней пункт «Восстановление», а в нем — «Настройка восстановления системы».
- Теперь нужно пройтись по всем жестким дискам, у которых стоит в столбике «Защита» статус «Включено». Выбираем такой жесткий диск, и нажимаем на кнопку «Настроить».
- В настройках отмечаем пункт «Отключить защиту системы», и нажимаем «ОК».
- Появится диалоговое окно для подтверждения действия отключения восстановления системы на данном диске. Нажимаем «Да».
- После этого, все точки восстановления будут удалены с данного диска, а по отключению данных настроек на всех дисках — восстановление системы будет отключено.
Настройка восстановления системы через групповые политики
Включить или отключить восстановление системы так же можно и через редактор групповых политик. Нужный параметр находится в разделе «Конфигурация компьютера — Административные шаблоны — Система — Восстановление системы» (англ. «Computer Configuration — Administrative Templates — System — System Restore») и называется «Отключить восстановление системы» (англ. «Turn off System Restore»).
Если задать данному параметру значение «Включено» (англ. «Enabled»), то восстановление системы будет отключено, если же установить значение «Не задано» (англ. «Not Configured») или «Отключено» (англ. «Disabled»), то восстановление системы будет включено.
Как отключить автоматическое восстановление Windows 10
Если во время сброса отображается ошибка, пользователь видит блок, система запускает опцию каждый раз при включении устройства.
Переустановка Windows решит проблему, но все данные будут уничтожены.
Если владелец гаджета создал резервную копию операционной системы, восстановить ее не составит труда. Что делать, если его нет? Так что лучше отключить функцию из автоматического цикла. Пользователю понадобится установочный диск Windows.
Описание процесса:
- Вставьте установочный диск в устройство.
- Загрузите операционную систему.
- Появится меню установки Windows.
- Нажмите “Далее».
- Выберите раздел «Восстановление системы» в разделе «Устранение неполадок».
- Щелкните «Дополнительные параметры».
- Щелкните инструмент «Командная строка».
- Введите: bcdedit.
- Появится список, найдите «резюмеобъект», скопируйте идентификационный номер.
Введите: bcdedit / set {X} recoveryenabled no, где {X} – скопированный номер.
Автоматическая функция будет отключена. Отключение не решит проблему, вызвавшую его. Следовательно, вам необходимо проверить систему, набрав в строке: chkdsk / rc:.
Если это не решит проблему, вы можете ввести следующее значение: sfc / scannow, которое поможет вам восстановить поврежденные файлы.
Вы можете запустить диспетчер загрузки, нажав «F8» при включении устройства. Для этого введите: bcdedit / set {default} bootmenupolicy legacy.
Если все методы не решили проблему восстановления операционной системы, остается перейти к радикальному методу – переустановке или восстановлению Windows до предыдущей версии.
Источник изображения: it-tehnik.ru
Что делать, если среда восстановления не загружается?
Если старт в режиме Safe Mode выполнить удалось, зайдите в настройки конфигурации (msconfig) и установите либо диагностический запуск, используя для этого общую вкладку, либо на вкладке загрузки выставьте параметры безопасного режима, задействовав либо минимальную конфигурацию, либо восстановление Active Directory.
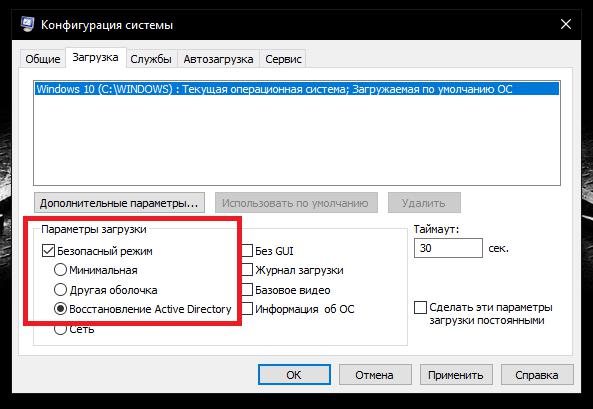
Запустить среду восстановления можно из командной строки, прописав команду «reagent.exe /enable», но при включенном шифровании системного раздела она может не сработать, поэтому предварительно нужно будет деактивировать Bitlocker, используя для этого соответствующий раздел в «Панели управления».
Что предпринять при аппаратных сбоях?
Для начала рассмотрим именно аппаратные сбои, связанные с некорректным функционированием установленного оборудования, вследствие чего сначала появляется синий экран, в котором обычно присутствует описание сбойного драйвера, после чего стартует бесконечная загрузка компьютера с Windows 10. В этой ситуации основными виновниками считаются жесткий диск, оперативная память и видеокарта. Для устранения неполадок первым делом проверьте плотность подключения всех шлейфов винчестера, а также правильность установки графического адаптера или планок памяти на материнской плате. Если визуальный осмотр ничего не даст, попробуйте изымать планки ОЗУ поочередно, каждый раз включая компьютер заново. Если в один момент загрузка пройдет нормально, сбойную планку придется заменить. Если под рукой есть загрузочные носители с программами вроде TestDisk для проверки жесткого диска, Memtest86+ для тестирования оперативной памяти или подобные утилиты, выполните полную проверку указанных компонентов с их помощью. Это позволит точно выявить причину сбоя.

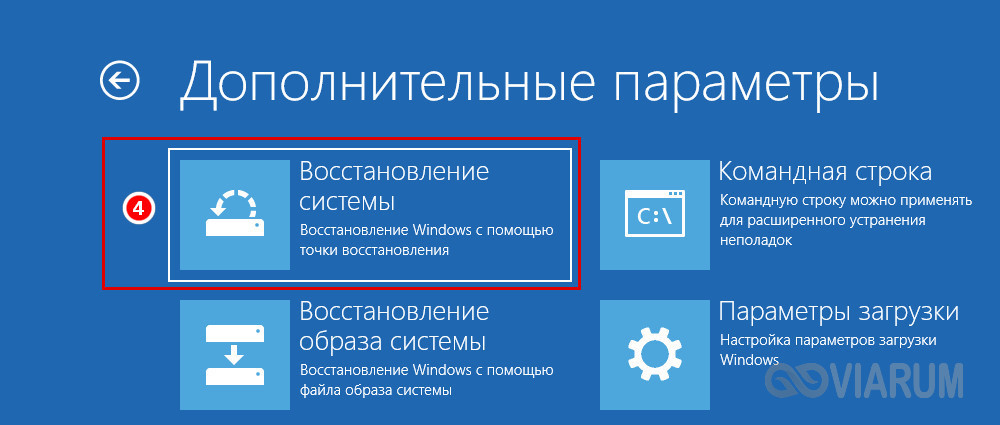
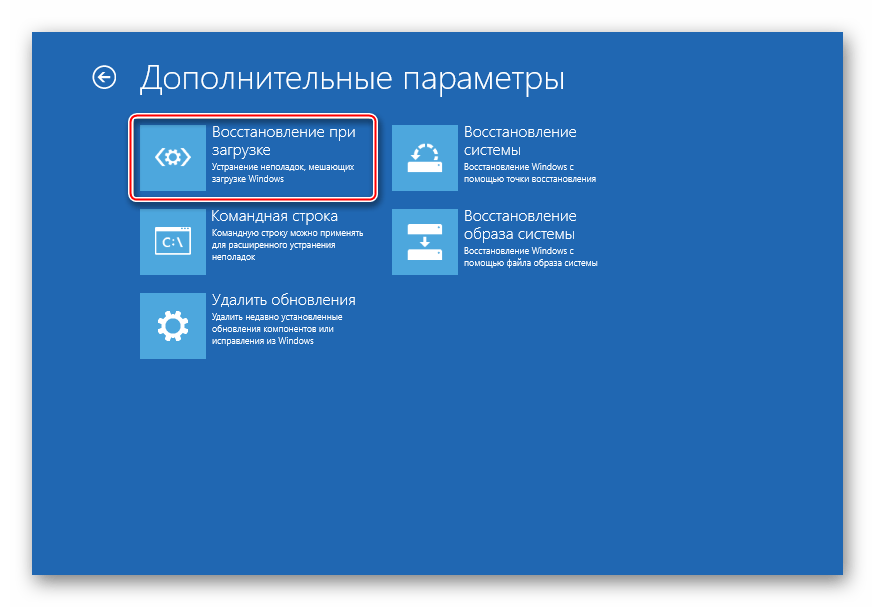
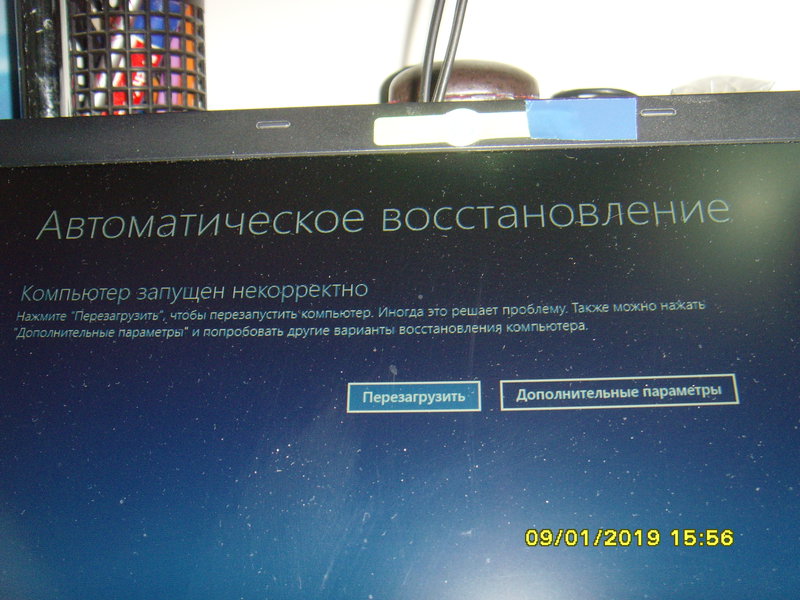
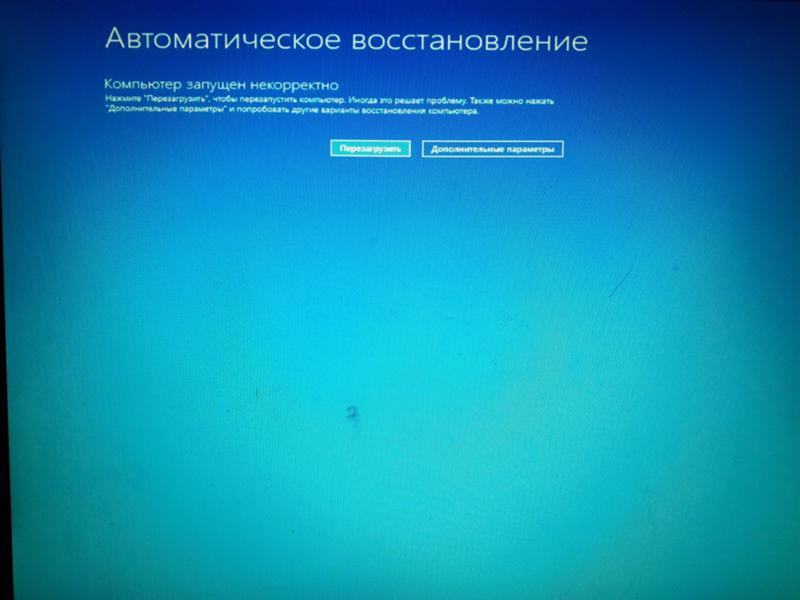
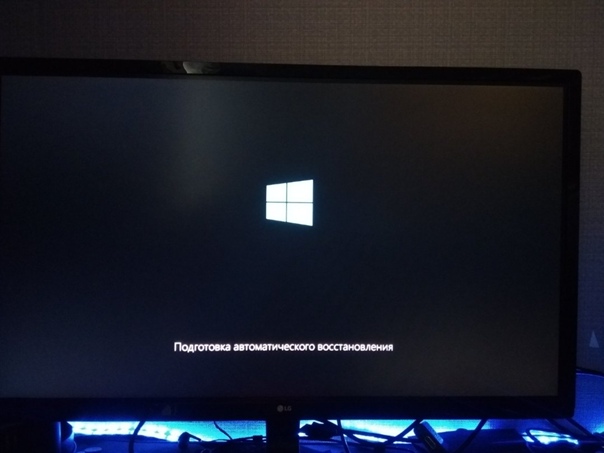
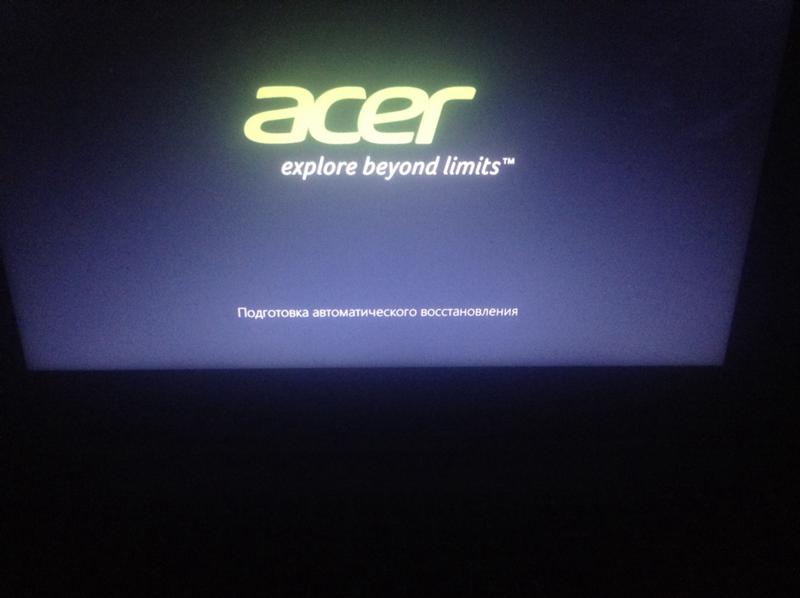
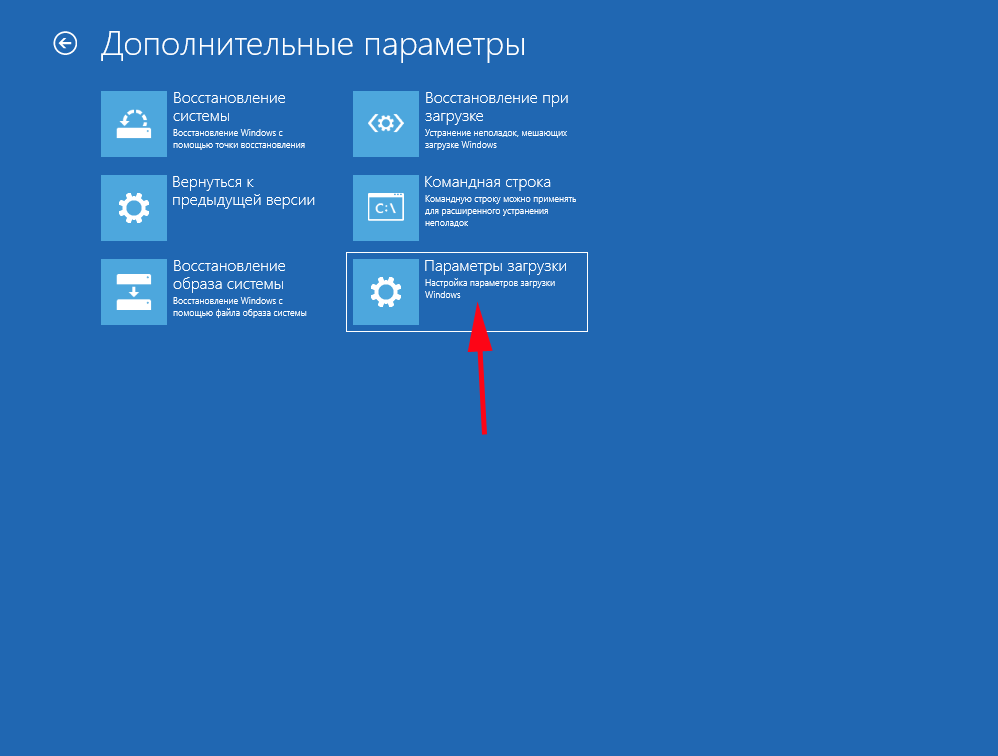
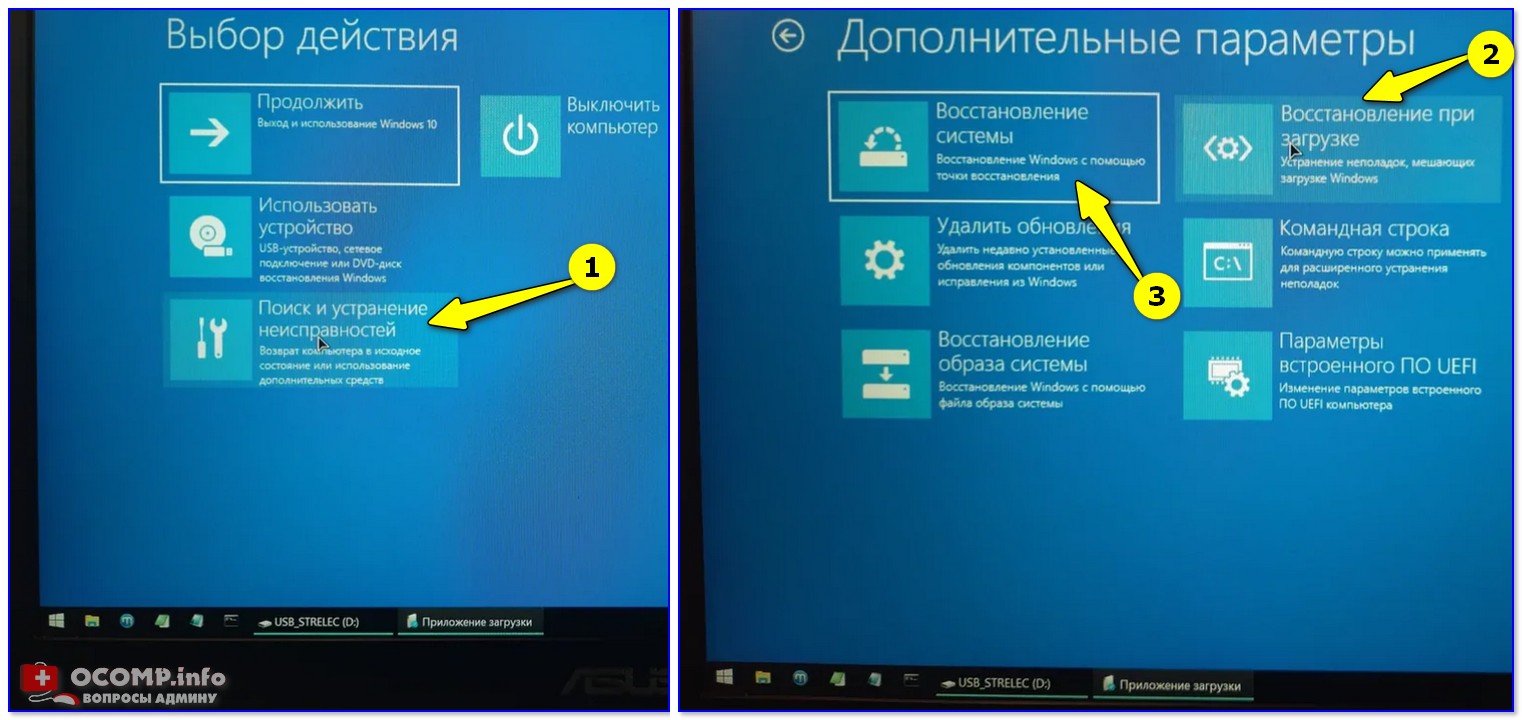
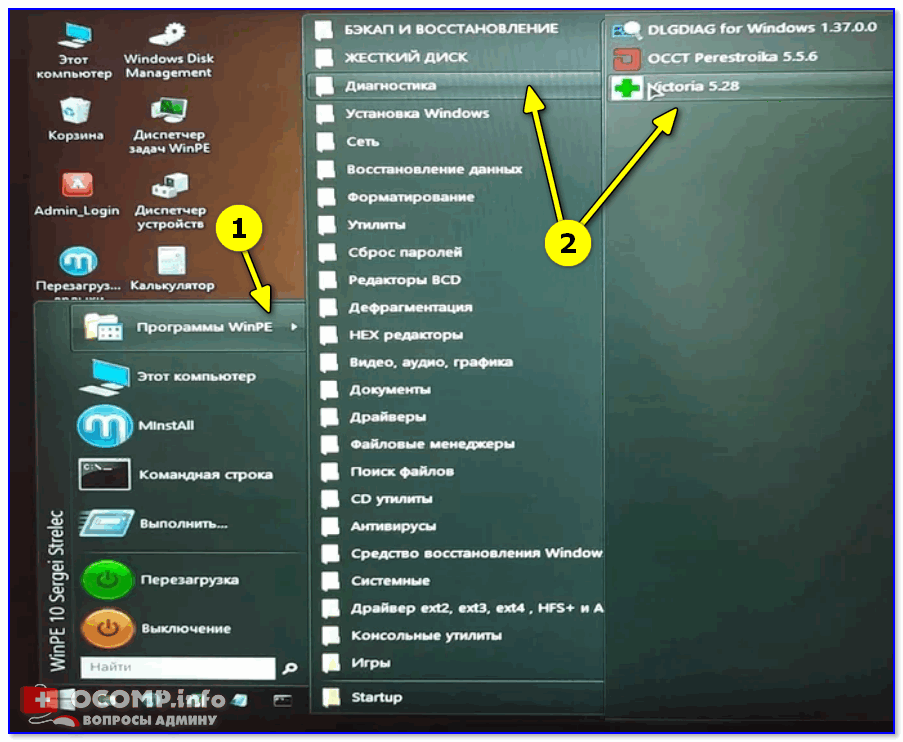
![[решено] как устранить цикл автоматического восстановления windows 10 - советы по восстановлению данных](http://wikisovet.ru/wp-content/uploads/b/3/6/b36adb8e30141d7fb037fdf448900c46.jpeg)

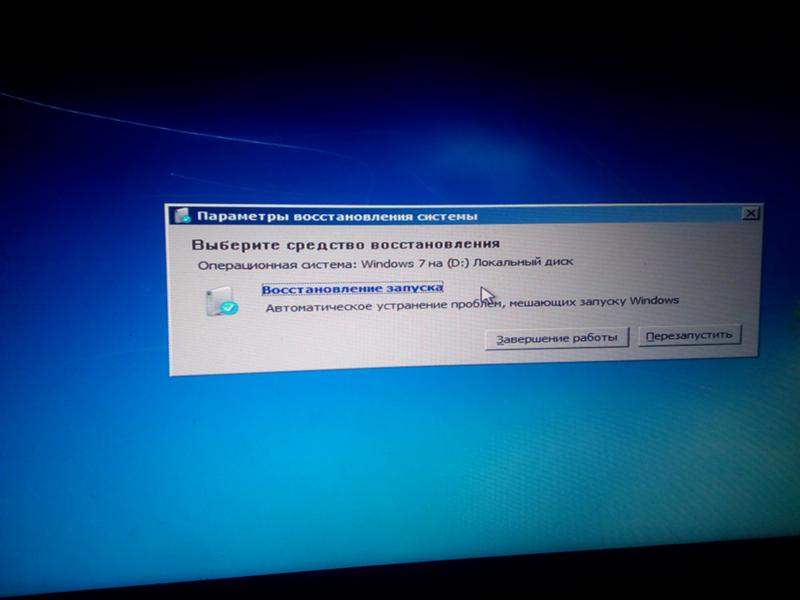
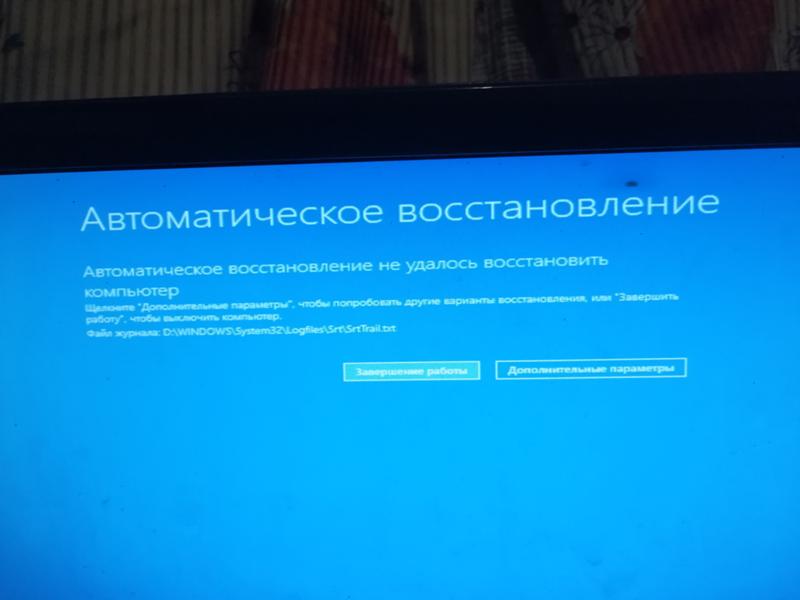
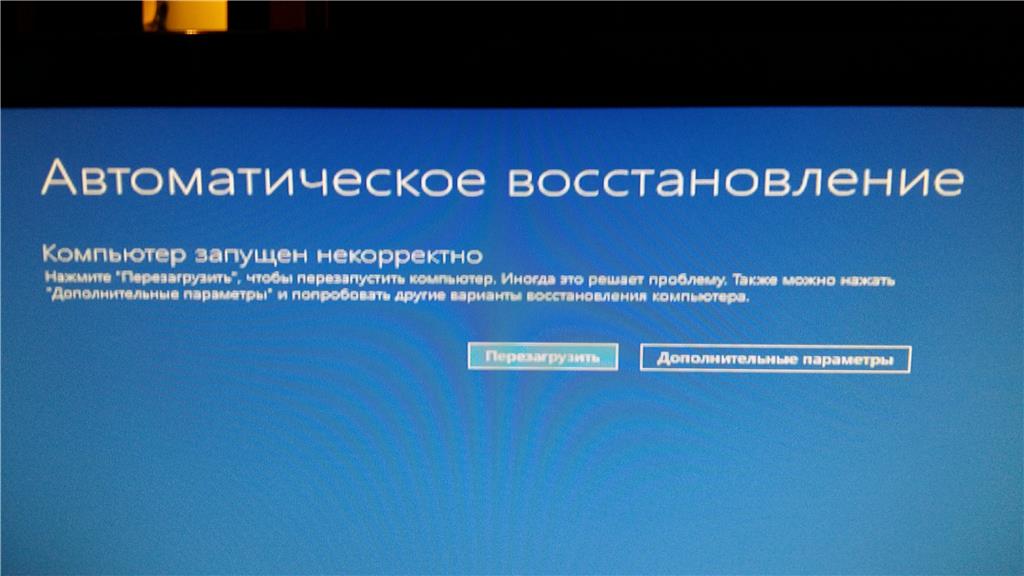


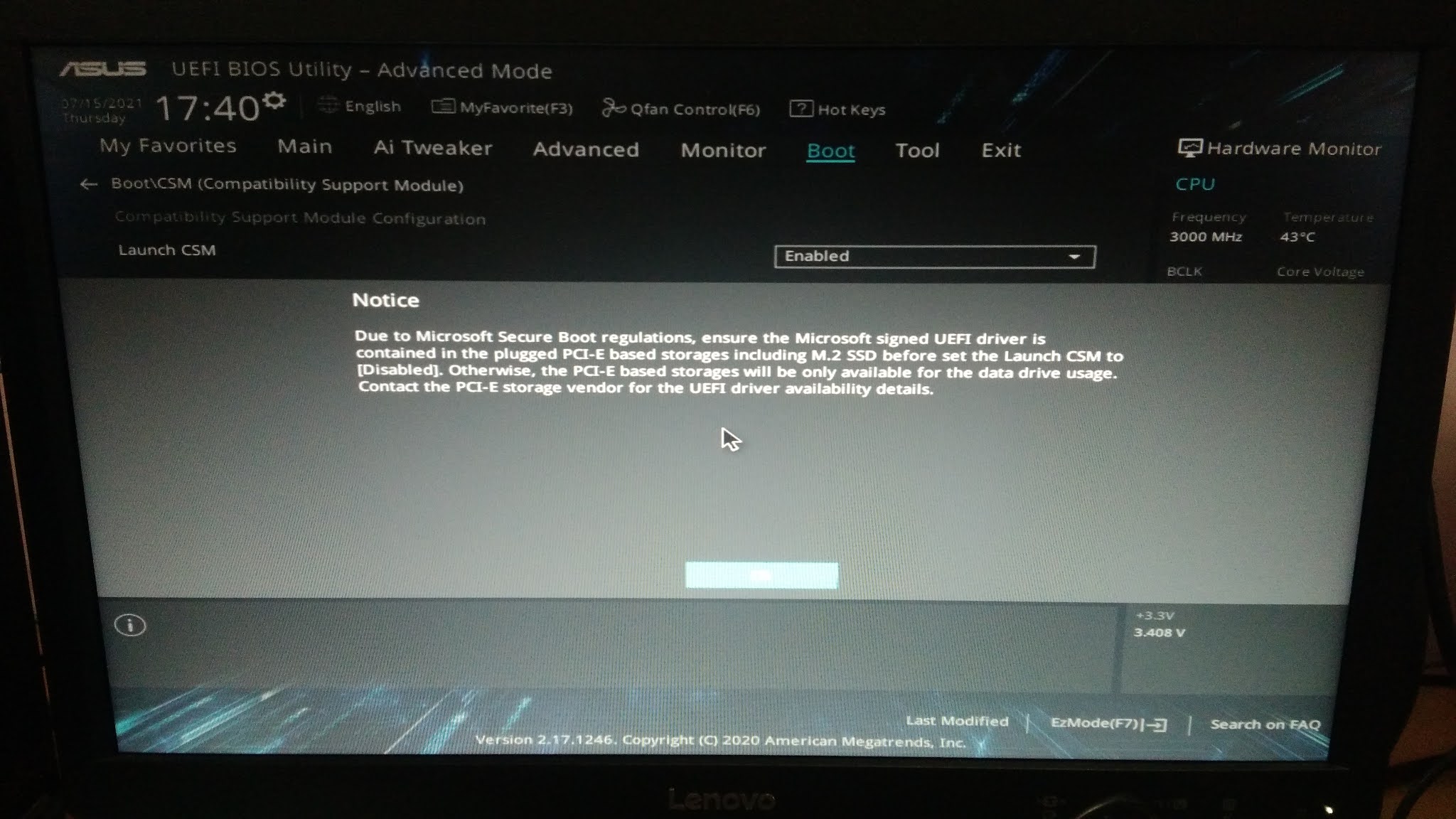
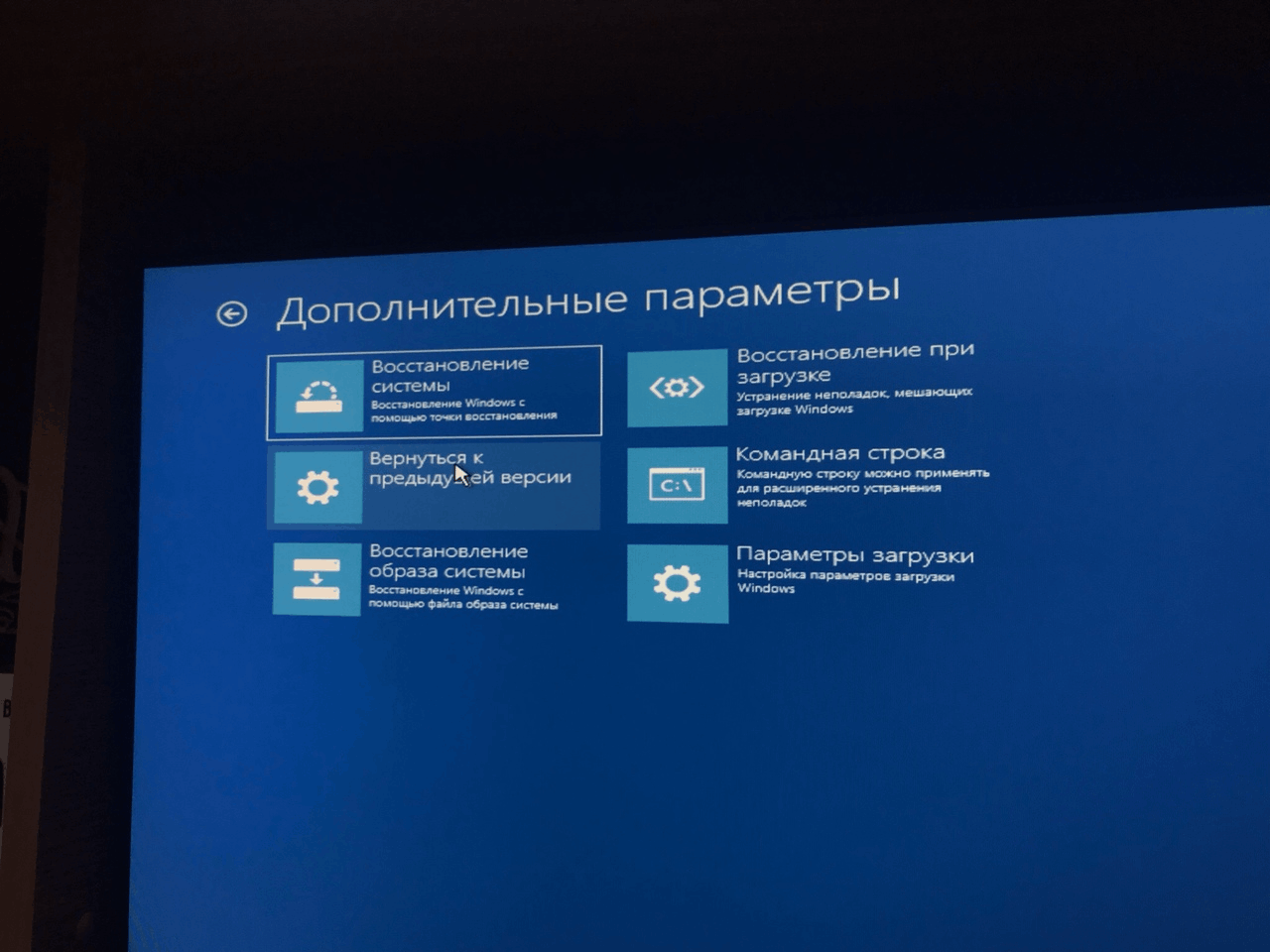
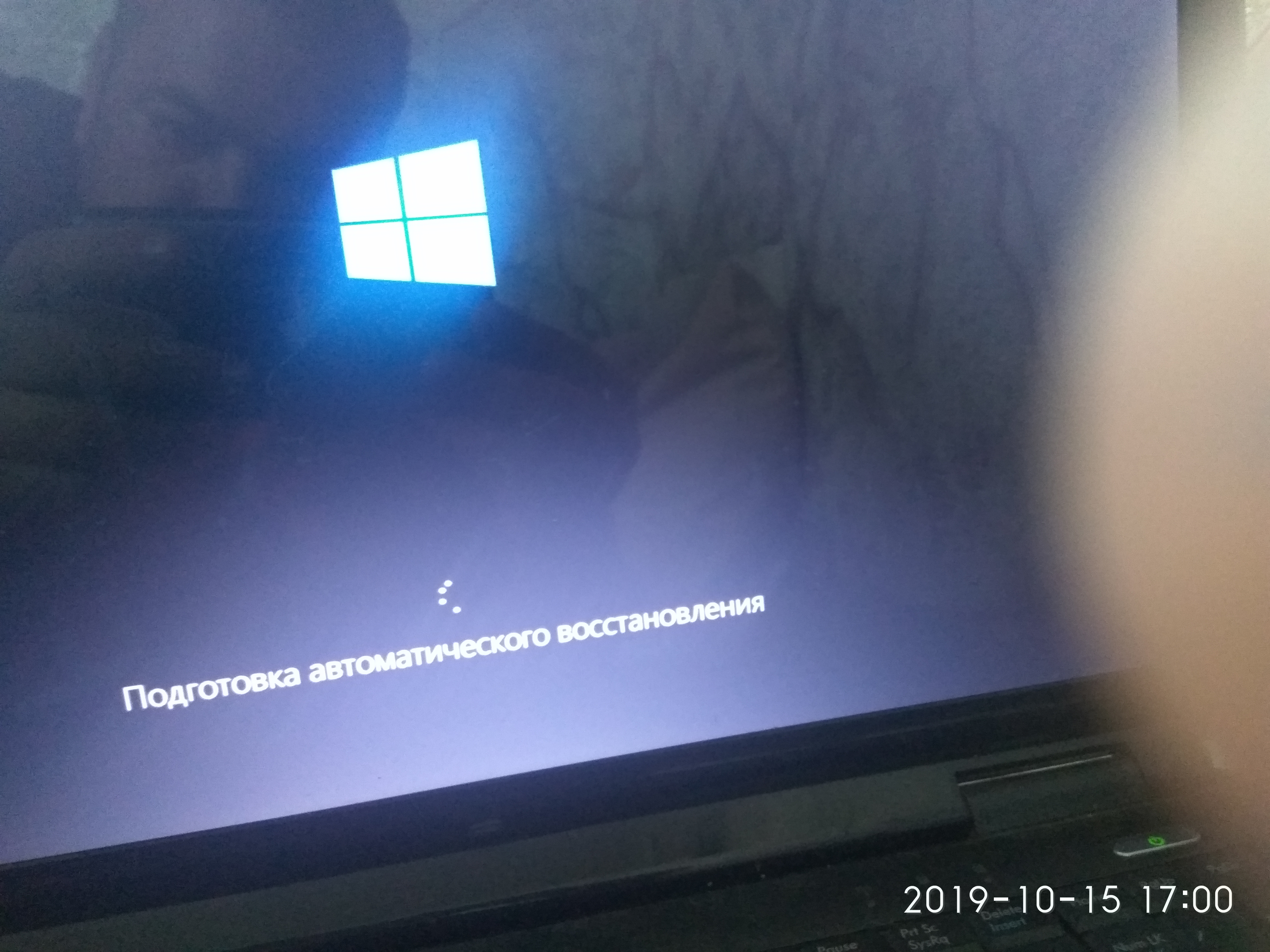
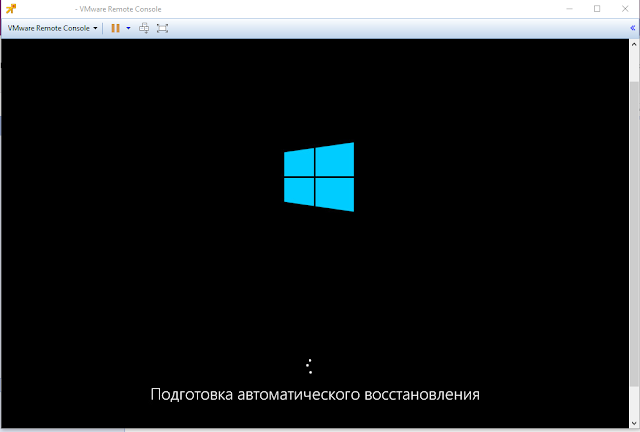
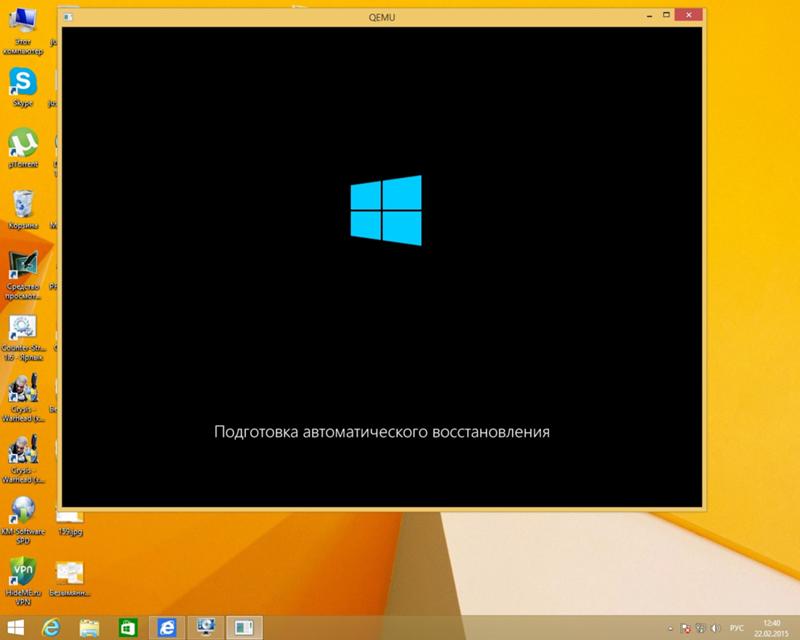
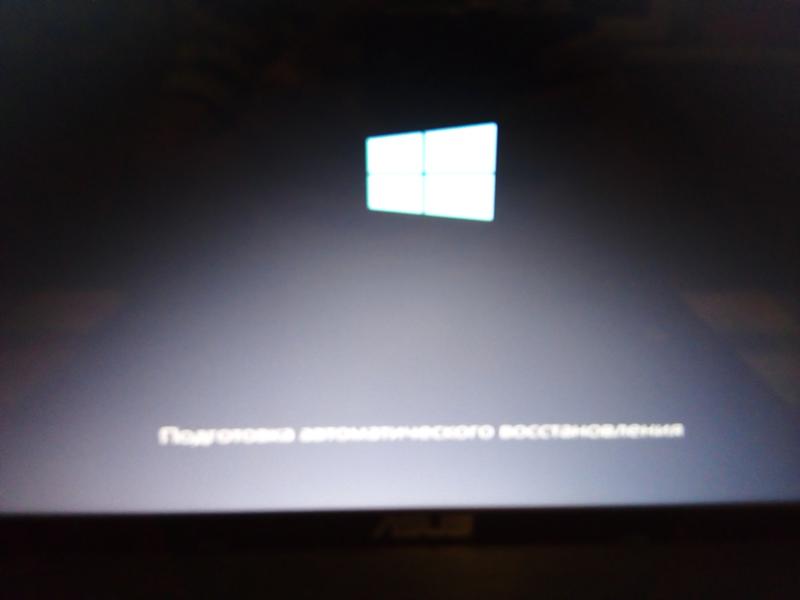

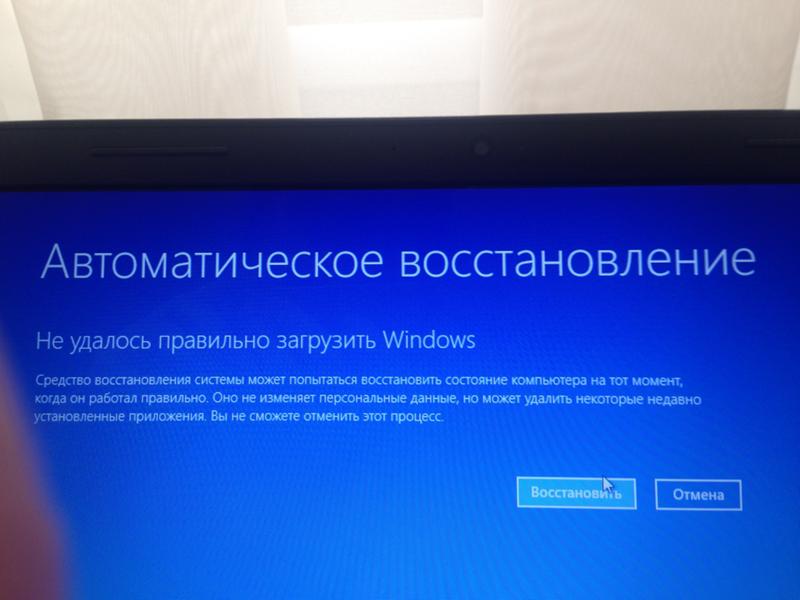
![Автоматическое восстановление не может восстановить ваш компьютер с windows 10 [full guide]](http://wikisovet.ru/wp-content/uploads/c/e/e/cee7aee82c3b7bf565b1f0399e15a763.jpeg)