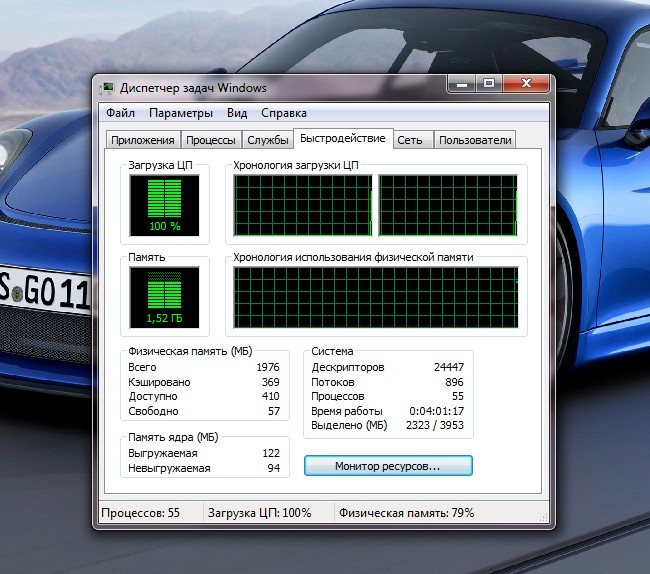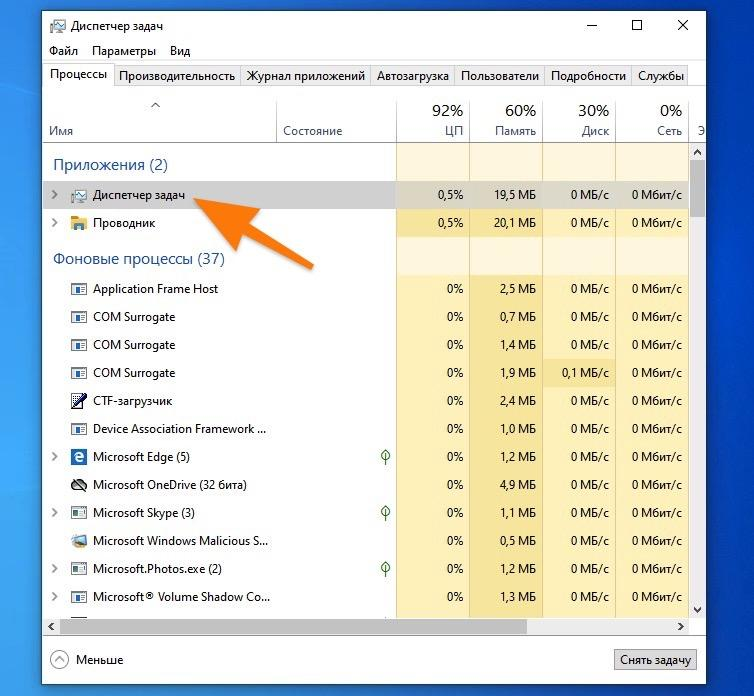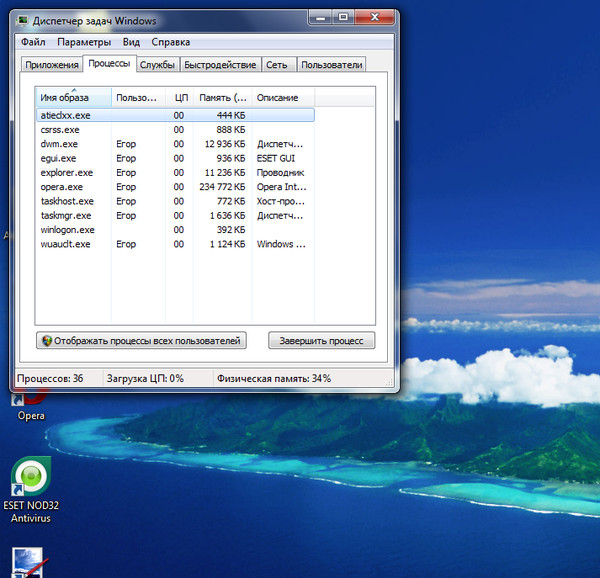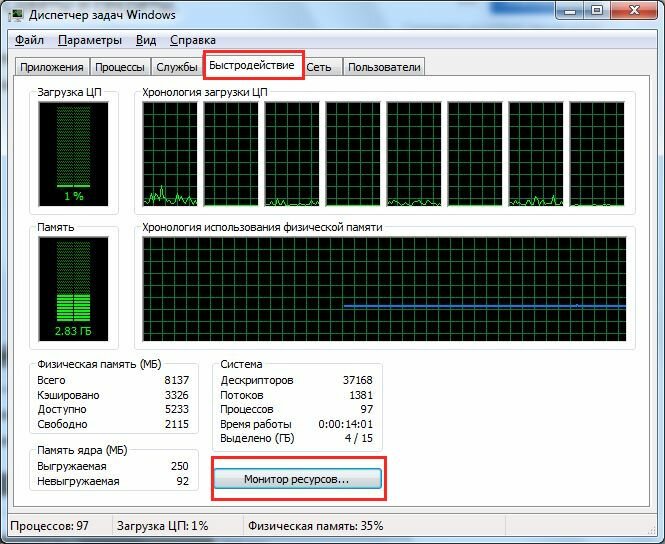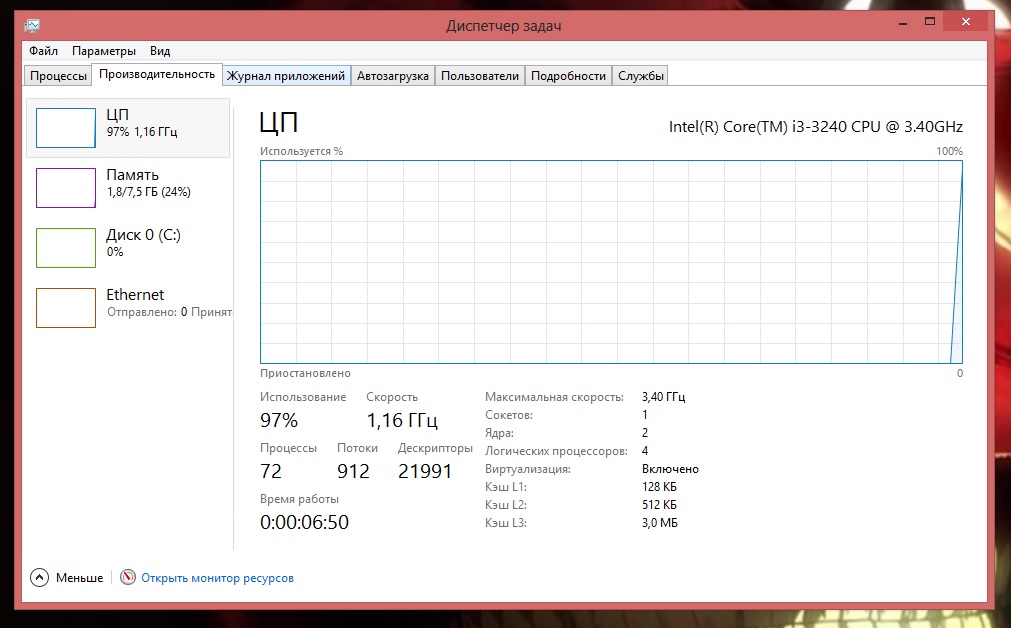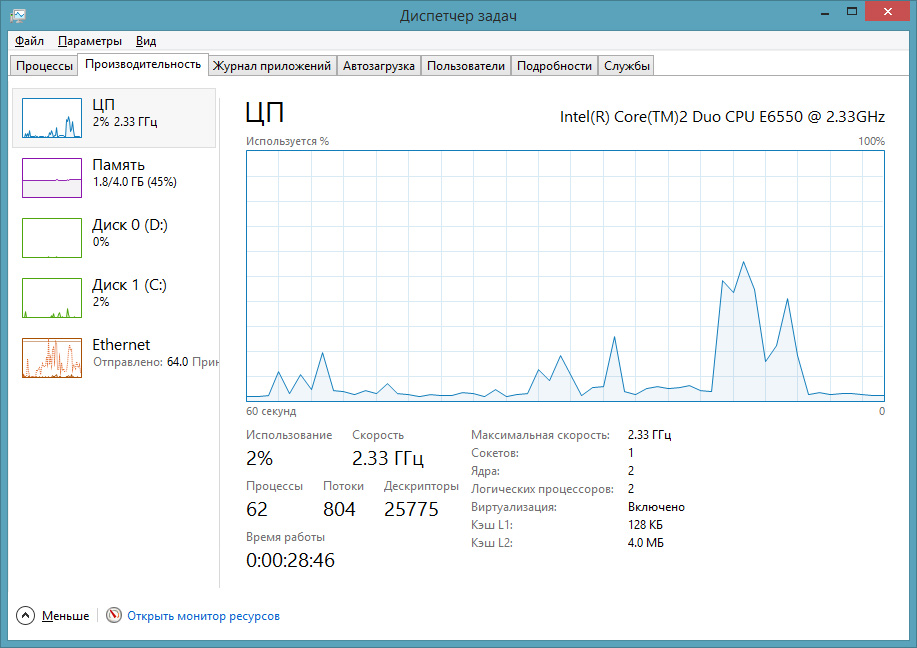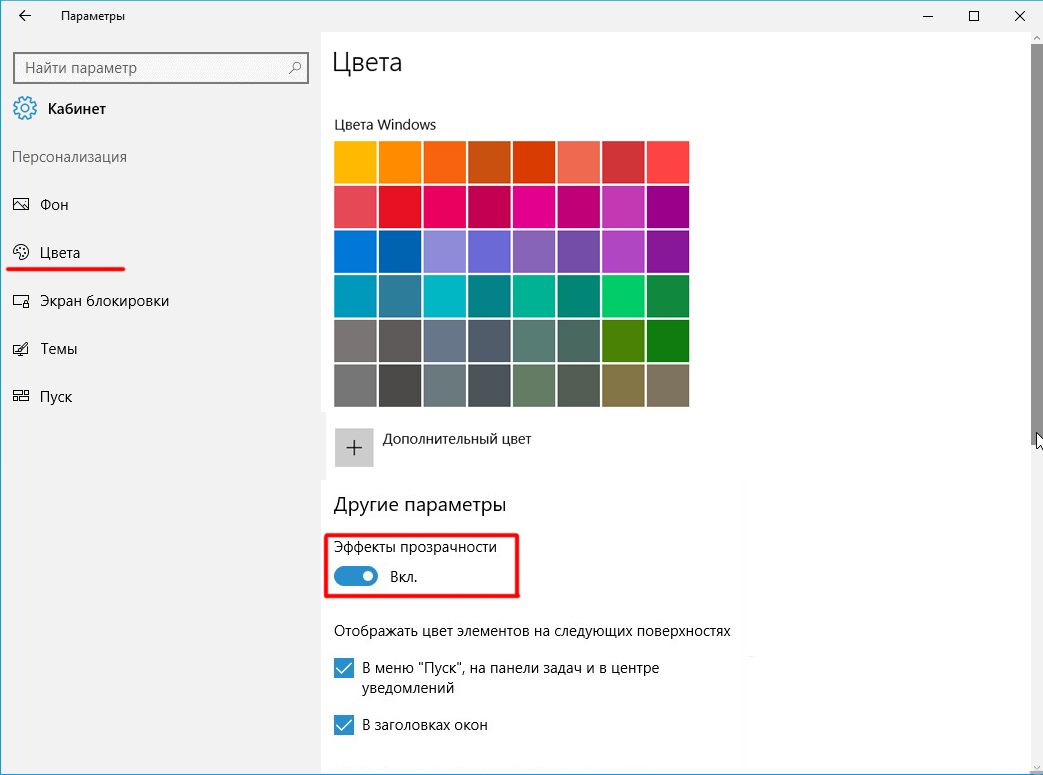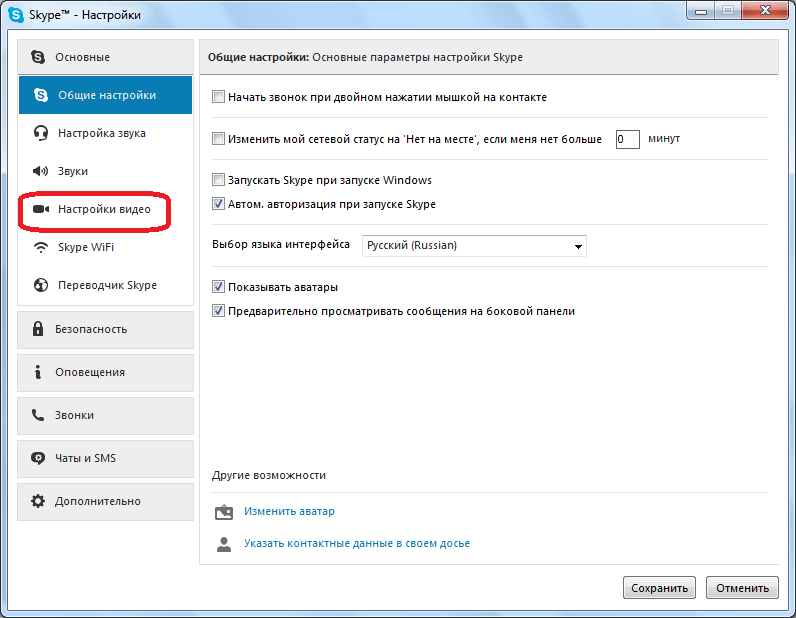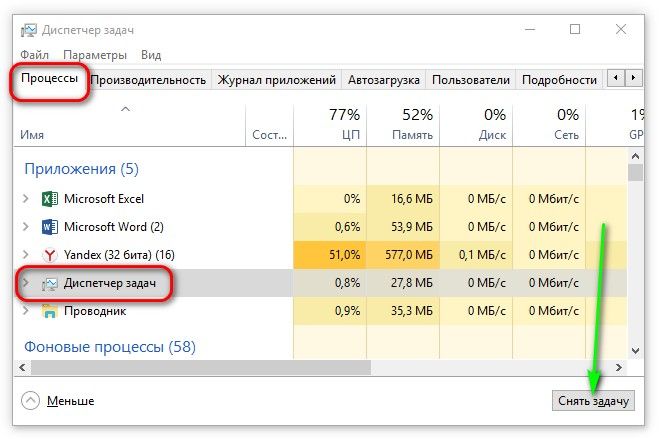Как открыть диспетчер задач на windows
Если Вам надо запустить новую задачу или завершить процесс, первым делом необходимо открыть диспетчер задач на Виндовс 7, 8, XP. Именно, его окно поможет это сделать, а также посмотреть запущенные приложения, процессы, службы, позволит отследить нагрузку и использование ресурсов системы.
Все версии windows имеют схожий диспетчер задач. Только в 8 версии его видоизменили, но суть осталась та же. Традиционно, при вызове диспетчера задач Вы увидите окно следующего содержания (на примере Виндовс 7):
- Приложение — показывает открытые программы в данный момент.
- Процессы – все элементы, работающие на ПК и запущенные системой или пользователем, ненужные процессы можно завершить.
- Службы – список работающих или не функционирующих служб, каждая работающая привязана к определенному процессу.
- Быстродействие – отслеживание использования ресурсов процессора и памяти.
- Сеть – список сетей и их уровень загруженности.
- Пользователи – показывает активных пользователей и их состояние, которых Вы можете отключить, если захотите.
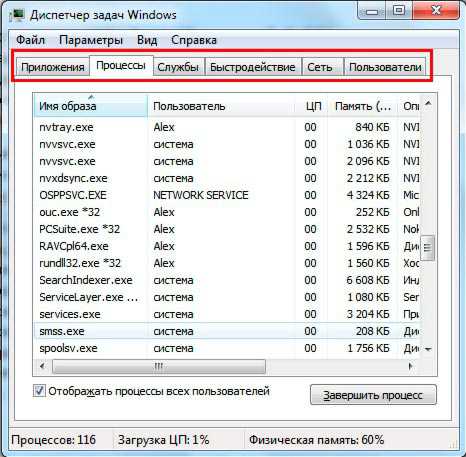
Так выглядит менеджер процессов, а теперь можно поговорить о том, как его можно открыть. После исследования набралось не мало, быстрых и не очень путей. Перед прочтением ознакомьтесь, какие процессы можно завершить в диспетчере задач windows 7.
Открываем диспетчер задач windows традиционными методами
Под традиционными способами будем понимать открытие с помощью клавиатуры и горячих клавиш. Каким пользоваться выбирайте сами.
1. Нажмите комбинацию CTRL + ALT + DEL на клавиатуре. В XP диспетчер задач сразу откроется, в Виндовс 7, 8 Вы попадете на экран блокировки. Здесь доступно 5 пунктов, стрелками на клавиатуре выберите последний пункт и нажмите Enter или наведите на него мышкой и кликните левой кнопкой.

2. Этот метод для ленивых, Вам также надо задействовать 3 пальца, но зажать комбинацию CTRL + SHIFT + ESCAPE. При этом открытие произойдет сразу.
3. Подойдет только для Виндовс 8, нажмите Win + X и для Вас станет доступно меню, в котором выберите «диспетчер задач». Еще для вызова этого меню кликните правой кнопкой на «пуск».
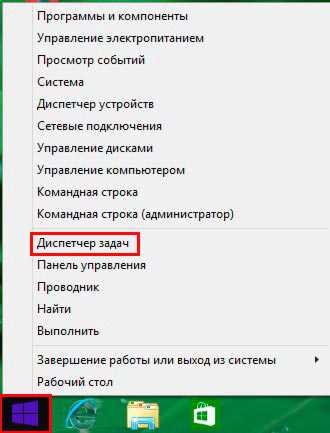
4. Зажмите клавишу со значком Win + R и в окошке «выполнить» напечатайте Taskmgr, нажмите OK или Enter. С помощью этой команды можно запустить диспетчер задач через командную строку.
Примечание: клавиша Виндовс (Win) находится между кнопками CTRL и ALT, содержит на себе логотип.
5. Нажмите «пуск» в пределе поиска наберите «диспетчер задач» (без кавычек) и выберите пункт, как показано на скриншоте.
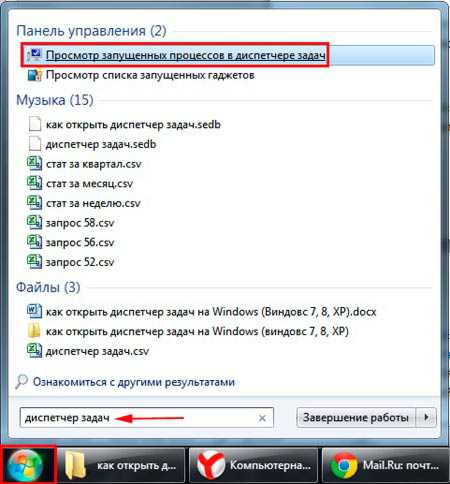
Для windows 8 в меню «пуск» переместитесь вправо, затем щелкните на иконку поиска и введите искомый запрос.
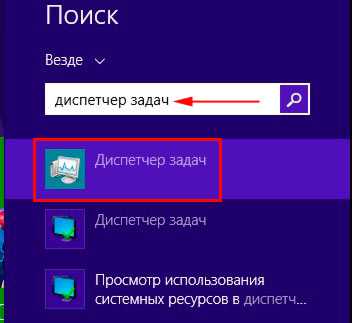
Как открыть диспетчер задач без клавиатуры
Существует несколько рекомендаций, которые помогут вызвать менеджер процессов мышкой. Это является альтернативой традиционным методам, и используется, когда Вы не можете открыть клавиатурой или для Вас это более приемлемый способ.
1. Нажмите правой кнопкой по панели задач на пустом месте и в меню выберите пункт «запустить диспетчер задач» (смотрите картинку ниже).
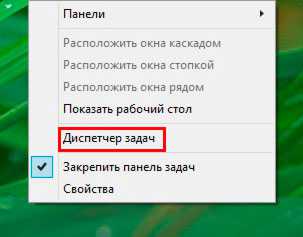
2. Переместитесь к папке, где находится диспетчер задач windows 7, 8, XP. Она расположена в C:\windows\System32, но может отличаться по первой букве, зависит на какой диск была установлена система. В каталоге найдите файл taskmgr.exe и двойным щелчком запустите.

Примечание: для облегчения поиска отсортируйте файлы в папке по алфавиту.
Если при использовании одной из рекомендаций Вы увидели сообщение, что диспетчер задач отключен администратором, это может быть вызвано такими причинами:
- Вирусы и вредоносные программы.
- Отключил другой пользователь .
- Ограничил доступ администратор.
Вот так Вы сможете открыть диспетчер задач в Виндовс 7, 8, XP. Он является очень мощным инструментом, который позволяет управлять различными элементами, запущенными на компьютере. Все перечисленные способы могут оказаться полезными в различных ситуациях.
Что делать, если в windows пропал диспетчер задач
Диспетчер задач является одним из наиболее важных инструментов Windows, позволяющих управлять запущенными процессами, службами и элементами автозагрузки, поэтому и атакуется он вирусами чаще всего. Вследствие такой атаки Диспетчер задач нередко оказывается отключенным, а запустить его не получается ни через меню панели задач, ни нажатием Ctrl Alt Del, ни кликом по исполняемому файлу Taskmgr.exe в системном каталоге System32.
В первом случае пункт меню оказывается неактивным, во втором – он вовсе отсутствует, а при попытке запустить его из «родного» каталога Windows выдает ошибку «Диспетчер задач отключен администратором». Бывает и так, что файл Taskmgr.exe и вовсе не обретается в системе, будучи удален зловредом. Что делать в такой ситуации и можно ли как-то его восстановить?
Начнем с того, что не все так безнадежно, поэтому в большинстве случаев нормальную работу Диспетчера задач удается восстановить. Первым делом необходимо убедиться, что исполняемый файл Taskmgr.exe находится там, где ему и полагается находиться. Для этого выполняем в консоли CMD команду C:Windowssystem32taskmgr.exe. Если система сообщает, что Диспетчер отключен администратором, значит файл на месте.
Чтобы он нормально запускался, нужно его разблокировать. Для этого командой regedit откройте редактор реестра и разверните следующую ветку:
Скорее всего, в последнем подразделе вы найдете каталог System, а в нем – DWORD-параметр DisableTaskMgr со значением 1. Этого параметра там быть не должно, как правило, он создается вирусом. Значение 1 в данном случае указывает, что Диспетчер задач должен быть отключен. Следовательно, вам нужно заменить 1 на 0 или просто удалить сам параметр DisableTaskMgr. После этого Диспетчер задач снова заработает.
Если при выполнении команды C:Windowssystem32taskmgr.exe через консоль CMD вы получаете сообщение «…taskmgr.exe не является исполняемым файлом…», при запуске из меню Пуск сообщение «Этому файлу не сопоставлена программа для выполнения…», а через окошко «Выполнить» сообщение «Не удается найти “C:Windowssystem32taskmgr.exe”…», то вероятнее всего, исполняемый файл Диспетчера задач был удален вирусом.
Неприятно, но сладить можно и с этой бедой. Запустите от имени администратора командную строку и выполните в ней команду восстановления sfc /scannow. При этом программа выполнит проверку целостности системных файлов и восстановит поврежденные или отсутствующие из резервных копий.
После восстановления файла taskmgr.exe рекомендуется самым тщательным образом проверить компьютер на предмет наличия вирусов или их остатков, используя как минимум один сторонний антивирусный сканер.
Отличного Вам дня!
Решение проблемы с помощью командной строки
1. Из строки «Выполнить», вызвать которую можно нажатием Win + R нужно перейти в командную строку от имени Администратора, введя код cmd;
2. Вам следует скопировать строку
REG add HKCU\Software\Microsoft\Windows\CurrentVersion\Policies\System /v DisableTaskMgr /t REG_DWORD /d /0 /f
3. Вставьте её, что бы сделать это воспользуйтесь правой кнопкой мыши, горячие клавиши в командной строке не работают и нажмите Enter.
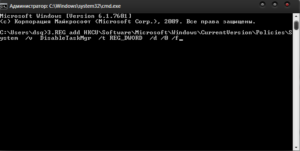 Самые простые системные методы мы рассмотрели, их должно быть достаточно, теперь посмотрим на программы, которые способны помочь нам добиться желаемого результата.
Самые простые системные методы мы рассмотрели, их должно быть достаточно, теперь посмотрим на программы, которые способны помочь нам добиться желаемого результата.
Как снять задачу и какие процессы можно завершать
Прежде чем рассказывать, как снять процессы, вам следует знать зачем какой процесс нужен и на что может повлиять его завершения. Например, если вы завершите процесс в Microsoft Word, то есть вероятность того, что ваш открытый документ не сохраниться, а данные будут утеряны, конечно Microsoft делает периодически резервные копии, но вот другие процессы, могут их не делать, поэтому будьте внимательны перед тем как снимать задачу. Название процессов можно поискать в интернете, так же как и объяснения того что этот процесс делает. Обычно процесс называется так же, как называется программа, либо сокращение по первым буквам.
Что бы снять задачу необходимо в диспетчере задач выбрать необходимый процесс, нажат правой клавишей мыши по процессу, выбрать снять задачу. Зависший процесс обычно обозначает как «Название процесса (не отвечает)».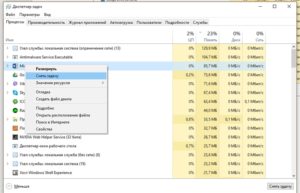
Полезные программы
1) AVZ. Отличная антивирусная утилита от российского программиста Олега Зайцева. Оптимальный вариант для тех, у кого не открывается «Диспетчер задач» Windows 7. Разблокировать системное приложение можно всего в пару кликов («Файл» > «Восстановление системы»).
2) UVS. Более сложная по функционалу программа, предназначенная для IT-специалистов. Включить менеджер процессов можно в меню «Дополнительно»>»Твики». Кроме того, позволяет создавать свои списки безопасных файлов, критерии обнаружения вирусов и т. д.
3) RegWorks/Registrar Registry Manager. Альтернативные редакторы реестра, которые можно использовать для поиска и удаления параметров, внесённых вредоносным ПО.
4) Hacker. Если у вас не открывается «Диспетчер задач» Windows 10 (или в другой версии операционной системы), вы можете использовать вместо него стороннее приложение. Данные программы отличаются простым интерфейсом, а по возможностям кое в чём даже превосходят стандартные инструменты.
Диспетчер задач является одним из наиболее важных инструментов Windows, позволяющих управлять запущенными процессами, службами и элементами автозагрузки, поэтому и атакуется он вирусами чаще всего. Вследствие такой атаки Диспетчер задач нередко оказывается отключенным, а запустить его не получается ни через меню панели задач, ни нажатием Ctrl + Alt + Del, ни кликом по исполняемому файлу Taskmgr.exe в системном каталоге System32.
В первом случае пункт меню оказывается неактивным, во втором – он вовсе отсутствует, а при попытке запустить его из «родного» каталога Windows выдает ошибку «Диспетчер задач отключен администратором». Бывает и так, что файл Taskmgr.exe и вовсе не обретается в системе, будучи удален зловредом. Что делать в такой ситуации и можно ли как-то его восстановить?
Начнем с того, что не все так безнадежно, поэтому в большинстве случаев нормальную работу Диспетчера задач удается восстановить. Первым делом необходимо убедиться, что исполняемый файл Taskmgr.exe находится там, где ему и полагается находиться. Для этого выполняем в консоли CMD команду C:\Windows\system32\taskmgr.exe. Если система сообщает, что Диспетчер отключен администратором, значит файл на месте.
Чтобы он нормально запускался, нужно его разблокировать. Для этого командой regedit откройте редактор реестра и разверните следующую ветку:
HKEY_CURRENT_USER\Software\Microsoft\Windows\CurrentVersion\Policies
Скорее всего, в последнем подразделе вы найдете каталог System, а в нем – DWORD-параметр DisableTaskMgr со значением 1. Этого параметра там быть не должно, как правило, он создается вирусом. Значение 1 в данном случае указывает, что Диспетчер задач должен быть отключен. Следовательно, вам нужно заменить 1 на 0 или просто удалить сам параметр DisableTaskMgr. После этого Диспетчер задач снова заработает.
Если при выполнении команды C:\Windows\system32\taskmgr.exe через консоль CMD вы получаете сообщение «…taskmgr.exe не является исполняемым файлом…», при запуске из меню Пуск сообщение «Этому файлу не сопоставлена программа для выполнения…», а через окошко «Выполнить» сообщение «Не удается найти «C:\Windows\system32\taskmgr.exe»…», то вероятнее всего, исполняемый файл Диспетчера задач был удален вирусом.
Неприятно, но сладить можно и с этой бедой. Запустите от имени администратора командную строку и выполните в ней команду восстановления sfc /scannow. При этом программа выполнит и восстановит поврежденные или отсутствующие из резервных копий.
Отличного Вам дня!
Добрый день. Наконец-то я сел писать первую статью в этом году. Как-то совсем расслабился за такие длинные новогодние праздники, уже даже прошла одна рабочая неделя и мы её успешно пережили. А ещё я теперь записан на турнире BFCL Cup#7 и хотя вряд ли мы выйдем хотя бы в четверть финала (не на столько моя команда задроты), но тренировки идут и времени на сайт остается мало. Но хватит оправдывать, прямо сейчас я пишу и это хорошо.
Итак, суть проблемы проста: каким-нибудь образом на ваш компьютер попал вирус, вы его уже удалили с помощью Dr.Web CureIT или Kasperskiy LiveCD, но в систему уже были внесены некоторые неприятные изменения, например » или даже нет возможности открыть диспетчер задач. И если о первом случае я уже писал, то о втором расскажу сейчас. Вообще, после избавления от вируса я всегда советую сделать . И вам я тоже рекомендую это сделать перед тем, как начинать действовать по инструкции.
Как восстановить работу диспетчера
Зависшая программа или приложение может нагрузить процессор на всю его мощность, вызывая резкое снижение производительности Windows 8 и нулевую реакцию на действия пользователя. Мы рассмотрим основные способы и методы восстановления работоспособности диспетчера задач и открытия этой программы.
Через редактор групповой политики
Данный метод может не работать, если у вас базовая версия операционной системы, во всех остальных случая он очень удобен.
Редактор открывается одновременным нажатием клавиш +, в появившемся окне введите команду gpedit.msc и нажмите «ОК».

В правом окне («Политика > Локальный компьютер») двойным кликом откройте “Конфигурация пользователя”.
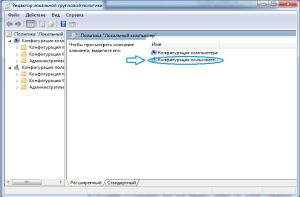
Далее выбираете вкладку «Административные шаблоны».
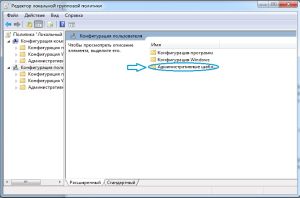
Далее – «Система»
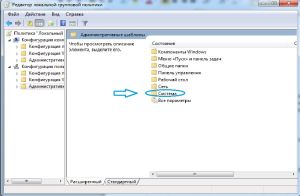
Следующим пунктом кликайте на «Варианты действия после нажатия CTRL+ALT+DEL»
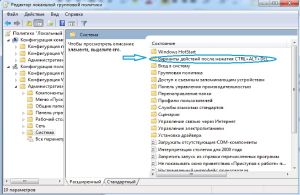
Вы попадаете в меню, где справа нужно найти пункт «Удалить диспетчер задач». Его обычное состояние – «Не задано». Вирусные программы могут изменить его статус на «Включено».
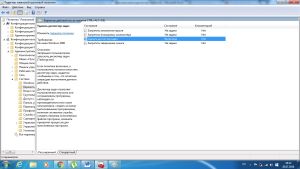
Дважды кликнув по нему, заходим в свойства и меняем переключатель на «Не задано». Нажимаем «ОК» для сохранения и выхода.
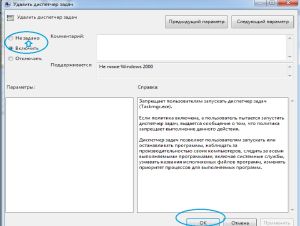
После перезагружаем ПК для обновления своих настроек, проведенных нами в редакторе.
Через реестровый редактор
Данный способ решения проблемы чуть сложнее, но подходит абсолютно для всех версий Windows 8. Как и в предыдущем случае, нажимаем комбинацию +, в появившемся окне вводим команду regedit и кликаем на «ОК» либо просто жмем на .
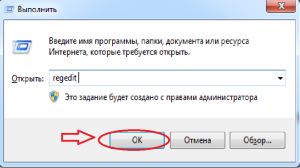
Откроется окно редактора реестра
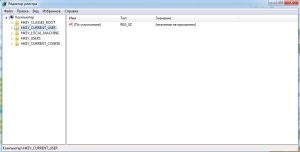
Нас интересует левая часть окна. Кликаем дважды на HKEY_CURRENT_USER, далее по цепочке «Software > Microsoft > Windows > CurrentVersion > Policies > System».
После того как мы сделали последний шаг, обращаем внимание на правую часть окна редактора, а именно – на строчку DisableTaskMgr, имеющую значение 0x00000001. Для нормальной работы диспетчера задач мы должны либо удалить эту строчку, либо поменять значение на ноль: наводим указатель мыши на DisableTaskMgr, кликаем правой кнопкой и выбираем в меню «Изменить» либо «Удалить»
Выполнив эти действия, производим перезагрузку системы. Если у вас не стоит антивирусная программа, обязательно скачайте и установите!
Как запустить диспетчер задач с правами администратора
Как-то раз на форум обратился человек с вопросом о том, как завершить сеанс другого пользователя из диспетчера задач. Попытка сделать это заканчивалась сообщением «Отказано в доступе», что свидетельствует о недостатке прав.
Автор вопроса работал с правами администратора, и ошибка ставила его в тупик.
Диспетчер задач, как и множество других системных приложений Windows 7, запускается с обычными правами даже у администраторов. В принципе, несложно открыть его с полными правами, и для этого существует множество способов (например, выполнение taskmgr в командной строке, ).
Но это даже не требуется, потому что в самом диспетчере задач на вкладке «Процессы» есть кнопка для его перевода в режим работы с полными правами. Название кнопки на эту мысль не наводит, хотя щит недвусмысленно намекает на запуск от имени администратора.
Кстати, если вы изначально вместо кнопки видите флажок, у вас отключен контроль учетных записей.
Действительно, после нажатия кнопки «Отображать процессы всех пользователей» диспетчер задач перезапускается с полными правами. В этом легко убедиться, выбрав в меню Файл – Новая задача (Выполнить).
Как видите, в окне появляется флажок для запуска задачи с полными правами.
Разблокировка Диспетчера задач в windows
Одной из встроенных программ-инструментов Виндовс, ориентированной на диагностику и управление служебными процессами системы, является Диспетчер задач windows (по-английски — Task Manager).
Ограничения в пользовании Диспетчером задач можно снять.
Что делать, если не открывается Диспетчер задач в windows — какие у нас остаются рычаги управления для возобновления контроля над ПК.
Открытие Диспетчера
С windows XP и выше Task Manager принято открывать известной фишкой из трёх клавиш — «Ctrl+Alt+Del». Открывшийся по этой команде диалог включает в себя действие для запуска:
Запустить его вторым способом можно после набора в командной строке «taskmgr.exe»:
Также он может запускаться избранием пункта вызова из меню действий для панели задач:
Причины вызова Диспетчера
Мы уже говорили, что Диспетчером пользуются при контроле служб, программ, процессов. По-простому — это закрытие зависших приложений, анализ ресурсов. Также им настраивается автозагрузка системы.
В windows 10 он имеет более значительный функционал по сравнению с семёркой. Первоначально он должен открыться в простом (свёрнутом) виде. Если какое-то из приложений зависло и не работает — Диспетчер задач сможет справиться с завершением её работы из этого состояния. Для этого она выбирается левой мышкой и активируется команда «Снять задачу»:
Подробный вид работающий (запущенный) Task Manager приобретает по нажатию кнопки «Подробнее». В windows 10 он будет выглядеть так:
А так это было в семёрке:
Здесь, по сравнению с windows 10 и 8, Диспетчер имеет до девяноста процентов такого же потенциала. Но значительно меньше удобства и взаимодействия:
- Во вкладке «Приложений» (W 7) не отображаются утилиты, работающие в фоновом (невидимом) режиме;
- «Быстродействие» (W 7) по функционалу равно «Производительности» (W 10, 8);
- Вкладка «Сеть» не нашла место в W 10, 8 — эти данные включаются в «Производительность»;
- Во вкладке «Пользователи» (W 10,
 можно не только увидеть их список (W 7), но и открытые ими приложения.
можно не только увидеть их список (W 7), но и открытые ими приложения.
Открытие программ
Кроме обычного закрытия программ, Диспетчер задач может их и запускать. Актуальность такого манёвра возникает при отказе проводника — когда на рабочем столе не видно ничего кроме грустных обоев.
Для запуска приложения через Task Manager (для всех версий Виндовс одинаково) нужно из меню «Файл» тапнуть по запуску новой задачи:
В следующем окне нужно вписать имя исполняющего файла или указать его через «Обзор», подтвердив «ОК»:
Лечим вызов Диспетчера
Если ни одним из вышеуказанных способов не открывается Диспетчер задач, то произошла его блокировка. Чаще всего это результат вирусной атаки. Есть такие злостные вирусы, которые заражают не только какую-то из программ, но ещё и блокируют Task Manager да и редактирование реестра (оно необходимо для разблокировки Диспетчера):
Начинать нужно с антивирусного лечения — без него любые действия не имеют смысла. После курса лечения от вирусов удобным решением всех проблем был бы откат системы к точке восстановления довирусного состояния ПК. Если нет наличия или желания к использованию спецутилит можно возобновить работу ПК вручную:
Способ 1
В меню по кнопке «Пуск-Выполнить» или в окне после одновременного нажатия «Win+R» набрать «gpedit.msc»:
Таким действием открывается окно «Групповой политики». Из него нужно через «Конфигурацию пользователя» пройти в «Административные шаблоны», и через «Систему» к «ресурсам Ctrl+Alt+Del». Справа окна-диалога войти (по двойному клику) в характеристики «удаления»:
В нём выбирается «Отключить», можно — «Не задано» (одно из двух):
Способ 2
Аналогично предыдущему способу вводим теперь другую команду — «regedit»:
По кнопке «ОК» попадаем в реестр и проходим по маршруту «HKEY_CURRENT_USER\Software\Microsoft» в «windows». Далее через «CurrentVersion\Policies» в «System». Удаляем или присваиваем нулевое значение параметру «DisableTaskMgr». После проведения таких действий работа Диспетчера восстанавливается.
Надеемся, с помощью нашей статьи проблема «не запускается Диспетчер задач» была вами успешно решена.
Пишите о своих успехах, делитесь ими с друзьями, оставляйте комментарии.
Альтернативные варианты открыть диспетчер задач
Почему в Microsoft решили обнулить контекстное меню панели задач – загадка природы. Обнуление здесь не оборот речи – вы не найдёте в этом меню ничего, кроме одной-единственной строки – «Параметры панели задач». Вернётся ли привычный список, можно только гадать, но если судить о методах, практикуемых софтверным гигантом, то рассчитывать на это вряд ли стоит.
Но и отчаиваться тоже не нужно: существует целый список альтернативных вариантов, как вызвать диспетчер задач в Windows 11. Давайте мы с ними и ознакомимся.
Через контекстное меню кнопки «Пуск»
Второй по частоте использования, а для многих основной способ запуска Task Manager – использование меню кнопки «Пуск». К счастью, в Windows 11 утилита в этом меню присутствует, достаточно кликнуть правой кнопкой мыши по значку с четырьмя окошками. Кстати, в более ранних версиях Виндовс запустить диспетчер задач через «Пуск» было настоящим триллером, с которым не справлялись очень многие.
Если вы привыкли использовать для запуска системных утилит сочетания клавиш, то комбинация Win+X сделает то же самое, что клик по кнопке «Пуск»: откроет меню, в котором достаточно выбрать нужную позицию.
С помощью сочетания клавиш
Существуют комбинации клавиш и для непосредственного запуска диспетчера задач, просто они немного сложнее. Но если вы пользуетесь этим инструментом относительно часто, то вполне сможете запомнить эти сочетания.
Первое из них, прямого действия (то есть запускающая непосредственно окно диспетчера) – Ctrl+Shift+Esc. Вы можете быть уверенными, что данная комбинация сработает всегда, независимо от того, какие задачи вы сейчас выполняете. При этом никаких лишних кликов мышкой не потребуется.
Вторыми, более известными горячими клавишами, используемыми для быстрого запуска панели задач и работающими практически во всех версиях Виндовс, является комбинация Ctrl+Alt+Delete.
Правда, это способ в последних версиях операционной системы уже непрямой, поскольку вызывает меню, в котором имеется нужный нам пункт. Хоть в этом вопросе Microsoft проявила благоразумие, оставив привычный функционал комбинации.
С помощью поиска Windows
Тем, кто принципиально не пользуется горячими клавишами, можно посоветовать вызов диспетчера задач через службу поиска, запускаемую с панели задач. Наверняка вы её используете, если нужно быстро найти программу или системную утилиту. Консоль поиска запускается и сочетанием Win+S или можно просто ввести в поле возле кнопки «Пуск». Всё, что вам нужно – начать набирать в появившемся поле словосочетание «Диспетчер задач». По мере набора букв в панели результатов появятся строки с названиями релевантных утилит и приложений. Как только вы увидите строку с нужным названием, ввод команды можно прервать и кликнуть мышкой по этому результату.
Другие варианты запуска диспетчера в Windows 11
Запустить диспетчер задач можно и через консоль «Выполнить», вызываемую сочетанием Win + R. Команда для открытия утилиты – taskmgr (не забываем нажать Enter после её ввода).
Существует категория пользователей, активно использующих файловые менеджеры типа Total Commander (да даже штатный файловый менеджер). Запомнить, где находится исполняемый файл диспетчера задач, несложно – это самая большая и известная папка Windows system32. Достаточно попасть в эту директория и найти в ней taskmgr.exe, запустив его.
Если вы используете родной проводник, можно ускорить поиск, начав набирать в панели поиска taskmgr.exe – нужный результат появится уже после ввода первых 4-5 букв.
Командная строка/PowerShell
Пожалуй, самый сложный, но работающий, вариант включения в Windows 11 диспетчер задач – это использование интерпретатора командной строки или, что идентично – PowerShell. В обоих случаях нужно в консоли набрать команду taskmgr.exe и для запуска утилиты нажать Enter.
Диспетчер задач вылетает в Windows 10
Вы можете решить проблему сбоя диспетчера задач в Windows 10 следующими способами.
- Сканирование на наличие вирусов и вредоносных программ
- Запустите сканирование SFC и DISM
- Устранение неполадок в состоянии чистой загрузки
- Используйте опцию Reset this PC.
Программы для Windows, мобильные приложения, игры — ВСЁ БЕСПЛАТНО, в нашем закрытом телеграмм канале — Подписывайтесь:)
Давайте подробно рассмотрим каждый метод и устраним проблему.
1]Сканирование на наличие вирусов и вредоносных программ
Иногда вирус или вредоносная программа могут испортить работу программ на компьютере. Мы должны убедиться, что устанавливаем надежное программное обеспечение, загружаем надежные файлы и используем защищенные USB-накопители. В большинстве случаев антивирусные или антивирусные программы, которые мы используем на нашем компьютере, обнаруживают и удаляют их. Бывают ситуации, когда мы отключаем антивирус или антивирус, чтобы что-то запустить. Эти ситуации могут стоить нам. Попробуйте запустить антивирус или антивирус, чтобы полностью просканировать ваш компьютер. Если есть какой-либо такой файл или программа, которая вызывает сбой диспетчера задач, они позаботятся об этом и решат проблему.
Читайте: Почему загрузка ЦП увеличивается до 100% при запуске диспетчера задач?
2]Запустите сканирование SFC и DISM
SFC (Проверка системных файлов) и DISM (Обслуживание образов развертывания и управление ими) — наиболее ценные инструменты, доступные в Windows 10. Эти инструменты запускаются с помощью команд, и большинство пользователей о них не знают.
Чтобы запустить SFC Scan, щелкните меню «Пуск» и введите CMD. Щелкните правой кнопкой мыши командную строку в результатах поиска и выберите Запуск от имени администратора. Откроется окно командной строки с правами администратора. Введите следующую команду и нажмите Enter.
sfc / scannow
Он запустит сканирование и автоматически исправит проблемы с системными файлами.
Чтобы запустить сканирование DISM, нажмите Win + X на клавиатуре и выберите Windows PowerShell (администратор). В окне приложения PowerShell введите следующую команду и нажмите Enter.
Dism / Online / Cleanup-Image / RestoreHealth
Он позаботится о поврежденных файлах и восстановит их, заменив их новыми файлами.
Чтение: Диспетчер задач не отвечает, не открывается или отключен администратором.
3]Устранение неполадок в состоянии чистой загрузки
Выполнение чистой загрузки — один из наиболее эффективных методов устранения неполадок в Windows 10. Чистая загрузка означает запуск компьютера только с необходимыми программами, такими как драйверы и программы Microsoft. Никакие сторонние приложения не будут запускаться при чистой загрузке. С помощью чистой загрузки вы можете определить, какая программа или служба вызывает сбой диспетчера задач, и легко решить эту проблему.
Чтобы выполнить чистую загрузку, нажмите Win + R на клавиатуре, чтобы открыть окно «Выполнить». Затем введите в поле msconfig и нажмите Enter. Откроется окно конфигурации системы. На вкладке «Общие» снимите флажок рядом с «Загружать элементы автозагрузки».
Теперь перейдите на вкладку «Службы». На вкладке «Службы» установите флажок «Скрыть все службы Microsoft» и нажмите «Отключить все».
Затем щелкните вкладку «Автозагрузка» и попробуйте открыть диспетчер задач и отключить все программы при запуске. Если он не запускается, нажмите ОК и перезагрузите компьютер.
Теперь ваш компьютер будет работать в режиме чистой загрузки. Запускаются только основные программы Microsoft. Попробуйте открыть диспетчер задач. Если он работает нормально, проблема вызвана каким-то сторонним приложением, которое вам нужно найти вручную, включив, отключив каждое приложение и перезагрузив компьютер.
Читайте: Как сбросить диспетчер задач по умолчанию в Windows 10
4]Используйте параметр «Сбросить этот компьютер».
Если диспетчер задач по-прежнему не запускается, попробуйте перезагрузить компьютер.
Для этого откройте «Настройки» и нажмите «Обновления и безопасность». Затем выберите «Восстановление» на левой боковой панели и нажмите «Начать» в разделе «Сбросить этот компьютер».
Следуйте параметрам, отображаемым на экране, и перезагрузите компьютер. Это решит проблему с диспетчером задач.
Это возможные исправления, которые могут помочь в устранении сбоя диспетчера задач. Если у вас есть сомнения или предложения, оставьте комментарий ниже.
Прочтите закрепить диспетчер задач на панели задач или в меню «Пуск»; Сверните панель задач в системный лоток.
.
Программы для Windows, мобильные приложения, игры — ВСЁ БЕСПЛАТНО, в нашем закрытом телеграмм канале — Подписывайтесь:)
Включение Диспетчера в Windows XP
Рассмотрим в качестве одного из примеров ОС Windows XP при условии, что на одном терминале присутствует несколько учетных записей, и в данный момент пользователь работает в своем персональном сеансе без административных прав.
В данном случае при попытке запуска службы и появится уведомление «Диспетчер задач отключен администратором». Как включить этот процесс? Нет ничего проще. Для этого очень хорошо подходит утилита Windows XP Tweaker, которую можно найти в Интернете даже в виде портативной версии.
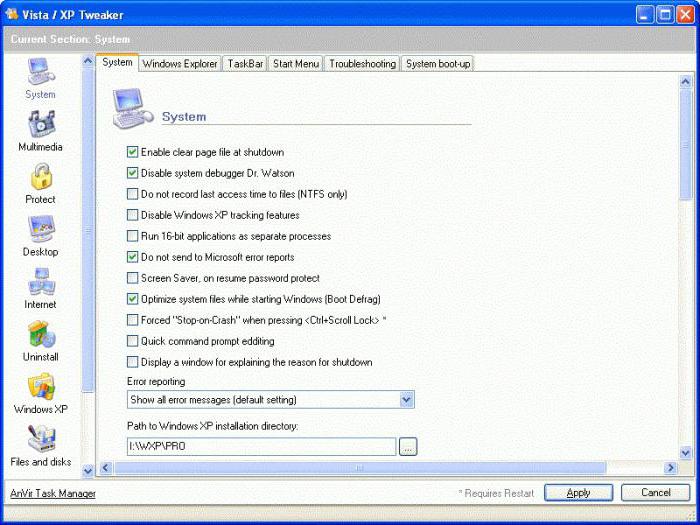
После запуска программы находим в левом поле утилит раздел «Защита», после чего справа откроется окно настроек системы. Если в поле запрета вызова Диспетчера стоит галочка, ее нужно просто убрать и сохранить изменения путем нажатия кнопки «Применить». После этого доступ к службе будет восстановлен. Если этого не произошло, и предупреждение «Диспетчер задач отключен администратором», появится снова, необходимо просто произвести перезагрузку компьютерного терминала.