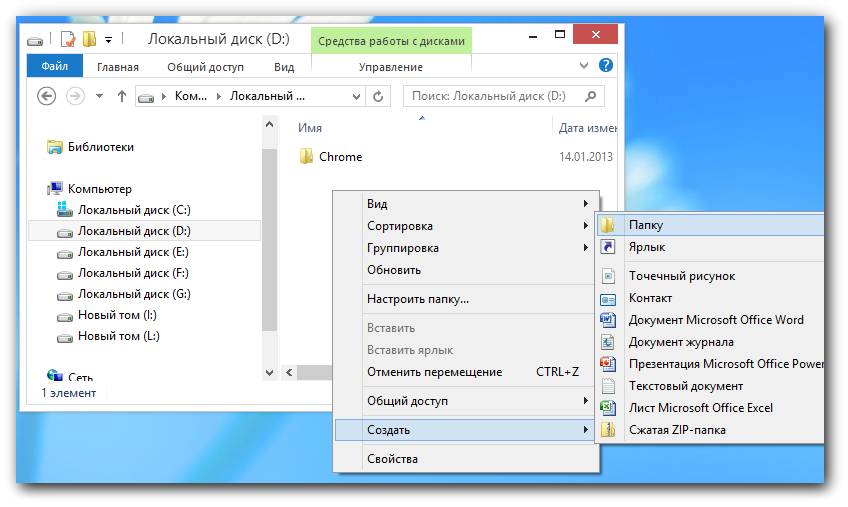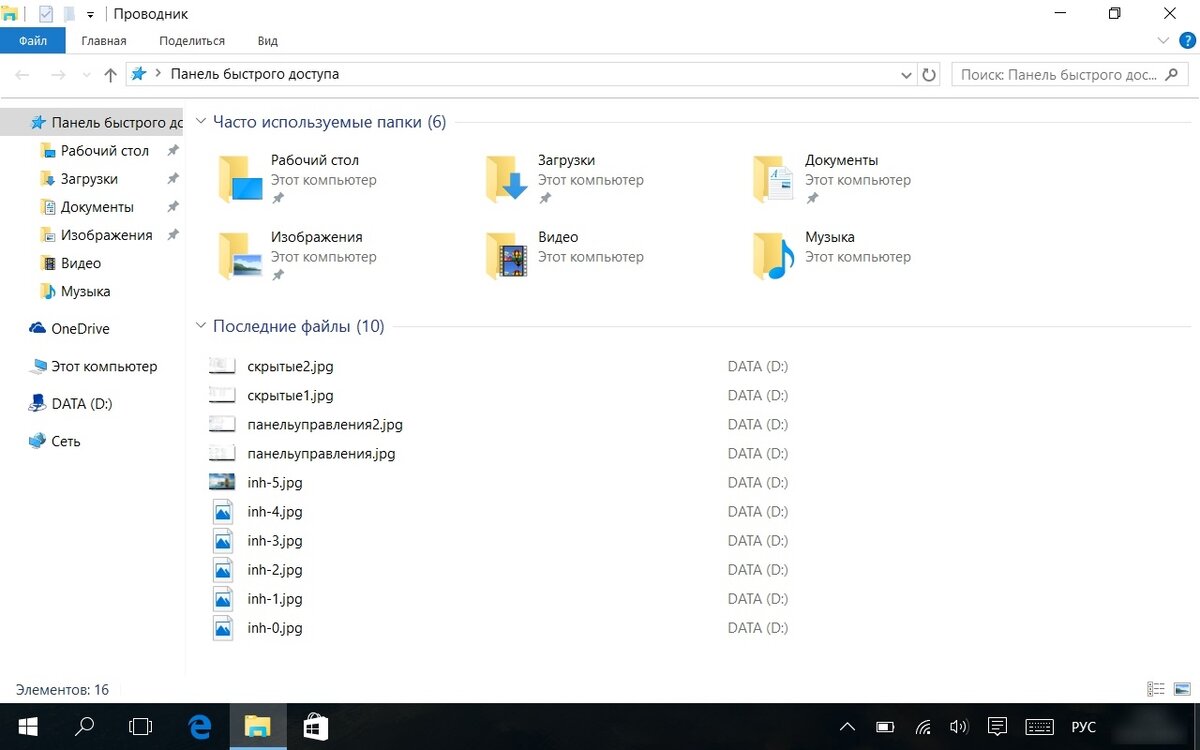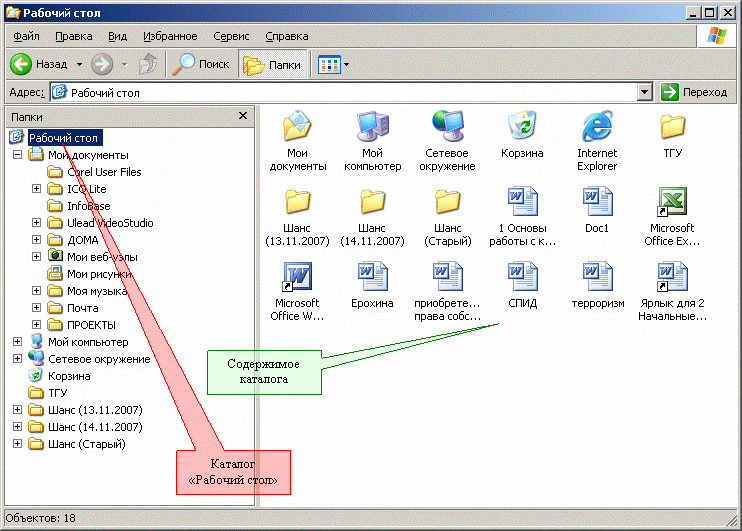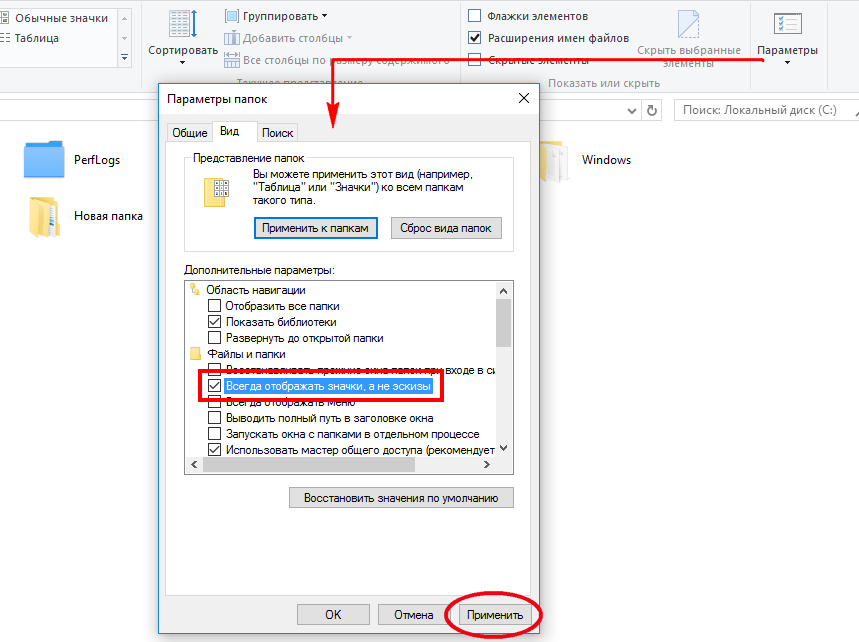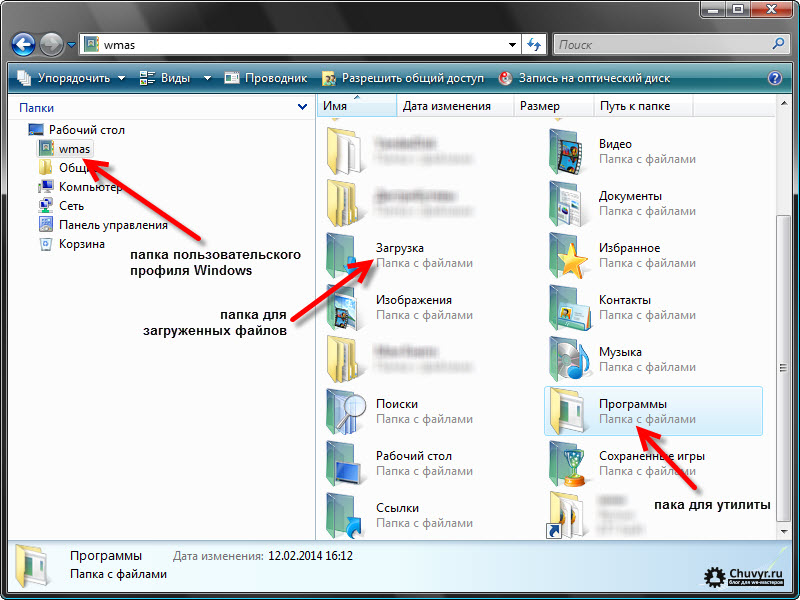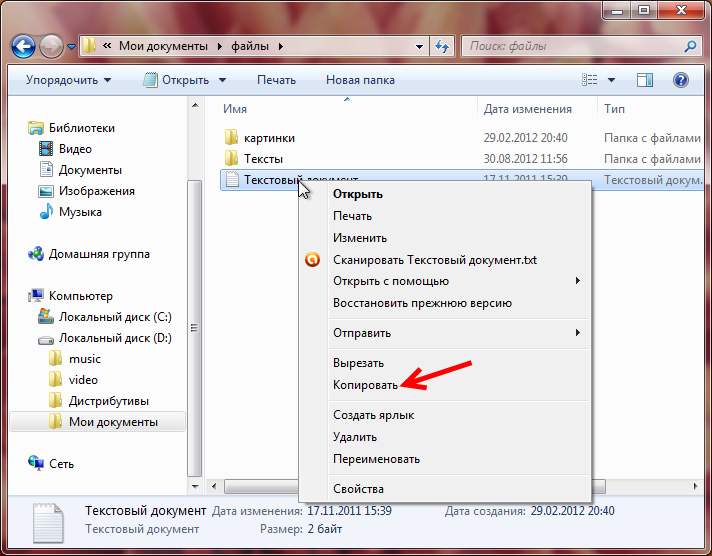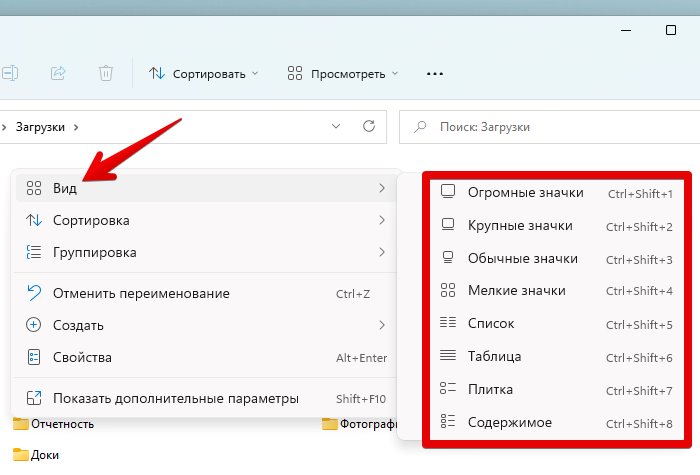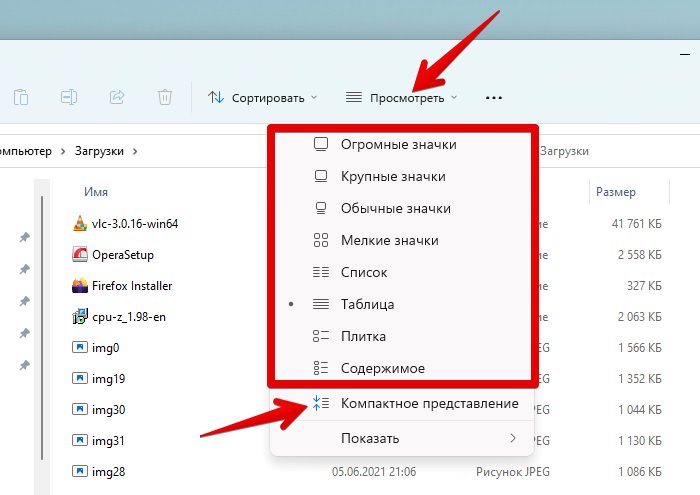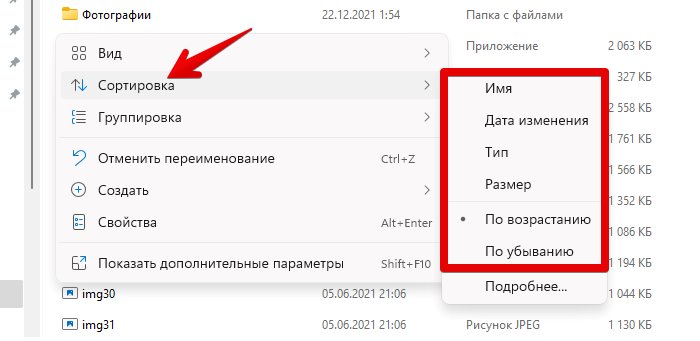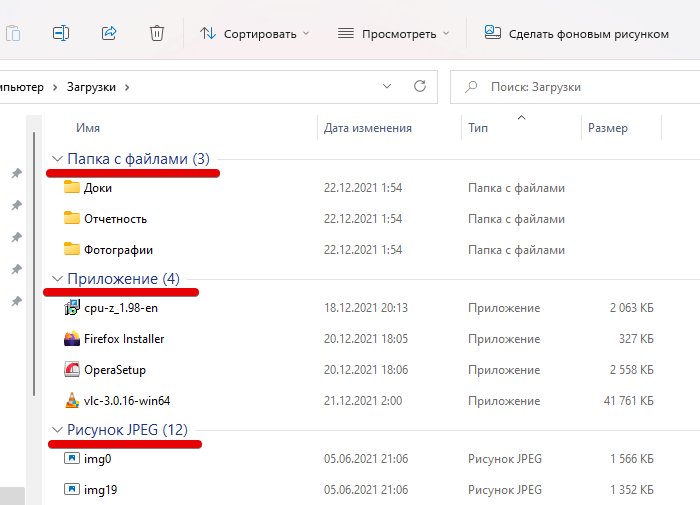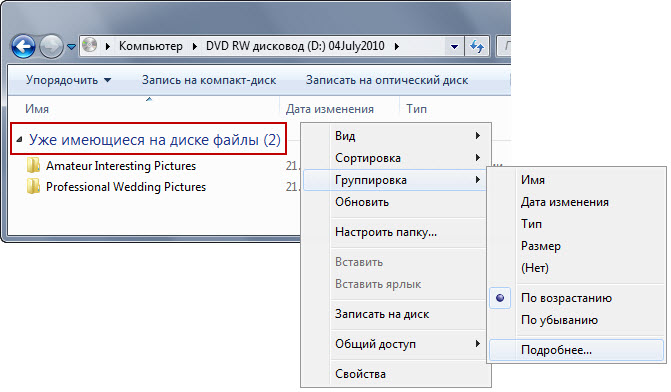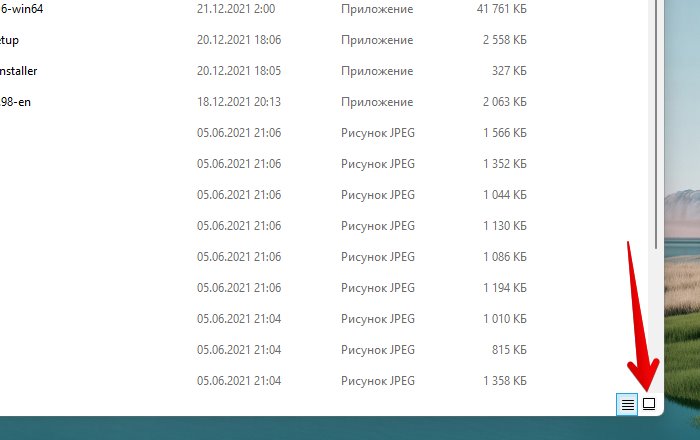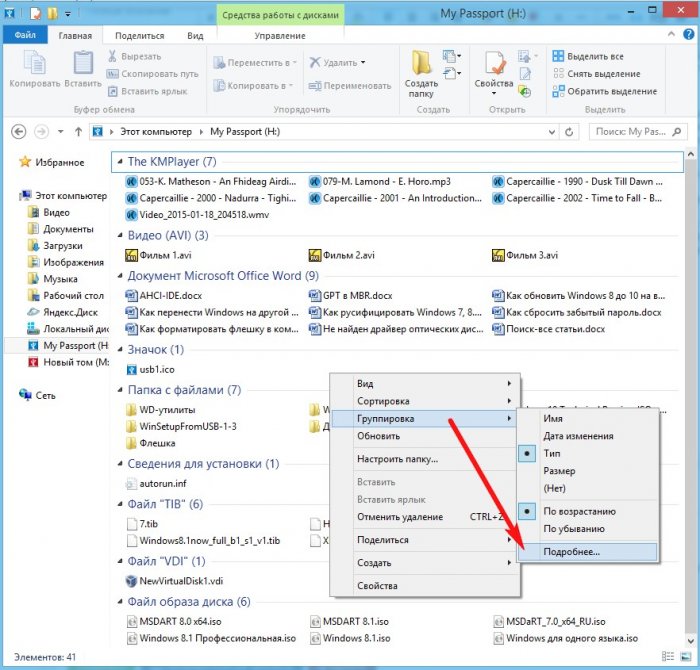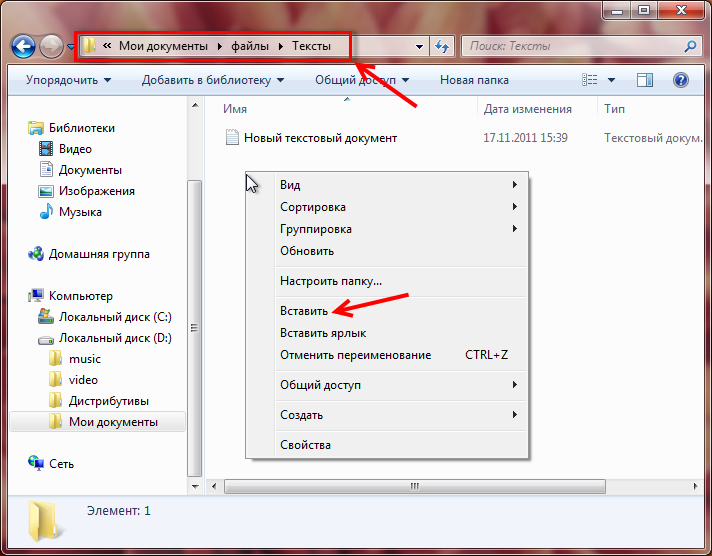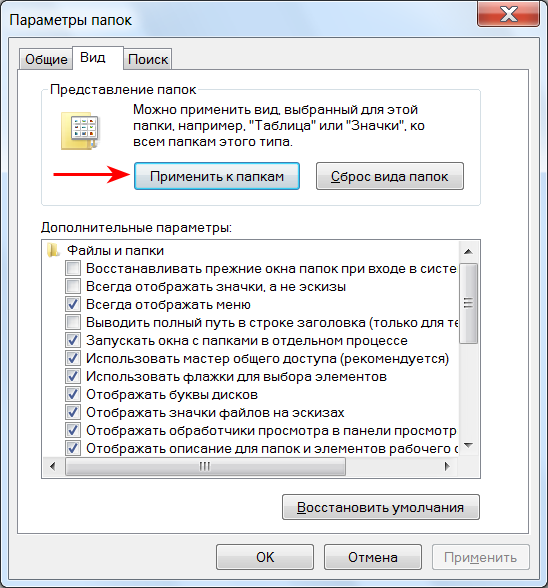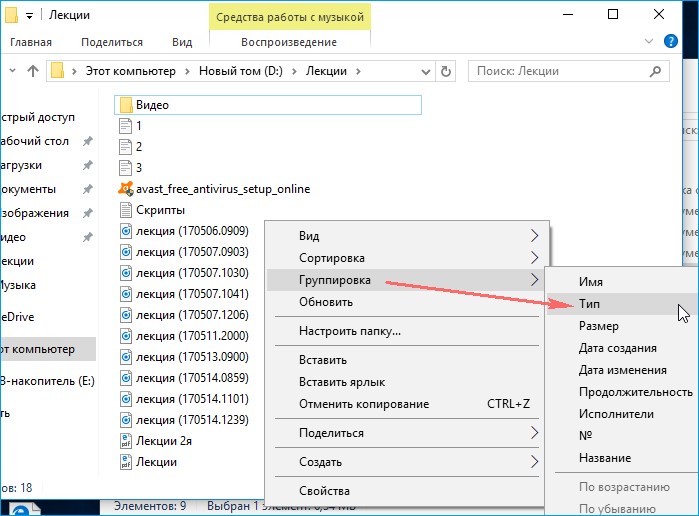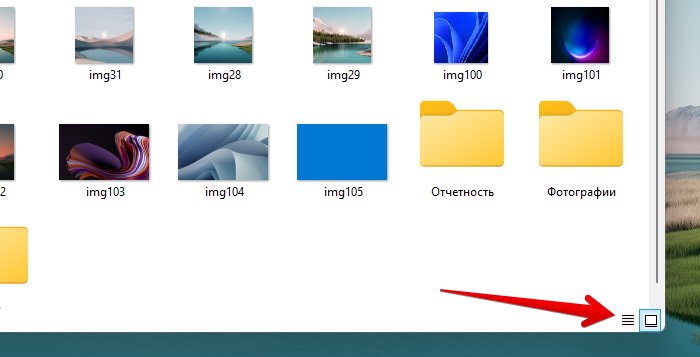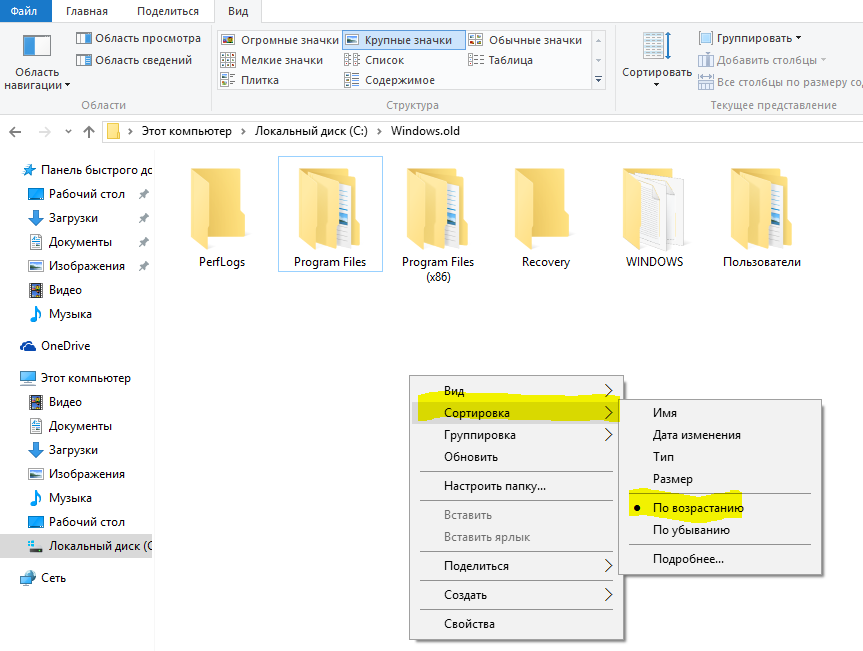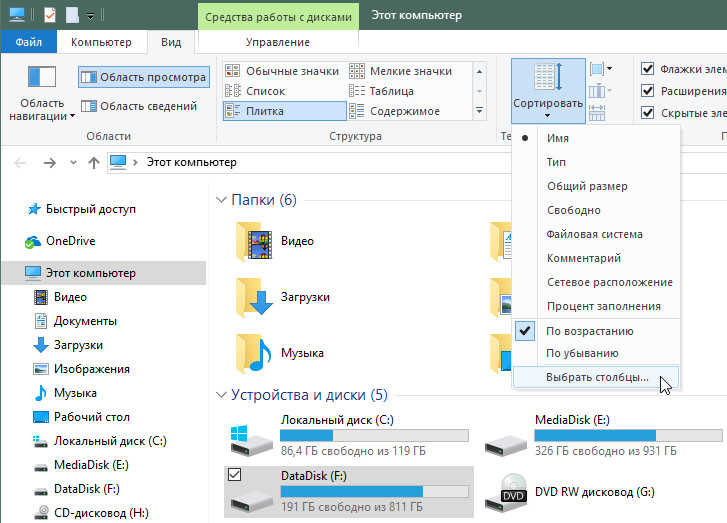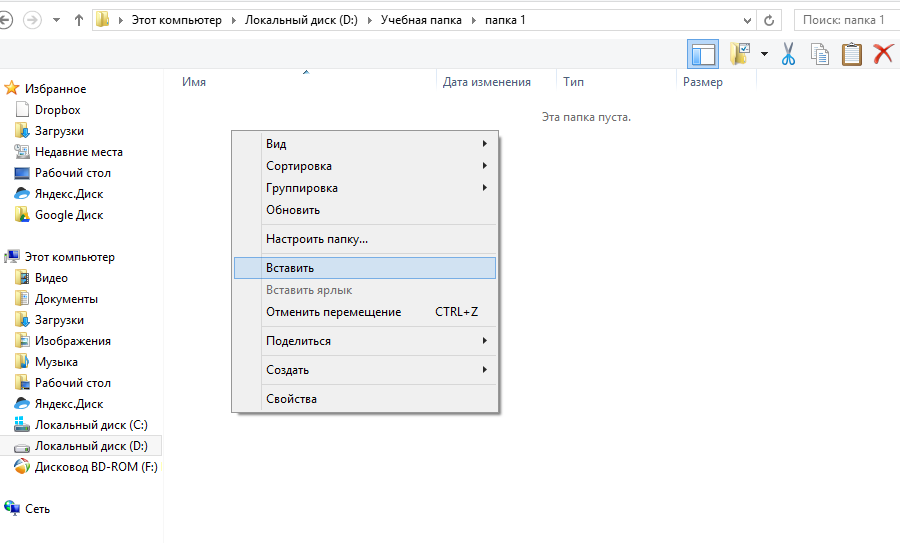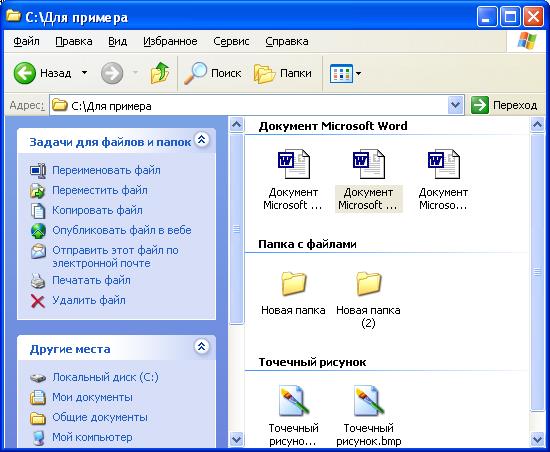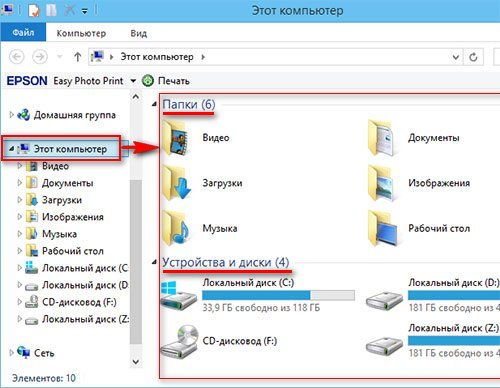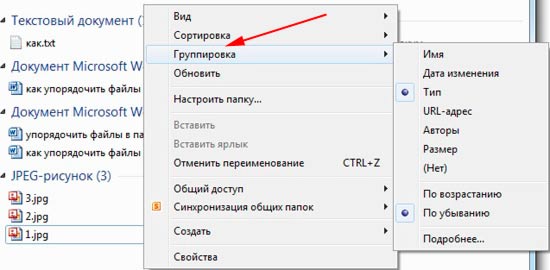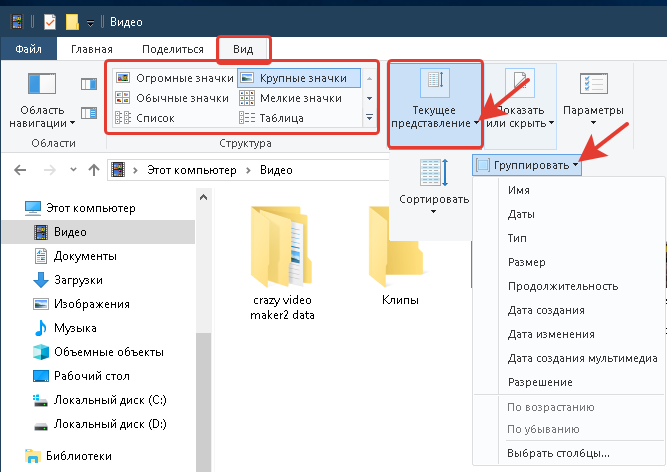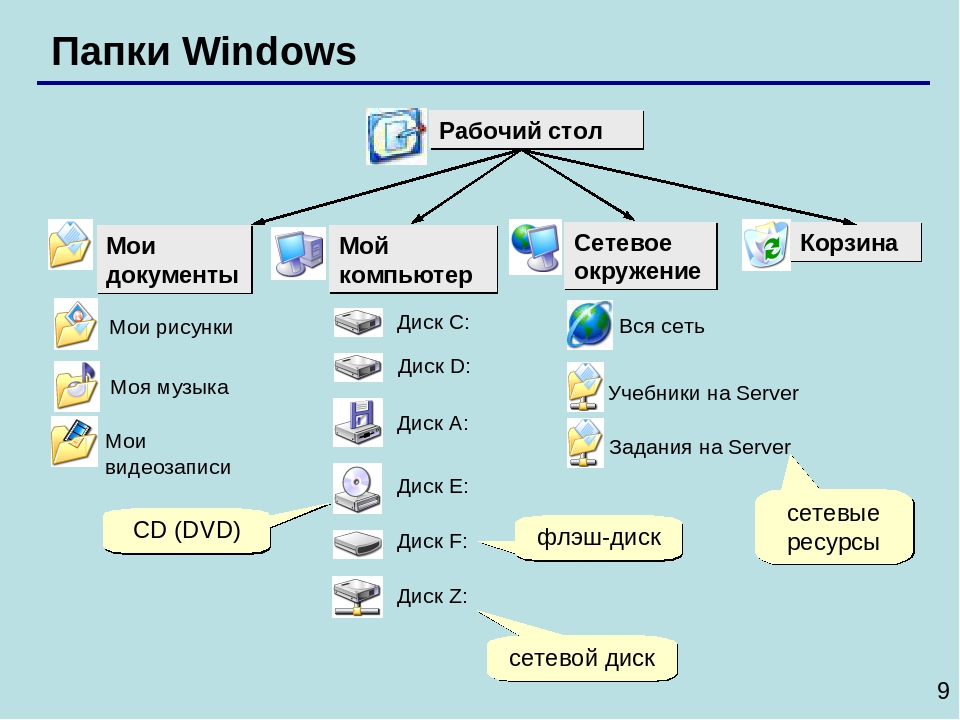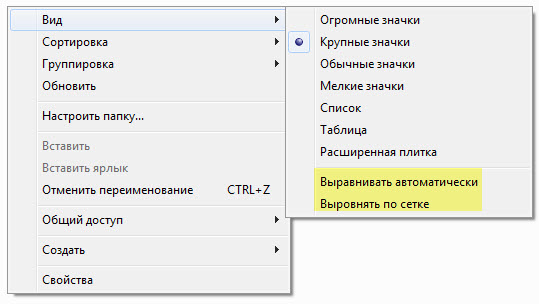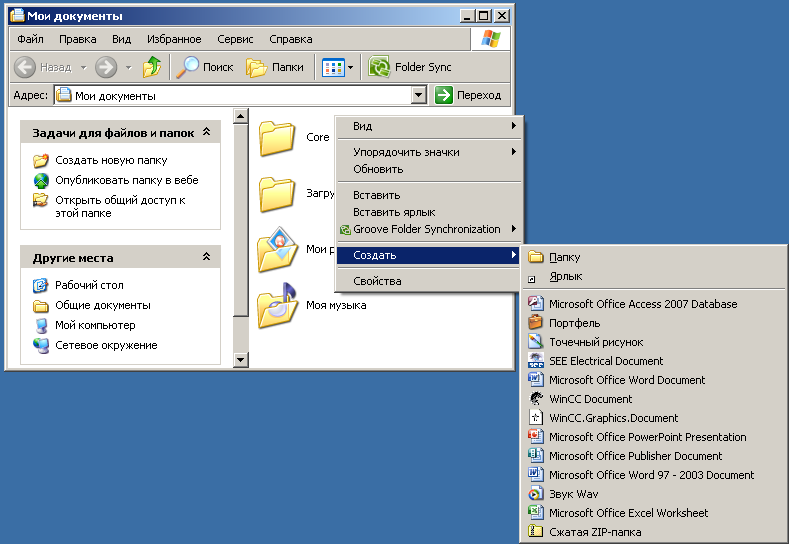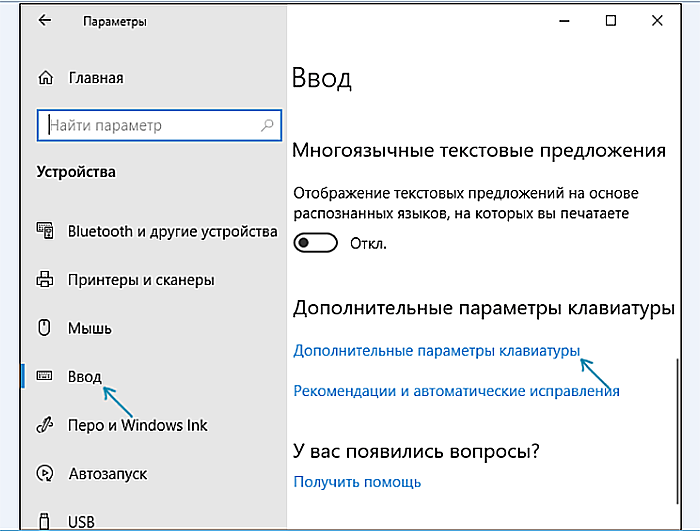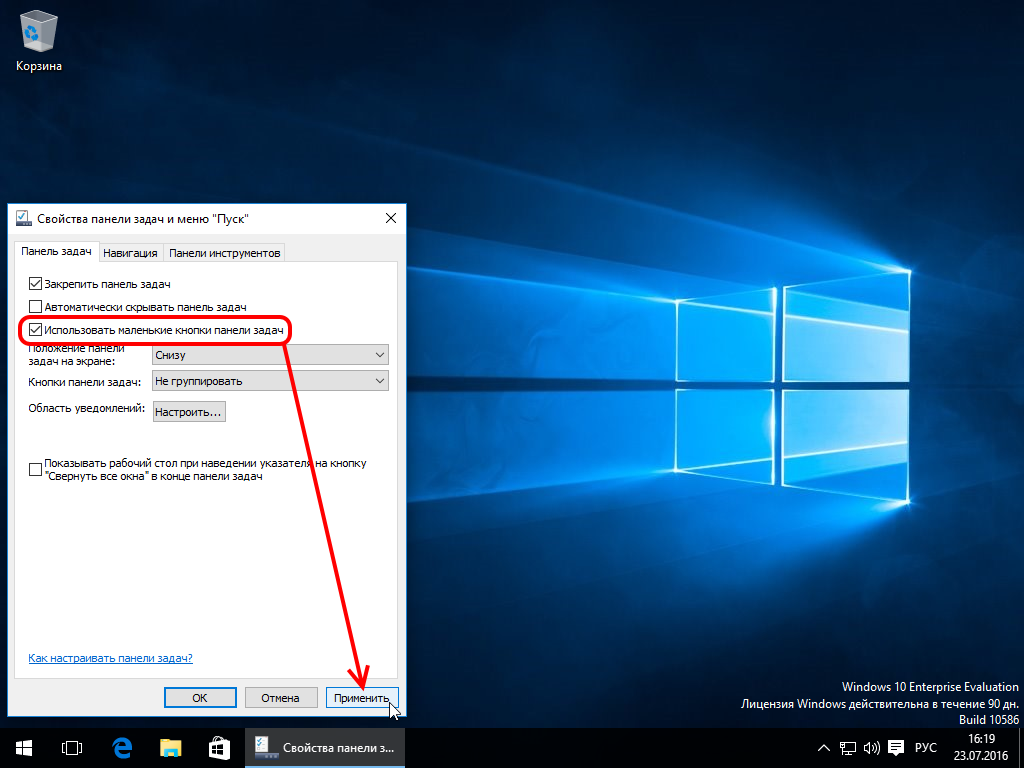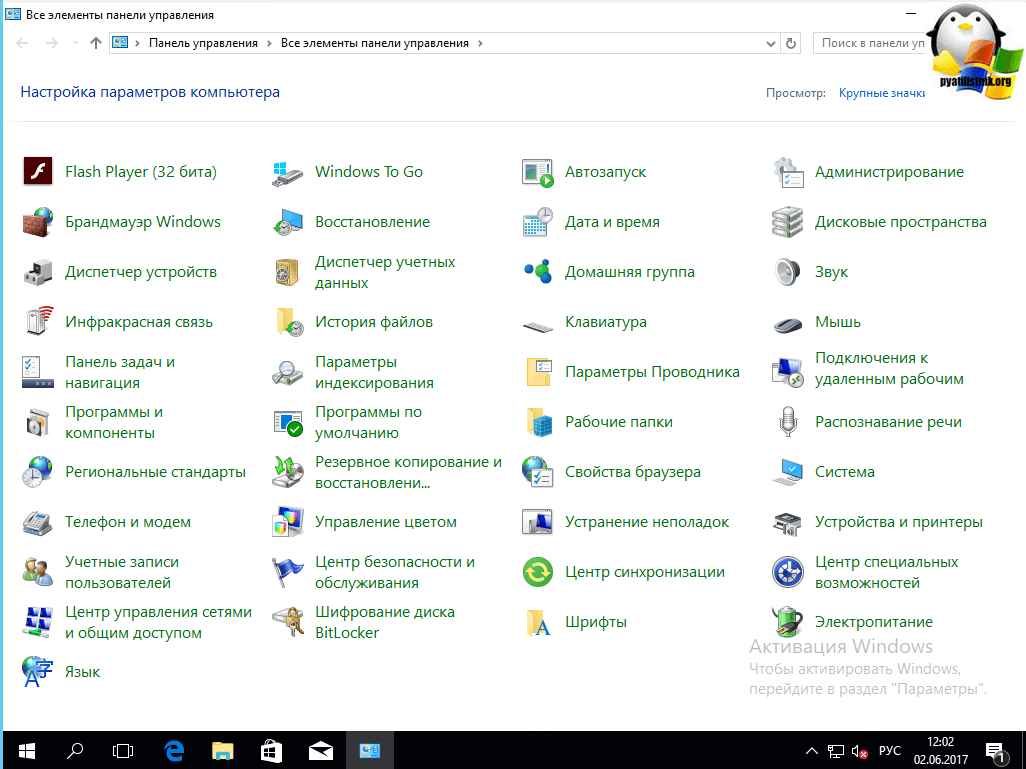Не могу нажать на панель задач
1]Перезапустите проводник.
Вы можете сбросить панель задач и избавиться от проблемы, перезапустив проводник. Для этого выполните следующие действия:
- Запустите диспетчер задач, нажав комбинацию клавиш Ctrl + Shift + Esc.
- Теперь перейдите на вкладку «Процессы» и найдите в ней проводник Windows.
- Выберите проводник Windows и нажмите кнопку «Перезагрузить».
Программы для Windows, мобильные приложения, игры — ВСЁ БЕСПЛАТНО, в нашем закрытом телеграмм канале — Подписывайтесь:)
Это перезапустит проводник Windows, и ваша панель задач исчезнет, а затем снова появится через несколько секунд. Попробуйте сейчас щелкнуть по панели задач и посмотреть, исчезла ли проблема.
Читайте: значки или кнопки панели задач Windows не работают.
2]Повторно зарегистрируйте панель задач с помощью PowerShell.
Проблемы несовместимости с новыми приложениями также могут сделать панель задач неактивной. Следовательно, вы можете попробовать решить проблему, повторно зарегистрировав панель задач, выполнив следующие действия:
Сначала нажмите горячую клавишу Windows + X и выберите опцию Windows Powershell (администратор) во всплывающем меню. В Powershell введите и введите следующую команду:
Get-AppXPackage -AllUsers | Foreach {Add-AppxPackage -DisableDevelopmentMode -Register «$ ($ _. InstallLocation) AppXManifest.xml»}
Когда команда будет выполнена, перезагрузите компьютер и посмотрите, сможете ли вы сейчас щелкнуть на панели задач.
3]Запустите средства устранения неполадок Windows 10.
Чтобы быстро найти и решить проблемы с вашим компьютером, в том числе с неактивной панелью задач, вы можете запустить средство устранения неполадок Windows 10. Выполните следующие команды:
% systemroot% system32 msdt.exe -id MaintenanceDiagnostic
Чтобы открыть средство устранения неполадок производительности:
% systemroot% system32 msdt.exe -id PerformanceDiagnostic
После завершения устранения неполадок перезапустите Windows 10 и проверьте, можете ли вы щелкнуть по панели задач.
4]Запустите DISM, чтобы восстановить работоспособность системы.
Инструмент DISM в основном используется для восстановления хорошего здоровья вашего ПК. Вы можете использовать его, чтобы исправить проблему с неактивной панелью задач в Windows 10.
Просто откройте командную строку с правами администратора и введите в нее следующую команду:
DISM.exe / Online / Cleanup-image / Restorehealth
Когда команда будет обработана, перезагрузите компьютер и проверьте, правильно ли работает панель задач и можете ли вы щелкнуть по ней.
5]Проверьте графические драйверы
Если вы продолжаете получать проблему с неактивной панелью задач, проверьте драйверы дисплея. Неисправные или устаревшие графические драйверы могут привести к тому, что ваша панель задач перестанет работать и станет недоступной для кликов.
Следовательно, исправьте свои драйверы или обновите драйверы графики, а затем проверьте, решена ли проблема.
6]Выполните восстановление системы
Если никакое другое решение не работает для вас, восстановите свою систему до состояния, когда все было хорошо. Вы можете выполнить восстановление системы, выполнив следующие действия:
- Откройте приложение «Выполнить» (Windows + R) и введите в нем rstrui, чтобы открыть мастер восстановления системы.
- Теперь выберите рекомендованную точку восстановления или другую, с которой, по вашему мнению, ваша панель задач работает нормально.
- Выберите дату и время и нажмите Следующий и Заканчивать кнопку, чтобы запустить процесс восстановления системы.
Завершите процесс, следуя инструкциям на экране, после чего ваша панель задач должна стать интерактивной.
7]Изменить или создать новую учетную запись пользователя
Некоторые системные файлы, поврежденные или отсутствующие, могут быть причиной того, что вы не можете щелкнуть по панели задач. Итак, еще один трюк, который вы можете использовать для исправления неактивной панели задач, — это переключить учетную запись пользователя. Проверьте с помощью другой учетной записи, доступна ли в ней панель задач. Вы также можете создать новую учетную запись пользователя и использовать ее для решения проблемы.
Надеюсь это поможет.
СВЯЗАННЫЕ: Панель задач не работает, не отвечает, не загружается или зависает.
.
Программы для Windows, мобильные приложения, игры — ВСЁ БЕСПЛАТНО, в нашем закрытом телеграмм канале — Подписывайтесь:)
Почему возникают неполадки с меню пуск
Меню Пуск в Windows 10 иногда работает весьма проблематично. Нередко случается, что перестает и вовсе работать — нажатие на кнопку Пуск ничего не даёт, меню отказывается появляться на экране. Иногда возникают и другие проблемы, например, когда не отображается содержимое меню и появляется критическая ошибка.
Похоже, специалисты Майкрософт заметили, как много проблем доставляет эти неполадки пользователям последней операционной системы. Поэтому компания предложила приложение, которое направлено в простой способ решить проблему с меню Пуск в Windows 10. Рассмотрим, как им пользоваться и как исправить проблему.
Как восстановить работу ярлыков? Как восстановить ассоциации ярлыков?
Есть несколько способов, чтобы вернуть систему в рабочее состояние и не мучить свой мозг. Все задачи сводятся к изменению настроек, которые прописаны в реестре.
Поэтому если вы отличный программист, то не составит вам труда зайти в реестр и вручную отредактировать его до рабочего состояния. Но, скорее всего обычному пользователю это сделать невозможно.
Чтобы автоматически внести необходимые настройки в реестр любому, даже ничего не понимающему пользователю следует скачать готовый файл реестра и запустить его на своем компьютере.
После того, как вы скачали архив к себе на компьютер, следует найти нужный вам файл реестра, а именно выбрать для какой операционной системы идет восстановление. Определились? Теперь просто дважды нажимаем на него и подтверждаем изменения в системе, после чего обязательно перезагружаем систему.
Наглядно можно посмотреть в конце статьи, там для этого есть видео инструкция с практическим примером.

Если сложилась такая ситуация, что после автоматического внесения изменений в реестр ярлыки все равно не работают, то готовимся к небольшим приключениям, но не переживаем. Просто нужно вручную запусти реестр и удалить оттуда лишний раздел.
Для запуска реестра нажмите на клавиатуре одновременно клавиши WIN+R (клавиша WIN – это кнопка с флажком виндовс) перед вами откроется панель ввода команды, где вы должны ввести слово «regedit»
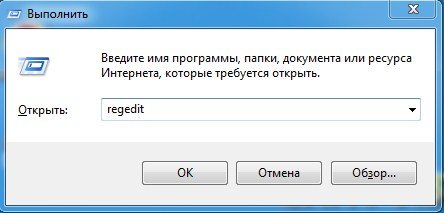
После ввода команды нажимаем «ок» и перед нами открывается окно с реестром компьютера
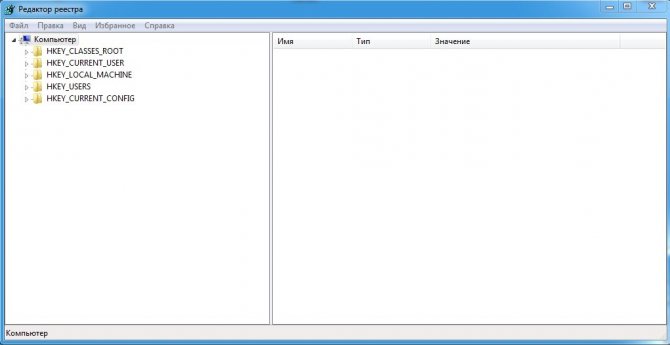
Теперь нам необходимо найти раздел, который внес изменения в реестр и удалить его, для этого ищем раздел с названием UserChoice
Он находится по адресу:
HKEY_CURRENT_USERSoftwareMicrosoftWindowsCurrentVersionExplorerFileExts.lnk
После того как нашли просто удаляем и перезагружаем компьютер.
Программы для изменения системных значков Windows 10
В сети доступно достаточно много программ, способных изменять системные иконки Windows 10 путем редактирования файлов ресурсов.
Это не то, что я рекомендовал бы начинающему пользователю, так как потенциально способно привести к проблемам (например, при проверке целостности системных файлов, тест обнаружит, что она нарушена), но, просто для информации, продемонстрирую одну такую программу — CustomizerGod, доступную на сайте www.door2windows.com/customizergod/
Что может программа? Прежде всего, заменить основные системные иконки Windows 10 (в разделе «General Icons». Например, если вам потребовалось поменять значки сразу всех папок, сделать это можно именно в этом разделе. При этом принимаются не только файлы .ico, но и другие графические форматы (например, png с прозрачным фоном).
Другие разделы программы позволяют изменить значки для специфичных индикаторов и панелей инструментов системы, например, ниже вы видите возможность изменения значка батареи (правда с ним не всё так просто: это не простые иконки, а графические файлы, содержащие сразу несколько индикаторов заряда).
Само использование программы для большинства элементов простое: выбрали иконку, которую нужно поменять, нажали кнопку Change, указали свой файл и применили настройки. Для того, чтобы изменения вступили в силу, потребуется перезапустить проводник: сделать это можно прямо внутри программы: нажмите по кнопке меню и в разделе «Explorer» нажмите «Restart».
В этом же меню можно очистить кэш иконок, экспортировать ресурсы выбранной вкладки для редактирования (может пригодиться, например, когда меняем значок батареи), восстановить изначальные иконки, настроить параметры подгонки размера изображений.
- https://pcmodern.ru/1151-kak-pomenjat-ikonki-dlja-papok-i-jarlykov-v-windows-10.html
- https://ip-calculator.ru/blog/ask/gde-raspolozheny-ikonki-prilozhenij-windows-10/
- https://remontka.pro/change-system-icons-windows-10/
Как настроить показ расширений универсальным методом
Для включения отображения расширений требуется открыть свойства папки в Windows 7. Выполните следующие манипуляции:
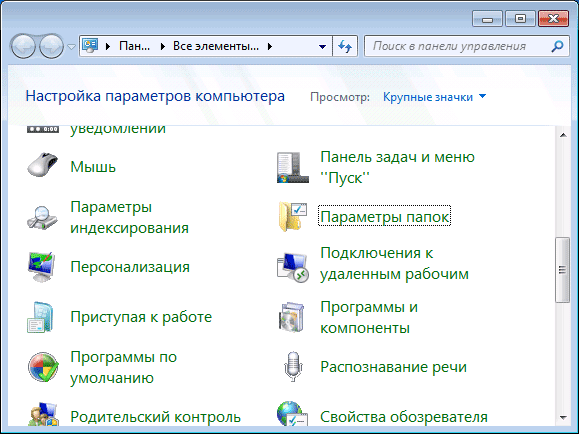
В появившемся диалоге следует перейти в закладку «Вид» и в подразделе «Дополнительные параметры» снять выделение с поля «Скрывать расширения для зарегистрированных типов файлов». Если требуется убрать из названия файла расширение, верните галочку на пункт.
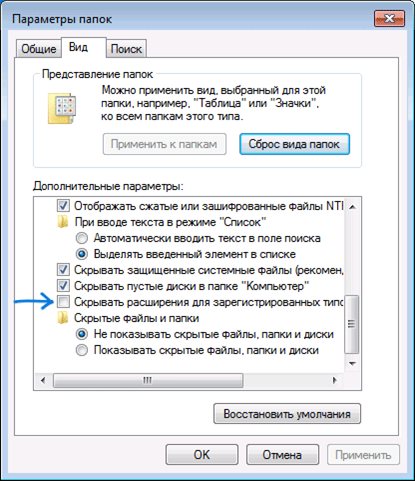
Кроме того данное окно позволяет поменять и другие важные настройки. Например, часто требуется открыть скрытые файлы в Windows 7. Для этого в том же подразделе «Дополнительные параметры» выставите галочку на поле «Показывать скрытые файлы, папки и диски».
Показ формата позволяет в Windows 7 изменить тип файла. С этой целью после включения этой опции выберите требуемое приложение и откройте контекстное меню кликом ПКМ на него. Выберите «Переименовать». В названии приложения будет его тип, отделенный от основной части точкой, просто меняете параметр на нужное значение.
Важно: данный метод подходит и для более новых версий Windows. В них открытие панели управления осуществляется кликом ПКМ по кнопке «Пуск» и выбором соответствующего значения
Дальнейшие действия аналогичны, описанным ранее.
Изменение ассоциаций файлов в настройках Windows
Иногда вам может понадобиться, чтобы приложение открывало все возможные файлы. В этом случае, вместо того, чтобы связывать типы файлов с приложением один за другим, вы можете указать Windows использовать это приложение для открытия любого файла, который он может обработать.
Например, вы можете захотеть, чтобы ваш любимый веб-браузер открывал веб-страницы независимо от типа файлов. Вот как это сделать.
- Откройте настройки Windows, нажав Win + I.
- Выберите Приложения.
- В списке слева выберите Приложения по умолчанию.
- Теперь вы можете выбрать приложения по умолчанию для таких вещей, как электронная почта, карты, музыка, фотографии, видео или веб-браузер. Давайте изменим веб-браузер по умолчанию с Google Chrome, чтобы все типы файлов веб-страниц были связаны с Firefox. В веб-браузере выберите приложение по умолчанию из списка. В данном случае это Google Chrome.
- Затем выберите нужное приложение из списка. Выберем Firefox.
Вот и все! Теперь Firefox связан со всеми типами файлов, которые он может обрабатывать.
Проблемы с Проводником
1. Вызываем инструмент под названием «Диспетчер задач».
2. При помощи контекстного меню Пуска, если он отображается, посредством комбинации Ctrl+Shift+Esc или любым иным.
3. В Диспетчере отыскиваем процесс Проводник (может назваться Windows Explorer) в соответствующей вкладке.
Если он есть, вызываем контекстное меню элемента и выполняем команду «Перезапустить».
Или же жмем по одноименной кнопке, выделив процесс. Последний будет перезапущен и возникшая неполадка, вероятно, исчезнет.
4. Когда не отображается Пуск, а Проводника в перечне активных задач нет, нажимаем «Файл» и вызываем команду «Выполнить» или «Новая задача».
5. Вводим «explorer» или «explorer.exe» (разницы нет) и посылаем команду системе.
Команду можно также запустить в окне «Выполнить», которое открывается при помощи комбинации Win+R.
Таким образом запустится Проводник, который почему-то не включился (работа вредоносного ПО) или был кем-то завершен.
Проблемы с файлом «explorer.exe»
Если появилось сообщение, что файл не обнаружен или инструмент недоступен, пришло время проверить систему на вирусы и убедиться в целостности файла, отвечающего за оконный интерфейс Windows 10. Проверяем системный диск и ОЗУ на вредоносные программы, затем выполняем команду «sfc /scannow» через окно «Выполнить» или Диспетчер задач.
Дабы проверить только состояние файла, отвечающего за графическую оболочку, выполните:
В случае когда все перечисленные советы не принесли желаемого результата, можно осуществить следующее:
- проверить наличие explorer.exe по указанному выше пути, если файл отсутствует, необходимо выполнить откат/возобновление системы;
- загрузиться в безопасном режиме и проверить наличие проблемы, если ее нет — ищите источник неполадки в запускаемых с Windows 10 службах и программах;
- включить компьютер из последней удачной конфигурации — вероятно, это вернет его в нормальное рабочее состояние;
- заменить explorer.exe на его аналог, например, скопированный у друга, использующего ту же версию Windows 10 аналогичной разрядности, сделав копию или заархивировав оригинал и завершив процесс Проводник.
Здравствуйте. Да ребята, это Windows и здесь всегда что-нибудь может сломаться и сегодня мы поговорим о кэше иконок. Проявляется эта болезнь по разному, к примеру на рабочем столе (или меню пуск) вместо иконки приложения будет белая иконка или вообще может пропасть ярлык из меню пуск. Обычно при появлении этой проблемы народ первым делом переустанавливает программу, но вот засада, майкрософт этот предусмотрели и он не помогает;)) Но к нашему счастью, всегда есть способ решить эту проблему. И даже два способа:1. С помощью командной строки;2. С помощью проводника Windows.
И тут для самых ленивых я предлагаю вообще скачать готовый bat файл и запустить его от имени администратора, это будет самый простой способ.
Для тех же, кто всё любит делать руками. Открываем командную строку от имени администратора (все способы описаны здесь). У меня современная Windows, поэтому я просто жму правой клавишей по углу пуск и выбираю командную строку с правами администратора.
Вводим команду:
taskkill /f /im explorer.exe
Она закроет проводник, у вас пропадет полоса панели задач. Не паникуйте, всё хорошо) Если закроете строку командной строки раньше времени, просто нажмете Ctrl+Alt+Del, запустите диспетчер задач, «Файл» — «Новая задача» введете explorer и нажмете ОК, все вернется на место. Пока что он нам будет мешать.
Далее есть два варианта, если у вас современна ос (Windows 10, 8.1, 8), то вводим следующий строчки по порядку:
cd /d %userprofile%AppDataLocalMicrosoftWindowsExplorerdel /f /a s IconCache*explorer
Если же Windows 10 или старше, то вот эти:
cd /d %userprofile%AppDataLocaldel /f /a s IconCache.dbexplorer
После последней команды запустится проводник. У меня обычно с первого раза не получается удалить все файлы, но помогает полное повторение с повторным отключением проводника Windows.
Внимательные пользователи в первом способе могли уже увидеть каталоги в которых хранятся файлы кэша, поэтому переходим в вашу папку с кэшом иконок:
Windows 8+:%userprofile%AppDataLocalMicrosoftWindowsExplorer
Windows 7:%userprofile%AppDataLocal
Где, %userprofile% — это папка вашего пользователя, с C:Users. Но можно просто скопировать путь в адресную строку проводника и нажать Enter, система сама вас перенесет в нужную папку:
И здесь в ручную удаляем все файлы iconcache.
При этом способе у меня не получилось удалить два файла из 6, но можно попробовать использовать Unlocker, который удалит файлы при запуске системы.
Материал сайта geekteam.pro
- https://winda10.com/personalizatsiya-i-oformlenie/propal-rabochiy-stol-v-windows-10.html
- https://windows10i.ru/ustranenie-nepoladok/propali-znachki-s-rabochego-stola-windows-10.html
- https://geekteam.pro/chto-delat-esli-ikonki-prilozheniy-na-yarlyikah-ne-otobrazhayutsya/
4. Добавление команд на панель быстрого доступа
У меня лента всегда сложена, причем открываю я ее крайне редко. Дело в том, что все часто используемые команды я вынес на панель быстрого доступа. Заодно на рисунке вы видите не совсем очевидный способ добавления команд из их контекстного меню, причем это работает даже с командами меню «Файл»!
Поскольку значки понятны только тем, кто хорошо освоился в новом проводнике Windows, я поясню некоторые свои любимые команды.
- Создание новой папки. Я часто создаю папки сочетанием клавиш Ctrl + Shift + N, но если одна рука уже лежит на мыши, то почему бы и не нажать кнопку?
- Запуск консолей в нужной папке. Это к вопросу о том, что достаточно одного щелчка.
- Копирование путей в буфер обмена – очевидно, это удобнее, чем аналогичный скрытый пункт контекстного меню.
- Добавление файлов и папок в ZIP-архив. Замечательная вещь – не надо ловить команду в контекстном меню. Нажал кнопку или сочетание клавиш, ввел имя. Все!
- Переключение отображения скрытых файлов. У меня отображение скрытых файлов отключено, а в Windows 7 при необходимости я пользовался .
- Переключение отображения областей просмотра и навигации. Последним я пользуюсь очень часто, чтобы снимки экрана проводника были компактнее.
- Группировка. Опять же, в контекстное меню фона папки нужно еще попасть, а тут все под рукой. Да, можно открывать вкладку «Вид», но это уменьшает полезную площадь по вертикали.
- Копирование и перемещение в папку. Раньше я этим никогда не пользовался (даже из контекстного меню) потому что вызывается показанное справа диалоговое окно, которое я терпеть не могу.Увеличить рисунокОно и сейчас используется, но вся соль в списке часто посещаемых расположений!
Обратите внимание, что панель быстрого доступа практически избавляет от необходимости эксплуатировать контекстное меню для самых нужных команд. Кстати, порядок команд имеет значение!
Кстати, порядок команд имеет значение!
Откат системы до точки восстановления
Еще один способов вернуть все значки и иконки обратно на рабочий стол – откатить все изменения в системе, до того момента, когда все значки и ярлыки отображались. Это эффективный способ, который наверняка решит возникшую проблему даже в том случае, если ни один из вышеуказанных способов не принес должного результата.
Для выполнения этой задачи нужно:
- Войти в классическую «Панель управления» путем нажатия «Win+X» либо же через Пуск.
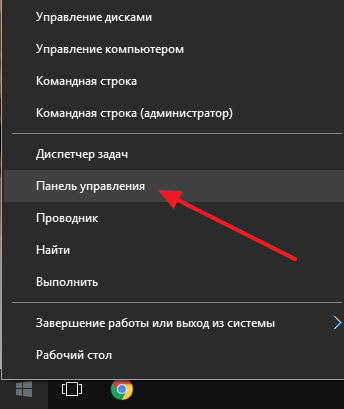
- В строке поиска (найти ее можно в правом верхнем углу) необходимо ввести запрос «Восстановление».
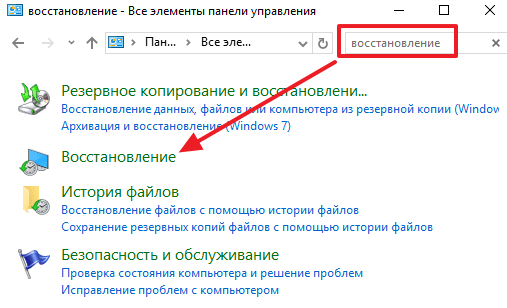
- В результатах поиска будет отображен нужный нам раздел, заходим в него.
- Запускаем восстановление системы, нажав на соответствующий пункт.
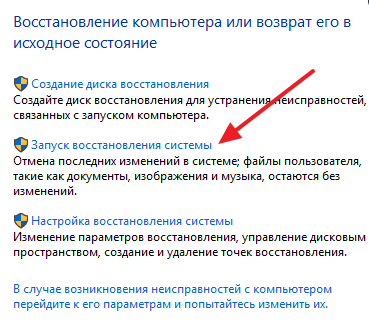
- Откроется мастер «Восстановления». Чтобы сделать откат и вернуть нормальный облик рабочего стола нужно просто нажать «Далее» и следовать инструкции на экране.
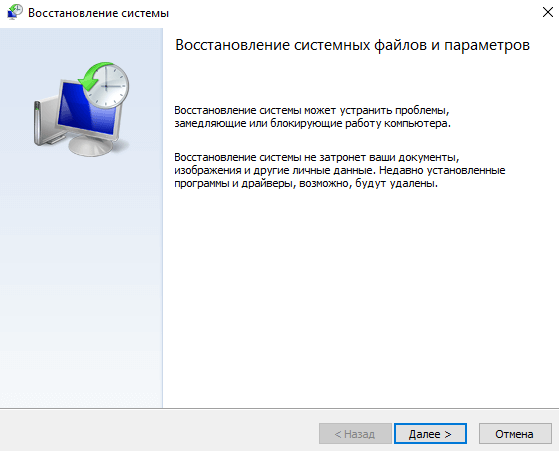
- Важным шагом является выбор подходящей точки восстановления, к которой должен быть сделан откат.
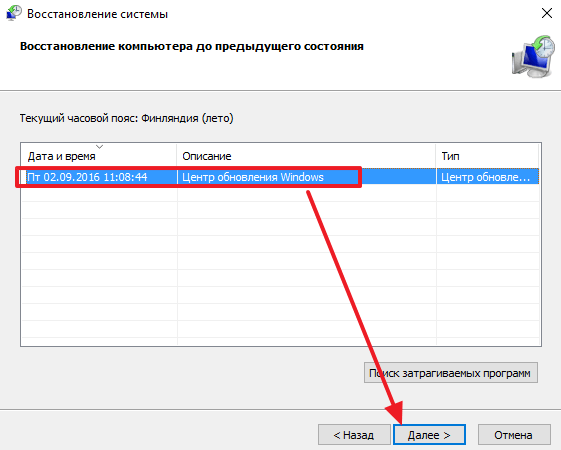
- Выбираем точку из имеющихся в списке и кликаем «Далее». Если вы не знаете, что делать в этом случае и какую точку выбрать, то следует использовать опцию «Поиск затрагиваемых программ». Для этого выделяем точку и жмем эту кнопку.
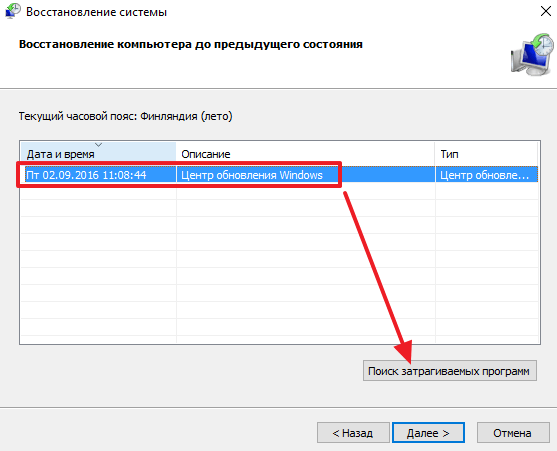
- На экране появится окно со списком утилит, которые будут затронуты при откате системы. В верхнем списке вы увидите приложения, которые удалятся, а в нижнем – те, которые восстановятся.
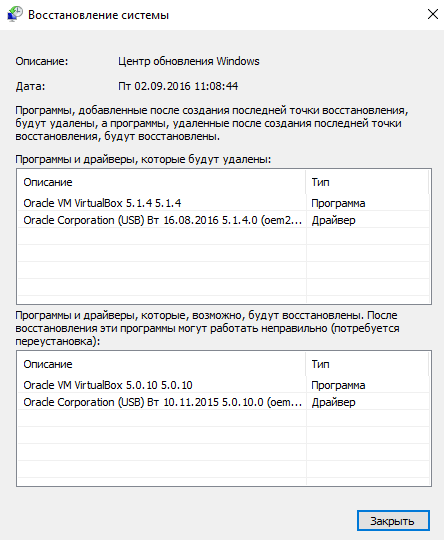
- Выбрав точку восстановления, жмем «Готово».
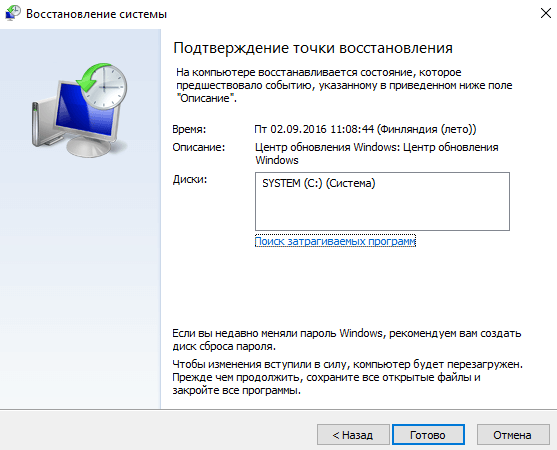
После этого процесс будет запущен и ОС Windows 10 сделает откат до нужной вам точки восстановления.
Исходя из имеющихся данных, можно подытожить, что вернуть старый рабочий стол не сложно, при этом не нужны специализированные знания или навыки в компьютерной сфере, так как мы максимально детально объяснили каждый из способов.
Откат к прежнему состоянию
В Виндовс по умолчанию предусмотрена возможность возвращения (отката) к прежнему состоянию. В процессе работы незаметно для пользователя текущее состояние периодически запоминается. Такие «снимки» системы называются точками её восстановления. При необходимости весь ПК может быть возвращён к запомненному состоянию. Если пропали ярлыки с рабочего стола, то проще всего их вернуть, откатившись к той дате, когда они нормально отображались. Для этого потребуется выполнить несколько шагов.
- Пройти «Пуск» —> «Панель управления» —> «Восстановление» (поскольку значок «Мой компьютер» отсутствует, то альтернативный вызов через него невозможен).
- В появившемся окне нажать «Запуск восстановления системы», затем «Далее».
- В новом окне отображается дата создания последней точки восстановления. При необходимости поставить галочку для отображения точек, созданных ранее. Следует выбрать точку, соответствующую дате, когда значки десктопа отображались.
После нажатия «Далее» и выражения согласия на откат системы, ПК перезагрузится, и через несколько минут пропавший значок «Мой компьютер» и другие будут на прежнем месте.
ВАЖНО. После этого нужно постараться не повторять действия, иначе значки могут снова исчезнуть или периодически пропадать
В частности, не следует игнорировать предупреждения браузера о потенциальной опасности посещения некоторых сайтов. Возможно, потребуется установить более совершенную антивирусную защиту.
К сожалению, на некоторых компьютерах очень удобная функция отката отключается с целью экономии дискового пространства. Иногда эту медвежья услуга клиентам оказывается даже во время предпродажной подготовки ПК.
Выбор темы фона рабочего стола, заставки, цвет границы окна и звуковой схемы
Не все еще юзеры знают, какие тонкости возможно сделать в Виндовс 7. Кто проработал достаточное время в ХР, тот наверняка знает, что и где можно настроить или наладить под себя, например: фон картинки на рабоччем столе, заставку или звуковую схему. В ХР это называется — тема рабочего стола, в Windows 7 называется — персонализация. Для полного знакомства с операционной системой, вы можете больше ознакомиться — Познаем Windows 7, написанная на понятном русском языке.
И так, чтобы войти в песонализацию, на рабочем столе выводим курсор и кликаем один раз на правую кнопочку мышки.
Выводится на дисплее небольшой список, как на рисунке видно, что персонализация находится в самом низу.
Windows постовляется уже с имеющимся несколькими темами. Выбирая тему Aero для личных настроек компьютера. В данный момент у нас стоит тема «Windows 7 — упрощенный стиль» (выделен в красной рамке).
Если у кого компьютер медленный, что в этом я и сомневаюсь, оставляется упрощенный стиль.
Так же можно устанавливать темы с высокой контрастностью, для улучшения видимости элементов на экране ( что для себя я не вижу в этом смысл).
Новый стиль «Проводника»
Корпорация Microsoft продолжает шаг за шагом удалять классический дизайн из Windows 10. На этот раз, по данным самой Microsoft, она взялась за иконки в «Проводнике» – в ближайшем крупном обновлении они полностью поменяют свой внешний вид.
Microsoft перерисовала буквально все иконки, в том числе пиктограммы всех папок, включая «Корзину». Оценить изменения могут участники программы бета-тестирования Windows Insider, если установят на свою Windows 10 апдейт 21343.
Нововведение объясняется сразу двумя причинами. Первая – это постепенный отказ Microsoft от классического дизайна своей ОС наряду с концепцией Modern UI, запущенной вместе с выходом Windows 8. Теперь у компании новая философия дизайна – Fluent, к соответствию с которой она и приводит свою ОС.
После обновления Explorer может выглядеть так
Вторая причина – это адаптация оболочки Windows 10, изначально ориентированной на устройства с клавиатурой и мышью/тачпадом, к управлению при помощи сенсорного дисплея. Перерисовка пиктограмм в этом, конечно, никак не помогает – для этого Microsoft заметно увеличила расстояние между иконками, чтобы пользователь не промахивался по ним пальцем. Для ценителей свободного пространства на экране и тех, кто предпочитает классические методы управления ПК, Microsoft подготовила компактный режим работы «Проводника».
Все эти нововведения могут стать доступными обычным пользователям с выходом обновления с кодовым названием Sun Valley. Microsoft может начать его распространение во второй половине 2021 г.
Новых иконок будет много
«Проводник», он же Explorer – это штатный менеджер файлов Windows, существующий в составе ОС с 1995 г., когда вышла Windows 95. Он заменил собой Program Manager, использовавшийся в Windows 3.x. По данным StatCounter, на февраль 2021 г. Windows занимала 75,89% мирового рынка ОС для ноутбуков и ПК против 16,74% у ближайшего конкурента (Apple macOS), что делает «Проводник» самым распространенным файловым менеджером в мире.
Возможные ошибки, поэтому мы не можем удалить значки
Также может случиться так, что у нас возникла проблема при удалении любого значка с панели. Если это так, мы можем выполнить эти операции, чтобы попытаться решить эту проблему.
Удалите значок из меню Пуск
Если при попытке удалить программу с панели задач, но она работает некорректно, мы можем попробовать удалите его из меню Пуск . В нем мы должны написать название приложения, которое хотим открепить, и щелкнуть по нему правой кнопкой. Появится контекстное меню, в котором мы должны выбрать опцию «Открепить от панели задач».
Удалите программу и удалите ее ярлык
Иногда проблема повреждения системы может привести к тому, что мы не сможем удалить значок. Чтобы попытаться решить эту проблему, мы должны попытаться удалить программу и удалить ее ярлык. Для этого нажмем клавиши «Windows + I» для доступа к «Настройкам». Позже мы нажимаем на «Приложения» и «Приложения и функции». На правой панели мы прокручиваем, пока не находим приложение, щелкаем по нему, выбираем «Удалить» и следуем инструкциям на экране.
После удаления программы, значок должен был быть удален с панели задач автоматически. Если нет, щелкните значок ярлыка, закрепленный на панели, и щелкните правой кнопкой. Появится всплывающее окно, указывающее, что мы собираемся удалить ярлык, для которого мы выбираем Да. После удаления значка мы переустанавливаем программу, чтобы убедиться, что проблема решена.
Удалить закрепленные приложения из проводника
На панели задач также есть папка внутри File Explorer где расположены все закрепленные приложения. Если удаляем ярлык из папки TaskBar, вместе с ним необходимо удалить и оригинал планки.
Чтобы получить доступ к этой папке, мы должны нажать кнопку «Windows + R» и вставить путь:
«% Данные приложения% Microsoft Панель задач быстрого запуска Internet Explorer, закрепленная пользователем »
Таким же образом мы также можем получить к нему доступ, просматривая из проводника Windows, предварительно активировав скрытые элементы на вкладке «Просмотр». Отсюда мы должны следовать по маршруту:
«C: / users / (имя пользователя) AppData / Roaming / Microsoft / Internet Explorer / Quick Launch / User / Pinned / TaskBar»
Попав в папку, удаляем ярлык, щелкнув правой кнопкой мыши и выбрав «Удалять» и мы проверяем, был ли он также удален с панели задач.
Удалите ключ панели задач из редактора реестра
Далее мы постараемся решить проблему путем удаление панели задач из Окна 10 Редактор реестра. Для этого мы нажмем клавиши Windows + R и наберем regedit. Далее перейдем к маршруту:
HKEY_CURRENT_USER / Software / Microsoft / Windows / Current / Version / Explorer / Taskband
Мы выбираем «Полоса задач» и щелкаем правой кнопкой мыши, чтобы выбрать опцию «Удалить». Подтверждаем операцию и перезагружаем компьютер, чтобы убедиться, что проблема решена.
Сбросить панель инструментов
Если ничего из вышеперечисленного не помогло, мы попробуем создание файла bat , чтобы удалить значки с панели задач. Для этого пишем Блокнот в меню Пуск и открываем его. Теперь мы должны написать следующий текст:
«DEL / F / S / Q / A»% AppData% MicrosoftInternet ExplorerQuick LaunchUser PinnedTaskBar * «REG DELETE HKCUSoftwareMicrosoftWindowsCurrentVersionExplorerTaskband / Ftaskkill / f / im explorer.exestart explorer.exe»
Затем нажмите «Файл», а затем «Сохранить как». Когда появится окно «Сохранить как», мы нажимаем на раскрывающееся меню и выбираем «Все файлы». Мы будем назначить имя, которое заканчивается на .bat ., Например: bar.bat и выберите путь, по которому он будет сохранен, например, на Рабочий стол.
После создания файла мы дважды щелкаем по нему, чтобы запустить его, и мы увидим, как все значки ярлыков на панели задач будут удалены немедленно, включая ту, которую иначе мы не смогли бы устранить. Как только это будет сделано, мы сможем настроить его снова, добавив нужные значки и ярлыки.
Работа с окнами Windows
Любое окно включает в себя элементы управления. Они могут отличаться в зависимости от того какой тип окна открыт. Но основные всё-таки присутствуют во всех видах.
Давайте разберем максимальное количество элементов на примере папки «мой компьютер». Так как с папками приходится работать очень часто.
Элементы управления
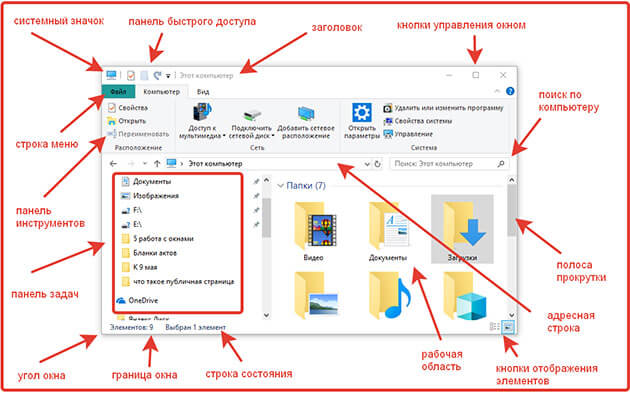
И так как мы видим на скриншоте показаны где располагаются основные элементы и их названия.
1 Системный значок
Этот значок находится верхнем левом углу и при нажатии на него открывается меню управления.
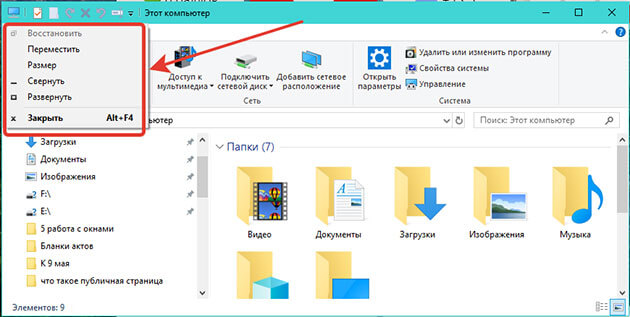
С помощью которого можно выполнить в зависимости от его расположения на мониторе следующие действия;
- Восстановить
- Переместить
- Изменить размер
- Свернуть
- Развернуть
- Закрыть
2 Заголовок
Выводится вверху и отображает название открытого объекта. В нашем случае «Этот компьютер». Если окно является активным, то он подсвечивается более ярким цветом.
При двукратном нажатии мыши на заголовок, оно раскроется до размеров вашего экрана.
3 Панель быстрого доступа
С помощью отображаемых иконок можно к примеру, посмотреть свойства открытого окна или создать папку в рабочей области.
Также можно настроить отображение элементов.
Для этого жмем на стрелочку, расположенную рядом со значками и ставим галочки напротив тех значков, которые должны отображаться.
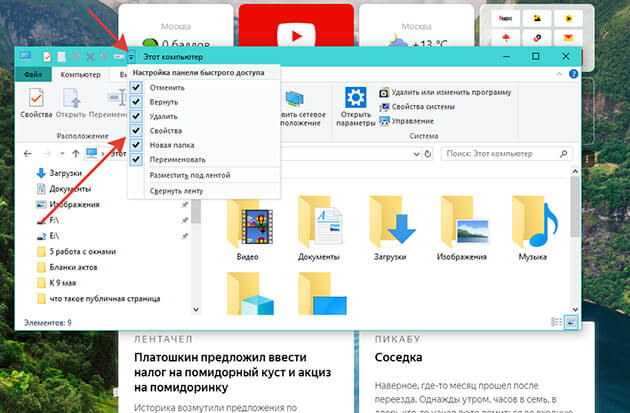
А также здесь можно выбрать место расположения этой панели.
4 Кнопки управления
С помощью этих кнопок можно свернуть, развернуть или закрыть окно.
5 Строка меню и панель инструментов
Расположена она под заголовком и содержит пункты при нажатии на которые мы получаем доступ к определенным командам в панели инструментов.
Команды различны для разных видов окон все зависит от того какую задачу они выполняют.
6 Панель задач (инструментов)
В панели в нашем случае предоставляется быстрый доступ к папкам и файлам наиболее просматриваемым.
Если это окно приложений, то там могут быть доступны к выполнению определенные задачи.
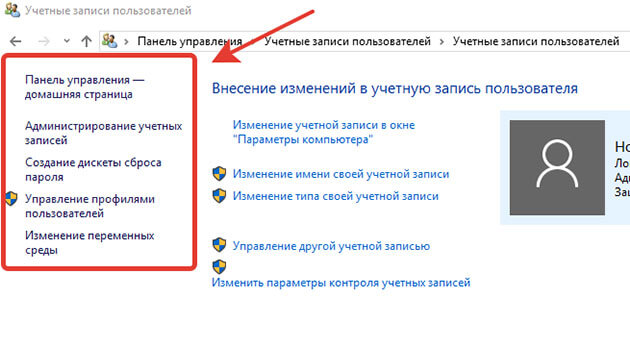
8 Адресная строка
С помощью этой строки возможен быстрый переход к другим папкам и разделам нажав на стрелку рядом с названием открытого раздела
Или же можно просто ввести соответствующий адрес папки.
Но как показывает практика эти варианты не очень удобны. Проще воспользоваться «Панелью задач».
9 Рабочая область
Это самая большая область, в которой располагаются объекты находящиеся внутри папки.
10 Кнопки отображения элементов
С помощью этих кнопок возможно настроить отображение объектов в виде таблицы или больших эскизов.
11 Строка состояния
Строка состояния выполняет информационную роль. Сколько находится объектов в папке и сколько из них выбрано
12 Полоса прокрутки
Появляется если объекты не умещаются в рабочей области. И чтобы посмотреть невидные глазу требуется прокрутить вниз или бок. Наведя курсор на полосу и зажав левую кнопку компьютерной мыши.
13 Угол и границы
Наведя курсор мыши на угол или границу и нажав левую кнопку мыши можно увеличить или уменьшить размеры окна двигая компьютерную мышь по столу.
Дополнительные элементы
Еще хотелось бы отметить два элемента управления находящихся на панели задач рабочего стола
Свернуть все окна
Эта кнопка находится в правом углу панели задач
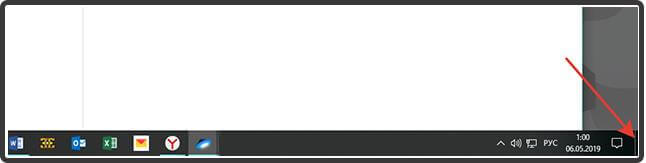
Организация отображения окон
Для организации открытых окон следует навести курсор мыши на свободную область панели задач и нажать правой кнопкой в появившемся меню выбираем нужную нам настройку.
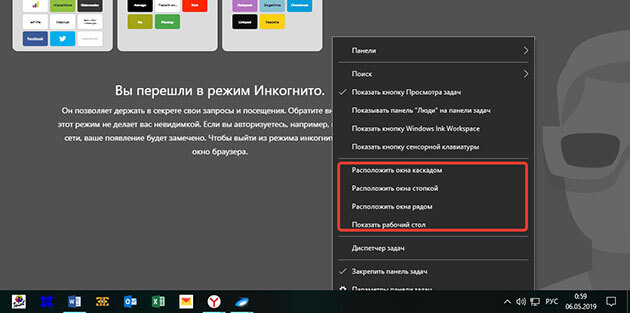
Элементы управления в диалоговых окнах
Наличие этих элементов (не обязательно всех сразу) выделяют их от всех других.
К ним относятся:
Вкладки – как правило располагаются под заголовком
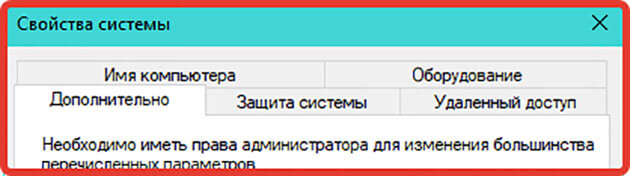
Флажки – используются для отображения различных параметров со значением «да» или «нет». Если галочка стоит в квадратике, то «да» если ее там нет, то тогда «нет»
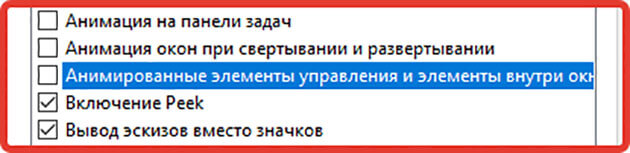
Радиокнопки – предоставляют возможность выбора одного варианта из нескольких.
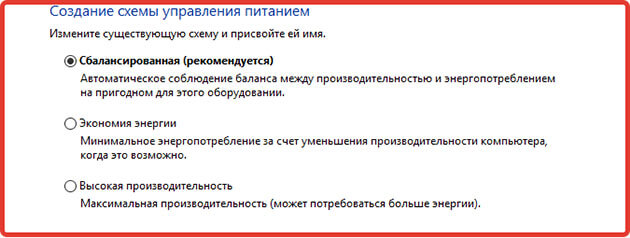
Текстовые поля – используются для ввода определенной информации которая должна будет использоваться в программе.
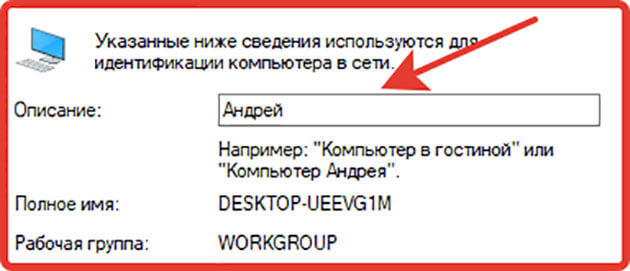
Цифровые счётчики – используются для ввода числовых значение путем нажатия стрелок вверх или вниз.
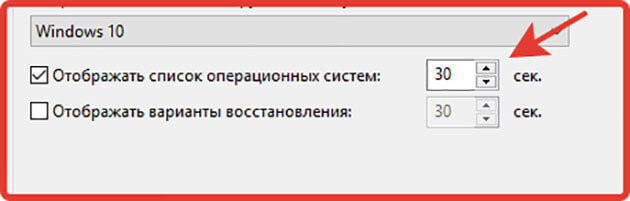
Списки – предоставляется для выбора определенного значения.
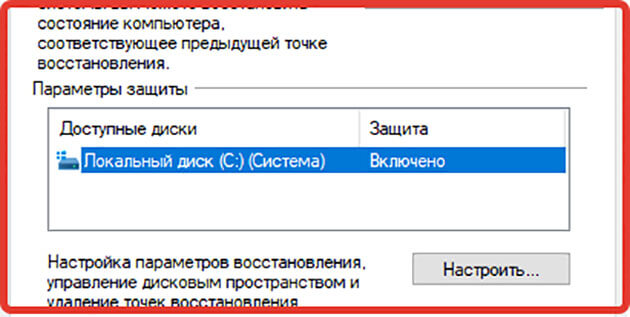
Раскрывающиеся списки – нажав стрелку открывается список и после выбора нужного значения оно будет отображается.
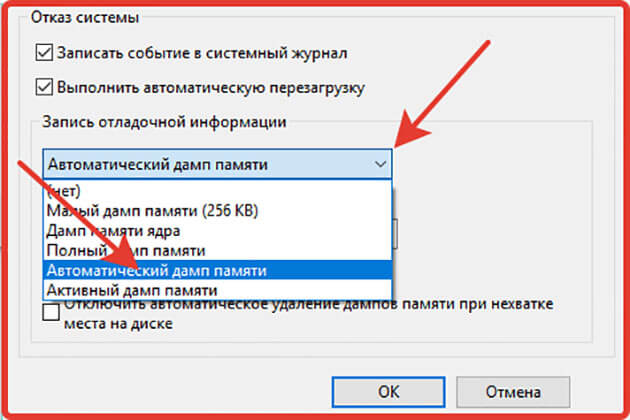
Ползунковые регуляторы – с помощью них выбираем значение из определенного диапазона.
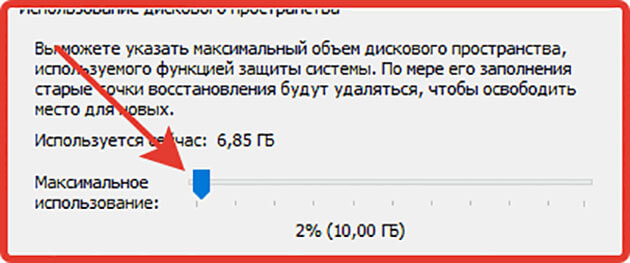
Командные кнопки – нужны для выбора определенного действия. Например, сохранить, применить, отмена и.т.д.
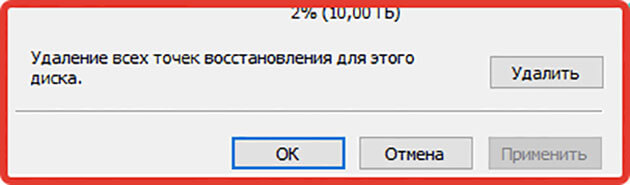
Как изменить тип файла
Таким же образом можно поступить и с графикой. Для музыкальных и видеофайлов придётся использовать специальные программы-конвертеры. Но в этом случае речь пойдёт о значительной модификации параметров файла, а не только об изменении его расширения.
Расширение файла сообщает пользователю, другим приложениям или системе сведения о характере хранимой информации и алгоритмах работы с нею. Обычно оно присваивается в автоматическом режиме при создании файла и не меняется до его удаления, но существуют удобные инструменты повлиять на этот выбор или изменить расширение при необходимости.
Источник
Переместите или восстановите Swapfile.sys
Pagefile и Swapfile — это две неразрывно связанные и важные функции Windows 10. Файл подкачки уменьшает вес ОЗУ вашего ПК, выделяя определенный объем пространства на жестком диске для работы в качестве ОЗУ, если у вас мало памяти. Файл подкачки выполняет ту же функцию, но специально для современных приложений Windows, поэтому он более целенаправлен по своему объему.
Видя, что Cortana — это современное приложение для Windows, вы можете попробовать перестроить файл подкачки, чтобы запустить его — и поиск в меню «Пуск» — снова в действие. Это также потребует перестройки файла подкачки, поскольку файл подкачки напрямую зависит от файла подкачки.
Хотя мы не рекомендуем полностью отключать файл подкачки, вы можете переместить его на другой диск, чтобы эффективно «перезапустить» его. Или, если вы хотите, чтобы он был на исходном диске, вы можете отключить его, перезагрузить компьютер, а затем снова включить его после перезагрузки.
Если после этого поиск в меню «Пуск» по-прежнему не работает, следующий совет — это хороший совет.