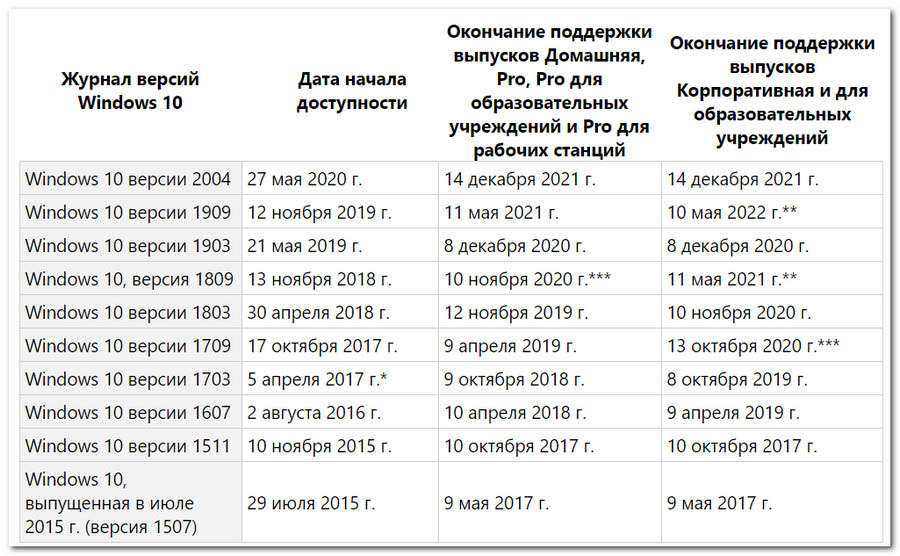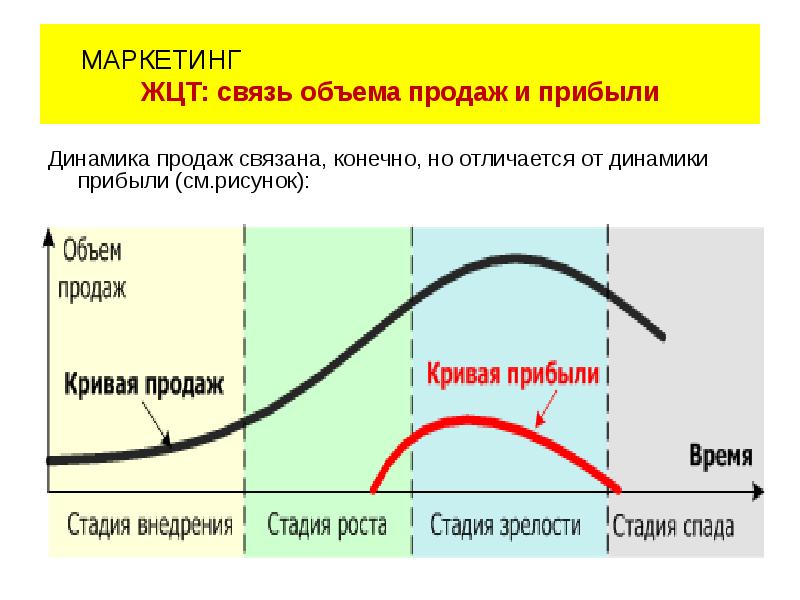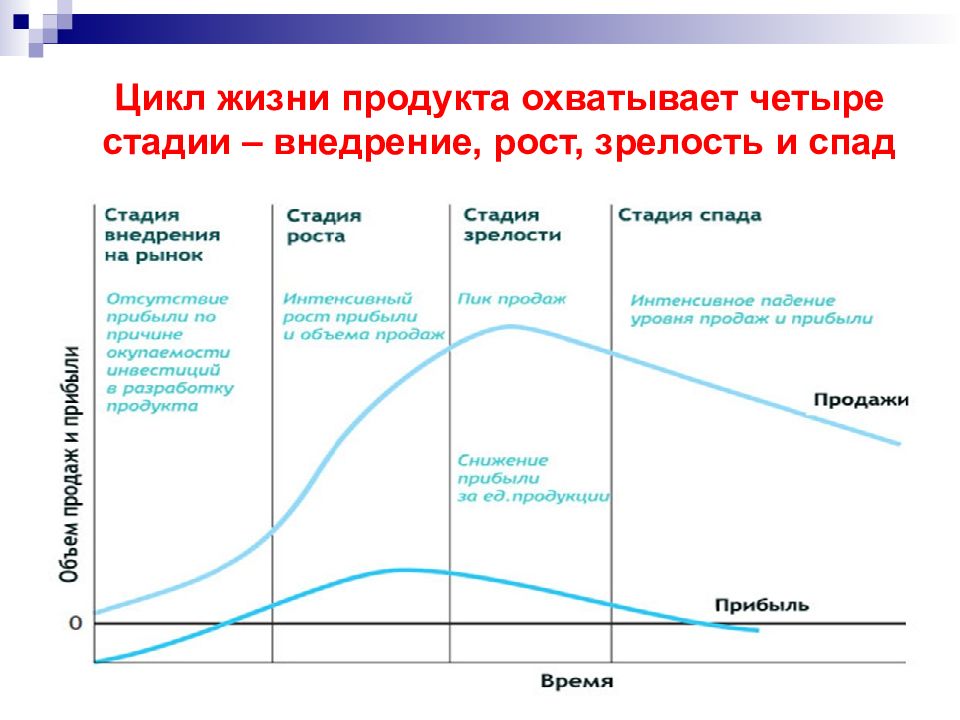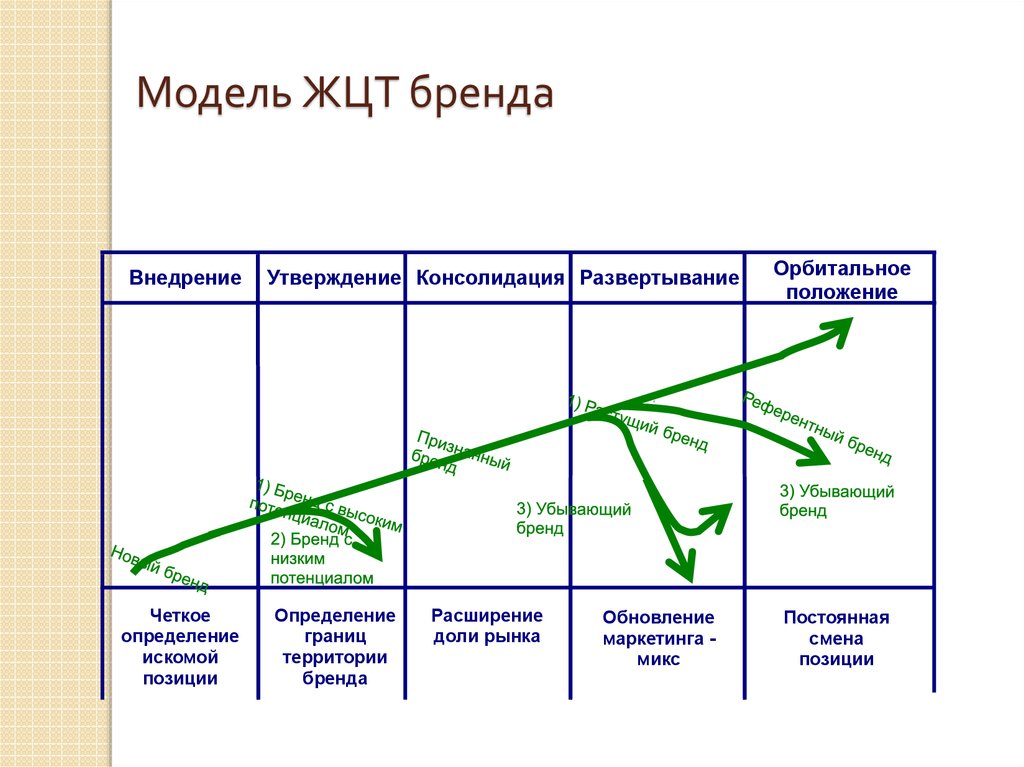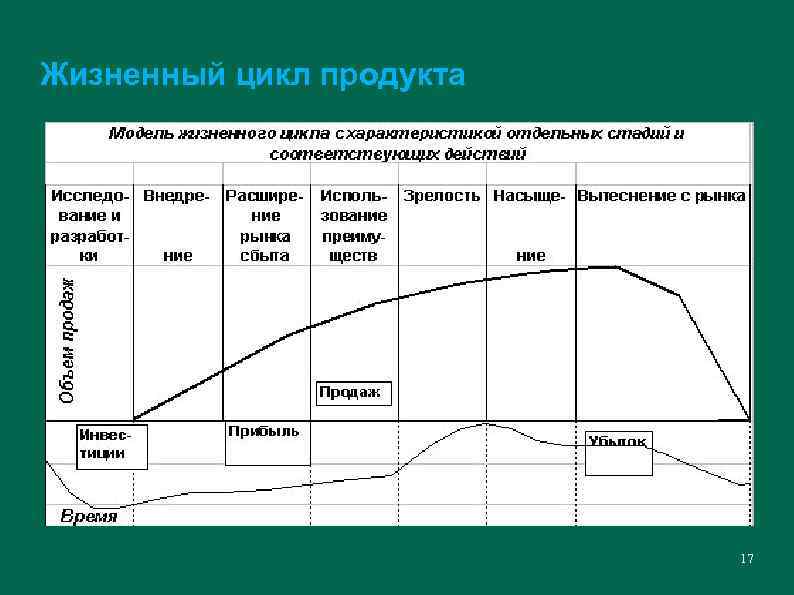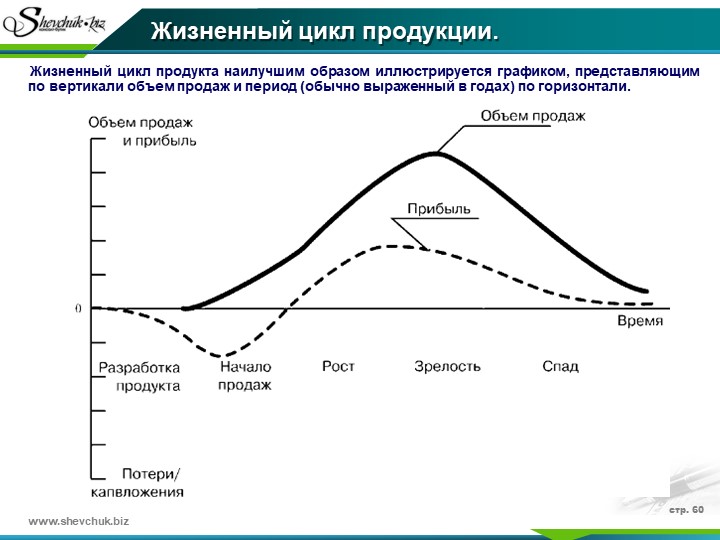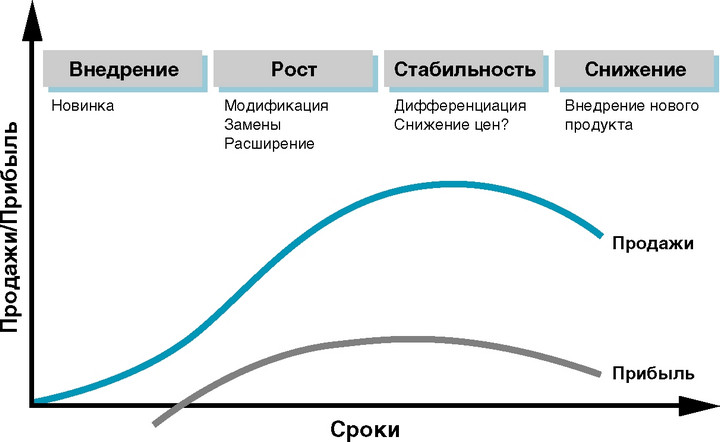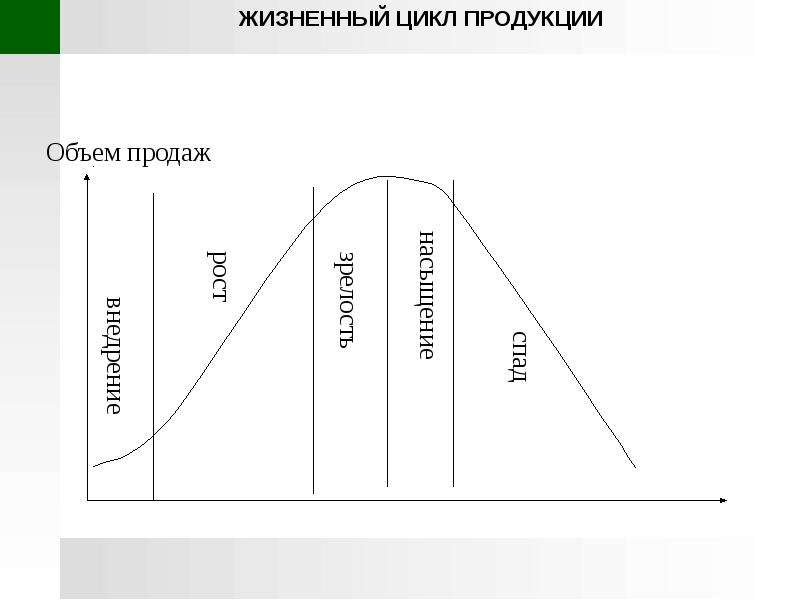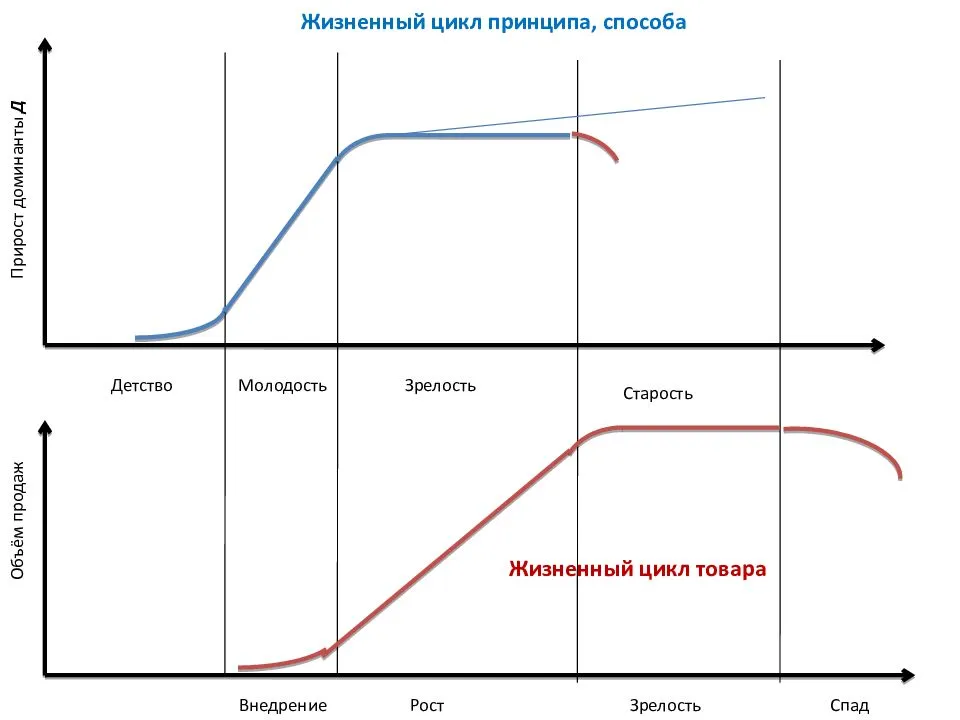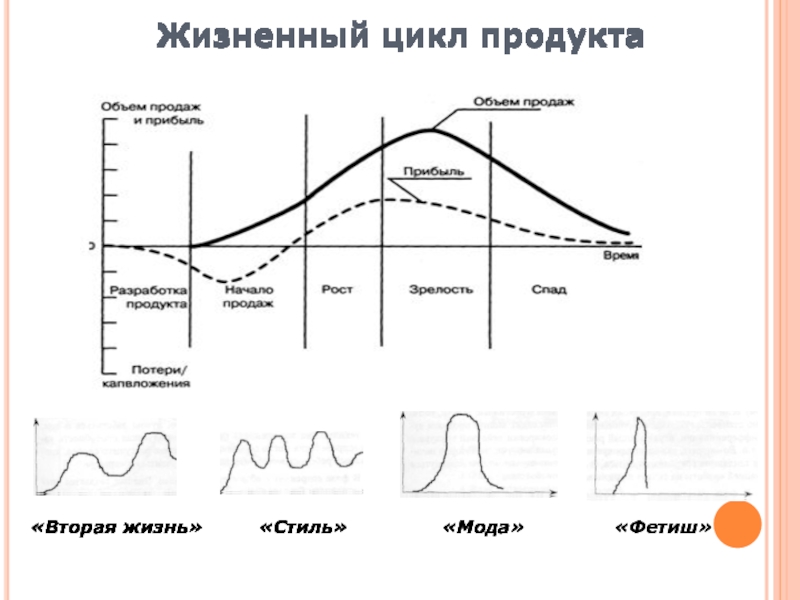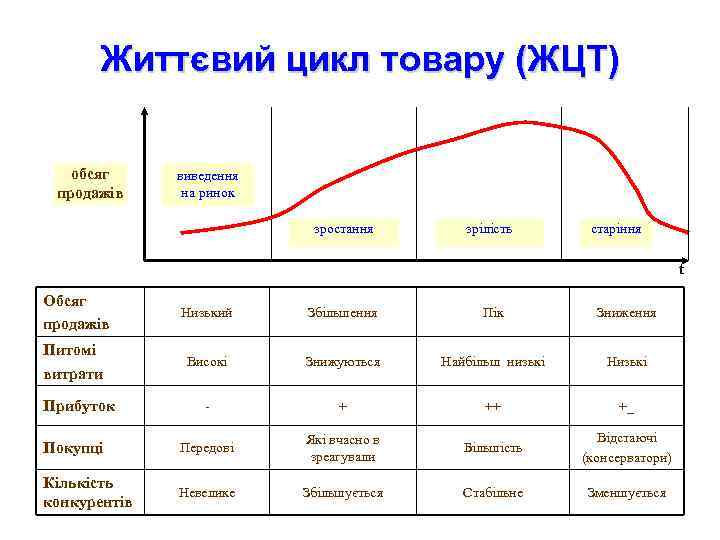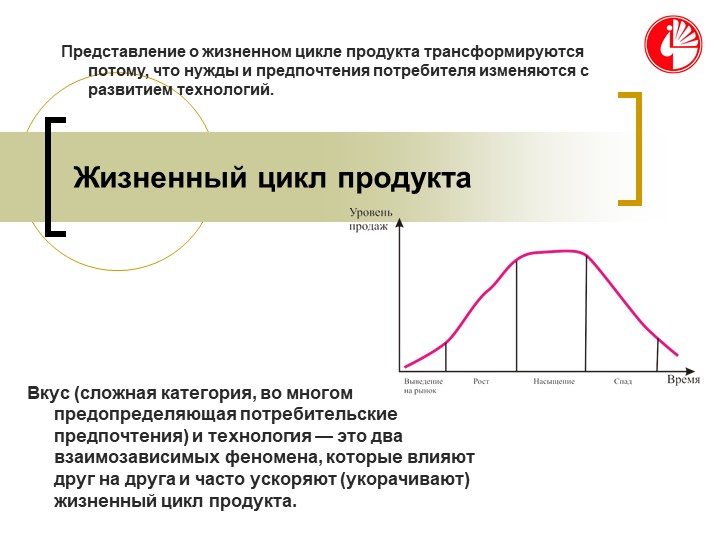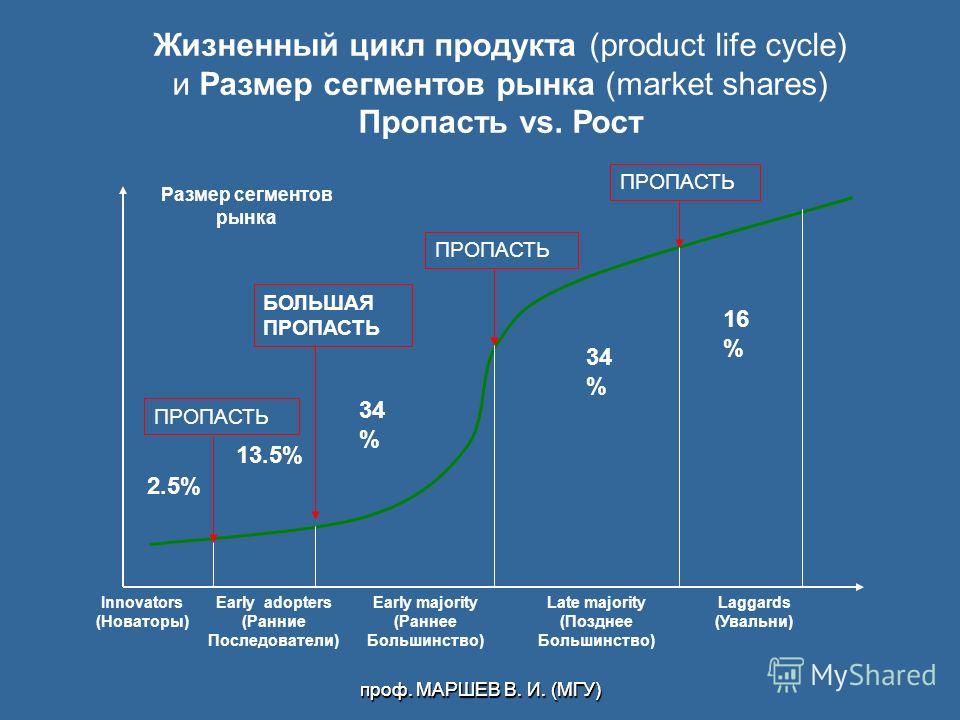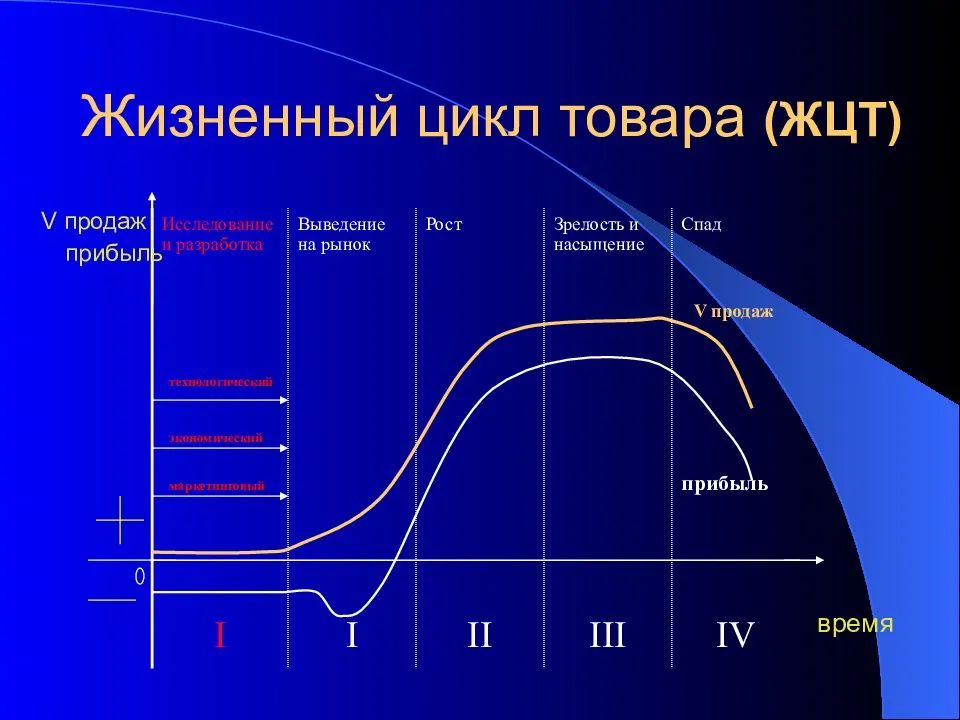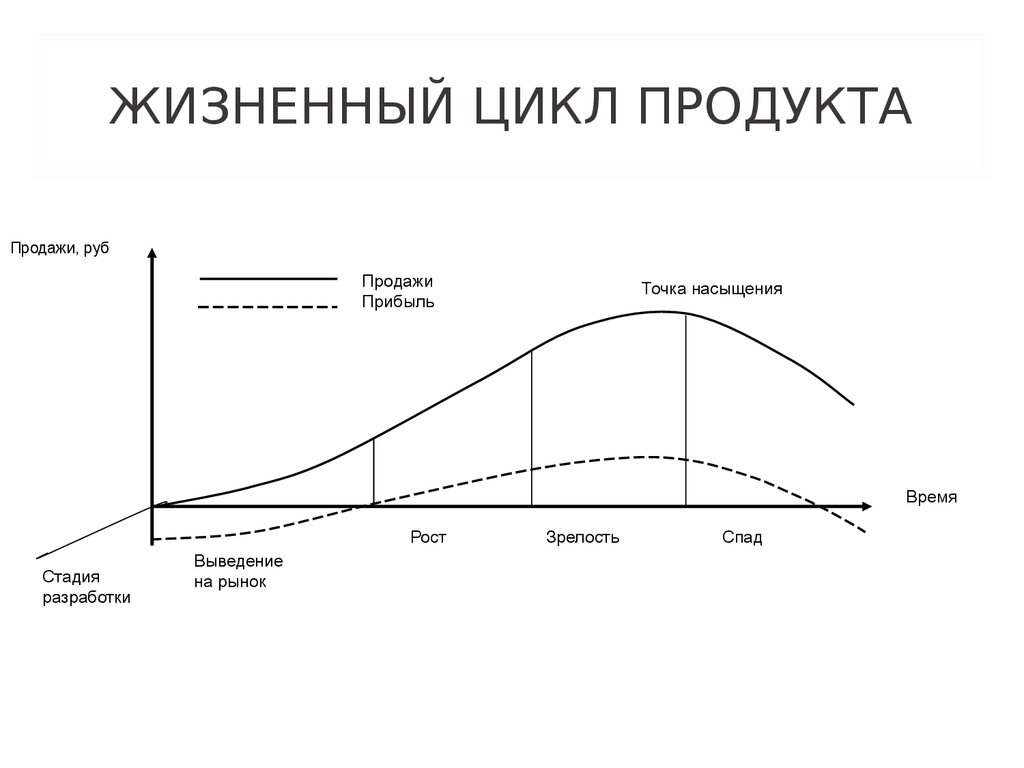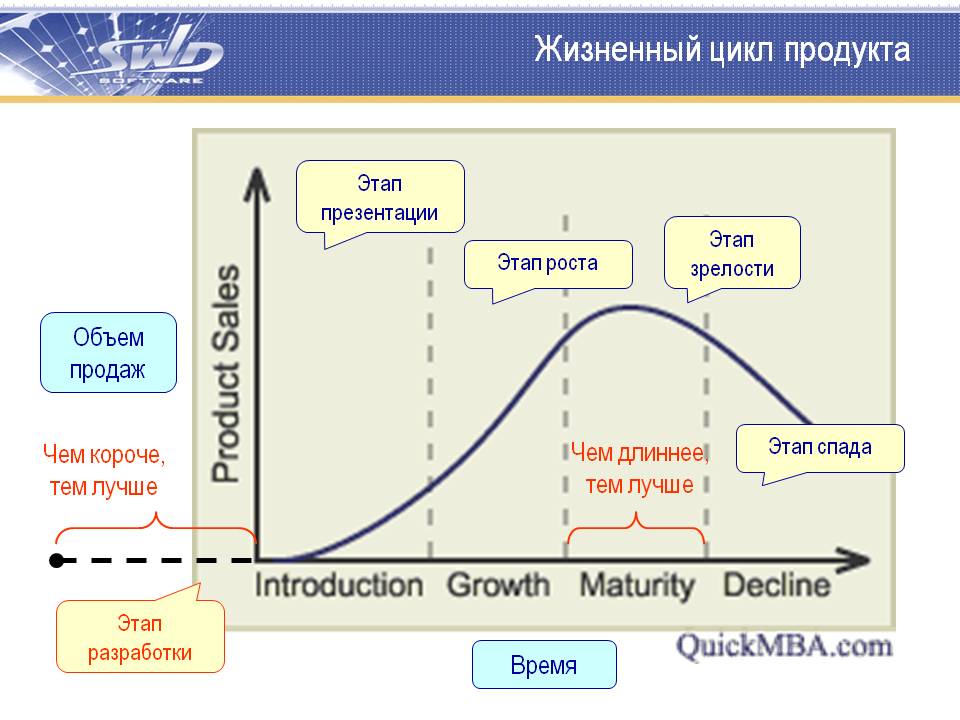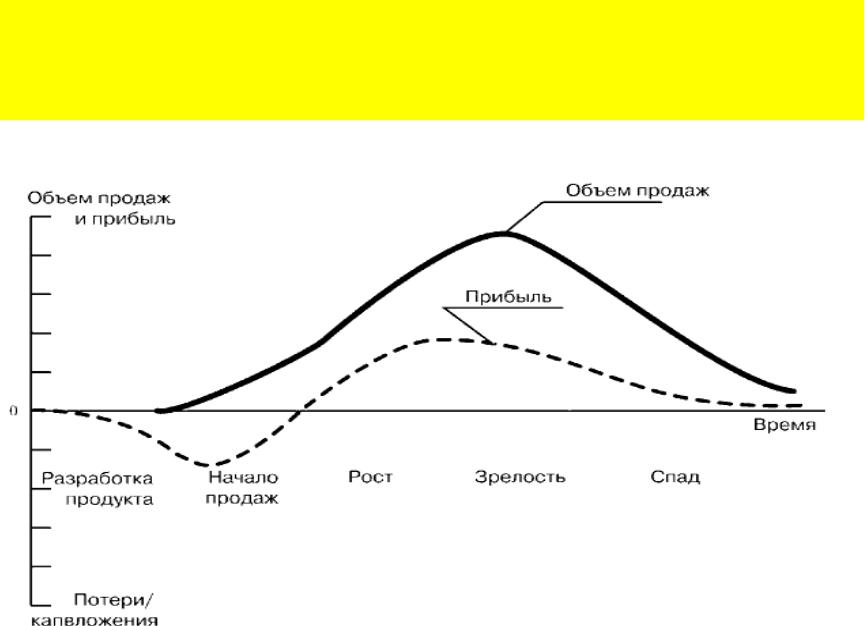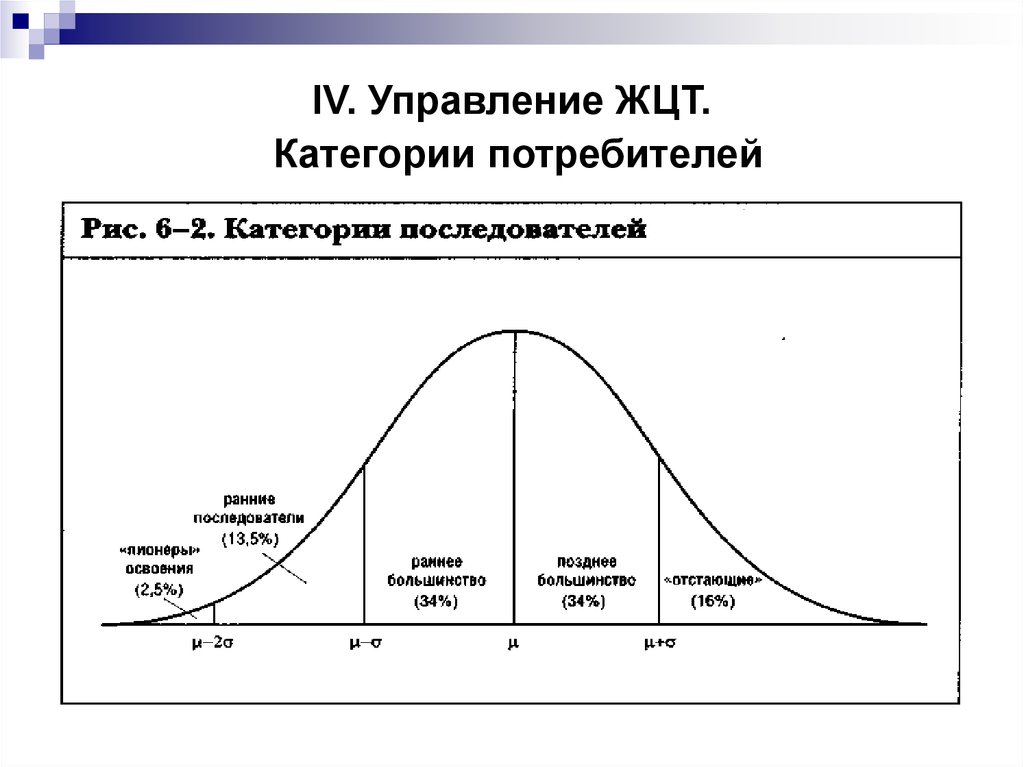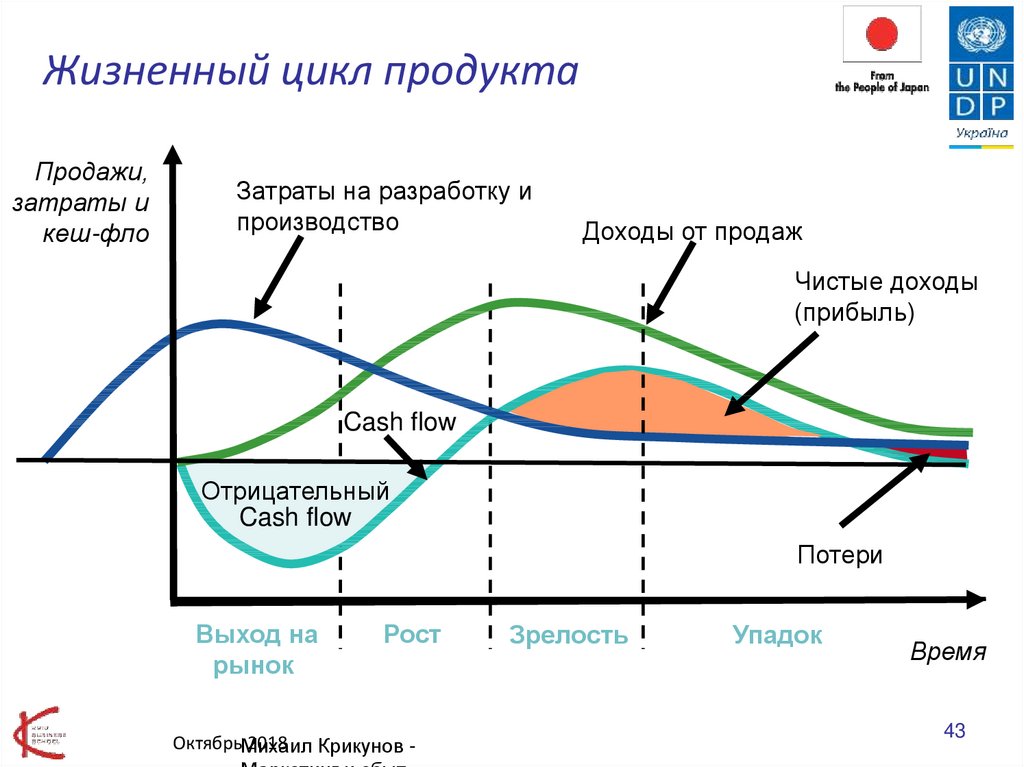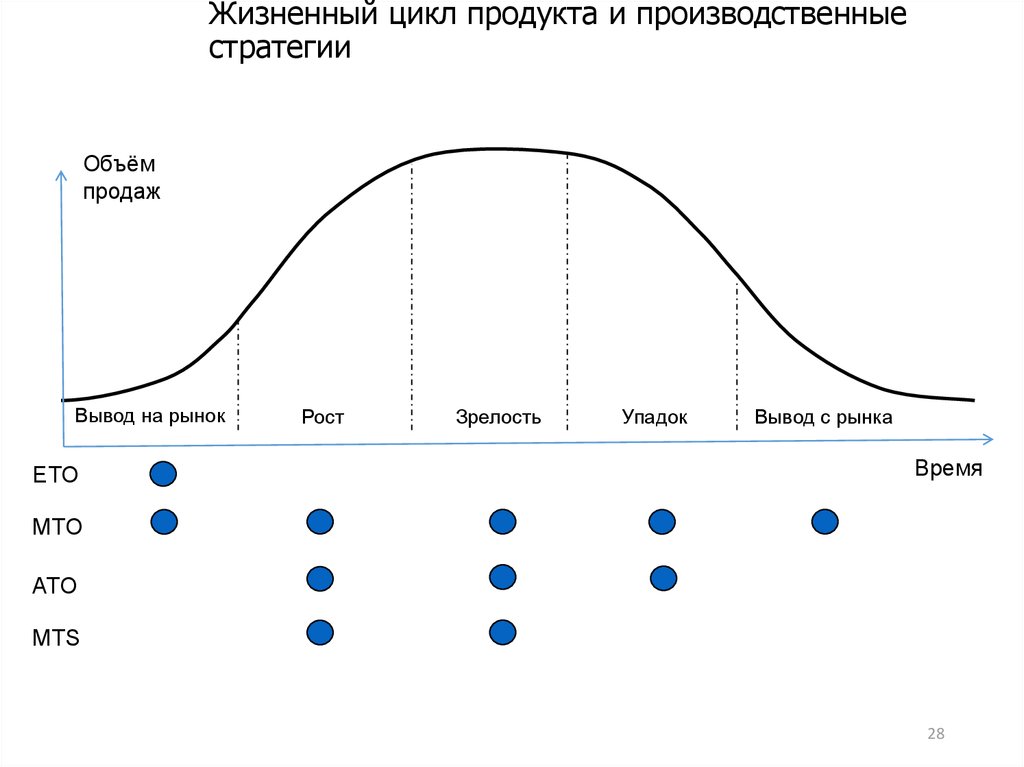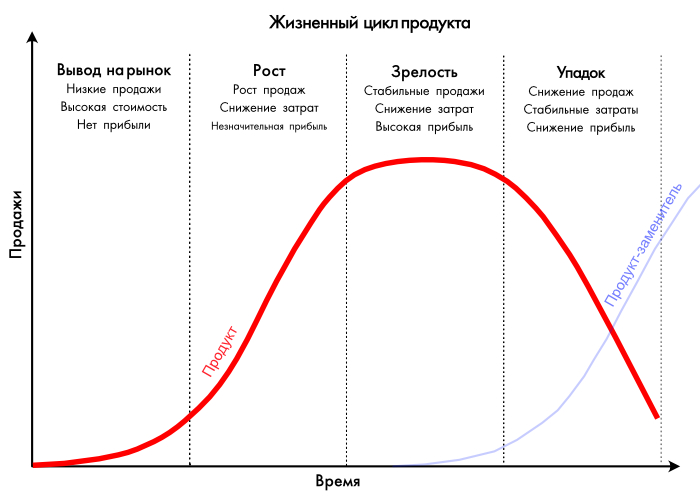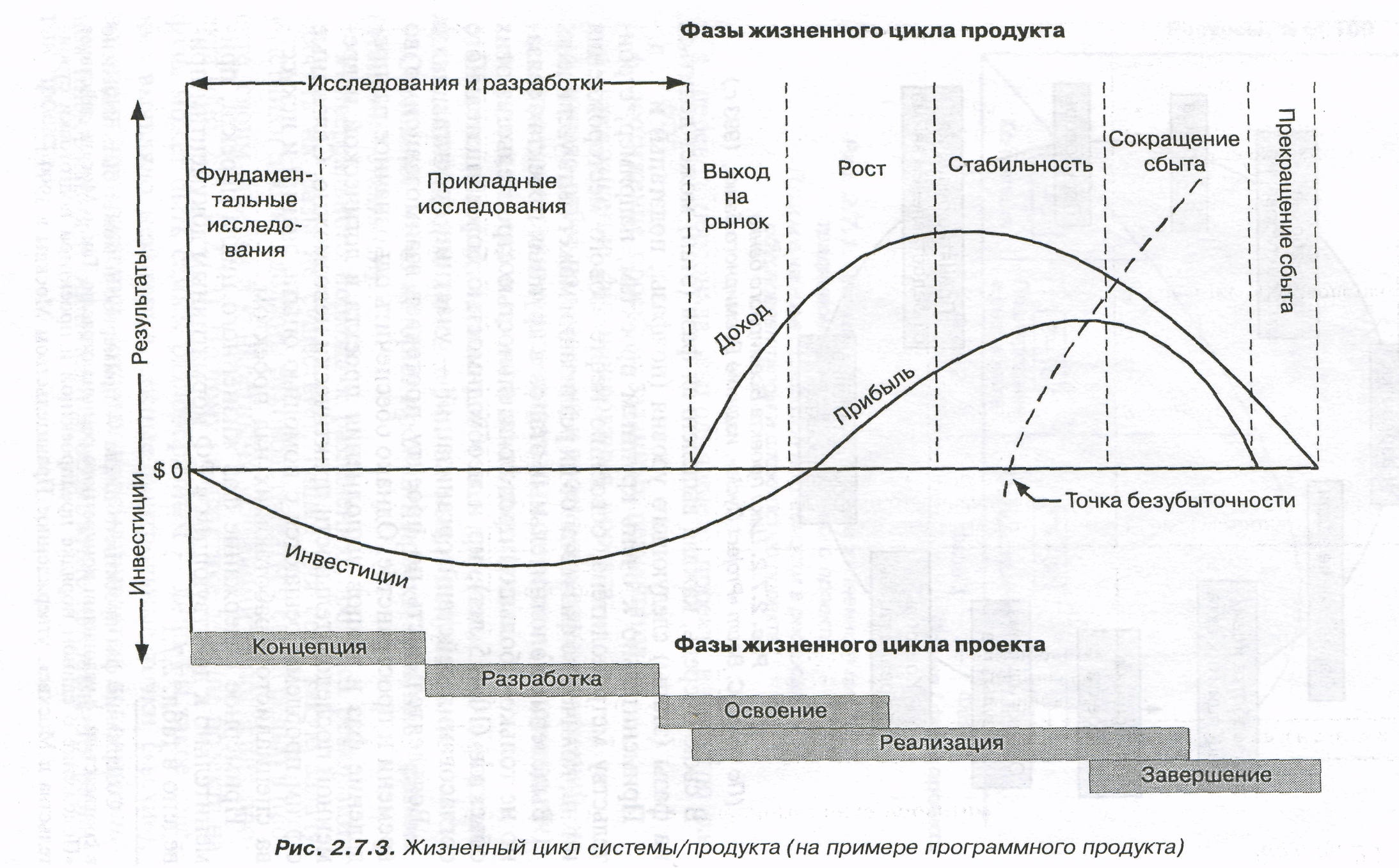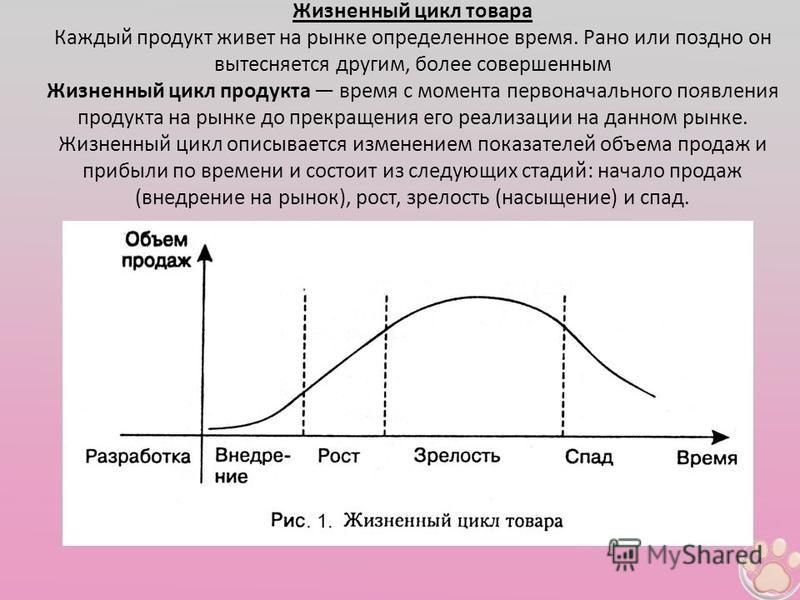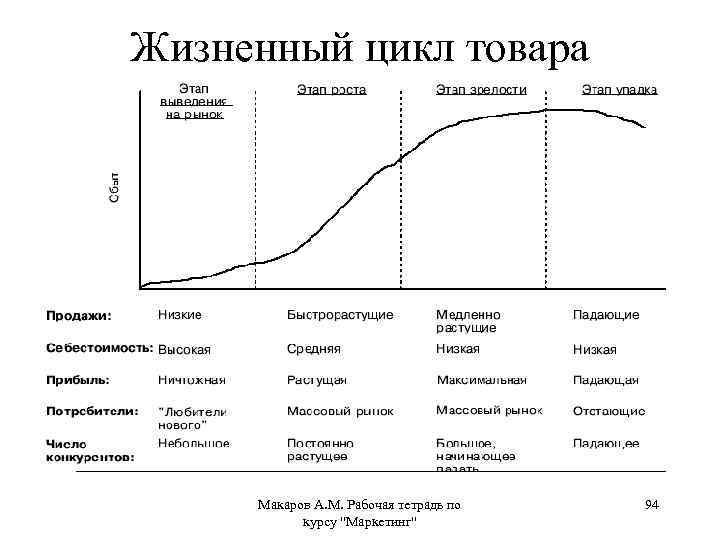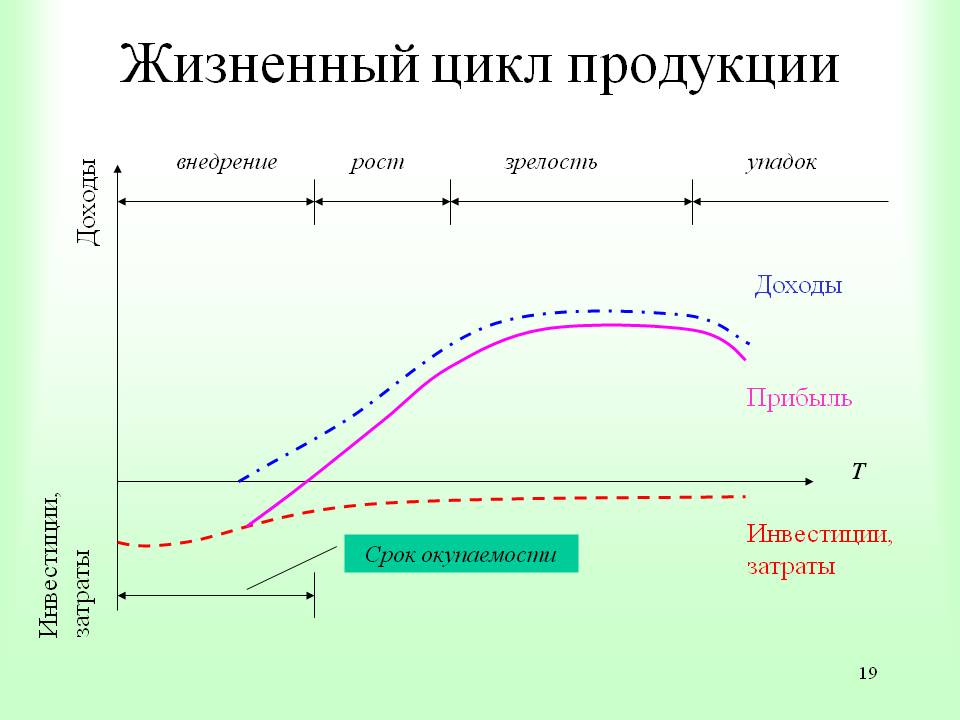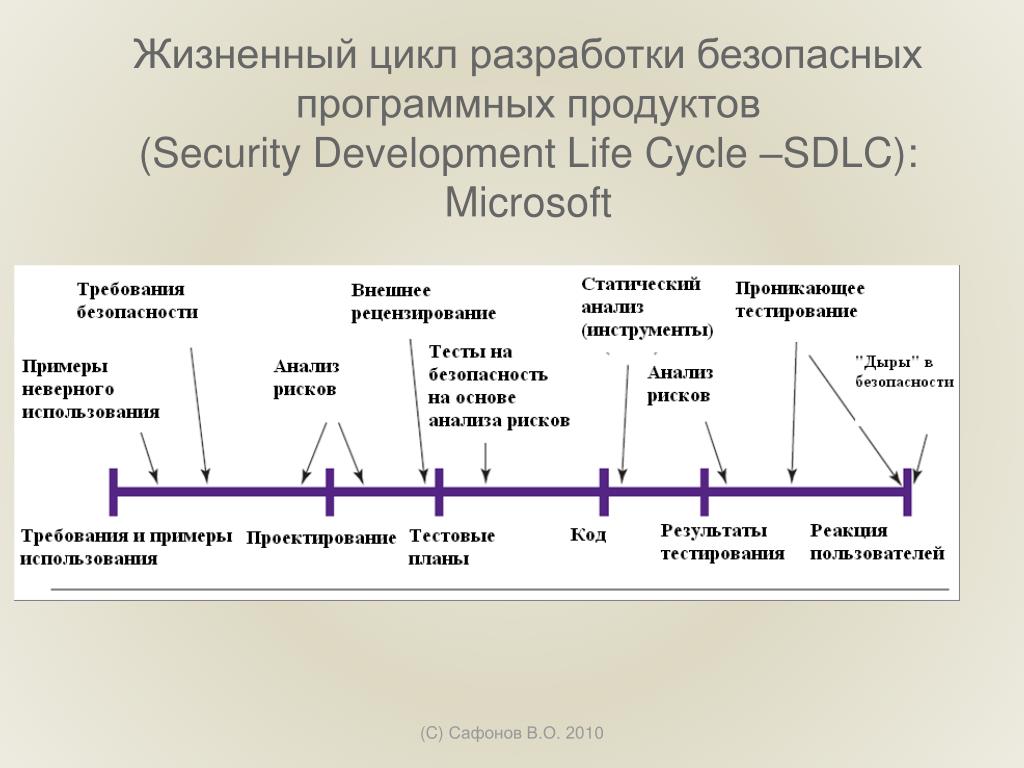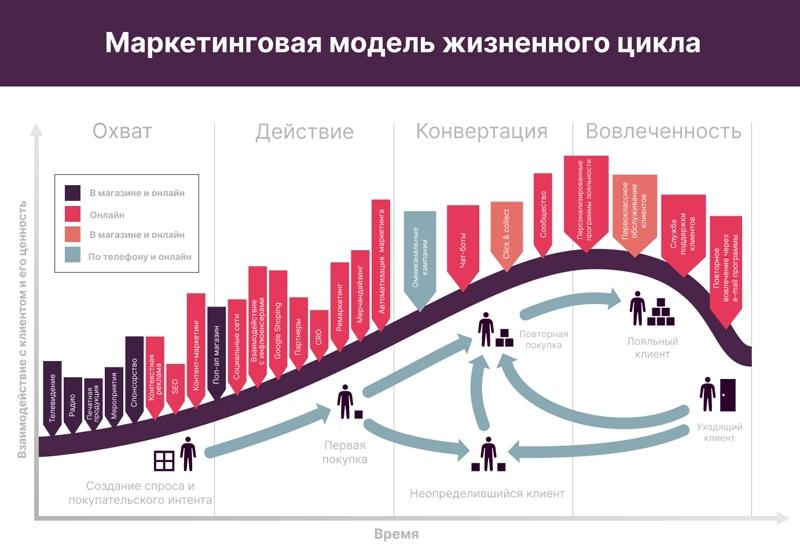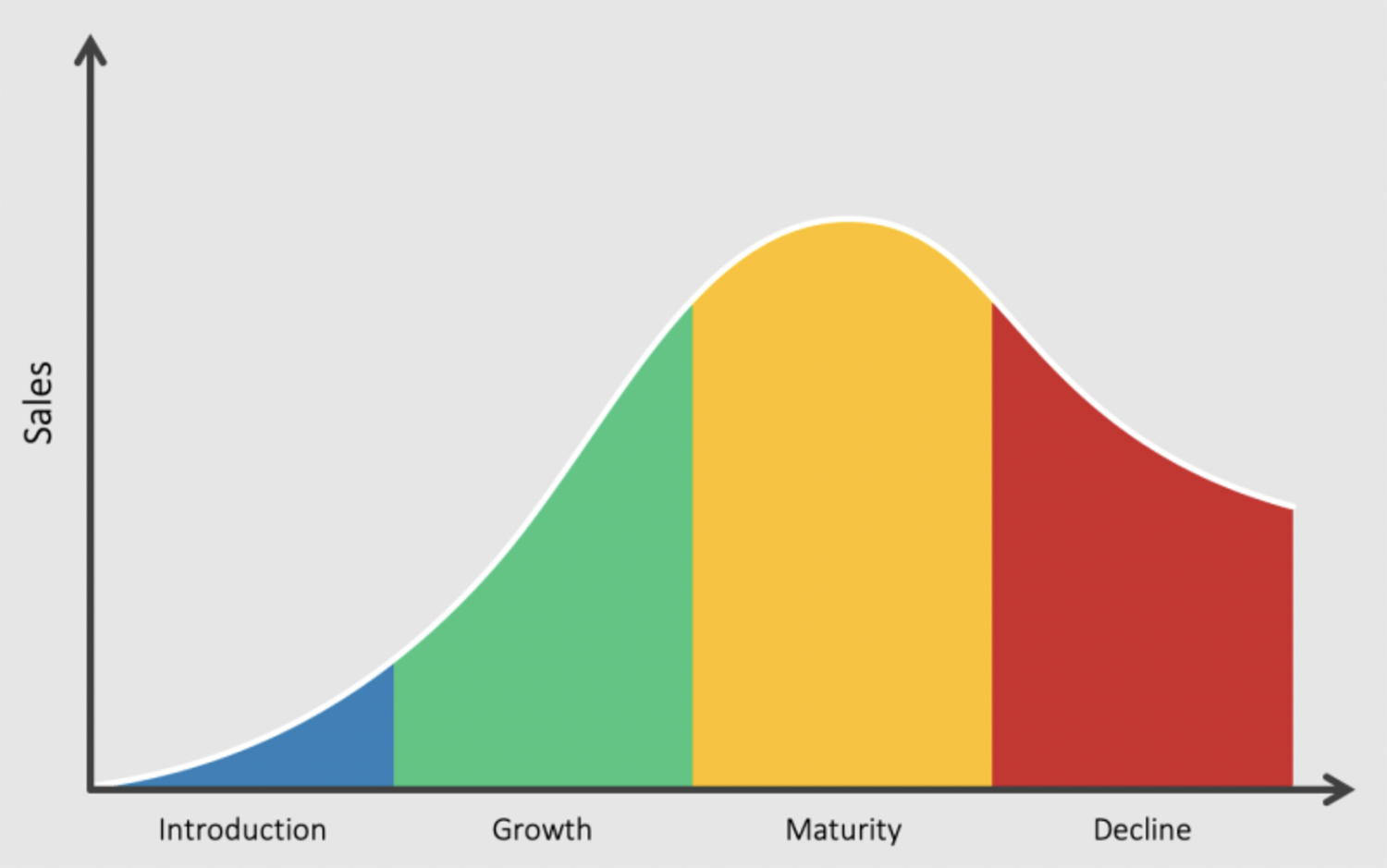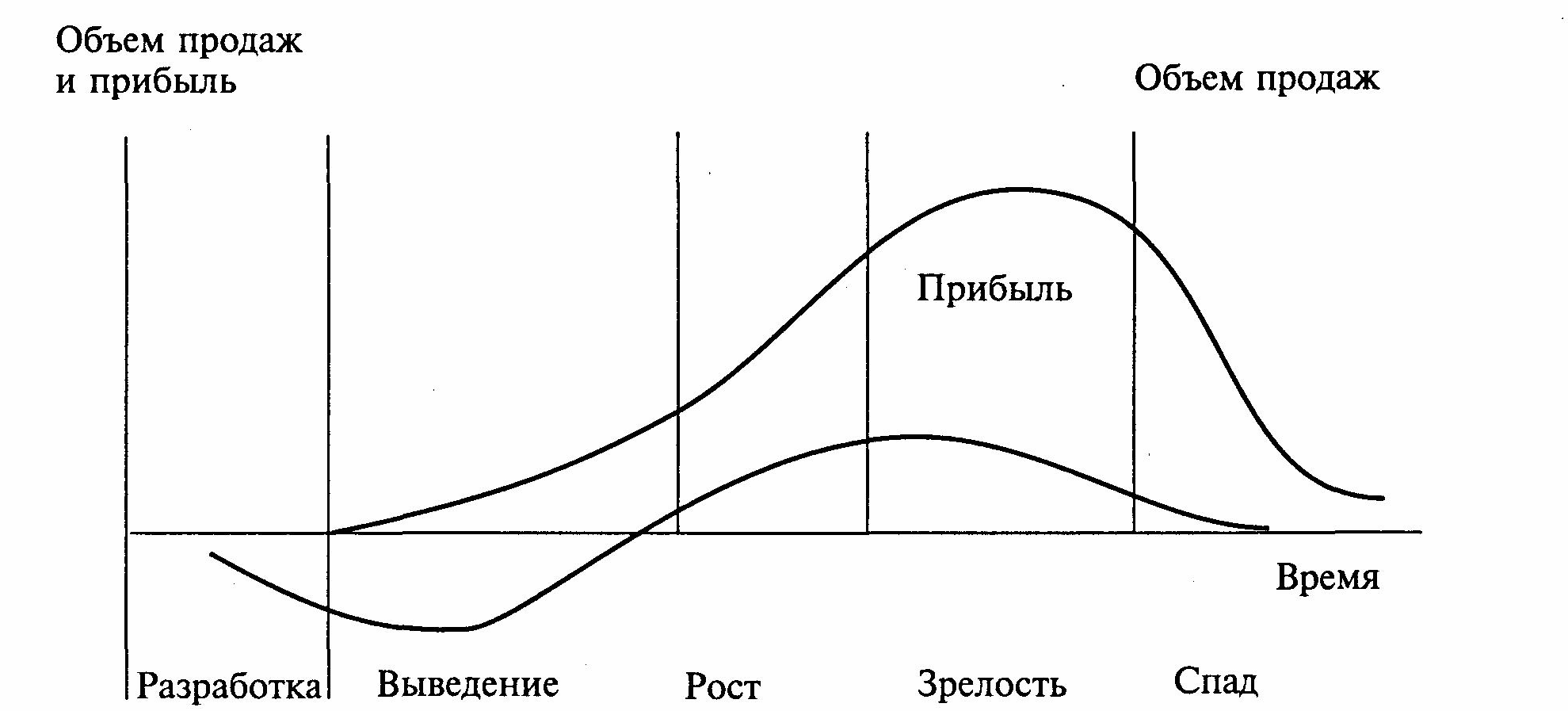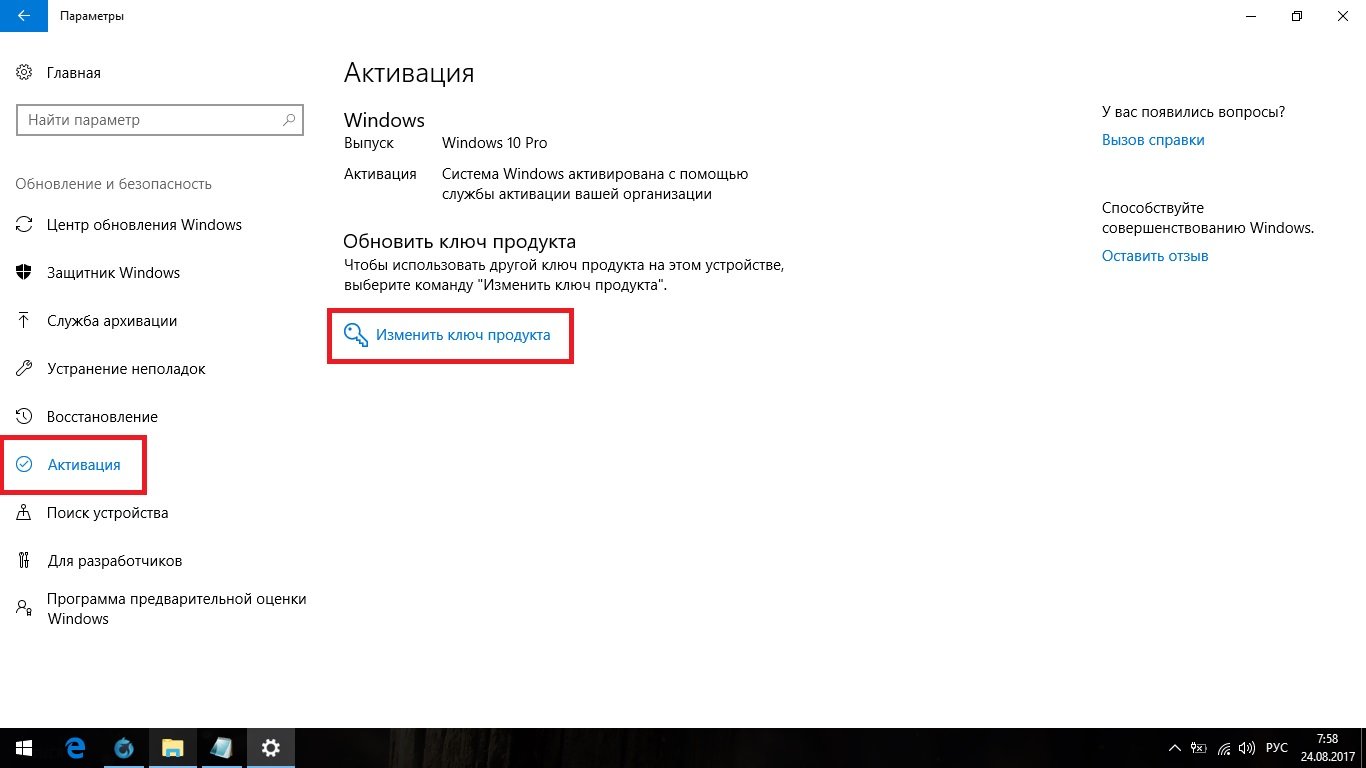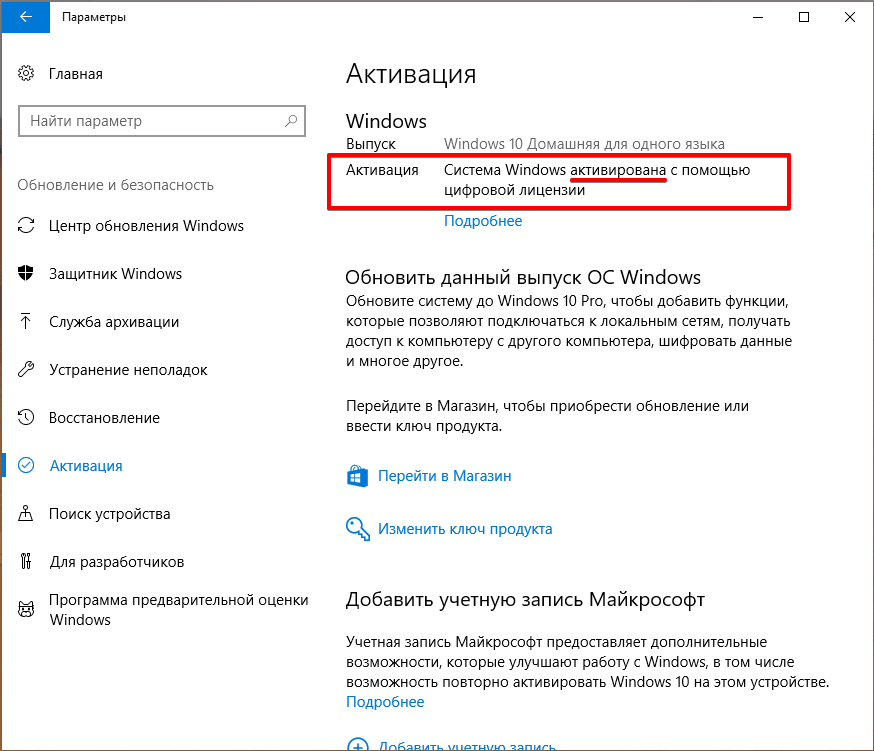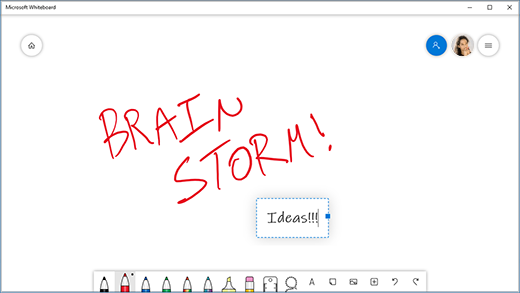Используйте Windows Ink Workspace для личной работы с пером в Windows 10
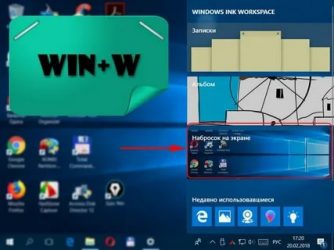
Рабочая область Windows Ink — это одна из новых функций, появившихся в Windows 10 Anniversary Update . Благодаря возможностям более цифрового взаимодействия с вашей вычислительной средой Windows Ink позволяет вам взаимодействовать с вашей системой, перемещаться по экрану с помощью цифрового пера . В этом посте мы увидим, как использовать Windows Ink Workspace как профессионал.
У Microsoft были планы относительно Windows Ink в тайне в течение достаточно долгого времени. Когда в прошлом году Windows 10 была выпущена для широкой публики, мы увидели новый браузер Edge, включающий эту новую функцию, где вы можете делать веб-заметки и свободно взаимодействовать с самой сетью.
Windows Ink можно назвать усовершенствованным инструментом системного уровня, с помощью которого вы можете выполнять несколько задач с помощью своего цифрового пера.
У Microsoft есть довольно успешный ассортимент продуктов Surface, и если у вас есть один из этих планшетов или что-то вроде Dell XPS 12, Windows Ink станет более понятным для вас.
Как использовать Windows Ink Workspace
Прежде чем посмотреть, как его использовать — нужно ли загружать или устанавливать Ink Workspace? Нет — он уже есть, и вам просто нужно знать, где его найти.
Где найти и открыть Windows Ink
Windows Ink Workspace — это концентратор на вашем ПК, который содержит несколько инструментов, утилит и приложений, удобных для работы с пером. Вы можете запустить его из дальнего правого края панели задач, нажав на значок, который выглядит как ручка. Однако, если его там нет, вам, возможно, придется добавить его на панель задач. Для этого щелкните правой кнопкой мыши в любом месте панели задач и выберите кнопку Показать рабочее пространство чернил Windows .
Что это предлагает
Когда вы запускаете концентратор Windows Ink, он скользит справа, как и Action Center, содержащий несколько приложений, удобных для перьев. В верхней части вы можете увидеть такие утилиты, как Sticky Notes, Sketchpad и Screen Sketch , которые составляют основное ядро Windows Ink. Sticky Notes доступен в виде отдельного приложения для Магазина Windows, но остальные два поставляются только с Windows Ink. Мы рассмотрим, как использовать эти изящные маленькие инструменты, позже в этом посте.
Помимо этих трех основных компонентов, вы также можете увидеть приложения, которые вы недавно использовали и которые совместимы с пером.
Ниже вы можете увидеть предлагаемые приложения из Магазина Windows, которые вы можете загрузить, чтобы повысить удобство работы с пером. Нажмите Получить больше приложений для пера , чтобы попасть на страницу магазина с множеством приложений, удобных для пера. Вы можете скачать их и добавить свою коллекцию.
Как это использовать
Теперь давайте рассмотрим, как использовать три основные функции, инкапсулированные на верхнем уровне Windows Ink.
Липкие заметки
Sticky Notes , ранее входившая в Windows как встроенный системный компонент, теперь доступна каждому в виде отдельного приложения для Магазина Windows. В Windows 10 вы можете использовать Sticky Notes, чтобы установить напоминание, просмотреть информацию о рейсе, отправить электронное письмо или посетить веб-ссылки и многое другое. Вам нужно установить свой регион и язык на английский и включить аналитические данные для заметок, опубликовав которые, вы сможете опробовать расширенные возможности Sticky Notes. Вы можете использовать Windows 10 Sticky Notes для создания напоминаний Кортаны.
Sketchpad
Скетчпад можно использовать для упражнений. Вы можете использовать имеющуюся ручку, карандаш, карандаши и т. Д., Чтобы рисовать, а затем поделиться с друзьями. Вы также можете использовать удобный масштаб, который позволяет рисовать прямые линии. Просто используйте перо/стилус, чтобы перемещаться по холсту.
Эскиз экрана
Подобно веб-заметкам в Edge, эти конкретные функции позволяют сделать снимок экрана открытого в данный момент окна, а затем использовать функции Sketchpad для комментирования, рисования или выделения любых частей изображения. Очень полезно, когда вы хотите поделиться аннотированным изображением среди своих друзей!
Это неотъемлемые части чернил Windows. Вы можете поиграть с этими функциями и установить другие ориентированные на ручку приложения для более богатого опыта.
Посмотрите, как вы можете настроить быстрые клавиши и настройки Touch.
Сообщите нам свои мысли о возможной полезности Windows Ink Workspace для вас.
Завтра мы увидим, как отключить Windows Ink Workspace в Windows 10.
Советы по Windows 10: начало работы с Windows Ink
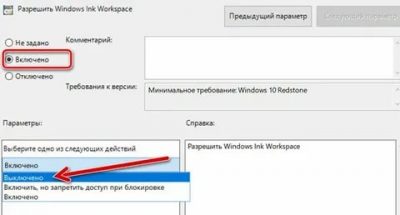
Мы уже рассказывали о возможностях использования технологии Windows Ink в приложении «Карты». Сегодня хотим поведать об основных функциях Windows Ink Workspace. Технология Windows Ink входит в обновление Windows 10 Anniversary Update и позволяет обладателям устройств, поддерживающих сенсорный ввод или работу с пером, быстро и легко фиксировать свои идеи.
Начните работать с Windows Ink Workspace
Рабочая область Windows Ink* Workspace открывает доступ ко всем функциям и приложениям, использующим рукописный ввод. Открыв панель, вы получите доступ к таким возможностям, как «Записки», «Альбом», «Наброски на экране», а также ссылки на недавно использованные приложения, оптимизированные для работы с пером.
Найти Windows Ink Workspace просто: достаточно щелкнуть большим пальцем кнопку ручки** или нажать на соответствующую кнопку в области уведомлений справа на панели задач! Если вы не видите значок, щелкните правой кнопкой мыши панель задач и выберите «Показать кнопку Windows Ink Workspace».
Больше интерактива
Записки доступны в меню «Пуск» или в верхней части Windows Ink Workspace. Напишите адрес, и приложение «Карты» поможет составить маршрут. Перечень из нескольких пунктов превратится в удобный список. Кроме того, при использовании Кортаны, если вы укажете дату или время в записке, они сразу будут выделены. Затем, коснувшись выделенного фрагмента, можно создать напоминание. Оно появится на всех ваших устройствах, где установлена Кортана***.
Рисуйте в альбоме, используя цифровую линейку
Альбом Windows Ink Workspace — это чистый лист, на котором легко сделать быструю зарисовку, зафиксировать идею или составить схему для мозгового штурма.
В Windows Ink вы можете измерить расстояние или начертить прямую линию с помощью цифровой линейки — пользоваться ей так же удобно, как и обычной! Откройте альбом или наброски экрана в Windows Ink Workspace и нажмите на значок линейки в правом верхнем углу панели инструментов. Разместив цифровую линейку нужным образом, вы можете рисовать идеально ровные линии пером (или пальцем, если вы переключитесь на сенсорный ввод с помощью соответствующего значка).
Делайте пометки и рисунки на снимках рабочего стола с помощью набросков экрана
Функция набросков позволяет рисовать на снимке вашего рабочего стола. Вы сможете делать на цифровых документах рукописные пометки точно так же, как на распечатанных, или добавлять собственные штрихи к понравившимся картинкам из приложения «Фотографии» и легко делиться результатами.
Наброски экрана позволяют вам выражать свои эмоции или персонализировать изображения наиболее естественным образом — рисуя или делая пометки. Вы также можете обрезать изображение, оставив только нужную часть. Как и рисунок в альбоме, набросок экрана легко сохранить и отправить друзьям и коллегам.
* Требуется планшет или компьютер, поддерживающий сенсорный ввод. Перо может продаваться отдельно.
** Требуется перо с кнопкой Bluetooth. Использование данной кнопки должно быть включено в настройках.
*** Кортана доступна не для всех рынков; функционал в разных регионах и на разных устройствах может отличаться.
Эмуляторы для Android
На Windows 8.1 у меня прекрасно запускался стандартный (из SDK) Android-эмулятор. Делалось это через модуль ядра от Intel — HAXM (Hardware Accelerated Execution Manager — аппаратная виртуализация для Android, использующая технологию Intel Virtual Technology), однако после того, как я обновился до Windows 10, при запуске эмулятора система стала сообщать, что этот модуль не установлен. Тогда я попробовал переустановить его.
Удаление прошло успешно. Но когда я запустил инсталлятор intelhaxm-android.exe, находящийся в папке (по умолчанию) , появилось сообщение, что мой комп не поддерживает виртуализацию: VT not supported. Хотя я предварительно, конечно, включил виртуализацию в BIOS, современные камни поддерживают этот режим… Проблема оказалась в том, что HAX не дружит с Hyper-V, поэтому последний надо отключить. Это можно сделать из командной строки: запускаем ее от имени администратора (для выполнения приложения dism нужны привилегированные права) и вводим команду :
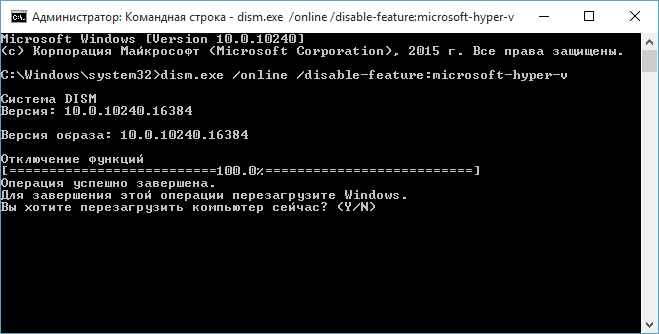 Выполнение команды dism
Выполнение команды dism
После ее выполнения будет предложено перезагрузить комп, что необходимо сделать. Когда операционка загрузится, снова запусти инсталлятор, и на этот раз установка пройдет без проблем. После чего эмулятор будет работать. С другой стороны, для работы эмулятора из Visual Studio 2015 нужен работающий Hyper-V, придется включить его обратно командой . Но в таком случае не будет работать эмулятор из SDK.
Лично я, как любой порядочный программист, склонен во всем этом винить Майкрософт, крича при этом: «Проклятая винда опять глючит», но не исключаю, что такая ерунда творится только на моем ноуте, а на другом компе все будет нормально.
Обрати внимание: после отключения Hyper-V может отвалиться доступ в интернет. Чтобы его восстановить, зайди в свойства подключения и поставь внезапно потерявшуюся галочку поддержки протокола IP-4
Как запускать и находить приложения с поддержкой пера
Рабочая область Windows Ink похожа на меню «Пуск» для получения информации с помощью пера. Вместо того, чтобы охотиться за отдельными приложениями, вы просто захватываете свое перо, нажимаете кнопку, а затем выбираете приложение, которое хотите использовать с пером.
Он открывается как боковая панель с правой стороны экрана и обеспечивает быстрый доступ к приложениям, таким как новые инструменты Sticky Notes, Sketchpad и Screen Sketch, а также быстрые фрагменты ярлыков для запуска приложений с включенной поддержкой пера, которые вы недавно использовали. Эти ярлыки — это еще один способ найти и запустить приложения с поддержкой пера, если ваши другие установленные приложения не будут мешать.
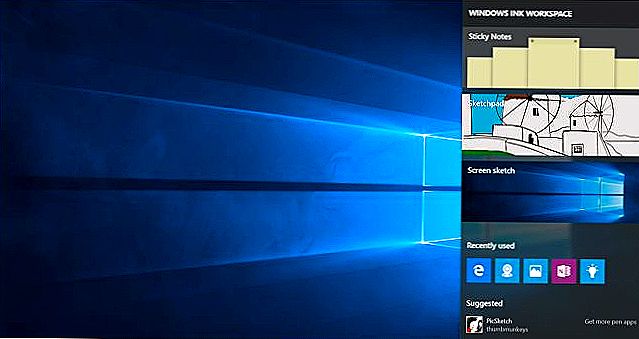
Здесь вы также увидите «Рекомендуемые» приложения из Windows Store, и вы можете нажать или «Набрать больше приложений для ручек», чтобы просмотреть специальную страницу в Windows Store, в которой перечислены только приложения с поддержкой пера. Это дает вам более быстрый способ поиска приложений с поддержкой пера, таких как приложение Microsoft Paint Fresh для цифрового искусства.
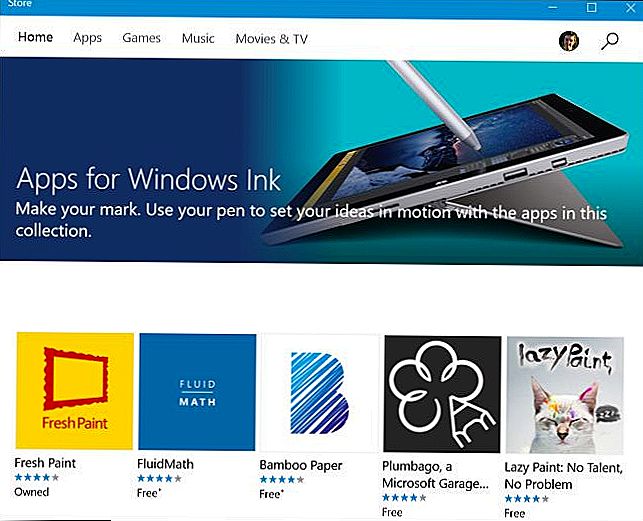
Что такое Windows?
А начать, пожалуй, стоит с того, что собой представляют операционные системы от Microsoft. Тут нужно четко понимать, что операционная система как таковая является той самой средой, без которой ни один компьютер работать не будет.
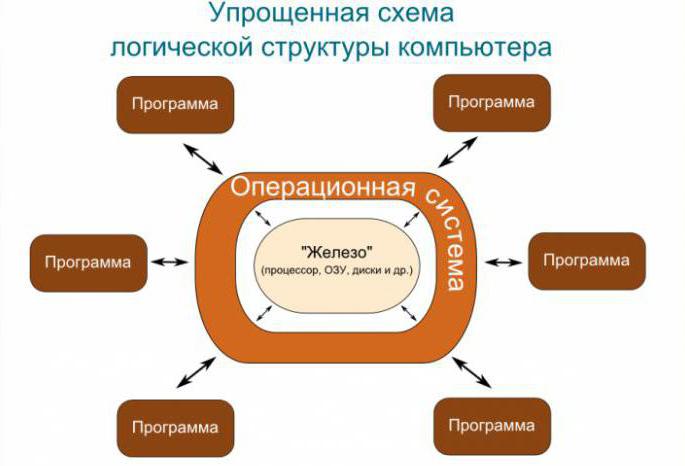
Мало того что она осуществляет связь между «железными» компонентами компьютера и своим собственным программным обеспечением, она выполняет еще и функцию запуска пользовательских приложений для выполнения совершенно разных задач, причем совершенно разного уровня сложности и предъявляемых к компьютеру системных требований.
Но что такое Windows в смысле операционной системы? В свое время, когда только начиналось создание ОС на языках С+/С++ с использованием методов объектно-ориентированного программирования, упор был сделан на то, чтобы доступ ко всем функциям и программам для пользователя был максимально упрощенным. Для этого уже не нужно было вводить команды, как это ранее было в DOS-подобных системах, а взаимодействие осуществлялось за счет использования графического интерфейса, в котором основным элементом являлись окна открываемых программ. Собственно, именно поэтому все семейство ОС и получило свое название.
Сама же ОС в чем-то похожа на некоего руководителя в общественном понимании, который дает указания подчиненным или целым отделам по выполнению тех или иных действий, образуя единую иерархическую организацию со строго определенными правами доступа к разным функциям. При этом такой руководитель не только управляет всем предприятием, но и как бы осуществляет еще связь с партнерами.
Основные факты об издании Enterprise
Прежде чем говорить о мифах, давайте определимся с двумя ключевыми фактами в контексте этого материала.
Каналы обслуживания
Издание Windows 10 Enterprise выпускается в – ежегодный (general availability channel, GAC), пришедший на смену полугодовому (semi-annual channel, SAC), и долгосрочный (long term servicing channel, LTSC):
- в ежегодном и полугодовом каналах издание Enterprise (как и Education) поддерживается в зависимости от половины года выхода: осенние выпуски – 30 месяцев с момента общей доступности, весенние — 18 месяцев для 1903+ и 30 месяцев для 1703 и 1803 (см. KB4462896)
- в долгосрочном канале LTSC издание Enterprise до версии 2019 включительно и IoT 2021 поддерживается 10 лет после выпуска (5 лет основной поддержки + 5 лет расширенной, см. KB17140); версия 2021 — только 5 лет основной
Технические отличия
Помимо канала обслуживания Windows 10 Enterprise LTSC отличается от Windows 10 Enterprise отсутствием Microsoft Edge (Upd. он включен в LTSC 2021) и магазинных приложений. Также нет и компонента Windows Ink Workspace. Из этого могут следовать мелкие нюансы вроде иначе настроенных «из коробки» ассоциаций или отсутствующих пунктов контекстного меню, но ими можно пренебречь.
Этот факт сам по себе разрушает немало мифов, и дальше я разберу их подробно в том числе и с учетом других изданий Windows.
Распространённость
На июнь 2019 года, Windows была установлена менее чем на 88,5 % персональных компьютеров и рабочих станций. По данным компании Net Applications, на июнь 2019 года рыночная доля Windows составила ▼88,33 %. По другим данным, рыночная доля Windows меньше. Падение доли связано, в первую очередь, с тенденцией к сокращению продаж ПК в мире, а также с увеличением доли ОС конкурентов — macOS и Linux. Среди различных версий Windows по данным W3Schools с июля 2017 года наиболее популярна Windows 10 (около 37 %).
На февраль 2019 года доля мобильных версий Windows составила 0,16 %, версий для ПК 74 %, таким образом, всего ▼74,16 %.
| «GoStats.ru»,июнь 2011 | «Net Market Share»,июнь 2011 | «GoStats.ru»,август 2014 | «Net Market Share»,август 2014 | «GoStats.ru»,август 2015 | «Net Market Share»,февраль 2016 | «GoStats.ru»,февраль 2016 | «Net Applications», апрель 2016 | «StatCounter», апрель 2016 | |
| Все версии | 94,70 % | 93,32 % | 73,55 % | 91,68 % | 84,76 % | 88,66 % | 90,1 % | 88,77 % | 83,29 % |
|---|---|---|---|---|---|---|---|---|---|
| Windows 10 | — | — | — | — | 2,87 % | 12,82 % | 29,66 % | 15,34 % | 18,88 % |
| Windows 8 | — | — | 1,91 % | 12,48 % | 33,67 % | 12,26 % | 20,76 % | 13,04 % | 13,37 % |
| Windows 7 | 25,89 % | 28,68 % | 53,92 % | 51,22 % | 40,63 % | 52,34 % | 32,07 % | 47,82 % | 43,95 % |
| Windows XP | 55,44 % | 54,04 % | 13,57 % | 23,89 % | 6,55 % | 11,24 % | 7,42 % | 10,63 % | 7,09 % |
Управление службой безопасности Windows 10
Следует понимать, что управление службой безопасности Windows 10 не влияет на программы, которые показывает эта служба (7 программ указаны выше). Отключен только интерфейс для управления теми семью программами, которые там есть. Вы можете отключить определенную программу защиты, просмотрев инструкции, перейдя в соответствующую программу по ссылкам выше.
Как отключить службу безопасности Windows 10
Чтобы отключить службу безопасности Windows 10 через реестр, вам необходимо сделать следующее: загрузить файл изменений реестра, извлечь, запустить и принять изменения в реестре:
Отключить безопасность Windows
- Загрузка файла
- Распаковать архив
- Запустить файл
- Разрешить изменение реестра
Как включить службу безопасности Windows 10
Вы можете включить службу безопасности Windows 10 через реестр, загрузив и запустив файл:
Включение безопасности Windows
- Загрузка файла
- Распаковать архив
- Запустить файл файл
- Разрешить изменение реестра
Управление автозагрузкой «Службы безопасности Windows»
Как отключить или включить запуск Центра безопасности Windows 10 — значки панели задач (рядом с часами)
Удалите значок Центра обеспечения безопасности Windows
1. Щелкните правой кнопкой мыши панель задач, затем щелкните Диспетчер задач
2. Если вы видите такое окно, нажмите «Подробнее.
4. Затем вверху выберите вкладку «Автозагрузка». Затем найдите в списке программ Безопасность Windows и нажмите Активировать
5. Перезагрузите компьютер. Значок появится рядом с часами. Пока не выключишь таким же образом.
Включите значок Центра обеспечения безопасности Windows
1. Щелкните правой кнопкой мыши панель задач, затем щелкните Диспетчер задач
2. Если вы видите такое окно, нажмите «Подробнее.
4. Затем вверху выберите вкладку «Автозагрузка». Затем найдите в списке программ Безопасность Windows и нажмите Отключить
5. Перезагрузите компьютер. Иконок больше не будет. Пока не включишь аналогичным образом.
Как скрыть иконку центра безопасности Windows 10
Если вам наскучил сам значок, вы можете просто скрыть его из поля зрения, перетащив указатель мыши на треугольник слева. Значок переместится в дополнительное меню и будет там.
Выключить доступ к функции Windows Ink Workspace в системе Windows 10
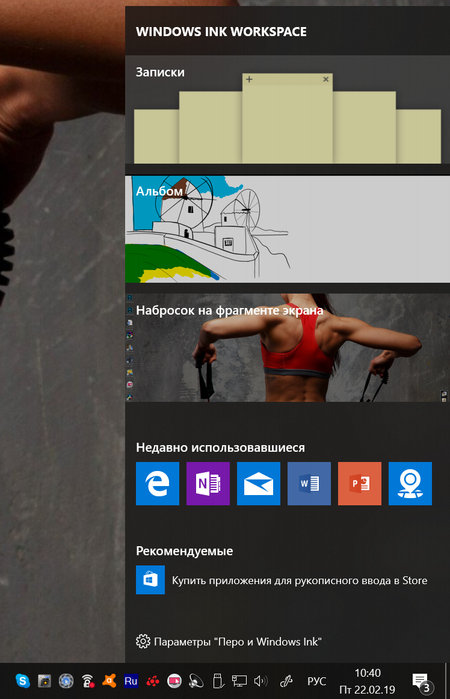
Windows Ink – это новое перо, которое Microsoft представила в юбилейном обновлении Windows 10. В основе Windows Ink есть та же поддержка перьев, которую операционная система включала в течение многих лет, но с рядом новых улучшений.
Всё начинается с рабочей области Windows Ink, которая служит центральным узлом для доступа к новым Sticky Notes для создания заметок и напоминаний, а также вы можете рисовать на доске или на скриншоте с помощью Sketchpad или Screen sketch. Кроме того, Microsoft пообещала и впредь улучшать работу, чтобы облегчить разработчикам реализацию поддержки Windows Ink в своих приложениях.
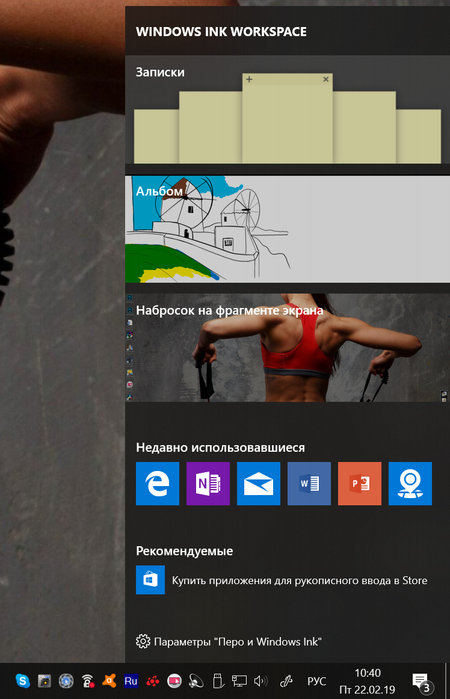
Если у вас есть Surface Book, Surface Pro 4 или подобное устройство, которое включает поддержку активного пера, использование Windows Ink будет включено по умолчанию. Однако, как и в случае с любой функцией, новые улучшения могут быть нужны не всем, и в этом уроке по Windows 10 мы расскажем вам, как полностью отключить Windows Ink Workspace на вашем устройстве.
Как отключить Windows Ink Workspace с помощью групповой политики
Существует несколько способов отключить рабочую область Windows Ink, но самый быстрый способ полностью отключить эту функцию – использовать редактор локальной групповой политики – при условии, что вы используете Windows 10 версии Pro, Enterprise или Education.
- Используйте сочетание клавиш Win + R , чтобы открыть командное окно «Выполнить».
- Введите gpedit.msc и нажмите ОК .
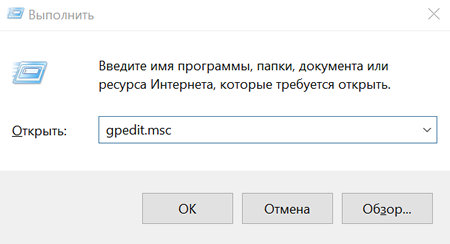
Примечание. Стоит отметить, что если вы видите две записи «Windows Ink Workspace», вы должны настроить вторую. В противном случае инструкции не будут работать.
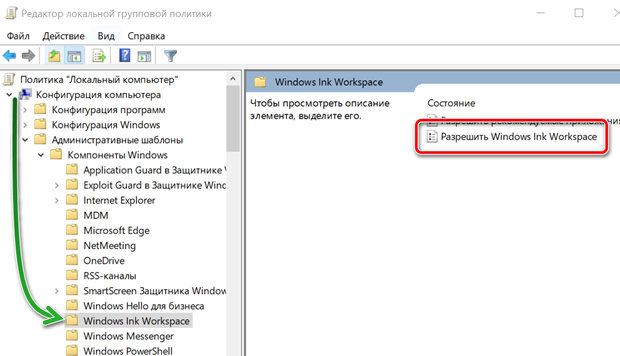
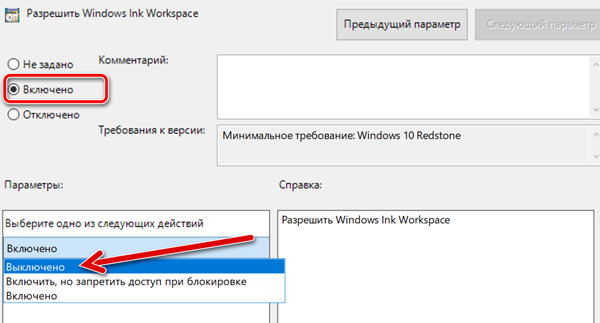
После перезагрузки устройства значок Windows Ink больше не будет доступен на панели задач. И вы заметите, что опция «Показать кнопку Windows Ink Workspace» в контекстном меню панели задач станет недоступной.
Чтобы отменить изменения, выполните шаги, упомянутые выше, но на этот раз на шаге 7 выберите вариант Не задано .
Как отключить Windows Ink Workspace с помощью реестра
Редактор локальной групповой политики недоступен в Windows 10 Home, но вы можете достичь тех же результатов, используя реестр.
Важное замечание: Прежде чем вносить какие-либо изменения в реестр, учтите, что эти изменения могут привести к необратимому повреждению вашей установки Windows, если они не выполнены должным образом. Рекомендуется сделать полную резервную копию вашего компьютера, прежде чем продолжить
Вы были предупреждены!
- Используйте сочетание клавиш Win + R , чтобы открыть командное окно «Выполнить».
- Введите regedit и нажмите кнопку ОК , чтобы открыть реестр Windows.
- Найдите следующий путь:
Если вы не видите ключ (папку) WindowsInkWorkspace, выполните следующие действия:
Щелкните правой кнопкой мыши ключ Microsoft, выберите «Создать» и нажмите «Раздел».
- Назовите новый ключ WindowsInkWorkspace.
- Нажмите ОК .
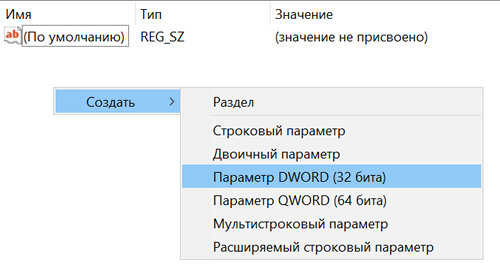
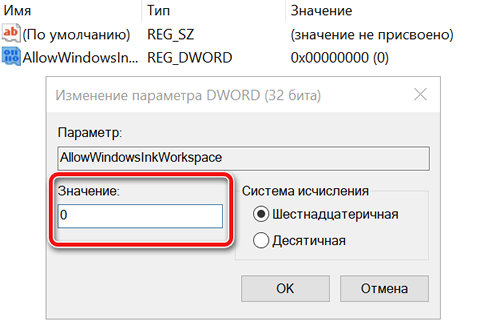
После перезагрузки устройства, аналогично процессу, выполняемому с помощью редактора локальной групповой политики, значок рабочей области Windows Ink больше не будет доступен на панели задач. И вы заметите, что опция «Показать кнопку Windows Ink Workspace» в контекстном меню панели задач станет недоступной.
Чтобы снова включить Windows Ink Workspace, просто выполните шаги, упомянутые выше, и на шаге 7 обязательно измените значение с на 1 и перезагрузите компьютер.
Важно отметить, что после того, как вы отключили Windows Ink Workspace, вы не сможете запускать Sketchpad или Screen sketch, но вы все равно сможете использовать Sticky Notes, поскольку это обычное приложение Магазина Windows. Кроме того, отключение этого режима не приводит к удалению страницы настроек Пера и чернил Windows из приложения «Параметры»
Если вы настроили ярлыки пера для открытия рабочей области Windows Ink, функции кнопки пера откатятся, чтобы открыть приложение OneNote для всех параметров
Кроме того, отключение этого режима не приводит к удалению страницы настроек Пера и чернил Windows из приложения «Параметры». Если вы настроили ярлыки пера для открытия рабочей области Windows Ink, функции кнопки пера откатятся, чтобы открыть приложение OneNote для всех параметров.
Вопросы активации
Как уже было сказано, ту же Windows 7 бесплатно скачать и установить можно. Вот только в процессе инсталляции будет запрошен лицензионный ключ. Активацию можно отложить, но система будет постоянно об этом напоминать, а через некоторое время может оказаться вообще неработоспособной.
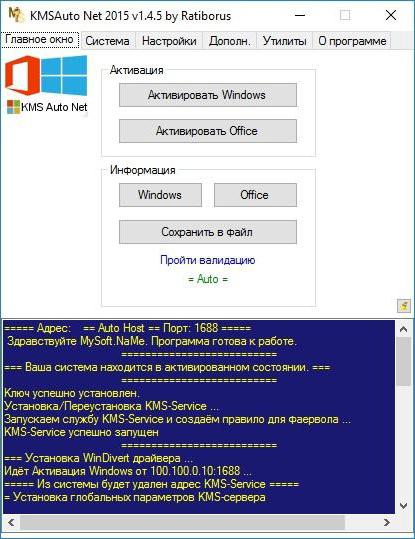
Обойти такие процедуры можно путем отключения требования в системном реестре, однако намного проще воспользоваться программами вроде KMSAuto Net, хотя такой способ можно назвать, мягко говоря, противозаконным. Тем не менее активация работает, только сам исполняемый файл программы удалять нельзя. Также следует согласиться с внесением задачи по проведению повторной активации каждые десять дней в «Планировщик заданий».
Через групповую политику
Один из простых способов отключения пера – через групповую политику. Он доступен не во всех версиях Windows 10. Редактором могут воспользоваться те, кто установил версии Pro, Enterprise или Education.
Для того чтобы сделать это, нужно выполнить следующие действия:
- для начала нужно вызвать командное окно, нажав сочетание клавиш «Win» и «R»;
- на экране появится окно, названное «Выполнить», внутри него будет располагаться предложение ввести имя программы, строка для ввода и три кнопки – «ОК», «Отмена» и «Обзор»;
- gpedit.msc – текст, который нужно выделить, скопировать и вставить в строку или набрать вручную, переключив язык с русского на английский, и подтвердить действие;
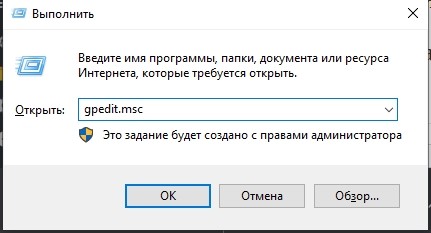
в открывшемся меню выбирается раздел «Конфигурация», содержащий несколько десятков папок, где содержится информация о работающих на устройстве программах;
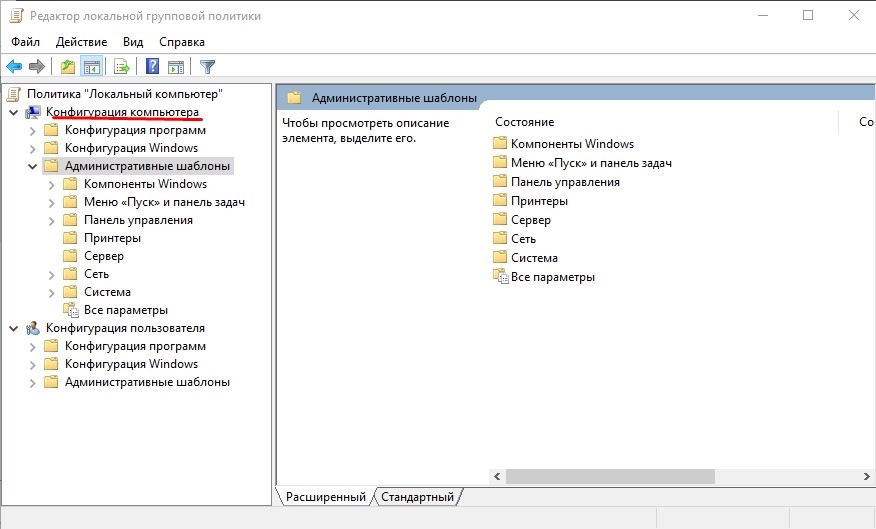
третья папка – «Административные шаблоны», содержащая подраздел «Windows», где находится «Windows Ink»;
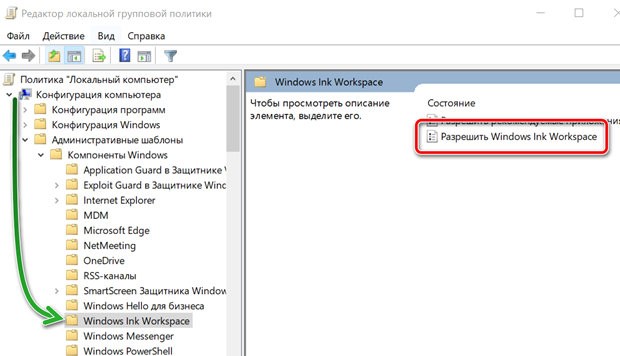
- с правой стороны располагаются два элемента, один из них – «Разрешить»;
- после разрешения, то есть двойного нажатия левой кнопкой мыши по названию элемента, будет открыт доступ к инструментам, с помощью которых можно убрать перо;
- в разделе «Комментарий» выбирается «Включить», в «Параметрах» – «Выключить»;
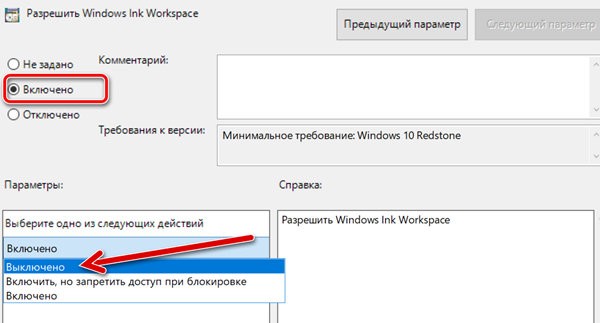
последнее, что нужно сделать, чтобы изменения вступили в силу, – кликнуть «Применить» и перезапустить устройство.
Параметры пера и чернил Windows в Windows 10
- Открыть Настройки, нажмите на Устройства.
- С левой стороны см. Перо и чернила для Windows Табл. Нажмите здесь.
Вы увидите, что вся страница будет разделена на разные разделы, которые будут включать настройки для Ручка и Windows Ink Workspace.
Ручка
В разделе «Перо» вы можете увидеть настройки того, какую задачу должно выполнять перо при подключении, какую руку вы используете, чтобы держать перо, и т. Д. Если перо не подключено, вы можете найти другой сценарий, когда перо и чернила Windows настройки открываются.
Чтобы подключить перо к компьютеру, выберите «Пуск»> «Настройки»> «Устройства»> «Bluetooth и другие устройства». Удерживайте кнопку быстрого доступа на ручке в течение семи секунд, чтобы включить режим сопряжения, затем выберите перо из списка устройств и выберите «Сопряжение».
При сопряжении Windows предполагает, что вы правша, и работает соответственно. Это потому, что, когда для открытия контекстных меню используется перо, меню открывается на противоположной стороне используемой руки. Это потому, что если вы правша и меню открывается с правой стороны подсказки, вы, возможно, не сможете его увидеть.
Настройки для пера также включают параметры для визуальных эффектов и курсора, которые появляются при использовании пера. Да, вы можете отключить их в любое время. Курсор отображается в виде точки в том месте, где находится кончик пера. Еще одна настройка, которая обязательно вам пригодится, — «Игнорировать сенсорный ввод, когда я использую перо». Этот параметр будет игнорировать ваши жесты рук и касания, когда перо подключено или используется.
Наконец, есть еще один параметр, который вы, возможно, захотите использовать. Это позволит вам писать что угодно с помощью пера, и это будет преобразовано в текст. Он называется «Показывать панель рукописного ввода, если он не находится в режиме планшета и к нему не подключена клавиатура». При включении. он покажет вам значок клавиатуры в области уведомлений.
Windows Ink Experience
Windows Ink Experience похож на панель приложений или меню «Пуск», в котором собраны все приложения, которые вы можете использовать с помощью стилуса или цифрового пера. Чтобы получить доступ к Windows Experience, вам необходимо включить Windows Ink Workspace.
Включить Windows Ink Workspace
- Щелкните правой кнопкой мыши панель задач.
- Нажать на Windows Ink Workspace кнопка.
- В правом конце панели задач должна появиться новая кнопка.
Рабочая область, используемая для включения таких приложений, как Заметки, Блокнот, Скриншот, и недавние приложения.
Но с обновлением до Windows 10 версии 1909 все изменилось. Прямо сейчас у вас есть два варианта, которые включают Доска для Windows и Полноэкранный снимок.
Возможно, вы уже догадались, что именно эти приложения в Windows Ink Workspace могут работать с пером и творить чудеса.
Если у вас есть устройство Surface, возможно, вы уже поняли, о чем я говорю.
Сообщите нам о своем опыте использования Pen на устройстве Windows.
How to Disable the Windows Ink Workspace Icon
If you don’t plan on using a pen with Windows 10 and you want to get the Windows Ink Workspace off your taskbar, you can turn it off just like you’d turn off other system icons.
To do this, head to Settings > Personalization > Taskbar > Turn System Icons On or Off. Locate the Windows Ink Workspace icon here and set it to “Off”.
READ NEXT
- › How to Use Sticky Notes on Windows 10
- › How to Use the Ink Features in Microsoft Office
- › What’s New in Windows 10’s Creators Update
- › How to Customize the Surface Pen Stylus
- › How to Fix All of Windows 10’s Annoyances
- › How to Use Drawing Tools in Windows 10 Mail
- › What’s New in Windows 10’s Fall Creators Update, Available Now
- › Victrola Re-Spin Review: An Entry-Level Turntable You Can Take Anywhere
How to use Windows Ink Workspace
Before seeing how to use it – do you need to download or install Ink Workspace? No – it is already present and you just need to know where to find it.
Where to find & open Windows Ink
Windows Ink Workspace is a hub present on your PC which contains several tools, utilities, and apps that are pen-friendly. You can launch it from the far right end of taskbar by clicking on the icon that looks like a pen. However, if it is not present there, then you might have to add it to your taskbar. To do so, right-click anywhere on the taskbar and select Show Windows Ink Workspace button.
What does it offer
When you launch the Windows Ink hub, it slides from the right just like Action Center containing several pen-friendly apps. On the top, you can see utilities like Sticky Notes, Sketchpad and Screen Sketch which forms the prime core of Windows Ink. Sticky Notes is available as a separate Windows Store app, but the other two are bundled with Windows Ink only. We’re going to see how to use these nifty little tools, later in the post.
Apart from these three major components, you can also see the apps that you have recently used and are compatible to be used with a pen.
Down below, you can see the suggested apps from Windows Store that you can download to enhance your pen experience. Click on Get more pen apps to land on a Store page with lots of pen-friendly apps. You can download these and add up your collection.
Sketchpad
Sketchpad can be used for putting your art at an exercise. You can use the available pen, pencil, crayons, etc. to draw and then share with your friends. You can also use a handy scale that enables you to draw straight lines. Just use your pen/stylus device to shift your way around the canvas.
Screen Sketch
Similar to taking web notes in Edge, this particular feature enables you to take a screenshot of the currently open window and then use Sketchpad features to annotate, draw or highlight any parts of the image. Quite useful when you want to share an annotated image among your friends!
These are the integral bits of Windows Ink. You can play around with these features and install other pen-oriented apps for a richer experience.
Как отличить Windows от не совсем Windows?
Я не имею ввиду признаки лицезионности Windows, а вообще Windows как таковой от дрянной самопальной сборки? Некоторые «мегаспециалисты» станут упираться и спорить, мол, «Какая разница между родной Windows и сборкой? Ведь работает же вон та то и та сборка». Какая разница на чем ездить?.. на Мерседесе или на Запорожце, и там и там есть руль, колеса, сидение. И тот и тот прекрасно ездит. Только «Мерс» стоит много бабок, а «Зепан» можно взять почти даром. При чем «Зепан» б/ушный и с кучей переделок, и добавок от предыдущего хозяина. Уверен, что если бы вам дали возможность выбирать — вы выбрали бы «Мерс» а не «Зепан». Только почему то б/ушный «Зепан» вам более по душе.
GD Star Rating
Что такое Windows? Зачем она нужна? Чем опасны самопальные сборки Windows?, 4.6 out of 5 based on 20 ratings
Какую версию Windows 10 выбрать? Особенности каждой из версий Windows 10.
Давайте рассмотрим подробнее каждую из основных версий Windows 10 и её особенности.
Windows 10 Home.
«Домашняя» версия операционной системы предназначена для частного использования. Именно она установлена у большинства рядовых пользователей на домашних машинах и ноутбуках. Эта система содержит упомянутые выше базовые возможности и не предлагает ничего сверх этого.
Однако этого более чем достаточно для комфортного использования компьютера. А отсутствие лишних утилит и сервисов, тех, что не пригодятся вам для частного использования системы, лишь положительно скажется на её быстродействии. Вероятно, единственным неудобством для обычного пользователя в Home версии системы будет отсутствие выбора способа обновления.
Windows 10 Home предназначена для домашнего использования
Windows 10 Professional.
Эта операционная система также предназначена для использования дома, но представляется в несколько другом ценовом сегменте. Можно сказать, что версия предназначена для частных предпринимателей или владельцев малого бизнеса. Это выражается и в цене текущей версии, и в возможностях, которые она предоставляет.
Можно выделить следующие особенности:
- Защита данных — поддерживается возможность шифрования файлов на диске;
- Поддержка виртуализации Hyper-V — возможность запускать виртуальные сервера и осуществлять виртуализацию приложений;
- Связь между устройствами с этой версией операционной системы — существует возможность связать несколько компьютеров в удобную рабочую сеть для совместного выполнения задач;
- Выбор способа обновления — пользователь сам решает какие обновления хочет устанавливать. Кроме того, в этой версии возможна более гибкая настройка самого процесса обновления, вплоть до его отключения на неопределённый срок (В «Домашней» версии для этого приходится прибегать к ряду хитростей).
Версия Professional подойдёт для малого бизнеса и частных предпринимателей
Windows 10 Enterprise.
Ещё более продвинутая версия для бизнеса, в этот раз уже крупного. Эту корпоративную операционную систему используют множество крупных предприятий по всему миру. Она не только содержит в себе возможности для бизнеса, которые предлагает Professional версия, но и углубляется в этом направлении. Улучшению подвергаются многие вещи в области командного взаимодействия и безопасности. Вот лишь некоторые из них:
- Credential Guard и Device Guard — приложения, которые в несколько раз увеличивают защиту системы и данных на ней;
- Direct Access — программа, которая даёт возможность установки прямого удалённого доступа к другому компьютеру;
- BranchCache — настройка, ускоряющая процесс загрузки и установки обновлений.
В версии Enterprise всё сделано для корпораций и крупного бизнеса
Windows 10 Education.
Практически все возможности этой версии близки к Enterprise. Вот только нацелена эта операционная система не на корпорации, а на учебные заведения. Её устанавливают в университеты и лицеи
Отсюда и единственное важное отличие — отсутствие поддержки некоторых корпоративных функций
Windows 10 Education создана для учебных заведений
Настройка конфиденциальности
После установки операционной системы вам необходимо настроить параметры конфиденциальности, сделать это нужно непосредственно перед тем, как вы начнете работать и подключитесь к сети.
Здесь уже можно выбрать те функции, которые были отключены при установке. Для этого перейдите на вкладку «Параметры», затем найдите запись «Конфиденциальность».
В открывшемся списке разделов можно настроить абсолютно все, от разрешения на распознавание местоположения компьютера до рукописного ввода и набора текста.
Важно знать! Особое внимание стоит уделить пункту «Отзывы и предложения», где необходимо разрешить Windows 10 собирать только основную информацию, выбрав соответствующую строку во всплывающем меню. Также стоит обратить внимание на следующие настройки параметров в меню «Конфиденциальность»:
Также стоит обратить внимание на следующие настройки параметров в меню «Конфиденциальность»:
- Камера;
Здесь вы можете настроить параметры камеры для каждого отдельного приложения. - Речь, почерк и ввод текста;
Windows 10 имеет возможность собирать информацию о набранных текстах, последних событиях в календаре, чтобы отключить эту функцию, нужно нажать кнопку «Остановить обучение».
Примечание! Предпочтительный вариант — полностью выключить камеру. Его следует включать только на время использования.
Это также относится к таким пунктам меню, как:
- «Другие устройства»;
- «Микрофон»;
- «Информация об учетной записи»;
- «Календарь»;
- «Обмен сообщениями»;
- «Контакты»;
- «Радио»;
Фоновые приложения;
Некоторые программы в Windows 10 работают, даже если пользователь их не включает или не замечает. Вы можете настроить работу этих приложений с помощью этого пункта меню.
Отключение его сохранит не только конфиденциальные данные, но и время работы ноутбука.