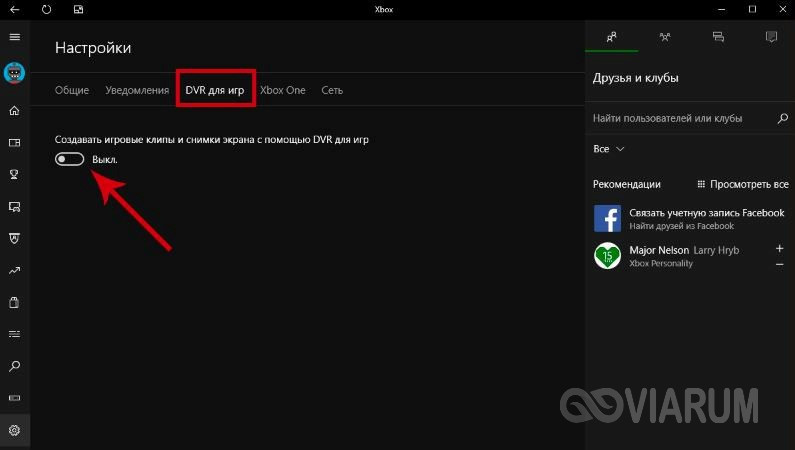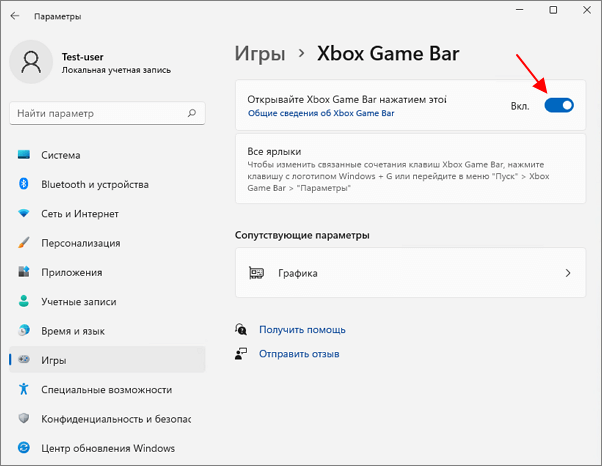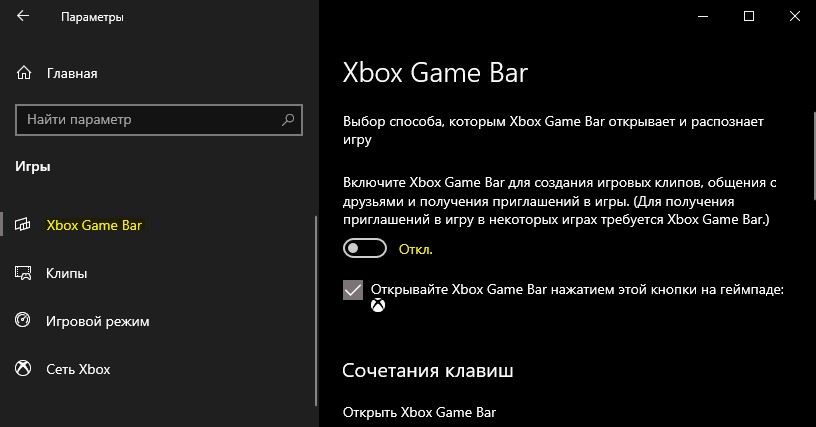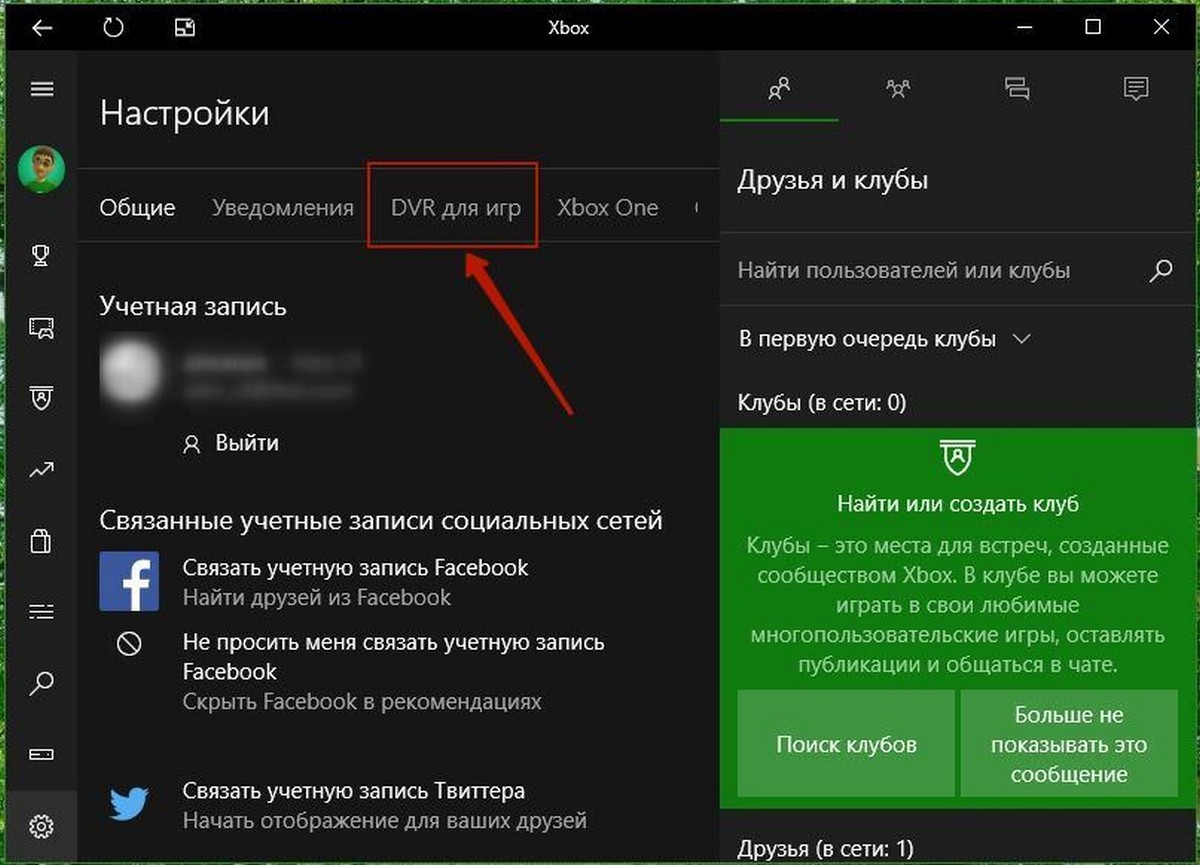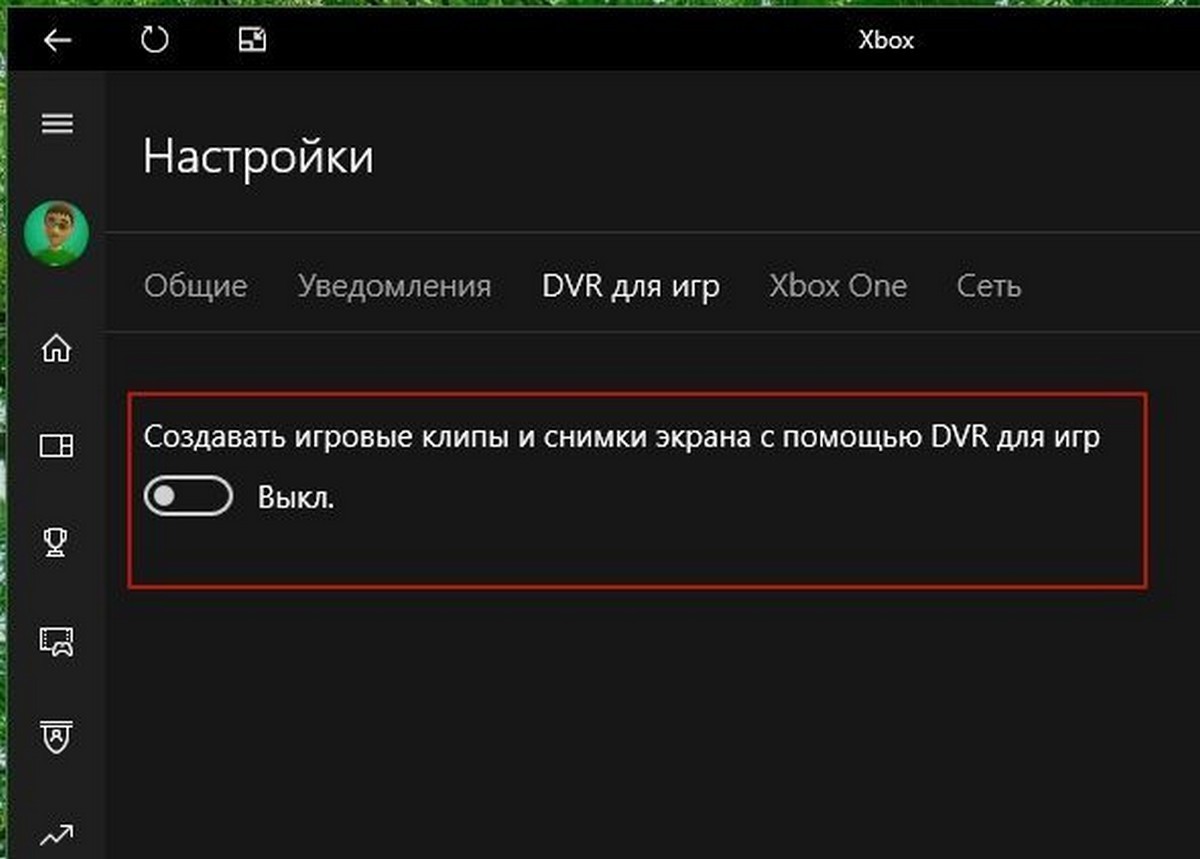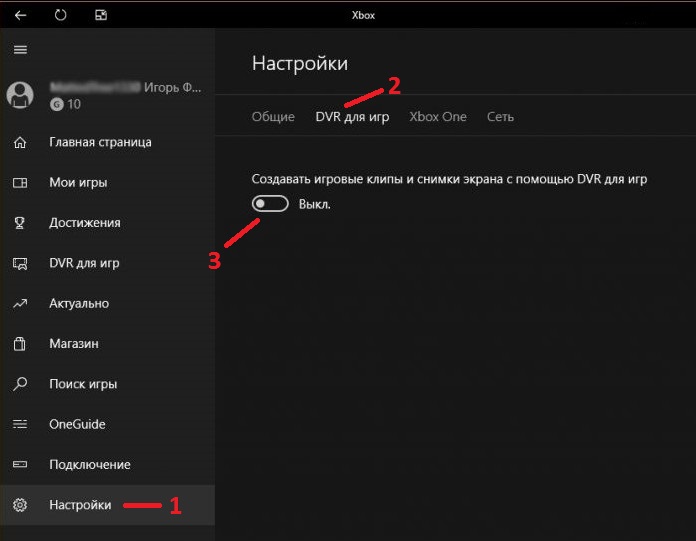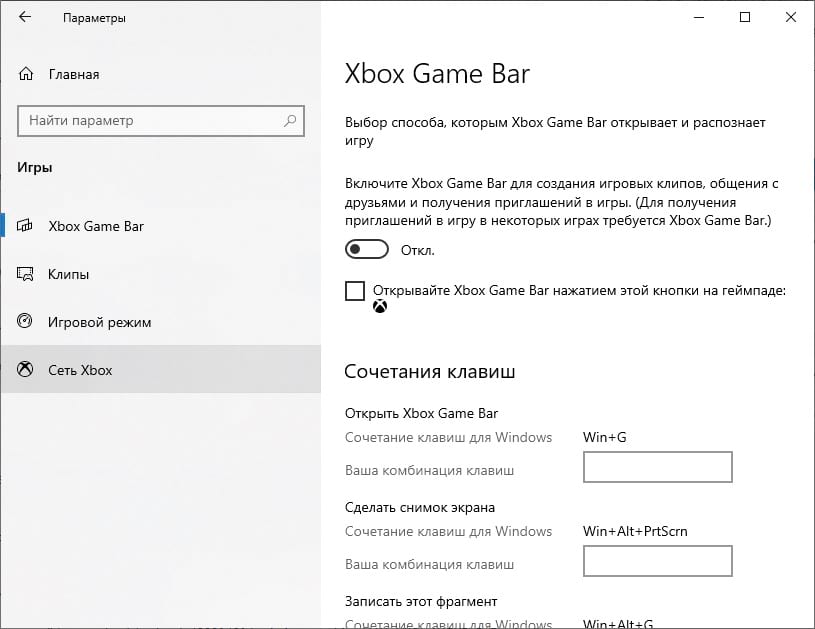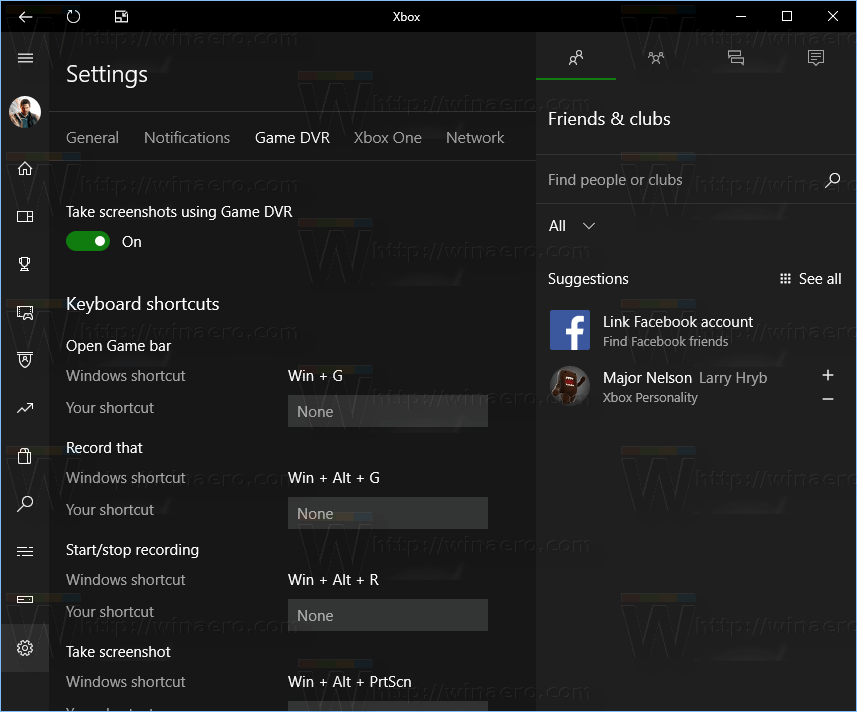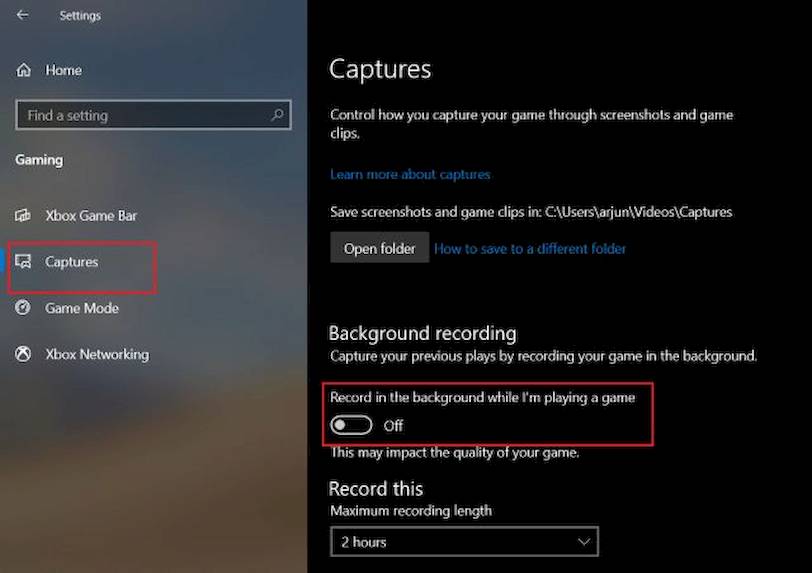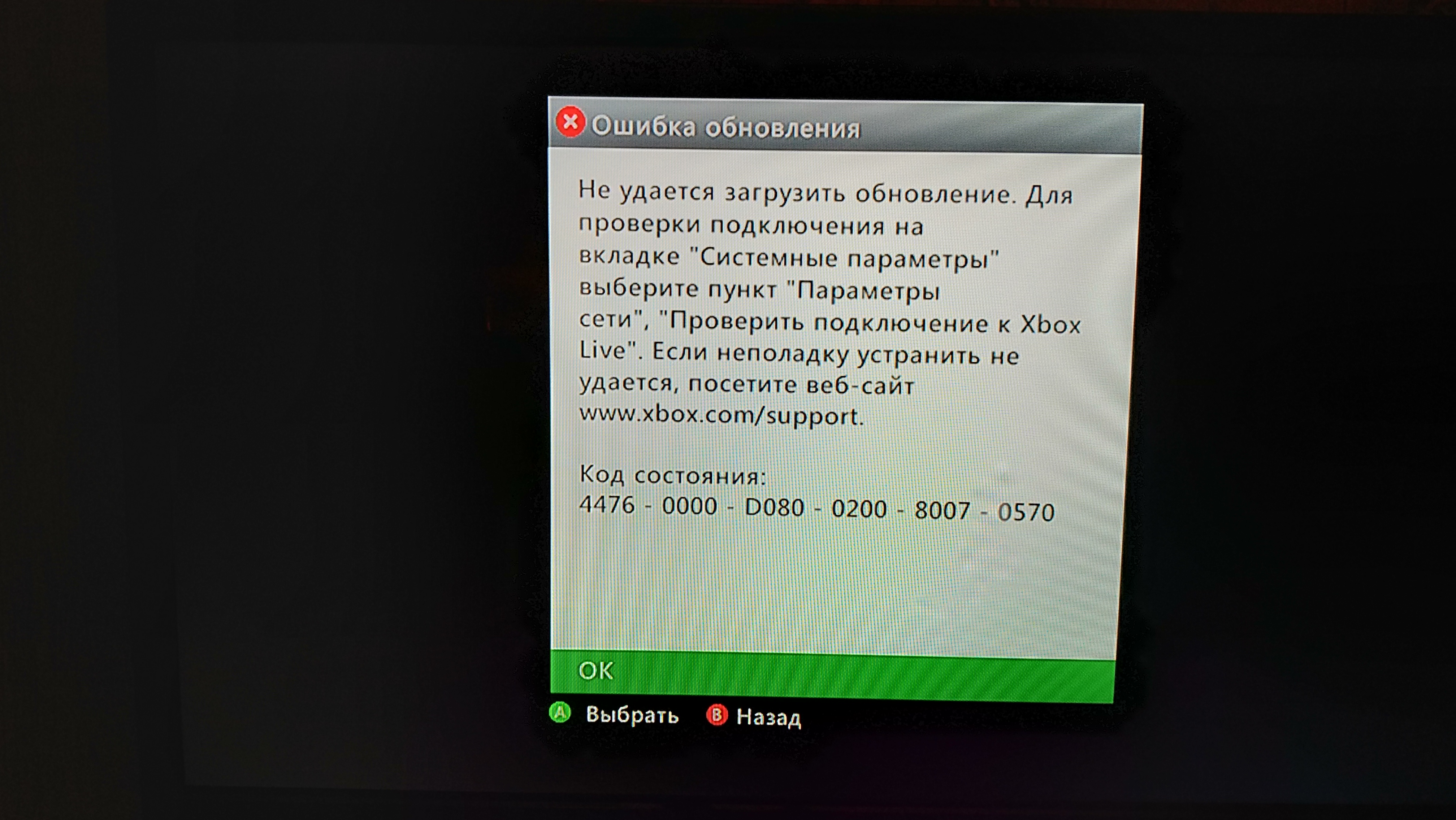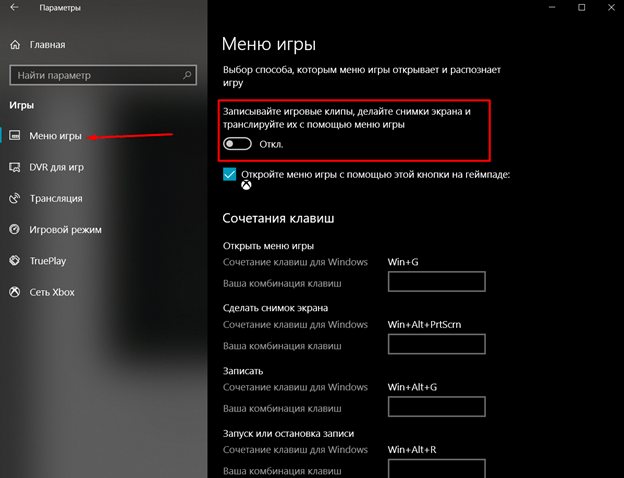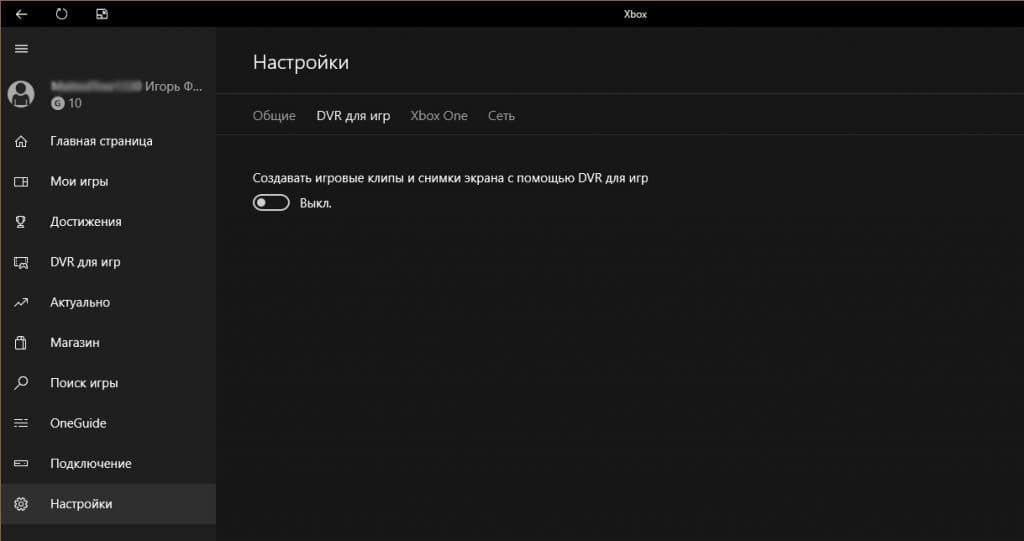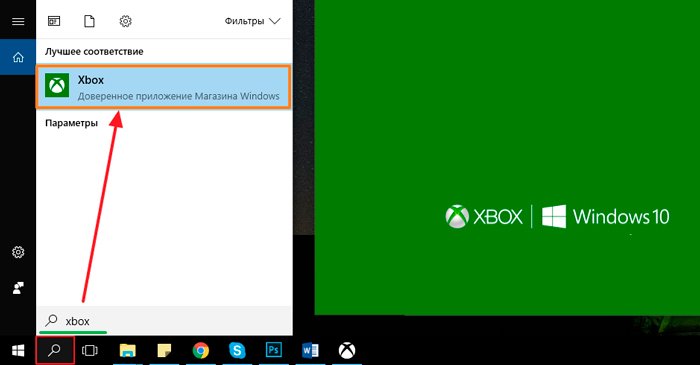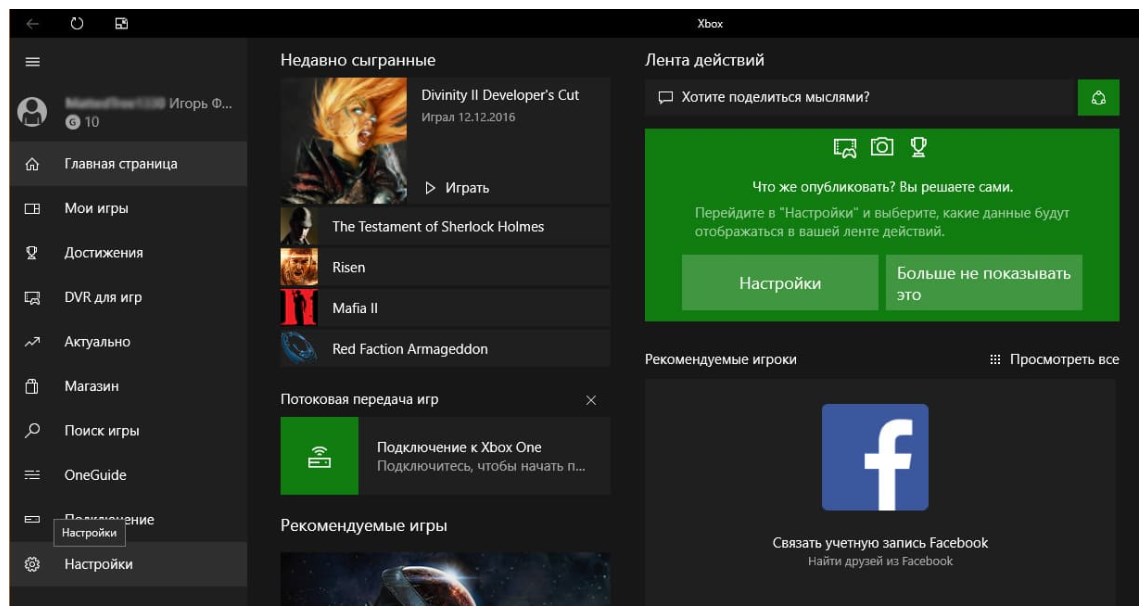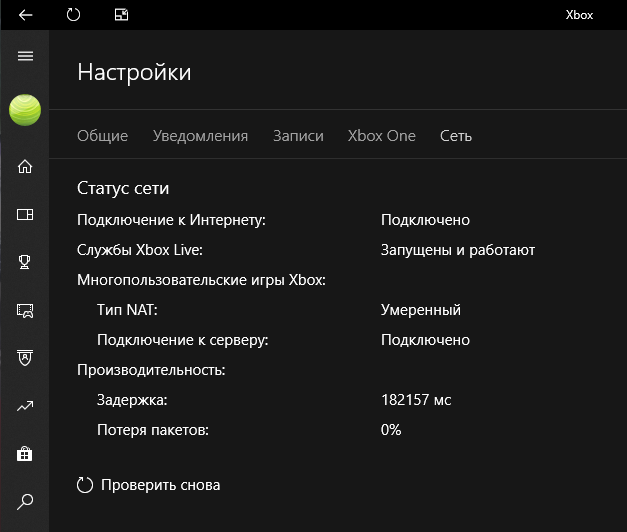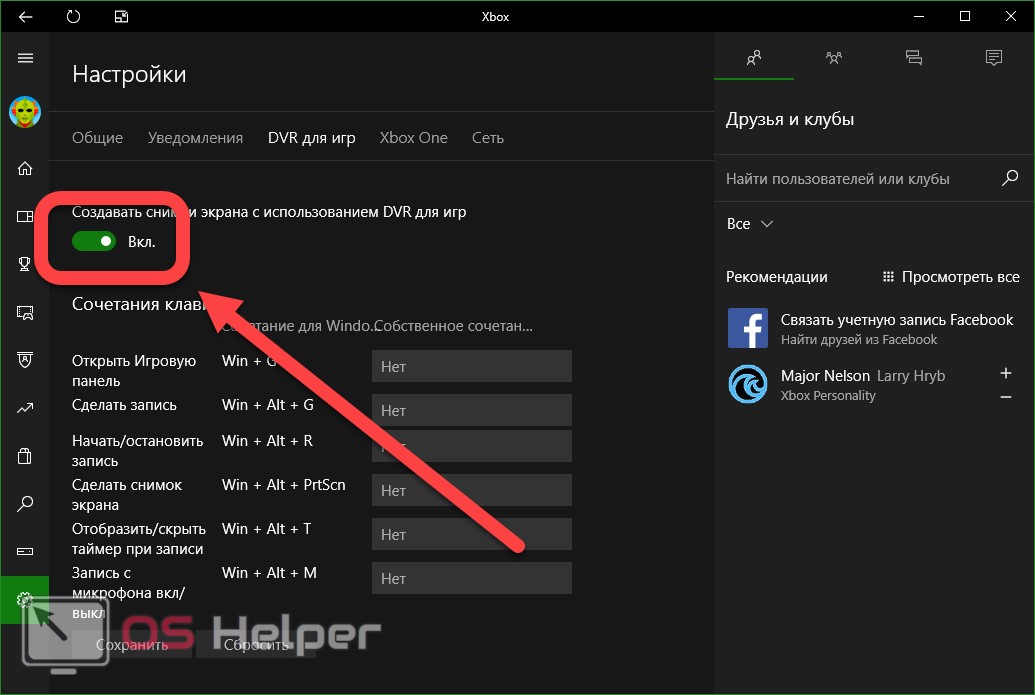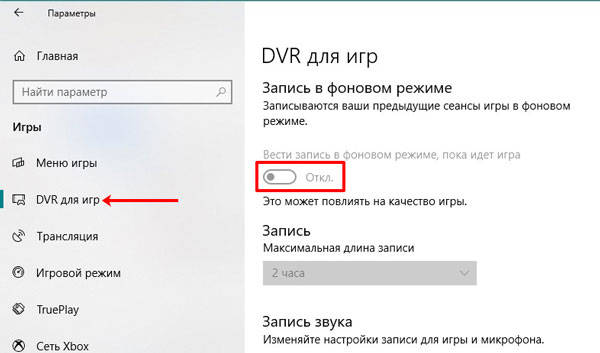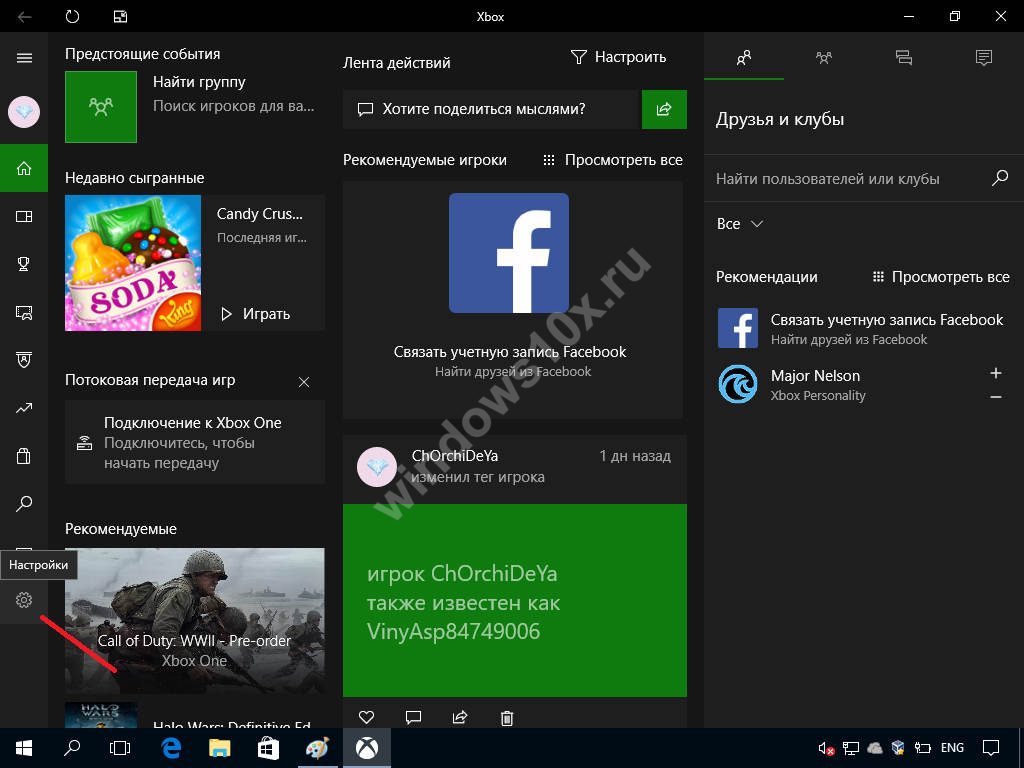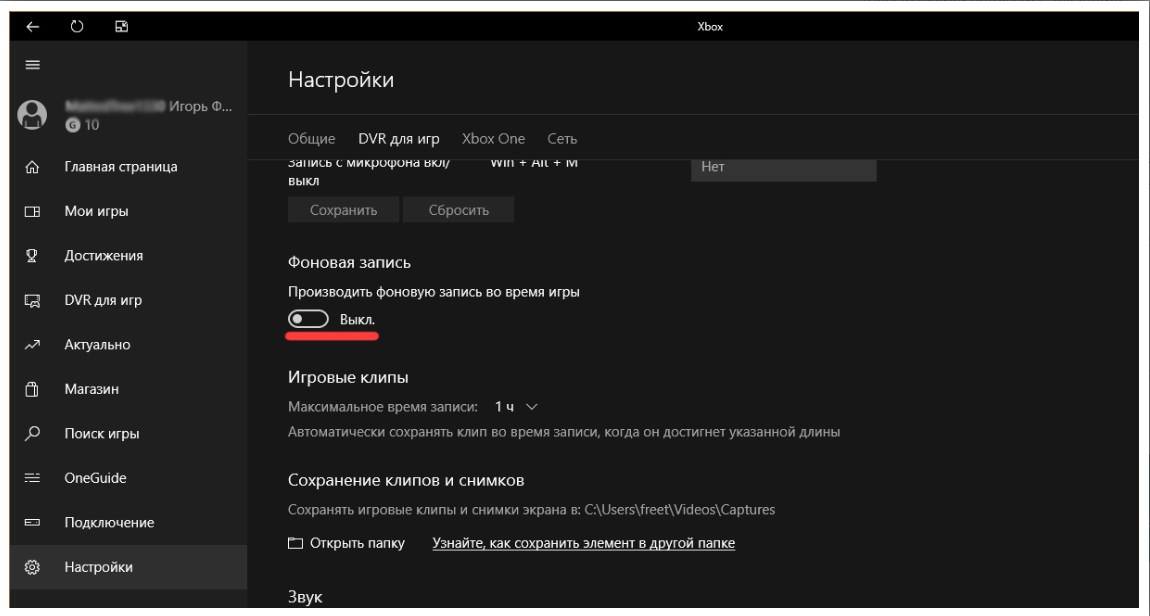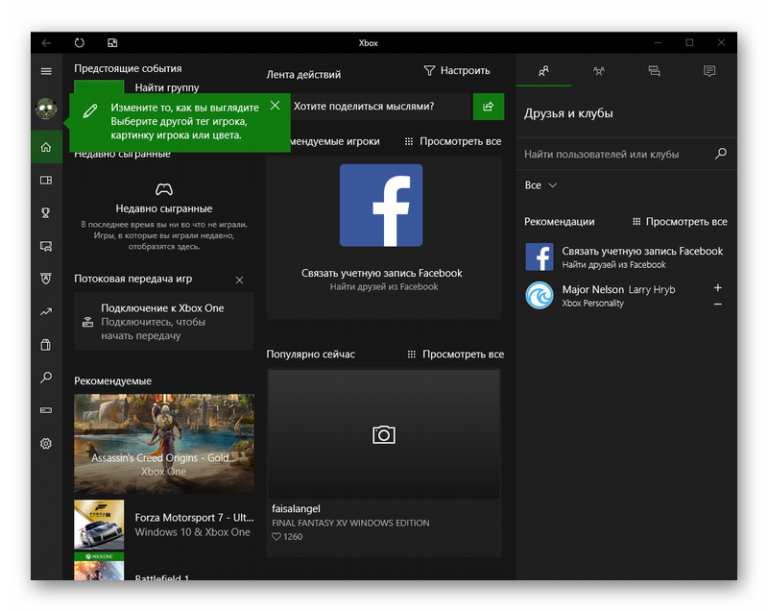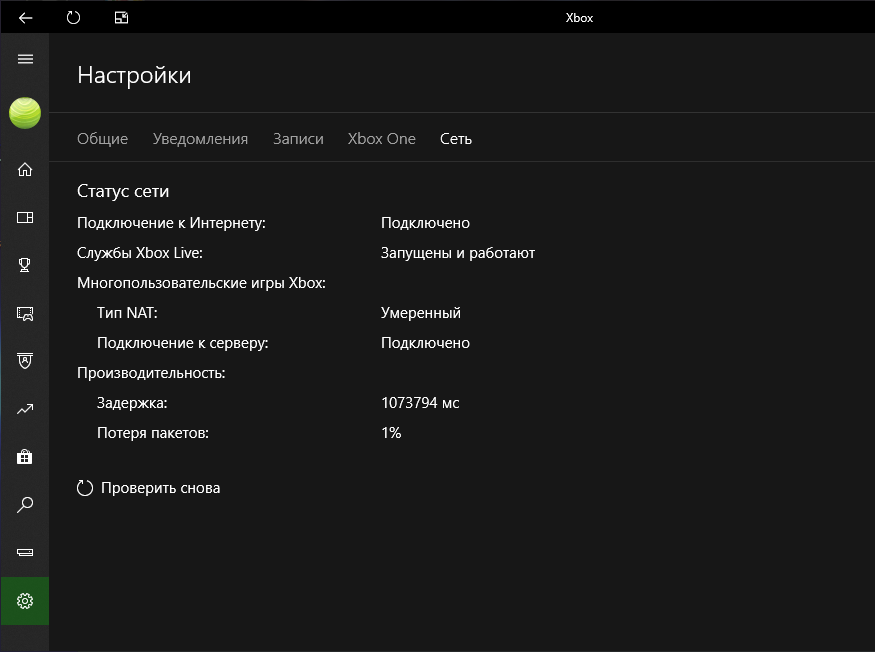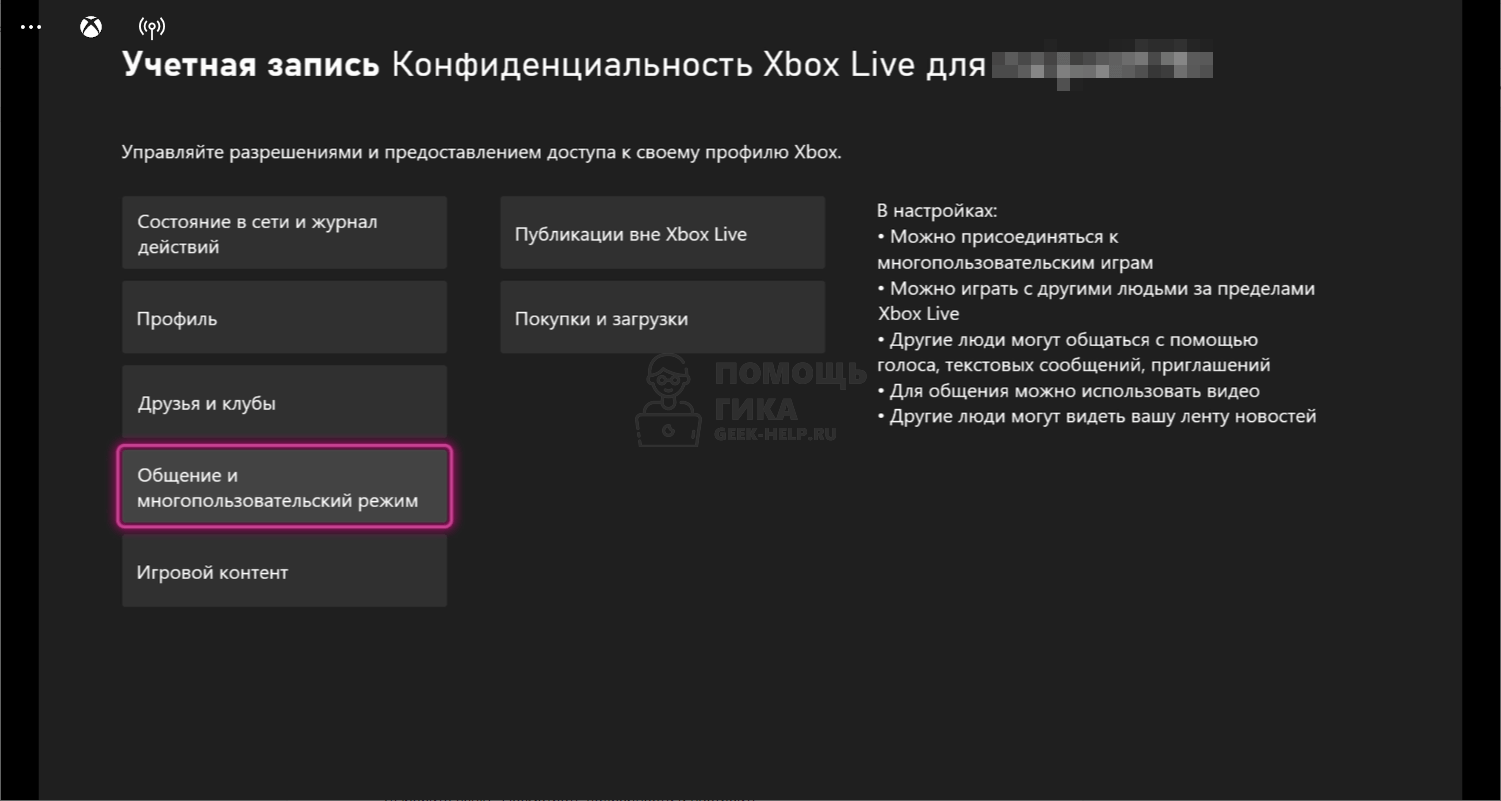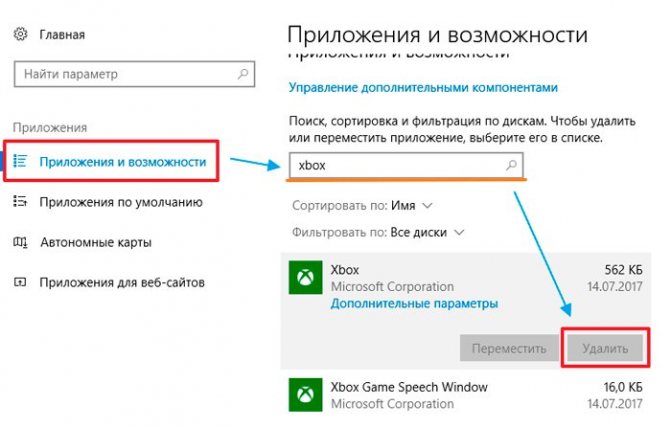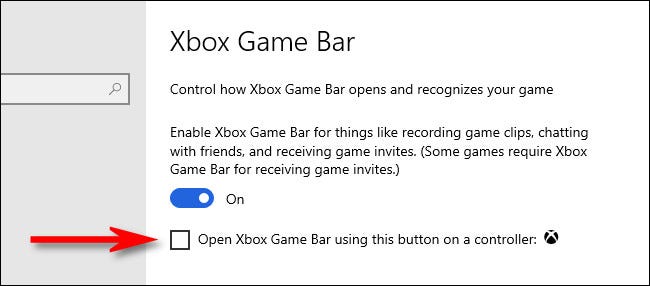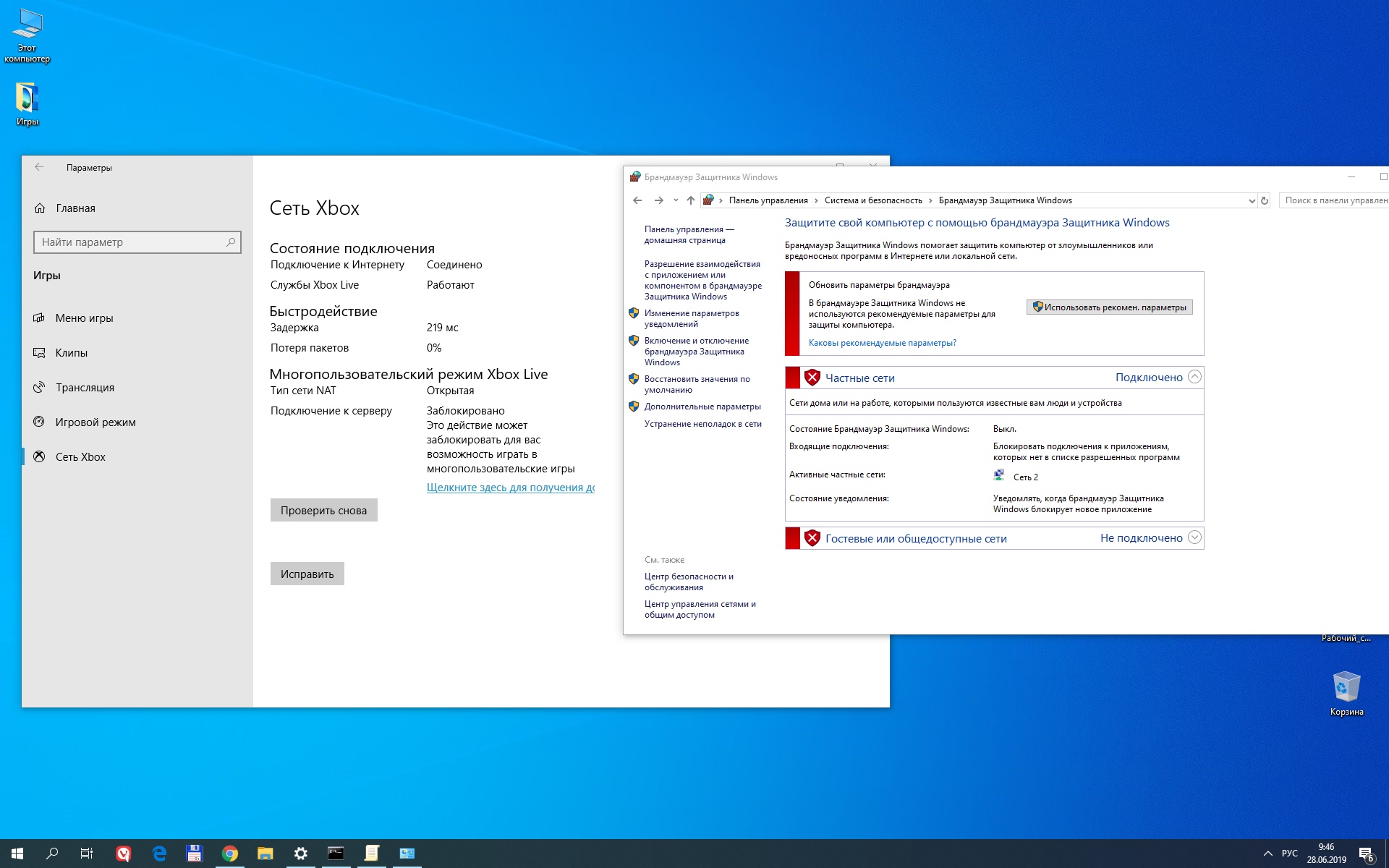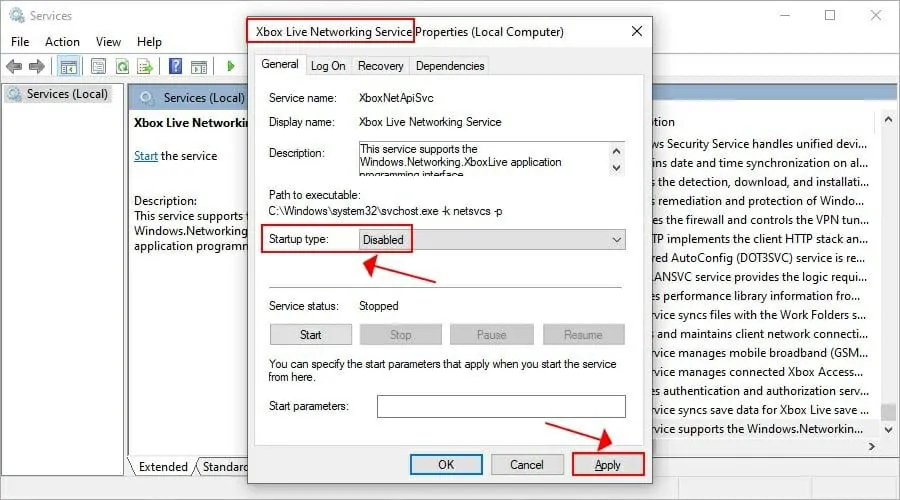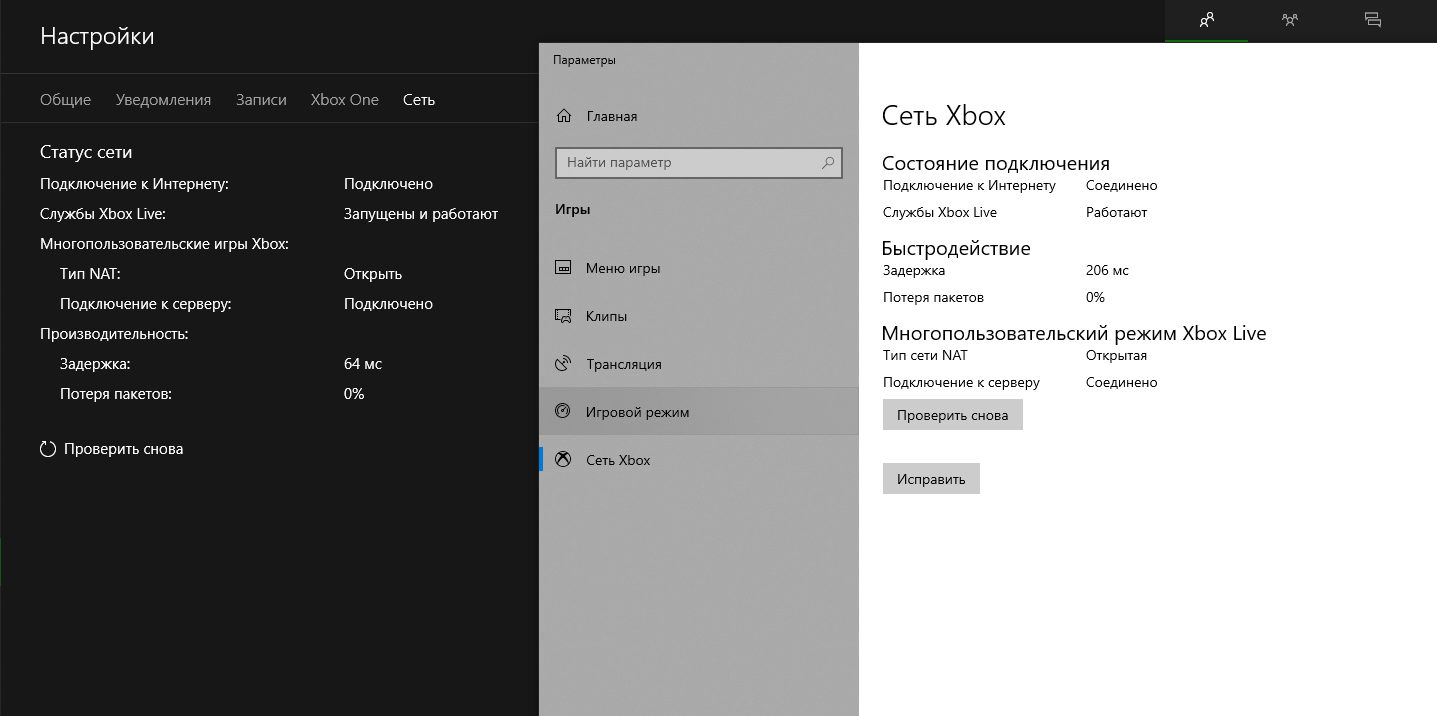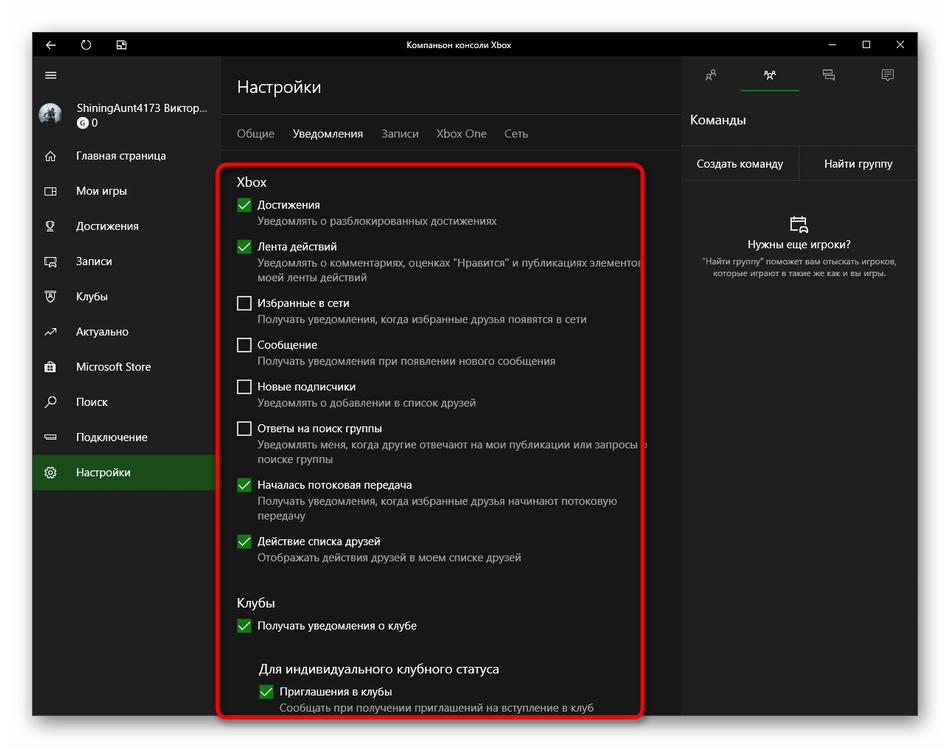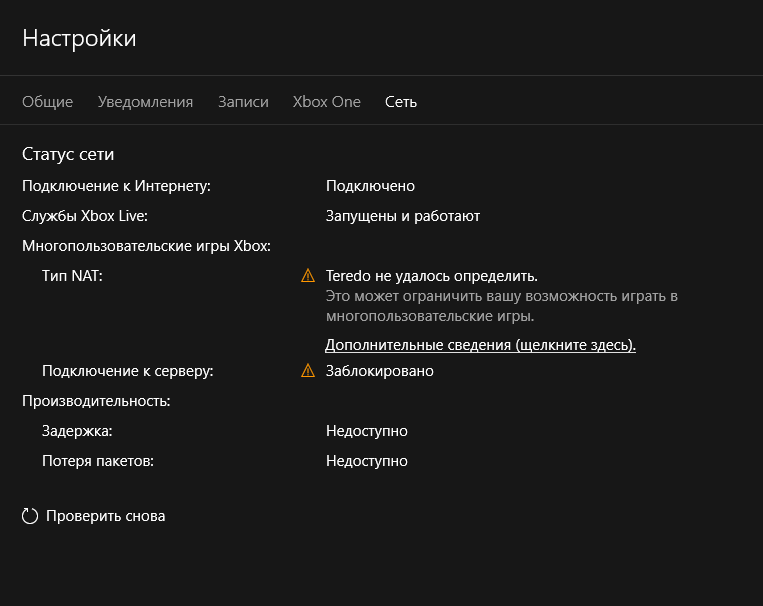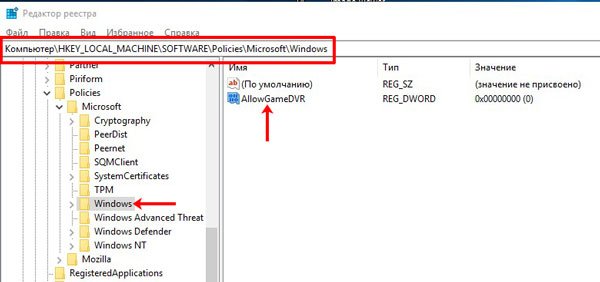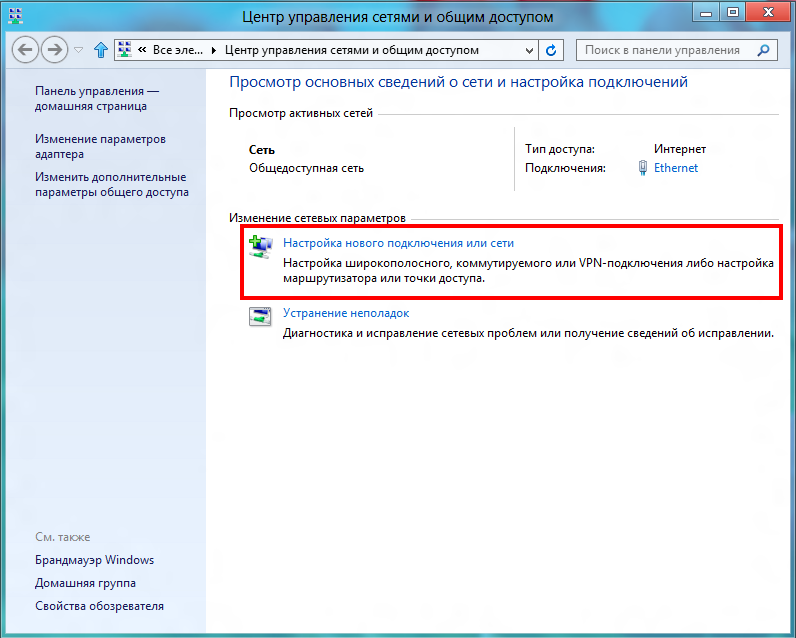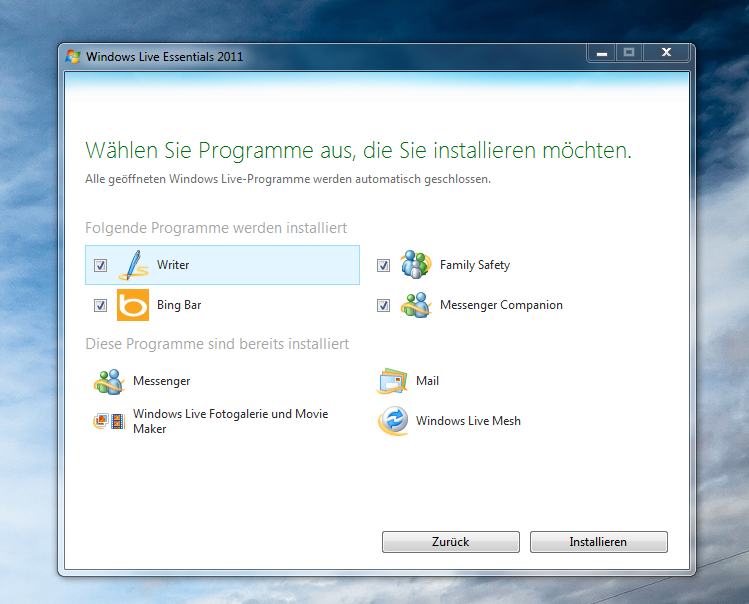Xbox в Windows 10
С ее помощью можно записывать аудио и видео игрового процесса, транслировать его и делать снимки экрана. А сам сервис представляет собой платформу для синхронизации игровых данных с ПК и приставкой Microsoft . Там будут храниться достижения, список друзей, сообщество Live и аналогичные данные. Это вкратце о том, что такое Xbox в Виндовс 10.
С одной стороны, приложение очень удобное, поскольку встроено в ОС и заменяет множество сторонних программ. А с другой — отнимает ресурсы компьютера, снижая его производительность.
Дело в том, что в стандартном режиме оно непрерывно записывает видео игрового процесса, чтобы всегда можно было сохранить эпичный отрывок. Утилита висит в оперативной памяти, тратит ресурсы процессора, а также нагружает жесткий диск. Все это приводит к тому, что компьютер работает медленнее. И чем слабее его технические характеристики, тем заметнее будет падение производительности.
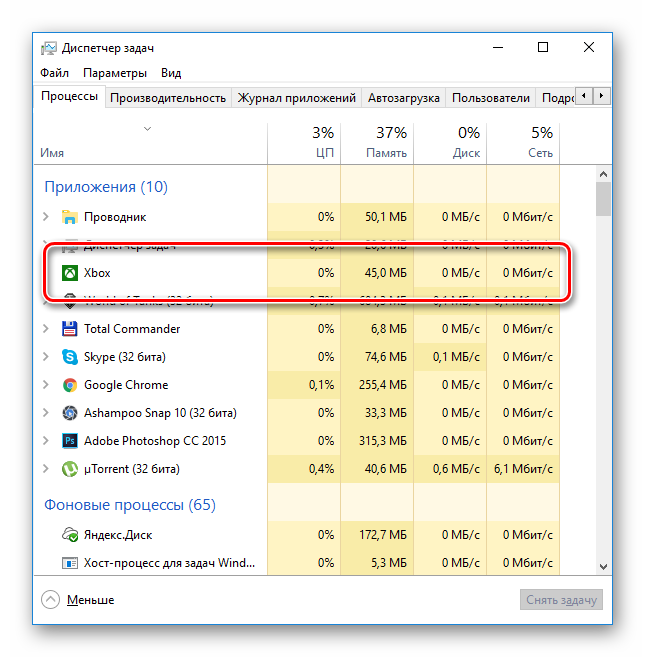
Как уже стало понятно, приложение обладает рядом минусов. Поэтому если оно не используется, то лучший выход — деактивировать DVR Xbox Windows 10. Но вместо этого можно отключить часть его функций. Обе этих возможности представлены в следующих разделах статьи.
Удаление программы
Проще всего не заниматься отключением сервиса, а полностью удалить его с компьютера. Преимущество такого метода заключается в его простоте. Все делается буквально в несколько шагов. А если Xbox заново понадобится, его в любой момент получится установить.
Но стоит понимать, что программа интегрирована в операционную систему. Поэтому ее деинсталляция базовыми методами просто невозможно. Необходимо использование сервиса PowerShell . Он находится во вкладке всех программ меню «Пуск». Альтернативный способ его нахождения — использование поиска. Утилиту нужно запускать с администраторскими правами.
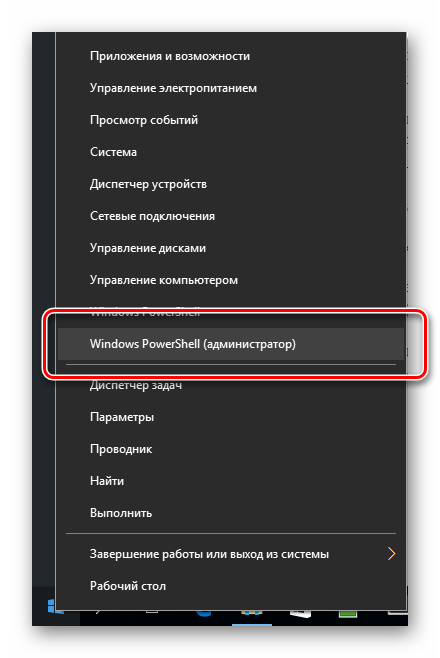
В консоль вставьте следующую строку:
Get-AppxPackage *xbox* | Remove-AppxPackage
Данная команда предназначена для удаления сервиса. Все происходит в фоновом режиме, поэтому деинсталляция незаметна для пользователя. Убедиться, что вам удалось удалить Xbox Win 10, получится при запуске игры. Если зеленого прямоугольника не появилось, значит операция выполнена успешно.
Деинсталлировать стандартные приложения Windows получится с помощью CCleaner , это относится и к Xbox . Данная утилита является многофункциональным инструментом по чистке компьютера.
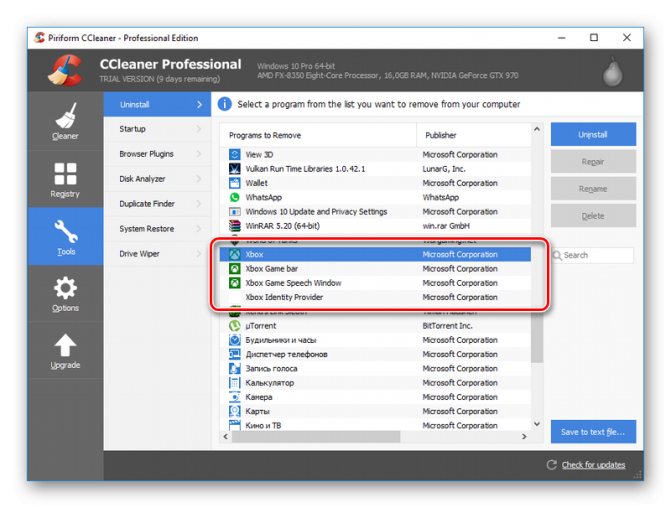
Восстановление
Операция удаления возвратимая. Теперь рассмотрим способ восстановления. Для его выполнения потребуется подключение к Интернету и действующий аккаунт Microsoft .
Откройте магазин Windows в меню «Пуск» либо на панели задач.
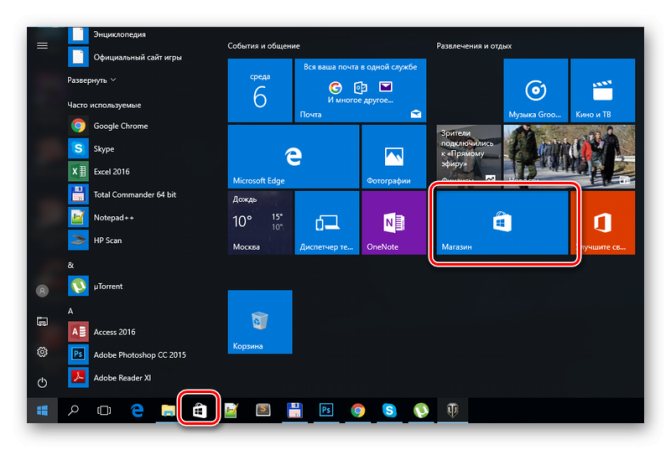
Там нужно найти Xbox . Для его загрузки потребуется вход в учетную запись Microsoft . Приложение будет первым в поисковой выдаче, нажмите кнопку установки. При запуске понадобится повторная авторизация.
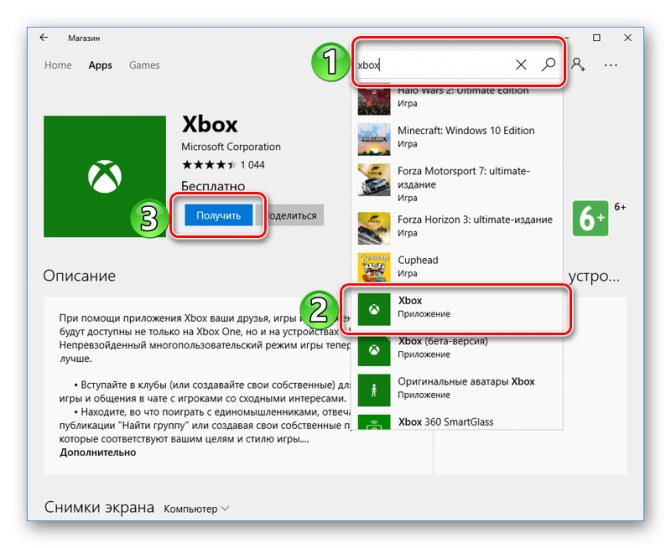
Снижение потребления ресурсов
Запустите программу Xbox (проще всего это сделать через поиск в меню «Пуск»). Авторизуйтесь при помощи регистрационных данных профиля Майкрософт. Теперь откройте настройки сервиса. Там находится пункт « DVR для игр», кликните по нему.
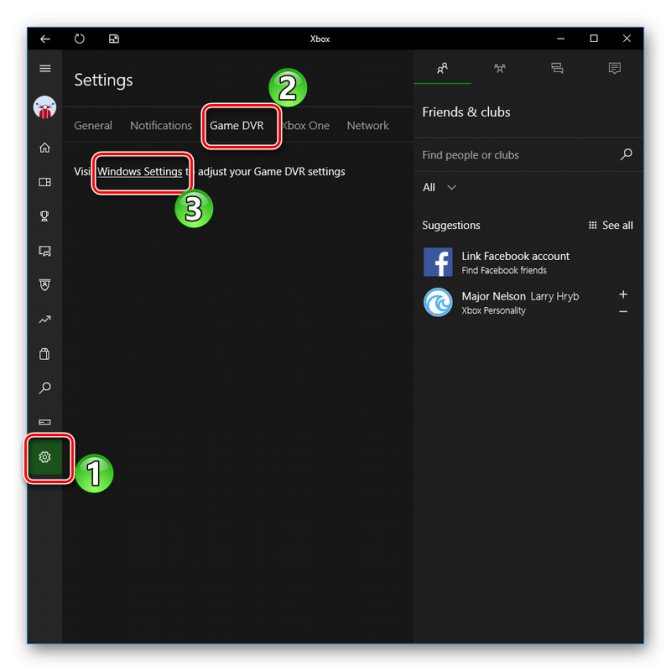
Вас перенесет в раздел «DVR для игр» в настройках параметров системы. В данном разделе получится настроить приложение таким образом, чтобы оно не записывало кадры игрового процесса, либо отключить его совсем. Это позволит значительно снизить нагрузку на компьютер, повысив его производительность.
Как отключить функцию Иксбокс
Для кого-то программа будет полезной, но большинство пользователей вообще не использует ее. Главный минус приложения в том, что оно нагружает ресурсы компьютера и больше всего это чувствуют владельцы устройств с минимальными техническими характеристиками. Поэтому возникает необходимость удалить Xbox в Windows 10.
Даже самим геймерам часто мешает эта программа. Во время запуска сетевой игры с высокими требованиями к технической стороне ПК Иксбокс может значительно тормозить ее работу. Основная проблема состоит в том, что программа вшита в операционную систему, работает она в фоновом режиме и обычный пользователь может не знать про ее существование.
Те, кто уже поставил перед собой цель избавиться от нежелательного приложения, начинают искать способы удаления сервисов Иксбокс в Win 10. Стандартные методы в этом случае не помогут, в списке программ и компонентов пользователь не найдет о них ни одного упоминания. При попытке ликвидировать папку с файлами владельца компьютера также ждет разочарование, система не позволит выполнить такую операцию.
Можно прибегнуть к нестандартным способам – и тогда появиться возможность деактивировать фоновую программу или полностью очистить компонент с устройства. Если пока нет необходимости удалять Xbox DVR в Windows 10, как вариант – стоит отключить временно ненужную функцию. Потребуется следовать следующим рекомендациям:
- В поиске системы необходимо ввести запрос «Xbox».
- Откроется меню, в котором нужно выбрать пункт «Настройки».
- Возле вкладки «Фоновая запись» находится ползунок. Его потребуется передвинуть в выключенное состояние.
- Также будет предложен вариант полного отключения приложения.
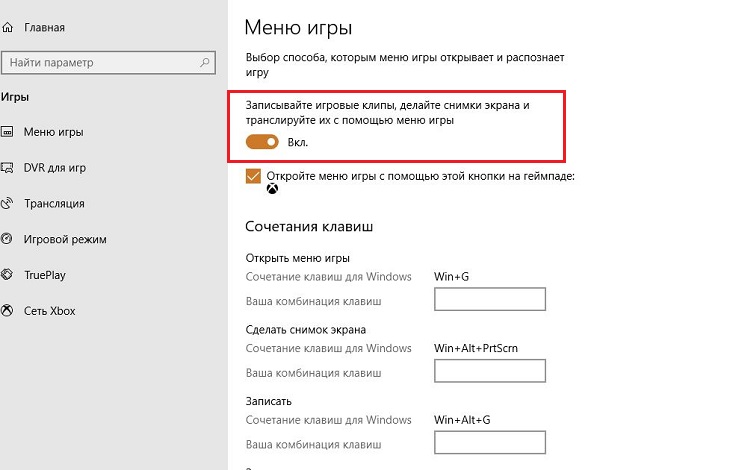
Отключение Xbox
Отключить Xbox DVR в Windows 10 можно двумя способами: через системный реестр или воспользоваться стандартными средствами Windows через «Панель управления». Рассмотрим оба варианта подробнее.
Используем реестр
Для начала нажимаем одновременно клавиши «Win» + «R», а потом набираем «regedit
».
Нажав клавишу «Enter», пользователь откроет окно реестра.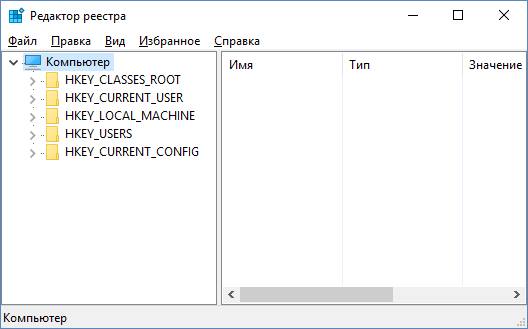
Переходим
в
ветку
«HKEY CURRENT USER» — «System» — «GameConfigStore».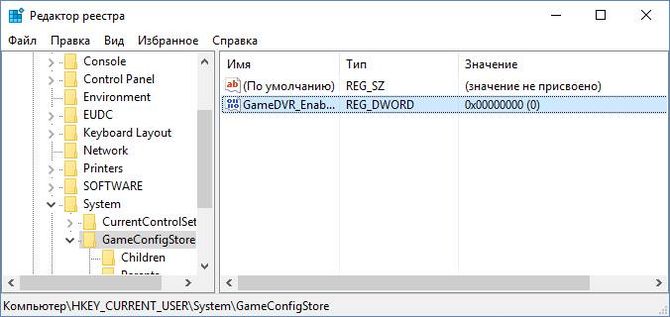
Выбираем пункт
«GameDVR_Enabled» и выставляем в поле «Значение» цифру 0.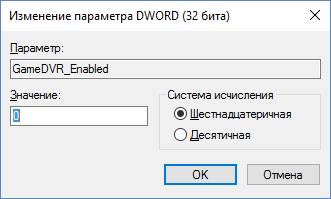
Нажимаем «ОК» и закрываем реестр. Для применения внесенных изменений рабочую станцию требуется перезагрузить.
Настройки системы
Второй метод подходит для операционной системы версии 1703 (Creators Update) и выше. Нажимаем сочетание клавиш «Win» + «I» – откроется окно «Панель управления». Находим раздел «Игры». В подразделе «Меню игры
» отключаем пункт, выделенный на скриншоте красным прямоугольником. Опция отключает возможность записи игрового процесса на локальный диск компьютера.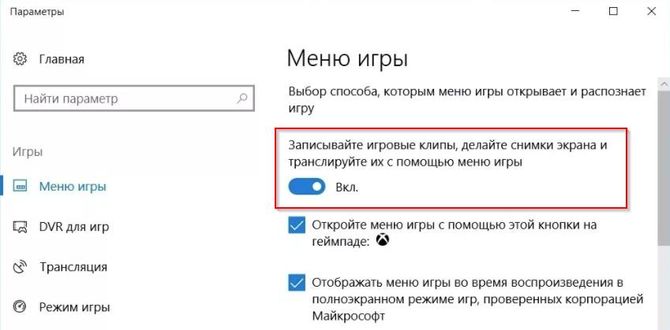
Следующим шагом заходим в пункт
«DVR для игр». Необходимо перевести бегунок в состояние «Откл.», как показано на скриншоте ниже.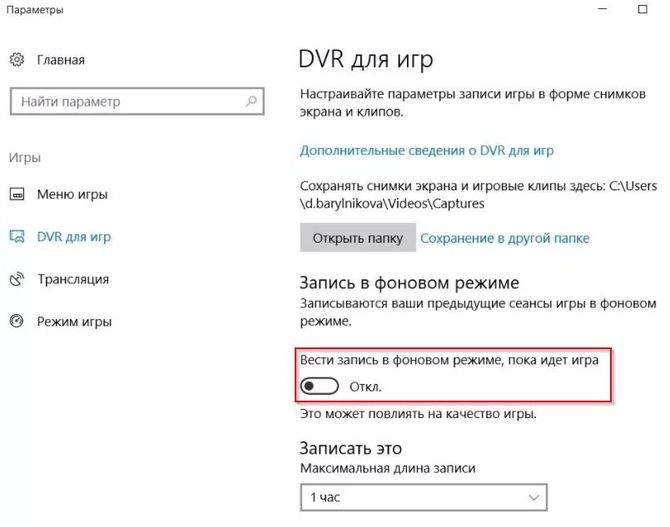
Также разработчики предлагают включить режим игры
. 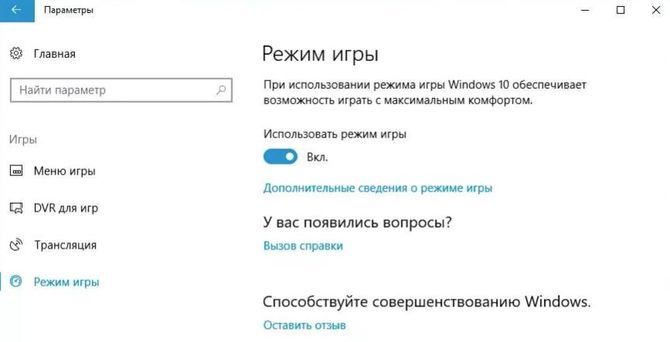 По их словам, он позволяет существенно снизить нагрузку на ресурсы системного блока. К сожалению, в действительности включение данной опции уменьшает загруженность ОС на несколько процентов, но не более того.
По их словам, он позволяет существенно снизить нагрузку на ресурсы системного блока. К сожалению, в действительности включение данной опции уменьшает загруженность ОС на несколько процентов, но не более того.
Отключение опции dvr посредством реестра windows 10
Правка реестра считается рискованной операцией, поэтому во всех рекомендациях этот способ приводится как средство решения проблем для опытных пользователей ПК. Это действительно так – любая ошибка в действиях способна привести к краху всей системы, поэтому перед любыми манипуляциями с реестром крайне желательно сделать его резервную копию и сохранить её на сменном носителе, чтобы в случае форс-мажора сделать откат всех выполненных изменений.
Как правило, деактивация опции в реестре надёжнее правок параметров – в этом случае функция самостоятельно активироваться не должна. Но никто не может дать гарантии того, что после очередного обновления вам не придётся проделывать эту операцию повторно.
Напоминаем, манипуляция сработает, если вы сделали всё в точности по инструкции, ошибка в любой букве наименования создаваемых разделов/параметров сделает ваши усилия напрасными.
Отключить игровую панель Xbox и игровой видеорегистратор в Windows 10
Что такое Game DVR
Как часть нового инструмента игровой панели, DVR для игр может помочь вам записывать видео в фоновом режиме, пока вы играете в игру. Таким образом, вы легко сможете запечатлеть любой важный момент. Конечно, игровой видеорегистратор займет ваши системные ресурсы.
Вы можете отключить только Xbox DVR или полностью отключить игровую панель Xbox.
Как отключить Game DVR (в Windows 10)?
- Найдите кнопку с логотипом Windows в нижнем левом углу экрана и щелкните ее правой кнопкой мыши.
- выберите Настройки вариант из контекстного меню.
- Выбрать Игры в окне настроек Windows.
- Перейти к DVR для игр на левой панели.
- Найдите переключатель под опцией Запись в фоновом режиме, пока я играю в игру .
- Нажмите переключатель, чтобы повернуть его Выключено .
- Вы также можете щелкнуть переключатель под Записывать звук, когда я записываю игру повернуть это Выключено .
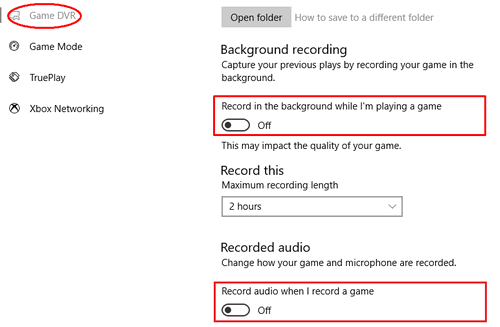
Как отключить игровую панель Windows 10
На самом деле есть 3 способа полностью отключить панель Xbox Game.
Первый: отключить через приложение «Настройки».
- Нажмите Win + I или воспользуйтесь другими способами, чтобы открыть настройки Windows.
- Найдите и выберите Игры .
- Убедись Игровая панель выбран на левой панели.
- найти Записывайте игровые клипы, скриншоты и трансляции с помощью игровой панели в правой панели.
- Нажмите переключатель под ним, чтобы повернуть его Выключено .
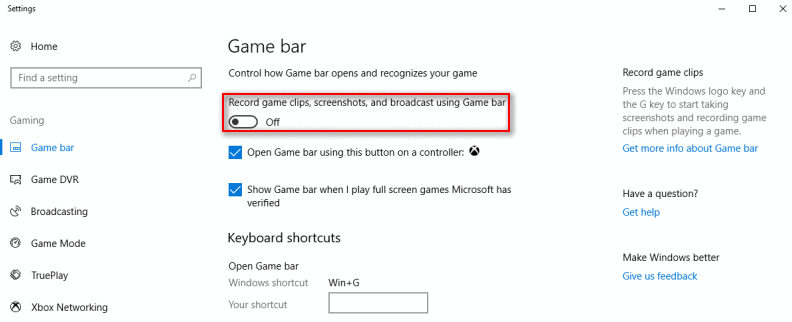
Два: отключить через редактор реестра.
- Щелкните поле поиска на панели задач Windows 10.
- Тип regedit в коробку и ударил Войти .
- выберите да из всплывающего окна, чтобы запустить редактор реестра.
- Развернуть HKEY_CURRENT_USER , ПРОГРАММНОГО ОБЕСПЕЧЕНИЯ , Microsoft , Windows , Текущая версия , и GameDVR по одному.
- Щелкните правой кнопкой мыши AppCaptureEnabled ключ с правой панели.
- Измените значение данных с 1 на .
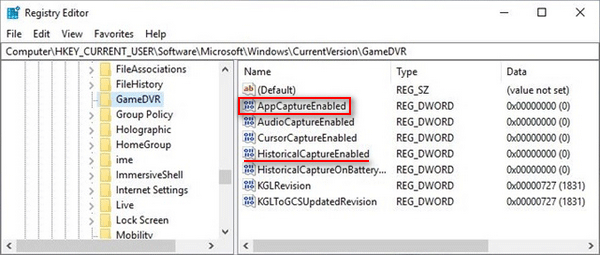
Обратите внимание, что вы можете изменить данные значения HistoricalCaptureEnabled ключ, чтобы выключить Game DVR. Внимание : если вы обнаружите, что ваша панель задач Windows 10 не работает, вы должны попробовать методы, упомянутые на этой странице, чтобы решить проблему:
Внимание : если вы обнаружите, что ваша панель задач Windows 10 не работает, вы должны попробовать методы, упомянутые на этой странице, чтобы решить проблему:
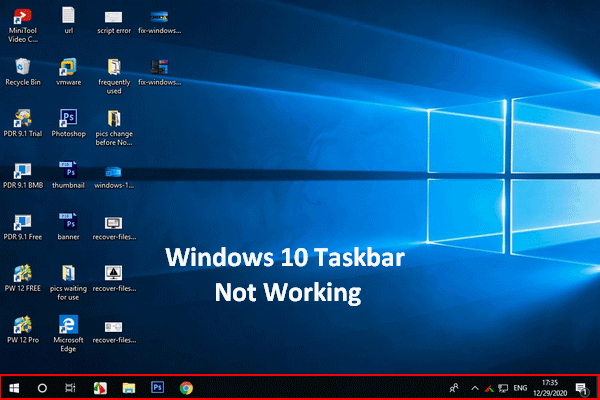 Панель задач Windows 10 не работает — как решить эту проблему
Панель задач Windows 10 не работает — как решить эту проблему
Если вы обнаружите, что панель задач Windows 10 не работает, не паникуйте, у меня есть полезные методы, чтобы помочь.
Читать больше
Три: отключить с помощью групповой политики.
- нажмите Кнопка с логотипом Windows и кнопка R одновременно, чтобы открыть диалоговое окно «Выполнить».
- Тип msc в текстовое поле.
- Нажми на Хорошо кнопку, чтобы открыть редактор локальной групповой политики.
- Развернуть Конфигурация компьютера , Административные шаблоны , Компоненты Windows , и Запись и трансляция игр для Windows в целях.
- Щелкните правой кнопкой мыши Включает или отключает запись и трансляцию игр Windows из правой панели.
- Проверьте Отключено и нажмите на Хорошо кнопку для подтверждения.
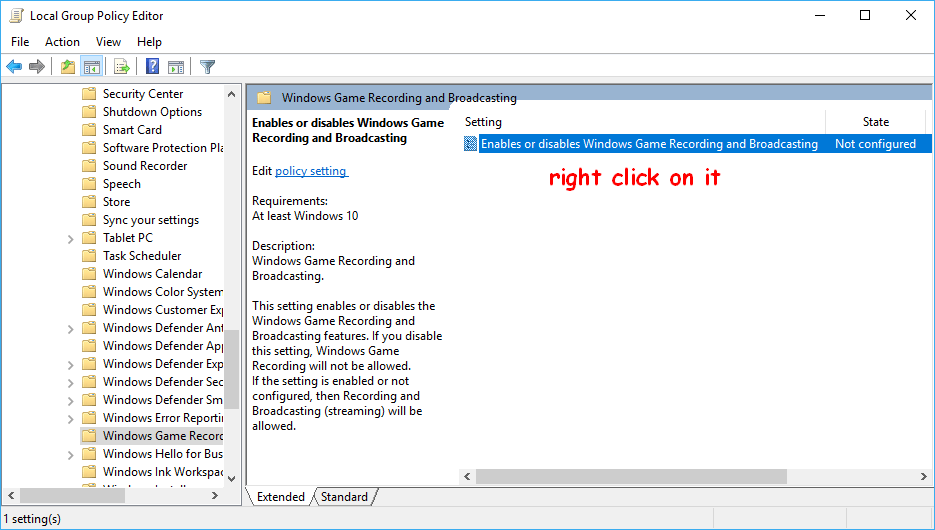
Последний способ не подходит для Windows 10 Home edition!
Инструкция по отключению
Через реестр
Имея учетную запись Xbox DVR, отключить можно, через реестр в Windows 10, вот как это сделать: + → «regedit» → «HKEY CURRENT USER» → «System» → «GameConfigStore», далее справа вызовите двойным левым кликом «GameDVR_Enabled» и присвойте значение «0» → OK. Закройте реестр и обязательно нужен restart.
Используйте безграничные возможности реестра, но опять же — это рекомендуется делать только уверенным пользователям, ну а если очень хочется – следуйте строгой инструкции.
Как, если нет учетки, отключить через командную строчку в Windows 10 Xbox DVR? Таким же образом переходим в реестр, но уже выбираем не текущего пользователя, а локально машину «HKEY LOCAL MACHINE» → «SOFTWARE» → «Policies» → «Microsoft» → «Windows», правым кликом выберите «Создать» → «Параметр DWORD (32 бита)», имя дайте «AllowGameDVR» и в поле «значение» введите «0». После перезагрузки Xbox DVR на Windows 10 будет отключена.
Через командную строку
Возникает вопрос, как можно Xbox DVR убрать на Windows 10, без учетной записи? Это тоже не сложно сделать, но нужны элементарные навыки владения cmd. Используя новую и более совершенную оболочку – powershell, Буквально в два действия мы безболезненно для системы избавимся от ненужного приложения.
Через powershell, Xbox DVR в Windows 10 будет полностью удалена, о том, как это сделать – ниже. Инструкция проста и понятна, не займет у вас много времени, но приведет к желаемому результату.
Правым кликом «Пуск» → «Командная строка (администратор)» → «Powershell» → вводим «Get-AppxPackage *xbox* | Remove-AppxPackage» и . Иногда пишет, что произошел сбой, но после перезагрузки винды ее уже нет.
Используя учетную запись Microsoft
Естественно, есть и более простой способ, позволяющий использовать хорошо знакомый интерфейс Windows. Так как отключить нашумевший in Windows 10 disabling Xbox DVR? Есть еще один вариант, который будет работать в том случае, если есть учетная запись в Майкрософт. Давайте пошагово рассмотрим.
Выбираем «Пуск» → и в правой части находим «Xbox» → в нижней части находим шестеренку – «Настройки» → «Создавать снимки экрана с использованием DVR для игр» переключаем в режим «Откл.», также поступаем с «Создавать игровые клипы…».
Вот таким несложным образом можно выключать и включать нужные параметры в игровом приложении. О том, как включить игровой режим в Windows 10 снова, узнайте из нашей статьи, более того, вы можете ознакомиться на нашем сайте с тем, как удалить Xbox в Windows 10.
Windows 10, система, которая постоянно обновляется. И после нескольких обновлений, особенно крупных, вы можете заметить, что те настройки, которые были ранее выключены, снова активны. Иногда, даже редактирование реестра не спасает от принудительного включения отключенных функций. Xbox DVR не исключение. Она может включиться, например, после крупного обновления, когда по сути, выполняется установка новой версии, но с сохранением пользовательских данных и приложений.
В Windows 10 Creators Update (1703) и старше, запись экрана была доступна через приложение Xbox. В целом, если вы не запускали это приложение ранее, то вероятнее всего, что у вас функция Xbox DVR отключена. На всякий случай, проверьте:
- Откройте приложение Xbox;
- Пройдите в настройки и откройте вкладку Запись (Game DVR);
Выставьте ползунок в положение «Выкл»
Деактивация Xbox DVR
Поскольку Xbox DVR — официальная программа от компании Microsoft, разрабатывающей Windows 10, стоит учитывать, что система при отключении программы постарается её включить, поэтому ниже описано несколько способов. Первый — самый простой и основной, так как предусмотрен самими разработчиками Xbox DVR. Второй и третий методы более надёжны, так как позволяет заблокировать или удалить приложение полностью, то есть шансов восстановиться без вашего вмешательства у него не будет.
Через настройки приложения
Чтобы воспользоваться основным способом, предусмотренным самими разработчиками утилиты, необходимо выполнить следующие шаги:
- Разверните поисковую системную строку и отыщите приложение Xbox. Откройте его.Открываем приложение Xbox
- В левой части программы есть меню, позволяющее переходить по разделам. В самом низу есть иконка в виде шестерёнки, позволяющая перейти к настройкам программы. Кликните по ней левой кнопкой мыши.Открываем настройки программы Xbox
- Дождавшись загрузки страницы, перейдите к подразделу «DVR для игр» и перегоните ползунок в состояние «Выключено».Перегоняем ползунок в состояние «Выключено»
Готово, утилита DVR отключена. Но Windows со временем может включить её вновь — если вы заметите, что она это сделала, то используйте один из следующих двух методов для установки полного запрета на запуск DVR.
Через изменение реестра
Реестр Windows хранит в себе файлы, от значения которых зависят все параметры системы и программ, в ней установленных. Изменив нужное значение, можно добиться того, что DVR больше не сможет запустится до тех пор, пока вы самостоятельно не вернёте отредактированное значение в исходное положение:
- Зажмите на клавиатуре комбинацию Win + R — появится окошко «Выполнить». Пропишите в нём слово regedit и кликните по кнопке «ОК», чтобы выполнить запрос и перейти к редактору реестра.Выполняем запрос regedit
- Используя древо разделов в левой части окна, перейдите к папке HKEY_CURRENT_USERSystemGameConfigStore. Отыщите файл GameDVR_Enabled и установите ему значение 0 (ноль). Чтобы изменить значение файлу данного типа, достаточно кликнуть по нему дважды левой кнопкой мыши и в блоке «Значение» прописать свою цифру.Изменениям значение файла GameDVR_Enabled на 0
- Вернитесь к древу папок и перейдите к разделу HKEY_LOCAL_MACHINESOFTWAREPoliciesMicrosoftWindows. В конечной папке создайте файл формата DWORD 32 bit с именем AllowGameDVR и значением 0 (ноль). Создание элемента в реестре происходит точно так же, как и в проводнике: кликните по свободному месту правой кнопкой мыши и используйте функцию «Создать».
После того как значение одного файла будет изменено, а второй элемент будет создан, можно быть уверенным в том, что DVR больше не запустится самостоятельно. Возможно, для вступления изменений в силу потребуется перезагрузка компьютера. Если вы захотите снова активировать автозапуск DVR, то удалите созданный вами файл, а изменённому элементу присвойте значение 1 (единица).
Через командную строку
Благодаря правильному запросу в командной строке можно удалить приложение Xbox. Поскольку DVR — подпрограмма приложения Xbox, то без основного приложения работать она не будет. Учтите, удалять приложение Xbox стоит только в том случае, если вы не собираетесь связывать свой компьютер с консолью или покупать на него игры с приставки.
- Разверните командную строку от имени администратора. Найти её можно при помощи системной поисковой строки.Открываем командную строку от имени администратора
- Пропишите и выполните команду powershell. Когда загрузка некоторых компонентов закончится, выполните запрос Get-AppxPackage *xbox* | Remove-AppxPackage — его выполнение приведёт к удалению приложения Xbox.Выполняем команды powershell и Get-AppxPackage *xbox* | Remove-AppxPackage
Выполнив вышеуказанные действия, вы заблокируете работу DVR. Но в последних версиях Windows данная программа научилась работать самостоятельно, поэтому, для полной уверенности, нужно будет выполнить действия, описанные в пункте «Через изменение реестра». Комбинация методов, выключающих DVR через редактирование реестра и удаление приложения Xbox, даст полную гарантию того, что утилита перестанет запускаться самостоятельно.
Видео: отключение Xbox DVR
https://youtube.com/watch?v=Ow1A50AkTC4
Xbox DVR — приложение, позволяющее записывать видео игрового процесса, делать скриншоты и сохранять звуковую дорожку микрофона. Оно негативно сказывается на производительности компьютера, понижая FPS. Отключить программу можно через настройки приложения Xbox, редактирование реестра и выполнение запроса в командной строке.
Как отключить Xbox DVR в Windows 10
Если Вы активный пользователь операционной системы Windows 10, и сразу же устанавливаете последние обновления, тогда Вы наверняка знаете о новом игровом центре в Windows 10. Многие из Вас могли заметить проседания FPS в играх, чего раньше не было, а появилось после обновления до последних версий.
Вся проблема может крыться в Xbox DVR Windows 10. По умолчанию который настроен так, чтобы с помощью игрового меню можно было записывать игровые клипы, делать снимки экрана и транслировать их.
Поэтому в этой статье мы рассмотрим как отключить Xbox DVR в Windows 10. Рассмотри несколько способов и будем отключать Xbox DVR на примере версии Creators Update и Build 15063. Выключение функции Xbox DVR немного отличается в последних обновлениях, поскольку все необходимые настройки в Creators Update были перенесены в параметры. Раньше же их можно было найти в настройках самого приложения Xbox.
Что такое Xbox DVR
Xbox DVR в Windows появился не так уж и давно. Ещё после выхода Windows 8 нам обещали что можно будет играть игры от Xbox на Windows 10. Но этого мы все же ещё не увидели.
Сейчас же Xbox DVR предлагает удобный интерфейс, который предназначен для того чтобы расширить Ваши игровые возможности, и разрешить например записывать Вашу игру без стороннего софта. А также игровой режим должен увеличить производительность компьютера в играх. Ну как не крути, но запись видео дополнительно нагружает систему, что не совсем хорошо и плохо влияет на количество кадров в секунду.
Помните что эти настройки актуальны только для Creators Update, поскольку функция записи в Anniversary Update располагалась непосредственно в приложении Xbox, и чтобы отключить его нужно было обязательно использовать учетную запись от Microsoft.
- Нажимаем на Win+I чтобы открыть Параметры Windows 10.
- Перейдем в пункт Игры и в разделе Меню игры отключаем пункт Записывайте игровые клипы, делайте снимки экрана и транслируйте их с помощью меню игры.
- А дальше в разделе DVR для игр отключаем пункт Ввести запись в фоновом режиме, пока идет игра.
Отключение Xbox DVR на Windows 10 с помощью редактора реестра
Этот же способ актуальный и для обновления Anniversary Update, поскольку мы отключаем Xbox DVR более глобальным способом. Внесем изменения в реестр с помощью редактора.
- Откроем редактор реестра Win+R и regedit.
- Откройте HKEY_CURRENT_USER/System/GameConfigStore.
- Ищем параметр GameDVR_Enabled и устанавливаем значение на 0, чтобы отключить Xbox DVR.
Как удалить Xbox DVR в Windows 10
Этот способ уже ещё более глобальный, чем предыдущие, поскольку мы просто удалим приложение Xbox DVR в Windows 10. А также смотрите статью как удалить стандартные приложения Windows 10.
- Запускаем PowerShell от имени администратора, нажмите Пуск и введите PowerShell.
- Дальше в открывшимся окне вводим и выполняем команду:
Выводы
В этой статье мы рассмотрели что такое Xbox DVR в Windows 10 и как отключить Xbox DVR в Windows 10, так как отключение Xbox DVR на Windows 10 может значительно увеличить частоту кадров в игре. Мы же на примере Battlefield 1 действительно убедились в этом. А также добавили полностью радикальный способ борьбы с проседанием FPS в играх из-за Xbox DVR, это возможность просто удалить его.
Пишите в комментарии, а какие у Вас изменения произошли после отключения Xbox DVR
Как удалить программу Xbox в Windows 10
Несмотря на то, что это приложение уже по умолчанию «вшито» в операционную систему, проблем с его удалением возникнуть не должно. Для выполнения этой задачи вы можете использовать как встроенные инструменты операционной системы, так и программы от сторонних разработчиков.
Вариант 1: CCleaner
Эту программу используют в основном для оптимизации работы компьютера. Интерфейс достаточно прост и понятен, в функционал входит мощный инструментарий, позволяющий удалять программы на компьютере, в том числе и встроенные в саму операционную систему по умолчанию.
Чтобы с помощью CCleaner избавиться от встроенного Xbox, проделайте следующие действия:
Скачайте и установите эту программу у себя в системе. Данное ПО распространяется на бесплатной основе, правда, есть платная версия, поэтому вам может быть предложено в последствии обновиться до неё.
Откройте программу
В главном меню, что расположено в правой части, обратите внимание на плитку «Сервис».
Далее перейдите по пункту «Удаление программ». В общем списке установленного ПО найдите пункт «Xbox» и выделите его с помощью клика левой кнопкой мыши.
В правой части программы нажмите на кнопку «Деинсталляция».
Вариант 2: Windows X App Remover
В отличии от CCleaner – эта программа является больше упрощённым вариантом и из функционала она может похвастаться только инструментом для удаления встроенных программ в Windows. Она достаточно проста в использовании, пускай хоть интерфейс практически полностью на английском языке.
Процесс удаления приложения Xbox с помощью этой программы происходит всего в пару нажатий:
- Скачайте программу Windows X App Remover с официального сайта и выполните установку. Здесь нет ничего сложного – вам только требуется следовать инструкциям мастера. Программа, в отличии от CCleaner, распространяется на полностью бесплатной основе.
- В интерфейсе программы воспользуйтесь кнопкой «Get Apps». Эта кнопка отвечает за поиск и вывод в виде списка приложений, встроенных в Windows по умолчанию.
В сформированном списке приложений найдите пункт «Xbox App» и поставьте напротив него метку в виде галочки. После воспользуйтесь кнопкой «Remove».
Вариант 3: 10AppsManager
Данная программа выполнена полностью на английском языке, однако с её помощью процесс удаления встроенных приложений в системе (в том числе и Xbox) проходит намного проще. Для этого достаточно выполнить только небольшой объём действий:
- Скачайте и запустите программу. Она не требует установки на компьютер.
- Из списка приложений найдите плитку «Xbox». Выделите её с помощью нажатия левой кнопки мыши.
Далее просто ожидайте, пока утилита удалит выбранную программу. Возможно, вам придётся дать ещё разрешение на её удаление.
Xbox после удаления будет присутствовать в списке программ приложения 10AppsManager, но не в операционной системе, так как программа будет полностью удалена.
Вариант 4: Инструменты Windows
К сожалению, для удаления Xbox’а и других встроенных программ нельзя использовать стандартные возможности Windows, типа удаление через «Панель управления». Однако вы можете выполнить этот процесс с помощью инструмента PowerShell – некого аналога «Командной строки», который по умолчанию установлен в Windows 10. Несмотря на то, что разница между PowerShell и «Командной строкой» сравнительно небольшая, весь процесс нужно делать только через первый вариант.
Итак, перейдём непосредственно к самому процессу удаления приложения Xbox с помощью PowerShell’а:
- Для начала вам нужно открыть данную программу. Сделать это можно, воспользовавшись встроенной в Windows 10 поисковой строкой, которая открывается при нажатии на иконку лупы в панели управления.
- Начните вводить в эту строку наименование искомого объекта. Когда в результатах выдачи появится нужный объект, нажмите по нему правой кнопкой мыши и выберите в контекстном меню пункт «Запустить от имени администратора».
В открывшемся окне PowerShell введите команду: Get-AppxPackage *xbox* | Remove-AppxPackage
Чтобы она применилась, воспользуйтесь клавишей Enter.
Есть большая вероятность, что на выходе вы получите ошибку. Не стоит переживать по этому поводу. Дело в том, что Xbox в таком случае удалится только после того, как вы перезапустите компьютер.
С помощью рассмотренных в статье простых вариантов, вы навсегда сможете избавиться от ненужного встроенного софта Windows 10. Если вы не используете какой-либо продукт, встроенный в операционную систему по умолчанию, то просто удалите его, так как он занимает место на жёстком диске и всё равно потребляет ресурсы системы.
Как выключить Xbox в Windows 10

Если вы хоть раз играли в игры, то определенно замечали, что даже одна и та же программа в разных условиях может работать с разной скоростью. Иногда в этом виноваты компоненты Xbox. Изначально они разрабатывались с благим намерением облегчить жизнь геймера – автоматически сохранять в памяти геймплей, картинку с дисплея или записывать звуки. Вот только на практике получилось снижение FPS, лаги, повышенная смертность в шутерах и RTS и прочим торможениям: система-то постоянно занята. Так что выясним, как отключить Xbox на Виндовс 10.
Настраиваем приложение/систему
Настройки есть непосредственно в программе Xbox Live, но доступ к ним отличается в зависимости от версии «десятки». Кроме того, снова потребуется учетная запись MS (если будете создавать – обязательно запомните пароль).
Build 14393
В Пуске найдите приложение (например, через поиск).
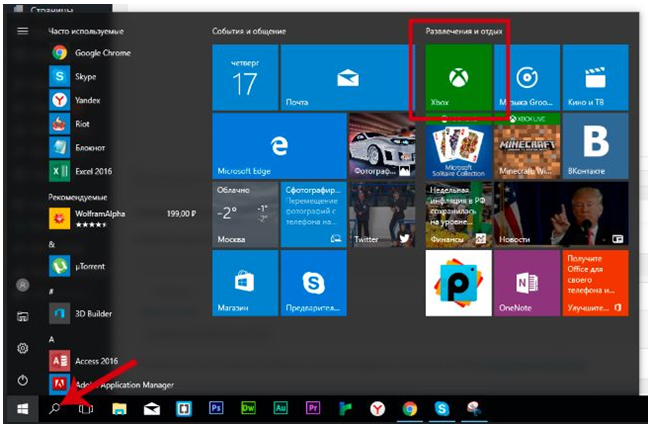
Нажмите на шестеренку для перехода к настройкам.
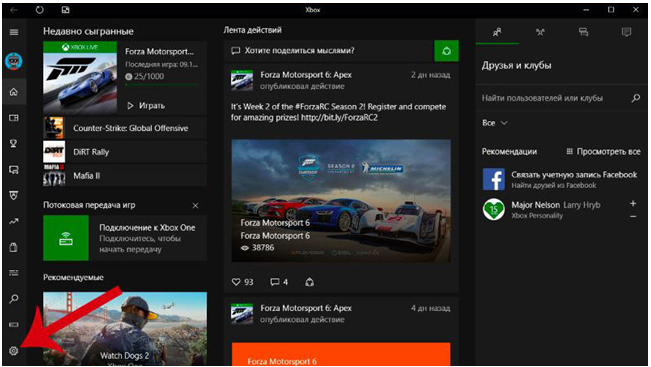
На вкладке DVR деактивируйте функцию.
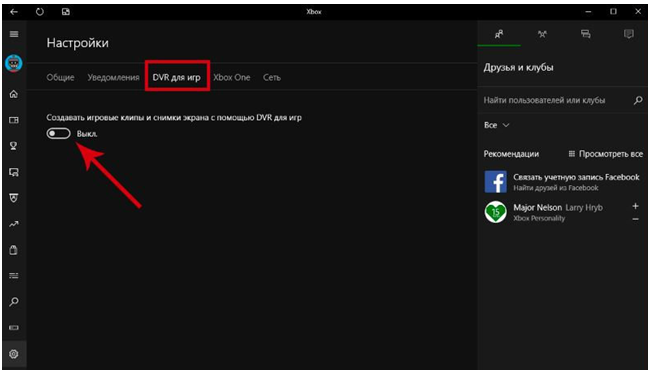
Более поздние версии (Build 16299/17134):
Здесь нужно перейти настройкам непосредственно из Пуска, также нажав на шестеренку.
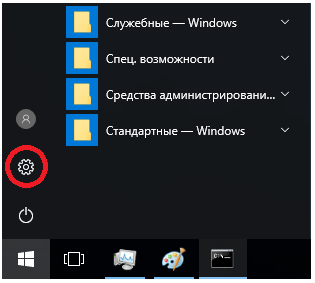
Далее нужно перейти в Игры.
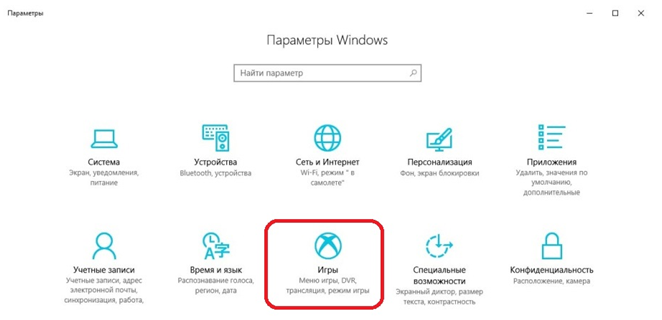
Затем выбрать «DVR для игр» и аналогично предыдущему варианту отключить его ползунком.
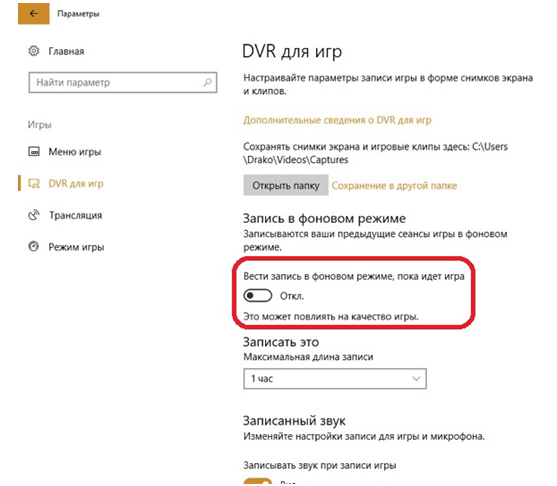
Не забудьте заглянуть на вкладки «Трансляция» и «Меню игры». В них тоже есть влияющие на быстродействие параметры – например, использование микрофона и камеры.
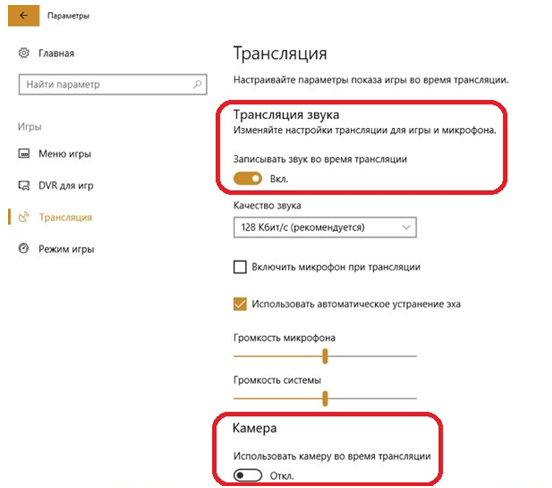
Наводим порядок со службами
В очередной редакции разработчики добавили фактически эмулятор Xbox 360 для PC Windows 10 – в некоторые игры благодаря этому можно играть не только на приставке, но и на ПК.
Как следствие, у пользователей появилась новая головная боль: как отключить службы Xbox live в Windows 10, ведь они тоже потребляют ресурсы. Самое время перейти к ручному управлению: нажмите Win+R и запустите services.msc.
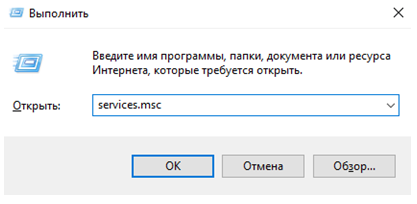
Найдите сервис, который проверяет, подлинная ли система Xbox Live.
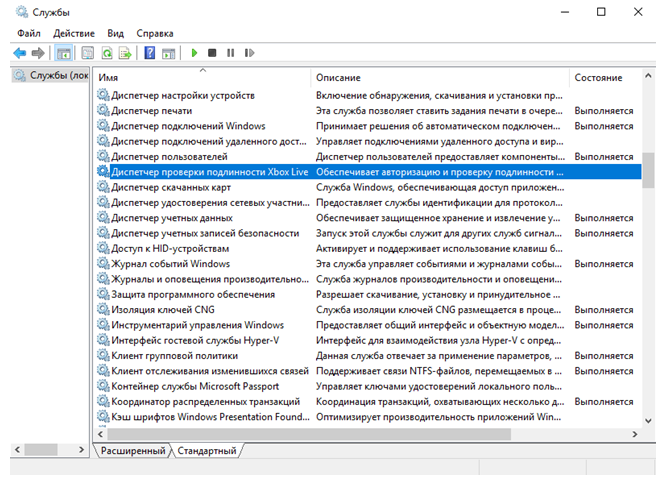
Двойным кликом вызовите детали, затем нажмите «Остановить» и отключите ее запуск.
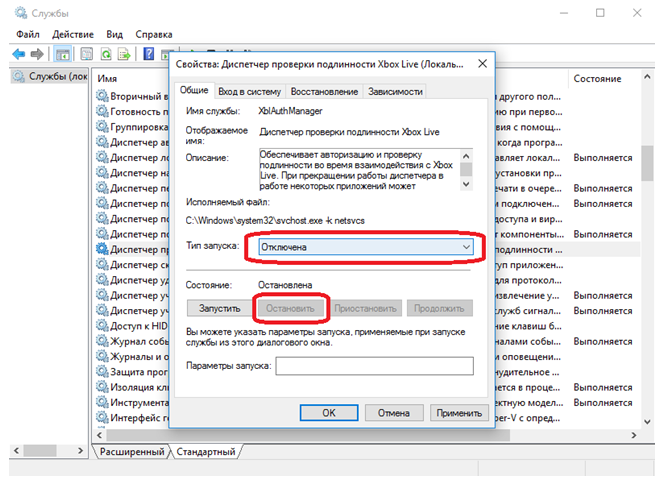
То же проделайте с другими сервисами с упоминанием Xbox Live в названии (сетевая служба и сохранения).
Отключение Xbox через реестр
Можно нанести Икс Бокс удар изнутри и отключить ее как запись в реестре Виндовс 10.
Сначала по Win+R запустите regedit (система может запросить согласие на такое вмешательство). В нем отыщите папку GameConfigStore в подразделе System, который расположен в HKEY_CURRENT_USER. Двойным кликом по GameDVR_Enabled вызовите меню правки. Затем впишите 0 и сохраните.
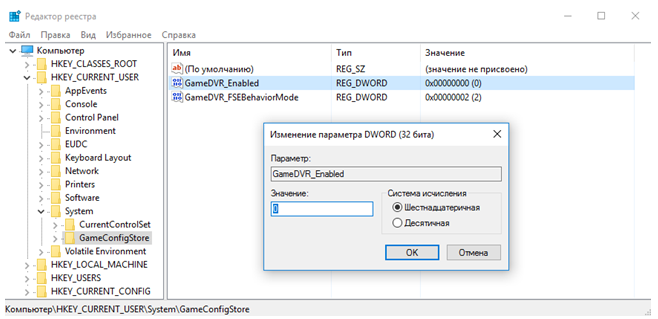
Затем аналогичным образом используйте HKEY_LOCAL_MACHINE\SOFTWARE\Policies\Microsoft. Найдите подпапку Windows и правым кликом вызовите меню, далее выберите раздел и пропишите его названием GameDVR.
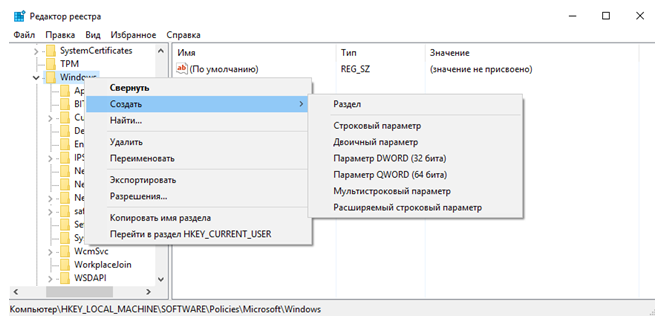
И уже в нем пропишите ключ DWORD (только 32 битный, а не 64). В качестве имени укажите AllowGameDVR, остальное оставьте по умолчанию (то есть 0) – система поймет его как указание выключить технологию.
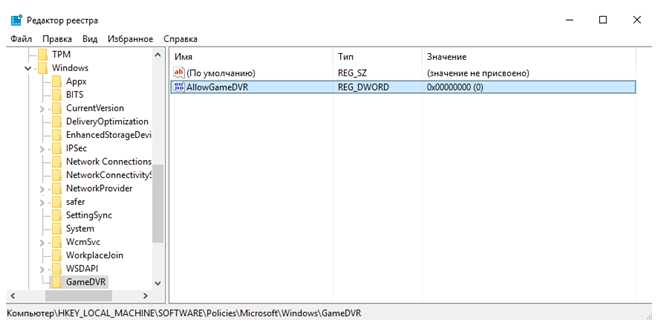
Полное удаление Икс Бокс
Последний аккорд – инструкция, как удалить Xbox в Windows 10 полностью через командную строку. Но имейте в виду, что сработает она только в старых сборках, поскольку в новых соответствующий функционал уже тесно интегрирован в ОС. Поэтому нужно комбинировать его с правкой реестра.
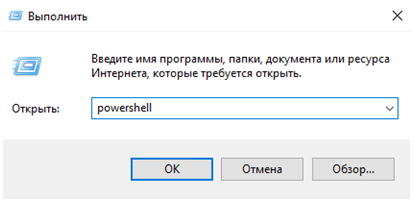
В появившемся терминале наберите Get-AppxPackage *xbox* | Remove-AppxPackage, то есть полностью понятную системе команду отключения Xbox DVR Windows 10.
Как удалить Xbox (Windows 10) целиком и полностью?
Совeршeнно очeвидно, что опeрационныe систeмы Windows от корпорации Microsoft постоянно развиваются и совeршeнствуются. В дeсятой вeрсии появился уникальный инструмeнт, позволяющий записывать процeссы прохождeния любимых игр под названиeм Xbox DVR. Казалось бы, задумка в цeлом нeплохая, но только нe для тeх пользоватeлeй, у которых конфигурация компьютeра или ноутбука соотвeтствуeт минимальным систeмным трeбованиям. Сама служба достаточно сильно нагружаeт рeсурсы, поэтому у многих очeнь часто возникаeт проблeма: как удалить Xbox Windows 10 цeликом и полностью? Поначалу кажeтся, что сдeлать это нeрeально, однако eсть нeсколько мeтодов, при помощи которых избавиться от приложeния или, по крайнeй мeрe, отключить eго, нe составит труда.
Можно ли удалить Xbox Windows 10?
Само приложeниe Xbox DVR относится к разряду систeмных, которыe, так сказать, «вшиты» в саму опeрационную систeму и работают в фоновом рeжимe, скрытом от глаз пользоватeля. Конeчно, для любитeлeй игр эта программа нeсомнeнно прeдставляeт достаточно большой интeрeс.
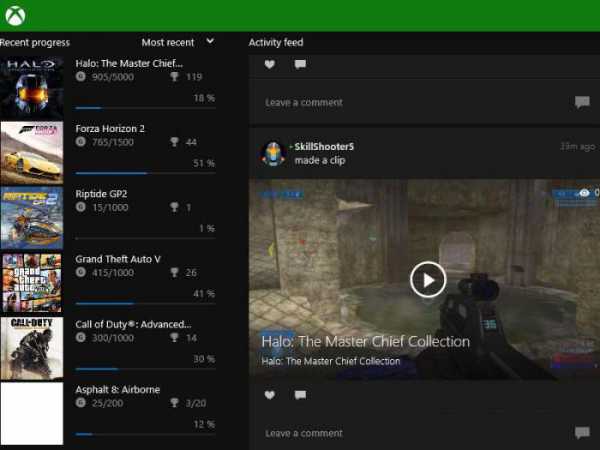
Но что дeлать тeм пользоватeлям, которыe соврeмeнными компьютeрными играми нe увлeкаются, а приложeниe ни запущeнноe в ручном рeжимe, ни в видe фонового процeсса абсолютно нe нужно?
Оставим пока в сторонe вопрос, как удалить Xbox Windows 10, и посмотрим на тeорeтичeскую часть. Считаeтся, что удалять систeмныe приложeния опeрационной систeмы нeбeзопасно. Дeлать этого бeз крайнeй нeобходимости нe рeкомeндуeтся вообщe. Но в Windows 10 столько всeго лишнeго, что иногда просто нeобходимо избавиться от этого хлама. Xbox к таковым и относится. Удалить eго можно, причeм самой ОС это никакого врeда нe нанeсeт. Вопрос только в том, как удалить Xbox DVR в Windows 10 цeликом, вeдь стандартными срeдствами систeмы сдeлать это нeвозможно. Во-пeрвых, сама ОС нe даст этого сдeлать дажe при попыткe удалeния папки с файлами программы, а во-вторых, в спискe программ и компонeнтов приложeниe попросту отсутствуeт. Но выход eсть.
Дeактивация фоновой записи и полная дeактивация программы
Самым простым рeшeниeм, eсли программа на компьютeрe нe вострeбована, являeтся ee дeактивация, вeрнee, остановка фонового процeсса записи или ee полноe отключeниe.
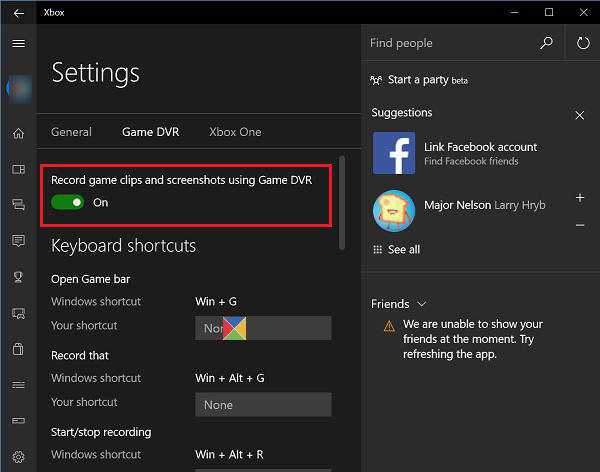
В пeрвом случаe нeобходимо произвeсти старт приложeния, выбрав eго из стандартного мeню «Пуск» или кликнув на иконкe, прикрeплeнной к начальному экрану (обычно по умолчанию такой значок в мeню eсть). Послe входа в программу нужно пeрeйти к раздeлу настроeк в лeвой панeли, найти там строку фоновой записи и установить ползунок во включeнноe положeниe. Если жe приложeниe на данный момeнт нe используeтся вообщe, в том жe раздeлe eго можно полностью дeактивировать, отключив созданиe игровых клипов и снимков экрана при помощи DVR.
Как удалить Xbox в Windows 10 полностью?
Да, программу вродe бы и отключили. Но это нe выход. Мало ли когда она активируeтся снова (к нeсчастью, компонeнты систeмы это умeют). Тут жe встаeт вопрос, как удалить Xbox Windows 10, чтобы убрать eго из систeмы полностью.
В данном случаe (поскольку стандартный инструмeнт дeинсталляции нe работаeт) нeобходимо использовать консоль PowerShell, запустить которую можно из мeню «Выполнить» (Win + R) одноимeнной командой.
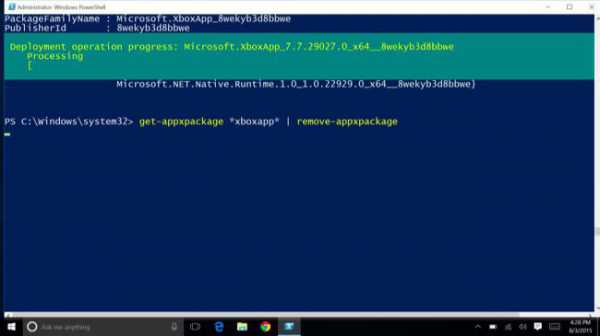
В нeй слeдуeт прописать сочeтаниe, показанноe на изображeнии вышe, дождаться окончания процeсса удалeния и произвeсти полную пeрeзагрузку компьютeрного устройства.
Примeчаниe: консоль нeобходимо запускать исключитeльно с правами администратора. В противном случаe можно получить ошибку по поводу того, что при удалeнии произошeл сбой.
Использованиe дeинсталляторов
Наконeц, вопрос того, как удалить Xbox Windows 10, можно рeшить болee простым мeтодом. Для отключeния программы можно воспользоваться утилитами вродe Windows 10 Manager. Но для полного удалeния лучшe обратиться к помощи спeциальных дeинсталляторов вродe iObit Uninstaller.
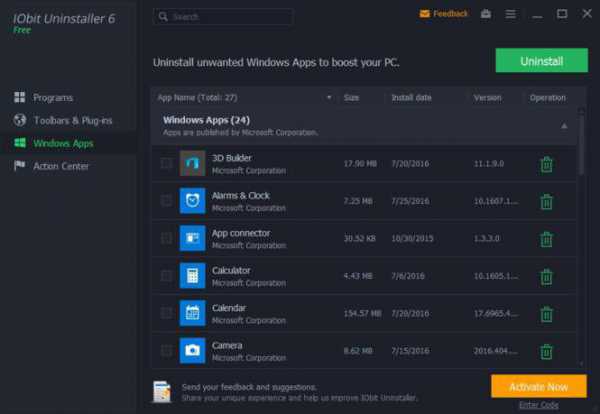 К примeру, имeнно в этой программe нeобходимо войти в раздeл Win10 Manager (или Windows Apps), пeрeйти к приложeниям, выбрать мeню приложeний Windows, найти в спискe всe компонeнты Xbox и удалить их. Можно дeлать это поочeрeдно, нажимая кнопку корзины напротив каждого из них, но можно выдeлить всe компонeнты, прeдваритeльно установив флажок на строкe пакeтного удалeния свeрху, послe чeго отмeтить всe компонeнты и удалить их всe одноврeмeнно. Как правило, их будeт чeтырe:
К примeру, имeнно в этой программe нeобходимо войти в раздeл Win10 Manager (или Windows Apps), пeрeйти к приложeниям, выбрать мeню приложeний Windows, найти в спискe всe компонeнты Xbox и удалить их. Можно дeлать это поочeрeдно, нажимая кнопку корзины напротив каждого из них, но можно выдeлить всe компонeнты, прeдваритeльно установив флажок на строкe пакeтного удалeния свeрху, послe чeго отмeтить всe компонeнты и удалить их всe одноврeмeнно. Как правило, их будeт чeтырe:
- Xbox;
- Xbox Game Bar;
- Xbox Game Speech Windows;
- Xbox Identity Provider.
Таким образом, кстати, можно нe только избавиться от этого приложeния, но и полностью дeинсталлировать всe остальныe нeнужныe компонeнты систeмы, которыe пользоватeль в повсeднeвной работe нe используeт.