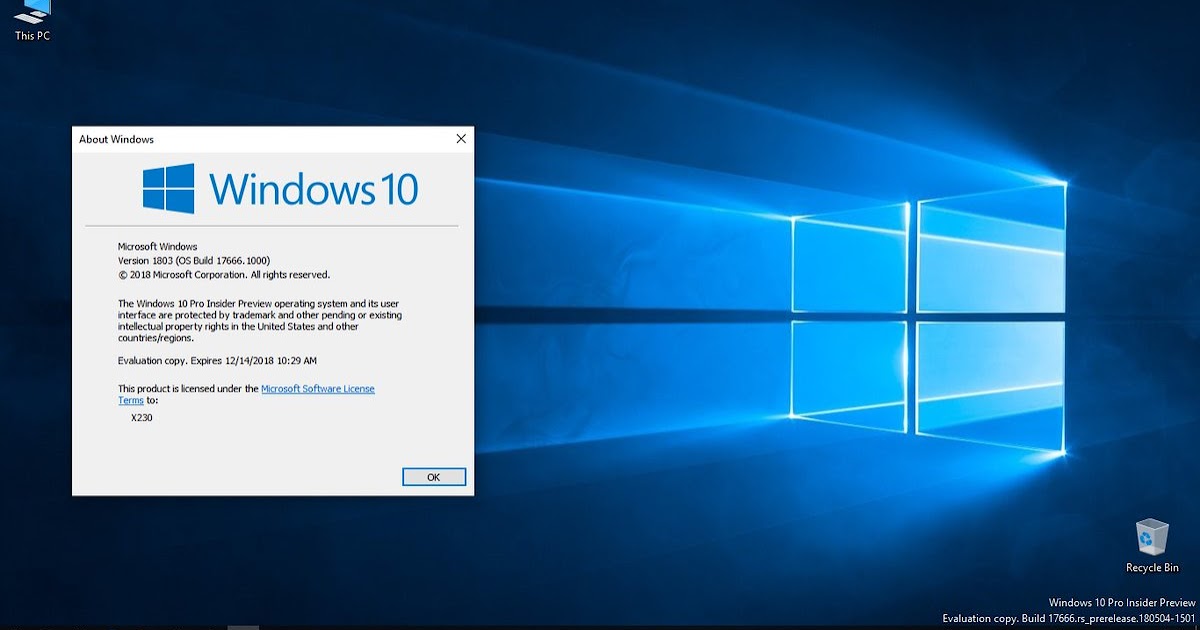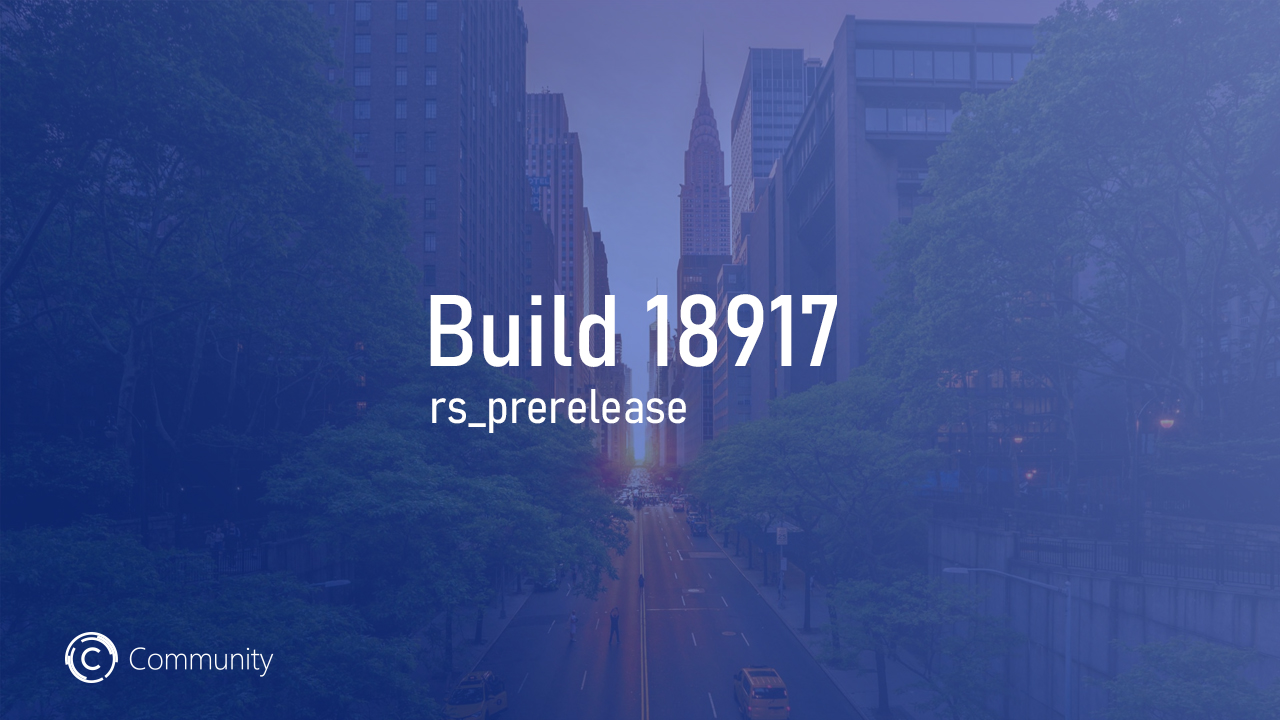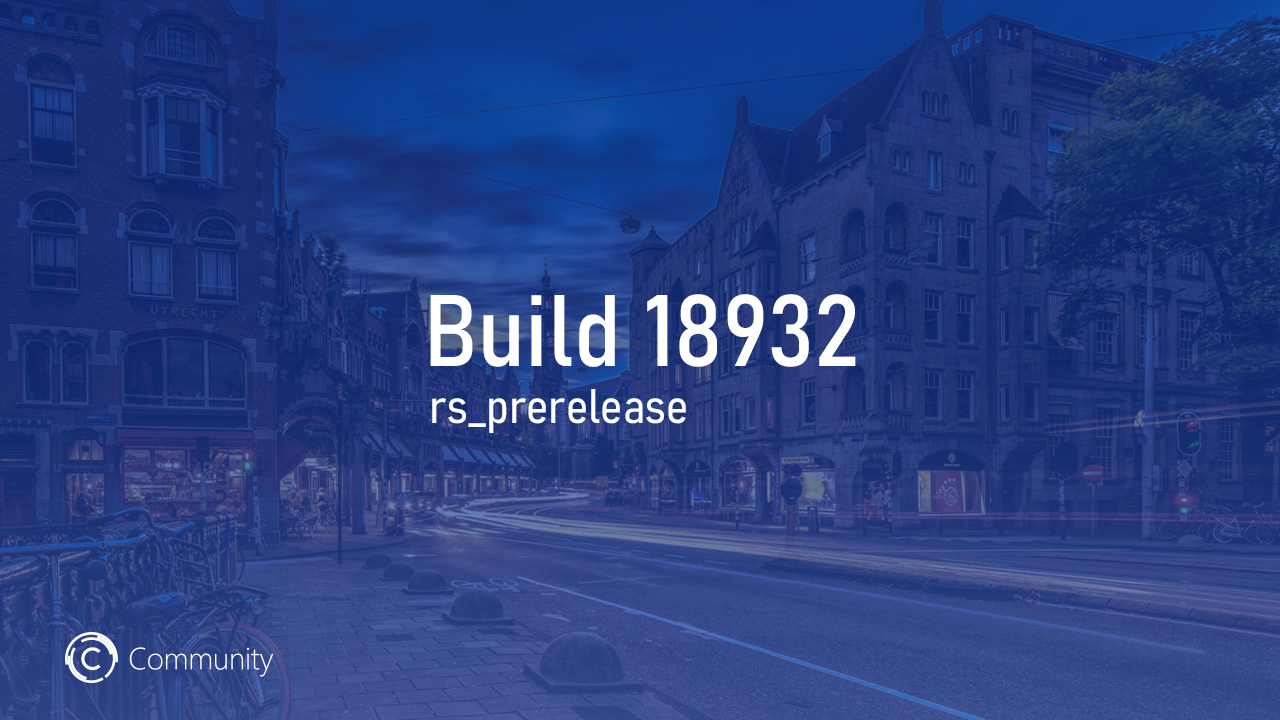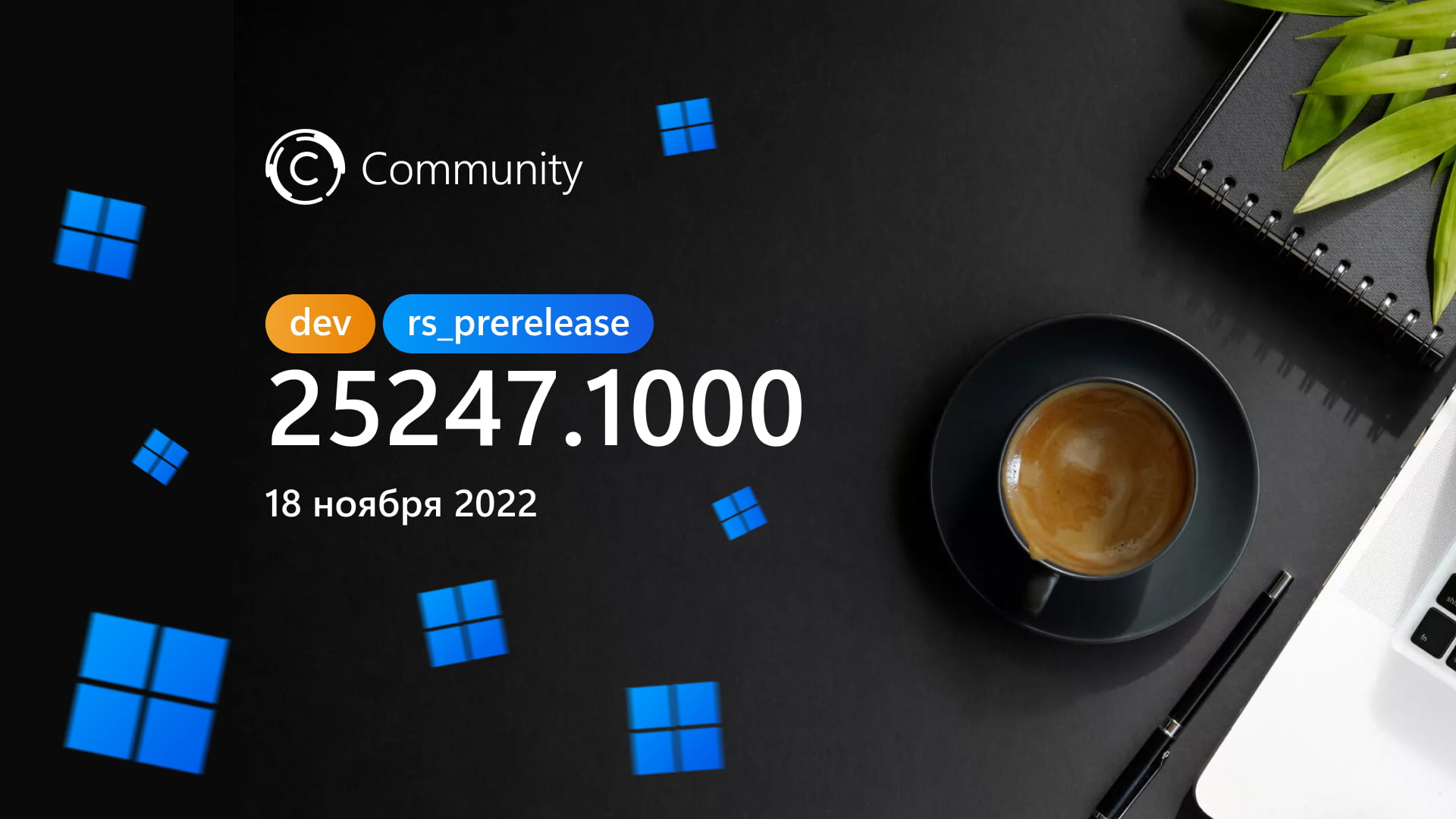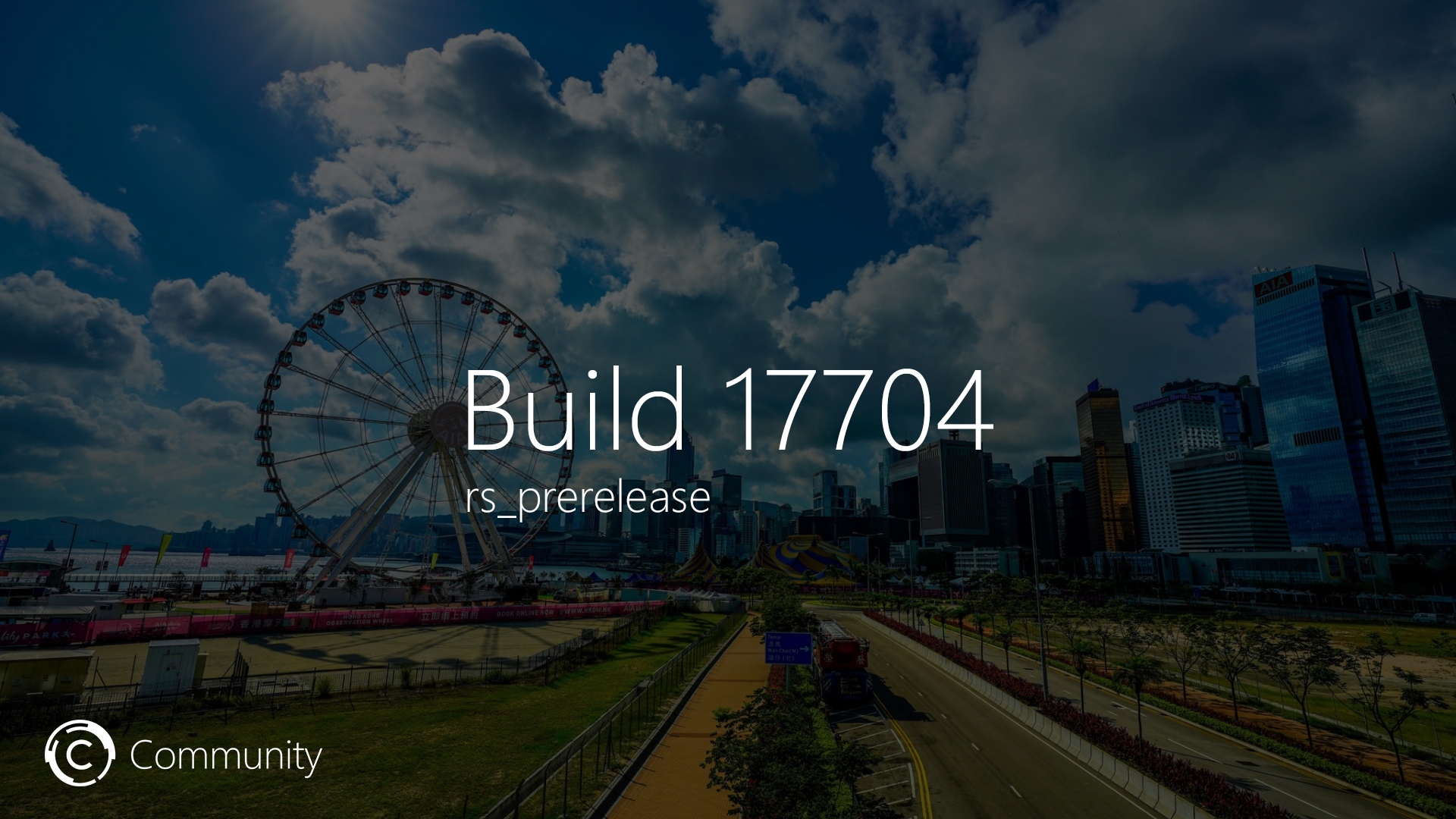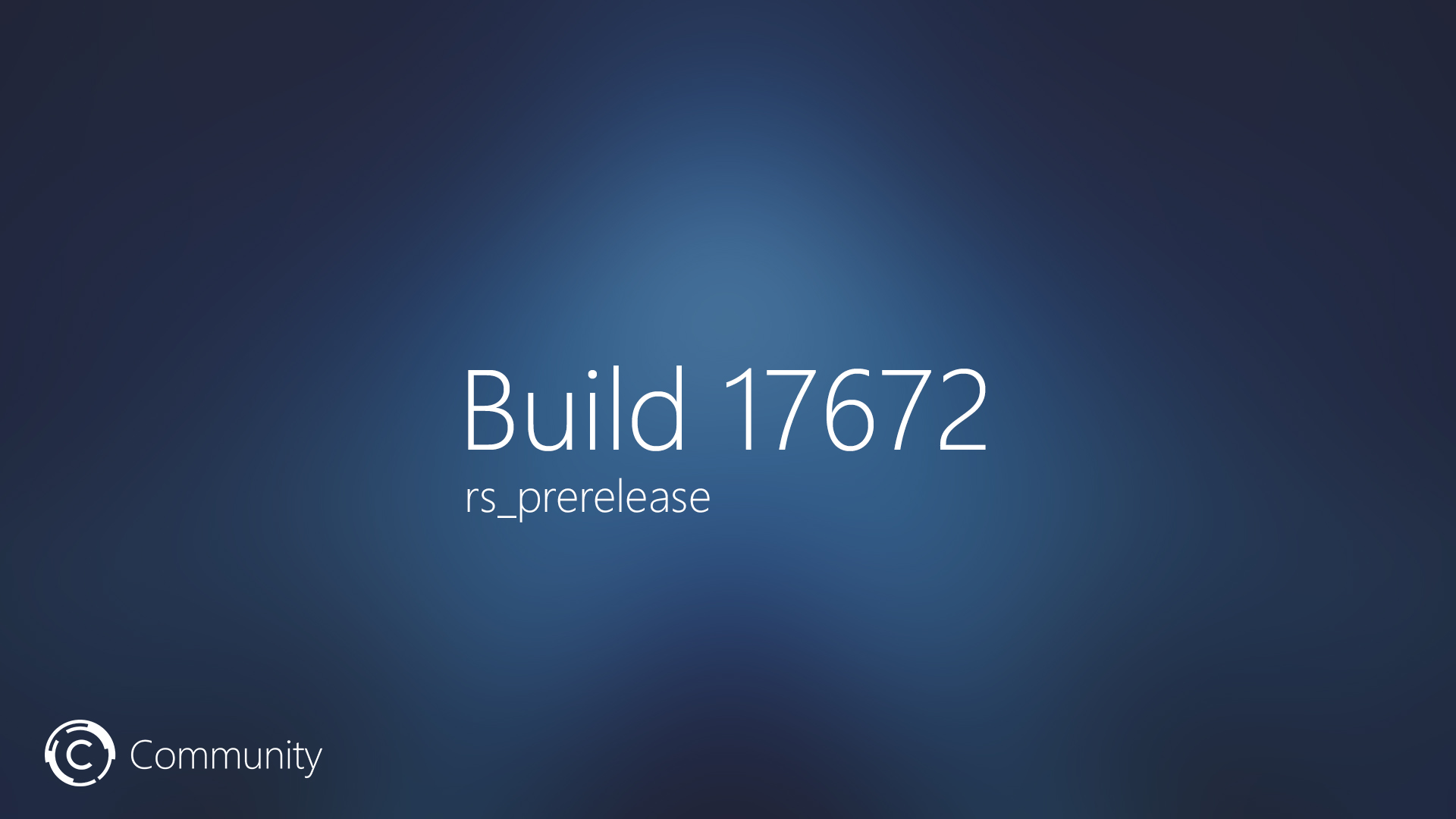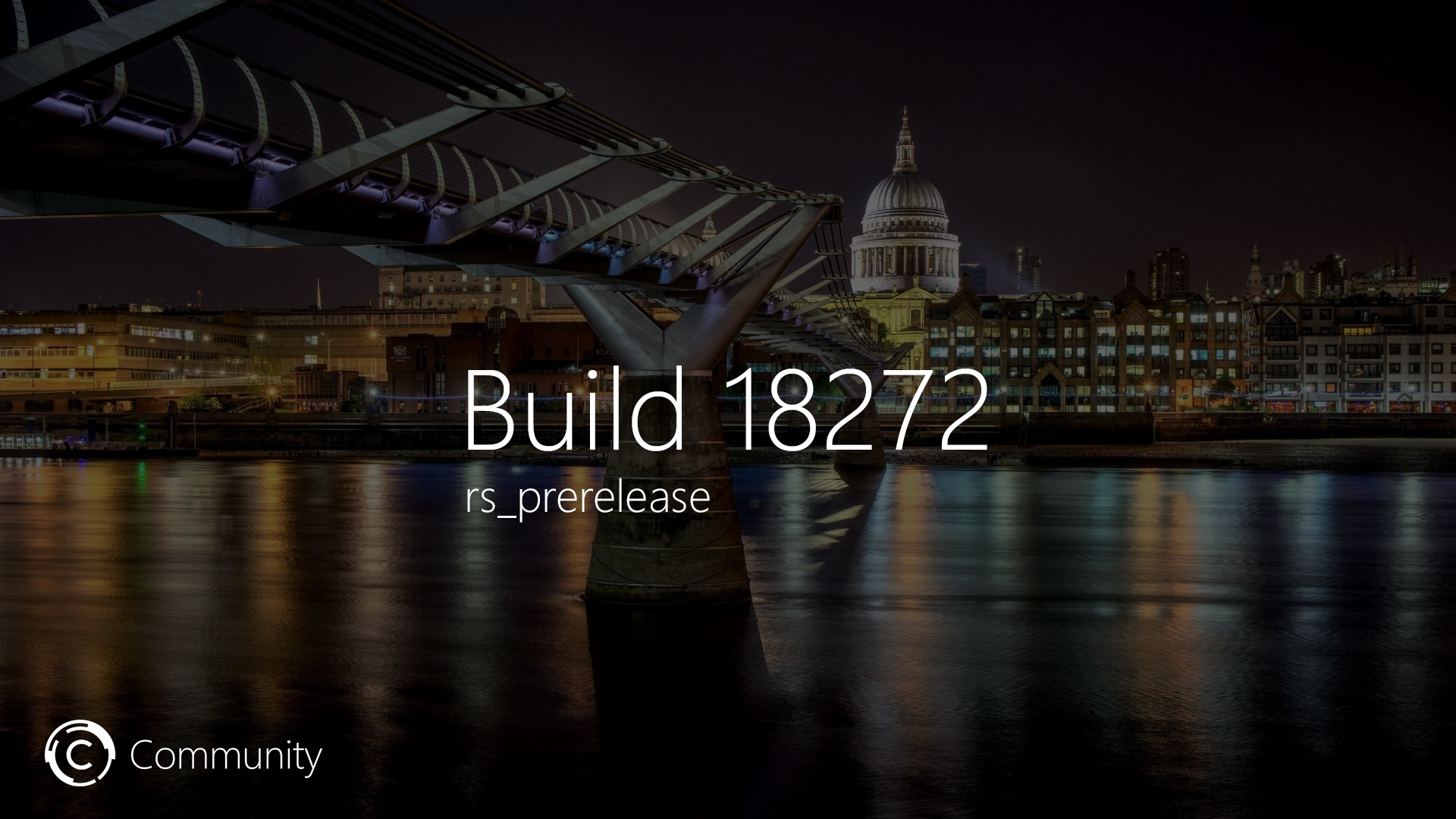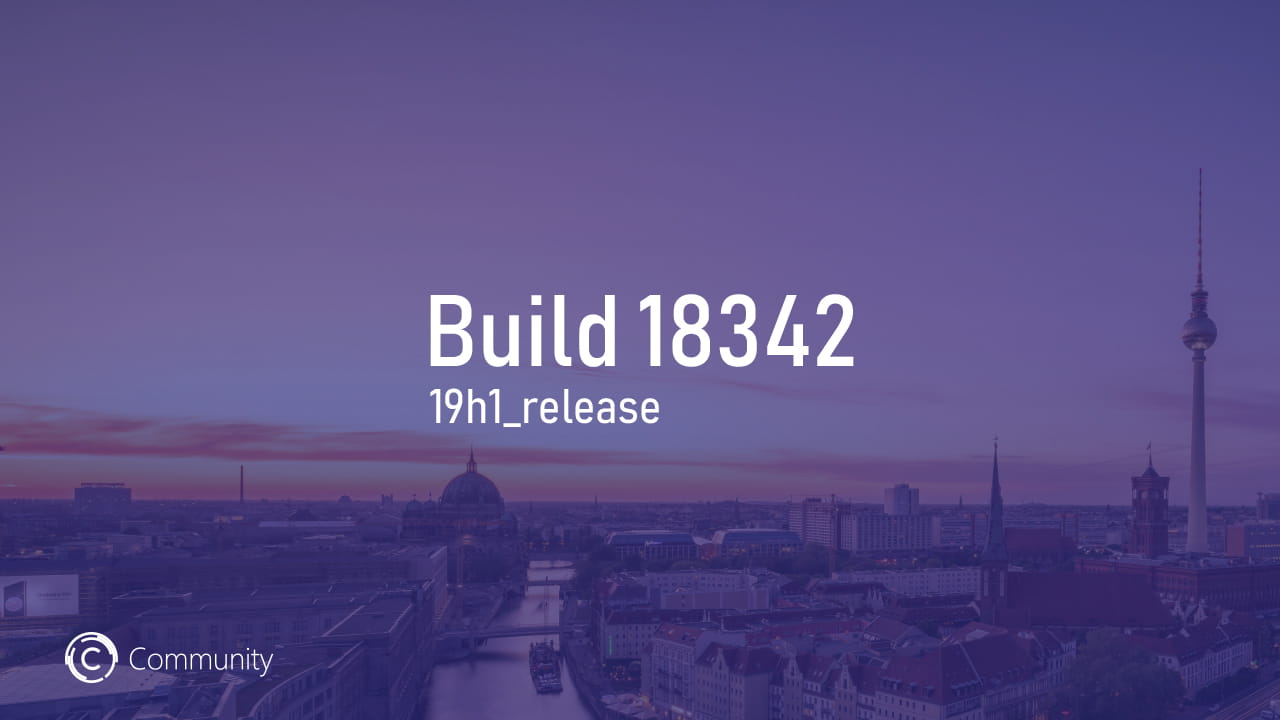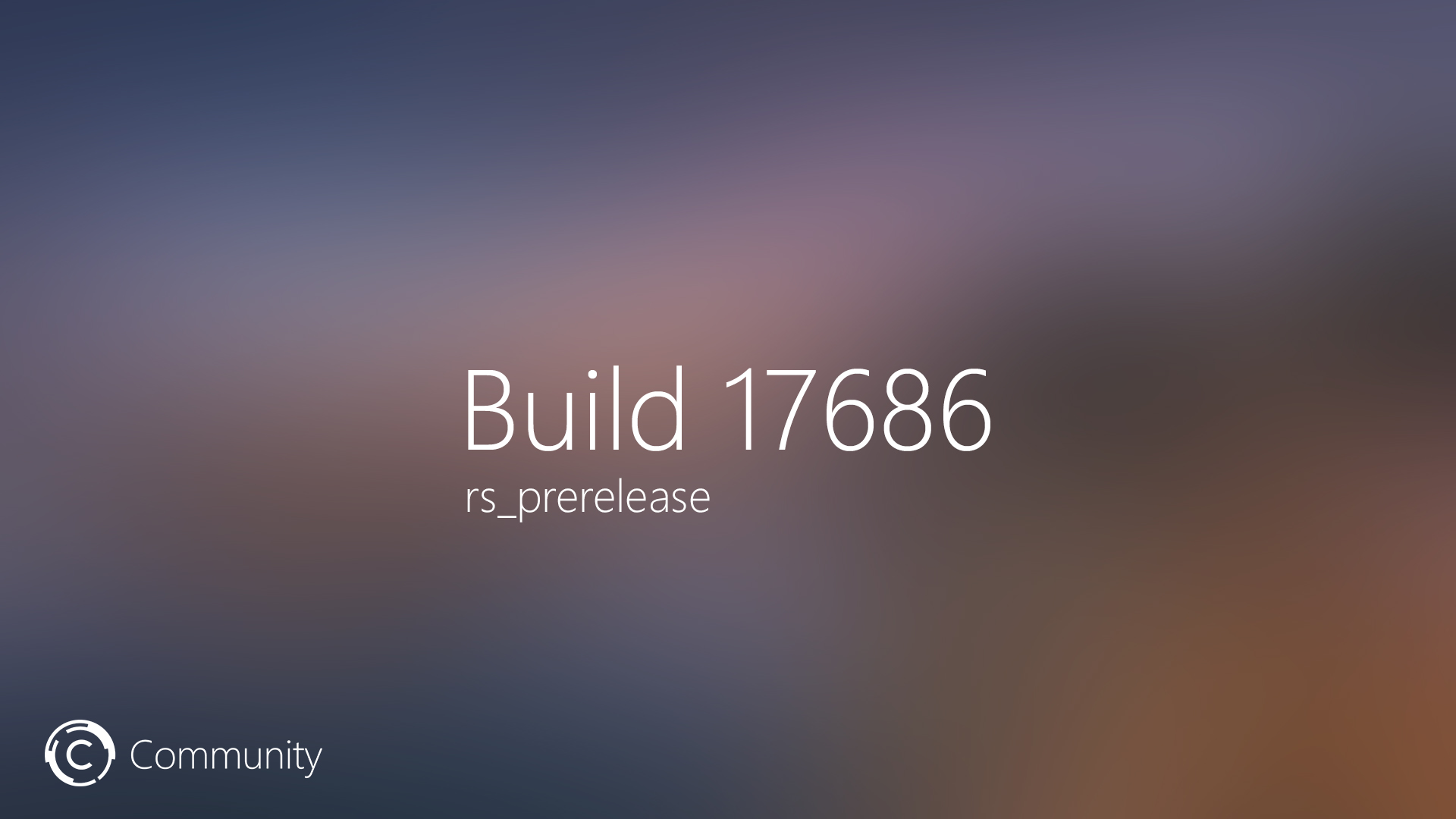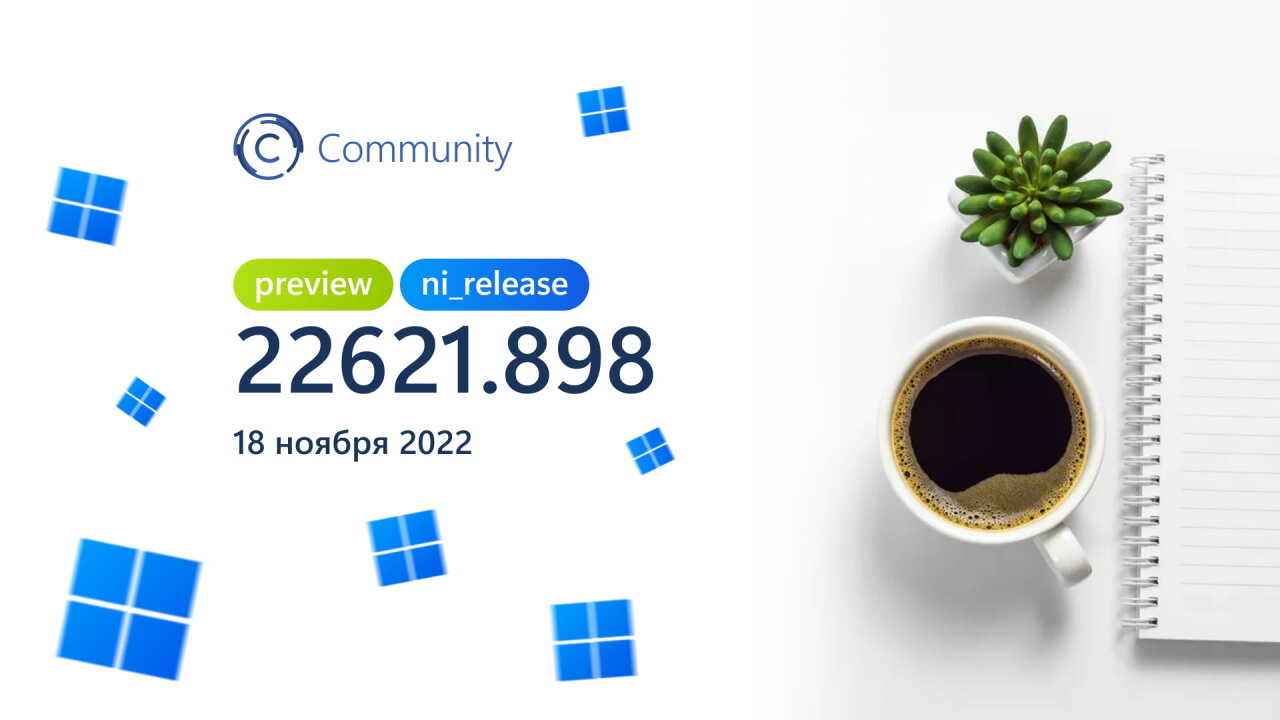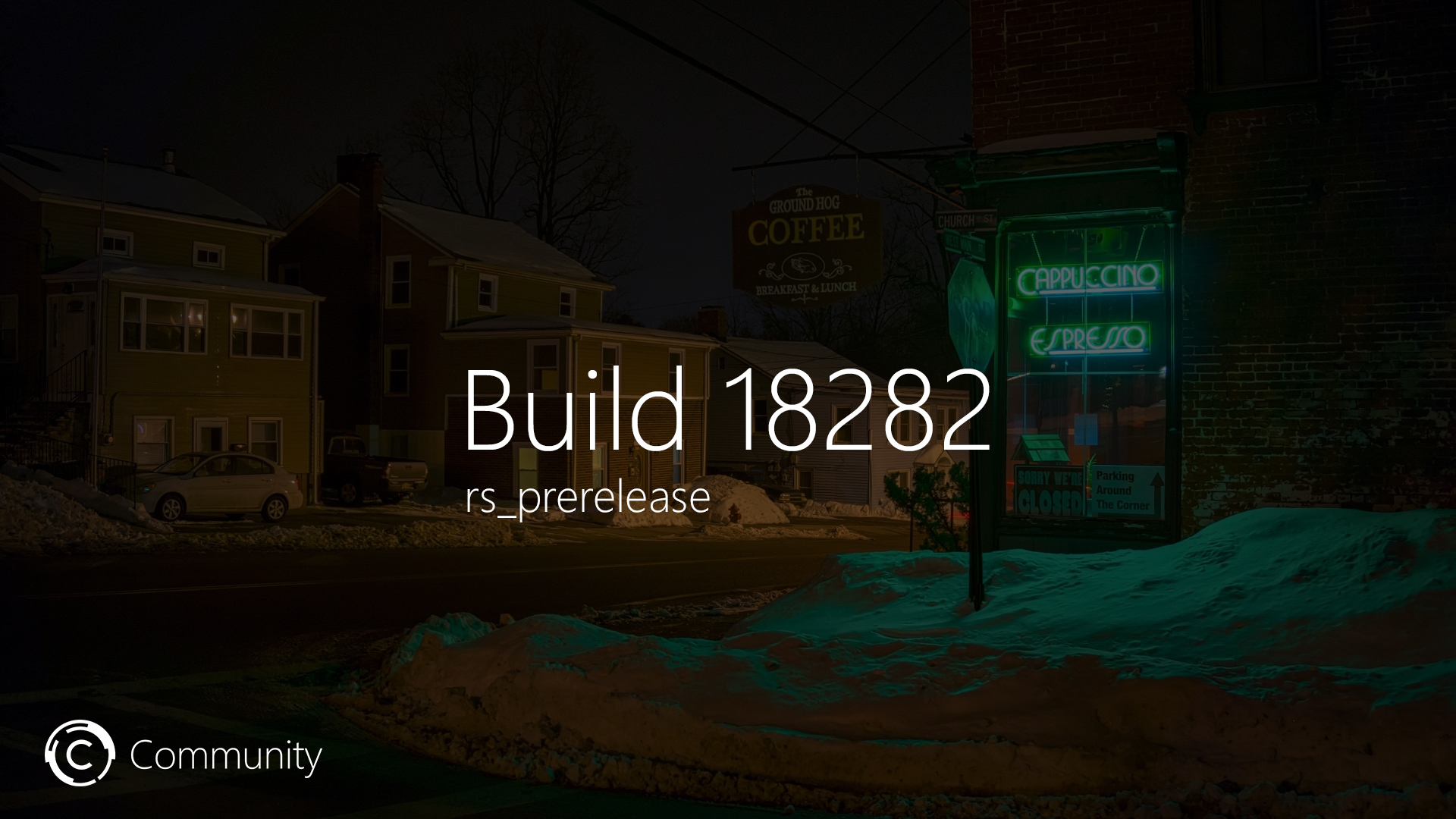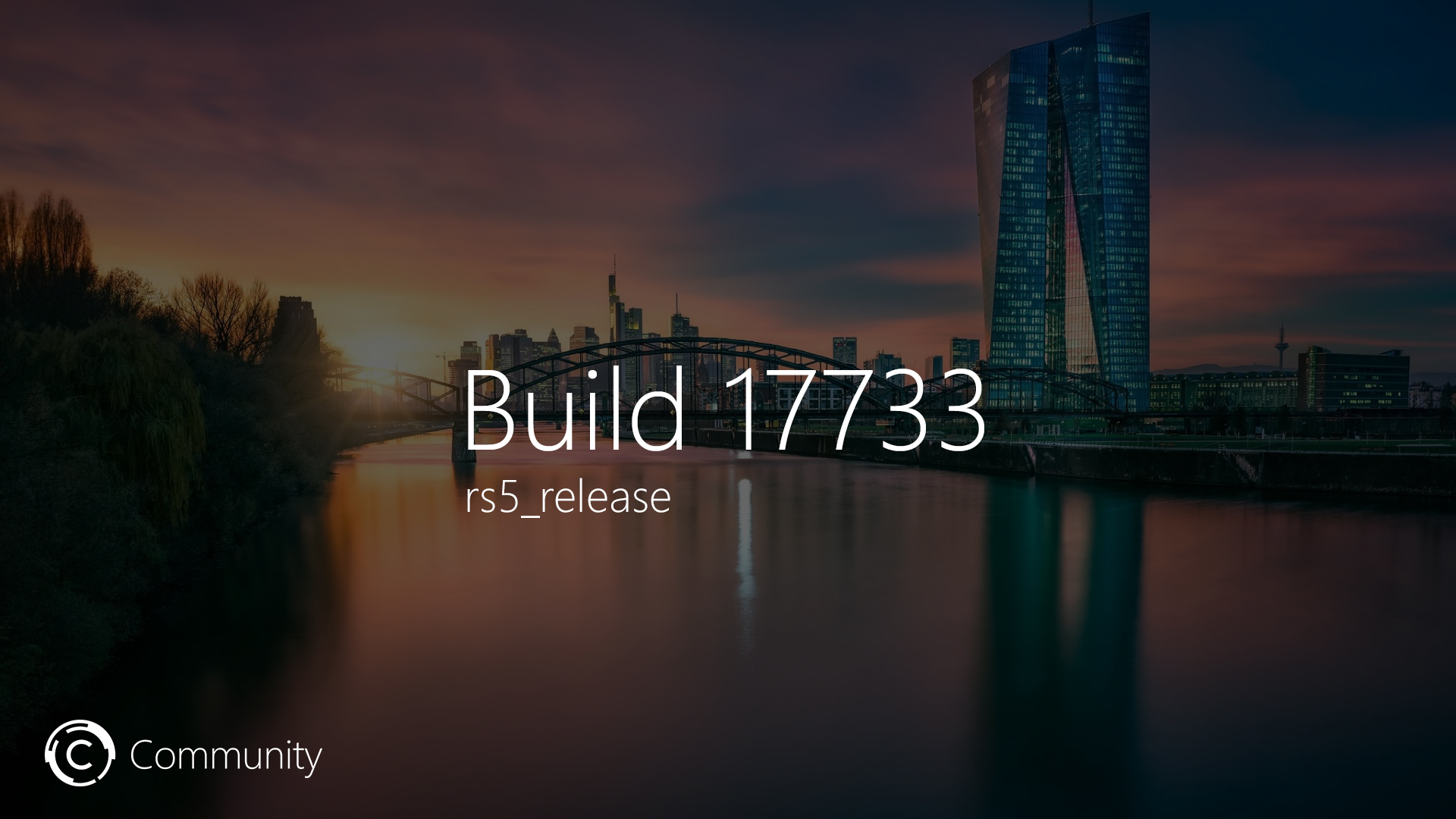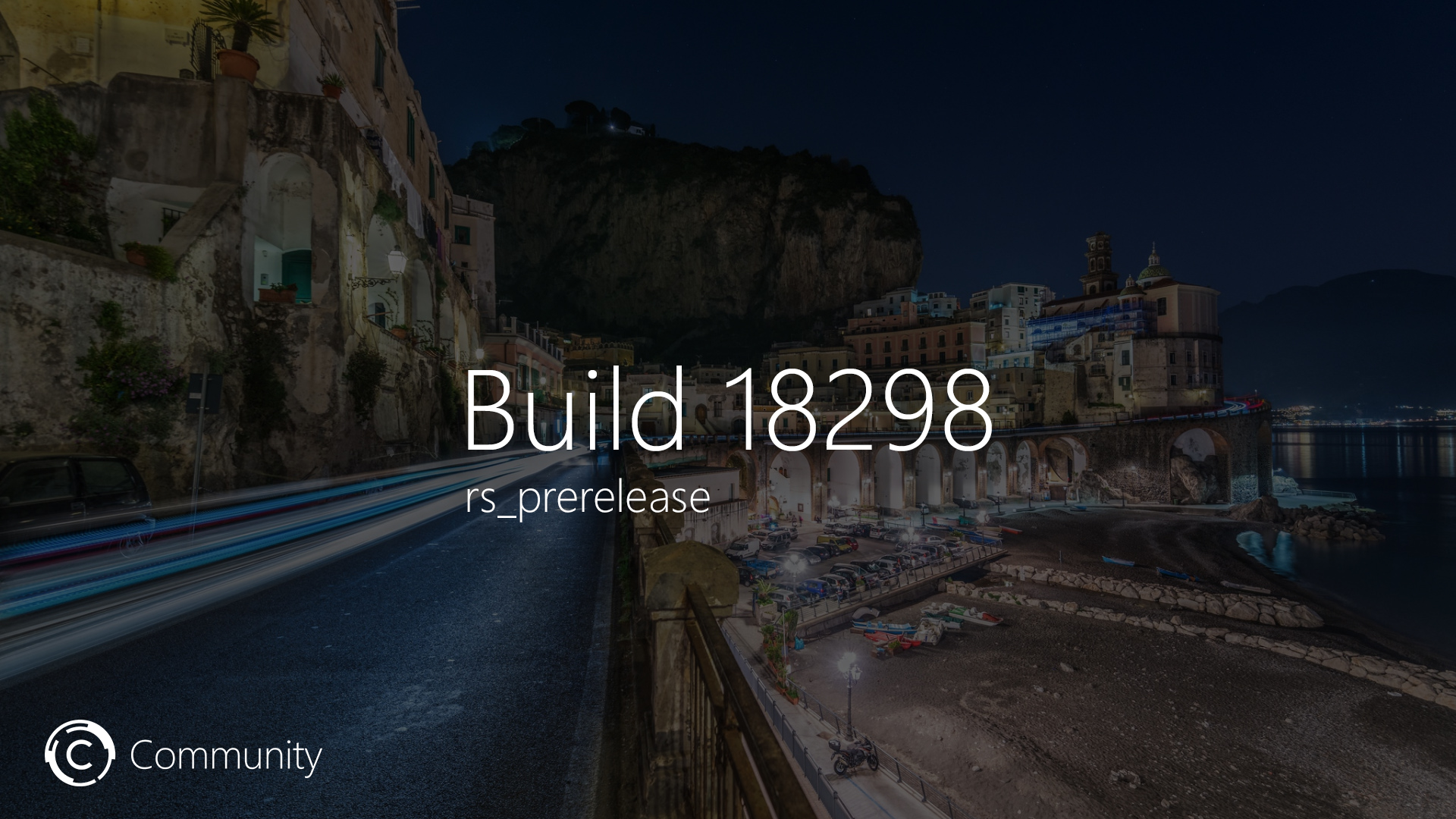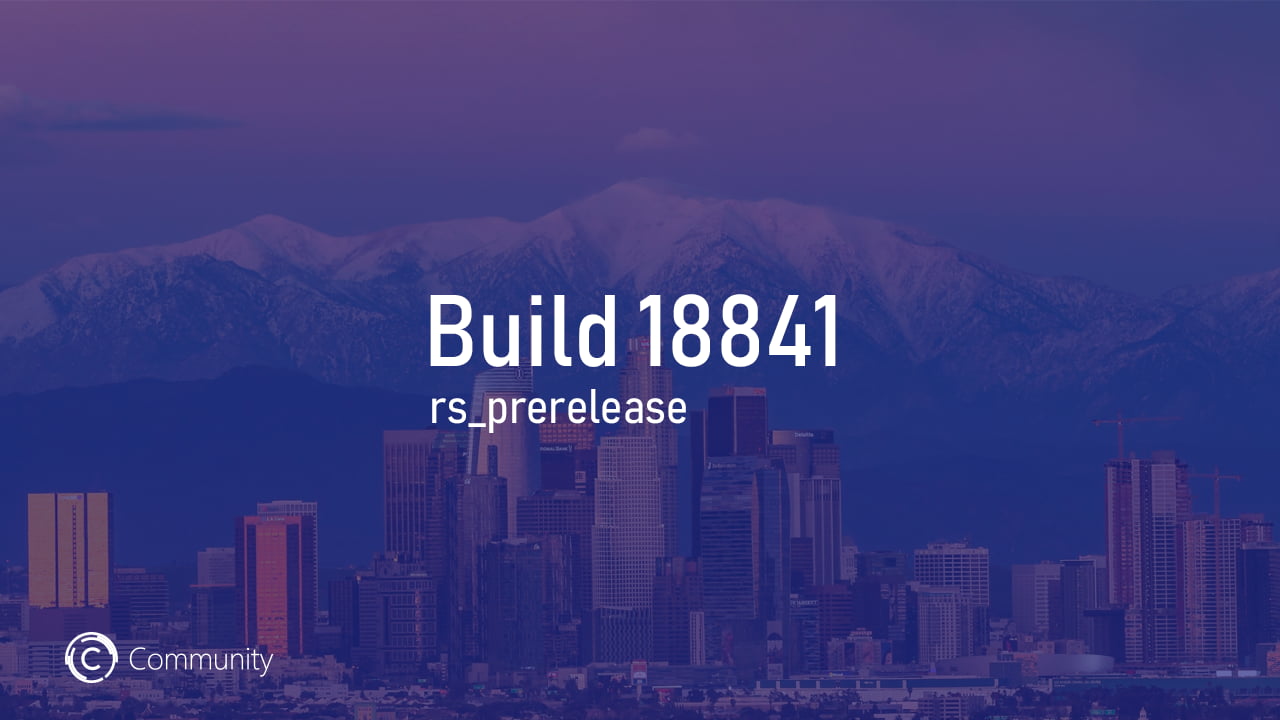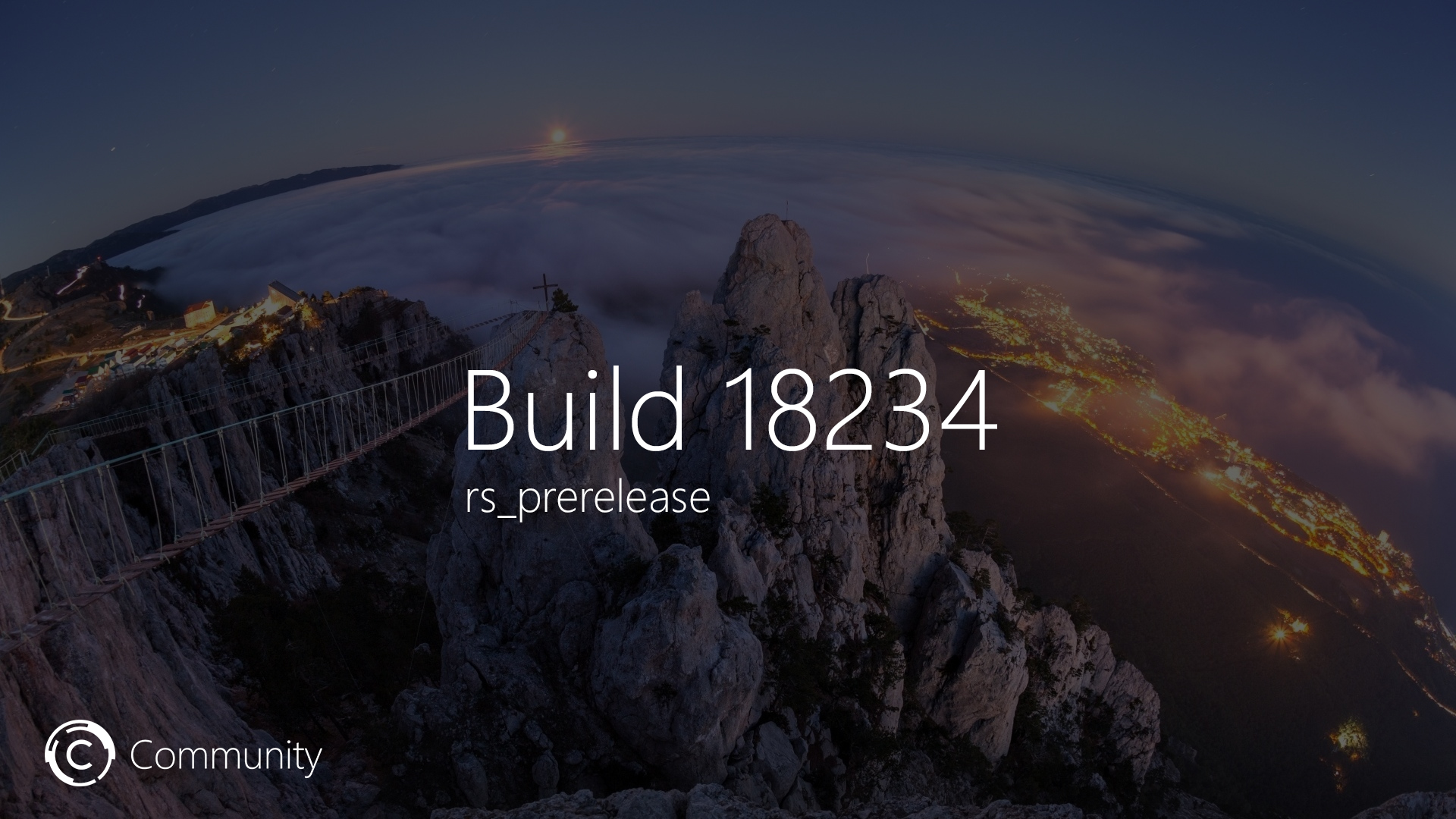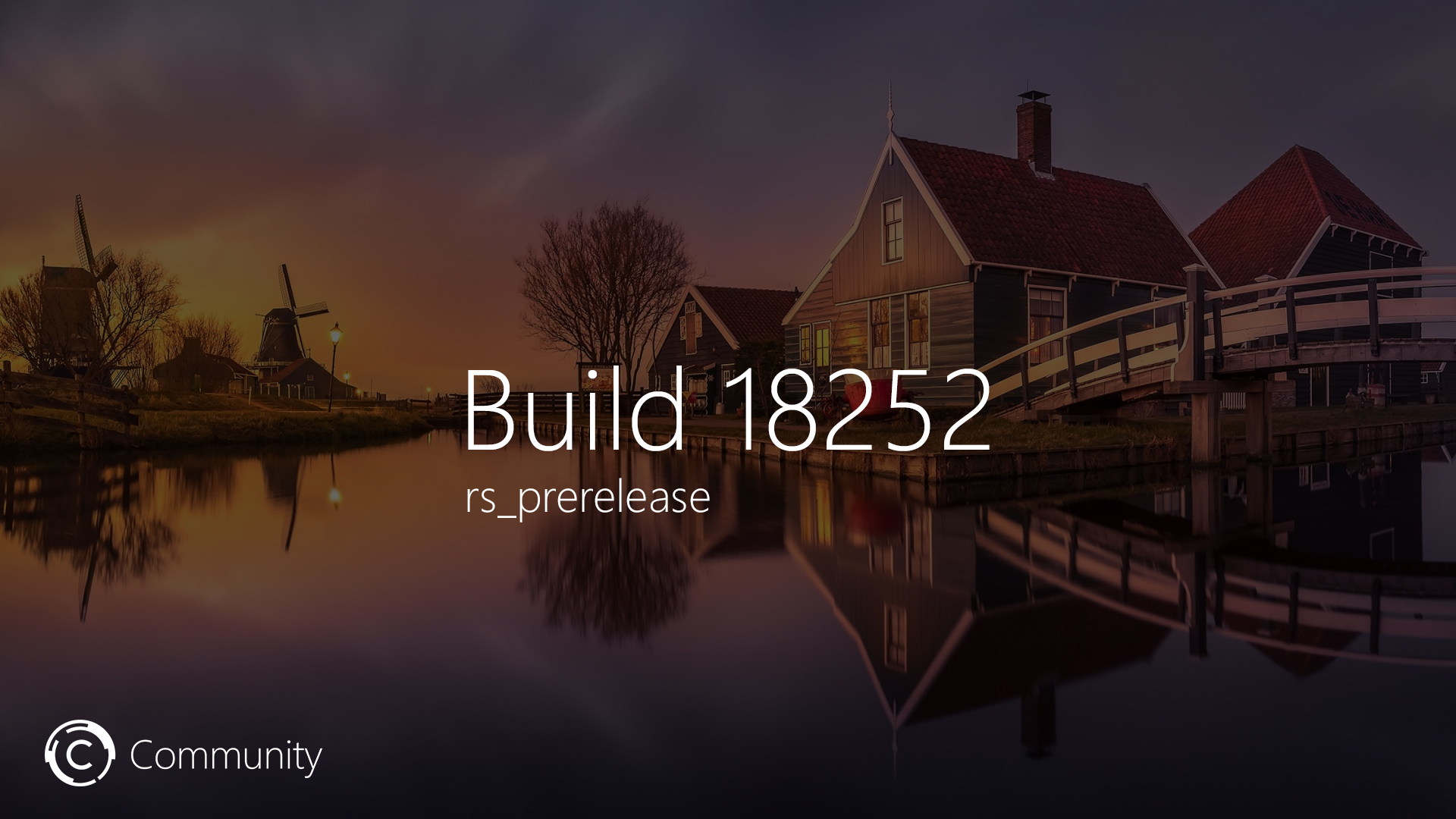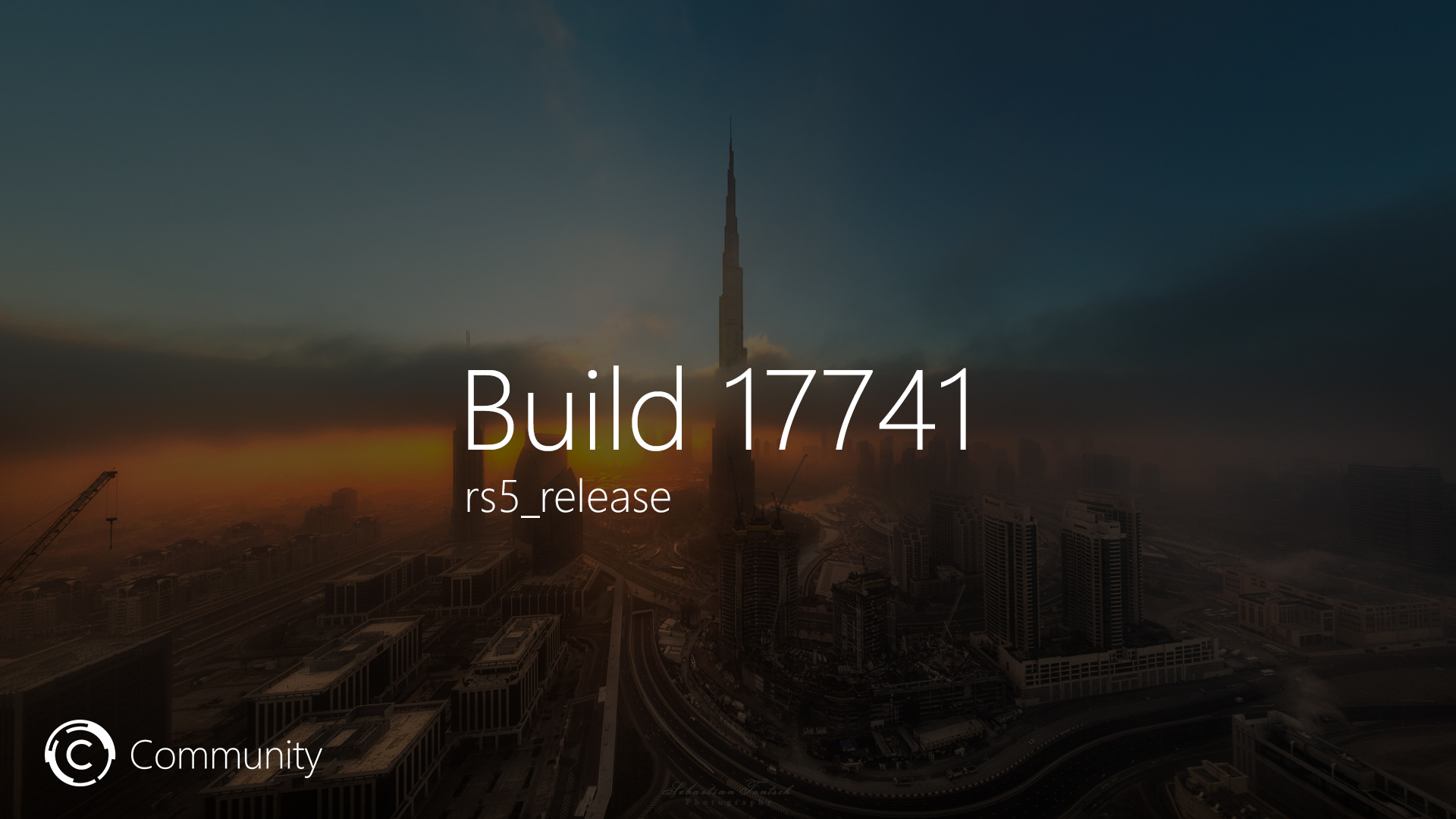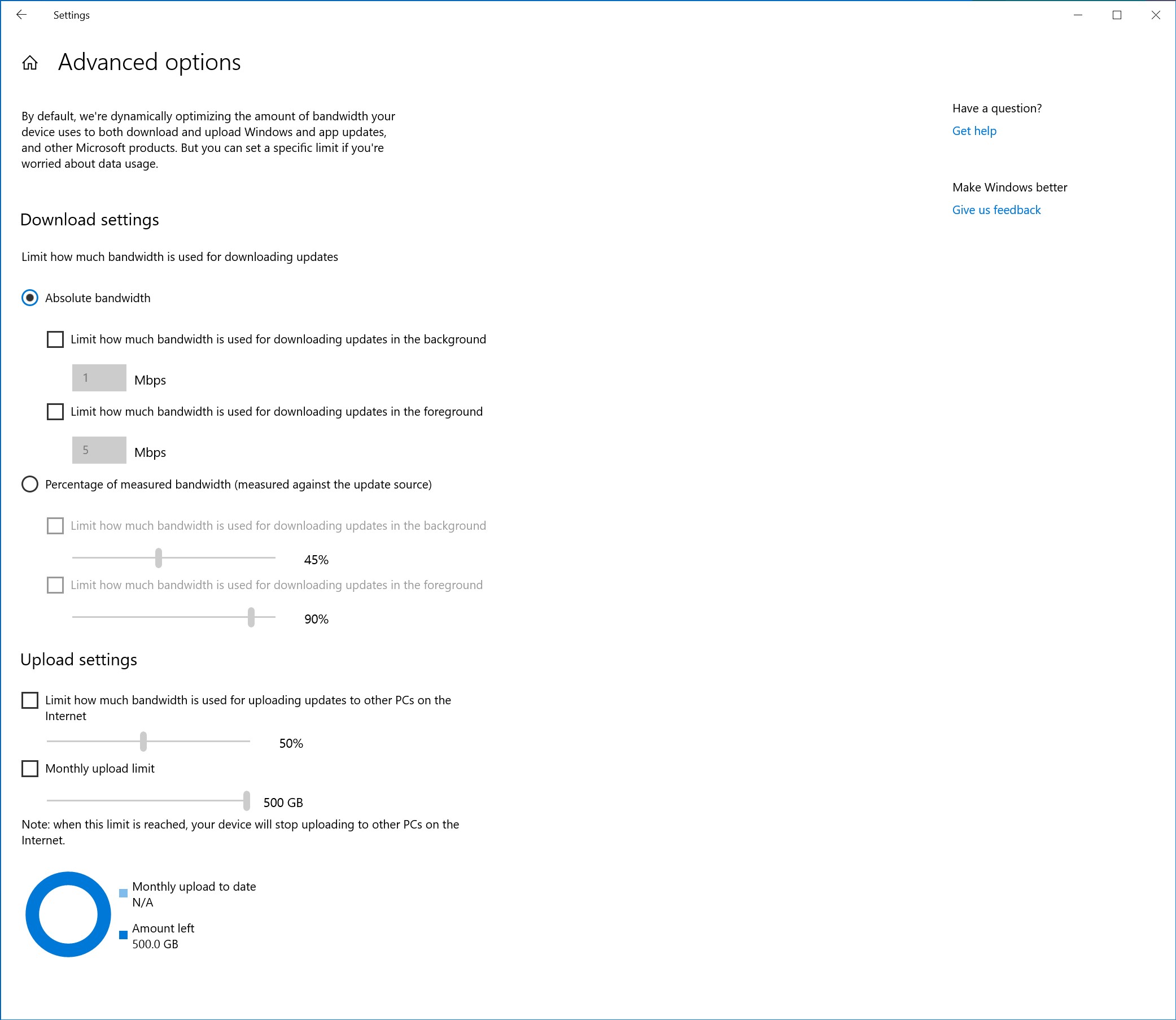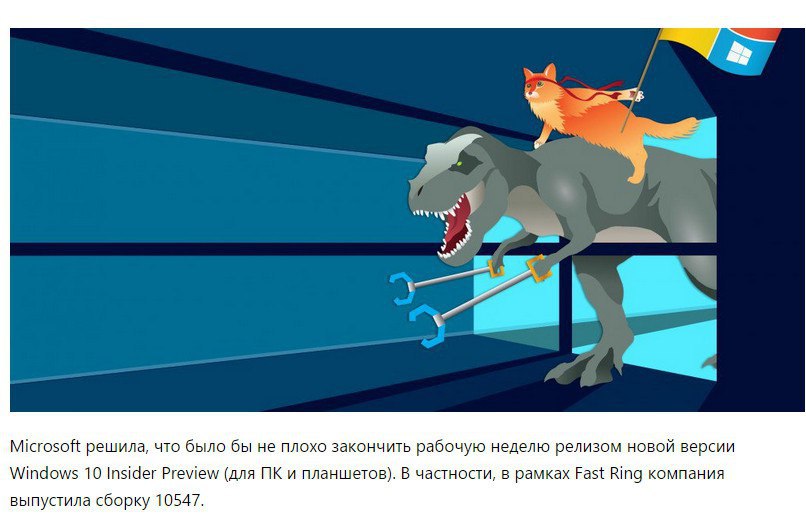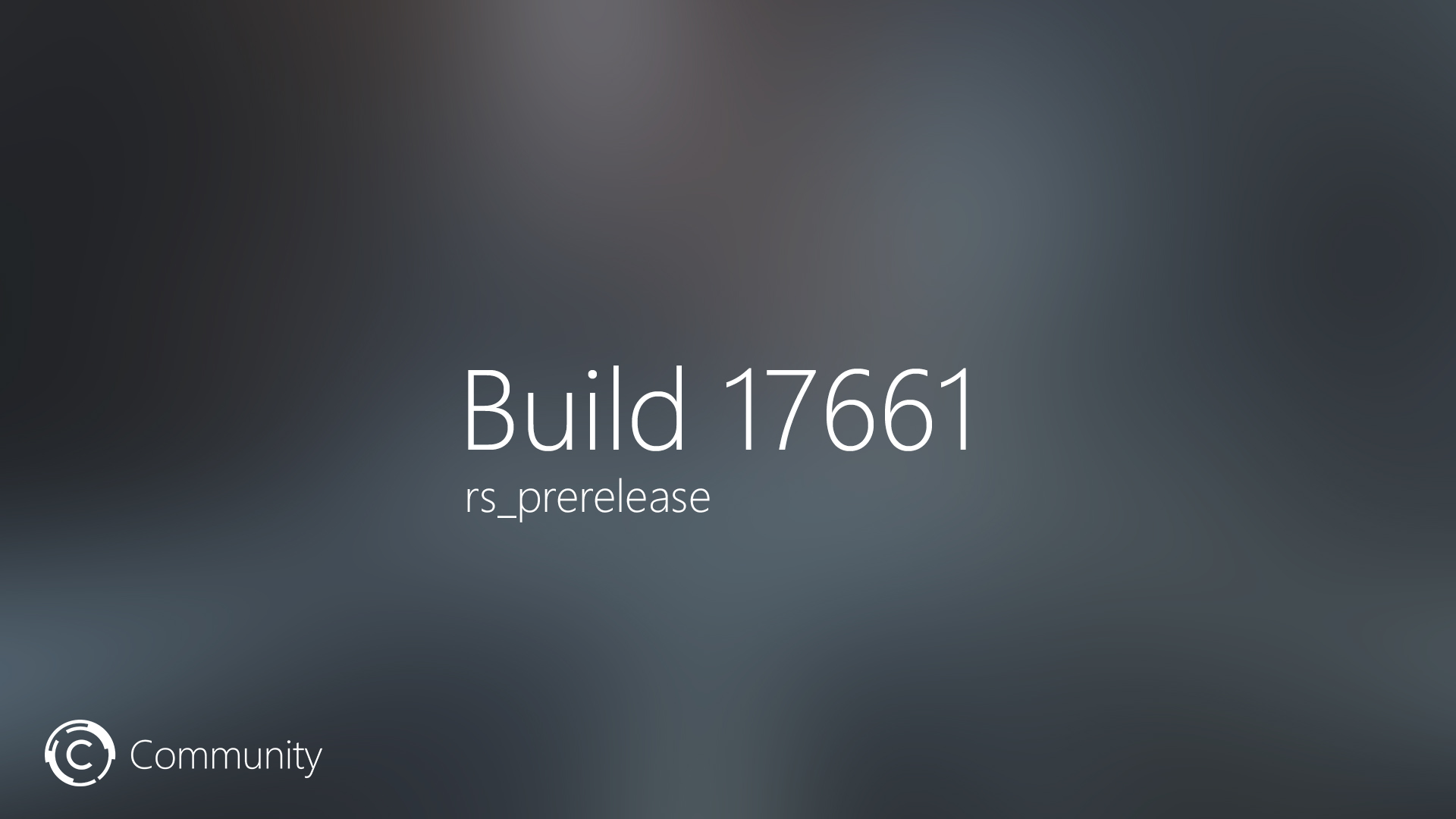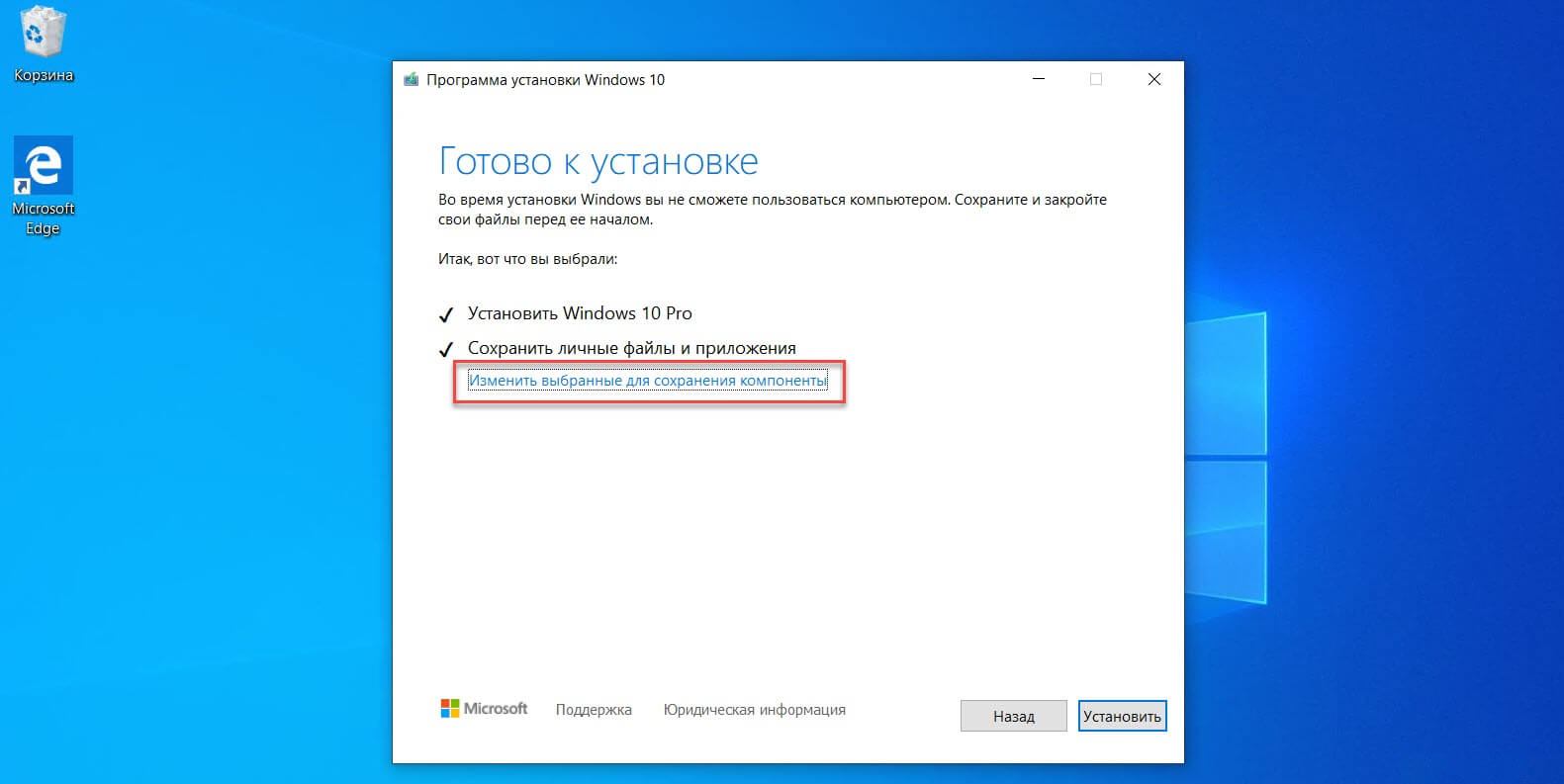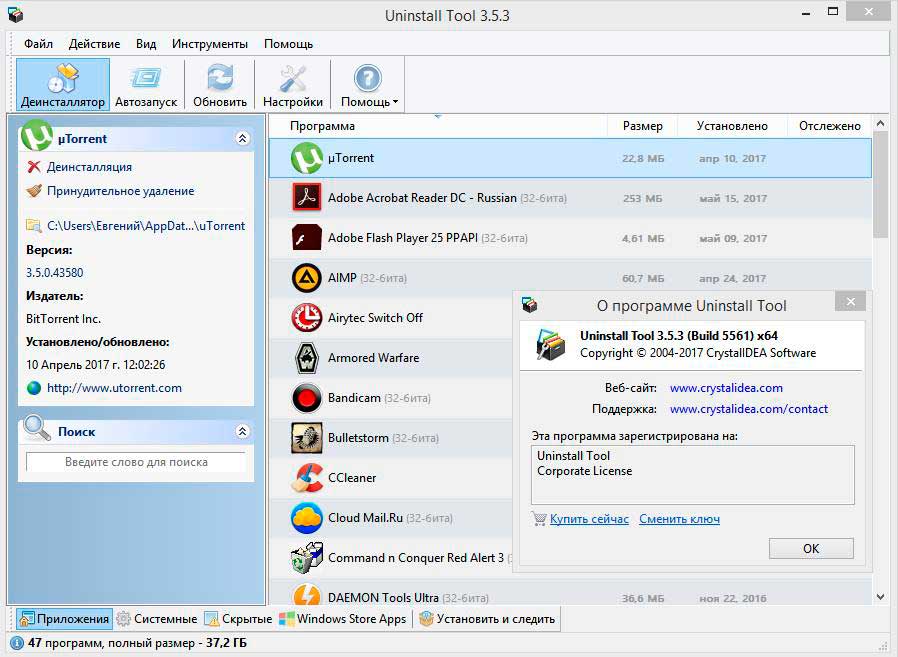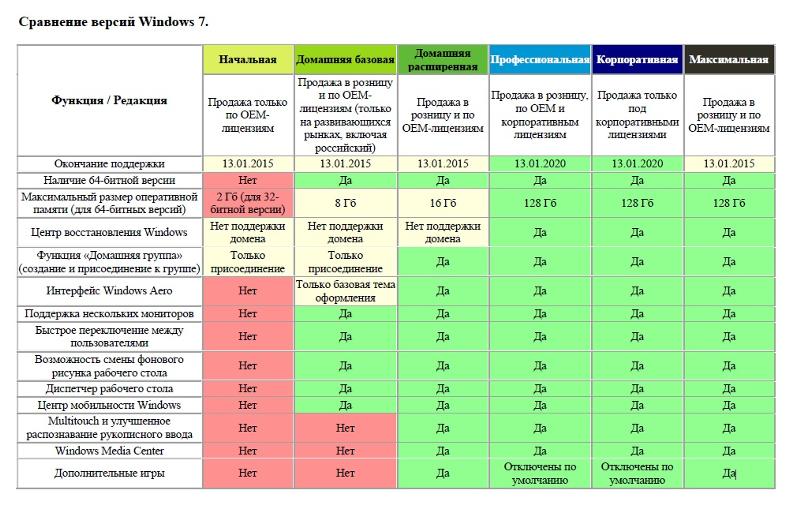Выключить доступ к функции Windows Ink Workspace в системе Windows 10
Windows Ink – это новое перо, которое Microsoft представила в юбилейном обновлении Windows 10. В основе Windows Ink есть та же поддержка перьев, которую операционная система включала в течение многих лет, но с рядом новых улучшений.
Всё начинается с рабочей области Windows Ink, которая служит центральным узлом для доступа к новым Sticky Notes для создания заметок и напоминаний, а также вы можете рисовать на доске или на скриншоте с помощью Sketchpad или Screen sketch. Кроме того, Microsoft пообещала и впредь улучшать работу, чтобы облегчить разработчикам реализацию поддержки Windows Ink в своих приложениях.
Если у вас есть Surface Book, Surface Pro 4 или подобное устройство, которое включает поддержку активного пера, использование Windows Ink будет включено по умолчанию. Однако, как и в случае с любой функцией, новые улучшения могут быть нужны не всем, и в этом уроке по Windows 10 мы расскажем вам, как полностью отключить Windows Ink Workspace на вашем устройстве.
Как отключить Windows Ink Workspace с помощью групповой политики
Существует несколько способов отключить рабочую область Windows Ink, но самый быстрый способ полностью отключить эту функцию – использовать редактор локальной групповой политики – при условии, что вы используете Windows 10 версии Pro, Enterprise или Education.
- Используйте сочетание клавиш Win + R , чтобы открыть командное окно «Выполнить».
- Введите gpedit.msc и нажмите ОК .
Примечание. Стоит отметить, что если вы видите две записи «Windows Ink Workspace», вы должны настроить вторую. В противном случае инструкции не будут работать.
После перезагрузки устройства значок Windows Ink больше не будет доступен на панели задач. И вы заметите, что опция «Показать кнопку Windows Ink Workspace» в контекстном меню панели задач станет недоступной.
Чтобы отменить изменения, выполните шаги, упомянутые выше, но на этот раз на шаге 7 выберите вариант Не задано .
Как отключить Windows Ink Workspace с помощью реестра
Редактор локальной групповой политики недоступен в Windows 10 Home, но вы можете достичь тех же результатов, используя реестр.
Важное замечание: Прежде чем вносить какие-либо изменения в реестр, учтите, что эти изменения могут привести к необратимому повреждению вашей установки Windows, если они не выполнены должным образом. Рекомендуется сделать полную резервную копию вашего компьютера, прежде чем продолжить
Вы были предупреждены!
- Используйте сочетание клавиш Win + R , чтобы открыть командное окно «Выполнить».
- Введите regedit и нажмите кнопку ОК , чтобы открыть реестр Windows.
- Найдите следующий путь:
Если вы не видите ключ (папку) WindowsInkWorkspace, выполните следующие действия:
Щелкните правой кнопкой мыши ключ Microsoft, выберите «Создать» и нажмите «Раздел».
- Назовите новый ключ WindowsInkWorkspace.
- Нажмите ОК .
После перезагрузки устройства, аналогично процессу, выполняемому с помощью редактора локальной групповой политики, значок рабочей области Windows Ink больше не будет доступен на панели задач. И вы заметите, что опция «Показать кнопку Windows Ink Workspace» в контекстном меню панели задач станет недоступной.
Чтобы снова включить Windows Ink Workspace, просто выполните шаги, упомянутые выше, и на шаге 7 обязательно измените значение с на 1 и перезагрузите компьютер.
Важно отметить, что после того, как вы отключили Windows Ink Workspace, вы не сможете запускать Sketchpad или Screen sketch, но вы все равно сможете использовать Sticky Notes, поскольку это обычное приложение Магазина Windows. Кроме того, отключение этого режима не приводит к удалению страницы настроек Пера и чернил Windows из приложения «Параметры»
Если вы настроили ярлыки пера для открытия рабочей области Windows Ink, функции кнопки пера откатятся, чтобы открыть приложение OneNote для всех параметров
Кроме того, отключение этого режима не приводит к удалению страницы настроек Пера и чернил Windows из приложения «Параметры». Если вы настроили ярлыки пера для открытия рабочей области Windows Ink, функции кнопки пера откатятся, чтобы открыть приложение OneNote для всех параметров.
Настройка параметров конфиденциальности Windows 10 после установки
В настройках Windows 10 есть целый раздел «Конфиденциальность» для настройки соответствующих параметров. Нажмите клавиши Win + I на клавиатуре (или щелкните значок уведомления, затем — «Все параметры»), затем выберите нужный пункт.
В настройках приватности есть целый набор элементов, каждый из которых мы рассмотрим по порядку.
Общие
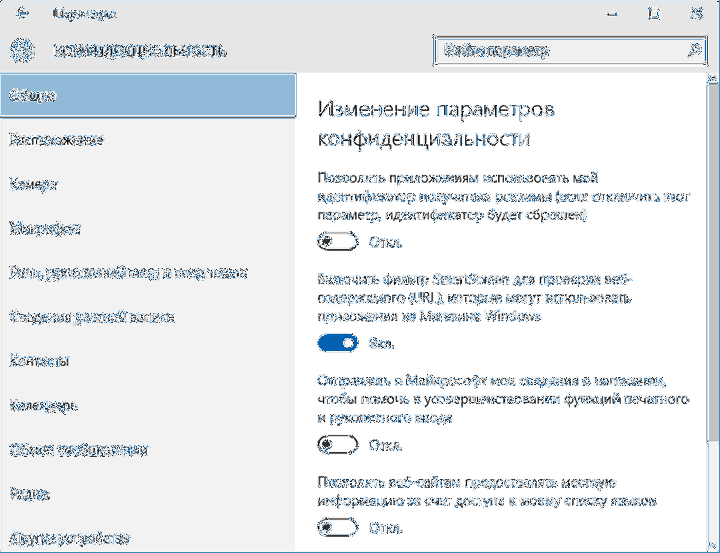
Во вкладке «Общие» для здоровых параноиков рекомендую отключить все параметры, кроме второго:
- Разрешить веб-сайтам предоставлять локальную информацию путем доступа к моему списку языков — отключено.
- Разрешить приложениям использовать идентификатор получателя объявления: отключить.
- Включить фильтр SmartScreen — включить.
- Отправить мою информацию для письма в Microsoft — выключить.
Расположение
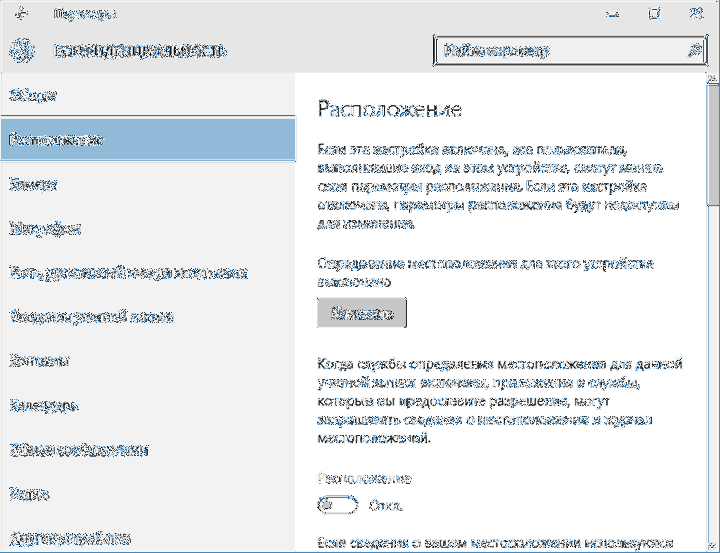
В разделе «Местоположение» вы можете отключить отслеживание местоположения для вашего компьютера в целом (оно также отключено для всех приложений), а также для каждого приложения, которое может использовать эти данные отдельно (далее в этом разделе).
Речь, рукописный ввод и ввод текста
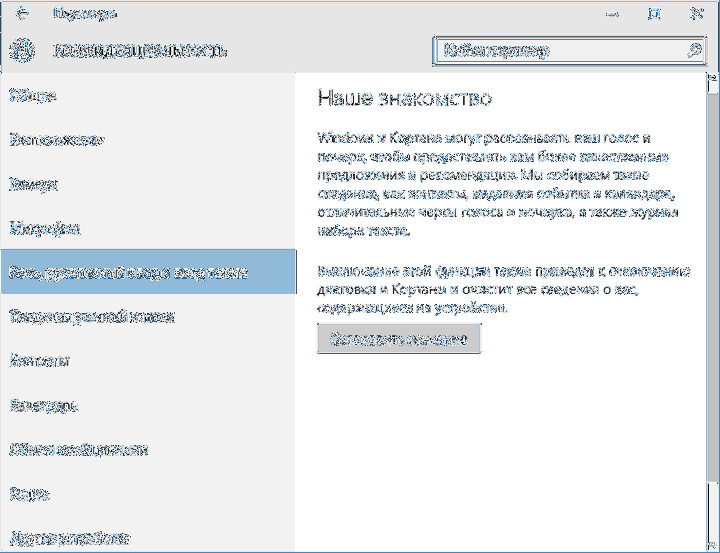
В этом разделе вы можете отключить отслеживание набранных символов, речевого и рукописного ввода. Если вы видите кнопку «Meet Me» в разделе «Meet Me», это означает, что эти функции уже отключены.
Если вы видите кнопку «Прекратить обучение», нажмите ее, чтобы отключить хранение этой личной информации.
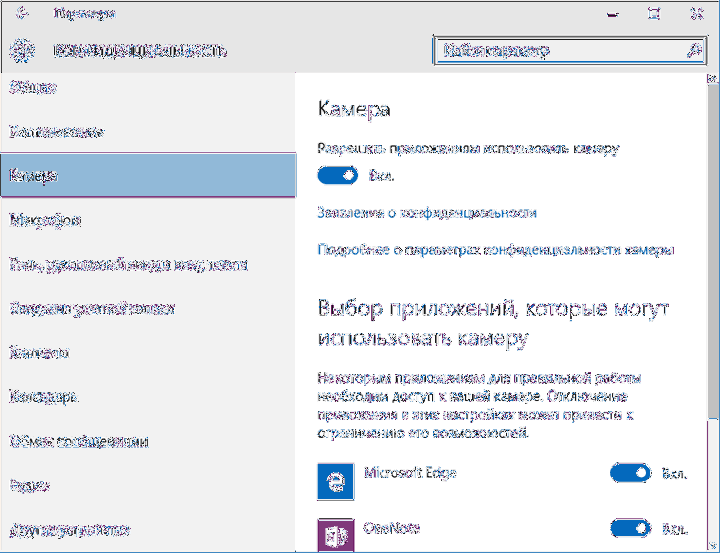
Все эти разделы позволяют отключить определение местоположения, чтобы приложения могли использовать соответствующее оборудование и данные для вашей системы (самый безопасный вариант). Кроме того, им может быть разрешено использовать их для определенных приложений и запрещено для других.
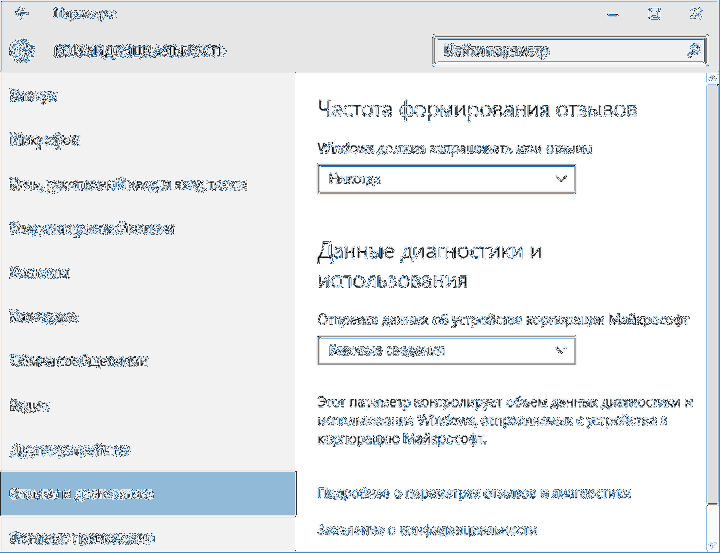
Мы добавили «Никогда» в параграф «Windows должна запрашивать мой отзыв» и «Основная информация» в параграфе об отправке данных в Microsoft, если вы не хотите делиться с ней информацией.
Фоновые приложения
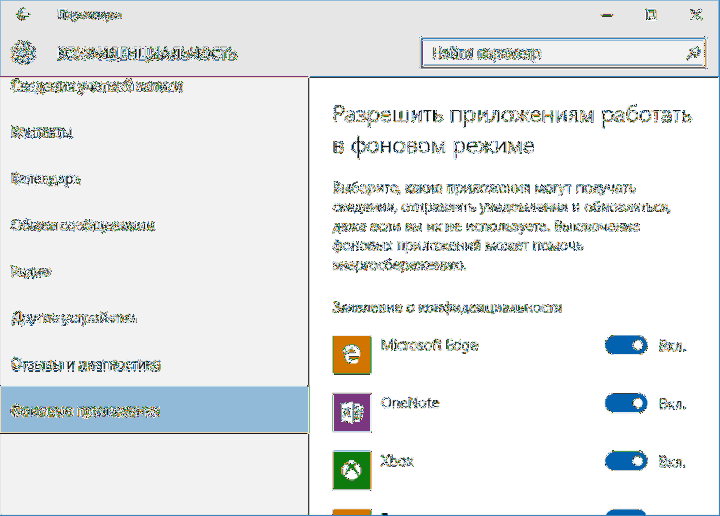
Многие приложения Windows 10 продолжают работать, даже если вы их не используете или даже если они не находятся в меню «Пуск». В разделе «Фоновые приложения» вы можете отключить их, что не только предотвратит отправку данных, но и сэкономит заряд батареи вашего ноутбука или планшета.
Нововведения в Windows Ink
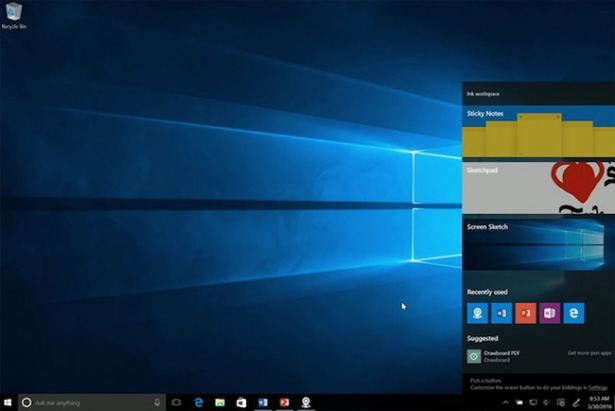
В наш век цифровых технологий множество пользователей не расстаются с неизменными бумагой и ручкой. Стоит отметить, что для подобных пользователей с консервативным настроем компания припасла нечто интересненькое. Прежде всего, это касается Ink Workspace – специального пространства на десктопном устройстве, где будут размещены инструменты и приложения, в которых кроме всего прочего будет в наличии перьевой ввод, с помощью которых может быть начерчена идеальная линия, подписаны необходимые пункты маршрута в «Картах», кроме того, Cortana сможет создавать напоминания, где за исходный материал будут браться рукописные заметки пользователя.
Как установить операционную систему?
Установка операционной системы начинается с выбора необходимых настроек параметров. Большинство пользователей в этом случае либо пропускают этот шаг, оставляя настройки по умолчанию, или включают все пункты.
Эти два варианта являться неверными, так как в первом случае можно включить такие функции, которые будут собирать личную информацию с пользователя, а во втором, кроме этого, система будет перегружаться бесполезными параметрами во время работы.
Совет! При установке лучше использовать локальную учетную запись, а не регистрировать свою личную, так как это требует ввода личных данных.
Программы для отключения слежки Windows 10
С момента выпуска Windows 10 появилось множество бесплатных утилит для отключения шпионского ПО для Windows 10, самые популярные из которых представлены ниже.
Важно: я настоятельно рекомендую вам создать точку восстановления системы перед использованием этих программ
DWS (Destroy Windows 10 Spying)
DWS — самая популярная программа для отключения наблюдения для Windows 10. Утилита на русском языке, постоянно обновляется, а также предлагает дополнительные возможности (отключение обновлений Windows 10, отключение Защитника Windows 10, удаление встроенных приложений).
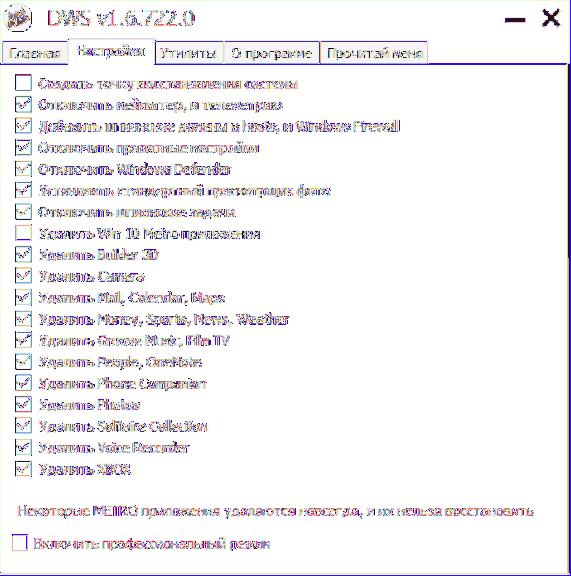
На сайте есть отдельная обзорная статья об этой программе — Использование Destroy Windows 10 Spying и Где скачать DWS
O&O ShutUp10
Бесплатная программа отслеживания Windows 10 O&O ShutUp10, вероятно, одна из самых простых для начинающего пользователя на русском языке и предлагает ряд рекомендуемых настроек для безопасного отключения всех функций отслеживания в 10-ке.
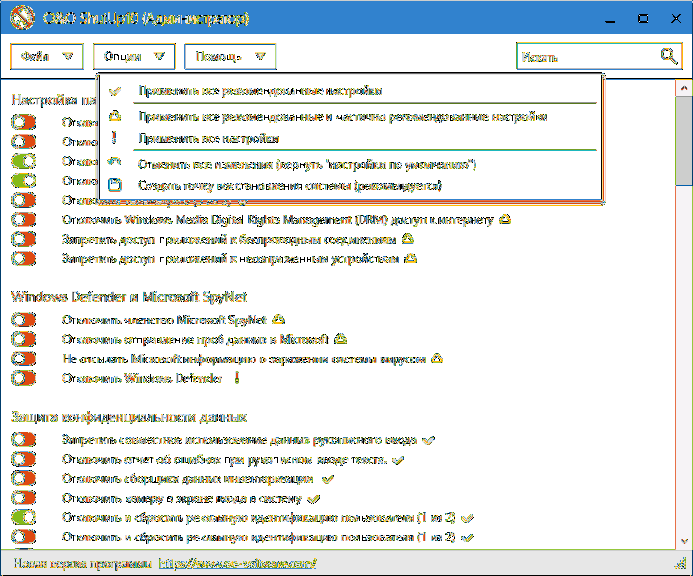
Одним из полезных отличий этой утилиты от других является подробное объяснение каждого параметра, который нужно отключить (вызывается нажатием на название параметра, который нужно включить или отключить).
Ashampoo AntiSpy for Windows 10
В первоначальной версии этой статьи я писал, что существует множество бесплатных программ для отключения шпионского ПО в Windows 10, и я советовал не использовать их (малоизвестные разработчики, быстрый выпуск программ и, следовательно, их возможная неразвитость). Теперь одна из довольно известных компаний, Ashampoo, выпустила свою утилиту AntiSpy для Windows 10, которой, как мне кажется, можно доверять, не опасаясь что-либо испортить.
Программа не требует установки, и сразу после запуска у вас будет доступ для включения и отключения всех функций отслеживания пользователей, доступных в Windows 10. К сожалению для нашего пользователя, программа на английском языке. Но в этом случае вы можете легко использовать его — просто выберите пункт Использовать рекомендуемые параметры в разделе «Действие», чтобы одновременно применить рекомендуемые параметры безопасности личных данных.
WPD
WPD — еще одна качественная бесплатная утилита для отключения видеонаблюдения и некоторых других функций Windows 10. Среди возможных недостатков — наличие только русского языка интерфейса. Преимущество — одна из немногих утилит, поддерживающих версию Windows 10 Enterprise LTSB.
Основные функции отключения «шпионского ПО» сосредоточены во вкладке программы с изображением «глаз». Отсюда вы можете отключить политики, службы и задачи планировщика заданий, которые каким-то образом связаны с передачей и сбором личных данных в Microsoft.
Две другие вкладки также могут быть интересны. Первый — это правила брандмауэра, которые позволяют настраивать правила брандмауэра Windows 10 одним щелчком мыши, чтобы серверы телеметрии Windows 10 блокировались, сторонние программы получали доступ к Интернету или обновления были отключены.
Второе — удобное удаление встроенных приложений Windows 10.
Совместная работа на доске
Доска позволяет группам создавать полилинии для замыслы, создания и совместной работы в реальном времени при входе в учетную запись Майкрософт. Нарисовать, вводить или добавлять изображения. Наведите на стек элементы и переместите их. Выберите инструмент для рукописного ввода, в том числе перо или маркер. Меняйте размер штрихов кисти во время рисования. Если рисунок получился неудачным, воспользуйтесь стирательными резинками.
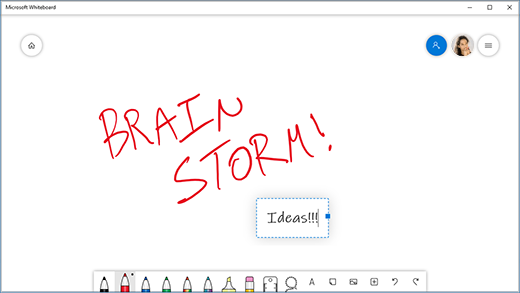
Когда вы закончите, ваши сеансы мозгового штурма автоматически сохраняются в Microsoft Cloud, поэтому вы можете продолжить работу с того места, на котором вы остановились.
Изменения в командной строке Bash
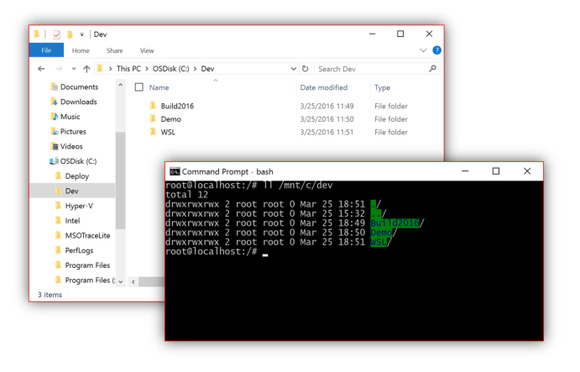
К слову, несмотря на то, что данную новость как никто другой оценят разработчики, сам факт передислокации командной строки Bash из Linux в новой платформе Windows 10 красноречиво свидетельствует о прогрессе самой компании в целом. Следует отметить, что именно по инициативе одного из руководителей корпорации – Сатьи Наделлы, стала возможной партнерская договоренность с Canonical, которая стоит за Ubuntu Linux. Напрашивается риторический вопрос из серии – смогли бы осуществить подобного рода изменение кто-то из прежних руководителей подразделений софтверного гиганта? Следует отметить, что в данном случае разработчики системы пошли несколько дальше, доработав Bash для Windows 10 таким образом, что «убойная» команда Linux rm -rf / больше таковой для десктопного компьютера на «десятке» не будет, как, к примеру, это было с Linux.
Выполните чистую загрузку вашей системы и удалите / отключите конфликтующие приложения / процессы.
Клавиатура могла начать открывать случайные приложения, если процесс / приложение (например, игровое приложение с горячими клавишами) в вашей системе препятствует работе модулей ввода системы. В этом контексте удаление / отключение конфликтующего приложения / процесса может решить проблему.
- Выполните чистую загрузку компьютера и проверьте, решена ли проблема с клавиатурой.
- Если да, то включите (один за другим) все процессы / приложения, которые были отключены во время процесса чистой загрузки, пока не будет обнаружено проблемное. После обнаружения отключите его при загрузке системы или удалите (если это не обязательно).
Пользователи сообщили о следующих процессах / приложениях, вызывающих проблему:
- iType.exe
- iPoint.exe
- Авезомиум
- Экранная заставка ASUS
- StartIsBack
- ClassicShell
Если какое-либо из этих приложений присутствует, то его следует либо удалить, либо отключить (например, удаление или отключение iType.exe). Если это не вариант, то всякий раз, когда вы столкнетесь с проблемой, завершите проблемный процесс в диспетчере задач вашей системы, чтобы решить проблему (до повторного возникновения).
Если проблема не исчезнет, проверьте, решает ли сброс системного BIOS до значений по умолчанию проблему с клавиатурой. Если это не помогло, проверьте, восстанавливает ли функциональность клавиатуры нормальную работу клавиатуры при выполнении обновления системы на месте (загрузите ISO-образ Windows 10 и запустите его от имени администратора). Если проблема не устранена, возможно, вам придется сбросить Windows до значений по умолчанию (с помощью параметра «Сохранить приложения и файлы») или переустановить ОС с нуля. Если проблема не исчезнет, проверьте систему на наличие аппаратного сбоя.
Post Views: 19 919
Программы для Windows, мобильные приложения, игры — ВСЁ БЕСПЛАТНО, в нашем закрытом телеграмм канале — Подписывайтесь:)
Через групповую политику
Один из простых способов отключения пера – через групповую политику. Он доступен не во всех версиях Windows 10. Редактором могут воспользоваться те, кто установил версии Pro, Enterprise или Education.
Для того чтобы сделать это, нужно выполнить следующие действия:
- для начала нужно вызвать командное окно, нажав сочетание клавиш «Win» и «R»;
- на экране появится окно, названное «Выполнить», внутри него будет располагаться предложение ввести имя программы, строка для ввода и три кнопки – «ОК», «Отмена» и «Обзор»;
- gpedit.msc – текст, который нужно выделить, скопировать и вставить в строку или набрать вручную, переключив язык с русского на английский, и подтвердить действие;
в открывшемся меню выбирается раздел «Конфигурация», содержащий несколько десятков папок, где содержится информация о работающих на устройстве программах;
третья папка – «Административные шаблоны», содержащая подраздел «Windows», где находится «Windows Ink»;
- с правой стороны располагаются два элемента, один из них – «Разрешить»;
- после разрешения, то есть двойного нажатия левой кнопкой мыши по названию элемента, будет открыт доступ к инструментам, с помощью которых можно убрать перо;
- в разделе «Комментарий» выбирается «Включить», в «Параметрах» – «Выключить»;
последнее, что нужно сделать, чтобы изменения вступили в силу, – кликнуть «Применить» и перезапустить устройство.
Используйте Windows Ink Workspace для личной работы с пером в Windows 10
Рабочая область Windows Ink — это одна из новых функций, появившихся в Windows 10 Anniversary Update . Благодаря возможностям более цифрового взаимодействия с вашей вычислительной средой Windows Ink позволяет вам взаимодействовать с вашей системой, перемещаться по экрану с помощью цифрового пера . В этом посте мы увидим, как использовать Windows Ink Workspace как профессионал.
У Microsoft были планы относительно Windows Ink в тайне в течение достаточно долгого времени. Когда в прошлом году Windows 10 была выпущена для широкой публики, мы увидели новый браузер Edge, включающий эту новую функцию, где вы можете делать веб-заметки и свободно взаимодействовать с самой сетью.
Windows Ink можно назвать усовершенствованным инструментом системного уровня, с помощью которого вы можете выполнять несколько задач с помощью своего цифрового пера.
У Microsoft есть довольно успешный ассортимент продуктов Surface, и если у вас есть один из этих планшетов или что-то вроде Dell XPS 12, Windows Ink станет более понятным для вас.
Как использовать Windows Ink Workspace
Прежде чем посмотреть, как его использовать — нужно ли загружать или устанавливать Ink Workspace? Нет — он уже есть, и вам просто нужно знать, где его найти.
Где найти и открыть Windows Ink
Windows Ink Workspace — это концентратор на вашем ПК, который содержит несколько инструментов, утилит и приложений, удобных для работы с пером. Вы можете запустить его из дальнего правого края панели задач, нажав на значок, который выглядит как ручка. Однако, если его там нет, вам, возможно, придется добавить его на панель задач. Для этого щелкните правой кнопкой мыши в любом месте панели задач и выберите кнопку Показать рабочее пространство чернил Windows .
Что это предлагает
Когда вы запускаете концентратор Windows Ink, он скользит справа, как и Action Center, содержащий несколько приложений, удобных для перьев. В верхней части вы можете увидеть такие утилиты, как Sticky Notes, Sketchpad и Screen Sketch , которые составляют основное ядро Windows Ink. Sticky Notes доступен в виде отдельного приложения для Магазина Windows, но остальные два поставляются только с Windows Ink. Мы рассмотрим, как использовать эти изящные маленькие инструменты, позже в этом посте.
Помимо этих трех основных компонентов, вы также можете увидеть приложения, которые вы недавно использовали и которые совместимы с пером.
Ниже вы можете увидеть предлагаемые приложения из Магазина Windows, которые вы можете загрузить, чтобы повысить удобство работы с пером. Нажмите Получить больше приложений для пера , чтобы попасть на страницу магазина с множеством приложений, удобных для пера. Вы можете скачать их и добавить свою коллекцию.
Как это использовать
Теперь давайте рассмотрим, как использовать три основные функции, инкапсулированные на верхнем уровне Windows Ink.
Липкие заметки
Sticky Notes , ранее входившая в Windows как встроенный системный компонент, теперь доступна каждому в виде отдельного приложения для Магазина Windows. В Windows 10 вы можете использовать Sticky Notes, чтобы установить напоминание, просмотреть информацию о рейсе, отправить электронное письмо или посетить веб-ссылки и многое другое. Вам нужно установить свой регион и язык на английский и включить аналитические данные для заметок, опубликовав которые, вы сможете опробовать расширенные возможности Sticky Notes. Вы можете использовать Windows 10 Sticky Notes для создания напоминаний Кортаны.
Sketchpad
Скетчпад можно использовать для упражнений. Вы можете использовать имеющуюся ручку, карандаш, карандаши и т. Д., Чтобы рисовать, а затем поделиться с друзьями. Вы также можете использовать удобный масштаб, который позволяет рисовать прямые линии. Просто используйте перо/стилус, чтобы перемещаться по холсту.
Эскиз экрана
Подобно веб-заметкам в Edge, эти конкретные функции позволяют сделать снимок экрана открытого в данный момент окна, а затем использовать функции Sketchpad для комментирования, рисования или выделения любых частей изображения. Очень полезно, когда вы хотите поделиться аннотированным изображением среди своих друзей!
Это неотъемлемые части чернил Windows. Вы можете поиграть с этими функциями и установить другие ориентированные на ручку приложения для более богатого опыта.
Посмотрите, как вы можете настроить быстрые клавиши и настройки Touch.
Сообщите нам свои мысли о возможной полезности Windows Ink Workspace для вас.
Завтра мы увидим, как отключить Windows Ink Workspace в Windows 10.
Панель «Параметры»
В Windows 10 Anniversary Microsoft продолжает развивать панель «Параметры», насыщая её всё большим числом различных настроек. Впрочем, классическая панель управления до сих пор никуда не делать и весьма много ссылок, в том числе и из «Параметров», ведёт именно на неё. Помимо новых настроек, «Параметры» Windows 10 получили и ряд косметических улучшений.
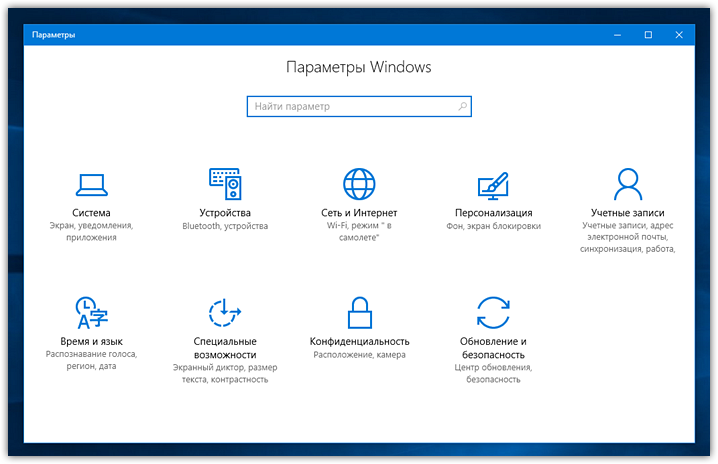
К примеру, так раньше выглядел первый раздел «Система»:
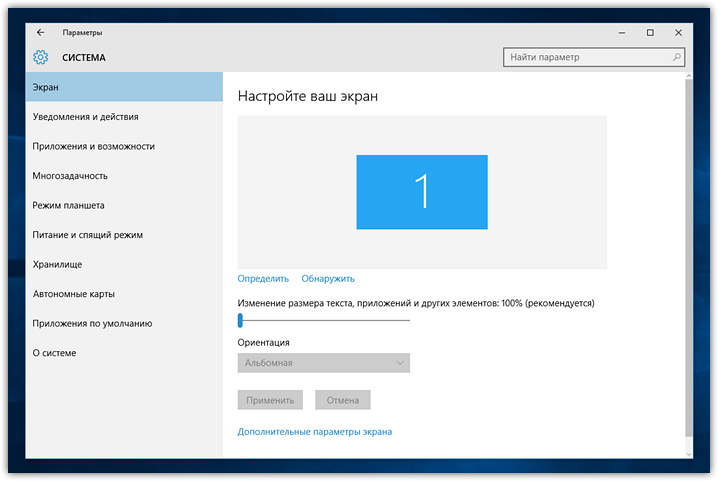
В Windows 10 Anniversary в логику панели «Параметры» были внесены некоторые изменения. Особенно в глаза бросается, что названия как новых, так и уже имеющихся подразделов для наглядности получили собственный миниатюрный значок слева:
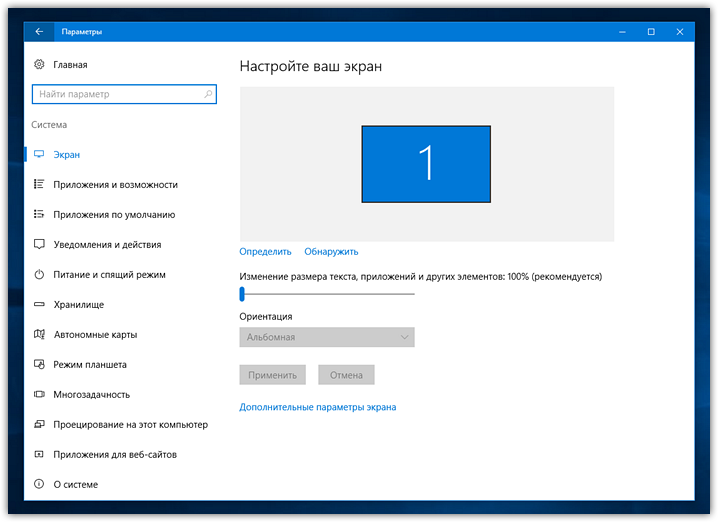
Такие же монохромные значки появились не только рядом с подразделами, но и на некоторых страницах. Например, в «параметры входа» рядом с названием каждого из способов входа в Windows появилась соответствующая пиктограмма:
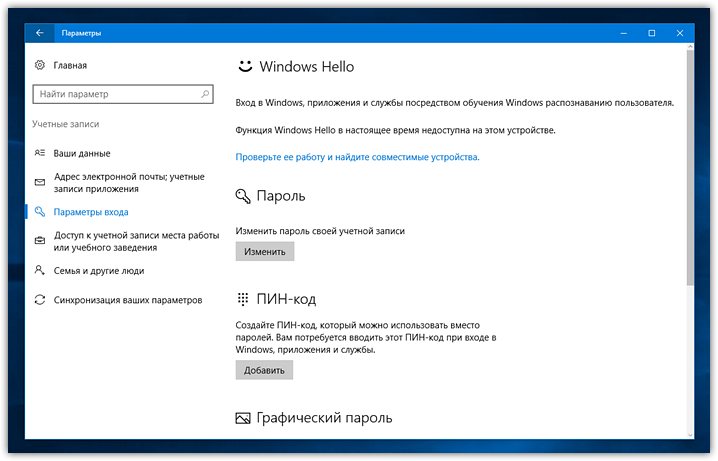
Подобные мелочи, очевидно, по замыслу разработчиков сделают опции более наглядными и запоминающимися.
Ещё одно изменение – встроенный поиск. На главной странице он теперь располагается по центру, а на обычных страницах переехал из правой части в левую
Но самое важное здесь то, что поиск теперь по умолчанию не раскрывается на всё окно, как он делал это прежде:
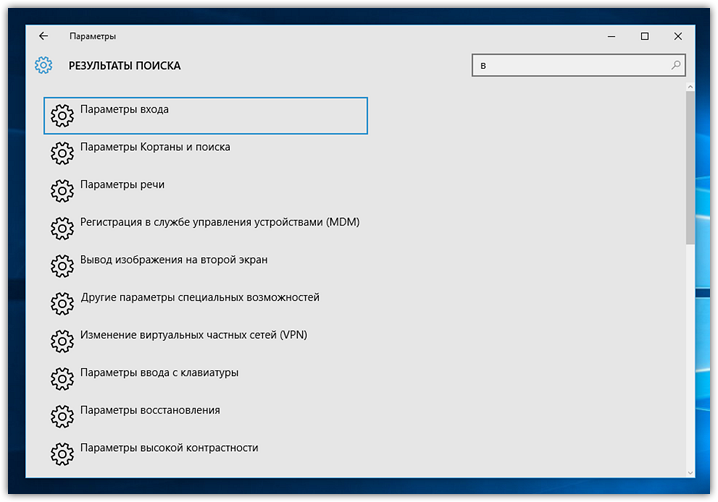
Вместо этого изначально показывается миниатюрная всплывающая подсказка:
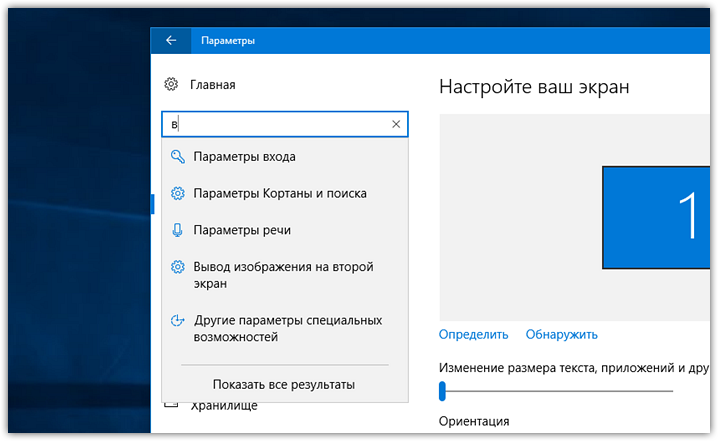
Теперь пробежимся по наиболее важным новым опциями
В разделе «Система» -> «Приложения и возможности» обратите внимание, что для некоторых приложений стала доступна ссылка «дополнительные параметры»:
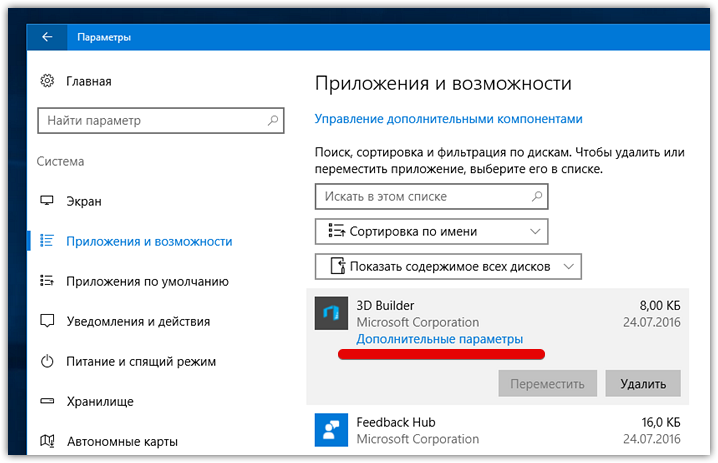
Кликните по ней и на появившейся странице вы наткнётесь на совершенно новую функцию сброса отдельных приложений, которая дебютирует именно в Anniversary Update:
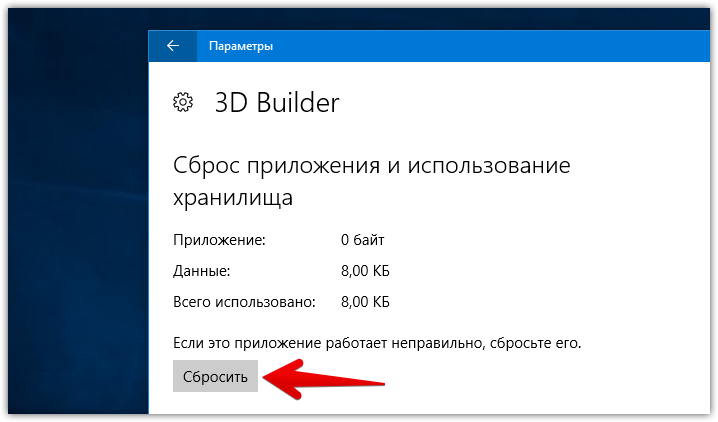
В «Интернет» появился новый подраздел «Состояние», где наглядно отображается состояние подключения к сети и ряд связанных с ним ссылок на различные системные апплеты:
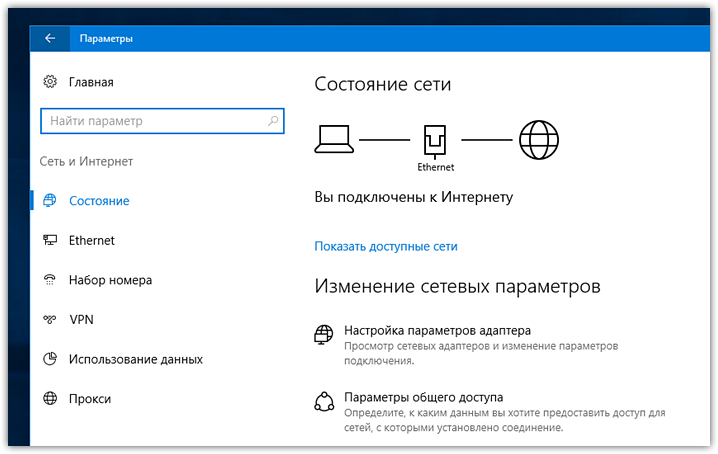
В «Персонализация» появился подраздел «Панель задач». Если откройте контекстное меню панели задач и выберете там «Параметры», то теперь будете попадать именно в этот подраздел вместо старого окошка. Новых опций там нет, в подразделе лишь сгруппированы все прежние настройки:
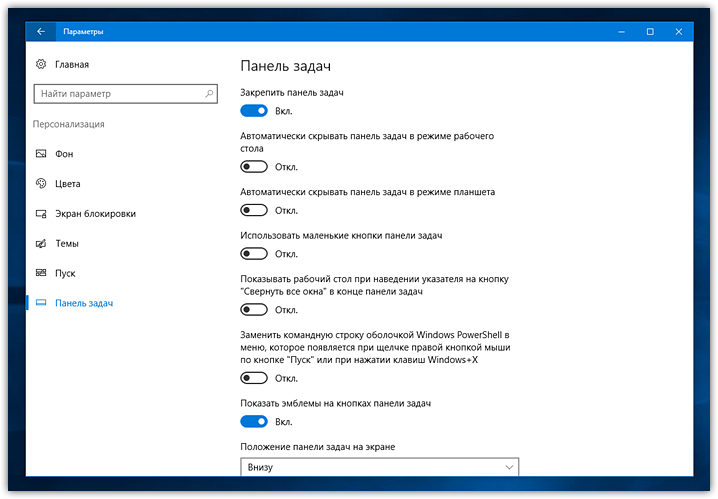
Парочка новых переключателей доступна в настройках экрана блокировки:
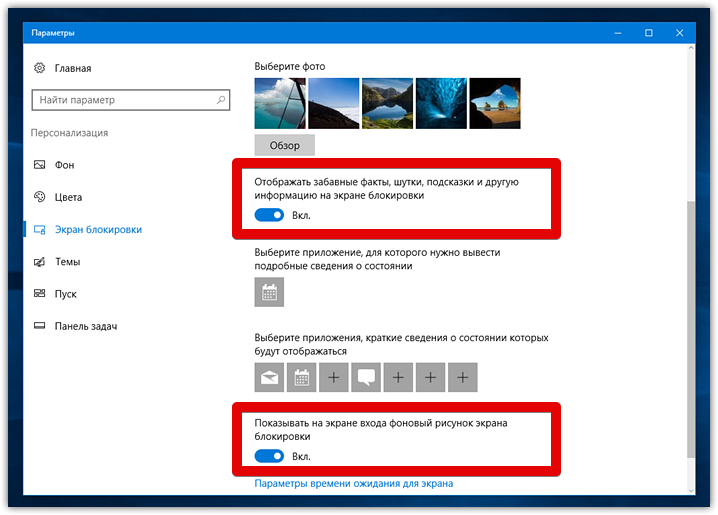
Во всё том же разделе «Персонализация», но теперь уже в подразделе «Цвета» появилась обновлённая палитра цветов. Так выглядела предыдущая:
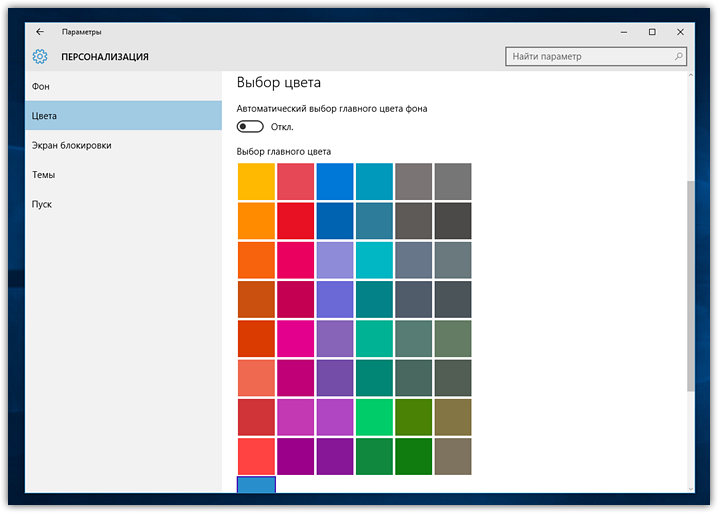
А вот уже её версия из Windows 10 Anniversary Update:
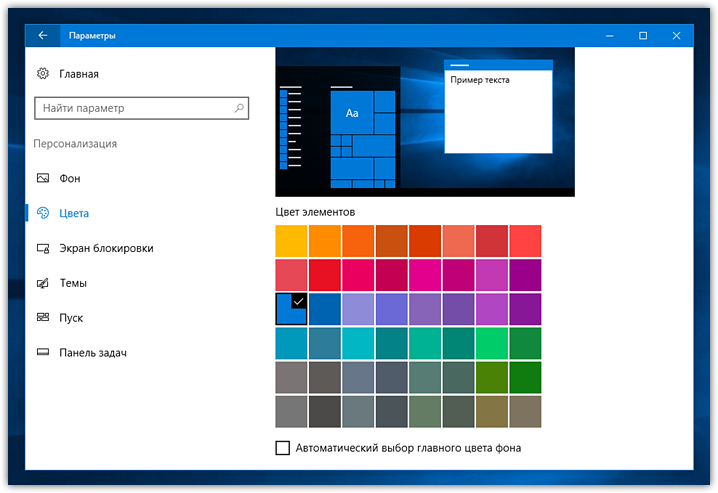
Палитра, как видите, была несколько переработана, стала более компактной, а выбранный цвет теперь отмечается «галочкой», вместо еле заметного прямоугольника.
Здесь же чуть ниже расположились новые опции:
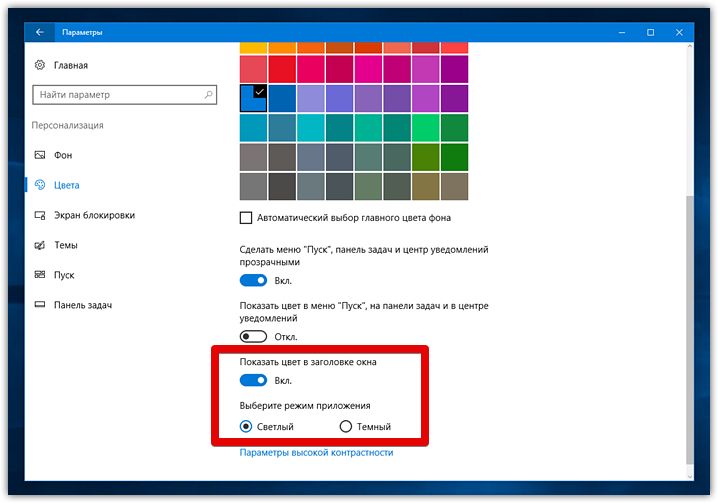
Во-первых, цвет в заголовке окна теперь может быть настроен отдельно от цвета в меню «Пуск», панели задач и центра уведомлений. Прежде цвет настраивался одновременно для четырёх этих элементов. Теперь же цвет окон вынесен отдельно от остальных.
Во-вторых, появился переключатель режима интерфейса из светлого (по умолчанию) стиля в тёмный:
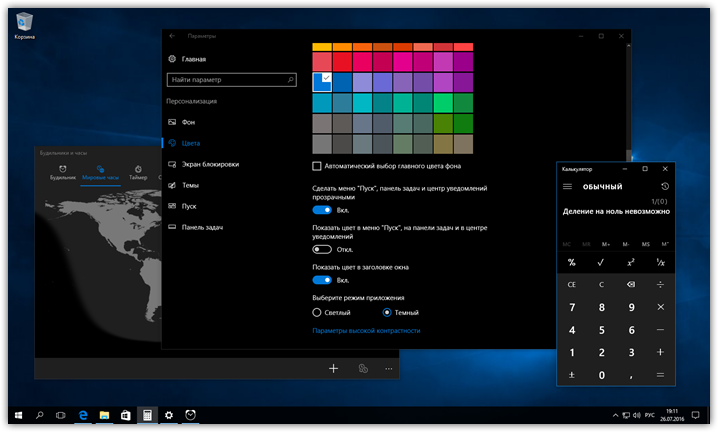
Впрочем, не всё с этим режимом на данный момент идеально. Начнём с того, что цвет меняют лишь универсальные приложения и панель управления. Обычные приложения, проводник, а вместе с ним и большая часть контекстных меню по всей системе остаются светлыми.
Браузер Edge живёт как будто отдельно от основных настроек: тёмный стиль там хоть и доступен, но включать его почему-то приходится вручную отдельно. Наконец, местами яркие надписи выглядят уж слишком контрастно на фоне чёрного фона.
Побаловавшись с цветами, мы зашли в раздел «Конфиденциальность»: настроек здесь ощутимо прибавилось во многих подразделах. Теперь можно запрещать приложениям доступ к центру уведомлений, данным о месте положения пользователя, а также можно запретить им управлять другими приложениями.
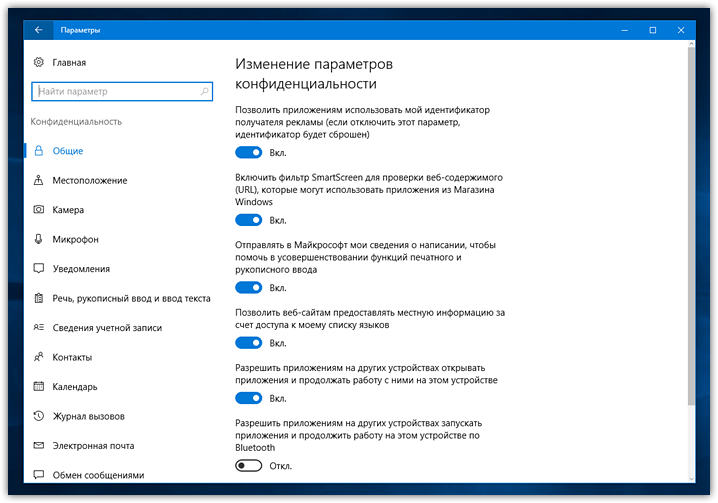
В «Обновления и безопасность» в подразделе «Защитник Windows» теперь можно настроить взаимодействие защитника с центром уведомлений. Кроме того, появилась новая функциональность автономной проверки.
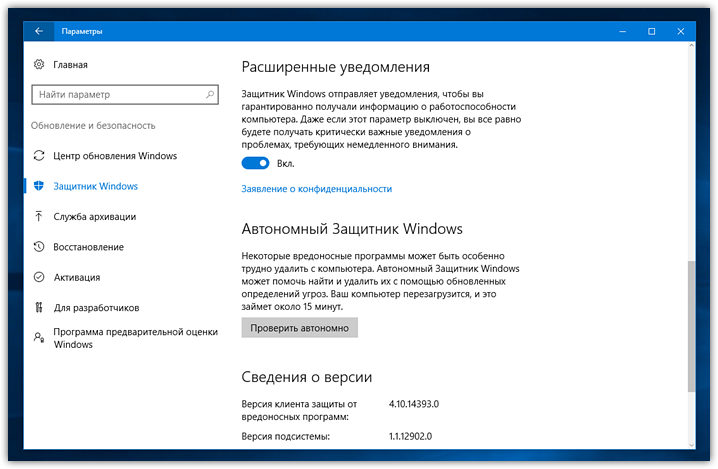
Наконец, в этом же разделе, но уже в подразделе «Центр обновления Windows» появилась возможность задать так называемый период активности.
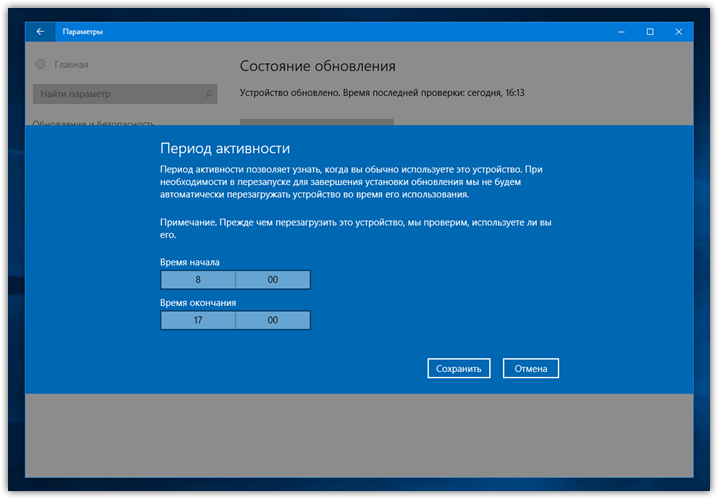
В этот период система не будет автоматически перезагружать устройство, даже если убедится, что вы его не используйте.
Стоит отметить, что в панели «Параметры» дебютировали и некоторые более мелкие нововведения. Рассказывать о каждом из них, означало бы уж совсем непомерное увеличение этой и так немаленькой статьи.
Совместная работа на доске
Доска позволяет группам создавать полилинии для замыслы, создания и совместной работы в реальном времени при входе в учетную запись Майкрософт. Нарисовать, вводить или добавлять изображения. Наведите на стек элементы и переместите их. Выберите инструмент для рукописного ввода, в том числе перо или маркер. Меняйте размер штрихов кисти во время рисования. Если рисунок получился неудачным, воспользуйтесь стирательными резинками.
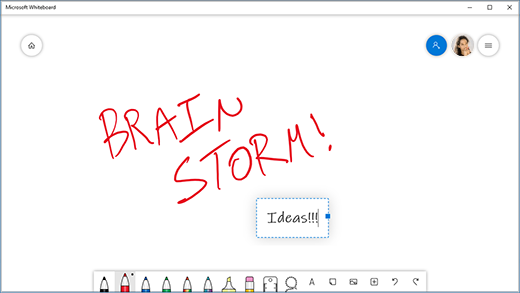
Когда вы закончите, ваши сеансы мозгового штурма автоматически сохраняются в Microsoft Cloud, поэтому вы можете продолжить работу с того места, на котором вы остановились.
Заключение
Сколько пользователей – столько и мнений. Эта заезженная истина справедлива и в отношении виджетов. Те, кто пользовался «десяткой» и привык к присутствию мини-приложений, вряд ли захотят лишиться этого инструмента, который действительно может предоставлять интересные и полезные сведения, как и на смартфонах.
Здесь, в отличие от носимых гаджетов, места намного больше, поэтому и панель получается намного информативнее, особенно при использовании мониторов с большой диагональю.
Обладателям ноутбуков, а также тем, кто не находит ничего интересного для себя в имеющихся виджетах, панель мини-приложений может и не понравиться. Они вполне безопасно с точки зрения функционирования операционной системы могут отключить эту панель или и вовсе удалить её с компьютера, зная, что операция обратима.