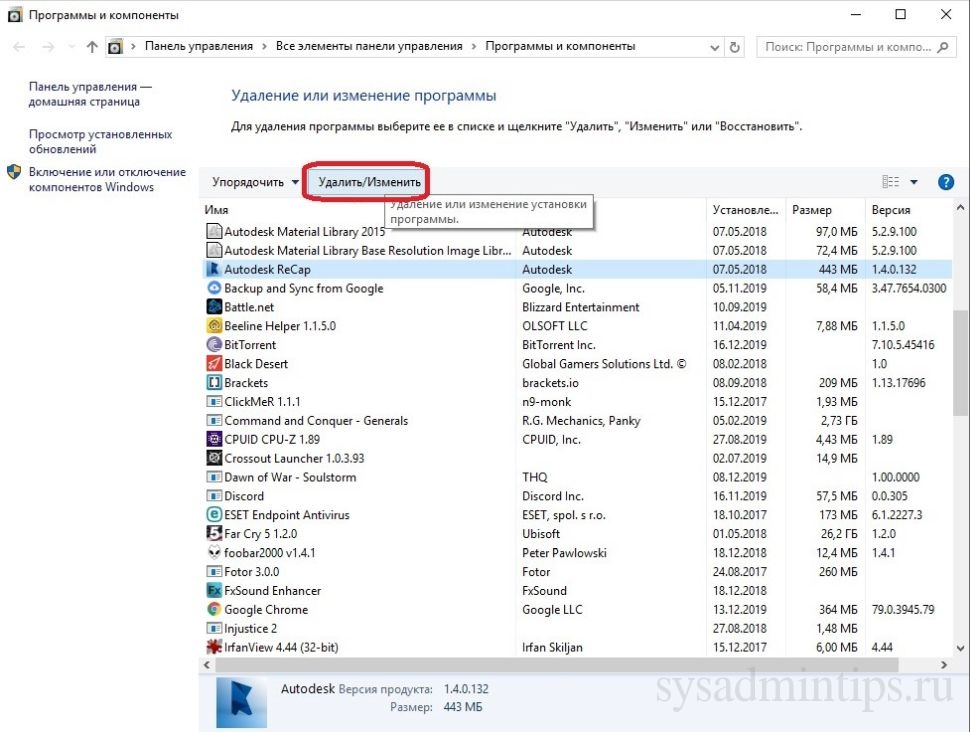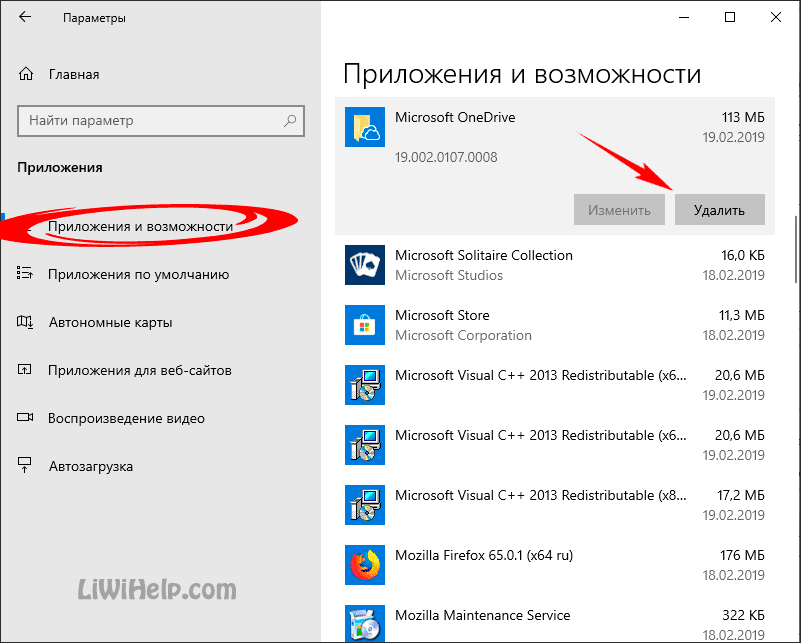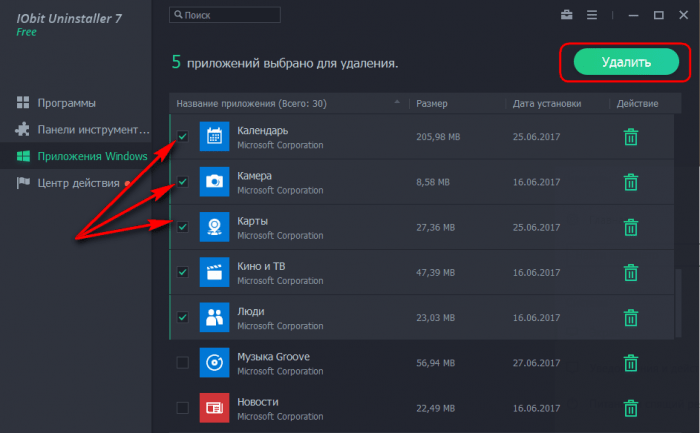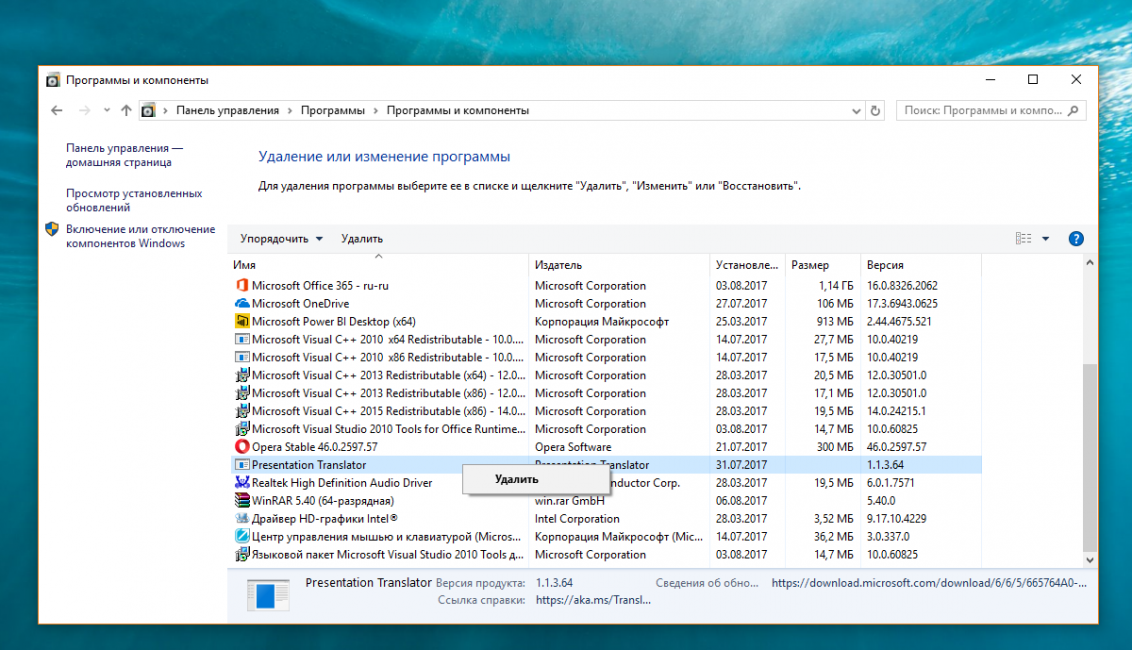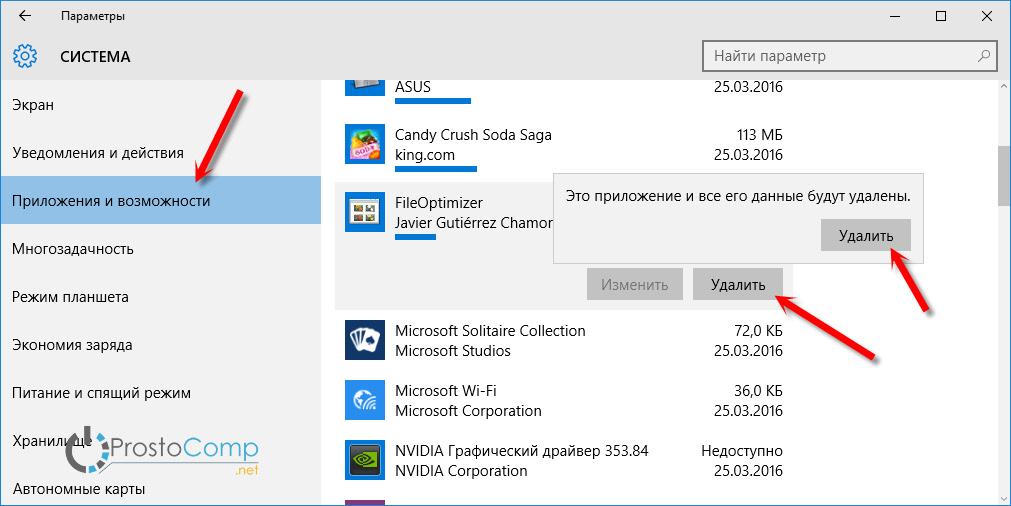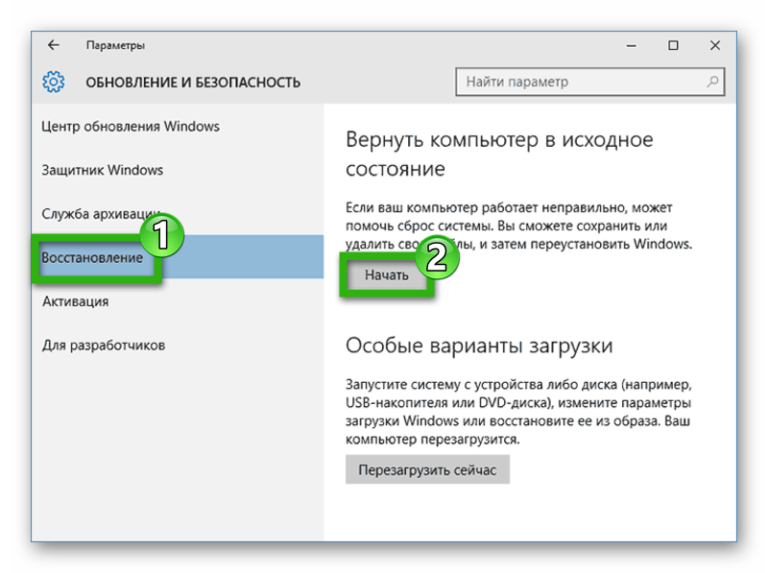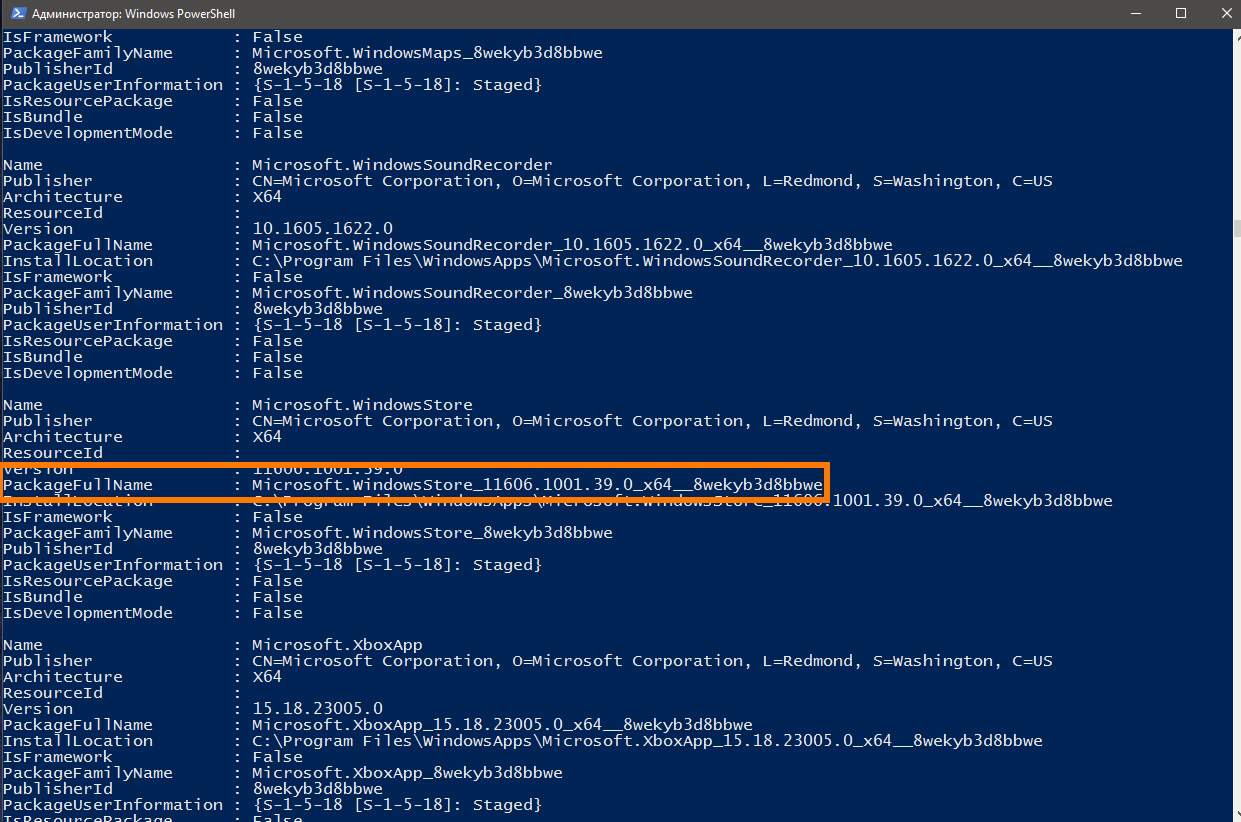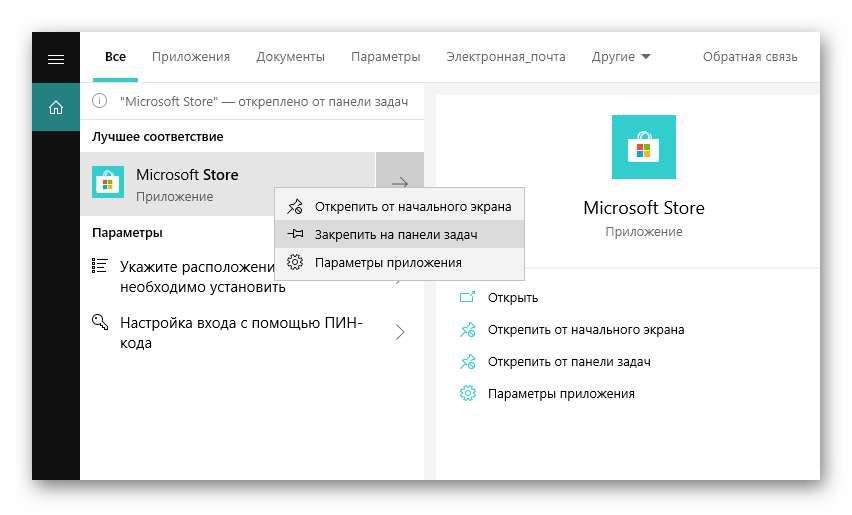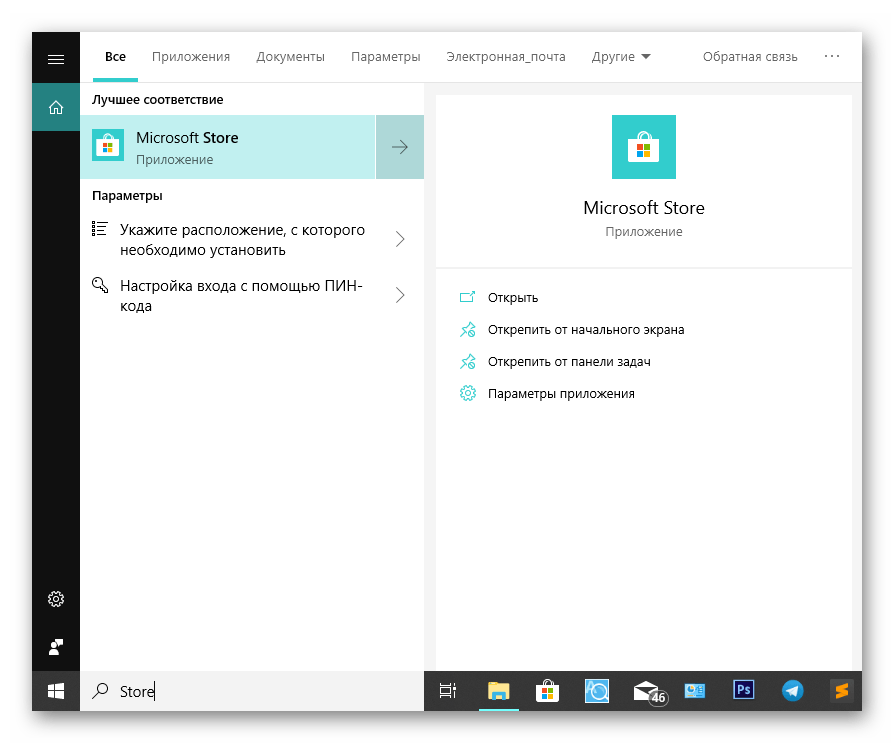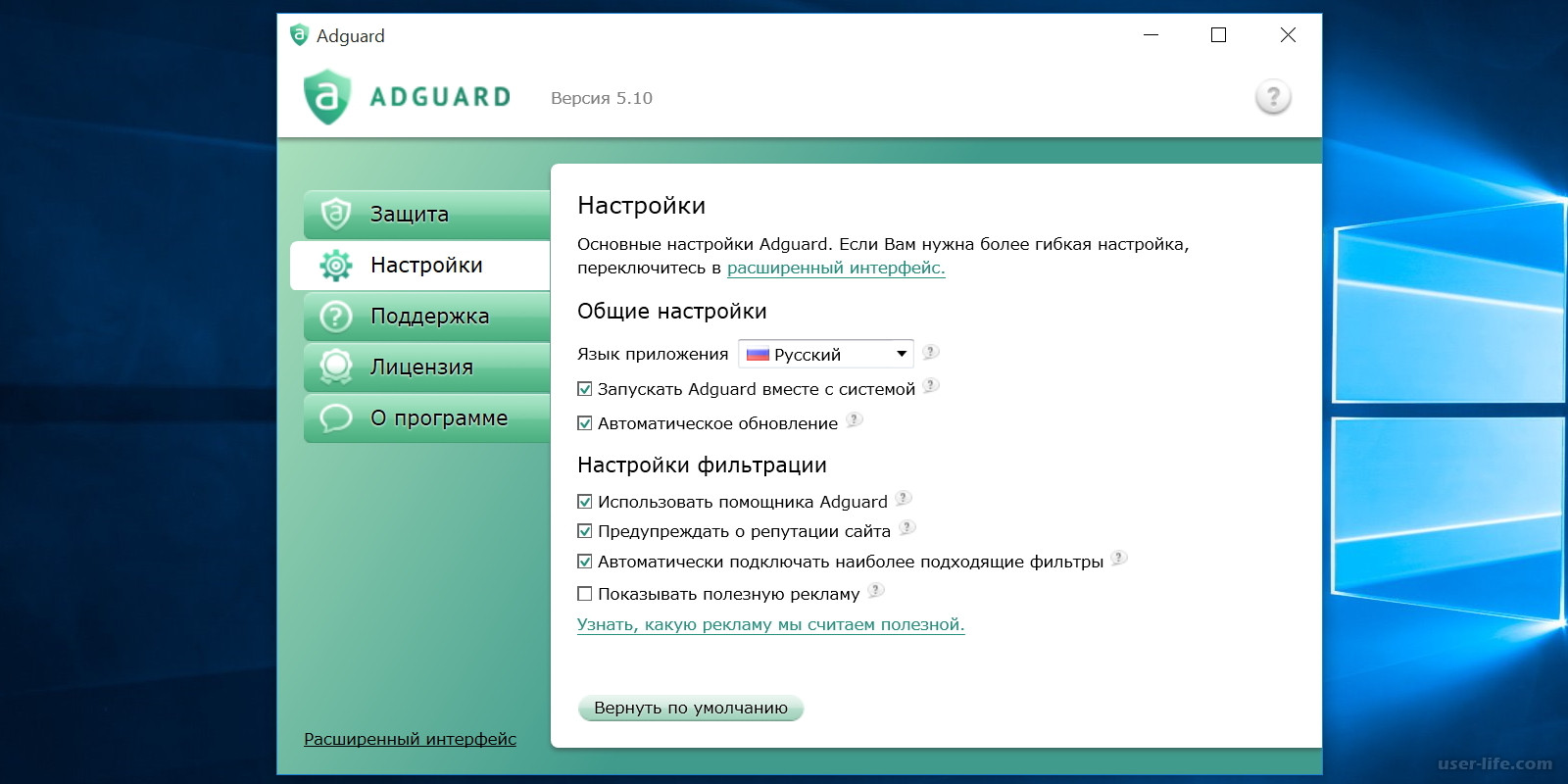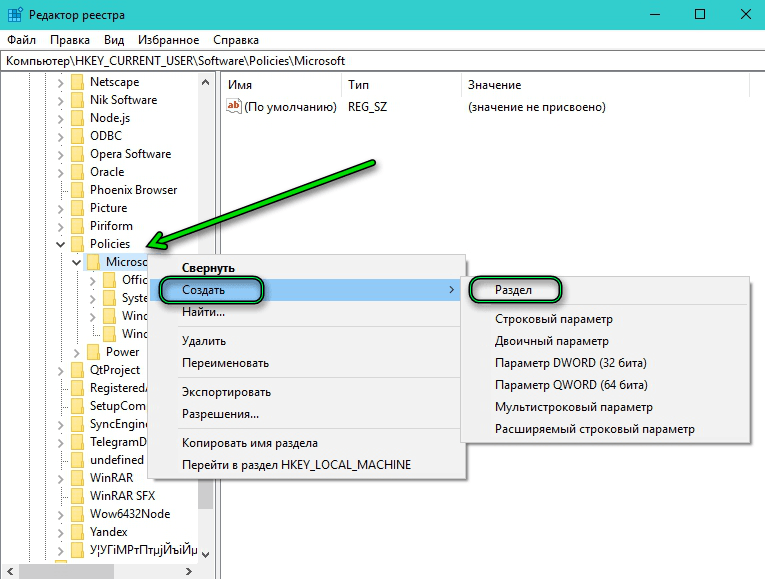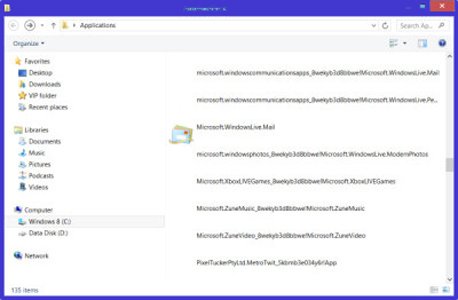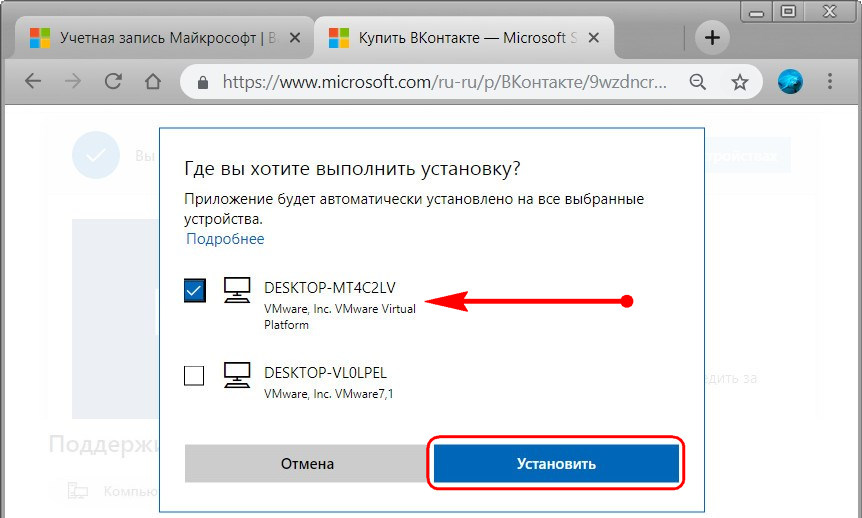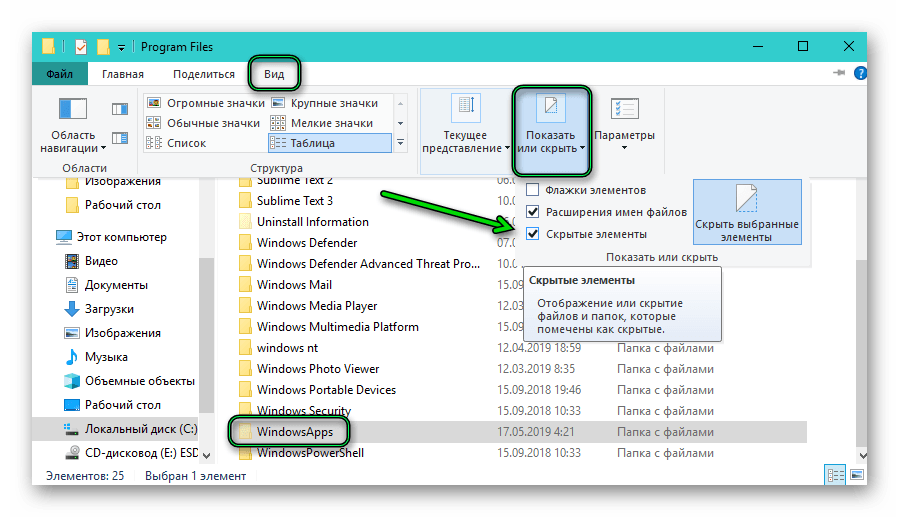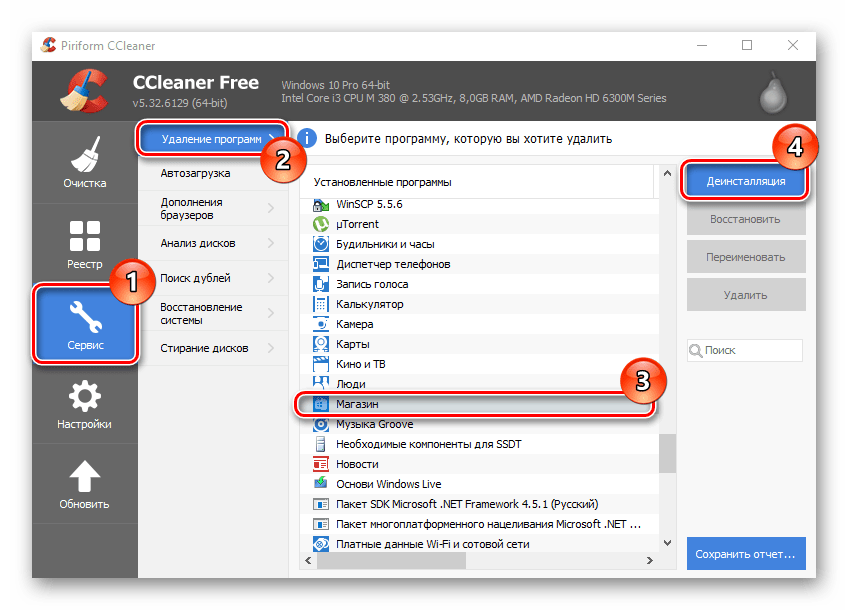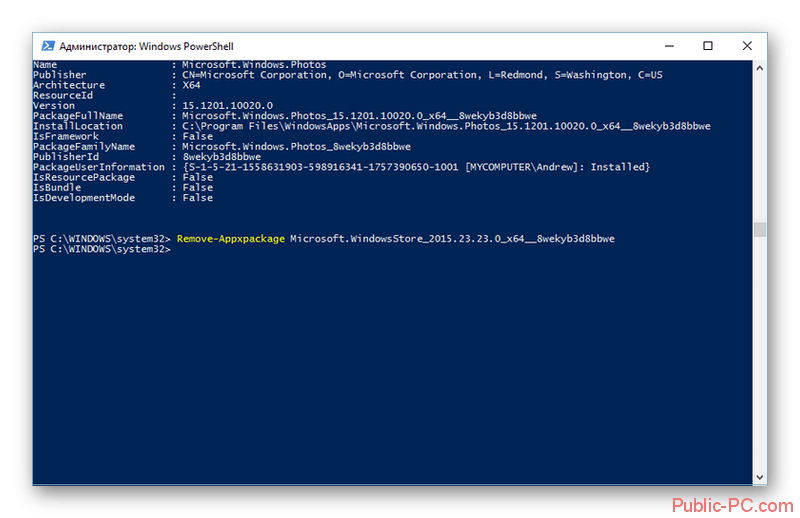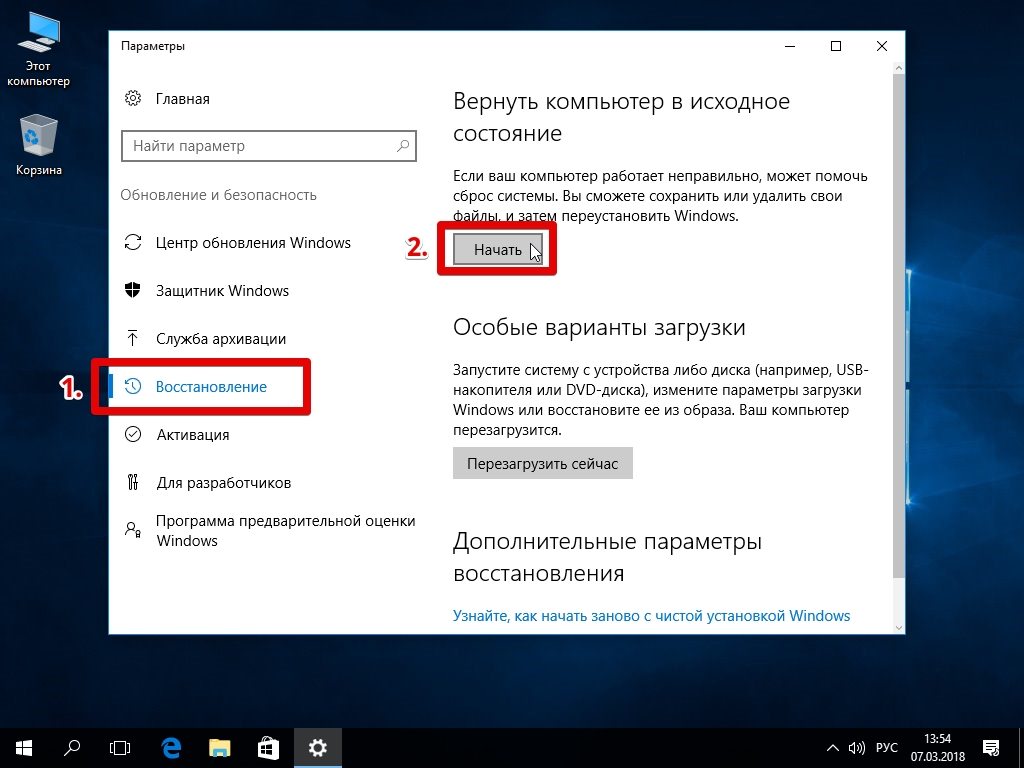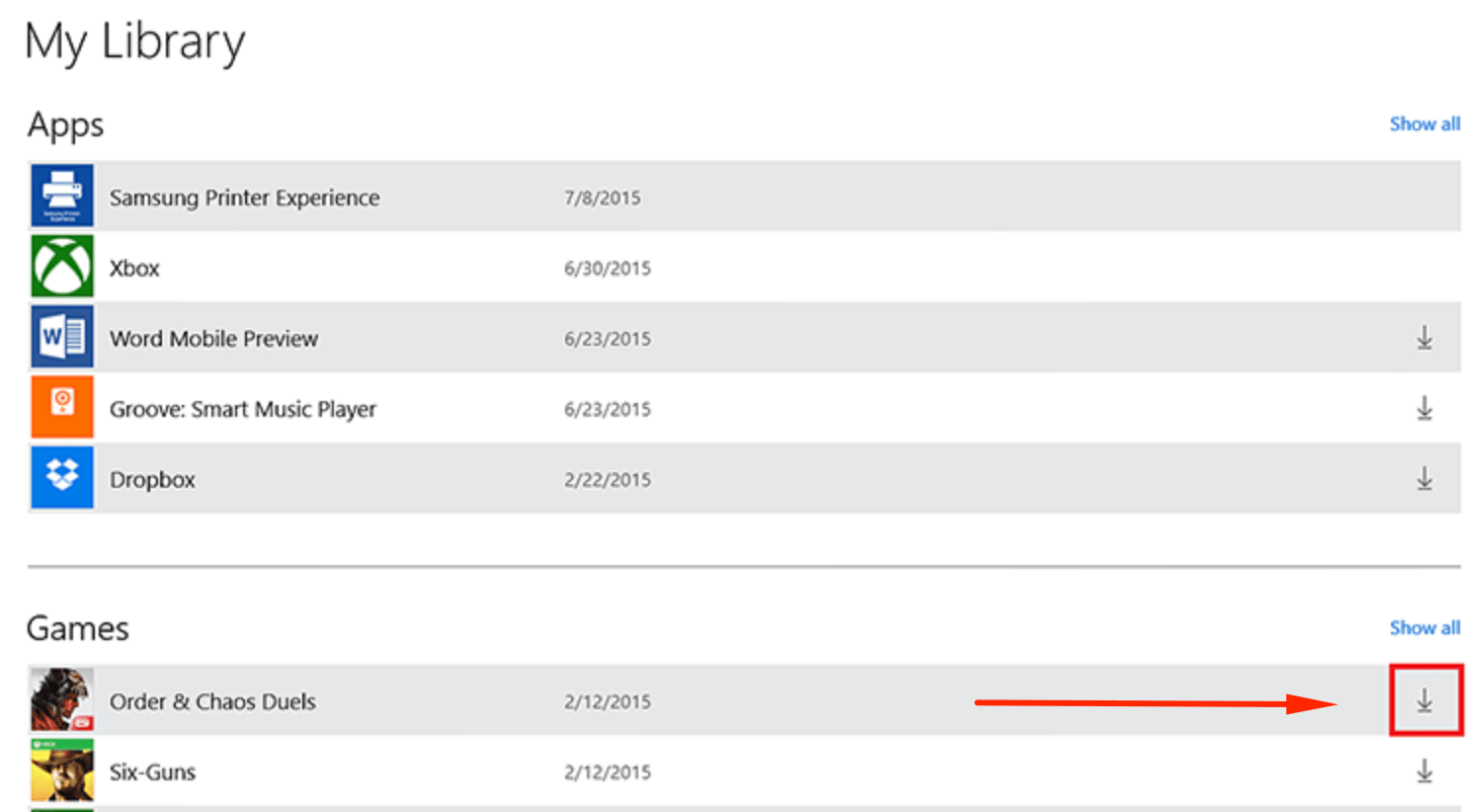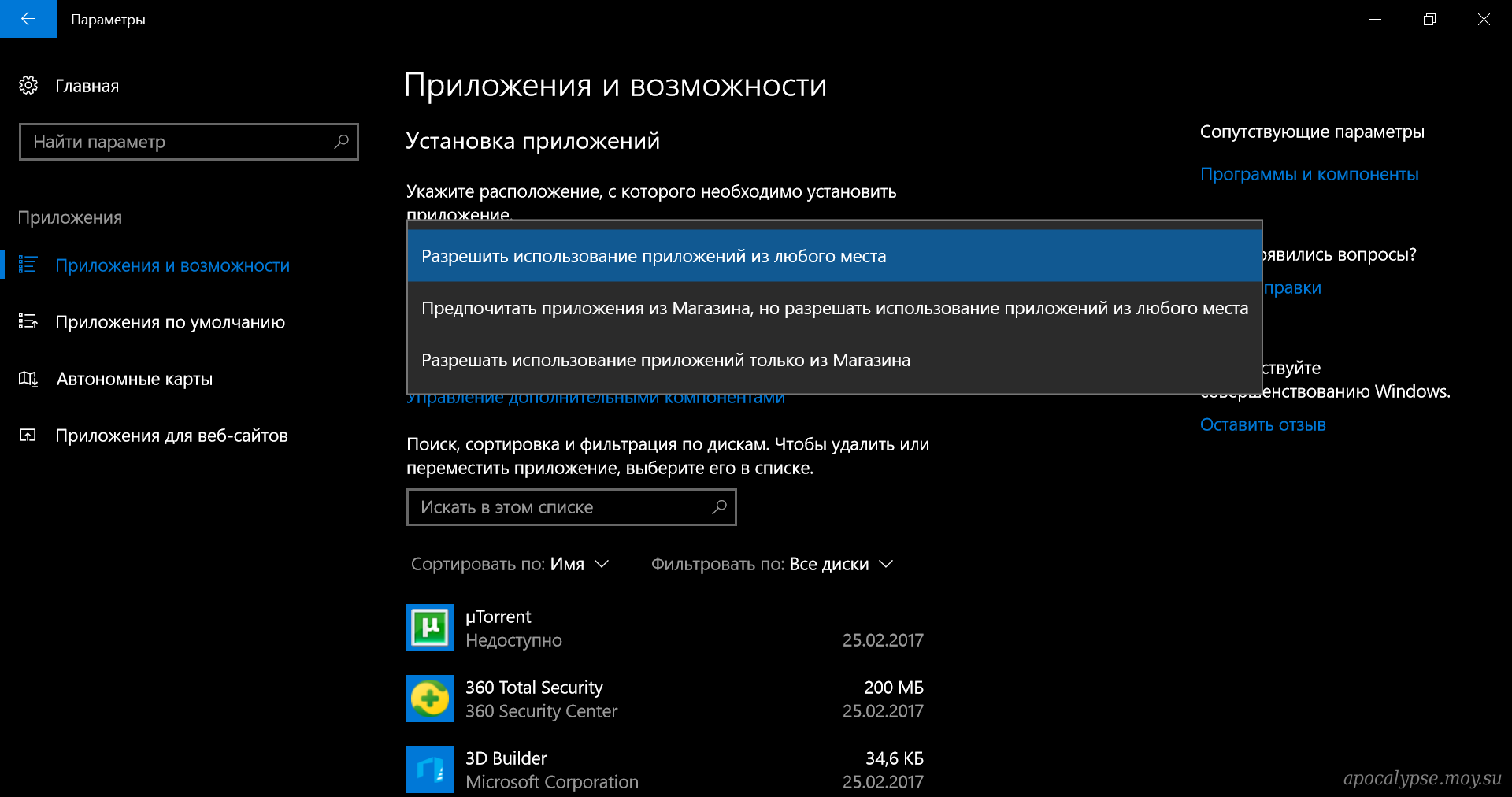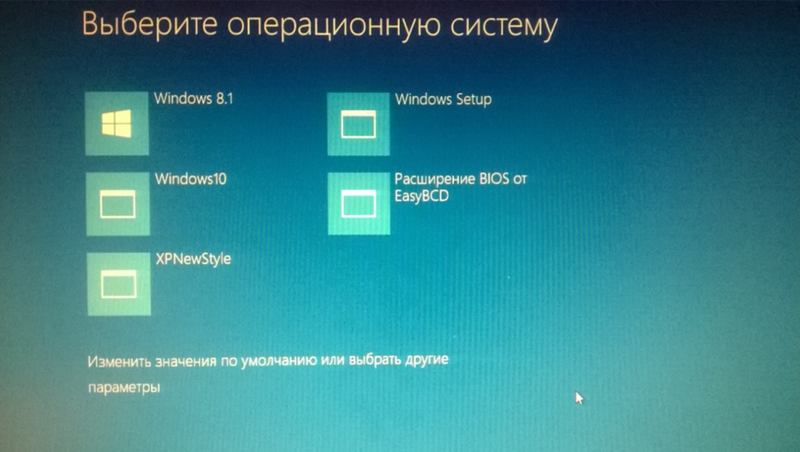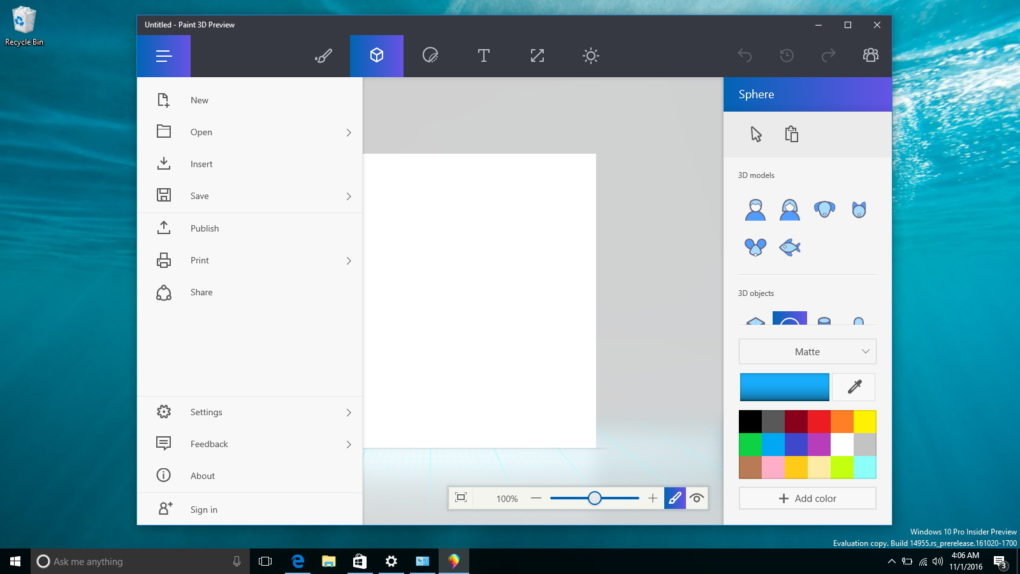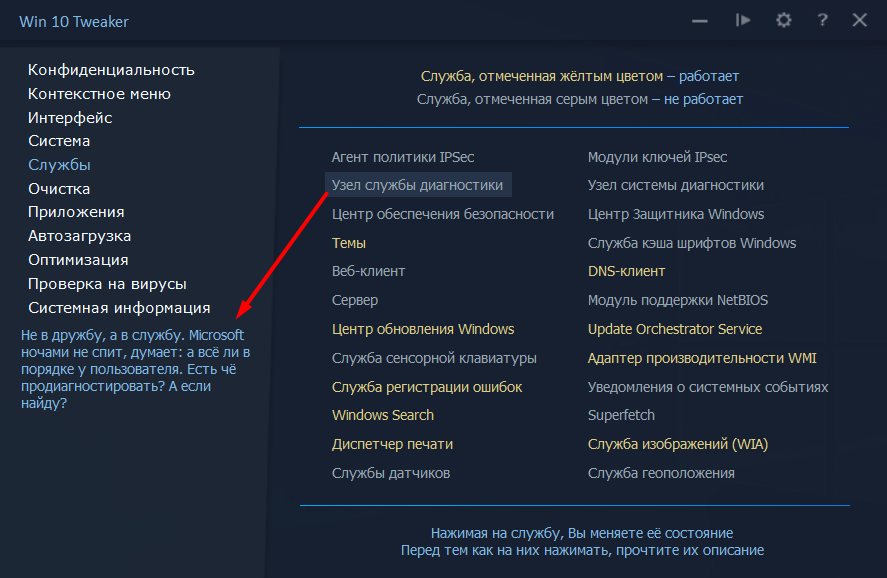Игры загружаются очень долго
При покупке игры в Windows Store её нельзя скачать из других источников. Скорость серверов Microsoft вообще не радует. При этом предлагают загружать не установочный образ или хоть сколько-нибудь сжатые данные для дальнейшей распаковки, а уже готовую игру размером 55 Гб.
Для сравнения на всем известных сайтах образы без потерь занимают около 40 Гб. При той скорости, которую выдают сервера Microsoft, лишние 15 Гб сэкономили бы мне около 2-3 часов времени.
Почему бы не предоставить пользователю возможность загрузить игру из любого источника, а при запуске просто попросить лицензионный код?
У Microsoft это не работает, будьте добры, дождитесь окончания установки из официального магазина.
В итоге загрузка заняла у меня около 7 часов! Я приобретал пакет с оригинальной игрой и несколькими официальными дополнениями. На скачивание последних я пока не решился. Судя по всему, для этого нужно еще 3-4 часа.
Не скачиваются приложения из Windows Store
Так звучит один из самых популярных вопросов на форуме поддержки Microsoft, да и на профильных форумах тоже. Как такое может быть, что установленная система из чистого образа с сайта компании не позволяет из коробки скачивать приложения из фирменного магазина?
При этом магазин открывается, а при нажатии на кнопку для загрузки ничего не происходит. Просто вообще никакой реакции, ни ошибки с кодом, ни сообщения, вообще ничего.
Вот шаги, которые мне потребовалось проделать для получения возможности скачивания из Microsoft Store:
- остановить службу обновления Windows через PowerShell (командную строку);
- очистить кэш магазина приложений банальным удалением/переименованием папки;
- заново запустить остановленную службу.
Служба ни в какую не хотела запускаться. Но здесь хоть ошибку выдавала.
Поиски привели меня к проблеме с другой службой под названием “telnet”, данный компонент Windows изначально не устанавливается в систему, его нужно доустановить вручную.
В новой нарядной панели управления с пиктограммами на четверть дисплея этого раздела нет!
Нужно в глобальном поиске найти классическую панель управления и в ней произвести нужные действия. Зачем нужна новомодная панель, если часть действий осуществляется через классическую, которую не вырезали из системы?
После запуска панели управления нужно найти раздел Включение и отключение компонентов Windows и доустановить злосчастный Telnet.
Когда служба была установлена и вручную запущена из диспетчера служб, пришлось опять перезагрузить компьютер.
Последним требованием системы была установка пароля учетной записи для входа в систему. Узнал это я снова не из диалогового окна или уведомления, а на тематических форумах. Изначально отключил запрос пароля Windows при запуске (сделал это исключительно через настройку системы без ручной правки реестра, но никто не предупредил, что магазин при этом работать не будет).
Очередная перезагрузка и приложения из Windows Store начали загружаться. Microsoft, Вы серьезно?
А еще самая настраиваемая операционная система не позволяет выбрать путь для загрузки игр из своего магазина, спасибо, что хоть диск выбрать разрешили.
Получил на диске три папки, на которые, как обычно, не имею никаких прав. Присваивать и перемещать теперь боюсь, чтобы ничего не сломалось.
Купить Windows онлайн
Корпорация Microsoft запустила продажи цифровых лицензионных копий ОС Windows 11, спустя почти десять месяцев с момента ее выхода, сообщил PCMag. Теперь дистрибутив с лицензией внутри можно скачать непосредственно с официального сайта Microsoft. Раньше, чтобы получить в свое распоряжение лицензионную копию Windows 11, требовалось купить ее на физическом носителе.
На момент публикации материала Microsoft предлагала приобрести цифровую лицензионную копию Windows 11 в модификациях Home и Pro. Первая стоит $139 (8030 руб. по курсу ЦБ на 26 июля 2022 г.), вторая – $200 (11,6 тыс. руб.). Столько же софтверная корпорация просит за дистрибутивы Windows 10 Home и Pro. В России эти лицензии стоят дороже на $60 (3470 руб.) и $90 (5200 руб.) соответственно.
 Раздобыть лицензию Windows 11 стало проще
Раздобыть лицензию Windows 11 стало проще
В описании сказано, что такой способ получения лицензии подойдет всем, кому требуется легальная копия Windows 11. Как пишет PCMag, инициатива направлена в первую очередь на тех, кто предпочитает самостоятельно собирать ПК и устанавливать на них ОС или приобретать готовые сборки или ноутбуки, но без предустановленной системы.
Также нововведение могут оценить и владельцы компьютеров Apple. Теперь они могут установить на свой MacBook, Mac Pro или iMac лицензионную копию операционки Microsoft без дополнительных сложностей.
Особенности Microsoft Store
Прежде всего, хотелось бы отметить удобный поиск по категориям доступных товаров, а именно:
- Умные приложения для учебы и для работы;
- Практичные расширения для встроенного браузера Microsoft;
- Различные игры как для пк, так и для Xbox One;
- Электронные книги, которые можно читать без интернета;
- Кинофильмы и ТВ-контент.
Любой пользователь ПК с Windows 10 может посетить Windows Store, чтобы скачать и установить за несколько минут понравившийся софт.
Вместе с выходом Windows 10 у пользователей Microsoft Store появилась возможность не только серфить просторы магазина, и искать для себя, что-то полезное, но и становится продавцами своих программ. Релиз такой функции произошел в сентябре 2016 года. Также в официальном блоге компании Microsoft были опубликованы названия приложений, впервые доступных в магазине.
Если говорить об основных возможностях данного софта:
- Загрузка в приложение своих программ;
- Установка своей схемы продаж;
- Механизм покупок, встроенный в приложения;
- Удобный поиск при помощи различных фильтров;
- Автоматическое обновление программ.
Microsoft Store как и другие приложения такого типа должны быть сертифицированы на совместимость приложений и контент. В дополнение к клиенту у Microsoft Store имеется свой портал для разработчиков. Там они могут взаимодействовать с системой и со своими приложениями.
Включение служб Центра обновления Windows
Если вы не знаете, Microsoft Store зависит от многих фоновых служб для бесперебойной работы, и «Служба центра обновления Windows» является одной из таких важных служб. Поэтому, если по какой-либо причине вы отключили эту службу ранее, вы наверняка столкнетесь с проблемами при доступе к магазину Microsoft. Итак, давайте посмотрим, запущены ли службы Центра обновления Windows или нет, и как их включить, если они выключены.
- Прежде всего, откройте меню «Пуск» на вашем ПК и введите «Службы» в строке поиска. Теперь нажмите на первый результат поиска, который вы увидите. Теперь вы попадете в окно Службы.
- Продолжайте прокручивать, пока не найдете службу Центра обновления Windows.
- Теперь щелкните правой кнопкой мыши «Служба обновления Windows», чтобы получить доступ к контекстному меню, и выберите опцию «Свойства».
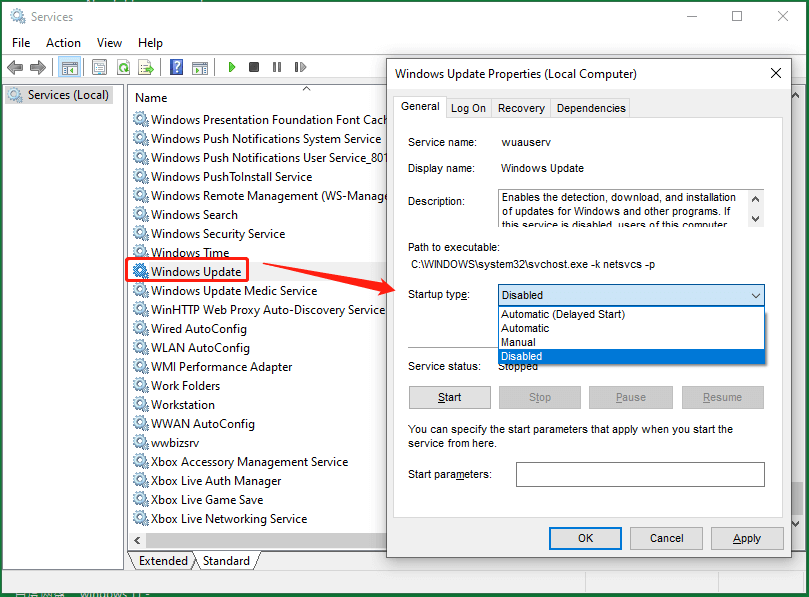
- Окно Свойства откроется на компьютере с Windows 11. Теперь убедитесь, что для параметра «Тип запуска» установлено значение «Автоматически».
- Не забудьте нажать кнопку Пуск, приведенную ниже, чтобы убедиться в состоянии запущенной службы.
После внесения вышеуказанных изменений вернитесь назад и проверьте, работает ли Microsoft Store должным образом. Если нет, давайте перейдем к следующему шагу.
Установка магазина Windows 10 с помощью PowerShell (2 способ)
Запустите Windows PowerShell от имени администратора. Введите следующую команду (можно скопировать отсюда, а затем вставить в PowerShell), а затем нажмите на клавишу «Enter».
Найдите среди списка приложений «Microsoft.WindowsStore». Скопируйте его значение, в моем случае «Microsoft.WindowsStore_11709.1001.27.0_x64__8wekyb3d8bbwe». Цифры могут отличаться после выхода обновлений.
В окне Windows PowerShell введите команду, вставив в код значение со своего компьютера (в коде вставлено значение с моего компьютера). Нажмите на клавишу «Enter».
Найдите с помощью поиска приложение Microsoft Store, чтобы убедиться в установке магазина Windows.
Описание проблемы Восстановления Магазина Windows Store
Обновлено 03.07.2022
В далёкие времена (2015 год, когда вышла Windows 10) я совершенно не верил в Магазин Windows Store как в успешный маркетплейс хороших приложений, поэтому по сей день выпиливал полностью его из своих Windows 10 наравне с встроенными приложениями типа игрулек, портала смешанной реальности, Paint3D и остальной bloatware soft, телеметрию, а также всю остальную слежку от скромного парня по имени Билл. Но вот, момент настал и Магазин Windows Store стал годным и мне он стал необходим для скачивания Debian для WSL 2 и Fluent Terminal для красоты консолей и удобства работы с ними в одном окне.
Также его будет интересно поставить на LTSC и LTSB версии Windows 10, где он не предусмотрен.
Магазин Microsoft Store отсутствует
Теперь к сути, как вернуть полностью удаленный Windows Store в Windows 10 21H1 ? Windows Server ? Windows 11 ?
Установка магазина Windows 10 с другого компьютера или из виртуальной машины
Если первый способ каким-либо образом «ругается» на отсутствие необходимых файлов, можно попробовать взять их с другого компьютера с Windows 10 или же установив ОС в виртуальную машину, скопировать их оттуда. Если этот вариант кажется для вас сложным — рекомендую перейти к следующему.
Итак, для начала станьте владельцем и предоставьте себе права записи для папки WindowsApps на том компьютере, где с магазином Windows возникают проблемы.
С другого компьютера или из виртуальной машины скопируйте из аналогичной папки следующий набор папок в вашу папку WindowsApps (возможно, имена будут немного отличаться, особенно если выйдут какие-то большие обновления Windows 10 после написания этой инструкции):
Microsoft.WindowsStore29.13.0_x64_8wekyb3d8bbwe
WindowsStore_2016.29.13.0_neutral_8wekyb3d8bbwe
NET.Native.Runtime.1.1_1.1.23406.0_x64_8wekyb3d8bbwe
NET.Native.Runtime.1.1_11.23406.0_x86_8wekyb3d8bbwe
VCLibs.140.00_14.0.23816.0_x64_8wekyb3d8bbwe
VCLibs.140.00_14.0.23816.0_x86_8wekyb3d8bbwe
Последним шагом будет запуск PowerShell от имени администратора и использование команды:
Проверьте с помощью поиска, появился ли магазин Windows 10 на компьютере. Если нет, то после этой команды можно попробовать также использовать второй вариант из первого способа для установки.
Можно ли установить «Магазин» в Windows 10 Enterprise LTSB
Enterprise LTSB — версия операционной системы, предназначенная для сети компьютеров в компаниях и бизнес-организациях, в которой основной упор сделан на минимализм и стабильность. Поэтому в ней отсутствует большинство стандартных программ Microsoft, в том числе и «Магазин». Установить его стандартными способами нельзя, можно найти в интернете установочные архивы, но не все они являются безопасными или хотя бы рабочими, поэтому используйте их на свой страх и риск. Если у вас есть возможность перейти на любую другую версию Windows 10, то сделайте это, чтобы получить «Магазин» официальным способом.
Как проверить и восстановить системные файлы
Для этого понадобится кликнуть ПКМ на значок меню Пуск. Запустить командную строку, сделав это под именем админа. В появившемся окне ввести значение «sfc /scannow». Данная команда запустит проверку. По её окончанию необходимо сделать перезагрузку.
Потом снова открыть и прописать значение «DISM.exe /Online /Cleanup-image /Restorehealth». Все поврежденные файлы, которые есть на ПК будут найдены. В автоматическом режиме они будут заменены.
Сбросить кэш
С помощью нажатия кнопок в сочетании «Win+R» включить вкладку «Выполнить». Потребуется в открывшийся рядок поиска прописать команду «wsreset». Эта команда удалит кэшированные файлы. Затем самостоятельно загрузить магазин.
Выполнить сброс центра обновлений
Сначала нужно отключить активное сетевое соединение. Затем снова включить строку, вызвав её с администраторскими правами. Выполнить первую команду, которая понадобится «net stop wuaserv;», затем вторую: «move c:\Windows\SoftwareDistribution c:\Windows\SoftwareDistribution.bak», а потом третью «net start wuaserv».
После чего перезапустить компьютер. После включения посмотреть работает ли приложение. Заодно попробовать запустить инсталляцию, какого-либо приложения, для проверки работоспособности.
Перерегистрация при помощи приложения PowerShell
Когда на виндовс 10 не запускается данная утилита, можно попробовать перерегистрировать приложение в инструменте под названием PowerShell. Чтобы включить инструмент потребуется в окне поиска прописать PowerShell. После написания щелкнуть ПКМ и нажать по выданному результату, затем выбрать пункт под названием: «Запустить от имени Администратора». После включения инструмента потребуется ввести следующую фразу: «Get-AppXPackage -AllUsers | Foreach {Add-AppxPackage -DisableDevelopmentMode
Register «$($_.InstallLocation)\AppXManifest.xml»}». Затем нужно щелкнуть «Enter».
При выполнении процесса могут возникнуть ошибки, которые будут окрашены красным цветом, но их можно проигнорировать, как маловажные.
По завершению процесса перезапустить систему. Затем проверить работу приложения.
Воспользоваться инструментом «Устранение неполадок»
В десятом Windows интегрированные специальные утилиты, которые помогают находить и устранять неполадки и их причины возникновения. Для начала понадобится войти в «Панель управления». Затем прописать «устранение» в строке поиска. Затем запустить приложение, которое запустит поиск проблем и сразу исправит их.
Выбрать сначала «Приложение из магазина Windows», потом «Центр обновления Windows». Это необходимо для поиска неисправностей, связанных с системными утилитами.
Когда средства диагностики завершат свою работу, магазин должен открываться, но придется предварительно выключать и загружать компьютер.
Повторно скачать Windows Store
Скачивать магазин придется воспользовавшись командной строки, включив её от имени админа. Начать переустановку приложения можно прописав такую фразу: «PowerShell -ExecutionPolicy Unrestricted -Command «& {$manifest = (Get-AppxPackage Microsoft.WindowsStore).InstallLocation + ‘\AppxManifest.xml’ ; Add-AppxPackage -DisableDevelopmentMode -Register $manifest}»»
Когда процесс перезагрузки компьютера завершится, проверить работоспособность программы.
Если ни один вариант не смог устранить проблему, можно попробовать запустить восстановление системы. Для этого понадобится открыть «Панель управления». Затем выбрать пункт под названием «Восстановление». Затем нажать по пункту «Запуск восстановления». Далее следовать всем инструкциям.
Перезапустить компьютер.
Если вам так и не удалось ничего изменить, используя все вышеописанные методы, попробовать создать для себя другую учётную запись, но с правами админа. Положительный результат при регистрации другого пользователя не гарантирован. Тогда попытаться удалить антивирус.
Еще одно простое устранение проблемы:
Многие юзеры «десятки» уже полюбили магазин приложений от Windows за то, что с него можно быстро скачать и установить качественные и интересные программы. Иногда в работе Windows Store могут случаться сбои — он становится полностью или частично неработоспособным. Пользователь сразу лишается доступа к базе приложений. Какие меры принять, чтобы возобновить прежнюю функциональность магазина?
Не устанавливаются приложения из магазина
Как решить проблему, в ходе которой магазин Виндовс не устанавливает приложения?
Для этого понадобится открыть меню «Пуск» и перейти на вкладку параметров.
В открывшемся окне необходимо выбрать пункт, отвечающий за обновление и безопасность, который является ничем иным, как Центром обновления Windows.
Расположение вкладки Центра обновлений
Далее следует перейти в дополнительные параметры и кликнув на раскрывающийся список под выбором установки обновления выбрать строчку «Уведомлять о планировании перезагрузки».
После этого следует поставить галочку напротив пункта «Отложить обновления».
Выполнив данные действия следует зайти на вкладку параметров и выбрать там пункт «Устройства».
Зайдя на данную вкладку следует выбрать скачивание с использованием лимитных подключений и активировать данный параметр.
С его помощью будет осуществляться скачивание и установка игр и всевозможных программ, однако, драйвера, данные и приложения для новых устройств не скачиваются путем использования лимитных подключений.
После проведения данных настроек следует закрыть все окна и перезагрузить компьютер.
Теперь, если вы зайдете в магазин Windows — сможете спокойно скачивать любые понравившиеся игры и приложения.
Обновите, чтобы получить новую версию магазина
Если вы взволнованы редизайном Microsoft Store, вы, вероятно, будете разочарованы, когда дважды щелкните значок Microsoft Store, и ничего не произойдет. К счастью, это, скорее всего, происходит потому, что обновление, которое приводит к новой версии Microsoft Store, еще не установлено на вашем компьютере.
Примечание. Обновление, устанавливающее новую версию Microsoft Store, не обрабатывается Центром обновления Windows. Это обновление обрабатывается функцией обновления Microsoft Store.
Поэтому в зависимости от того, можете ли вы получить доступ к старой версии магазина или нет, исправление, которое поможет вам выполнить обновление до новой версии магазина, будет другим.
Если у вас есть доступ к старому магазину Microsoft Store, следуйте вложенному руководству A, чтобы принудительно обновить его до новой версии магазина.
Если у вас нет доступа к старому Microsoft Store, следуйте под-руководству B, чтобы установить новую версию Windows Store из установочного файла .MSIXBUNDLE.
Обновление до нового Microsoft Store через старый интерфейс MS Store
- Нажмите клавишу Windows + R, чтобы открыть диалоговое окно «Выполнить». Затем введите ms-windows-store: // home в поле запуска и нажмите Enter, чтобы открыть главный экран Microsoft Store. Если вам будет предложено Управление учетными записями пользователей, нажмите Да, чтобы предоставить права администратора.Откройте Microsoft Store
Примечание. Открытие Microsoft Store с помощью этой команды запуска предпочтительнее, чем щелчок по значку Microsoft Store, поскольку значок имеет тенденцию ломаться после обновления до Windows 11 с более старой версии.
- Как только вы окажетесь на главном экране Microsoft Store, щелкните значок действия (в правом верхнем углу экрана), затем щелкните «Загрузить и обновления» в только что появившемся контекстном меню.Открытие вкладки «Загрузки и обновления»
- Перейдя на вкладку «Загрузки и обновления», нажмите кнопку «Получить обновления» и терпеливо дождитесь установки всех ожидающих обновлений.Установка каждого обновления Microsoft Store
- Дождитесь завершения загрузки, затем перед перезагрузкой компьютера убедитесь, что установлены все недавно загруженные обновления.
- После завершения установки и загрузки вашего ПК снова запустите Microsoft Store и посмотрите, сможете ли вы открыть его сейчас без проблем.
Обновите Microsoft Store вручную
- Откройте браузер по умолчанию и скачать MSIXBUNDLE-файл по этой ссылке. Он содержит новую версию Microsoft Store, которую можно загрузить с помощью функции надежного установщика.
- После завершения загрузки дважды щелкните по нему, а затем нажмите Да в запросе контроля учетных записей пользователей.
- При появлении запроса на подтверждение нажмите «Установить» и дождитесь завершения операции.Переустановите Microsoft Store
Примечание. Если вы получили сообщение о том, что Microsoft Store уже установлен, нажмите «Переустановить», чтобы устранить потенциальную проблему с повреждением, вызванную плохим обновлением.
- После завершения установки / переустановки перезагрузите компьютер и посмотрите, будет ли проблема устранена после завершения следующего запуска.
Если вам по-прежнему не удается запустить Microsoft Store на компьютере с Windows 11, перейдите к следующему потенциальному исправлению ниже.
Почему на Windows 10 не запускаются программы и как это исправить
Если начать перечислять все возможные причины, по которым не запускается или выдаёт ошибку то или иное приложение, то не хватит и суток, чтобы разобрать все. Так уж вышло, что чем сложнее система, тем больше она содержит в себе дополнительных компонентов для работы приложений, тем больше ошибок может возникнуть во время работы программ.
В любом случае при возникновении тех или иных проблем на компьютере необходимо начинать «профилактику» с поиска вирусов в файловой системе. Для большей продуктивности используйте не один антивирус, а две-три программы-защитника: будет очень неприятно, если пропустить некий современный аналог вируса «Иерусалим» или чего похуже. Если угрозы компьютеру были обнаружены, а заражённые файлы очищены, приложения необходимо установить по новой.
Windows 10 может выдать ошибку при попытке получить доступ к определённым файлам и папкам. К примеру, если на одном компьютере две учётные записи, а при установке приложения (в некоторых есть такая настройка) было указано, что оно доступно только одной из них, то для другого пользователя программа будет недоступна.
Во время установки некоторые приложения предоставляют выбор, кому будет доступна программа после установки
Также некоторые приложения вполне могут запуститься с правами администратора. Для этого в контекстном меню выберите пункт «Запуск от имени администратора».
В контекстном меню выберите «Запуск от имени администратора»
Что делать, когда не запускаются приложения из «Магазина»
Нередко программы, установленные из «Магазина», перестают запускаться. Доподлинно причина возникновения этой проблемы неизвестна, но решение всегда одинаковое. Необходимо очистить кэш «Магазина» и самого приложения:
- Откройте «Параметры» системы, нажав комбинацию клавиш Win + I.
- Щёлкните по разделу «Система» и перейдите во вкладку «Приложения и возможности».
- Пролистайте список установленных программ и найдите «Магазин». Выберите его, нажмите кнопку «Дополнительные параметры».
Через «Дополнительные параметры» можно сбросить кэш приложения
Нажмите кнопку «Сбросить».
Кнопка «Сбросить» удаляет кэш приложения
Повторите процедуру для приложения, которое установлено через «Магазин» и при этом перестало запускаться. После этого действия рекомендовано перезагрузить компьютер.
Переустановка и перерегистрация приложений «Магазина»
Решить проблему с приложением, установка которого прошла некорректно, можно через его удаление и последующую установку с нуля:
- Вернитесь в «Параметры», а далее — в «Приложения и возможности».
- Выберите нужное приложение и удалите его одноимённой кнопкой. Повторите процесс установки приложения через «Магазин».
Кнопка «Удалить» в «Приложения и возможности» деинсталирует выбранную программу
Решить проблему можно также с помощью перерегистрации приложений, созданной для того, чтобы исправить возможные проблемы с правами взаимодействия программы и ОС. Этот способ по новой заносит данные о приложениях в реестр.
Откройте «Пуск», среди перечня программ выберите папку Windows PowerShell, правой кнопкой щёлкните по одноимённому файлу (или по файлу с припиской (х86), если у вас установлена 32-битная ОС). Наведите курсор на «Дополнительно» и в выпадающем меню выберите «Запуск от имени администратора».
В выпадающем меню «Дополнительно» выберите «Запуск от имени администратора»
Введите команду и запустите её клавишей Enter
Дождитесь завершения работы команды, не обращая внимания при этом на возможные ошибки. Перезагрузите компьютер и пользуйтесь приложением.
Частые проблемы и пути решения
Нередко бывают ситуации, когда Microsoft Store вылетает при запуске Windows 11. В таком случае сделайте следующие шаги:
- Убедитесь в отсутствии проблем с подключением.
- Проверьте, что вы вошли под своей учетной записью Майкрософт.
- Убедитесь, что на Windows 11 установлены последние обновления. Для этого кликните на «Пуск», а далее «Параметры», «Windows обновление» и «Проверить обновления».
- Проверьте параметры времени / расположения. Зайдите в пуск, а далее «Параметры». Перейдите в раздел «Дата и время» для проверки этих параметров и выберите «Язык и регион». Эти параметр должны показывать текущее положение и часовой пояс.
- Сбросьте кэш. Такая опция часто помогает, если Windows Store в Windows 11 вылетает. Для этого кликните на Win+R для открытия командного окна, а после введите wsreset.exe, а далее кликните «ОК». В этом случае открывается пустое окно, а через 10 секунд оно закрывается, а Майкрософт Сторе открывается автоматически.
Если Windows 11 все равно магазин закрывается, войдите в пуск, перейдите в «Центр отзывов», а после на домашней странице предоставьте отзыв. Выберите вариант «Сообщить о проблеме», после чего следуйте инструкциям. Далее укажите ситуацию, выберите символ поиска и кликните на кнопку «Добавить новый отзыв».
Советы
Иногда причиной сбоев выполнения приложений Windows 10 могут стать различные установленные антивирусы
Обратите на них внимание, если переустановка пойдет не так, как написано ранее.
Установкой или удалением встроенных программ лучше не увлекаться, так как из-за этого могут возникнуть проблемы со стабильностью.
Также, если информация на вашем ПК для вас важна, рекомендуется создавать резервные копии перед тем, как совершить то или иное действие.
Правильным действием является также и создание контрольной точки для восстановления в случае недопустимых ошибок, проблем, не подлежащих устранению более простыми способами.
Установка приложений без Магазина Windows 10
- На открывшейся странице вставляем ссылку: www.microsoft.com/uk-ua/p/viber/9wzdncrfj46z в нужной строке, и нажимаем галочку Сгенерировать временные ссылки.
- Дальше в представленном ниже списке найдите и загрузите файлы форматов Appx (приложение) и EAppx (обновление) для персонального компьютера.
- Запустите скачанное приложение с помощью установщика приложений Windows и нажмите кнопку Установить.
Приложение будет успешно установлено в случае ранее активированного режима разработчика. Такой способ мы использовали для загрузки приложения Viber для компьютера, так как в Магазине пользователь получал сообщение о несовместимости текущего программного обеспечения с актуальной версией Windows 10. Более подробно описано в инструкции: Как установить Viber на компьютер Windows 10.
Заключение
Если не помогли наши способы и у Вас всё же не устанавливаются приложения из Магазина Windows 10 выйдите с учетной записи Майкрософт и пройдите по новой авторизацию. Наличие учетной записи Майкрософт является обязательным критерием для нормально работы всех приложений Windows 10. А также попробуйте установить последние актуальные обновления операционной системы и проверить целостность системных файлов Windows 10.
Сброс магазина Windows 11
Если предыдущий пункт вам не смог помочь, то нужно попробовать сбросить данный магазин. После этого пропадут все программы, загруженные из него, и от вас потребуется снова их установить. Кроме этого, вам нужно будет вновь входить в аккаунт Windows 11:
- Переходим в «Параметры»;
- Входим вновь в меню «Приложения». Затем в правом окне «Приложения и возможности»;
- Снова прокручиваем страницу вниз, до пункта «Microsoft Store». Нажимаем на 3 точки справа, и выбираем «Дополнительные параметры»;
- Прокручиваем окно до команды «Сбросить», нажимаем на кнопочку «Сброс». Снова пытаемся запустить магазин.
Paint 3D
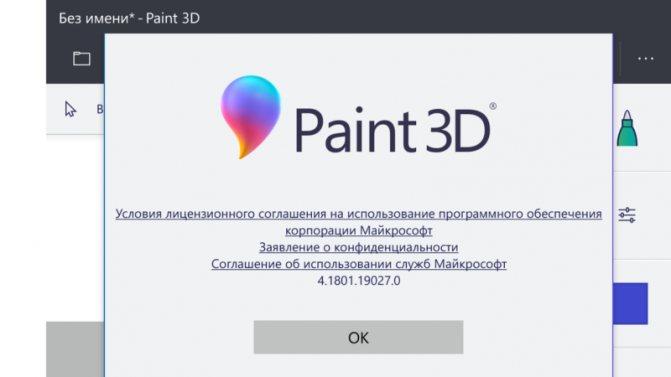
Это приложение не оптимизировано под маленькие экраны, а также требует большого количества ресурсов для нормальной работы. Если смысл попробовать установить его на флагманские смартфоны есть, то на более бюджетных моделях оно точно будет бесполезным.
Мобильная платформа Windows Phone была официально признана невостребованной Microsoft и забыта разработчиками как страшный сон. Однако это нисколько не мешало адептам Windows 10 Mobile даже после такого заявления приобрести устройство под управлением данной ОС. До недавнего времени покупка Windows-смартфонов оставалась возможной через официальный магазин Microsoft Store. Но теперь и сама Microsoft, осознавшая бесперспективность концепции Windows Phone, прекратила продажи данной продукции.
Установка Магазина Windows 10 копированием файлов с другой операционной системы
Если не помогли оба способа с Windows PowerShell, попробуйте скопировать папки магазина с другого компьютера. Понадобиться другой компьютер с такой же версией Windows 10, одинаковой разрядности. Можно использовать аналогичную операционную систему, установленную на виртуальной машине.
На другой операционной системе получите доступ к папке «WindowsApps».
Скопируйте папки (цифры, после имени папки могут отличаться):
- Microsoft.WindowsStore_11709.1001.27.0_neutral_split.language-ru_8wekyb3d8bbwe
- Microsoft.WindowsStore_11709.1001.27.0_neutral_split.scale-100_8wekyb3d8bbwe
- Microsoft.WindowsStore_11709.1001.27.0_x64__8wekyb3d8bbwe
- Microsoft.WindowsStore_11709.1001.2713.0_neutral_
_8wekyb3d8bbwe
- Microsoft.StorePurchaseApp_11709.1710.17001.0_neutral_split.language-ru_8wekyb3d8bbwe
- Microsoft.StorePurchaseApp_11709.1710.17001.0_neutral_split.scale-100_8wekyb3d8bbwe
- Microsoft.StorePurchaseApp_11709.1710.17001.0_x64__8wekyb3d8bbwe
- Microsoft.StorePurchaseApp_11709.1710.17014.0_neutral_
_8wekyb3d8bbwe
Microsoft.Services.Store.Engagement_10.0.1710.0_x64__8wekyb3d8bbwe
Microsoft.Services.Store.Engagement_10.0.1710.0_x86__8wekyb3d8bbwe
Microsoft.NET.Native.Runtime.1.6_1.6.24903.0_x64__8wekyb3d8bbwe
Microsoft.NET.Native.Runtime.1.6_1.6.24903.0_x86__8wekyb3d8bbwe
Microsoft.VCLibs.140.00_14.0.25426.0_x64_8wekyb3d8bbwe
Microsoft.VCLibs.140.00_14.0.25426.0_x86_8wekyb3d8bbwe
Вставьте скопированные папки в папку «WindowsApps» своего компьютера. Если будут предложения от системы, согласитесь на замену файлов.
Затем запустите Windows PowerShell от имени администратора. Выполните следующую команду:
Проверьте с помощью поиска наличие Магазина Майкрософт на компьютере. Если магазина Windows нет, используйте второй способ установки магазина при помощи PowerShell.
Как установить Microsoft Store на Windows 10

Компания Microsoft старается активно развивать свою экосистему устройств добавляя в них большое количество необходимых функций. В операционной системе Windows за последние пару лет появилось несколько новых инновационных возможностей каких как умный голосовой ассистент Cortana, голосовой ввод текста и синхронизация с другими аппаратами компании. В след за компанией Apple создатели одной из самых популярных ОС в мире представили собственный магазин приложений и программ Microsoft Store. Сервис впервые был представлен в Windows 8.1 и успешно продолжил развиваться в 10 версии системы. Чаще всего он предустановлен заранее, но в некоторых случаях установка Microsoft Store потребует ручного вмешательства.
Где установлены приложения Microsoft Store в Windows 11
Приложения, загружаемые из Microsoft Store, устанавливаются в одном из двух мест:
C:\Users\Имя пользователя вашего ПК\AppData\Local\Packages C:\Program Files\WindowsApps
Хотя вы можете легко получить доступ к содержимому папки пакетов, этого нельзя сказать о папке WindowsApps. Разрешение последней папки принадлежит доверенному установщику. Сначала вам нужно будет передать право собственности своей учетной записи администратора, прежде чем вы сможете получить доступ к содержимому папки WindowsApps. Для этого вы можете обратиться к нашему руководству о том, как открыть папку WindowsApps в Windows 11.
Как установить Windows 11?
Если вы еще не загрузили его, вы можете сразу получить Windows 11. Лучший способ — через настройки Windows 10 следующим образом: Если ваш компьютер подходит для обновления до Windows 11, вам необходимо проверить, готовы ли обновления для вашего ПК. Для этого:
- Открыть настройки.
- Нажмите «Обновление и безопасность».
- Выберите вкладку Windows Update.
- Затем нажмите Проверить наличие обновлений.
- Нажмите Загрузить и установить, если обновления доступны.
- Кроме того, вы можете загрузить файл образа диска Windows 11 (ISO) из Microsoft, создать загрузочный установочный носитель Windows 11 с помощью Media Creation Tool и установить его или использовать Помощник по установке Windows 11 для установки Windows 11.
- Как отключить виджеты в Windows 11 с помощью редактора реестра или групповой политики
- Инструкция: Как бесплатно перейти с Windows 10 на Windows 11
- Как использовать новое приложение Фото в Windows 11?
- Как настроить меню Пуск в Windows 11?
- Как настроить панель задач Windows 11?
- Подробный обзор: проводник в Windows 11
- Что такое меню WinX и как его открыть в Windows 11?
- Как посмотреть, что занимает место на диске в Windows 11
- Как установить приложения для Android на Windows 11
- Как удалять программы в Windows 11?
- Как отключить пароль при входе в Windows 11
- Как отключить экран блокировки Windows 11
Microsoft Store при запуске выдает ошибку
Такое явление часто встречается в версиях, которые не поддерживали загрузку приложения изначально или имеют остатки файлов . Именно поэтому прочитайте уже описанную инструкцию и остановитесь на втором пункте. А дальше последовать этому примеру:
- В окне от имени администратора, где у вас будет уже введена команда :
Get-AppxPackage *windowsstore* -AllUsers | Foreach {Add-AppxPackage -DisableDevelopmentMode -Register «$($_.InstallLocation)\AppxManifest.xml»}
Необходимо будет ввести еще и эту: Get-AppxPackage -AllUsers | Select Name, PackageFullName
- Эта команда отображает все возможные программы для вашего компьютера. В следующем окне у вас откроется достаточно внушительный список приложений. Вам необходимо будет найти и выбрать именно : Microsoft.WindowsStore_******_*****_.
- Найдите такую запись в правом столбце, а желательно скопируйте ее прямо сейчас. Она пригодится вам в дальнейшем шаге.
- Дальше в этом же окне вы увидите привычную строку для ввода команды. Далее необходимо ввести следующую команду:
Add-AppxPackage -DisableDevelopmentMode -Register «C:\Program Files\WindowsAPPS\СКОПИРОВАННОЕ_ИМЯ\AppxManifest.xml»
- Чтобы проверить установился и магазин, выполните действия описанные выше. Если приложение не запускается или вновь выдаёт ошибку, обновите версию Windows до последней, также вы всегда можете отправить запрос в техническую поддержку. Есть более сложные способы восстановить Microsoft Store, но о них в этой стате мы говорить не будем.

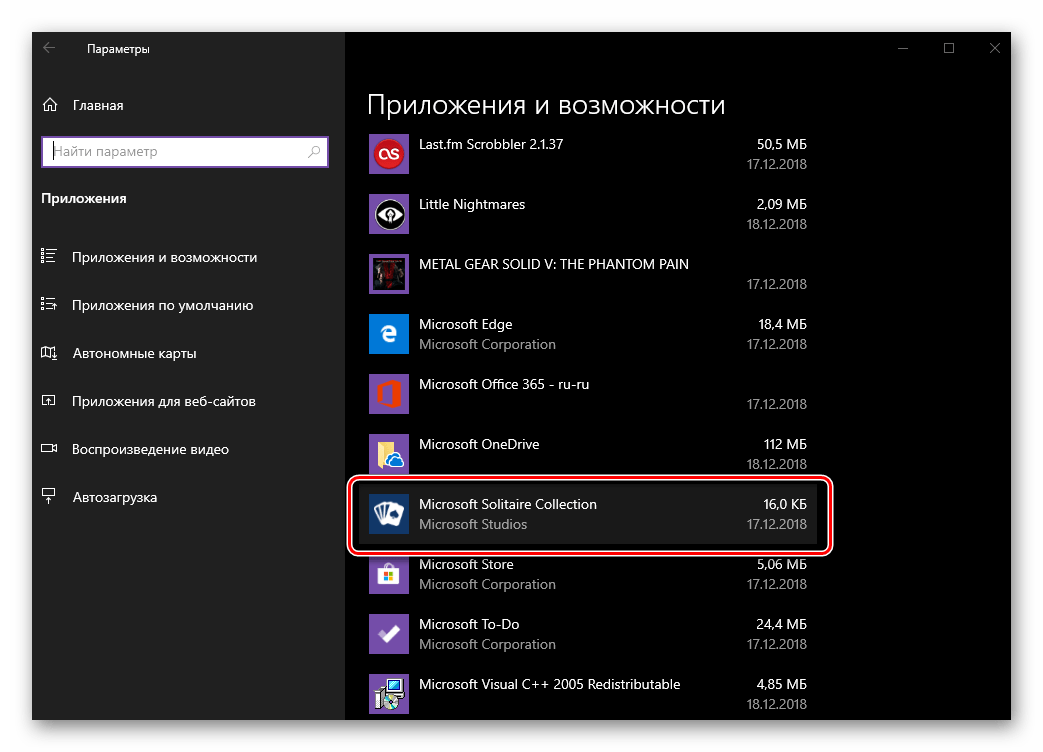
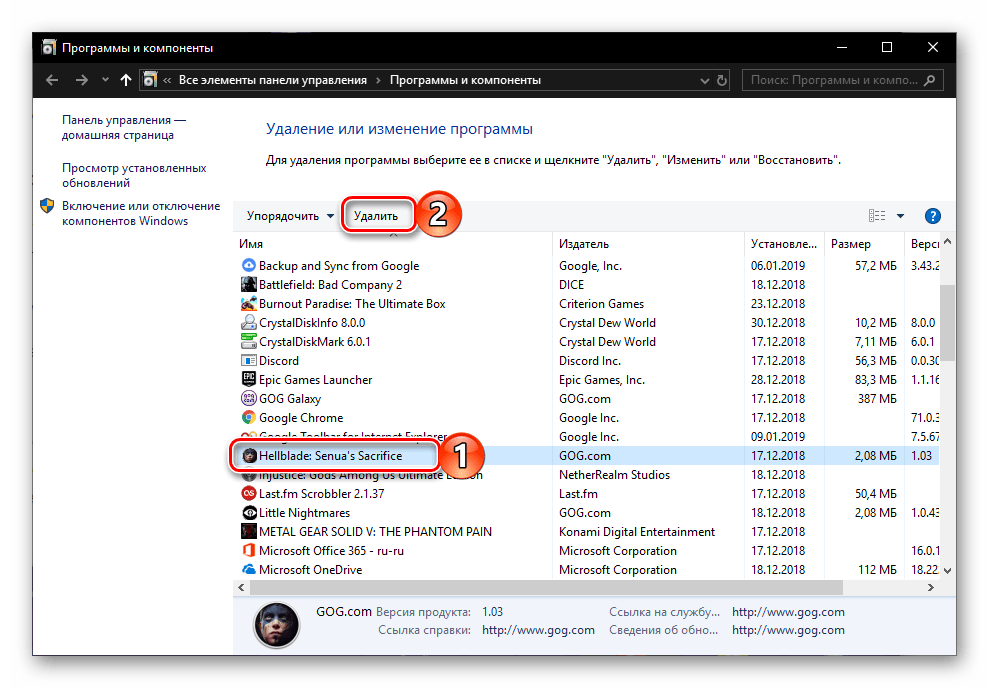
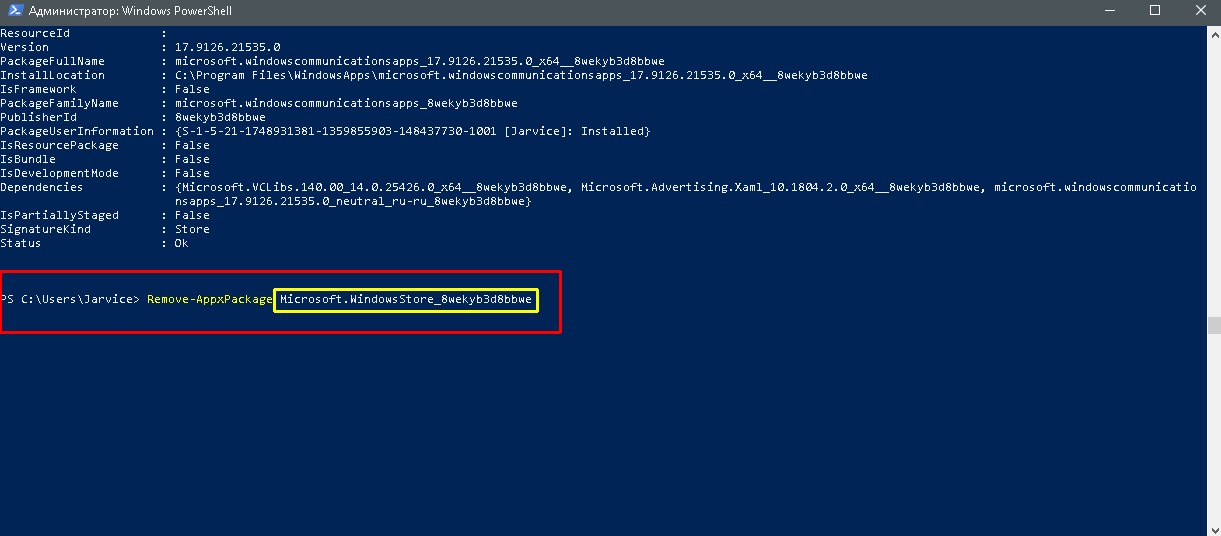
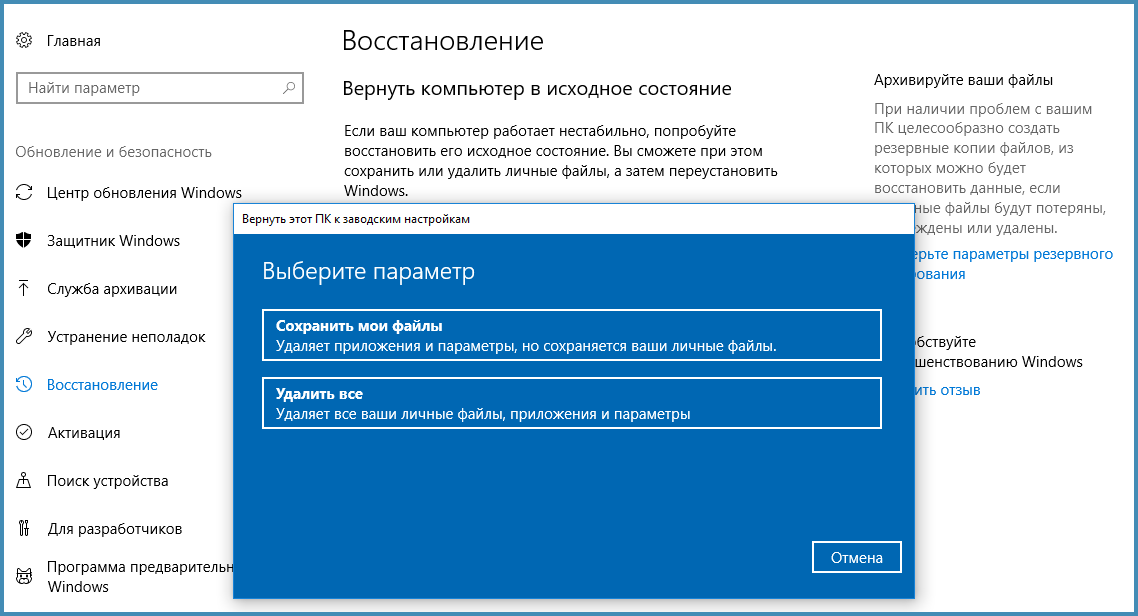
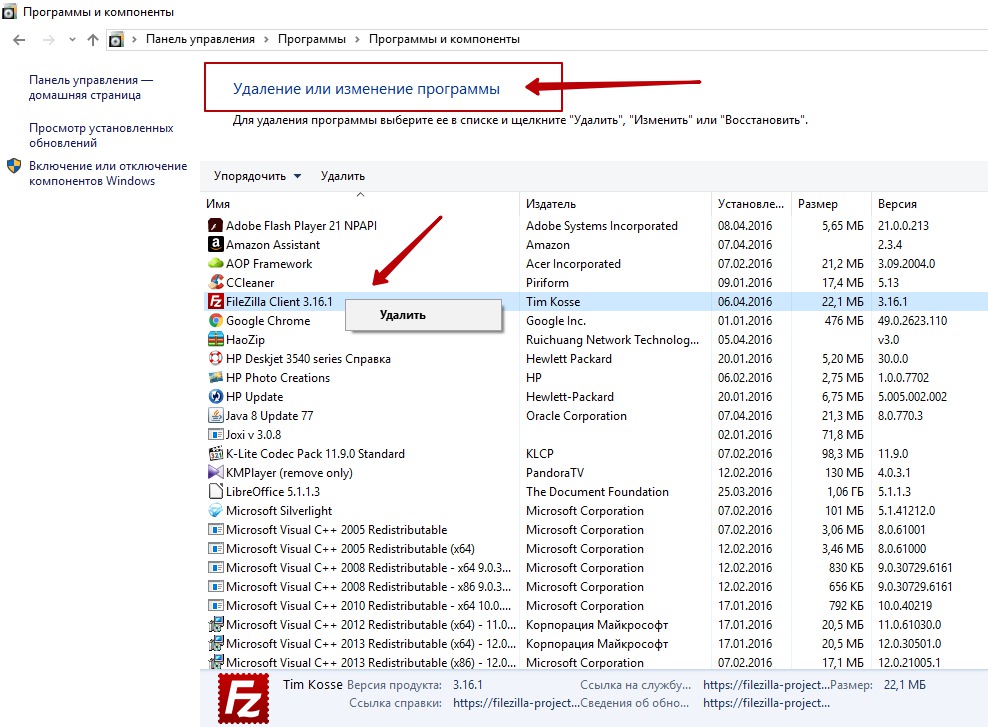
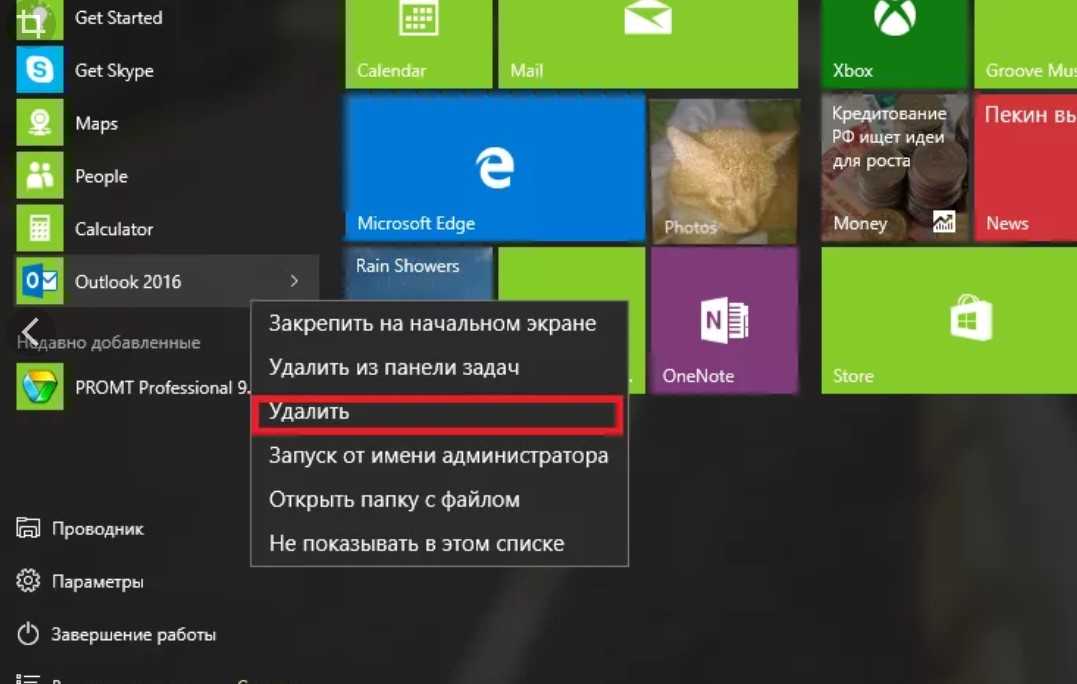
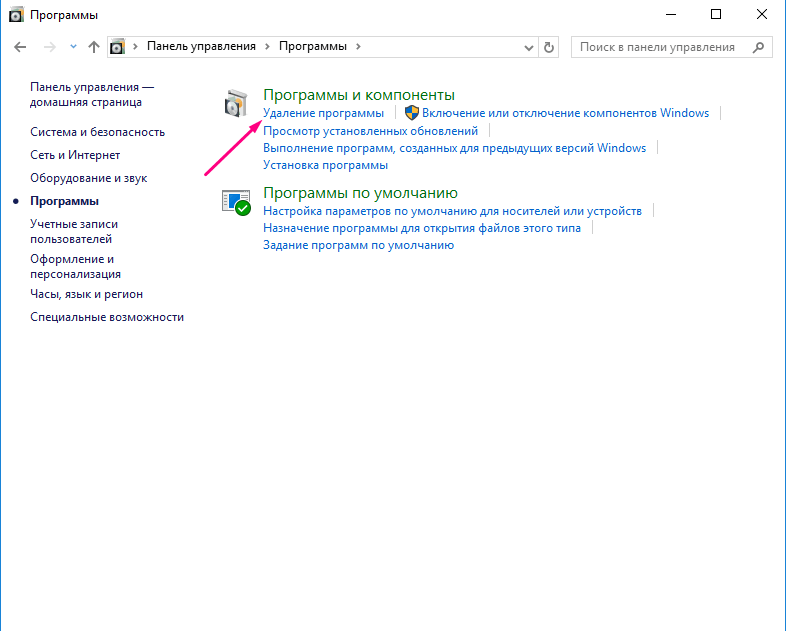
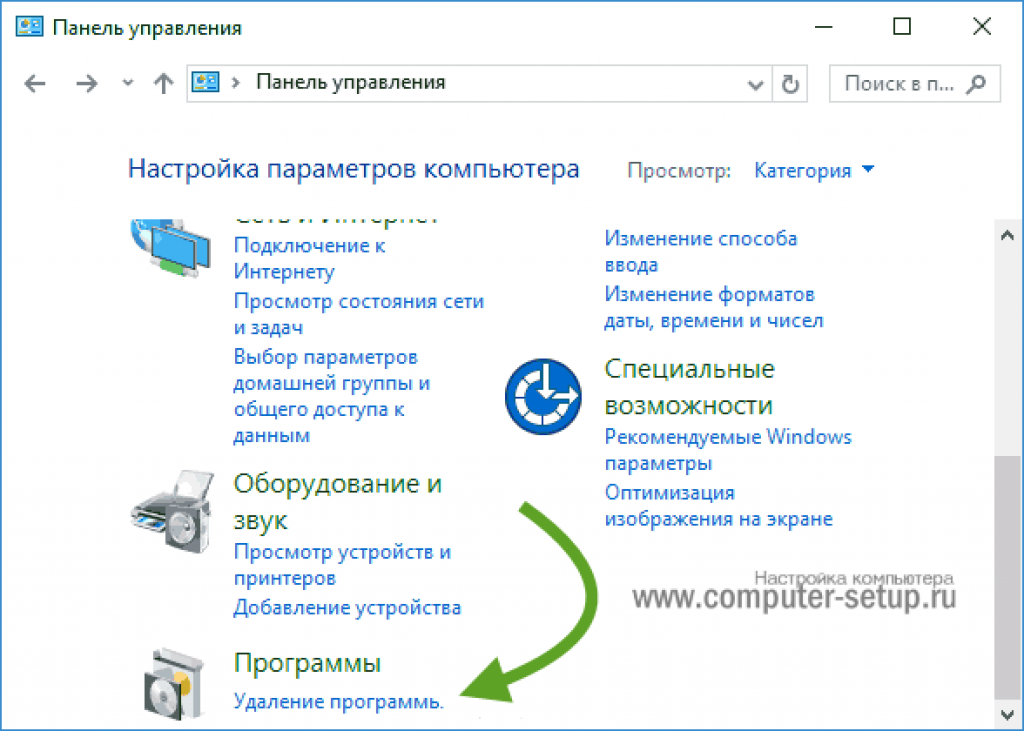
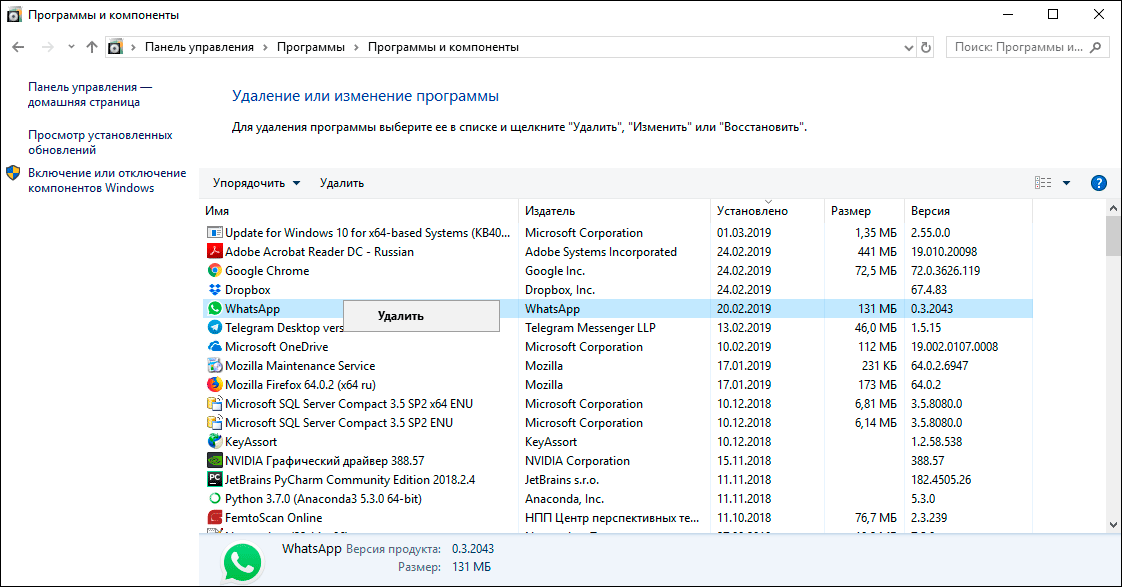
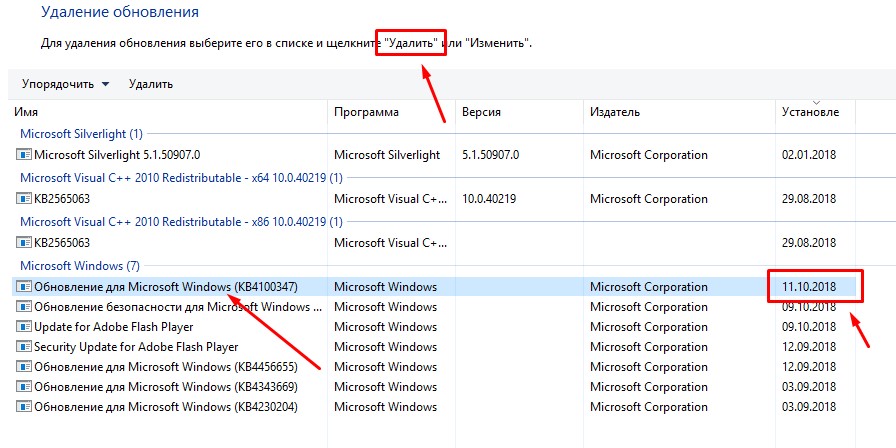
![[решено] восстановить магазин windows store 2022 - айти просто](http://wikisovet.ru/wp-content/uploads/7/d/0/7d06694a994425d204329c8cc36e0ac8.jpeg)