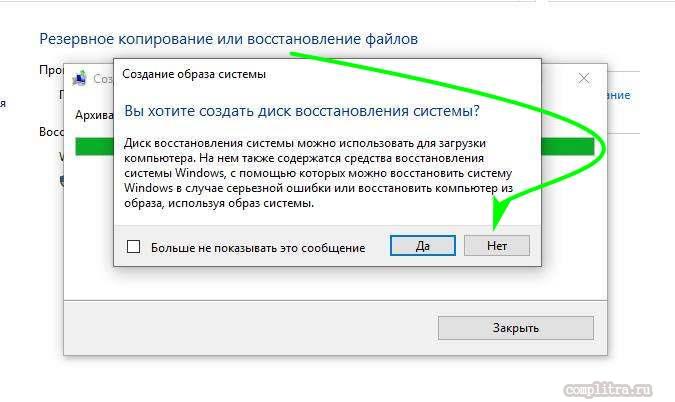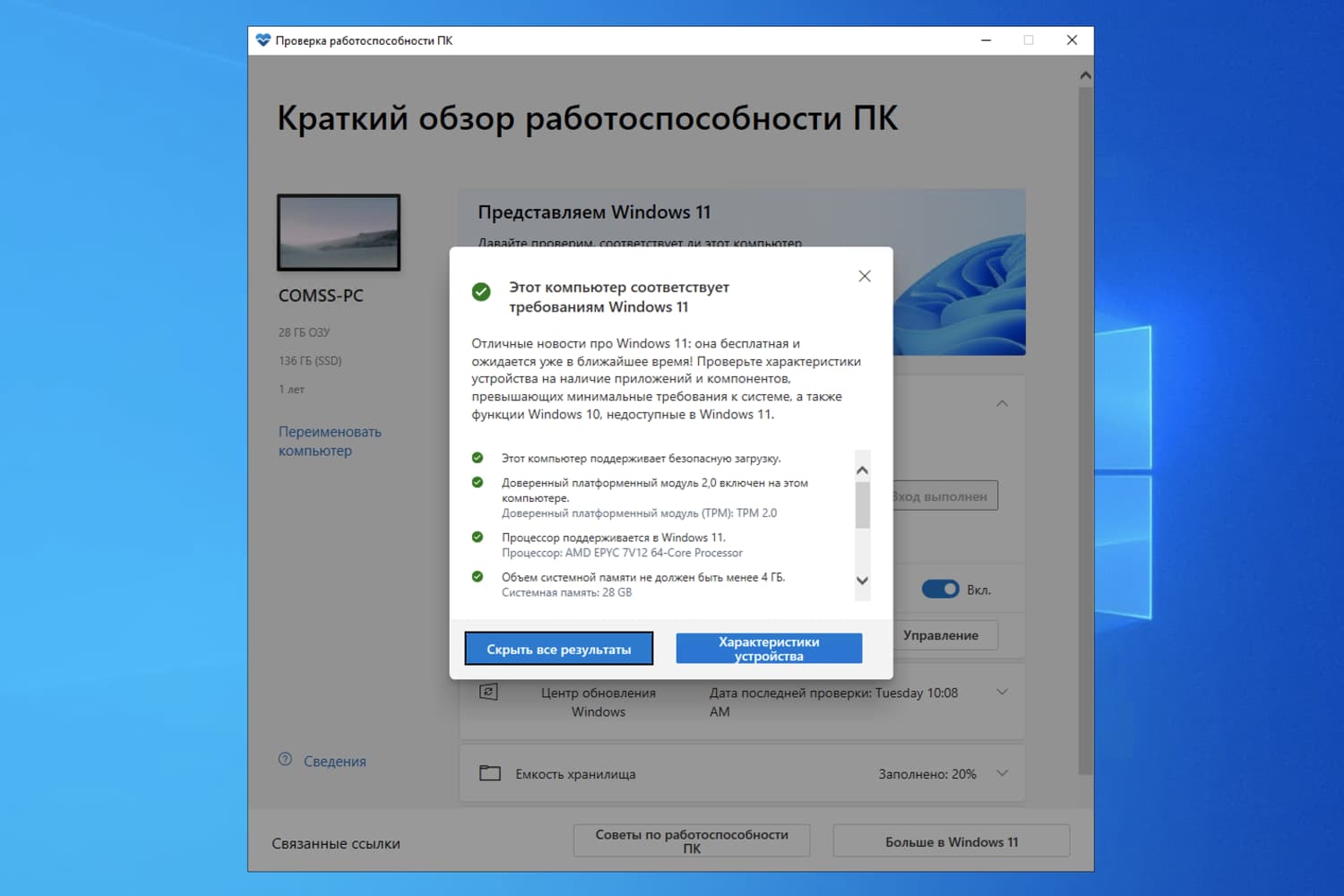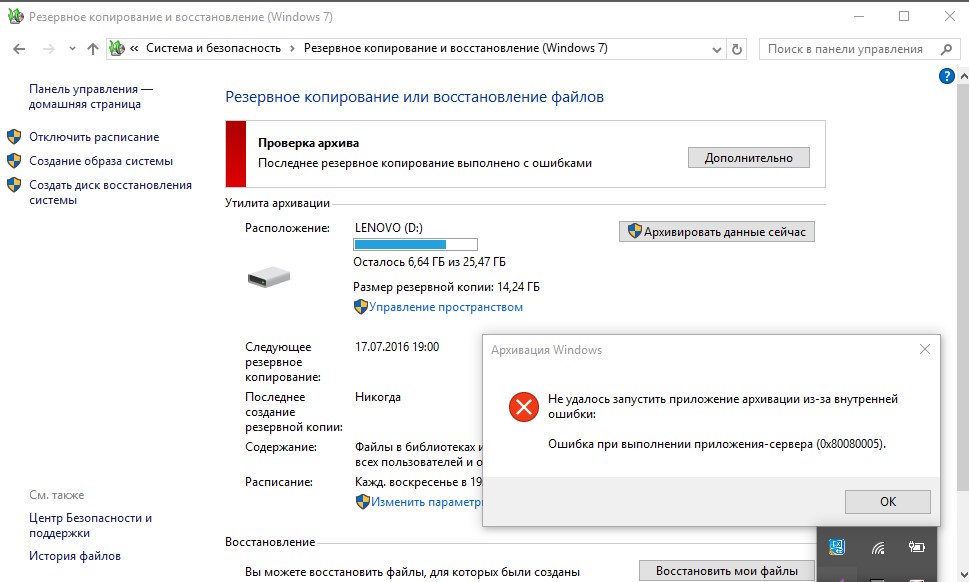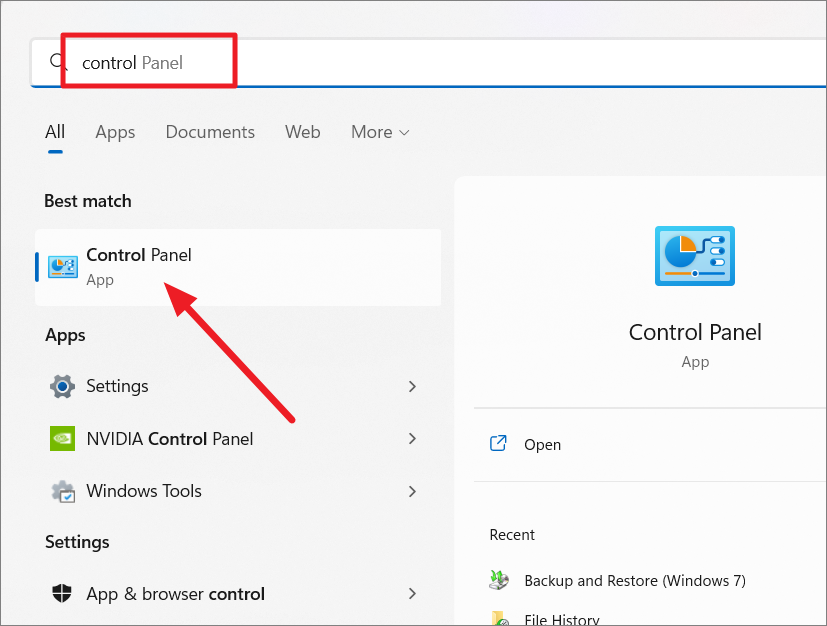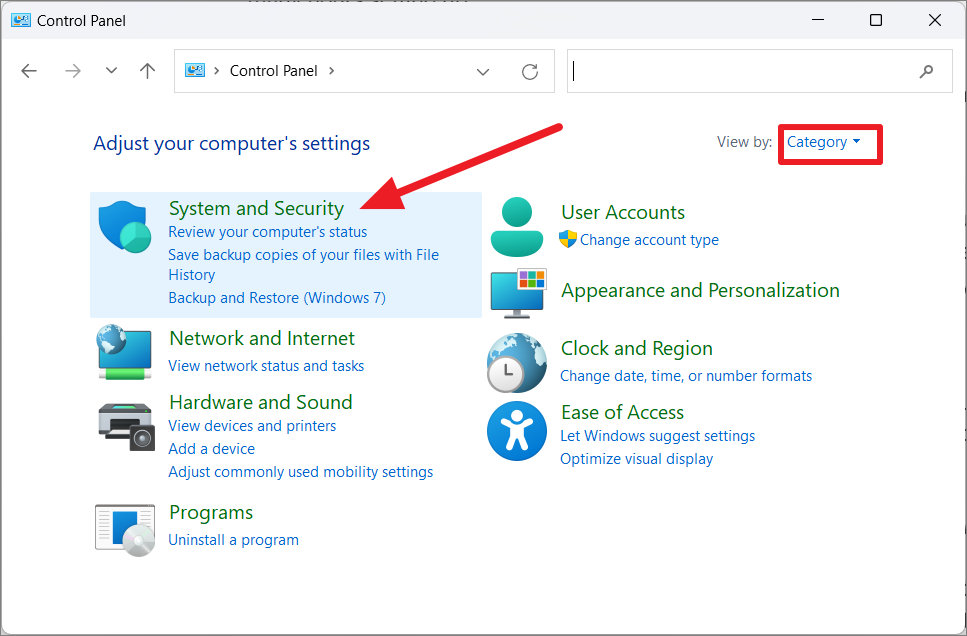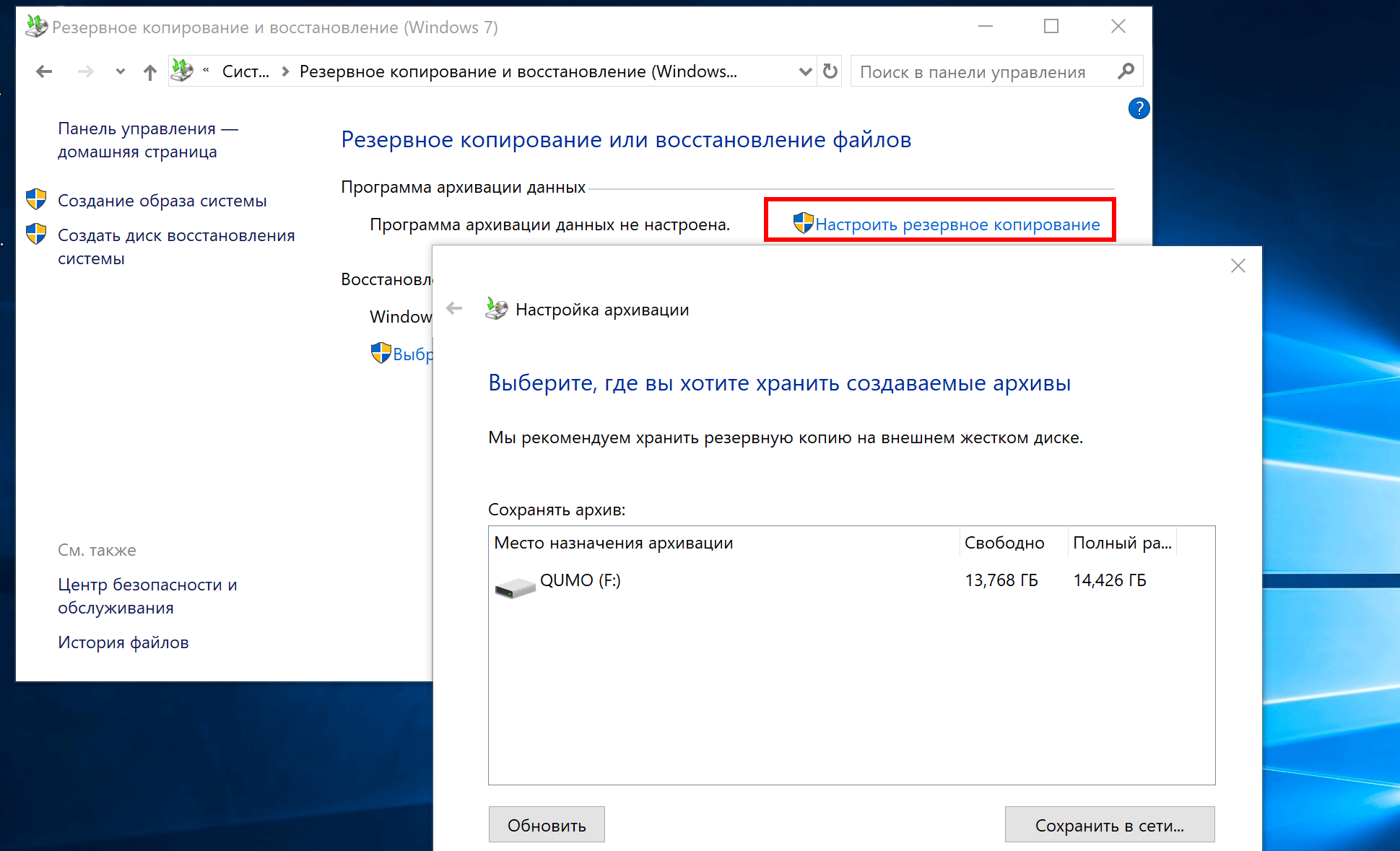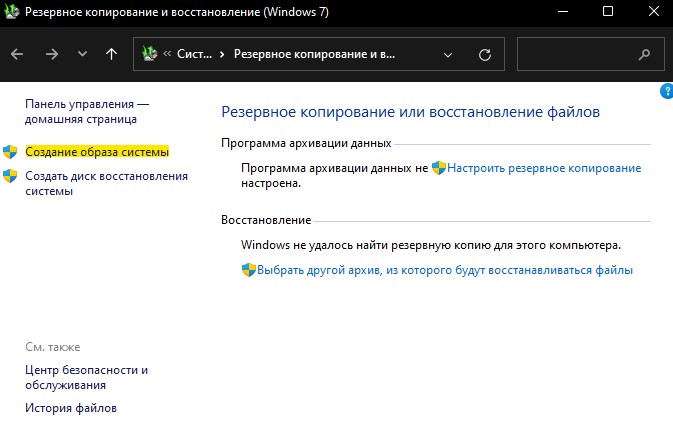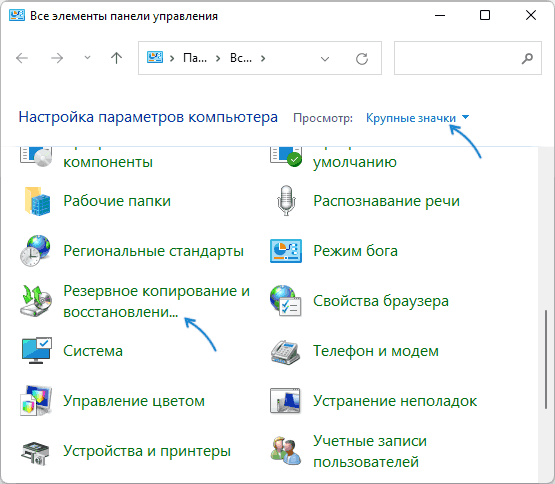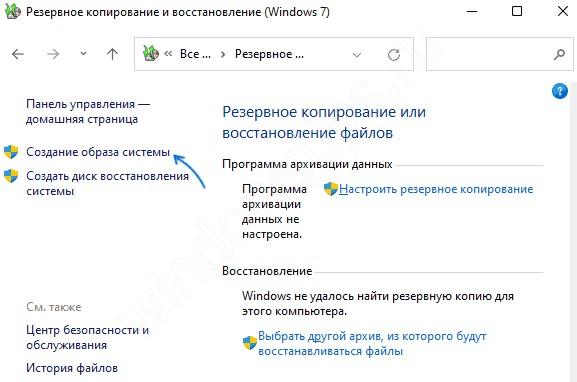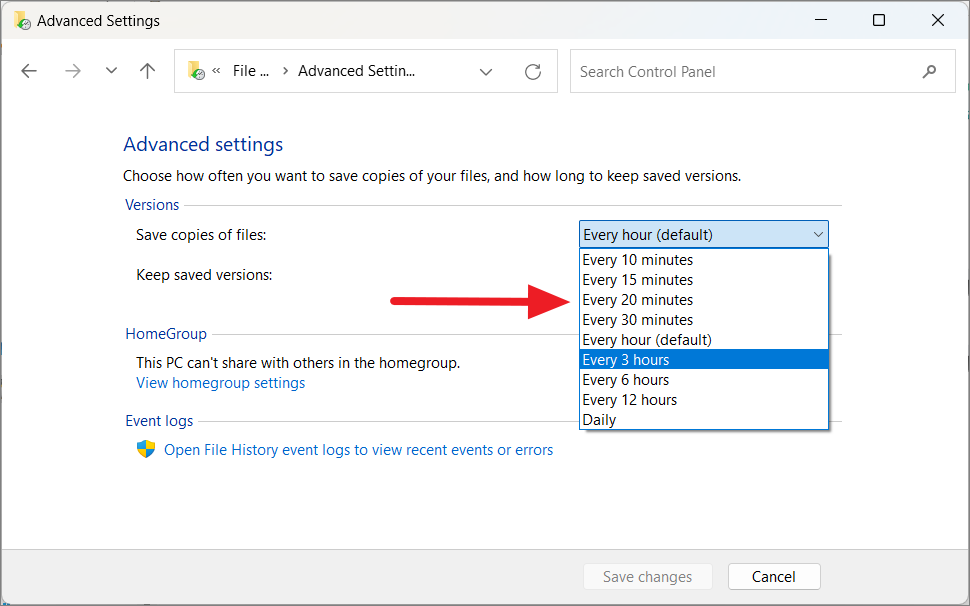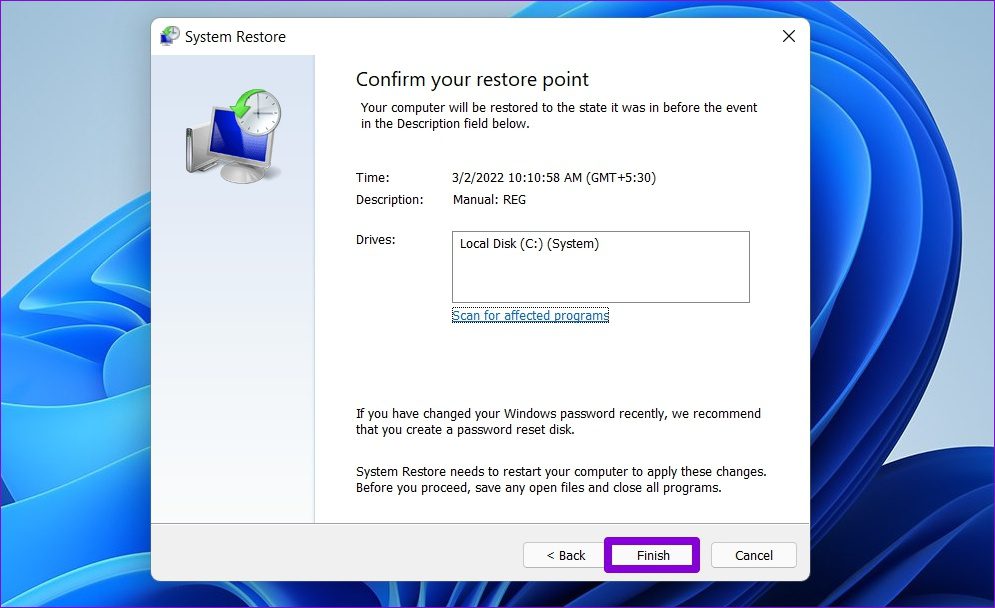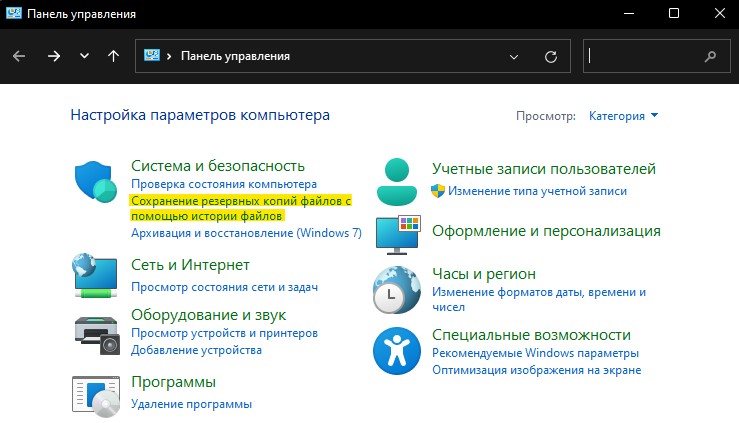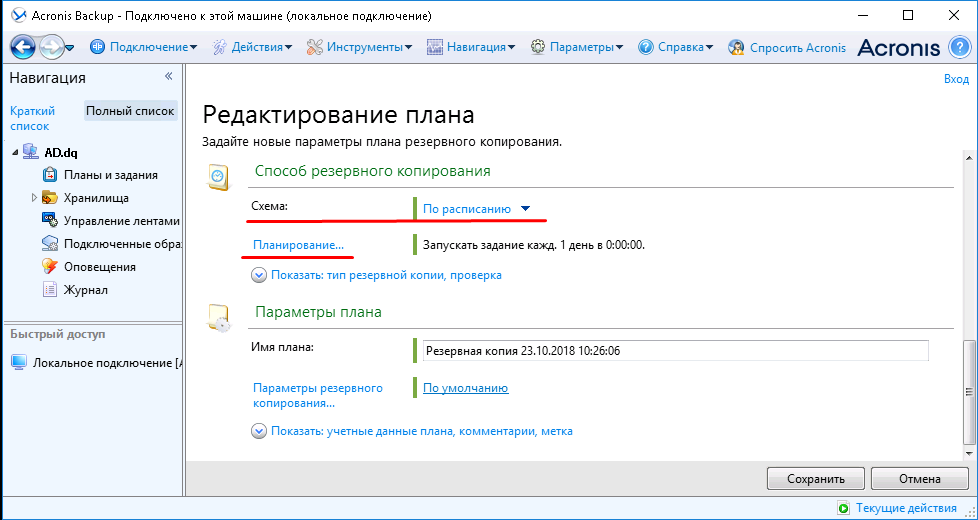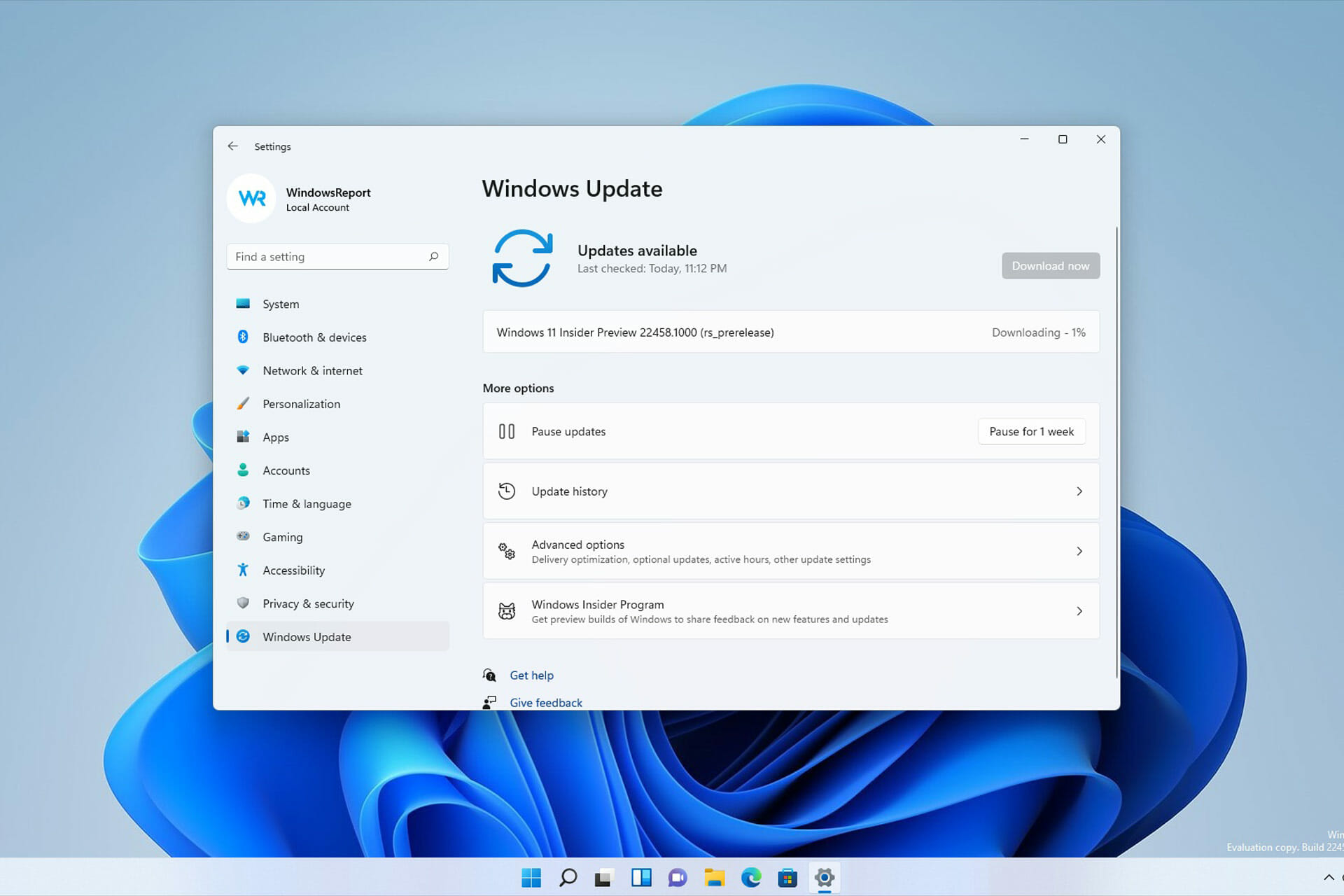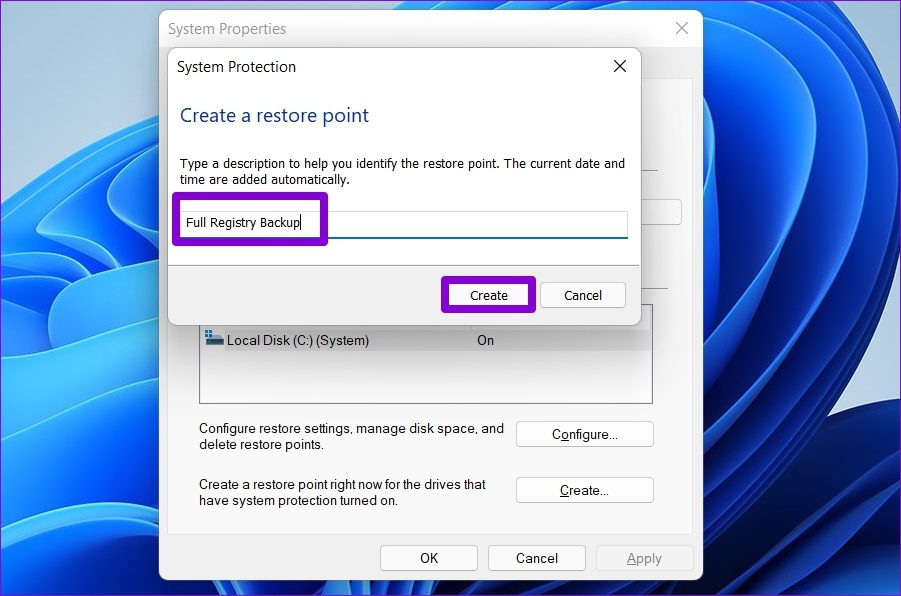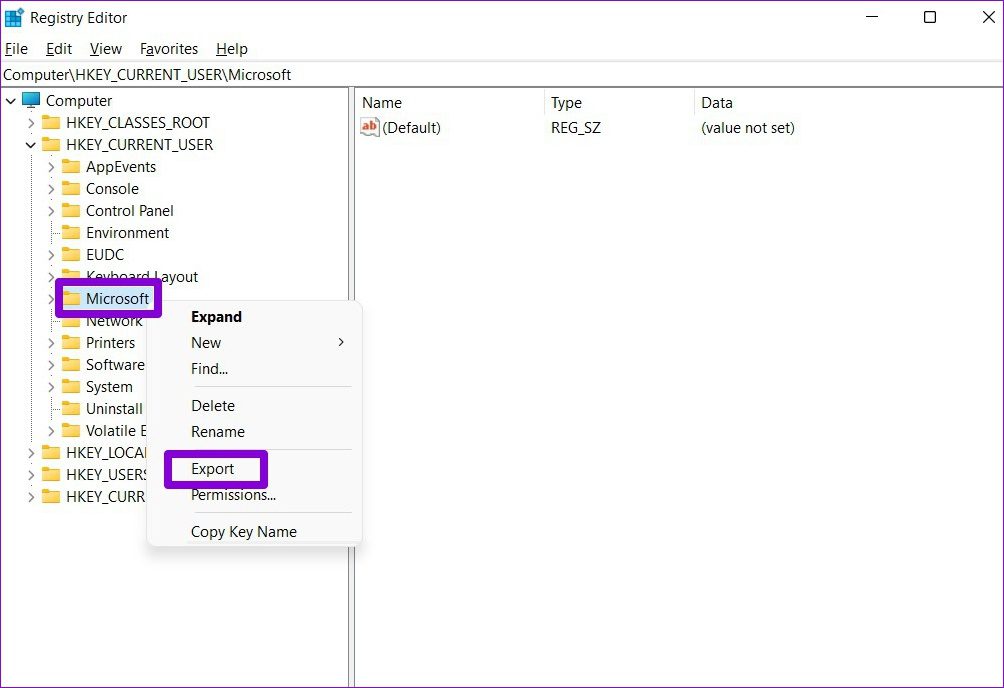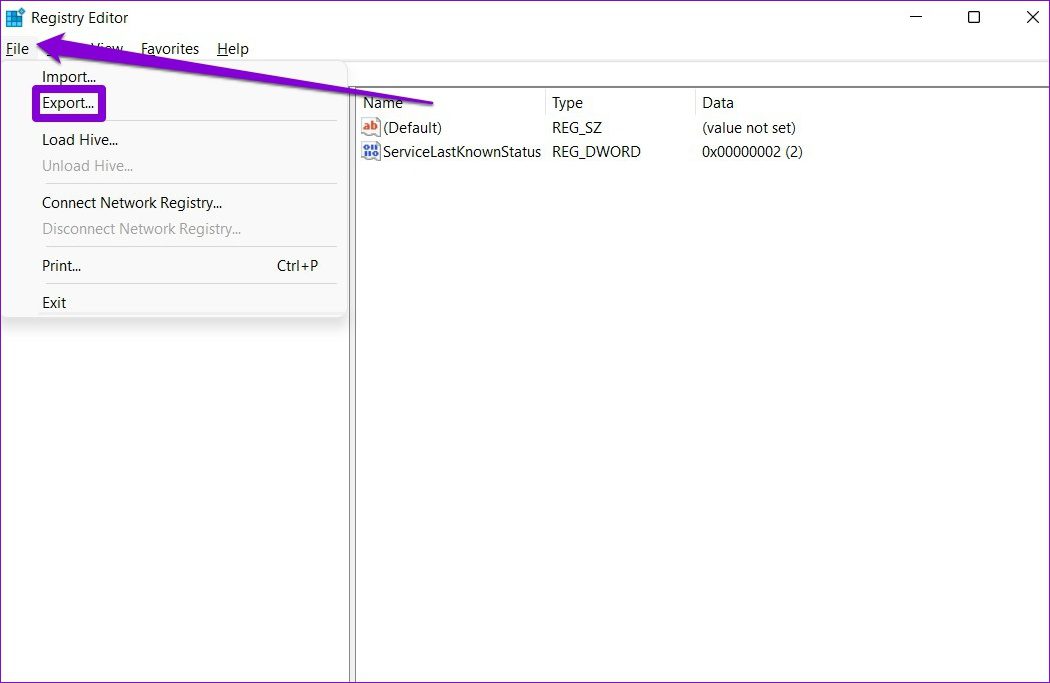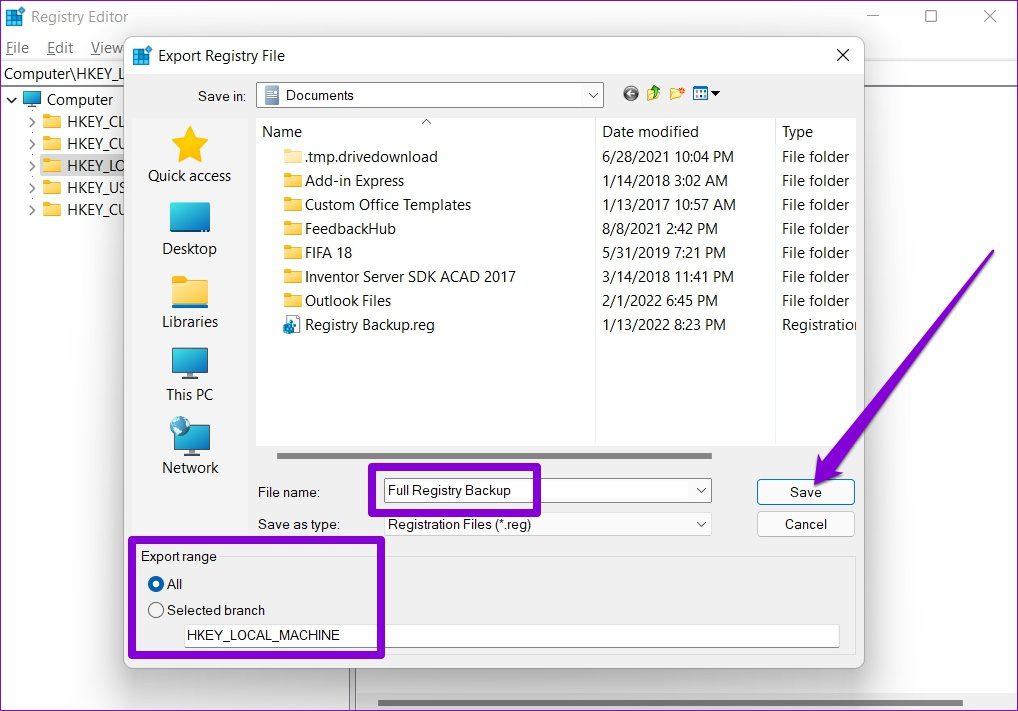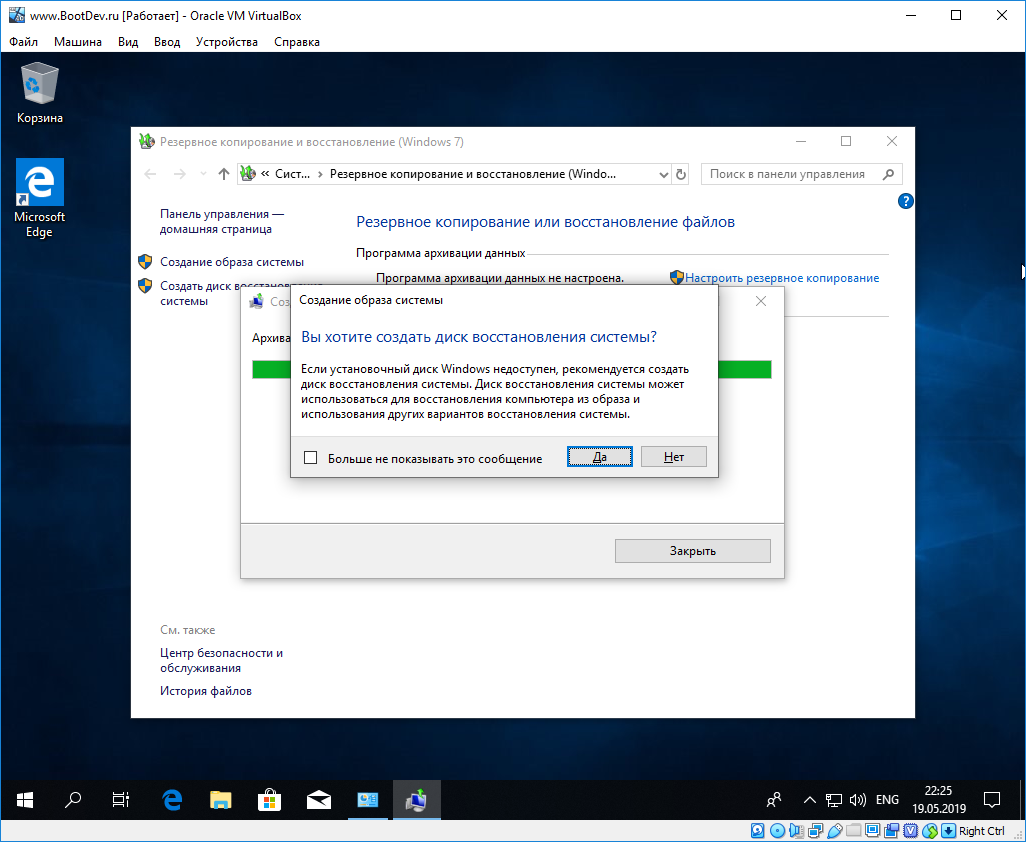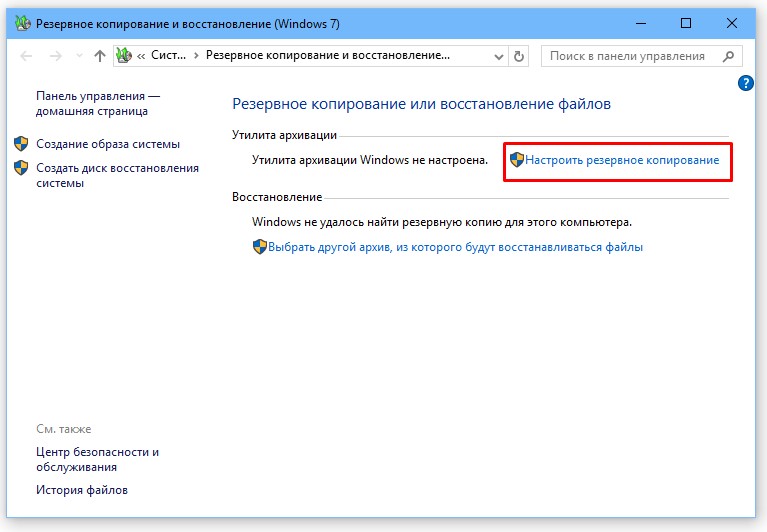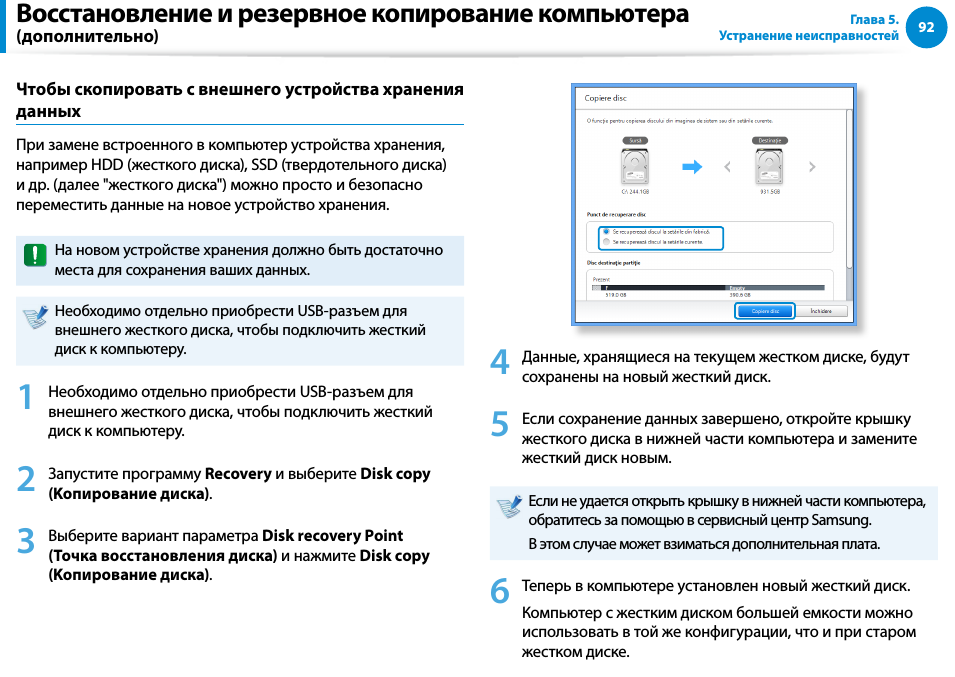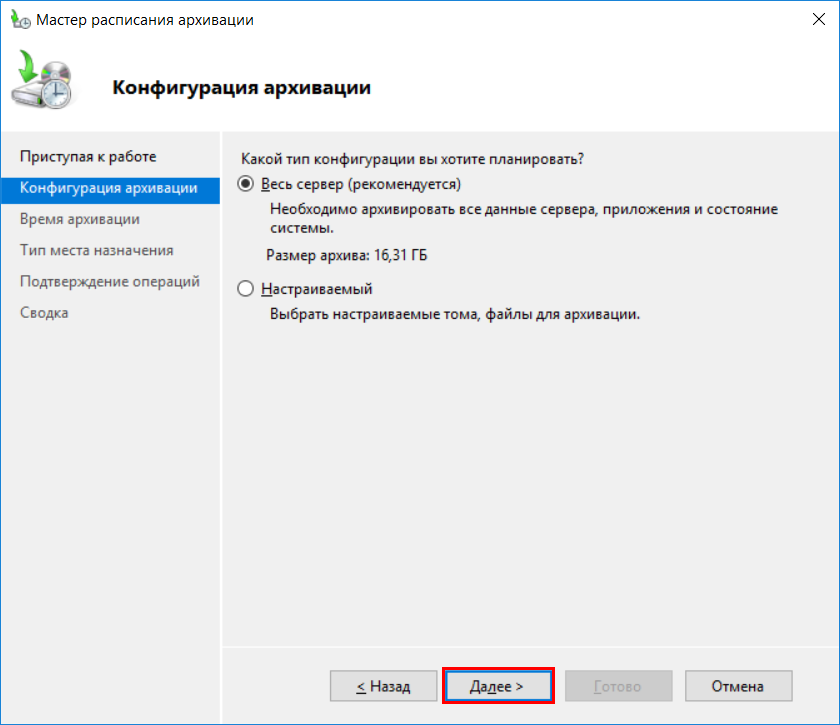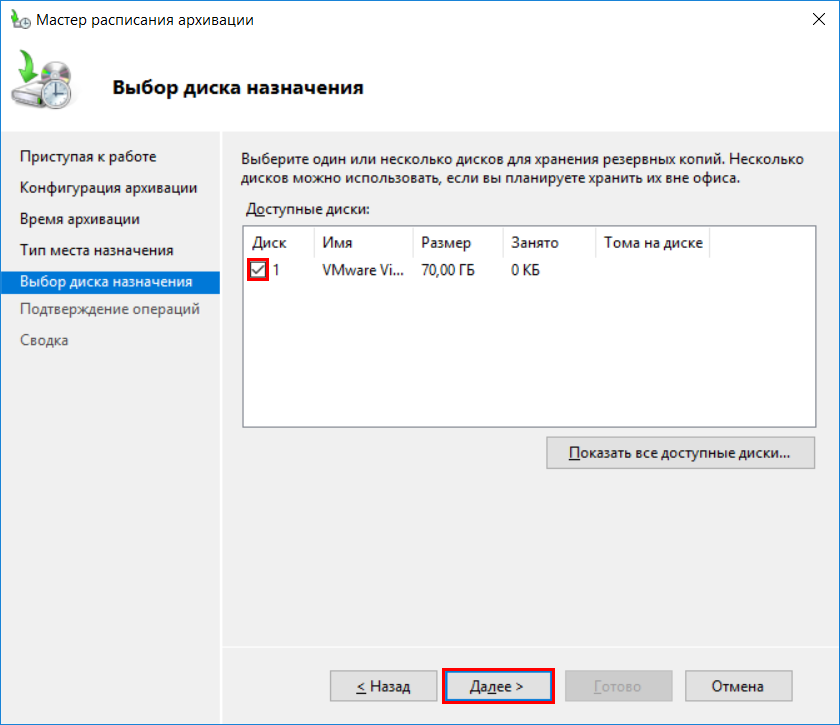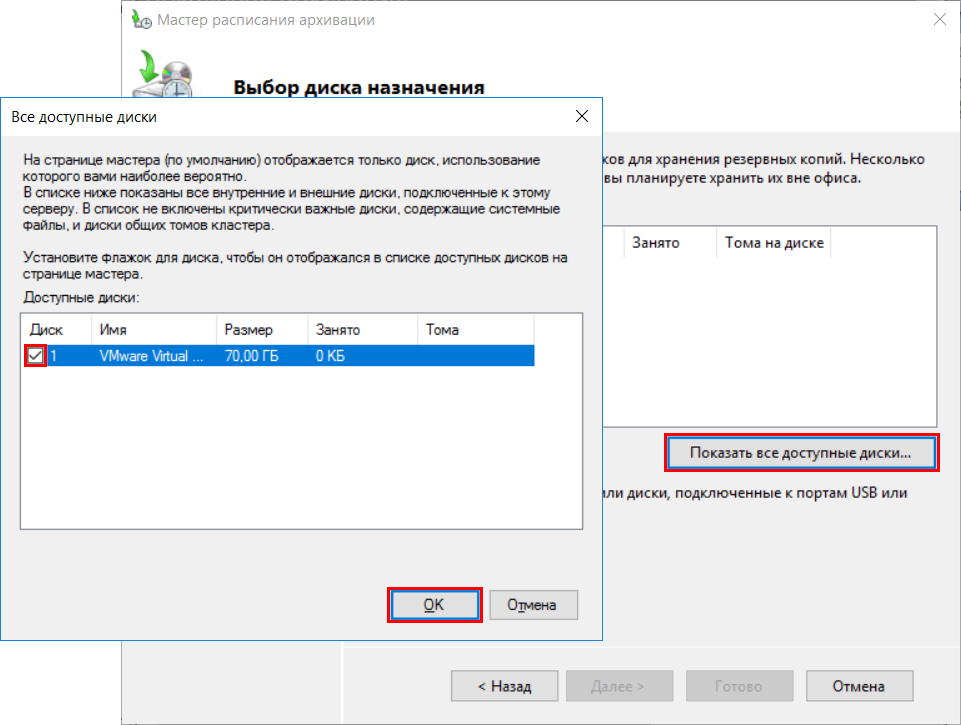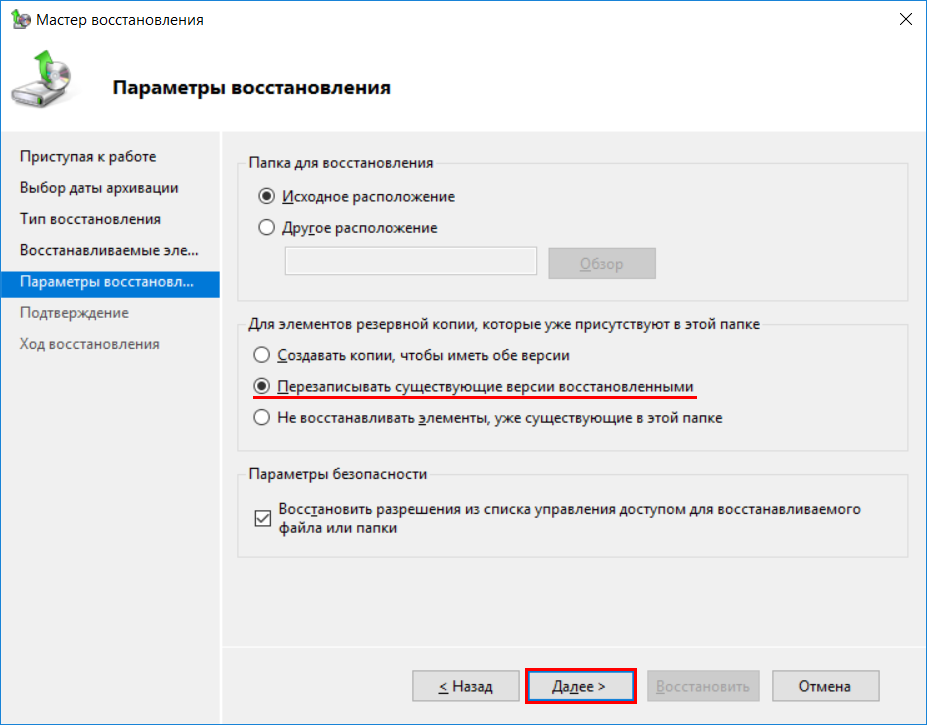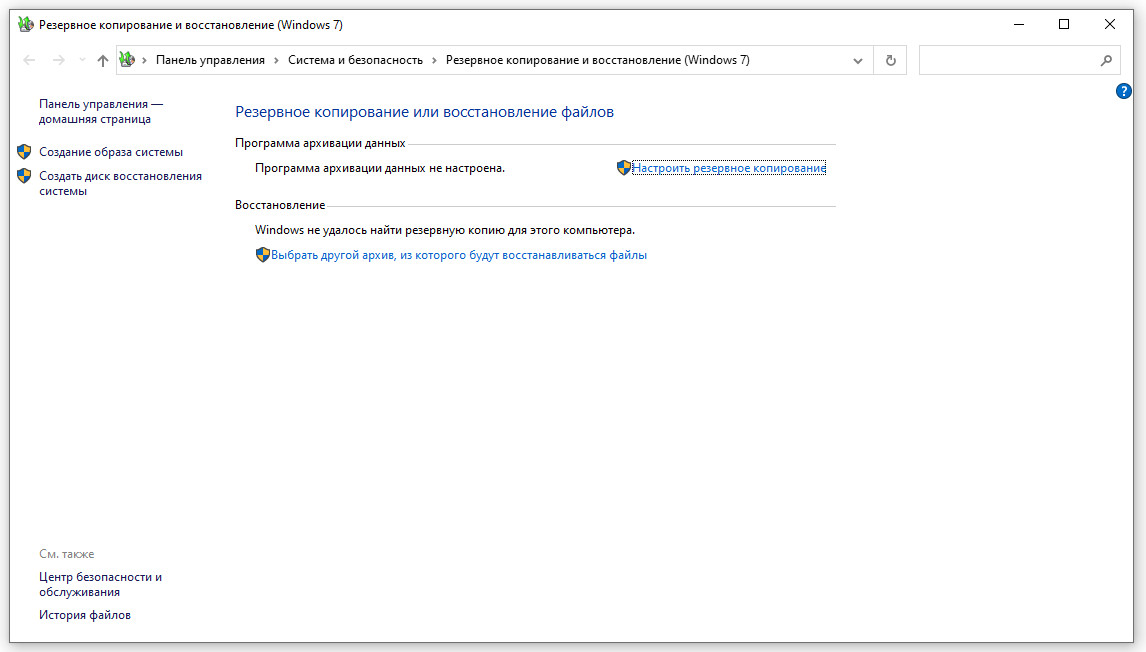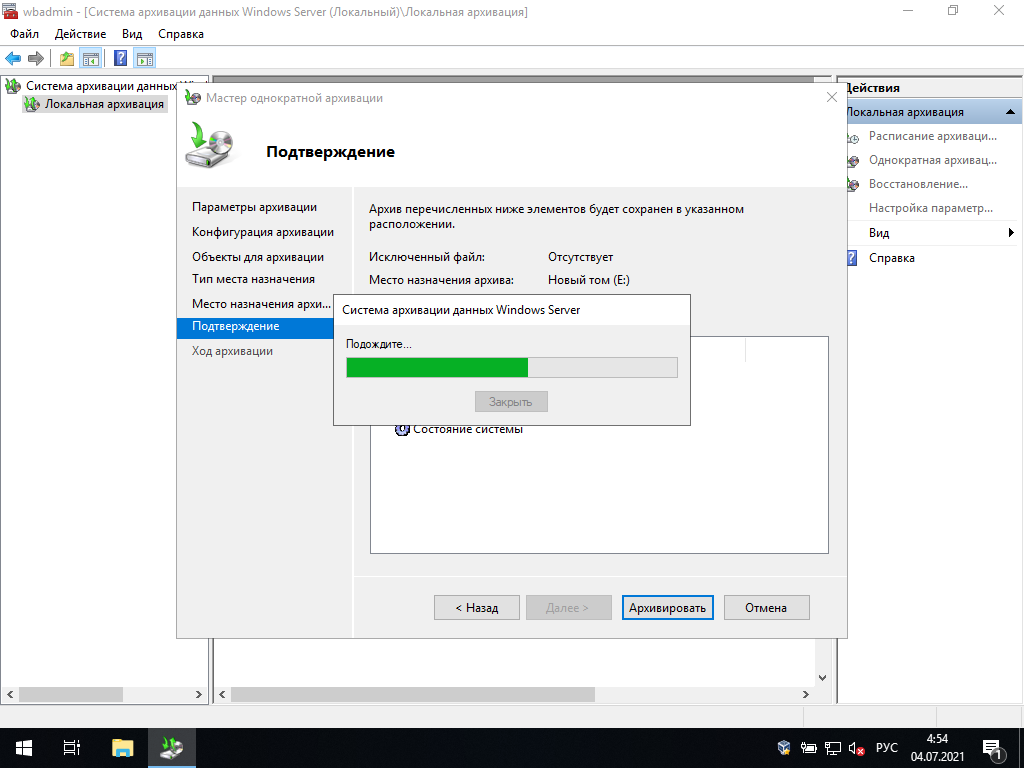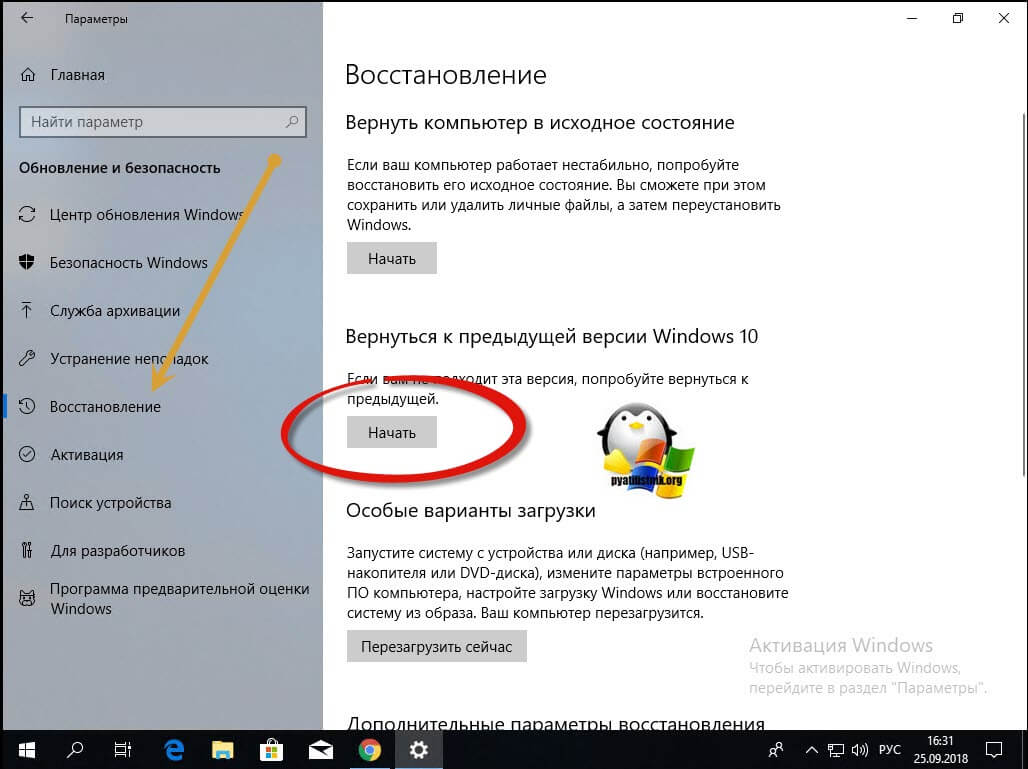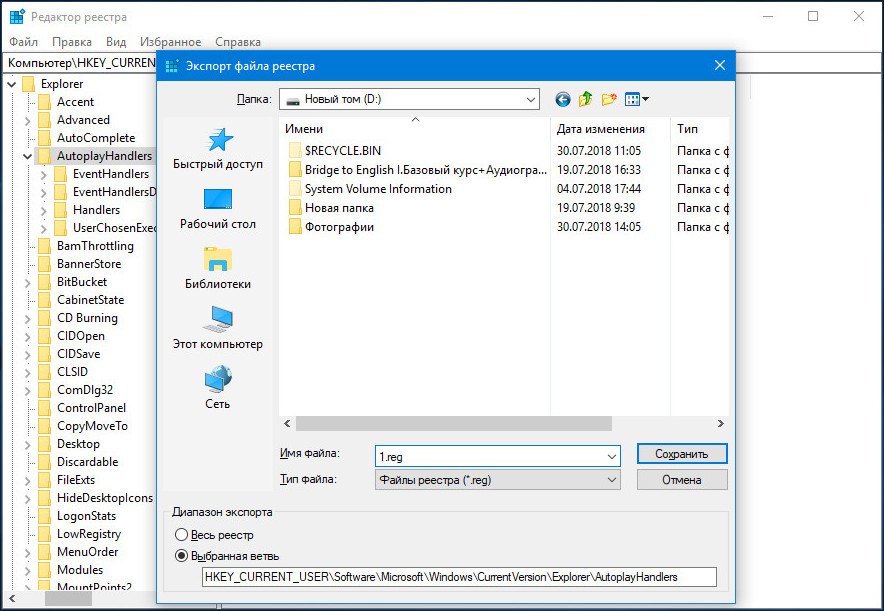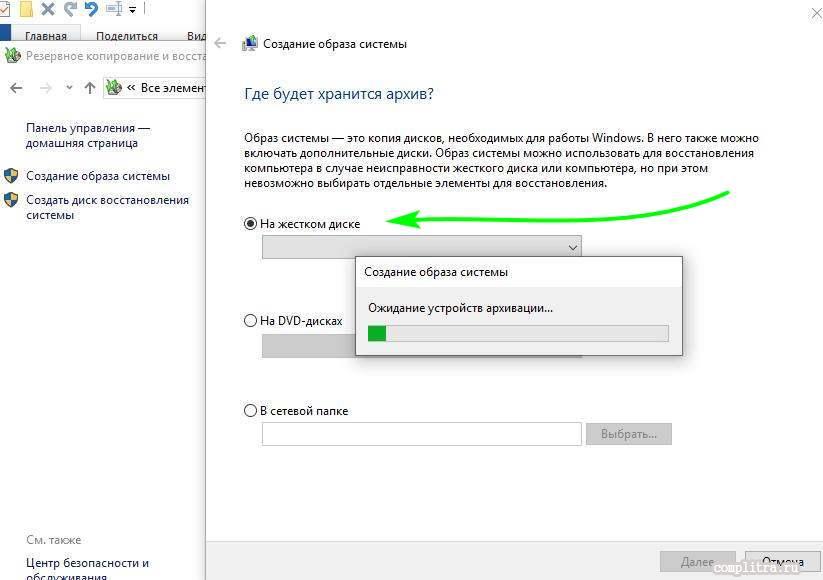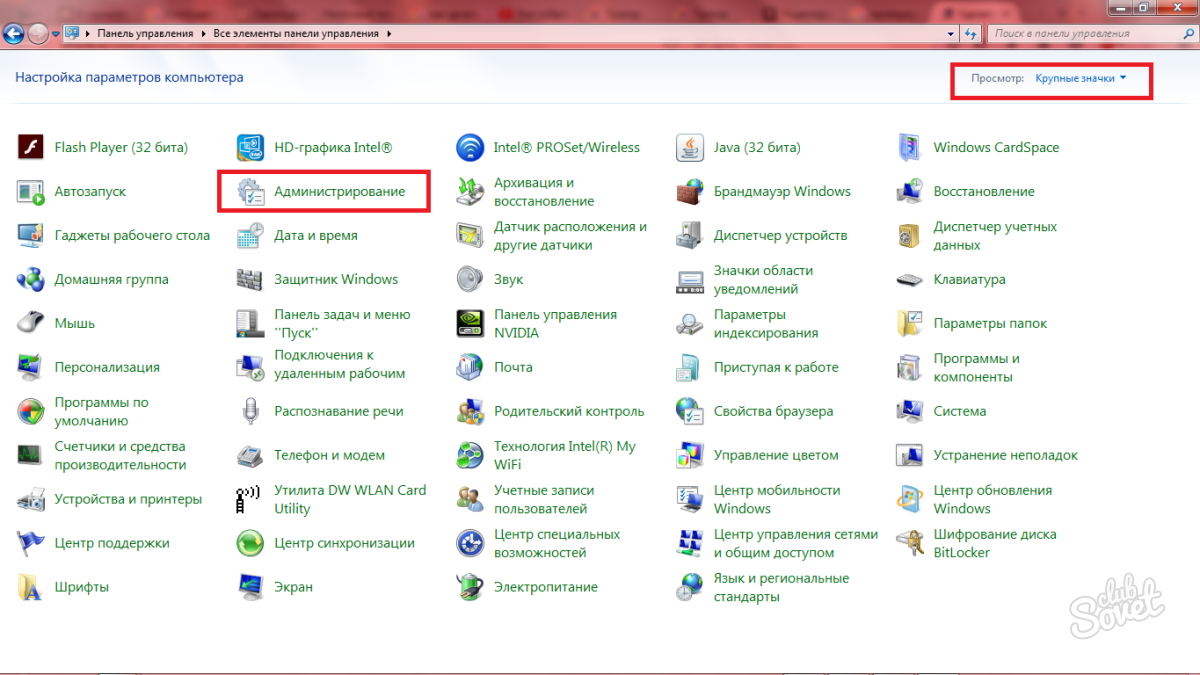О цене
Все мы знаем, что Acronis никогда не был бесплатным. Однако цены меня тоже приятно удивили: на официальном сайте есть калькулятор, позволяющий узнать, во сколько тебе обойдется Acronis.
 Цены на Acronis True Image 2017
Цены на Acronis True Image 2017
Разовая лицензия на 1 комп (количество мобильных устройств неограниченно) обойдется в 1700 рублей (примерно 27$ по текущему курсу). Но выгоднее купить подписку: в этом случае тебе достанется и сама программа, и 500 Гб облачного хранилища. Стоимость подписки на год обойдется в 1400 р. (~22$), на два года — всего 2000 р (~32$), это примерно 1.83$ или 1.33$ в месяц. За такие деньги можно купить разве что 100 Гб на Google Диск! А здесь я получил отличное средство для бэкапа + 500 Гб в облаке.
Восстановление из резервной копии
Для восстановления из копии нужно нажать команду Восстановление на панели Действия (см. рис. 3).
Сперва нужно определить, где находится архив — на этом сервере или в другом расположении (рис. 12).
Рис. 12. Выбор расположения архива
Выберите дату создания архива (рис. 13).
Рис. 13. Выбор даты архива
Далее нужно уточнить, что именно нужно восстановить. Можно восстановить файлы и папки, тома, приложения или же только состояние системы, где было выполнено резервное копирование Windows Server.
Рис. 14. Что нужно восстановить
Если вы выбрали первый вариант, далее мастер предоставит вам возможность отметить файлы и папки, подлежащие восстановлению. На рис. 15 показано, что будут восстановлены папки ftp-root, inetpub и php.
Рис. 15. Выбор файлов и папок
Выберите, как нужно восстанавливать. Обычно нужно восстановить файлы и папки в исходное расположение, но вы можете использовать другую папку. Также выберите, что сделать с элементами резервной копии, которые уже есть в папке. Как правило, нужно выбрать Перезаписывать существующие версии восстановленными.
Рис. 16. Параметры восстановления
Нажмите кнопку Далее. Просмотрите сводку и если все правильно, нажмите кнопку Восстановить (рис. 17). Остается только дождаться процесса восстановления, а потом нажать кнопку Закрыть (рис. 18).
Рис. 17. Сводка по восстановлению
Рис. 18. Процесс восстановления
Резервное копирование встроенными средствами ОС
Бэкап системы проще всего сделать с помощью «Панели управления» — стандартного средства операционных систем Windows:
- Войдите в «Панель управления». В Windows 10 для этого откройте меню «Пуск» и в строке поиска наберите «Панель управления». В поле соответствий появится ссылка на нужное приложение.
- Поменяйте отображение элементов. Для этого вверху справа в выпадающем списке выберите «Крупные/Мелкие значки».
- Найдите раздел «История файлов» и щёлкните по нему мышью.В «Панели управления» нужно выбрать пункт «История файлов»
- Внизу слева выберите пункт «Резервная копия образа системы».В окне «История файлов» нужно выбрать пункт «Резервная копия образа системы»
- В меню слева кликните «Создание образа системы».В окне «Резервное копирование и восстановление» нужно выбрать пункт «Создание образа системы»
- Выберите место, в котором будет создан образ Windows 10:
- HDD или винчестер;
- съёмный DVD-носитель;
- сетевая папка.В окне «Создание образа системы» нужно указать место, где будет создаваться образ
- Следующее диалоговое окно обобщает информацию. В нём указано, где будет располагаться резервная копия, каков будет её размер, а также какие именно данные будут включены в образ. Нажмите кнопку «Архивировать».Для создания резервной копии Windows 10 нужно нажать кнопку «Архивировать»
- После того, как резервная копия будет создана, ОС предложит записать образ на диск. Это необходимо для того, чтобы восстановить Windows 10 в случае аварии, если у вас нет загрузочного диска или флешки. При необходимости нажмите «Да» и следуйте советам и подсказкам, которые будут появляться на экране.
Достоинством такого способа создания резервной копии ОС является простота. Следуя инструкциям, сделать образ может любой пользователь. Но разработчики программного обеспечения написали много разных программ, которые выполняют те же функции и обладают интуитивно понятным интерфейсом, поэтому часто выбираются юзерами для создания бэкапов.
Зачем и как удалять резервные копии Windows 10
Решение об удалении лишних копий Windows принимается в следующих случаях:
- недостаток места на носителях для хранения этих копий (диски-хранилища, флешки, карты памяти переполнены);
- неактуальность данных копий после выпуска новых программ для работы и развлечений, игр и т. д., удаление с диска C «отработавших» своё документов;
- необходимость конфиденциальности. Вы не оставляете за собой секретных данных, не желая, чтобы они попали в руки конкурентов, и своевременно избавляетесь от лишних «хвостов».
Последний пункт требует пояснения. Если вы работаете в правоохранительных органах, на военном заводе, в больнице и т. д., хранение образов дисков с Windows и личными данными работников может оказаться запрещённым по регламенту.
Если архивные образы Windows 10 были сохранены отдельно, удаление образов выполняется так же, как и удаление любых файлов в исправно работающей системе.Не имеет значения, на каком они диске хранятся.
Как сделать резервную копию Windows 10 при помощи сторонних программ: Dism++
Эта утилита бесплатная, ее можно скачать с официального сайта. Пошаговое руководство по использованию:
- В меню выберите вкладку «Инструменты», перейдите в «Дополнительно», «Бэкап системы».
- Выберите директорию. Прочие опции можно оставить. Через несколько минут в указанной папке появится wim-файл.
Восстановление через Dism++:
- Создайте загрузочный накопитель с операционной системой, закиньте туда образ и папку с утилитой.
- Загрузите компьютер с накопителя. Откройте командную строку сочетанием клавиш «Shift + F10». Выберите директорию с программой Dism++ на флешке или диске.
- Выберите опцию восстановления, найдите файл-образ.
Помните, что системный диск будет очищен. Если там есть какие-либо файлы, появившиеся после копирования, рекомендуется сохранить их отдельно, либо перекинуть на другой раздел.
Резервное копирование — полезная опция с огромными преимуществами: быстрее переустановки ОС, возможность сохранять систему с драйверами, программами и пр. Главное — правильно создать файл и выбрать нужные настройки в стандартных средствах Windows 10 или сторонней утилите.
Резервное копирование пользовательских данных на базе функции «История файлов»
Итак, альтернатива использованию классической функции «История файлов» в формате UWP-интерфейса Windows 10. Дословно называется она «Резервное копирование с использованием истории файлов». Это автоматически настраиваемое резервное копирование наших пользовательских файлов. И это и есть классическая функция «История файлов» в панели управления, только с реализацией в современных системных настройках Windows 10, в приложении «Параметры». В современный формат функция перенесена не в полном объёме, без возможности выполнять очистку от старых копий. Однако у нас при настройке резервного копирования всё равно остаётся возможность задать время хранения резервных копий, так что, в принципе, это несущественный момент. Прекращение существования «Истории файлов» в классическом формате – это вопрос только времени, известно, что Microsoft собирается полностью убрать из Windows 10 панель управления. Так что на перспективу лучше привыкнуть работать с современным форматом этой функции.
И чтобы настроить резервное копирование наших пользовательских файлов мы в системных параметрах идём в раздел «Обновление и безопасность», далее – в подраздел «Служба архивации». Здесь и находится штатный бэкап пользовательских файлов в Windows 10.
Как сделать резервную копию Windows 7 средствами ОС
Если речь идет о Windows 7 — как сделать резервную копию образа системы? Для каждого пользователя важно иметь запасной аналог образа операционной системы
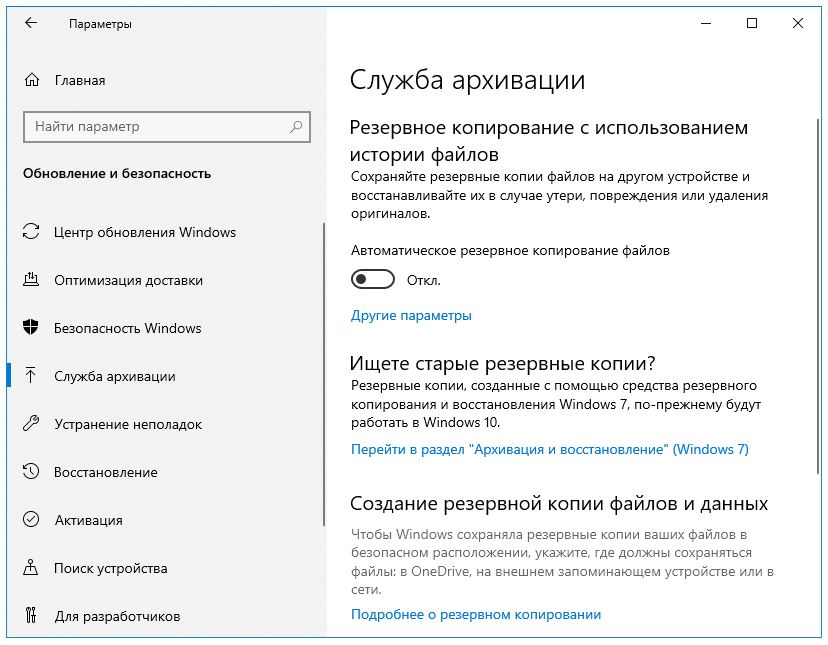
Создание резервной копии
Задавшись целью сделать резервную копию, следует придерживаться данного алгоритма:
- Открыть пункт «Пуск».
- Войти во вкладку «Панели управления».
- Активировать кнопку «Система и безопасность».
- Выбрать строку «Архивация и восстановление».
- Из всплывающего списка выбрать «Настроить резервное копирование» либо «Создание образа системы».
- Указать расположение места, где нужно создавать копию образа ОС, например, выбрать раздел «Предоставить выбор Виндовс».
- Нажать на «Далее».
- В появившемся окошке задать «Расписание» (можно просто тапнуть на «Сохранить параметры и запустить архивацию».
Далее нужно дождаться завершения архивации.
Добавление диска для хранения резервных копий
Первым делом нам необходимо добавить жёсткий диск, на котором будут храниться резервные копии наших файлов. Жмём «Добавление диска».
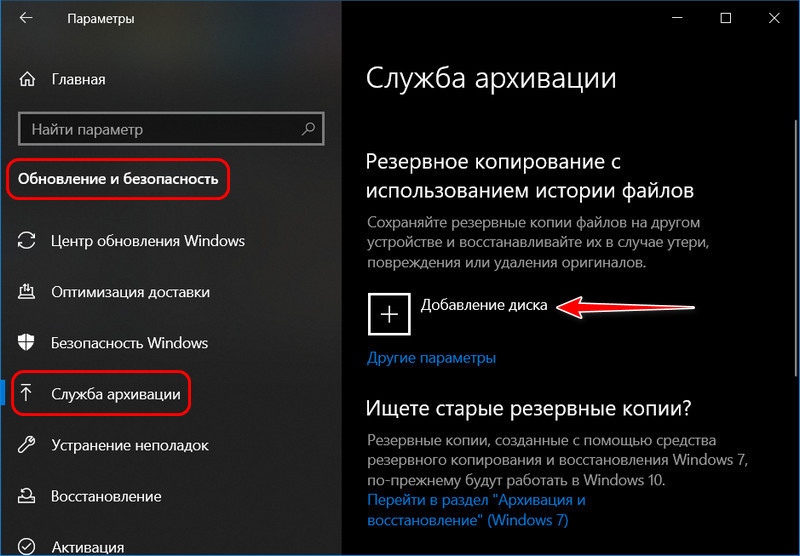
Но у нас не получится добавить в качестве бэкап-хранилища разделы нашего внутреннего диска. Таким хранилищем может быть внешний носитель информации, например, флешка или внешний диск.
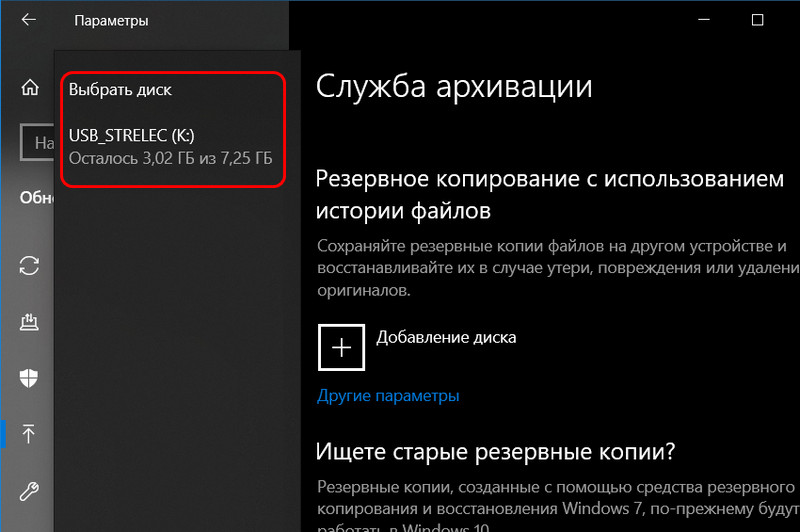
Но если у нас нет внешнего носителя, мы всё же можем в качестве хранилища использовать разделы внутреннего жёсткого диска, но только через посредничество виртуального диска. Для создания такового в меню Win+X жмём «Управление дисками». И здесь создаём виртуальный жёсткий диск.
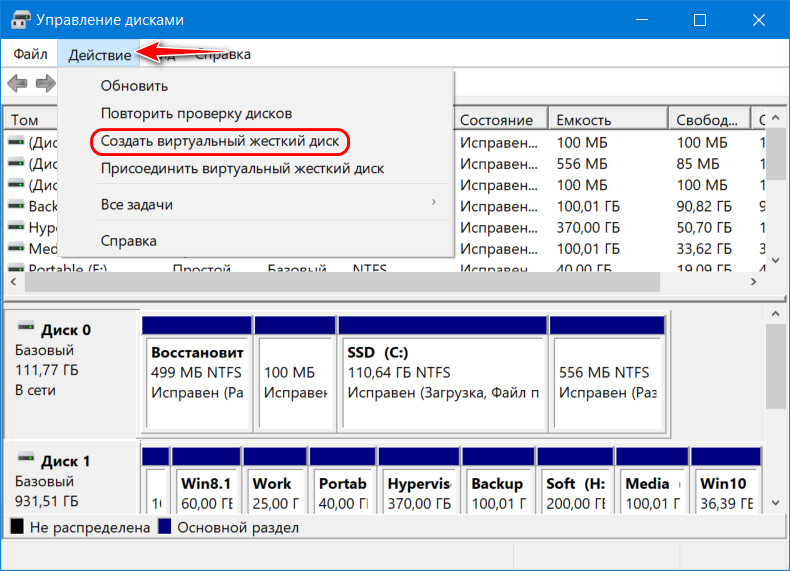
Формат можем оставить по умолчанию VHD. Указываем расположение файла VHD на диске компьютера. Указываем размер виртуального диска, у нас это 100 Гб. И указываем тип диска, в нашем случае это динамический.
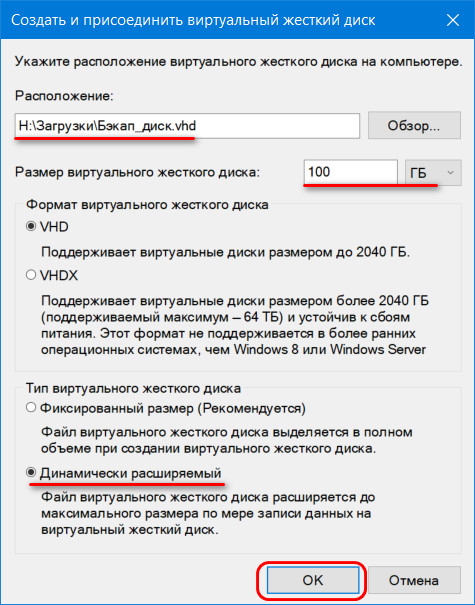
После создания диска инициализируем его.
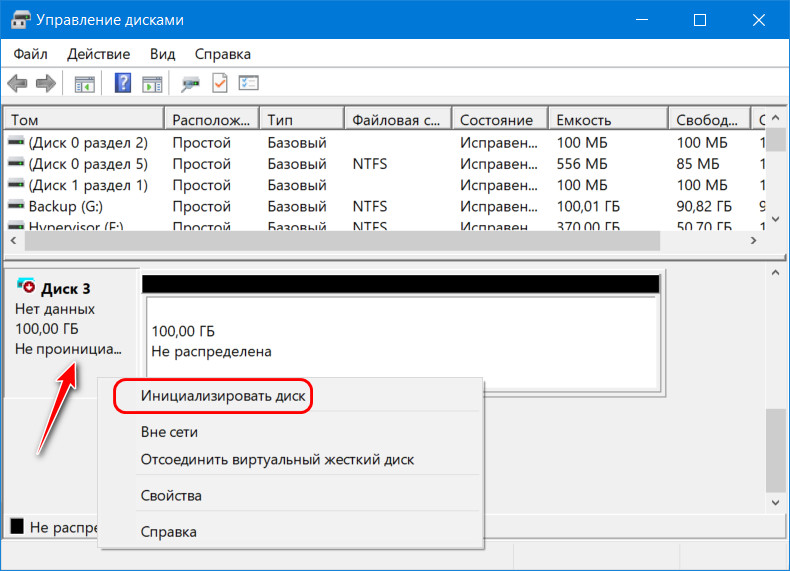
В нашем случае все диски со стилем разметки GPT, следовательно и виртуальный будет с этим стилем.
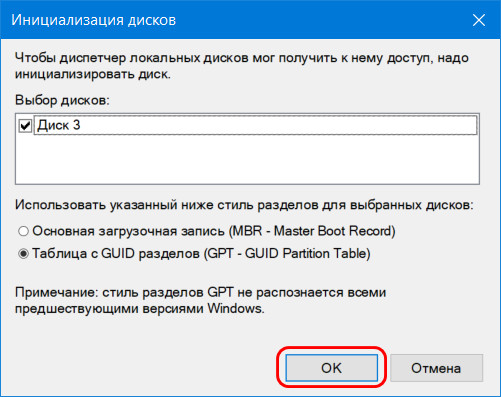
И на базе пустого места нового диска мы формируем новый раздел.
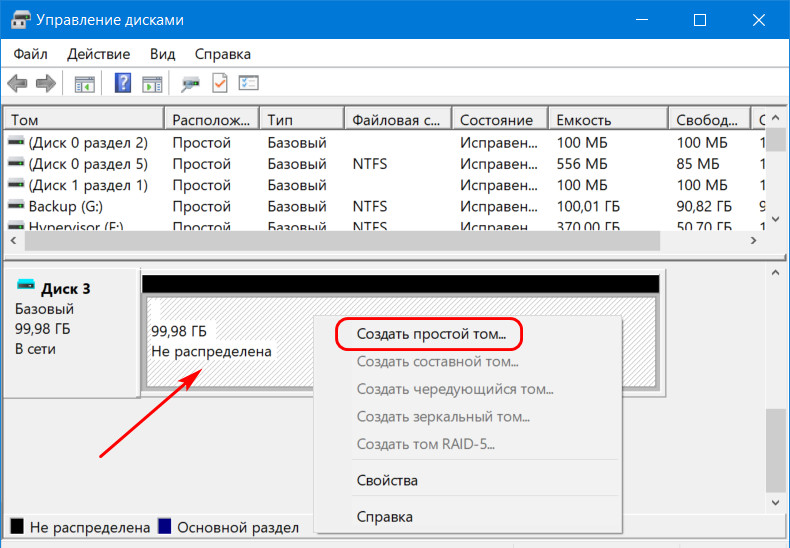
Обычный NTFS-раздел.
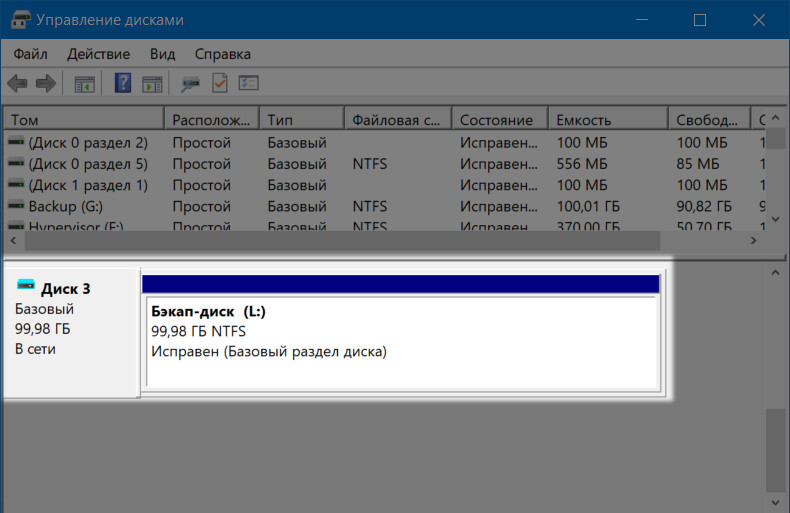
Возвращаемся к системным параметрам и теперь при добавлении диска-хранилища у нас появилась возможность добавить виртуальный, только что созданный диск.
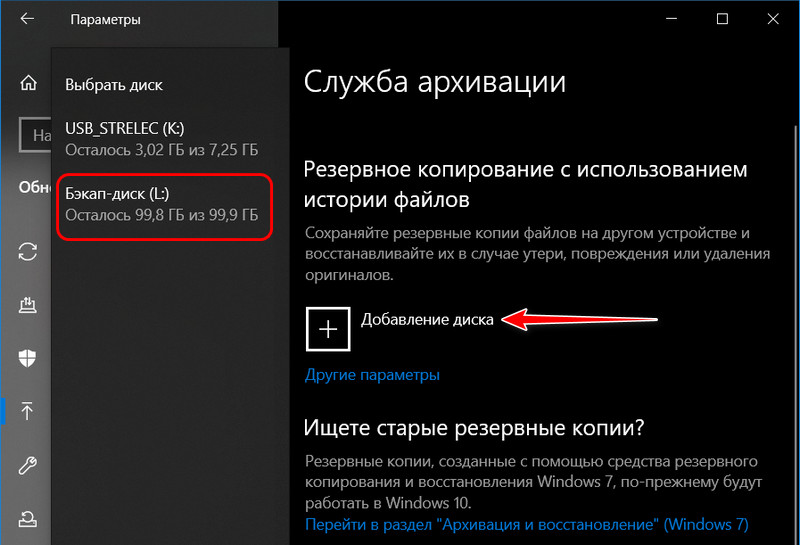
Настройте автоматическое резервное копирование Windows 11 на внешний жесткий диск
Функция резервного копирования и восстановления предлагает еще одну опцию, называемую «Настройка резервного копирования», которая позволяет создавать резервные копии файлов данных, сохраненных в библиотеках, рабочих столах, папках и папках Windows по умолчанию. Вы также можете настроить файлы для автоматического резервного копирования на регулярной основе. С помощью этой опции вы можете выбрать, хотите ли вы создать резервную копию всей системы или только выбранных файлов и папок. Выполните следующие действия, чтобы настроить автоматическое резервное копирование в Windows 11.
Сначала подключите внешний диск и убедитесь, что на нем достаточно места для резервного копирования файлов. Затем откройте панель управления и выберите «Система и безопасность».
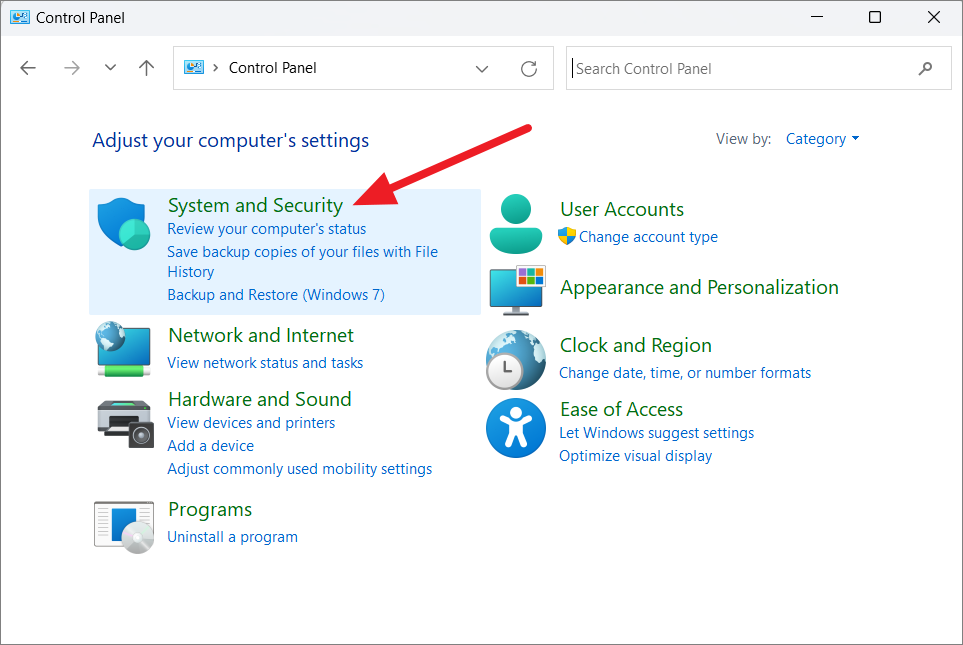
Затем выберите параметр «Назад и восстановление (Windows 7)» справа.
 Когда появится панель управления резервным копированием и восстановлением (Windows 7), выберите параметр «Настроить резервное копирование» в разделе «Резервное копирование».
Когда появится панель управления резервным копированием и восстановлением (Windows 7), выберите параметр «Настроить резервное копирование» в разделе «Резервное копирование».
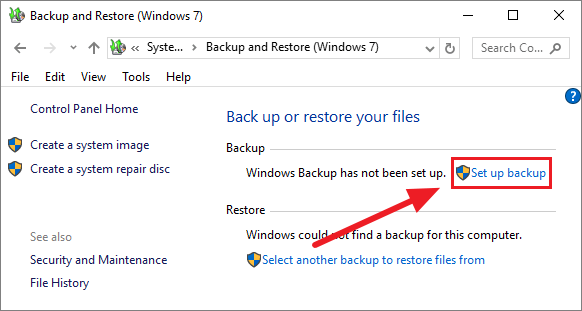
Однако, если вы уже настроили диск резервного копирования на своем компьютере, этот параметр «Настроить резервное копирование» не появится. В этом случае нажмите «Изменить настройки» в разделе «Резервное копирование».
 В любом случае откроется апплет управления «Настройка резервного копирования». Здесь выберите место назначения резервного копирования из списка дисков и нажмите «Далее».
В любом случае откроется апплет управления «Настройка резервного копирования». Здесь выберите место назначения резервного копирования из списка дисков и нажмите «Далее».
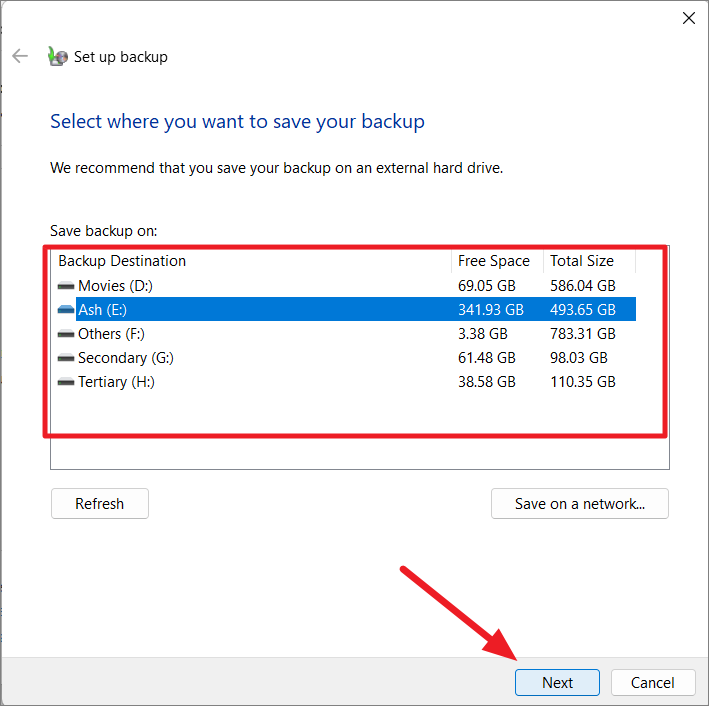
Старайтесь избегать дисков, на которых отображается одно или оба этих предупреждающих сообщения.
Однако, если вы не планируете включать образ системы в резервную копию и у вас достаточно места для хранения других файлов, которые вы хотите создать резервную копию, вы можете игнорировать сообщение «На этом диске недостаточно места для хранения образа системы». ” и все равно выберите этот диск. Если вы видите сообщение «Этот диск находится на том же физическом диске, что и ваш системный диск», это означает, что вы не сможете восстановить файлы, если весь жесткий диск будет поврежден или поврежден. Если вы все равно хотите продолжить, выберите этот диск и нажмите «Далее».
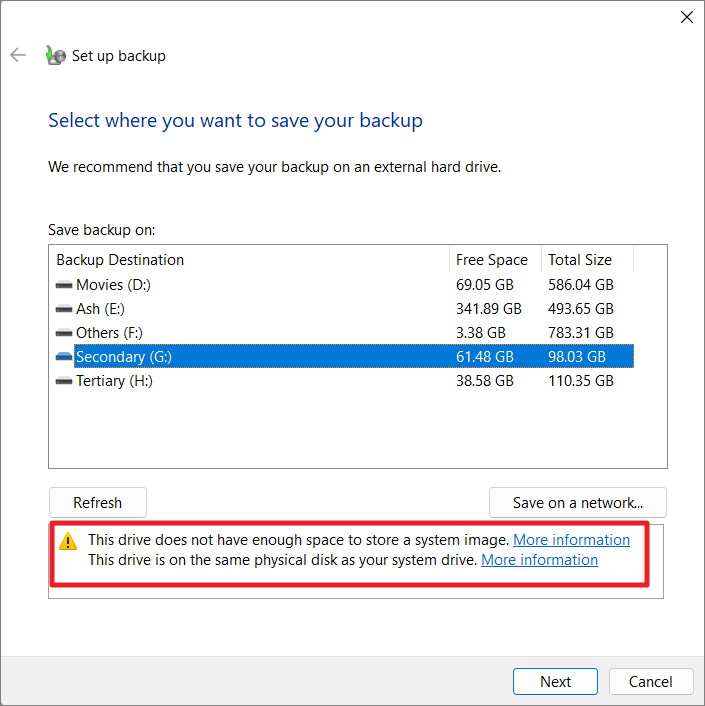
На следующем экране в разделе «Что вы хотите создать резервную копию?» вы увидите два варианта: «Позволить Windows выбирать» (рекомендуется) и «Позволить мне выбрать».
Позвольте Windows выбирать: если вы пытаетесь создать резервную копию только своей операционной системы Windows 11 и файлов библиотеки, вы можете просто выбрать параметр «Разрешить Windows выбирать (рекомендуется)» и нажать «Далее». Эта резервная копия будет включать в себя файлы, сохраненные в библиотеках, файлы рабочего стола, а также файлы и папки Windows по умолчанию (образ системы).
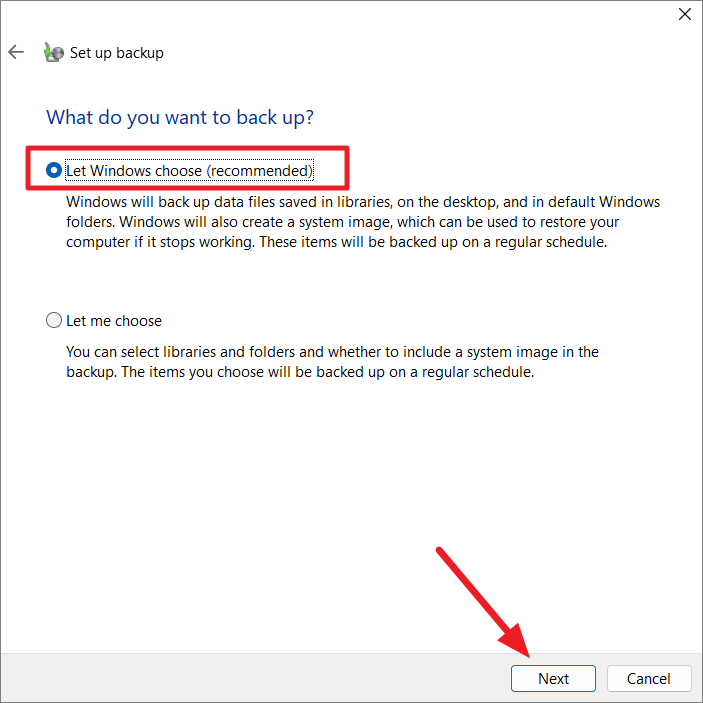
В следующем окне проверьте настройки резервного копирования и нажмите кнопку «Сохранить настройки и выйти».
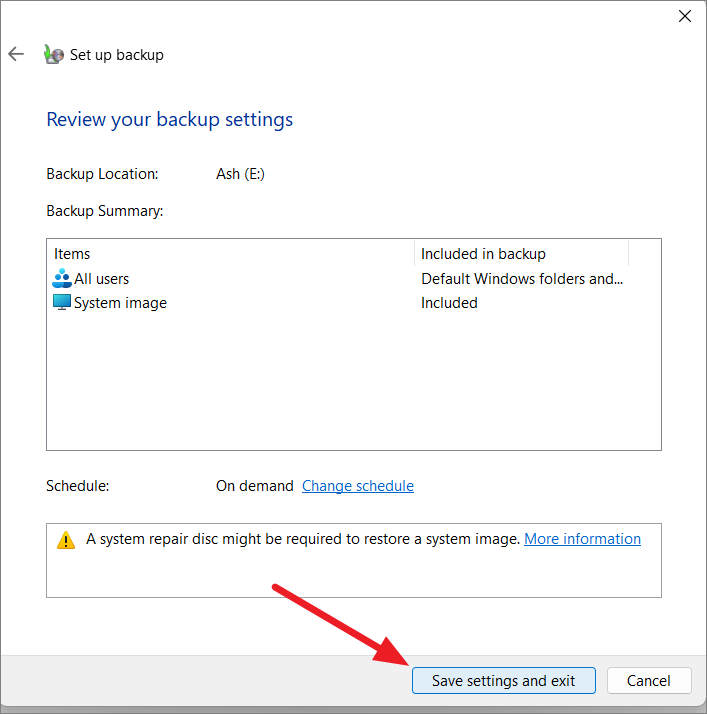
Позвольте мне выбрать: если вы хотите выбрать, что включать и что не включать в резервную копию, включая образ системы, вы можете выбрать опцию «Позвольте мне выбрать» и нажать «Далее».
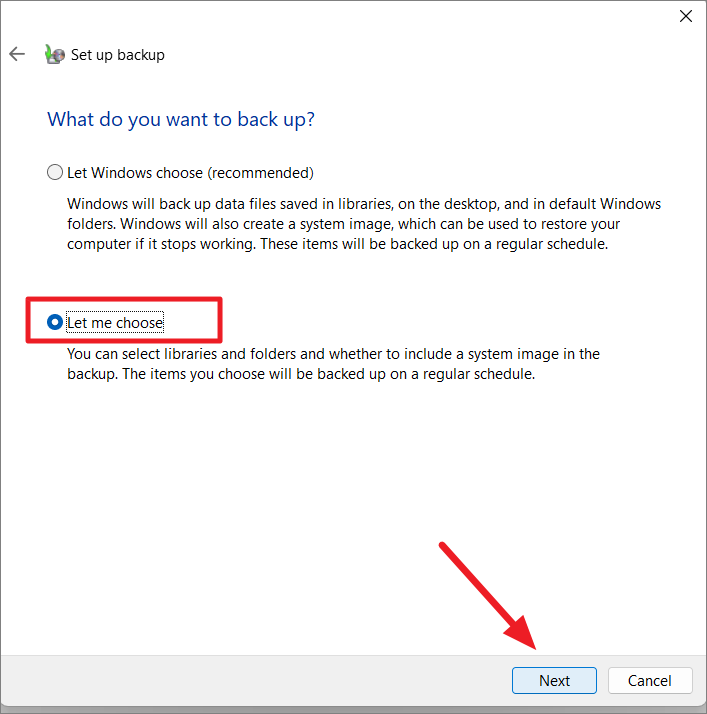
Затем установите флажки для элементов (папок, каталогов и дисков), которые вы хотите включить в резервную копию. Вы можете нажать маленькую кнопку со стрелкой, чтобы просмотреть все папки в каталоге.
Если вы хотите включить системный образ дисков: EFI System Partition (C:), Windows Recovery Environment, оставьте этот параметр отмеченным. Если нет, снимите этот флажок.
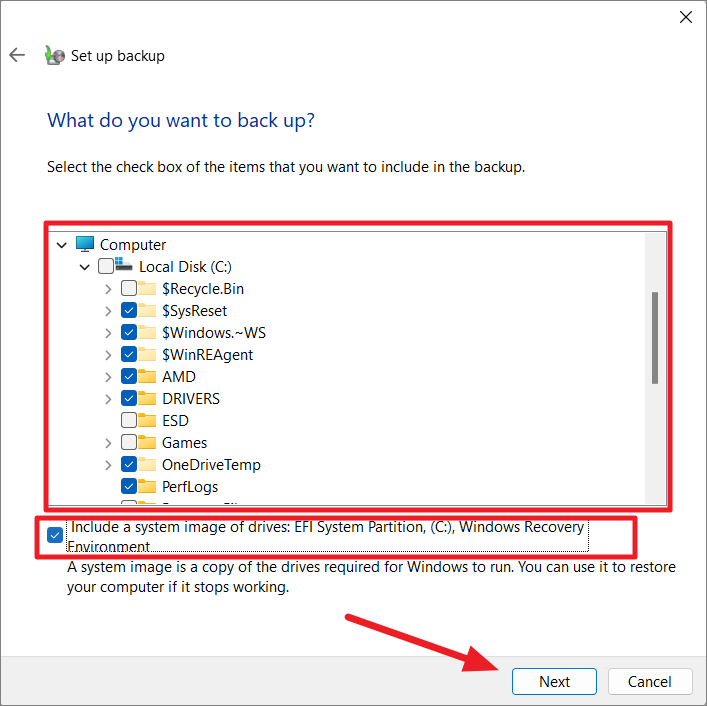
Затем проверьте папку и каталоги, которые вы включили, а также параметры резервного копирования. Вы также можете настроить расписание для регулярного резервного копирования, щелкнув ссылку настройки «Изменить расписание».
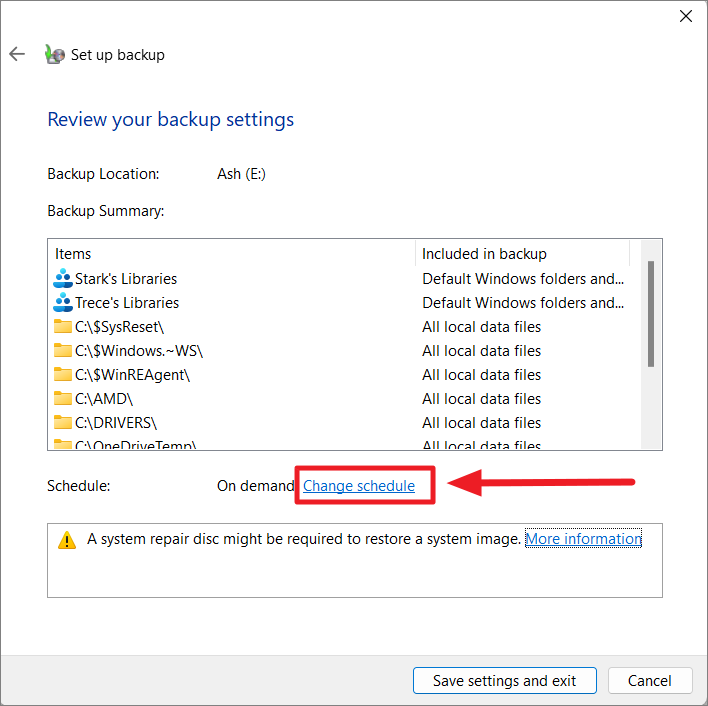
В следующем окне сначала выберите параметр «Выполнять резервное копирование по расписанию (рекомендуется)». В раскрывающемся меню «Как часто:» выберите, как часто вы хотите сохранять копии файлов (резервное копирование): «Ежедневно», «Еженедельно» или «Ежемесячно».
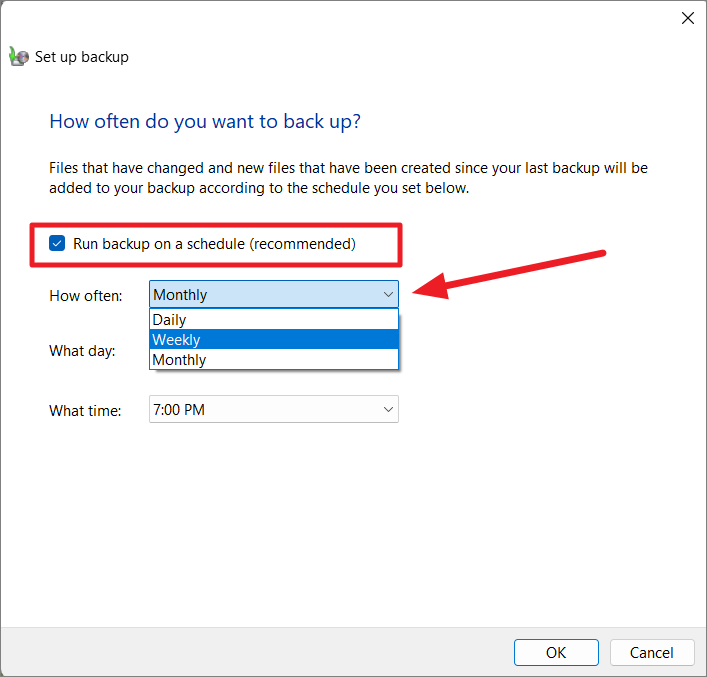
Если вы выберете «Ежемесячно», вы должны выбрать дату из «Какой день». Если вы выберете «Еженедельно» (рекомендуется), вам нужно выбрать день недели. Затем выберите время в раскрывающемся списке «Во сколько». После настройки расписания нажмите «ОК», чтобы сохранить изменения.
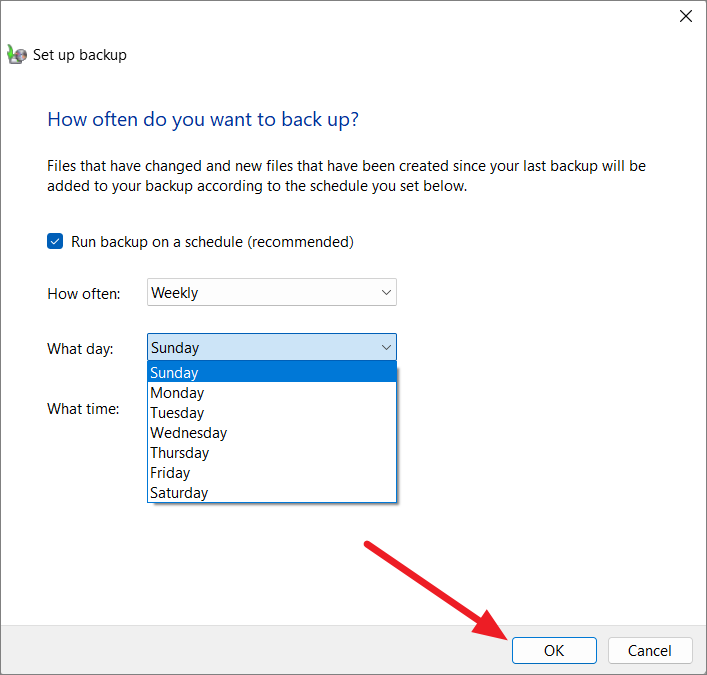
Наконец, в окне «Настройка резервного копирования» нажмите кнопку «Сохранить настройки и выйти».
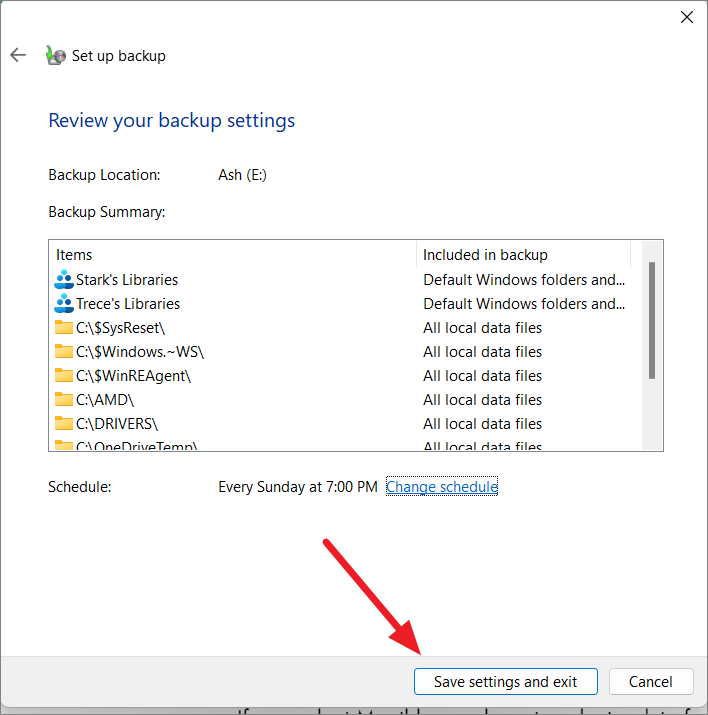
Windows автоматически запустит процесс резервного копирования. Если нет, нажмите «Создать резервную копию сейчас», чтобы начать процесс.
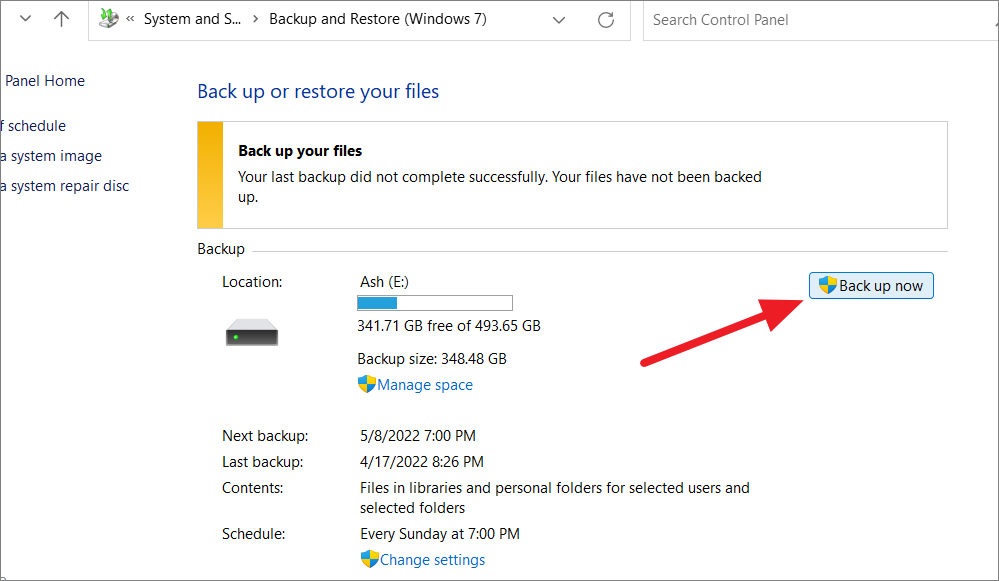
Это займет некоторое время, в зависимости от размера ваших файлов.
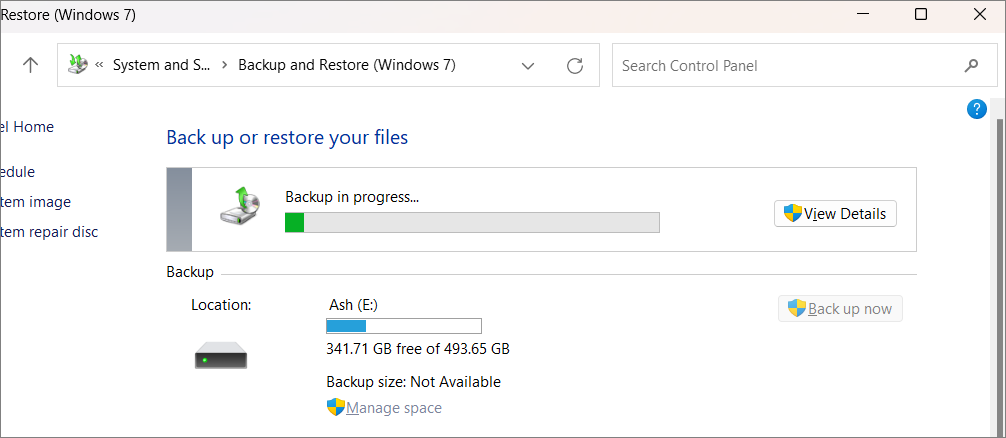
В некоторых старых сборках Windows 11 вы также можете получить доступ к функции «История файлов» прямо из настроек Windows, выбрав «Система» > «Хранилище» > «Дополнительные параметры хранилища» > «Параметры резервного копирования».
Как загрузиться с CD-DVD привода?
Чтобы загрузиться с CD или DVD диска, нужно, изменить настройки BIOS вашей материнской платы, так как, по умолчанию, там загрузка с CD привода установлена после загрузки с жёсткого диска.
Интерфейсы настройки BIOS-а от разных разработчиков могут отличаться, но опции настройки везде одни и те же. С подробностями настройки BIOS-а можно познакомиться, скачав книжку, ссылка на которую есть в конце статьи.
Вот пример настройки BIOS-а Award.

Чтобы зайти в настройки BIOS-а, нужно проследить за тем, что «пишет» компьютер в самом начале загрузки.
Обычно, для входа в настройки, он предлагает нажать клавишу Delete, но это может быть и любая другая клавиша или комбинация клавиш.
Вот некоторые из вариантов: Esc, F1, F2, F10, Ctrl+Esc, Ctrl+Alt+Esc, Ctrl+Alt+S и др.
Нажимать клавишу(ши) нужно сразу же после появления заставки!
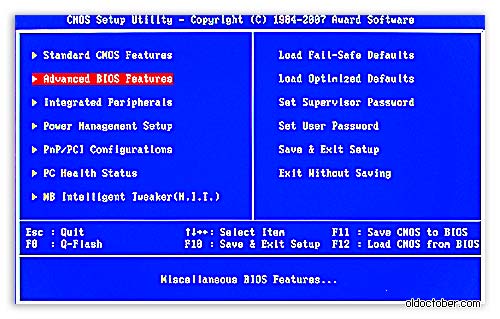
В открывшемся окне выбираем Advanced BIOS Features.
Управление фокусом осуществляется курсорными клавишами.
Все функции обычно расписаны в соответствующем окне.
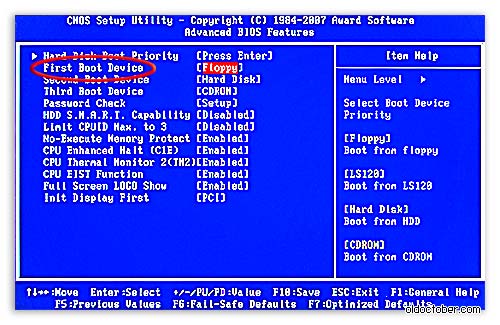
Здесь выбираем First Boot Device, чтобы назначить устройство, с которого будет осуществляться первая попытка загрузки ОС.
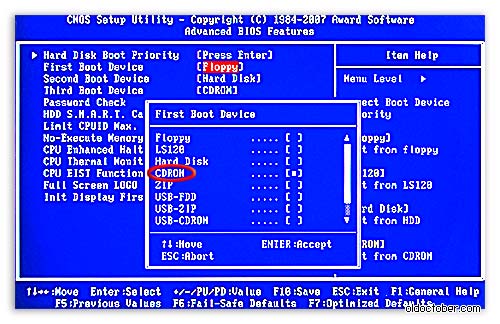
Выбираем CDROM в качестве первого устройства.
Не беспокойтесь! Компьютер будет в любом случае перебирать все устройства, пока не выберет то, с которого можно осуществить загрузку. Здесь задаётся только порядок опроса устройств.
Даже если загрузка с винчестера будет назначена поледеней, всё равно компьютер его найдёт. Конечно, для этого, на нём должна быть установлена хоть какая-нибудь ОС и создана Главная загрузочная запись. У меня в компьютерах всегда первым загрузочным устройством установлен CD-DVD привод.
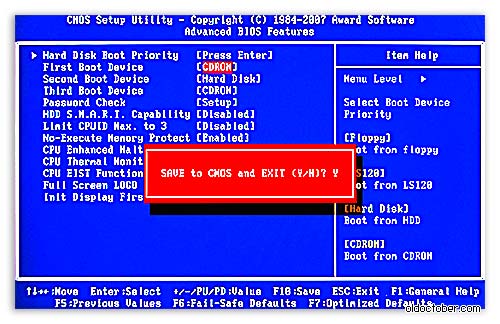
Нажимаем F10 и выходим из настройки, подтверждая свои действия.
Создание образа системы
Как уже отмечалось выше, помимо создания копий разделов по расписанию, пользователь может сделать снимок всей системы в любой момент времени вручную. Достаточно воспользоваться ссылкой «Создание образа системы» в левой части окна «Архивация и восстановление». Откроется окно создания образа, где нужно выбрать место, куда будет сохранен бэкап.
На следующем шаге выбираются диски для создания образа системы. Здесь есть несколько ограничений. Логический диск, на который будет сохраняться архив добавить в образ системы невозможно. При этом автоматически в него будут добавлены все разделы, участвующие в загрузке операционной системы и исключить их из образа невозможно. К таким разделам относятся системный раздел с установленной операционной системой Windows, раздел со средой восстановления и раздел с загрузчиком. Соответственно в каждом конкретном случае количество принудительно выбранных разделов будет разным. Остальные разделы вы можете добавить по собственному желанию.
Есть еще несколько замечаний относительно создания образа системы. В него можно добавить только разделы с файловой системой NTFS. Разрядность Windows в образе и разрядность восстанавливаемой системы, а так же установочного диска должны совпадать. Возможность сохранять образ в сети имеется только в версиях Windows Профессиональная, Максимальная и Корпоративная. Чтобы можно было сделать восстановление из образа, папка с ним обязательно должна находиться в корне диска и иметь оригинальное название. В случае, когда на выбранном диске для сохранения образа уже существует ранее созданный, то к нему будут дописаны лишь изменения (инкрементный архив). Чтобы создать полностью новый образ нужно удалить все предыдущие или сохранять его на другой раздел диска.
В следующем окне будут представлены все сделанные настройки и если все выбрано правильно нажимаем кнопку «Архивировать» и ждем окончания процесса создания образа системы в Windows 7. Так же не лишним будет сделать диск восстановления системы.
Образ будет создан в формате VHD используемом для хранения виртуальных операционных систем. Если вам хочется заглянуть внутрь него, можно воспользоваться одной из программ виртуализации или штатной возможностью Windows 7. Переходите по пути «Пуск» ⇒ «Панель управления» ⇒ «Создание и форматирование разделов жесткого диска» или «Пуск» ⇒ строка поиска ⇒ . В открывшемся окне управление дисками выбираете в верхнем меню пункт «Действие» ⇒ «Присоединить виртуальный жесткий диск» и указываете расположение вашего образа.
Вот основные возможности по настройке резервного копирования в Windows 7 как вручную, так и по расписанию. Если вы пренебрегли ими и не сделали бэкап, то пеняйте только на себя в случае каких-либо проблем с компьютером и потерей важных данных.
Теперь вы мастер резервного копирования данных Windows
Плохие вещи случаются, и лучшее, что вы можете сделать, это быть готовым. Резервные копии — это простой способ обезопасить вашу работу, но они могут помочь вам, только если они выполняются регулярно и хранятся в безопасном месте.
В этом руководстве описаны все основные шаги, необходимые для защиты ваших данных от сбоя системы и других событий, которые угрожают потере данных. Теперь у вас должно быть хорошее понимание доступных вам вариантов. Хотя некоторые процедуры могут показаться сложными и утомительными, они не требуют большого обслуживания после установки.
Получите там и начните резервное копирование ваших файлов. Где вы собираетесь хранить резервные копии? Дайте нам знать ниже!
Обновлено Джоэлем Ли.
Создаем резервную копию Windows 10
Сделать бэкап можно с помощью специального софта и стандартных инструментов системы. При создании резервной копии с помощью функционала Виндовс у неопытных пользователей могут возникнуть определенные сложности, так как в ОС огромное количество настроек. Более простой способ сделать бэкап – специальное ПО. С помощью софта можно создать копию буквально за несколько минут, не прилагая при этом особых усилий.
Способ 1: Handy Backup
С помощью этой утилиты сделать резервную копию сможет даже пользователь, который осуществляет эту процедуру впервые. В утилите присутствует встроенный Мастер, поэтому создание бэкапа осуществляется строго по инструкции. Софт полностью переведен на русский язык, но распространяется на платной основе. Пользователь может воспользоваться месячным тестовым периодом, чтобы ознакомиться с возможностями приложения. Создание резервной копии осуществляется таким образом:
- Загрузите софт с интернета и инсталлируйте его на ПК.
- Активируйте утилиту, после чего в первом открывшемся окне поставьте флажок напротив надписи «Создать резервную копию» и кликните «Далее».
В следующей вкладке необходимо указать все файлы, которые будут присутствовать в бэкапе. Осуществляется эта процедура с помощью пункта «Добавить».
Теперь следует определить место хранения копии. Укажите путь к папке возле надписи «Куда».
Вернувшись в Мастер установки, необходимо выбрать тип копирования. Если вы делаете создание копии впервые, то лучше будет указать вариант «Полное», после чего нажать на кнопку «Далее».
На следующем этапе можно осуществить сжатие или шифрования бэкапа, но предпринимать эти действия необязательно.
В открывшейся вкладке определяется расписание для автоматического создания бэкапов. Здесь можно не указывать никаких настроек.
В следующем окне можно вписать эмейл, на который придет письмо после завершения процедуры резервирования.
Все что осталось сделать – нажать на пункт «Готово» и дождаться создания бэкапа.
Способ 2: Aomei Backupper Standard
Утилита похожа на предыдущее рассмотренное приложение, но имеет ряд немаловажных отличий. Создание копии осуществляется по схожему алгоритму, буквально за несколько шагов. Софт имеет англоязычный интерфейс, но является полностью бесплатным. Чтобы сделать бэкап, проделайте такие шаги:
- Запустите приложение и нажмите на огромную кнопку, расположенную в центе рабочего поля программы.
Перейдите в раздел «System Backup», после чего кликните на пункт «Start Backup». Эти действия предпринимаются, если необходимо сделать резервирование всей ОС.
Дождитесь окончания процедуры создания бэкапа.
Способ 3: Macrium Reflect
Эта утилита имеет достаточно простой интерфейс поэтому, несмотря на отсутствие русскоязычного перевода, с созданием резервной копии справится даже неопытный пользователь. Софт весьма популярен, так как распространяется полностью бесплатно. Для создания бэкапа выполните такие действия:
- После запуска приложения кликните на пункт «Clone this disk».
В открывшейся вкладке укажите папку для хранения копии. Процедура осуществляется напротив надписи «Folder».
В следующем окне будет предложено настроить автоматический планировщик создания резервных копий. Это необязательный этап, поэтому можно просто нажать на пункт «Next» и сразу после этого кликнуть «Finish».
В отобразившемся окошке можно вписать название для бэкапа, после чего нажать на кнопку «ОК».
Осталось только дождаться завершения процедуры создания резервной копии.
Способ 4: Стандартные инструменты системы
В Виндовс 10 предусмотрена функция создания бэкапа, поэтому сделать резервную копию можно будет и без скачивания стороннего софта. Процедура осуществляется с помощью инструмента «Резервное копирование и восстановление» и выполняется таким образом:
- Перейдите в «Панель управления» и откройте раздел «Резервное копирование и восстановление». Чтобы было проще ориентироваться в меню, напротив строки «Просмотр» выберите «Крупные значки».
В открывшемся окне нажмите на надпись «Создание образа системы», после чего укажите место, где будет сохранен бэкап.
Нажмите на кнопку «Далее», а в следующей вкладке кликните по пункту «Архивировать».
После выполнения этих действий запустится процедура создания бэкапа.
Как видите, сделать резервную копию не так сложно, как кажется на первый взгляд. В статье были разобраны далеко не все способы создания бэкапа, но эти методы считаются наиболее удобными для начинающих пользователей, которым не требуется указывать никаких дополнительных параметров в процессе.
Резюме
Я хочу подчеркнуть, что веду речь не о бесполезности создания резервного образа вообще или точной копии раздела с Windows в частности. Я говорю об отсутствии острой необходимости в полном образе для определенных категорий пользователей. Конечно, полный образ нужен, если вы:
- неуверенно чувствуете себя в Windows (или переоцениваете свои навыки

- устанавливаете тонны программ, хранящие настройки в
- работаете с локальным аккаунтом, а не учетной записью Microsoft
- держите личные файлы на системном разделе и не архивируете их
- владеете ноутбуком или планшетом с предустановленной Windows 8 или 8.1 () и обновились до новой версии Windows
Полный образ системного раздела также следует делать перед сознательным выполнением любых потенциально опасных операций со структурой разделов (то есть действий, которые нельзя выполнить в оснастке diskmgmt.msc). Но в этом случае у вас должно быть достаточно опыта, чтобы загрузиться в PE и создать беспроблемный WIM одной командой. Именно это я и рекомендую в таблице для разового создания полного образа.
Что следует учитывать при выборе резервного копирования
Вы заметите, что большинство важных папок находятся в папке вашей учетной записи в папке «Пользователи». Если вы не хотите выбирать, вы можете скопировать всю эту папку, чтобы получить большую часть важных данных за одно сканирование.
Если вы все еще не можете решить, что для резервного копирования, рекомендуем взглянуть на Приложение для резервного копирования облако Backblaze
При подписке на 6 долларов в месяц или 60 долларов в год он Сделайте резервную копию От всего важного на вашем компьютере до безопасных удаленных серверов
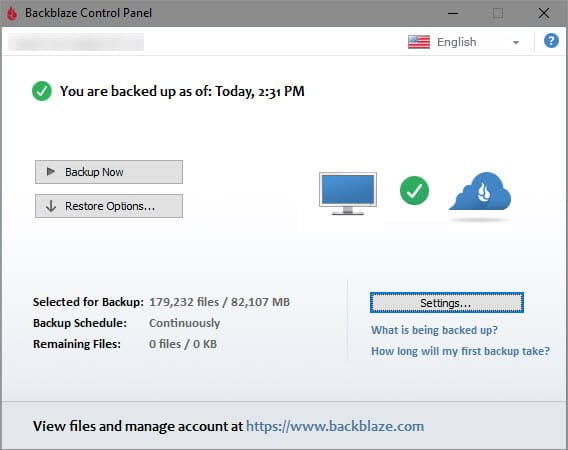
Он автоматически исключает ненужные папки, подобные тем, которые мы обсуждали выше, поэтому вам не о чем решать, если вы этого не хотите. Это приложение поддерживает внешние диски!