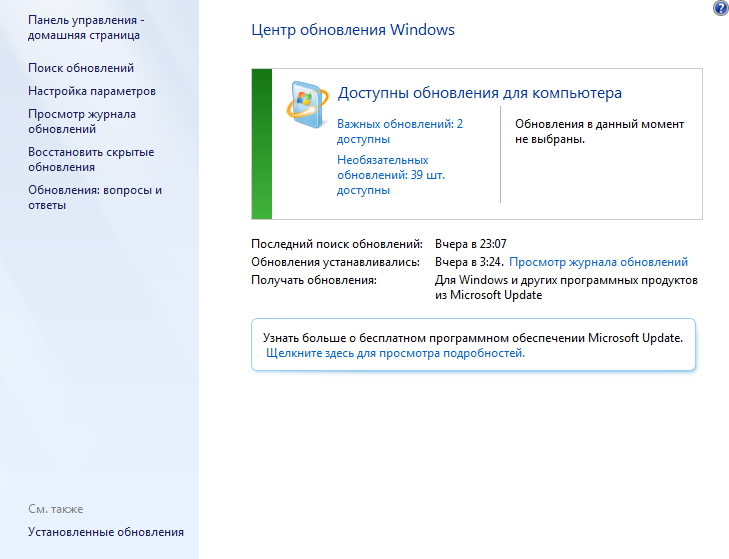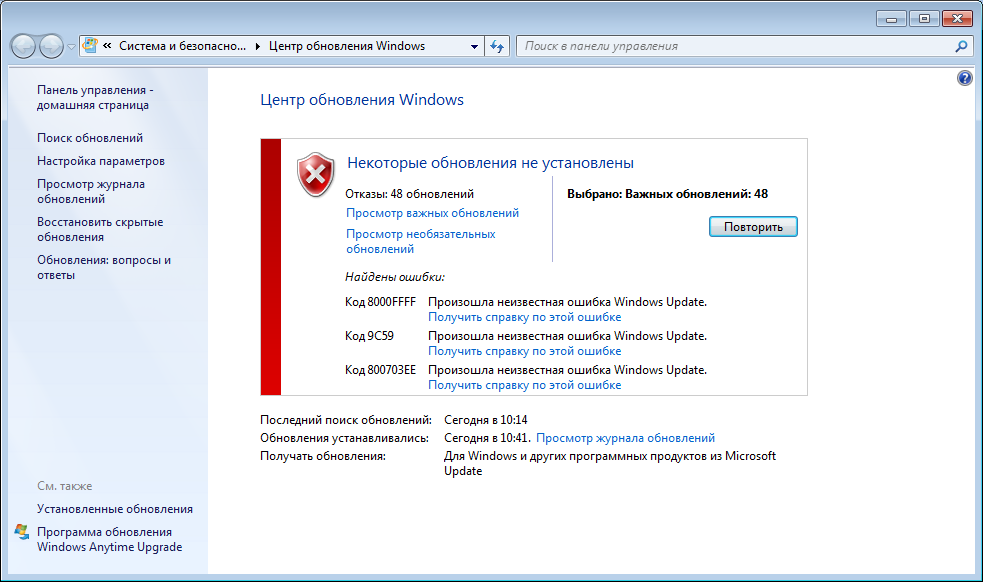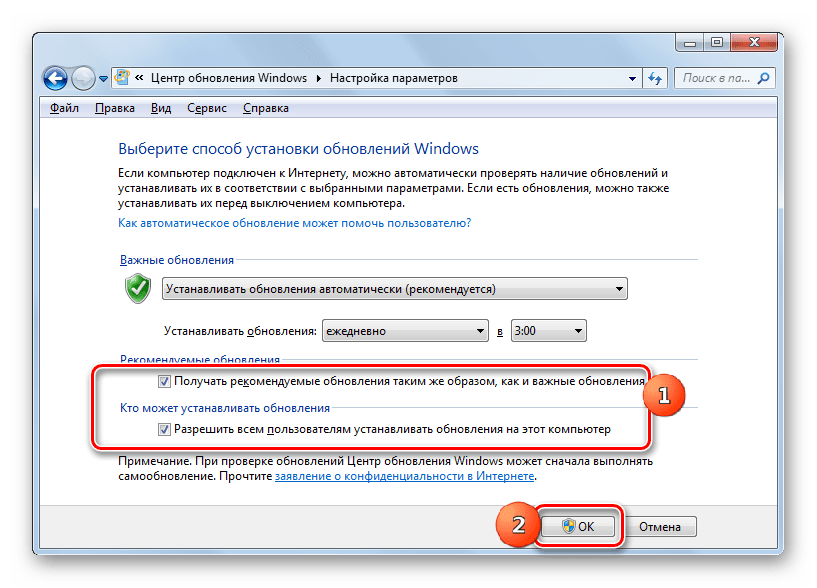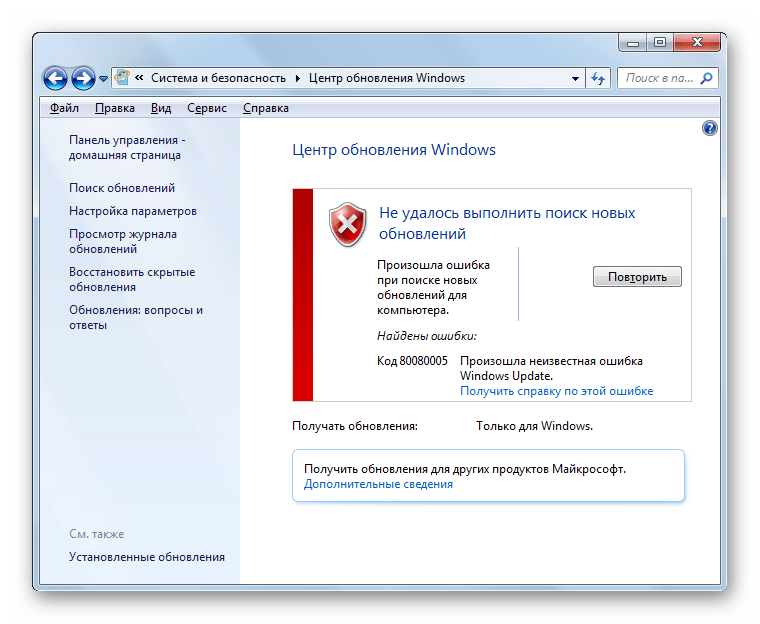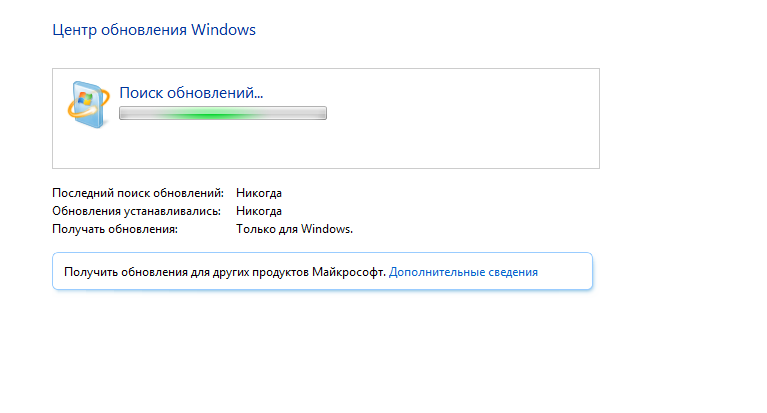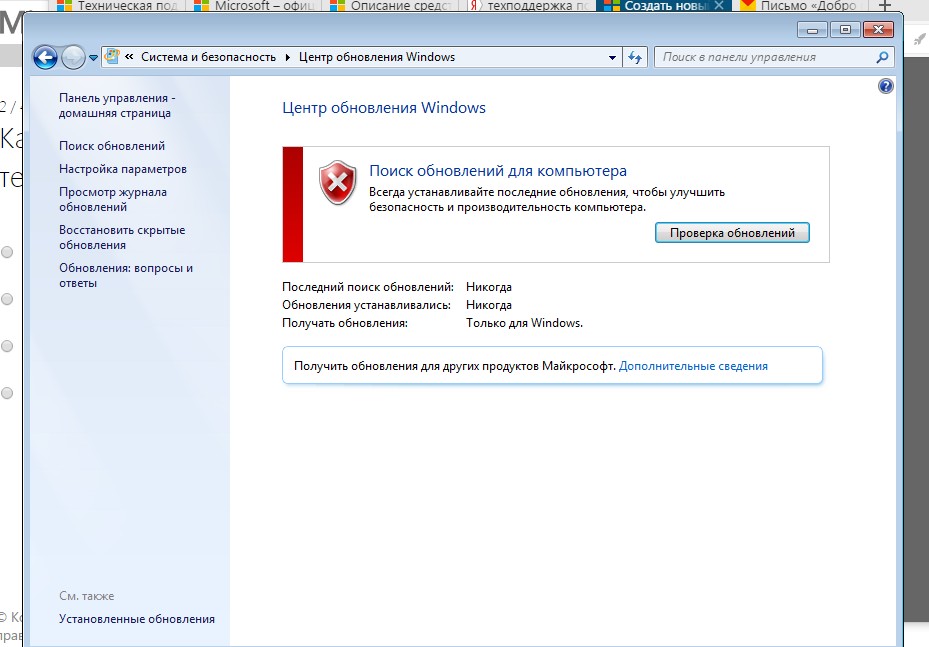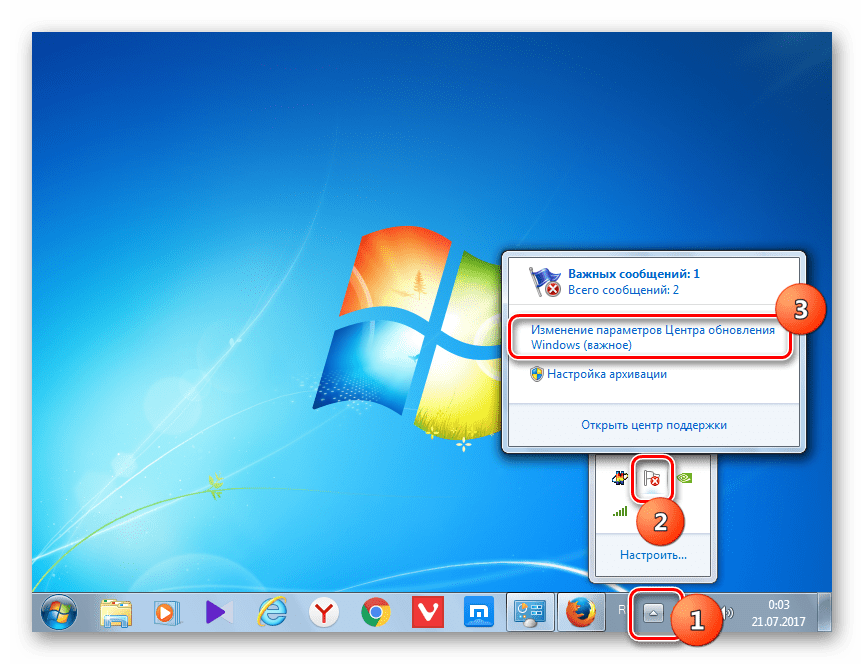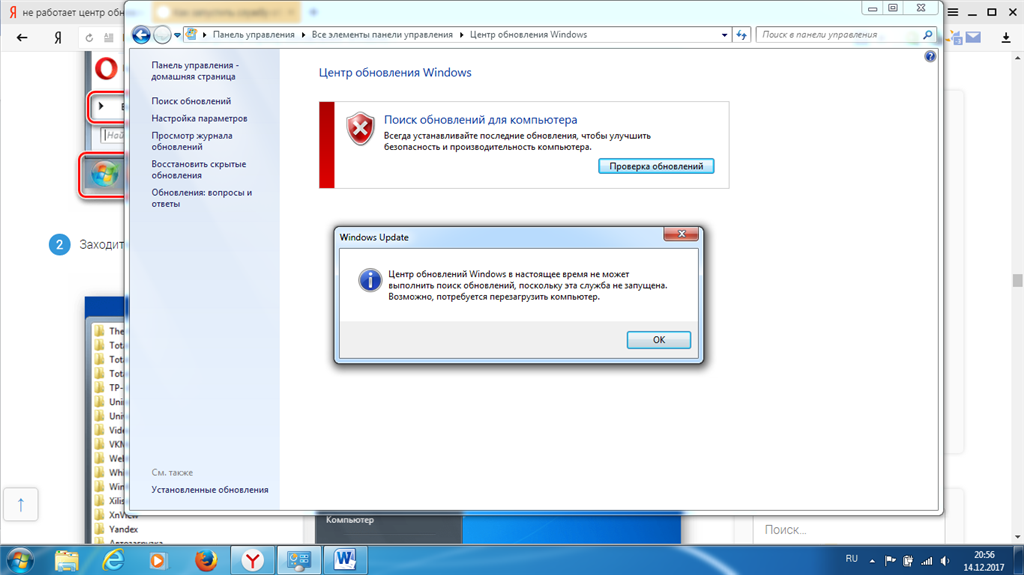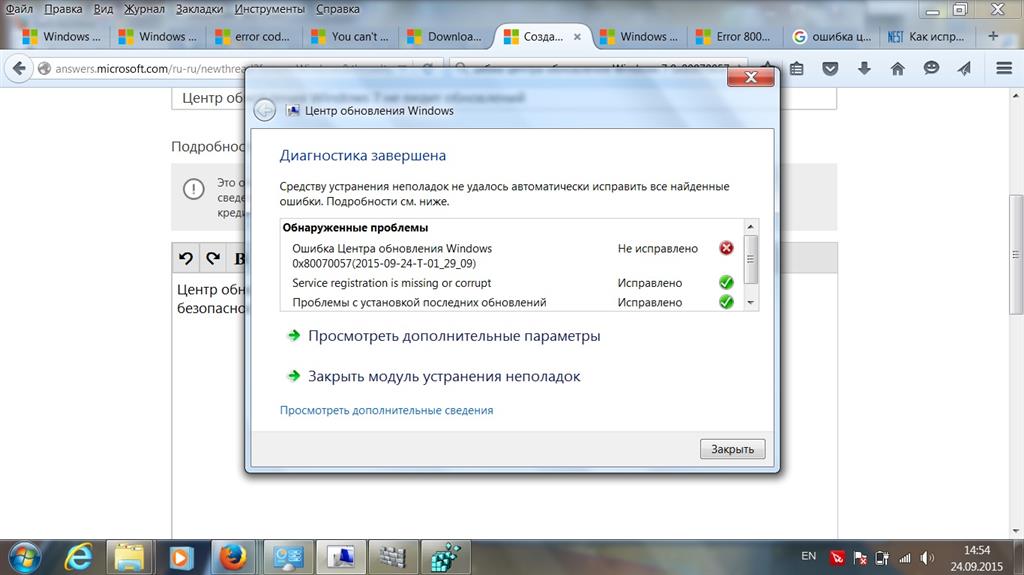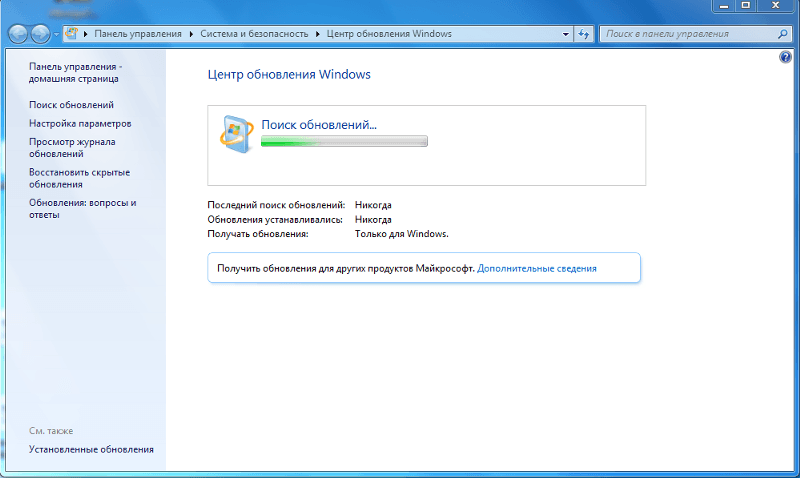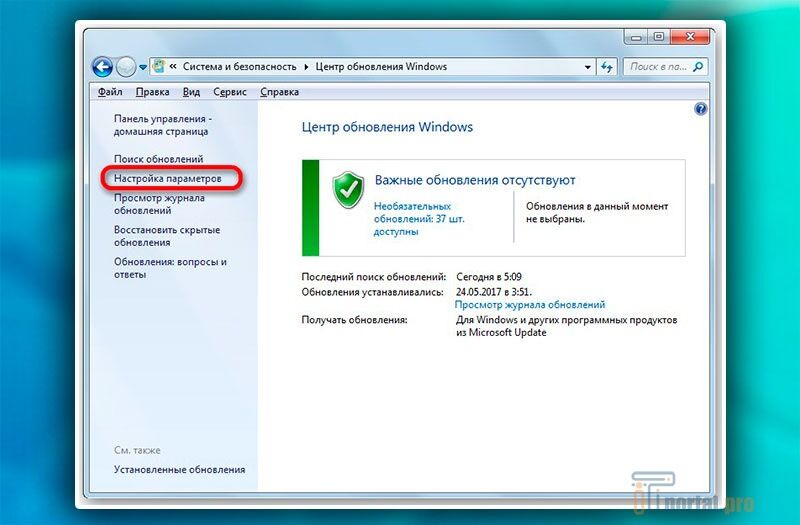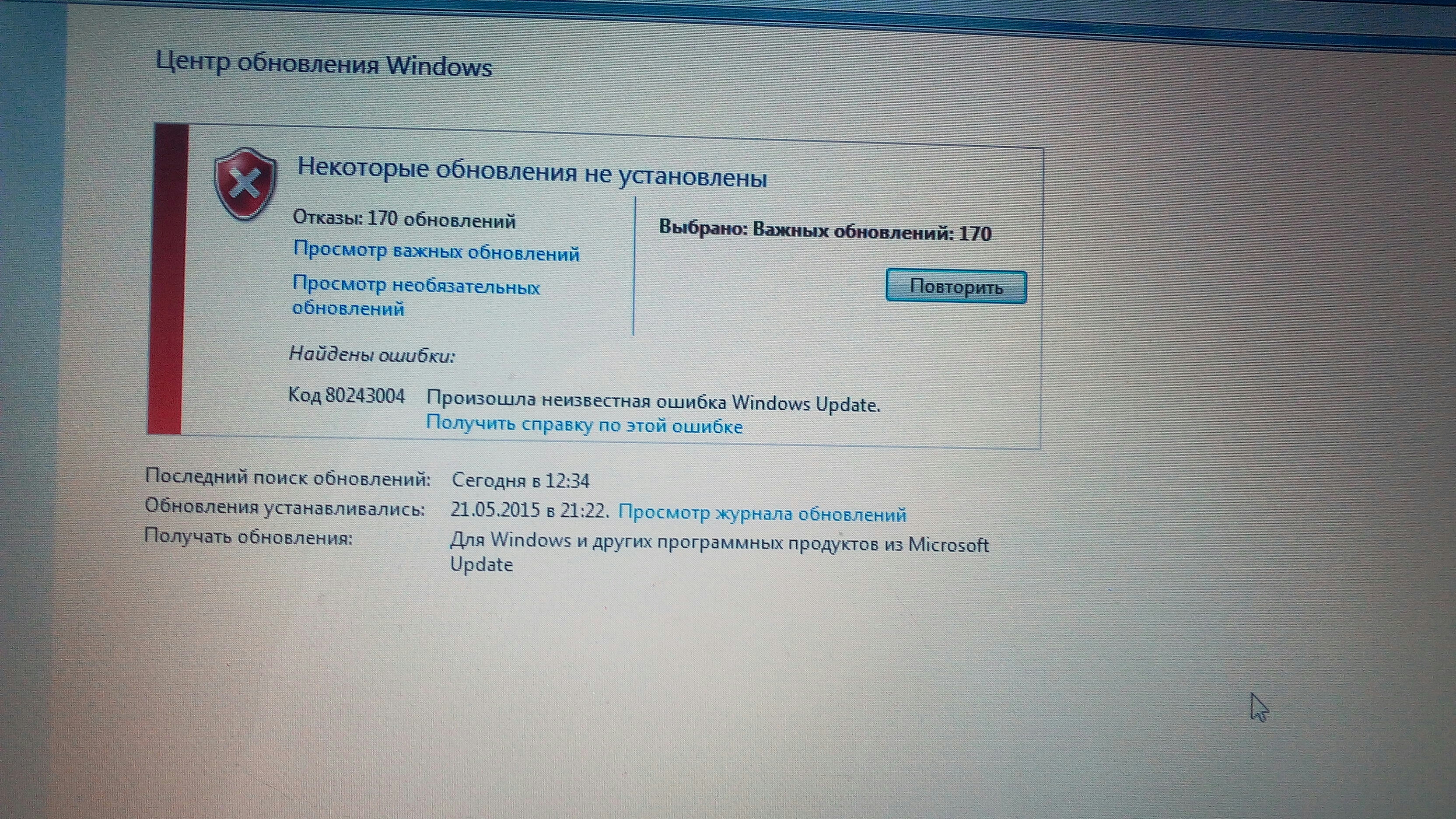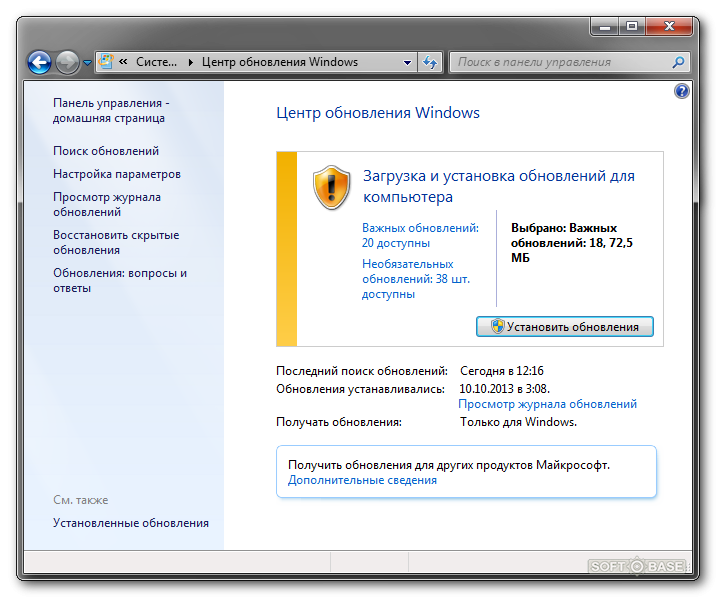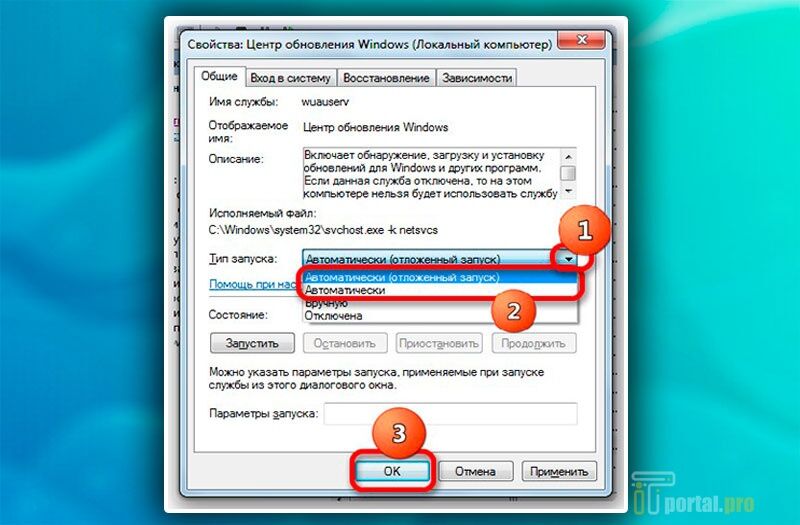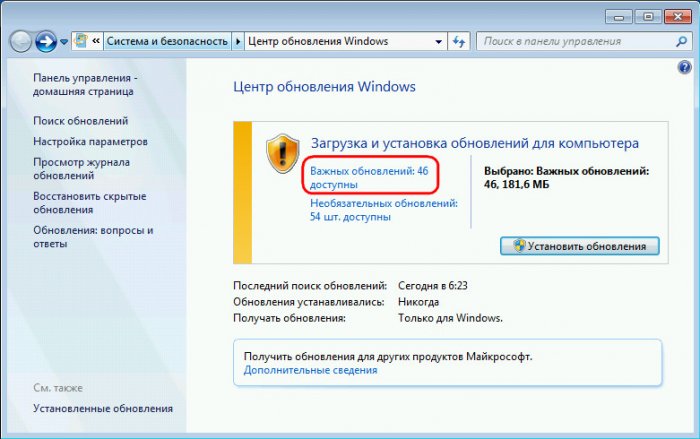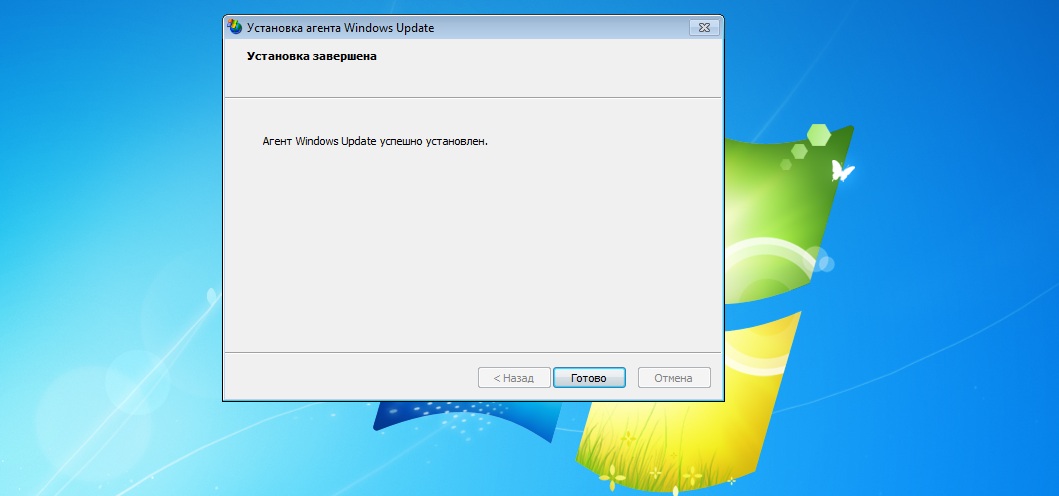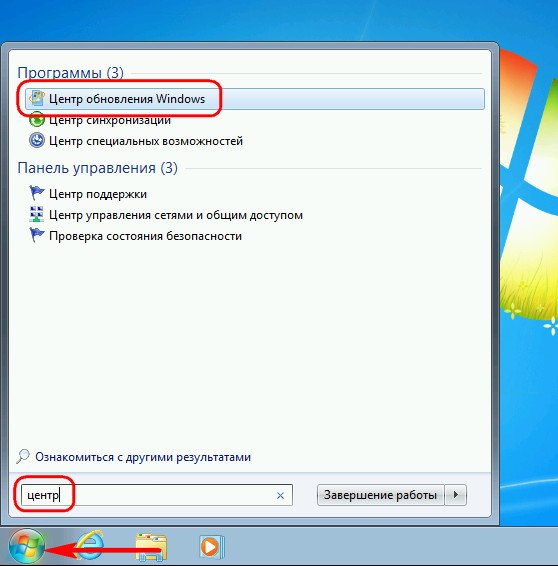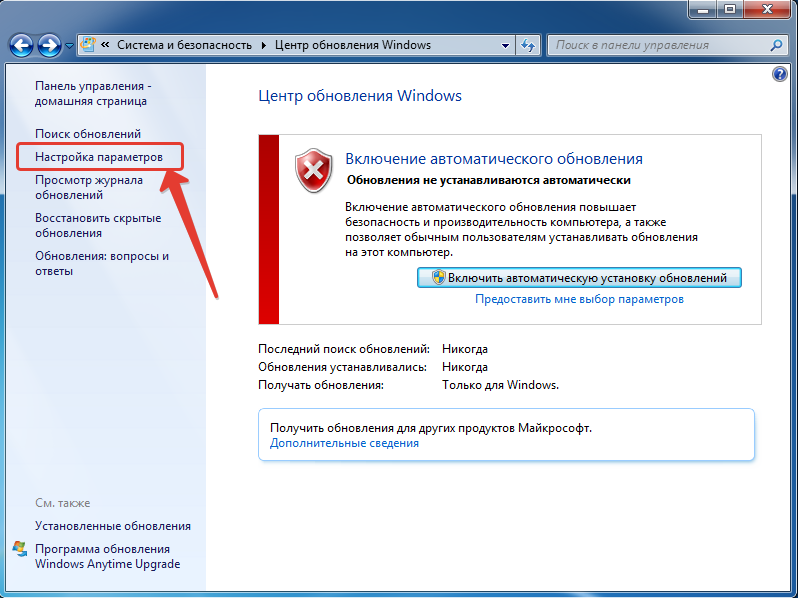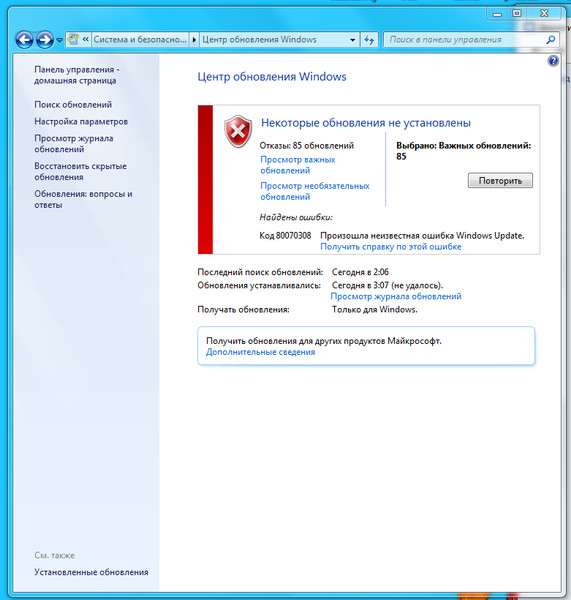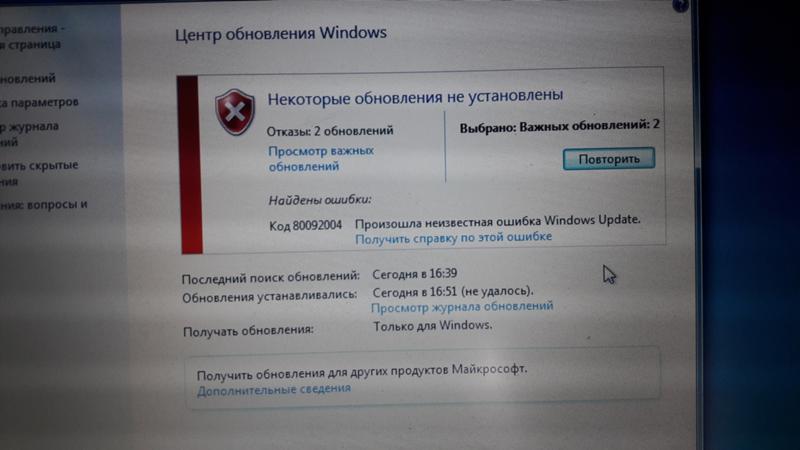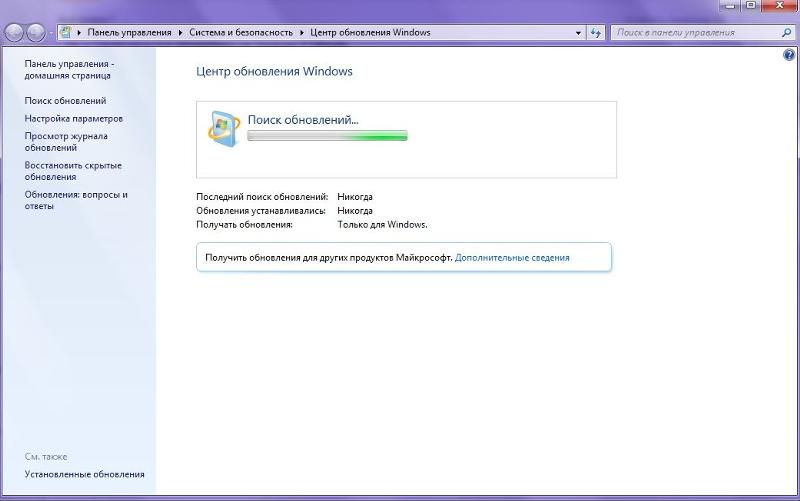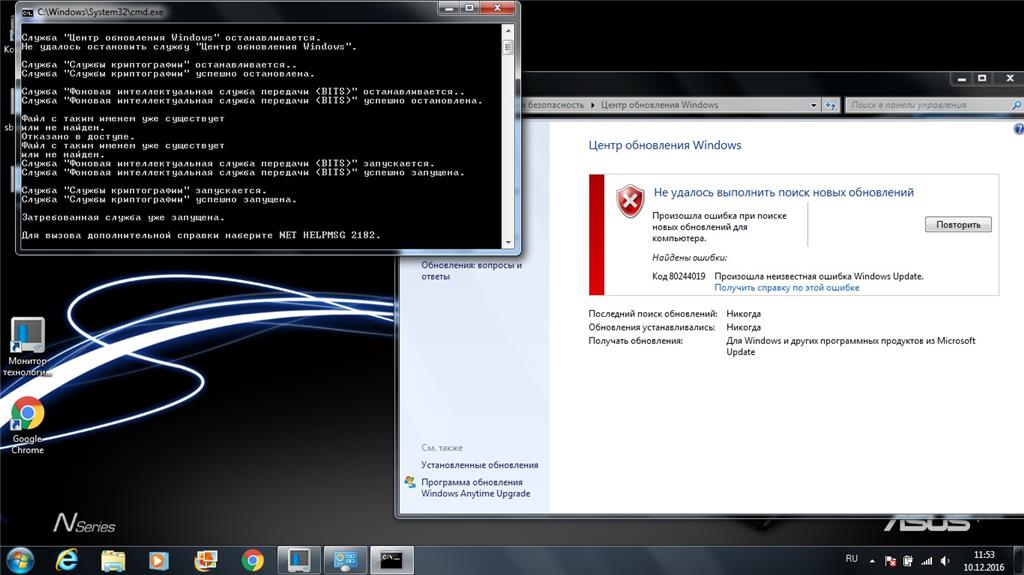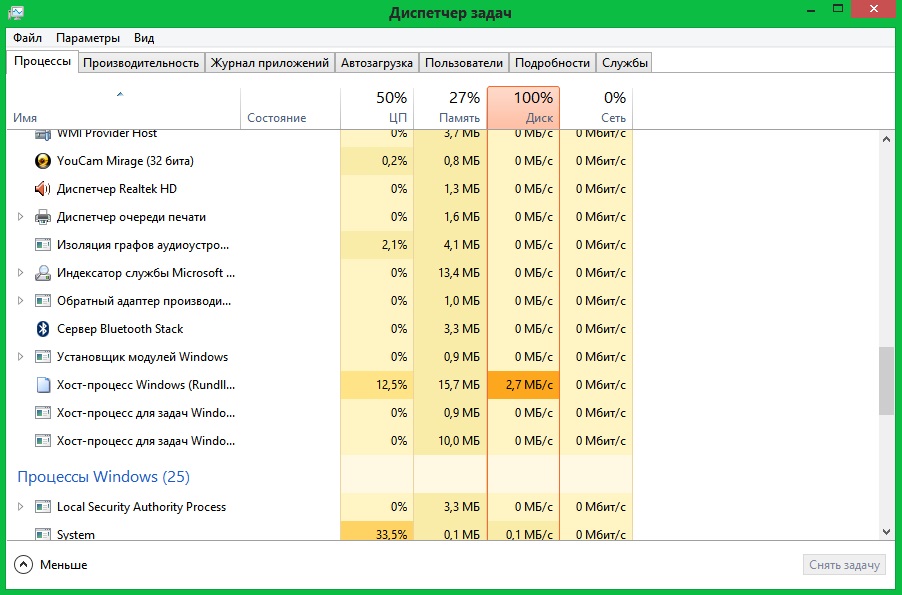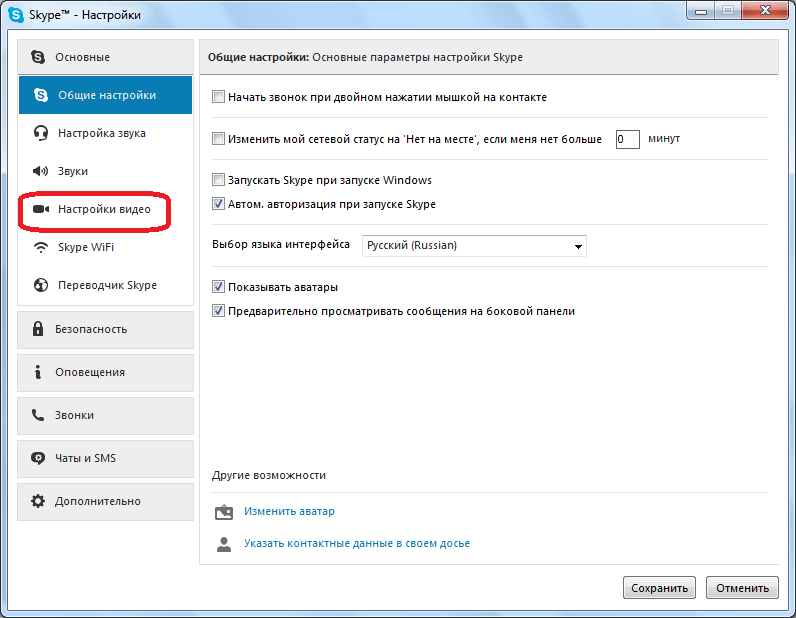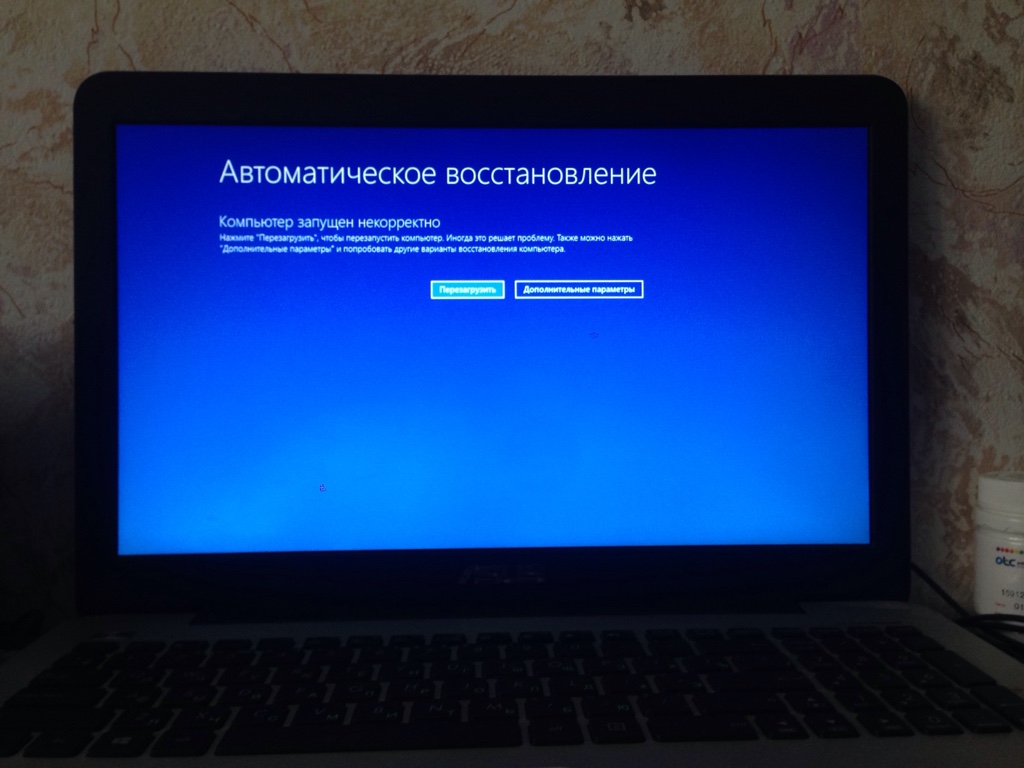Исправление 5: запустите обновление в чистой загрузке
Некоторые службы могут мешать процессу обновления, поэтому может возникнуть ошибка при загрузке обновлений Windows 7 для Windows. В этом случае вы можете попробовать выполнить обновление во время чистой загрузки. В чистой загрузке нет лишних служб для работы системы.
Вот руководство о том, как выполнить чистую загрузку в Windows 7.
Шаг 1: нажмите кнопку Выиграть ключ + р клавишу на клавиатуре, чтобы открыть Бежать диалоговое окно.
Шаг 2. Затем введите msconfig и нажмите Войти открыть Конфигурация системы окно.
Шаг 3. Теперь переключитесь на Сервисы таб.
Шаг 4. Проверьте Скрыть все службы Microsoft а затем щелкните Отключить все .
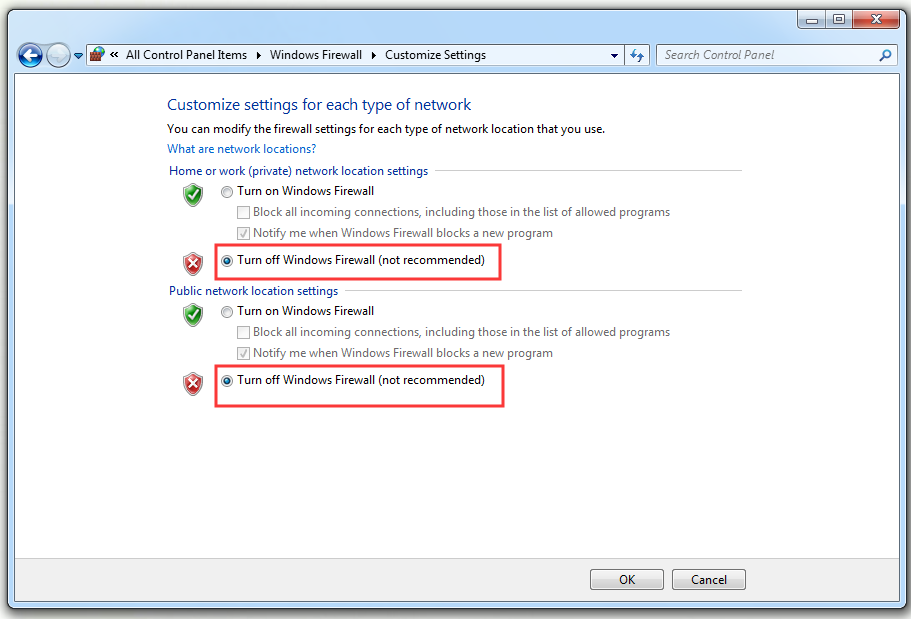
Шаг 5: переключитесь на Запускать вкладку и щелкните Отключить все .
Шаг 6: Наконец, нажмите Хорошо а затем перезагрузите компьютер.
После перезагрузки вы находитесь в режиме чистой загрузки. Теперь вы должны успешно запустить процесс обновления. После успешной установки обновлений вы можете выйти из режима чистой загрузки, а затем продолжить использовать свой компьютер в обычном режиме.
Если вы хотите выполнить чистую загрузку в Windows 10, вы можете обратиться к этому сообщению: Как очистить загрузку Windows 10 и зачем это нужно?
Удалите существующие файлы обновлений из папки SoftwareDistribution.
Если обновление Windows 11 зависло, возможно, возникла проблема с загруженными файлами обновления. Чтобы исправить это, вы можете удалить существующие файлы обновлений из папки SoftwareDistribution и начать заново.
Шаг 1: Нажмите на значок поиска на панели задач, введите Сервисы в поле и выберите первый появившийся результат.
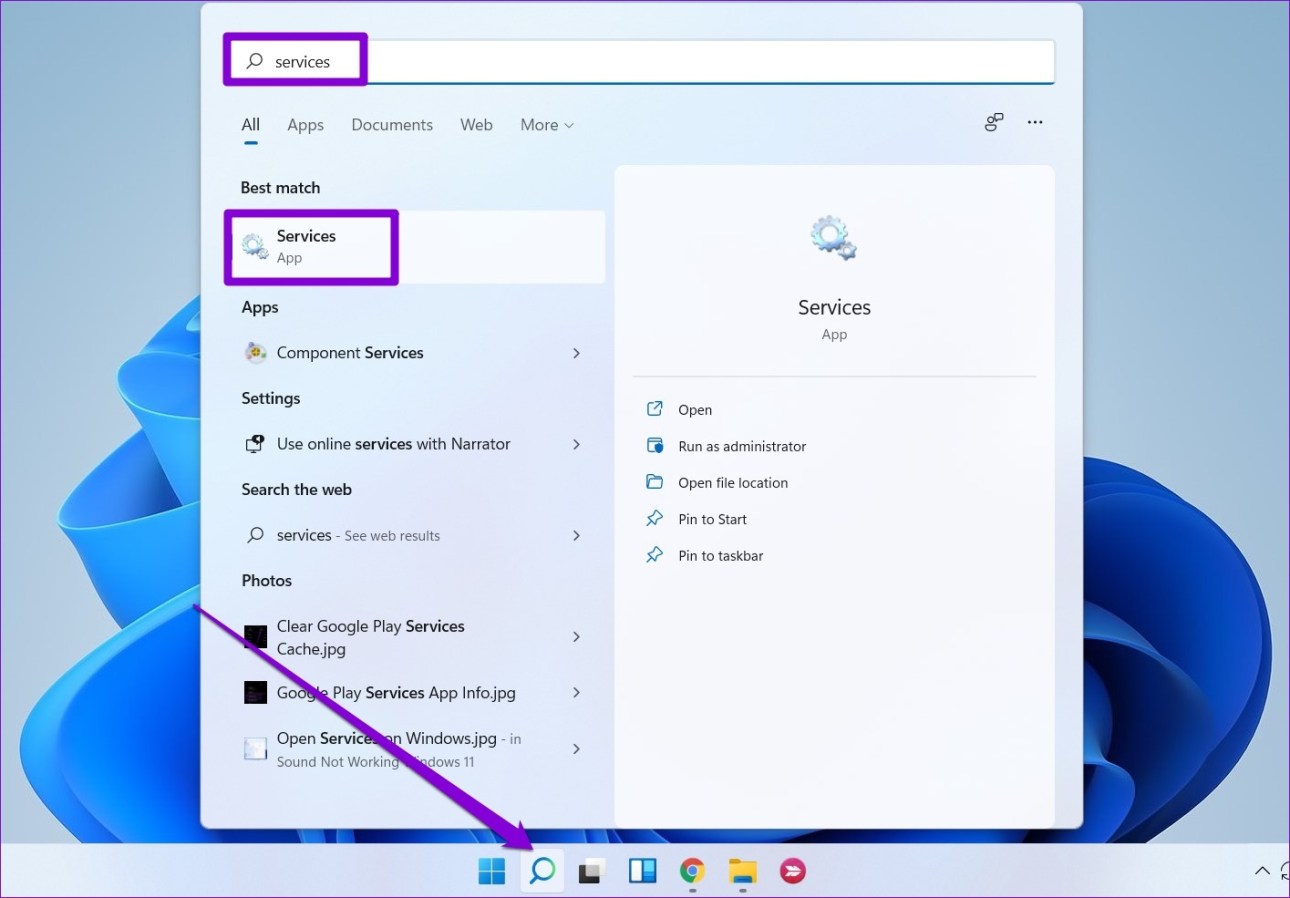
Шаг 2. Найдите службу Центра обновления Windows. Щелкните его правой кнопкой мыши и выберите «Стоп».
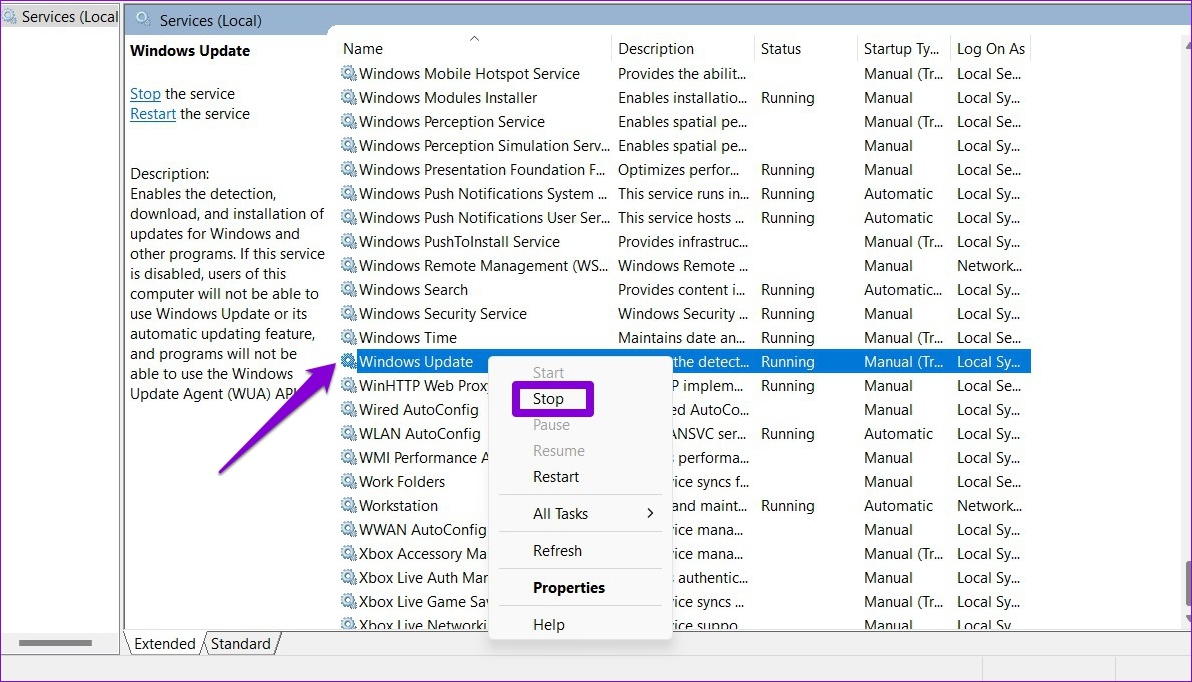
Шаг 3: Затем нажмите клавишу Windows + R, чтобы открыть диалоговое окно «Выполнить». Тип C:\Windows\SoftwareDistribution, и нажмите Enter.
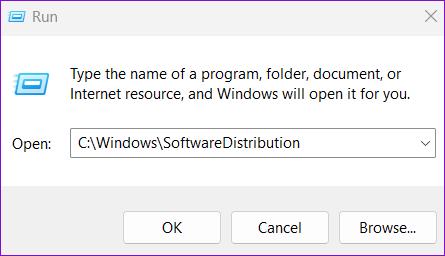
Шаг 4: Выберите все файлы в папке SoftwareDistribution и щелкните значок корзины вверху, чтобы удалить их.
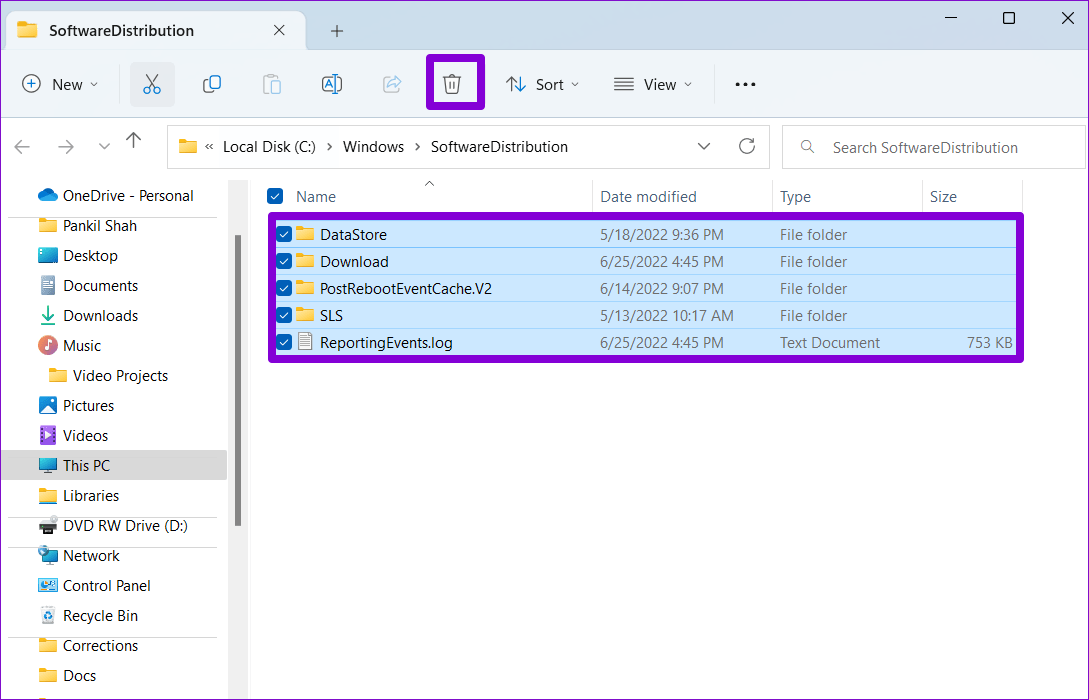
Шаг 5: Вернитесь в окно «Службы», щелкните правой кнопкой мыши Центр обновления Windows и нажмите «Пуск».
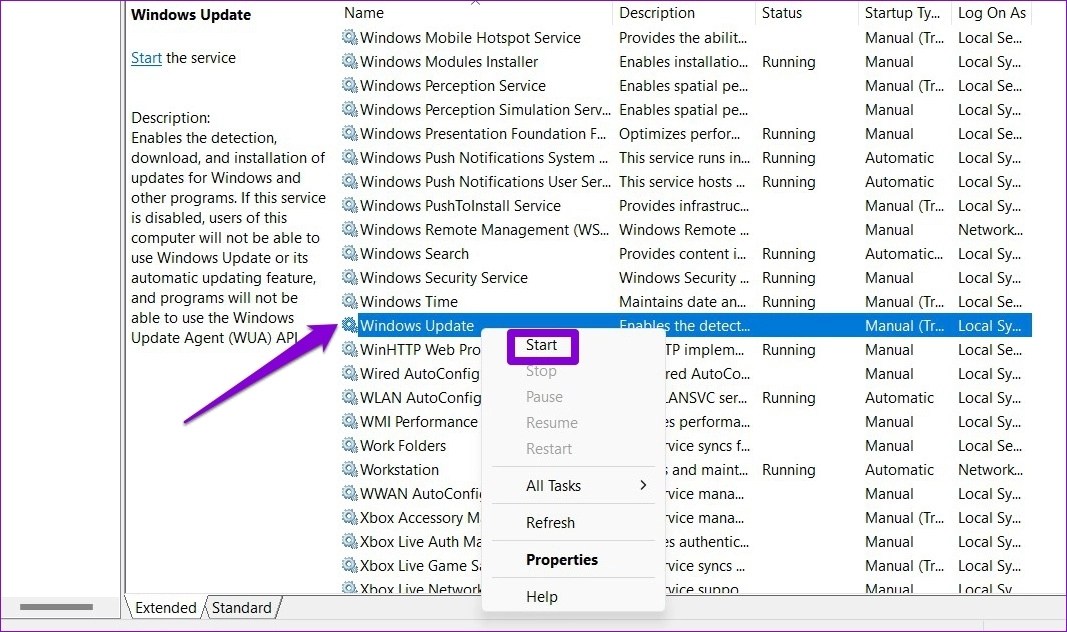
Попробуйте снова загрузить и установить обновление из раздела Центра обновления Windows.
Метод 3: перезапустите службу Центра обновления Windows вручную
Чтобы решить проблему зависания Центра обновления Windows, вы можете попробовать перезапустить службу Центра обновления Windows вручную.
Вы можете выполнить следующие действия, чтобы перезапустить службу Центра обновления Windows:
- Щелкните значок Начало кнопку меню в нижнем левом углу рабочего стола.
- Введите cmd в поле поиска, затем щелкните правой кнопкой мыши по cmd и выберите Запустить от имени администратора .
- Тип чистая остановка wuauserv и нажмите Войти клавишу на клавиатуре. Через несколько минут на экране появится сообщение о том, что служба Центра обновления Windows была успешно остановлена.
- Тип чистый старт wuauserv и нажмите Войти клавишу на клавиатуре. Затем снова запустится служба Windows Update.
- Проверьте, решена ли проблема с зависанием Центра обновления Windows.
Невозможность установки обновления из-за недостатка места
Перед установкой файлы обновления должны быть загружены на ваш компьютер. Поэтому никогда не стоит заполнять место на жёстком диске под завязку. В случае же, если обновление не было загружено из-за нехватки места, необходимо освободить пространство на вашем накопителе:
- Прежде всего, откройте меню «Пуск». Там находится значок шестерёнки, на который необходимо нажать.
- Затем перейдите в раздел «Система».
- Там откройте вкладку «Хранилище». В «Хранилище» вы можете отследить, сколько пространства на каком дисковом разделе у вас свободно. Выберете раздел, на котором у вас установлен Windows, ведь именно туда будет производиться установка обновлений.
- Вы получите подробную информацию о том, чем именно занято место на жёстком диске. Изучите эту информацию и пролистайте страницу вниз.
- Временные файлы могут занимать немало места и удалить их можно прямо из этого меню. Выберите этот раздел и нажмите «Удаление временных файлов».
- Скорее всего, большую часть места у вас занимают программы или игры. Для их удаления выберите раздел «Программы и компоненты» в панели управления Windows 10.
- Здесь вы можете выбрать все ненужные вам программы и удалить их, освобождая тем самым пространство для совершения обновления.
Для совершения даже крупного обновления Windows 10 не должно требоваться слишком много свободного места. Тем не менее для корректной работы всех системных программ желательно оставлять свободным не менее двадцати гигабайт на жёстком или твердотельном накопителе.
Как исправить дисфункцию Центра Обновлений Windows 7
Итак, что же делать в ситуации, если Центр Обновлений Windows 7 не скачивает обновления? Предлагаю выполнить следующий ряд советов:
- Проверьте качество интернет-соединения. Убедитесь, что соединение стабильно и интернет работает на хорошей скорости;
- Проверьте свободное место на системном диске. Желательно, чтобы его там было больше, нежели 5 гигабайт, необходимых для более-менее стабильной работы системы и установки нужных обновлений;
- Убедитесь в работоспособности службы «Центр обновления Windows». Нажмите на клавишу «Пуск», в строке поиска напишите msc, и найдите в списке открывшихся служб «Центр обновления Windows» (обычно снизу). Кликаем на ней дважды, если она имеет статус «Остановлена», тогда жмём на кнопку «Запустить», а в типе запуска устанавливаем «Автоматически». Затем подтверждаем изменения и перезапускаем наш компьютер;
- Проверьте работу Центра обновлений через Панель Управления, если Центр обновления ОС Windows 7 не загружает обновления. Заходим в Панель Управления, переходим в «Система и Безопасность», выбираем там «Центр обновления Windows», кликаем «Настройка параметров» слева и проверяем, стоит ли у нас «Устанавливать обновления автоматически». Если нет, устанавливаем этот параметр сами;
- Удаляем кэш обновлений. Если у нас какие-либо сбои с уже скаченными (но не установленными) файлами обновлений, рекомендуется очистить кэш. Для этого жмём на кнопку «Пуск», вводим там cmd, жмём на полученный аналогичный результат сверху правой клавишей мыши и выбираем «Запуск от имени администратора». В появившейся командной строке вводим поочерёдно следующие команды:
net stop wuauserv
ren %windir%\SoftwareDistribution SoftwareDistribution.OLD
После выполнения команд заходим в Центр Обновления и пробуем обновить систему самостоятельно, возможно это поможет исправить проблему, при которой Центр обновления Виндовс7 не инсталлирует обновления.

- Исправляем реестр операционной системы. Нажимаем на кнопку «Пуск», в строке поиска вводим regedit, переходим на вкладку HKEY_LOCAL_MACHINE\COMPONENTS и удалите там пункт PendingRequired. После этого перезагрузите ваш компьютер и повторно попробуйте скачать обновления через Центр Обновлений;
- Проверьте систему хорошим антивирусом (Web CureIt!, Trojan Remover и др), он может удалить различные зловреды и разблокировать интернет-подключение,
- Отключите на время антивирус и брандамауэр, с целью убедиться, что они не блокируют возможность установки обновлений;
- Проверьте целостность системных файлов. Запустите командную строку от имени администратора (как описано чуть выше), и введите в ней sfc/scannow, а затем нажмите ввод. Также не мешает воспользоваться утилитой CHKDSK для проверки целостности файлов на системном диске;
- Используйте сброс системы до точки восстановления, при которой проблем не наблюдалось. Если вы приблизительно знаете дату, после которого перестали устанавливаться обновления, попробуйте откатить систему до до данной даты.
Исправление 7. Попробуйте установить обновления автоматически
Автоматическая установка обновлений без предупреждения может помочь вам решить проблему с загрузкой обновлений Windows 7. Этот процесс может замедлить работу вашего компьютера, и это решение может подойти не всем. Однако изменение таких настроек может помочь вам, в частности, решить эту ошибку. Таким образом, вы можете попробовать.
Шаг 1. Сначала нажмите кнопку Выиграть ключ + р ключ, тип Панель управления в Поиск бар и нажмите Войти .
Шаг 2: выберите Просмотр: Маленькие значки и щелкните Центр обновления Windows вариант.
Шаг 3: нажмите Изменить настройки . Под Важные обновления раздел, выберите Устанавливать обновления автоматически (рекомендуется) и выберите, как часто и когда вы хотите устанавливать обновления. Наконец, нажмите Хорошо .
После этого проблема должна быть решена и обновление должно перейти к загрузке.
Это все решения проблемы с загрузкой обновлений Windows 7. Надеюсь, они могут быть вам полезны.
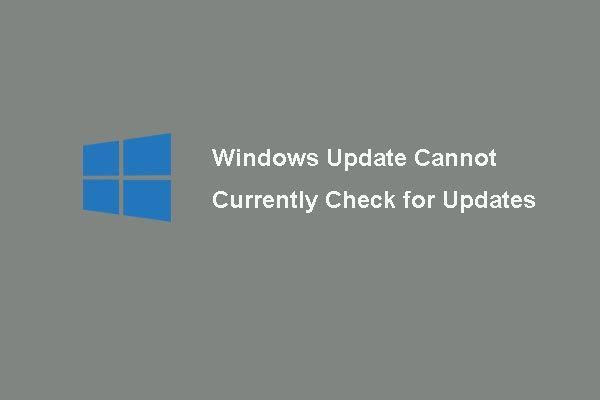 Центр обновления Windows в настоящее время не может проверить наличие обновлений
Центр обновления Windows в настоящее время не может проверить наличие обновлений
Обеспокоены проблемой, когда обновления Windows не могут проверять наличие обновлений? В этом посте показаны 4 решения для устранения проблемы с обновлением Windows.
Читать больше
Проверьте диспетчер устройств на наличие ошибок
Сторонние драйверы на вашем ПК также могут иногда мешать процессам Windows. Если есть проблема с одним из драйверов на вашем ПК, вы должны сначала исправить ее, выполнив следующие действия.
Шаг 1: Щелкните правой кнопкой мыши значок «Пуск» и выберите «Диспетчер устройств» из списка.
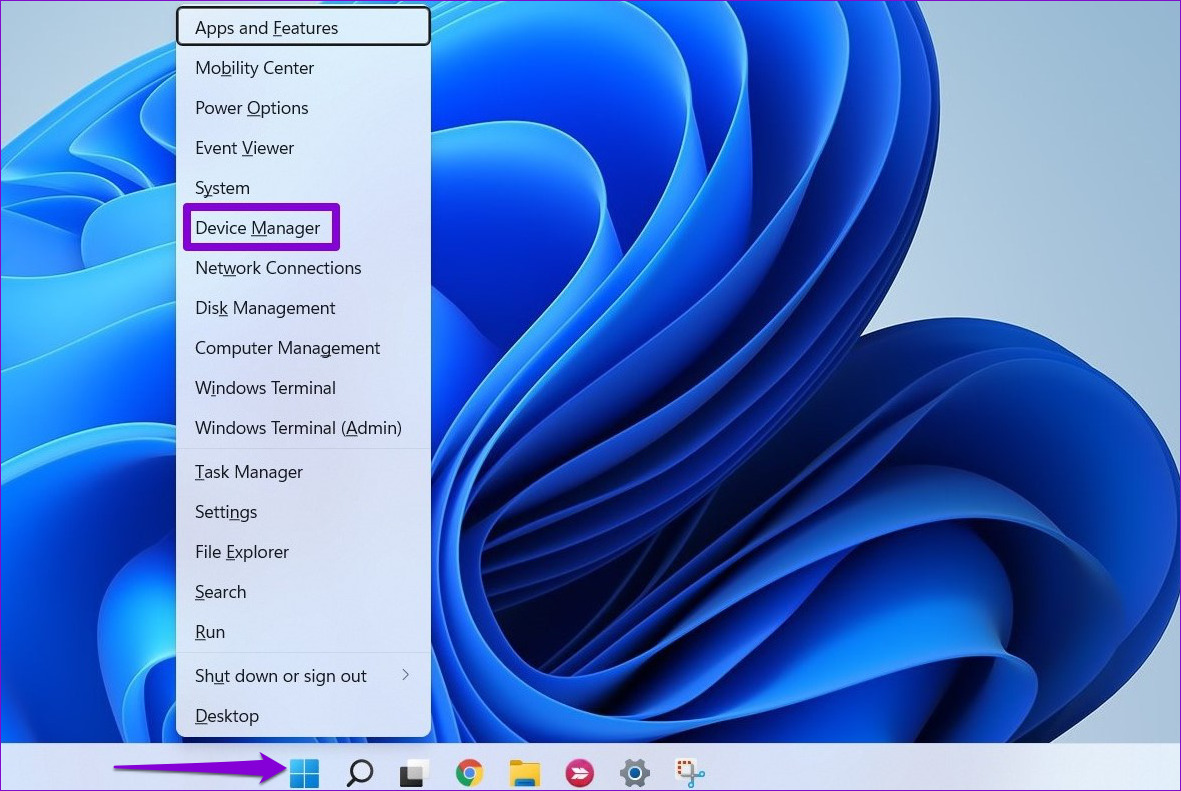
Шаг 2. Прокрутите список и посмотрите, есть ли у драйверов желтый восклицательный знак. Если он найден, щелкните его правой кнопкой мыши и выберите параметр «Обновить драйвер».
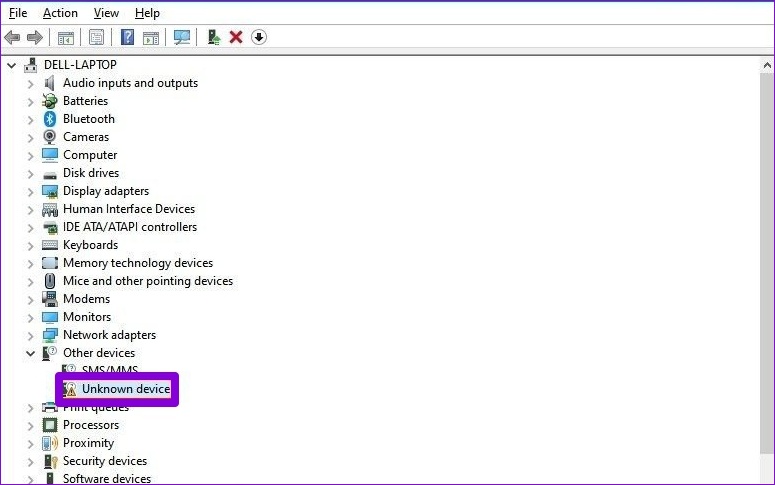
Следуйте инструкциям на экране, чтобы завершить обновление драйвера. После обновления проверьте, может ли Windows устанавливать обновления.
Как исправить обновление Windows 11, которое не отображается (7 методов)
Сказав это, вы можете оставить все каналы открытыми на случай, если обновление действительно будет выпущено на ваш компьютер. Поэтому, если вы обнаружите, что обновление Windows 11 не отображается, и вы не можете официально обновить свой компьютер, вот несколько вещей, которые вы должны проверить, чтобы обновление прошло.
Исправление № 01: проверьте, соответствует ли ваш компьютер системным требованиям.
Во-первых, проверьте, действительно ли ваш компьютер соответствует требованиям системные требования для запуска Windows 11. Microsoft не будет выпускать обновление, если не будут соблюдены технические характеристики оборудования. Хотя пользователи могут обойти это и установить Windows 11, даже если их системное оборудование не на должном уровне, обычно это не рекомендуется.
Исправление № 02: убедитесь, что Центр обновления Windows работает.
Также возможно, что вы, возможно, приостанавливали обновления Windows в прошлом и забыли об этом, или что функция была отключена приложением или ошибкой. Чтобы проверить, так ли это, нажмите Win + I, чтобы открыть Настройки. Кликните Обновление и безопасность.
Если ваши обновления приостановлены, нажмите «Возобновить обновления».
Исправление № 03: перезагрузите компьютер.
Иногда поврежденные временные файлы могут помешать обновлению Windows, и самый быстрый способ исправить это — перезагрузить компьютер. Это простое и легкое решение, которое не требует времени на выполнение.
Поэтому обязательно перезагрузите компьютер и проверьте, доступны ли какие-либо обновления. Чтобы перезагрузить компьютер, нажмите клавиши Win + X, затем нажмите «Завершить работу или выйти», а затем «Перезагрузить».
Исправление № 04: устранение неполадок Центра обновления Windows
В Windows есть собственное встроенное средство устранения неполадок для диагностики проблем и предложения исправлений. Во многих случаях средство устранения неполадок Центра обновления Windows обнаружит, что препятствует установке обновлений, и порекомендует решения. Вот как это запустить:
Нажмите Win + I, чтобы открыть приложение «Настройки». Затем нажмите «Обновление и безопасность» внизу.
Нажмите «Устранение неполадок» слева.
Кликните Дополнительные средства устранения неполадок.
Кликните Центр обновления Windows.
Затем нажмите Запустить средство устранения неполадок.
Средство устранения неполадок начнет поиск проблем и предложит возможные исправления, если будут обнаружены какие-либо проблемы.
Исправление № 05: обновление с помощью Помощника по установке Windows 11.
Вышеупомянутые исправления гарантируют, что все доступные каналы будут открыты и восприимчивы к обновлениям Windows 11, когда они появятся. Но если вы хотите получить Windows 11 сейчас, эти несколько последних методов помогут вам получить ее.
Выпуск Windows 11 означает, что теперь вы можете найти официальный помощник по установке Windows 11 на сайте Microsoft. Установить Windows 11 с помощью этого помощника очень просто. Мы рассмотрели пошаговое руководство для этого — поэтому проверьте его ниже, чтобы точно знать, что делать.
Может быть интересно: Как использовать Помощник по установке Windows 11 для обновления с Windows 10
Исправление № 06: Запуск обновления на месте с помощью Windows 11 Media Creation Tool.
Если вы еще не получили обновление Windows 11, вы также можете выполнить обновление на месте самостоятельно с помощью установочного носителя Windows 11. Для этого вам понадобится пустая флешка (не менее 8 ГБ).
Скачать: Установочный носитель Windows 11
На странице, указанной выше, нажмите Загрузить сейчас в разделе «Создать установочный носитель Windows 11».
Подключите USB-накопитель и запустите загруженный инструмент создания мультимедиа. Кликните «Принять«.
Нажмите «Далее».
Выбрав параметр «Флэш-накопитель USB», нажмите «Далее».
В списке «Съемные диски» выберите USB-накопитель и нажмите «Далее».
Для загрузки и установки обновления Windows 11 потребуется некоторое время.
После завершения процесса ваше USB-устройство будет готово для обслуживания вас (или любого другого совместимого ПК, на котором оно используется) с Windows 11. Вы можете сделать это, загрузившись с USB-накопителя и выполнив инструкции на экране. Или вы можете зайти на свой USB-накопитель (через проводник) и запустить setup.exe.
Откроется окно установки Windows 11. Следуйте инструкциям на экране, чтобы выполнить обновление до Windows 11.
Проблемы при ремонте Windows 7 Ultimate x64 (SP1)
При установке уже найденных обновлений,после восстановления работоспособности Центра обновления Windows, были проблемы на реально установленной ОС Windows 7 Ultimate x64 (SP1). Почему-то компьютер зависал при установке обновлений от Майкрософт. Первый раз загрузил 24 обновления установилось 22 и замерз, потом загрузил 26 — опять комп замерз на 22-м, в третий раз семь загрузил и завис на первом обновлении. Пришлось каждый раз давить Reset и система запускалась как после аварийного отключения. По третьему разу даже чистила себя минут 20. Проблему создавало обновление для Офисного пакета OneNote 2010.
Система Windows 7 Ultimate x64 зависала на установке обновления:
«Обновление безопасности для Microsoft OneNote 2010 (KB3114885) 32-разрядный выпуск» (часа два Система без результата его устанавливала).
Ошибка: Код 8024001Е
Это обновление для системы безопасности устраняет уязвимости в Microsoft Office, которые делают возможным удаленное выполнение кода, если пользователь открывает специально созданный файл Office. Дополнительные сведения об этих уязвимостях см. бюллетень по безопасности Microsoft MS16-099.
Примечание
Для установки этого обновления безопасности, необходимо иметь версию установленного на компьютере Пакета обновления 2 для Office 2010. Полный список версий уязвимостей программного обеспечения Microsoft Office см. статьи базы знаний Майкрософт KB3177451.
Автономный пакет обновления можно получить в центре загрузки Майкрософт. На странице скачивания для установки обновления следуйте инструкциям по установке.
- Загрузите обновление безопасности для 32-разрядной версии OneNote 2010 KB3114885
- Загрузите обновление безопасности для 64-разрядной версии OneNote 2010 KB3114885
Нашел, загрузил, установил в ручном режиме и процесс пошел. Видимо данное обновление было загружено не совсем удачно и когда до него доходила очередь, система его не могла установить, а мусолила пока я не нажимал кнопку Reset. Так случилось только в Windows 7 Ultimate x64(SP1), где установлен Microsoft Office 2010.
Итог
- Системы, которые не обновлялись и svchost.exe процесс нагружал CPU=50%-75%-100%; RAM=2655-3250MB;
- Бездействие системы=0%
- Кулеры выли, компьютер тормозил и зависал, а ОС неделями искала обновления.
Windows 7 Ultimate x64 Реальный ПК работает нормально: CPU=1-3% RAM=1450MB (применил пакет UpdatePack7R2 Набор обновлений на update7.simplix.info)
Windows 7 Professional x32 ВиртуалБокс работает нормально: CPU=1-3% RAM=468MB (применил пакет UpdatePack7R2 Набор обновлений на update7.simplix.info)
Windows 7 Ultimate x32 ВиртуалБокс работает нормально: CPU=1-3% RAM=545MB
Windows Embedded Standard 7 Full x32 ВиртуалБокс работает нормально: CPU=1-3% RAM=535MB:
Устанавливал все сразу друг за другом:
- Windows6.1-KB3020369-x86 установка
- Windows6.1-KB3102810-x86 установка,перезагрузка
- Windows6.1-KB3135445-x86 установка,перезагрузка
- Windows6.1-KB3172605-x86 установка,перезагрузка
Windows Embedded Standard 7 Thin x32 ВиртуалБокс работает нормально: CPU=1-3% RAM=297MB
Устанавливал все сразу друг за другом:
- Windows6.1-KB3020369-x86;установка
- Windows6.1-KB3102810-x86 установка,перезагрузка
- Windows6.1-KB3135445-x86 установка,перезагрузка
- Windows6.1-KB3172605-x86 установка,перезагрузка
Windows Thin PC x32 ВиртуалБокс работает нормально: CPU=0-2% RAM=492MB
Устанавливал все сразу друг за другом:
Windows6.1-KB3020369-x86 установка
Windows6.1-KB3102810-x86 установка,перезагрузка
Windows6.1-KB3135445-x86 установка,перезагрузка
Windows6.1-KB3172605-x86 установка,перезагрузка
Семь Операционных систем удалось полностью исправить. Шесть из них Windows 7 32-bit свежеустановленные в мае 2016 (специально для поиска решения проблемы с Центром обновления и svchost.exe процессом) в Oracle VM VirtualBox на Windows 7 Ultimate 64-bit, которая исправно работала до мая 2016 года и ее пришлось починить в первую очередь. Значение CPU, RAM при бездействии системы 95-98%.
Про шесть различных Операционных систем Windows, расскажу в другой статье. Снимки экранов подготовлю и выдам, и текста обещаю поменьше, только комментарии к фото. Это чтоб не напрягать сильно -:)))
Всем успехов и удачи! До скорого! Тимофей.
Как очистить кэш обновлений вручную?
Переходим к завершающему этапу устранения неполадок с обновлениями. Если утилите не удалось очистить кэш, почистим кэш сами. Итак:
Входим в окошко «Службы», применив Win + R и, как описывалось выше, вводим services.msc.
В низу выбираем «Расширенный». В правом ок ищем «Центр обновления…». В левом окошке нажимаем на ссылку «Остановить службу». Это окошко оставляем открытым.
Теперь, входим в «Проводник» (кликнув по ярлыку «Компьютер»), диск С. Затем выберем Windows, далее SoftwareDistribution и ищем папочку Download, открываем её. Выделяем всё файлы и папки. Жмём правой клавишей по выделенной области и в ниспадающем меню выбираем «Удалить».
Мы очистили кэш обновлений. Вернёмся в нашу открытую утилиту со службами и снова запускаем обновления. Я думаю, обновления Windows у вас теперь работают. После проделанных работ желательно почистить систему и реестр, например — Ускорителем Компьютера.
Вывод: — мы рассмотрели довольно много способов устранения неполадок с загрузками обновлений Windows. Советую начинать исправлять неполадки с самых верхних рекомендаций. Чтобы обновления Windows начали скачиваться, по большей части, достаточно включить их в окне «Службы» или же через командную строку. Если обновления Windows всё равно не скачиваются, проделываем следующие пункты, и они у вас должны заработать. Успехов!
- https://windows10i.ru/ustanovki-i-zagruzki/ne-skachivayutsya-obnovleniya-windows-10.html
- https://pc-consultant.ru/operatsionny-e-sistemy/ne-obnovlyaetsya-windows-10/
- https://info-kibersant.ru/ne-rabotayut-obnovleniya-windows-10.html
Удаление обновлений Windows с помощью программы IObit Uninstaller
Работа программы интуитивно понятна и не требует, каких либо предварительных изучений для её полноценного использования и она обладает более мощным функционалом, за счет чего она и занимает лидирующие позиции.
1. Запустите утилиту IObit Uninstaller, для этого её можно скачать с официального сайта производителя https://ru.iobit.com/advanceduninstaller/
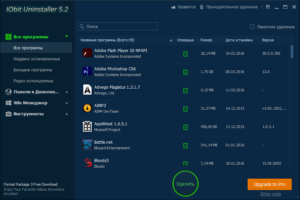 2. В меню слева выберите раздел «Win Менеджер» и в выпадающем списке «Обновления Windows»;
2. В меню слева выберите раздел «Win Менеджер» и в выпадающем списке «Обновления Windows»;
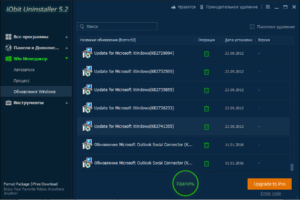 3. После построения списка (занимает немного времени) вы можете выбрать нужный пункт и нажать корзину рядом с ним или выбрать опцию «Пакетное обновление», выбрать сразу несколько нужных вариантов и удалить одновременно, нажав на соответствующую кнопку снизу.
3. После построения списка (занимает немного времени) вы можете выбрать нужный пункт и нажать корзину рядом с ним или выбрать опцию «Пакетное обновление», выбрать сразу несколько нужных вариантов и удалить одновременно, нажав на соответствующую кнопку снизу.
Перед удалением вам автоматически предложат создать точку, к которой в нужный момент вы сможете откатить систему в случае, каких либо неисправностей Windows.
Также сразу после удаления вы сможете запустить «Мощное сканирование», которое проверит, не остались ли следы от этого программного обеспечения в системе. Эта функция поможет вам следить за чистотой вашей системы и контролировать уровень засорения.
Настройка автоматического поиска
Во-первых, необходимо полностью отключить обновление Windows, нагружающее операционную систему, так как идет бесконечно. Впоследствии, вы сможете исправить проблему и активировать его обратно, если захотите. Но и без обновлений Виндовс всё равно работает стабильно. Многие пользователи отключают их специально и не испытывают никаких проблем.
Вам потребуется сделать следующее:
- Вызовите «Пуск».
- Откройте «Панель управления».
- Перейдите в «Центр обновлений». Вы также можете кликнуть по значку в трее. Это такая панель с иконками в нижней части экрана, слева от часов.
- Здесь необходимо кликнуть по гиперссылке «Настройка параметров».
- В разделе «Важные обновления» выберите опцию «Не проверять наличие обновлений».
- Нажмите .
После этого следует перезагрузить компьютер, чтобы остановить поиск. Теперь ваша система не будет пытаться искать новые апдейты. Если вам потребуется включить эту функцию — это можно сделать в этом же меню.
Проблемы с сервером Microsoft
Причина не в DDOS атаке, а в чрезмерной загруженности сайта. Сбой возникает особенно часто при выпуске каких-либо серьёзных, веских и ожидаемых обновлений, когда миллионы пользователей пытаются загрузить обновления.
Здесь разумнее всего будет просто подождать спада ажиотажа день-два и вручную запустить обновление или внести процедуру в запланированные задачи с отложением на тот же период времени.
Увы, но здесь вы не в состоянии что-либо изменить и придется просто подождать, иначе загрузка будет долгой и мучительной.
Указанные причины и варианты их устранения помогают для большинства случаев сбоев. Более точно узнать, как исправить загрузку обновлений вы сможете исходя из кода вашей проблемы. Найти его можно в файле по имени windowsupdate.log, код внесите в поисковик.
Как исправить распространенные проблемы при обновлении Windows 11
Если Центр обновления Windows не работает, вы можете попробовать выполнить несколько шагов по устранению неполадок, прежде чем использовать более сложные методы. Например, вы можете перезагрузить компьютер, проверить интернет-соединение, приостановить и перезапустить обновления, а также освободить место.
Перезапустить компьютер
Чтобы перезагрузить компьютер для устранения проблем с обновлением, выполните следующие действия.
- Откройте Пуск.
- Проверьте кнопку питания.
- Выберите параметр «Перезагрузить».
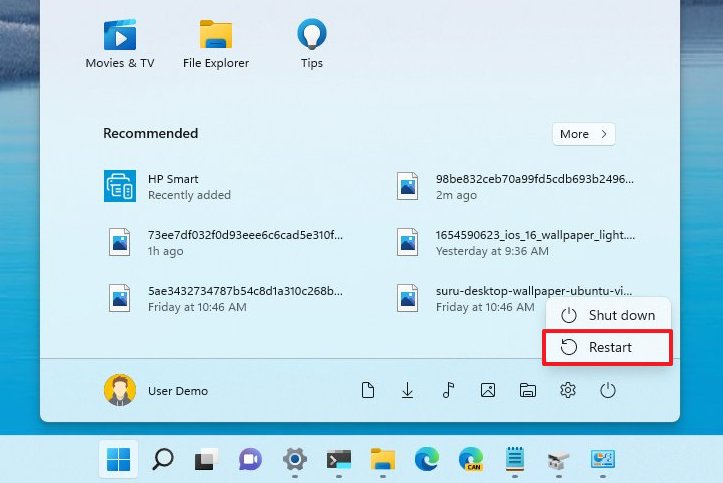
(Изображение предоставлено: Будущее)
После выполнения этих шагов снова откройте настройки Центра обновления Windows и попробуйте выполнить обновление еще раз.
Проверить сеть
Чтобы убедиться, что устройство имеет активное подключение к Интернету, выполните следующие действия:
- Откройте Пуск.
- Найдите командную строку и щелкните верхний результат, чтобы открыть приложение.
- Введите следующую команду, чтобы подтвердить, что компьютер подключен к Интернету, и нажмите Enter: пропинговать google.com
- Подтвердить потерю пакета.
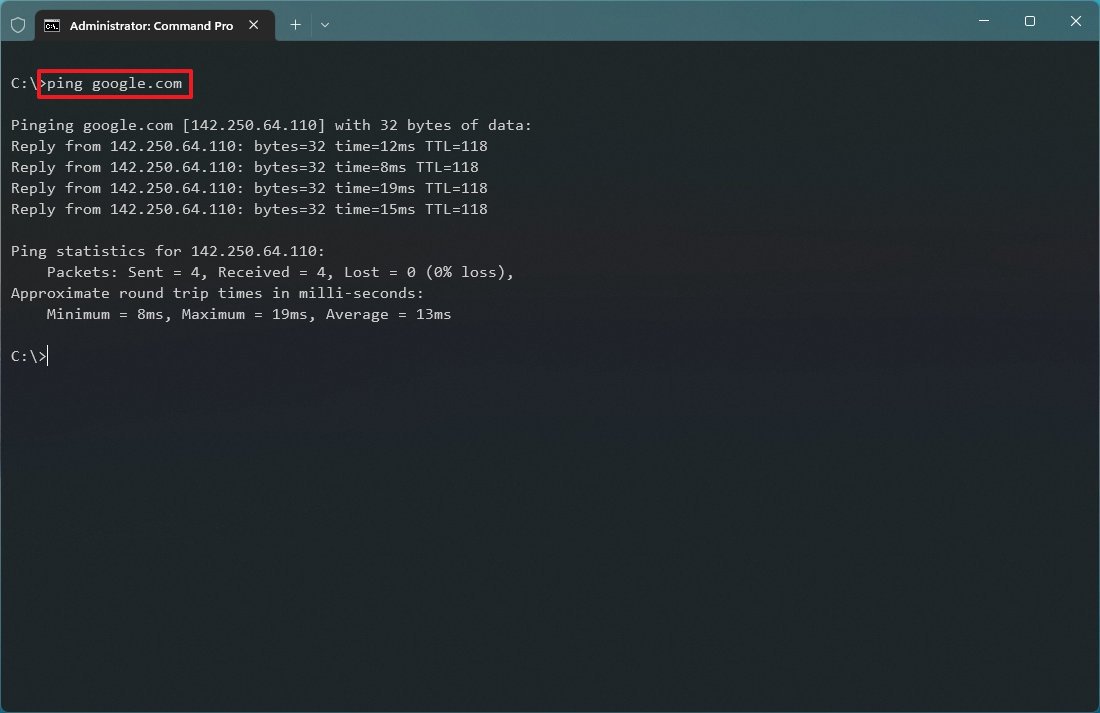
(Изображение предоставлено: Будущее)
После того, как вы выполните эти шаги, у вас, вероятно, возникнет проблема с подключением к Интернету, если вывод команды имеет более двух тайм-аутов.
Если у устройства есть проблема с подключением к Интернету, причиной может быть множество факторов. Например, это может быть проблема с интернет-провайдером (ISP), беспроводным подключением, неправильной конфигурацией сети, драйвером адаптера, сетевым кабелем, сетевым портом, коммутатором, точкой доступа, маршрутизатором и т. д. Однако сброс настроек сетевого адаптера обычно приводит к решить наиболее распространенные проблемы.
Вы можете сбросить сетевые адаптеры в Windows 11, выбрав «Настройки»> «Сеть и Интернет»> «Дополнительные параметры сети»> «Сброс сети», нажав кнопку «Сбросить сейчас» и нажав кнопку «Да».
После перезагрузки компьютера вы можете попробовать обновить его еще раз.
Приостановить обновления
Иногда, если проблема заключается в загрузке обновления, приостановка и возобновление работы Центра обновления Windows может помочь решить проблему.
Чтобы приостановить и возобновить обновления в Windows 11, выполните следующие действия:
- Открыть настройки.
- Щелкните Центр обновления Windows.
- В разделе «Дополнительные параметры» нажмите кнопку «Приостановить на 1 неделю».
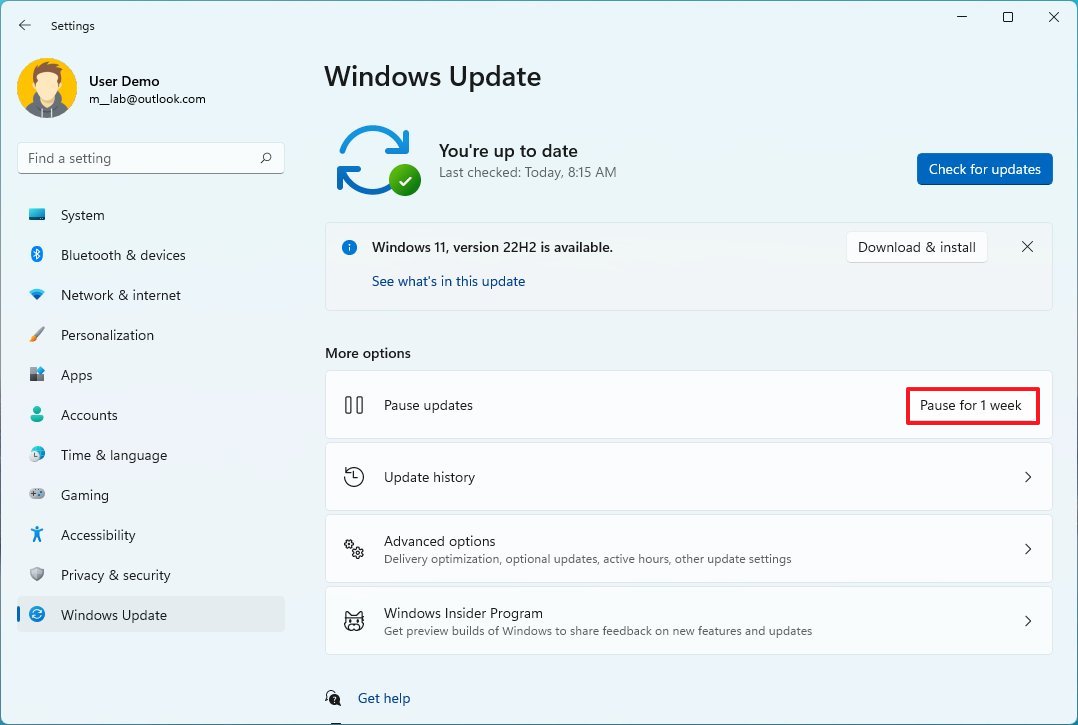
(Изображение предоставлено: Будущее)
- Перезагрузите компьютер.
- Откройте Настройки еще раз.
- Щелкните Центр обновления Windows.
- Нажмите кнопку Возобновить обновления.
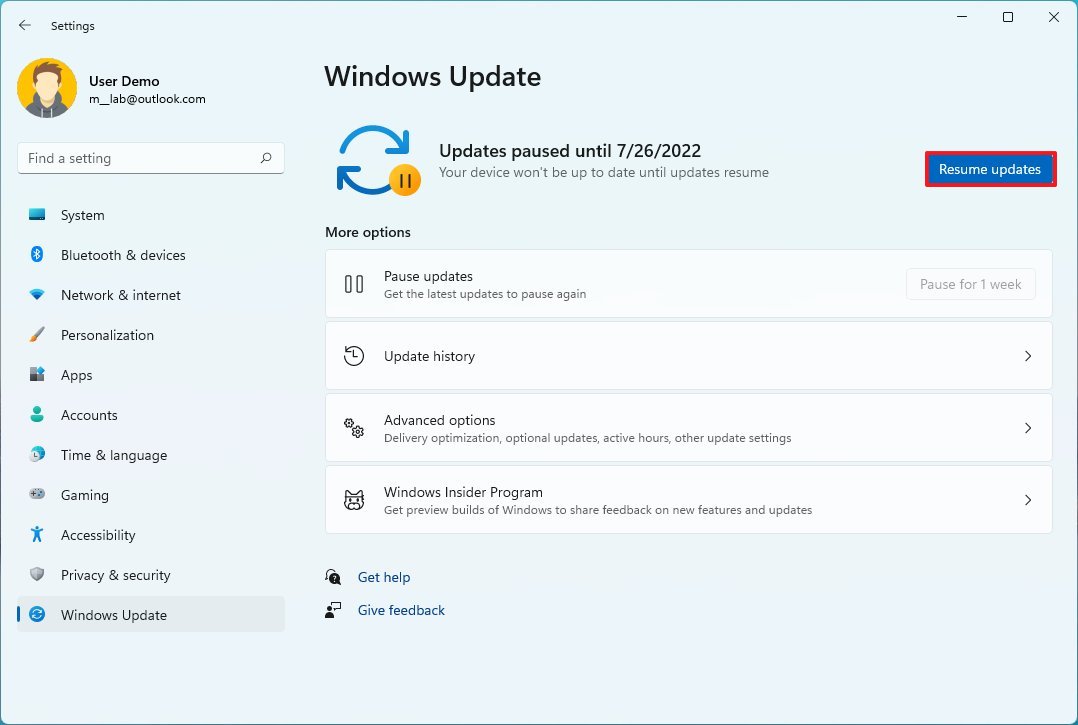
(Изображение предоставлено: Будущее)
После выполнения этих шагов Центр обновления Windows должен снова начать работать.
Освободить место
Если на основном установочном диске недостаточно места, вы можете столкнуться с различными ошибками при попытке обновить систему. В этом случае вы можете использовать такие функции, как «Временные файлы», чтобы освободить место, чтобы система могла без проблем обрабатывать обновления.
Чтобы освободить место для установки обновлений в Windows 11, выполните следующие действия:
- Открыть настройки.
- Щелкните Система.
- Нажмите на страницу Хранилище с правой стороны.
- Щелкните параметр «Временные файлы».
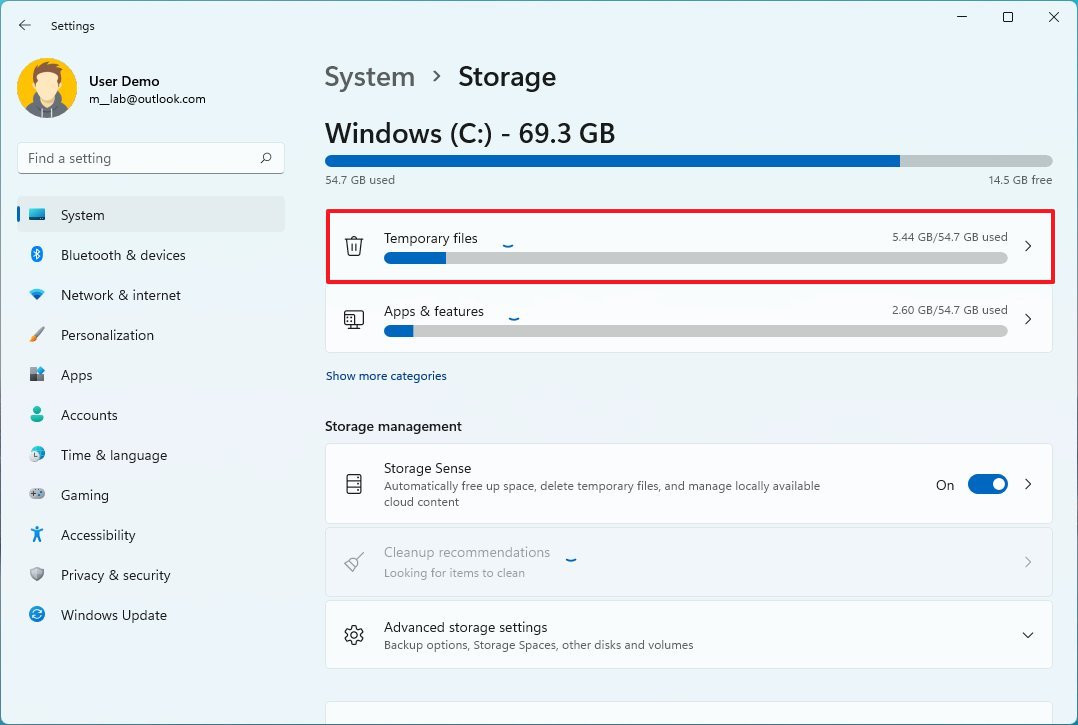
(Изображение предоставлено: Будущее)
- Отметьте элементы, которые нужно удалить, чтобы освободить место.
Краткое примечание: если вы выберете пункт «Загрузки», вы удалите все содержимое в папке. В результате вам следует создать резервную копию всех важных файлов в этом месте, прежде чем продолжить.
- Нажмите кнопку Удалить файлы.
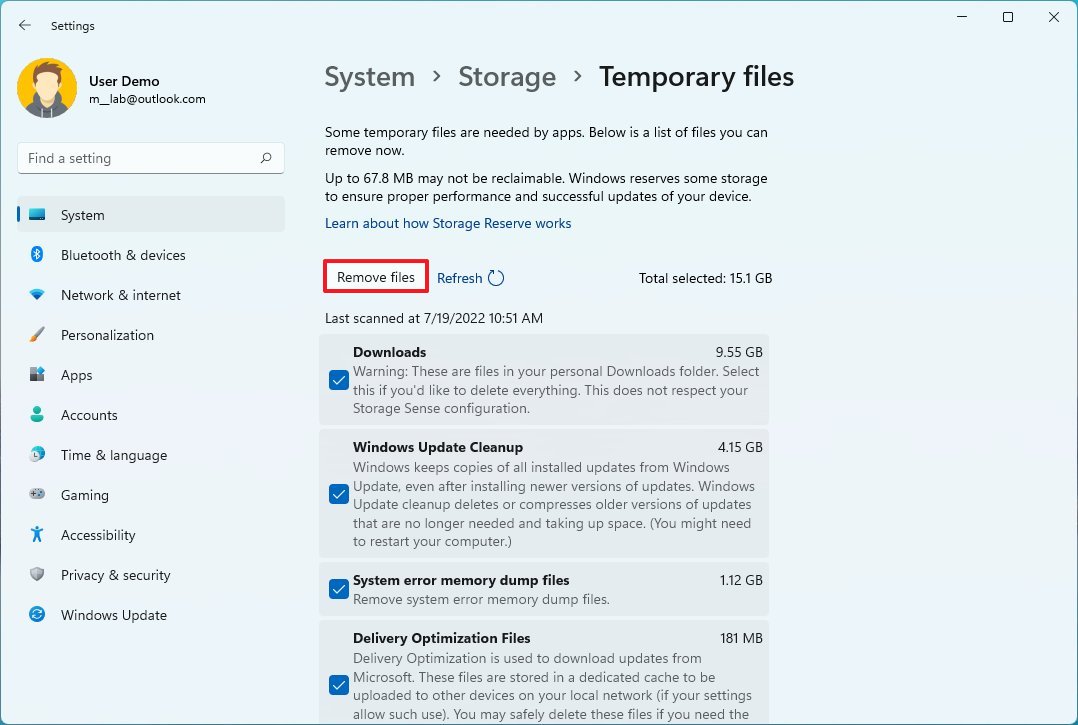
(Изображение предоставлено: Будущее)
После выполнения этих шагов в системе должно быть больше места для успешной установки обновлений.
Если на устройстве по-прежнему недостаточно места, вы можете воспользоваться этим руководством, которое включает 11 способов освободить место в Windows 11 (откроется в новой вкладке).
Перезагрузите компьютер
Если ни один метод не смог решить проблему на вашем ПК, в крайнем случае можно перезагрузить компьютер. К счастью, вы не потеряете свои личные файлы и папки. Однако сброс вашего ПК удалит все установленные вами программы, а также вернет все настройки к их конфигурациям по умолчанию.
Чтобы перезагрузить компьютер, перейдите в меню «Пуск» и щелкните плитку «Настройки» в разделе «Закрепленные приложения». Либо введите Settingsменю, чтобы выполнить поиск.
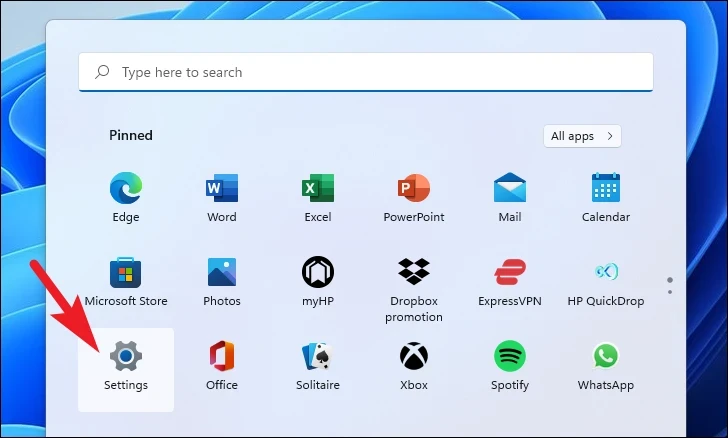
После этого в окне «Настройки» убедитесь, что вы выбрали вкладку «Система» на левой боковой панели.
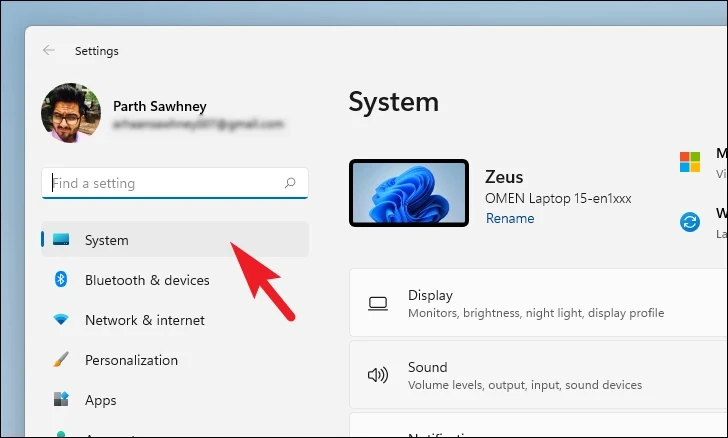
Затем в правой части окна прокрутите вниз, чтобы найти и щелкнуть плитку «Восстановление», чтобы продолжить.
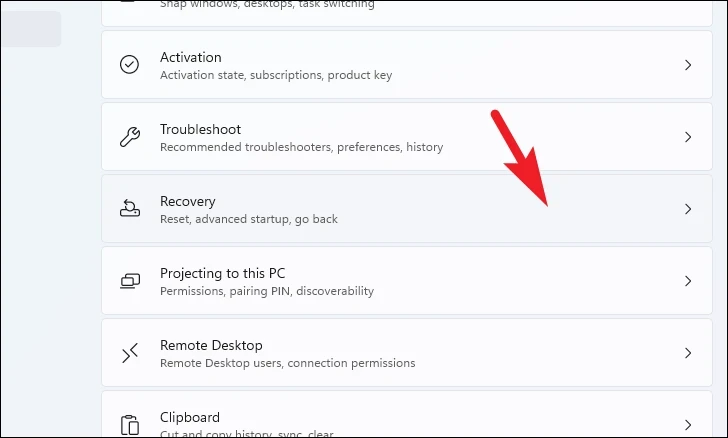
Затем на экране настроек «Восстановление» найдите плитку «Сбросить этот компьютер» и нажмите кнопку «Сбросить компьютер» в дальнем правом краю плитки, чтобы продолжить. Это откроет отдельное окно на вашем экране.
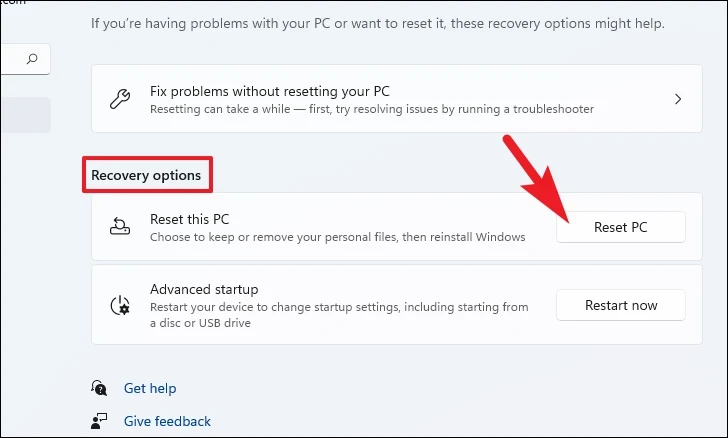
Теперь в отдельно открытом окне нажмите на плитку «Сохранить мои файлы», чтобы продолжить. Если вы хотите удалить все свои личные файлы при сбросе, нажмите «Удалить все».
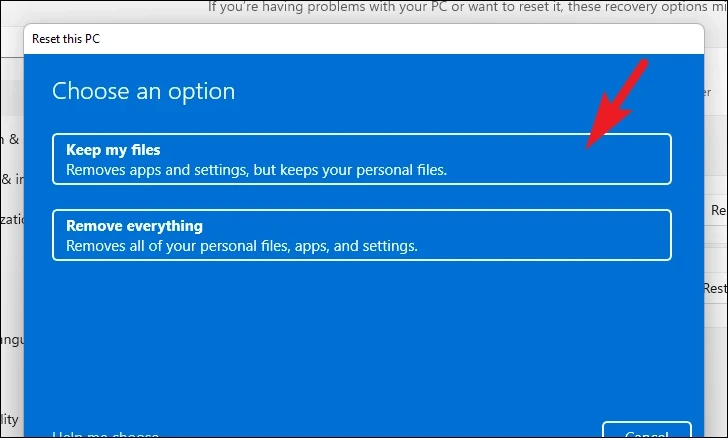
На следующем экране вам нужно будет выбрать способ переустановки операционной системы на вашем компьютере. Поскольку может возникнуть проблема с копией, уже присутствующей в вашей системе, рекомендуется выбрать опцию «Загрузка из облака».
Примечание. «Облачная загрузка» требует активного подключения к Интернету и потребляет более 4 ГБ данных.
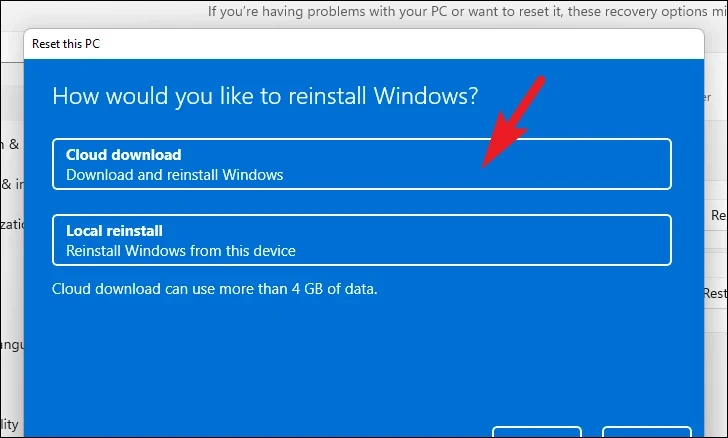
После этого Windows отобразит выбранные вами параметры. Если вы хотите что-то изменить, нажмите «Изменить настройки», чтобы продолжить.
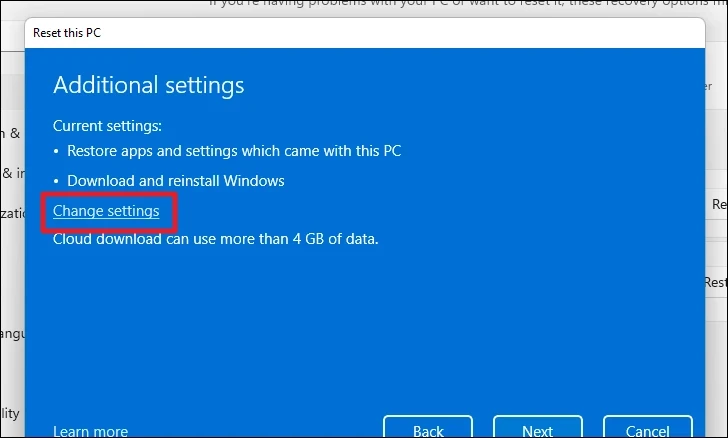
Если вы решили изменить настройки, вы можете настроить следующие параметры на следующем экране. Вы можете не восстанавливать приложения и настройки, щелкнув тумблер в разделе «Восстановить предустановленные приложения?». вариант и приведение его в положение «Нет». Вы даже можете переключиться с облачной загрузки на локальную установку, щелкнув тумблер в разделе «Загрузить Windows?». возможность изменить способ установки. После настройки в соответствии с вашими предпочтениями нажмите кнопку «Подтвердить», чтобы продолжить.
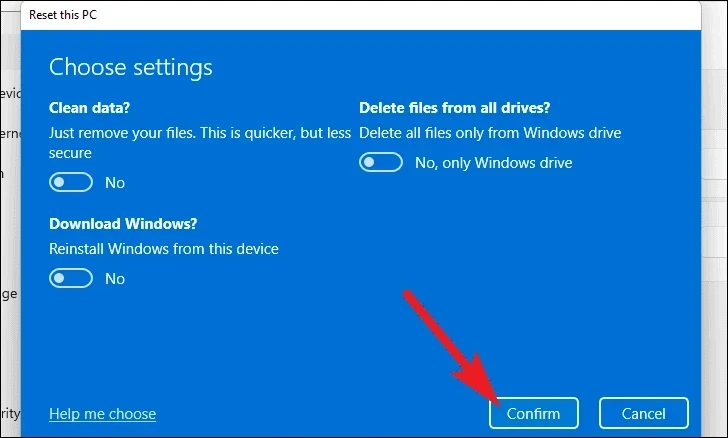
После этого в главном окне нажмите кнопку «Далее», чтобы продолжить.
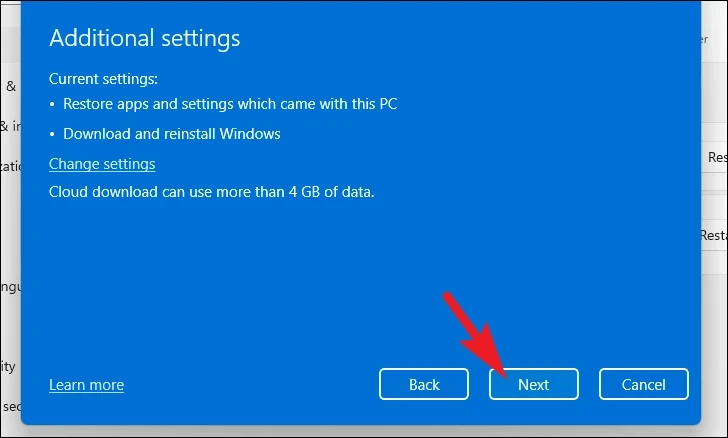
Если ваш компьютер был недавно обновлен, вы получите сообщение на экране о том, что вы не сможете выполнить откат после перезагрузки компьютера. Чтобы продолжить, нажмите кнопку «Далее».
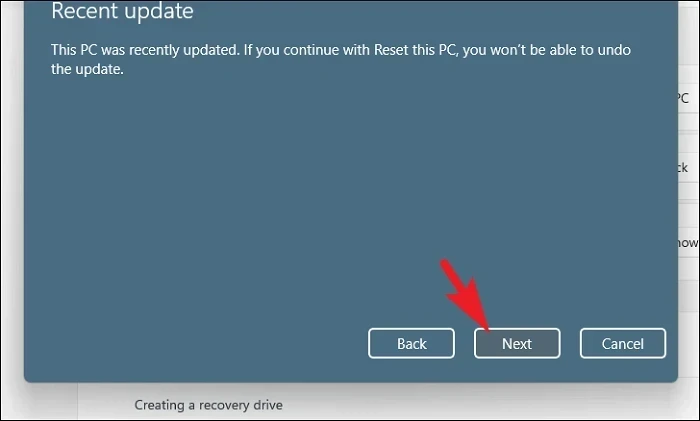
После этого Windows перечислит все последствия перезагрузки компьютера для вашей системы. Внимательно прочитайте их и нажмите «Сброс», чтобы начать процесс сброса.
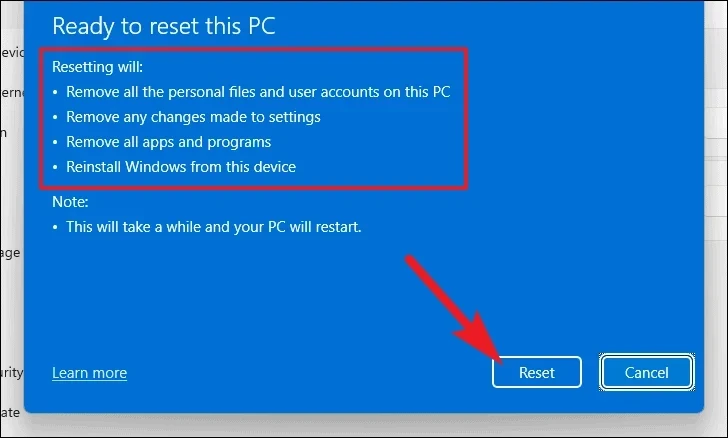
Освободите место, используя рекомендации по очистке
Рекомендации по очистке помогут вам удалить ненужные файлы из вашей системы. Часто обновление не загружается из-за нехватки места в вашей системе. Если у вас мало места, очистка беспорядка определенно поможет решить проблему.
Сначала перейдите в меню «Пуск» и нажмите на плитку «Настройки», чтобы продолжить. Либо нажмите вместе клавиши Windows+ Iна клавиатуре, чтобы открыть приложение.
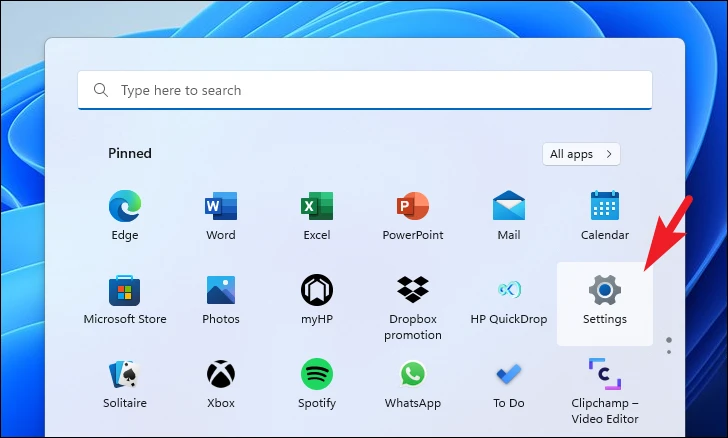
Теперь в окне «Настройки» убедитесь, что вы выбрали вкладку «Система» на левой боковой панели.
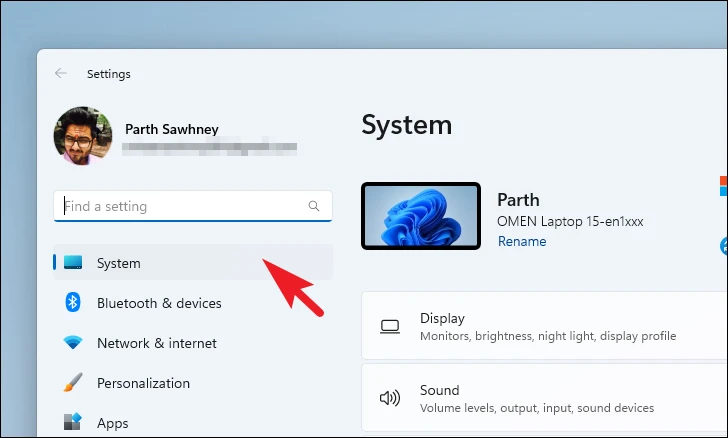
Затем в правой части окна прокрутите вниз, чтобы найти и щелкнуть плитку «Хранилище».
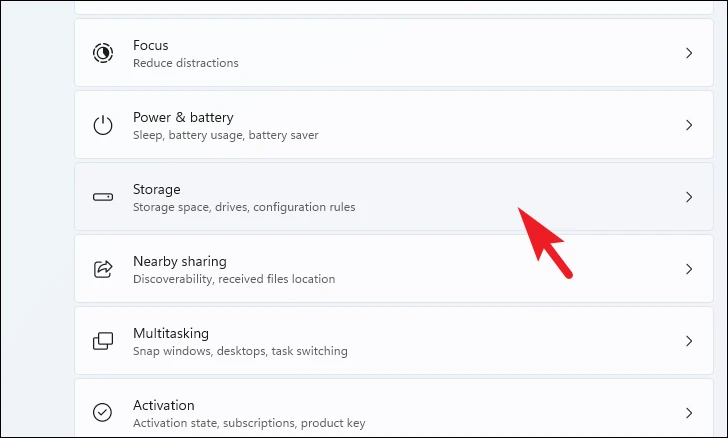
После этого на странице настроек «Хранилище» прокрутите вниз, чтобы найти и щелкнуть плитку «Рекомендации по очистке».
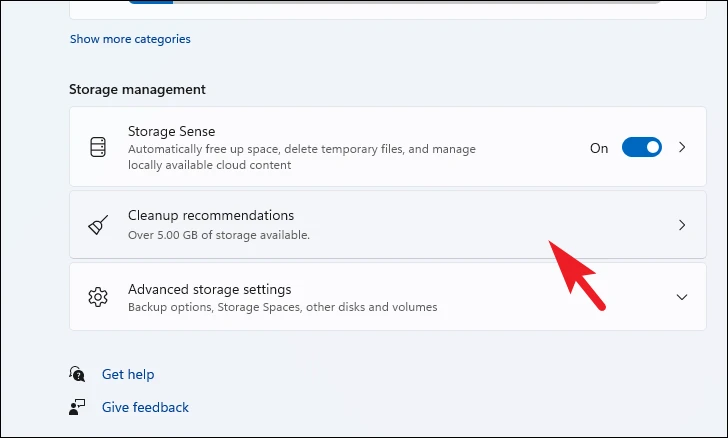
Теперь на странице «Рекомендации по очистке» сначала щелкните плитку «Временные файлы», чтобы развернуть раздел. Затем выберите категории файлов, установив флажок перед каждым списком. Если вы хотите выбрать дополнительные категории временных файлов, нажмите кнопку «Просмотреть дополнительные параметры». После того, как вы выбрали предпочитаемые категории, нажмите кнопку «Очистить» в конце раздела, чтобы очистить выбранные файлы и освободить память на вашем устройстве с Windows 11.
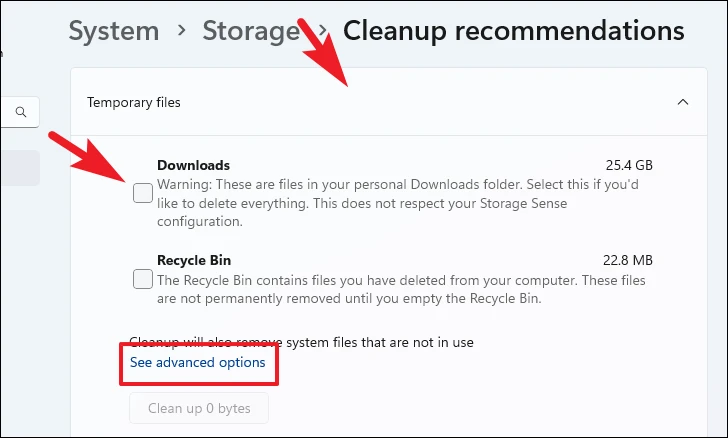
Точно так же щелкните плитку «Большие и неиспользуемые файлы», чтобы развернуть раздел. Все ваши неиспользуемые и очень большие файлы будут перечислены в этом разделе. Просмотрите каждую папку и выберите ее, установив флажок перед каждым элементом списка.
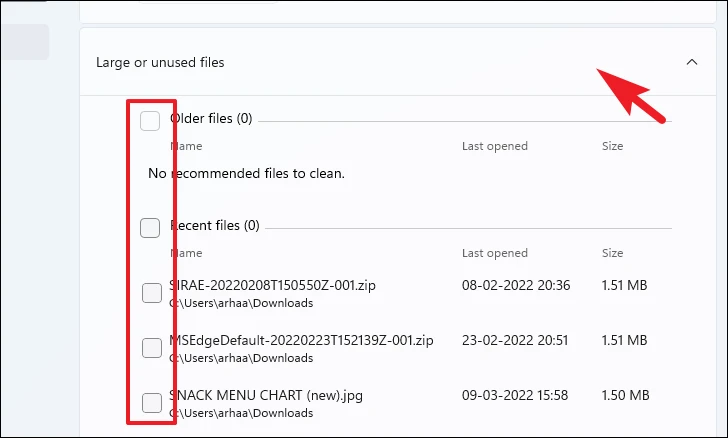
Если вы хотите расширить список файлов, которые вы можете удалить, чтобы освободить место на вашем компьютере, нажмите «Показать больше файлов». После того, как вы выбрали необходимые файлы, нажмите кнопку «Очистить», чтобы навсегда удалить эти файлы из вашей системы.
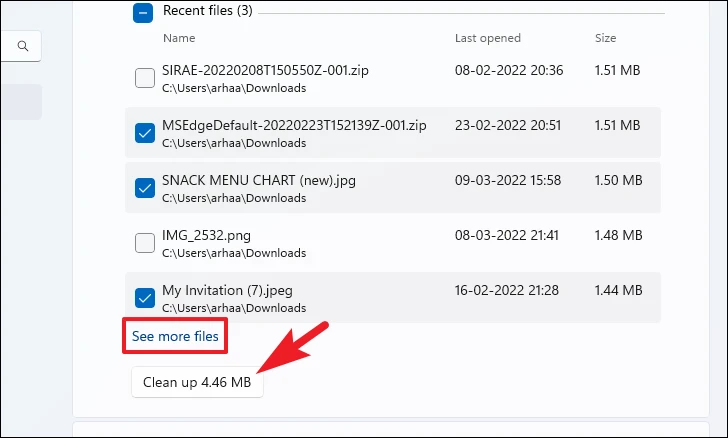
После этого щелкните плитку «Неиспользуемые приложения», чтобы развернуть раздел. Затем, если в списке есть какие-либо приложения, выберите их, установив флажок перед каждым элементом, а затем нажмите кнопку «Очистить», чтобы удалить эти приложения и их данные из вашей системы.
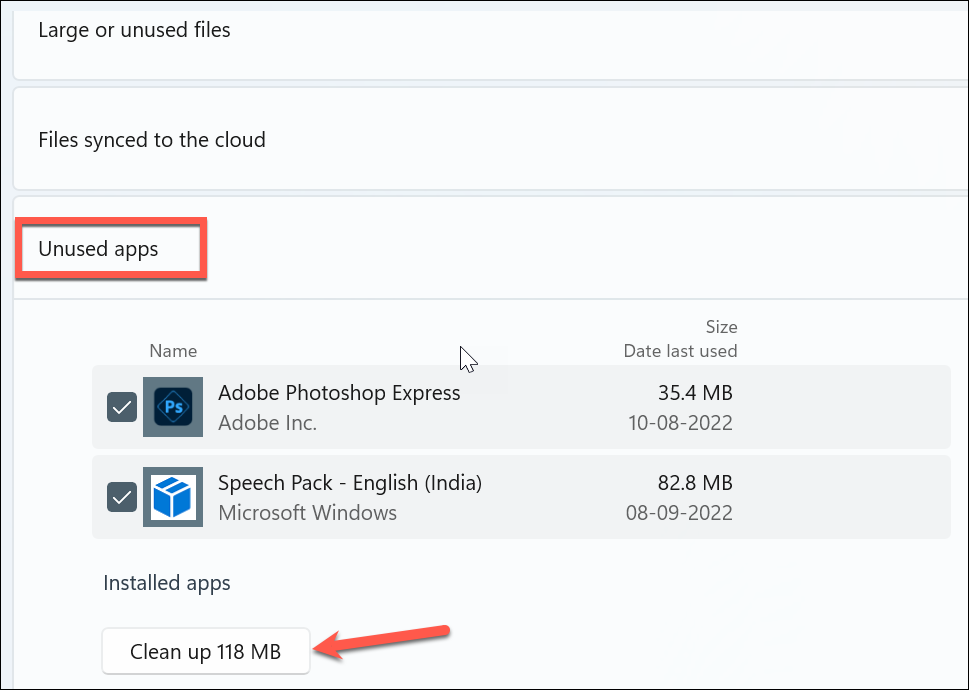

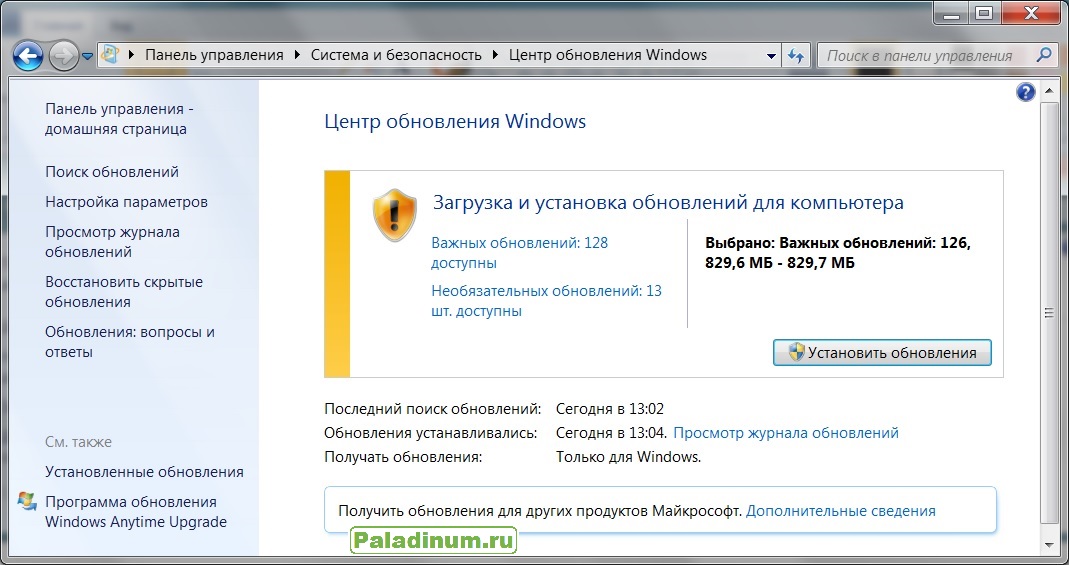
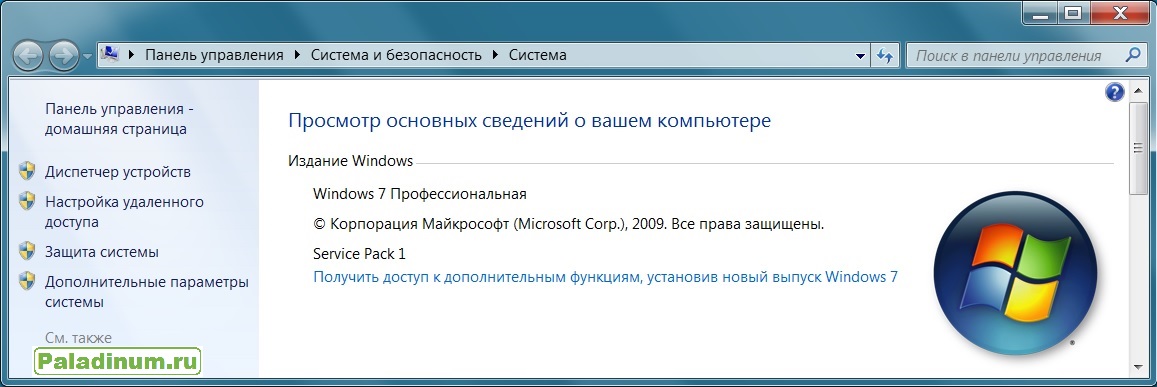
![Каталог обновлений microsoft не будет загружать и устанавливать обновления [исправлено]](http://wikisovet.ru/wp-content/uploads/8/4/c/84c17091b985c282df56cfb9f7f1bcf0.png)