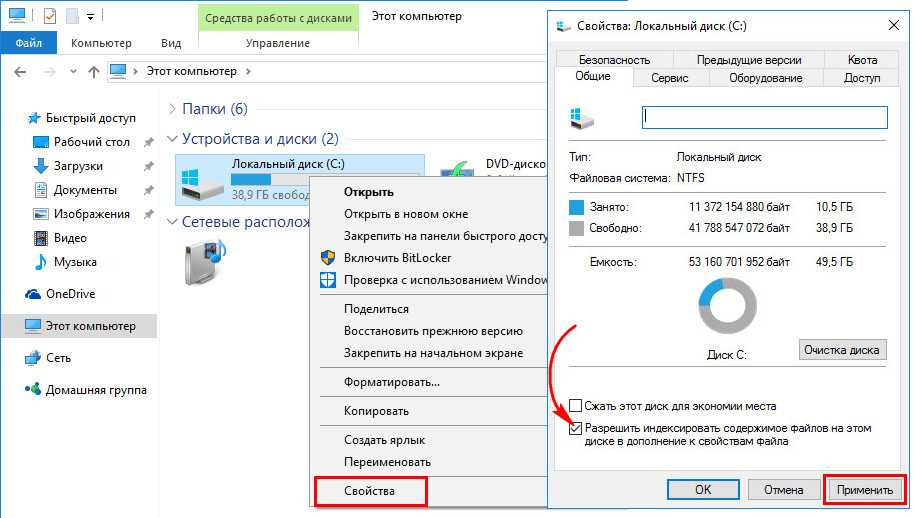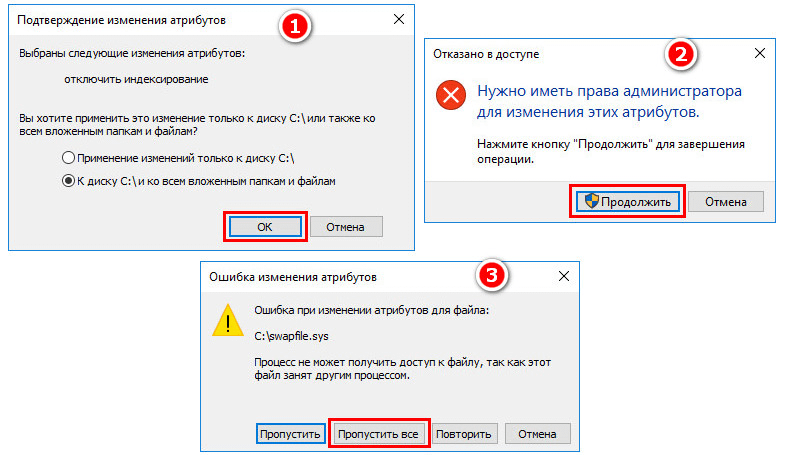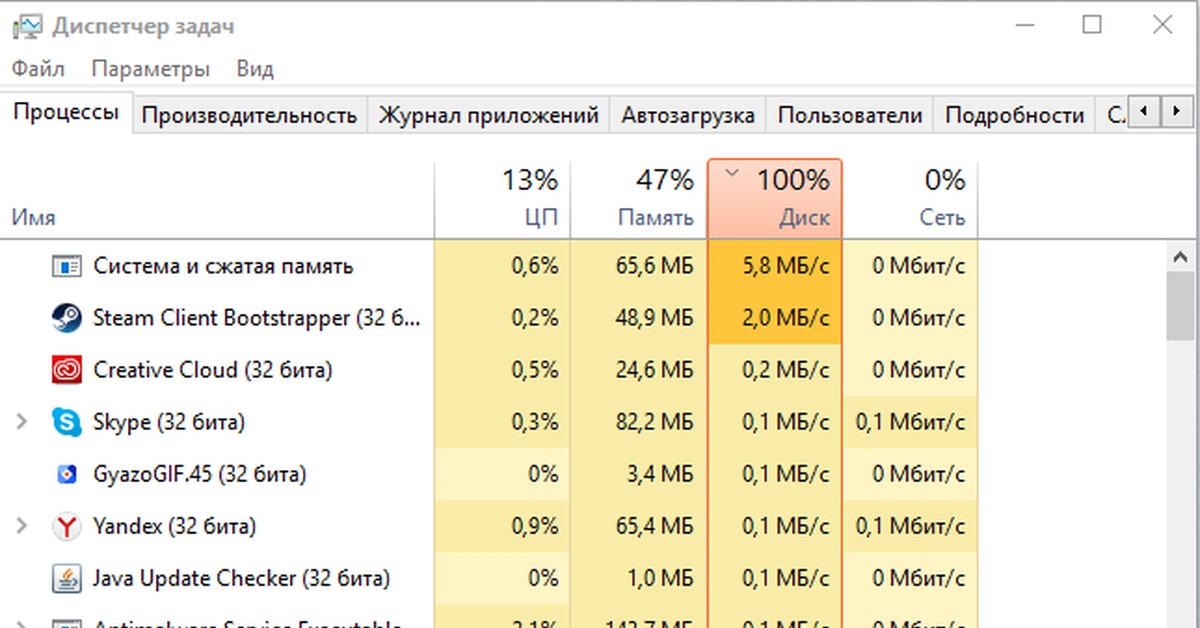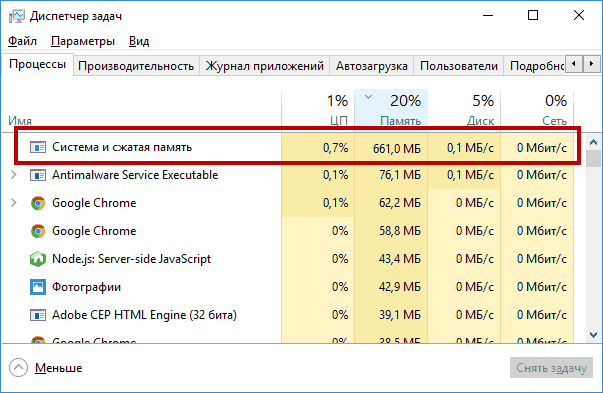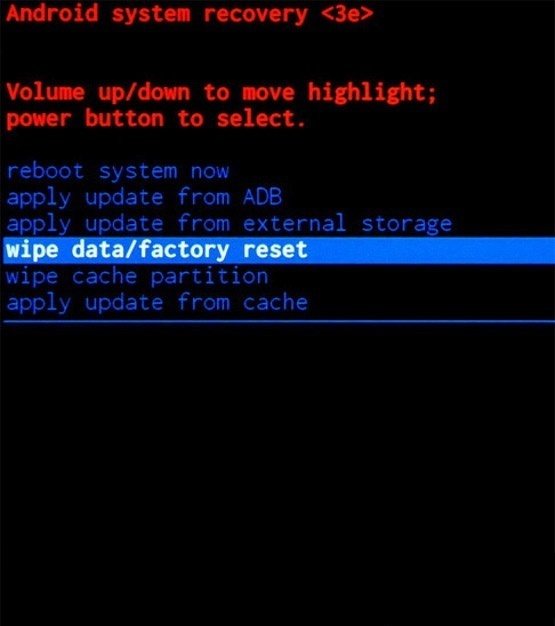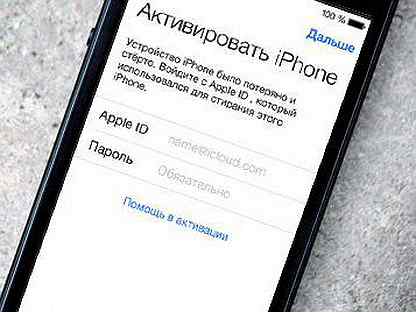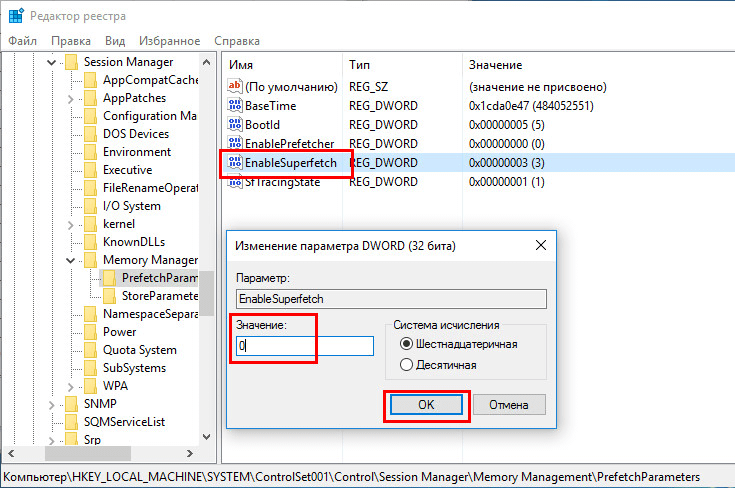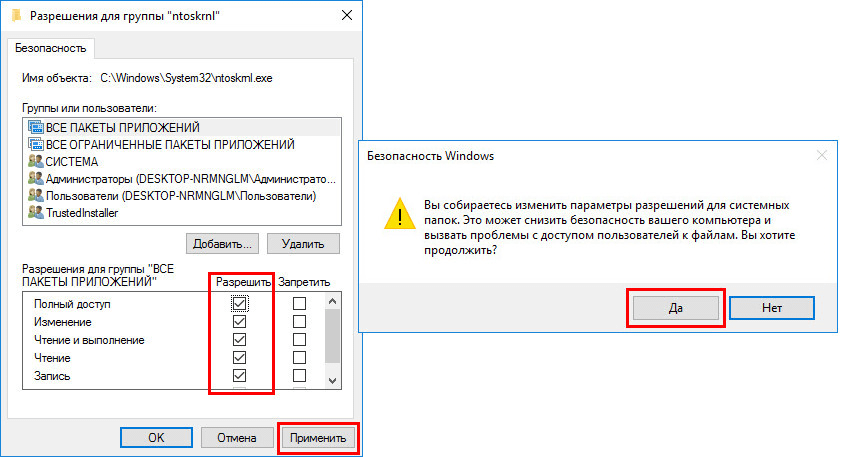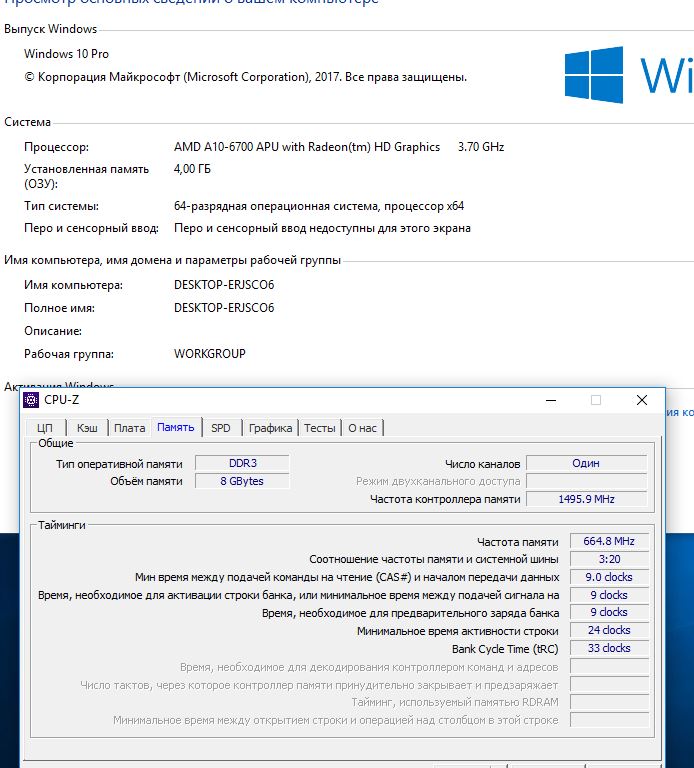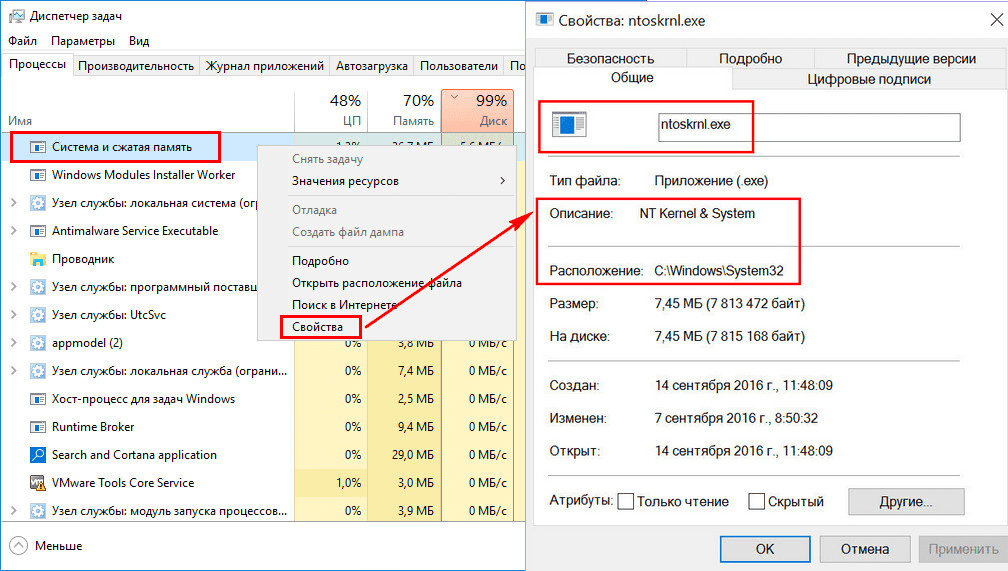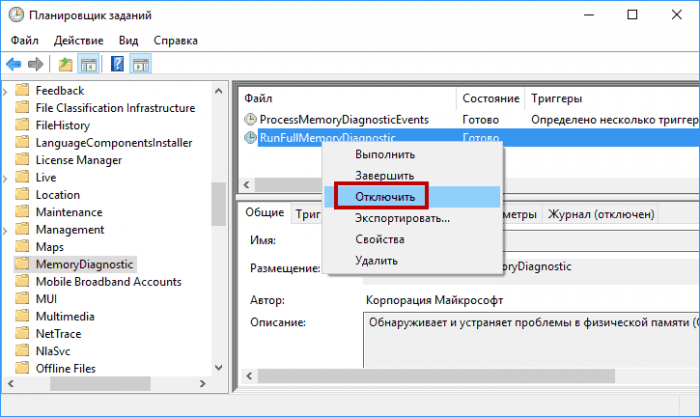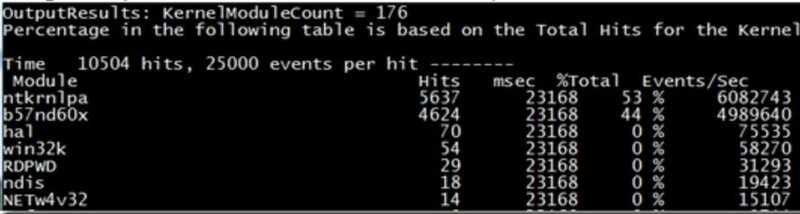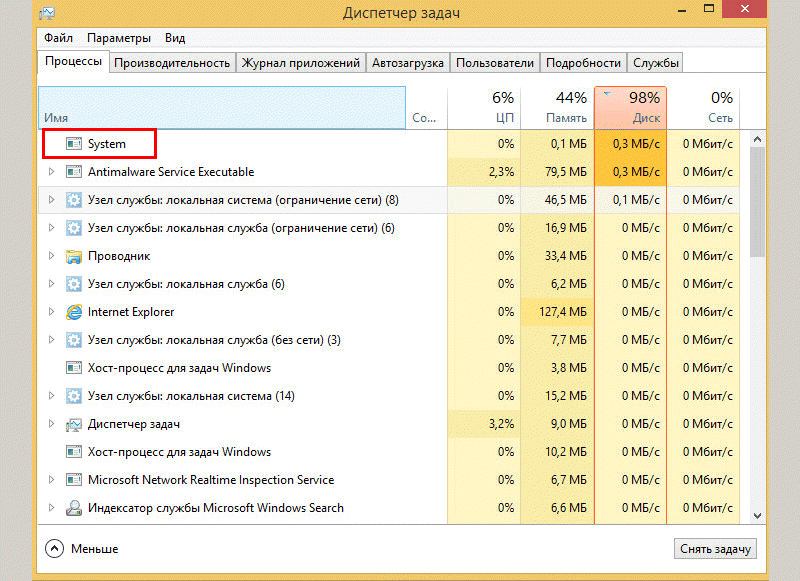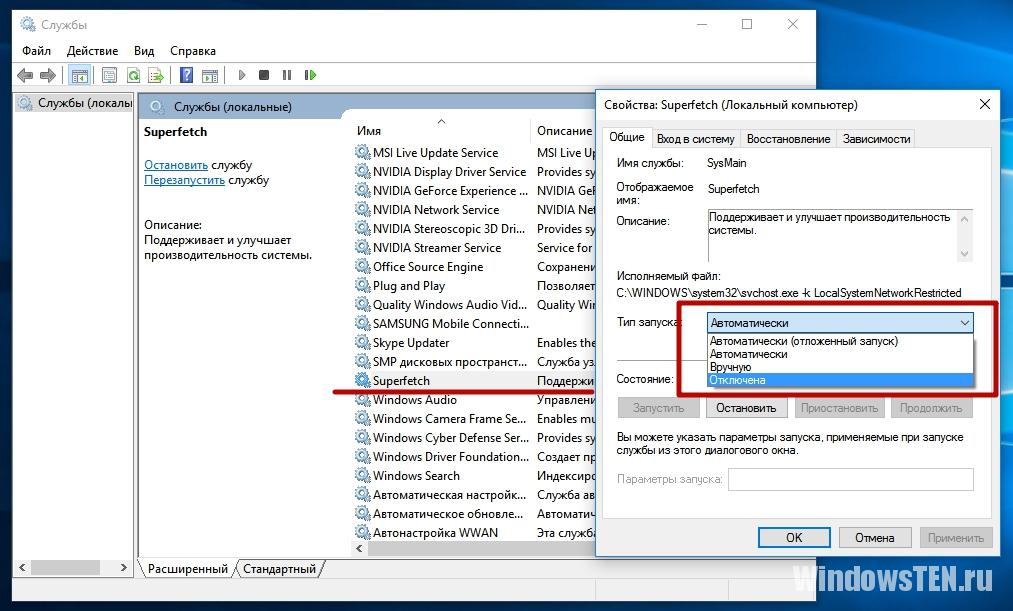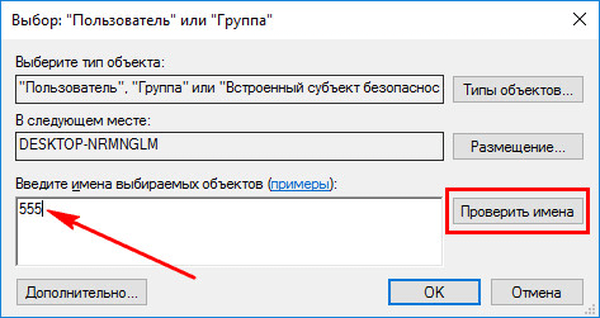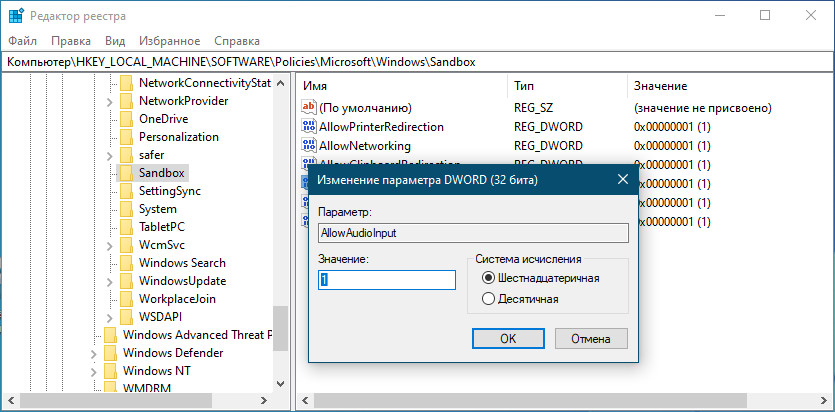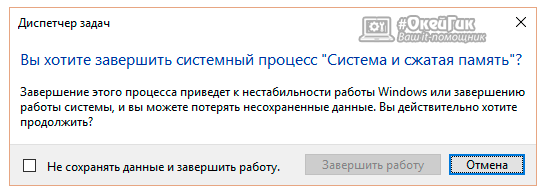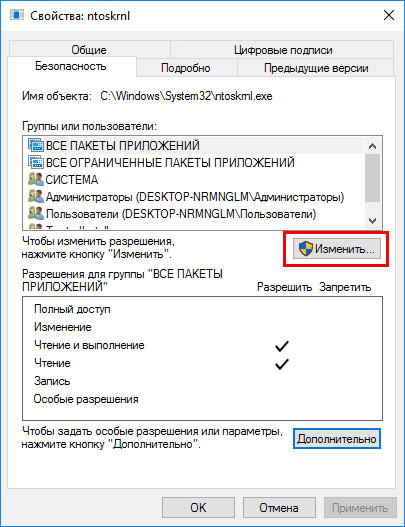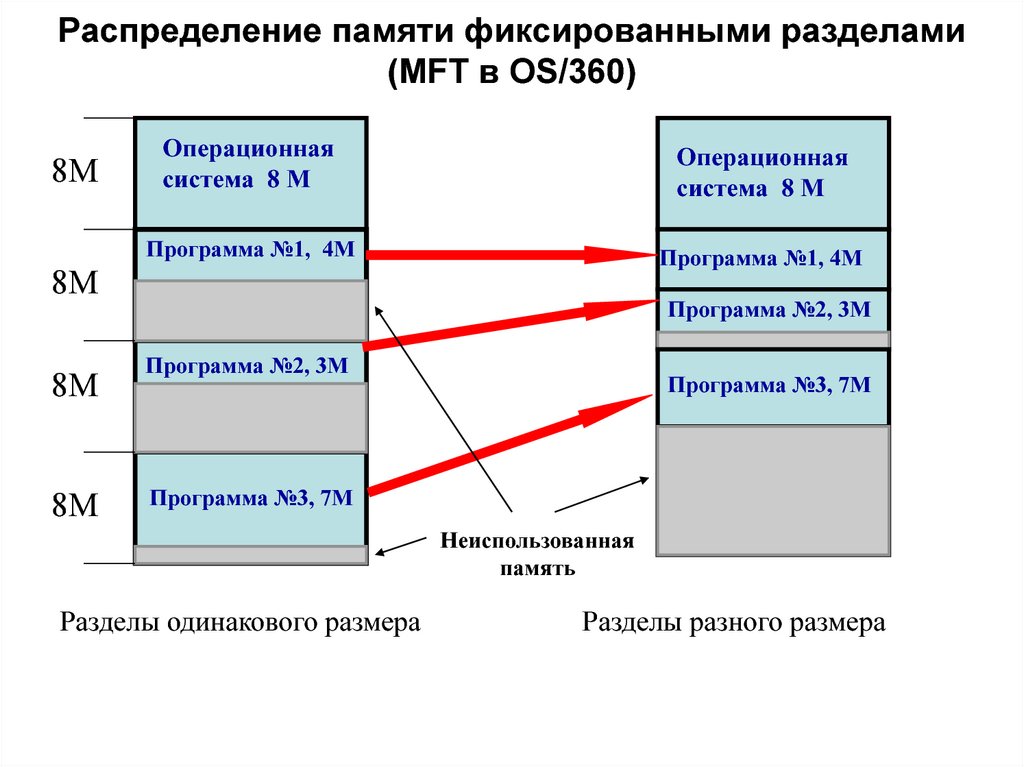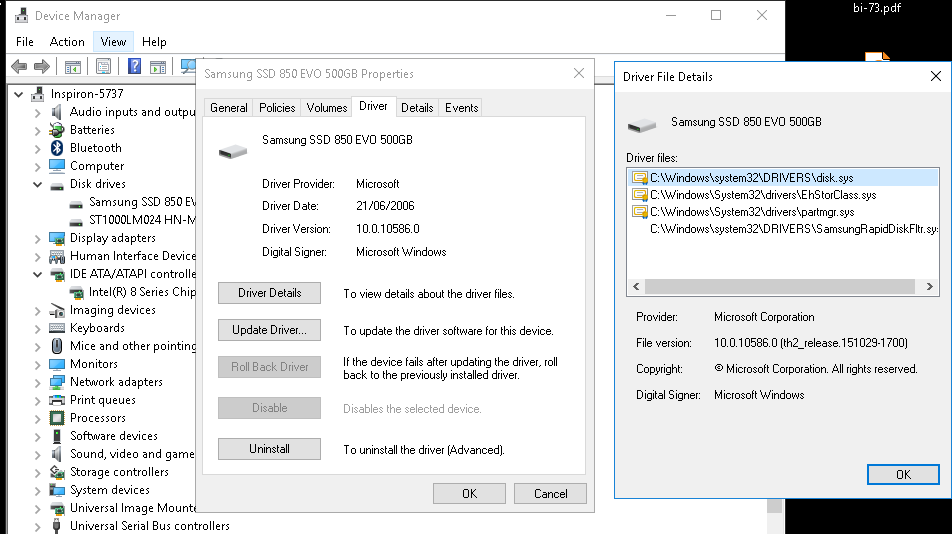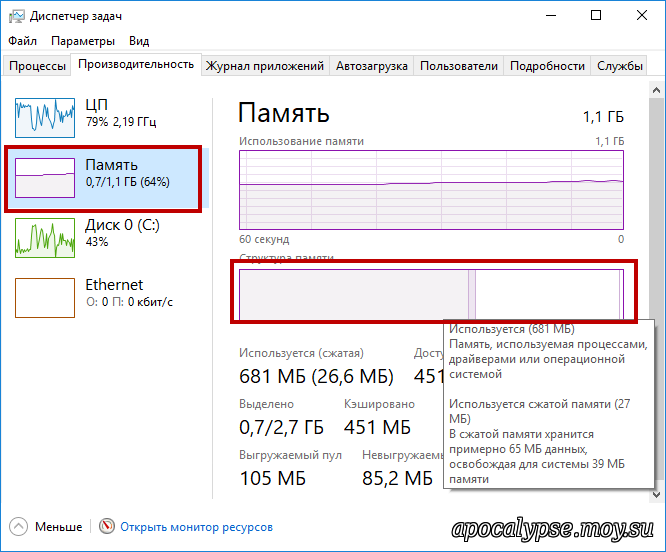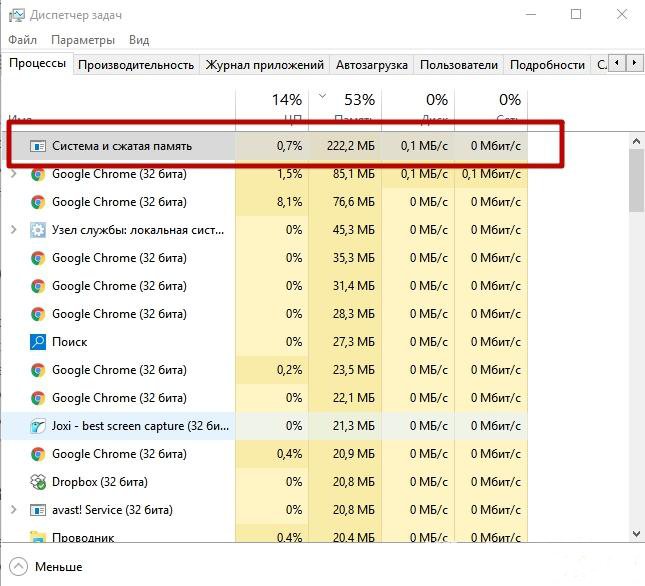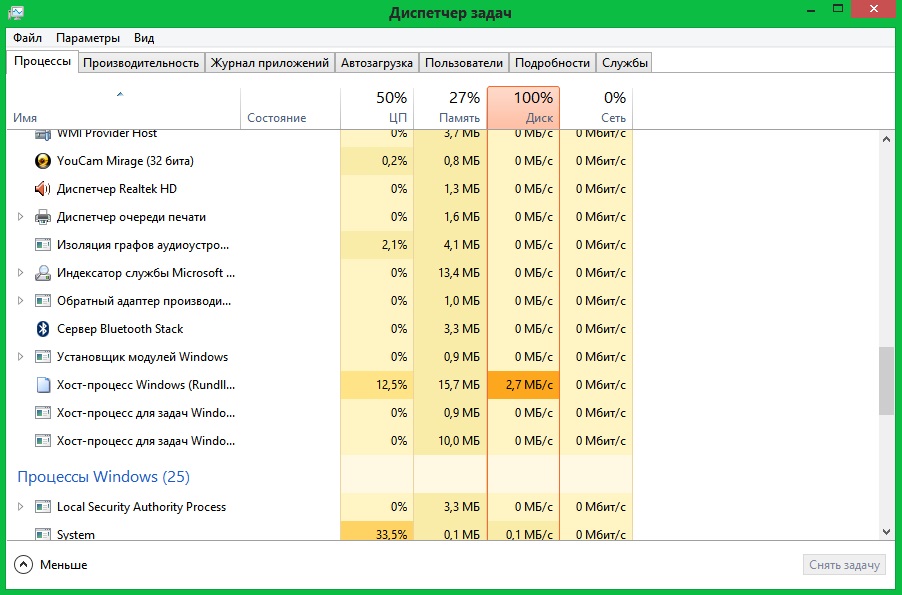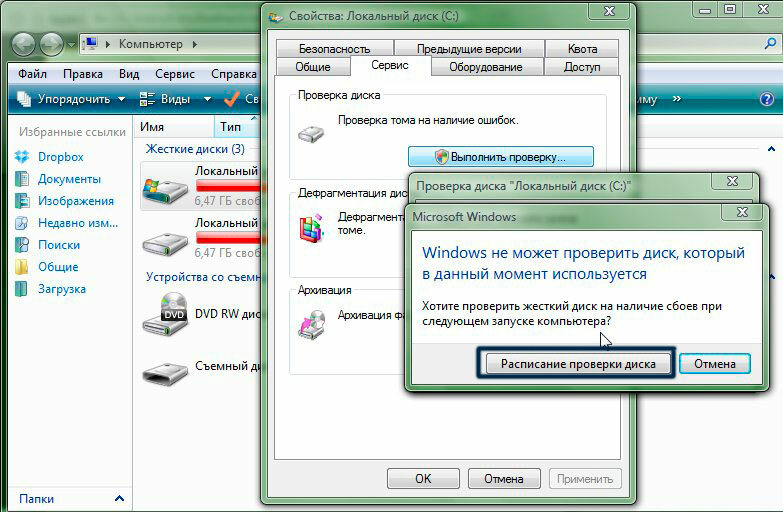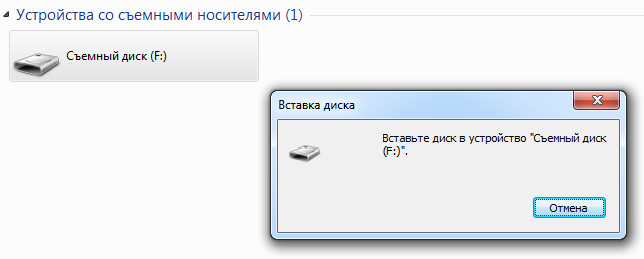Обновите драйверы
Часто к синим экранам приводят устаревшие или поврежденные драйверы. Проверьте, на все ли устройства установлены драйверы последней версии. Обновите их, если это не так.
Обновить драйверы видеокарты и монитора можно двумя способами: вручную и автоматически.
Чтобы обновить драйверы вручную, зайдите на сайт разработчика ваших устройств и найдите самые свежие «дрова» для каждого из них. Убедитесь, что они совместимы с вашей версией Windows.
Ну а если у вас нет времени или желания заниматься этим вручную, то доверьте обновление программе Driver Easy. Утилита автоматически распознает вашу систему и найдет, скачает и установит правильные драйверы для всех устройств. Вот что для этого нужно:
- Скачайте и установите Driver Easy;
- Запустите программу и нажмите кнопку Сканировать. Driver Easy проверит компьютер и сообщит о любых проблемах с драйверами;
- Нажмите кнопку Обновить напротив всех помеченных флажком устройств. Начнется загрузка и установка драйверов последней версии (эта функция доступна в бесплатной версии Driver Easy);
Либо нажмите кнопку Обновить – это решит проблемы с драйверами в 1 клик (для этого потребуется Профессиональная версия программы, вместе с которой вы получите доступ к техподдержке и возможность вернуть деньги в течение 30 дней. Вам предложат приобрести Pro версию при нажатии кнопки Обновить все).
Аномальная вирусная активность
В редких случаях причиной перегрузки процессора может выступать вирус или другой вредоносный программный модуль, который маскируется под обозначенный процесс System.
Поможет в этом случае полноценная чистка ПК.
Сделать ее можно встроенными средствами защиты, которые присутствуют в ОС Windows 10, а также программными комплексами сторонних производителей.
Важно, что часть из них находится в открытом доступе и может использоваться бесплатно. В этом случае после установки антивируса и его запуска потребуется в настройках выставить полную проверку и ожидать результата работы антивирусного сканера
В этом случае после установки антивируса и его запуска потребуется в настройках выставить полную проверку и ожидать результата работы антивирусного сканера.
Но стоит отметить, что некоторые антивирусы сами перегружают процессор, активно используя его во время работы пользователя.
Именно поэтому проверку дискового пространства и модулей памяти на вирусы стоит выполнять в строго отведенное для этого время, например, в ночное, когда ноутбук или ПК владельцем не используется.
Такая практика позволяет отключить постоянно работающий встроенный в антивирусную систему сканер, перегружающий процессор.
Если же причина действительно кроется в антивирусе, удалите его и замените другим.
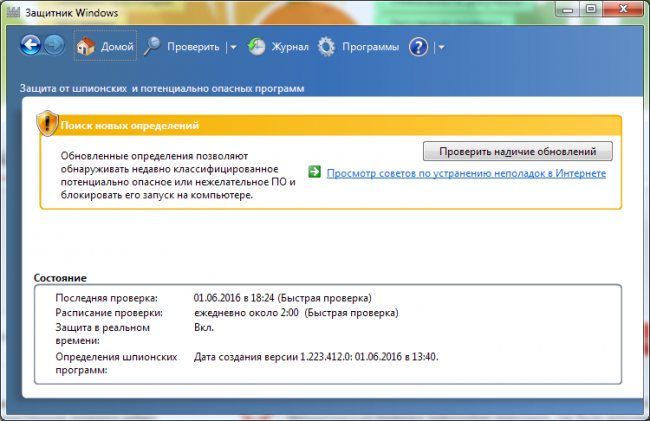
рис. 6 – окно Защитника Windows
Проверьте целостность системных файлов.
Вся система Windows связана с различными файлами, которые отвечают за правильную связь и функционирование многих процессов. Если некоторые важные файлы отсутствуют, они могут стать причиной потенциальных ошибок в разных сегментах. Именно поэтому стоит проверить системные файлы на целостность и наличие. Некоторые пользователи сообщили, что проблема высокого использования ресурсов была именно в этом. Ниже мы воспользуемся SFC (средство проверки системных файлов) и DISM (обслуживание и управление образами развертывания) сканированиями, которые обнаружат и восстановят отсутствующие компоненты, если таковые имеются. Если SFC не даст никакие плоды, обязательно воспользуетесь сканирование DISM.
SFC
- Откройте Командная строка , введя в поле поиска рядом с Меню Пуск кнопку.
- Щелкните правой кнопкой мыши по Командная строка , а затем Запуск от имени администратора.
- После открытия консоли введите команду и нажмите Enter.
- Когда процесс восстановления будет завершен, перезагрузите компьютер.
DISM
- Откройте Командная строка как мы это делали на предыдущем шаге.
- Скопируйте и вставьте эту команду .
- Нажмите Enter и подождите, пока Windows закончит сканирование и исправление.
- После этого перезагрузите компьютер и снова установите обновление.
Надеемся, что эта проблема вас больше не беспокоит.
Способ 5: Проверка функционирования драйверов
Этот метод является самым трудоемким из всех представленных в данном материале и мы рекомендуем переходить к нему только в той ситуации, когда рассмотренные ранее решения не принесли должного результата. Суть данного способа заключается в проверке активных драйверов и их нагрузки на процессор с дальнейшим исправлением этой ситуации. Для многих это покажется сложной задачей, поэтому мы разбили ее на этапы, детально расписав каждый из них.
Шаг 1: Проверка нагрузки драйверов через KrView
В первую очередь необходимо проверить, какой из драйверов больше всего нагружает процессор во время своего функционирования. Тем самым и определяется, от чего именно основная доля нагрузки приходится на процесс NT Kernel & System. Осуществить эту задачу можно при помощи специальной консольной утилиты, которая загружается с официального сайта Microsoft.
Как видно, названия драйверов и устройств находятся в закодированном состоянии, в чем тоже предстоит разобраться самостоятельно. Для этого придется загрузить отдельное программное обеспечение, чему и будет посвящен следующий этап.
Шаг 2: Просмотр драйвера через Process Explorer
Process Explorer — утилита, приобретенная компанией Майкрософт и распространяющаяся на бесплатной основе. Она представляет собой более расширенную версию Диспетчера задач со многими полезными опциями. Мы задействуем это решение для расшифровки полученного кода драйвера.
Шаг 3: Обновление или переустановка драйверов
Только что мы определили, какой именно драйвер нагружает систему, оказывая негативное влияние на функционирование рассматриваемого процесса. Следует оперативно разобраться с этой ситуацией, что производится путем обновления или переустановки программного обеспечения. Для начала мы рекомендуем проверить, не имеется ли у этого драйвера новой версии. Если найти ее не удалось, следует удалить его и инсталлировать повторно. Более развернуто обо всем этом читайте в других наших статьях.
Подробнее: Переустанавливаем драйвера в Windows Как обновить драйверы на компьютере
Нейтрализация вирусов
Наконец, несколько слов о вирусах, которые тоже способны замедлять работу компьютера. Чаще всего такое воздействие проявляется не на уровне бездействия системы. В большинстве случаев в Windows 7 svchost грузит процессор. Решение проблемы состоит в том, чтобы в «Диспетчере задач» по возможности завершить все процессы (а их может быть достаточно много, и не всегда вирус можно отличить от системного процесса).
После выполнения этих действий нужно сразу же проверить компьютер на вирусы, используя для этого портативный сканер (например, Dr. Web CureIt! или KVRT). Для углубленного сканирования, включая оперативную память, лучше применить программы с общим названием Rescue Disk, которые можно записать на съемный носитель, а потом произвести загрузку еще до старта Windows.
Инструкция по решению проблемы
Если все перечисленные способы не помогли или не применимы в данной ситуации, скорее всего проблема в процессе system. Чтобы исправить неполадку, нужно увеличить количество прав.
Алгоритм действий:
- Открываем «Диспетчер задач», кликаем ПКМ по пункту System и выбираем «Открыть расположение файла».
- Щёлкаем ПКМ по файлу «ntoskrnl.exe» и запускаем элемент «Свойства».
- Переходим на страницу «Безопасность» и жмём на кнопку «Дополнительно».
- В разделе «Все пакеты приложений» устанавливаем галочки напротив всех прав.
Выше перечислены все эффективные методы исправления 100% загрузки диска. Все прочие способы либо не подтвердили свою результативность, либо вовсе оказались неработоспособными. Не стоит бояться большой траты времени, ведь обычно не приходится выполнять все манипуляции из руководства. Часто пользователь может предварительно определить более актуальные решения в конкретной ситуации. Если уж читатель не догадывается о причине проблемы, лучше перебирать предоставленные методы в том же порядке, в котором они описаны в материале.
(1 оценок, среднее: 5,00 из 5)
Загрузка…
Что делать, если система и сжатая память грузит процессор или память
Далее — несколько наиболее вероятных причин того, что указанный процесс потребляет слишком много ресурсов компьютера и пошаговое описание того, что делать в каждой из ситуаций.
Драйверы оборудования
Прежде всего, если проблема с загрузкой процессора процессом «Системная и сжатая память» происходит после выхода из сна (а при перезагрузке все работает нормально), либо после недавней переустановки (а также сброса или обновления) Windows 10, вам стоит обратить внимание на драйверы вашей материнской платы или ноутбука. При этом следует учитывать следующие моменты
При этом следует учитывать следующие моменты
Наиболее часто проблему могут вызывать драйверы управления питанием и драйверы дисковых систем, в частности Intel Rap >Отдельно обратите внимание на драйверы видеокарты. Проблема с процессом может быть и в них, причем решаться по-разному:
- Установкой последних официальных драйверов с сайта AMD, NV >Если же манипуляции с драйверами не помогли, пробуем другие способы.
Параметры файла подкачки
В некоторых случаях проблема (в данном случае — баг) с нагрузкой на процессор или память в описываемой ситуации может решаться более простым способом:
- Отключите файл подкачки и перезагрузите компьютер. Проверьте, нет ли проблем с процессом «Система и сжатая память».
- Если проблем нет, попробуйте снова включить файл подкачки и выполнить перезагрузку, возможно, проблема не повторится.
- Если повторилась, попробуйте повторить шаг 1, после чего задать размер файла подкачки Windows 10 вручную и снова перезагрузить компьютер.
Подробно о том, как именно отключить или изменить параметры файла подкачки, вы можете прочитать здесь: Файл подкачки Windows 10.
Антивирусы
Еще одна возможная причина нагрузки процессом сжатой памяти — неправильная работа антивируса при проверке памяти. В частности, такое может происходить, если вы устанавливаете антивирус без поддержки Windows 10 (то есть какую-либо устаревшую версию, см. Лучший антивирус для Windows 10).
Возможно также, что у вас установлено несколько программ для защиты компьютера, которые конфликтуют между собой (в большинстве случаев, более 2-х антивирусов, не считая встроенного защитника Windows 10, вызывают те или иные проблемы, влияющие на производительность системы).
Отдельные отзывы по проблеме говорят о том, что в некоторых случаях модули фаервола в антивирусе могут быть причиной нагрузки, отображаемой для процесса «Система и сжатая память». Рекомендую проверить, временно отключив защиту сети (фаервол) в вашем антивирусе.
Google Chrome
Иногда манипуляции с браузером Google Chrome позволяют исправить проблему. Если у вас установлен этот браузер и, особенно, работает в фоновом режиме (или же нагрузка появляется после непродолжительного использования браузера), попробуйте следующие вещи:
- Отключите аппаратное ускорение видео в Google Chrome. Для этого зайдите в Настройки — «Показать дополнительные настройки» и снимите отметку «Использовать аппаратное ускорение». Перезапустите браузер. После этого в адресную строку введите chrome://flags/ найдите на странице пункт «Аппаратное ускорение для декодирования видео», отключите его и еще раз перезапустите браузер.
- Если у вас используются драйверы Killer Network, они могут быть причиной проблемы. Попробуйте удалить их (или удалить, а затем установить последнюю версию).
- Откройте планировщик заданий (через поиск в панели задач), зайдите в «Библиотека планировщика заданий» — «Microsoft» — «Windows» — «MemoryDiagnostic». И отключите задачу «RunFullMemoryDiagnostic». Перезагрузите компьютер.
- В редакторе реестра перейдите в раздел HKEY_LOCAL_MACHINE SYSTEM ControlSet001 Services Ndu и для параметра «Start» установите значение 2. Закройте редактор реестра и перезагрузите компьютер.
- Выполните проверку целостности системных файлов Windows 10.
- Попробуйте отключить службу SuperFetch (нажать клавиши Win+R, ввести services.msc, найти службу с именем SuperFetch, двойной клик по ней — остановить, затем выбрать тип запуска «Отключена», применить настройки и перезагрузить компьютер).
- Попробуйте отключить быстрый запуск Windows 10, а также режим сна.
Надеюсь, одно из решений позволит вам справиться с проблемой. Не забывайте также про проверку компьютера на вирусы и вредоносные программы, они также могут оказаться причиной ненормальной работы Windows 10.
Технические неисправности
Аппаратные проблемы, влияющие на взаимодействие пользователя с системой – тоже нередкий случай, с которым сталкиваются пользователи. При этом причин у этого может быть несколько:
- Отсутствие соответствующих драйверов.
- Некорректная работа драйвера.
- Несовместимость аппаратной части и операционной системы.
- Несвоевременное физическое обслуживание.
Каждая из этих причин требует более подробного рассмотрения, поскольку способ их решения не всегда один и тот же.
В первом случае процесс Система может проявлять излишнюю активность в том случае, когда пользователь обращается к устройству, которое было физически подключено к ПК, но соответствующим образом его работа не была настроена.
Чаще всего это случается с новыми комплектующими, для которых производитель в упаковке не предусмотрел диск с драйверами. В таком случае потребуется вручную его установить.
При наличии интернет-соединения сделать это просто.
У пользователя должны быть права администратора, чтобы вносить подобные изменения, поэтому если учетная запись имеет ограничения, ее потребуется сменить на Администратора.
После этого необходимо воспользоваться меню Пуск, из которого требуется запустить Панель управления. Из нее нужно запустить раздел Диспетчер устройств.
В диалоге диспетчера у устройства без драйверов будет знак .
Для него правой кнопкой мыши потребуется выбрать строчку Свойства и в открывшемся диалоге на вкладке Драйвер использовать кнопки для установки.
Совет: при проблемах в работе мастера скачивайте драйвера вручную с официальных сайтов
NTOSKRNL.exe высокая загрузка ЦП, памяти и диска
NTOSKRNL означает ядро операционной системы NT . Итак, чтобы исправить это, нам нужно выполнить одно из следующих исправлений,
- Сканирование вашего компьютера на наличие потенциальных вредоносных программ
- Удалить несовместимые программы
- Запустите DISM для восстановления образа системы
- Остановить процесс Runtime Broker
- Обновите свои драйверы
- Запустите средство устранения неполадок производительности
- Устранение неполадок в чистом состоянии загрузки
- Используйте Windows Performance Toolkit, чтобы найти основную причину.
1] Сканирование компьютера на наличие потенциальных вредоносных программ
Вероятно, ваш компьютер заражен вредоносным ПО. И эта вредоносная программа может быть связана с файлом NTOSKRNL.exe и, следовательно, может потреблять много системных ресурсов. Поэтому я очень рекомендую вам убедиться в том, что ваш антивирус обновлен, а затем сканировать компьютер с его помощью, в частности, в папке C: Windows System32, потому что именно там находится файл NTOSKRNL.exe.
2] Удалить несовместимые программы
Установка и запуск несовместимых программ может также вызвать такое необычное поведение с системными файлами. Могут быть случаи, когда для выполнения определенной подзадачи внутри основной задачи. Следовательно, может застрять в каком-то цикле и привести к зависанию системных ресурсов. Следовательно, рекомендуется удалить такое программное обеспечение и проверить, исправлена ли проблема или нет.
3] Запустите команду DISM
4] Остановите процесс брокера времени выполнения
RuntimeBroker.exe контролирует доступ к API Windows и гарантирует, что приложения не нарушают основную безопасность Windows. RuntimeBroker.exe обычно оставляет очень маленький след. В некоторых случаях RuntimeBroker.exe может потреблять больше ресурсов, но не освобождает память после выполнения работы, что приводит к утечке памяти. Это влияет на NTOSKRNL.exe.
Нажмите Ctrl + Shift + Esc , чтобы открыть диспетчер задач. Найдите Runtime Broker на вкладке Процессы. Если он использует более 15% вашей памяти, возможно, у вас проблема с приложением на вашем ПК. В этом случае вам нужно остановить процесс Runtime Broker. Выберите его, щелкните по нему правой кнопкой мыши и выберите «Завершить задачу».
Посмотрите, поможет ли это.
5] Обновите драйверы
Несовместимость между операционной системой и драйвером может также привести к таким проблемам. Итак, вы можете попробовать обновить драйверы. Вы также можете попробовать обновить свою копию Windows 10. Это поможет вам исправить любые поврежденные сектора, созданные любой намеренно или непреднамеренно выполненной задачей на компьютере. Поэтому всегда рекомендуется поддерживать Windows 10 в актуальном состоянии, так как она исправляет множество ошибок.
6] Запустите средство устранения неполадок производительности
Откройте окно «Выполнить», введите следующее и нажмите Enter:
Это запускает средство устранения неполадок производительности. Запустите его и посмотрите, есть ли проблемы, которые нужно исправить.
Вы также можете настроить Windows для лучшей производительности и посмотреть, работает ли она для вас.
7] Устранение неполадок в чистом состоянии загрузки
Вы можете устранить неполадки вручную, выполнив Чистую загрузку. Чистая загрузка запускает систему с минимальными драйверами и программами запуска. При запуске компьютера в режиме чистой загрузки компьютер запускается с использованием предварительно выбранного минимального набора драйверов и программ запуска, а поскольку компьютер запускается с минимальным набором драйверов, некоторые программы могут работать не так, как ожидалось.
Устранение неполадок при чистой загрузке предназначено для выявления проблем с производительностью. Для устранения неполадок, связанных с чистой загрузкой, необходимо отключить или включить один процесс за раз, а затем перезагрузить компьютер после каждого действия. Если проблема исчезнет, вы знаете, что это был последний процесс, который создавал проблему.
8] Используйте Windows Performance Toolkit, чтобы найти основную причину
Возможно, вам придется использовать Windows Performance Toolkit, чтобы найти основную причину этой проблемы. Откройте командную строку, выполнив поиск cmd в поле поиска Cortana, или нажмите WINKEY + R, чтобы запустить утилиту Run, введите cmd и нажмите Enter.
Теперь введите следующую команду и нажмите Enter:
Подождите как минимум 60 секунд, пока эта команда запустится.
Теперь проверьте журналы этого Windows Performance Toolkit. Они хранятся в файле с именем cpuusage.etl в папке C: Windows System32.
В нем будут перечислены все причины перегрузки системных ресурсов.
Надеюсь, что-то здесь вам поможет.
Менее распространенные способы выхода из положения
Если входите в число тех пользователей, которым не помогли все приведенные выше рекомендации, советы и инструкции, ознакомьтесь с последними вариантами решить проблему. Они имеют наименьшую распространённость, но кто знает, может именно ваш случай входит в число исключений.
1. При эксплуатации драйверов Killer Network их следует подчистую удалить, например, при помощи Revo Uninstaller, почистить реестр от остатков и повторно установить свежую версию.
2. Отключаем задание «RunFullMemoryDiagnostic» в планировщике. Открываем библиотеку планировщика, вызвав его через поисковую строку. Переходим по адресу — «Microsoft» — «Windows», в разделе «Memory Diagnostic» находим задачу и деактивируем ее, перезапустив после этого Windows.
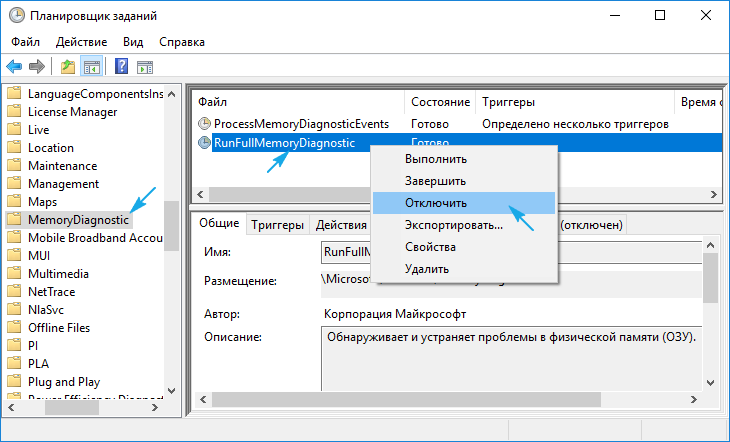
3. Открываем редактор реестра и переходим по пути HKLM\SYSTEM\ControlSet001\Services\Ndu. Изменяем значение ключа Start на «2» и перезагружаемся.
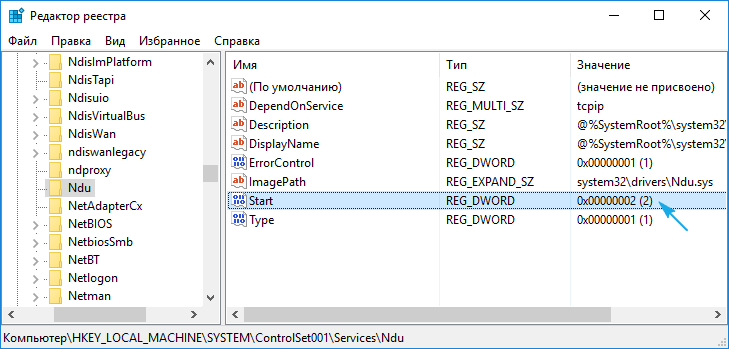
4. Сканируем системные файлы на наличие повреждений.
Выполняем команду «sfc /scannow» в окне командного интерпретатора Win→R или командной строке.
5. Деактивируем сервис SuperFetch и исключаем его из автозапуска.
Выполняем services.msc через командный интерпретатор (открывается Win→R). Находим названную службу, вызываем ее «Свойства», устанавливаем тип запуска как «Отключено» и завершаем функционирование.
6. В крайнем случае пробуем манипулировать с отключением гибернации, быстрого запуска и режима сна.
7. Не забываем о вредоносных программах.
Если ничего не помогло, причину проблемы придется искать самостоятельно или прибегнуть к более радикальным решениям: откат Windows, ее сброс или переустановка.
В списке процессов Диспетчера задач в Windows 10 может отображаться запись Система и сжатая память. К сожалению, как вы можете обнаружить, она довольно серьезно грузит компьютер, особенно процессор и оперативную память? Что делать в таком случае?
«Система и сжатая память» представляет собой системный процесс, который влияет на механизм управления оперативной памятью и в частности выполняет функцию «хранилище сжатия». Функция позволяет сохранять (вместить) в оперативной памяти RAM больше данных за счет сжатия, ведь считывание информации с ОЗУ процессором происходит значительно быстрее, чем с «файла подкачки» на жестком диске, что в целом позволяет увеличить быстродействие компьютера.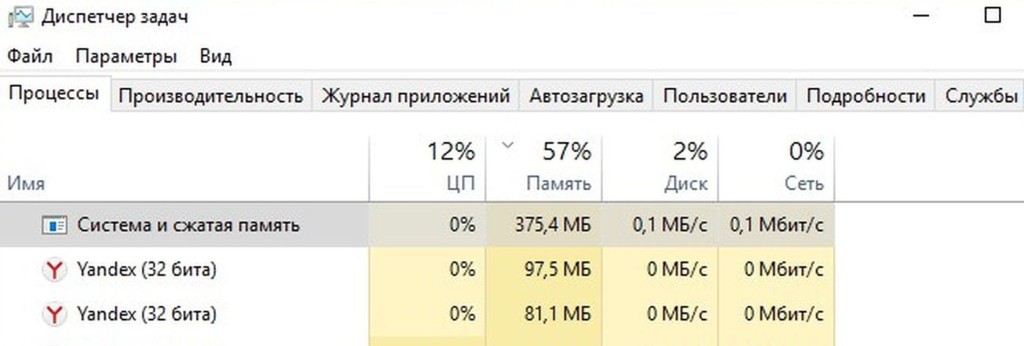
Теоретически, даже немного повышенное использование компьютерных ресурсов через этот системный процесс не должен нас волновать.
Но иногда процесс может действительно серьезно грузить процессор и оперативную память. Тогда и становиться немалой проблемой. Как же с этим бороться? Пока нет единого, подтверждённого метода для решения проблемы чрезмерной нагрузки на компьютер, вызываемым этим процессом, но мы собрали некоторые решения из сети интернет, которые помогли другим пользователям.
Оказывается, что «чрезмерная нагрузка» может быть связана с отсутствующими драйверами, а также вызвана некоторыми функциями системы Windows 10. Предлагаем несколько способов решения этой проблемы:
Конфликт приложений
Зачастую конфликт возникает не столько между приложениями, сколько между драйверами. Причем это не только драйвера видеоадаптера, но и всевозможные другие. Обычно, если такое происходит по вине производителя, то проблема устраняется достаточно быстро перевыпуском драйвером. Поэтому все, что нужно сделать, — это обновить драйвера.
Но проблема может быть и в чем-то другом, поэтому стоит предварительно попытаться выявить неисправность. Для этого перезапустите компьютер и при помощи клавиши F8 зайдите в Безопасный режим. Если система работает исправно и корректно, то причина, вероятней всего, кроется во второстепенных программах и драйверах.

Вход в безопасный режим Windows
Процесс System грузит Windows, что делать? Загруженность жесткого диска или процессора 100%
Операционная система Windows выполняет большое количество «фоновых» задач, которые могут негативно сказываться на производительности маломощных компьютеров. Одним из процессов, который грузит оперативную память, диск или CPU, является System.exe. В «Диспетчере задач» можно увидеть, что файл System грузит Windows, а если уточнить, то нагружает «железо» компьютера. Решить данную проблему владелец компьютера может самостоятельно, если выполнит ряд простых действий.
Процесс System грузит жесткий диск и память до 100%
System – это процесс операционной системы Windows, который не является вирусом, вопреки распространенному заблуждению. Он отвечает за работу приложений в «фоновом» режиме, то есть без активного контроля со стороны пользователя. Данный процесс не скрывается, и его можно с легкостью обнаружить в «Диспетчере задач».
Главная проблема процесса System.exe, что его нельзя остановить. Таким образом, если System грузит оперативную память или жесткий диск компьютера, выключить простыми методами его не удастся. Понижение приоритета процесса с помощью стандартных средств Windows так же не приводит к успеху.
Процесс System примечателен тем, что он забирает оперативную память понемногу, и в итоге полностью ее нагружает. При этом в «Диспетчере задач» может отмечаться, что System грузит не более 200-400 Мб оперативной памяти, а она будет заполнена полностью, и компьютер начнет сильно зависать при выполнении любых задач. Подобным образом системный процесс System может грузить жесткий диск.
Чтобы файл System не грузил компьютер, расходуя непомерные ресурсы, следует отключить в операционной системе Windows некоторые «фоновые» задачи:
- Отключаем антивирус, поскольку проблема может крыться именно в нем. Чаще всего серьезно нагружает в фоне файл System антивирус от компании DrWeb;
- Отказываемся от автоматического обновления операционной системы Windows;
- Отключаем некоторые стандартные службы Windows.
Если выключить и удалить DrWeb без лишних подсказок может любой владелец компьютера, то с другими двумя задачами справиться сложнее, и мы расскажем о них чуть подробнее.
Как отключить автоматическое обновление Windows 10 и системные службы
Компания Microsoft в операционной системе Windows 10, и более ранних версиях, предусмотрела возможность автоматического обновления программного обеспечения. К сожалению, данная функция на некоторых компьютерах приводит к тому, что при проверке доступных обновлений на сервисах Microsoft, файл System грузит оперативную память или жесткий диск. В таком случае единственным решением является отключение автоматического обновления Windows 10
Внимание: Если вы отключили автоматическое обновление Windows 10, рекомендуем раз в несколько месяцев (или недель) самостоятельно проверять наличие новых сборок операционной системы
Отключить автоматическое обновление Windows 10 довольно просто, для этого необходимо:
- Нажать на клавиатуре сочетание клавиш Windows+R, и в открывшемся меню «Выполнить» прописать команду services.msc, а после нажать «ОК».
Выполнив указанные выше инструкции, в операционной системе будет отключена служба, которая занимается автоматической проверкой, в «фоновом» режиме, актуальности действующей на компьютере версии Windows.
Помимо автоматического обновления Windows 10, чтобы процесс System не грузил систему, необходимо отключить и некоторые службы. В меню «Служб», которое открывается командой services.msc, также необходимо остановить, а после отключить, следующие локальные службы:
- KtmRm для координатора распределенных транзакций
- Snupchat
- Superfetch
- Агент политики IPsec
- Клиент отслеживания изменившихся связей
- Служба политики диагностики
Обратите внимание: в зависимости от версии операционной системы Windows, а также количества установленных драйверов и кодеков, некоторые службы, перечисленные выше, могут отсутствовать. После отключения антивируса DrWeb, автоматического обновления Windows 10 и некоторых служб, следует перезагрузить компьютер
За счет отключения ряда задач, которые отнимали много ресурсов компьютера, должна в целом повыситься производительность работы системы, а в «Диспетчере задач» исчезнет проблема с загрузкой жесткого диска и оперативной памяти
После отключения антивируса DrWeb, автоматического обновления Windows 10 и некоторых служб, следует перезагрузить компьютер. За счет отключения ряда задач, которые отнимали много ресурсов компьютера, должна в целом повыситься производительность работы системы, а в «Диспетчере задач» исчезнет проблема с загрузкой жесткого диска и оперативной памяти.
Возможные причины загрузки системы

Факторов, способных спровоцировать прецедент с активизацией деятельности процесса System до критичных для ПК параметров, большое количество. Среди них отмечаются следующие причины:
- Предшествующее обновление системы с загрузкой и установкой «обновлений» в автоматическом режиме. Не контролируемый пользователем процесс мог быть выполнен системой некорректно.
- Перегрев процессора, а его слабые, не соответствующие современным требованиям характеристики.
- Медленная или некорректная работа жёсткого диска в силу его фрагментации или количества битых секторов на нём.
- Некорректная работа некоторых файерволов или антивирусных программ.
- Вирусное заражение ПК.
Если речь идёт о Windows 10 или 8.1, то фактором, в силу которого System грузит ОС, может выступать апгрейд систем путём архивации данных, с дальнейшим размещением информации в оперативной памяти, вместо оптимального решения проблемы методом её «складирования» в резервном файле подкачки.
Прежде чем приступать к сложным методам восстановления работы ПК, стоит проверить простые версии, которые в силах спровоцировать «необоснованную» активность компонента System. Первое, что стоит сделать – исключить вариант с перегревом процессора, особенно если его очистка от накоплений пыли исполнялась давно. Иногда путём блокировки новых операций процессор защищает себя от перегрева, что и выливается в такую проблему.
Параллельно важно проинспектировать жёсткий диск на присутствие битых секторов и ошибок. Если и в этом направлении проблемы не обнаружены, нужно исключить вариант с антивирусными программами: некоторые утилиты способны влиять на производительность старых ПК не в лучшую сторону
Чтобы исключить эту версию, достаточно отключить временно антивирусную программу и проверить, как ведёт себя система без неё. Если при этом ОС перестала подвергаться перегрузкам, то можно решить проблему можно путём смены антивирусного оснащения.
ВАЖНО. Если проблема активизировалась после автоматического обновления системы, переустановка Windows не даст результата: через некоторое время ситуация повторится
Для полного устранения неполадки потребуется отыскать истинную причину «перегруза».
Последующие манипуляции будут предусматривать кардинальное вмешательство в системные настройки: во избежание возможных неполадок при совершении ошибки пользователем необходимо создать резервную копию ОС или точку восстановления.
Все последующие методы восстановления работы ПК предусматривают наличие прав администратора у исполнителя работ, а работы над оптимизацией процесса System предусматривают остановку системных служб. Остановка служб, которая стабилизирует процесс System, грузящий диск или другие важные элементы, выполняется через «Диспетчер задач», с помощью введения команды «services.mcr» во вкладке «Выполнить», которая вызывается комбинацией клавиш Win и R, или путём введения запроса в поисковую строку.
Устранение причины неполадки программными и аппаратными методами
Для поиска решения сканируем винчестер на наличие ошибок в файловой системе при помощи стандартной утилиты «check disc». Правой кнопкой нажимаем на пиктограмме диска, выбираем меню «свойства», заходим во вкладку «сервис» и нажимаем кнопку «выполнить проверку». После завершения процедуры, программа ознакомит с результатами проверки.
Также можно использовать программу Victoria для восстановления винчестера. Скачайте этот реаниматор на CD-ROM или флешку, затем запустите его с BIOS. Желательно не изменять настройки при запуске теста, так как время проведения процедуры может значительно увеличиться.
Для проверки оперативной памяти скачать программу memtest86 с загрузочным образом ISO для флешки и загрузить с нее компьютер. Если находятся ошибки, а оперативной памяти больше одной планки, то проверить каждую в отдельности.
Проблема может состоять в несовместимости режима работы разных плат друг с другом.
Не исключено, что проблемы могли начаться после установки или подключения новых устройств, то есть следует обновить BIOS или перепроверить все контакты. Пыль, обладая свойством накапливать заряд, оседает на контактах памяти, происходит изменение распределения токов и напряжений в системе. Все следует продуть от пыли и почистить мягкой кисточкой. Известны случаи замыкания шурупов на материнской плате.
Не помешает проверить ОС на вирусы. Зачастую, появлению bsod предшествует «кривая» работа антивирусного ПО. Стоит попробовать антивирус переустановить. На помощь может прийти утилита, предназначенная для того или иного антивируса (Eset Uninstaller, AVG8_Remover, Avast Software Uninstall Utility, Norton Removal Tool и т. д.).
С файлом ntoskrnl.exe можно изрядно «заморочиться» и потратить кучу времени и нервов. У кого-то может не оказаться ни того, ни другого. Да и результат в таком случае не гарантирован. В таком случае проще пойти в сервисный центр и доверить труд специалисту.
Служба SuperFetch
Те кто частенько чистят свои компы различными прогами для чистки винта, тоже сталкиваются с проблемой нагрузки диска на 100%. проблема заключается в том что чистильщики могут удалять папку PerfLogs в корне системного диска. А после этого у службы Superfetch нет данных о работе диска и она начинает заново их собирать таким образом нагружая диск на 100%. Выхода два либо добавить в исключения папку PerfLogs в чистильщиках, либо отключить службу Superfetch, делать это так:
Панель управления — администрирование — службы — находим службу «Superfetch» и отключаем ее
Вообще эта служба, должна поддерживать и улучшать производительность системы. Но из-за не знания многих юзеров как это работает, приводит к нагрузке диска. Еще момент, для тех у кого HHD работает уже более 3 лет, либо имеет аппаратные проблемы, так же желательно отключать эту службу. Повысить производительность на старо или убитом диске она не сможет!
System (NT Kernel System) — что это за процесс?
Вообще, даже самые продвинутые пользователи точного определения данной службе дать не могут. Однако, исходя из названия, можно предположить, что она относится к процессам, связанным с ядром системы (обработчиком команд) и, как считается, является связующим звеном между аппаратной и софтверной частью компьютерной системы.
Еще один момент состоит в том, что именно эта служба частично связана с загрузкой операционной системы, хотя напрямую имеет к этому отношение только потому, что содержит данные и настройки приветственного экрана. Почему NT Kernel System грузит процессор и память, доподлинно не известно, однако можно предположить, что тут может сказаться и вирусное воздействие, и обращение к неиспользуемым пользовательским программам, и устаревшие драйверы, и отсутствие обязательных обновлений системы. Таким образом, можно предложить несколько простых решений, которые и позволят снизить нагрузку на ресурсы. Кстати, сразу же стоит заметить, что такие проблемы почему-то наиболее часто проявляются в системах Windows 7 и 10. Почему? Никто не знает. Зато в других модификациях даже тени такого явления замечено не было.