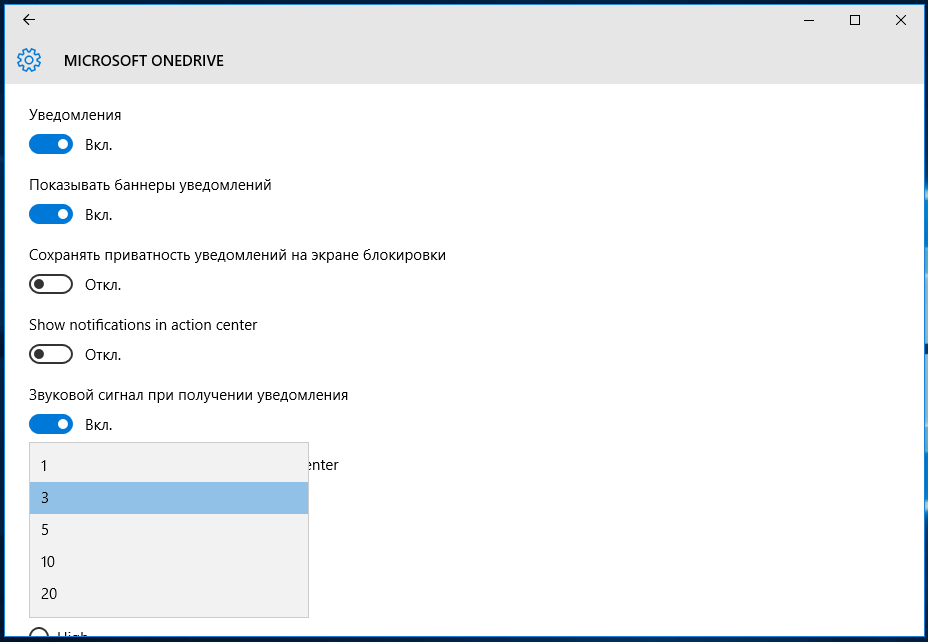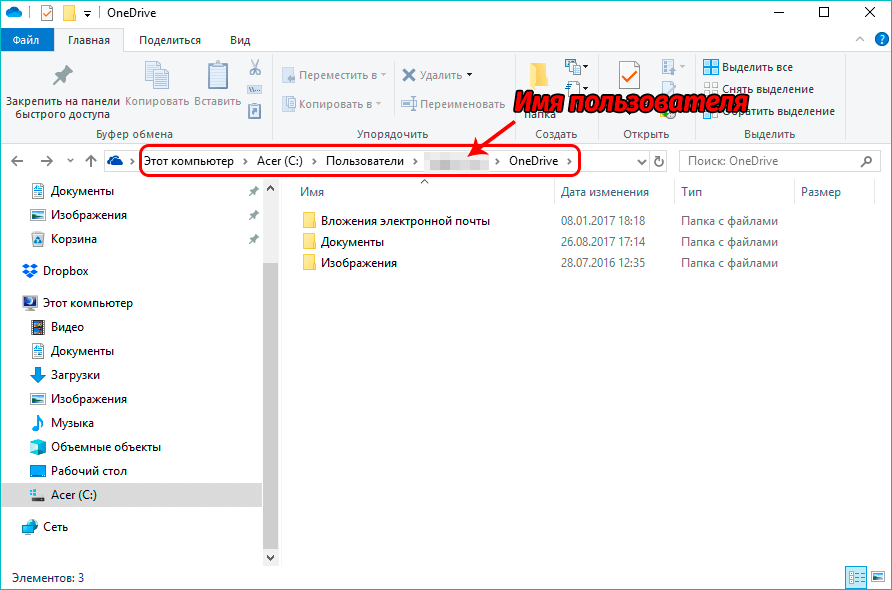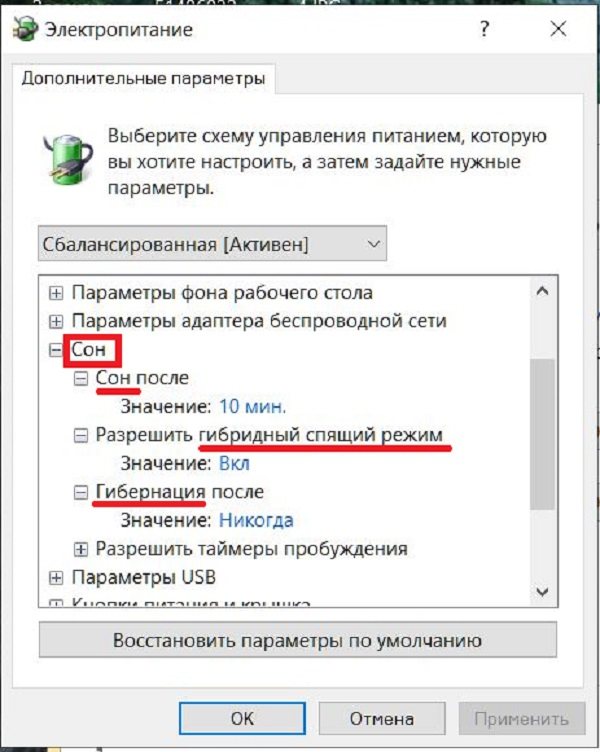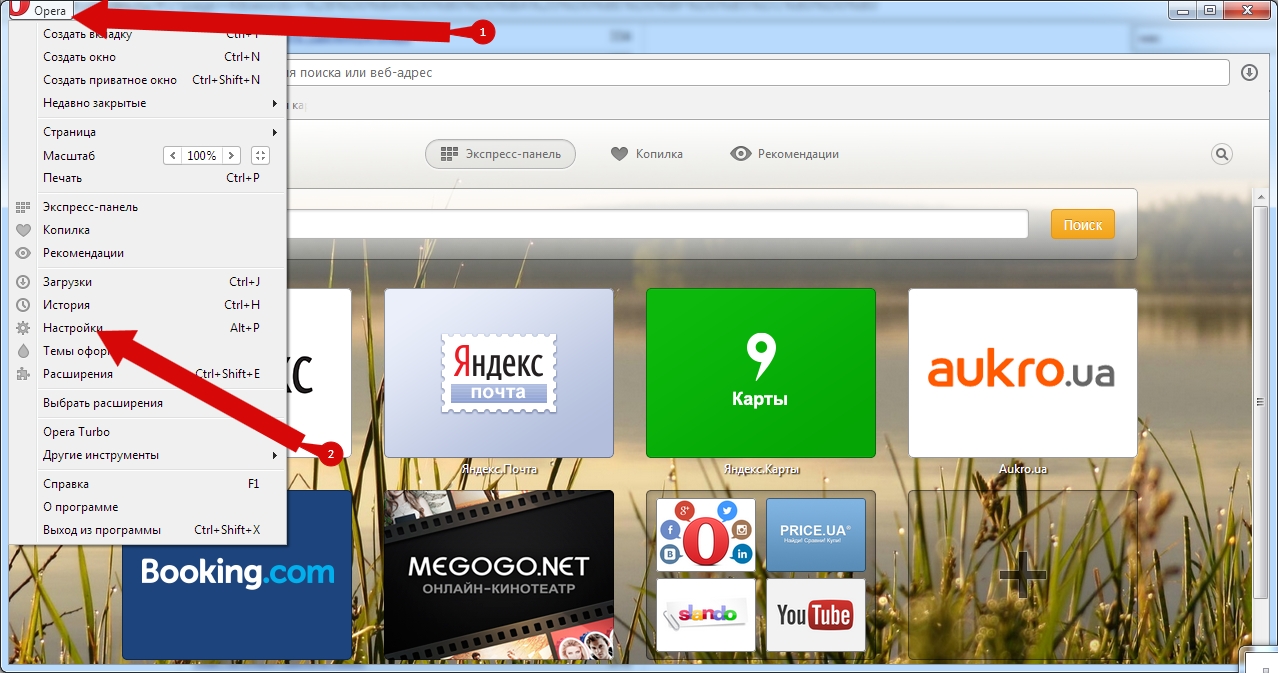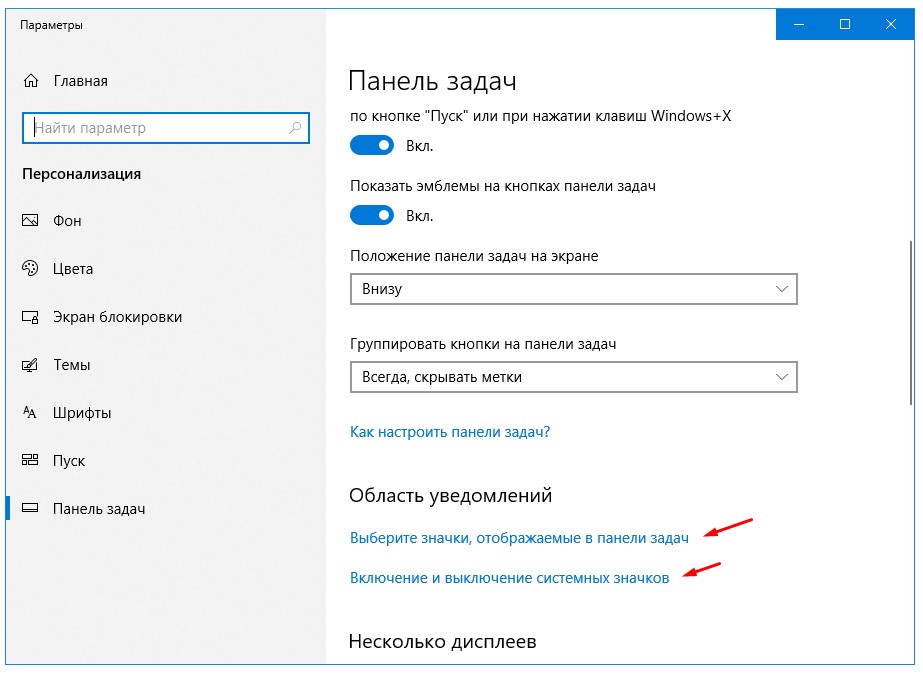Как настроить панель уведомлений windows 10
Добрый день уважаемые читатели блога и зрители канала pyatilistnik.org, продолжаем изучать виндоус redstone, в прошлый раз мы с вами разобрали как ограничить время работы учетной записи пользователя, сегодня же мы разберем как производится настройка области уведомлений windows 10 Anniversary Update, так как в отличии от семерки все немного поменялось.
Область уведомлений windows 10
Давайте для начала я вам напомню, что такое область уведомлений windows и для чего она существует. По сути это область экрана в правой нижней части, где операционная система Windows отображает, программы в свернутом виде ил работающих в фоновом режиме, а так же системные утилиты:
- Дата и время
- Раскладка клавиатуры
- Регулятор громкости
- Сетевые подключения
Как очистить область уведомлений windows 10
Под очисткой значков области уведомлений windows 10 Anniversary Update подразумевается, скрытие или удаление не используемых утилит и значков программ. Хочу сразу отметить, что удалить можно, только системные утилиты, все остальное подлежит только скрытию.
Ранее я вам рассказывал про область уведомлений windows 7, тут принцип похожий, но находится уже в других местах интерфейса операционной системы. Вот так вот выглядит моя тестовая виртуальная машина на VMware Workstation с Anniversary Update. Как видите, не очень удобно когда значки занимают столько места, давайте убирать лишнее.
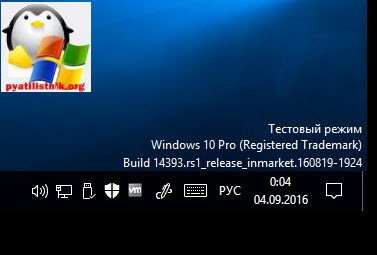
Щелкаем правым кликом по области пуск и из открывшегося контекстного меню выбираем пункт Параметры.
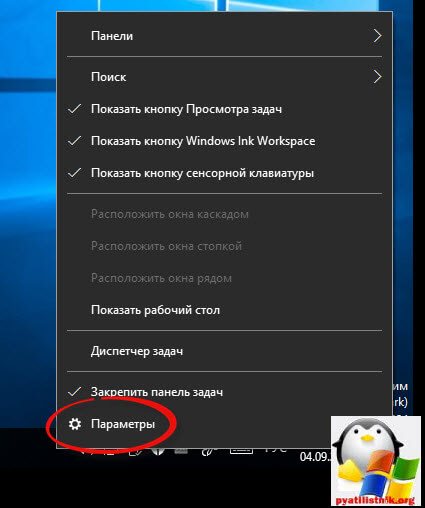
Вас перекинет в Параметры Windows > Персонализация > Панель задач. Тут, то и настраивается область уведомлений windows 10. Находим соответствующий пункт, в нем две настройки:
- Выберите значки отображаемые в панели задач
- Включение и выключение системных значков
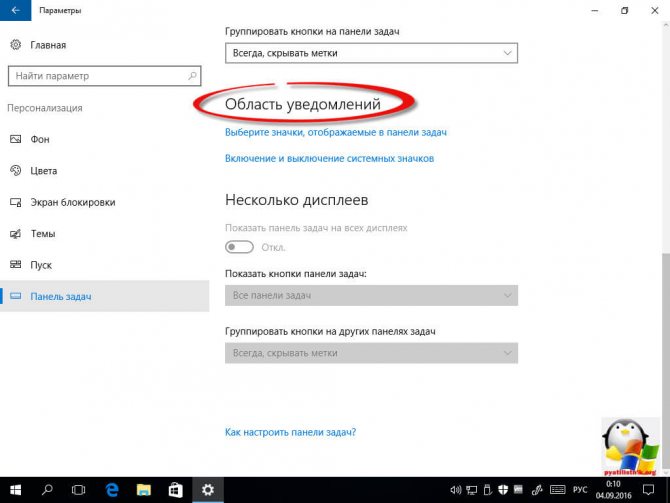
Начнем с пункта выберите значки отображаемые в панели задач. В открывшемся окне вы увидите список всех значков, которые у вас есть в нижней панели и с помощью переключателей вкл/выкл вы задаете отображаются они или нет.
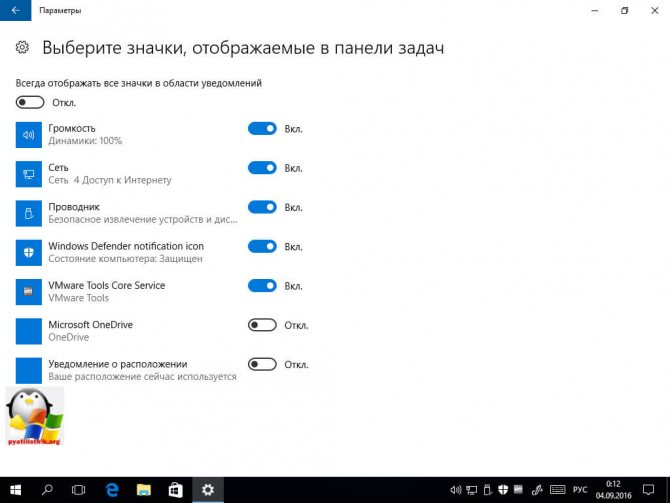
В данном примере я выключу вот такие вещи:
- Vmware Tools Core Service
- Проводник Windows
- Windows Defender notification icon
Включить или выключить Тихие часы из Центра действий
Щелкните правой кнопкой мыши или нажмите и удерживайте значок «Центр поддержки» в области уведомлений на панели задач. Появляется меню опций с включением / выключением для часов без звука.
Также можно коснуться Центра поддержки и переключить заголовок «Часы без звука». (Если вы его не видите, нажмите «Развернуть» на правом краю.) Когда эта функция включена, на вашем компьютере не появляются пузыри с предупреждениями, экран не включается при поступлении входящего вызова или появляются шумы, которые могут беспокоить вас.
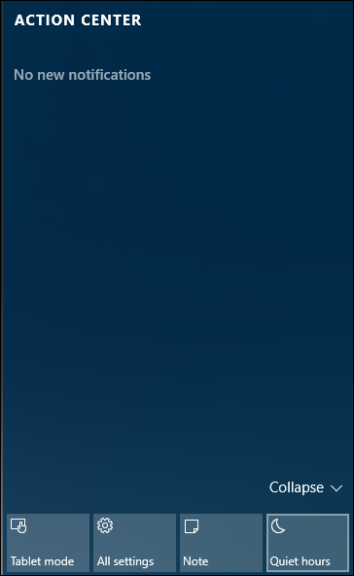
Отключить оповещения
Бывают случаи, когда вы предпочитаете не отвлекаться и не отвлекаться на внешний вид (баннер) и звук всплывающих уведомлений. Возможно, вы собираетесь провести презентацию и не хотите, чтобы всплывающие предупреждения появлялись. Чтобы отключить всплывающие уведомления на экране блокировки:
Выберите «Настройки»> «Система»> «Уведомления и действия» и отключите параметр «Показывать уведомления на экране блокировки». Также рассмотрите возможность отключения Показывать входящие будильники, напоминания и вызовы VOIP на экране блокировки. Если вы отключите эти настройки, эти сообщения больше не будут появляться при открытом экране блокировки.
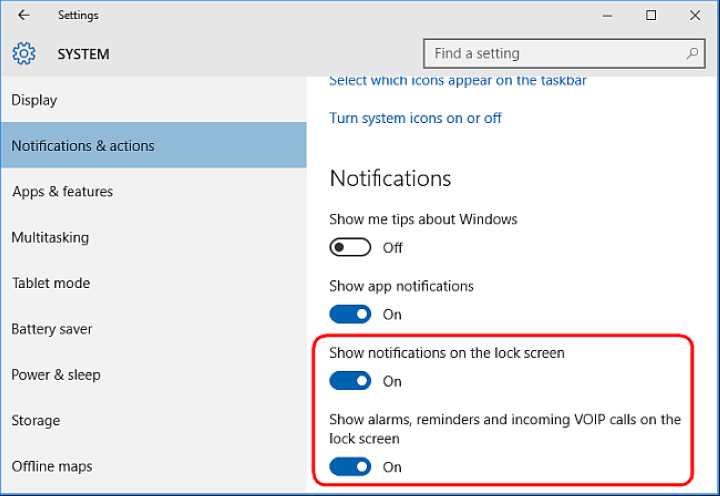
В Windows 10 есть возможность отключать уведомления во время презентаций. Если он обнаружит, что вы используете Microsoft PowerPoint или подключился к проектору, он устранит все пузыри и звуки. Откройте «Настройки»> «Система»> «Уведомления и действия», прокрутите вниз и включите «Скрывать уведомления о презентации».
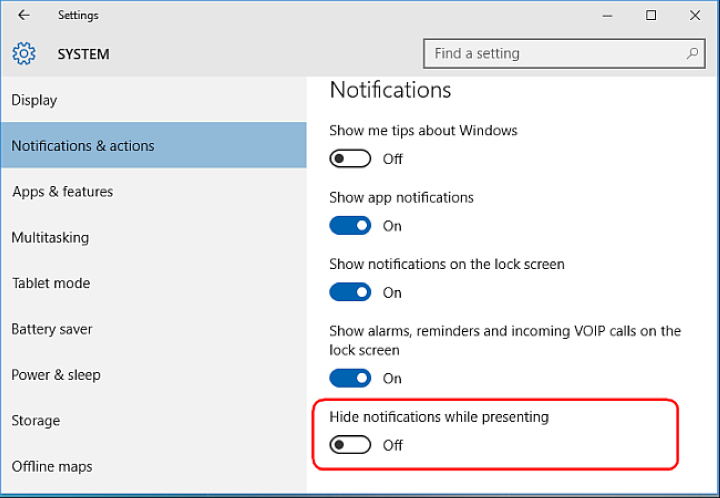
Отключение оповещений на основе приложений
Вы также можете отключить уведомления в зависимости от приложения. Перейдите в «Настройки»> «Система»> «Уведомления и действия» и в разделе «Показать уведомления от этих приложений» отключите приложения по отдельности, чтобы не получать уведомления о выборе приложений. Это хороший способ приручить приложения, которые отображают чрезмерное количество уведомлений. Здесь вы найдете прокручиваемый список каждого из ваших приложений, которые могут отображать уведомления, и каждое из них имеет переключатель «Вкл. / Выкл».
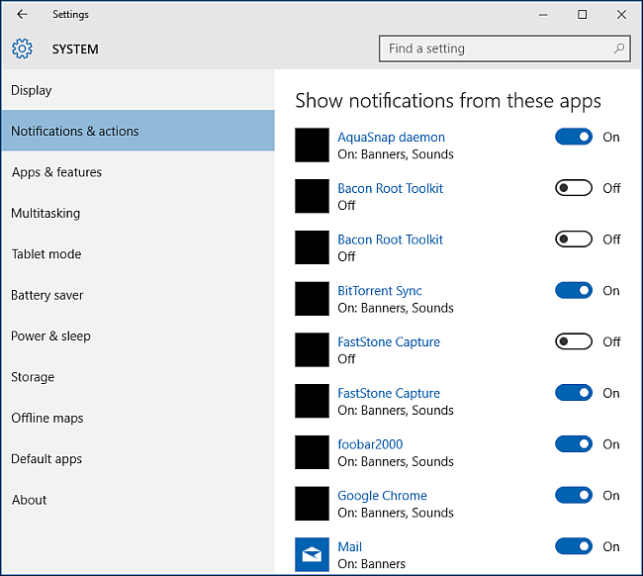
Щелкните имя приложения, чтобы просмотреть определенные типы уведомлений, которые можно включить или отключить в соответствии с вашими предпочтениями
Эти приложения могут отображать всплывающее окно с предупреждением в реальном времени, как описано выше, или воспроизводить звук, чтобы привлечь ваше внимание при появлении уведомлений. Свободно настраивайте их в соответствии с вашими потребностями
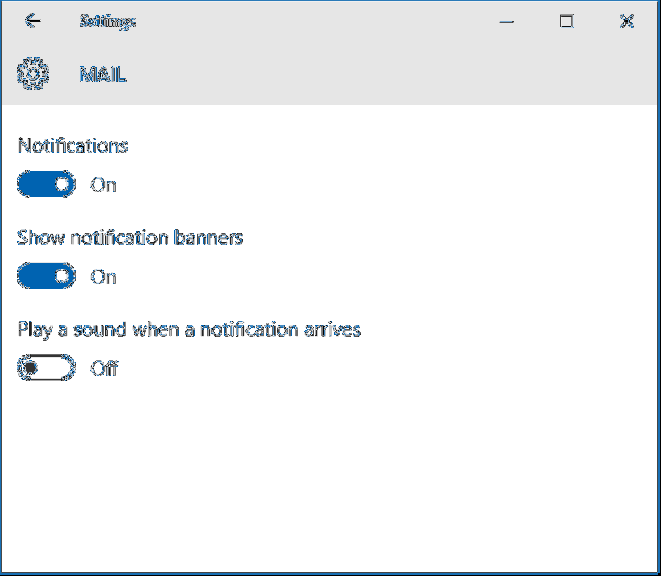
Завершая эту статью, Windows 10 теперь позволяет настраивать часы без звука глобально или для каждого приложения. Хотя установить часы без звука достаточно просто, они не являются автоматическими, вам нужно включать / выключать их вручную.
Методы запуска
Windows 10 ставит пользователя в известность о осуществлении на компьютере значительного количества операций, путем вывода на дисплей небольших всплывающих окошек в правой нижней части экрана. Любое из оповещений появляется всего на несколько секунд, которых вполне достаточно, чтобы юзер изучил его содержимое. При необходимости любое сообщение можно изучить, посетив «Центр уведомлений». Запускается этот функциональный элемент интерфейса Windows 10 несколькими путями.
Первый, как можно понять из сказанного выше, — это клик по соответствующей иконке в трее.
Вторым методом попасть в «Центр уведомлений» является использование новой комбинации клавиш Win + A (актуально только для Windows 10).
Графически новая функция состоит из нескольких фреймов. Один из них предназначен для вывода на дисплей оповещений, а второй – для вывода списка мгновенных действий.
Все сообщения центра группируются по тематике:
- Обновления – Windows 10 поставит юзера в известность при наличии обновления одного из ее компонентов;
- Безопасность – уведомит об изменениях в настройках, от которых напрямую зависит безопасность «десятки»;
- One Drive – все, что касается использования облачного сервиса Майкрософт;
- Настройка – уведомления выводятся в случае внесения важных изменений в параметры Виндовс;
- Приложения – любая программа, которой юзер разрешил или не запретил вывод уведомлений, будет сообщать о важных событиях (входящая почта, завершение выполнения какой-либо операции).
- События оборудования – выводятся при подключении или извлечении USB-устройств и оптических дисков.
Почему мой Центр уведомлений не открывается?
Та же проблема с тем, что Центр уведомлений не открывается, обнаружена в Windows 10. В этом случае Центр уведомлений может быть отключен в Windows 11.
Более того, его можно отключить в Windows 11 Pro из-за определенных настроек групповой политики. Некоторые пользователи подтвердили, что им нужно было изменить политики GPE, чтобы решить проблему.
Или проблема может возникнуть из-за поврежденных или отсутствующих системных файлов. В этом случае может помочь сканирование системных файлов. Восстановление системы — еще один вариант.
Также известно, что процесс File Explorer вызывает проблемы Центра уведомлений, когда с ним что-то не так. Перезапуск этого процесса — простое потенциальное решение, которое часто может решить проблему навсегда.
Что касается тех случаев, когда ярлык Центра уведомлений отсутствует, будьте уверены, что есть несколько решений, которые можно применить. Даже если это руководство предназначено для Windows 10, им могут воспользоваться и пользователи новой ОС.
Настроить кнопки быстрого действия
В нижней части панели центра уведомлений «Windows» вы увидите четыре кнопки быстрого действия. По умолчанию на панели представлены, в основном, следующие кнопки: «Режим планшета», «Соединиться», «Сеть» и «Все параметры» (для разных версий сборки операционной системы «Windows 10» предустановленные кнопки быстрого действия могут различаться). Нажмите кнопку, чтобы выполнить соответствующее действие (например, включение или выключение режима планшета). Более подробно прочитать о режиме планшета вы можете в нашей более ранней статье: «Что означает функция Режим планшета в Windows 10».
Однако, это не полное меню всех подключенных кнопок быстрого действия. И если вы захотите их отразить в центре уведомлений «Windows», то нажмите на текстовую ссылку «Развернуть», находящуюся чуть выше этих кнопок.
Все кнопки быстрого действия будут отображены на панели центра уведомлений «Windows» в нижней ее части в виде рядов плиток. Вы можете вернуться обратно к первоначальному виду отображения кнопок быстрого действия, просто нажав на текстовую ссылку «Свернуть», появившуюся на месте предыдущей ссылки.
Фактически, вы можете настроить эти кнопки быстрого действия, в определенной степени. Хотя вы и не можете добавить свои собственные пользовательские кнопки быстрого действия, вы все же можете выбрать, какие кнопки и в каком порядке будут отображаться в центре уведомлений «Windows».
Откройте главное окно раздела «Параметры», используя любой способ, описанный нами ранее (например, нажмите вместе сочетание клавиш «Windows + I», чтобы открыть приложение «Параметры» напрямую), а затем выберите страницу «Система».
На странице настроек «Система» в левой панели окна перейдите на вкладку «Уведомления и действия». В правой панели окна вы увидите раздел «Быстрые действия» и все доступные кнопки, которые отражаются в «Центре уведомлений Windows».
Нажмите и удерживайте любую из этих кнопок, а затем перетащите ее, чтобы настроить необходимый порядок, в котором они будут отображаться в центре уведомлений «Windows».
Если есть кнопки, которые вы еще не отображали в Центре уведомлений или наоборот хотите скрыть, то нажмите на ссылку «Доб./удалить быстрые действия».
Используйте переключатели на открывшейся странице, чтобы включить или выключить определенные кнопки быстрых действий.
И прежде чем вы закроете окно приложения «Параметры», все внесенные изменения будут моментально применены к настройкам центра уведомлений «Windows», и он примет тот вид, который вы ему зададите.
Как вы смогли убедиться, «Центр уведомлений Windows» является долгожданным дополнением к операционной системе «Windows». Теперь, у вас есть место для просмотра уведомлений, которые вы, возможно, пропустили, и присутствует возможность осуществлять быстрый доступ к определенным системным настройкам просто и легко за один щелчок мыши.
Система Центра уведомлений Windows 10 является очень полезной функцией, многие пользователи смартфонов и домашних компьютеров по достоинству оценят такое нововведение.
Открыть на экране Центр уведомлений Windows 10, можно щелкнув на одноименном значке в панели задач. Здесь сможете детально ознакомиться с общими характеристиками работоспособности компьютера, а также с персональными данными пользователя, управляющего им.
На панели Центра уведомлений содержится информация о последних полученных электронных письмах, выводятся важные напоминания и предоставляются другие полезные сведения. В нижней части панели вы найдете плитки (кнопки), обладающие полезными функциональными возможностями.
Уведомления операционной системы Windows 10 и приложений, которые вы установили, хороший способ всегда быть в курсе, что происходит на вашем компьютере. А что если, вы не хотите получать уведомления, предположим, из приложения Facebook, но хотите получать другие уведомления. Вот как разрешить или блокировать уведомления в Windows 10, которые являются общими для конкретных приложений.
Что такое Центр уведомлений в Windows 10
Центр уведомлений — это окно, в котором находятся уведомления и ярлыки для различных настроек в Windows 10. Для сравнения, это похоже на панель уведомлений на вашем телефоне Android или комбинацию экрана уведомлений и Центра управления на iPhone и iPad. Есть небольшая идея? Теперь представьте себе то же самое с ПК, и у вас есть Центр уведомлений Windows 10.
Когда вы открываете Центр поддержки, панель выдвигается из правого края экрана. Он разделен на два раздела — уведомления вверху и быстрые действия или настройки внизу.
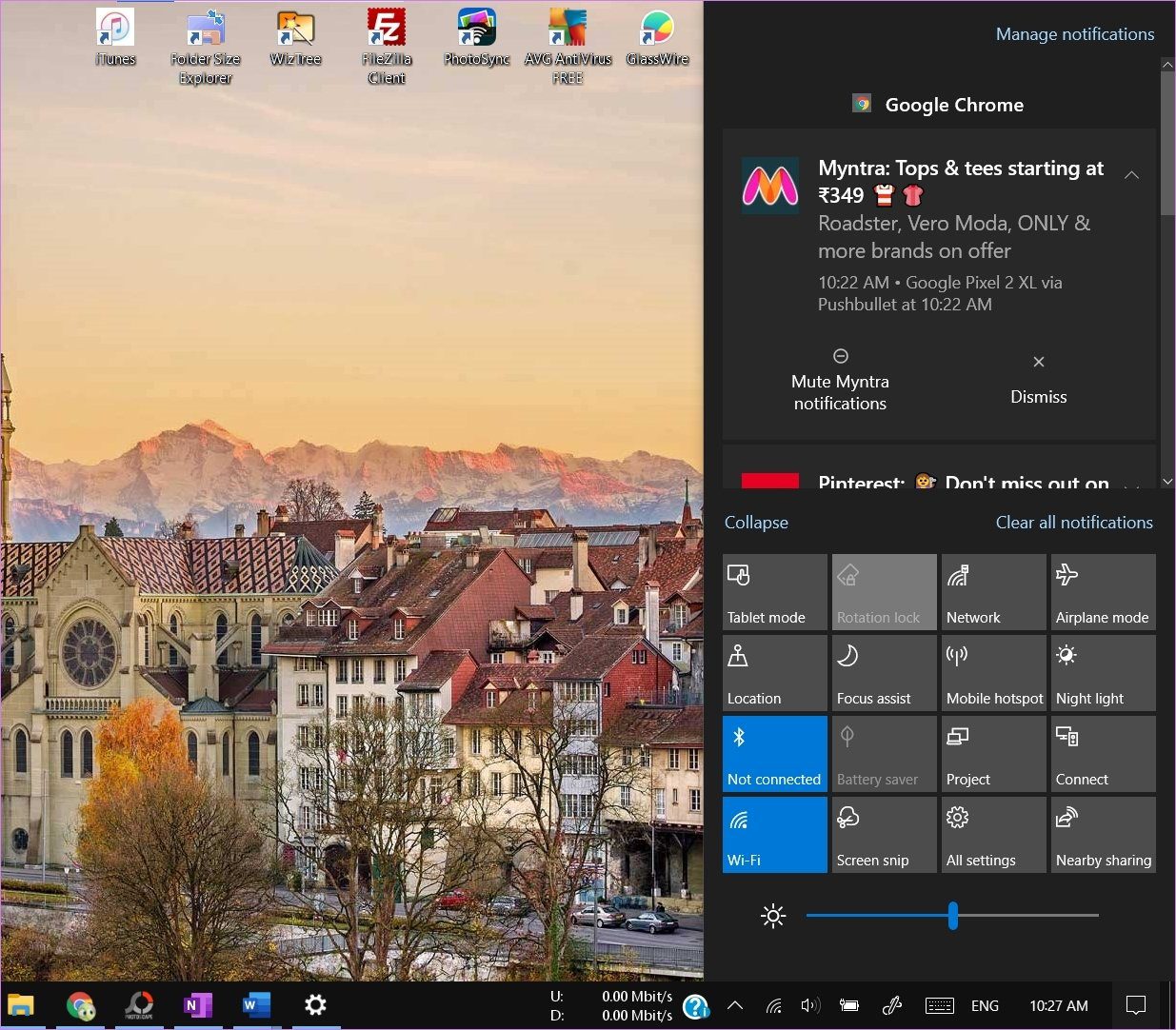
В Центре уведомлений отображаются уведомления от сторонних и системных приложений. Кроме того, он группирует уведомления приложений. При нажатии на уведомление откроется соответствующее приложение с предлагаемым действием.
Когда дело доходит до настройки ярлыков в виде кнопок быстрого действия, нажатие на кнопку включает или отключает эту функцию. Вы найдете переключатели быстрого доступа для Wi-Fi, Bluetooth, ночного освещения, помощи при фокусировке и т. Д. Вы также можете напрямую перейти к этой конкретной настройке из самого Центра уведомлений. Кроме того, ярлыки настраиваются. Таким образом, вы можете либо изменить их порядок, либо оставить только те, которые вам нужны, как показано ниже.
2. Как настроить Windows 10 Activity Center
Шаг 1 Чтобы получить доступ к конфигурации центра активности, мы идем в меню Пуск и там выбираем опцию Конфигурация, мы увидим следующее:
Шаг 2 Там мы выбираем опцию Система и в новом окне выбираем опцию Уведомления и действия, мы увидим следующее:
Шаг 3 Первый вариант, который у нас есть, – это возможность добавления или удаления быстрых действий из центра действий, для этого мы нажимаем на строку « Добавить или удалить быстрые действия», и будет отображено следующее:
Шаг 4 В этом случае все быстрые действия включены, если мы хотим, чтобы ни одно из них не появлялось в центре активности, просто нажмите переключатель, чтобы его состояние стало Отключено. В поле « Уведомления» мы можем определить способ использования уведомлений, там мы можем видеть уведомления с заблокированным экраном, видеть уведомления приложений, смотреть советы, которые Microsoft предлагает нам, среди прочего:
Шаг 5 Если мы хотим, чтобы ни один из этих параметров не выдавал уведомления, просто нажмите переключатель, чтобы избежать этого действия. Наконец, в нижней части поля Получить уведомления об этих отправителях мы можем выбрать, из каких приложений, установленных в системе, мы хотим получать уведомления:
Очистить уведомления в
Данная процедура довольно проста. Наведите указатель мыши на какое-либо конкретное уведомление на панели уведомлений и действий и вы увидите кнопку «Очистить»
(белый крестик«X» ) в правом верхнем углу. Нажмите на нее, чтобы полностью удалить это уведомление с панели
Обратите внимание, что после удаления выбранного уведомления, восстановить его будет невозможно

Вы также можете удалить весь блок уведомлений для выбранного приложения (в нашем примере для приложения «Центр безопасности Защитника Windows»
), наведя указатель мыши на имя приложения и нажав кнопку«Очистить» , которая там появляется.
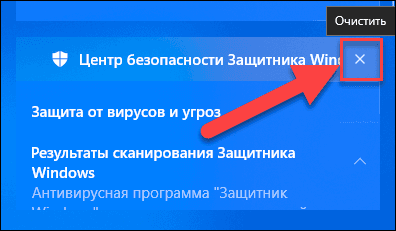
И, наконец, вы можете очистить все доступные уведомления, щелкнув на текстовую ссылку «Очистить все уведомления»
в правом нижнем углу«Центра уведомлений Windows» (чуть выше кнопок быстрого действия).
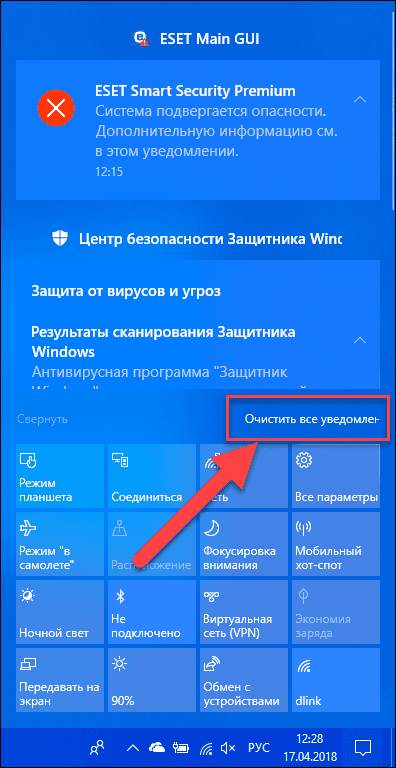
Как убрать Центр уведомлений Windows 10 с помощью редактора реестра
- Запускаем редактор реестра Win+R и выполнив команду regedit.
- Переходим в раздел HKEY_CURRENT_USER/SOFTWARE/Policies/Microsoft/Windows/Explorer, если его нет создаем.
- Создаем в нем параметр DisableNotificationCenter и задаем значение ему 1.
- Перезагружаем компьютер или что проще перезапустить проводник.
У меня раздел Explorer отсутствовал, поэтому пришлось создать его, а в нем уже создать параметр DisableNotificationCenter. Так что делайте всё по инструкции и не переживайте.
Выводы
В этой статье мы разобрались как отключить уведомления в Windows 10 и как отключить центр уведомлений Windows 10 полностью. Перед тем как убрать центр уведомлений в Windows 10 подумайте, может можно просто отключить сами уведомления. Результат будет одинаковый, уведомления приходить не будут, но в другом варианте пропадет даже значок центра уведомлений.
Напишите нам в комментарии пользуетесь ли Вы центром уведомлений в Windows 10 и чтобы бы Вы хотели в нем изменить.
Очистка трея уведомлений
Для удаления сразу всех сообщений можно воспользоваться ссылкой «Очистить все». Она находится в правой верхней части панели уведомлений.
Центр уведомлений после этого будет показывать лишь стандартное текстовое сообщение об отсутствии «входящих».
Центр уведомлений — переосмысленный и доработанный вариант «Центра действий» из операционной системы для смартфонов Windows Phone 8.1. Универсальная система информирования позволяет синхронизировать работу различных устройств под управлением Windows. Логика работы с ПК максимально приближена к тому, как пользователь привык взаимодействовать с телефоном или планшетом.
Источник
Работаем с уведомлениями
Центр уведомлений выводит на экран сообщение, касающееся того или иного параметра системы. После клика по пиктограмме оповещения система выполнит соответствующее действие. Например, откроет входящее сообщение, развернет окно приложения, которое завершило дефрагментацию, начнет обновление какого-либо компонента или откроет «Настройки» Windows 10, изменение которых привело до появления оповещения (например, юзер отключил авто обновление или деактивировал активную защиту антивируса).
При появлении длинных сообщений необходимо кликнуть на направленную вверх стрелочку, расположенную правее от него. Этот клик отобразит весь текст уведомления.
Удаление оповещения происходит после их прочтения автоматически. Еще Windows 10 позволяет избавляться от не прочтенных уведомлений центра, кликнув по иконке крестика.
Кнопка «Очистить все», расположенная вверху центра, удалит все новые сообщения.
Перерегистрировать Центр уведомления с помощью PowerShell
Перерегистрируем центр уведомлений с помощью PowerShell, последний и надежный способ.
- Нажмите Поиск в windows и введите PowerShell.
- В лучшим соответствии нажмите правой кнопки мыши на PowerShell иЗапустить от имени администратора .
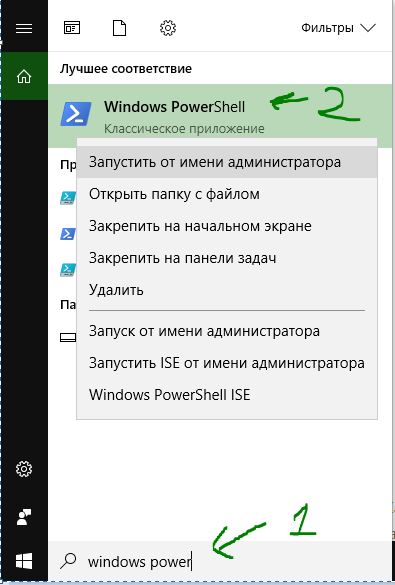
В открывшимся синем окне введите следующую команду:
Get-AppxPackage | % { Add-AppxPackage -DisableDevelopmentMode -Register «$($_.InstallLocation)\AppxManifest.xml» -verbose }
Процесс может занять некоторое время, после чего перезагрузите вашу систему windows и убедитесь, что центр уведомлений работает.
Центр действий и уведомлений в Windows 10 сообщает пользователю обо всех важных событиях, таких как обновления, предупреждения об обслуживании, безопасности и др. Некоторые пользователи сообщают, что после обновления Windows 10 «Обновление октября 2020 года», версия 1809, система не показывает уведомления в Центре действий. Вот краткое решение.
Когда Центр действий получает новое уведомление, он показывает всплывающий баннер с уведомлением над панелью задач. Если вы пропустите уведомление, оно будет сохранено в очереди сообщений в Центре действий.
Одна из проблем, возникающих в Windows 10, заключается в ошибке Центра действий и уведомлений. Проблема, похоже, связана с функцией Windows 10 — «Фоновые приложения». Если вы столкнулись с данной проблемой, выполните следующие действия.
Деактивация отображения оповещений
Как известно, существует такой тип пользователей, которые особо не занимаются «наполнением» ПК и не утруждают себя установкой различных приложений. В таком случае, даже такой полезный «Центр уведомлений» не вызовет восторга, а даже наоборот – постоянные сообщения начнут только раздражать. Благо, система располагает необходимыми функциями для отключения ЦУ, так что Вам не потребуется загружать специальные утилиты. Итак, чтобы активировать опцию отключения, пользователю нужно нажать по «плитке» «Не беспокоить».
Данный режим можно найти в списке действий «Центра уведомлений». После того, как Вы кликните на эту опцию, система перестанет выводить уведомления на экран, но сбор будет продолжаться в штатном режиме. Как только юзер захочет посмотреть накопленные оповещения, он сможет открыть ЦУ и прочитать самые важные или интересные ему.
Доступ к Центру уведомлений
Windows сообщает о любых изменениях в системе с помощью информационных месседжей. В области трея (в правом нижнем углу монитора) отображается всплывающее окошко с соответствующим текстом.
Панель демонстрируется в течение нескольких секунд, однако «бесследно» сообщения не исчезают. Информация от системы сохраняется в отдельной папке (Центре уведомлений). Просмотреть уведомления Windows 10 можно в любой момент, перейдя в соответствующий раздел.
Чтобы открыть Центр уведомлений на ноутбуке или персональном компьютере, достаточно клика по иконке в трее. Быстрый доступ к разделу обеспечивает комбинация клавиш Win (кнопка с лого Windows) + A. После зажатия кнопок система развернет панель уведомлений для просмотра всех сообщений.
Перейти к уведомлениям можно и с планшета или телефона. Для этого используется управление жестами: панель откроется, если провести по экрану справа налево.
Настройка быстрых действий
Панель быстрых действий, можно развернуть нажатием кнопки «∧», с надписью «Развернуть». В развёрнутом виде количество быстрых действий увеличивается.
Пользователю разрешается выбирать какие быстрые действия будут доступны в этой панели в свёрнутом виде. Делается это в панели Параметры → Система → Уведомления и действия → Выберите быстрые действия, выбор их задаётся разработчиками системы и несколько ограничен.
Так же, в панели настроек «Уведомления и действия» можно отключить уведомления от приложений вообще, только показ на экране блокировки или воспользоваться функцией блокировки уведомлений во время презентации. Разрешается пользователю отключать и показ советов по работе с Windows.
Уведомления также можно выключить для каждого из приложений, установленных из Магазина Windows, в отдельности. А кликнув по названию нужного приложения или игры, перейти к дополнительным опциям, где отключаются баннеры и звук уведомления.
информация доступная и полезная
Здравствуйте!)Не совсем понял, как просмотреть недавние уведомления. Уведомления промелькнули при загрузке и их уже нет. В статье написано: «В Windows 10 все уведомления системы и приложений собираются в Центре уведомлений.» – Я захожу в Центр уведомлений, и там одна надпись – «Новых уведомлений нет»
Для меня было очень важное уведомление, но оно исчезло. Скажите, пожалуйста, где я могу его посмотреть? Где находятся недавние уведомления?
Попробуйте посмотреть в приложении Просмотр событий Windows, которое отображает историю (журналы) системных сообщений и событий генерируемых приложениями и программами — ошибок, информационных сообщений и предупреждений. Для этого введите в поиске Windows Просмотр событий События распределены по категориям. Журналы приложений и служб содержат сообщения установленных программ, журналы Windows содержат сообщения системных событий операционной системы.
Здравствуйте! Спасибо за ответ.)Ну, я, собственно, эти журналы уже просматривал. Там информация вот такого вида:Я в этом особо не разбираюсь. но вот то уведомление, которое приходило, было вполне на понятном языке обычного пользователя. Я успел визуально ухватить только часть фразы: Новой версией Windows 10 это приложение не поддерживается. Попробуйте сделать следующее, войдите типа в настройки… дальше я рассмотреть не успел, уведомление закрылось с надписью «Новых уведомлений нет» Перед этим было уведомление о не поддерживаемой версии, я так понял, гаджетов. Но гаджеты работают, как работали. И только потом я с ужасом увидел, что у меня не запускается графический редактор, с которым имею дело. Другие редакторы я глянул – там мне пол-года ещё обучаться!Короче говоря, не нашёл я этих уведомлений, возможно, Windows 10 их не хранит.
Пропала кнопка центра уведомлений в Windows 10
4. Восстановление DISM
Dism /Online /Cleanup-Image /RestoreHealth
- Не открывается Центр Уведомлений в Windows 10? 3 Способа решения
- Не работает кнопка Пуск в Windows 10?
- Настройка кнопок Центра уведомлений Windows
- Пропал значок WiFi на ноутбуке Windows 10
- Пропал значок громкости звука с панели задач Windows 10
Загрузка комментариев Канал Чат
Настроить кнопки быстрого действия
В нижней части панели центра уведомлений «Windows»
вы увидите четыре кнопки быстрого действия. По умолчанию на панели представлены, в основном, следующие кнопки: ,«Соединиться» ,«Сеть» и (для разных версий сборки операционной системы«Windows 10» предустановленные кнопки быстрого действия могут различаться). Нажмите кнопку, чтобы выполнить соответствующее действие (например, включение или выключение режима планшета). Более подробно прочитать о режиме планшета вы можете в нашей более ранней статье: «Что означает функция Режим планшета в Windows 10» .
Однако, это не полное меню всех подключенных кнопок быстрого действия. И если вы захотите их отразить в центре уведомлений «Windows»
, то нажмите на текстовую ссылку , находящуюся чуть выше этих кнопок.
Все кнопки быстрого действия будут отображены на панели центра уведомлений «Windows»
в нижней ее части в виде рядов плиток. Вы можете вернуться обратно к первоначальному виду отображения кнопок быстрого действия, просто нажав на текстовую ссылку , появившуюся на месте предыдущей ссылки.
Фактически, вы можете настроить эти кнопки быстрого действия, в определенной степени. Хотя вы и не можете добавить свои собственные пользовательские кнопки быстрого действия, вы все же можете выбрать, какие кнопки и в каком порядке будут отображаться в центре уведомлений «Windows»
Откройте главное окно раздела , используя любой способ, описанный нами ранее (например, нажмите вместе сочетание клавиш «Windows + I»
, чтобы открыть приложение напрямую), а затем выберите страницу«Система» .
На странице настроек «Система»
в левой панели окна перейдите на вкладку . В правой панели окна вы увидите раздел и все доступные кнопки, которые отражаются в«Центре уведомлений Windows» .
Нажмите и удерживайте любую из этих кнопок, а затем перетащите ее, чтобы настроить необходимый порядок, в котором они будут отображаться в центре уведомлений «Windows»
Если есть кнопки, которые вы еще не отображали в Центре уведомлений или наоборот хотите скрыть, то нажмите на ссылку «Доб./удалить быстрые действия»
Используйте переключатели на открывшейся странице, чтобы включить или выключить определенные кнопки быстрых действий.
И прежде чем вы закроете окно приложения , все внесенные изменения будут моментально применены к настройкам центра уведомлений «Windows»
, и он примет тот вид, который вы ему зададите.
Как вы смогли убедиться, является долгожданным дополнением к операционной системе «Windows»
. Теперь, у вас есть место для просмотра уведомлений, которые вы, возможно, пропустили, и присутствует возможность осуществлять быстрый доступ к определенным системным настройкам просто и легко за один щелчок мыши.
«Десятка» постоянно держит в курсе пользователя о всем происходящем, отображая в нижнем углу дисплея оповещения о каких-либо действиях или процессах.
Подобные сообщения всплывают на считанные секунды, тем не менее, в дальнейшем они не исчезают навсегда, а отправляются на хранение в специальный раздел, именуемый «Центром уведомлений». Следовательно, прочитать их снова и без спешки можно в любой момент – нужно только знать, как активировать данную панель. Таким образом, разработчики смогли не только потешить юзеров качественным и полезным нововведением, но и избавиться от проблемы «восьмерки», в которой пользователь не имел возможности прочитать оповещение, приходившее во время отсутствия перед монитором устройства.
Как использовать и настроить Центр уведомлений в Windows 10
Поскольку Центр уведомлений состоит из уведомлений и ярлыков для настроек, вы можете настроить их обоих. Начнем с уведомлений, а затем быстрых действий или настроек.
Как настроить уведомления в Центре поддержки
Мы разделили его на три раздела: отключение уведомлений, очистка уведомлений и скрытие счетчика уведомлений.
Скрыть или показать уведомления в Центре уведомлений
Иногда во время работы вас могут беспокоить баннеры уведомлений. Чтобы остановить это, вам не нужно отключать Центр уведомлений, вы можете просто отключить уведомления для указанных приложений или включить режим Focus Assist.
К включить или отключить приложения, которые должны показывать уведомления, откройте Настройки на своем компьютере. Затем выберите Система. Нажмите «Уведомления и действия» на левой боковой панели. Вы найдете различные настройки, связанные с уведомлениями. Вы можете полностью отключить уведомления, отключив переключатель «Получать уведомления от приложений и других отправителей».
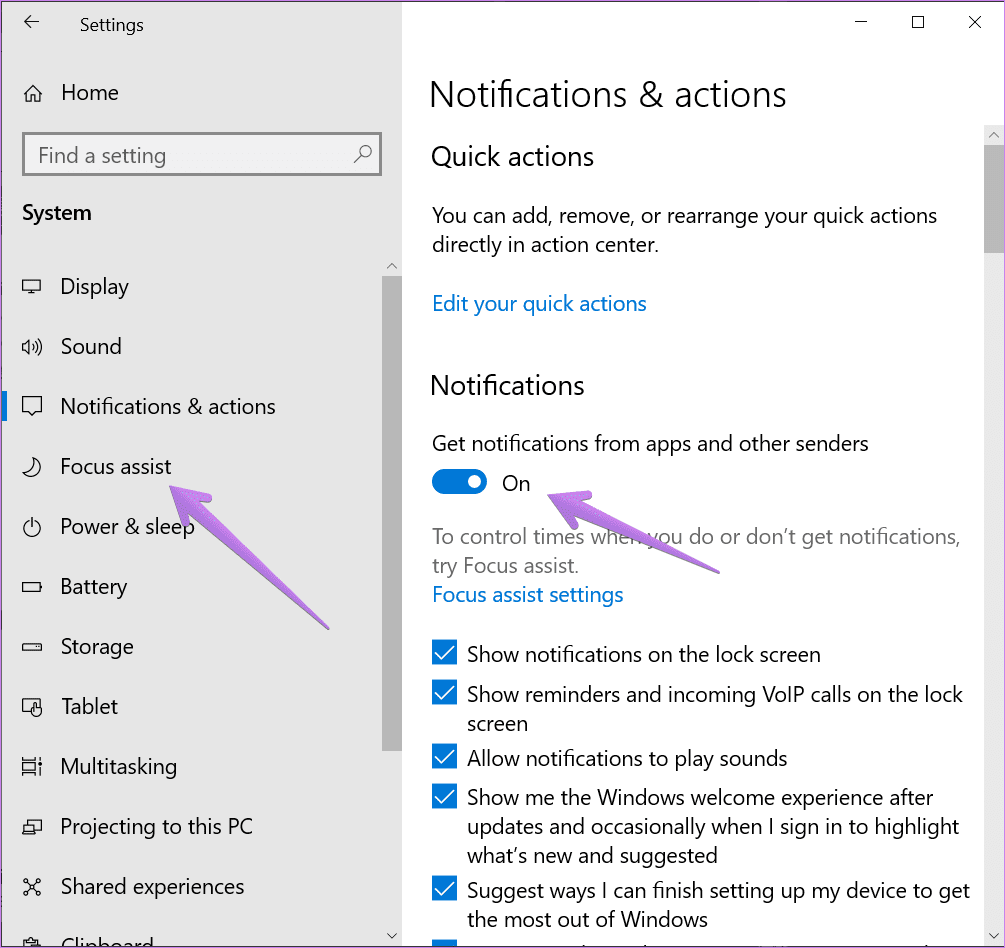
Совет. Вы можете перейти на этот экран, щелкнув текст «Управление уведомлениями» в верхней части панели «Центр уведомлений».
Однако, если вы хотите настроить уведомления с помощью приложения, просто прокрутите вниз на том же экране, и вы найдете раздел «Получать уведомления от этих отправителей». Нажмите на приложение, уведомления которого вы хотите настроить. Скажем, Хром.
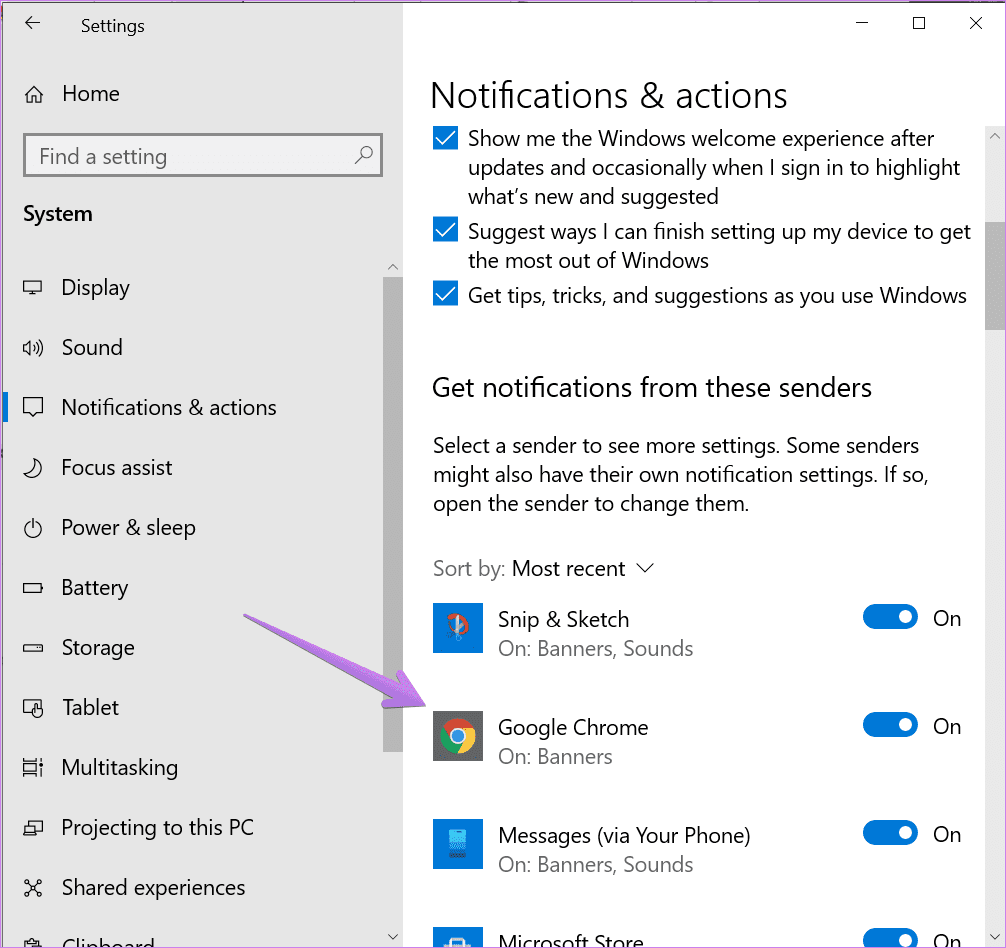
В Chrome вы можете включить или отключить возможность показывать баннеры уведомлений, показывать уведомления в Центре уведомлений, воспроизводить звук, настраивать количество уведомлений и многое другое. Точно так же вы можете настроить уведомления для других приложений и скрыть или показать их в Центре уведомлений.
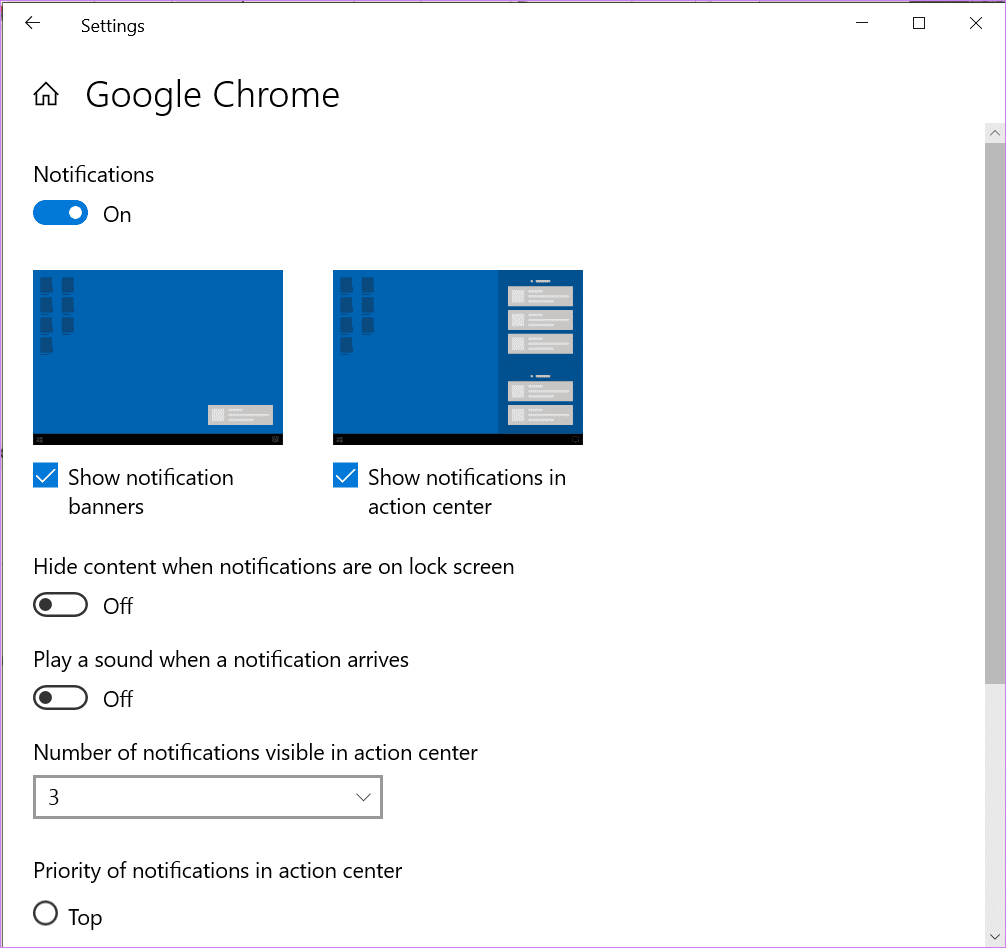
Уведомления не остаются навсегда в Центре уведомлений. Вы можете очистить все уведомления, удалить их по одному или удалить все уведомления из приложения.
Чтобы удалить отдельное уведомление, наведите указатель мыши на уведомление и нажмите на крошечный крестик.
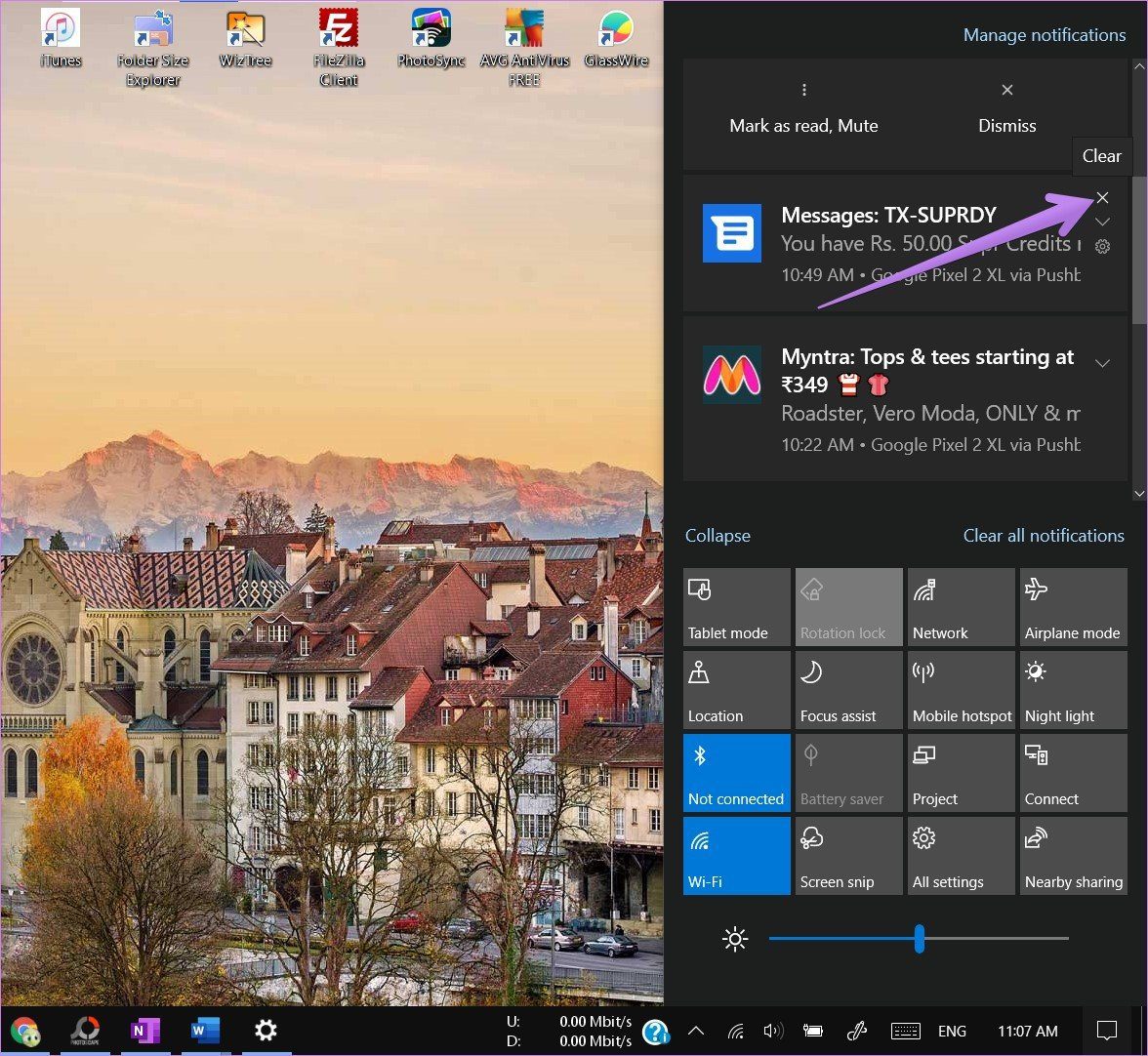
Чтобы удалить все уведомления из приложения, наведите указатель мыши на имя приложения в разделе уведомлений Центра уведомлений. Нажмите на значок креста.
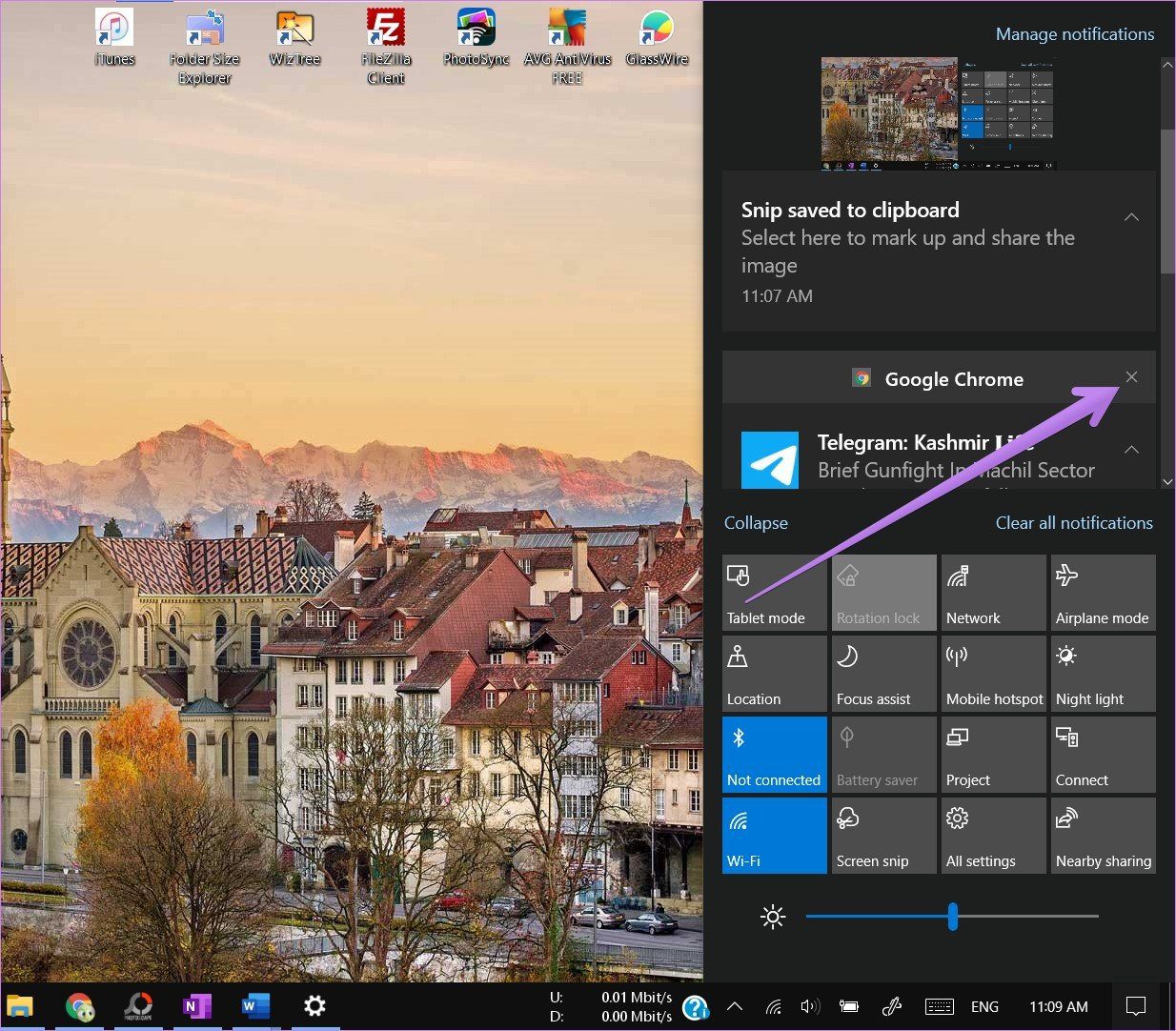
Чтобы очистить уведомления от всех приложений в Центре уведомлений, щелкните текст «Очистить все уведомления».
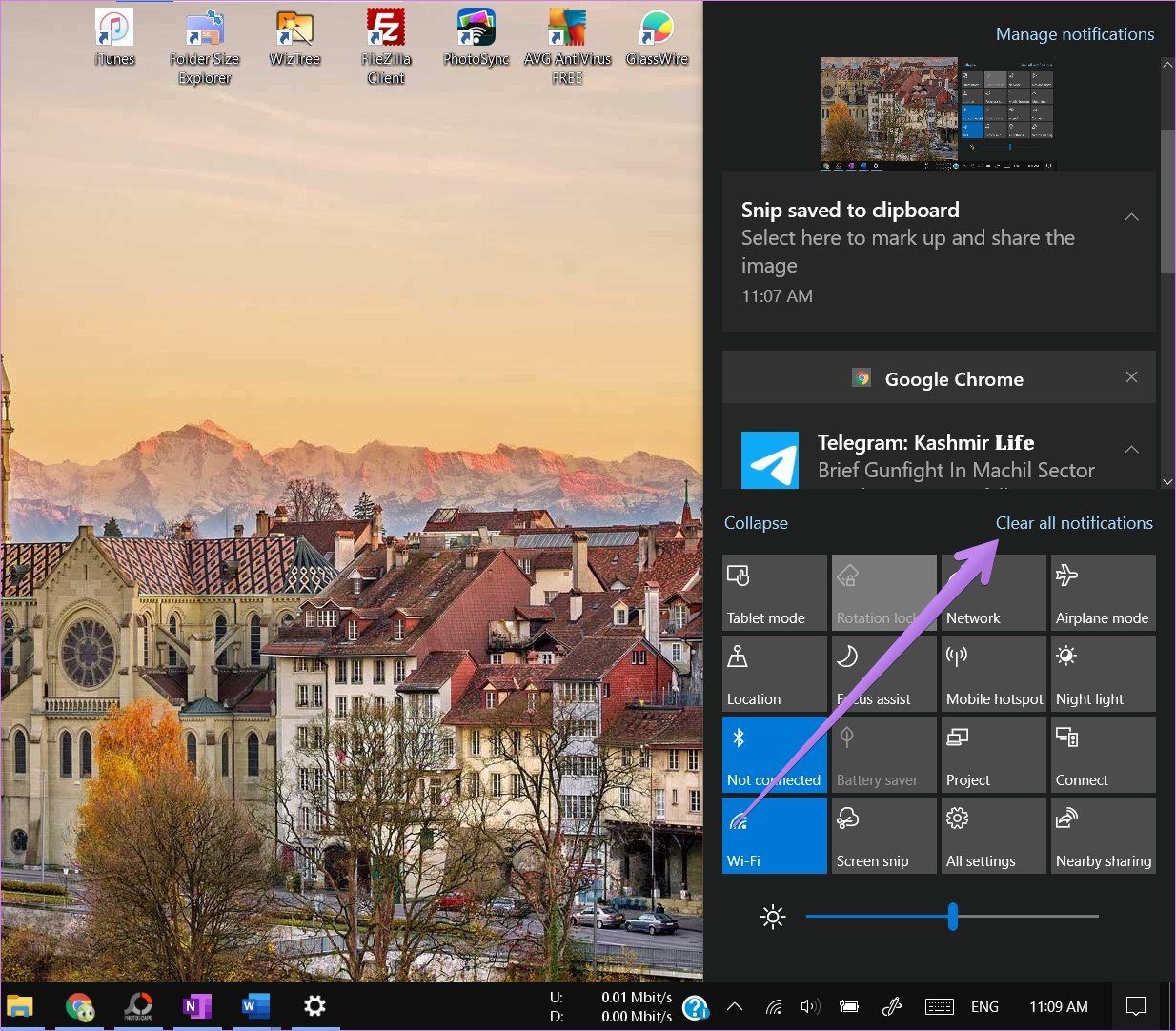
Значок Центра поддержки показывает количество непрочитанных уведомлений. Если вас это беспокоит, его можно отключить. Для этого щелкните правой кнопкой мыши значок Центра уведомлений и выберите «Не показывать количество новых уведомлений».
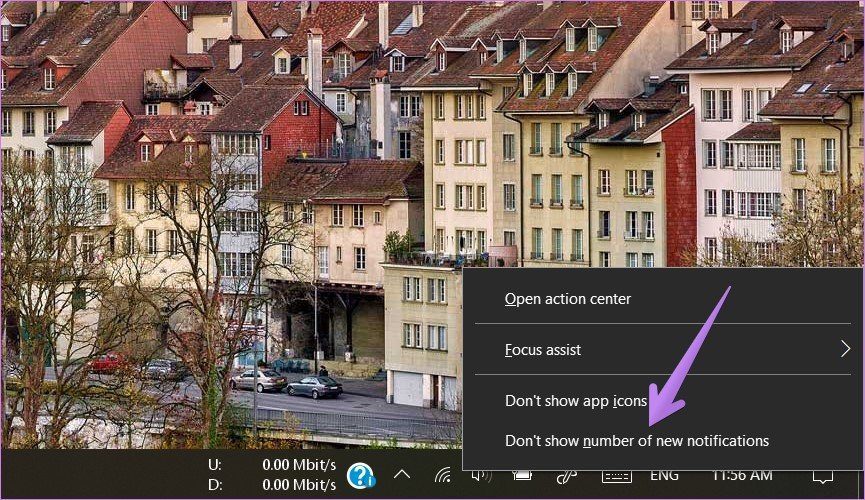
Как настроить быстрые действия в Центре уведомлений
Его можно разделить на две части, как показано ниже.
Добавление, удаление и перестановка быстрых действий
Вы можете выбрать, какие ярлыки быстрых действий будут отображаться в Центре поддержки, а также их положение. Чтобы настроить ярлыки, щелкните правой кнопкой мыши любой ярлык и выберите в меню Редактировать быстрые действия.
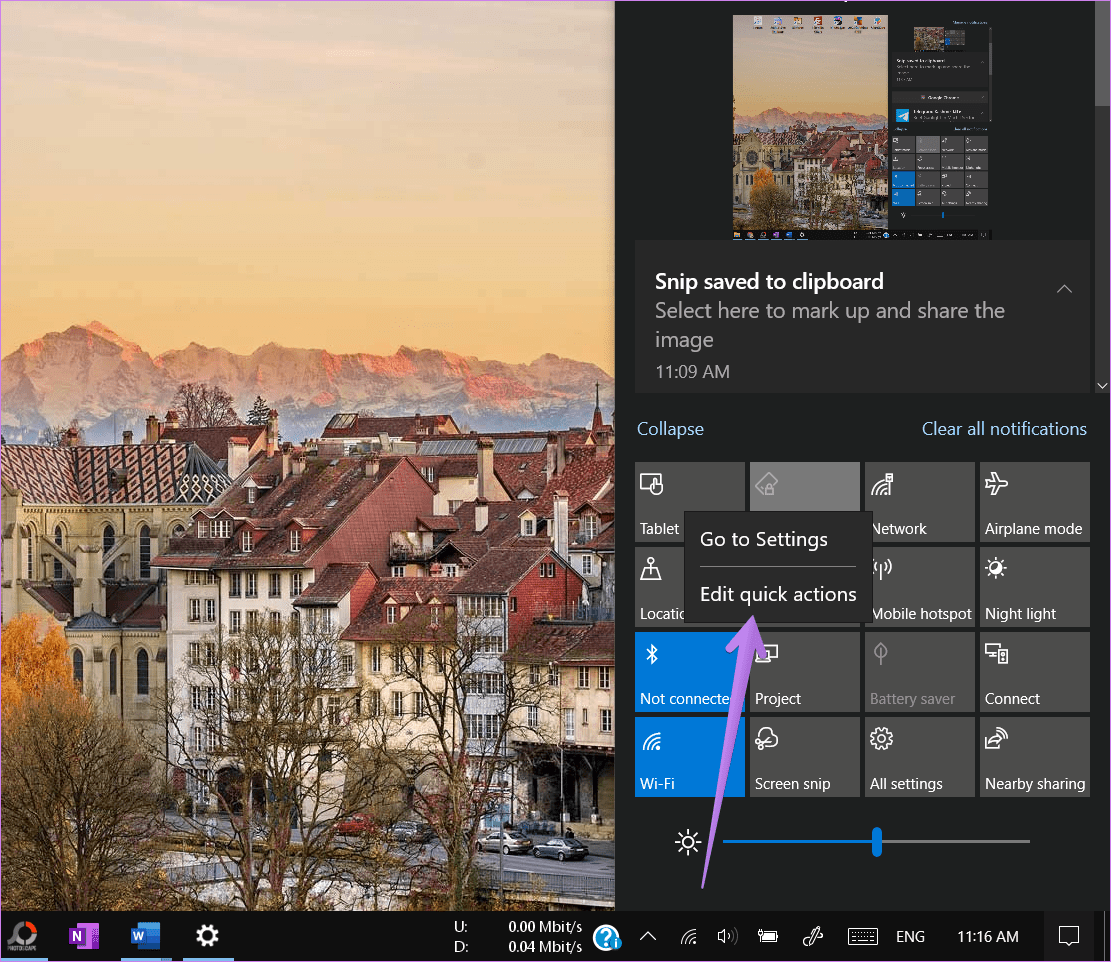
Совет. Если вы хотите открыть главную страницу настроек ярлыка, нажмите «Перейти к настройкам» в контекстном меню.
Чтобы добавить дополнительные ярлыки в Центр поддержки, нажмите кнопку «Добавить» внизу. Появятся доступные ярлыки. Нажмите на тот, который вы хотите добавить, и нажмите кнопку «Готово» или закройте Центр уведомлений.
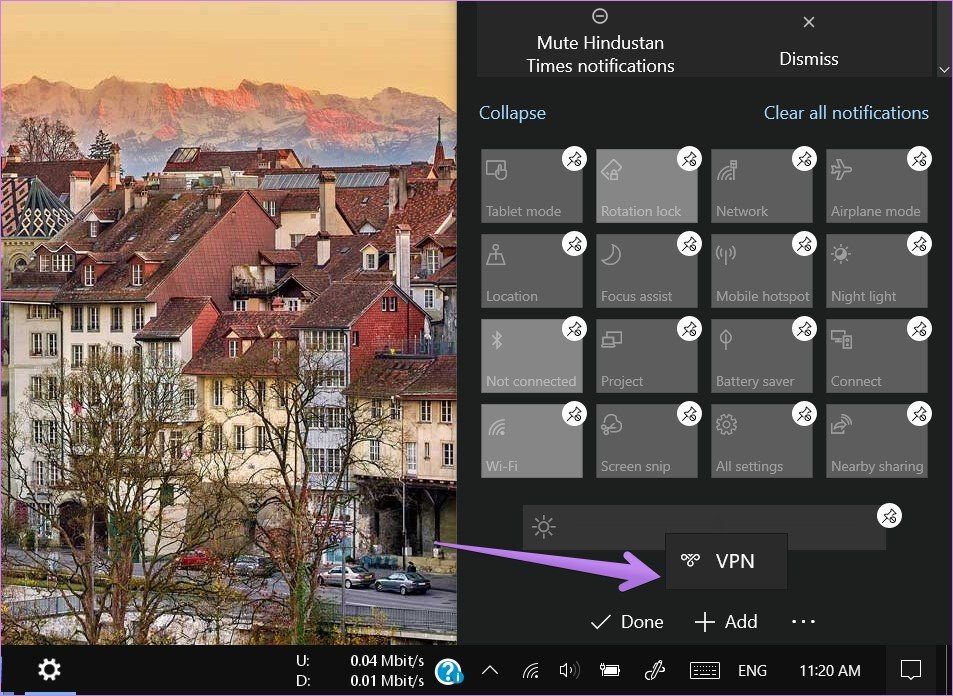
Чтобы изменить положение любого ярлыка, удерживайте и перетащите его в новое место. Чтобы удалить какой-либо ярлык, щелкните значок «Удалить» над ярлыком. Вы можете повторно добавить ярлыки с помощью кнопки «Добавить».
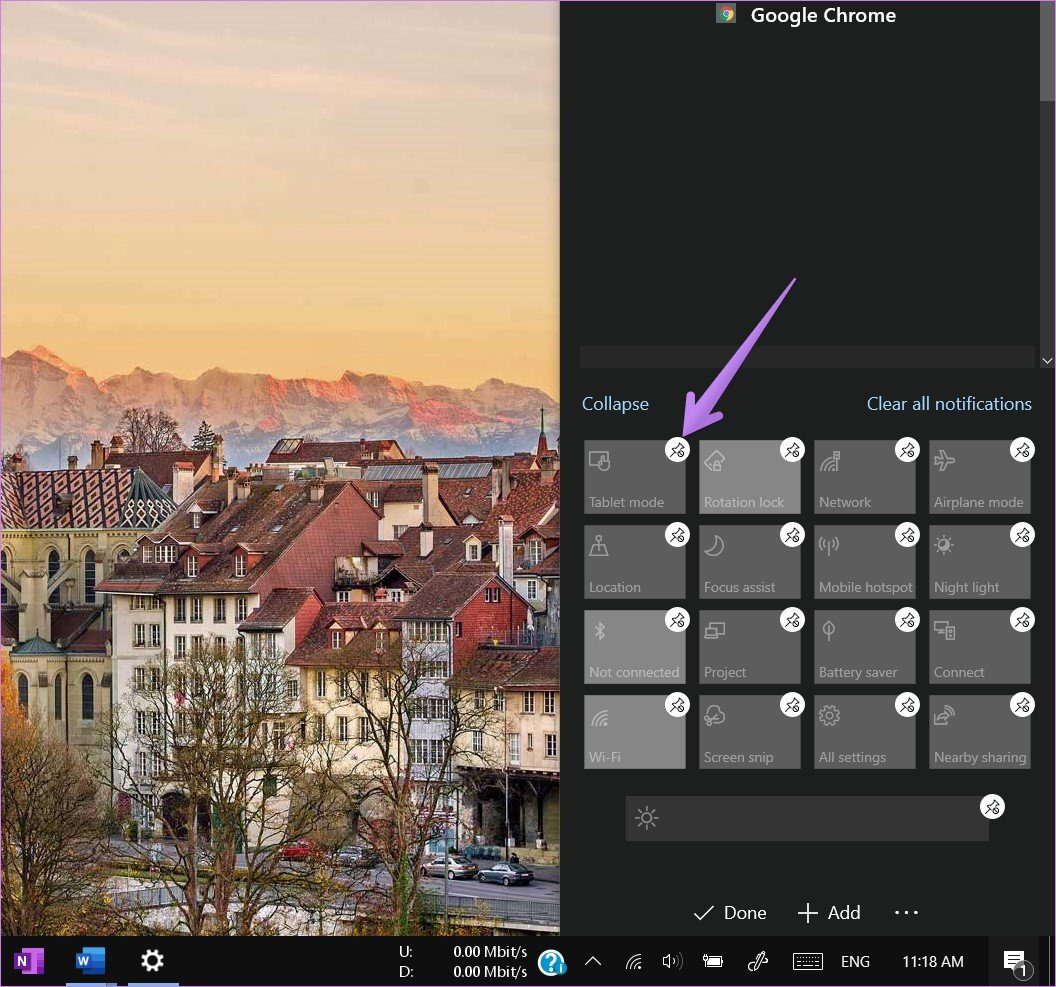
Windows предлагает вам два способа отображения быстрых действий. Вы можете либо отображать все быстрые действия в Центре действий, либо оставить только четыре из них. Чтобы показать только четыре, щелкните текст «Свернуть» в Центре уведомлений.
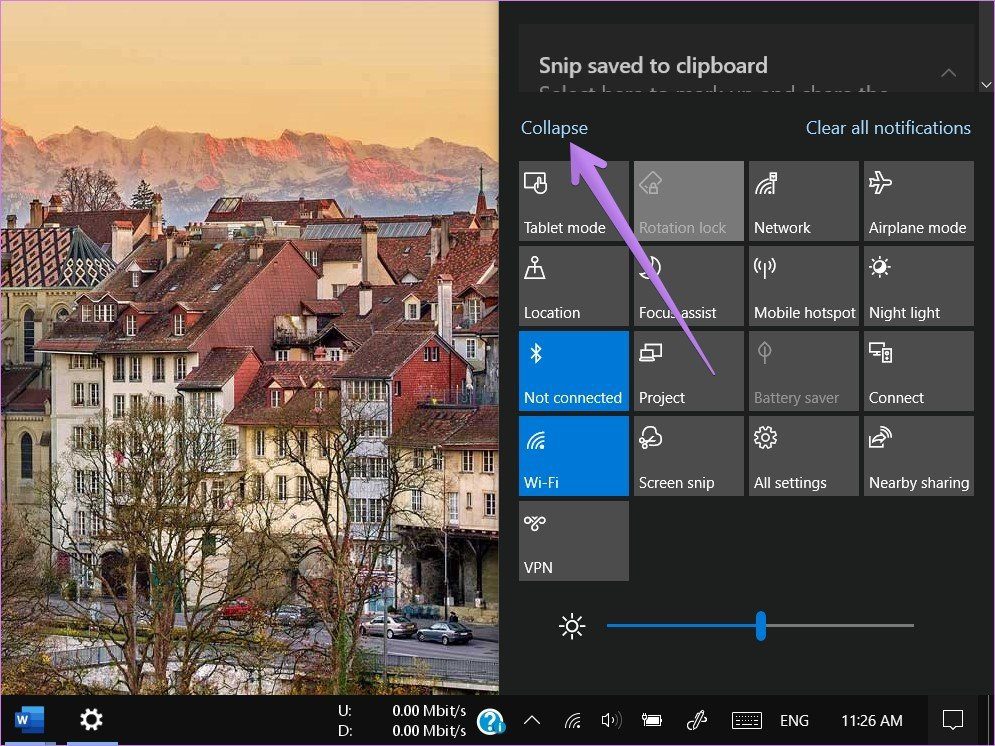
Вот как будут выглядеть свернутые ярлыки. Чтобы показать все, нажмите «Развернуть».
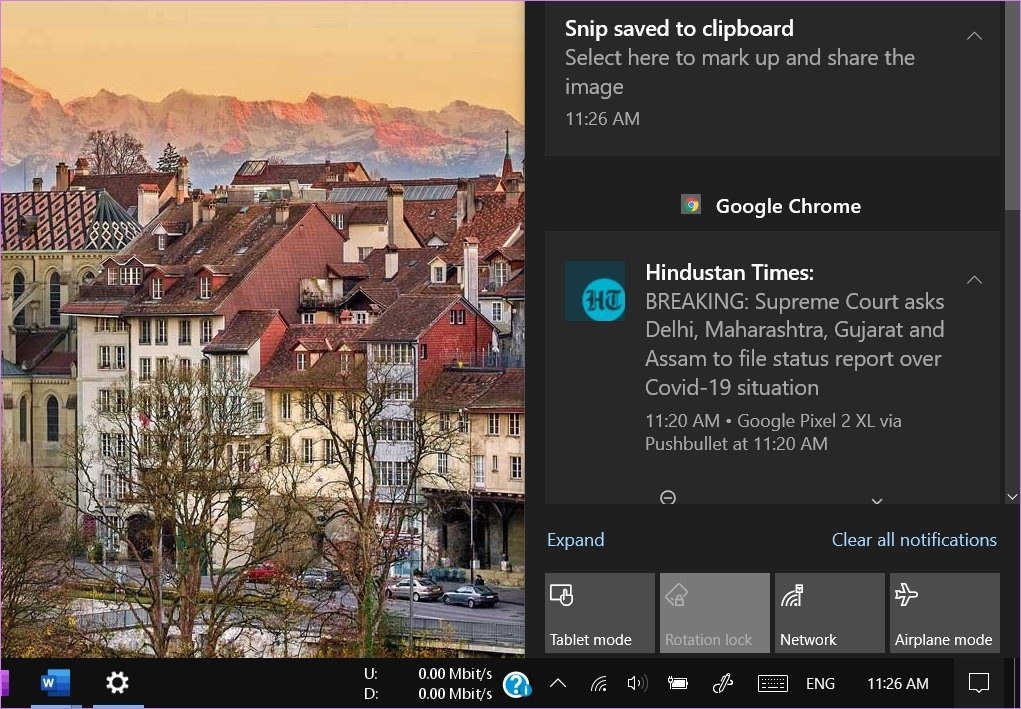
Примечание. Ярлыки, добавленные в первую строку, будут отображаться, когда вы их свернете. Поэтому переставьте ярлыки так, чтобы те, которые вам нужны, оставались в первом ряду.
Центр уведомлений Windows 10 не открывается. Устраняем неисправность.
Первый способ
Если простая перезагрузка компьютера вам не помогла в решении данной проблемы, то попробуйте перезагрузить (перезапустить) проводник. Для этой операции необходимо зайти в приложение «Диспетчер задач». Щёлкните по пустому месту в панели задач правой кнопкой мыши. Найдите в появившемся меню «Диспетчер задач». Щёлкните по нему левой кнопкой мыши.
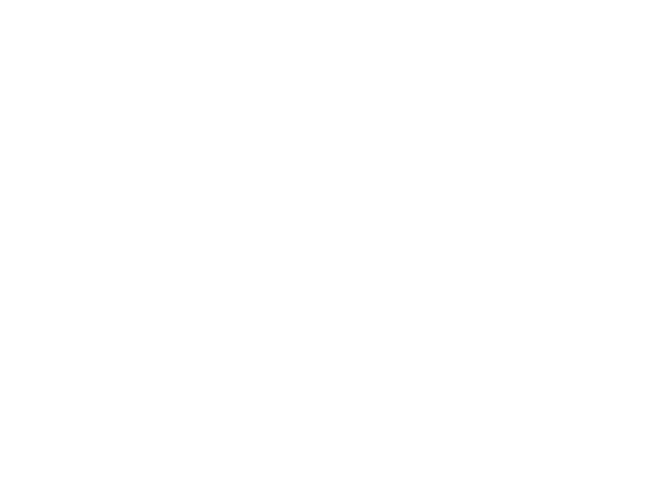
В открывшемся окне диспетчера задач, в его левой части, делаете прокрутку вниз до появления слова «Проводник». Выделяете его нажатием левой кнопки мыши. Строка должна стать голубого цвета. После этого нажимаете кнопку «Перезапустить».
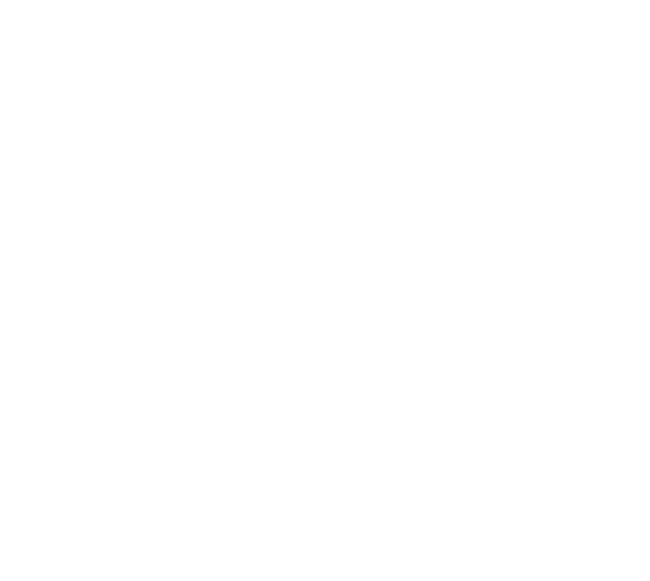
Процесс перезапуска проводника может продолжаться несколько секунд. После этого центр уведомлений Windows 10 должен начать нормально открываться. Этот способ помогает в девяноста девяти процентов случаев. Если вам этот способ не помог, пробуйте делать так, как описано во втором способе.
Второй способ
Этот способ более сложный. Но, если всё делать правильно, то ничего страшного не произойдёт. Введите в строку поиска на панели задач «PowerShell». Естественно, что вводить нужно без кавычек. Когда программа появится, нажмите левой кнопкой «Запуск от имени администратора». Компьютер может спросить у вас разрешение на использование приложения. Смело нажимайте кнопку «Да».
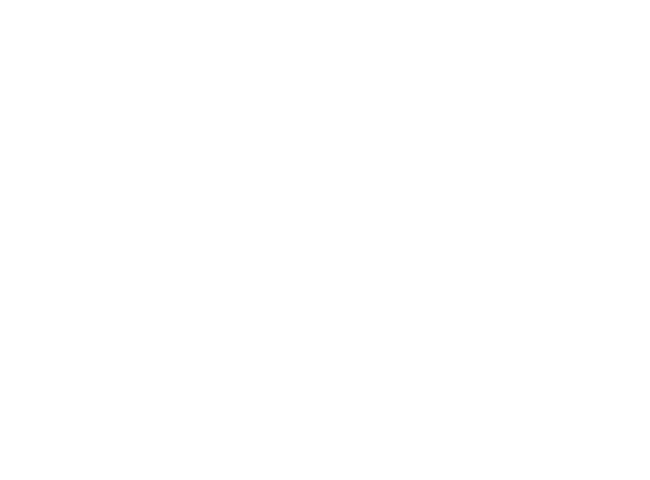
После этого у вас откроется вот такое окно.
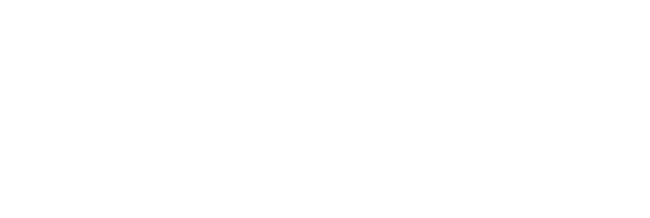
Какое-то время придётся подождать. После выполнения команды закройте окно и перезагрузите компьютер. Когда компьютер перезагрузится центр уведомлений Windows 10 будет открываться нормально. Но, как я уже писал, обычно хватает и первого способа.