Создаем резервную копию
Прежде чем ковыряться в потрохах операционной системы, имеет смысл как минимум создать резервную копию системного реестра и точку восстановления. Начнем с последней.
Точка восстановления
В новой винде методика создания точки восстановления не столь тривиальна, как в предыдущих версиях ОС: никогда не найдешь, если не знаешь, где искать. Нажми Win + R и в открывшемся окне «Выполнить» набери . Откроется окно «Свойства системы»: перейди к вкладке «Защита системы», выдели системный диск и нажми на кнопку «Создать». Введи название для новой точки восстановления и нажми «ОK».
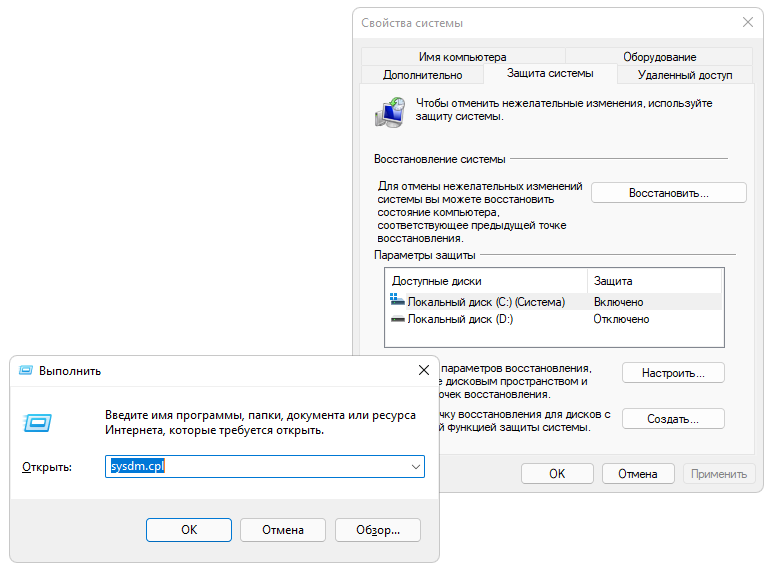 Создание точки восстановления в Windows 11
Создание точки восстановления в Windows 11
Впоследствии можно будет автоматизировать создание точек восстановления с помощью утилиты WMIC.EXE такой командой:
Можно поместить эту команду в batch-файл и запускать вручную от имени администратора по необходимости либо прописать в планировщике задач Windows и выполнять по расписанию.
Системный реестр
С реестром все немного проще: для работы с ним существует консольная утилита REG EXPORT, с помощью которой можно экспортировать целые ветви реестра, например так:
Здесь — файл, в котором будет сохранено содержимое ветви HKLM. Аналогичным образом можно забэкапить остальные ветви реестра, а потом, если возникнут проблемы, откатить изменения, запустив reg-файл.
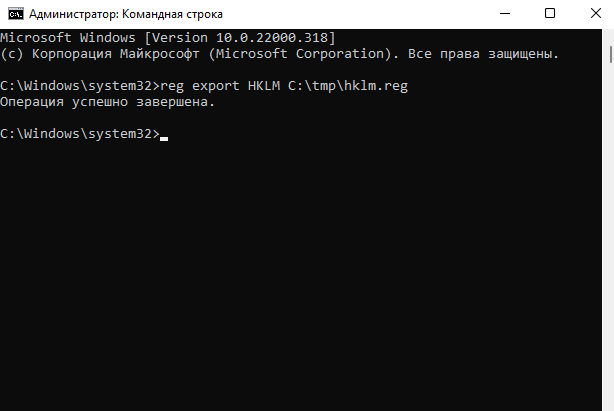 Создание бэкапа системного реестра
Создание бэкапа системного реестра
Пользователь с правами администратора в Windows 11 имеет практически полный доступ ко всем ветвям реестра, поэтому, если ты обладаешь в системе учеткой админа, можешь смело выполнять все требуемые операции с помощью regedit. Если же админских привилегий у тебя нет, следует запускать regedit и reg-файлы от имени администратора.
Настройка уведомлений Windows 11
В ОС Windows 11 вы можете настроить порядок получения и отображения уведомлений на компьютере.
Если нажать на стрелку около переключателя в разделе «Уведомления», откроются дополнительные параметры. Здесь вы можете настроить некоторые опции:
- Отображать уведомления на экране блокировки.
- Показывать напоминания и входящие VoIP-вызовы на экране блокировки.
- Разрешить воспроизведение звуков уведомлениями.
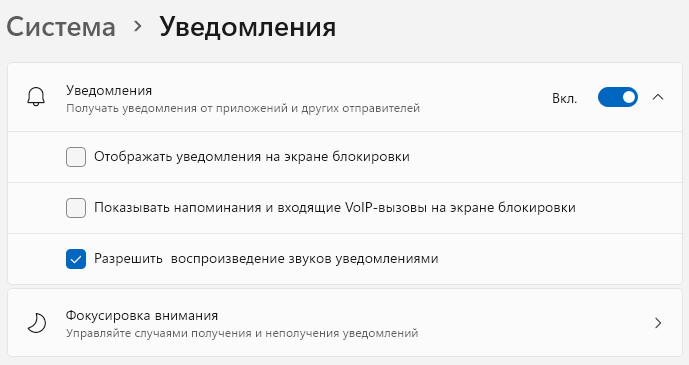
В параметрах уведомлений для приложений находятся более тонкие настройки, которые можно применить для определенной программы. Нажмите кнопку со стрелкой рядом с переключателем для доступа к более детальным параметрам.
Здесь вы можете настроить внешний вид уведомления, показ содержимого и звуковой сигнал, выбрать приоритет показа. Можно отключить показ баннеров на экране и в Центре уведомлений.
Задайте подходящий приоритет для отображения уведомлений:
- Наивысший.
- Высокий.
- Обычный.
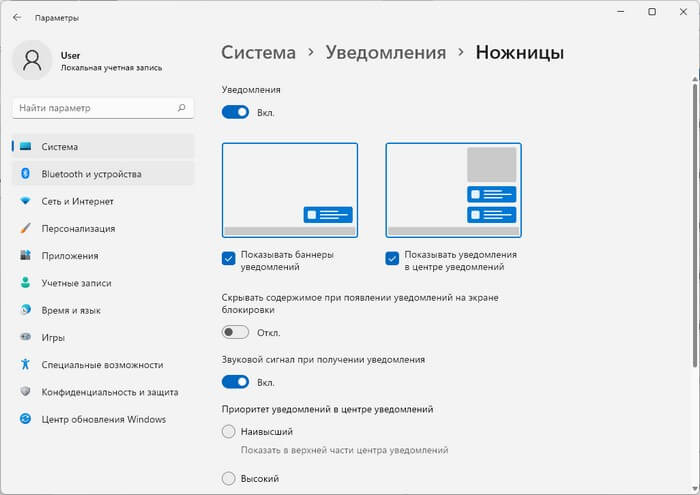
Если открыть панель уведомлений Windows 11 в правом нижнем углу экрана, а потом нажать на три точки около конкретного уведомления, можно отключить это или все уведомления для данного приложения, перейти к параметрам уведомления, выбрать параметры фокусировки внимания.
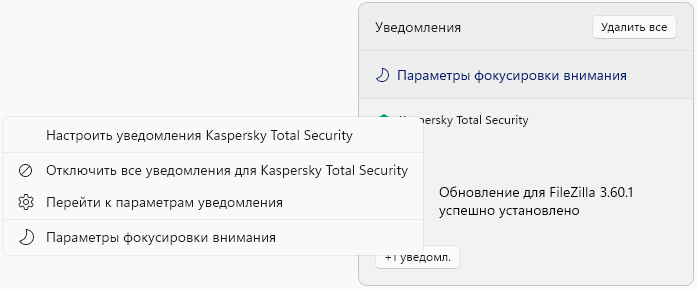
Также это сообщение можно удалить из Центра уведомлений, нажав на кнопку «крестик».
Продолжительность показа уведомления регулируется в другом разделе настроек Windows:
- Откройте «Специальные возможности», а затем «Визуальные эффекты».
- В опции «Закрыть уведомление через заданное время» установите подходящее значение.
По умолчанию установлено 5 с времени для отображения уведомления. Увеличьте этот временной период, если вам недостаточно этой продолжительности для чтения сообщений.
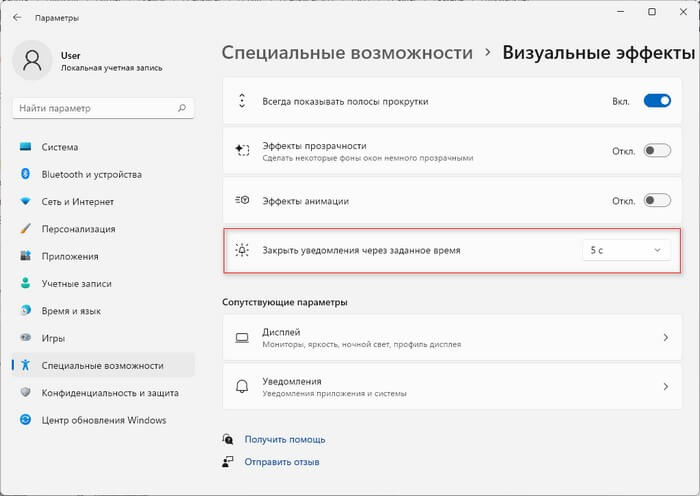
Как настроить меню «Пуск» в Windows 11
Группировка кнопок на панели задач в Windows 10
По умолчанию, Windows 10 группирует все открытые окна на панели задач. То есть, если вы открываете множество различных папок – на панели задач будет отображаться только один значок проводника, когда вы на него наведете указатель мыши – вы увидите миниатюры открытых папок. Также и с другими приложениями, сколько бы вы не открыли экземпляров программы – на панели задач будет отображаться только один значок данного приложения. Вы же можете настроить, чтобы на панели задач кнопки не группировались вообще, группировались только после заполнения панели, или группировались постоянно.
В сегодняшней статье рассмотрим пару способов как настроить группировку кнопок на панели задач для основного дисплея и для дополнительных.
Настроить группировку кнопок на панели задач в параметрах
1. Нажмите в пустом месте панели задач правой клавишей мыши и выберите “Параметры панели задач” (или зайдите в меню “Пуск” => “Параметры” => “Персонализация” => “Панель задач”)
2. Чтобы настроить группировку кнопок для основного экрана – в правой панели возле “Группировать кнопки на панели задач” выберите один из трех вариантов: “Никогда”; “При переполнении панели задач”; “Всегда скрывать метки”.
Чтобы настроить группировку кнопок на дополнительных дисплеях – в правой панели под надписью “Несколько дисплеев” в пункте “Группировать кнопки на панелях задач” выберите: “Никогда”; “При переполнении панели задач”; “Всегда скрывать метки”.
После выбора нужных параметров закройте параметры системы.
Настроить группировку кнопок на панели задач в редакторе реестра
Перед редактированием реестра рекомендуется создать точку для восстановления системы.
1. Откройте редактор реестра: в строке поиска или в меню выполнить (выполнить вызывается клавишами Win+R) введите команду regedit и нажмите клавишу Enter.
2. Перейдите по пути HKEY_CURRENT_USER\ Software\ Microsoft\ Windows\ CurrentVersion\ Explorer\ Advanced. Нажмите на раздел Advanced правой клавишей мыши, выберите “Создать” => Параметр DWORD (32 бита) => назовите новый параметр TaskbarGlomLevel
3. Откройте новый параметр, в поле “Значение” поставьте одно из значений: – Всегда, скрывать метки; 1 – При переполнении панели задач; 2 – Никогда. То есть, если вы хотите, чтобы всегда группировались кнопки на панели задач – в “Значение” поставьте и нажмите “ОК”.
Если вы хотите настроить группировку для других дисплеев: нажмите на раздел Advanced правой клавишей мыши, выберите “Создать” => Параметр DWORD (32 бита) => назовите новый параметр MMTaskbarEnabled => откройте созданный параметр и в поле “Значение” поставьте после чего нажмите “ОК” => нажмите снова на раздел Advanced правой клавишей мыши, выберите “Создать” => Параметр DWORD (32 бита) => назовите новый параметр MMTaskbarGlomLevel => откройте созданный параметр и в поле “Значение” задайте одно из значений: – Всегда, скрывать метки; 1 – При переполнении панели задач; 2 – Никогда. После выбора нужного значения нажмите “ОК” и закройте редактор реестра.
4. Перезагрузите компьютер или перезапустите проводник, чтобы изменения вступили в силу.
Как активировать и деактивировать группировку значков в панели задач Windows 11
Так как в Windows 11 нельзя изменить параметры группировки значков в панели задач, придётся использовать для этих целей стороннее программное обеспечение, а так же панель задач из предыдущих редакций Windows.
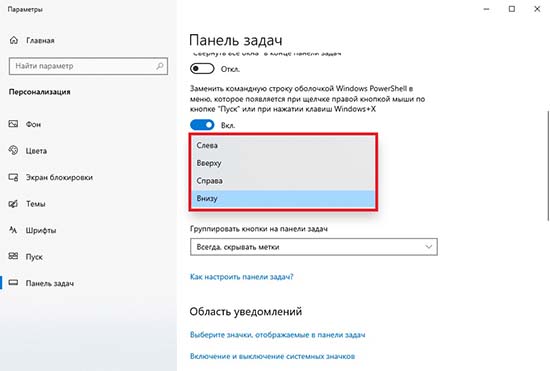
Через стороннее программное обеспечение
Одним из популярных решений для возможности отключить группировку значков панели задач Windows 11 является программное обеспечение Winaero Tweaker. Инструкция по эксплуатации следующая:
- Скачайте Winaero Tweaker с официального сайта.
- Разархивируйте и запустите исполняемый файл с расширением exe.
- Произведите установку в штатном режиме и запустите программное обеспечение.
- В левом блоке найдите Windows 11 и под ним подменю «Classic Start Menu and Taskbar».
- В правом блоке отыщите «Enable Classic Taskbar and Start Menu».
- Перезапустите Проводник через Диспетчер Задач.
- После обновления щёлкните ПКМ на панели задач и в контекстном меню выберите «Параметры панели задач».
- Найдите вкладку с группировкой значков на панели задач и выберите «Никогда».
- Теперь группировка значков в панели задач Windows 11 отключена.
Восстановление старой панели задач
Для восстановления стандартной панели задач Windows 11 достаточно зайти в Winaero Tweaker и деактивировать галочку напротив пункта «Enable Classic Taskbar and Start Menu» в подкатегории Windows 11. Следом, разумеется, придётся вновь перезапустить Проводник через Диспетчер Задач штатным образом. Однако, с возвращением старой панели задач вернётся и группировка значков по-умолчанию без возможности изменения настроек группировки окон.
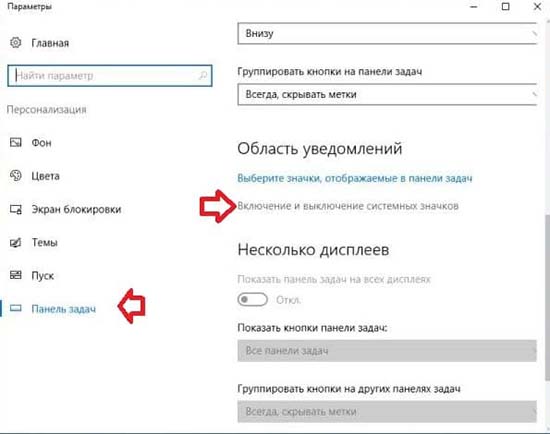
Взлом реестра
Ранее, в предыдущих редакциях Win7, 8, 10, и так далее достаточно было отыскать адрес «HKEY_CURRENT_USER \ Software \ Microsoft \ Windows \ CurrentVersion \ Explorer \ Advanced», перейти к ключу «TaskbarGlomLevel» и поменять его значение на двойку. Опытным путём доказано, что во свежих билдах Win 11 подобные изменения реестра уже не приводят к разгруппировке панели задач (хотя самые первые выпуски Windows 11 ещё позволяли редактировать реестр и менять параметры группировки значков, но с недавних пор лазейка прикрыта).
Как исправить обновление Windows 11, которое не отображается (7 методов)
Сказав это, вы можете оставить все каналы открытыми на случай, если обновление действительно будет выпущено на ваш компьютер. Поэтому, если вы обнаружите, что обновление Windows 11 не отображается, и вы не можете официально обновить свой компьютер, вот несколько вещей, которые вы должны проверить, чтобы обновление прошло.
Исправление № 01: проверьте, соответствует ли ваш компьютер системным требованиям.
Во-первых, проверьте, действительно ли ваш компьютер соответствует требованиям системные требования для запуска Windows 11. Microsoft не будет выпускать обновление, если не будут соблюдены технические характеристики оборудования. Хотя пользователи могут обойти это и установить Windows 11, даже если их системное оборудование не на должном уровне, обычно это не рекомендуется.
Исправление № 02: убедитесь, что Центр обновления Windows работает.
Также возможно, что вы, возможно, приостанавливали обновления Windows в прошлом и забыли об этом, или что функция была отключена приложением или ошибкой. Чтобы проверить, так ли это, нажмите Win + I, чтобы открыть Настройки. Кликните Обновление и безопасность.
Если ваши обновления приостановлены, нажмите «Возобновить обновления».
Исправление № 03: перезагрузите компьютер.
Иногда поврежденные временные файлы могут помешать обновлению Windows, и самый быстрый способ исправить это — перезагрузить компьютер. Это простое и легкое решение, которое не требует времени на выполнение.
Поэтому обязательно перезагрузите компьютер и проверьте, доступны ли какие-либо обновления. Чтобы перезагрузить компьютер, нажмите клавиши Win + X, затем нажмите «Завершить работу или выйти», а затем «Перезагрузить».
Исправление № 04: устранение неполадок Центра обновления Windows
В Windows есть собственное встроенное средство устранения неполадок для диагностики проблем и предложения исправлений. Во многих случаях средство устранения неполадок Центра обновления Windows обнаружит, что препятствует установке обновлений, и порекомендует решения. Вот как это запустить:
Нажмите Win + I, чтобы открыть приложение «Настройки». Затем нажмите «Обновление и безопасность» внизу.
Нажмите «Устранение неполадок» слева.
Кликните Дополнительные средства устранения неполадок.
Кликните Центр обновления Windows.
Затем нажмите Запустить средство устранения неполадок.
Средство устранения неполадок начнет поиск проблем и предложит возможные исправления, если будут обнаружены какие-либо проблемы.
Исправление № 05: обновление с помощью Помощника по установке Windows 11.
Вышеупомянутые исправления гарантируют, что все доступные каналы будут открыты и восприимчивы к обновлениям Windows 11, когда они появятся. Но если вы хотите получить Windows 11 сейчас, эти несколько последних методов помогут вам получить ее.
Выпуск Windows 11 означает, что теперь вы можете найти официальный помощник по установке Windows 11 на сайте Microsoft. Установить Windows 11 с помощью этого помощника очень просто. Мы рассмотрели пошаговое руководство для этого — поэтому проверьте его ниже, чтобы точно знать, что делать.
Может быть интересно: Как использовать Помощник по установке Windows 11 для обновления с Windows 10
Исправление № 06: Запуск обновления на месте с помощью Windows 11 Media Creation Tool.
Если вы еще не получили обновление Windows 11, вы также можете выполнить обновление на месте самостоятельно с помощью установочного носителя Windows 11. Для этого вам понадобится пустая флешка (не менее 8 ГБ).
Скачать: Установочный носитель Windows 11
На странице, указанной выше, нажмите Загрузить сейчас в разделе «Создать установочный носитель Windows 11».
Подключите USB-накопитель и запустите загруженный инструмент создания мультимедиа. Кликните «Принять«.
Нажмите «Далее».
Выбрав параметр «Флэш-накопитель USB», нажмите «Далее».
В списке «Съемные диски» выберите USB-накопитель и нажмите «Далее».
Для загрузки и установки обновления Windows 11 потребуется некоторое время.
После завершения процесса ваше USB-устройство будет готово для обслуживания вас (или любого другого совместимого ПК, на котором оно используется) с Windows 11. Вы можете сделать это, загрузившись с USB-накопителя и выполнив инструкции на экране. Или вы можете зайти на свой USB-накопитель (через проводник) и запустить setup.exe.
Откроется окно установки Windows 11. Следуйте инструкциям на экране, чтобы выполнить обновление до Windows 11.
Как добавить и удалить учетную запись в приложении «Календарь» Windows 11
Добавление учетной записи в приложение календаря позволит нам синхронизировать календарь на всех устройствах, подключенных к одной и той же учетной записи, управлять расписаниями на нескольких устройствах и делиться своим расписанием с другими пользователями. С помощью приложения «Календарь» мы можем синхронизировать такие сервисы, как Outlook.com, Microsoft 365, Google, Yahoo, iCloud и другие.
В приложении «Календарь» нажимаем на кнопку «Настройки» в левом нижнем углу.
Затем, в появившемся меню выбираем пункт «Управление учетными записями».
И щелкаем по кнопке «+ Добавить уч. запись».
Появится диалоговое окно «Добавить учетную запись» со списком сервисов, которые мы можем добавить в приложение «Календарь». Теперь нажимаем на учетную запись сервиса, который мы хотим добавить.
В примере мы будем использовать учетную запись «Google», выбираем соответствующий вариант.
В следующем окне вводим свой адрес электронной почты и нажимаем «Далее».
Затем вводим пароль от учетной записи и нажимаем кнопку «Далее».
На следующем экране Windows 11 запросит у нас доступ к электронной почте, контактам и календарю. Прокручиваем страницу вниз и нажимаем «Разрешить», чтобы добавить учетную запись.
Теперь мы увидим сообщение «Ваша учетная запись успешно настроена», чтобы завершить настройку, щелкаем кнопку «Готово» в правой нижней части окна.
После добавления учетной записи, она будет отображаться в левой части меню, а так же в разделе управления учетными записями.
Если у нас подключено несколько учетных записей и чтобы не запутаться в них, можно переименовать каждую. Для этого нажимаем кнопку «Настройки» и щелкаем по пункту «Управление учетными записями» в появившемся меню справа. Далее щелкаем по учетной записи, которую хотим переименовать и в появившемся окне «Параметры учетной записи» вводим новое имя в поле «Имя учетной записи», после чего нажимаем на кнопку «Сохранить».
Чтобы изменить настройки синхронизации учетной записи, снова переходим в окно «Параметры учетной записи» и нажимаем на пункт на «Изменить параметры синхронизации почтового ящика».
Здесь мы можете изменить различные настройки синхронизации для учетной записи. В раскрывающемся списке «Скачивать новые содержимое» мы можем изменить частоту загрузки новых данных.
Так же можно выбрать период скачивания почты, а в разделе «Параметры синхронизации» мы можем включить или отключить синхронизацию электронной почты, календаря и контактов.
Для сохранения внесенных изменений нажимаем кнопку «Готово».
Для удаления учетной записи из приложения Календарь переходим обратно в окно «Параметры учетной записи», предварительно кликнув по УЗ, которую хотим удалить и щелкаем по пункту «Удалить учетную запись с этого устройства».
Microsoft стремится к упрощению
Компания Microsoft выпустила новую бета-версию Windows 11, в которой перестало работать несколько функций панели задач (таскбара). Как сообщает профильный ресурс WindowsLatest, пользователи поначалу подумали, что это сбой, который в дальнейшем будет устранен. Однако Microsoft заверила их, что эти функции были удалены целенаправленно.
В частности, Microsoft «упростила» встроенный в таскбар календарь. Если в Windows 10 кликнуть по часам в правом нижнем углу, то откроется мини-приложение календаря, где будет дополнительное окно с возможностью добавления событий на нужный день.
 Пользователи снова недовольны Windows 11
Пользователи снова недовольны Windows 11
Другими словами, это своего рода органайзер, встроенный прямо в панель задач и вызываемый по одному щелчку мышкой. Притом добавленные события синхронизировались с другими устройствами, подключенными к тем же профилям Microsoft, Exchange или Outlook.
Как отключить и включить группировку значков
В каждой версии операционной системы вносятся определенные изменения. В новом варианте ОС появилась одна неприятная особенность — отключить группировку значков панели задач Windows 11 не получится. Она активна по умолчанию и не управляется пользователем. Это означает, что больше не получится просматривать несколько окон из одной программы на панели. Разные окна приложения автоматических группируются вместе.
Если человек ранее пользовался такой опцией, это не является проблемой. Иное дело, когда пользователь предпочитает не группировать панель задач Windows 11. В таком случае он сталкивается с неприятной особенностью новой операционной системы. Сделать, чтобы все окна показывались на отдельной плитке, для упрощения доступа, не получится.
Из-за отсутствия возможности отменить группировку придется наводить курсор на главную плитку, а уже потом открывать нужное окно. Одновременная работа со всеми окнами для многих неудобна. Она может занимать много времени и сбивать с толка.
Убрать группировку на панели задач Windows 11 классическими методами не получится. Для этого нельзя использовать методы, которые актуальны для Виндовс 10. В частности, не работают следующие варианты:
Разгруппировка с помощью редактора групповой локальной политики также не срабатывает. Так, в Виндовс 11 можно было нажать Win+R, ввести команду gpedit.msc и выполнить ее. В «Редакторе локальной групповой политики» нужно было найти пункт «Конфигурации пользователей», а после «Административные шаблоны», а в пункте «Запретить группирование ..» выбрать «Включено». В Windows 11 этот вариант также не работает.
Иными словами, стандартные методы не позволяют отменить группировку значков на панели задач в Windows 11.
Единственное решение — применение дополнительного софта
С помощью программы можно решать следующие задачи:
- Увеличивать размеры панели задач. Для этого нужно открыть программу и перейти на одноименную вкладку.
- Менять размер значка с учетом личных предпочтений. На выбор доступно несколько вариантов, среди которых S, M, L или XL. В некоторых случаях может потребоваться перезапуск проводника, чтобы изменения вступили в силу.
- Отключать группировку приложений / значков. Для этого достаточно нажать на всплывающее меню около показателя «Объединить кнопки …» и выбрать «Никогда» для внесения правок. После таких изменений окна не будут объединяться.
Отсутствие функции отключения группировки значков панели задач очень расстроило пользователей Windows 11. Многие жалуются, что работа с общим окном теперь занимает больше времени и разобраться в этой «куче» достаточно сложно.
Возврат внешнего вида с помощью рассмотренной выше программы — вариант, который не очень удобен и вряд ли будет применяться для достижения цели. Остается лишь дожидаться, когда в следующих версиях Windows 11 эта проблема будет исправлена.
Отключение при помощи редактора реестра
Есть ещё один довольно неплохой способ для отключения. Сделать это можно следующим образом:
Осуществите запуск редактора реестра при помощи клавиш «Win + R» и команды «regedit»:
В списке, который должен появится слева, найдите раздел
HKEY_CURRENT_USER……\CurrentVersion\ PushNotifications
- В правой части редактора кликните ПКМ и выберете команду «Создать параметр DWORD»;
- Присвойте новому элементу имя «ToastEnabled» и значение — «0» (ноль):
Закройте редактор реестра и обязательно перезагрузите компьютер.
Если всё сделано верно, то в 99% случаев уведомления больше никогда не будут вас беспокоить.
Как установить для значков панели задач Windows 11 значение “Никогда не объединять” — бесплатное 30-секундное исправление — значки больше не группируются
Как разгруппировать значки панели задач в Windows 11?
Чтобы разгруппировать значки панели задач в Windows 10, щелкните правой кнопкой мыши пустую область панели задач и выберите “Настройки панели задач”.На вкладке “Панель задач” окна “Настройки” прокрутите вниз в раздел “Сгруппированные элементы панели задач” и снимите флажок “Показать метки”.
Как отключить группировку в Windows 11?
Чтобы отключить группировку в Windows 10, откройте панель управления и перейдите на вкладку “Вид”. В разделе “Дополнительные настройки” снимите флажок “Группировать похожие кнопки панели задач”. Нажмите “ОК”, чтобы сохранить изменения.
Как не объединять кнопки панели задач?
Щелкните правой кнопкой мыши пустую область панели задач и выберите “Настройки панели задач”. В разделе “Несколько дисплеев” снимите флажок “Показывать кнопки панели задач на:”. Нажмите “ОК”, чтобы сохранить изменения.
Как объединить кнопки панели задач?
Чтобы объединить кнопки панели задач, щелкните правой кнопкой мыши любое пустое место на панели задач и выберите “Настройки панели задач”. В разделе “Объединить кнопки” установите флажки рядом с кнопками, которые вы хотите объединить, и нажмите “ОК”.
Бесплатен ли StartAllBack?
Да, StartAllBack бесплатен. Это отличный способ быстро и легко запускать все ваши приложения в нужном вам порядке.
Что означает объединение кнопок панели задач?
В Windows “объединить кнопки панели задач” — это параметр, который можно включить для объединения кнопок нескольких окон одной и той же программы в одну кнопку на панели задач.
Как переместить панель задач в Windows 11?
Щелкните правой кнопкой мыши пустое место на панели задач и выберите “Свойства”. На вкладке “Панель задач” используйте раскрывающееся меню “Расположение”, чтобы переместить панель задач в нужное место. Нажмите “ОК”.
Можно ли вернуться к Windows 10 из Windows 11?
Да, вы можете вернуться к Windows 10 из Windows 11. Для этого вам потребуется создать точку восстановления системы в Windows 10.
Как мне понизить версию Windows?
На этот вопрос нет универсального ответа, так как процесс перехода на более раннюю версию Windows может различаться в зависимости от используемой версии Windows и используемого оборудования.. Однако, как правило, процесс понижения версии Windows включает переустановку более ранней версии операционной системы на ваш компьютер. Более подробные инструкции о том, как понизить версию Windows, можно найти на веб-сайте поддержки Microsoft или на веб-сайте производителя вашего компьютера.
Что такое всегда скрывать ярлыки?
При объединении скрытых меток следует помнить о нескольких вещах. Убедитесь, что текст разборчив, а шрифт достаточно крупный, чтобы его можно было легко разглядеть. Вы также можете использовать контрастный цвет для текста, чтобы он выделялся на фоне.
Что лучше: Windows 10 или 11?
Windows 10 лучше, чем Windows 11, поскольку имеет более удобный интерфейс и больше функций. Windows 11 все еще находится в разработке, поэтому, когда она будет выпущена, она может иметь больше функций.
Подходит ли Windows 11 для игр?
Windows 11 — хорошая платформа для игр, но есть некоторые ограничения. Во-первых, операционная система еще не выпущена, поэтому однозначного ответа на вопрос о ее производительности нет. Во-вторых, для игр в Windows 11 требуется мощная видеокарта, которая может быть доступна не всем пользователям. Наконец, многие старые игры могут быть несовместимы с новой операционной системой.
Лучше ли Windows 10, чем Windows 11?
Windows 10 лучше, чем Windows 11, потому что она имеет больше функций и более удобна для пользователя.
Будет ли Windows 11 бесплатным обновлением?
Microsoft еще ничего не объявила о Windows 11, поэтому неизвестно, будет ли это бесплатное обновление.
Как вы вернетесь к Windows 10 из Windows 11 без возможности возврата?
Не существует прямого способа вернуться с Windows 11 на Windows 10. Однако вы можете использовать параметры восстановления на своем компьютере, чтобы вернуть систему в более раннее состояние. Это вернет ваш компьютер в состояние, в котором он был при последнем использовании Windows 10.
Как использовать классические настройки области уведомлений для изменения значков панели задач
Вы также можете использовать старое меню настроек (видимое в Windows 10 и других версиях) для настройки параметров уведомлений на панели задач. Сделать это:
- Нажмите клавишу Win + R на клавиатуре, чтобы открыть диалоговое окно «Выполнить».
- Затем скопируйте и вставьте следующую команду, затем нажмите Enter или нажмите OK.
explorer shell:::{05d7b0f4-2121-4eff-bf6b-ed3f69b894d9}
- Появится классическое меню значков области уведомлений. Чтобы отключить все уведомления приложений, установите флажок «Всегда показывать все значки и уведомления на панели задач», затем нажмите «ОК».
- Чтобы управлять приложениями по отдельности, снимите флажок «Всегда показывать все значки и уведомления на панели задач» и просмотрите каждое приложение, чтобы определить, как вы хотите, чтобы оно отображалось, используя раскрывающееся меню «Поведение».
Закрепление избранных папок в меню «Пуск»
Если вы хотите быстрее всего получить доступ к некоторым избранным часто используемым папкам, вы можете закрепить их прямо в меню «Пуск». ОС Windows 11 позволяет добавлять в меню «Пуск» несколько предопределенных папок, включая «Видео», «Изображения», «Музыка», «Документы», «Загрузки», «Личная папка» и «Проводник».
К сожалению, на данный момент времени вы не можете добавить какую-либо пользовательскую папку в меню «Пуск».
Этот функционал несколько повысит эффективность работы, так как вы сможете быстро открывать избранные папки сразу из меню «Пуск», не открывая для этого Проводник.
Чтобы закрепить папки в меню «Пуск», сделайте следующее:
- Откройте «Параметры».
- Выберите «Персонализация».
- Нажмите на раздел «Пуск».
- Откройте опцию «Папки».
Здесь вы увидите переключатели для различных папок.
- Включите переключатель для папки, которую хотите добавить в меню «Пуск».
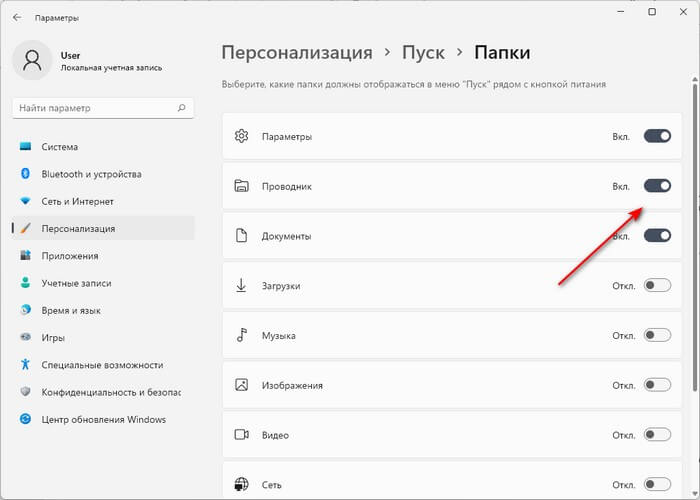
Теперь к закрепленным избранным папкам можно получить прямой доступ из меню «Пуск» рядом с кнопкой питания.
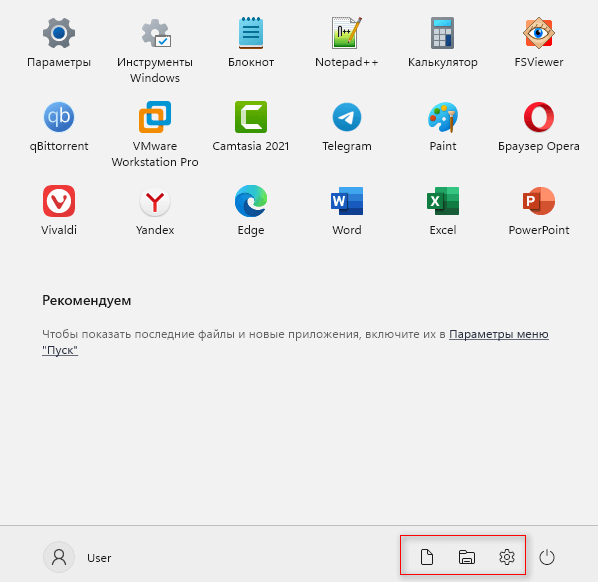
При необходимости можно провести и другие изменения в интерфейсе Windows 11.
Подробнее:
- Как вернуть в Проводник Windows 11 вкладки и ленту, как в Windows 10
- Как вернуть старое контекстное меню в Windows 11 — 5 способов

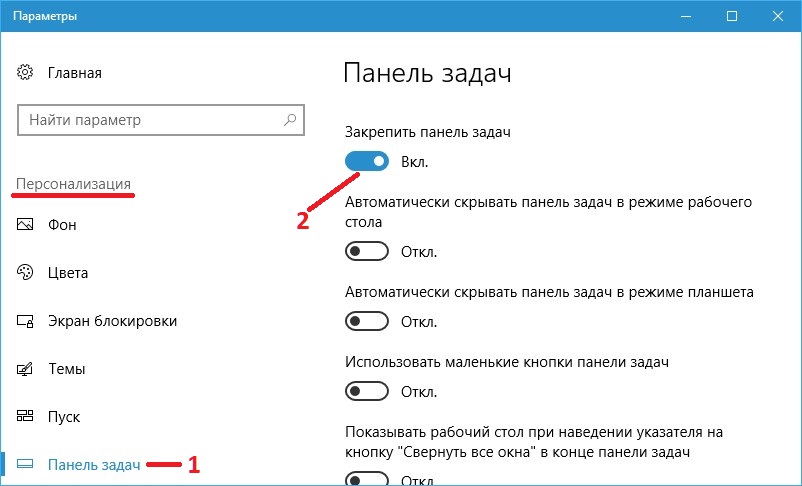



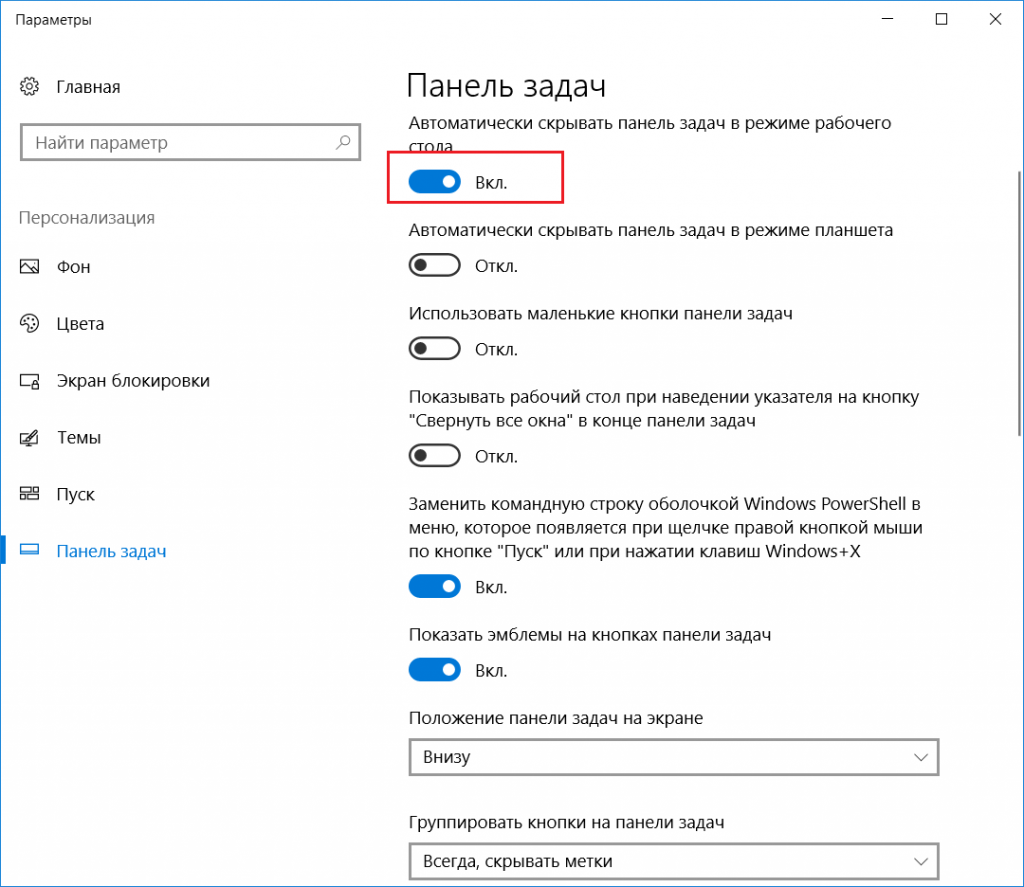






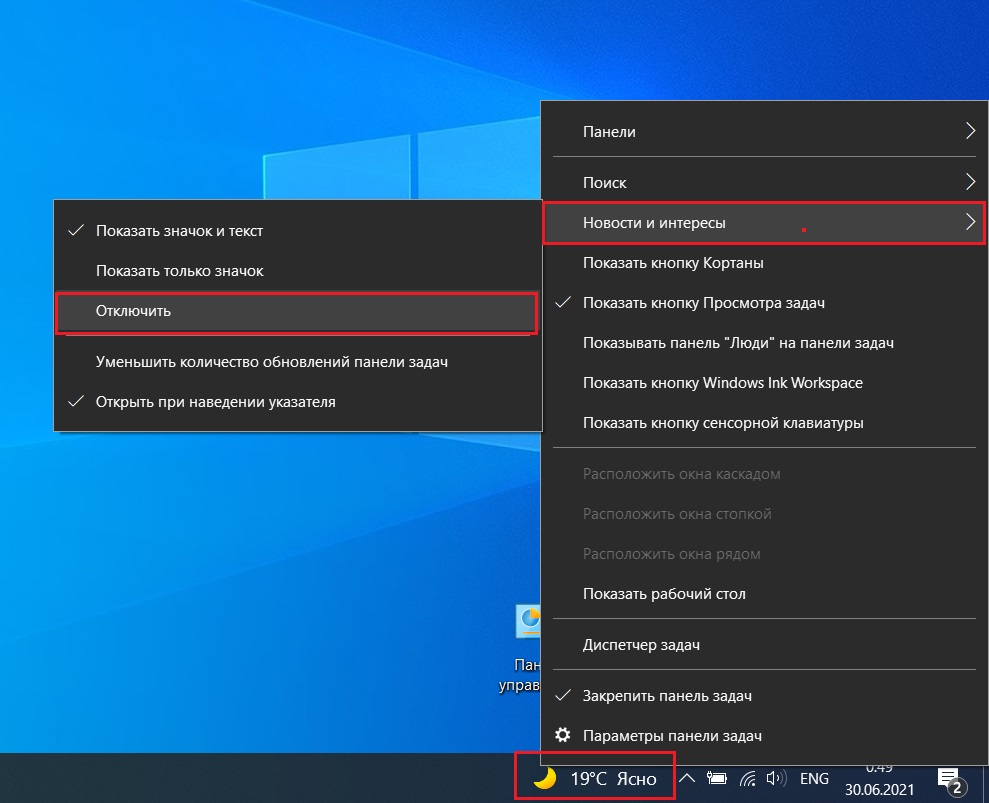

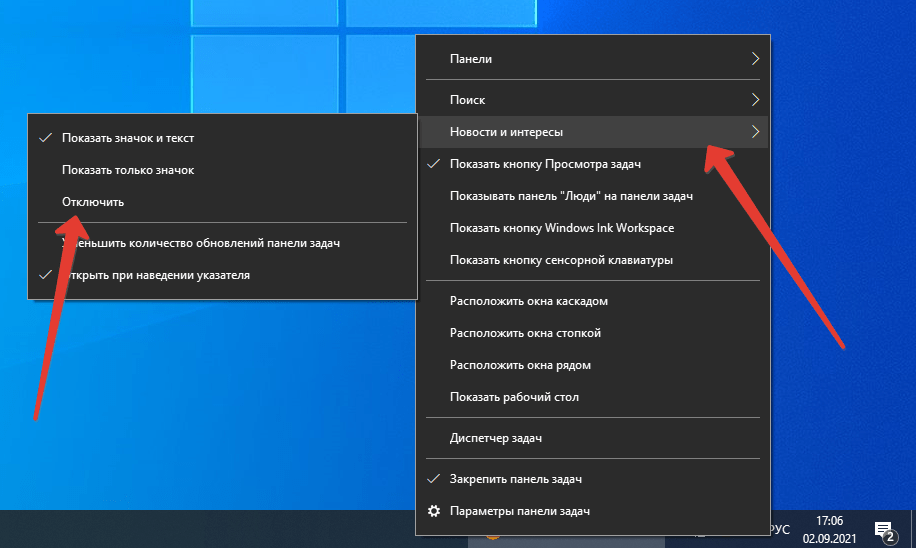



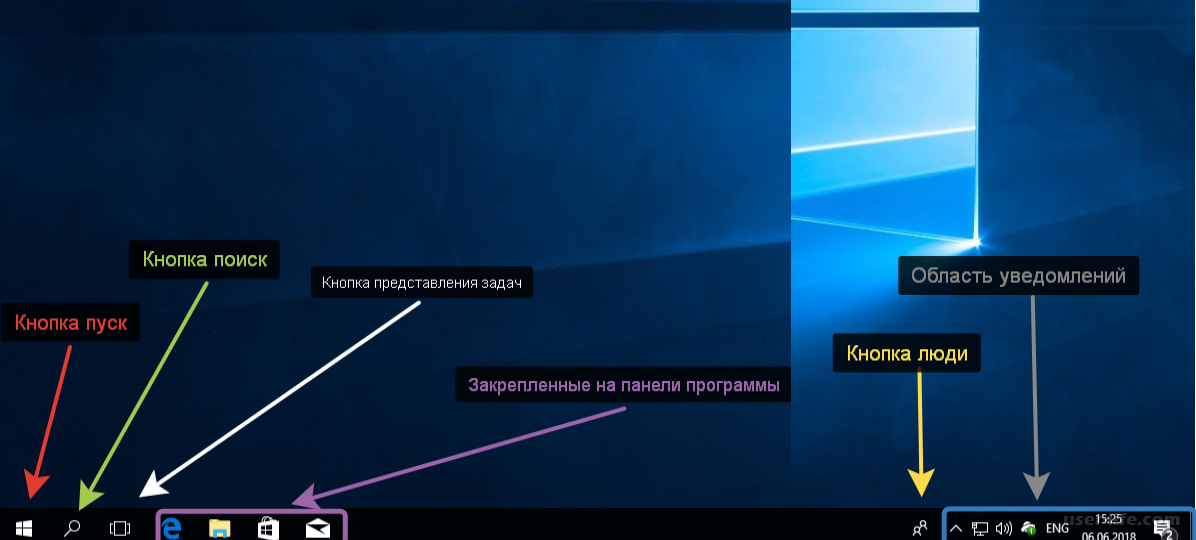





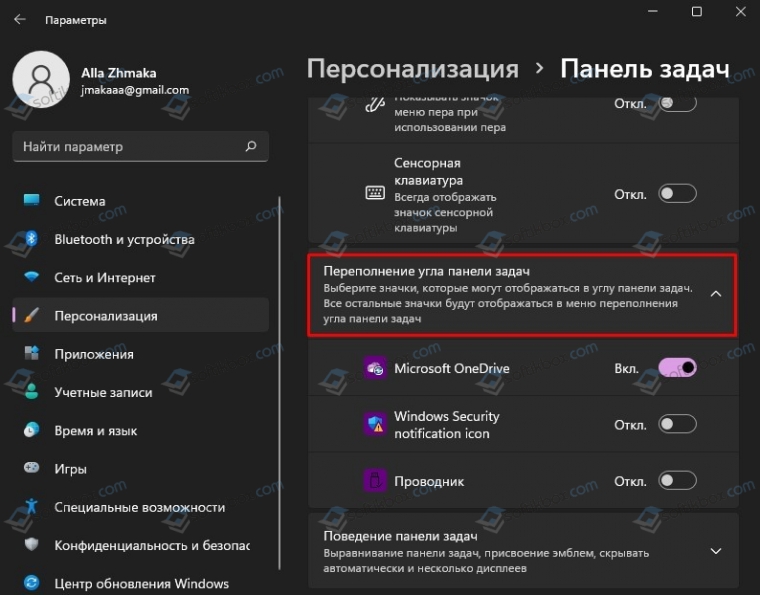



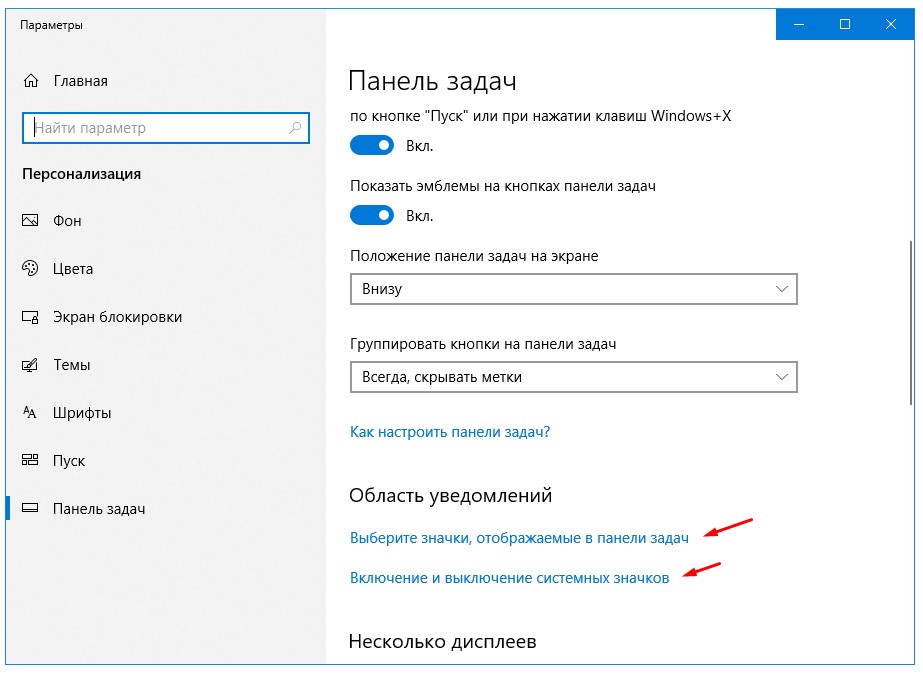


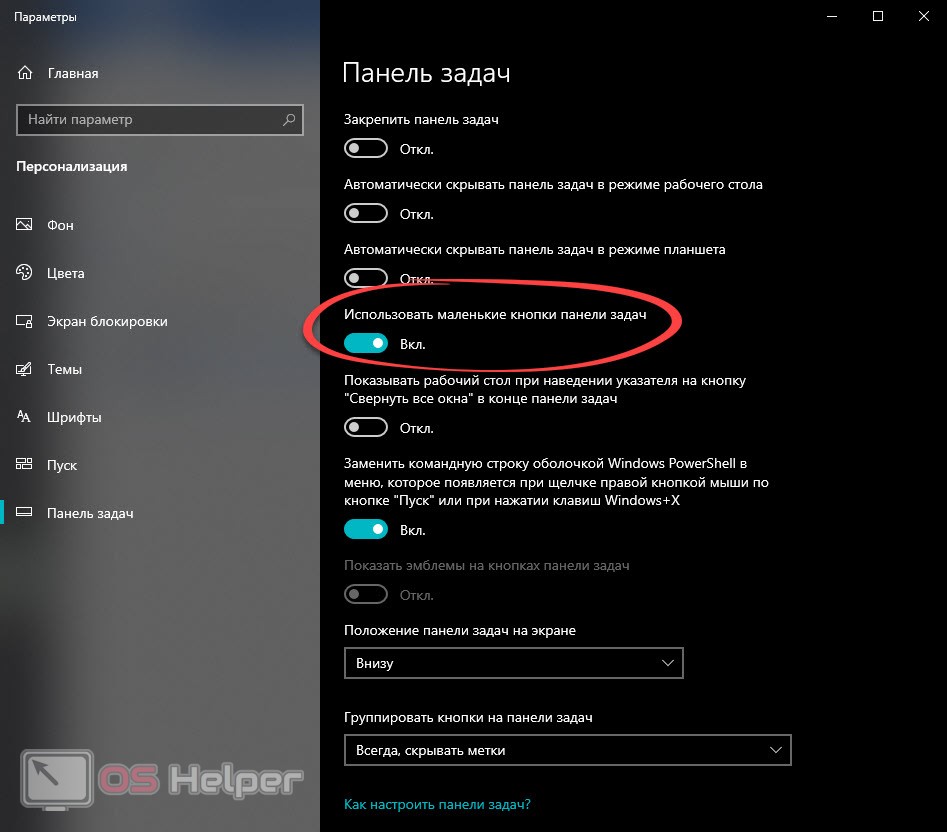
![[solved] не удается изменить цвет панели задач в windows 10](http://wikisovet.ru/wp-content/uploads/1/6/f/16fd155ac87ab82f8905c0e5627c196c.png)