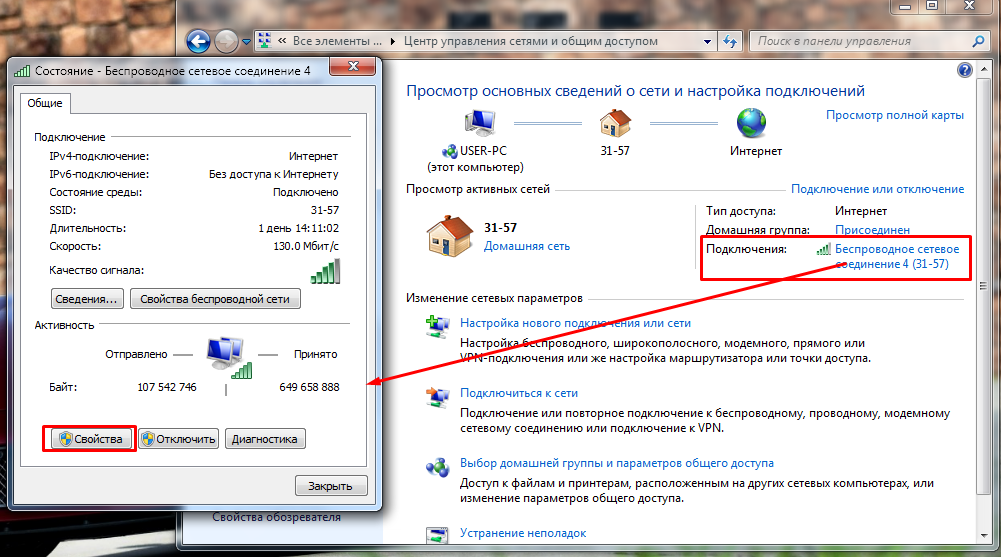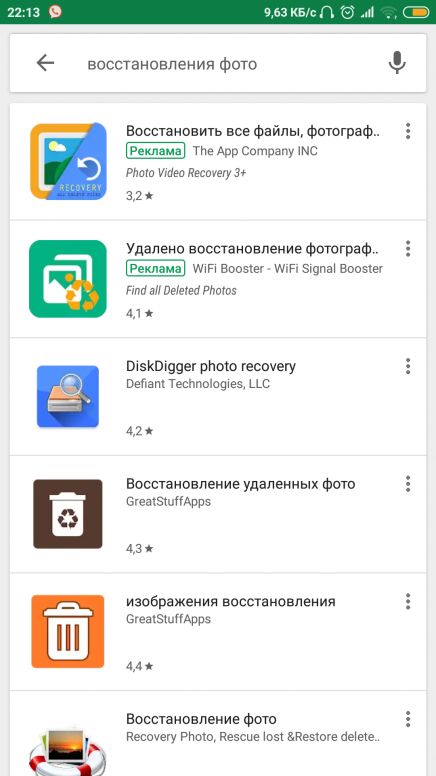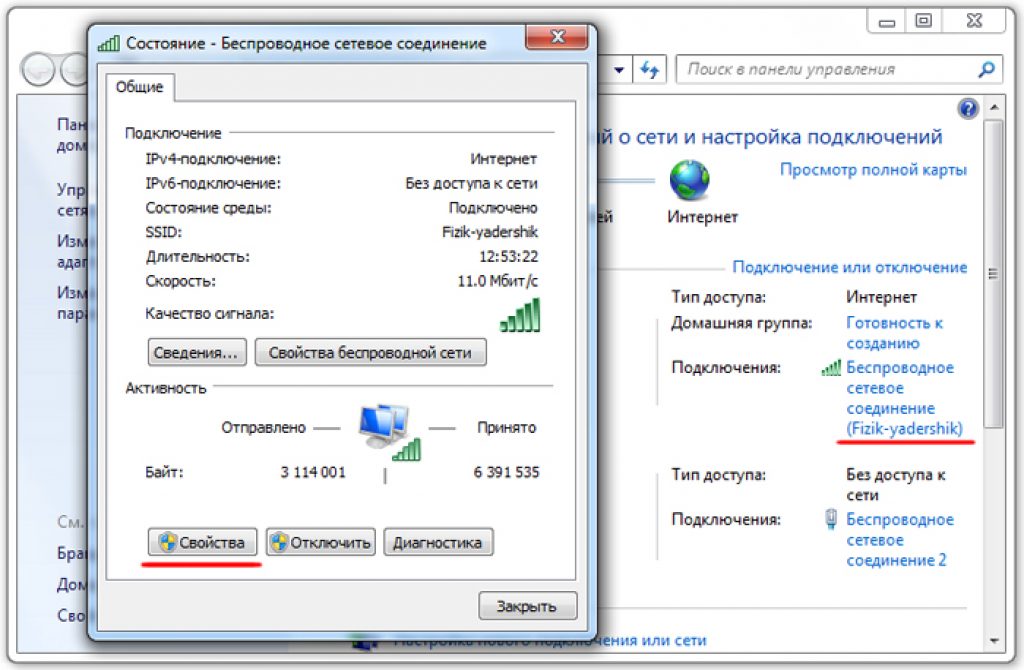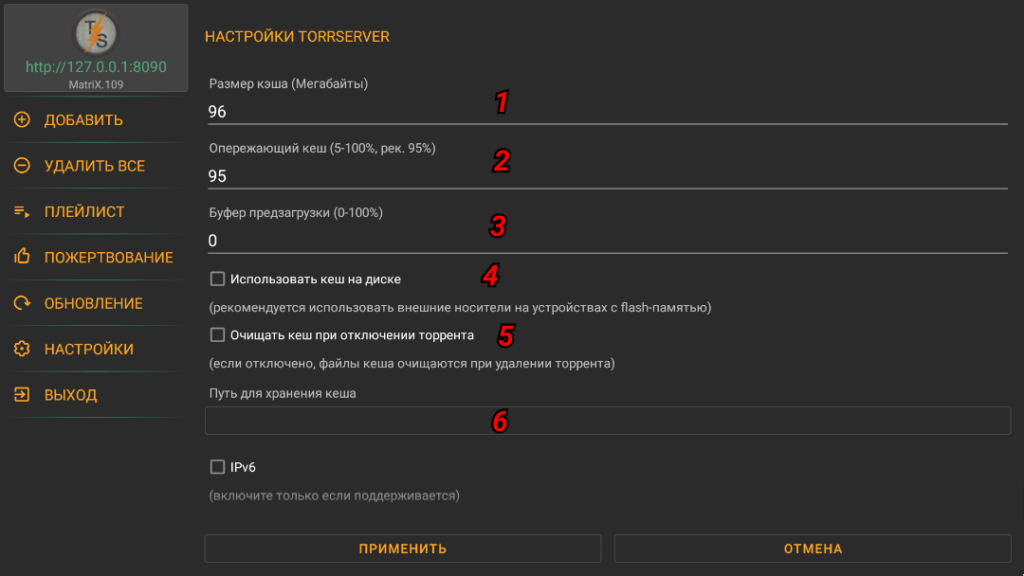Используем различные программы
Для получения свободного выхода во всемирную паутину можно использовать функционал и возможности сторонних программ. Рассмотрим возможности на примере двух программ:
FoxFi
Приложение FoxFi предназначено для телефонов на ОС Android версии 2.2 и выше. Программа имеет бесплатную и платную версию с расширенным функционалом. Позволяет подключить режим Wi-Fi с телефонов, ноутбуков, планшетов и ПК.
Приложение имеет понятный интуитивный интерфейс, несмотря на английский язык. После установки на телефон, программа легко поддерживает раздачу трафика, не занижая скорость в сети.
PdaNet+
Приложение имеет две версии – бесплатная ограничена по времени, требует регулярного подключения на устройстве. Платная версия обладает более широким функционалом, например в режиме WiFi Direct, программа предоставляет прямую точку доступа для Wi-Fi соединения.
Приложение устанавливается на девайсы с ОС Android версии 4.1 и выше. Функционал имеет несколько режимов раздачи мобильного трафика:
- Wi-Fi Hotspot Mode;
- Режим USB;
- Режим Bluetooth.
Стоит учесть один важный фактор – режим Wi-Fi Hotspot Mode является устаревшей версией, функция перестала запускаться во многих современных моделях гаджетах из-за обновлений в версиях.
Как раздать Вай Фай с телефона: раздаем интернет на Андроиде и Iphone
Для начала удостоверьтесь, что ваш тариф позволяет не сильно беспокоиться о трафике.
Для iOS
- Убедитесь, что у вас включены 3G/LTE и сотовые данные. Чтобы это проверить, откройте «Настройки» → «Сотовая связь» → «Сотовые данные» (переведите бегунок в режим вкл.) → «Параметры данных» → «Голос и данные» → LTE (если есть) или 3G.
- После этого включаем режим модема так: «Настройки» → «Режим модема» → переведите бегунок «Режим модема» в состояние вкл.
- Задайте пароль в строке «Пароль Wi-Fi».
Готово: наш гаджет работает в режиме модема. Осталось просто подключиться к нему с устройства, на который нужно раздать интернет.
По Wi-Fi: на устройстве, на которое нужно расшарить интернет, кликните по значку Wi-Fi и выберите из списка iPhone или iPad, с которого раздается интернет.
По BlueTooth: на другом устройстве включите BlueTooth и выберите из списка iPhone или iPad, с которого раздается интернет
Важно, чтобы оба устройства были доступны для обнаружения
По USB: подключите iPhone или iPad к компьютеру по USB-кабелю. Если при включении режима модема система спросит, какое соединение использовать, выбирайте «Только USB». Дальше ОС сама определит новое устройство и автоматически подключится к сети. Индикатором успешного подключения будет голубая полоса вверху экрана iPhone/iPad со значком, похожим на два сцепленных звена цепи и маленькой цифрой 1.
Да. Общественные сети никак не защищены от злоумышленников. Поэтому лучше не доверять непроверенным Wi-Fi-соединениям. Несколько советов по безопасности:
- Выключайте Wi-Fi, когда им не пользуетесь. Обязательно отключите автоматическое подключение к Wi-Fi в вашем устройстве.
- Не уверены в безопасности интернет-подключения? Не заходите в интернет-банк и другие критически важные сервисы — воспользуйтесь мобильным интернетом.
- По возможности вводите конфиденциальные данные только на сайтах с передачей данных по защищенному соединению (HTTPS).
- Если вы часто путешествуете и выходите в интернет с ноутбука, установите в браузер специальное расширение для безопасного выхода в сеть. Например, HTTPS Everywhere от Electronic Frontier Foundation (EFF).
- Поставьте на устройство хороший антивирус и регулярно его обновляйте. Он предупредит о подключении к незащищенной Wi-Fi-сети и не даст передать пароли при угрозе утечки.
Для Android Как раздать интернет через Wi-Fi
- Чтобы превратить смартфон или планшет в беспроводной роутер, откройте «Настройки Android» → «Беспроводные сети» → «Еще» → «Режим модема» → «Точка доступа Wi-Fi».
- Переведите переключатель Wi-Fi-модема в режим вкл.
- Обязательно задайте в настройках способ защиты точки доступа (рекомендуем WPA2 PSK) и пароль.
- Убедитесь, что в настройках включен беспроводной интерфейс.
Готово! Теперь вы можете раздавать интернет на другие устройства. Чтобы подключиться, выберите в списке доступных сетей название вашей, кликните по ней, введите пароль и нажмите «Далее».
Как раздать интернет через Bluetooth
- Так же, как и в предыдущем пункте, откройте «Настройки Android» → «Беспроводные сети» → «Еще» → «Режим модема» → «Bluetooth-модем».
- Удостоверьтесь, что ваш смартфон доступен для обнаружения другими устройствами (это можно проверить в настройках Bluetooth смартфона).
- На компьютере, который нужно подключить к сети, также должен быть включен Bluetooth.
- Дальше открываем «Панель управления» → «Устройства и принтеры» → «Добавление устройства».
- Как только ваш смартфон определился, кликаем по обозначающей его иконке. Откроется окно с 8-значным кодом, а ваш телефон запросит разрешение на соединение устройств и использование его в качестве Bluetooth-модема. Соглашайтесь.
Как раздать интернет через USB
- Подключите смартфон кабелем к одному из USB-портов на компьютере Windows. Система установит необходимые драйвера самостоятельно.
- Если этого не произошло, скачайте нужные драйвера на сайте производителя смартфона и установите вручную.
- После подключения смартфона откройте «Настройки» → «Беспроводные сети» → «Еще» → «Режим модема» → «USB-модем».
- На вашем компьютере появится новое соединение. Чтобы его активировать, откройте «Сетевые подключения», щелкните правой кнопкой мыши по иконке «Подключение по локальной сети» и выберите из меню пункт «Включить».
Теперь вы всегда на связи!
Как раздавать интернет на смартфоне с ОС Android
Настройка на других аппаратах возможно будет отличаться чем на примере, который будет рассматриваться в этой статье, но общее понятие будет одинаковым.
Шаг 1. Проверьте подключение к мобильному интернету. Перейдите в настройках своего гаджета в пункт «SIM-карты и сети». Также убедитесь, что сигнал приёма сети более двух-трёх полосок.
Проверяем соединение с мобильным интернетом
Шаг 2. Переведите скролл в положение «Включено» на строчке «Точка доступа». Активируйте таким же способом пункты «Bluetooth-модем» и «USB-модем».
Активируем функции «Точка доступа», «Bluetooth-модем» и «USB-модем»
В этом же разделе вы можете установить пароль на раздачу интернета через Wi-Fi.
Подключение устройств к раздаваемому объекту
Чтобы подключить к примеру модель телефона Nexus 5 к сети раздаваемого устройства с названием Meizu M2 Note, выберите в настройках соединение через Wi-Fi или Bluetooth, а далее следует выбрать искомую знакомую вам сеть интернет. Если вы указывали пароль введите его при попытке соединения.
Подключаем устройства к раздаваемому интернет смартфону через Wi-Fi или Bluetooth
При подключении компьютера к смартфону через кабель USB, возможно понадобится диск с драйверами (продаётся вместе с телефоном) или скачать драйвера для подключения телефона через USB на другом компьютере, где есть интернет.
Примечание! Чтобы узнать возможно ли использовать свой трафик для раздачи или приёма другими устройствами, обратитесь за подробной информацией к своему оператору связи. Передача данных может быть запрещена самим оператором, а не приёмным устройством.
Планшеты с операционной системой Android, также могут раздавать мобильный интернет
Планшеты с операционной системой Android, также могут раздавать мобильный интернет. В последнее время, отдел для SIM-карты присутствует во всех выпускаемых моделях планшетов.
Воспользуйтесь инструкцией ниже, для раздачи интернета с планшета со встроенной ОС Android:
Шаг 1. Перейдите с главного экрана на планшете в дополнительную среду, нажав на плитку в виде маленьких квадратиков.
Переходим в дополнительное меню
Шаг 2. Найдите значок «Настройки» и нажмите на него.
Нажимаем на значок «Настройки»
Шаг 3. В левой части нажмите на пункт «Ещё…», а в правой части, после этого, нажмите на «Режим модема».
Открываем пункт «Режим модема»
Примечание! Раздавать интернет с помощью планшета вы можете не только через Wi-Fi, но и по Bluetooth или с USB-кабелем, подключенным к компьютеру.
Шаг 4. Откройте пункт «Настройки точки доступа».
Откройте пункт «Настройки точки доступа»
Шаг 5. В запустившемся новом окошке вы можете изменить имя сети (SSID), применить и изменить пароль на раздачу интернета, а также установить время отключения Wi-Fi, после чего нажмите «Сохранить».
Настраиваем точки доступа и нажимаем «Сохранить»
Шаг 6. После сохранения изменений в настройках «Точки доступа» активируйте точку доступа Android, поставьте галочку на пункте «Точка доступа Wi-Fi».
Активируем точку доступа, ставим галочку на пункте «Точка доступа Wi-Fi»
Чтобы использовать в дальнейшем планшет как модем, для передачи интернета на другие устройства, в «Настройках», в пункте «Беспроводные сети» выбирайте «Передача данных», а в правой части активируйте галочкой «Точку доступа Wi-Fi» или деактивируйте галочку, для прекращения раздачи и экономии заряда батареи.
В пункте «Передача данных», ставим галочку или убираем на «Точке доступа Wi-Fi»
Сторонние приложения
Существует довольно много сторонних приложений для этой цели, которые можно загрузить из Google Play. Однако многие из них являются платными или требуют root-доступа.
PdaNet+ поддерживает Bluetooth и USB-модем на всех телефонах Android, а Wi-Fi-модем работает только на некоторых телефонах.
Бесплатная версия автоматически отключится и заставит вас время от времени включать ее — Вы можете заставить ее перестать беспокоить Вас, заплатив за полную версию. В отличие от многих других таких приложений, PdaNet не требует root-доступа. Встроенная функция привязки Wi-Fi является новой в PdaNet+ и аналогична популярному приложению FoxFi.
Вы также можете поискать другие приложения в Google Play, если Вам нужно бесплатное приложение, использующее root и не требующее регулярного его повторного включения, или если PdaNet+ не может предоставить доступ Wi-Fi на Вашем телефоне. В этом случае мы рекомендуем использовать модуль Magisk/Xposed, который обходит ограничения Вашего оператора.
И, наконец, если у Вас есть root права, Вы можете изменить режим привязки — подключите телефон к компьютеру и подключитесь к Интернету через компьютер. Это довольно редкая ситуация, но Вы можете когда-нибудь оказаться в офисе, где нет Wi-Fi. Если Вы можете подключить свой телефон Android к компьютеру с проводным подключением к Интернету с помощью USB-кабеля, Вы можете поделиться его проводным подключением к Интернету.
Как раздать WiFi с андроида и айфона?
Вам знакома такая ситуация, когда у друга закончился трафик интернета, и он просит вас раздать WiFi? Практически каждый человек, который недавно окончил школу или колледж, знаком с такой ситуацией. К счастью, сделать это довольно-таки просто даже тем людям, которые далеки от современных смартфонов.
Как раздать WiFi с андроида?
В любых версиях андроида есть функция включения точки доступа. То есть владелец смартфона «превращает» свой гаджет в роутер. Затем другой пользователь подключается к сети своего товарища и сидит в интернете. Теперь давайте рассмотрим весь процесс более подробно.
В первую очередь человек, желающий раздать сеть, должен включить передачу данных. Далее рекомендуем следовать предоставленной ниже инструкции. Не забывайте, что на разных версиях андроида могут отличаться названия разделов, но обычно названия сильно похожи.
- Зайдите в настройки.
- Перейдите в раздел «Точка доступа WiFi».
- Нажмите на кнопку «Настройка точки доступа».
- В открывшимся окне сначала укажите название, чтобы другу было проще найти именно вашу сеть.
- Теперь выберите тип защиты, рекомендуется ставить WPA/PSK2, так как она практически не тормозит интернет-соединение. Также вы можете поставить без защиты, но тогда к вашей сети сможет подключиться любой человек поблизости.
- Теперь нужно ввести пароль(если выбрали без защиты, то пропустите этот пункт). В нем должно содержаться минимум 8 символов. Не забудьте его, так как через некоторое время пароль придется вводить вашему товарищу.
- Осталось только настроить количество пользователей.
- Теперь нажмите кнопку «Принять».
- Последним действием нужно активировать точку доступа, передвинув ползунок в верхней правой части экрана.
Для подключения к сети на втором смартфоне нужно зайти в настройки, затем в раздел «WiFi». На экране высветятся все доступные WiFi трафики. Требуется найти нужную сеть по названию, кликнуть по ней, затем ввести пароль и нажать на «Подключиться». Через несколько секунд, если пароль был введен правильно, смартфон подключиться к точке доступа.
Как раздать WiFi с айфона?
Вообще, в большинстве версиях Iphone и IPad нет такой функции. Разработчики IOS в одни версии вставляют точку доступа, а из других убирают. Почему они так делают до сих пор непонятно. Тем не менее, раздать интернет все равно можно.
- Зайти в настройки.
- Перейти в раздел «Сотовая передача данных».
- В самом низу будет раздел «Режим модема», нужно открыть его.
- Перед вами будут поля под названием «APN». В них нужно вписать слово «internet» без кавычек.
Теперь в главном меню должен появиться раздел под названием «Режим модема». Перейдя в него, также нужно ввести название сети, пароль и так далее(смотрите раздел «Как раздать WiFi с андроида»). Подключение происходит точно так же, как и в андроиде.
Почему скорость розданного интернета низкая?
Довольно часто происходит, что пользователь подключился, а интернет не грузит или грузит крайне медленно. Во-первых, нужно проверить интернет на первом смартфоне. Если браузерные страницы он прогружает в стандартном режиме, значит дело не в этом. Во вторую очередь следует проверить правильность ввода пароля. Рекомендуем понизить уровень шифрования, тогда соединение, скорее всего, восстановится.
Если же интернет присутствует, но его скорость оставляет желать лучшего, то стоит проверить уровень сигнала. Если на «главном» телефоне подключен 2G интернет, то в медленности интернета нет ничего удивительного. Лучше всего иметь 3G или 4G сигнал и безлимитный интернет.
Также скорость зависит от подключенных пользователей. Часто люди не ставят пароль на сеть, и к ней подключаются «левые» люди. Чтобы этого не происходило, настоятельно рекомендуем ставить пароль. Лучше раздавать интернет не более, чем 2-3 пользователям за раз. Но даже такое количество людей быстро потратит не один гигабайт трафика.
Заключение
Кто бы, что не говорил, а режим модема на телефоне – довольно-таки полезная функция. Как ее активировать, разберется любой человек. Однако, если она отсутствует, как на Iphone, то придется постараться, чтобы раздать интернет. Не забывайте, что, раздавая WiFi, вы тратите свой трафик интернета. Поэтому лучше несколько раз подумать прежде, чем сделать это. Особенно, если у вас ограниченный трафик.
Раздаем Интернет с Android по Bluetooth
Это самое непопулярное решение, так как скорость передачи данных низкая, да еще и при этом устройства должны находится достаточно близко друг к другу. Единственный плюс — так будет потребляться чуть меньше заряда батареи. Но такой вариант раздачи Интернета есть, и поэтому о нем я тоже расскажу:
- Для начала организуйте сопряжение двух подключаемых устройств.
Перейдите в телефоне в «Настройки» — «Подключение» — «Bluetooth» и активируйте соединение.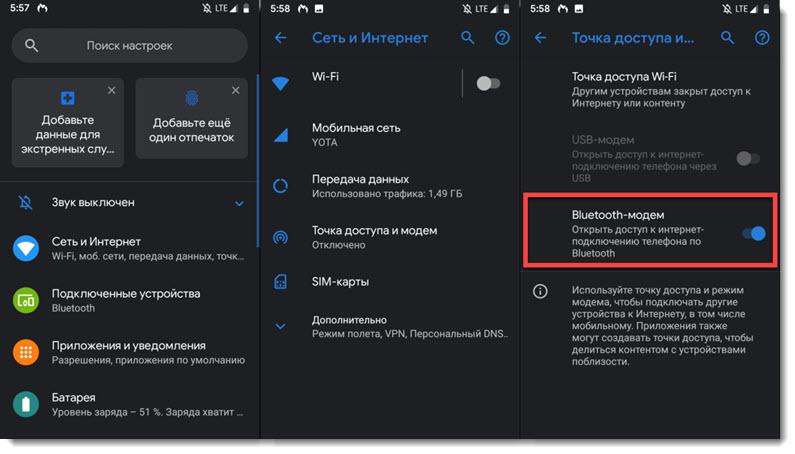
Включение Bluetooth нужно проделать также и на подключаемом устройстве.
- На обоих гаджетах появится список доступных устройств. Выберите нужный вариант и выполните сопряжение. Возможно при подключении нужно будет установить пароль, а затем ввести его на втором устройстве.
- Снова зайдите в «Настройки» телефона, перейдите в «Подключения» — «Мобильная точка доступа и модем», а там выберите «Bluetooth-модем».
Вот и все! Ваш второй гаджет также получит доступ к мобильному беспроводному соединению, раздаваемого с вашего телефона.
Через точку доступа Wi-Fi
Чаще всего пользователи применяют раздачу через точку доступа с использованием строенного Wi-Fi. Сделать передачу трафика можно при наличии активированного мобильного интернета. Подобные действия раньше приходилось делать с использованием многих атрибутов, но современный человек может использовать функционал гаджета сразу. Есть некоторые ограничения по методу раздачи, которые вызваны мобильными операторами, определенные компании за такую услугу списывают дополнительную плату. Исходя из операционной системы девайса, методы могут отличаться.
Сразу нужно выделить, что мобильный аппарат не является полноценным маршрутизатором, однако может дать интернет для нескольких устройств. Чтобы использовать сеть и доступ постоянно, рекомендуется купить качественный роутер.
Android
Для пользователей техникой на базе Андроид следует применять простое руководство для раздачи интернета. Процесс несложный, может выполняться даже новичками:
- Нужно перейти в меню настроек гаджета.
- Выбрать в разделах «Беспроводные сети» и нажать на иконку «Еще».
- Перейти по строке режимов модема. Подобная функция позволяет сделать точку доступа.
- При помощи параметров пользователи могут обеспечить раздачу интернета сразу на несколько каналов. Для этого используется раздел «Точка доступа Wi-Fi», а также настройка ее через соответствующее меню.
- Нажать на управление разрешенными устройствами, после чего отметить «Подключать все устройства». Эти действия позволяют подключиться другим пользователям без единых ограничений. В противном случае пользователю нужно будет добавлять каждый другой девайс вручную.
- Необходимо сделать установку правильных параметров в разделе «Точка доступа Wi-Fi», где указывается имя и пароль.
- Когда сеть будет защищена паролем, можно провести включение точки доступа, устанавливая маркер. На устройство поступает уведомление, что все стало активным.
Пошаговое руководство позволяет раздать интернет, к новой точке доступа могут подключаться другие люди. Кроме того в настройках можно видеть все устройства, использующие сеть. Для мобильных устройств Самсунг есть небольшие отличия, однако общая схема почти не отличается.
iOS
Выполнение настроек на товарах от бренда Apple проводится довольно легко. Для этого нужно:
- Перейти в меню настроек.
- Выбрать режим модема и нажать на подключение через Wi-Fi.
Windows Phone
Данная операционная система менее популярна среди пользователей, однако может легко раздавать интернет на другие устройства. Пошаговое руководство следующее:
- Перейти в настройки смартфона.
- Найти «Общий интернет».
- Выбрать раздел через Wi-Fi.
- Прописать имя и пароль для собственной сети.
- Активировать сеть.
После выполненных действий можно будет выполнять подключение, а создатель сможет просматривать подключенные гаджеты в настройках.
Через USB
Если нужно выбрать подключение не через средства беспроводной передачи данных, тогда можно использовать USB. Основное требование заключается в том, что в настройках нужно выбрать строку «Режим модема».
Перед выполнением действий следует сделать подключение смартфона к ПК. После этого настройки будут автоматическими, поскольку современные операционные системы на компьютере позволяют исключить потребность ручного выставления параметров.
Через Bluetooth
Если нужно сделать раздачу при помощи Bluetooth, тогда в меню потребуется выбрать соответствующий пункт. До начала раздачи интернета нужно выполнить сопряжение компьютера и мобильного аппарата обычными методами. Это помогает исключить возможные проблемы в будущем.
Как раздавать Wi Fi с iPhone: точная инструкция
В некоторых случаях может возникнуть необходимость предоставить доступ к интернету окружающим. Для владельцев айфонов это не составит труда, ведь они могут сделать это без роутера. Смартфон снабжен разными функциями, среди которых и есть такая, что превращает его в эффективный роутер. А самое главное заключается в том, что создать внутреннюю сеть можно всего за несколько минут.
Раздаем Wi Fi
Чтобы превратить свой смартфон в точку раздачи, достаточно передвинуть несколько ползунков в настройках телефона. Заходим в главные настройки и ищем пункт «Сотовая связь». В появившемся списке находим строчку «Сотовые данные», здесь ползунок уже должен быть включен, если же нет, то передвигаем его вправо, пока кнопка не загорится зеленым цветом. Подобным действием мы «даем добро» на передачу данных разными способами, включая и WiFi.
Теперь нужно включить функцию 3G таким же переключением ползунка. Это нужно для использования протокола связи 3G, если ваш телефон имеет доступ к сети LTE, то включаем и эту функцию. Надо отметить, что скорость передачи данных LTE в разы превышает предыдущее поколение 3G. Кстати, можно легко определить, подключен ли ваш телефон к этой сети, просто взгляните на верхнюю информационную строчку экрана и увидите значки подключенных сетей.
Основные настройки соединения закончены, теперь прокручиваем список ниже и ищем пункт «Режим модема». Заходим в него и переключаем ползунок, которое делает возможным обнаружение устройства другими аппаратами. Запуск сети почти завершен, осталось только озаботиться паролем для подключения. Сам пароль находится на этом же экране и располагается строкой ниже. Теперь вы легко подскажете окружающим ответы на самые волнующие вопросы, например, как избавить дом от мошкары.
Соединение через кабель или Bluetooth
Не все устройства могут иметь возможность подключения к сети WiFi, так что такую же процедуру по доступу к «чужому» интернету можно провести, используя порт Bluetooth. Правда, в последнее время он считается устаревшим, но на всякий случай знайте, что для раздачи интернета через Bluetooth нужно сделать все то же самое, что и в первом пункте. Включаете режим модема и ждете, когда ваш айфон увидят другие устройства, которые будут осуществлять поиск и подключение через Bluetooth.
Помимо всего прочего, айфон может стать модемом и для компьютера. Включите режим модема и с помощью кабеля подключитесь к компьютеру. В диалоговом окошке выбираем способ подключения «Только USB» и теперь уже на компьютере входим в сеть, используя iPhone в качестве модема. Конечно же, такой выход в сеть не самый хороший способ, ведь аккумулятор телефона это его самое слабое место.
Раздача Wi Fi с андроида
Раз уж мы рассмотрели все возможные варианты поделиться интернетом на айфоне, то можно теперь взглянуть, как это сделать на телефонах с ОС Android. Заходим в общие настройки и идем в пункт «Беспроводные сети». Здесь нужно включить функцию Wi Fi, так что сдвигаем ползунок и любуемся на появившийся значок в верхнем углу экрана.
Теперь ищем пункт «Режим модема», включаем его и кликаем на строчке «Настроить точку доступа Wi Fi». В некоторых версиях нет отдельного пункта под «Режим модема», но зато есть «Точка доступа», так что нажимаем на эту строчку. Настройка точки доступа заключается в том, что вы даете ей имя и вводите пароль, который даст возможность другим использовать ваш интернет.
Как видите, превратить смартфон в модем довольно просто, достаточно знать, как раздавать Wi Fi с айфона или любого другого смартфона на андроиде. Поражайте окружающих возможностями своего телефона и не лишайте их простых радостей всемирной сети.
Если вы знаете и другие скрытые таланты айфонов, ниже напишите комментарий к этой статье и расскажите, как вы необычно использовали свой смартфон.
Стабильного соединения и высокой скорости передачи данных!
Настройка Wi-Fi на устройствах Android
Интернет в данном случае делается вдвоем! Имеется в виду, что настройке подлежат как передатчик, так и приемник. О последнем расскажем чуть позже, а пока остановимся на передатчике. Алгоритм активации ретранслятора Wi-Fi на любых устройствах платформы Android примерно одинаков. Итак, как же превратить смартфон в роутер:
- Заходим в «Настройки» — выбираем «Еще»;
- Далее в категории «Беспроводные подключения и сети» — выбираем «Wi-Fi роутер и USB-модем» или «Общий доступ к Мобильному интернету»;
- Выбираем «Настройки роутера» или «Изменить точку доступа Wi-Fi».
На экране появится таблица, заполнение которой и будет установкой параметров работы роутера. Никакого сложного программирования здесь не нужно в принципе. Достаточно заполнить:
Наименование раздатчика-маршрутизатора.
Это будет наименованием Wi-Fi-сети (SSID). Имя нужно впечатывать только латинскими буквами. Строчность значения не имеет. Допустимы цифры. Как правило, по умолчанию система выставляет официальное название устройства роутера.
Безопасность.
Оставляем WPA2. Еще существуют протоколы WEP (128); WPA (TKIP); WPA2 (AES). Все эти комплексные протоколы агрегируют различные способы недопущения несанкционированного проникновения в образуемую Wi-Fi сеть.
Пароль.
Это ключевой набор символов, открывающий доступ пользователям к создаваемой вами сети. Для впечатывания используются только латинский алфавит и цифры. Регистр значения не имеет. Ниже есть графа-запрос, «Показать пароль»: если проставить здесь галочку, то при входе в этот пункт мену в «Настройках» пароль будет отображаться в открытую. Если вы не согласны, чтобы пароль демонстрировался, то следует деактивировать этот параметр. Вообще, он был придуман на случай, если вдруг смартфоном будет пользоваться не только его владелец. Чтобы исключить изменение настроек и несанкционированный доступ в сеть путем взлома пароля, программисты придумали этот параметр.
После заполнения формы напротив пункта меню «Мобильный Wi-Fi роутер» следует проставить виртуальную галочку. Это активизирует функцию ретрансляции и окружающие пользователи, находящиеся от смартфона на расстоянии, не более 10 метров, смогут получать сигнал и выйти во всемирную паутину. Кстати, на экране высветится значок индикации роутера, который просигнализирует, что излучатель Wi-Fi работает.