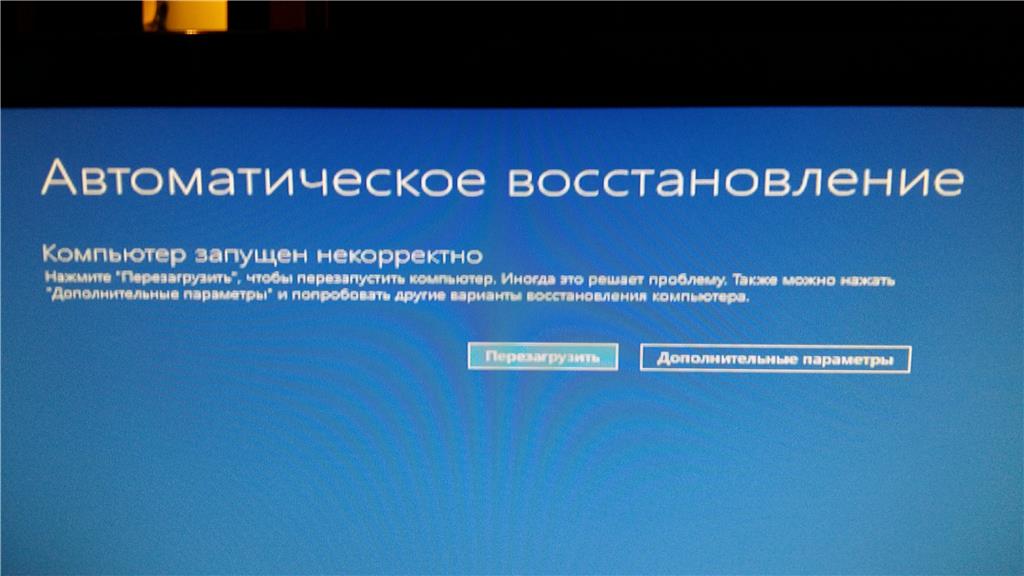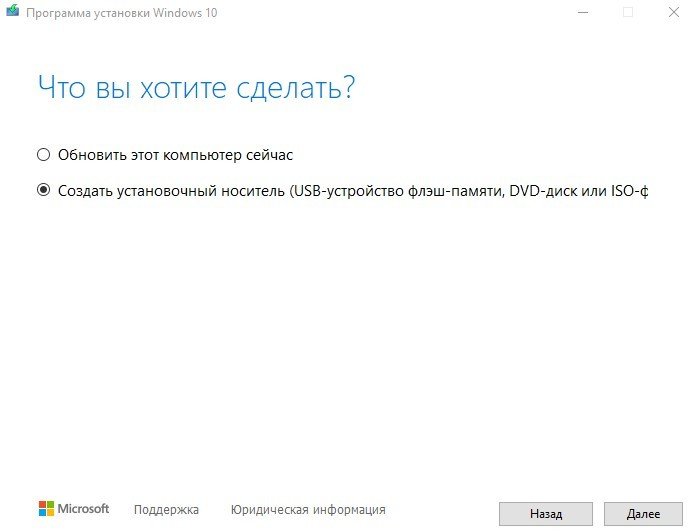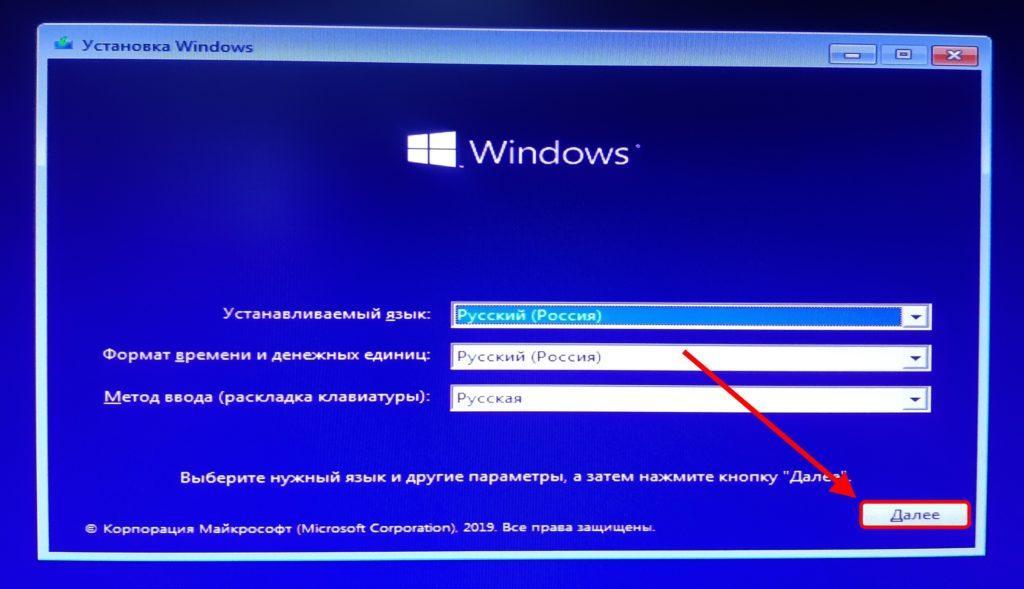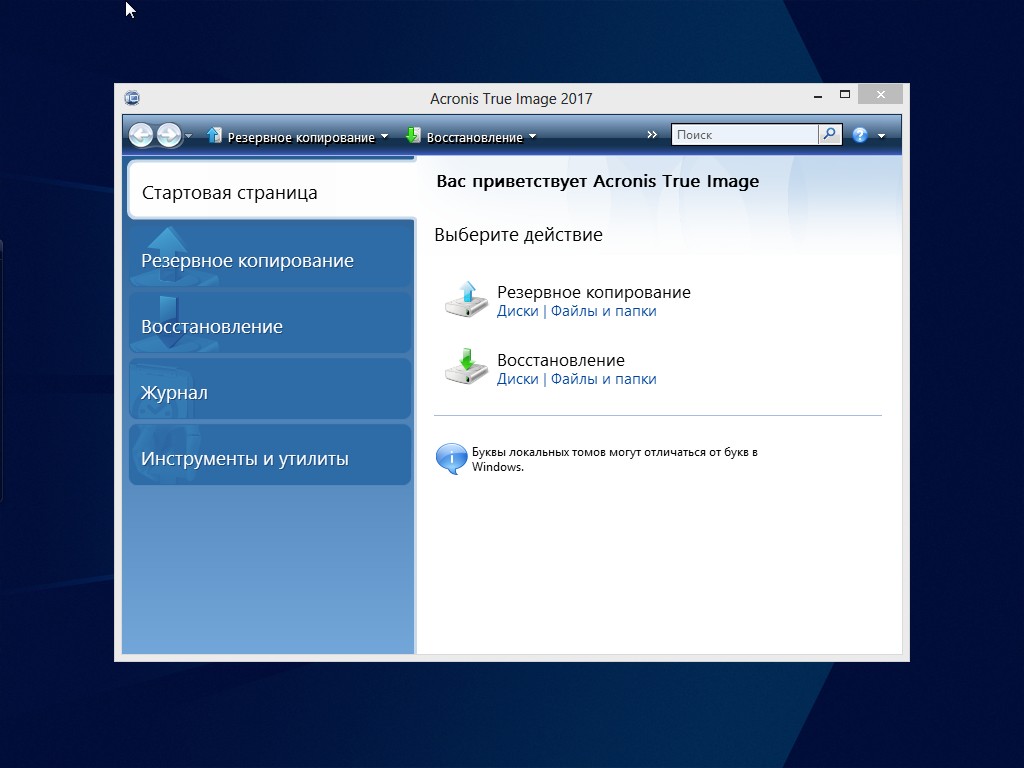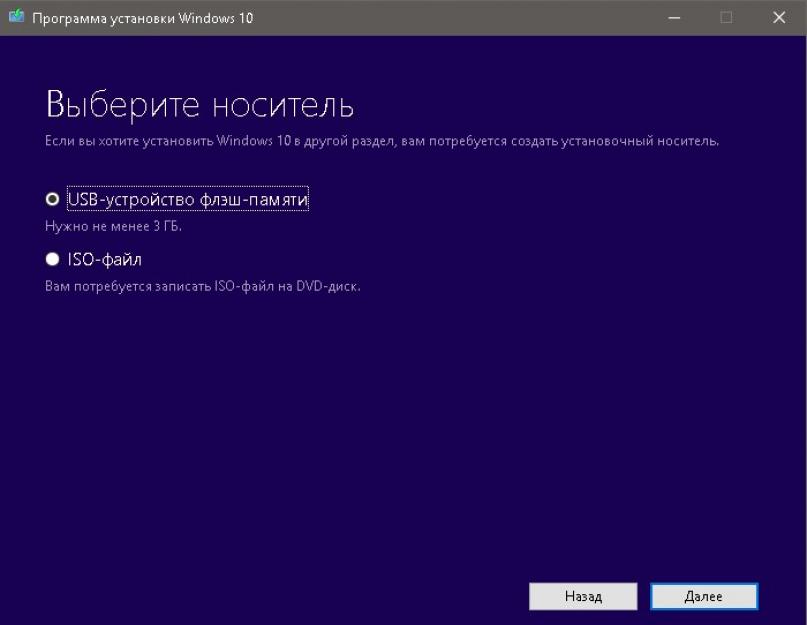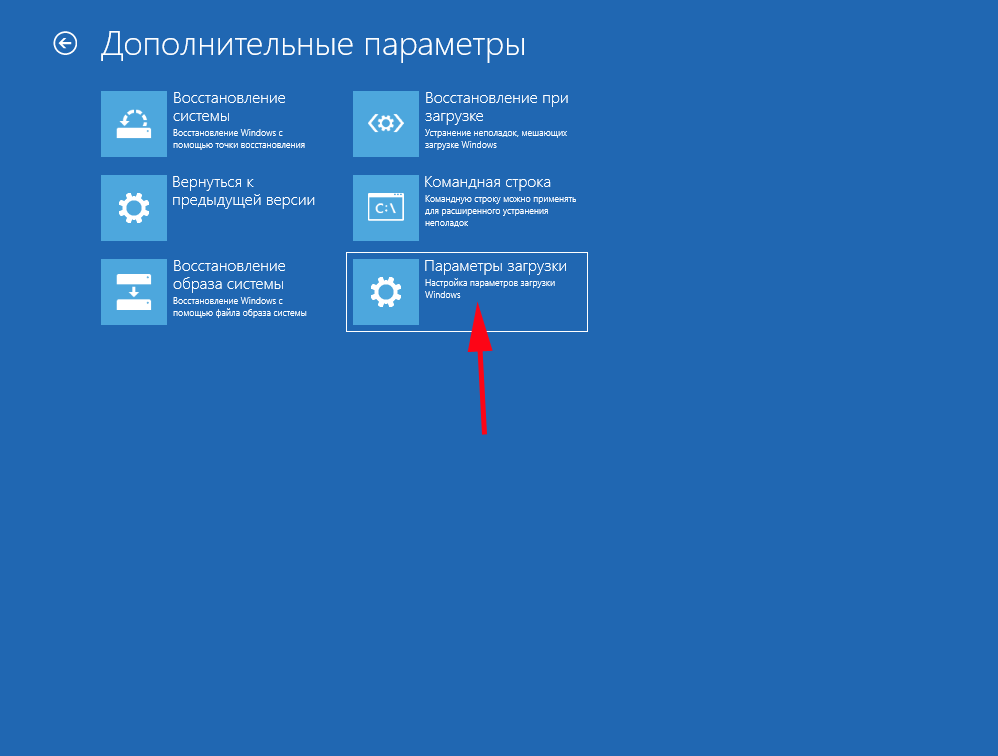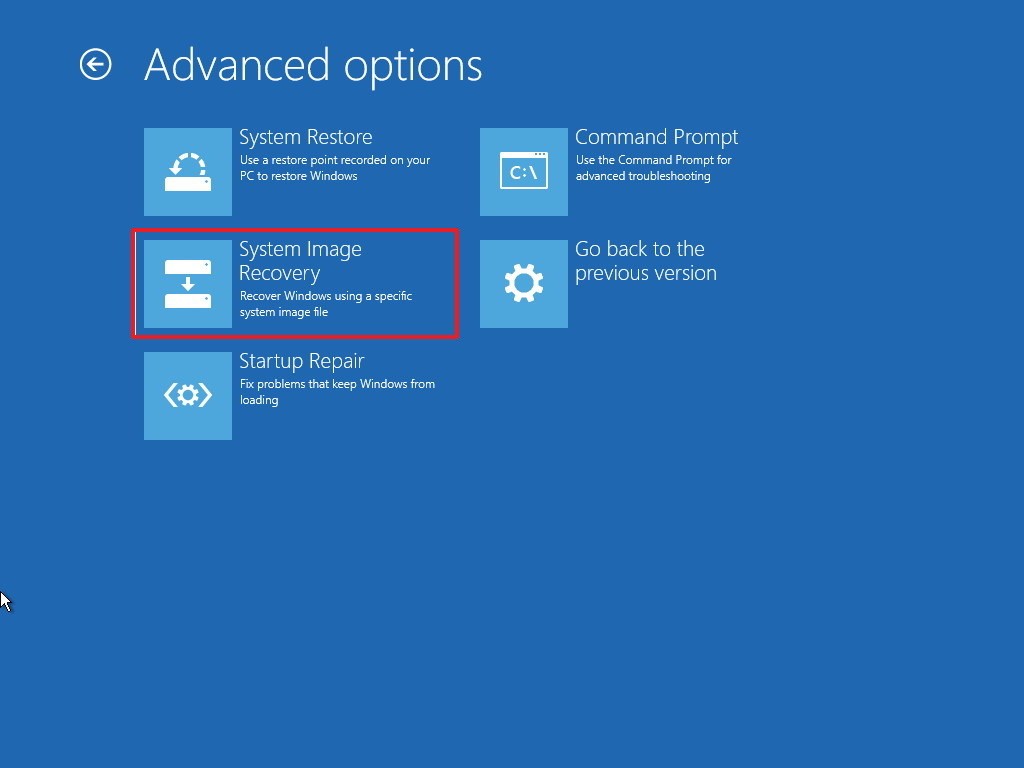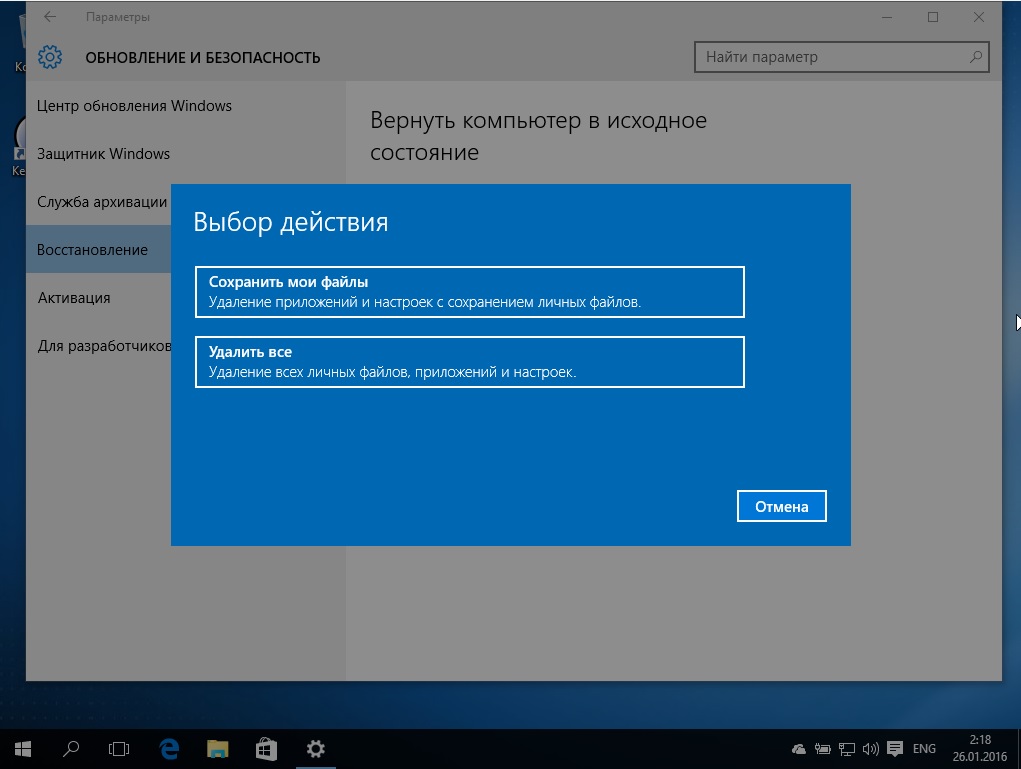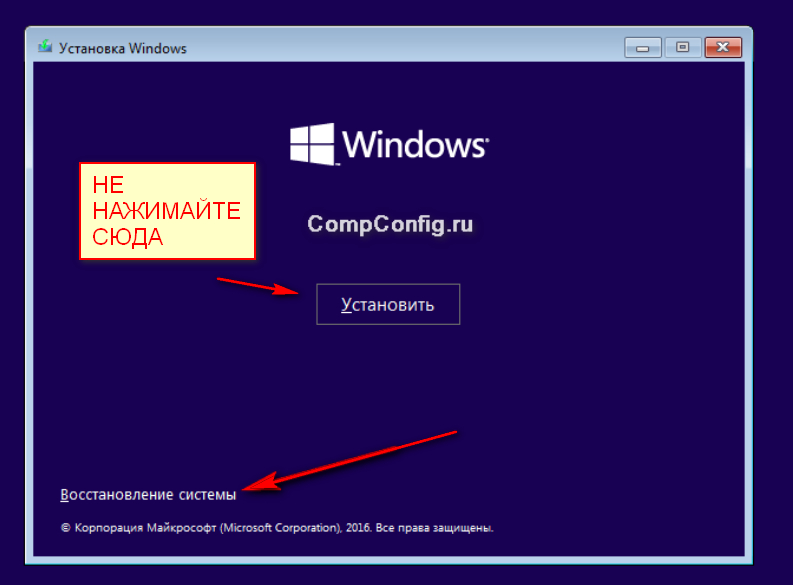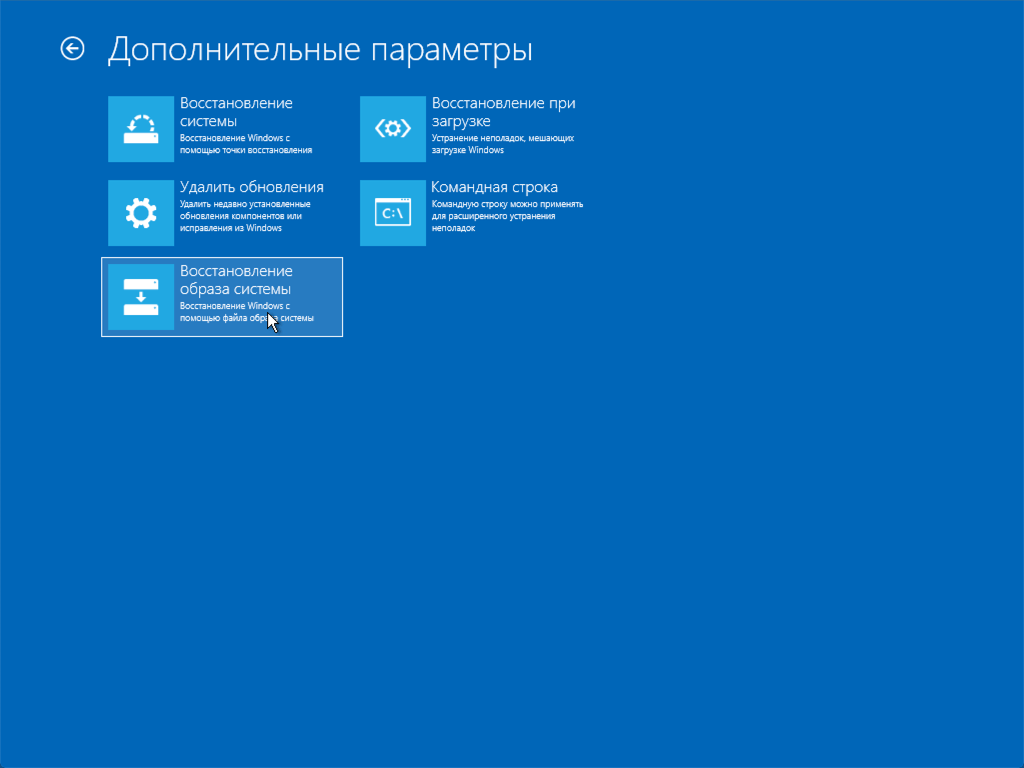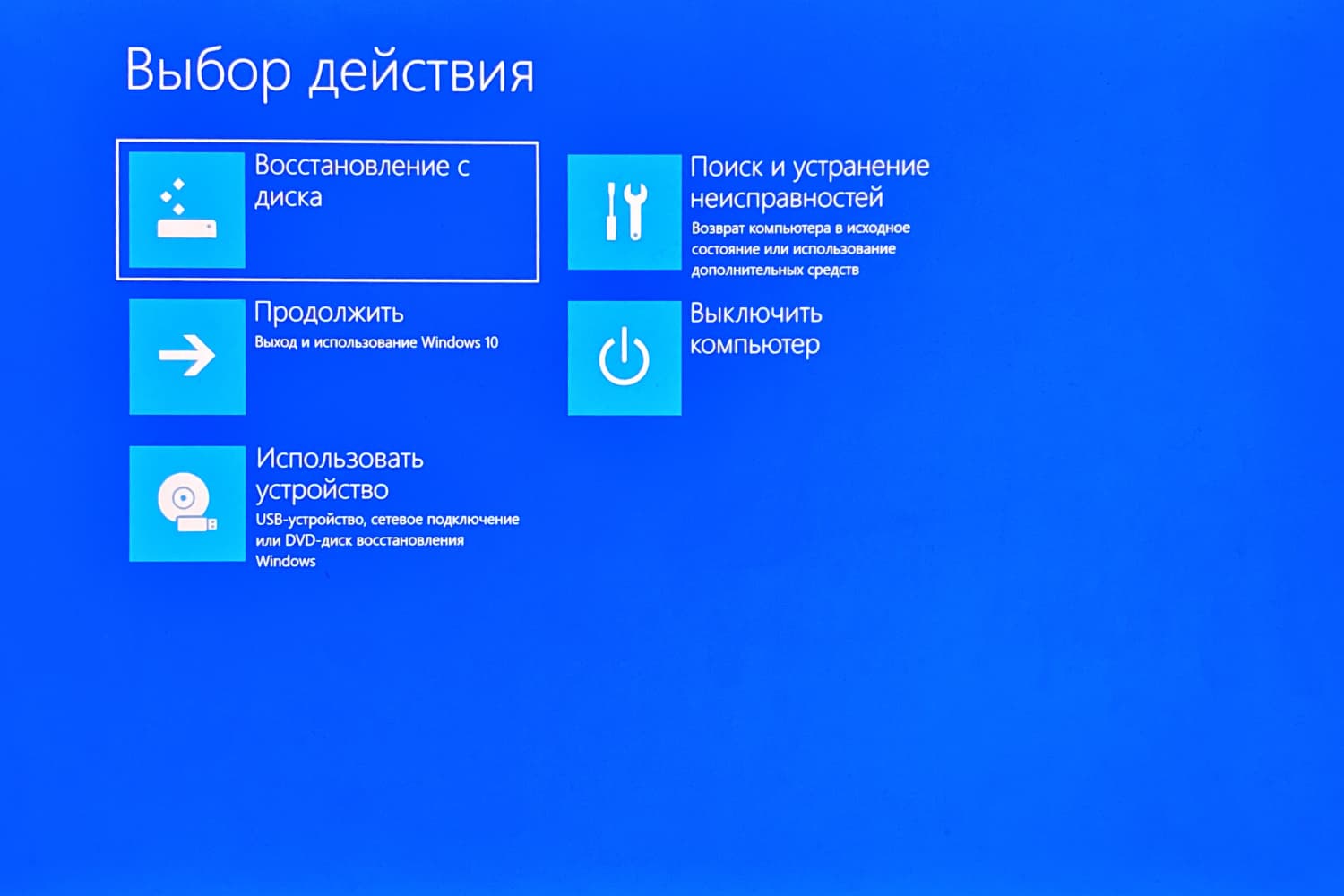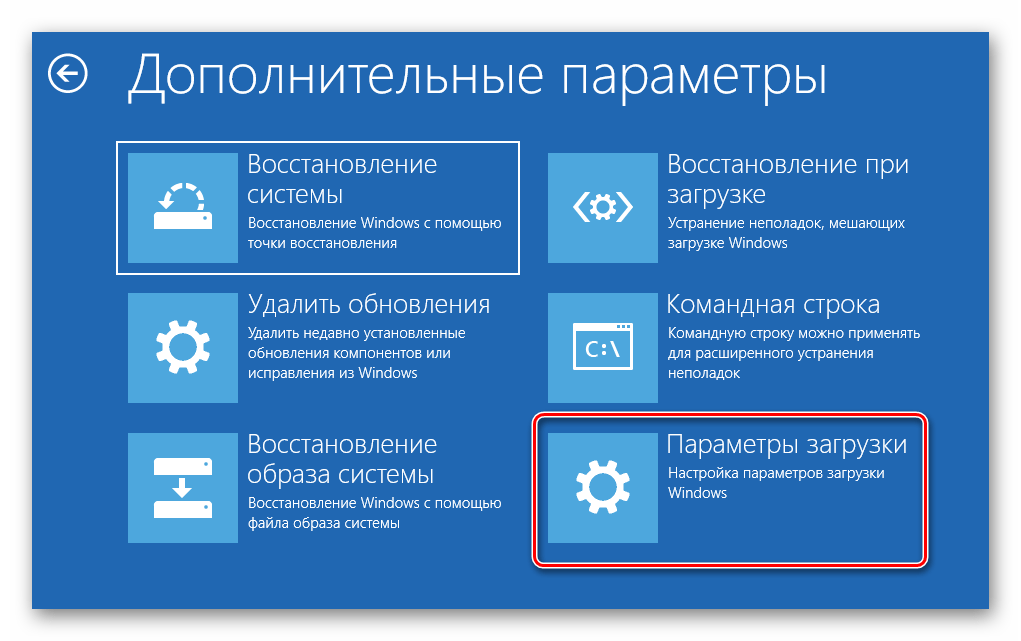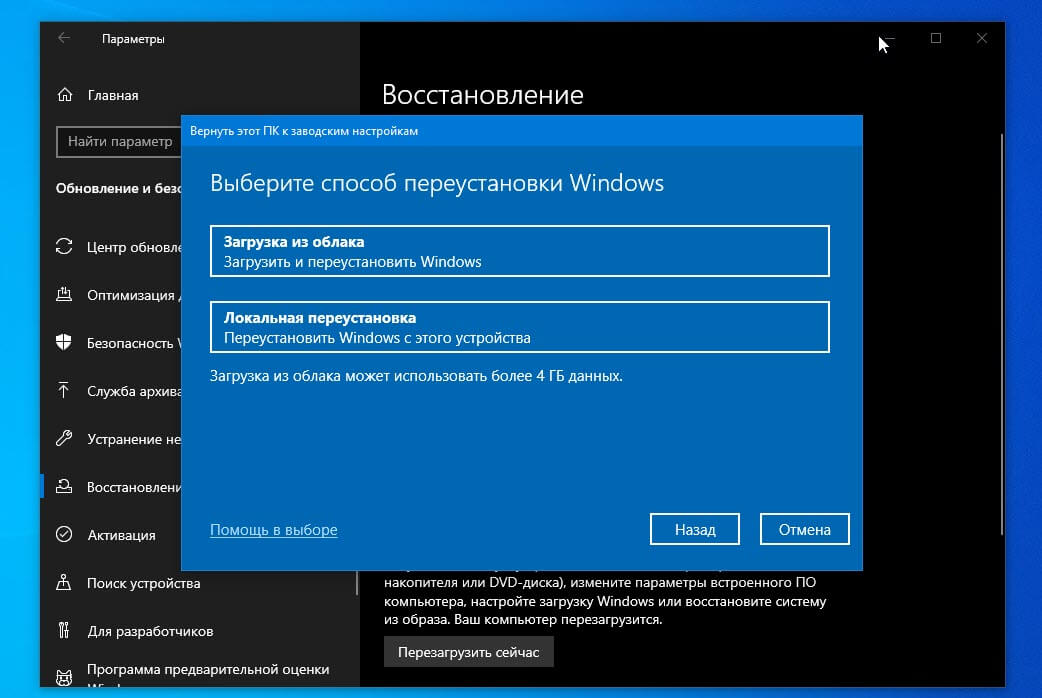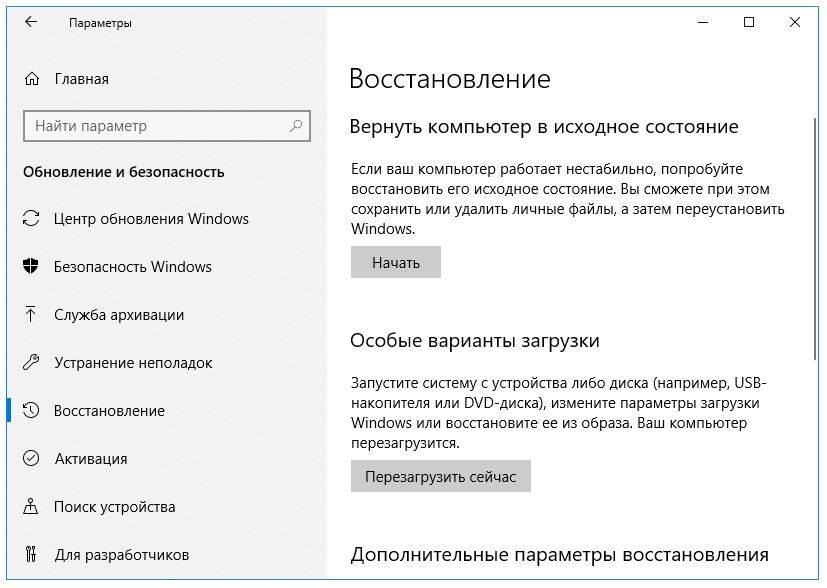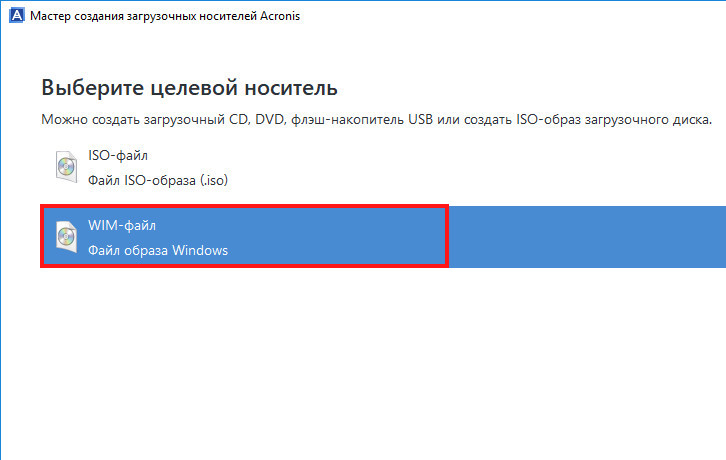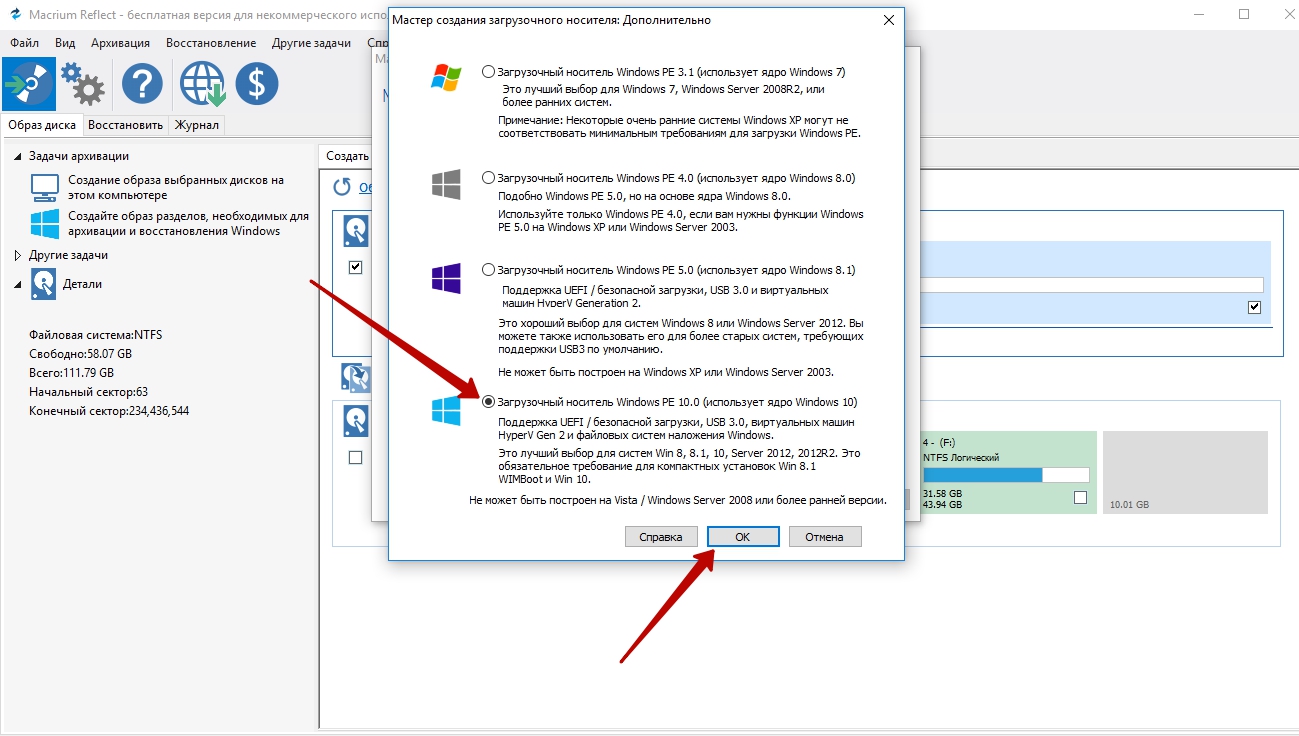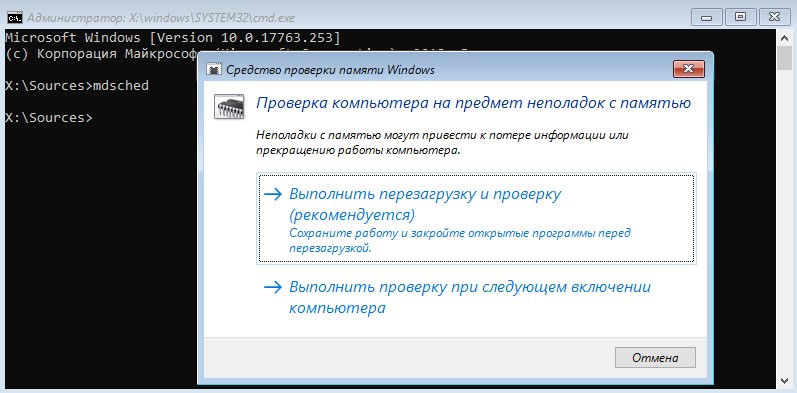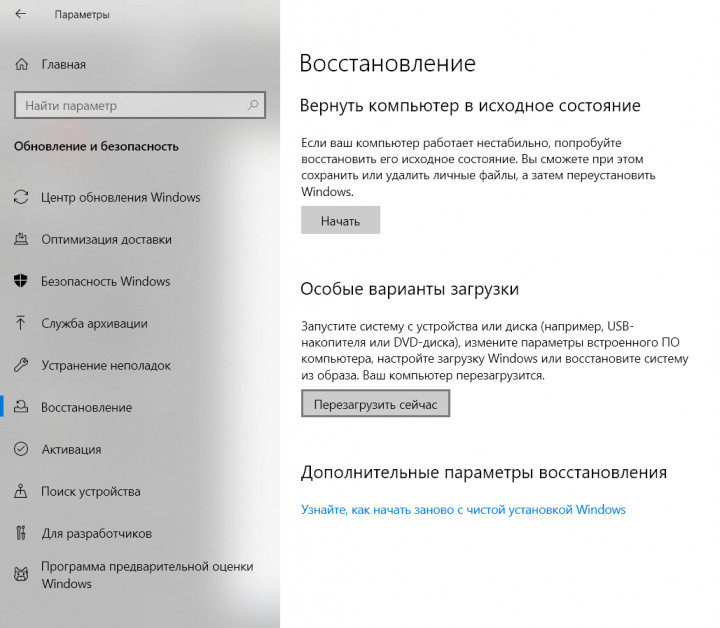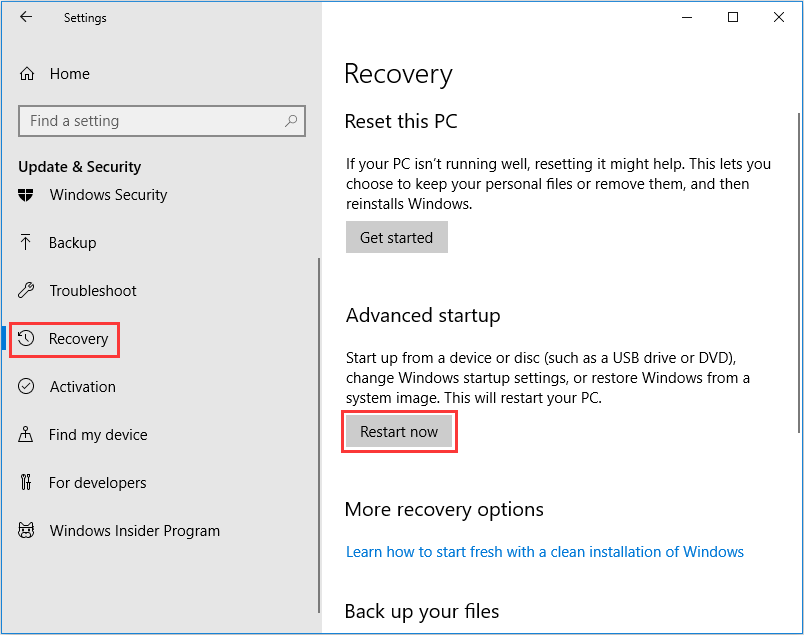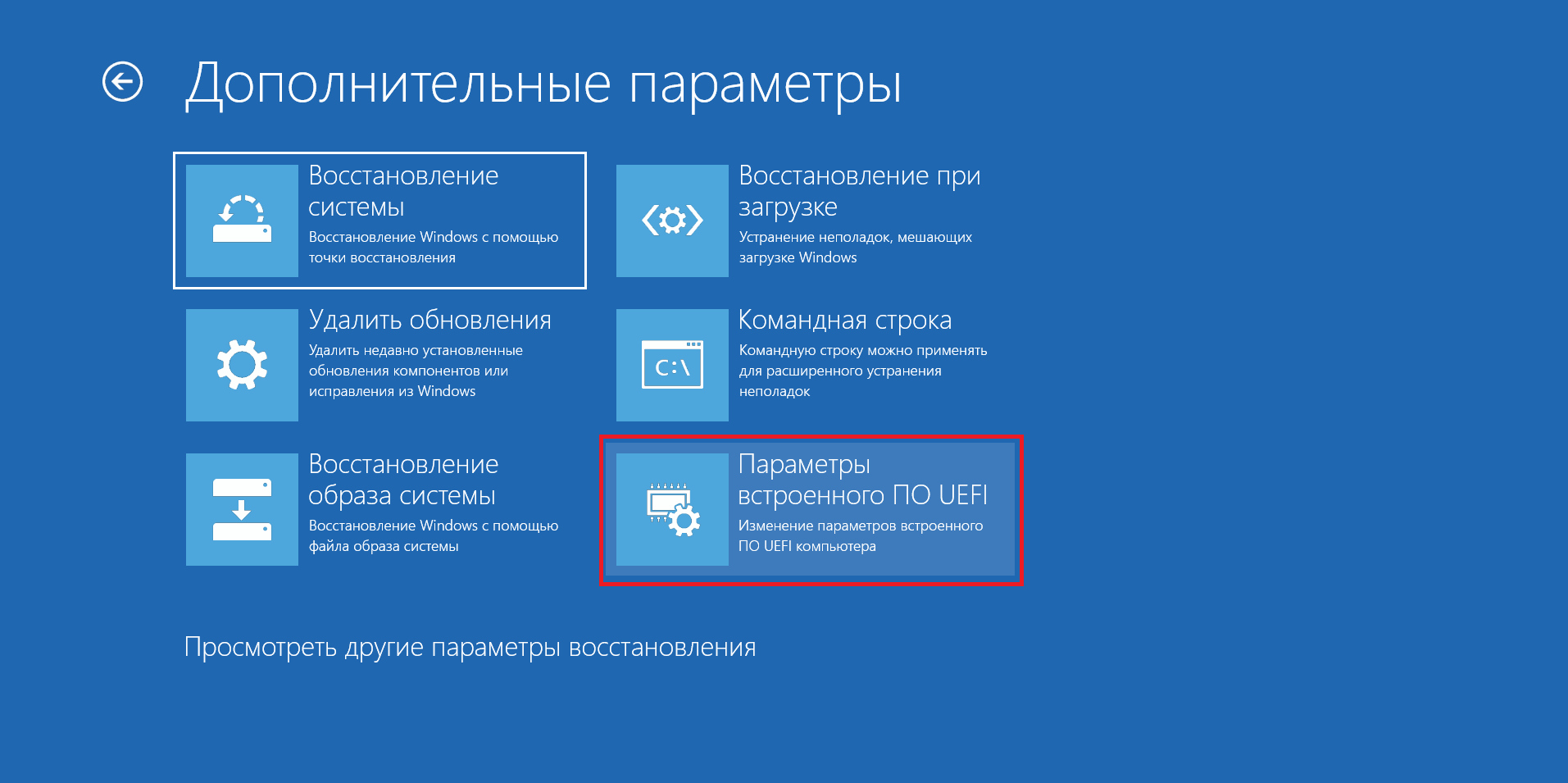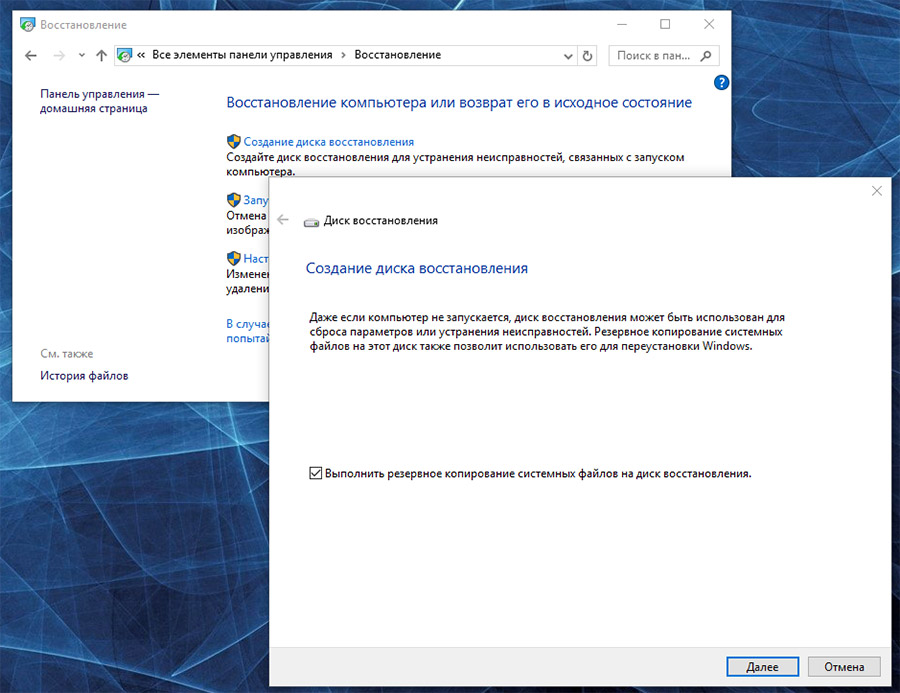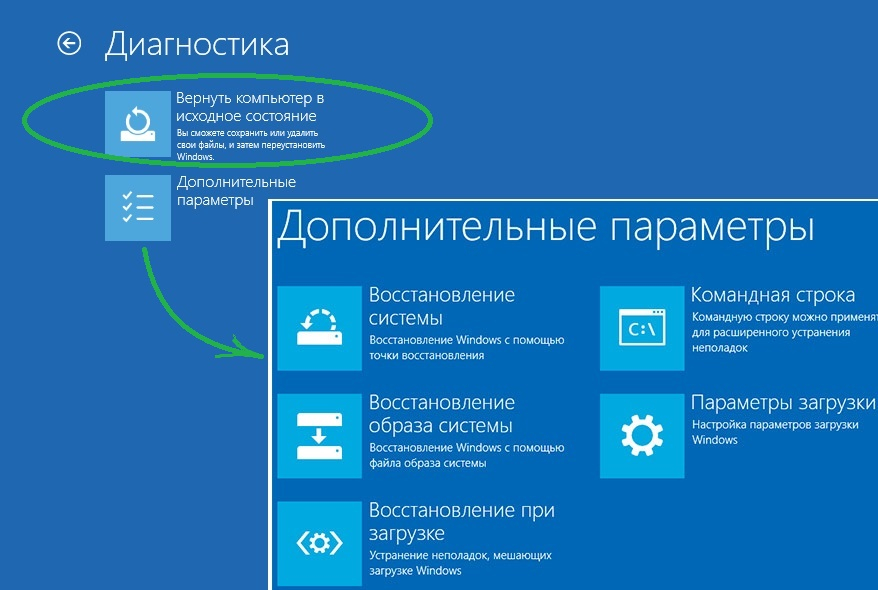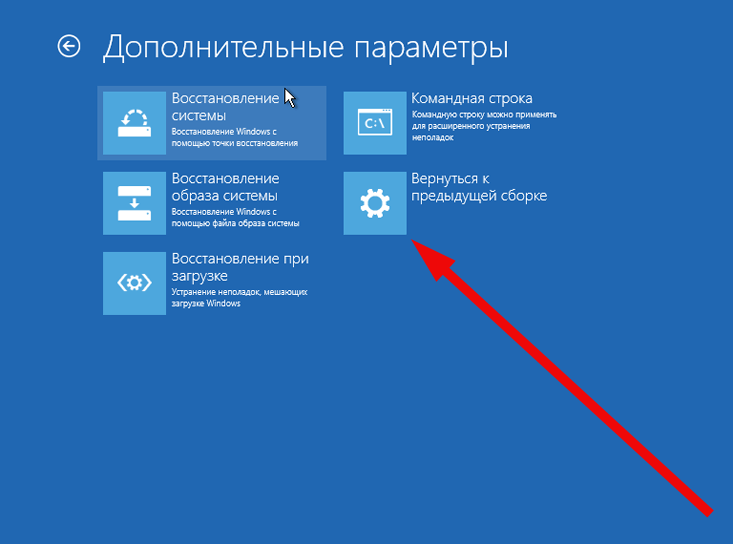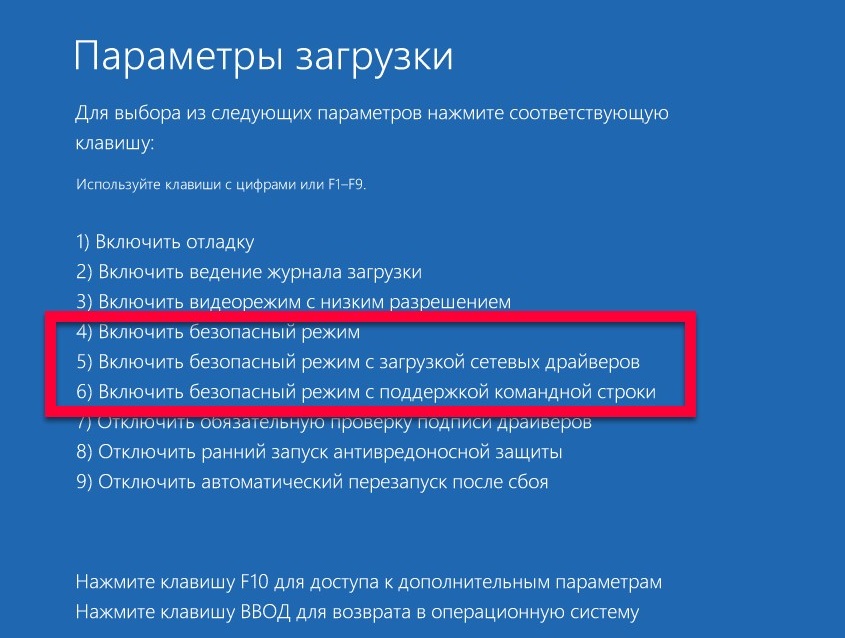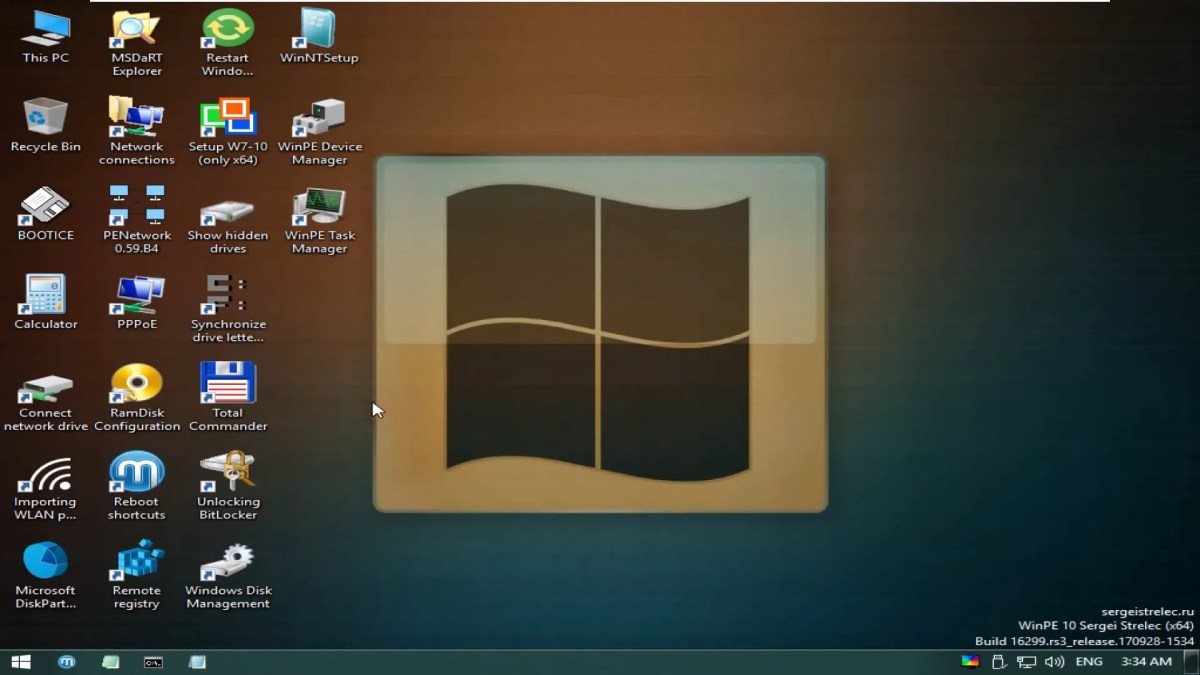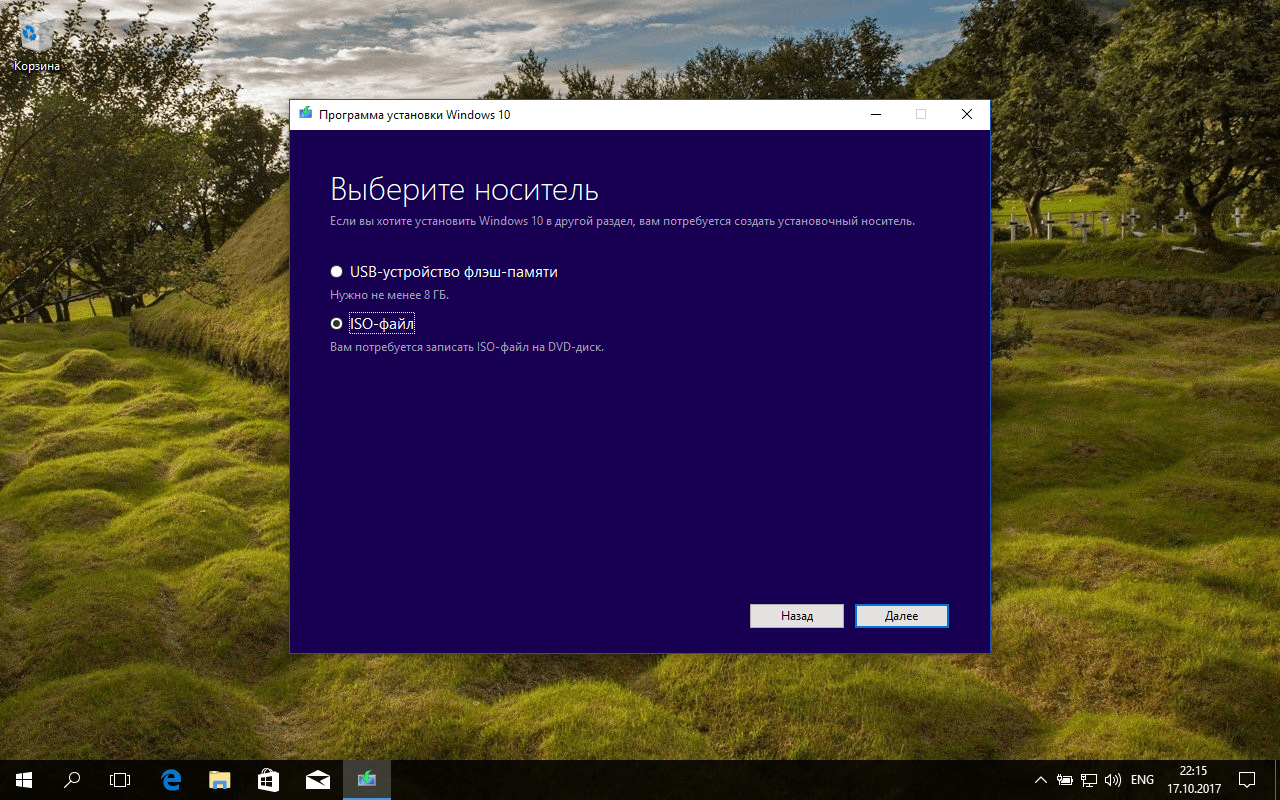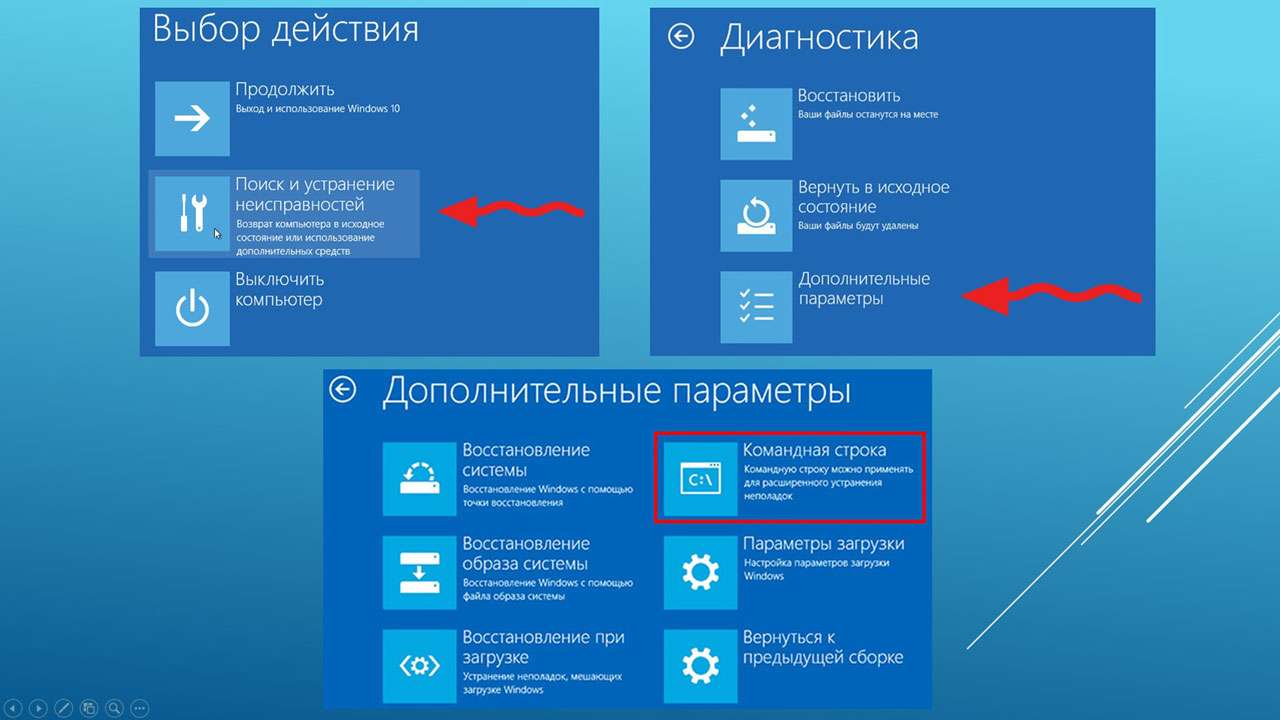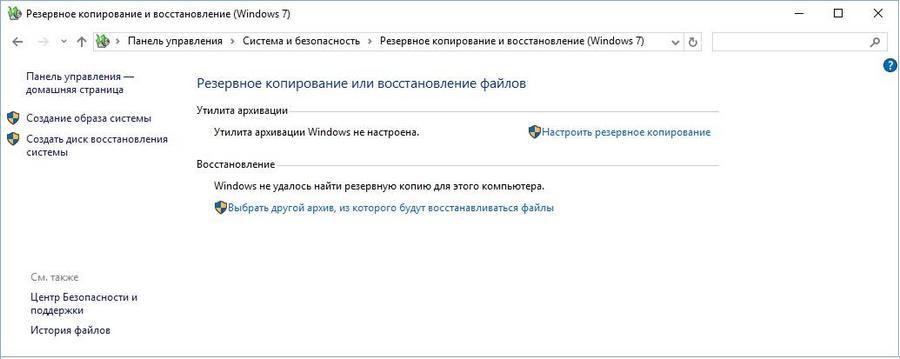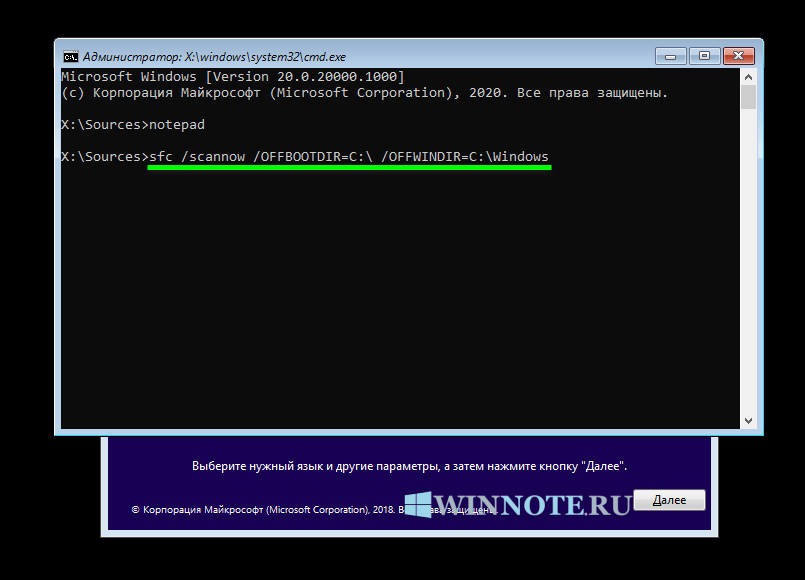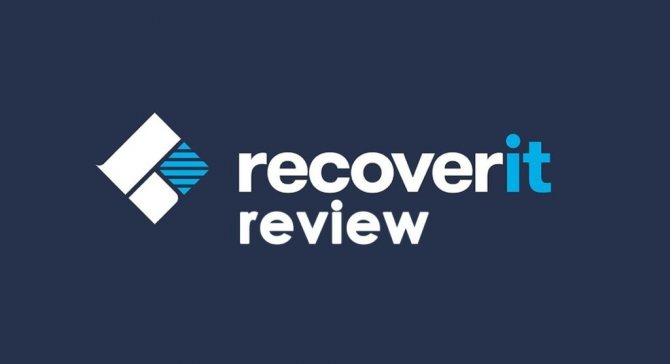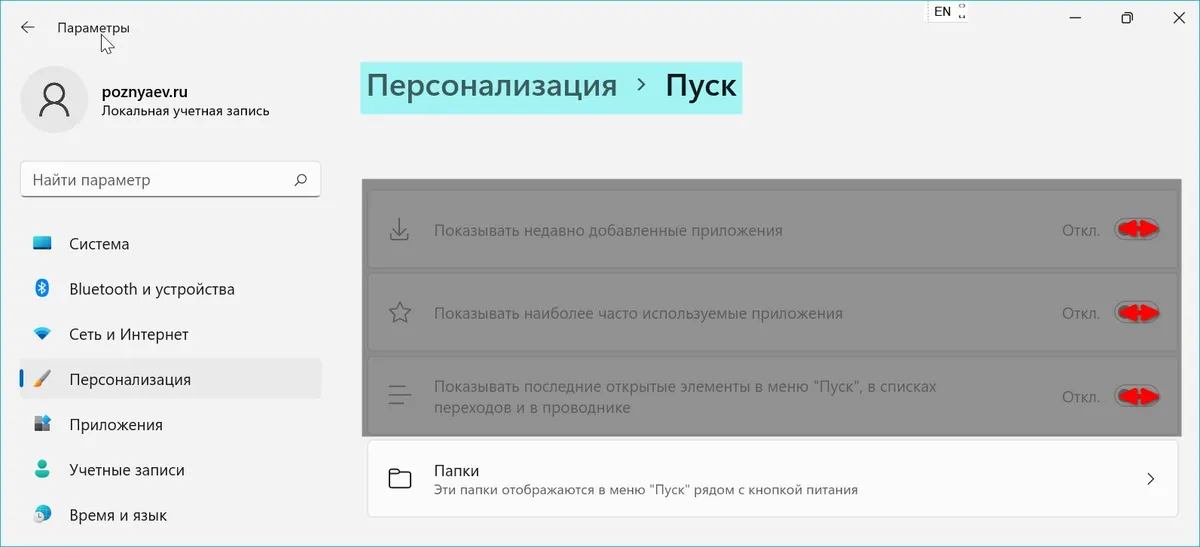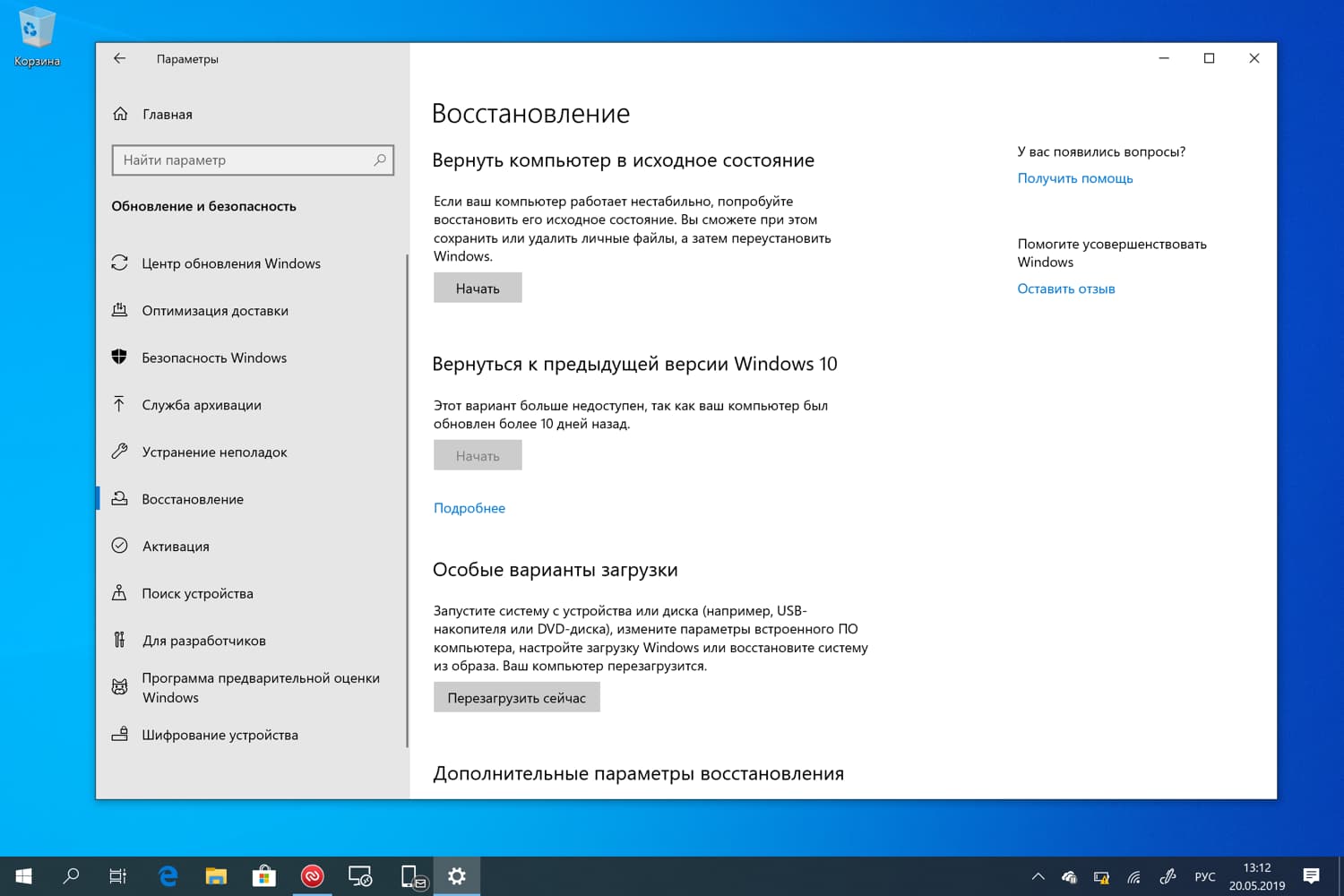Что такое диск восстановления системы?
Диск восстановления системы — это загрузочный компакт-диск или DVD-диск, созданный на рабочем компьютере с Windows, который можно использовать для устранения неполадок и устранения системных проблем на неисправных компьютерах с Windows. На диске около 479 МБ файлов для Windows 11, 366 МБ файлов для Windows 10, 223 МБ файлов для Windows 8 и 165 МБ для Windows 7. Как видите, он может поместиться на любом обычном компакт-диске или DVD. Вот как это выглядит, когда вы просматриваете его содержимое в проводнике.
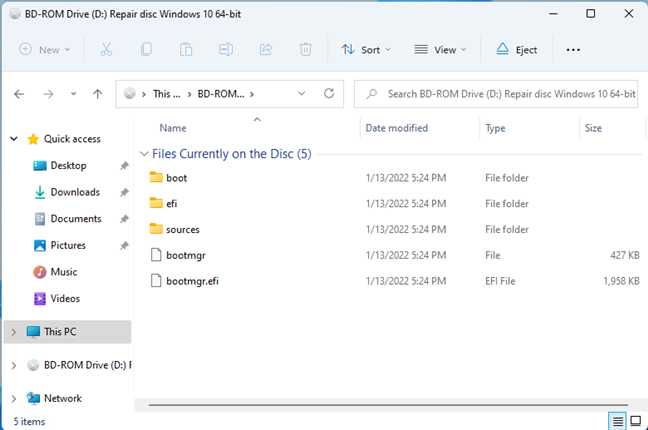
Диск восстановления для Windows 10 или Windows 11 нельзя загрузить из Интернета. Однако вы можете легко создать его самостоятельно, если у вас есть диск CD, DVD или Blu-ray и дисковод, который может записывать такие диски.
Видео по теме
Windows 10 не видит флешку
Не работают наушники на компьютере Windows 10
В отличие от антивирусных Live-дисков, содержащих в обязательном порядке на борту антивирусное средство и предназначенных преимущественно для борьбы с вредоносным ПО, у профессиональных реанимационных Live-дисков другое назначение и, соответственно, чуть шире возможности. Такие загрузочные диски аварийного восстановления рассчитаны на использование если не профессионалами, то как минимум опытными пользователями, у которых присутствуют базовые навыки работы с командной строкой и консольными программами (с текстовым пользовательским интерфейсом), а знание английского языка не оставляет желать лучшего.
Профессиональные загрузочные диски аварийного восстановления применяются при программных и аппаратных сбоях в работе компьютера. Такие диски не предназначаются преимущественно для борьбы с винлокерами и прочим вредоносным ПО, препятствующим запуску Windows. Некоторые из них, конечно, могут быть доукомплектованы антивирусными загрузочными носителями от разработчиков защитного программного обеспечения, но суть существования на рынке софта профессиональных реанимационных дисков – это выявление и решение проблем с загрузкой Windows, с работоспособностью аппаратной начинки компьютера и в крайних случаях извлечение важных данных перед переустановкой операционной системы или перед заменой жесткого диска. Диски аварийного восстановления являются незаменимым инструментом в процессе тестирования компьютерных устройств при их покупке, особенно на вторичном рынке. Они могут быть использованы для обхода пароля, установленного как на входе в учетные записи Windows, так и на уровне BIOS.
Ниже рассмотрим пятерку бесплатных Live-дисков аварийного восстановления Windows, содержащих на борту различный функционал чуть ли не на все случаи жизни.
Как восстановить систему с помощью загрузочного диска
Для восстановления системы при помощи аварийного диска выполните ряд действий:
- Проведите запуск с аварийного диска после перезагрузки системы или при первоначальном включении.
- Выставьте в BIOS или укажите в стартовом меню приоритет загрузки. Это может быть USB-устройство или DVD-привод.
- После загрузки системы с флеш-накопителя появится окно, определяющее действия для возврата Windows 10 в работоспособное состояние. Сначала выберите «Восстановление при загрузке».
Выберите «Восстановление при загрузке» для восстановления системы
- Как правило, после непродолжительной диагностики компьютера, будет сообщено, что решить проблему невозможно. После этого вернитесь к дополнительным параметрам и перейдите к пункту «Восстановление системы».
Щёлкните клавишу «Дополнительные параметры», чтобы вернуться к одноимённому экрану и выбрать «Восстановление системы»
- В стартовом окне «Восстановление системы» щёлкните по клавише «Далее».
Щёлкните по клавише «Далее», чтобы начать настройку процесса
- Выберите точку отката в следующем окне.
Выберите необходимую точку отката и нажмите «Далее»
- Подтвердите точку восстановления.
Щёлкните по клавише «Готово», чтобы подтвердить точку восстановления
- Ещё раз подтвердите запуск процесса восстановления.
В окне щёлкните по клавише «Да», чтобы подтвердить запуск процесса восстановления
- После восстановления системы проведите перезагрузку компьютера. После неё конфигурация системы должна вернуться к работоспособному состоянию.
- Если работоспособность компьютера не восстановлена, то вернитесь к дополнительным параметрам и перейдите к пункту «Восстановление образа системы».
- Выберите архивный образ системы и щёлкните по клавише «Далее».
Выберите архивный образ системы и щёлкните по клавише «Далее»
- В следующем окне ещё раз щёлкните клавишу «Далее».
Ещё раз щёлкните по клавише «Далее», чтобы продолжить
- Подтвердите выбор архивного образа, нажав клавишу «Готово».
Щёлкните по клавише «Готово», чтобы подтвердить выбор архивного образа
- Ещё раз подтвердите запуск процесса восстановления.
Нажмите на клавишу «Да», чтобы подтвердить запуск процесса восстановления из архивного образа
По окончании процесса система будет восстановлена в работоспособное состояние. Если все способы перепробованы, но систему восстановить так и не удалось, то остаётся только откат в первоначальное состояние.
Щёлкните по строке «Восстановление системы», чтобы заново установить ОС на компьютер
AdminPE — знакомство с загрузочным диском системного администратора
Наличие в арсенале средств первой компьютерной помощи так называемых спасательных дисков обязательно для каждого пользователя, считающего себя достаточно продвинутым, чтобы не обращаться в специализированные сервисы обслуживания за решением проблем вроде необходимости восстановить загрузчик. И действительно, многие сборки LiveCD на базе WinPE или Linux позволяют благополучно устранять разного рода проблемы и ошибки, вызванные сбоями в работе программного обеспечения Windows.
Как раз с одним из таких инструментов мы сегодня познакомимся.
Называется он AdminPE.
Инструмент представляет собой загрузочный диск системного администратора на основе WinPE с интегрированным набором системных утилит и программ для реанимации системы. Программный набор может отличаться от версии к версии, традиционно в него входят средства для работы с дисками, файловый менеджер, антивирусный сканер, архиватор, менеджер загрузки, утилита для восстановления файлов, браузер, средства поиска и исправления ошибок файловой системы, тестирования оборудования, работы с сетью и так далее.
Восстановление системы с помощью USB-накопителя
Несмотря на то, что аварийный накопитель с Windows поможет решить многие проблемы, не стоит воспринимать его как чудесное спасение. При повреждении материнской платы система не загрузится даже с «флешки». Но за исключением поломок основных компонентов оборудования, такое решение станет мощным инструментом.
Получится ли у вас в экстренном случае запустить компьютер с приготовленного USB-накопителя, стоит проверить заранее. Измените порядок загрузки в BIOS или UEFI. Зачастую для этого существуют быстрые клавиши, которые пользователь может выбрать одноразово для загрузочного устройства. После распознавания накопителя, как правило, от вас больше не требуется никакого вмешательства.
Вне зависимости от прошивки (BIOS или UEFI) с «флешки» запустится аварийная Windows вместе с интегрированными программами. После загрузки она автоматически постарается установить соединение с Интернетом. Если компьютер подключен к роутеру сетевым кабелем и активно динамическое распределение IP-адресов, для подключения даже не потребуется ваше участие.
Пользователям сети Wi-Fi для этого придется вызвать сетевой диспетчер среды PE нажатием правой кнопкой мыши по иконке сети на Панели задач и кликом по «Show main window». В разделе «WiFi» будут перечислены все обнаруженные беспроводные сети. Введите свой пароль и проверьте соединение с Интернетом в браузере Firefox, который идет в комплекте.
Загрузка «живого диска»
Прежде чем загрузиться с диска, необходимо настроить BIOS. Для этого нуджно включить возможность загружаться с диска или USB-диска. Это можно сделать, установив соответствующие изменения. В каждом биосе настройка производится по-разному. Во время загрузки с диска появится окно, в котором нужно выбрать необходимое действие.
Через несколько минут будет загружена операционная система. Следует отметить, что внешне она не отличается от ОС, установленной на компьютер. Отличие может заключаться только в версии системы. Пользователи могут загружаться с любой существующей ОС семейства Windows.
Следует отметить, что Live CD содержит все необходимые для работы программы. После запуска системы, можно войти в меню пуск, а затем выбрать интересующую программу. Все подключенные к компьютеру устройства будут автоматически определены системой.
Благодаря «живому диску» пользователи могут работать так же, как и на установленной системе. Единственное, о чем стоит помнить, это то, что все изменения настроек и документов придется сохранять на дополнительный носитель информации.
Выбор LiveCD: подборка
❶
Live Disk WinPE 10-8 Sergei Strelec
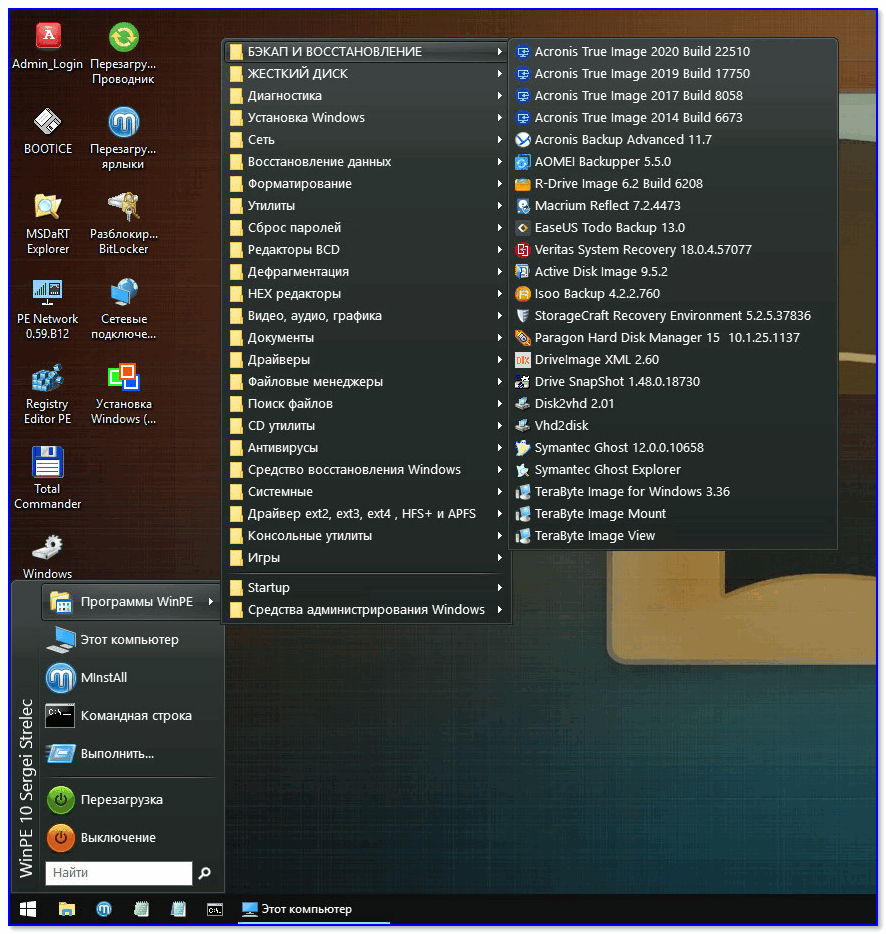
Какие программы есть на диске ‘Стрельца…’
Один из лучших загрузочных LiveCD дисков на базе Windows 10 PE (интерфейс точно такой же, как в обычной ОС, и полностью на русском языке!).
Не могу не отметь, что Сергей Стрелец (автор сборки) собрал десятки самых нужных программ на ‘все случаи жизни’: есть и антивирусы, и HEX-редакторы, и ПО для работы с HDD, и для диагностики, и для графики и т.д.
Отлично подходит для решения практически любых проблем с ПК/ноутбуком:
- форматирование и разбивка диска,
- бэкап и восстановление данных,
- диагностика: дисков, ОЗУ, ЦП, видеокарты и пр.,
- антивирусная проверка и многое другое.
В общем, однозначно рекомендую к знакомству!
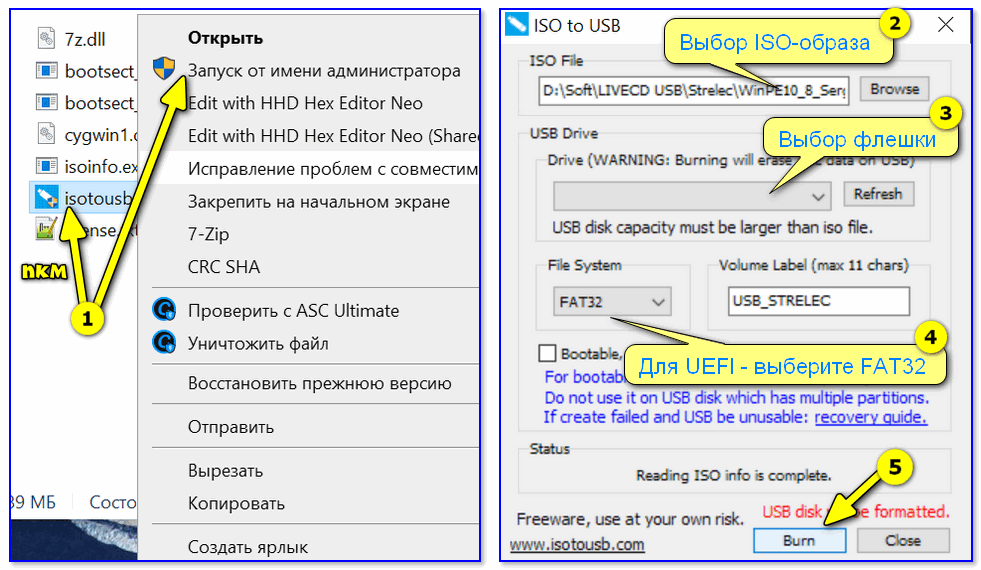
ISO to USB — как записать загрузочную флешку
❷
Active@ Live CD
Сайт разработчиков: https://www.lsoft.net/livecd/
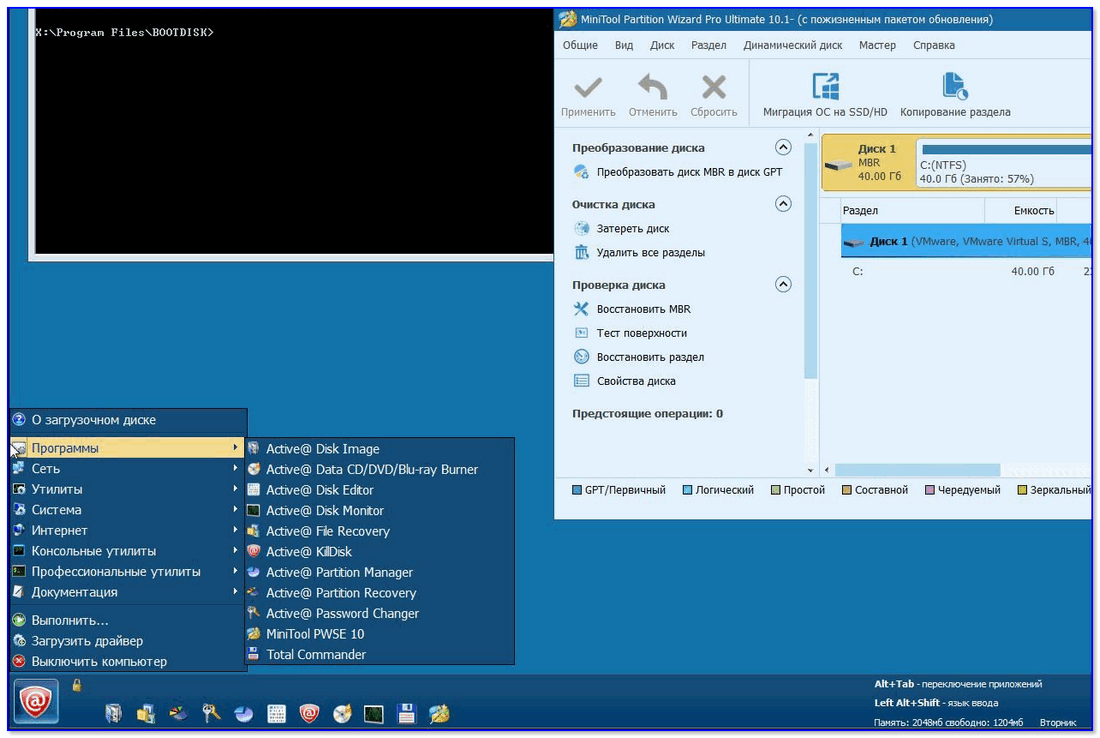
Active@ Live CD — пример работы ПО
Практически полноценная ОС, которую можно записать на CD/DVD-диск или USB-накопитель и пользоваться на любом ПК/ноутбуке! (Разумеется, без установки —достаточно просто загрузиться с заранее подготовленной флешки)
Основные функции:
- инструменты для восстановления данных, сброса пароля, создания резервной копии системы,
- форматирование и работа с разделами жесткого диска,
- удаление информации с диска без возможности последующего восстановления (полезно при продаже ПК),
- мониторинг за температурой ЦП, диска, и др. компонентов, и показаниями SMART дисков,
- встроенные программы: блокнот, редактор реестра, калькулятор, HEX редактор и др.,
- возможность работы с файловыми системами: FAT12, FAT16, FAT32, NTFS, NTFS5, NTFS+EFS,
- поддержка IDE / ATA / SCSI дисков.
❸
Admin PE
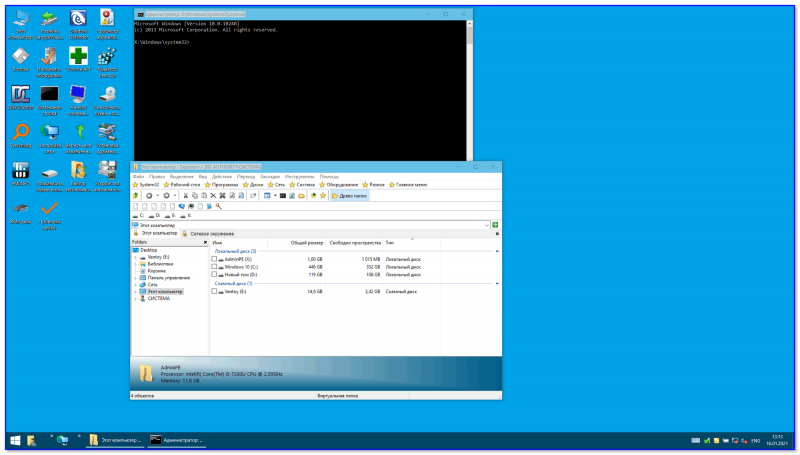
Admin PE — скриншот главного окна
Эта сборка основана на Win PE 10 (есть также и на Win PE 8). Предназначена для автономной работы с ОС Windows 10 (на ‘проблемных’ и диагностируемых ПК).
В этом пакете есть достаточно много встроенного ПО:
- Total Commander,
- Acronis Disk Director,
- Paragon Hard Disk Manager,
- Minitool Partition Wizard,
- AIDA64,
- R-Studio,
- WinRAR,
- Reset Windows Password,
- Norton Ghost и многое другое.
Пожалуй, единственный минус: довольно редко у Admin PE бывают обновления (последний образ датируется 2018г. Впрочем, даже этого обычно хватает с избытком…).
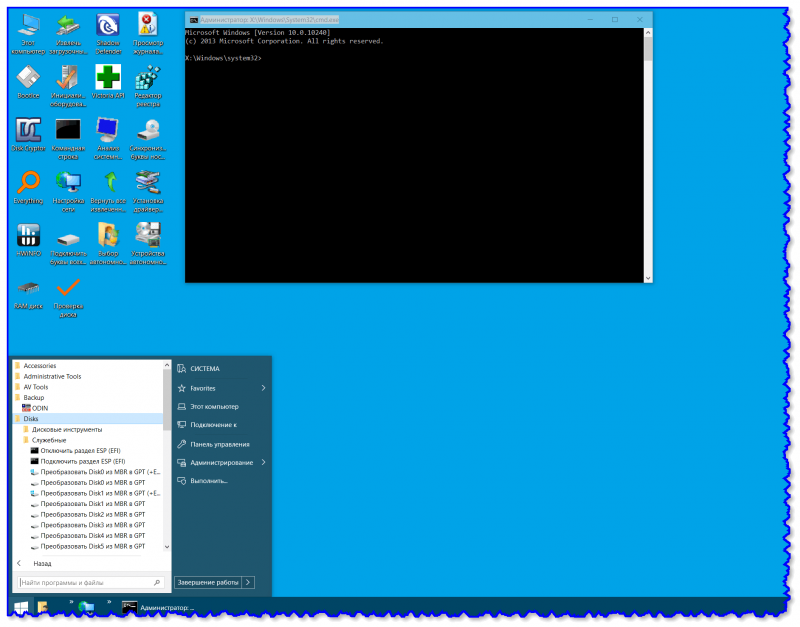
Admin PE — скриншот главного окна 2 (см. меню ПУСК, есть опции для преобразования диска MBR к GPT)
❹
Hiren’s BootCD PE
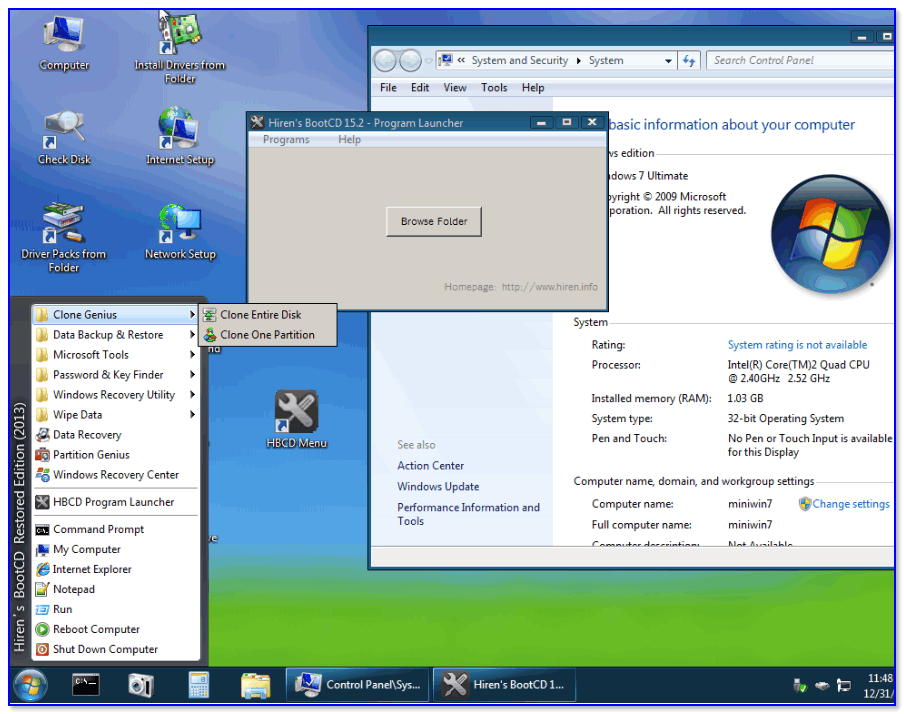
Hiren’s BootCD PE — скриншот работы сборки
Hiren’s BootCD PE – этот диск основан на ОС Windows XP (урезанной версии) с полным комплектом различных программ. Позволяет относительно спокойно пользоваться ПК (в том числе и сетью) просто загрузившись с флешки.
Что есть в наборе:
- диагностика диска: HDDScan, HDTune, DiskExplorer,
- бэкап и работа с HDD: Acronis TrueImage, AOMEI Backupper, Partition Extender, HDD Low Level Format Tool и др.,
- офис и блокноты: Notepad++, Free Office, FSViewer, Sumatra PDF, и пр.,
- антивирус: ESET Online Scanner, Malwarebytes Anti-Malware,
- диагностика, тесты: CPU-Z, HWInfo, Speccy, CCleaner, SysInternals Suite и др.,
- сеть, интернет: Chrome, Mozilla Firefox, Aero Admin и др.
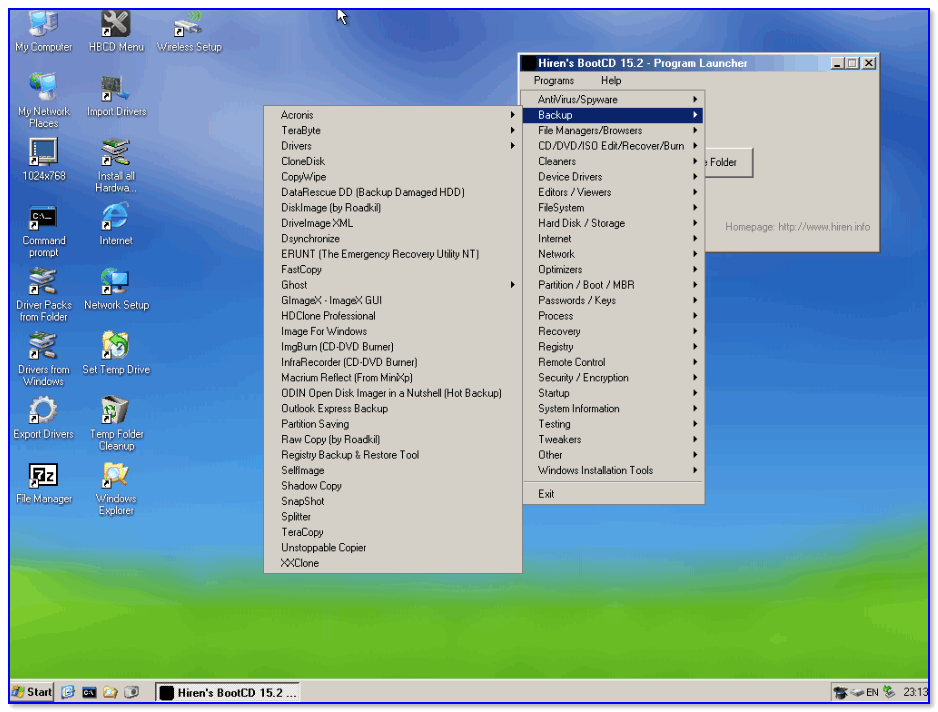
Hiren’s BootCD PE — еще один скриншот
❺
Еще несколько полезных альтернатив
Ultimate Boot CD
Сайт: https://www.ultimatebootcd.com/
Несмотря на то, что этот пакет не обновлялся последние пару лет — он до сих пор в ‘форме’. Позволяет в 2-3 клика мышки проверять системы на вирусы, восстанавливать удаленные файлы, смотреть характеристики ПК, форматировать диски, и многое другое.
Минус: только на англ. языке (если с ним не дружите — лучше выбрать что-то альтернативное).
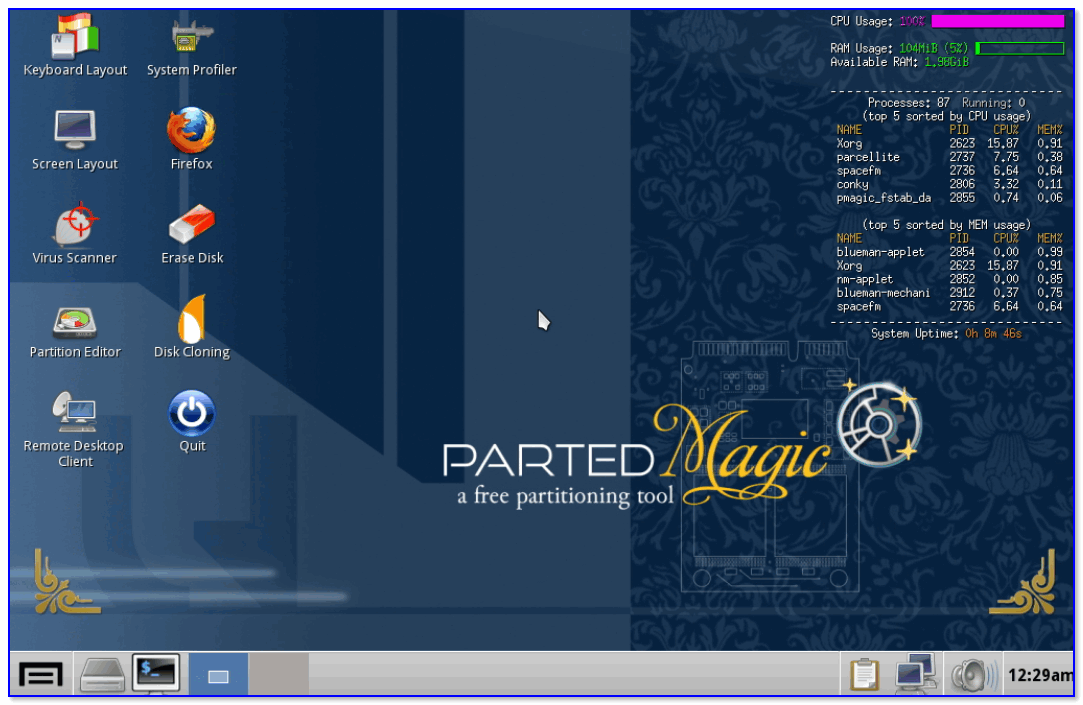
Ultimate Boot CD — внешний вид
AOMEI PE Builder
Хороший добротный инструмент с самыми нужными прикладными программами и системными утилитами. Более подробно о ней я рассказывал в одной из прошлых своих заметок.
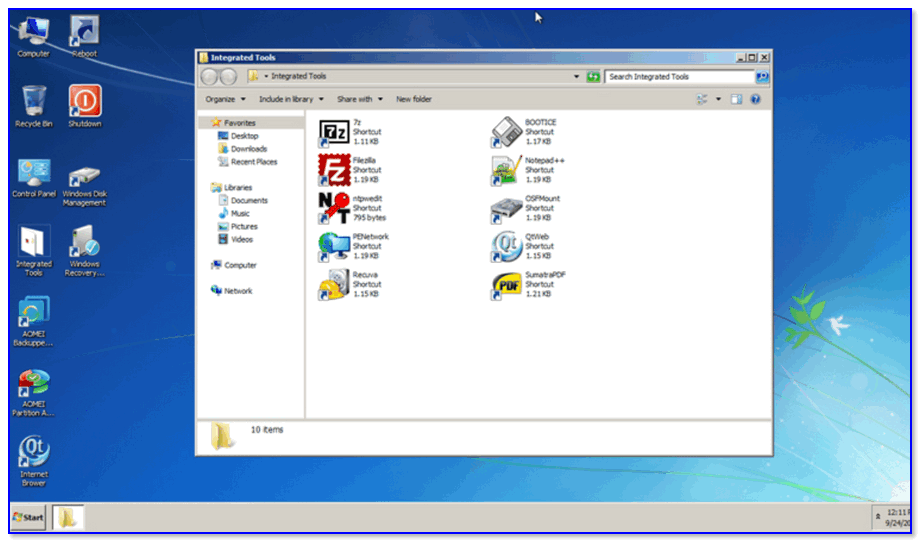
AOMEI PE Builder — скриншот окна
Dr.Web Live Disk
Сайт: https://free.drweb.ru/
LiveCD от знаменитого антивируса. Позволяет проверить систему на вирусы и вредоносное ПО, если Windows отказалась загружаться. Кроме этого, LiveCD содержит файловый коммандер, браузер, терминал, почту и пр.
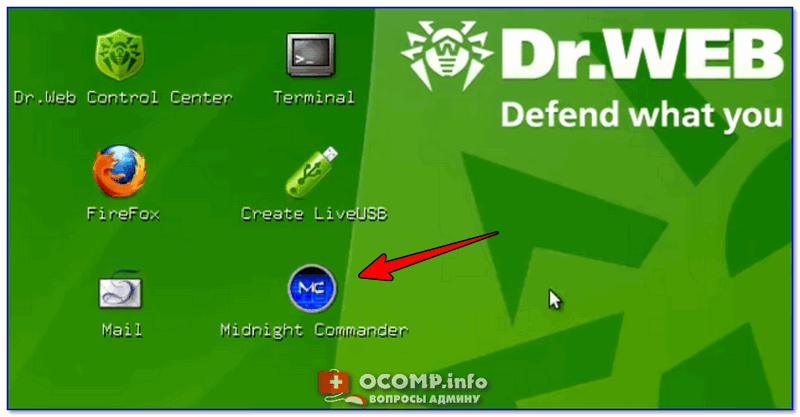
Midnight Commander — файловый коммандер / Доктор Веб LiveCD
ESET NOD32 LiveCD
Сайт:
Аналогичный продукт от ESET. Содержит не так много инструментов, но для проверки системы, работы с диском и сетью — вполне достаточно!
Установочная флешка для Windows через UltraISO
Первоначально нужно скачать ISO-файл желаемой версии ОС из Интернета. Также, для создания диска восстановления системы Windows 7, ровно как и других версий, пользователю потребуется программа UltraISO или ее аналоги (Rufus, Wintobootik и т.п.), способные записывать образы систем на USB-накопитель.
- Запустите UltraISO, после этого откройте скачанный ранее файл образа. Через раздел «Файл» → «Открыть» или через кнопку на панели быстрого доступа.
- После этого все файлы внутри ISO-архива появятся в боковом окне программы.
- Следующим этапом нужно перейти во вкладку «Самозагрузка» и выбрать пункт «Записать образ Жесткого диска…».
- В появившемся окне нужно выбрать USB-носитель, на который будет производиться установка. В качестве метода записи должно стоять USB-HDD+.
- Флешка должна быть не менее 8 Гб и предварительно отформатирована под файловую систему FAT32. Это можно сделать прямо в UltraISO.
- После очищения диска нужно нажать «Записать» и начнется копирование файлов на USB-носитель.
Чтобы произвести восстановление Windows 7 через ISO-образ нужно проделать все точно такие же действия, но на этапе выбора файла образа для записи нужно использовать образ семерки или других версий ОС. Этот же способ подойдет, если вы зададитесь вопросом как восстановить Windows XP или другую версию этой ОС.
Основы работы с AdminPE
Будучи загруженным, AdminPE встречает нас простым текстовым меню, в котором можно выбрать одну из доступных программ или опций.
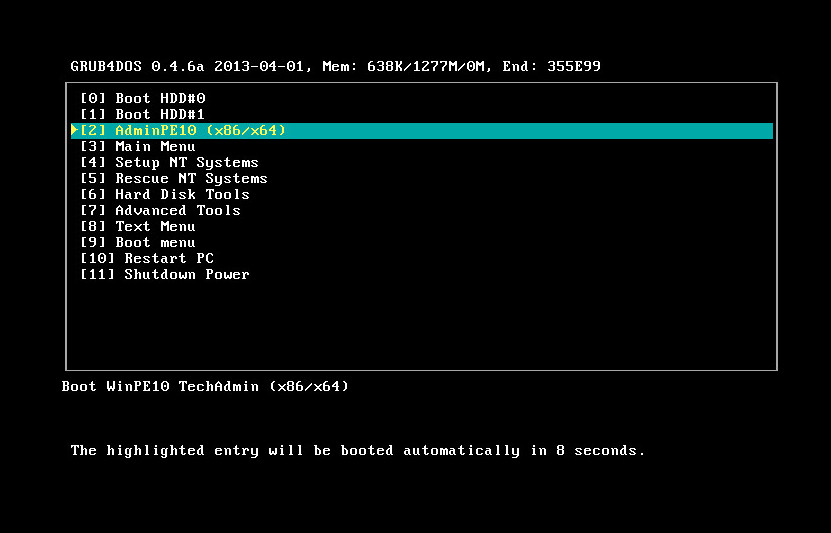
Основные пункты — Main Menu и AdminPE10, первый предоставляет доступ к расширенному меню, в котором опции распределены по категориям, второй загружает собственно саму графическую среду AdminPE.
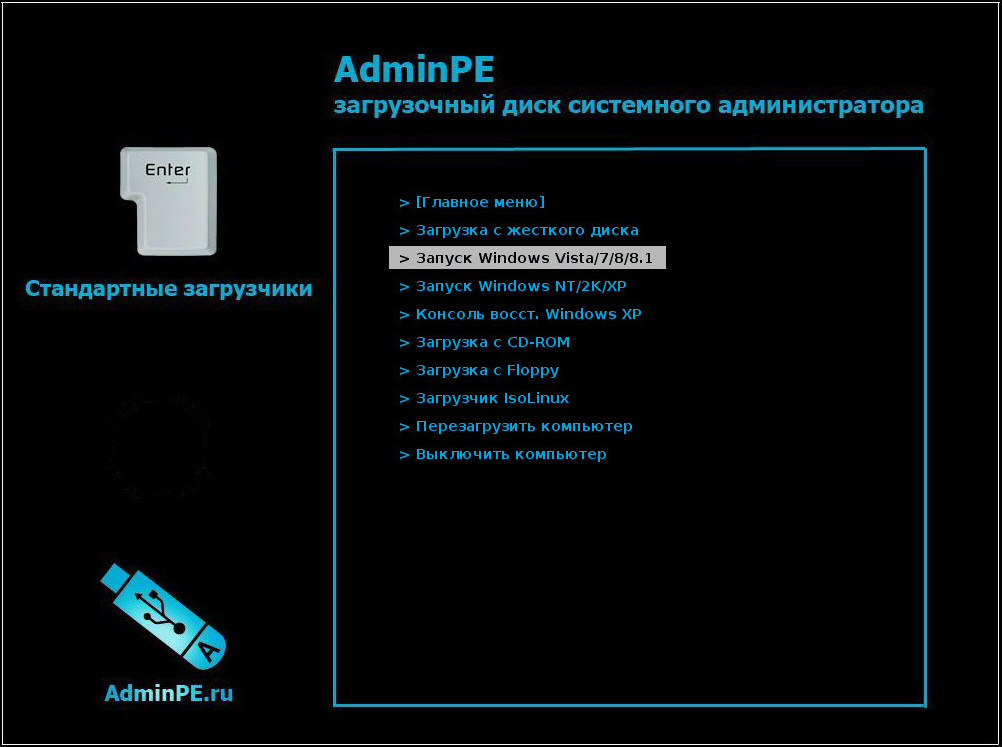
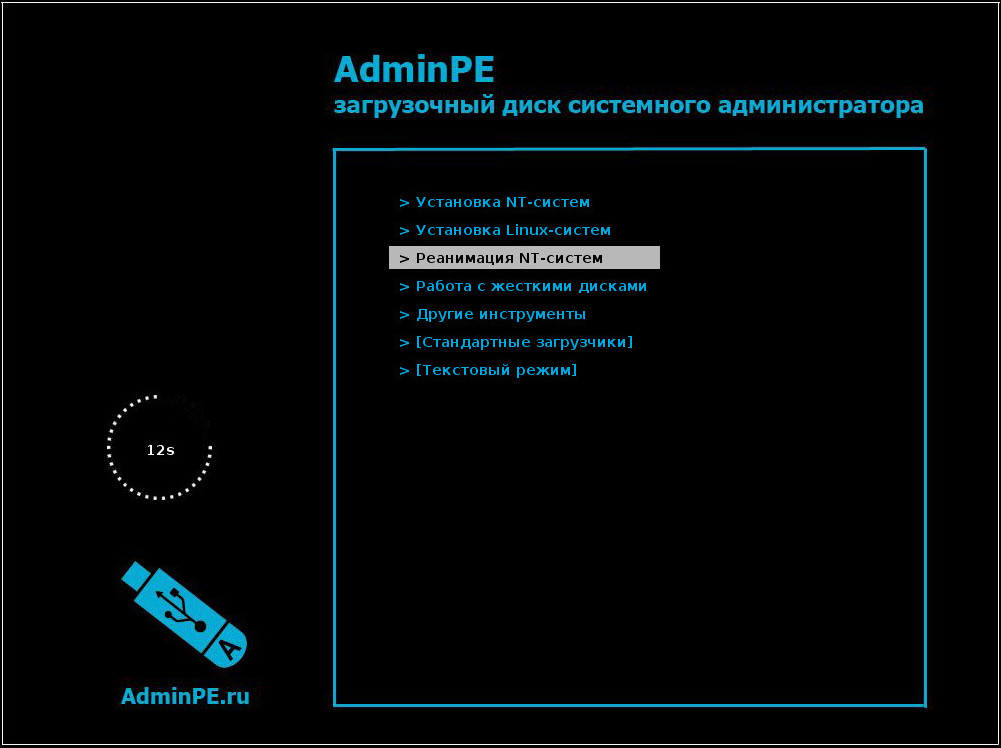
Запустив, однако, из текстового меню ту или иную утилиту, вы не сможете в него вернуться, нужно будет перезагружать компьютер, поэтому запускать интегрированное ПО всё же лучше из графической оболочки.
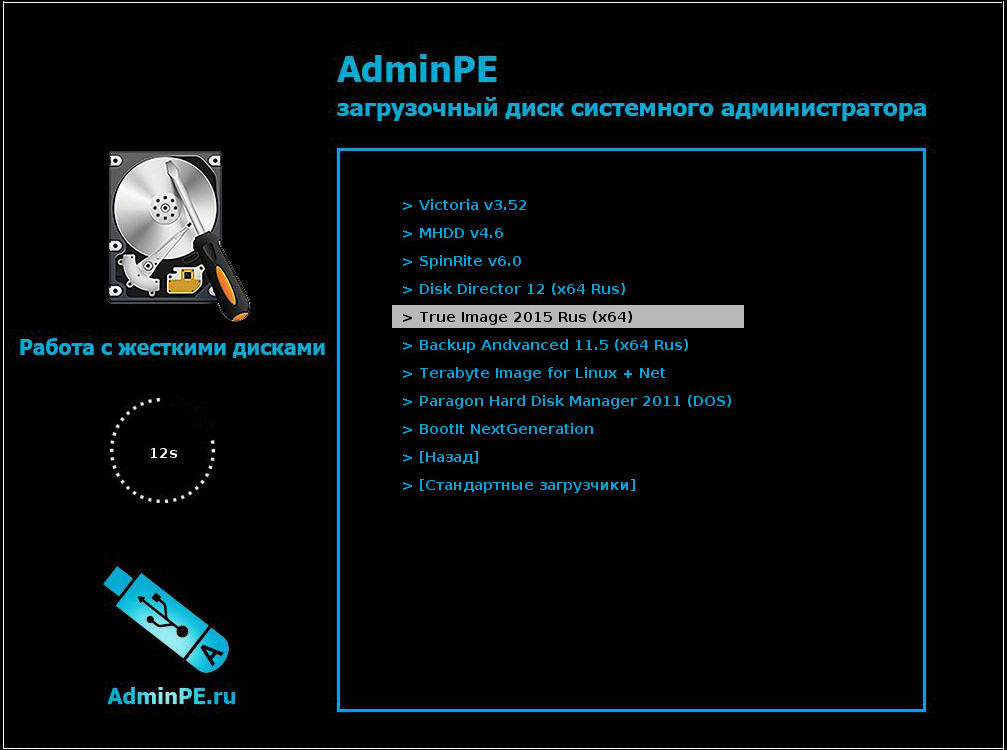
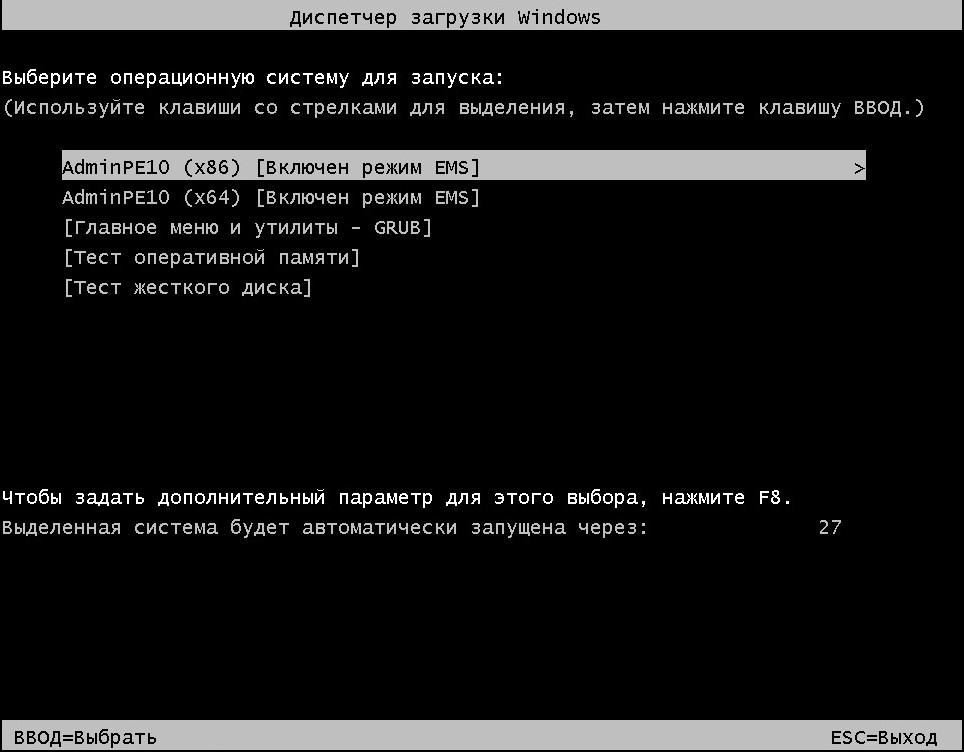
Сориентироваться в интерфейсе AdminPE не составит особого труда, реализована среда в виде стандартного Проводника Windows с удобным стилизованным под Windows 7 меню Пуск.
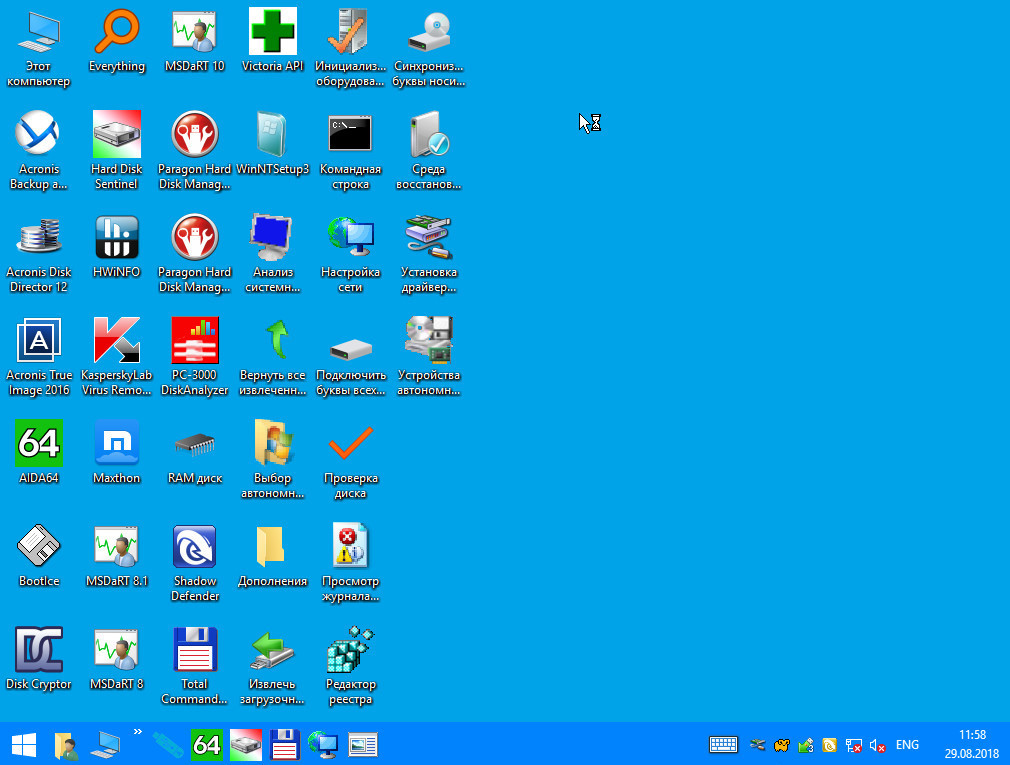
Привычный рабочий стол с размещенными на нём ярлыками утилит, панель задач, командная строка, контекстные меню — всё как в обычной Windows, разве что добавленными в них дополнительными пунктами.
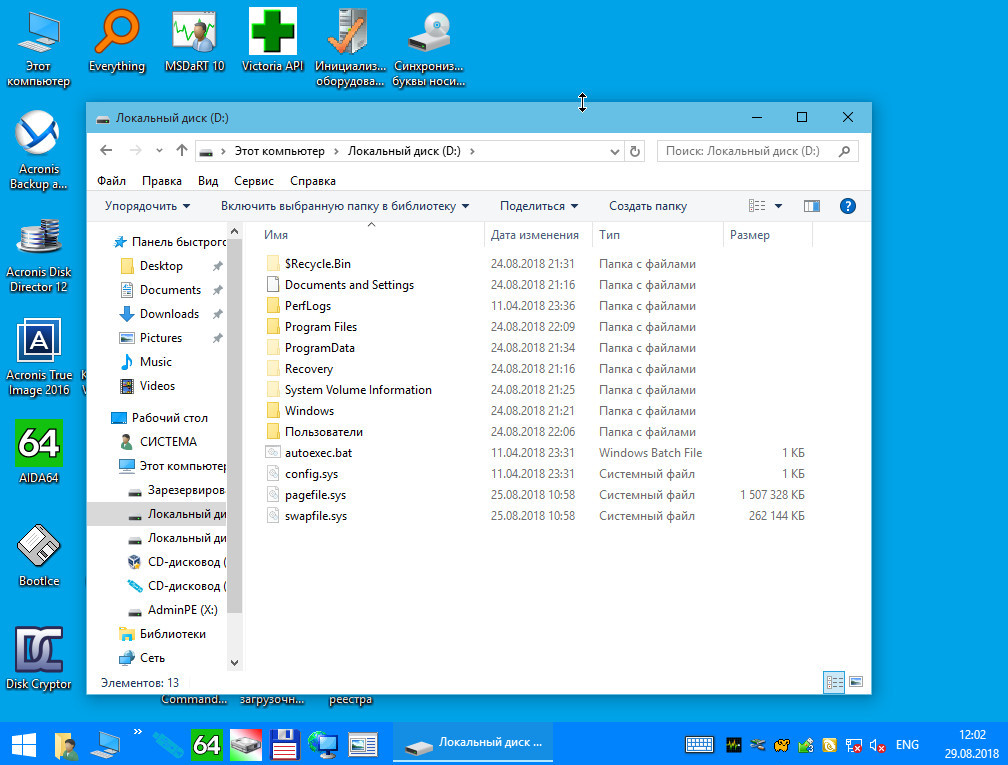
Сложнее будет разобраться со всеми инструментами диска, для работы с некоторыми из них может понадобиться определенный опыт.
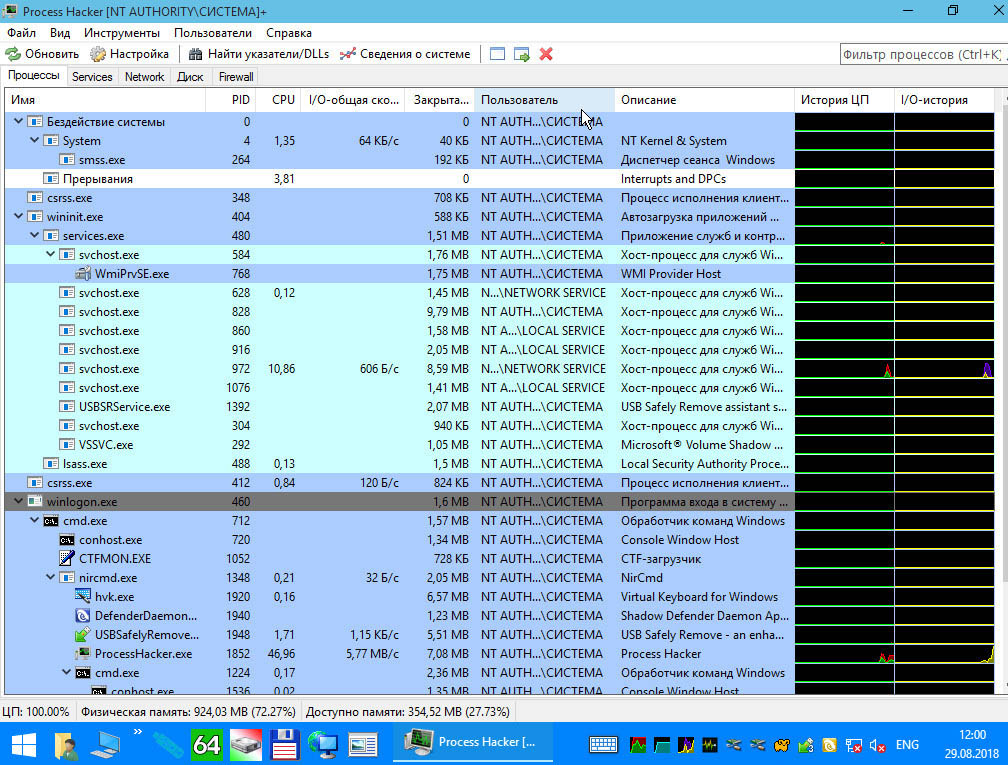
По большому счету на этом общее знакомство с загрузочным диском AdminPE можно заканчивать.
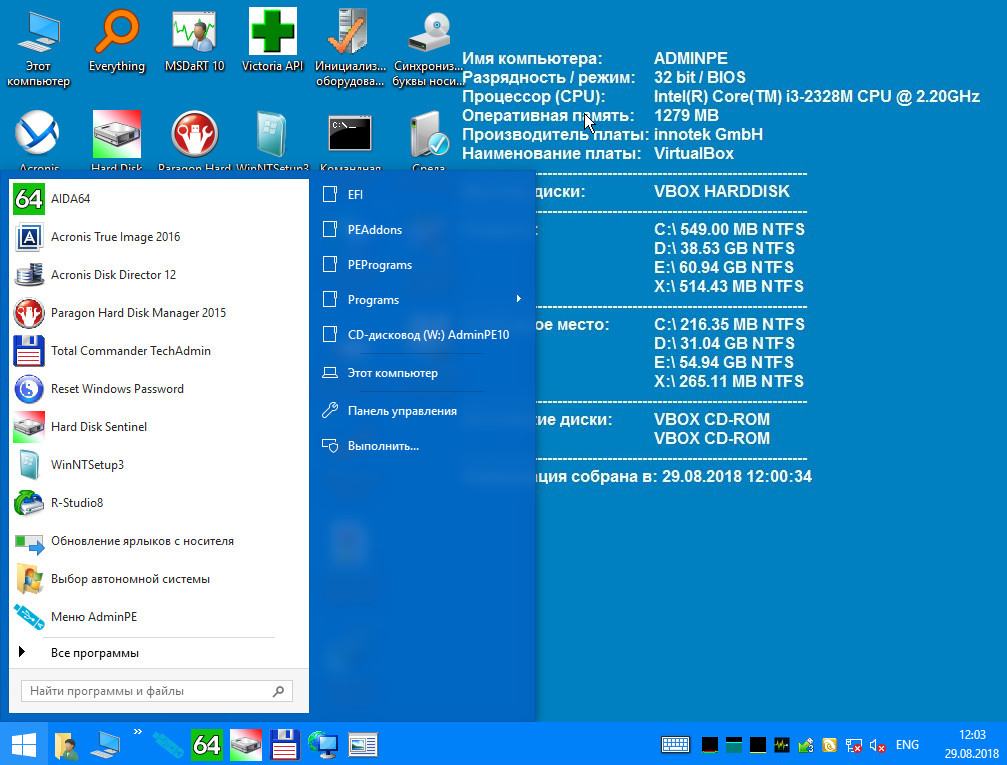
Скачать инструмент можно совершенно бесплатно с официального сайта adminpe.ru, там же вы найдете множество обучающих материалов и примеров работы с диском на русском языке.
Переустановка Windows традиционно предполагает использование установочного носителя с записанным на него ISO-образом операционной системы, однако, Читать далее
Последние версии Windows не в пример надёжнее и стабильнее первых, тем не менее, и они Читать далее
Live-диск WinPE 10-8 Sergei Strelec – это результат плодотворной работы харьковчанина Сергея Стрельца. Энтузиаст создал Читать далее
Способы создания диска восстановления Windows 10
Существует несколько способов создания аварийного диска. Подробно рассмотрим их.
Через панель управления
Корпорация Microsoft разработала простой способ создания аварийного диска восстановления, оптимизировав процесс, применявшийся в предыдущих редакциях. Этот аварийный диск подойдёт для устранения неполадок и на другом компьютере с установленной Windows 10, если система имеет ту же разрядность и редакцию. Для переустановки системы на другом компьютере аварийный диск подойдёт, если компьютер имеет цифровую лицензию, зарегистрированную на серверах установки Microsoft.
Выполните следующие действия:
- Откройте «Панель управления» двойным щелчком по одноимённой иконке на рабочем столе.
Дважды щёлкните по иконке «Панель управления», чтобы открыть одноименную программу
- Выставьте параметр «Просмотр» в правом верхнем углу дисплея как «Крупные значки» для удобства.
Выставьте параметр просмотра «Крупные значки», чтобы было удобнее найти нужный элемент
- Кликните по пиктограмме «Восстановление».
Щёлкните по пиктограмме «Восстановление», чтобы открыть одноимённую панель
- На раскрывшейся панели выберите «Создание диска восстановления».
Щёлкните по пиктограмме «Создание диска восстановления», чтобы перейти к настройке одноимённого процесса
- Включите опцию «Выполнить резервное копирование системных файлов на диск восстановления». Процесс займёт много времени. Зато восстановление Windows 10 пройдёт эффективнее, так как все файлы, необходимые для восстановления, скопированы на аварийный диск.
Включите опцию «Выполнить резервное копирование системных файлов на диск восстановления», чтобы восстановление системы было более эффективным
- Присоедините флеш-накопитель к USB-порту, если раньше он не подключался. Предварительно скопируйте с него информацию на жёсткий накопитель, так как сам флеш-накопитель будет переформатирован.
- Кликните по кнопке «Далее».
Кликните по кнопке «Далее», чтобы запустить процесс
- Начнётся процесс копирования файлов на флеш-накопитель. Дождитесь окончания.
Дождитесь окончания процесса копирования файлов на флеш-накопитель
- После окончания процесса копирования щёлкните по клавише «Готово».
Видео: создание аварийного диска Windows 10 при помощи панели управления
С использованием консольной программы wbadmin
В Windows 10 существует встроенная утилита wbadmin.exe, позволяющая значительно облегчить процесс архивации информации и создания аварийного диска восстановления системы.
Создаваемый на аварийном диске образ системы является полной копией данных жёсткого накопителя, который включает в себя системные файлы Windows 10, файлы пользователя, установленные пользователем программы, конфигурации программ и другую информацию.
Для создания аварийного диска с помощью утилиты wbadmin выполните следующие действия:
- Щёлкните правой клавишей мыши по кнопке «Пуск».
- В появившемся меню кнопки «Пуск» кликните по строке Windows PowerShell (администратор).
В меню кнопки «Пуск» щёлкните по строке Windows PowerShell (администратор)
- В открывшейся консоли командной строки администратора введите: wbAdmin start backup -backupTarget:E: -include:C: -allCritical -quiet, где имя логического диска соответствует носителю, на котором будет создаваться аварийный диск восстановления Windows 10.
Введите командный интерпретатор wbAdmin start backup -backupTarget:E: -include:C: -allCritical -quiet
- Нажмите клавишу Enter на клавиатуре.
- Начнётся процесс создания резервной копии файлов, находящихся на жёстком накопителе. Дождитесь завершения.
Ожидайте завершения процесса создания резервной копии
По окончании процесса на целевом диске создастся каталог WindowsImageBackup, содержащий образ системы.
При необходимости можно включить в образ и другие логические диски компьютера. В этом случае командный интерпретатор будет выглядеть следующим образом: wbAdmin start backup -backupTarget:E: -include:C:,D:,F:,G: -allCritical -quiet.
Введите командный интерпретатор wbAdmin start backup -backupTarget:E: -include:C:,D:,F:,G: -allCritical -quiet, чтобы включить в образ логические диски компьютера
А также есть возможность сохранения образа системы в сетевую папку. Тогда командный интерпретатор будет иметь следующий вид: wbAdmin start backup -backupTarget:\\Remote_Computer\\Folder -include:C: -allCritical –quiet.
Введите командный интерпретатор wbAdmin start backup -backupTarget:\\Remote_Computer\\Folder -include:C: -allCritical –quiet, чтобы сохранить образ системы в сетевую папку
WinPE 10-8 Sergei Strelec и прочие LiveDisk’и
Он содержит на своём борту около сотни программ для самых различных целей:
- резервное копирование и восстановление данных,
- распределение дискового пространства,
- диагностика комплектующих и ремонт HDD,
- работа с реестром,
- использование сетевых утилит,
- взлом паролей,
- а также многое другое.
Как скачать WinPE 10-8 Sergei Strelec
Скачать свежую сборку Live-диска от Сергея Стрельца вы можете на его официальном сайте:
Либо же на торрент-трекерах, в частности, на RuTracker. Чтобы отследить свежую русскоязычную сборку LiveDisk’а на сайте Сергея, в левом сайд-баре «Категория новостей» кликаем первую рубрику «WinPE 10-8 Sergei Strelec RUS».
Как создать загрузочный носитель с WinPE 10-8 Sergei Strelec
Записать ISO-образ LiveDisk’а можно:
- на флешку описанным здесь способом;
- на CD- или DVD-болванку описанными здесь способами;
- на флешку, включая LiveDisk в состав мультизагрузочной флешки, описанным здесь способом.
WinPE 10-8 Sergei Strelec в публикациях на сайте RemontCompa.Ru
- Как установить Live-диск by Sergei Strelec на жёсткий диск по типу второй Windows
- Как запустить Windows без загрузчика: используем Live-диск by Sergei Strelec
- Восстановление загрузчика EFI-систем Windows с помощью Live-диска by Sergei Strelec
- Восстановление MBR-загрузчика Windows с помощью Live-диска by Sergei Strelec
- Восстановление загрузчика Windows программой Dism++
- Не восстанавливается загрузчик Windows: переустановка WIM-бэкапа системы с помощью LiveDisk by Sergei Strelec
- Как восстановить загрузку одной из двух EFI-систем Windows, если нет меню загрузчика, с помощью Live-диска by Sergei Strelec
- Как установить Windows с помощью Live-диска от Sergei Strelec
- Разметка чистого жёсткого диска с созданием загрузочного и системного разделов с помощью утилиты Diskpart GUI Micro на Live-диске от Sergei Strelec
- Создание своей сборки Windows с помощью Live-диска by Sergei Strelec. Установка Windows с Live-диска Стрельца
- Самый лёгкий способ сбросить пароль Windows с помощью Live-диска Сергея Стрельца
- Не запускаются программы на LiveDisk
- Как узнать пароль Windows, не оставляя следов взлома учётной записи
- Средства диагностики компьютера на борту Live-диска Сергея Стрельца
- Как установить видеодрайвер на Live-диске от Sergei Strelec
- Как в Windows 8.1 и 10 запретить использование учётных записей Microsoft
- Не восстанавливается загрузчик Windows: переустановка WIM-бэкапа системы с помощью LiveDisk by Sergei Strelec
- Как устранить ошибку ремаппинга «try Remap… Error» в программе Victoria
- Как заполучить информацию с чужого компьютера
- Как узнать версию Windows, если система не запускается
- Как намеренно вывести из строя компьютер, чтобы Windows на нём загружалась только когда надо, с помощью LiveDisk by Sergei Strelec
- Выживаем на слабом ПК: режим Native на LiveDisk’е от Sergei Strelec
- Как обновить сборку LiveDisk by Sergei Strelec на флешке без её перезаписи
Также, друзья, смотрите статьи по работе с другими Live-дисками.
AOMEI PE Builder
- Средства диагностики компьютера на борту Live-диска AOMEI PE Builder
- Обновлённый AOMEI PE Builder: создаём свою сборку LiveDisk на базе Windows 10 с программой AOMEI Backupper Standard 2.8
- Создание своего Live CD на основе Veeam Recovery Media содержащего программы Aomei Backupper Standard, Aomei Partition Assistant Standard, а также утилиты Dism и IMAGEX. Резервное копирование Windows 7, 8, 8.1, 10 используя созданный Live CD
- Как скопировать файлы с рабочего стола, если Windows 7, 8, 8.1, 10 не запускается или как скачать Live CD AOMEI PE Builder и как им пользоваться
- Как добавить программу в Live CD AOMEI PE Builder
- Как заменить среду восстановления Windows 10 другим инструментом. Как вызывать среду восстановления клавишей F8 при загрузке
- Как намеренно вывести из строя компьютер, чтобы Windows на нём загружалась только когда надо, с помощью LiveDisk by Sergei Strelec
- Как сбросить пароль на Windows 8.1 с помощью диска Microsoft Diagnostic and Recovery Toolset 8.1 (MSDaRT)
- Как удалить обновления в Windows 10, если операционная система не загружается
- Как достать файл из корзины, если Windows не загружается
- Как узнать версию незагружающейся Windows с помощью диска восстановления Microsoft Diagnostic and Recovery Toolset 10 x64 (MSDaRT) и дистрибутива Windows 10
- Как узнать причину возникновения синего экрана смерти (BSOD) в случае, если Windows 10 не загружается. Или как пользоваться инструментом «Анализатор сбоев» загрузочного диска восстановления Microsoft Diagnostic and Recovery Toolset 10 x64 (MSDaRT)
- Запуск средств Microsoft Diagnostics and Recovery Toolset (DaRT) 10 на удаленном компьютере