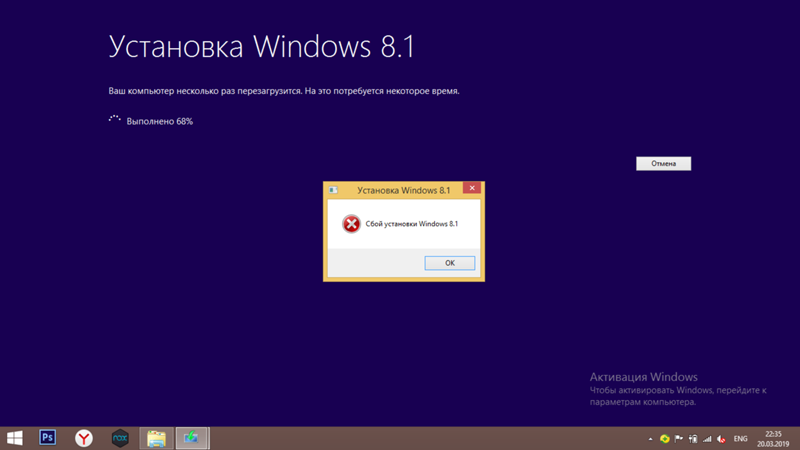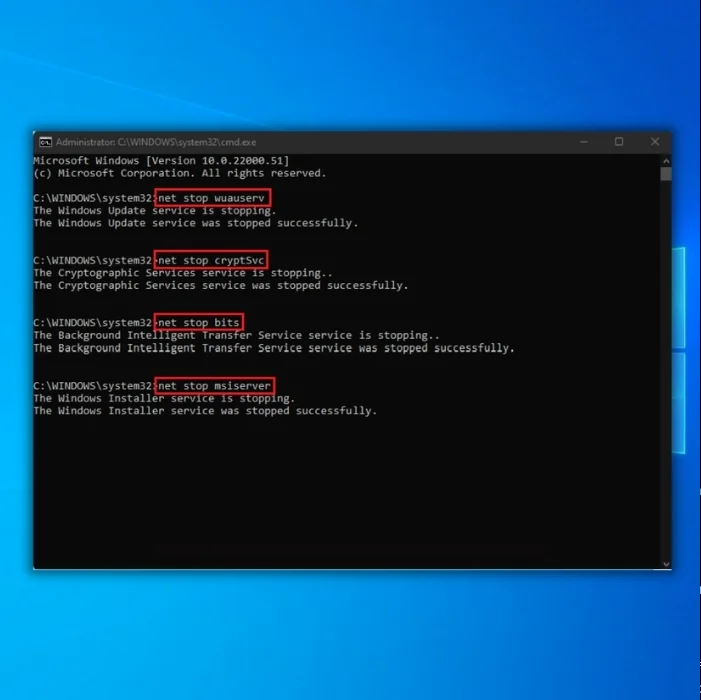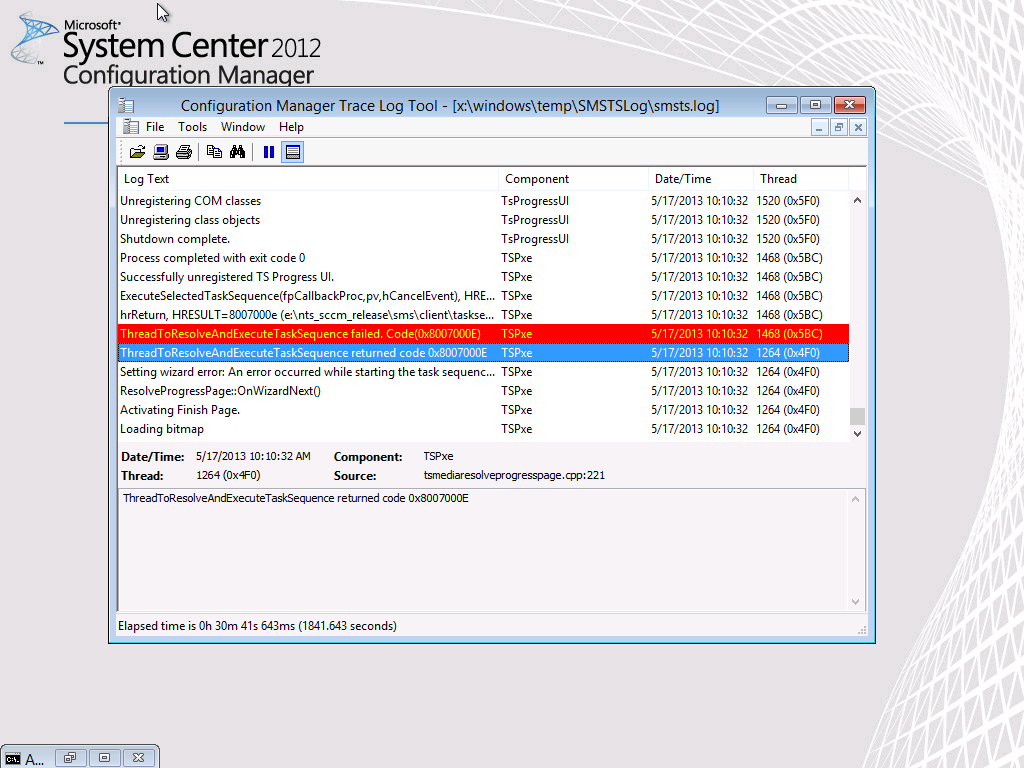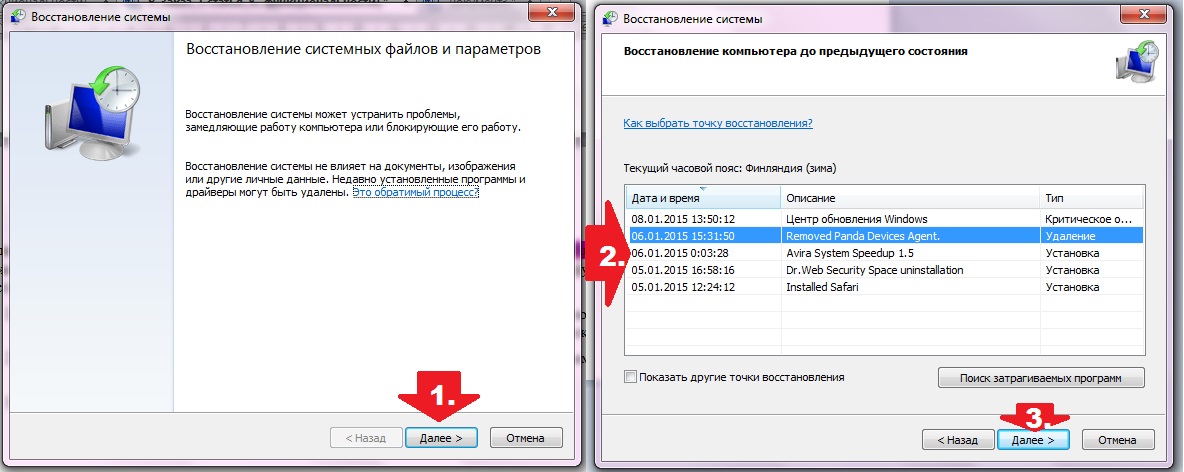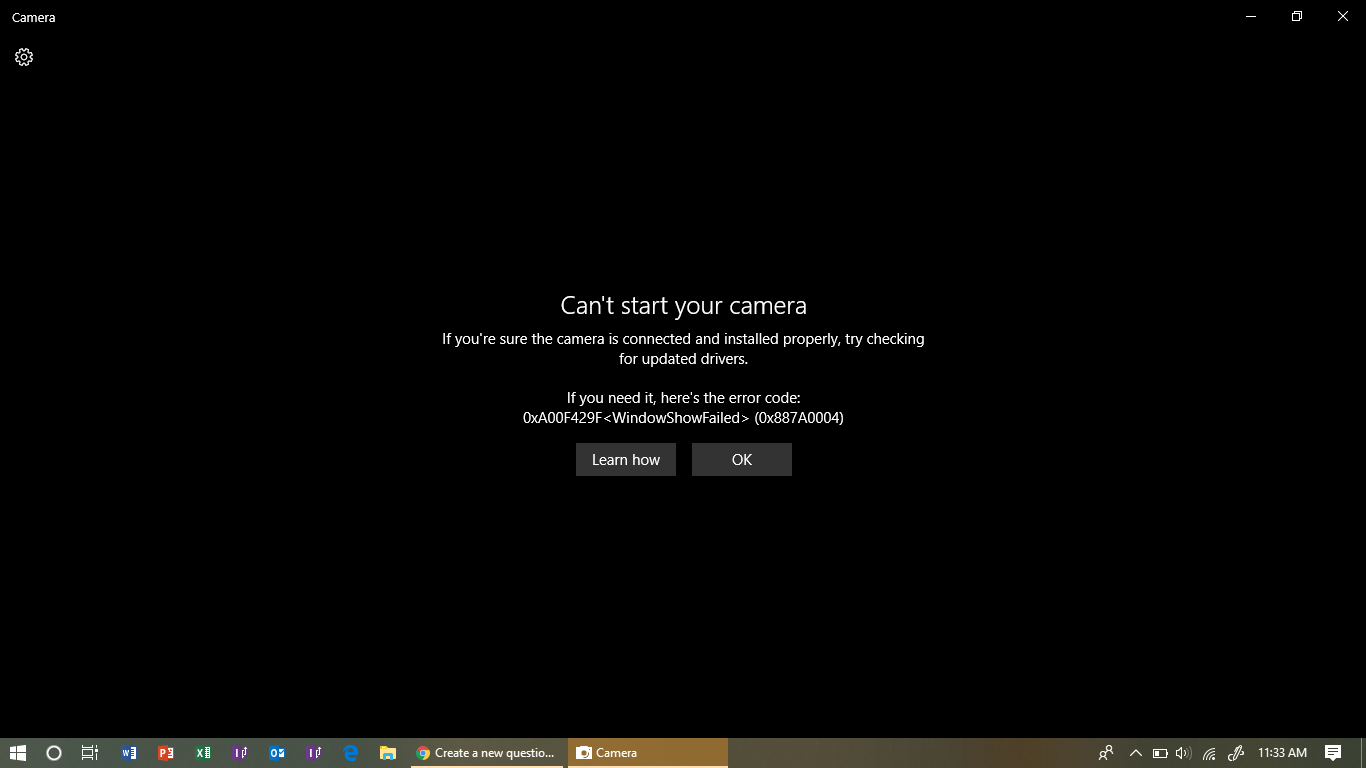Восстановление системы
Если варианты выше не устранили ошибку с кодом 0x80073712, на попытки обновиться система по-прежнему отвечает, что повреждено хранилище компонентов, можно восстановить ОС. Для этого откройте параметры шестеренкой в меню.
Перейдите в раздел обновлений.
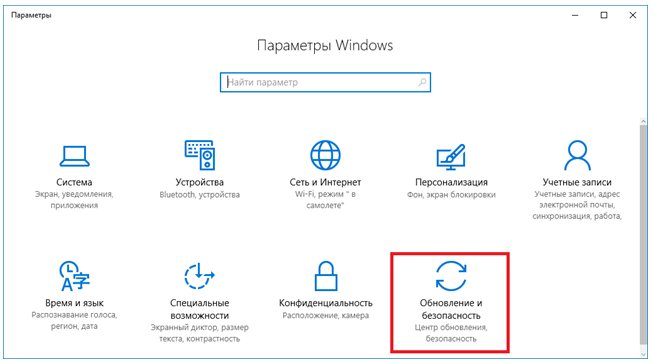
Выберите соответствующий подпункт, затем нажмите «Начать».
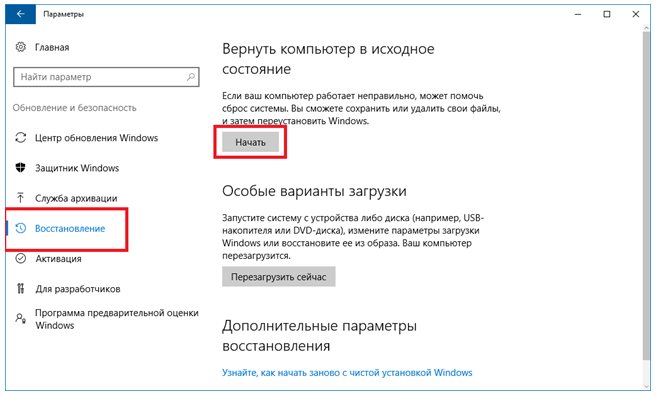
Система предложит 2 варианта:
- оставить файлы, но удалить все приложения и сбросить настройки. Рекомендуется использовать именно его;
- удалить все, включая файлы. В этом случае система практически переустановит себя заново.
Выберите подходящий способ и следуйте подсказкам.
Windows 7, ошибка обновления 80073712: исправление
Теперь – непосредственно об исправлении. В самом общем варианте ошибка обновления 80073712 Windows 7 может быть устранена применением запуска командной консоли либо в работающей системе, либо при загрузке с установочного диска или восстановительной флэшки.
В первом случае консоль необходимо запустить от имени администратора. Во втором роли это не играет. После входа нужно прописать две строки, ка показано на изображении ниже.
Также необходимо использовать нажатие клавиши ввода после каждой команды. Время выполнения может быть весьма долгим, но что делать – придется потерпеть.
С другой стороны, ошибка обновления 80073712 Windows 7 может быть исправлена путем применения команды сканирования и восстановления системных файлов. Для этого используется та же консоль, но с прописыванием строки sfc /scannow.
Наконец, можно зайти в системную папку, отыскать там директорию SoftwareDistribution, переименовать ее или полностью удалить, произвести перезагрузку, после чего включить ручную проверку апдейтов.
Как самое крайнее средство, многими пользователями и специалистами своего дела рекомендуется произведение повторной инсталляции самого свежего сервис-пака. Скачать его можно без проблем с официального ресурса корпорации-разработчика. А вот пользоваться непроверенным репаками, загруженными с сомнительных сайтов, не рекомендуется вообще. В итоге можно получить просто неработоспособную систему, которая реагировать на действия пользователя не будет (хотя до этого вела себя более или менее пристойно, невзирая на некоторые явные проблемы с установкой апдейтов).
Как итог – проверка системных файлов или восстановление работоспособности с использованием команд DISM, переустановка сервис-пака (если не хочется повторно инсталлировать всю систему целиком), а также удаление вышеуказанной системной папки.
Если уже совсем ничего не помогает, попробуйте применить утилиту DLL Suite. Возможно, было повреждено именно то, чего не хватает, или подверглось критическому изменению. Само собой разумеется, не стоит забывать, что и некоторые вирусы могут активно воздействовать на обновление системы. Поэтому в некоторых случаях бывает полезно запустить вирусный сканер изначально, а только потом использовать все остальные методы, которые были предложены выше. Установленные программы лучше не трогать, а применить утилиты портативного характера, а еще лучше – загрузиться с диска или флешки Rescue Disk, после чего произвести углубленный анализ с задействованием винчестера, логических разделов, загрузочной области, оперативной и виртуальной памяти. Вирусы, даже очень глубоко сидящие в системе, такими инструментами удаляются в ста процентах случаев.
Способ 6: Удаление папки файлов обновлений
Во время инсталляции апдейтов в Windows 10 их файлы помещаются во временное хранилище, которое автоматически очищается после успешной установки. Однако из-за ошибки эти файлы могут остаться там навсегда, а следующая проверка обновлений вызовет дополнительные неполадки. При появлении каких-либо трудностей всегда рекомендуется очищать эту папку, что легче сделать через ту же «Командную строку».
- Откройте консоль и первой командой остановите службу, отвечающую за инсталляцию обновлений, чтобы получить доступ к удалению файлов. Это осуществляется вводом net stop wuauserv.
![]()
Дождитесь появления уведомления об успешной остановке службы и переходите далее. Если она уже остановлена, просто игнорируйте сообщение и напишите следующую команду.
![]()
Команда ren c:\windows\SoftwareDistribution softwaredistribution.old не удалит папку с файлами, а просто переименует ее, чтобы в случае необходимости изменения можно было откатить.
![]()
После этого запустите целевую службу через net start wuauserv и проверьте процесс инсталляции апдейтов.
![]()
Опишите, что у вас не получилось. Наши специалисты постараются ответить максимально быстро.
Ошибка 0x800F0923
Эта ошибка возникает в момент, когда на вашем устройстве присутствуют драйвера или другое программное обеспечение, которое пока не совместимо с Windows 10.
Откройте утилиту для установки обновления (Get Windows 10), нажмите кнопку Меню и выберите пункт Проверить мой ПК, чтобы найти несовместимые драйвера и программное обеспечение. После этой процедуры вы будете перенаправлены на сайт Microsoft для установки обновлений до более новых и совместимых версий ПО. Если обновления не найдены, просто деинсталлируйте те программы и драйвера, которые не поддерживаются в Windows 10, чтобы избежать ошибки при установке обновления. После успешной установки Windows 10 попробуйте заново установить удаленные драйверы и ПО.
Основной причиной появления кода ошибки 0x800700b является проблема или поврежденная запись в журнале транзакций для файловой системы в Windows. Это делает невозможным для Windows завершить процесс обновления Windows. Хотя в сообщении об ошибке указывается, что произошла неизвестная ошибка, обычно довольно просто устранить появление неисправных или поврежденных записей в журнале транзакций, если вы выполните следующие действия для завершения.
Есть несколько способов, которыми вы можете попытаться устранить код ошибки 0x800700b вручную в вашей операционной системе Windows. По крайней мере, один из этих методов требует некоторых дополнительных знаний или навыков использования командной строки, поэтому, если вы не уверены в своей способности выполнить эти шаги до конца, обязательно свяжитесь с квалифицированным специалистом по ремонту компьютеров, который может помочь вам устранить ошибку.
Вот три основных метода, которые можно использовать для устранения кода ошибки 0x800700b на вашем компьютере:
Метод первый: сбросить журнал транзакций для файловой системы в Windows
Чтобы очистить и сбросить записи в журнале транзакций, необходимо выполнить несколько простых шагов:
- Шаг первый: откройте меню «Пуск» и перейдите в строку поиска. Когда он откроется, введите «CMD».
- Шаг второй: щелкните правой кнопкой мыши значок командной строки, который открывается, и выберите параметр, чтобы запустить его от имени администратора.
- Шаг третий: в появившемся меню введите следующую команду: «fsutil ресурс setautoreset true C: /
- Шаг четвертый: перезагрузите компьютер перед повторной попыткой загрузки и установки необходимого обновления.
Метод второй: запустите средство проверки готовности системы к обновлению
Альтернативный метод устранения кода ошибки 0x800700b — открыть и запустить средство готовности обновления системы на вашем компьютере.
После того как вы отсканировали и запустили этот инструмент, вы всегда должны уделить время перезагрузке компьютера, прежде чем пытаться выполнить процесс обновления, чтобы любые внесенные изменения могли быть успешно применены к вашему компьютеру.
Метод третий: запустите средство проверки системных файлов на вашем компьютере
Средство проверки системных файлов — это инструмент для Windows, который выполняет базовое сканирование проблемных файлов и пытается их решить. Чтобы запустить этот инструмент, выполните следующие действия:
- Шаг первый: в меню «Пуск» откройте окно поиска и введите «cmd», выбрав опцию для запуска командной строки от имени администратора.
- Шаг XNUMX. Введите эту команду и запустите ее: «ПФС / SCANNOW
Этот инструмент должен рассказать вам о конкретных проблемах, чтобы вы могли их решить. Это может дать вам сообщение о том, что действие не может быть выполнено, что поврежденные файлы были исправлены или что поврежденные файлы были обнаружены, но не могут быть исправлены автоматически.
Метод четвертый: Используйте автоматизированный инструмент
Если вы хотите всегда иметь в своем распоряжении утилиту для исправления этих Windows 10 и других связанных с ними проблем, когда они возникают, Загрузить и установить мощный автоматизированный инструмент.
Способы решения и устранения 80073712
Способов решения данной ошибки с кодом 80073712 достаточно много и я постараюсь описать их все. Но самый легкий и 100% который вылечит эту ошибку я опишу в самом конце статьи.
Варианты исправления ошибки 80073712:
- Вариант от Microsoft (я его описал, но им лучше не пользоваться)
- Вариант от Microsoft используя утилиту DISM
- Удаление хранилища обновлений SoftwareDistribution
- Проверка целостности файлов
- Средство проверки готовности системы к обновлению от Microsoft KB947821
Вариант от Microsoft (1 вариант)
Скажу сразу что этот способ я не советую использовать, сразу, а только если уже ни чего не помогло!
-
Закройте все программы и перезагрузите компьютер.
-
Вставьте DVD-диск с ОС Windows в соответствующий дисковод на компьютере. Дождитесь запуска программы установки. Если установка не началась автоматически, выполните следующие действия.
-
Нажмите кнопку Пуск и введите в поле поиска Диск:\setup.exe, где Диск — это буква DVD-дисковода на компьютере (например, D:\setup.exe).
-
В списке Программы выберите Setup.exe.
-
-
Нажмите кнопку Установить.
-
Выберите параметр Выполнить подключение к Интернету для получения последних обновлений программы установки (рекомендуется).
-
При отображении соответствующего запроса укажите ключ продукта Windows.
-
В окне Выберите тип установки щелкните Обновление.
-
После завершения установки перезагрузите компьютер, а затем откройте Центр обновления Windows.
Вариант от Microsoft используя утилиту DISM (2 вариант)
Данный способ очень хорош, но я его использовал всего пару раз!
- Откройте командную строку под Администратором
-
В командной строке введите следующие команды. Нажимайте клавишу ВВОД после каждой команды:
-
DISM.exe /Online /Cleanup-image /Scanhealth
DISM.exe /Online /Cleanup-image /Restorehealth
-
Перезагрузите компьютер
-
Снова запустите Центр обновления Windows.
Удаление хранилища обновлений SoftwareDistribution (3 вариант)
Этот способ я бы выделил в разряд радикальных, но он в действительности почти всегда срабатывает
- Откройте управление компьютером и остановите службу
- Далее переходим в директорию C:\Windows\SoftwareDistribution
- Переносим или удаляем все папки из нее
- Запускаем службу обновления (ту которую останавливали в первом пункте)
- Запускаем обновление Windows и смотрим результат
Проверка целостности файлов (4 вариант)
Данная команда эта как таблетка аспирина для человека если болит голова сначала выпей ее
- Откройте командную строку под Администратором
- cmd >sfc /SCANNOW
- Запускаем обновление Windows
- Возможно этот вариант Вам тоже поможет!
Средство проверки готовности системы к обновлению от Microsoft KB947821 (5 вариант)
Этот способ самый надежный и 100% он решит Вашу проблему, но если он не помог, тогда пробуйте по пунктам со второго варианта и у Вас все получится, а если нет, то пишите мне и мы вместе разберемся с этой проблемой
- Устанавливаем и перезагружаем компьютер
- Радуемся жизни
PS если радость не получилось, то продуйте с варианта второго и низ!
80073712, 80073712 windows 7, 80073712 windows 7 ошибка обновления, windowsupdate 80073712, windowsupdate 80073712 windowsupdate dt000, исправить 80073712, исправить ошибку 80073712, код 80073712, код 80073712 windows 7, код ошибки 80073712, код ошибки 80073712 windows 7, код ошибки обновления 80073712, ошибка 80073712, ошибка 80073712 windows 7, ошибка windows код 80073712, ошибка обновлений 80073712, ошибка обновления windows 7 код 80073712, причины появления ошибки 80073712, центр обновлений windows 80073712
Ошибка обновления Windows 7 c кодом 80070002
Эта ошибка возникает, когда автоматическое обновление системы больше невозможно. Причин может быть несколько от повреждения файлов до ошибки работы службы их установки. Точно распознать, почему возникает 80070002 ошибка обновления Windows 7, сложно. Поэтому разработчики рекомендуют провести проверку системы, а затем перезапустить службу доставки обновлений.
Специалисты Microsoft рекомендуют действовать по следующему плану:
- Щелкните по значку сетевого подключения правой кнопкой мыши. Из меню выберите пункт «Диагностика неполадок» и проведите проверку.
- С официального сайта разработчика скачайте средство устранения неполадок WindowsUpdate.diagcab. После запуска скачанного файла следуйте подсказкам «Мастера», чтобы найти и устранить неполадки.
- В строке поиска меню «Пуск» введите cmd. Из результатов вам необходимо выбрать приложение «Командная строка». В окне этой программы пропишите: en %systemroot%SoftwareDistributionSoftwareDistribution.bak и нажмите Enter. Затем введите иную команду: Ren %systemroot%system32catroot2 catroot2.bak. Подтвердите свои действия кнопкой Enter, а затем закройте окно и перезагрузите компьютер.
Если эти действия не помогли, то избавиться от сбоя доставки обновлений можно только при помощи переустановки операционной системы. Рекомендуется использовать только лицензионные сборки, так как пользовательские часто работают некорректно.
Ошибка обновления 8007000e
Сбой с этим кодом появляется чаще всего из-за сбоя в базах данных Центра обновлений. Стандартная утилита для диагностики перезапускает их и очищает реестр, но помогает это не во всех случаях. Если стандартное устранение неполадок в Центре обновлений не помогло, то необходимо провести аналогичную работу вручную. Это будет более эффективно. Под кодом 8007000e ошибка обновления Windows 7 устраняется по инструкции:
- Запустите «Диспетчер задач» при помощи одновременного нажатия клавиш Ctrl+Delete+Alt. В открывшемся окне найдите вкладку «Службы» и прейдите в нее.
- Список отображает все размпещенные на компьютере службы. В нем нужно найти Wuauserv и нажать на это название правой клавишей мыши.
- В появившемся контекстном меню выберите пункт «Остановить».
- Запустите командную строку от имени администратора (режим запуска выбирается путем нажатия на название программы правой клавишей мыши). По умолчанию эта утилита располагается в папке «Стандартные» меню «Пуск».
- Введите команду netstopwuauserv, подтвердите свои действия кнопкой Enter.
- Перейдите в папку Windows в большинстве случаев она располагается на жестком диске с литерой C.
- Найдите в ней подпапку SoftwareDistribution. Удалите все файлы, находящиеся в ней.
- Вернитесь в «Диспетчер задач», найдите службу Wuauserv и запустите ее через контекстное меню.
Перезапустите компьютер, через некоторое время система самостоятельно начнет искать обновления и загружать их. Если ошибка снова появится, то необходимо загрузить альтернативную утилиту для поиска новых конфигураций системы – WSUS Offline Update. В этом случае стандартный Центр обновлений нужно отключить, чтобы программы не вступали в конфликт.
Как исправить ошибку 80070103
Перед тем как загрузить обновления операционная система проверяет свою конфигурацию – все файлы и драйвера. Если во время этого процесса обнаружены неполадки, то вы увидите на экране сообщение с кодом 80070103. Ошибка обновления Windows 7 с этим цифровым обозначением может возникать не только по причине отсутствия драйверов, поэтому подходить к решению проблемы нужно комплексно.
- Откройте командную строку из папки «Стандартные» меню «Пуск». Запуск нужно провести от имени администратора (для этого правой клавишей мыши щелкните по названию программы и вызовите контекстное меню).
- Введите команду net stop wuauserv и нажмите Enter.
- Затем введите следующую команду net start wuauserv и снова подтвердите свое решение клавишей Enter.
После этих действий нужно снова запустить загрузку обновлений. Если она пройдет без проблем, ничего больше делать не нужно. В противном случае вам нужно проверить драйвера и загрузить недостающие. Для этого необходимо зайти в «Панель управления» через меню «Пуск», и найти пункт «Диспетчер устройств». Просмотрите представленный список.
Если драйвера не загружены, то рядом с названием компонента системы будет стоять яркий восклицательный знак. Загрузить нужные можно через официальные сайты изготовителей оборудования, но в этом случае вам нужно точно знать модели устройств. Лучше всего воспользоваться специальными утилитами для поиска и обновления драйверов. О них мы рассказывали в одной из статей. Примеры программ: Driver Booster, DriverPack Solution, SlimDrivers.
Код ошибки 0x80073712 Windows 10: как исправить
Обновление ОС требует наличия полного комплекта файлов для внесения изменений. Не нашелся компонент, где-то произошел сбой при поиске нужных данных – и вот уже приходится думать, как исправить код ошибки 0x80073712 на Windows 10. Особенно неприятно, если это совпадает с установкой очередной серьезной версии вроде 1809. Рассмотрим причины и способы устранения неполадки.
Причины появления ошибки 0x80073712
Код ошибки 0x80073712 обозначает, что при попытке установить обновление ОС Windows 10 не смогла получить доступа к соответствующим файлам в силу их отсутствия. Процесс обновления прерывается, повторный запуск зачастую не дает эффекта. Также данные могли оказаться повреждены, так что система не опознает их как корректные пакеты.
Для исправления необходимо собрать полноценный комплект файлов. Сделать это можно при помощи различных инструментов:
- специальная утилита от Microsoft для автоматического устранения неполадок;
- использование DISM в режиме восстановления системных файлов;
- штатное средство для восстановления системы.
Иногда сбой происходит, если антивирус ошибочно посчитал загружаемые модули компонентами вредоносного ПО, заблокировал к ним доступ или постарался «вылечить». В таком случае попробуйте временно выключить или деинсталлировать антивирусную программу, а после обновления верните ее обратно в рабочий режим.
Как исправить код ошибки 0x80073712 на Windows 10
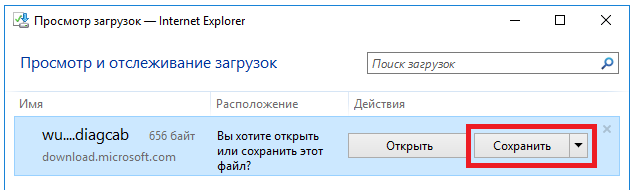
После этого найдите в папке загрузок файл wu10.diagcab и запустите двойным кликом. Или же непосредственно в браузере (или его окне загрузок) выберите вариант «Открыть».
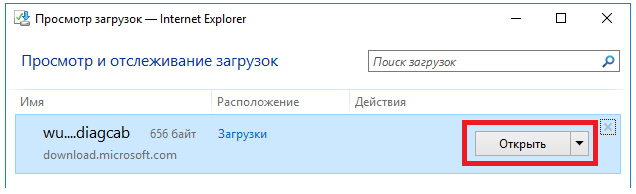
В открывшемся окне утилиты выберите Центр обновления и перейдите к следующему шагу.
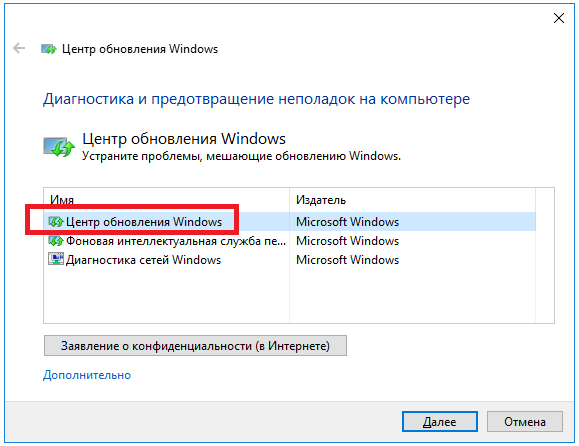
Программа проверит и устранит найденные неисправности.
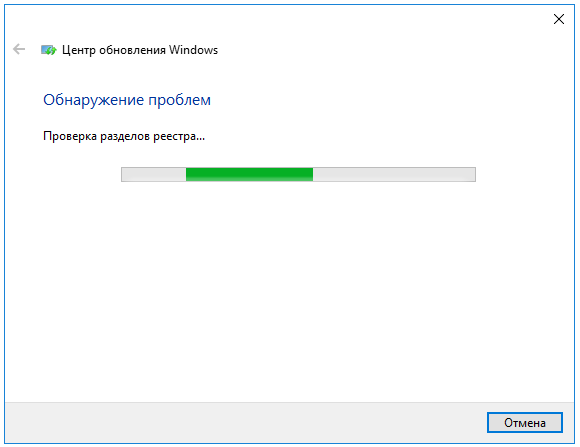
Также она может предложить проверку с администраторскими правами.
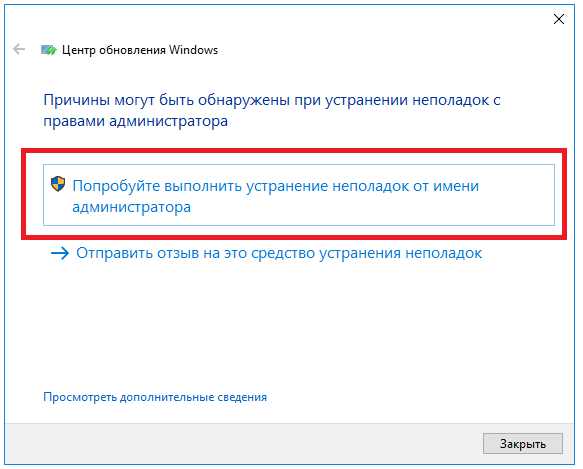
После исправления ошибок утилиту можно закрыть.
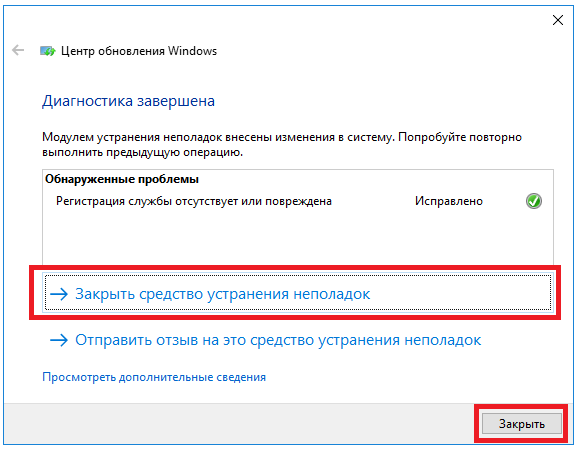
Если этого недостаточно, скачайте со страницы https://goo.gl/H8Cwdh последнюю версию стека обслуживания и установите его.
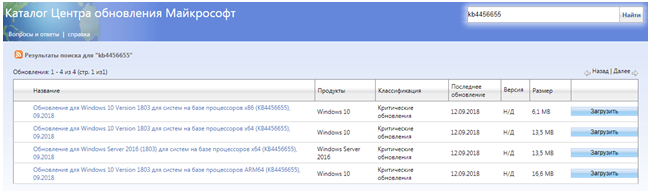
Выбирайте тот файл, который соответствует версии вашей ОС (посмотреть ее можно, если нажать Win-Pause или Win-Break, 32-разрядная соответствует x86).
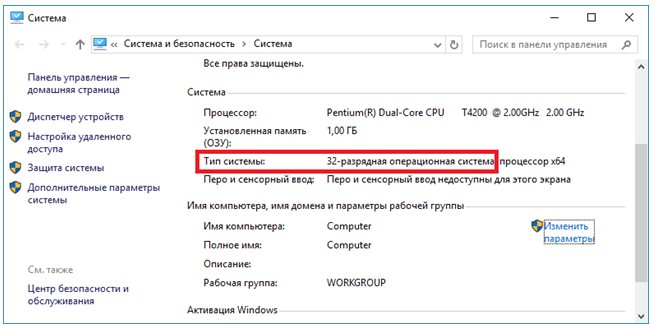
Также можно попробовать скачать обновление вручную. Для этого откройте страницу с перечнем обновлений по адресу https://goo.gl/uqccKF.
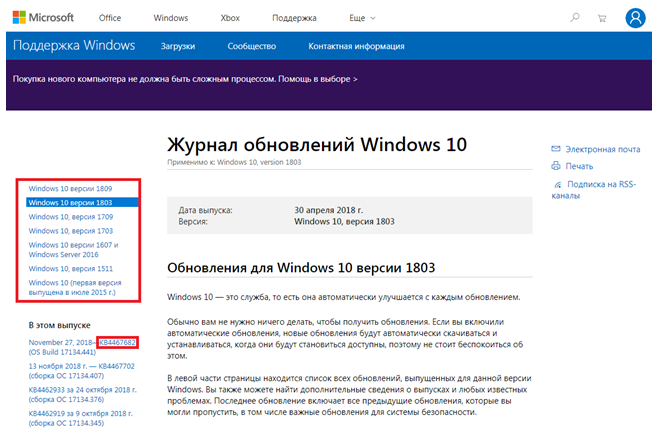
Выберите слева нужную версию ОС и запишите номер последнего обновления (верхняя запись под заголовком «В этом выпуске»). Затем найдите его на странице каталога обновлений (https://goo.gl/rwTQAH).
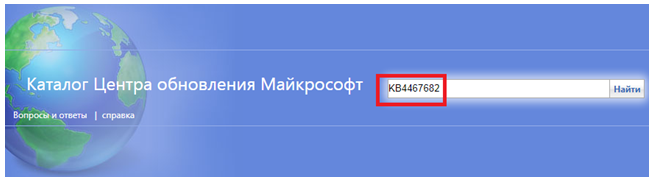
Скачайте и установите подходящую для ОС версию.
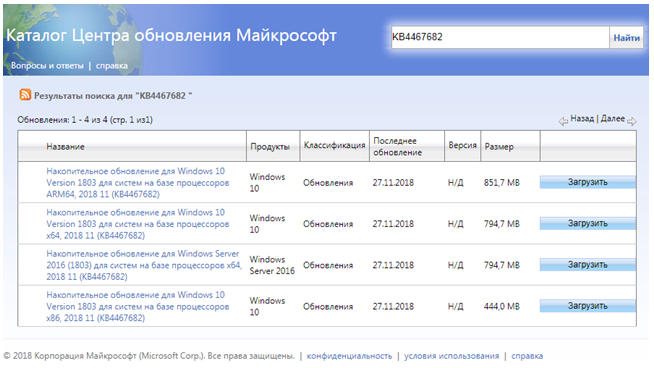
Применение средства DISM
Если предыдущий пункт не помог справиться с кодом ошибки 0x80073712, можно использовать другое решение – утилиту DISM для проверки файлов на Windows 10. Предварительно запустите терминал от имени администратора (например, правым кликом по командной строке в меню и выбором соответствующего пункта).
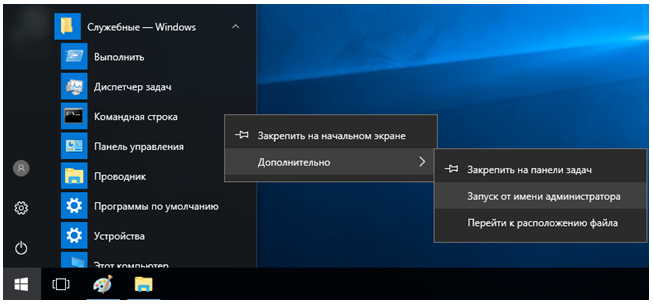
Далее введите DISM, а в качестве параметров укажите следующие опции:
- /online – для сличения системных файлов с их копиями на серверах MS;
- /Cleanup-Image и /RestoreHealth для восстановления сбойных компонентов.

После завершения необходимо провести локальную проверку целостности.

Затем попробуйте снова обновиться.
Восстановление системы
Если варианты выше не устранили ошибку с кодом 0x80073712, на попытки обновиться система по-прежнему отвечает, что повреждено хранилище компонентов, можно восстановить ОС. Для этого откройте параметры шестеренкой в меню.
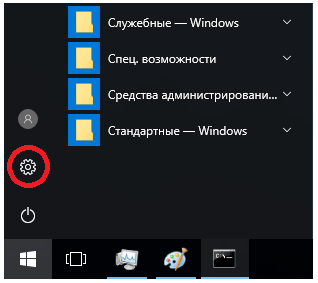
Перейдите в раздел обновлений.
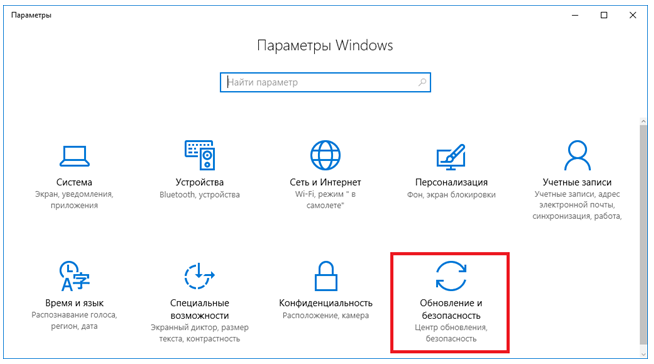
Выберите соответствующий подпункт, затем нажмите «Начать».
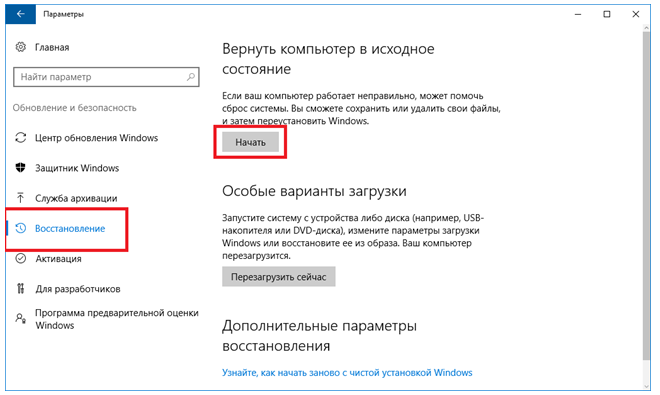
Система предложит 2 варианта:
- оставить файлы, но удалить все приложения и сбросить настройки. Рекомендуется использовать именно его;
- удалить все, включая файлы. В этом случае система практически переустановит себя заново.
Выберите подходящий способ и следуйте подсказкам.
Ошибка 0x80073712 при установке обновлений и компонентов в Windows Server 2016 и Windows 10
Столкнулся с интересной ошибкой 0x80073712 при установке обновлений в Windows Server 2021. Как выяснилось позже, эта ошибка связана с повреждением хранилища компонентов Windows. В этой статье рассмотрим, как исправить хранилище компонентов в Windows 10 / 8.1 и Windows Server 2016/2012 R2 и восстановить работу Windows Update. При попытке установить обновления в Центре обновления Windows появляется ошибка:
Некоторый файлы обновления отсутствуют или имеются проблемы. Мы попытаемся скачать обновление позже.
Код ошибки: (0x80073712)
Some update files are missing or have problems. We’ll try to download the update.
Error code: (0x80073712)
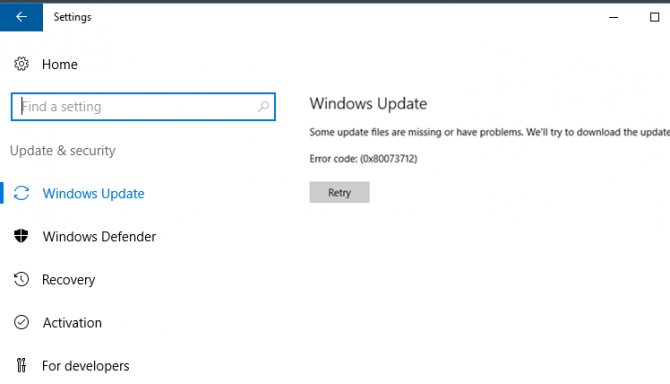
В первую очередь я попробовал сбросить состояние службы Windows Update и очистить каталог SoftwareDistribution по рекомендациям из статьи “Сброс настроек Центра обновления Windows”, но это не помогло.
С помощью команды dism /online /get-packages я проверил, что все обновления находятся в статусе Installed.
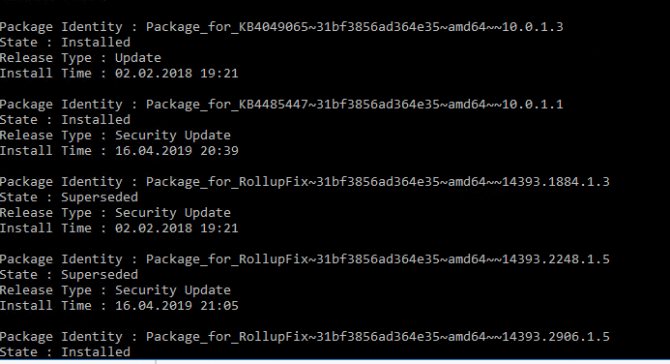
10.0.1.1 /quiet /norestart
Довольно долго решал, с какой стороны подойди к этой проблеме, но в рамках траблшутинга мне понадобилось установить на Windows Server 2021 компонент .Net Framework 3.5. При установке компонента .Net с помощью DISM появилась характерная ошибка, которая и натолкнула меня на дальнейшие действия:
The request to add or remove features on the specified server failed. Installation of one or more roles, role services or features failed. The component store has been corrupted. Error: 0x80073712.
Хранилище компонентов повреждено. Ошибка: 0x80073712.
При этом в файле CBS.log можно найти такую строку (%WinDir%LogsCBSCBS.log):
Как вы видите, по какой-то причине хранилище компонентов вашей системы повреждено, в результате чего Windows Update не может получить данные из манифеста CBS (Component-Based Servicing) необходимые для установки обновлений. Вы можете восстановить хранилище компонентов с помощью встроенного функционала DISM.
В самом простом случае при восстановлении хранилища компонентов вам не потребуется установочный диск с дистрибутивом Windows. В этом случае для восстановления система будет использовать файлы хранилища на локальном диске и сайт Windows Update (локальный WSUS сервер не может быть использован для восстановления компонентов).
В первую очередь проверьте состояние хранилища компонентов с помощью команды:
dism /online /cleanup-image /checkhealth
Если после выполнения анализа появилось сообщение “component store is repairable”, вы можете попытаться восстановить хранилище компонентов командой:
dism /online /cleanup-image /restorehealth
В некоторых случаях это достаточно. Но у меня утилита DISM выдала ошибку:
Error: 0x800f0906 The source files could not be downloaded.
В этом случае для восстановления Windows требуется установочный диск с вашим дистрибутивом Windows. Допустим, вы смонтировали ISO файл с вашим дистрибутивом Windows. Теперь нужно проверить список текущих редакций Windows в файле install.wim в подключенном образе (диске):
dism /Get-WimInfo /WimFile:e:sourcesinstall.wim
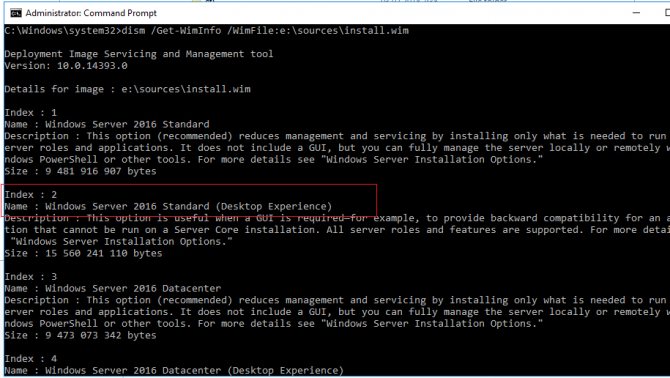
В моем случае установлена редакция Windows Server 2021 Standard (Desktop Experience), поэтому в следующей команде я использую ее индекс – 2.
dism /online /cleanup-image /restorehealth /source:e:sourcesinstall.wim:2 /LimitAccess
Еще раз проверьте состояние хранилища компонентов:
Dism /Online /Cleanup-Image /CheckHealth
DISM должна вернуть: Повреждение хранилища компонентов не обнаружено (No component store corruption detected).
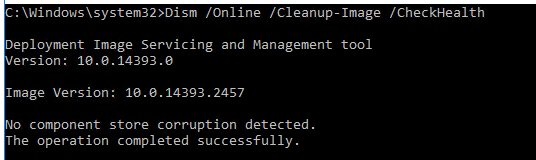
После восстановления хранилища достаточно перезагрузить Windows и проверить, что обновления и компоненты Windows устанавливаются без ошибки.
Ошибка при обновлении windows 10: 0x80070002
Если неполадка при сопровождается сообщением с этим кодом, причинами могут стать сбои в работе системы или неправильно установленные дата и время. К той же проблеме приводит действие вирусов, повреждение реестра или файлов, с помощью которых происходит апдейт системы. Ошибка появляется, если пользователь пытается обновить систему, выбрав не системный раздел.
Способы решения проблемы:
1. Набрать слово «службы» в поиске и открыть интерфейс. Найти ЦО, фоновую интеллектуальную службу BITS и журнал событий. Запустить те службы, которые были остановлены.
2. Правильно установить часовой пояс, дату, часы и минуты. Этот способ устранения ошибки обновления Windows 10 0x80070002 требует перехода к блоку, отвечающему за время (Win + I).
3. Очистить каталог, который находится по адресу Windows\SoftwareDistribution\DataStore на системном разделе.
4. Использовать специальную утилиту, автоматизирующую процесс исправления. Скачать её можно с сайта Microsoft, перейдя по адресу https://support.microsoft.com/ru-ru/help/10164/fix-windows-update-errors.
При появлении такой ошибки обновления Windows 10 1803 проблема может быть связана с несовместимостью драйверов оборудования. Например, с некоторыми процессорами AMD. Вопрос решается поиском и установкой новых драйверов, совместимых с данной версией ОС.
Исправление ошибки обновления 80073712 в Windows 10 и Windows 8.1: что делать?
1. Устраните неполадки вашего ПК
- Во-первых, вам нужно будет щелкнуть левой кнопкой мыши или нажать на ссылку, указанную ниже, чтобы установить средство восстановления системы. Загрузите здесь средство восстановления системы.
- После того, как вы выбрали ссылку выше, вам нужно будет сохранить файл на вашем устройстве Windows 8, нажав левую кнопку «ОК».
- Запустите исполняемый файл и дайте возможность средству устранения неполадок продолжить работу.
- После этого вам потребуется перезагрузить устройство Windows 8 или Windows 10 и проверить, не появляется ли снова ошибка обновления 80073712.
2. Запустите сканирование DISM
- Переместите указатель мыши в верхнюю правую часть экрана, чтобы открыть панель чудо-кнопок.
- Щелкните левой кнопкой мыши или нажмите на функцию «Поиск».
- В функции поиска вам нужно будет написать «Командная строка».
- После завершения поиска щелкните левой кнопкой мыши или нажмите значок «Командная строка от имени администратора».
- После того, как появится окно «Командная строка», вам нужно будет написать в нем следующую строку: «DISM.exe/Online/Cleanup-image/Scanhealth», но без кавычек.
- Нажмите кнопку «Ввод» на клавиатуре.
- Запишите в окне командной строки следующую строку: «DISM.exe/Online/Cleanup-image/Restorehealth» без кавычек.
- Нажмите кнопку «Ввод» на клавиатуре.
- Запишите в окне командной строки следующую команду: «Выход», но без кавычек.
- Нажмите кнопку «Enter» на клавиатуре, чтобы выйти из окна командной строки.
- Попробуйте выполнить обновление еще раз и посмотрите, не появляется ли у вас то же сообщение об ошибке. Примечание: , если вы получаете ту же ошибку обновления, 80073712 перезагрузит устройство Windows 8, Windows 10 и попробуйте снова обновить систему.
3. Обновите свой компьютер (критическое решение)
- Наведите указатель мыши на верхнюю правую часть экрана.
- Щелкните левой кнопкой мыши или коснитесь функции «Настройки».
- В функции «Настройки» вам нужно будет щелкнуть левой кнопкой мыши или нажать на «Изменить настройки ПК».
- Щелкните левой кнопкой мыши или нажмите «Обновление и восстановление».
- Щелкните левой кнопкой мыши или нажмите «Восстановление» в следующем окне.
- Там вы увидите тему «Обновите свой компьютер, не затрагивая ваши файлы», и вам нужно будет щелкнуть левой кнопкой мыши или нажать кнопку «Начать».
- После этого вам нужно будет только следовать инструкциям, размещенным на экране, для быстрого обновления системы.
- После завершения обновления, пожалуйста, попробуйте обновить файлы еще раз в Windows 8 или Windows 10 и посмотрите, есть ли у вас ошибка обновления 80073712.
4. Исправьте недавние ошибки Windows Update
Ошибка 80073712 – не единственная, которая может помешать функционированию вашего ПК. Недавно было выпущено много обновлений, и у всех них были определенные проблемы. Возможно, вам будет интересно исправить их, так как они могут появиться на вашем компьютере. Вот краткий список:
- Ошибка обновления 0x80080008
- Ошибка обновления 0x8007001F
- Ошибка обновления 0x80244019
- Ошибка обновления 0x80072ee7
Теперь у вас есть еще три решения для вашей ошибки Update 80073712, которые вы можете попробовать и избавиться от этой проблемы раз и навсегда. Вы также можете написать нам по любым вопросам, касающимся сообщения об ошибке 80073712, и мы поможем вам в кратчайшие сроки.
Код ошибки 0x80073712 на windows 10: решение
Любые нарушения в работе ОС отображаются в виде системных сообщений, где указывается кодовое обозначение возникшей проблемы. Код ошибки 0х80073712 на windows 10 одна из сложностей, о которой может уведомить система.
Что это значит?
Кодовое обозначение в виде определённого набора цифр говорит о конкретной причине затруднений в работе OC. В каких ситуациях выдаётся ошибка 0х80073712 в windows 10? Системное сообщение с таким кодовым обозначением отображается в случае, когда служба операционной системы не смогла в полной мере выполнить автоматическую модернизацию. Не редко сопровождается при выполнении существенных изменений, таких как Creators Update или Anniversary Update. Причиной невозможности успешного завершения операции является отсутствие или повреждение системных файлов, предназначенных для размещения передаваемых данных.
Как исправить
Ситуация 0х80073712 требует обязательного решения, так как отсутствие новых файлов и изменений скажется на работоспособности и эффективности Виндовс 10.
Варианты решения проблемы кода ошибки 0х80073712:
- с помощью службы Update Troubleshooter;
- через очистку диска.
Устранение неполадок с помощью Update Troubleshooter.
Процедура подразумевает следующие действия:
3. Скачиваем программу Update Troubleshooter – средство, разработанное для устранения неполадок и исправления ошибок в Центре обновления windows.
- Заходим в Пуск – Проводник – Downloads.
- Открываем файл со скачанной программой.
3. В открывшемся окне щелкаем строку «Центр обновления windows» и жмём «Далее».
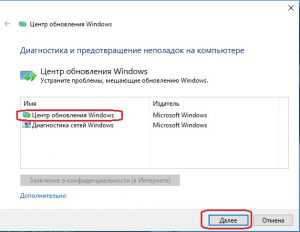 4. Начнётся сканирование системы и поиск проблем.
4. Начнётся сканирование системы и поиск проблем.
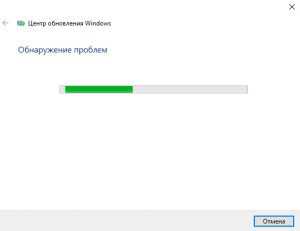 5. При появлении нового запроса, нажать на строку «попробовать устранение ошибок от имени администратора».
5. При появлении нового запроса, нажать на строку «попробовать устранение ошибок от имени администратора».
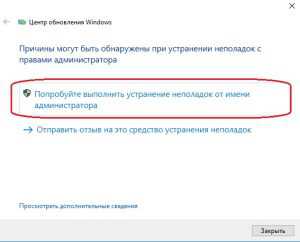 6. Здесь опять нажимаем «Центр» и «Далее».
6. Здесь опять нажимаем «Центр» и «Далее».
7. Служба проведёт сканирование, выявит проблемы и решит их.
8. После завершения процедуры нажать кнопку «Закрыть».
9. Снова открываем программу и в окне щелкаем строку «Диагностика сетей windows» и далее.
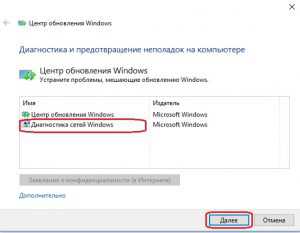 10. Проверка не должна выдать проблем.
10. Проверка не должна выдать проблем.
11. Закрываем окно.
12. Ошибка центра обновления 0х80073712 успешно исправлена.
13. Выполняется перезагрузка компьютера.
14. После того как windows 10 будет перезагружена, через меню пуск открываем проводник.
15. Переходим в «Параметры» с последующим открытием раздела «Обновления и безопасность».
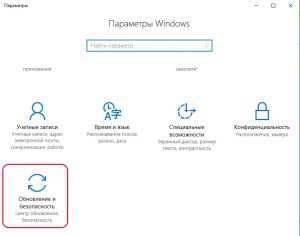
16. Далее выбираем «Центр обновления» и пытаемся загрузить изменения.
Решение проблемы через очистку диска
Если после использования службы по устранению ошибки центра обновления 0х80073712 (описание выше) система по-прежнему выдает такое же кодовое сообщение, стоит воспользоваться службой очистки диска для удаления временных файлов настройки windows.
Действия:
- Открываем «Пуск» — «Проводник».
- В открывшемся окне щелкаем диск «С»
- Щелкаем правой кнопкой мыши на панели диска «С».
- Из выпавшего списка нажимаем строку «Свойства».
5. В открывшемся окне, щелкам по клавише «Очистка диска».
6. В открывшемся окне нажать «Очистка системных файлов».
7. В списке удалить следующие файлы поставить галочку на пункте: Временные файлы.
8. Нажать «ОК».
9. Перезагрузить компьютер, чтобы завершить процесс.
10. После того как ОС будет перезагружена, через меню пуск открываем проводник.
11. Переходим в «Параметры» с последующим открытием раздела «Обновления и безопасность».
12. Затем выбираем «Центр обновления» и пытаемся обновить систему.
Проблемная ситуация разрешена.
Ошибка при обновлении windows 10: 0x80070422
Причины проблемы могут заключаться в сбое ЦО или фоновой интеллектуальной службы передачи BITS. К сообщению может привести неправильно работающий удалённый вызов процедур. Иногда неполадка появляется, когда перестают работать ещё две службы – криптографии и модуля архивации.
Способ, как исправить ошибку обновления 0x80070422 Windows 10, требует выполнить такие действия:
- Войти в систему под учётной записью Администратора.
- Вызвать меню «Выполнить».
- Ввести команду «services.msc».
- Найти ЦО и перейти к его свойствам.
- Установить на вкладке «Общее» автоматический тип запуска Центра обновлений.
Последний шаг – перезагрузить компьютер и убедиться в исчезновении ошибки. Если метод не помог, следует перейти к настройкам брандмауэра Windows и включить его. Если проблема не исчезла, компьютер требуется проверить на вирусы, которые тоже могли её вызвать.