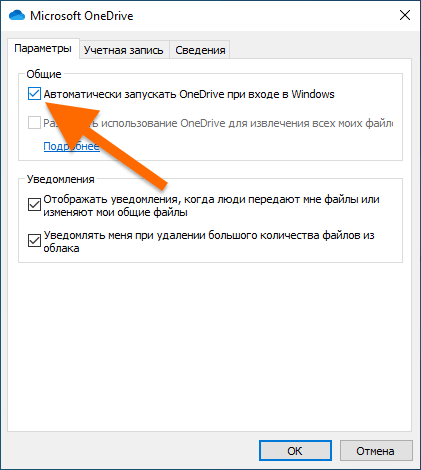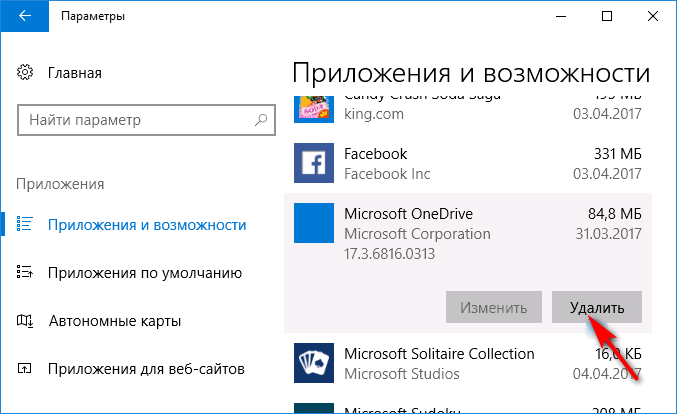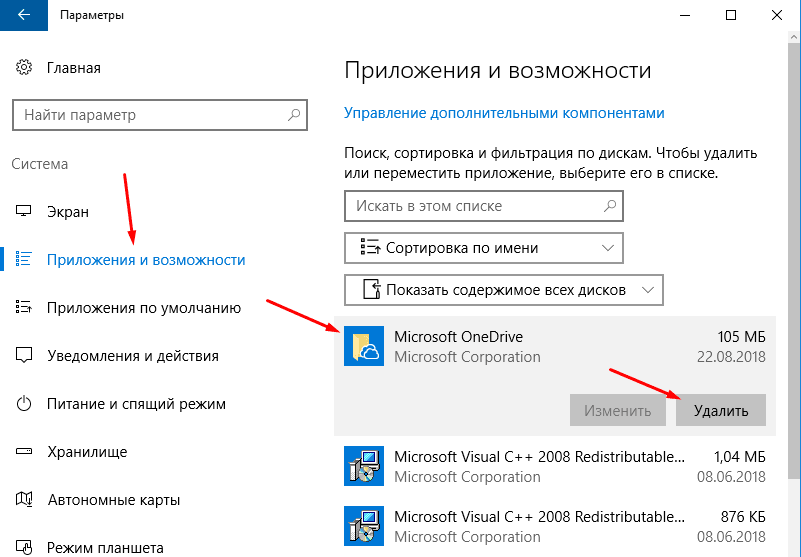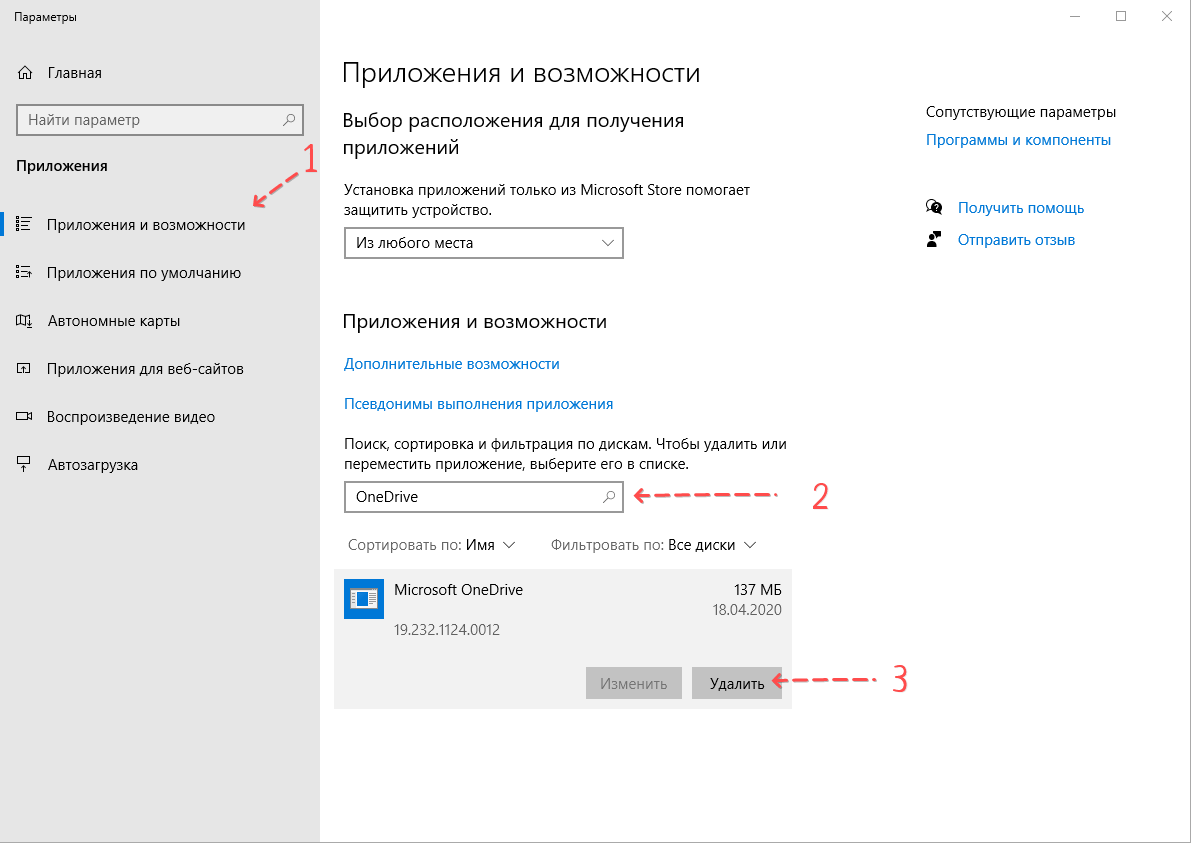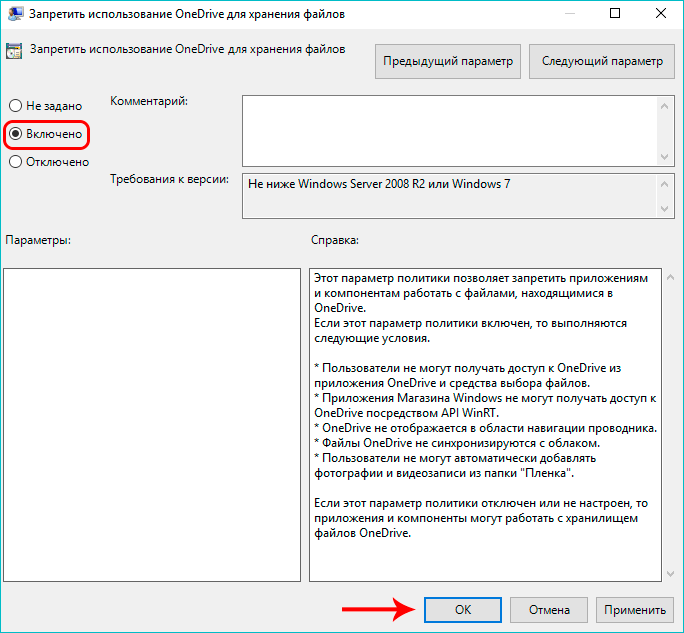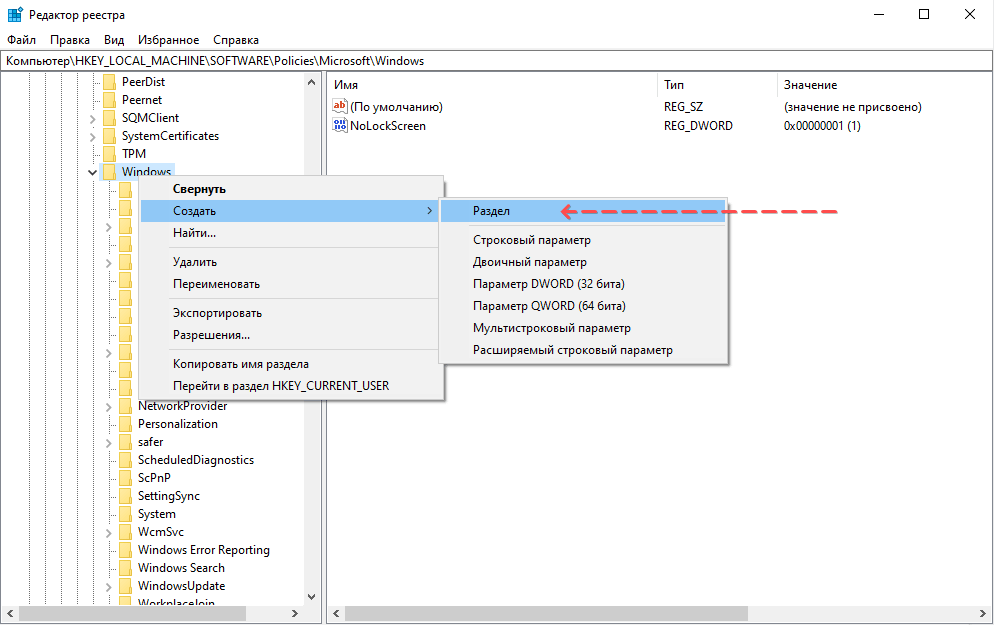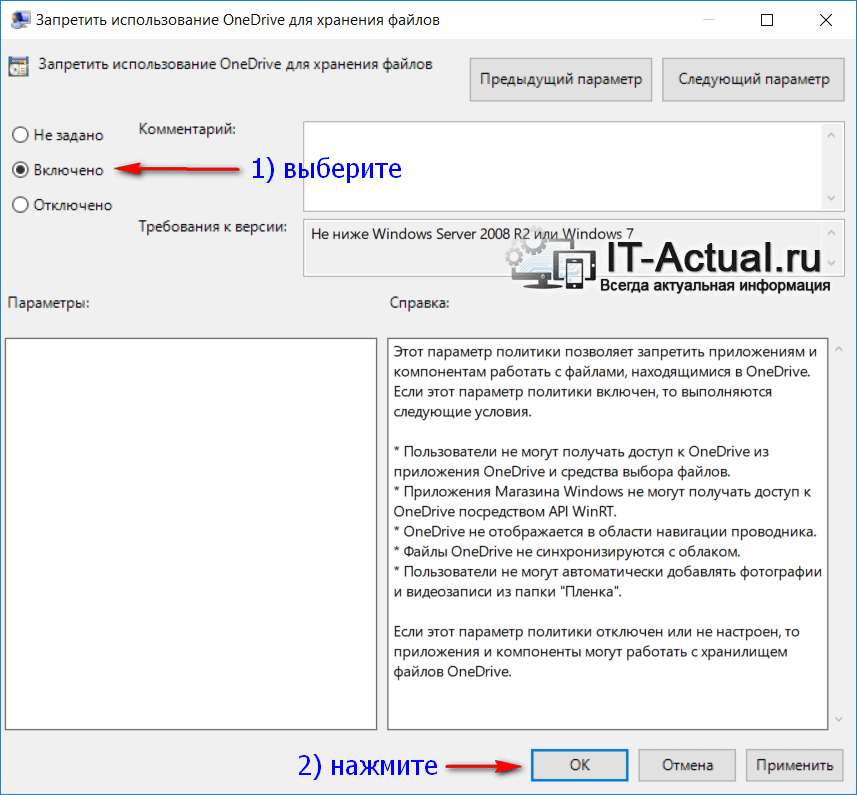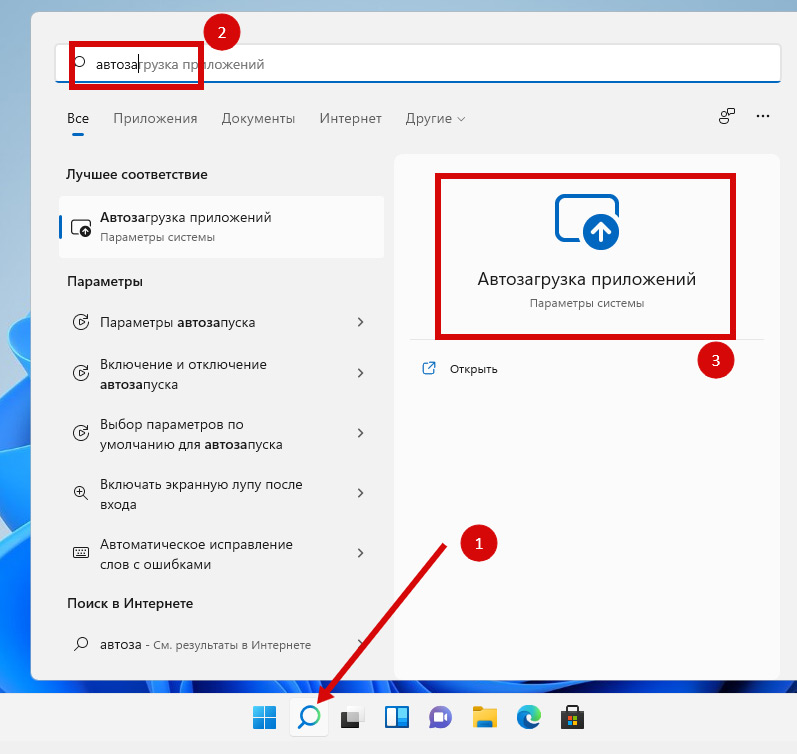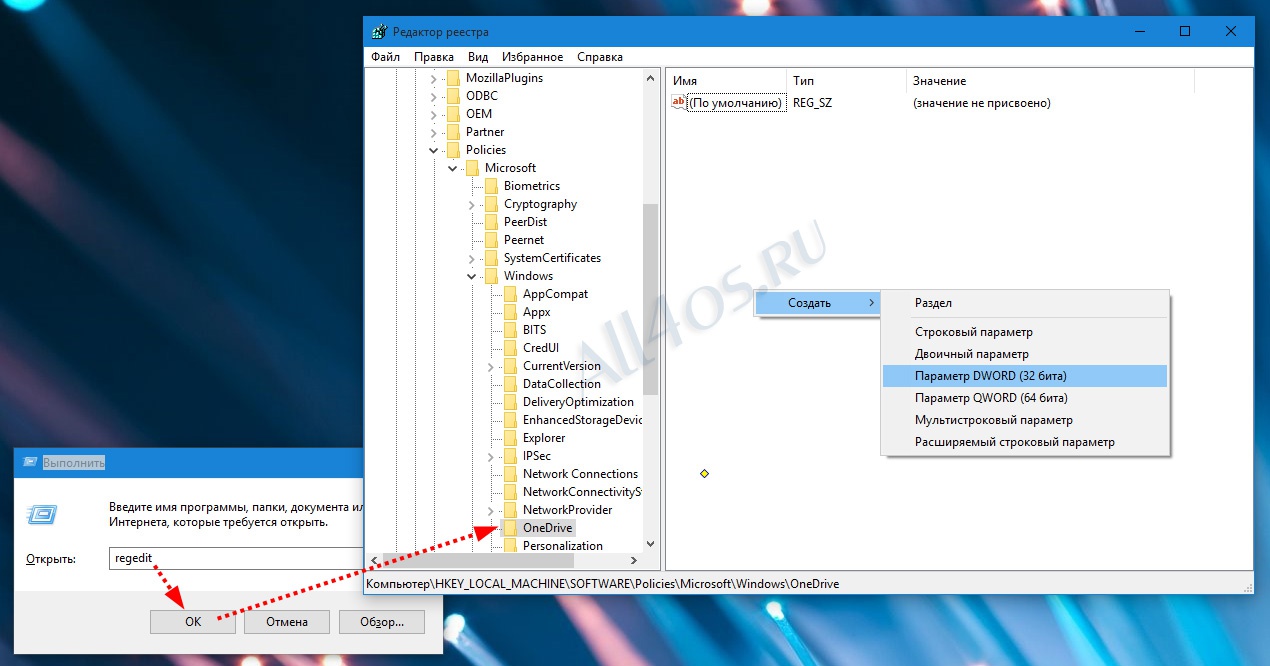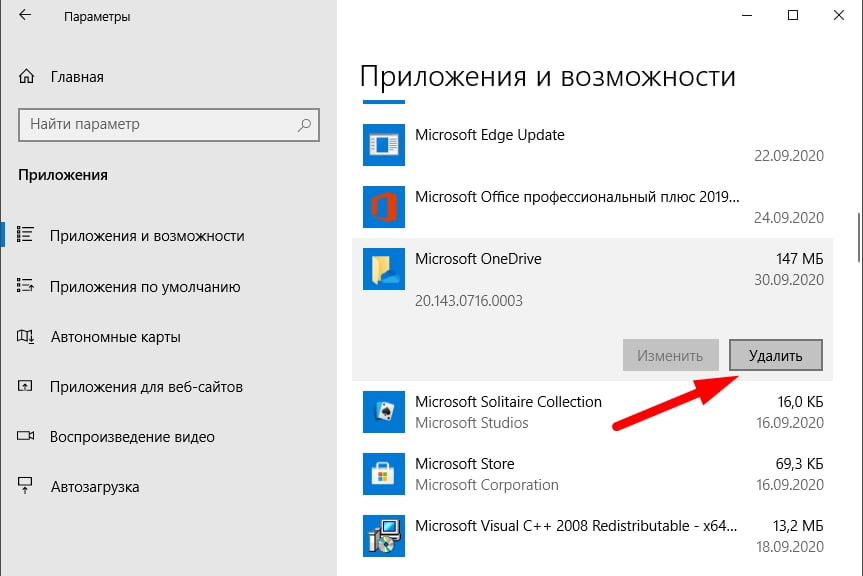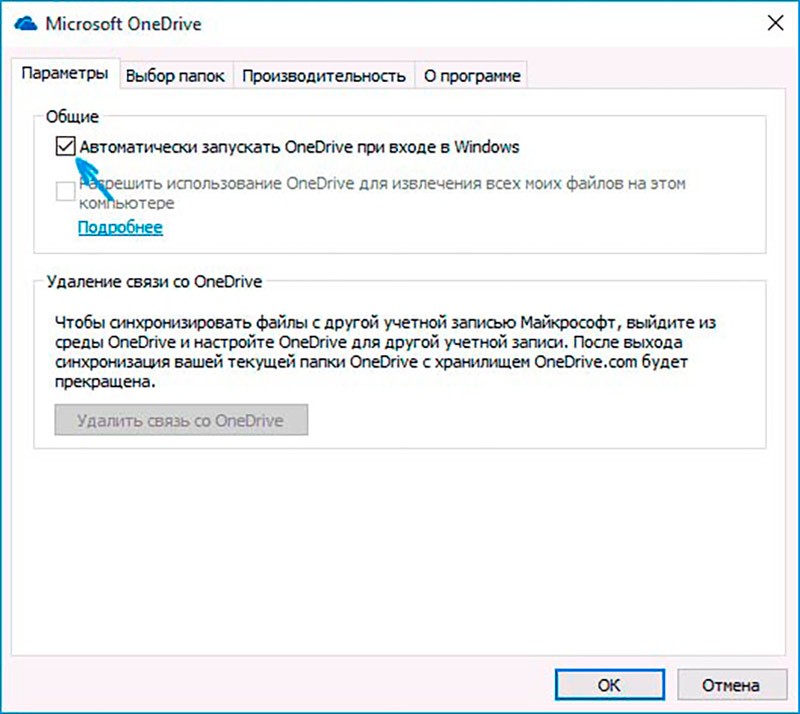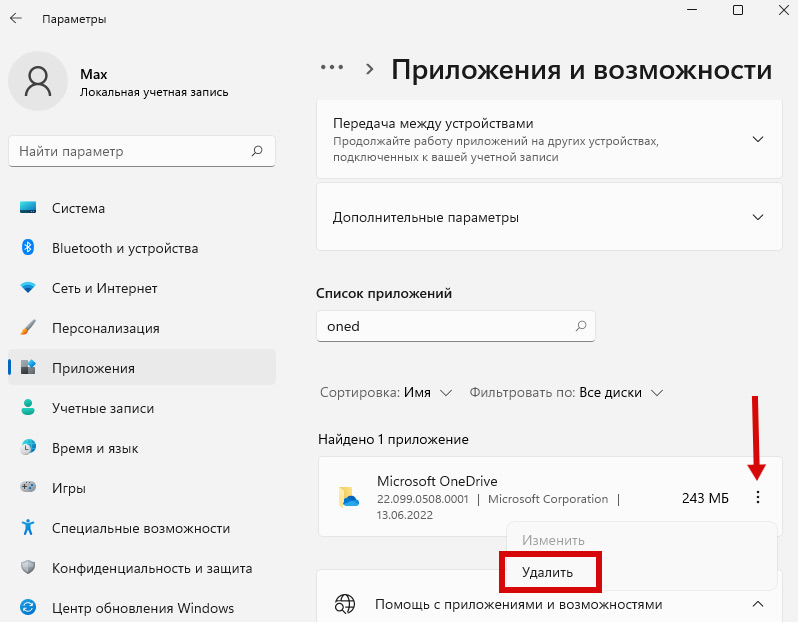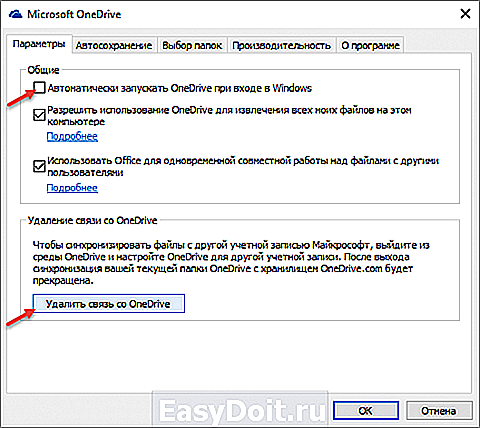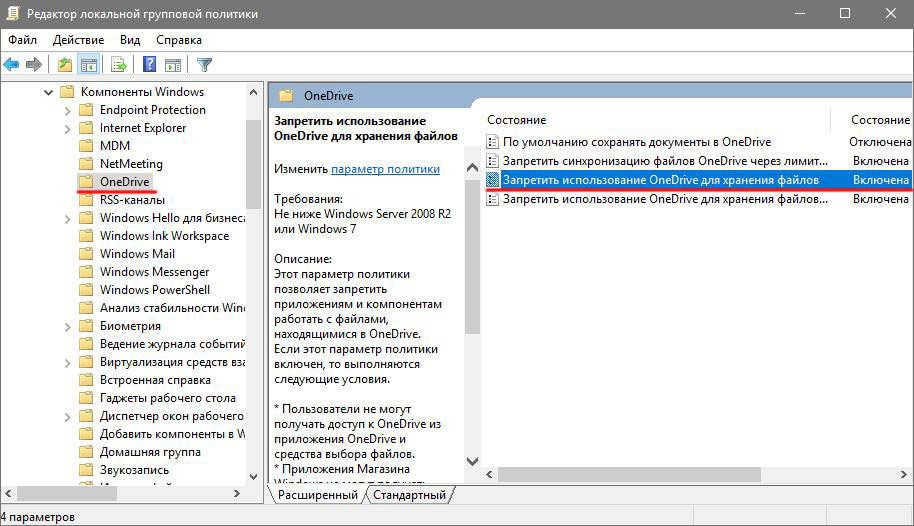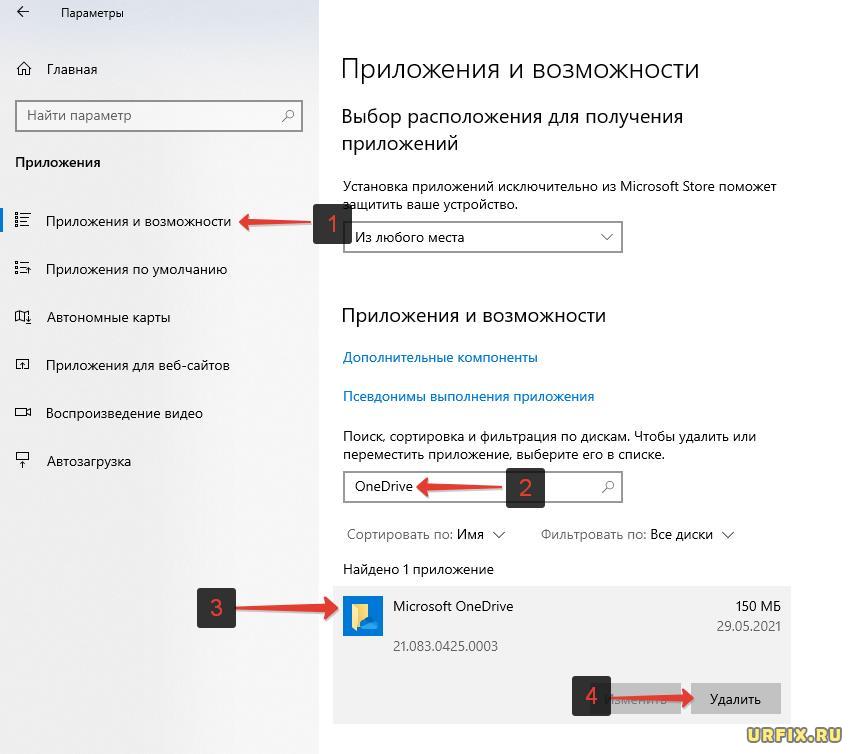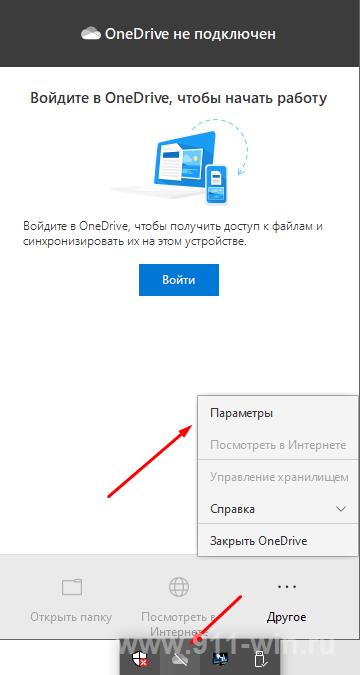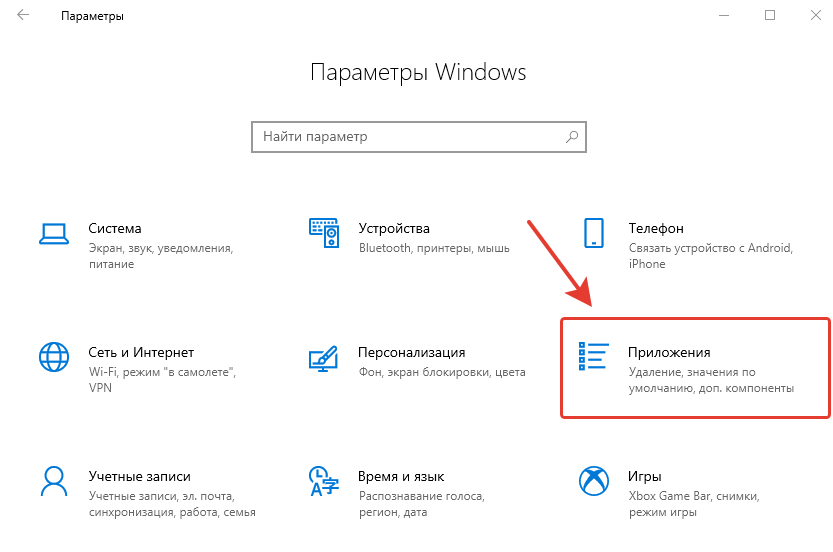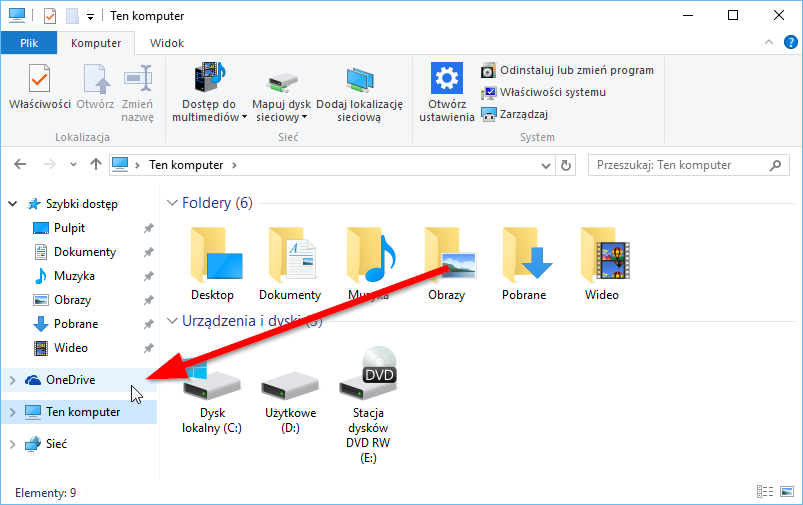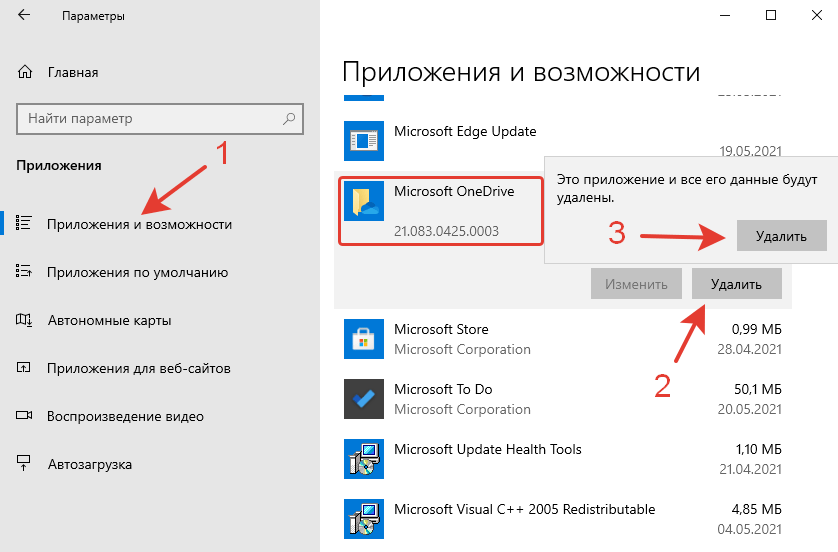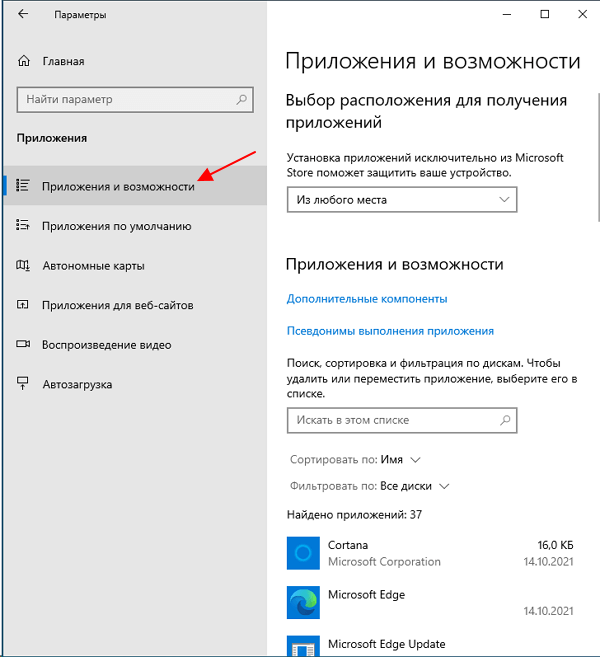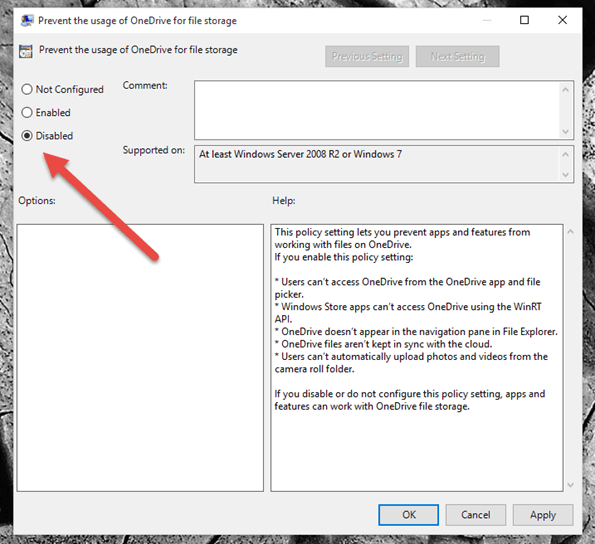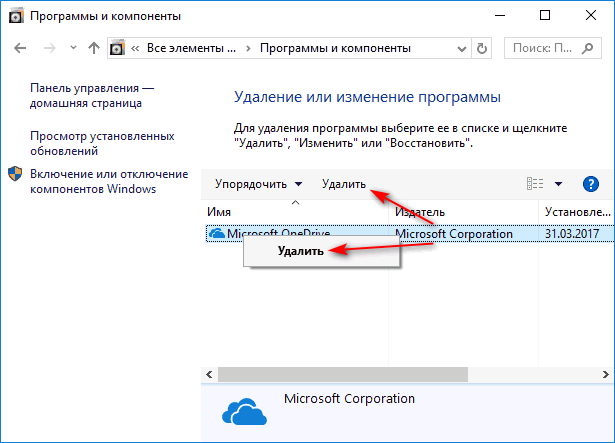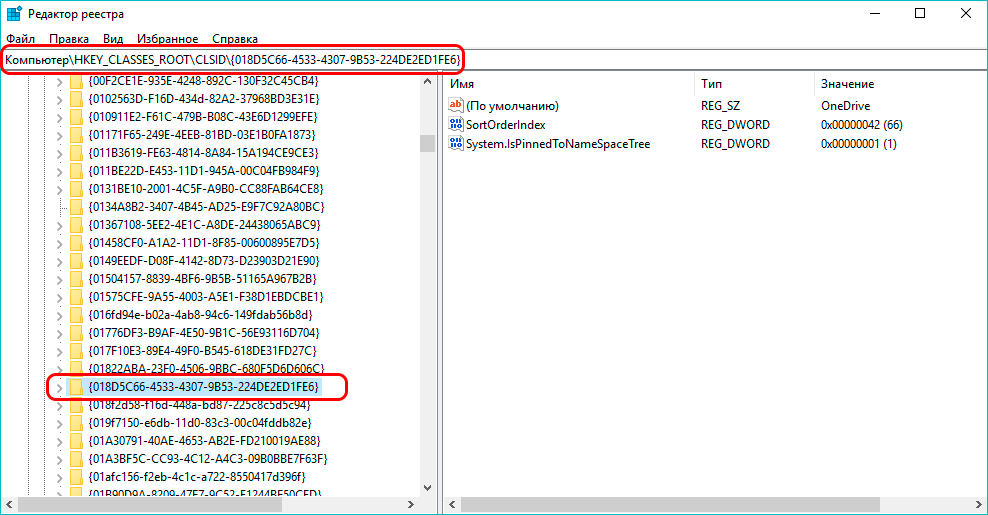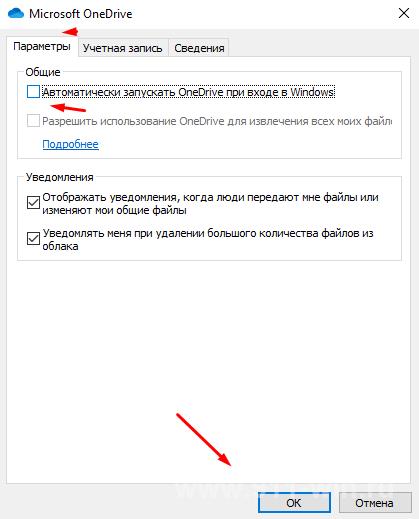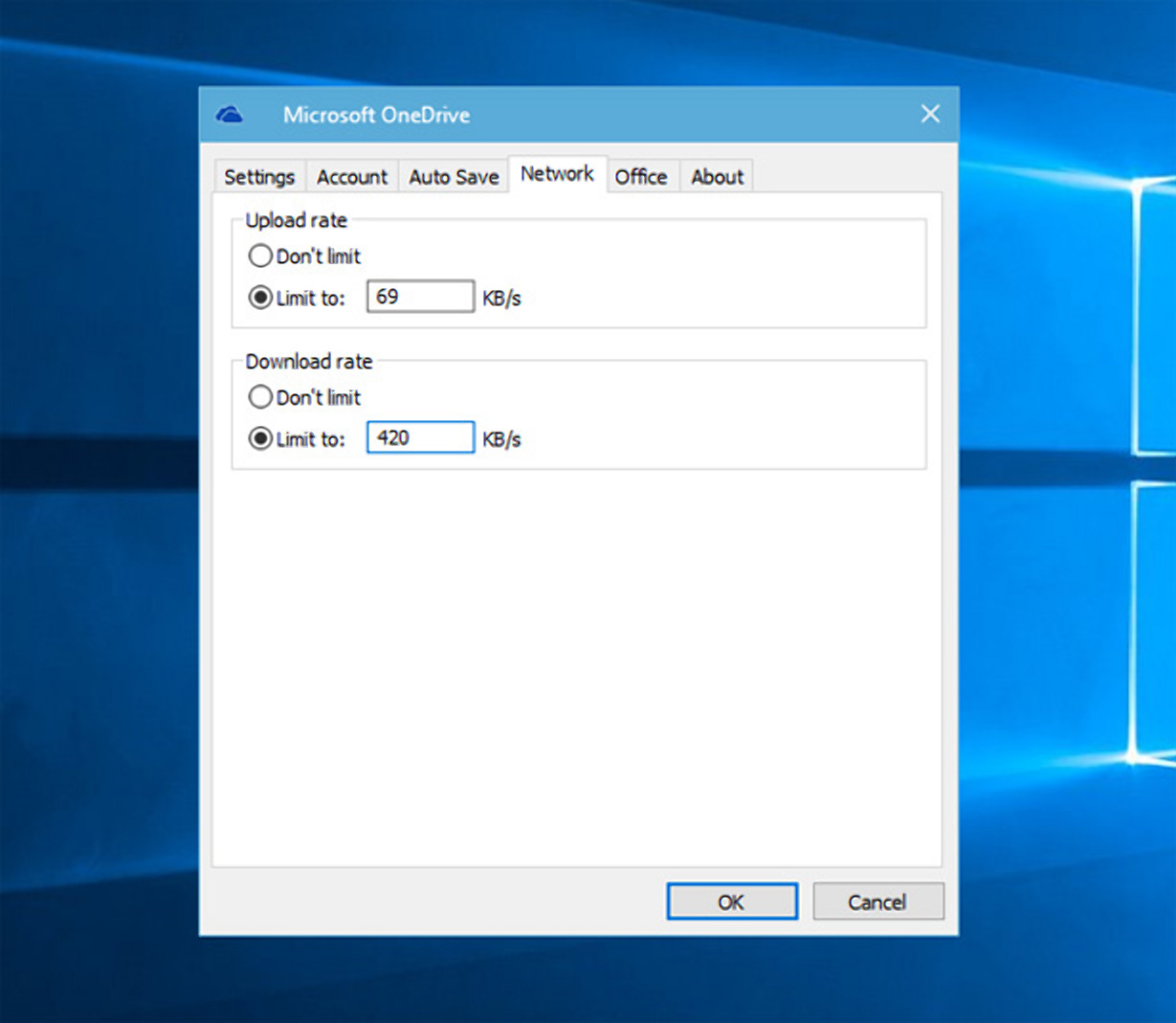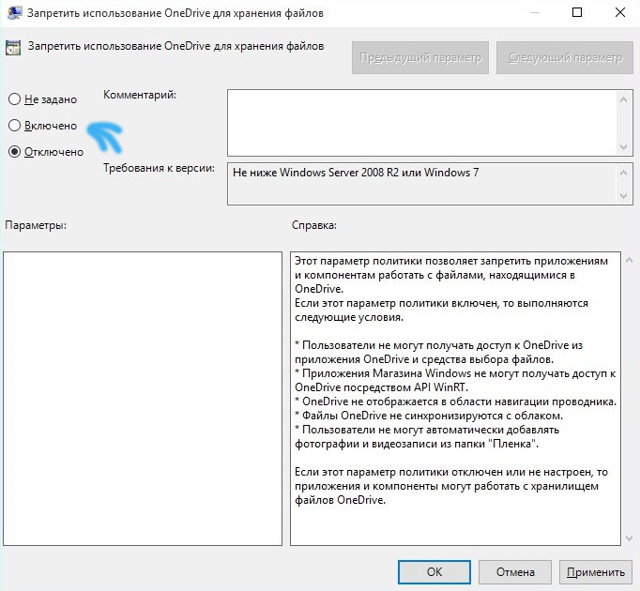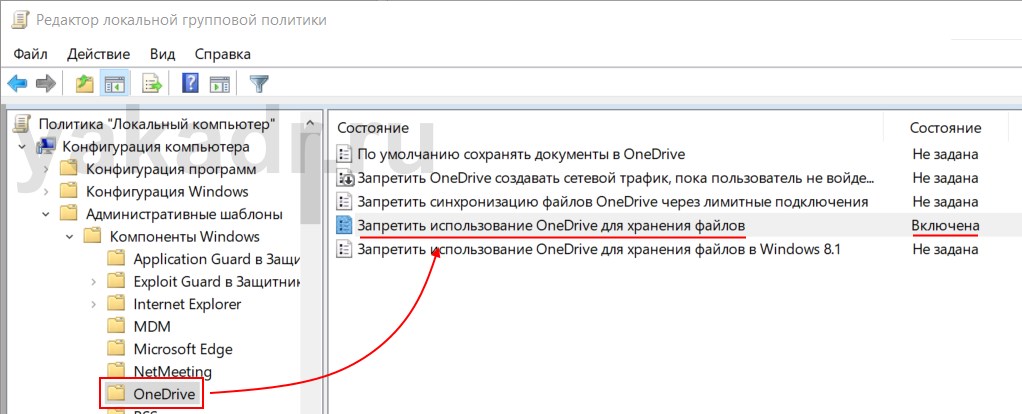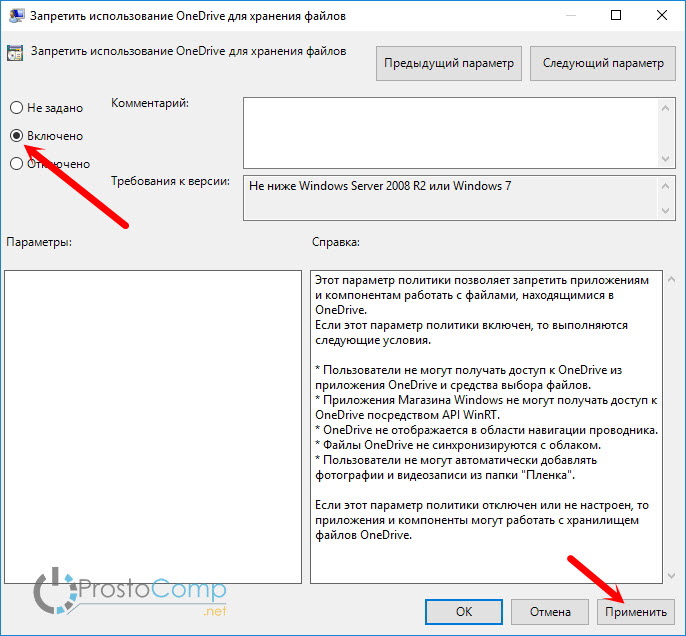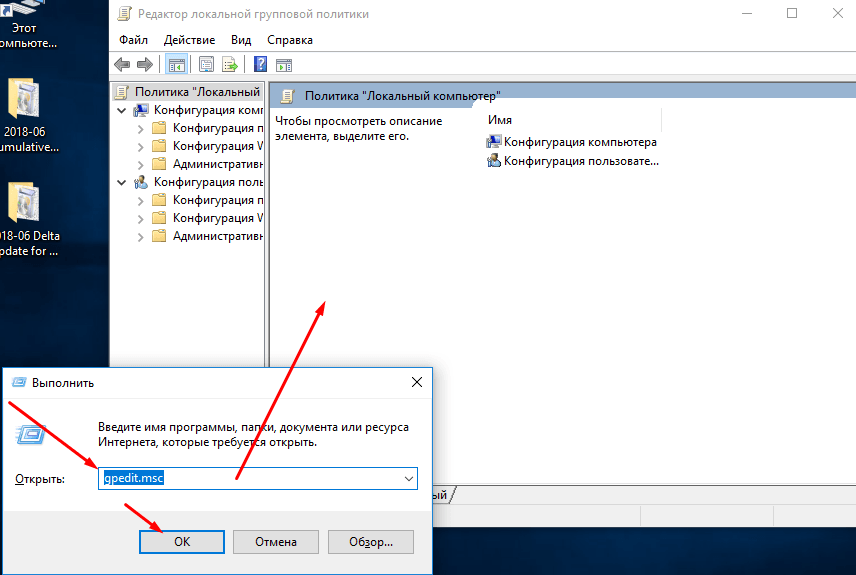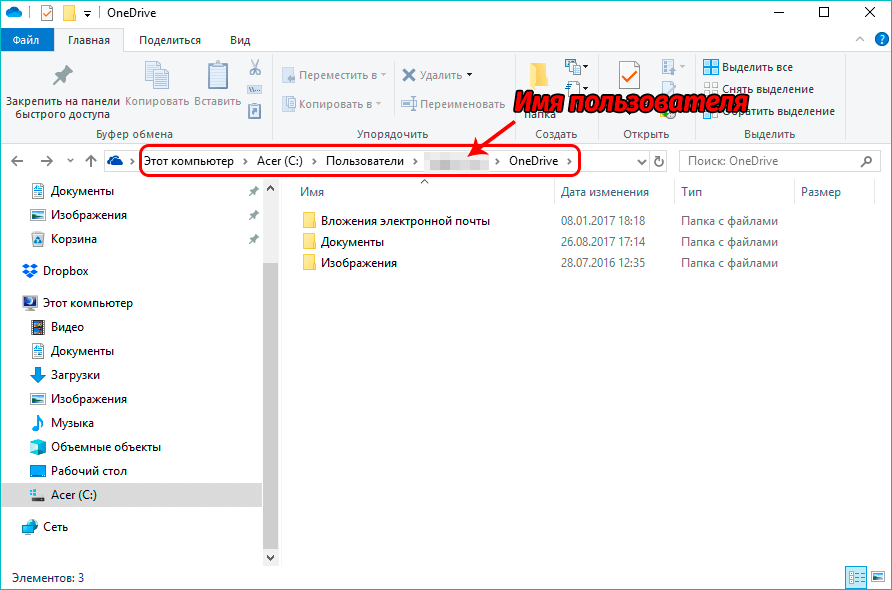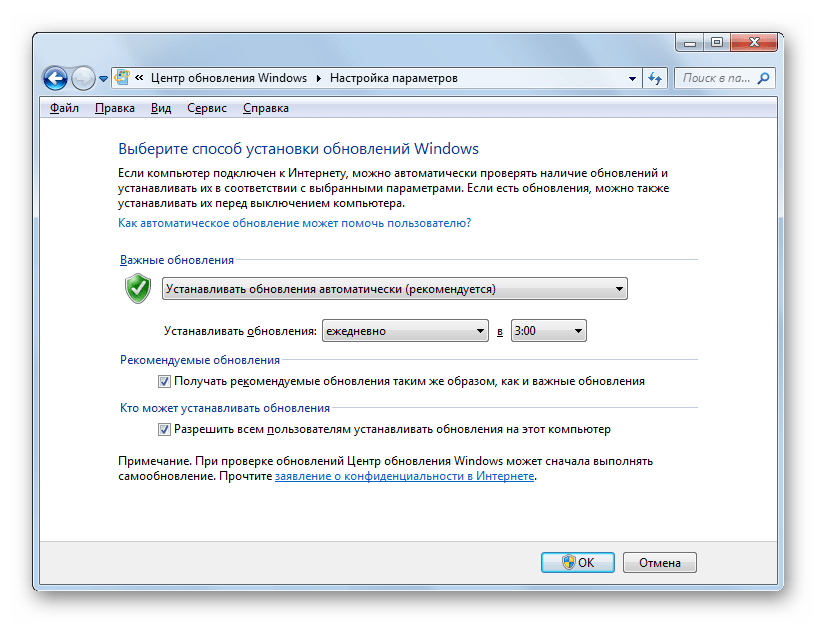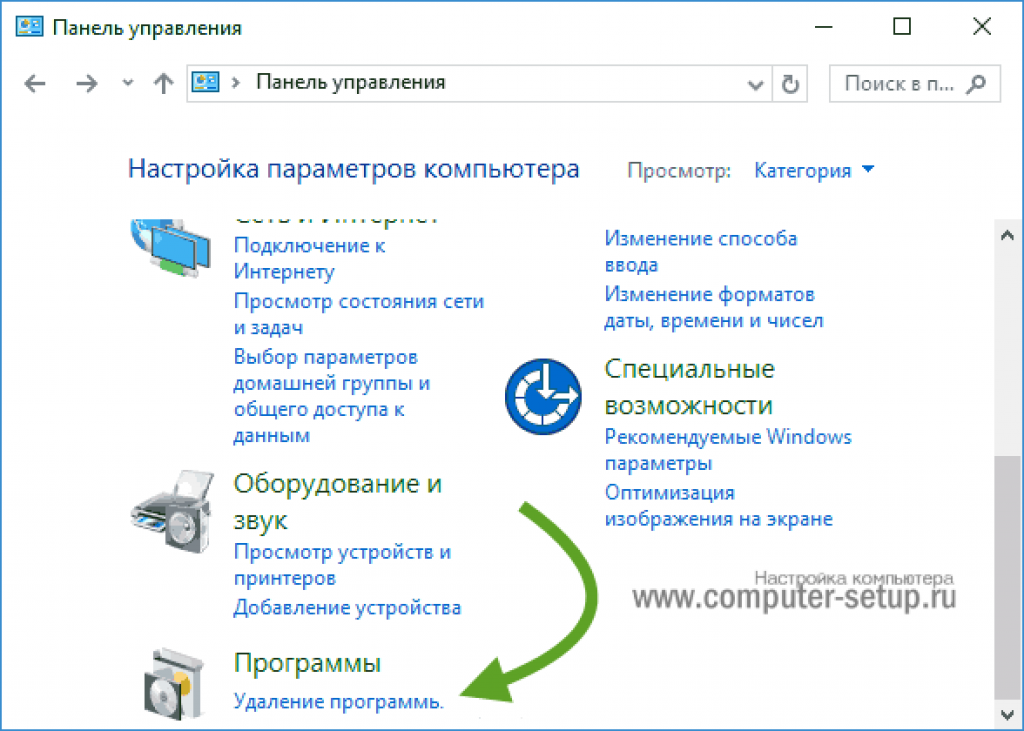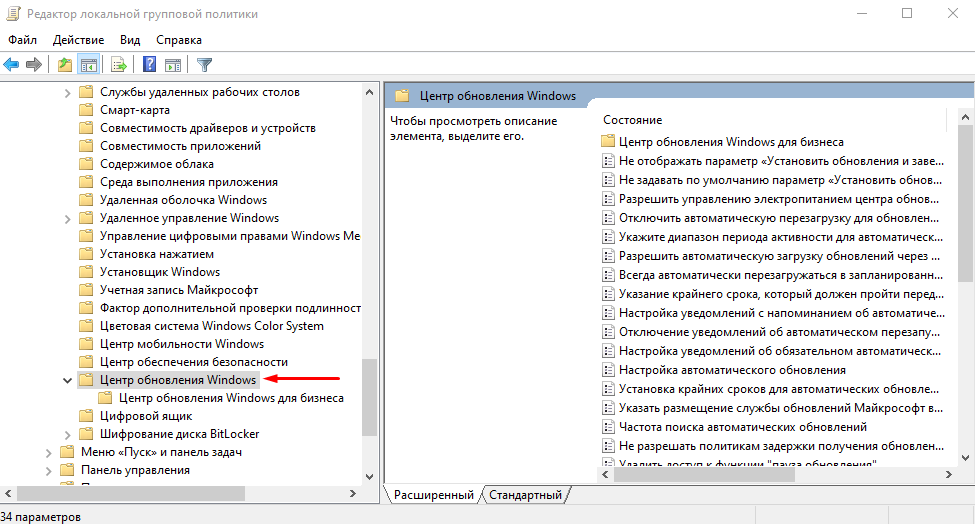Редактируем реестр
Внося изменения в реестр Windows, можно добиться сразу нескольких эффектов. Во-первых, заставить исчезнуть значок OneDrive из панели инструментов. Во-вторых, выключить синхронизацию OneDrive вовсе.
Скрываем иконку
- Открываем программу запуска приложений, одновременно нажав клавиши Win + G.
- Вводим туда команду regedit и нажимаем на кнопку ОК.
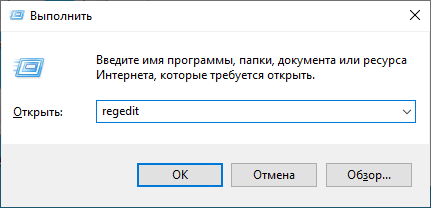
Эту утилиту также можно запустить, найдя соответствующую настройку через поисковую систему Windows 10
В редакторе реестра переходим по пути HKEY_CLASSES_ROOT\{CLSID018D5C66–4533–4307–9B53–224DE2ED1FE6}. Можно просто ввести его в адресную строку и нажать клавишу «Ввод» (Enter).
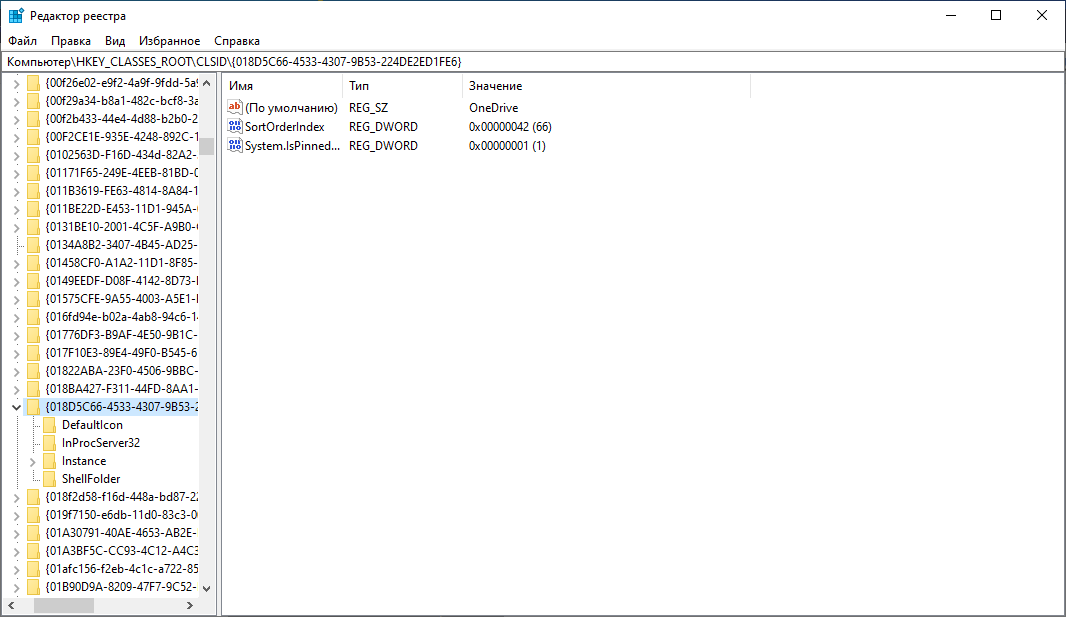
Лучше сразу скопируйте и вставьте адрес в приложение, чтобы не заблудиться в реестре
- В открывшейся папке ищем пункт System.IsPinnedToNameSpaceTree и открываем его.
- Затем меняем значение на 0.

Другие параметры менять не нужно
Выключаем OneDrive
- Запускаем приложение для быстрого перехода к другим программам, одновременно нажав клавиши Win + G.
- Вводим туда команду regedit и нажимаем на кнопку ОК.
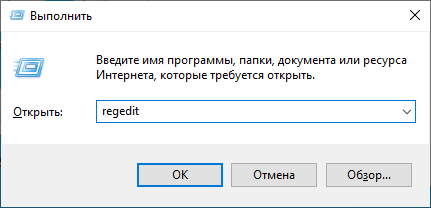
Все то же самое. Запускаем редактор реестра
В открывшемся редакторе реестра вводим в адресную строку HKEY_LOCAL_MACHINE\SOFTWARE\Policies\Microsoft\Windows\ и нажимаем на клавишу «Ввод» (Enter)
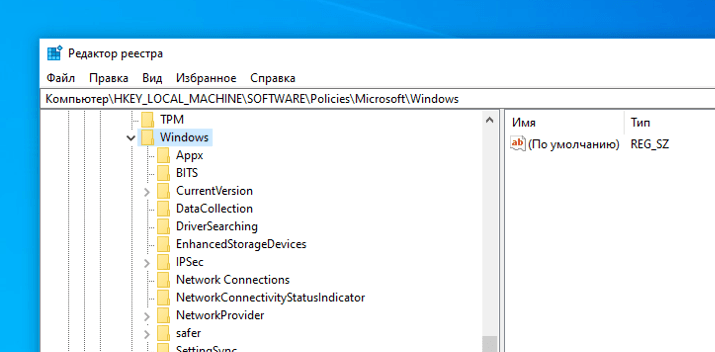
Вот содержимое нужной папки
Нам здесь нужна папка OneDrive, но ее может и не быть. Так что для начала создадим такую. Для этого:
- Кликаем по пункту меню «Правка» в верхней части окна редактора реестра.
- Внутри появившегося списка наводим курсор на пункт «Создать».
- Затем кликаем по кнопке «Раздел».
- Даем разделу название OneDrive.
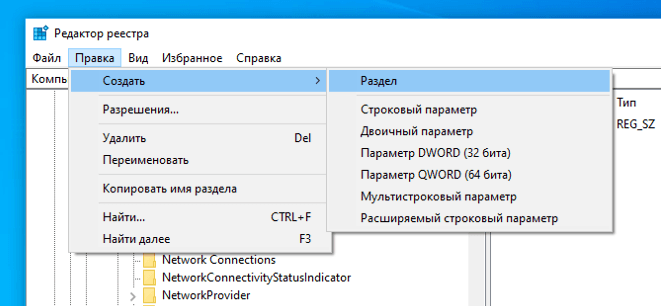
Вот пункты меню, которые нам нужны
- Затем создаем параметр для этого раздела. Открываем папку OneDrive и кликаем правой кнопкой мыши по любому пустому участку.
- В появившемся контекстном меню выбираем строчку «Параметр DWORD (32 бита).
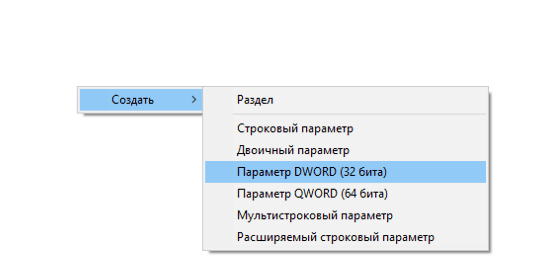
В принципе, до этого пункта можно добраться и через меню «Правка», но так проще
- Даем параметру название DisableFileSyncNGSС.
- Указываем значение 1 и нажимаем на кнопку ОК.
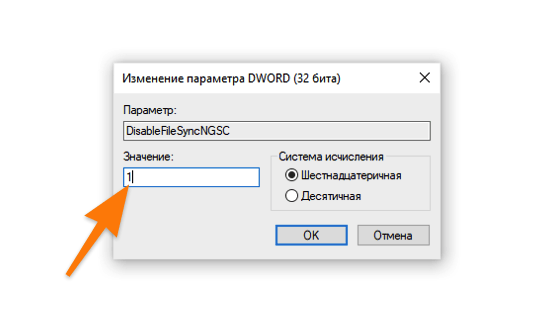
Тут все просто. Не потеряетесь
На этом все. После выполнения этих процедур фирменное облачное хранилище Microsoft перестанет работать и синхронизировать файлы, но при этом данные, связанные с OneDrive, останутся в системе. Чтобы их удалить, придется сделать кое-что еще.
Удаление сервиса навсегда
Однако и это еще не все. Решая вопрос того, как отключить OneDrive с удалением хранилища из системы, нужно использовать деинсталляцию компонента OneDriveSetup.exe в системе 64 бита в директории SysWOW64, для архитектуры 32 бита – в папке System32.
Что самое интересное: желательно производить этот процесс именно из командной строки, где изначально следует ввести команду в виде /uninstall, а перед пробелом и слэшем с командой указать полный путь к файлу или использовать средство условного доступа вроде % SystemRoot%, после которого указывается дальнейшее местоположение исполняемого компонента.
Кстати, именно через такое вмешательство сервис OneDrive удаляется навсегда и бесповоротно. После этого, даже если значок хранилища в том же «Проводнике» все равно будет присутствовать, сам сервис работать не будет. К тому же нет ничего проще, нежели просто избавиться от ссылки на неактивный объект и в самом файловом менеджере.
Что делать, если предложенные варианты не помогли?
В целом, разработчики «десятки» позаботились о максимальном комфорте, создав различные программы и приложения непосредственно под эгидой Microsoft. Таким образом, пользователям в большинстве случаев не нужно ничего скачивать и устанавливать – об этом позаботится система и ее дальнейшие обновления. Старается не упасть лицом в грязь и OneDrive – чего уж только стоит увеличение лимита размеров загружаемых файлов, расширение стандартного объема хранилища и увеличение количества файлов, которые скачиваются одновременно. Этого вполне достаточно, чтобы не только заманить даже капризного пользователя, но и заставить задуматься о смене основного облачного хранилища. Так что стоит ли OneDrive вообще отключать или удалять?
Как удалить OneDrive
Описанный выше метод касается того случая, когда утилита просто отключается. Однако при необходимости можно и вовсе удалить ее с компьютера, воспользовавшись одним из описанных ниже методов. Каждый метод обладает своими специфическими особенностями и подходит в конкретных случаях.
С помощью меню Программы и компоненты
Удалить OneDrive из Windows 10 можно при помощи стандартных инструментов по управлению приложениями. В данном случае порядок действий имеет следующий вид:
- Нажимается кнопка ПУСК.
- В поле поиска вводится запрос Панель управления, после чего из предложенного списка необходимо выбрать элемент под названием Программы и компоненты.
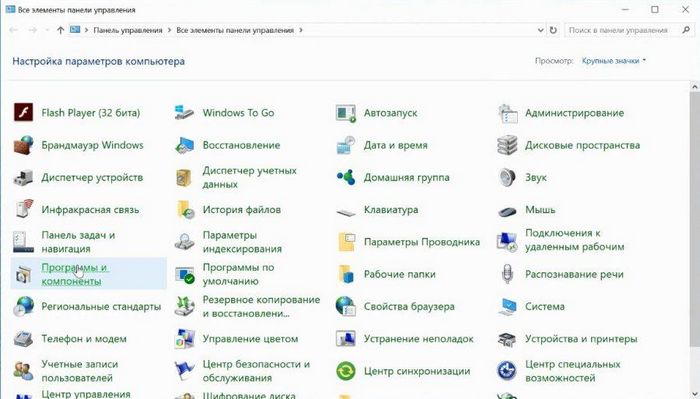
Далее стоит выбрать в перечне программ Microsoft OneDrive.
Рядом с нужным приложением находится кнопка Удалить, которую и нужно будет нажать.
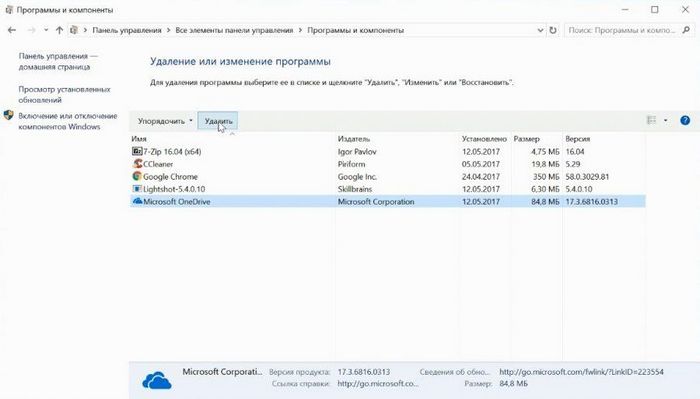
В некоторых случаях система может запросить пароль администратора, так как подобное действие предполагает достаточно серьезное изменение внутренней программной системы конкретного ПК.
Удаление программы таким образом никак не влияет на наличие пункта OneDrive в проводнике, поэтому могут потребоваться дополнительные манипуляции.
С помощью Редактора реестра
Редактор реестра представляет собой очень удобный и функциональный инструмент, с помощью которого можно вносить соответствующие изменения в реестр и управлять практически всеми встроенными программами. С помощью утилиты можно без проблем избавиться от ненужного пункта OneDrive из проводника ОС.
Инструкция по удалению OneDrive через редактор реестра:
- Открыть окно Выполнить комбинацией клавиш Win+R.
- Вписать regedit и нажать кнопку ОК (также можно активировать процесс клавишей Enter).
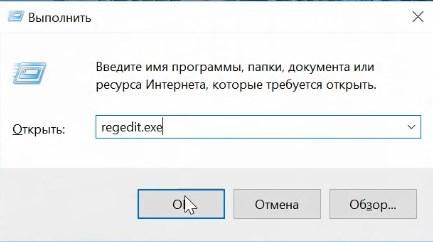
Перейти в директорию HKEY_CLASSES_ROOT\ CLSID\ {018D5C66-4533-4307-9B53-224DE2ED1FE6}. Увидеть дерево папок можно в левой части окна и там же удобно ориентироваться по всему реестру.
В правой половине окна найти параметр под названием System.IsPinnedToNameSpaceTree и два раза нажать на него левой кнопкой мыши. Можно также применить правую кнопку мыши, выбрав в контекстном меню пункт Изменить.
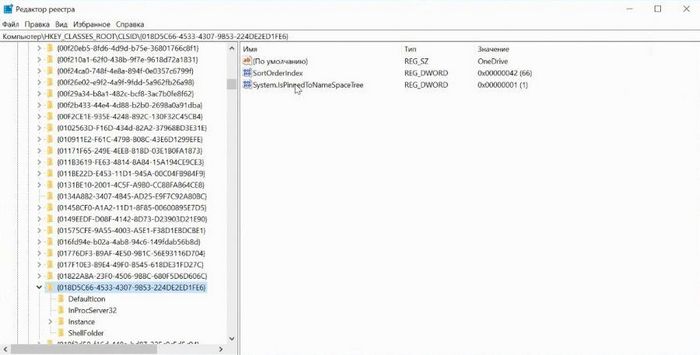
В специальном окне редактирования нужно выставить значение 0 и нажать на кнопку ОК для сохранения изменений.
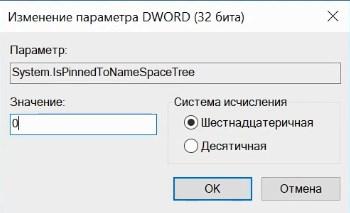
Для владельцев 64-разрядных версий операционных систем дополнительно нужно перейти в директорию HKEY_CLASSES_ROOT\ Wow6432Node\ CLSID\ {018D5C66-4533-4307-9B53-224DE2ED1FE6}\. Его значение также выставляется равным нулю.
Теперь можно сохранить все исправления и закрыть программу.
Как только описанные процедуры будут выполненными, элемент OneDrive сразу же перестанет находиться в левой части проводника.
В большинстве случаев осуществлять перезапуск проводника совершенно не обязательно. Но если описанные выше процессы не принесли необходимого результата, перезапуск стоит попробовать осуществить самостоятельно. Для этого нужно нажать ПКМ по кнопке ПУСК, после чего выбрать раздел Диспетчер задач. Затем нужно выбрать задачу Проводник и нажать на кнопку Перезапустить.
Через командную строку
Командная строка может помочь избавиться от ненужной утилиты. В данном случае пользователю необходимо сделать следующее:
- Запустить программу с правами администратора, выбрав в контекстном меню ПКМ нужный пункт.
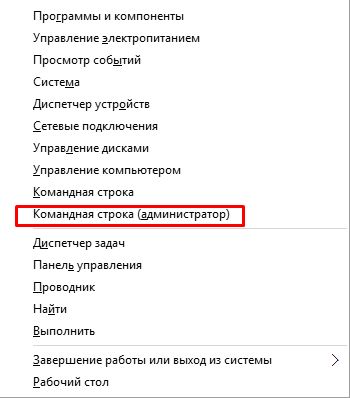
Ввести команду taskkill /f /im OneDrive.exe, завершающую работу утилиты.
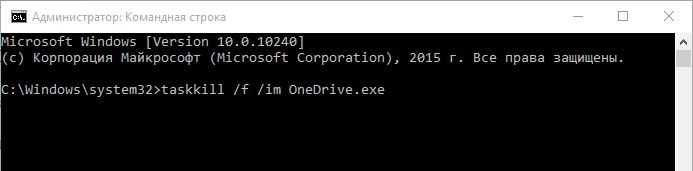
Далее использовать запрос: %SystemRoot%\System32\OneDriveSetup.exe /uninstall. Такая форма запроса справедлива для ОС 32 бита, тогда как для 64 бит необходимо папку System32 заменить на SysWOW64. В остальном процедура идентична.
Теперь остается стереть все ключи, отвечающие за наличие элемента OneDrive в проводнике. В данном случае используются запрос:
«HKEY_CLASSES_ROOT\CLSID\{018D5C66-4533-4307-9B53-224DE2ED1FE6}» /fREG Delete. Эта команда удаляет записи реестра, касающиеся удаляемого приложения.
«HKEY_CLASSES_ROOT\Wow6432Node\CLSID\{018D5C66-4533-4307-9B53-224DE2ED1FE6}» /f – дополнительная процедура, которую необходимо проводить для операционных систем 64 бит.
Подход поможет посредством одной командной строки удалить OneDrive Windows 10 полностью, а также стереть все упоминания о ней в ОС.
Стоит отметить, что даже полностью удаленную утилиту при желании можно восстановить при помощи остающегося на диске дистрибутива. Его можно найти в разделе Windows в папке с одноименным названием. Достаточно просто запустить установочный файл и дождаться, когда программа снова интегрируется. После перезагрузки в проводнике появится соответствующий раздел, даже если до этого он был удален.
OneDrive Windows 10: как работает облачный сервис Microsoft внутри новой операционной системы
Не отображаются листы в Excel: как вернуть вкладки без танцев с бубнами
В операционной системе Windows 10 была полностью переработана большая часть встроенных приложений. Некоторые из них получили просто новую обложку, позволяющую работать в оконном формате, а не на весь экран, как в Windows 8.1, а некоторые подверглись кардинальной переработке, и все что таким приложениям досталось от их аналогов в системе Windows 8.1 – лишь название. А отдельные приложения исчезли и вовсе, как, например, Metro-клиент OneDrive.
Особенности штатного OneDrive внутри Windows 10
В Windows 10 нет отдельного приложения для работы с OneDrive – облачным сервисом от Microsoft. Взаимодействовать с ним внутри операционной системы можно только одним способом – с помощью проводника или стороннего файлового менеджера.
Как и в версии 8.1, в Windows 10 облачный сервис OneDrive интегрирован в систему отдельной службой, которая активируется во время первого ее запуска и авторизации с помощью учетной записи Microsoft.
Внешне в работе службы внутри Windows 10 вы не увидите никаких изменений со времен по сравнению с «восьмеркой». Как и в последней, облачный сервис внутри версии 10 представлен папкой с надписью «OneDrive», к которой реализован быстрый доступ в области навигации проводника. А вот порядок работы OneDrive со времен Windows 8.1 изменился. Так, в последней штатная папка OneDrive содержала лишь ярлыки файлов, по факту же они находились в облачном пространстве. И лишь при запуске этих файлов на компьютере они скачивались с Интернета. В Windows 10 содержимое не всех, но только выбранных папок и файлов OneDrive находится непосредственно на компьютере и постоянно синхронизируется с облачным сервисом. Таким образом выбранные папки и файлы облачного хранилища доступны пользователю мгновенно, даже если у того далеко не самый быстрый Интернет. Доступ к прочему содержимому OneDrive, не синхронизированному с папкой на компьютере, можно получить в веб-интерфейсе облачного сервиса,
а также при его подключении в качестве сетевого диска по протоколу WebDav.
Как и прежде, папки и файлы на компьютере (лишь бы размер не превышал 10 Гб) можно легко отправить в облачный сервис – их нужно поместить в штатную папку OneDrive.
Добавленные в синхронизированные папки данные вскоре появятся в веб-интерфейсе сервиса, а также внутри штатных папок и клиентских приложений OneDrive на других компьютерных и мобильных устройствах. Точно так же дела обстоят с переименованием данных или их перемещением внутри папки OneDrive. Следствием удаления на компьютере содержимого синхронизированных папок будет, соответственно, удаление этих данных и на облачном сервисе, и на других устройствах. Удаленные внутри синхронизированных папок компьютера данные при необходимости можно будет отыскать в корзине веб-интерфейса OneDrive.
Остался неизменным и порядок получения ссылки на скачивание файлов, хранящихся в OneDrive. Как и прежде, чтобы предоставить другому пользователю возможность скачать файл с Интернета, на нем нужно вызвать контекстное меню и выбрать команду «Поделиться ссылкой OneDrive». Ссылка на скачивание файла будет помещена в буфер обмена.
Запуск и настройка службы OneDrive
При первом запуске службы OneDrive в Windows 10 запустится пошаговый мастер настройки штатной папки сервиса. Путь на системном диске, заданный по умолчанию, можно сменить, физически расположив папку, например, на несистемном разделе диска, чтобы не захламлять пространство диска С.
Далее последует меню выбора существующих папок и файлов OneDrive, которые будут синхронизированы конкретно на данном устройстве с Windows 10 и отображаться в папке OneDrive.
Следующий шаг – это так называемая функция «Доступ к файлам отовсюду». Увидим предустановленную опцию разрешения доступа сервису OneDrive ко всем файлам данного компьютерного устройства.
Как отключить OneDrive в Windows 10
Если у вас на компьютере WindowsHome, вам понадобится проделать следующие операции:
- Нажмите правой кнопкой по значку приложения в области уведомлений и зайдите в «Параметры».
- Далее отключите опцию «Автоматически запускать…».
Тут также можно остановить синхронизирование файлов с облаком, воспользовавшись кнопкой «Удалить связь с OneDrive (если вы не начали пользоваться сервисом она будет недоступна).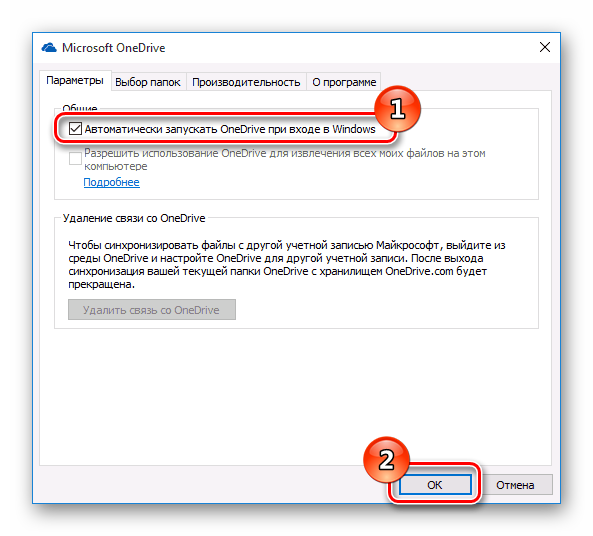
- НажмитеOK.
- Чтобы запустить редактор, потребуется нажать клавиатурную комбинациюWindows + R и вписать gpedit.msc в открывшееся окно.
- После этого нажимаем кнопкуOK.
- Далее переходим по адресу«Конфигурация компьютера»—«Административные шаблоны» —«Компоненты Windows—OneDrive.
- В правой области дважды нажимаем по строке«Запретить использование OneDrive…»
- В настройках параметра устанавливаем значение«Включено».
- Нажимаем кнопку OK.
Проделав вышеописанные шаги, вы полностью отключите программу OneDrive в Windows 10
Как убрать OneDrive из проводника через реестр
Первый способ подойдет пользователям с любой итерацией Windows 10. Чтобы папка OneDrive навязчиво не располагалась в структуре проводника, достаточно внести небольшие изменения в реестр операционной системы. Перед тем как это делать, рекомендуем создать точку восстановления, которая позволит вернуть систему в исходное состояние, если что-то пойдет не так. Удаление папки OneDrive из проводника при помощи реестра проходит по следующему сценарию:
- Сначала необходимо запустить сам редактор реестра. Для этого нажмите на клавиатуре сочетание клавиш Windows+R и используйте команду regedit;
- Следующий шаг – это поиск файла, изменения в который потребуется вносить. В левой части реестра есть структура папок, вам нужно в ней проследовать по пути:
HKEY_CLASSES_ROOT\ CLSID\ {018D5C66-4533-4307-9B53-224DE2ED1FE6} - Открыв нужную папку, в правой части окна вы увидите файл с названием System.IsPinnedToNameSpaceTree;
- На него нужно нажать дважды левой кнопкой мыши, чтобы открылось окно редактирования параметров. Поменяйте в графе «Значение» цифру «1» на «0» и нажмите «ОК».
- Если на вашем компьютере используется 64-битная операционная система Windows 10, придется выполнить еще одно действие – изменить у файла System.IsPinnedToNameSpaceTree значение с единицы на ноль, но в разделе:
HKEY_CLASSES_ROOT\ Wow6432Node\ CLSID\ {018D5C66-4533-4307-9B53-224DE2ED1FE6\
Обратите внимание: Если ваша операционная система 32-битная (x86), то вам выполнять последний пункт инструкции не требуется. После того как все описанные выше изменения были внесены в реестр, остается перезагрузить компьютер, чтобы изменения вступили в силу
После перезагрузки вы увидите, что пункт OneDrive пропал из проводника
После того как все описанные выше изменения были внесены в реестр, остается перезагрузить компьютер, чтобы изменения вступили в силу. После перезагрузки вы увидите, что пункт OneDrive пропал из проводника.
Обратите внимание: Если вы не хотите выполнять перезагрузку компьютера, можно попробовать перезапустить проводник, чтобы применить изменения
Отключаем ВанДрайв в Виндовс 10
Для того чтобы временно или навсегда остановить работу OneDrive, необходимо обратиться к инструментарию операционной системы Windows 10 или параметрам самого приложения. Какой из доступных вариантов отключения этого облачного хранилища выбрать, решать только вам, мы же рассмотрим их все подробнее.
Подробнее: Как навсегда удалить OneDrive в Windows 10
Способ 1: Отключение автозапуска и скрытие иконки
По умолчанию OneDrive запускается вместе с операционной системой, но прежде чем приступить к его отключению, необходимо деактивировать функцию автозапуска.
- Для этого найдите в трее иконку программы, кликните по ней правой кнопкой мыши (ПКМ) и выберите в открывшемся меню пункт «Параметры».
Перейдите во вкладку «Параметры» открывшегося диалогового окна, уберите о и «Удалите связь с OneDrive», нажав по одноименной кнопке.
Для подтверждения внесенных изменений кликните «ОК».
С этого момента приложение больше не будет запускаться при старте ОС и прекратит синхронизироваться с серверами. При этом в «Проводнике» все еще останется его значок, убрать который можно следующим образом:
- Воспользуйтесь сочетанием клавиш «Win+R» для вызова окна «Выполнить», введите в его строку команду regedit и нажмите по кнопке «ОК».
В открывшемся окне «Редактора реестра», используя расположенную слева панель навигации, перейдите по обозначенном ниже пути: HKEY_CLASSES_ROOT\CLSID\{018D5C66-4533-4307-9B53-224DE2ED1FE6}
Найдите параметр «System.IsPinnedToNameSpaceTree», кликните по нему дважды левой кнопкой мышки (ЛКМ) и смените его значение на «0». Нажмите «ОК» для того чтобы внесенные изменения вступили в силу.
После выполнения изложенных выше рекомендаций ВанДрайв больше не будет запускаться вместе с Виндовс, а его иконка исчезнет из системного «Проводника»
Способ 2: Редактирование системного реестра
Работая с «Редактором реестра», следует быть предельно осторожным, так как любая ошибка или неверное изменение параметров может негативно сказаться на функционировании всей операционной системы и/или отдельных ее компонентов.
- Откройте «Редактор реестра», вызвав для этого окно «Выполнить» и указав в нем следующую команду: regedit
- Перейдите по представленному ниже пути: HKEY_LOCAL_MACHINE\SOFTWARE\Policies\Microsoft\Windows\
Если папка «OneDrive» будет отсутствовать в каталоге «Windows», её потребуется создать. Для этого вызовите контекстное меню на директории «Windows», выберите поочередно пункты «Создать» — «Раздел» и назовите его «OneDrive», но без кавычек. Если же таковой раздел был изначально, переходите к шагу №5 текущей инструкции.
Кликните ПКМ по пустому месту и создайте «Параметр DWORD (32 бита)», выбрав соответствующий пункт в меню.
Назовите этот параметр «DisableFileSyncNGSC».
Кликните по нему дважды ЛКМ и установите значение «1».
Перезагрузите компьютер, после чего OneDrive будет отключен.
Способ 3: Изменение локальной групповой политики
Отключить облачное хранилище ВанДрайв данным способом можно только в редакциях Виндовс 10 Professional, Enterprise, Education, но не в Home.
Как исключить OneDrive из системы
Более того, удаление OneDrive может привести к повреждению других элементов системы.
Итак, для начала активируйте главное меню системы и в списке опций выберите пункт «Командная строка (администратор)».
Затем введите команду taskkill /f /im OneDrive.exe. После этого следует набрать команду, которая извлечет программу из системы. Если у Вас 32-битная версия, введите следующую строку: %SystemRoot%\System32\OneDriveSe. Для 64-битной системы набирайте %SystemRoot%\SysWOW64\OneDriveSe.
После ввода данных команд не появится никаких предупреждений, запросов, сообщений или окон. Процесс удаления проходит быстро, тихо и незаметно. Все, что останется от облачного хранилища Windows – это соответствующая папка с определенными файлами. Вот только запуск приложения уже обернется неудачей.
Впрочем, если Вы передумаете, то вернуть программу в «исходное положение» будет совсем не сложно. Для этого активируйте «Проводник» и наберите команду, которую использовали во время деинсталляции. В диалоговом окне среди всех файлов найдите OneDriveSetup.exe и запустите его.
Отключение OneDrive в Windows 10 Home (домашняя)
В домашней версии Windows 10 для отключения OneDrive вам потребуется выполнить несколько простых шагов. Для начала, кликните правой кнопкой мыши по значку этой программы в области уведомлений и выберите пункт «Параметры».
В параметрах OneDrive снимите отметку с пункта «Автоматически запускать OneDrive при входе в Windows». Также вы можете нажать кнопку «Удалить связь с OneDrive» для того, чтобы прекратить синхронизацию ваших папок и файлов с облачным хранилищем (эта кнопка может быть не активна, если вы ничего еще не синхронизировали). Примените настройки.
Готово, теперь OneDrive не будет автоматически запускаться. Если же вам требуется полностью удалить OneDrive с компьютера, см. соответствующий раздел далее.
Отключите OneDrive в Windows Pro и Enterprise с помощью реестра
Данный метод является дополнением к методу отключения с помощью групповых политик. Чисто технически, изменение сделанные в редакторе групповых политик являются изменением реестра, если вам комфортнее работать с реестром, то можете воспользоваться этим способом.
- Сочетанием Win+R вызовите диалоговое окно и выполните команду regedit;
- Найдите каталог HKEY_LOCAL_MACHINE\Software\Policies\Microsoft\Windows;
- Щелкните правым кликом на папке Windows в дереве каталогов и выберите Создать -> Раздел и назовите его OneDrive, если раздел уже существует в текущем каталоге, переходите к следующему пункту;
- Выберите созданный каталог OneDrive и создайте (правый клик мышки -> Создать) новый параметр DWORD (32 бита), назвав его DisableFileSyncNGSC со значением 1.
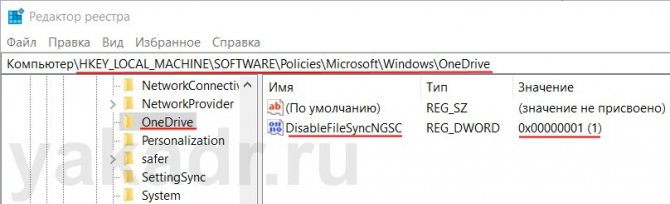
Если вы до этого пользовались хранилищем, то для экономии пространства на жестком диске, рекомендуем удалить синхронизированные ранее файлы, которые хранятся по пути C:\Users\{Ваше-Имя-Пользователя}\OneDrive. Можете смело удалить все находящиеся тут файлы, если они вам больше не нужны.
Как отключить OneDrive Windows 10?
Хотя OneDrive в некоторой степени полезен, бывают ситуации, когда вы хотите отключить или удалить его со своего компьютера.
Итак, знаете ли вы, как отключить OneDrive или удалить OneDrive в Windows 10?
Если нет, продолжайте читать, и следующая часть покажет вам решения. Таким образом, мы покажем вам, как отключить OneDrive Windows 10 тремя разными способами.
Способ 1. Отключить OneDrive через настройки
Шаг 1. Откройте OneDrive
- Щелкните значок OneDrive на панели задач.
- Щелкните его правой кнопкой мыши, чтобы открыть OneDrive.
Заметка:
Шаг 2. Отключите OneDrive
- В контекстном меню выберите Больше продолжать.
- Затем нажмите Настройки .
- Во всплывающем окне перейдите к Настройки Затем снимите флажок с опции Автоматический запуск OneDrive при входе в Windows .
- Затем перейдите в Счет вкладку, щелкните Отключить этот компьютер .
- Нажмите Отменить связь с аккаунтом продолжать.
После этого вы увидите всплывающее окно, в котором вам потребуется ввести свой адрес электронной почты. И вам нужно ввести необходимую информацию и дождаться завершения процесса отключения. Через некоторое время вы полностью выйдете из OneDrive со своего компьютера. После этого вы остановили синхронизацию OneDrive с Windows 10.
Способ 2. Отключить OneDrive через групповую политику
А теперь мы покажем вам второй способ отключить OneDrive. Вы можете остановить синхронизацию OneDrive Windows 10 с помощью групповой политики.
А теперь мы покажем вам подробные уроки.
Шаг 1. Откройте групповую политику
- Нажмите Windows ключ и р ключ вместе, чтобы открыть Бежать диалог.
- Тип msc в поле и щелкните Хорошо продолжать.
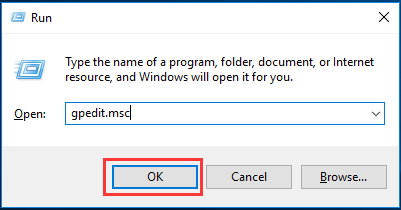
Шаг 2. Отключите OneDrive
1. В окне редактора локальной групповой политики перейдите к Один диск папка по пути: Конфигурация компьютера > Административные шаблоны > Компоненты Windows > Один диск
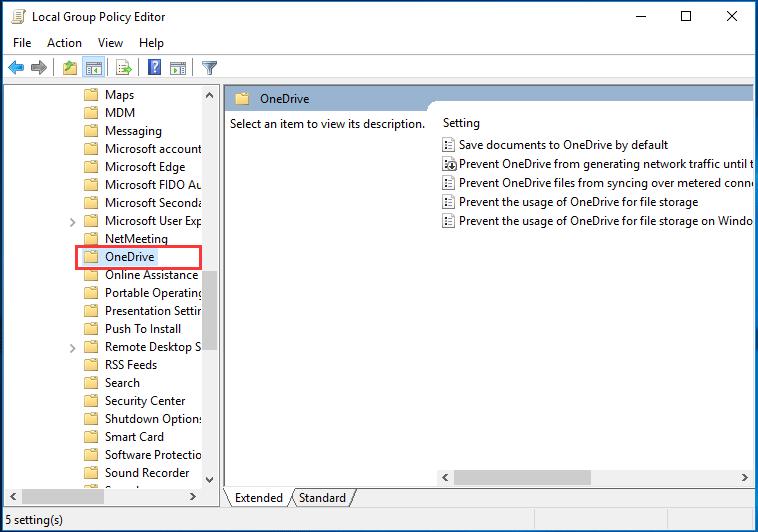
2. Затем выберите элемент Запретить использование OneDrive для хранения файлов и дважды щелкните по нему. 3. Во всплывающем окне выберите Включено и нажмите Применять и Хорошо для подтверждения изменений.
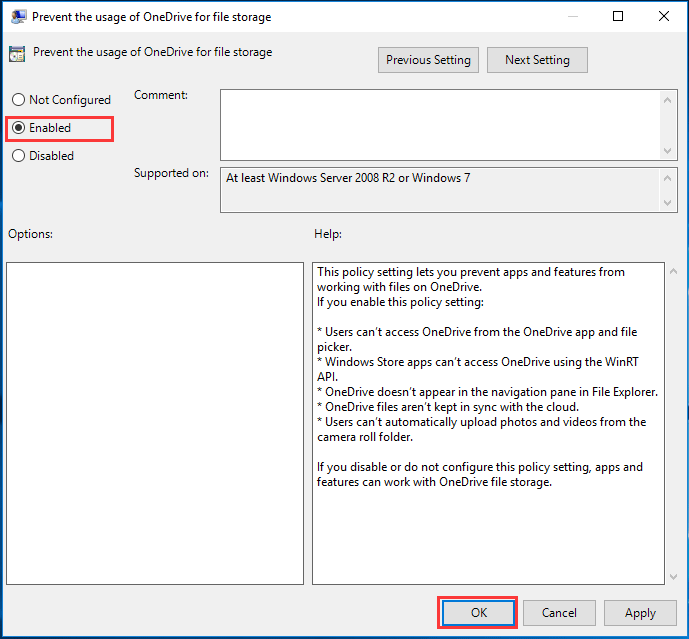
Когда вы закончите все шаги, вы можете перезагрузить компьютер. После этого вы можете обнаружить, что OneDrive все еще находится в проводнике, но сейчас он недоступен.
И если вы хотите снова включить OneDrive, вы можете изменить статус Запретить использование OneDrive для хранения файлов к Не настроено .
Способ 3. Отключить OneDrive через редактор реестра
Теперь мы покажем вам третий способ выключить OneDrive Windows 10. Вы можете использовать редактор реестра, чтобы отключить OneDrive Windows 10.
Редактор реестра — очень мощный инструмент, и редактирование в нем довольно рискованно, поскольку изменение ключей и значений может сделать ваш компьютер бесполезным. Итак, перед тем как продолжить, вам лучше сделать резервную копию реестра. Таким образом, вы можете попробовать профессиональные ПО для резервного копирования Windows — MiniTool ShadowMaker.
После того, как вы создали резервную копию редактора реестра или компьютера, вы можете перейти к отключению OneDrive Windows 10.
Шаг 1. Откройте редактор реестра.
- Нажмите Windows ключ и р ключ вместе, чтобы открыть Бежать диалог.
- Тип regedit в поле и щелкните Хорошо продолжать.
Шаг 2. Отключите OneDrive
1. В окне редактора реестра перейдите к следующему разделу: HKEY_LOCAL_MACHINE SOFTWARE Policies Microsoft Windows
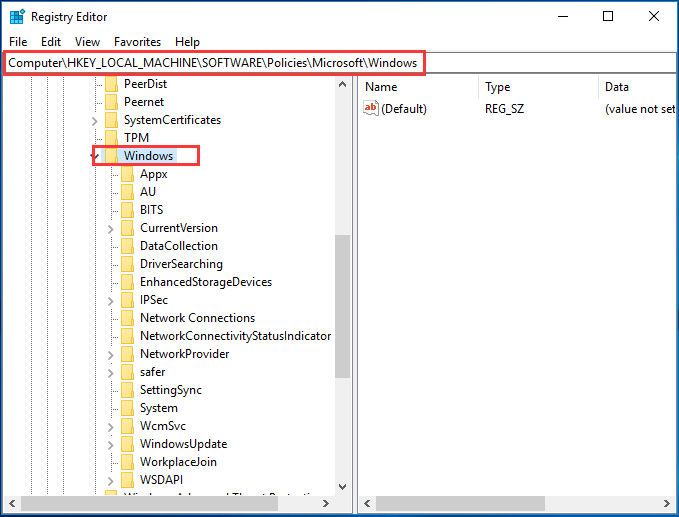
2. Щелкните правой кнопкой мыши клавишу Windows и выберите Новый > Ключ продолжать.
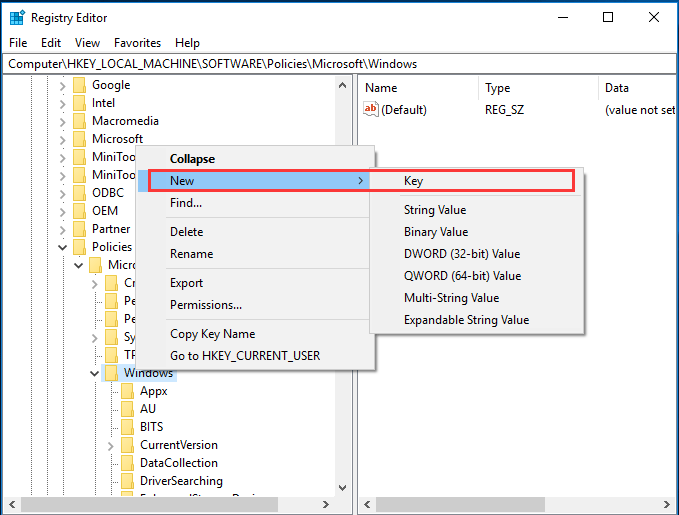
3. Назовите новый ключ как Один диск . 4. Выберите ключ OneDrive и щелкните правой кнопкой мыши белую область справа. Тогда выбирай Новый > DWORD (32-битное) Значение продолжать.
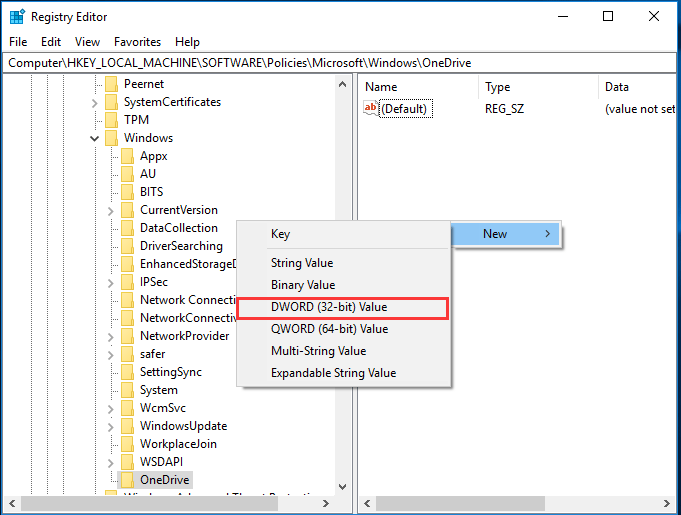
5. Назовите новый ключ как 6. Затем дважды щелкните новый ключ и измените Данные значения к 1.
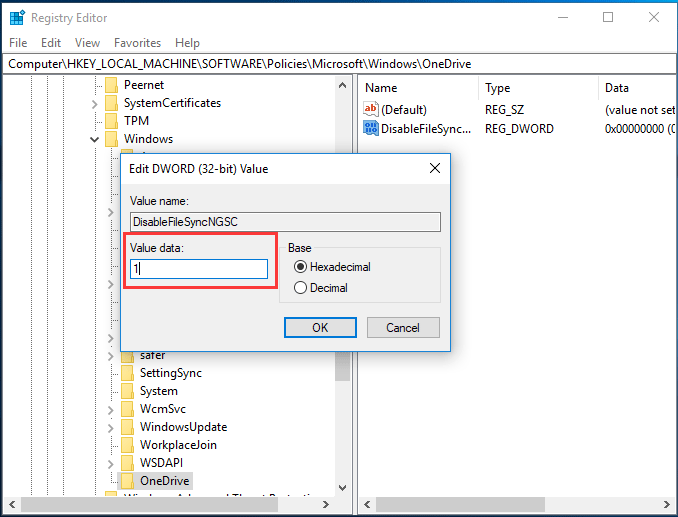
Когда вы закончите все шаги, вы можете закрыть окно редактора реестра и перезагрузить компьютер. После этого OneDrive вашего компьютера будет отключен.
Если вам нужно снова использовать OneDrive или вы хотите синхронизировать файлы с OneDrive, вы можете повторно включить его.
Однако некоторые люди также спрашивают, есть ли способ окончательно удалить или удалить OneDrive, поскольку они больше не хотят его использовать.
Конечно, ответ положительный. Если он вам больше не нужен, вы можете удалить его. А в следующей части мы покажем вам, как удалить OneDrive Windows 10 навсегда.