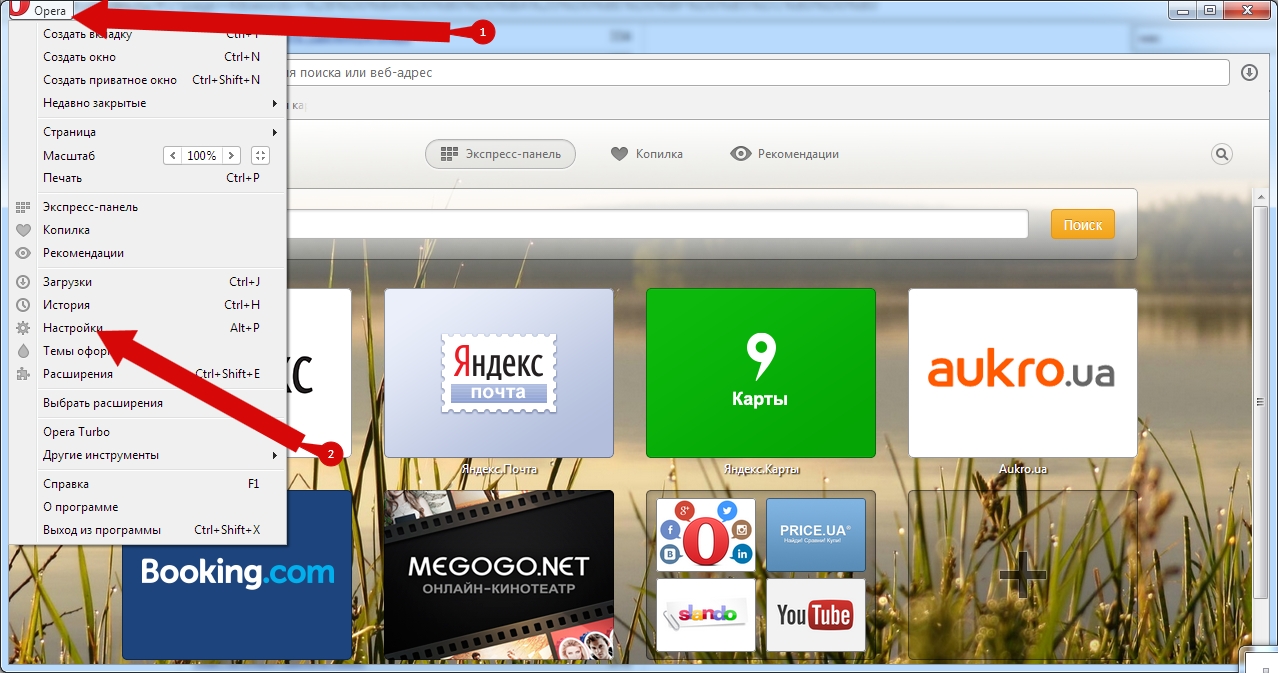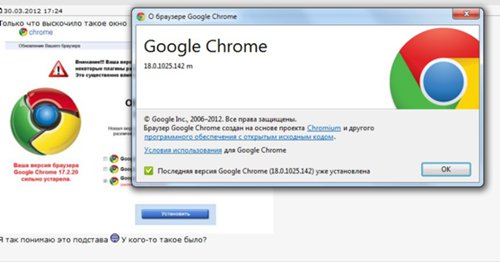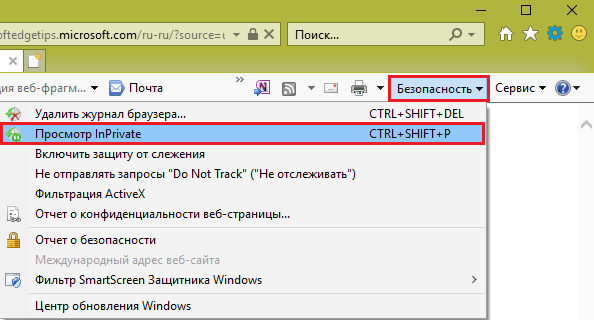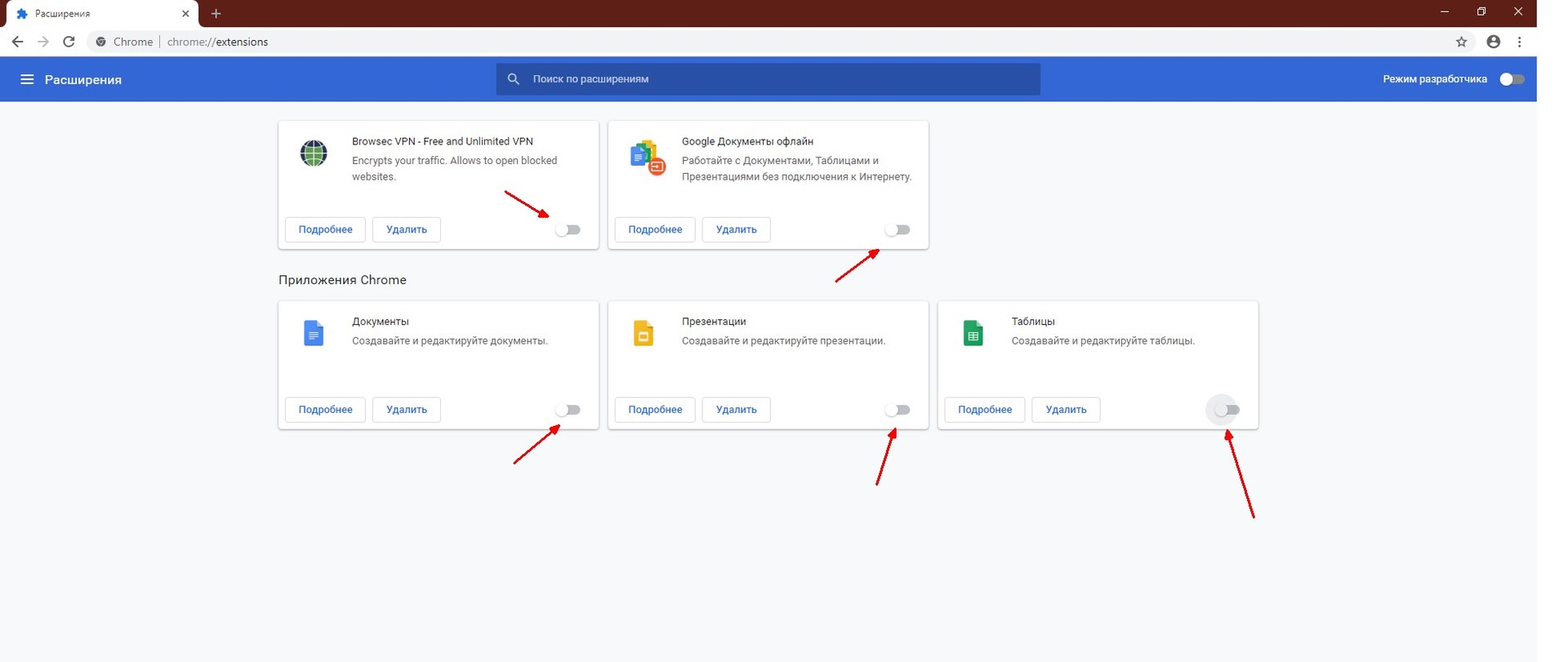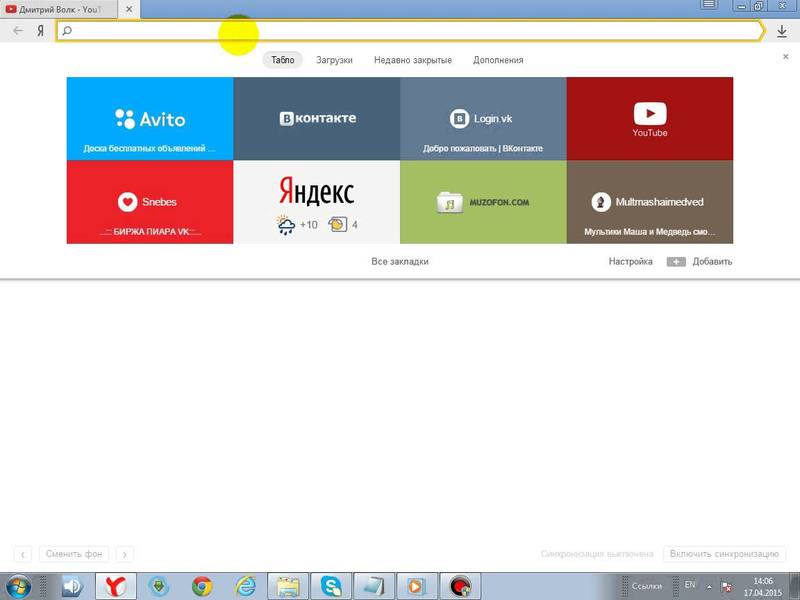Включение JavaScript
JavaScript отвечает за отображение на странице скриптов, которые могут носить как важную, так и второстепенную функцию. По умолчанию поддержка JS включена в любом браузере, но она может быть и выключена по разным причинам: случайно самим пользователем, в результате сбоев или из-за вирусов.
Чтобы включить JavaScript в Яндекс.Браузере, выполните следующее:
- Откройте «Меню» > «Настройки».
Внизу страницы выберите «Показать дополнительные настройки».
В блоке «Защита личных данных» нажмите на кнопку «Настройка содержимого».
Пролистайте список параметров и найдите блок «JavaScript», где нужно сделать активным параметр «Разрешить JavaScript на всех сайтах (рекомендуется)».
Нажмите «Готово» и перезапустите браузер.
Вы также можете вместо «Разрешить JavaScript на всех сайтах» выбрать «Управление исключениями» и назначить свой черный или белый список, где JavaScript не будет или будет запускаться.
Как включить Javascript в браузере или отключить его
Сейчас многие веб-ресурсы поддерживают интерактивное содержимое на своих страницах. Проще говоря, сайт как бы взаимодействует с юзером. А для правильной работы нужно, чтобы в обозревателе имелась поддержка Javascript. В сегодняшней статье я расскажу, как включить Javascript в браузере или отключить его.
Как включить Javascript в браузере
Для этой цели потребуется ввести небольшие, но значительные изменения в редакторе групповой политики (РГП). К сожалению, в более ранних версиях Windows, а также в редакции Home РГП нет, в связи с этим активацию удастся произвести только в последних сборках Windows 10.
Microsoft Edge
- Горячими клавишами Win+R открываем окно “Выполнить” и вводим команду gpedit.msc;
- В правой области кликаем по “Конфигурации компьютера”, а затем следуем в “Административные шаблоны” -> “Компоненты Windows” -> “Microsoft Edge”;
- Парным кликом левой кнопкой мыши открываем “Позволяет запускать сценарии JavaScript”;
- Активируем функцию “Включено”;
- Жмем “Применить” и “ОК”;
- Перезагружаем компьютер.
Включить поддержку Javascript в Яндекс.Браузере не трудно.
- Переходим в “Настройки” ;
- Кликаем по “Дополнительные настройки”;
- Далее “Личные данные” -> “Настройки содержимого“;
- Отмечаем галочкой пункт, показанный на скриншоте ниже;
- Жмем “Готово”;
- Перезапускаем систему.
- В меню идем в “Настройки”, затем направляемся в “Безопасность”;
- Во вкладке Веб-контент ставим или снимаем “птичку” напротив необходимого пункта.
- Кликаем по иконке шестеренки , выбираем “Свойства браузера“;
- Отправляемся во вкладку, показанную на картинке ниже;
- Потом следуем по ветке Сценарии -> Активные сценарии -> Выполнять сценарии приложений Java, где деактивируем опции в нужных разделах;
- Сохраняем изменения.
Javascript Mozilla активируется так:
- Сперва нам надо открыть список параметров Firefox, для этого в адресной строке вводим about:config;
- Принимаем риск;
- В открывшеемся списке находим параметр javascript.enabled;
- Наводим курсором и левой кнопкой мышки, тем самым меняя значение с fasle на true.
На этом все. Надеюсь, информация была вам полезна. Поделитесь ею со своими друзьями. Спасибо!
P.S.: Описанные выше действия были и пока остаются актуальными на момент написания этого поста. Возможно в дальнейшем, при обновлении web-обозревателей, они некоторым образом могут быть изменены. Если это произошло, прошу отписаться в комментарии. Спасибо!
Чем отличается Java и JavaScript
Java для обозревателя Yandex принадлежит компании Oracle, а JS не является владением какой-либо корпорации. Изначально JS разрабатывался специалистами из Netscape, которые преследовали цель создания простого и доступного для понимания языка, похожего на «Яву». Само наименование JavaScript зарегистрировано за той же компанией Oracle, что и сам Java.
Между ними преимущественно отличается концепция:
- «Джава» является объектно-ориентированным языком разработки приложений, а JS – это всего лишь язык написания сценариев;
- На «Яве» пишутся программы, способные работать на VDS-серверах и в браузере. JavaScript ограничивается лишь браузером, вне которого код не работает;
- Java – компилируемый язык, а код написанный на JS обрабатывается в исходном виде.
Для работы обоих языков требуются различные модули. Java плагин поставляется на Яндекс браузер отдельно, предварительно требуется установка программной среды, а JS идёт вместе со всеми браузерами.
Mozilla Firefox
Одним из самых безопасных является браузер Mozilla Firefox, разработанный на движке Gecko. В России по популярности он занимает третье место. Данные за декабрь 2018 года показали, что его доля в сегменте персональных компьютеров составила 8,74%. В Германии это самый популярный браузер.
В нем включить или выключить поддержку JavaScript несколько сложнее:
В адресной строке стоит прописать латинскими символами about:config, после чего нажать клавишу «Enter» на клавиатуре.
Для продолжения кликнуть по кнопке с надписью «Я принимаю на себя риск!», находящейся сразу под сообщением.
В поисковой строке ввести about.config, чтобы появился параметр с таким же названием.
Кликнуть по нему двойным щелчком мыши, чтобы значение изменилось на «true», если стоит «false».
Как убрать Java
Отключить Java в Яндекс браузере проще, чем его активировать. Если технология больше не пригодится, используем один из трёх методов, позволяющих деактивировать поддержку языка:
- Вводим в адресную строку browser://plugins/ и нажимаем «Отключить» возле нужного пункта.
- Открываем файл конфигурации Java (находится на «Панели управления»). Во вкладке Secure убираем пункт «Enable Java content…». Нажимаем на клавишу Apply, затем – Ок.
- Удаляем Java полностью, это легко сделать с «Панели управления» в разделе «Программы и компоненты».
В целом Java является устаревшим стандартом, по умолчанию он неактивен, его даже нельзя включить в новом Яндекс браузере, но можно в старых версиях обозревателя. Поддержка «Явы» в браузерах официально прекращена с 2016 года, с тех пор «Джава» редко используется в веб-технологиях, но широко распространён в разработке программного обеспечения.
Яндекс.Браузер
В 2012 году компания «Яндекс» представила свой браузер, который был разработан на движке Blink. В сегменте настольных компьютеров он занимает вторую позицию. В сентябре 2018 года его доля на российском рынке составила около 16%.
Включить JavaScript можно при помощи стандартных настроек:
В верхнем правом меню кликнуть по кнопке с тремя горизонтальными полосами, чтобы открыть настройки браузера.
В открывшемся списке доступных параметров выбрать пункт «Настройки», рядом с которым находится значок шестеренки.
В левой колонке найти ссылку «Сайты» и кликнуть по ней, чтобы попасть в нужный раздел.
При помощи полосы прокрутки продвинуться до пункта «Расширенные настройки сайтов», открыть его.
Под заголовком «JavaScript», находящемся в самом низу, поставить галочку под надписью «Разрешен».
Как включить/отключить JavaScript в браузере Opera?
В этом браузере включение обработки JavaScript немного проще, чем в Mozilla Firefox.
1. Перейдите в настройки браузера. Для этого на клавиатуре нажмите комбинацию клавиш:
P – английская. Альтернативный вызов страницы с настройками возможен через меню, которое открывается нажатием на логотип в левом верхнем углу или же через строку поиска, где вы вводите:
и жмете «Enter» на клавиатуре.
2. На открывшейся странице в левой части экрана вы жмете на пункт «Дополнительно» и в раскрывшемся меню выбираете «Безопасность»:
3. Далее, в открывшемся разделе настроек, вы ищете «Настройки контента»:
и переходите к нему.
4. В этом разделе вы ищете «JavaScript»:
и также переходите к нему.
5. На открывшейся странице вы включаете обработку JavaScript (чекбокс должен окраситься синим цветом) или отключаете (по желанию) (чекбокс должен окраситься серым цветом):
Помимо этого, на той же странице вы можете добавить исключения в виде белого (разрешенных сайтов) и черного (запрещенных сайтов) списка сайтов.
Google Chrome
Популярный браузер от компании Google используется для просмотра сайтов с 2008 года. Его создали на основе свободно распространяемого аналога Chromium, который базировался на движке Blink. По информации StatCounter, примерно 300 млн пользователей просматривают интернет-страницы при помощи Google Chrome.
Чтобы включить JavaScript, необходимо:
Запустить браузер, после чего щелкнуть по иконке с настройками, расположенной в верхнем правом углу под крестиком для закрытия окна.
В открывшемся меню перейти в раздел «Настройки», чтобы появилась вкладка с основными параметрами.
Найти раздел с названием «JavaScript» в основном блоке и кликнуть по нему. При отключенной поддержке снизу будет надпись «Заблокировано».
Перевести ползунок во включенное состояние. После этого с левой стороны появится текст «Разрешено».
Как включить JavaScript в браузере?
JavaScript — это один из языков программирования, который обычно используется для программного доступа к объектам приложений. Часто он встроен в браузер и необходим для того, что бы делать веб-страницы более функциональными. Соответственно, если JavaScript отключен по тем или иным причинам, то страница может не открываться вовсе или будет открываться, но с существенными ограничениями или ошибками. К примеру, может не показываться какой-то определенный текст. Поэтому если вы не знаете, как активировать этот язык в своем интернет-обозревателе, то вы обратились по адресу.
Mozilla Firefox
В верхнем меню выбираете раздел «Инструменты» — «Настройки».
Перед вами открылось окно на вкладке «Основные». Необходимо выбрать вкладку «Содержимое».
В верхней части окна вы увидите несколько пунктов, одним из которых будет называться «Использовать JavaScript» — поставьте галочку рядом с ним и нажмите кнопку ОК.

ВНИМАНИЕ! Это описание подходит исключительно для версии Mozilla Firefox ниже 22 версии. Начиная с версии 23, JavaScript не требуется — опция включена по умолчанию
Opera
В левом верхнем углу кликните по кнопке «Инструменты» — «Настройки» — «Общие настройки».
Оказавшись в меню, перейдите на вкладку «Дополнительно» (она пятая по счету).

Google Chrome
В правом верхнем углу находится кнопка, на которой вы увидите три полоски — нажмите на нее и выберите раздел «Настройки».
Прокрутите страничку вниз до самого конца и кликните по «Показать дополнительные настройки».
В разделе «Личные данные» вы увидите кнопку «Настройки контента», на которую требуется нажать.
Открылось дополнительное окно. Найдите пункт «Разрешить всем сайтам использовать JavaScript (рекомендуется)» и нажмите кнопку ОК.
Перезагрузите страницу в интернет-обозревателе.
Internet Explorer
Открываем свойства обозревателя (это можно сделать как в самом браузере через меню, так и при помощи панели управления вашим компьютером).
Открылось окно, необходимо перейти на вкладку «Безопасность».
В нижней его части надо нажать на кнопку с надписью «Другой…».
Открылся большой список. Необходимо дойти до раздела «Сценарии» и в подразделе «Активные скрипты» поставить галочку возле пункта «Включить».
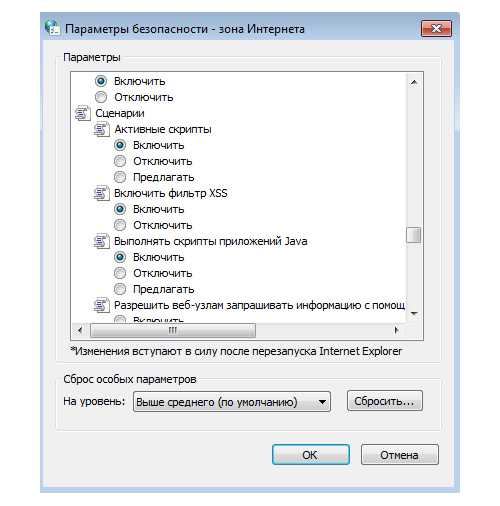
Apple Safari
В меню находим раздел «Настройки».
Открылось отдельное окно с несколькими вкладками, среди которых нужно открыть ту, что называется «Безопасность».
Рядом с пунктом «Подключить JavaScript» ставим галочку и закрываем окно.

Необходимо отметить, что все версии наиболее известных и популярных браузеров на сегодняшний день обеспечивают поддержку JavaScript. Поддерживают они третью редакцию спецификации, а в Mozilla Firefox была даже предпринята попытка поддержки четвертой редакции. По-умолчанию практически на всех интернет-обозревателях JavaScript используется по умолчанию, а отключается он, как правило, самим пользователем.
Что же касается использования языка, то он необходим, например, в некоторых веб-приложениях, скриптах в обозревателях (речь идет об особых программах, которые позволяют форматировать страницы, автоматически заполнять формы, скрывать часть содержимого и так далее), а также в AJAX (подход к построению интерфейсов приложений, при котором обмен данными браузера с сервером происходит в фоновом режиме, благодаря чему страница перезагружается не полностью, а работа самого приложения лишь ускоряется).
Как включить Java в браузере
Установка Java решает лишь основную проблему в получении доступа к плагину. Теперь необходимо проверить его работоспособность через браузер.
Internet Explorer
- В правом верхнем углу находится шестерёнка, на которую необходимо нажать.
- Появится небольшое меню, выберите «Свойства обозревателя».
- Здесь необходимо отыскать раздел «Безопасность» и щёлкнуть по пункту «Другой».
- Вращайте появившееся окошко до того момента, пока перед вами не появится говорящий блок «Выполнять сценарии приложений Java».
- Включить её можно при помощи отметки слева.
- Сохранить новое настройки и выйти, позволит клавиша «ОК».
Google Chrome
Разработчики проекта ограничили доступ к работе с плагинами после выхода 42 версии браузера в 2015 году. Простыми словами, запустить Ява при помощи подручных средств не удастся.
Firefox
Этот веб-обозреватель оставил пользователям возможность самостоятельно корректировать многие аспекты работы программы.
- Первым делом перейдите в настройки браузера.
- Выберите «Сервис», а затем обратитесь к блоку «Плагины».
- Здесь находится говорящее название «Java». По нему необходимо кликнуть.
- Обратите внимания на установленное значение. Чтобы расширение могло работать, должен быть выставлен параметр «Активировать всегда» или «Запрашивать активацию». Он изменяется в зависимости от пожеланий пользователя.
Как включить/отключить JavaScript в браузере Microsoft Edge?
Microsoft Edge – эксклюзивный браузер от Microsoft для операционной системы Windows 10. В нем включение обработки JavaScript происходит следующим образом.
1. На клавиатуре нажмите одновременно комбинацию клавиш:
после чего у вас появится окно выполнения команд. В него вы вводите:
и жмете «OK» или клавишу «Enter» на клавиатуре.
2. Далее, в открывшемся окне, в левой его части, перейдите по такому пути: Конфигурация компьютера > Административные шаблоны > Компоненты Windows > Microsoft Edge.
А в правой части этого же окна найдите «Позволяет запускать сценарии, например JavaScript» и щелкните по нему два раза левой кнопкой мыши.
3. В открывшемся окне выставите необходимое вам значение, после нажмите кнопку «Применить», а затем «OK».
Обратите внимание, что редактирование этой опции доступно не во всех редакциях Windows 10
Включение плагина Java в Яндекс браузере
Для отображения контента Java скачайте и установите браузер Яндекс не старше 2016 года. На официальном сайте это сделать невозможно, но можно поискать дистрибутив с поддержкой NPAPI на сторонних ресурсах.
Если у вас уже установлена последняя версия Яндекс.Браузера, её придется полностью удалить. Очистите записи в реестре и удалите все папки под названием Yandex: из папок пользователя LocalLow и Roaming, а также из раздела Program Files.
Пошаговая инструкция:
- Запустите браузер двойным кликом.
- Скопируйте в адресную строку browser://plugins.
- В открывшейся вкладке кликните по кнопке «Включить» в разделе JavaTM.
- Отметьте галочкой пункт «Разрешить всегда».
Чтобы плагин автоматически запускался, откройте Java Control Panel и внесите соответствующие настройки:
- Откройте классическое приложение «Выполнить» комбинацией клавиш Win+R.
- В диалоговом окне напишите команду control, нажмите OK.
- В режиме просмотра «Категория» откройте настройки Java.
- Переключитесь на вкладку Security.
- Чтобы включить Джаву, отметьте галочкой пункт Enable Java content for browser and Web Start applications.
- Нажмите «Применить» (Apply) и OK.
- Перезапустите браузер.
Видео: Как включить JavaScript в разных браузерах.