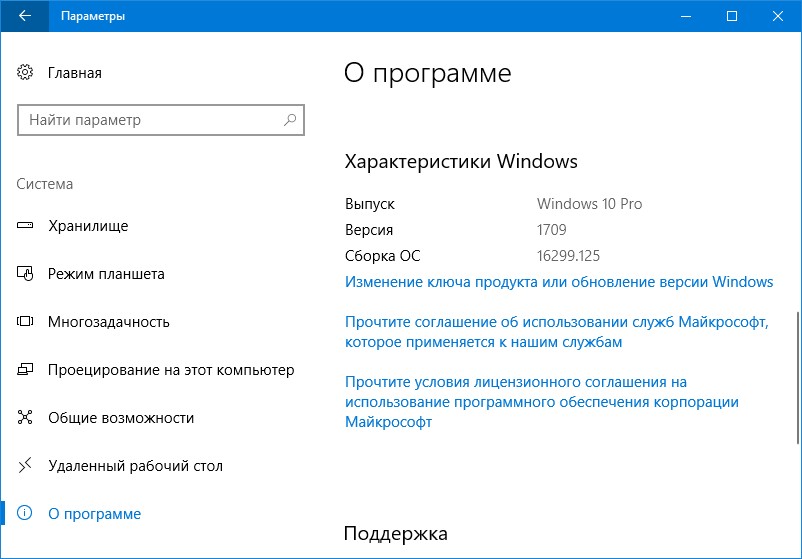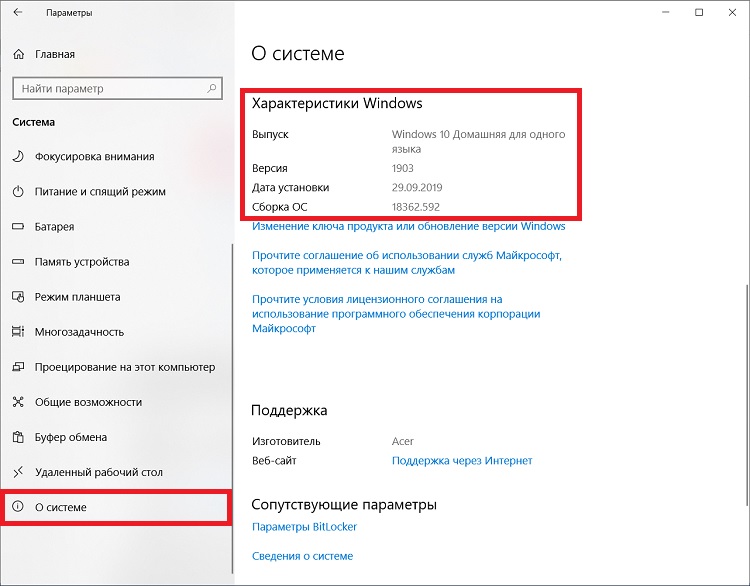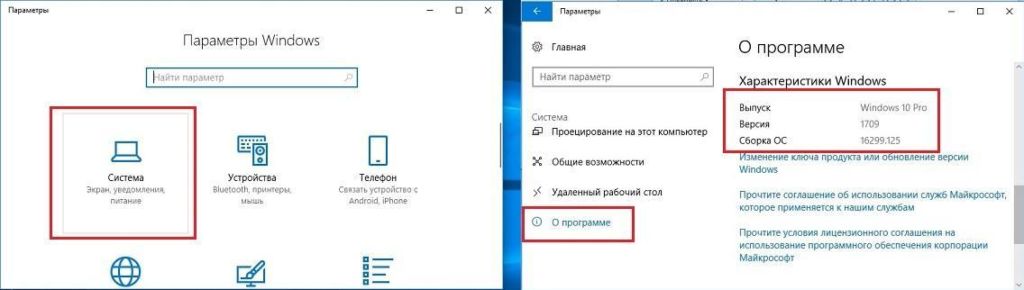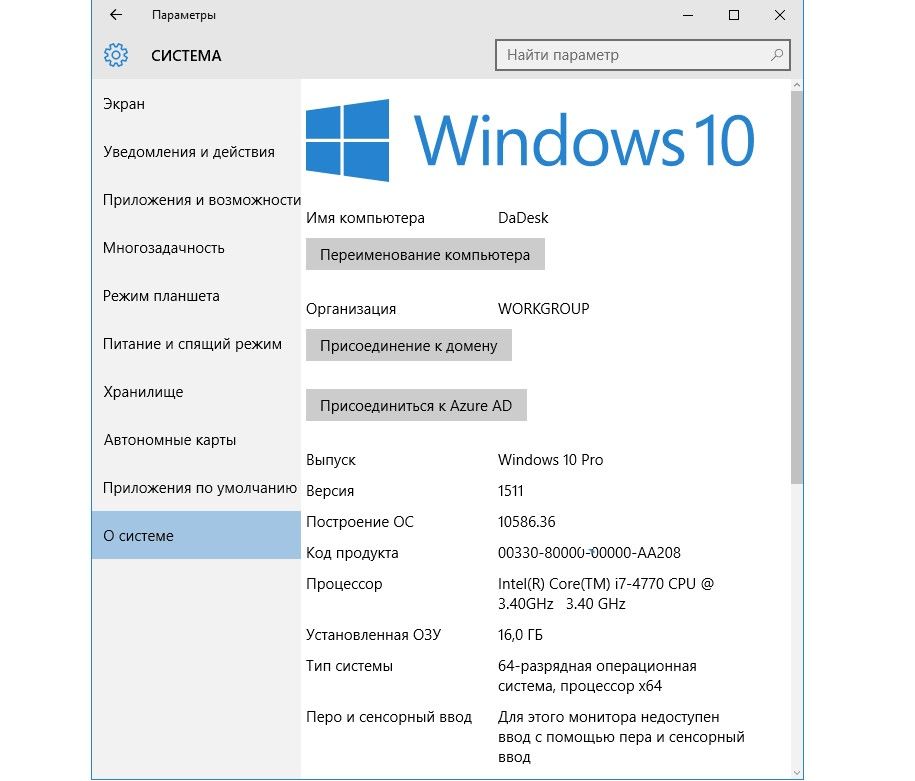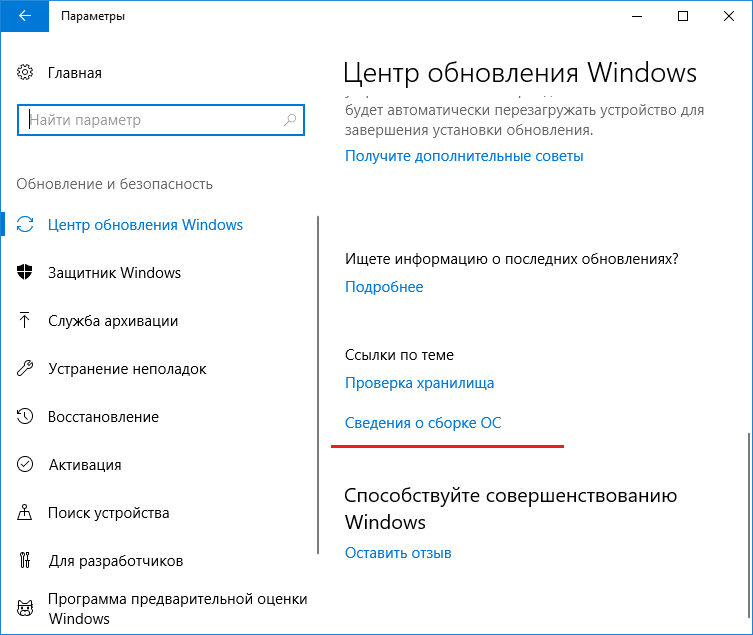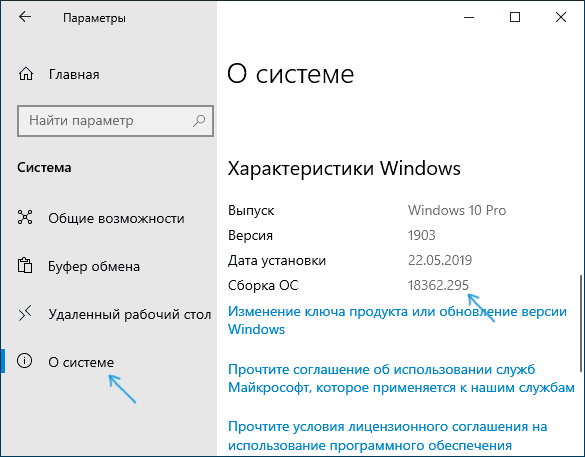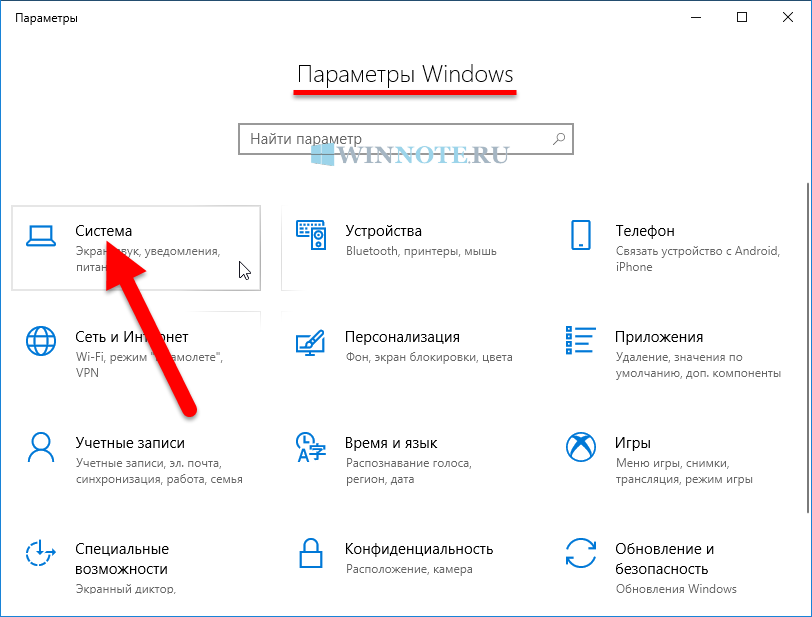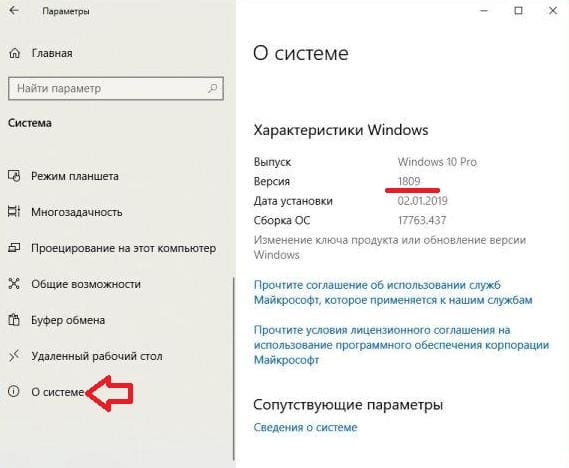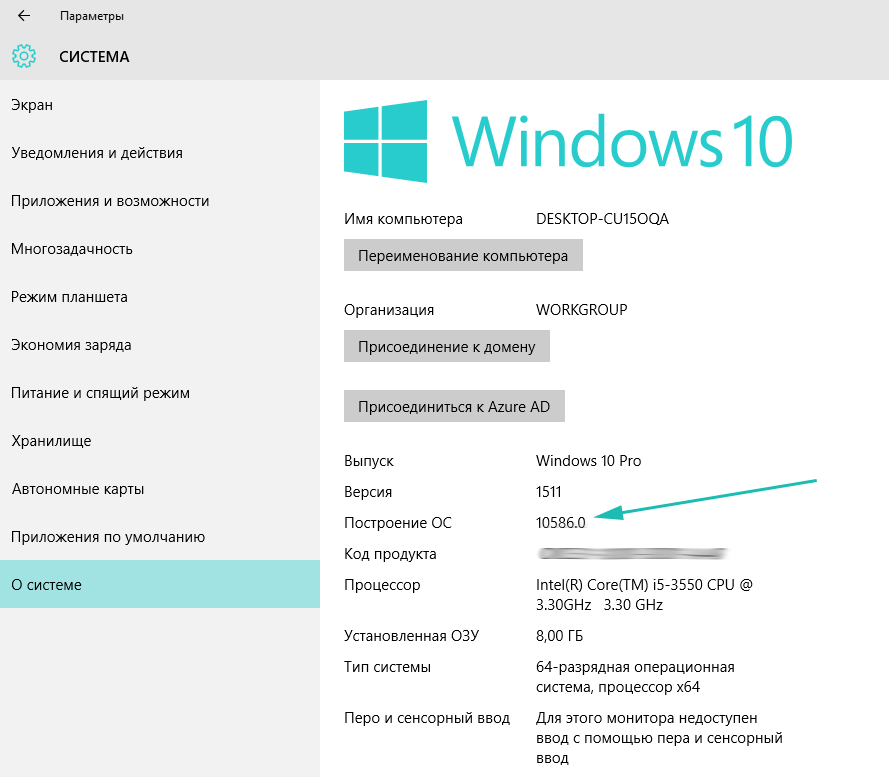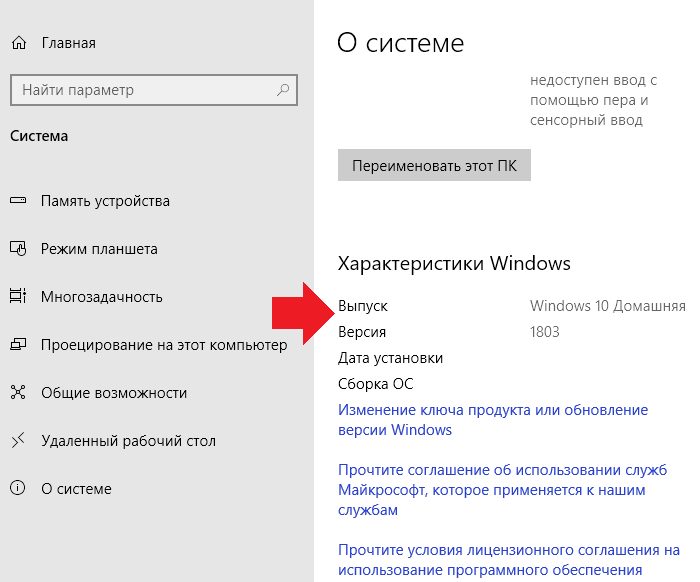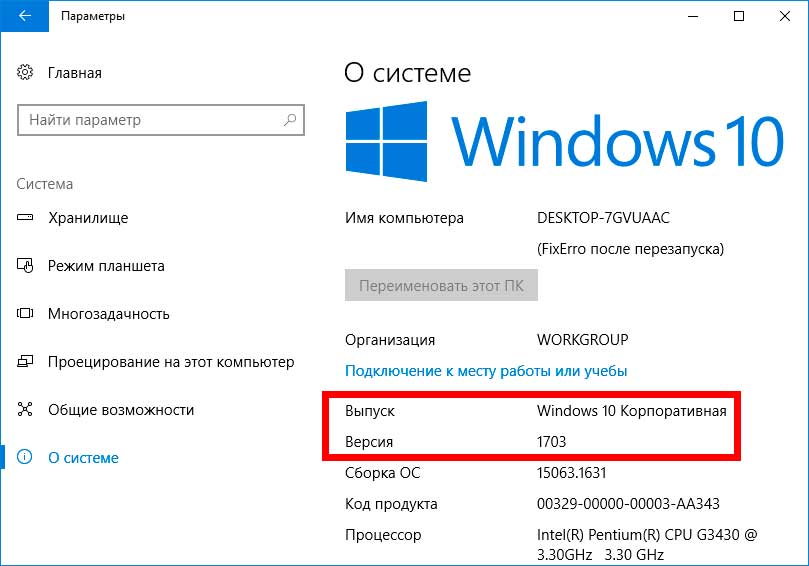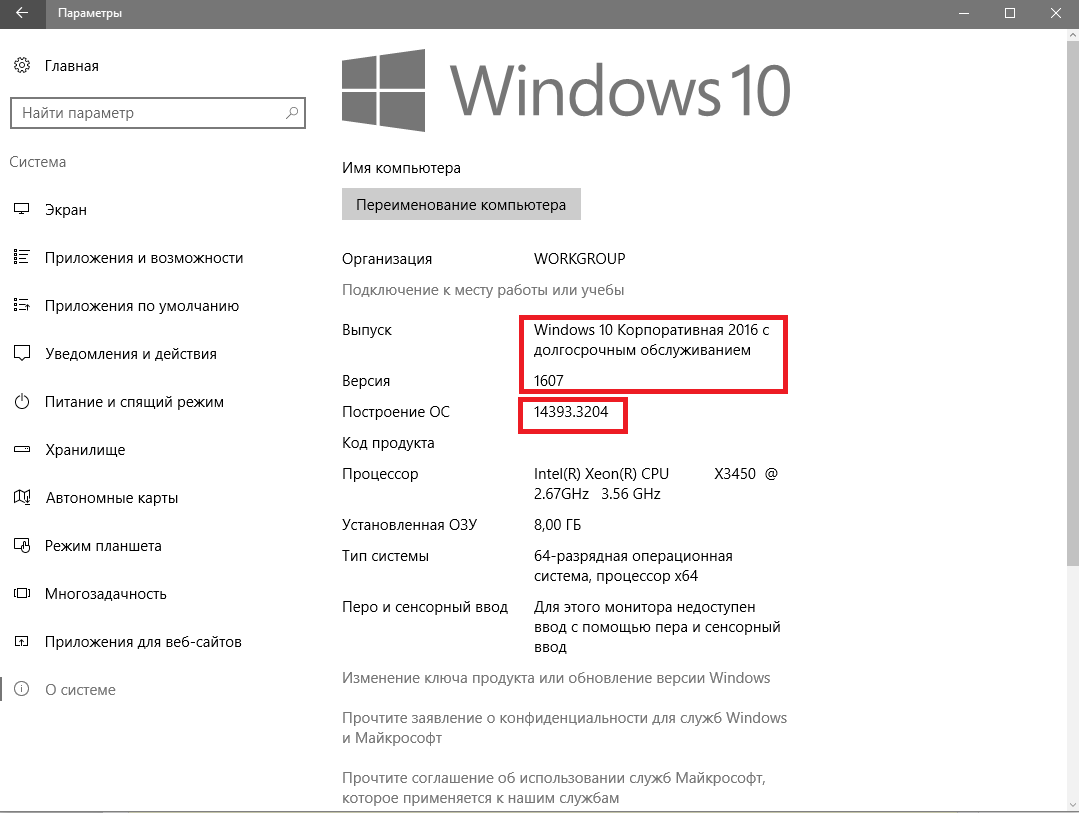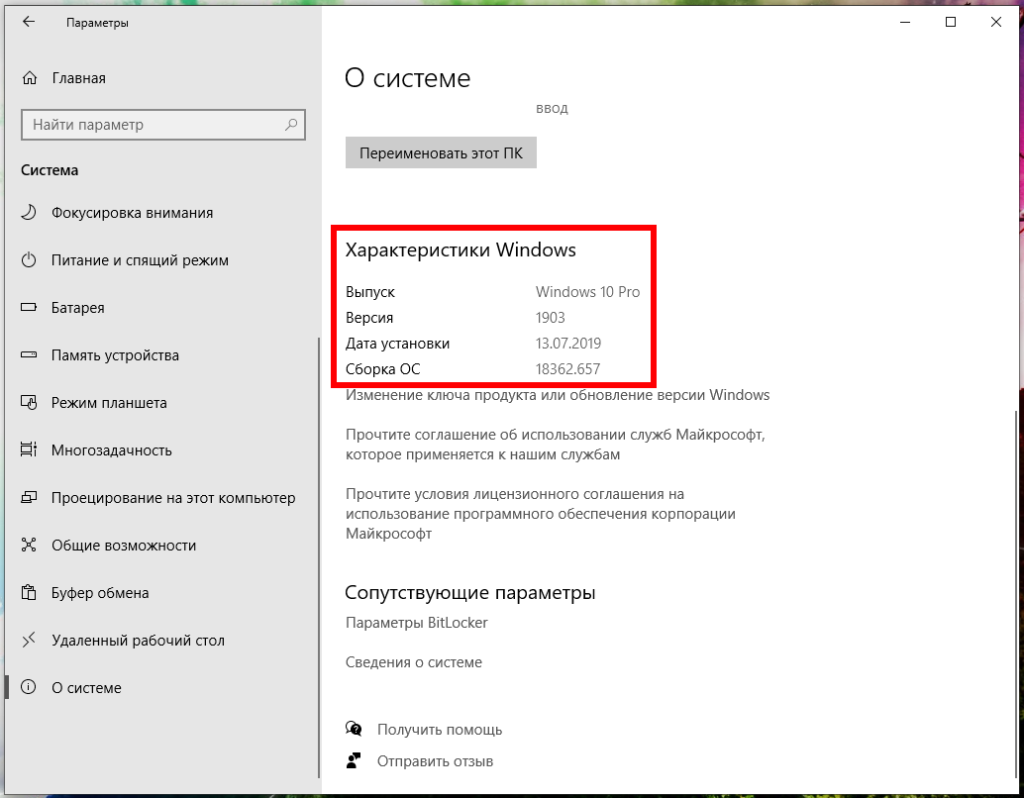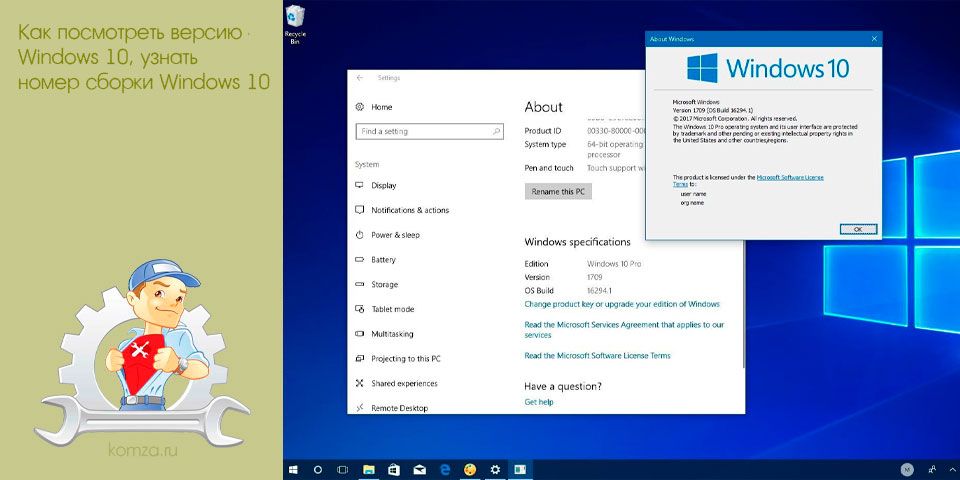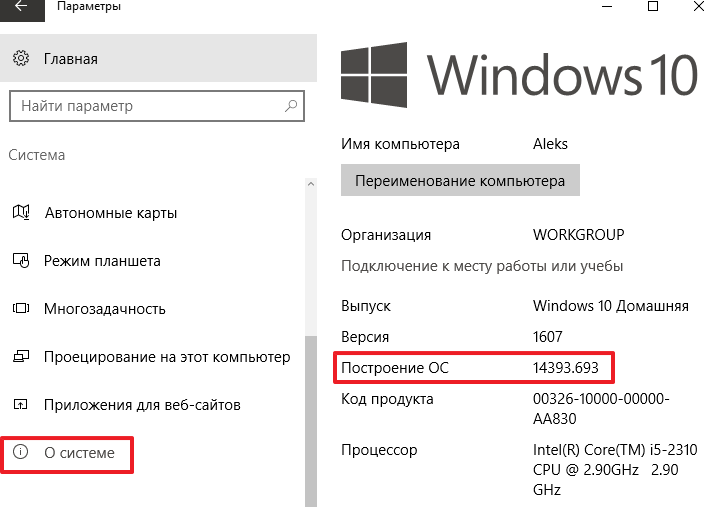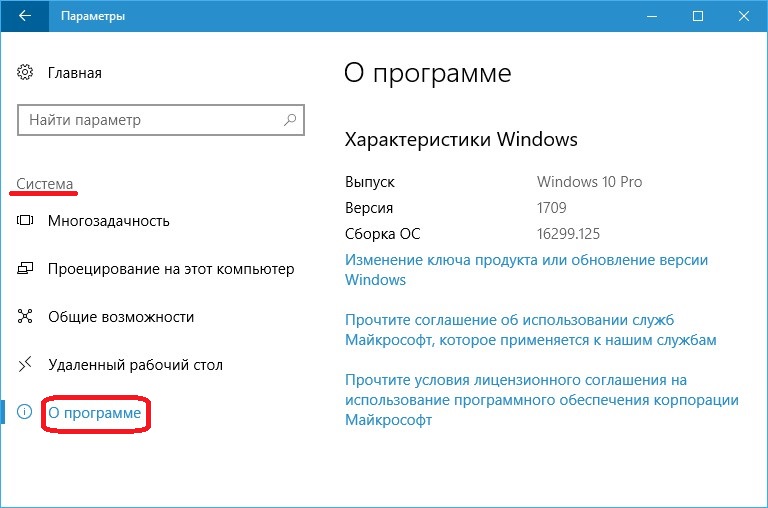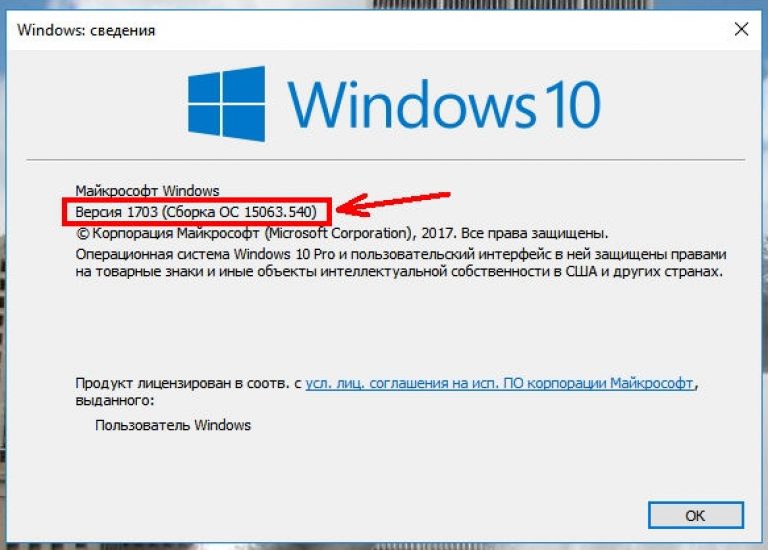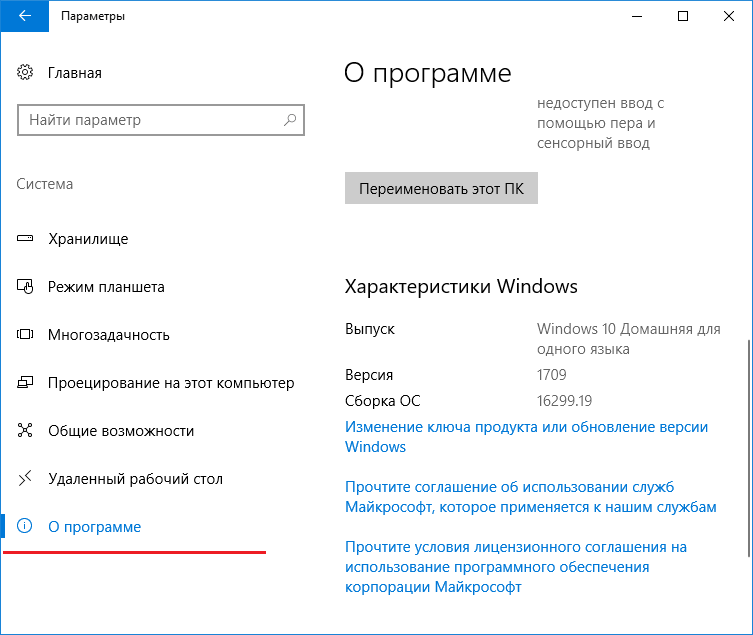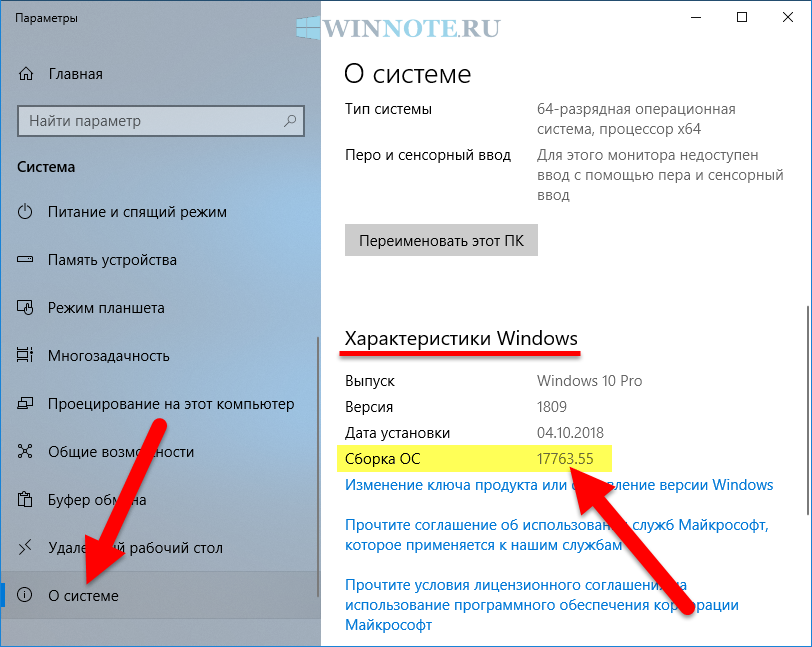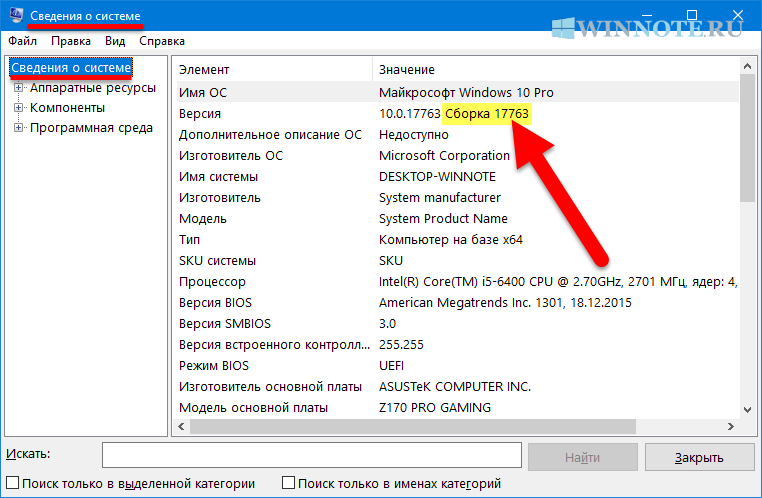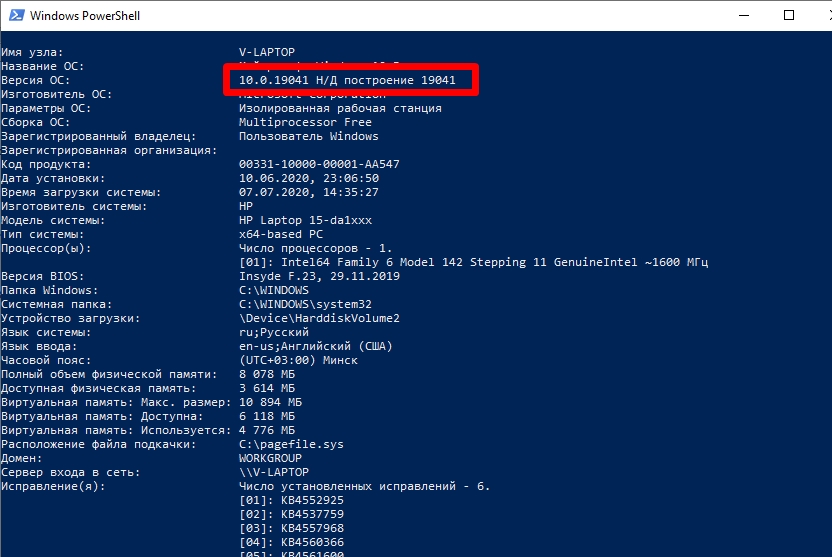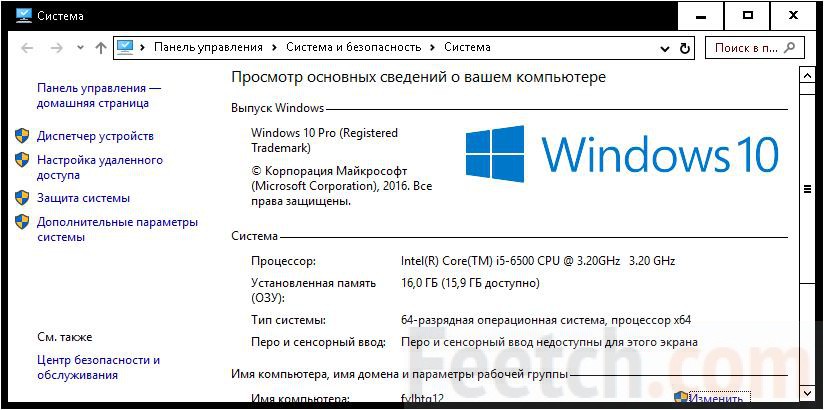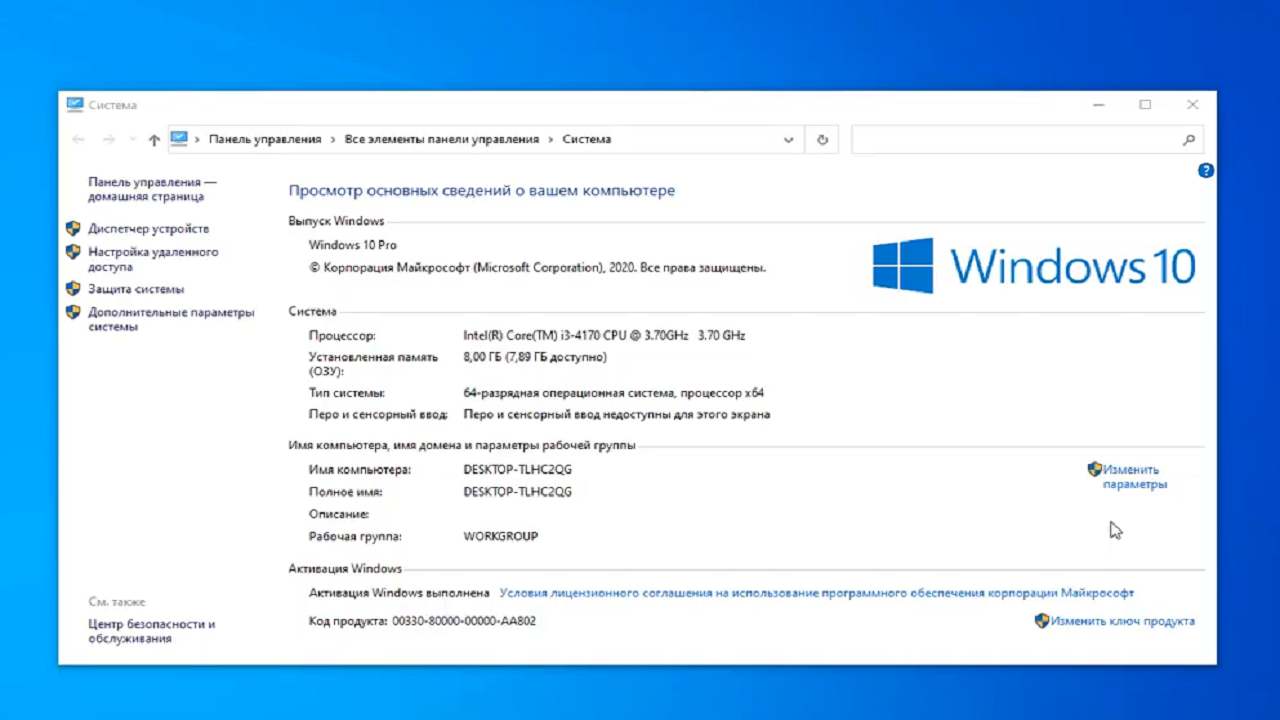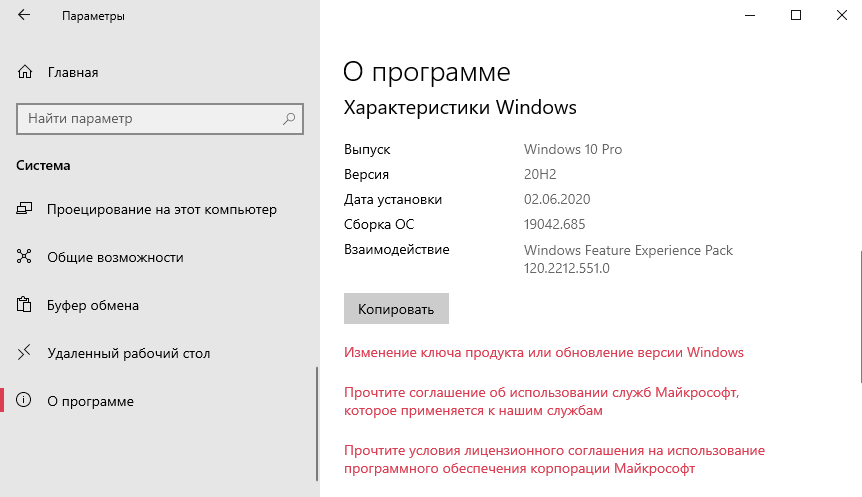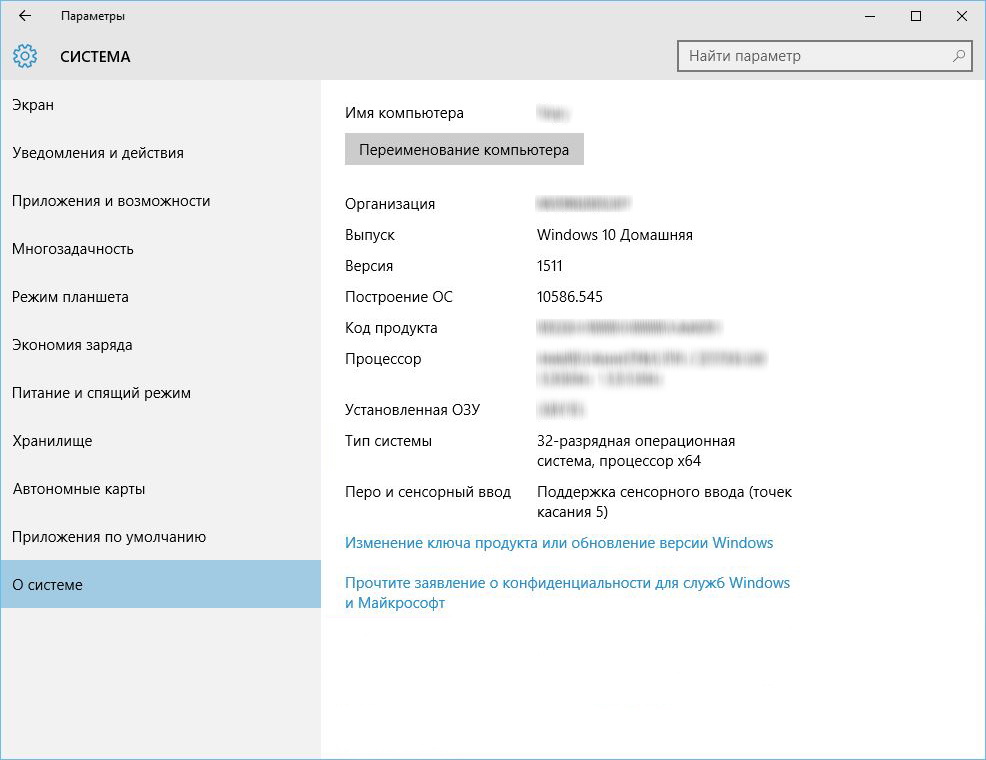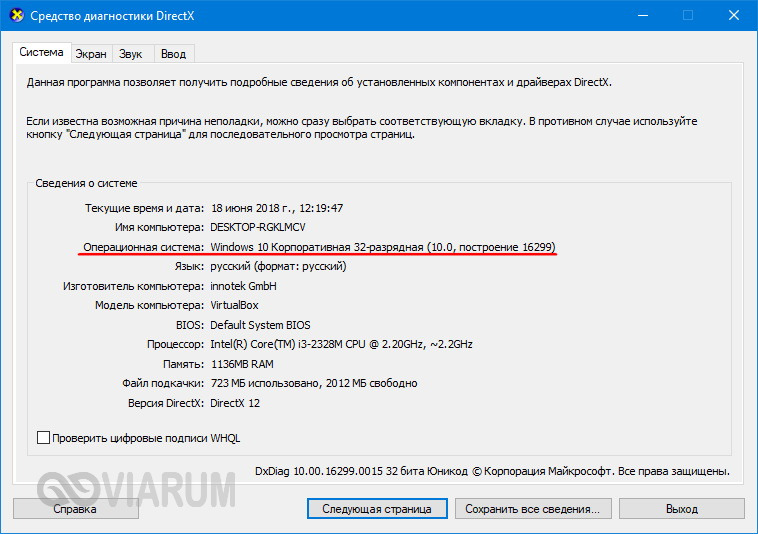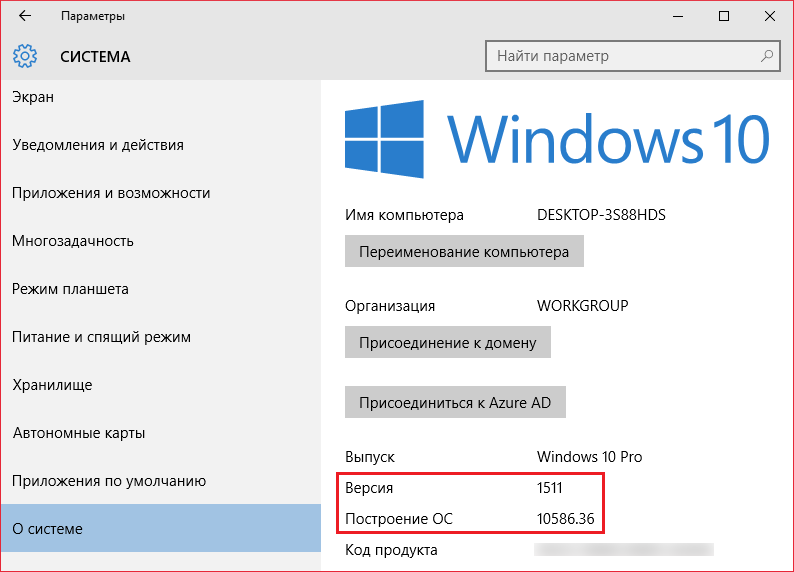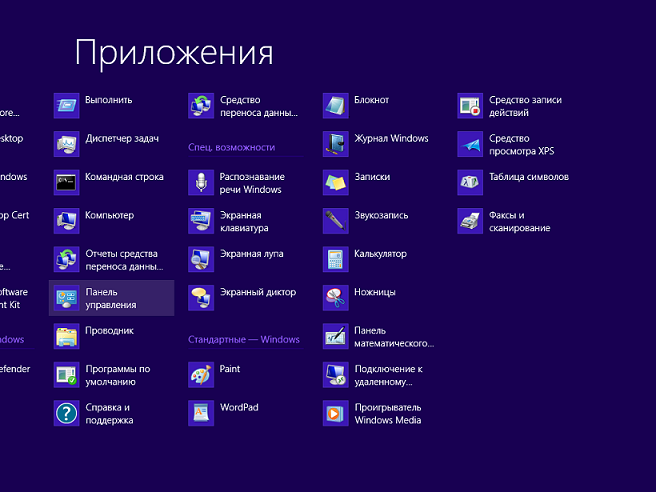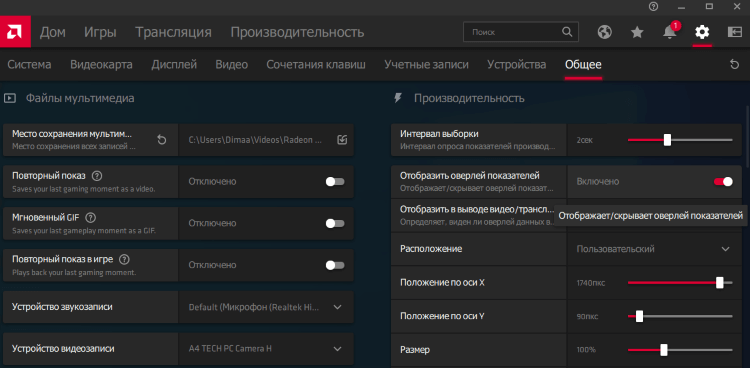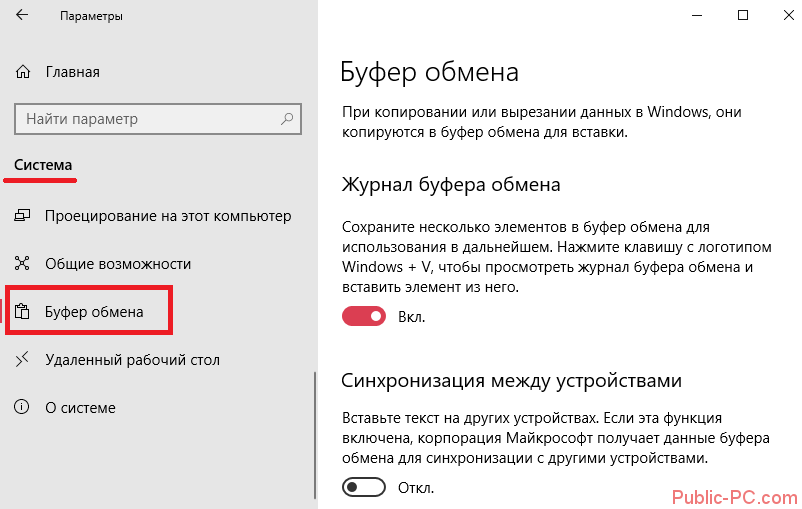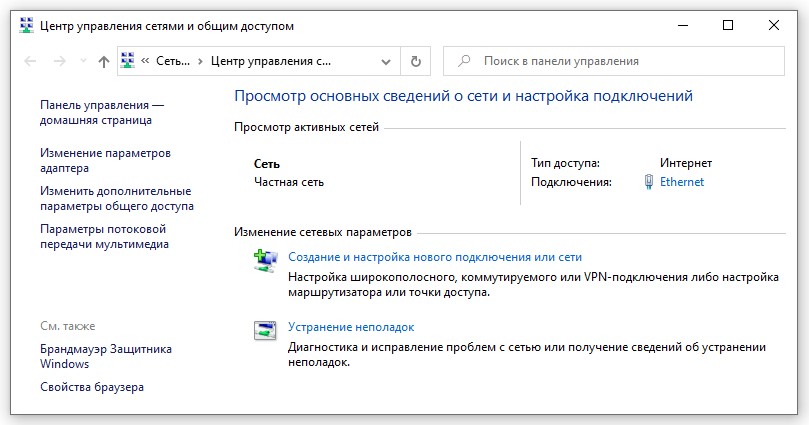Что такое номер сборки Windows (build) и что такое номер выпуска Windows (release)
Сейчас, после отказа от идеи сервисных пакетов и обновления мажорной версии Windows (не планируется выпускать новые версии, всё время будет Windows 10), можно запутаться с номерами сборки и номерами версии (релиза). К тому же, номер релиза и номер сборки соответствуют друг другу и изменяются синхронно.
Посмотрите соответствие номеров версий (релизов) и билдов на этой странице https://docs.microsoft.com/en-us/windows/release-information/
Итак, номер сборки (build) соответствует важным обновлениям Windows и если сравнивать с предыдущими версия данной операционной системы, то номер сборки ближе всего к понятию сервисного пакета.
Номер релиза и версии — это примерно одно и то же. Релиз может быть указан так: 190318-1202, в номер версии Windows являются первые четыре цифры релиза, то есть в данном случае версия Windows это 1903.
Поскольку обе эти величины (сборка и версия/релиз) позволяют идентифицировать версию операционной системы, то использовать можно любое из этих значений, главное указать, что именно вы имеете ввиду.
Также Windows различаются изданиями: Home (Домашняя), Professional (Профессиональная), Enterprise или Education (Для образовательных учреждений).
Обновление Windows 7 до Windows 10 — прекращение поддержки предыдущих версий
Заявление представителей корпорации Microsoft о том, что Windows 7 и 8 и 8.1 перестанет получать обновление, восприняли очень резко. Таким образом происходит глобальное навязывание всем клиентам новой политики корпорации, которая переживает не лучшее время с экономической точки зрения.
Точной даты, когда «восьмерка» перестанет обслуживаться, не указано. Это можно связать с тем, что эта версия не проверена и в будущем по отчетам, которые отсылаются в автоматическом режиме аналитикам Microsoft при возникновении ошибок, прооведется доработка.
Серьезные проблемы (постоянная 100% активная работа жесткого диска из-за не отключаемого процесса) так и небыли решены в «семерке» и «восьмерке» после многолетнего использования.
Другая причина предвзятого отношения – автоматическая загрузка Windows 10 без одобрения пользователя. У некоторых тарификация интернета происходит по объему полученной и отданной информации, и «десятка», которая в зависимости от версии имеет объем более 3 гигабайт, принесла клиентам Microsoft убытки.
Проблем не возникло только при настройке подтверждения на установку даже важных обновлений. После этого корпорация не изменила своей позиции, так как уведомление о новой версии программного обеспечения выскакивает, и случайно нажав на соглашение, запускаешь фоновое обновление.
Некоторые «обходят» десятую версию стороной из-за заявления представителей Microsoft о начале борьбы с пиратством. Уже предыдущие версии распознавали взломанные программы и игры, добавляя их ярлыки в соответствующие разделы.
Вышеприведенная информация, не касающаяся вопросов стабильности работы Windows 10, уже сформировалось негативное впечатление у тех, кто встретился с подобными проблемами.
Узнаём версию и сборку
Всю вышеописанную информацию можно узнать как системными средствами, так и при помощи сторонних программ
Не важно, какой именно метод вы выберете, полученная информация будет одинакова
Через параметры
Чтобы узнать версию и сборку ОС через параметры системы, выполните следующие действия:
- Разверните параметры компьютера. Откройте параметры компьютера
- Выберите блок «Система». Откройте блок «Система»
- Перейдя к подпункту «О системе», прочтите всю предоставленную информацию. В подразделе «О системе» прочтите всю информацию о Windows
Видео: как узнать версию Windows через параметры
Через «Сведения о системе»
В «Сведениях о системе» также можно найти нужную информацию:
- Зажав комбинацию Win + R на клавиатуре, запустите окошко «Выполнить». Приведите в исполнение команду winver. Выполните команду winver
- Во втором абзаце развернувшихся сведений вы обнаружите версию и сборку. В этом же окне можно найти лицензионное соглашение. Во втором абзаце найдите нужную вам информацию о версии и сборке Windows
- Вместо команды winver можно выполнить msinfo32 и изучить вкладку «Сведения о системе» открывшегося окна. С помощью команды msinfo32 откройте «Сведения о системе» и изучите всю нужную информацию
Через «Командную строку»
Сведения о системе можн получить и через «Командную строку»:
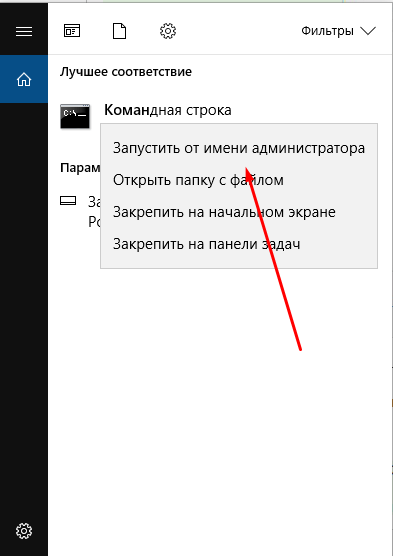
Видео: как узнать версию Windows через «Командную строку»
Через «Редактор реестра»
В реестре хранятся значения, изменение которых приводит к перенастройке системы.
Ни в коем случае не изменяйте какие-либо параметры в нём, особенно если не знаете, за что они отвечают.
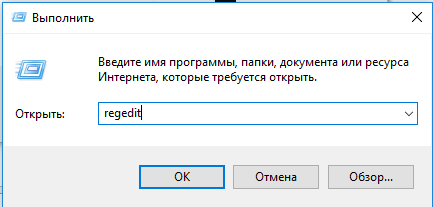
Через образ системы
Если у вас остался дистрибутив, с помощью которого устанавливалась система, можно воспользоваться им для поиска нужной информации. Но учтите, ISO-образ будет содержать актуальные данные, если после установки Windows не была обновлена.
В противном случае дистрибутив уже устарел.
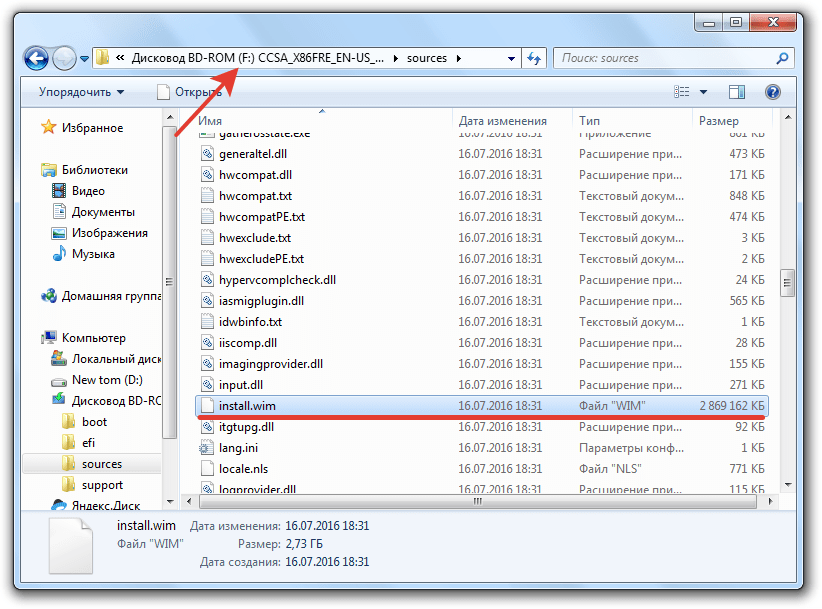
Через ключ
Быстро узнать ключ, с помощью которого была активирована Windows, можно через программу ShowKeyPlus. Получив его, вы можете обратиться в поддержку Microsoft и запросить информацию о сборке, активированной этим ключом. Учтите, вы узнаете не версию установленной Windows, а номер сборки, действующий на момент активации.
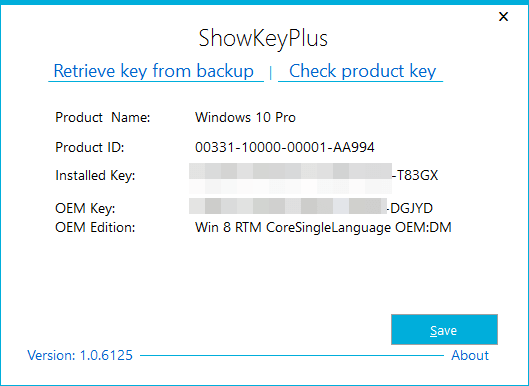
Через стороннюю программу
Существует огромное количество программ, помогающих пользователю собрать информацию о системе. Например, приложение Speccy, дающее не только данные о версии системы, но и обо всех компонентах компьютера по отдельности. Если вам нужен подробный разбор Windows и всех комплектующих, используйте его.Узнаём версию мобильной Windows 10
Редакция Windows 10 Mobile также делится на версии и сборки. Узнать информацию о системе можно, пройдя путь «Параметры» — «Сведения об устройстве» — «Подробнее». В подробных сведениях указаны все актуальные данные о сборке и версии.
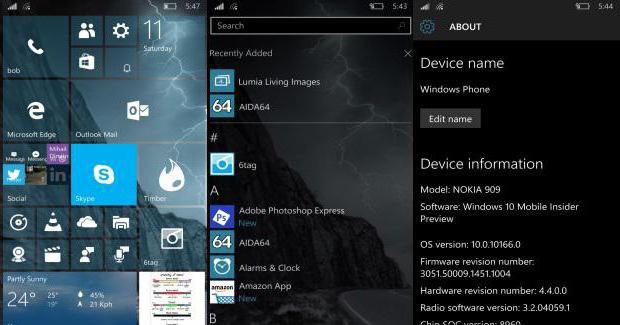
Узнать информацию о Windows 10 на компьютере или мобильном устройстве можно как системными средствами, так и через сторонние программы. Самый удобный и безопасный способ — через параметры устройства, но если он вам не подходит, используйте любой дополнительный метод.
Предложенная инструкция поможет понять, как узнать версию Windows 10 средствами операционной системы и при помощи сторонних утилит. Первые методы не потребуют от пользователя инсталляции каких-либо приложений и даже наличия соединения с интернетом. Во втором случае придется загрузить одну из множества крохотных утилит, которая и выдаст пользователю требуемую информацию.
Что же значит, узнать версию десятки? В это понятие входит несколько определений, с которыми и разберемся прямо сейчас. Выпуск или редакция: Windows 10 выпускается в трех редакциях — домашняя, корпоративная, профессиональная. Версия — это значение Windows изменяется после выхода достаточно важных или крупных обновлений. Сборка или build — это № сборки операционной системы в ее текущей версии. Разрядность бывает 32-x битная (еще обозначается как x-86) и 64-x битная.
В этом разделе рассмотрим, как узнать версию Windows 10 предоставляемыми ее разработчиками средствами, без скачивания каких-либо приложений.
Что такое выпуск (редакция) Windows 10
- домашняя версия – Windows 10 Home;
- для профессионалов – Windows 10 Pro;
- версия для коммерческого использования — Windows 10 Enterprise;
- Windows 10 Education – для образовательных учреждений;
- версия для Surface Hub (бизнес-планшетов от «Майкрософт») – Windows 10 Team;
- операционная система для «Интернета вещей» – Windows 10 IoT.
Дополнительная информация! Для государственных учреждений Китая существует отдельный выпуск «десятки» — China Government Edition.
Основные версии делятся на различные подвиды, так, например, у Windows 10 IoT есть несколько подредакций в зависимости от типа оборудования, на которое она устанавливается (например, терминалы, банкоматы, и прочее).
Смотрим информацию о десятке встроенными в нее средствами
В этом разделе рассмотрим, как узнать версию Windows 10 предоставляемыми ее разработчиками средствами, без скачивания каких-либо приложений.
Меню «Параметры»
Простейший метод увидеть информацию об установленной десятой версии системы — зайти в новое меню «Параметры».
Вызывается оно посредством вызова параметров системы Win+I или через «Пуск».
В появившемся окне с плиточным видом элементов нажимаем по пиктограмме с надписью «Система».
Переходим на последнюю вкладку «О системе».
Здесь визуализируется вся необходимая пользователю информация о версии, выпуске и разрядности используемой системы. Также здесь отображаются данные об используемом процессоре и объеме ОЗУ.
Проверить через команду «winver»
Выполняем команду «winver
», введя ее в строку командного интерпретатора (вызывается посредством Win+R) или в поисковую строку. После этого откроется информационное окошко со сведениями об инсталлированной версии Windows 10. Здесь содержится вся требуемая информация.
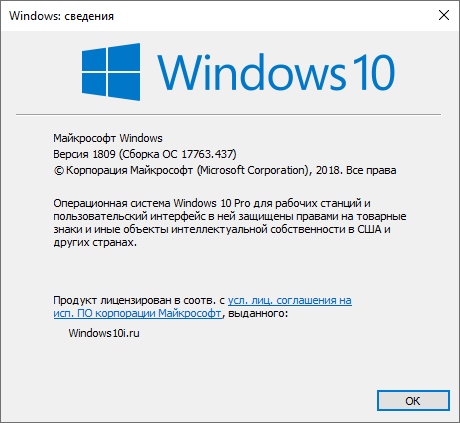
Сведения о системе
Еще один путь просмотреть информацию об установленной ОС — окно расширенных сведений о системе. Вызывается оно командой «msinfo32
», которая запускается через командный интерпретатор, командную или поисковую строку.
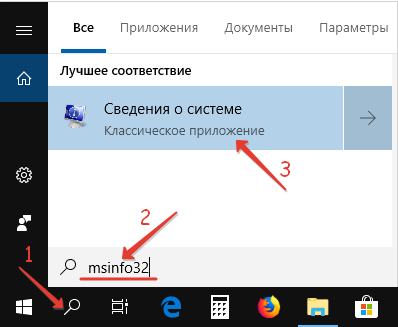
В появившемся окошке содержатся все сведения о Windows 10: ее редакция, версия и сборка, разрядность (тип).
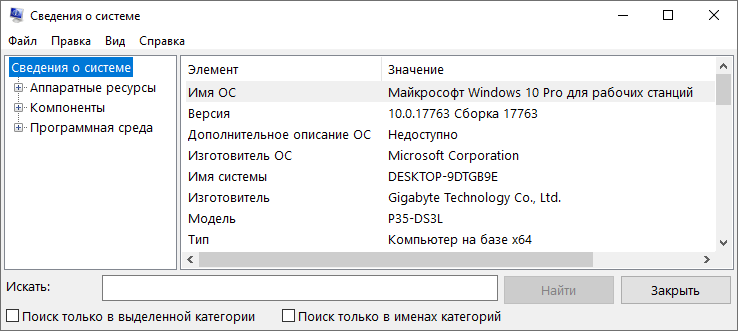
Можно вызвать контекстное меню Пуска и выбрать «Система» из появившегося списка. В открывшемся информационном окне можно узнать разрядность и выпуск Windows 10.
Командная строка
Универсальный системный инструмент — командная строка позволяет визуализировать данные о версии установленной ОС.
Для ее запуска следует воспользоваться контекстным меню Пуска.
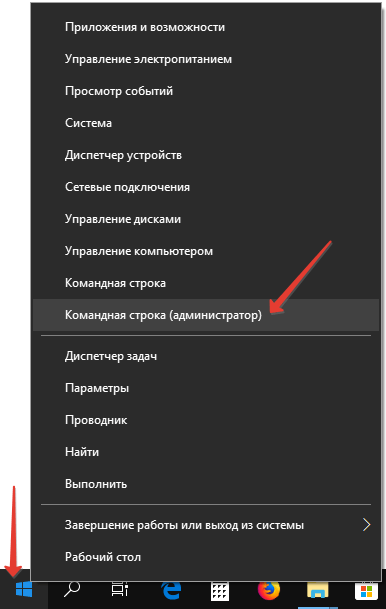
В первой же строке открывшегося окна можно получить данные о сборке «десятки».
После ввода и выполнения команды «systeminfo
» командная строка отобразит сведения о разрядности, номере сборки и выпуске эксплуатируемой Windows 10.
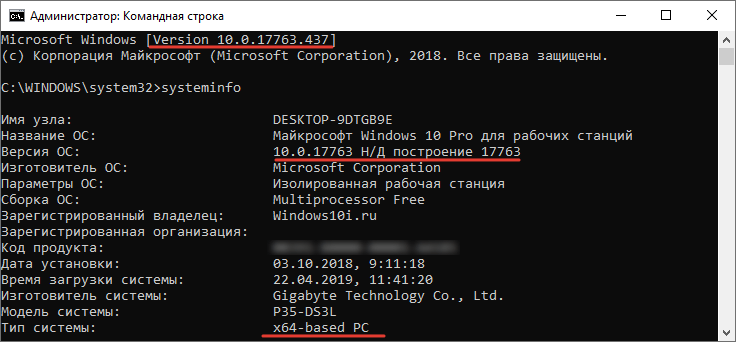
Посмотреть в реестре
Прямой доступ к реестру предоставляет встроенный в систему редактор реестра. Запускает его команда «regedit
».
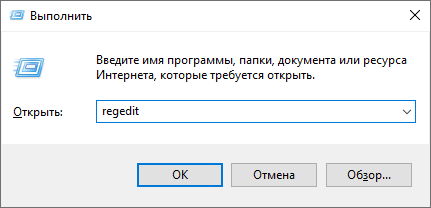
Затем выбираем ветку HKLM. В ней переходим в раздел «Software» и далее по подразделам: «Microsoft\Windows NT\CurrentVersion
».
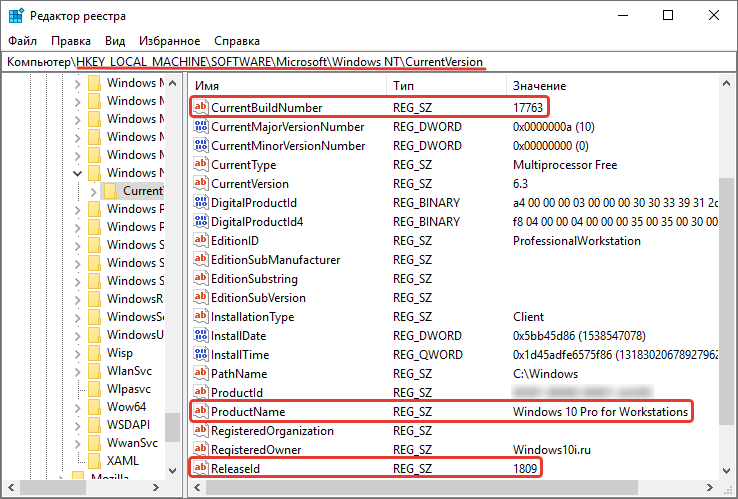
Зная английский язык, можно легко извлечь требуемую информацию.
Имеет ли значение наличие последней версии
Честно говоря, для большинства людей последняя версия Windows 10 не имеет значения. Если у Вас нет проблем или Вам нужны новые функции, Вам, вероятно, следует придерживаться версии, которую Центр обновления Windows автоматически находит для Вашей системы.
Хотя Вы можете сразу получить последнюю версию Windows 10 на свой компьютер, часто это не очень хорошая идея, так как Вы можете столкнуться с ошибками.
Microsoft продолжает обновлять старые версии Windows 10 обновлениями безопасности в течение некоторого времени. Когда версия Windows 10 больше не получает обновления безопасности, Центр обновления Windows довольно агрессивно обновляется до более новой версии.
Другими словами, большинству людей не нужно беспокоиться о том, установлена ли у них последняя версия. В 2020 году этих крупных обновлений Windows стало меньше, чем когда-либо — они редко включают в себя большие, новые, обязательные функции.
Стоит обновляться или нет?
Если ресурсов достаточно, есть поддержка Windows Hello и TPM, поддерживается сквозное шифрование – то есть ноутбук или ПК достаточно новый и продвинутый, – обновляться категорически рекомендую.
Иначе пользы будет немного: для офисного пользователя определенные удобства есть, но все они связаны только с оформлением.
Оно проще, оно удобнее, оно позволяет работать быстрее. Нужно ли что-то ещё? Конечно. Но для этого Windows 11 потребуется более современный ПК.
Или наоборот, ему нужна эта операционная система. После недели понимаешь, что всеми любимая “десятка” устарела. Пора обновляться, и Windows 11 окажется достойным наследником.
iPhones.ru
Плюсы и минусы Windows 11. Впечатления, особенности новой ОС от Microsoft.
Рассказать
Меню «Параметры»
Если вам нужно узнать, какая версия Windows 10 установлена на вашем компьютере, то самый простой вариант, это открыть окно «Параметры». Сделать это можно несколькими способами. Например, вы можете кликнуть правой кнопкой мышки по меню «Пуск» и в появившемся меню выбрать «Параметры».
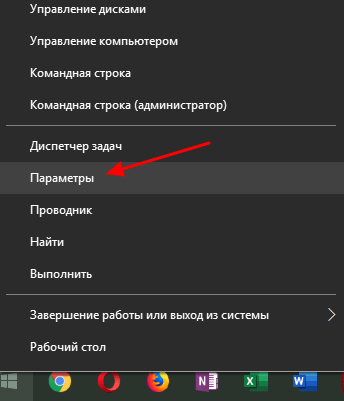
Также вы можете открыть меню «Пуск» и кликнуть по кнопке с иконкой шестеренки. Кроме этого, меню «Параметры» можно открыть с помощью комбинации клавиш Win-i.
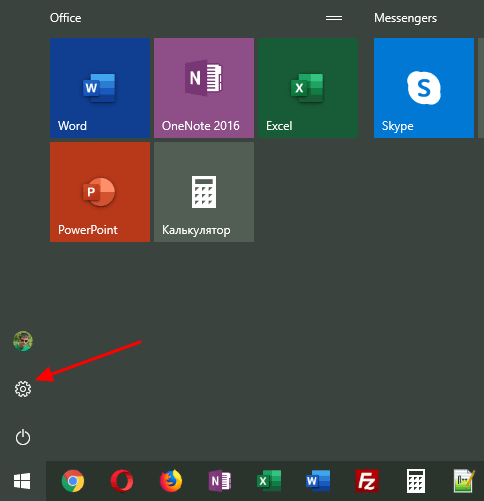
Так или иначе, перед вами появится окно «Параметры». Здесь нужно открыть раздел «Система – О системе» и пролистать страницу к разделу «Характеристики Windows». Здесь вы найдете информацию об операционной системе. В частности, здесь будет указан выпуск Windows 10 (Профессиональная или Домашняя редакция), а также версия, дата установки и номер сборки.
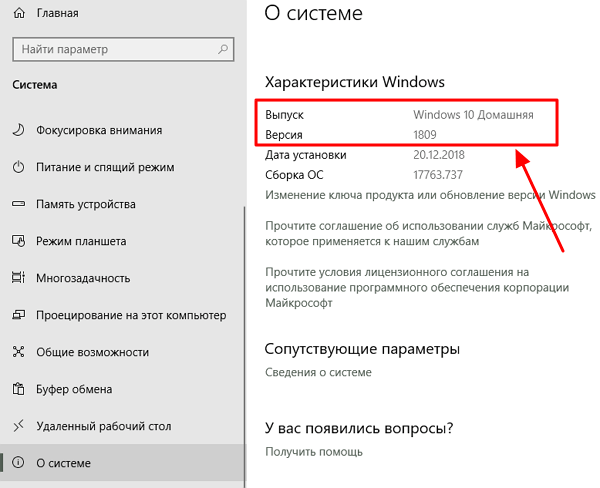
Обратите внимание, выпуск (или редакция) также влияет на набор функций, который доступен пользователю. Так Home — это простая версия Windows 10, которая предназначена для домашнего использования
В ней не доступны некоторе ориентированные на бизнес функции (например, шифрование BitLocker, песочница и виртуализация). Тогда как Pro — это полная версия с доступом ко всем функциям операционной системы.
Как получить последнюю версию Windows 10
Если число не совпадает, у Вас старая версия Windows 10. Чтобы пропустить ожидание и немедленно обновить свой компьютер до последней версии, посетите страницу «скачать Windows 10» и нажмите кнопку «Обновить сейчас», чтобы загрузить Microsoft Update Assitant. Запустите загруженный инструмент — если доступна новая версия Windows 10, инструмент найдет и установит ее.
Чтобы проверить, установлена ли у Вас последняя версия Windows 10 на ПК, Вы всегда можете просто загрузить и запустить этот инструмент Microsoft. Если доступна новая версия, инструмент предложит ее установить. Если у Вас установлена последняя версия, инструмент сообщит Вам об этом.
Предупреждение: Запуская Помощник по обновлению, Вы заставляете Windows 10 обновляться. Даже если на Вашем компьютере есть известная проблема с обновлением, Windows проигнорирует проблему и все равно установит обновление. Microsoft рекомендует сначала проверить наличие всех известных проблем, влияющих на Вашу систему.
Вы всегда можете удалить обновление, если у Вас возникнут проблемы, при условии, что Ваш компьютер по-прежнему загружается правильно. Однако ВКак отменить сборку и удалить обновления в Windows 10ы должны удалить обновление в течение первых десяти дней после его установки.
Как посмотреть номер сборки Windows в приложении «Сведения о системе» — 2 способ
В операционную систему Windows встроен инструмент — утилита «Сведения о системе». С помощью этого системного средства можно посмотреть номер сборки в разных версиях Windows.
В операционной системе Windows 10:
- Откройте меню «Пуск».
- В списке программ откройте папку «Служебные — Windows», а затем папку «Средства администрирования Windows».
- Нажмите на значок приложения «Сведения о системе».
- В окне «Сведения о системе» отобразится информация о версии и сборке Windows 10.
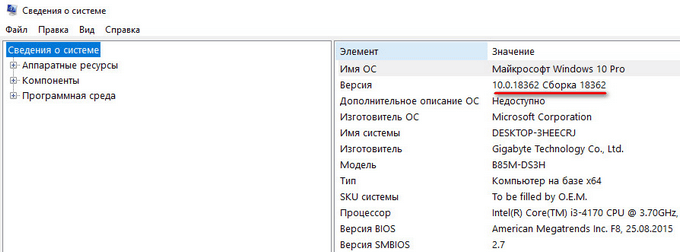
В операционных системах Windows 8.1 и Windows 8:
- Нажмите на клавиатуре на клавиши «Win» + «R».
- В диалоговом окне «Выполнить» введите команду: «control panel» (без кавычек), а затем нажмите на кнопку «ОК».
- В окне «Все элементы панели управления» нажмите на «Администрирование».
- В окне «Администрирование» запустите приложение «Сведения о системе».
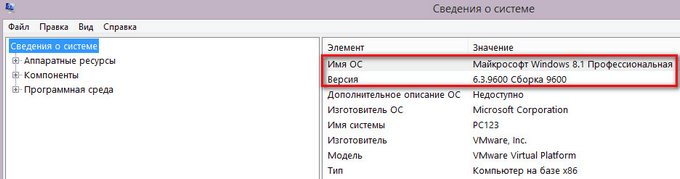
В операционной системе Windows 7:
- Щелкните левой кнопкой мыши по меню «Пуск», нажмите на «Все программы».
- Сначала откройте папку «Стандартные», а затем «Служебные».
- Нажмите на «Сведения о системе».
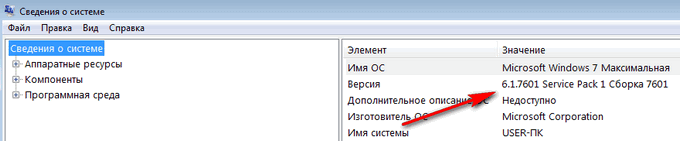
Какую версию Windows выбрать?
Для повседневных задач рядового юзера — просмотр видео, фильмов, серфинг новостных лент и соцсетей, или же вы просто любите поиграть, то вам отлично подойдет Windows 10 Home («Домашняя»). Если ваш ПК или ноутбук соответствует минимальным системным требованиям Виндовс 10, то смело выбирайте именно эту версию ОС. Вот, кстати, они:
- Процессор: с частотой не менее 1 ГГц.
- Оперативная память: 1 Гбайт — для 32-битной версии, 2 Гбайта — для 64-битной.
- Память на диске: 16 Гбайт — 32 бит, 20 Гбайт — 64 бит.
- Видеокарта: любая с поддержкой версии DirectX 9.0.
- Монитор: любой с поддержкой разрешения не менее 800х600 пикселей.
Системные требования Windows 10 достаточно скромные. Поэтому, если вы еще не перешли на эту «винду», то настоятельно рекомендуем. Она простая в использовании, надежная, стабильная и поддерживается всеми современными, и даже многими старыми играми.
Лицензионный ключ
По ключу можно узнать только установленную версию Windows 10 и получить сведения о системе, которая была установлена производителем. Делается это с помощью программы ShowKeyPlus. Она не требует установки и показывает необходимую информацию сразу после запуска.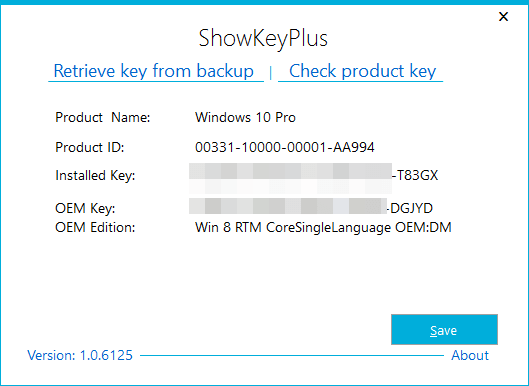
На Windows 7 и Windows 8 было достаточно знать лицензионный ключ. Но нему утилита Volume Activation Management Tool находила версию операционной системы. Но на Windows 10 таких программ нет. На форуме Microsoft советуют обращаться с такой проблемой в техподдержку.
Предложенная инструкция поможет понять, как узнать какая версия windows 10 установлена средствами операционной системы и при помощи сторонних утилит. Первые методы не потребуют от пользователя инсталляции каких-либо приложений и даже наличия соединения с интернетом. Во втором случае придется загрузить одну из множества крохотных утилит, которая и выдаст пользователю требуемую информацию.
Что же значит, узнать версию десятки? В это понятие входит несколько определений, с которыми и разберемся прямо сейчас. Выпуск или редакция: Windows 10 популярна в трёх редакциях — домашняя, корпоративная, профессиональная. Версия — это значение Windows изменяется после выхода достаточно важных или крупных обновлений. Сборка или build — это № сборки операционной системы в ее текущей версии. Разрядность бывает 32-x битная (еще обозначается как x86) и 64-x битная.
Какие сегодня встречаются версии Windows?
Вряд ли мы здесь будем перечислять все варианты этой операционной системы, которые когда-либо выходили на ПК. Отметим лишь то, что самая первая версия Виндовс называлась так: «Windows 1». И вышла она в 1985 году.
Самой популярной и продаваемой версией Windows считается XP. И не только в рамках компании Microsoft. Windows ХР, или, как ее еще называли «хрюша», — это одна из самых успешных ОС в истории. Только представьте, за все время «Майкрософт» успела реализовать 210 000 000 копий! А сколько было продано на пиратских рынках или скачано в интернете… Давайте вспомним ностальгические звуки включения и выключения «хрюши»:
Но Windows XP сегодня — в прошлом. Она не поддерживается Microsoft с 2014 года. Какие версии Виндовс можно встретить сегодня?
- Windows 8.1
- Windows 10
- Windows 11
Конечно, все еще можно встретить и «семерку». Кстати говоря, ей пользуются даже активнее, чем Windows 8.1, которая вышла на 4 года позже (в 2013-м). Однако мы говорим о тех версиях, которые поддерживаются на сегодняшний день компанией «Майкрософт». Если о 10-ой версии Виндовс сегодня можно сказать многое, то об 11-ой — пока мало чего известно, так как она только-только внедряется в обиход пользователей ОС Windows и еще не прошла проверку временем.
Виндовс 10 — это оптимальный вариант на сегодня. Она, к сожалению, не устанавливается на многие сильно устаревшие ноутбуки. Однако на более-менее современные — ставится без проблем.
Еще вы, наверняка обращали внимание на приписки: «Home», «Pro» или «Домашняя», «Профессиональная», «Максимальная». В чем разница между, к примеру, Windows 10 Home и Windows 10 Pro? Рядовому пользователю, обычно, это мало интересно, да и мы не будем слишком многословны
Отметим лишь главные отличия:
- версия Home лишена возможности запуска сеансов по сети через «Удаленный рабочий стол»;
- версия Pro оснащена шифратором BitLocker, который обеспечивает надежную защиту данных (AES-шифрование жесткого диска);
- ограничения в Home-версии на ОЗУ составляют 128 Гбайт, а в Pro — 2 Тбайт.
Повторимся, это абсолютно неинтересно, если вы пользуетесь компьютером дома. Расширенные версии: Pro, «Профессиональная» или «Максимальная» предназначены для бизнеса. В рамки операционной системы заключены все необходимые инструменты для поддержания безопасности, производительности, комфорта и функциональности — все, что необходимо крупной компании для ведения бизнеса.
Личный опыт после миграции
Исторически сложилось, что операционные системы Microsoft удачны через одну. Windows 10 пользователи любят, но ни 8, ни 8.5 не задержались в настольных компьютерах.
Тоже самое можно говорить о паре Win 7 и Vista. Хотя, на самом деле, они очень похожи и по сути, “десятка” использует доработанное наследство предшественника.
Пара Windows 10 и 11 по всей видимости разрывает порочный круг. Многие новые функции были протестированы заранее с помощью системных обновлений Win 10, заменивших ранее разработанные подсистемы.
За счет этого новинка работает плавно, гладко и без сбоев.
Хотелось бы сказать, что после обновления для меня что-то изменилось, но нет: все нововведения уже на второй запуск кажутся привычными, как будто всегда были здесь.
Через пару дней о них просто не вспоминаешь, используешь как обыденность. С другой стороны – это ли не успех?
Как проверить версию Windows 10 из приложения «Настройки»
Этот метод работает во всех версиях Windows 10, но все выглядит по-разному, в зависимости от версии Windows 10, которая у вас есть. Сначала откройте приложение «Настройки» (самый быстрый способ — нажать Windows + I на клавиатуре). В настройках Windows перейдите в «Система».
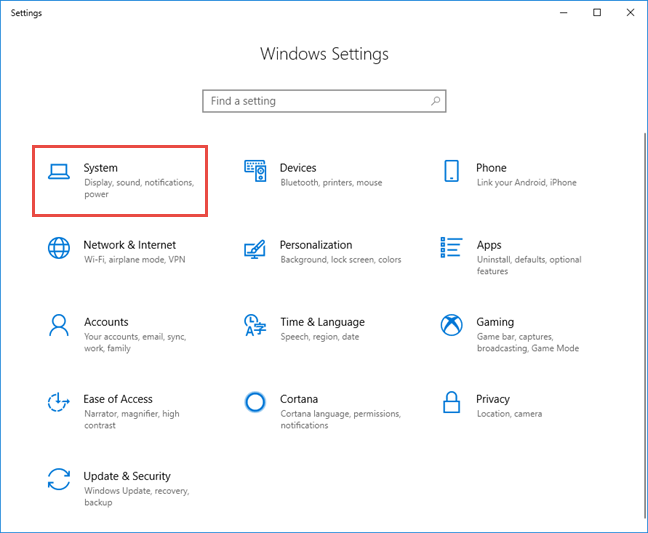
Слева, прокрутите внизу и выберите «О системе». Справа вы видите информацию о вашей системе. Количество отображаемой информации зависит от версии Windows 10, которую вы установили. В некоторых случаях вам нужно немного прокрутить вниз, чтобы найти интересующие вас строки:
- Тип системы — сообщает, используете ли вы 32-разрядную или 64-разрядную версию Windows 10.
- Редакция — он разделяет версию Windows 10, которая у вас есть.
- Сборка ОС — посмотрите номер сборки Windows 10, который вы используете.
- Версия — отображает версию Windows 10, которая установлена.
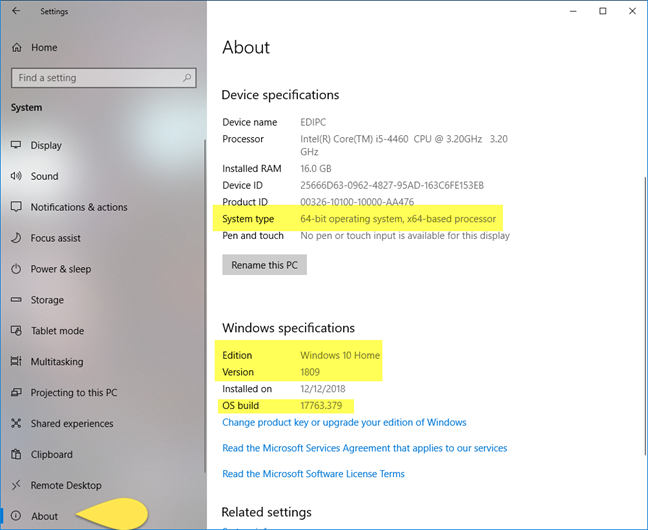
Эти строки информации расположены по-разному, в зависимости от используемой версии Windows 10. Например, вот как выглядит раздел «О программе» в обновлении Windows 10 от 2015 года. Упомянутые нами строки существуют и здесь, но в другом месте.
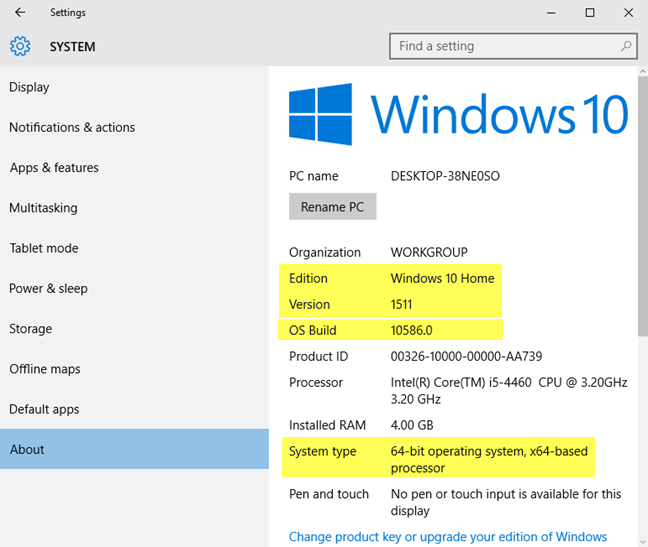
Теперь, когда у вас есть некоторые данные о версии Windows 10, сборке ОС, редакции и типе системы, давайте разберемся с этим:
Что нужно знать о Windows компьютера
От операционной системы компьютера зависит его совместимость с различным оборудованием и возможность установки на нем того или иного программного обеспечения (программ, компьютерных игр и др.). Чтобы правильно оценить соответствие компьютера требованиям программ или оборудования, пользователь должен располагать следующими сведениями об используемой на нем Windows: 1 .Версия Windows На сегодняшний день наиболее распространенными версиями Windows являютсяWindows XP, Windows Vista, Windows 7, Windows 8, Windows 8.1 . Из маркетинговых и некоторых других соображений корпорацияMicrosoft , являющаяся разработчиком Windows, каждую из указанных версий предлагает пользователям в нескольких вариантах, отличающихся объемом возможностей и, соответственно, стоимостью. Так, Windows XP встречается в вариантахProfessional иHome Edition . Вариантов Windows 7 больше:Starter, Home, Home Premium, Professional, Ultimate и др.2 .Наличие на компьютере пакетов обновлений WindowsПакет обновлений (англ. —Service Pack , сокращенноSP , разг. –сервис-пак ) – это комплекс дополнений, расширяющих некоторые возможности Windows и устраняющих отдельные изъяны этой операционной системы, выявленные разработчиками уже после ее выпуска. Например, за все время технической поддержки Windows XP было выпущено 3 официальных пакета ее обновлений (SP1, SP2, SP3). Windows 2000 (предшественник Windows XP) в процессе эксплуатации была дополнена четырьмя пакетами (SP1, SP2, SP3, SP4). Относительно «молодая» Windows 7 уже дополнена SP1.3 .Тип Windows Каждая версия Windows принадлежит к32-разрядному либо к64-разрядному типу (англ. — 32-bit и 64-bit). Разница между ними заключается в способе использования оперативной памяти компьютера. Вдаваться во все технические подробности не будем. Обычному пользователю достаточно знать следующее: • компьютер, на котором установлена 32-разрядная операционная система, не способен использовать больше 4 ГБ оперативной памяти, даже если объем физически установленных в нем модулей ОЗУ будет значительно больше; • для установки 64-разрядной Windows необходимо, чтобы центральный процессор компьютера поддерживал такую возможность; • программы, разработанные для Windows 64-bit, не работают в Windows 32-bit. В то же время, программы для 32-bit, как правило, нормально работают также и в Windows 64-bit.Таким образом, исчерпывающая информация о версии Windows компьютера должна отображать все перечисленные выше элементы и может выглядеть примерно так:Windows 7 Ultimate SP1 32-bit .
Выводы статьи
В случае необходимости, пользователь имеет возможности для того, чтобы узнать номер сборки операционной системы Windows. Это можно сделать несколькими способами на установленной системе, или получить информацию о сборке ОС из загрузочной флешки, DVD-диска или ISO-образа Windows.
Как узнать сборку Windows (видео)
Похожие публикации:
- Сравнение версий Windows 10: таблица
- Как убрать строку поиска Windows 10 или отключить поиск
- Как отключить автоматическую перезагрузку Windows — 9 способов
- Как убрать или отключить живые плитки Windows 10
- Как перейти с 32 битной на 64 битную версию Windows
Вместо итога
Впрочем, можно рассматривать вопрос и о самой операционной системе Windows 10. Как узнать сборку или решить проблему получения такой информации? В этом (частном) случае все достаточно просто. Рядовому юзеру хватит и стандартного меню Но разработчикам ПО под Windows-системы придется покопаться.
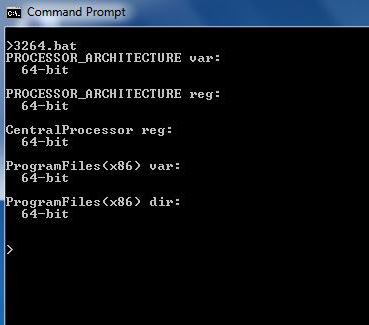
Кроме встроенных средств самой системы, можно воспользоваться и множеством дополнительных специальных утилит, которые предоставляют полный набор характеристик не только «железа», но и программной среды. Как правило, сведения, выдаваемые такими приложениями, содержат куда больше информации, нежели те, которые предусмотрены самой системой.
Среди всех этих приложений главенствующее положение занимают программы-оптимизаторы, однако нередко можно получить всю интересующую пользователя информацию при помощи утилит вроде CPU-Z или чего-то похожего. Они-то как раз и являются самыми популярными и востребованными у максимального числа пользователей. Пренебрегать и теми и другими средствами отображения информации не стоит.
Это, собственно, и все, что касается вопроса о Windows 10. Как узнать сборку системы, думается, уже всем понятно. Каковыми будут средства доступа к такой информации, каждый решает сам.
В некоторых ситуациях знание версии Windows 10 и другой информации о ней может пригодиться. Но система постоянно обновляется, поэтому необходимо иметь под рукой способ, позволяющий узнать актуальное значение.
Вместо итога
Впрочем, можно рассматривать вопрос и о самой операционной системе Windows 10. Как узнать сборку или решить проблему получения такой информации? В этом (частном) случае все достаточно просто. Рядовому юзеру хватит и стандартного меню Но разработчикам ПО под Windows-системы придется покопаться.
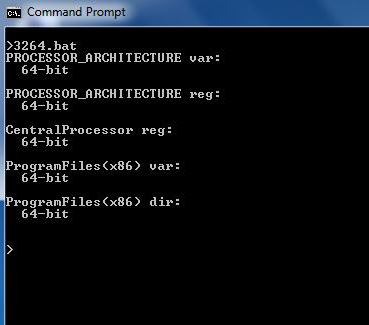
Кроме встроенных средств самой системы, можно воспользоваться и множеством дополнительных специальных утилит, которые предоставляют полный набор характеристик не только «железа», но и программной среды. Как правило, сведения, выдаваемые такими приложениями, содержат куда больше информации, нежели те, которые предусмотрены самой системой.
Среди всех этих приложений главенствующее положение занимают программы-оптимизаторы, однако нередко можно получить всю интересующую пользователя информацию при помощи утилит вроде CPU-Z или чего-то похожего. Они-то как раз и являются самыми популярными и востребованными у максимального числа пользователей. Пренебрегать и теми и другими средствами отображения информации не стоит.
Это, собственно, и все, что касается вопроса о Windows 10. Как узнать сборку системы, думается, уже всем понятно. Каковыми будут средства доступа к такой информации, каждый решает сам.