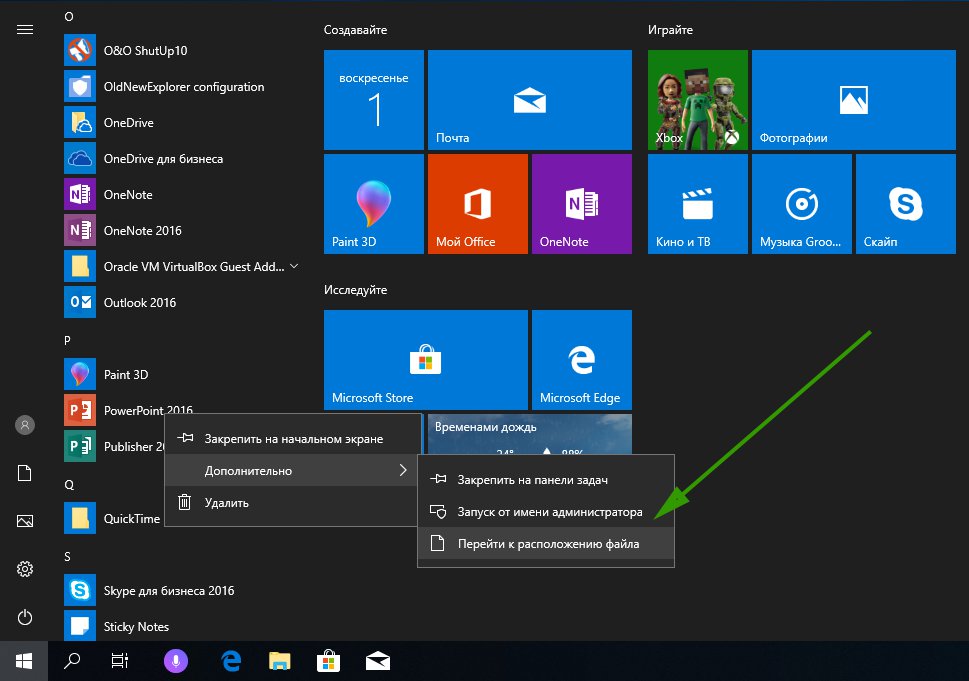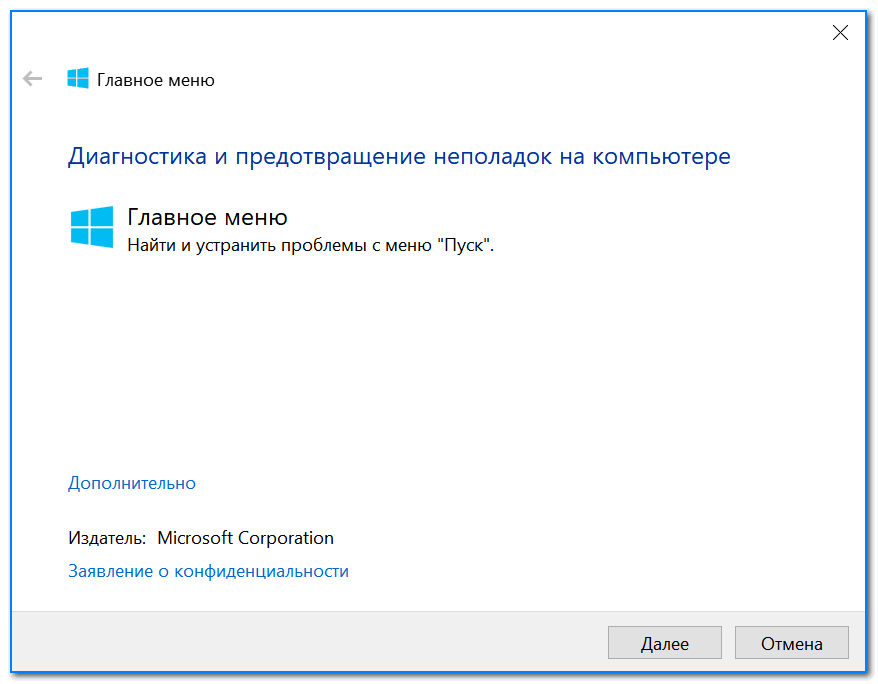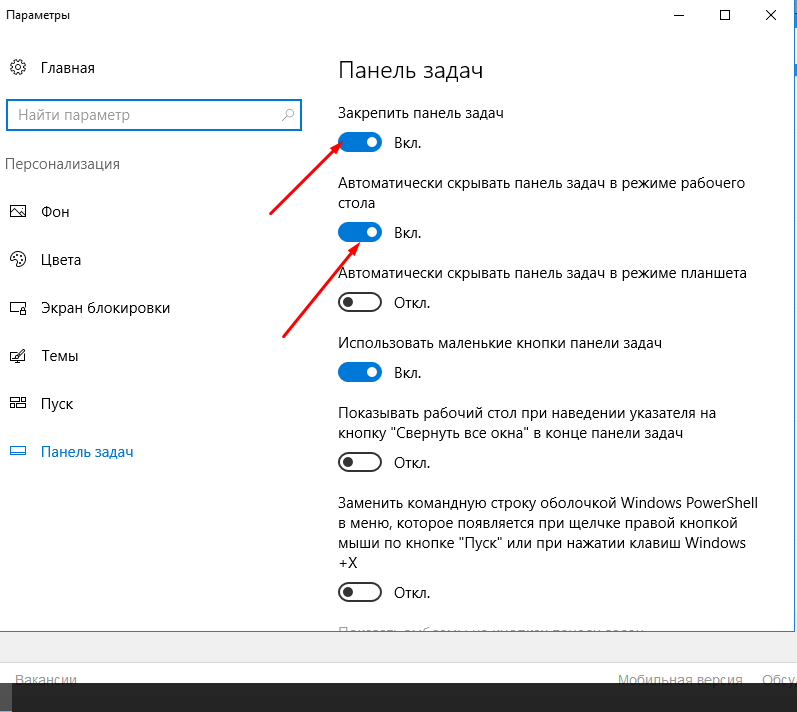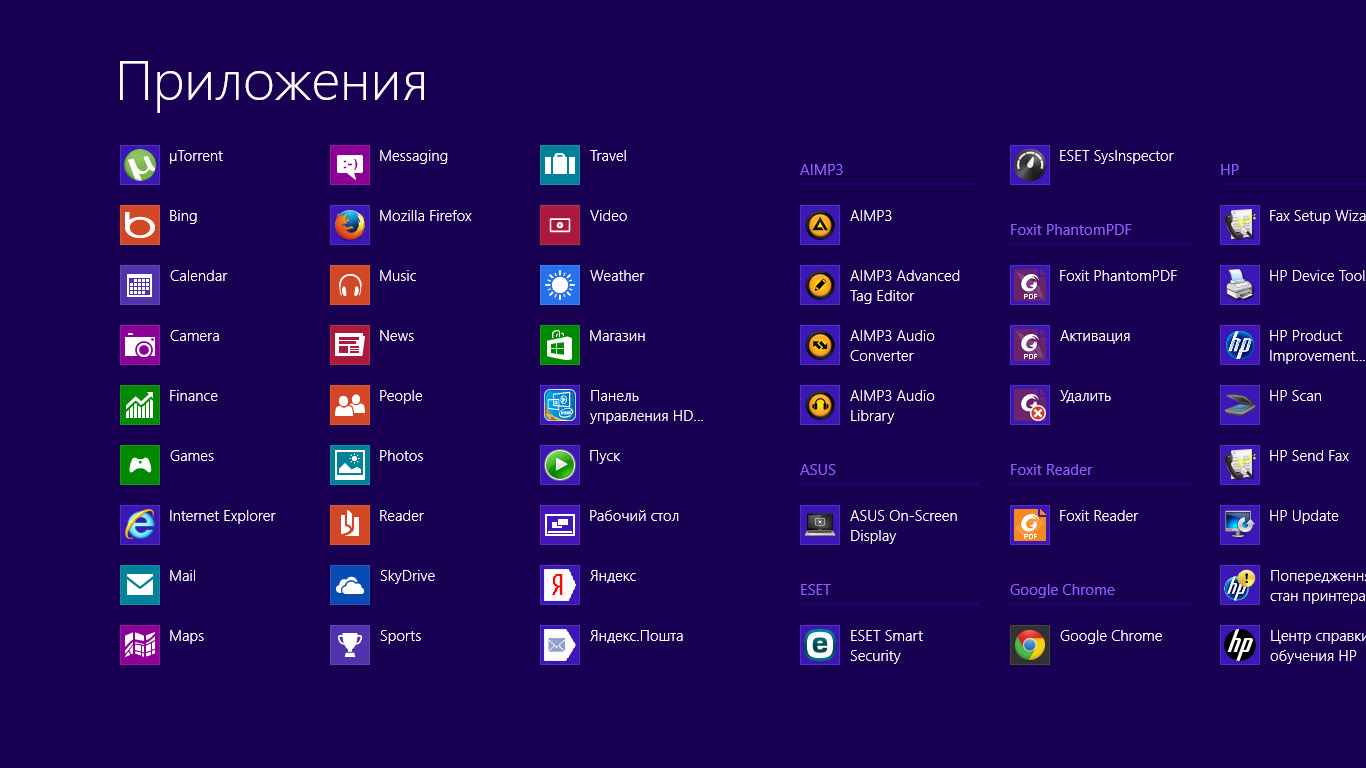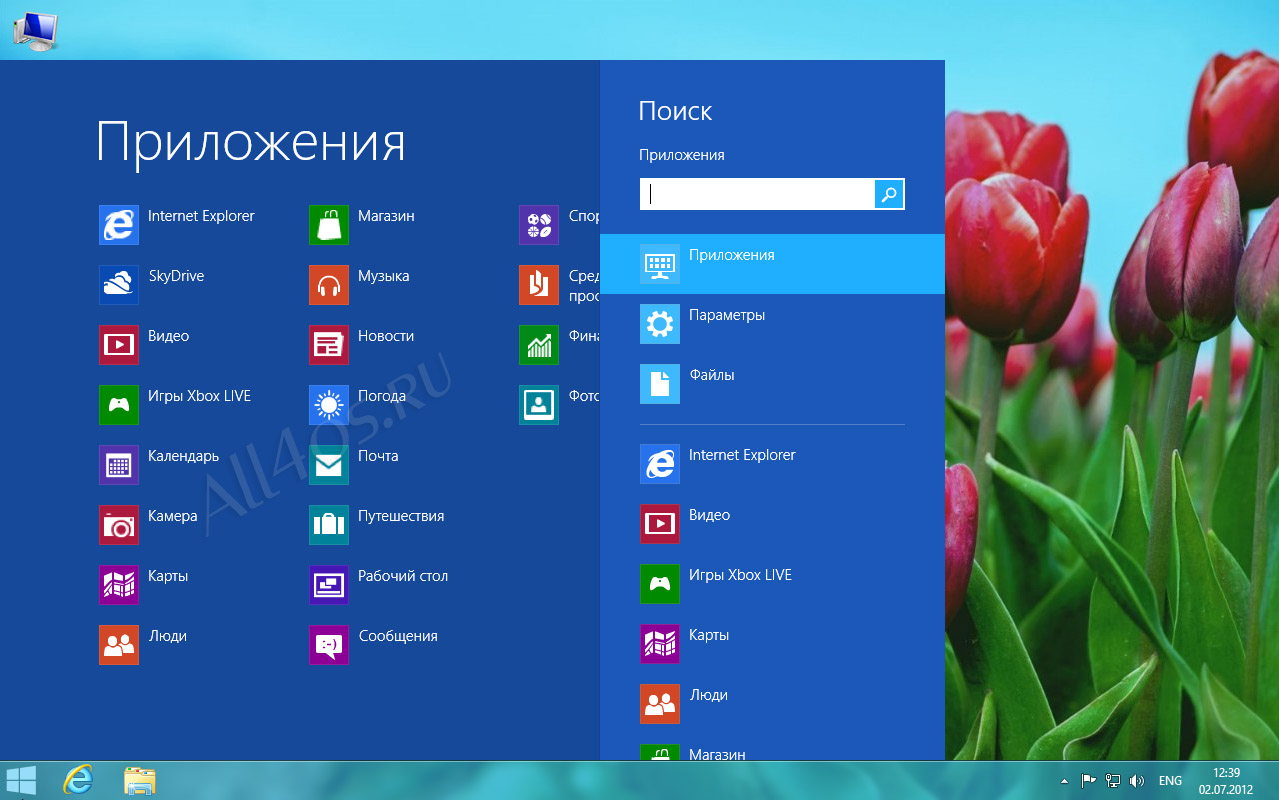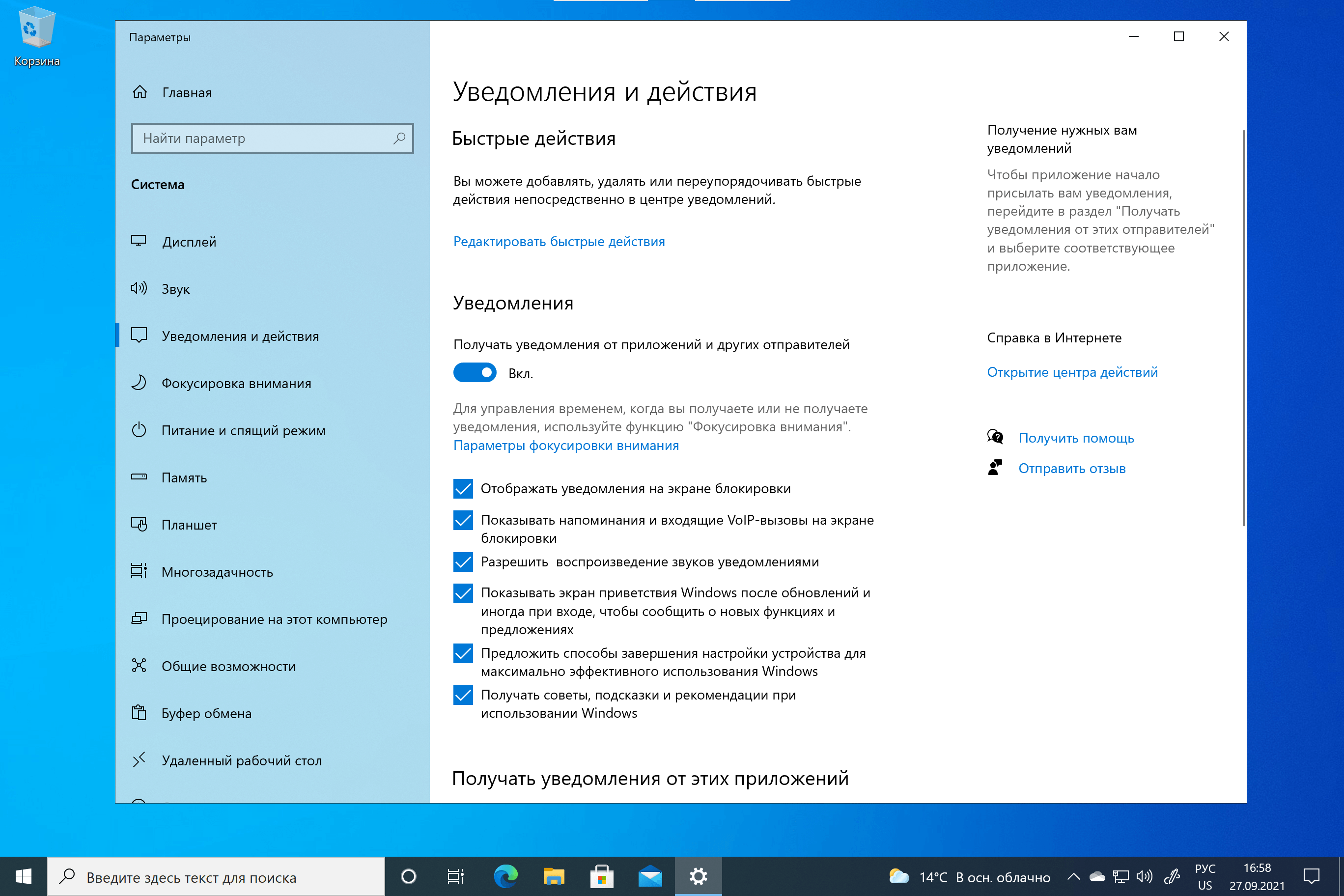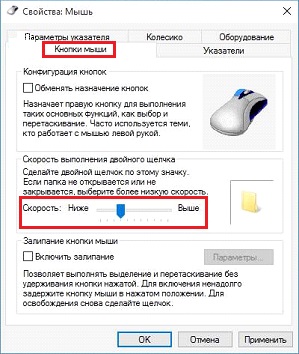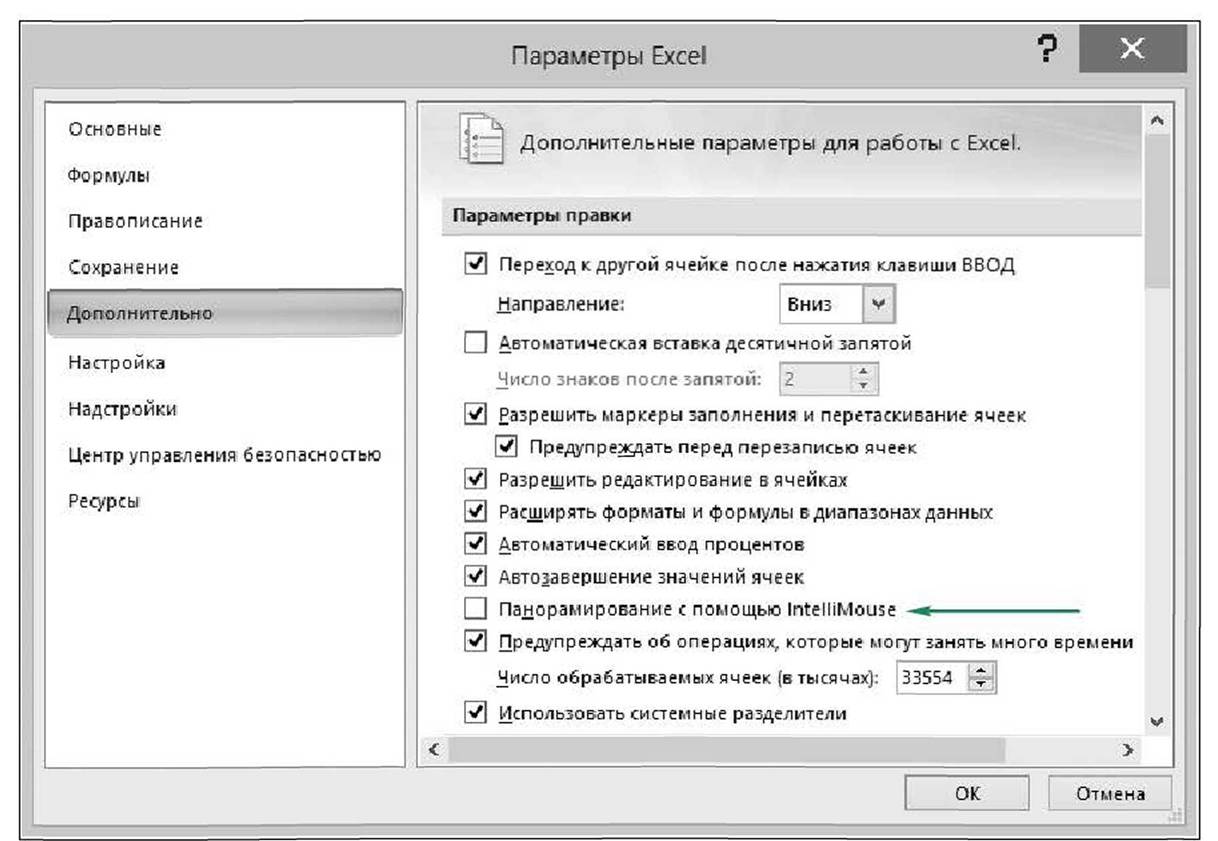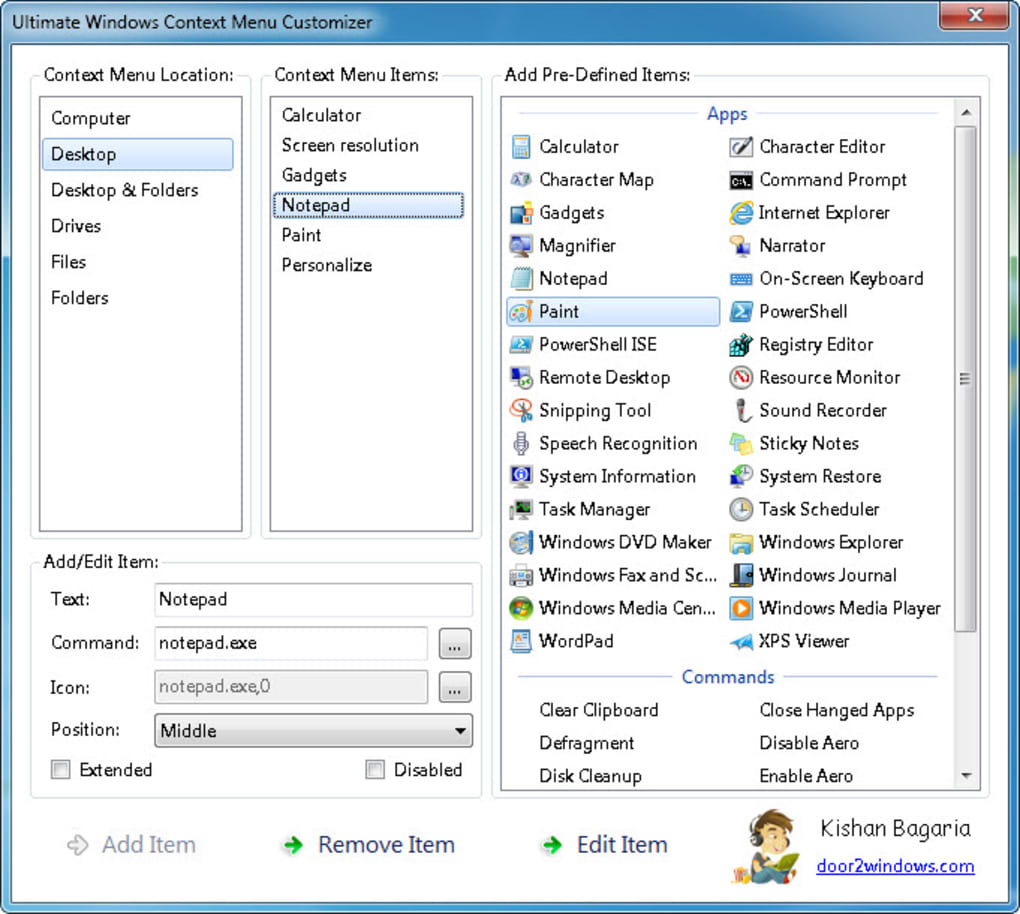Способ 4: Папка пользователя
Иногда проблема возникает из-за того, что папка пользователя имеет русское наименование. Мы попробуем его переименовать.
- Запустите командную строку от имени администратора и пропишите команду:
- Теперь мы создали учетную запись «Администратора» и нам под ней нужно зайти. Перезагрузите компьютер, чтобы зайти под новым «Администратором».
- Правой кнопкой по пуску и далее переходим в «Управление компьютером».
- Слева выбираем путь: «Управление компьютером» – «Служебные программы» – «Локальные пользователи» – «Пользователи», – выберите вашу «учетку», которая была написана на русском языке, и нажмите «Переименовать» – задайте имя на английском.
- Переходим в папку: C:\Users (C:\Пользователи), и делаем то же самое с папкой. Имя нужно задать точно такое же.
- Заходим в редактор реестра (Win+R=regedit).
- Переходим в основной корневой раздел:
- Далее нужно выбрать папку компании:
- Теперь заходим не просто в подраздел «Windows», а именно в:
- Выбираем текущую версию:
- И заходим в профиль-лист:
- Далее вам нужно пройтись по папкам и найти ту строку, где указано бывшее название учетки на русском. Далее нажимаем правой кнопкой по нему и выбираем «Переименовать». Название стоит переименовать во всех папках.
- После этого выйдите из учетки «Администратора» и зайдите под своей. Чтобы выключить второго админа, которого вы создали ранее, нужно в командной строке прописать:
Microsoft улучшит Windows 11 … но это займет некоторое время
Начало Windows 11 было трудным. От низкой производительности в играх до ошибок приложений, например Панель задач исчезает У Microsoft есть много проблем, которые нужно исправить. Даже после исправления всех этих ошибок у Microsoft все еще есть функции, которые нужно добавить. Например, обещанная поддержка приложений для Android по-прежнему отсутствует.
Таким образом, пройдет некоторое время, прежде чем Windows 11 станет наилучшим образом. И, честно говоря, мы должны дать Microsoft все время, необходимое для совершенствования всех обещанных функций. В конце концов, Windows 11 — это последняя версия самой популярной в мире операционной системы для настольных ПК. Итак, есть много вещей, которые необходимо исправить в Microsoft как можно скорее. Вы также можете проверить Лучшие новые функции Windows 11, которые стоит использовать.
Источник
Вариант 2: Автоматическая переустановка (перерегистрация) приложений для Windows
Загрузка и переустановка приложений может исправить сломавшуюся кнопку Пуск. Вся переустановка происходит в автоматическом режиме и занимает несколько минут.
Данная операция может удалить ваши данные в этих приложениях, так что сначала необходимо сделать резервную копию данных. С данными, которые хранятся в Интернете, например в Microsoft OneDrive ничего не случится.
Запускаем процесс powershell с правами администратора, как мы это делали в Варианте №1 в пунктах 1—3.
Скопируйте следующий текст, вставьте его в окно powershell, нажав комбинацию клавиш Ctrl + V и нажмите Enter.
Дождитесь окончания процедуры. Не пугайтесь красных надписей, не обращайте на них внимания.
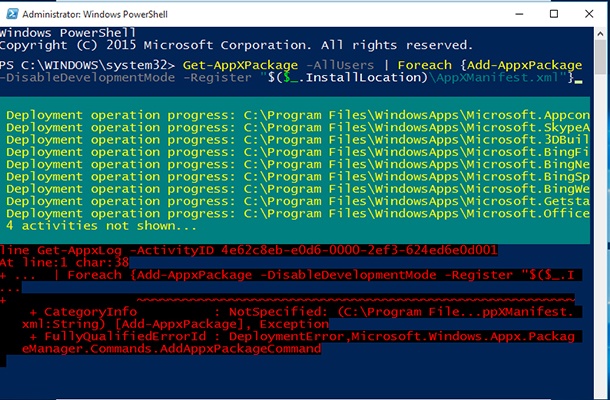
Как исправить ситуацию самостоятельно
При возникновении подобной проблемы опытные специалисты рекомендуют проделать несколько стандартных манипуляций:
- удостовериться, что дело не в зависании ПК. Для этого пользователь должен попробовать запустить любую программу, папку или файл. Если результат отрицательный, то надо перезагрузить компьютер;
- проверить компьютер на наличие вредоносного ПО. Такая проверка выполняется антивирусом или специальными утилитами, скачанными из Интернета. Вирусы могут заблокировать как отдельную функцию, так и работу операционной системы в целом, поэтому от них следует избавляться;
- воспользоваться средством восстановления повреждённых файлов системы;
- отредактировать реестр;
- восстановить систему. Данная процедура предполагает откат OC Windows 10 к состоянию, в котором кнопка «Пуск» ещё функционировала нормально;
- переустановка виндовс десять. Это критический метод решения проблемы. Применяется, если ни один из вышеуказанных способов не привёл к положительному результату.
Обратите внимание! Перед переустановкой Windows 10 пользователю понадобится подготовить загрузочный USB-накопитель с ISO образом системы
Иконка Pusk в Windows 10
Вариант 3: StartisBack++
StartisBack++ — еще одна удобная утилита, позволяющая вернуть классический «Пуск» в один клик. Ее главный недостаток – возможность бесплатного использования только в пробный период 30 дней, по истечению которого будет предложено купить официальную версию или удалить приложение.
После установки приложения пользователь увидит на экране такое окно:
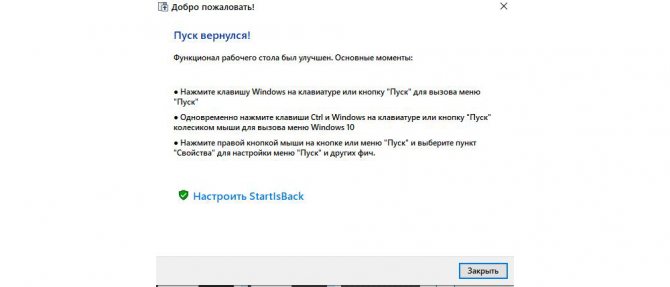
По желанию можно нажать на «Настроить StartlsBack», чтобы выполнить более тонкую настройку приложения. Если вас устраивает стандартный вариант, то при нажатии на «Пуск» будет отображаться такое окно:
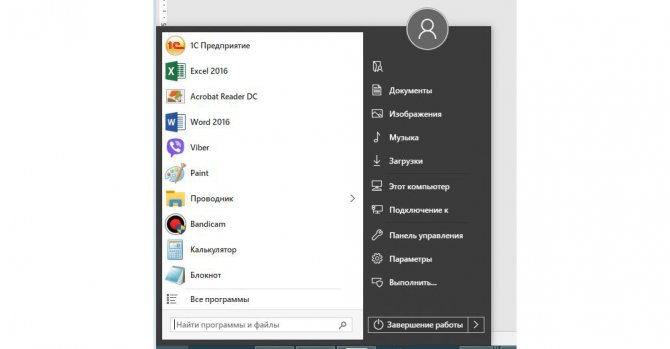
Настройки утилиты позволяют персонализировать внешний вид, стиль оформления, сортировку, поиск, элементы правого списка, переключение и многое другое.
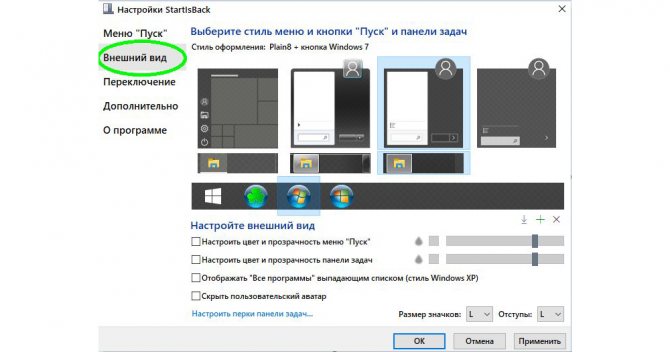
Trial версию программы можно скопировать тут.
Выбор не ограничивается предложенными утилитами, в сети есть множество приложений с аналогичным функционалом
Но при скачивании любого контента из Интернета обращайте внимание на надежность источника, чтобы избежать заражения компьютера вирусами
Поделиться ссылкой:
- Нажмите, чтобы поделиться на Twitter (Открывается в новом окне)
- Нажмите здесь, чтобы поделиться контентом на Facebook. (Открывается в новом окне)
- Нажмите, чтобы поделиться в Telegram (Открывается в новом окне)
Нравится
Последние действия
Если ничего из перечисленного не помогло, то в первую очередь я бы проверил компьютер антивирусной программой. Можно также скачать, установить программу «CCleaner» – после запуска очистите и исправьте ошибки реестра. Также можно попробовать восстановить системные файлы с помощью загрузочной флешки (если у вас её нет, то можете создать её с помощью нашей инструкции.
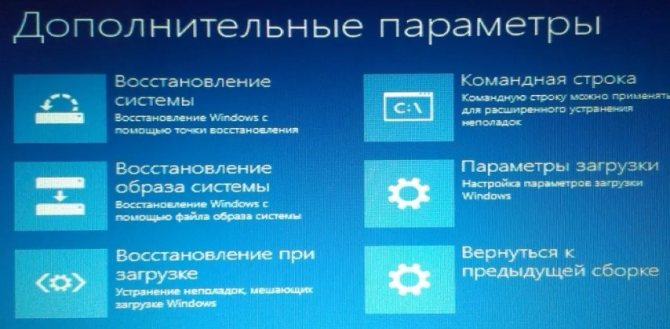
Далее нужно запустить её из-под BIOS, а во время установки нужно выбрать одно из средств восстановления. Если и это не поможет, то я бы попробовал полностью переустановить операционную систему, возможно вы наткнулись на кривую сборку, или она сильно поломалась в результате работы каких-то вредоносных программ.
Ручное удаление обновлений
Выполняется по следующей схеме:
- Войти в центр обновления виндовс, прописав соответствующее название в поиске.
- Тапнуть по строчке «Журнал обновлений». Отобразится окошко со списком последних обновлений системы.
- Нажать правой кнопкой манипулятора по названию последнего загруженного апгрейда и деинсталлировать его, щёлкнув по строчке «Удалить» в контекстном меню.
- Дождаться завершения деинсталляции и перезапустить ноутбук или стационарный ПК.
Важно! Если вышеуказанные действия не привели к положительному результату, но пользователь уверен, что проблема в обновлениях, то он может связаться с представителями компании Microsoft
Как исправить неработающую кнопку «Пуск» в Windows 11?
1. Перезагрузите устройство.
Ну да, перезагрузка машины помогает избавиться от простых ошибок и багов. Поскольку вы застряли в ситуации, когда меню «Пуск» просто не открывается на вашем устройстве, вот альтернативный способ выключить компьютер.
Нажмите комбинацию клавиш Control + Alt + Del на клавиатуре.
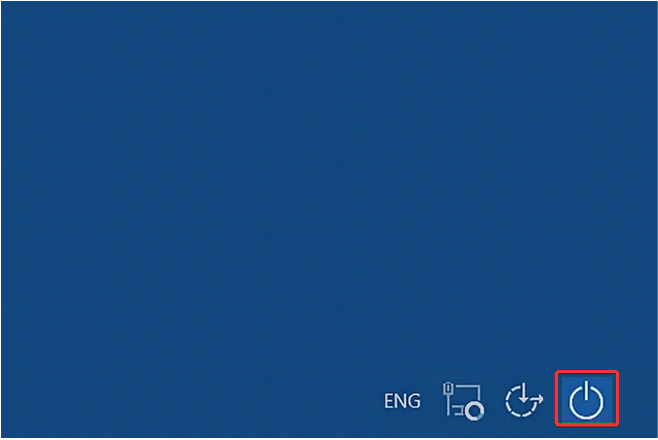
Теперь нажмите значок кнопки питания, расположенный в правом нижнем углу экрана.
Выберите «Перезагрузить» и перезагрузите устройство.
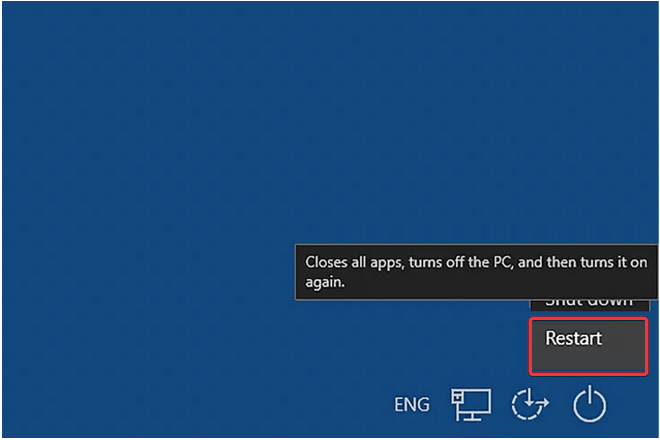
Перезагрузка компьютера даст вам новый старт, поскольку он закроет все приложения и фоновые службы.
2. Закройте проводник Windows.
Следующий способ решения проблемы с неработающей кнопкой «Пуск» в Windows 11 — перезапустить приложение Windows Explorer. Выполните следующие быстрые шаги, чтобы закрыть приложение Windows Explorer на вашем компьютере.
Нажмите комбинацию клавиш Control + Alt + Del. Выберите из списка опцию «Диспетчер задач».
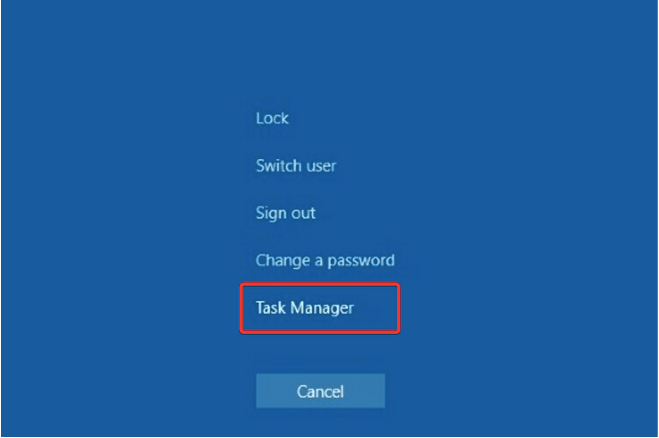
В окне диспетчера задач перейдите на вкладку «Процессы». Найдите в списке приложение «Проводник Windows».
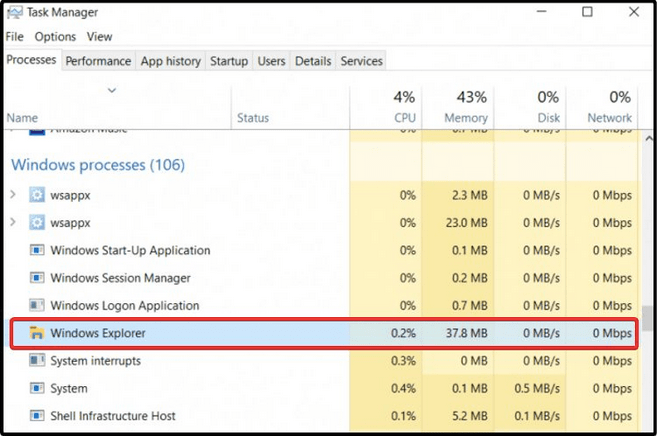
Щелкните его правой кнопкой мыши и выберите параметр «Перезагрузить», чтобы перезапустить этот процесс.
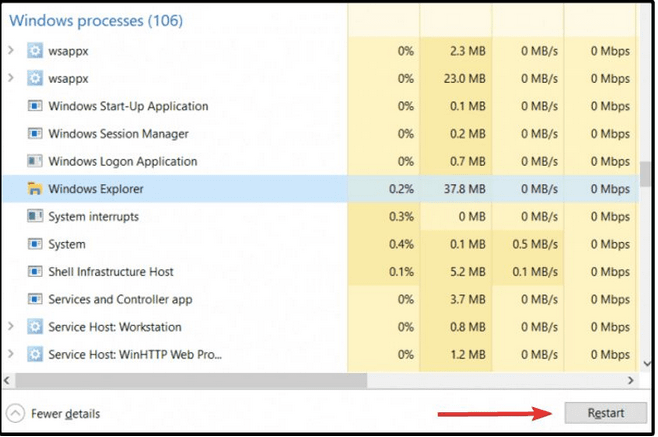
Закройте все окна и попробуйте снова получить доступ к меню «Пуск», чтобы проверить, решило ли оно проблему.
Проводник Windows — это центральное приложение, которое управляет различными другими задачами и функциями, включая меню «Пуск». Перезапуск приложения File Explorer через диспетчер задач может помочь вам исправить меню «Пуск».
3. Войдите в свою локальную учетную запись.
Следующий способ исправить меню «Пуск» в Windows 11 — вместо этого войти в систему с локальной учетной записью.
Нажмите комбинацию клавиш Windows + I, чтобы напрямую открыть настройки Windows. Выберите «Учетные записи».
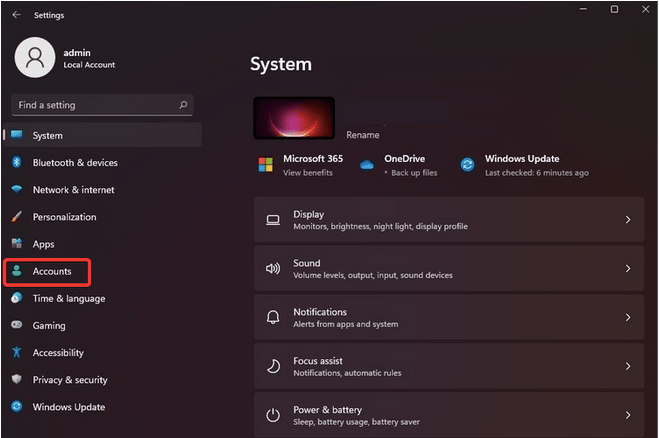
Перейдите в раздел «Ваша информация».
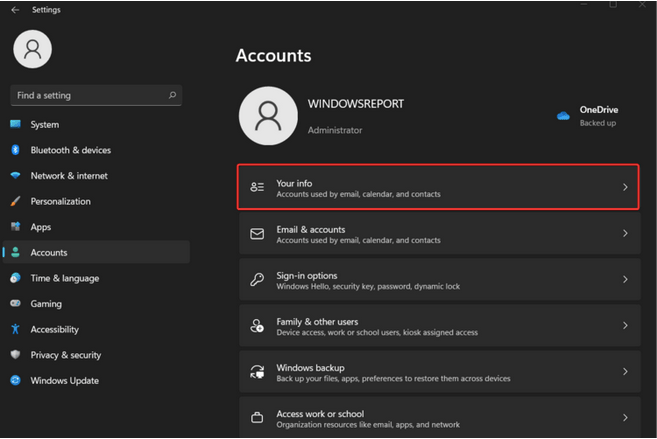
Прокрутите вниз и выберите «Управление моими учетными записями».
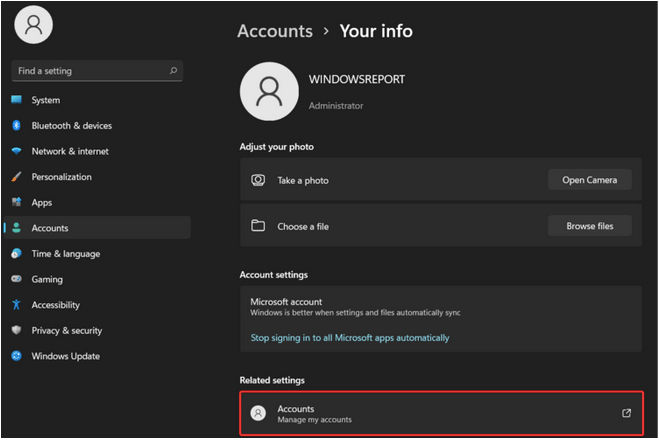
Нажмите «Вместо этого войдите в локальную учетную запись».
После того, как вы войдете в свою локальную учетную запись, попробуйте снова получить доступ к меню «Пуск», чтобы узнать, решило ли оно проблему.
4. Перезагрузите компьютер.
Пробовали вышеупомянутые решения по устранению неполадок, но все равно не повезло? Что ж, перезагрузка компьютера может помочь в решении проблем с меню «Пуск». Вот что вам нужно сделать.
Нажмите комбинацию клавиш Windows + I, чтобы открыть Настройки. Выберите «Система» на левой панели меню.
Нажмите «Восстановление».
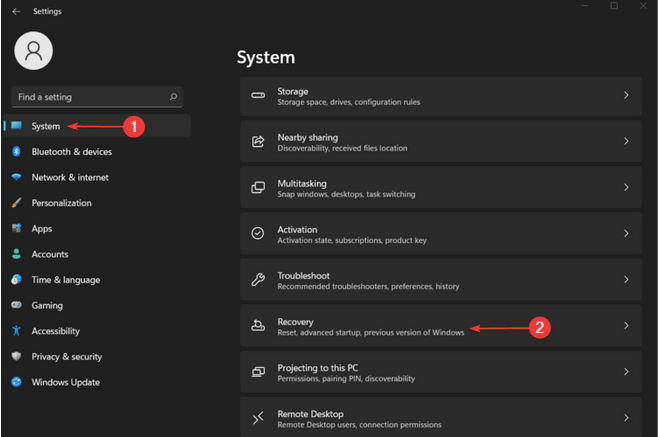
Нажмите на кнопку «Сбросить этот компьютер», чтобы перезагрузить устройство. И не волнуйтесь! Перезагрузка компьютера не приведет к удалению каких-либо файлов или данных.
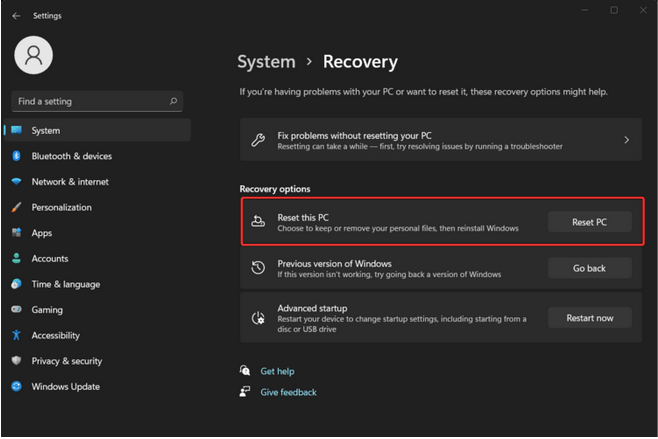
Следуйте инструкциям на экране, чтобы перезагрузить устройство. После завершения процесса сброса перезагрузите устройство и проверьте, устранена ли проблема «Не работает кнопка запуска Windows 11».
5. Проверьте наличие последних обновлений.
Чтобы проверить наличие последних обновлений Windows 11, выполните следующие действия.
Нажмите клавиши Windows + I, чтобы открыть Настройки.
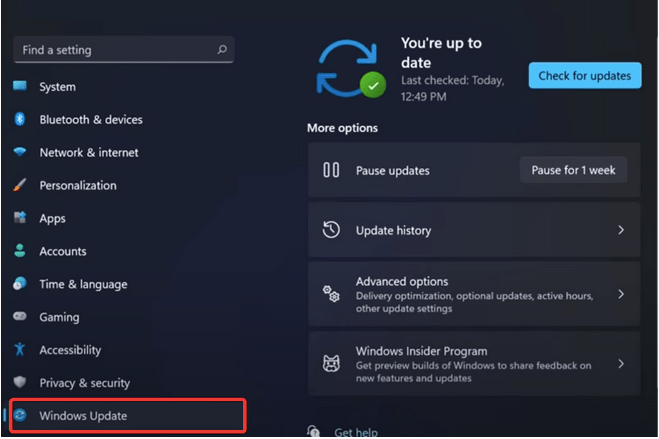
Перейдите в раздел обновления Windows на левой панели меню.
Нажмите кнопку «Проверить наличие обновлений», чтобы проверить, доступны ли для вашего устройства последние обновления. Если для вашего ПК доступны какие-либо обновления, немедленно обновите свое устройство.
6. Откат к предыдущему обновлению.
Если вы по-прежнему не можете открыть меню «Пуск» в Windows 11, вы можете попробовать вернуться к предыдущему обновлению Windows. Выполните следующие быстрые шаги:
Нажмите комбинацию клавиш Windows + I, чтобы открыть Настройки. Переключитесь на опцию обновления Windows на левой панели меню.
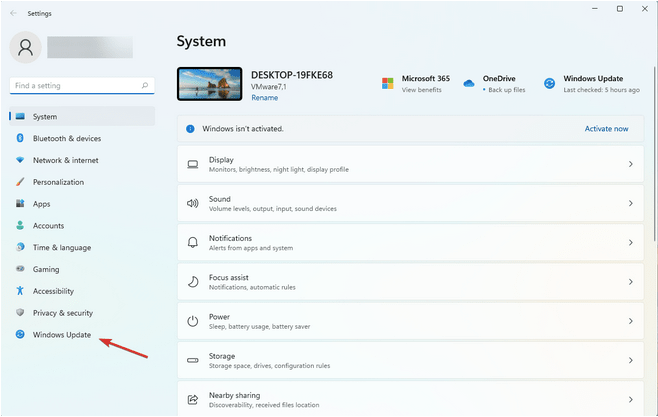
Выберите «Дополнительные параметры».
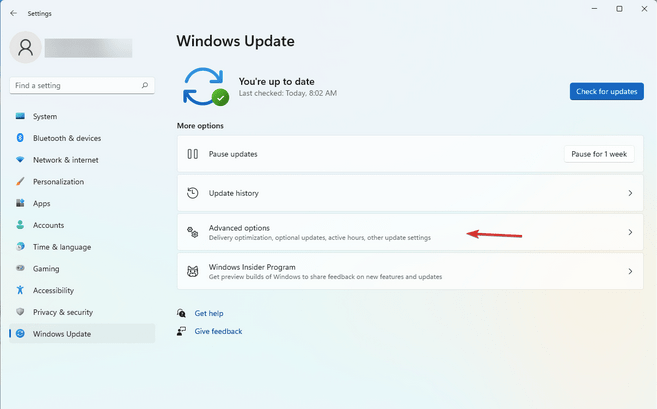
В списках дополнительных параметров выберите «Восстановление».
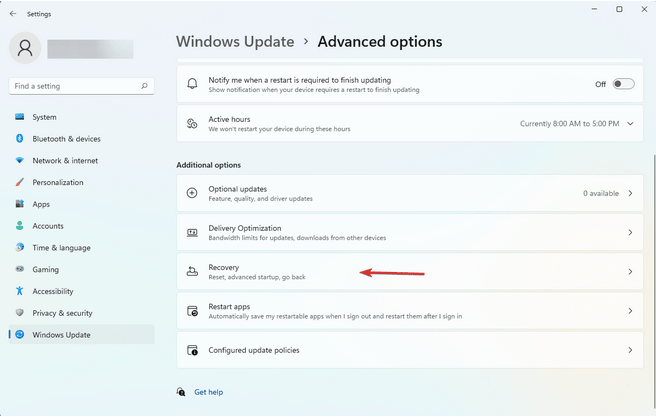
Нажмите кнопку «Назад», чтобы вернуться к более ранней версии Windows 11.
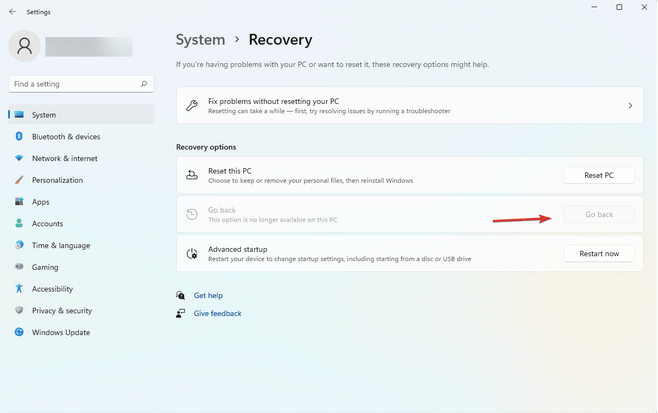
Нажмите на кнопку «Вернуться к более ранней сборке».
Следуйте инструкциям на экране и верните устройство к предыдущему обновлению. Когда вы закончите, попробуйте снова получить доступ к кнопке «Пуск», чтобы проверить, работает она или нет.
Заключение
Был ли этот пост полезен? Помогли ли вышеупомянутые решения вам решить проблему «не работает кнопка запуска Windows 11»? Вы можете использовать любой из этих приемов, чтобы исправить кнопку «Пуск» в Windows 11. По любым другим вопросам или помощи, не стесняйтесь делиться своими мыслями в поле для комментариев!
Использование автообслуживания
Автоматическое обслуживание системы — это встроенное средство Windows 10 для обнаружения и устранения найдённых неполадок. Данное приложение работает в фоновом режиме и автоматически устраняет найденные ошибки. Однако для ручной активации средства потребуется выполнить несколько простых действий:
- Щёлкнуть по иконке «Мой компьютер» на рабочем столе ПКМ.
- В контекстном меню тапнуть по строчке «Свойства».
- В появившемся окошке нужно найти параметр «Центр безопасности и обслуживания» и нажать по нему.
- Раскрыть раздел обслуживания системы.
- Щёлкнуть по строчке «Начать обслуживание». Начнётся процесс поиска и устранения системных неполадок, который может занять длительное время.
Автоматическое обслуживание виндовс 10
К сведению! Процесс автообслуживания забирает у компьютера часть оперативной памяти, а также другие ресурсы, поэтому во время его осуществления ПК будет тормозить и зависать.
2. Создайте новую учетную запись пользователя.
1) Щелкните правой кнопкой мыши панель задач на рабочем столе внизу и щелкните Диспетчер задач .
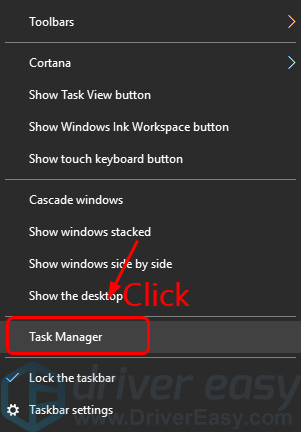
2) В верхней части окна диспетчера задач выберите файл вариант, а затем выберите Запустить новую задачу .
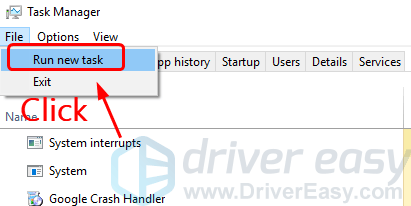
3)Затем введите Powershell и тотметьте коробку для Создайте эту задачу с правами администратора . Нажмите Хорошо .
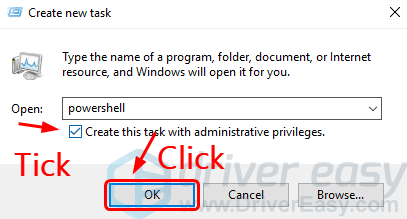
4) В окне PowerShell скопируйте и вставьте следующую команду и нажмите Войти клавиша на клавиатуре:
net user newusername newpassword / add
Мы используем имя пользователя «Легкое ПО» и пароль « Drivereasy » как пример на скриншоте, вы можете установить их в соответствии с вашими предпочтениями.
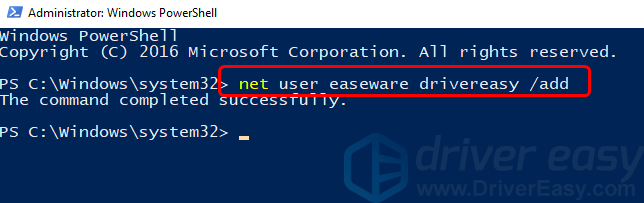
5) Перезагрузите компьютер и войдите в новую учетную запись пользователя.
6) Ваш Начало Теперь меню должно работать. Вы можете изменить новую локальную учетную запись на учетную запись Microsoft и перенести файлы и настройки.
Проверка системных файлов на целостность, если на Windows 10 не открывается меню «Пуск»
Данный процесс выполняется в следующей последовательности:
- Зажать клавиши «Win + X» на клавиатуре ПК. Должно открыться контекстное меню виндовс 10.
- Из представленного списка параметров выбрать «Командная строка» и запустить приложение от имени администратора.
- В отобразившемся окошке ввести команду «exe /Online/» и нажать на «Ентер». Начнётся процесс выполнения команды, который может занять несколько минут.
- После первой проверки пользователю потребуется написать в командной строке фразу «sfc/scannow» и ещё раз кликнуть по «Enter».
К сведению! Если проверка не выявит неисправность системных файлов, то на мониторе высветится уведомление о том, что нарушений целостности не обнаружено. В противном случае командная строка перенаправит пользователя в системный журнал, где будут представлены повреждённые файлы.
Редактирование реестра
Ещё один метод, который можно попробовать, если кнопка «Пуск» не функционирует не OC Windows 10. Перед тем как вносить изменения в реестр, рекомендуется зарезервировать копию базы данных.
Далее нужно делать следующее:
- Аналогичным образом запустить окно «Выполнить» и вбить команду «regedit». Откроется меню редактирования реестра.
- Нажать по разделу «Файл» и кликнуть по строчке «Экспорт…».
- Указать место на накопителе, где будет храниться копия, и сохранить файл.
- Тапнуть по папке «Software» в окне редактирования.
- Перейти в раздел «Advanced», нажав по вкладке «Explorer».
- Создать параметр в формате DWORD, щёлкнув по свободному пространству в конце списка.
- Исправить выделенное название на «EnableXAML».
- Перезагрузить ПК и удостовериться в работе кнопочки «Pusk».
Обратите внимание! Вместо восстановления предыдущего состояния системы можно также откатить виндовс до первоначальной версии сборки
Редактор реестра виндовс десять
Не могу нажать на панель задач
1]Перезапустите проводник.
Вы можете сбросить панель задач и избавиться от проблемы, перезапустив проводник. Для этого выполните следующие действия:
- Запустите диспетчер задач, нажав комбинацию клавиш Ctrl + Shift + Esc.
- Теперь перейдите на вкладку «Процессы» и найдите в ней проводник Windows.
- Выберите проводник Windows и нажмите кнопку «Перезагрузить».
Программы для Windows, мобильные приложения, игры — ВСЁ БЕСПЛАТНО, в нашем закрытом телеграмм канале — Подписывайтесь:)
Это перезапустит проводник Windows, и ваша панель задач исчезнет, а затем снова появится через несколько секунд. Попробуйте сейчас щелкнуть по панели задач и посмотреть, исчезла ли проблема.
Читайте: значки или кнопки панели задач Windows не работают.
2]Повторно зарегистрируйте панель задач с помощью PowerShell.
Проблемы несовместимости с новыми приложениями также могут сделать панель задач неактивной. Следовательно, вы можете попробовать решить проблему, повторно зарегистрировав панель задач, выполнив следующие действия:
Сначала нажмите горячую клавишу Windows + X и выберите опцию Windows Powershell (администратор) во всплывающем меню. В Powershell введите и введите следующую команду:
Get-AppXPackage -AllUsers | Foreach {Add-AppxPackage -DisableDevelopmentMode -Register «$ ($ _. InstallLocation) AppXManifest.xml»}
Когда команда будет выполнена, перезагрузите компьютер и посмотрите, сможете ли вы сейчас щелкнуть на панели задач.
3]Запустите средства устранения неполадок Windows 10.
Чтобы быстро найти и решить проблемы с вашим компьютером, в том числе с неактивной панелью задач, вы можете запустить средство устранения неполадок Windows 10. Выполните следующие команды:
% systemroot% system32 msdt.exe -id MaintenanceDiagnostic
Чтобы открыть средство устранения неполадок производительности:
% systemroot% system32 msdt.exe -id PerformanceDiagnostic
После завершения устранения неполадок перезапустите Windows 10 и проверьте, можете ли вы щелкнуть по панели задач.
4]Запустите DISM, чтобы восстановить работоспособность системы.
Инструмент DISM в основном используется для восстановления хорошего здоровья вашего ПК. Вы можете использовать его, чтобы исправить проблему с неактивной панелью задач в Windows 10.
Просто откройте командную строку с правами администратора и введите в нее следующую команду:
DISM.exe / Online / Cleanup-image / Restorehealth
Когда команда будет обработана, перезагрузите компьютер и проверьте, правильно ли работает панель задач и можете ли вы щелкнуть по ней.
5]Проверьте графические драйверы
Если вы продолжаете получать проблему с неактивной панелью задач, проверьте драйверы дисплея. Неисправные или устаревшие графические драйверы могут привести к тому, что ваша панель задач перестанет работать и станет недоступной для кликов.
Следовательно, исправьте свои драйверы или обновите драйверы графики, а затем проверьте, решена ли проблема.
6]Выполните восстановление системы
Если никакое другое решение не работает для вас, восстановите свою систему до состояния, когда все было хорошо. Вы можете выполнить восстановление системы, выполнив следующие действия:
- Откройте приложение «Выполнить» (Windows + R) и введите в нем rstrui, чтобы открыть мастер восстановления системы.
- Теперь выберите рекомендованную точку восстановления или другую, с которой, по вашему мнению, ваша панель задач работает нормально.
- Выберите дату и время и нажмите Следующий и Заканчивать кнопку, чтобы запустить процесс восстановления системы.
Завершите процесс, следуя инструкциям на экране, после чего ваша панель задач должна стать интерактивной.
7]Изменить или создать новую учетную запись пользователя
Некоторые системные файлы, поврежденные или отсутствующие, могут быть причиной того, что вы не можете щелкнуть по панели задач. Итак, еще один трюк, который вы можете использовать для исправления неактивной панели задач, — это переключить учетную запись пользователя. Проверьте с помощью другой учетной записи, доступна ли в ней панель задач. Вы также можете создать новую учетную запись пользователя и использовать ее для решения проблемы.
Надеюсь это поможет.
СВЯЗАННЫЕ: Панель задач не работает, не отвечает, не загружается или зависает.
.
Программы для Windows, мобильные приложения, игры — ВСЁ БЕСПЛАТНО, в нашем закрытом телеграмм канале — Подписывайтесь:)
Создание нового пользователя с работающим меню «Пуск»
Процесс создания новой учётной записи в виндовс 10 подразделяется на следующие этапы:
- Зайти в панель управления через контекстное меню Windows 10. О том, как открыть контекстное меню, уже было рассказано выше.
- В списке представленных параметров найти пункт «Учётные записи пользователей» и кликнуть по нему ЛКМ. Для удобства поиска рекомендуется в поле «Отображение» выставить «Мелкие значки».
- В центральной части появившегося окошка нужно нажать по строчке «Управление другой учётной записью», чтобы создать новый аккаунт.
- В новом меню будет представлена таблица с названиями пользователей. В данном окне необходимо перейти в раздел параметров компьютера для добавления нового пользователя.
- В окне параметров Windows нужно раскрыть раздел «Семья и другие люди».
- Тапнуть по строчке «Добавить пользователя для этого компьютера».
- В окне ввода персональных данных другого пользователя кликнуть по строке «У меня нет такой информации», чтобы пропустить этот шаг.
- В следующем меню необходимо щёлкнуть по пункту «Добавить пользователя без учётной записи Майкрософт» и нажать «Далее».
- Придумать и записать в соответствующие поля логин для нового аккаунта, т. е. его название. При необходимости можно указать пароль для входа во избежание несанкционированного доступа к компьютеру.
Важно! После выполнения вышеуказанных действий не помешает перезагрузить компьютер
Панель управления Windows 10
Процесс переключения между учётными записями пользователей осуществляется в следующей последовательности:
- После появления рабочего стола ПК зажать клавиши «F4 + Alt» одновременно.
- Вместо значения «Завершение работы» поставить «Смена пользователя».
- После нажатия на «Ок» начнётся загрузка экрана для входа. Здесь нужно выбрать созданную учётку и развернуть её.
Для переключения между аккаунтами Windows также можно зажать клавиши «Ctrl + Alt + Delete» на клавиатуре ноутбука. Затем кликнуть по строчке «Сменить пользователя». Далее щёлкнуть левой кнопкой манипулятора по нужной учётной записи и войти в неё.
Обратите внимание! Если меню «Пуск» заработало после осуществления вышеприведённых манипуляций, то старый аккаунт можно деинсталлировать
Ремонтируем Пуск Windows 10, редактируя параметр в реестре

В первую очередь необходимо открыть сам редактор реестра, для этого нажмите сочетание клавиш Win + R на клавиатуре. В отобразившимся и уже ставшим знакомым окне Выполнить введите команду regedit и нажмите клавишу OK.
В окне редактора реестра переходим по следующему адресу:
HKEY_CURRENT_USER\Software\Microsoft\Windows\CurrentVersion\Explorer\Advanced

Там нам необходимо создать ещё одну запись. Для этого кликните правой клавишей мыши по свободной области в правой части окна редактора реестра. Будет отображено контекстное меню, в котором необходимо выбрать пункт Создать-> Параметр DWORD (32 бита).

Будет создан новый параметр – дайте ему имя EnableXAMLStartMenu. А после осуществите двойной клик по нему и в открывшемся окне установите значение (цифра ноль), и нажмите OK для сохранения.
Теперь вам останется только перезагрузить ваш компьютер. Очень надеюсь, что данное руководство вам помогло.
Пропала панель задач на рабочем столе Windows 7 — как восстановить
Стоит заметить, что в большинстве случаев данная панель просто скрывается через настройки, а не исчезает. Это могло произойти из-за конфликта пользовательского и встроенного программного обеспечения, системного сбоя или неправильных действий пользователя.
Для того чтобы включить отображение элемента навигации, необходимо:
- Перейти в «Панель управления». Через меню «Пуск» это можно сделать, путем нажатия на физическую клавишу Win на клавиатуре, так как виртуальная, скорее всего, пропадет вместе с панелью. Также можно нажать на сочетание Win + R и вписать команду control.
- Установить режим просмотра на «Мелкие значки» и найти среди представленных конфигураций ссылку на раздел «Панель задач и меню «Пуск».
- Дождаться открытия диалогового окна, а затем найти параметр «Автоматически скрывать панель задач» и убрать галочку, которая наверняка будет стоять около него.
- Применить и сохранить настройки, а затем наблюдать, появится ли «Панель задач».
Важно! Если данный элемент нужно скрыть, то делается это в несколько раз быстрее. Необходимо нажать правой клавишей мыши по любой свободной точке полоски, а затем выбрать пункт «Свойства»
Он откроет то же самое окно с настройками.
Если панель скрылась после установки какого-либо программного обеспечения со стороннего сайта, то есть вероятность, что оно вступило в конфликт с системными службами и процессами. Рекомендуется удалить такое ПО и попробовать перезагрузить компьютер. Проблема должна пропасть.
Есть также риск подхватить вирусы и прочие вредоносные программы. Следует быстро проверить свой компьютер или ноутбук специальным антивирусом, загруженным с официального сайта, а затем удалить все найденные угрозы и перезагрузить компьютер.
Перезапуск службы «Проводника»
Не отображается панель задач — режим нескольких дисплеев
Стоит знать, что при использовании нескольких мониторов в семерке или десятке, или при подключении ноутбука к телевизору, панель задач будет отображаться только на одном устройстве. Чтобы поверить, действительно ли проблема заключается в этом, просто. Достаточно нажать на клавиатуре комбинацию Win + P, затем выбрать любой из понравившихся режимов. К примеру, «Повторяющийся» или «Только второй экран». «Расширить» использовать не нужно.
Перезапуск панели задач через командную строку, Диспетчер задач или окно «Выполнить»
Так как интерфейс панели задач, а также рабочий стол и меню «Пуск» принадлежат одному процессу explorer.exe, то за все эти элементы ответственен стандартный файловый менеджер «Проводник». Он время от времени может глючить и тормозить, а его процесс будет завершаться из-за сбоев в работе операционной системы, при запуске каких-либо конфликтных программ или в результате действия вирусного программного обеспечения.
Выполнить активацию этого процесса и его перезапуск можно различными способами: с помощью окна-утилиты «Выполнить», командной строки или утилиты «Диспетчер задач». Далее эти способы будут рассмотрены более подробно.
Пошаговая инструкция для людей, не знающих, что делать, если исчезла панель задач и меню «Пуск» и как их вернуть в Windows 7 с помощью командной строки, выглядит следующим образом:
- Переходят в поисковое меню и в соответствующей строке выполняют поиск «Командной строки» или «CMD». Также запустить ее можно, нажав на сочетание Win + R и прописав команду «cmd».
- Выбирают нужный пункт из результатов поиска.
- Дожидаются запуска программы.
- Вводят команду на запуск процесса «explorer.exe» (это и есть команда).
- Нажимают «Ввод» и проверяют, появился ли нужный элемент интерфейса навигации.
То же самое можно сделать и с помощью «Диспетчера задач». Для этого следуют такой поэтапной инструкции:
- Нажимают на сочетание клавиш Ctrl + Alt + Del.
- После появления окна выбора действий нажимают на пункт «Диспетчер задач».
- Перейти в раздел «Файл» и выбрать из контекстного меню пункт «Новая задача».
- Вставляют в поле название процесса explorer.exe.
- Нажимают на клавишу «Ввод» и ожидают обновления процесса.
Запуск через консоль
Способ с окном-утилитой «Выполнить» быстрее, чем все вышеперечисленные. Можно сразу же выполнить запуск процесса из окна, а не переходить в командную строку. Делается это следующим образом:
- Нажимают на сочетание функциональных клавиш Win + R.
- Дожидаются открытия окна-утилиты «Выполнить».
- Прописывают название процесса explorer.exe.
- Нажимают на клавишу «Ок» и ожидают появления элемента.
Способ 3: Открываем через PowerShell
Данный способ действительно помогает, если не открывается «Пуск» в Windows 10, но при этом могут быть проблемы с открытием других элементов. Так что попробуйте его, и если он не поможет, то переходим в другому варианту.
- После этого открываем:
- Находим приложение, которое мы хотим запустить:
- Лучше всего открыть первую версию (если её нет, то открываем любую другую):
- Находим «exe» файлик и нажимаем по нему правой кнопкой мыши. После этого запускаем от имени администратора.
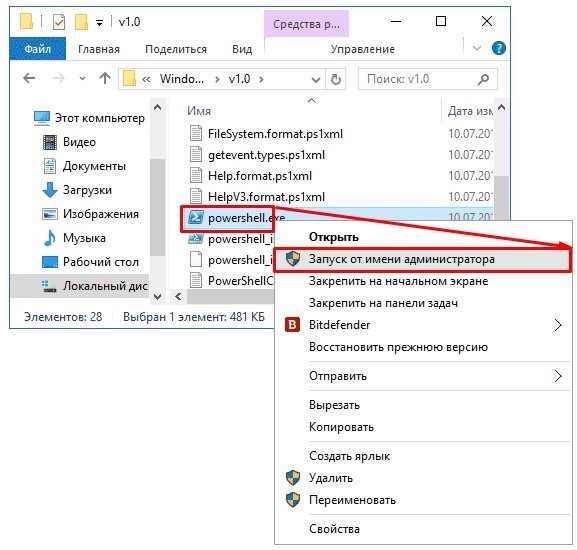
- Вы можете скопировать команду или прописать её вручную. Если всё же будете прописывать её «руками», то убедитесь в правильной расстановке пробелов и символов:

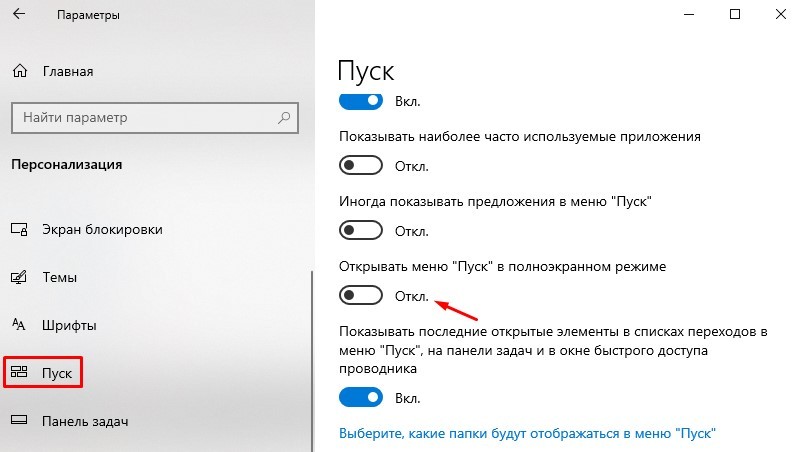
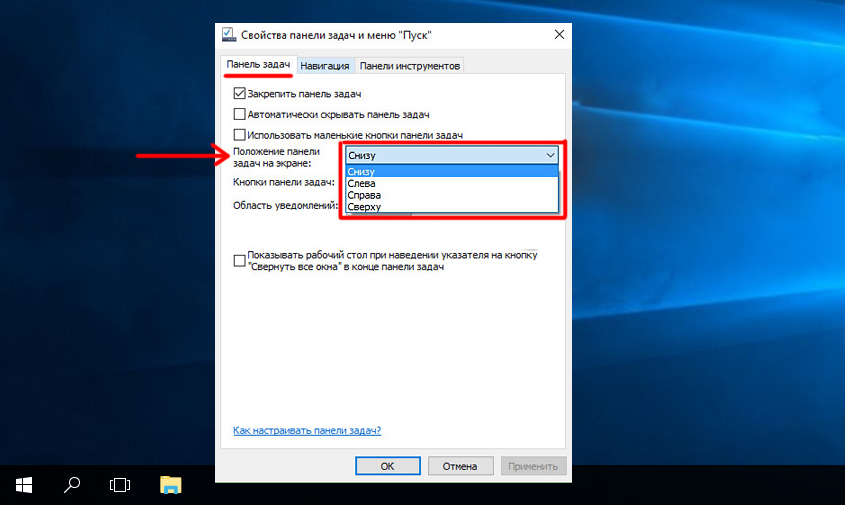
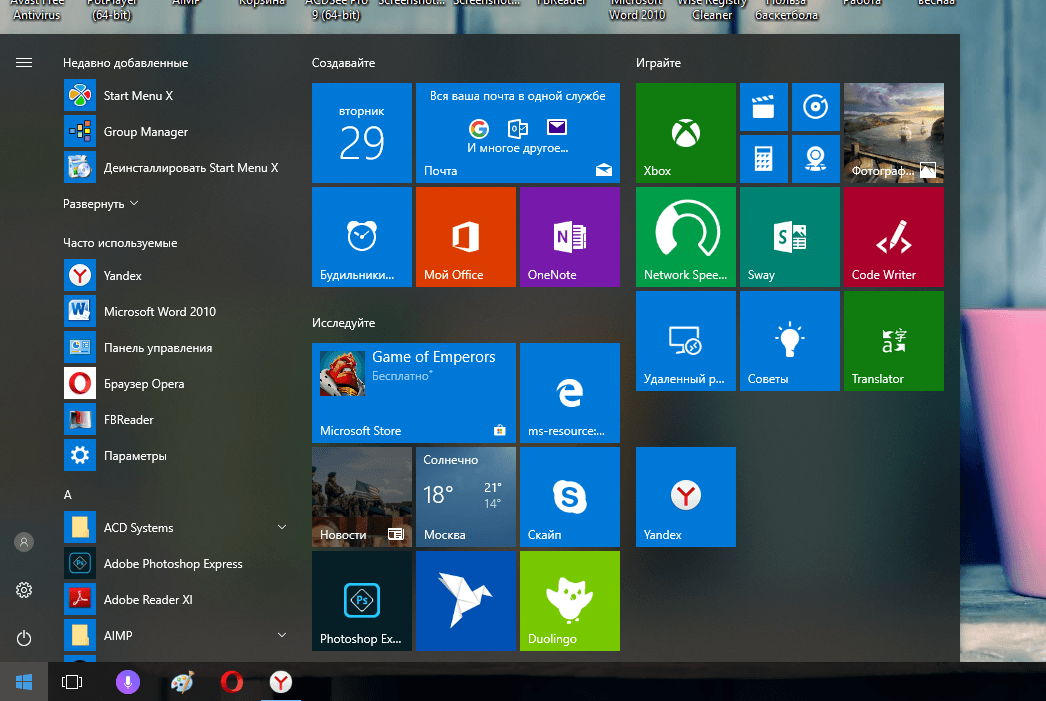
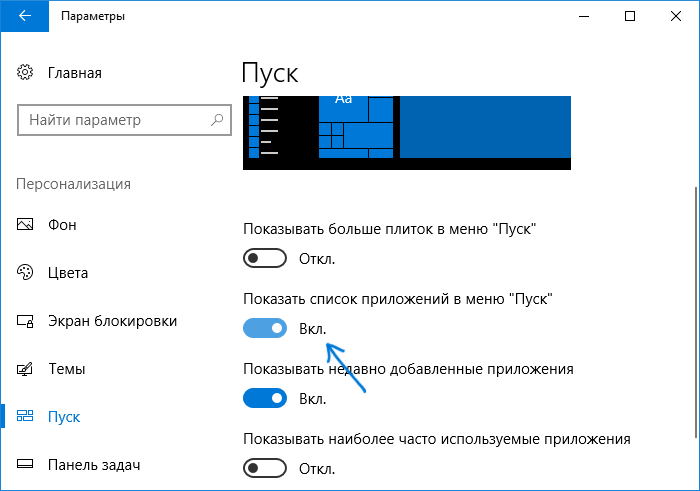

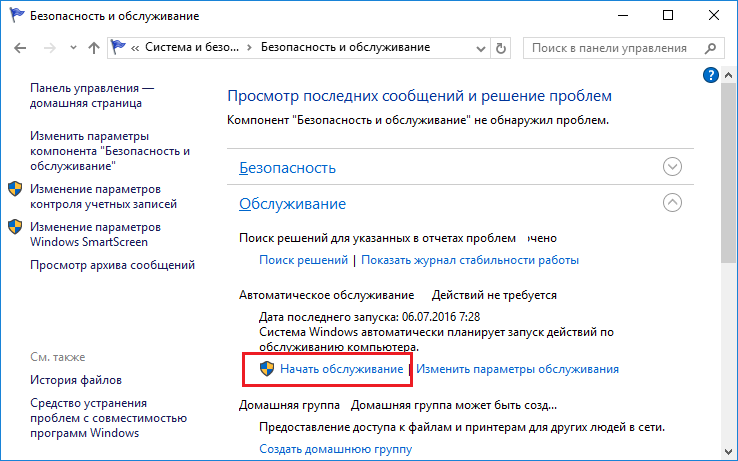
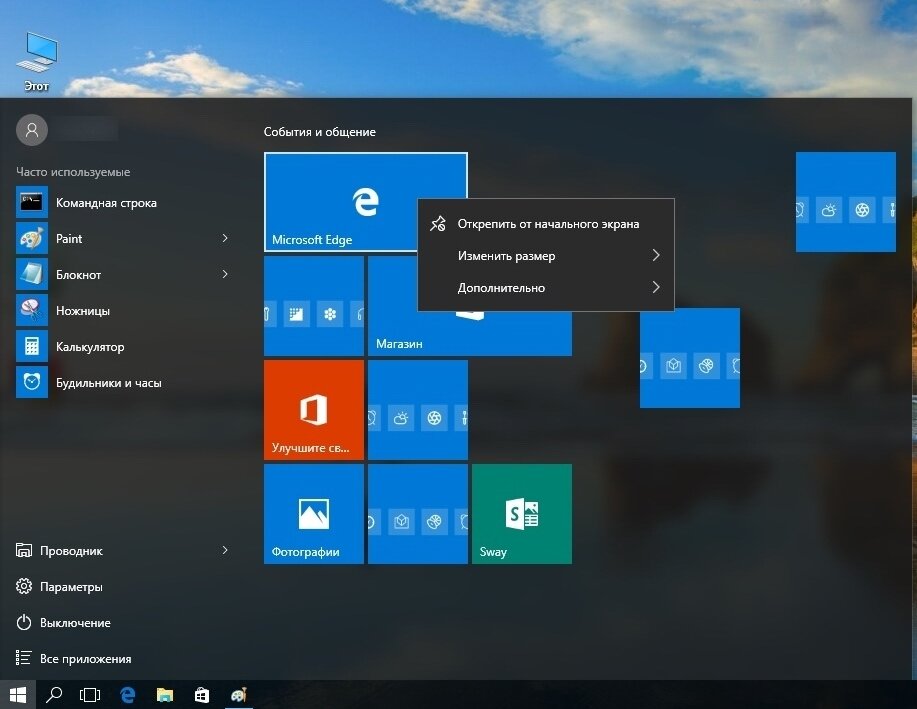
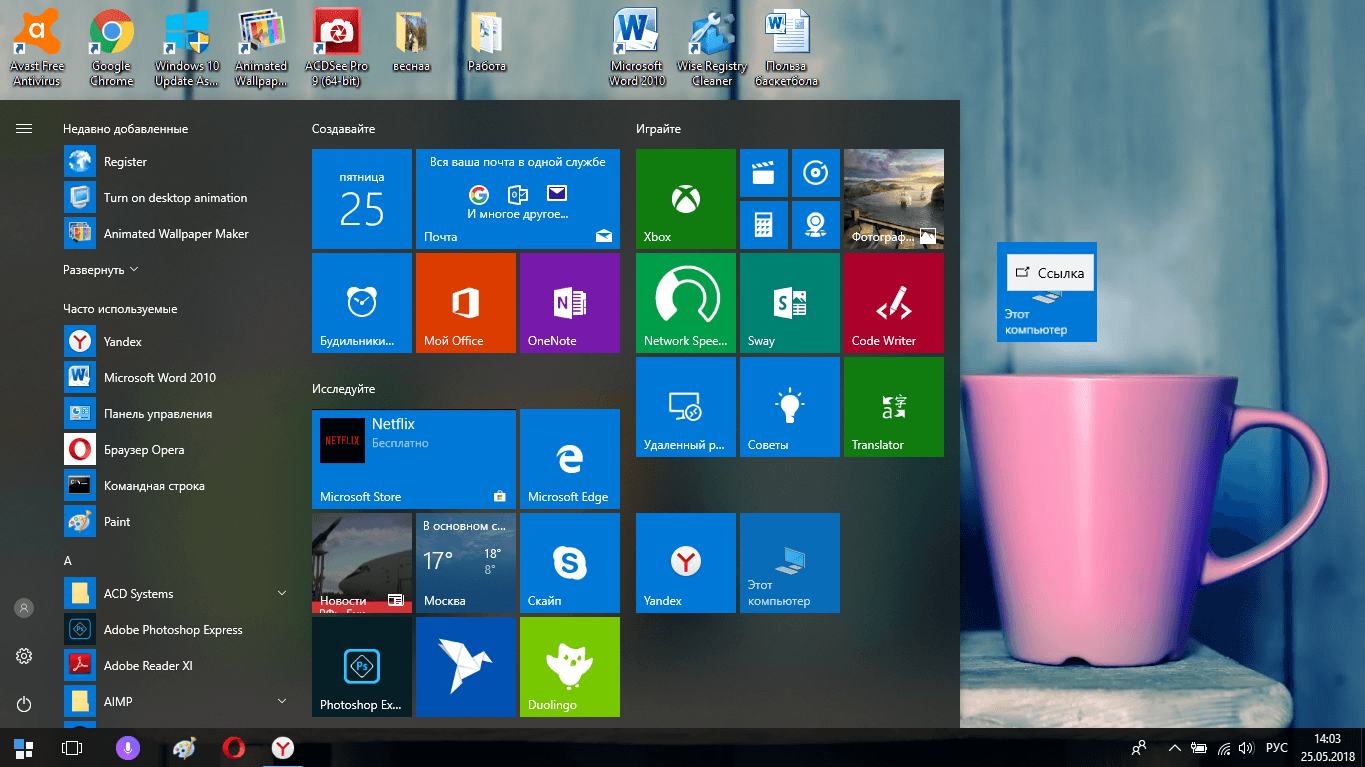
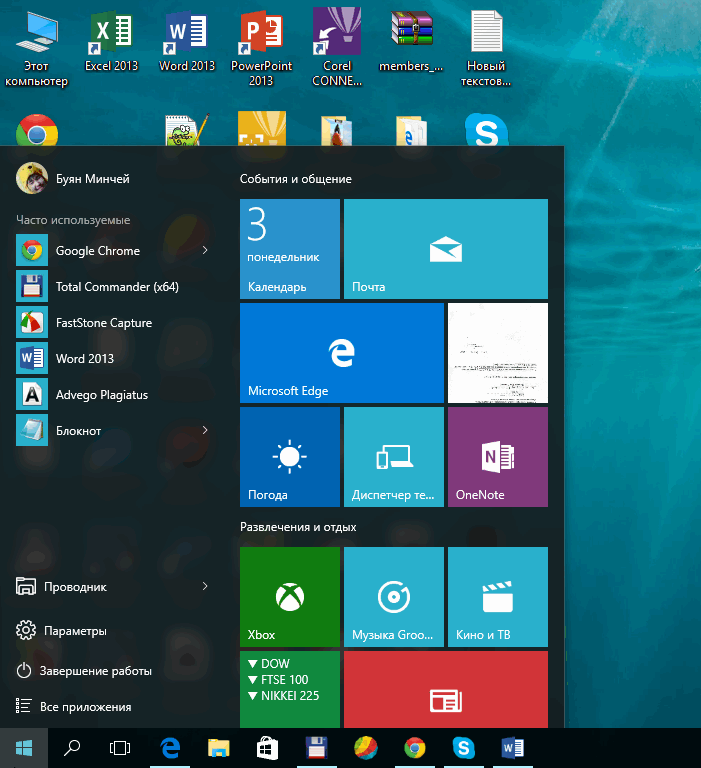
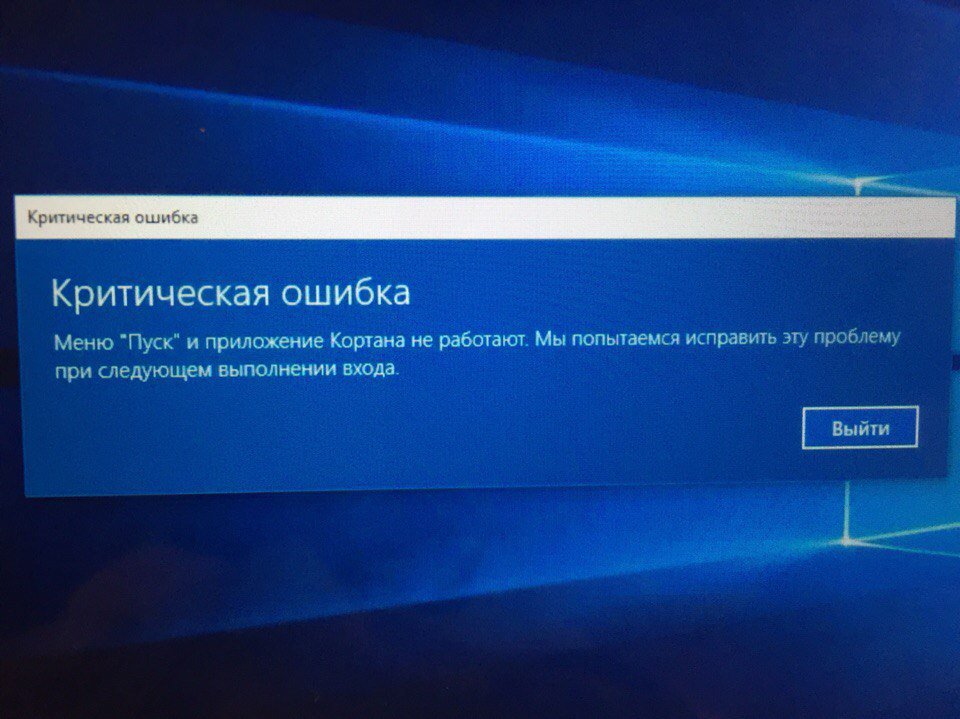
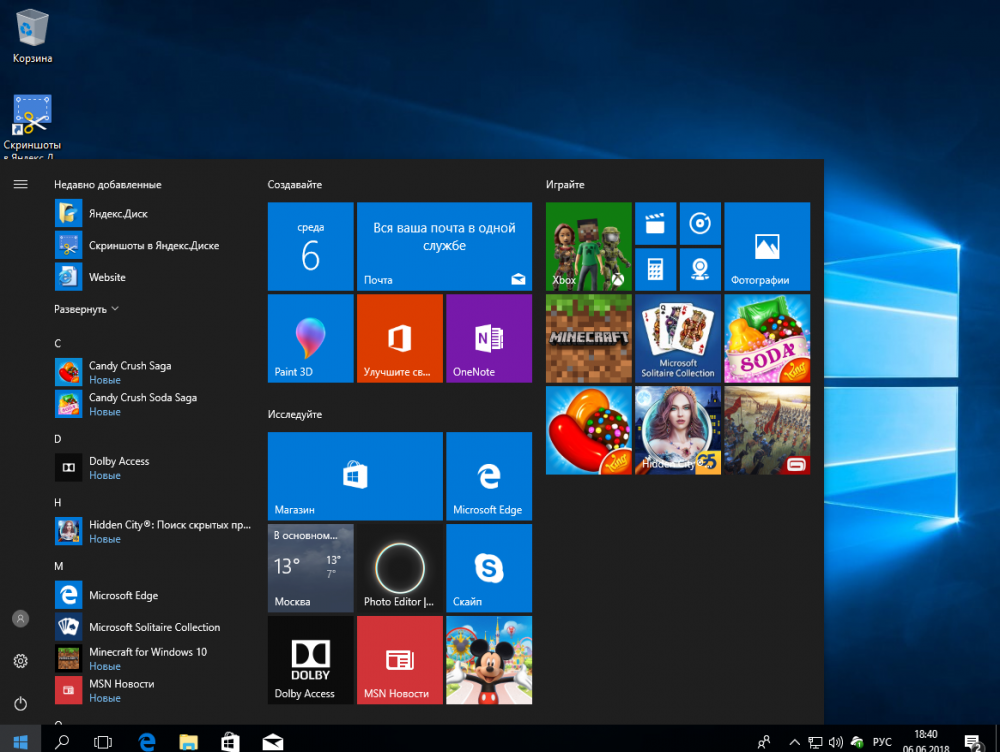
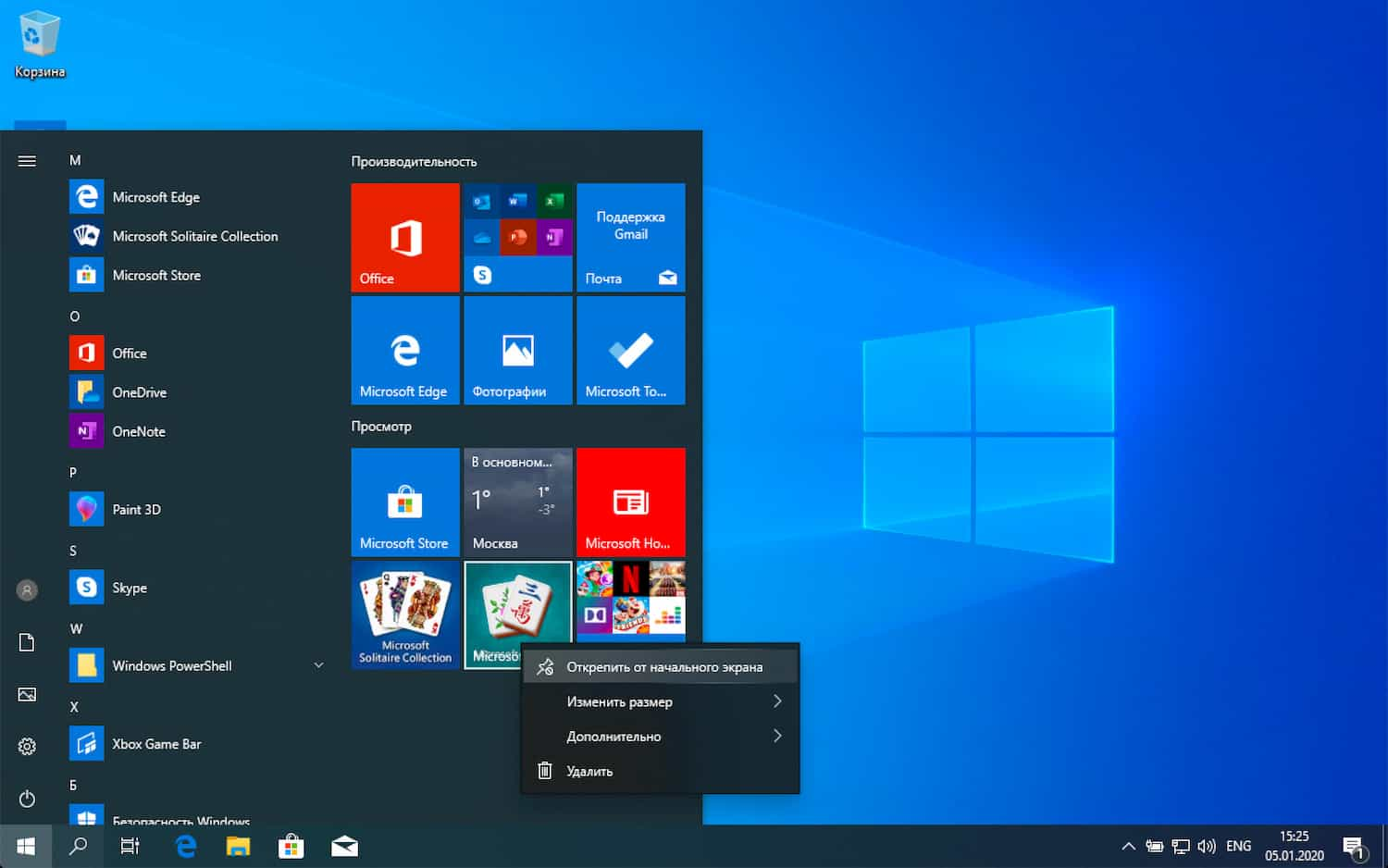
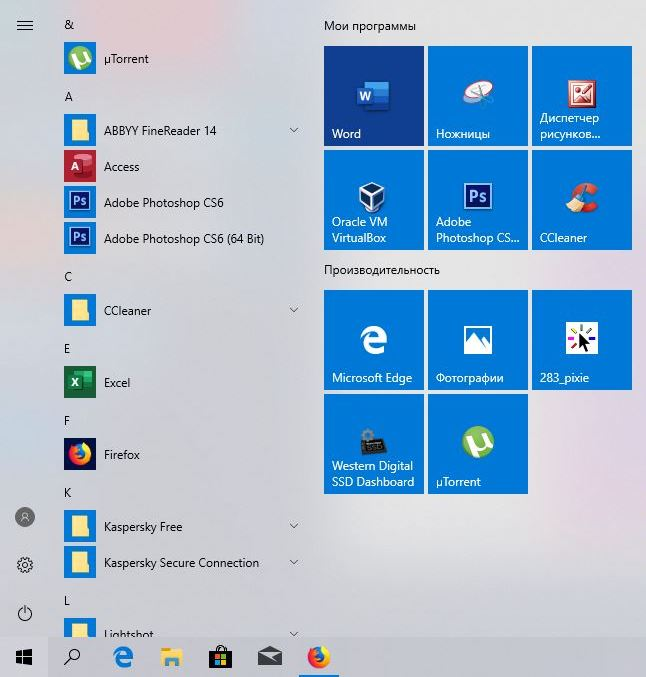
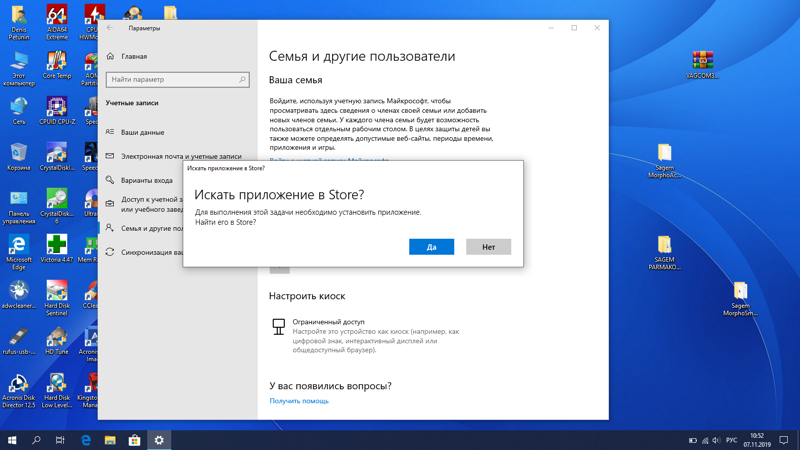
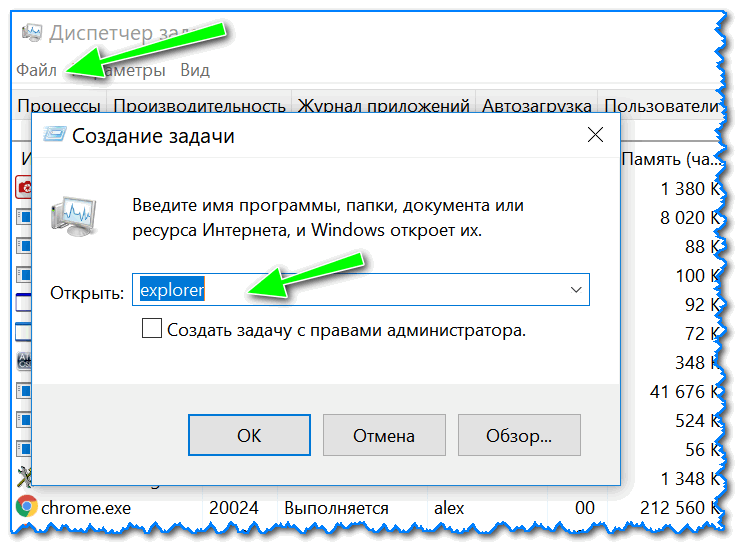
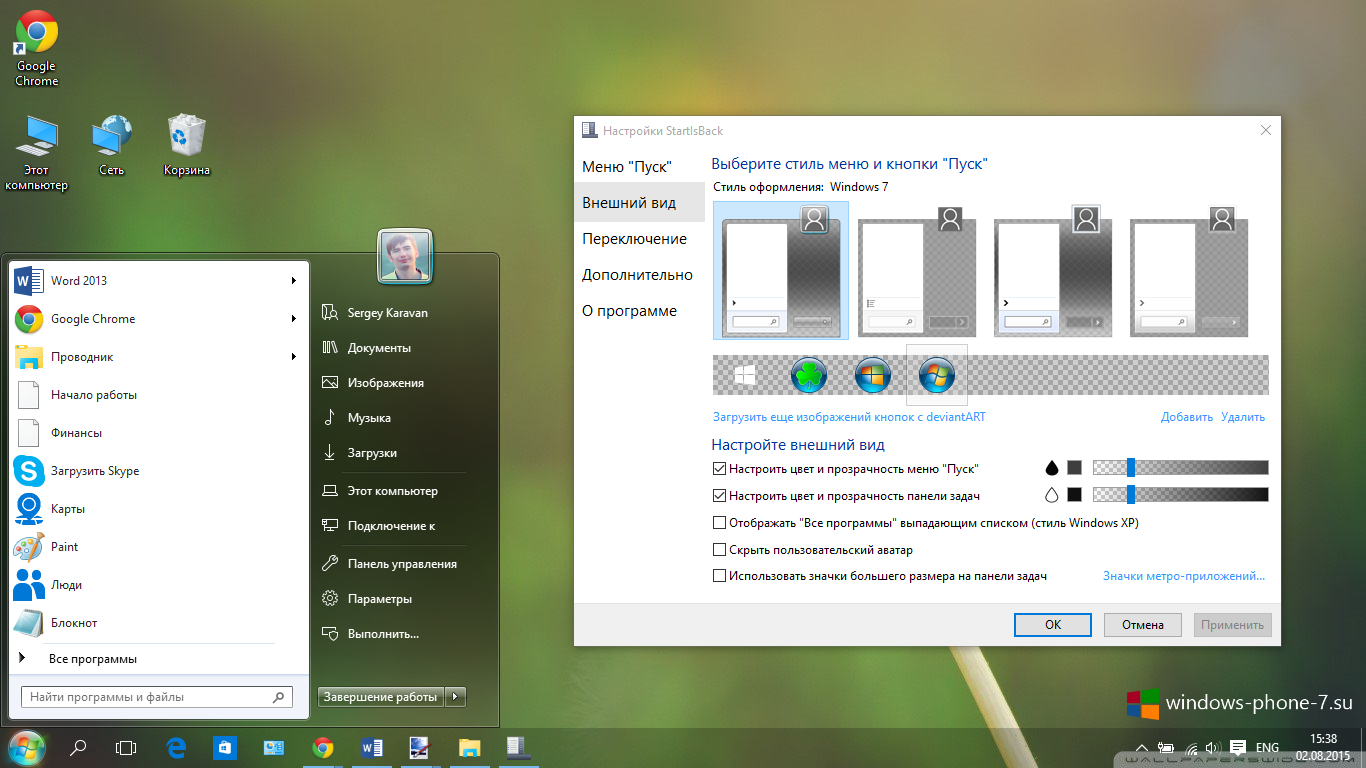
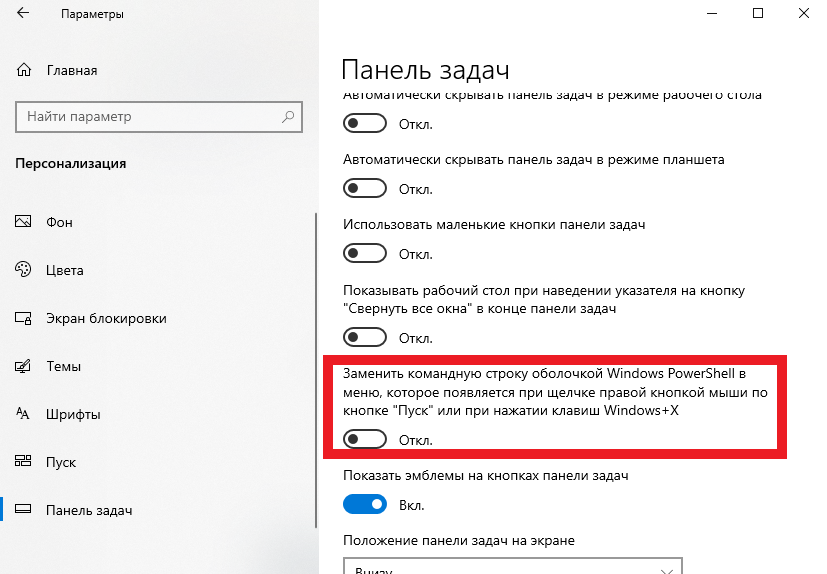
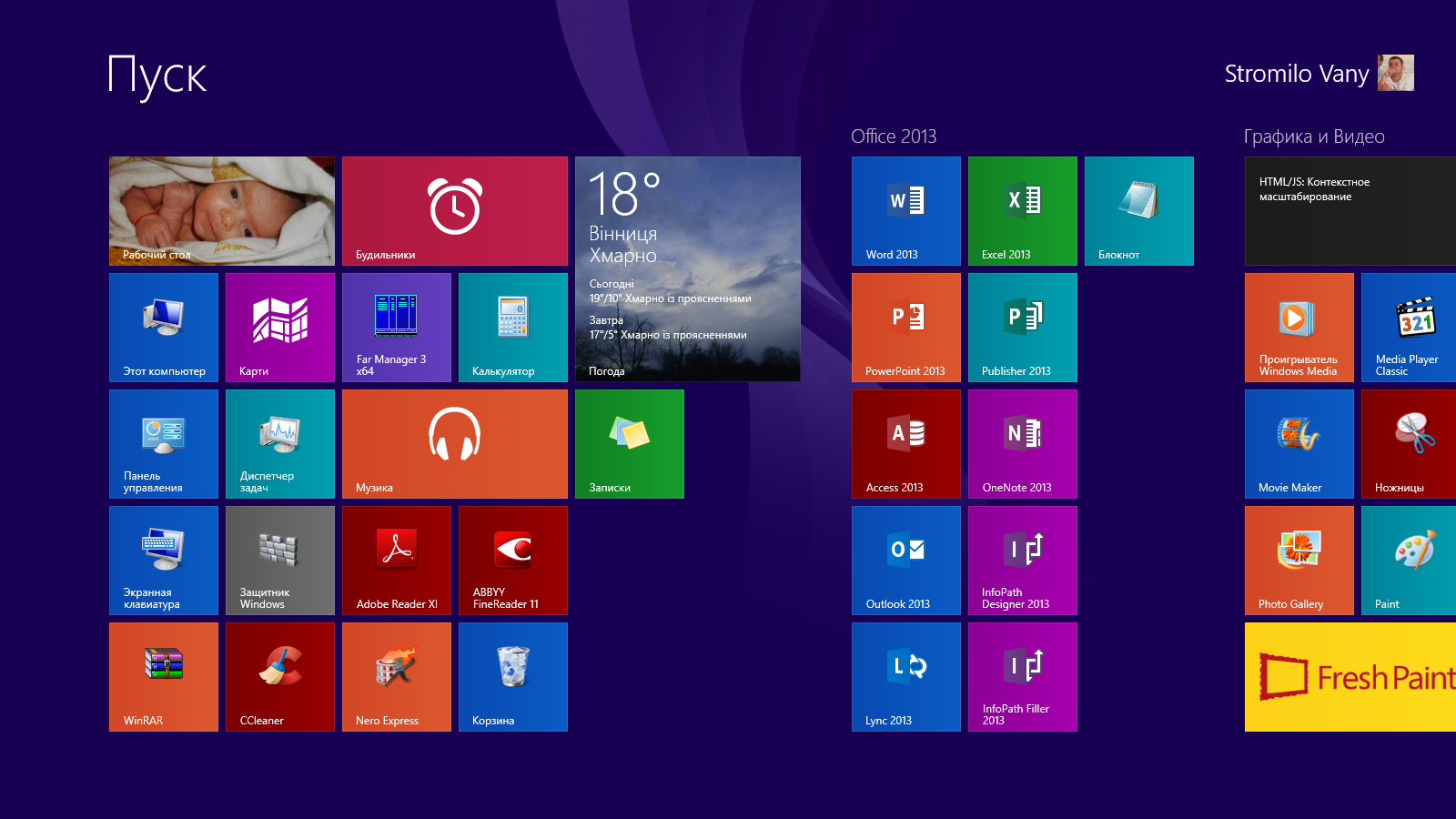
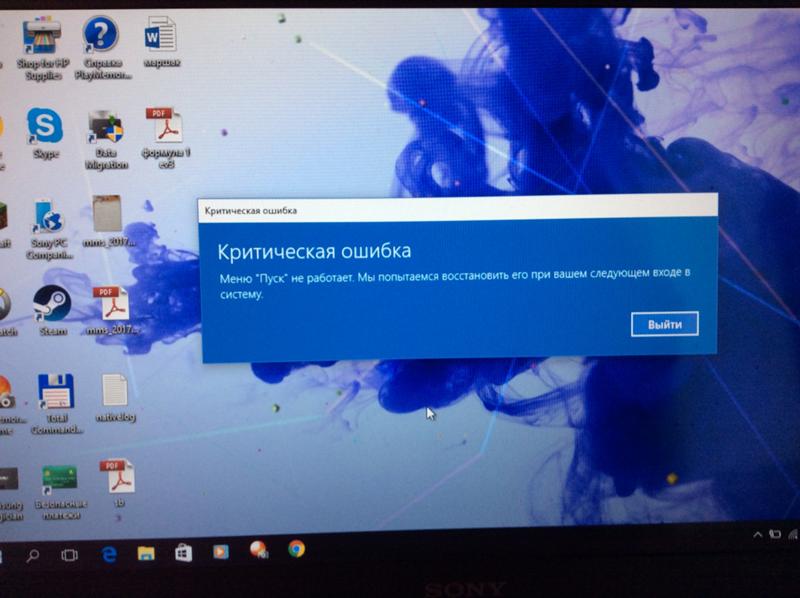
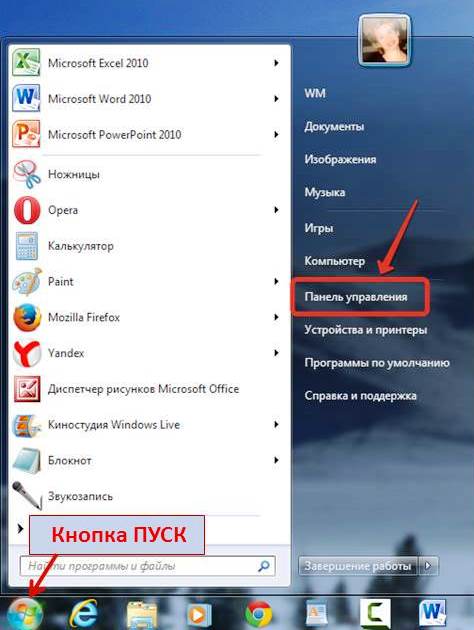
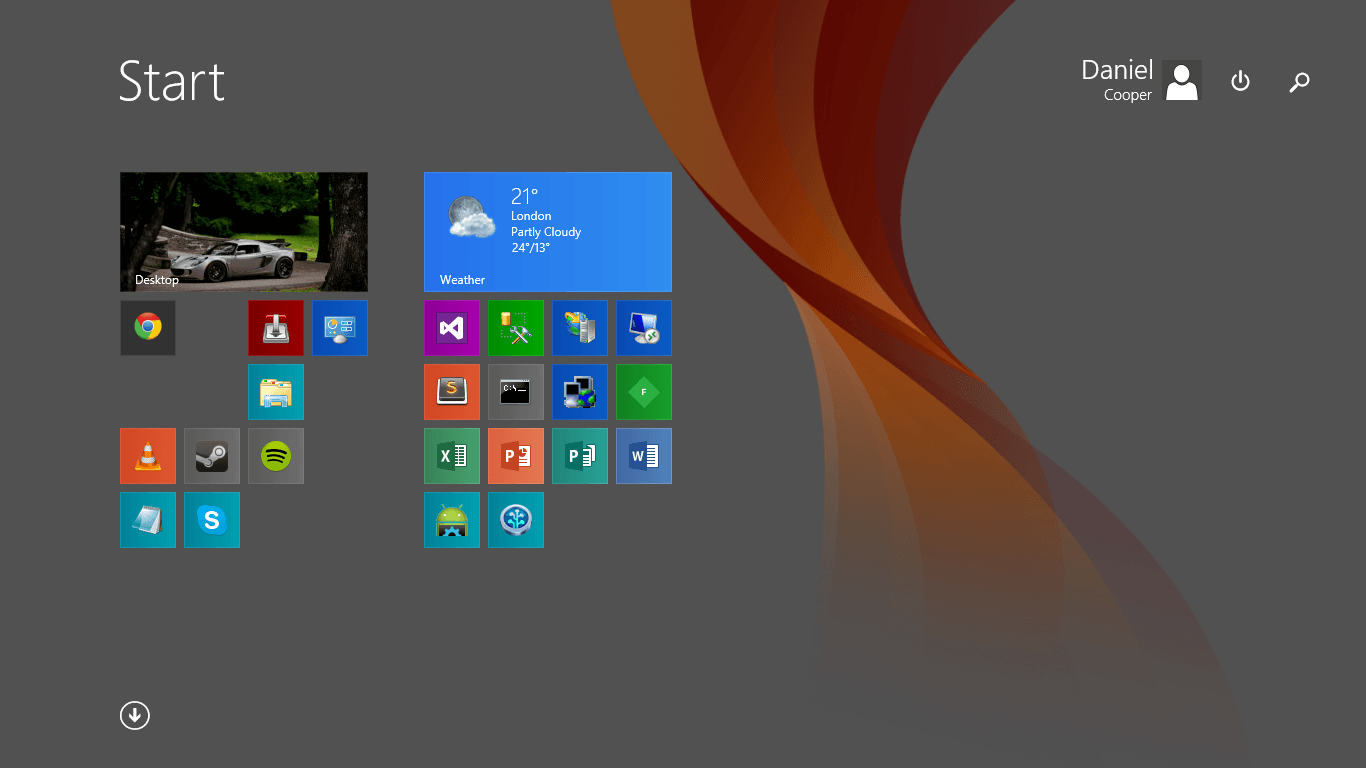
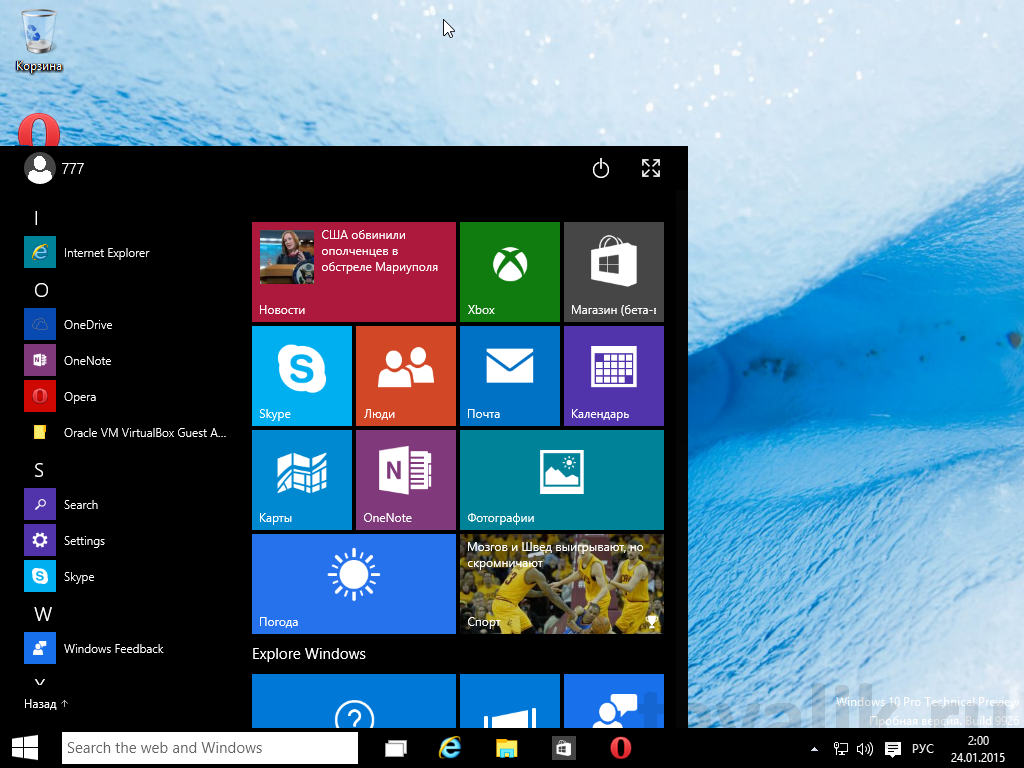
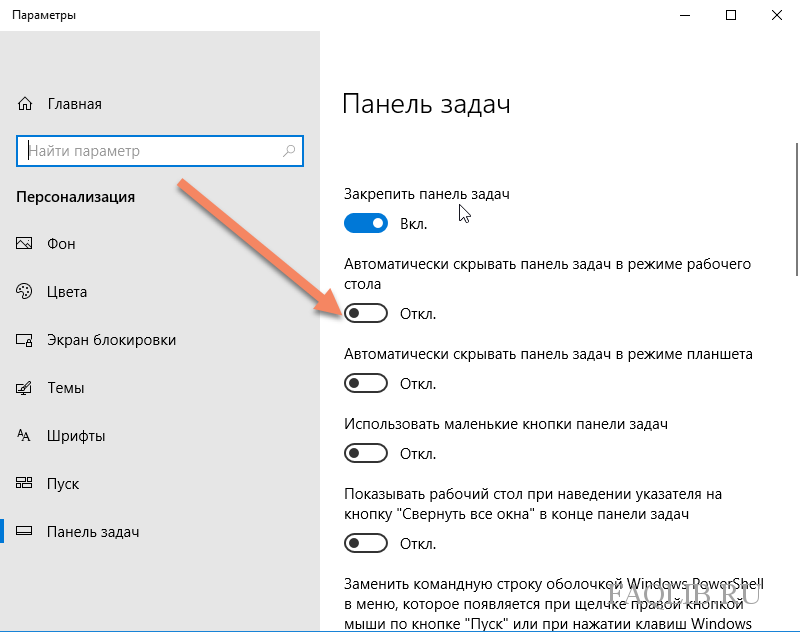
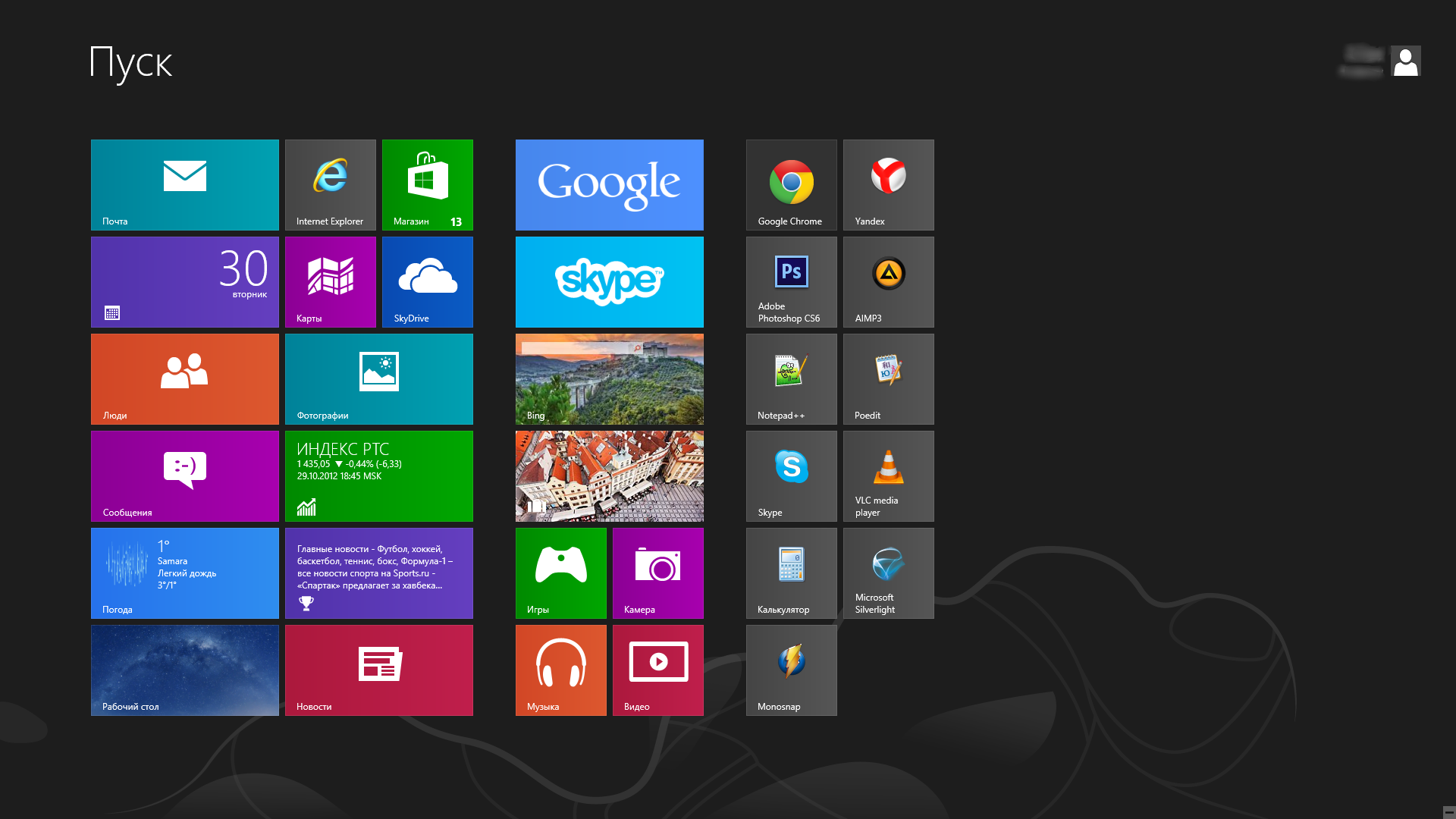
![Не открывается меню «пуск» в windows 10, как исправить. не работает пуск в windows 10 [решение]](http://wikisovet.ru/wp-content/uploads/e/1/9/e1941430699008a4321d80d09709dffa.jpeg)