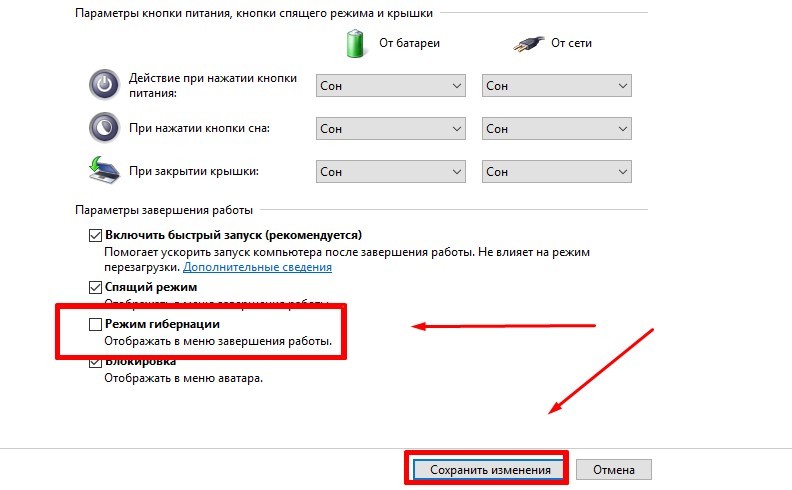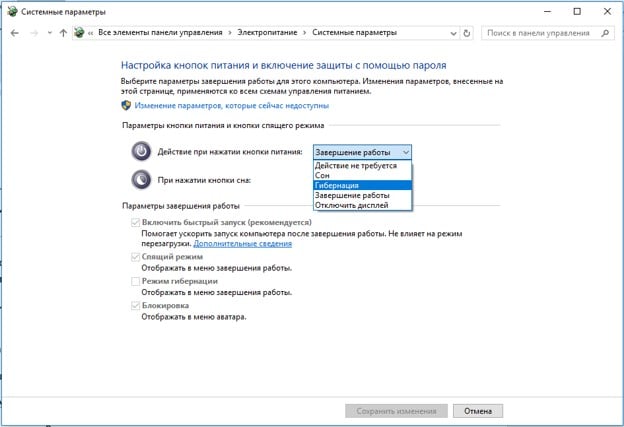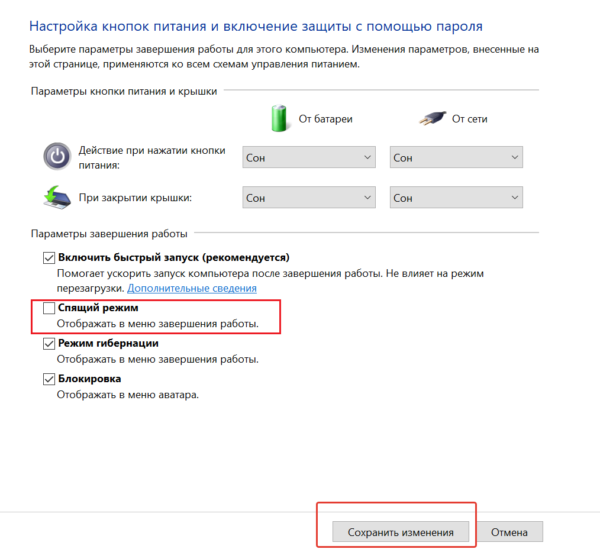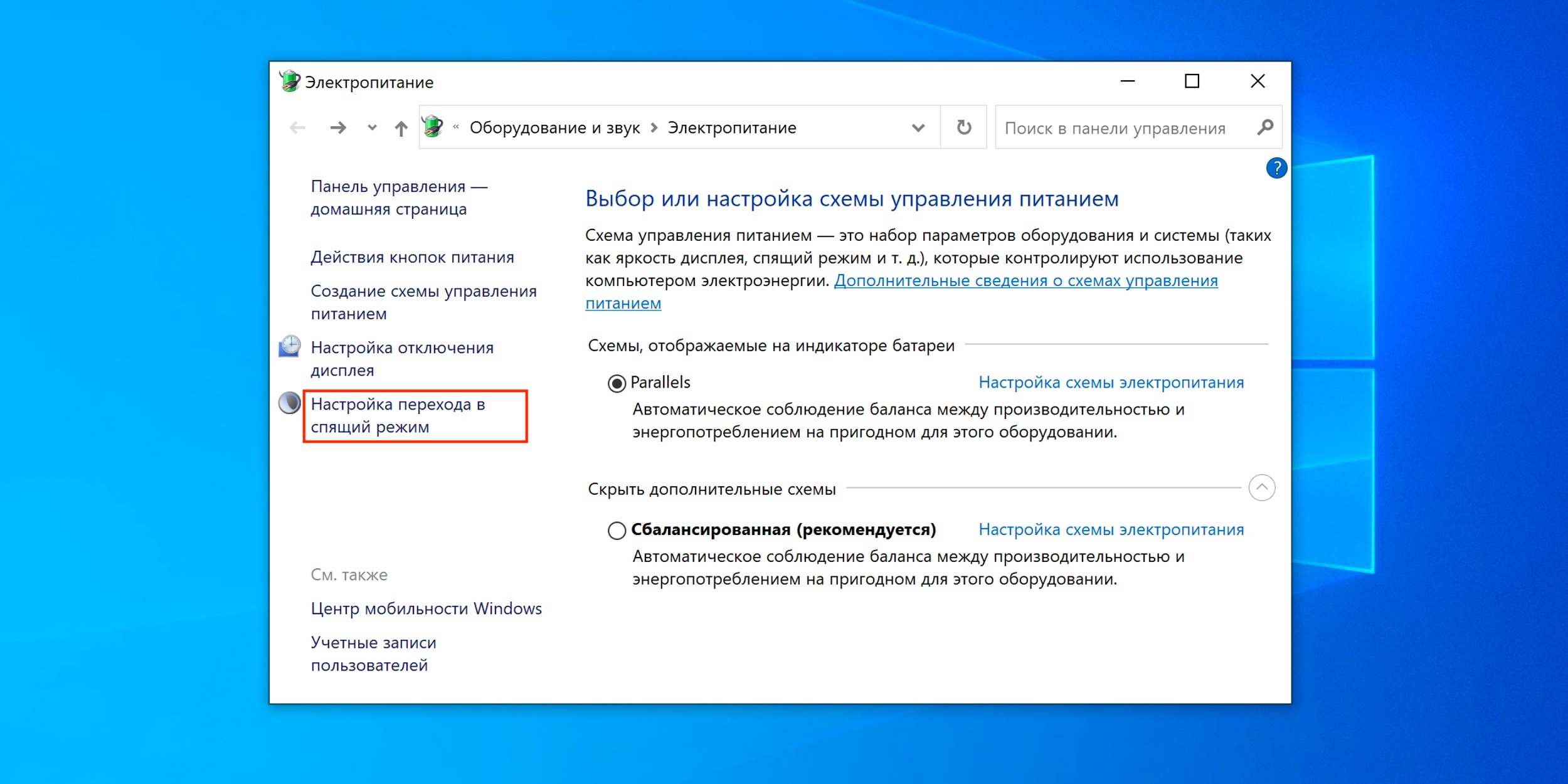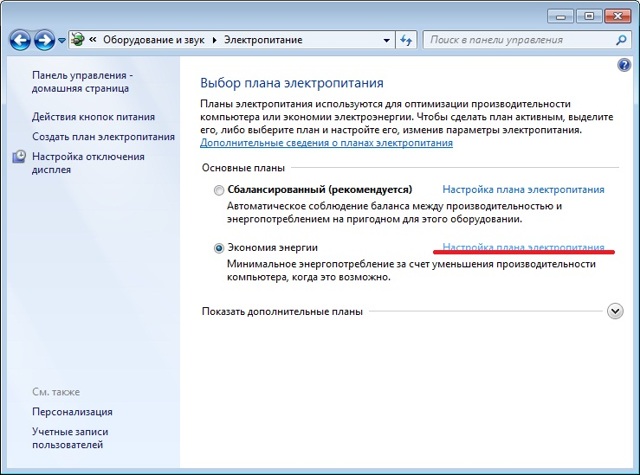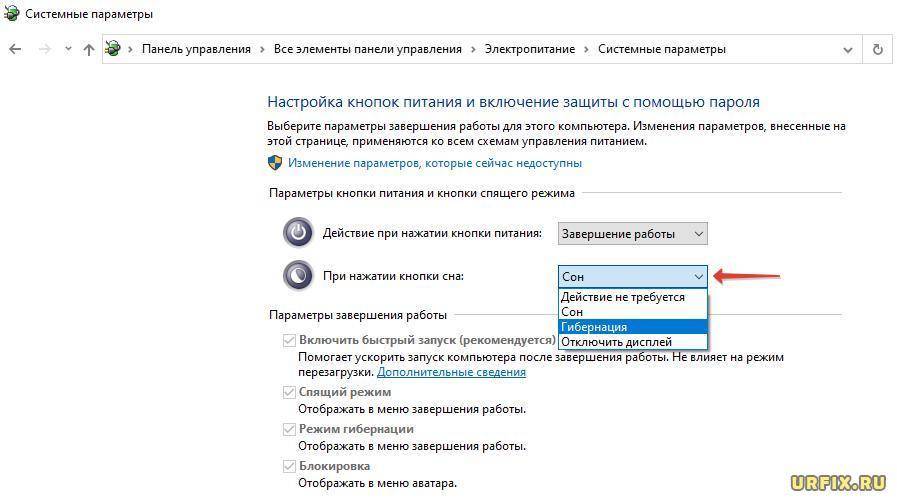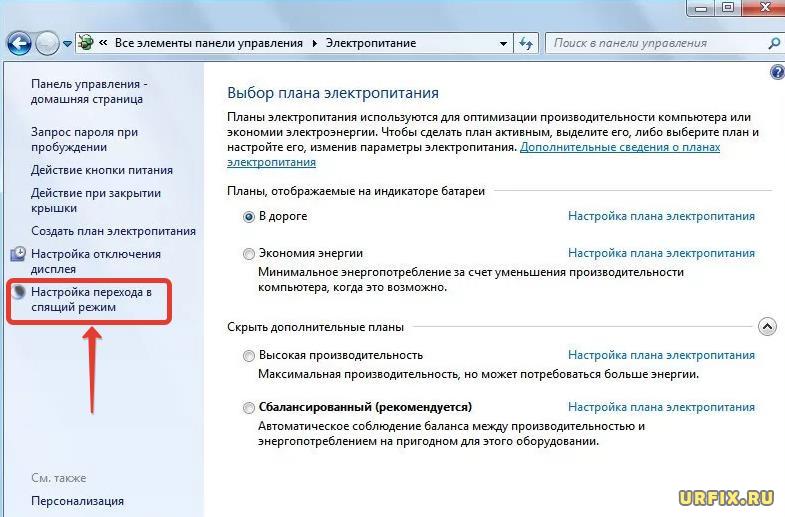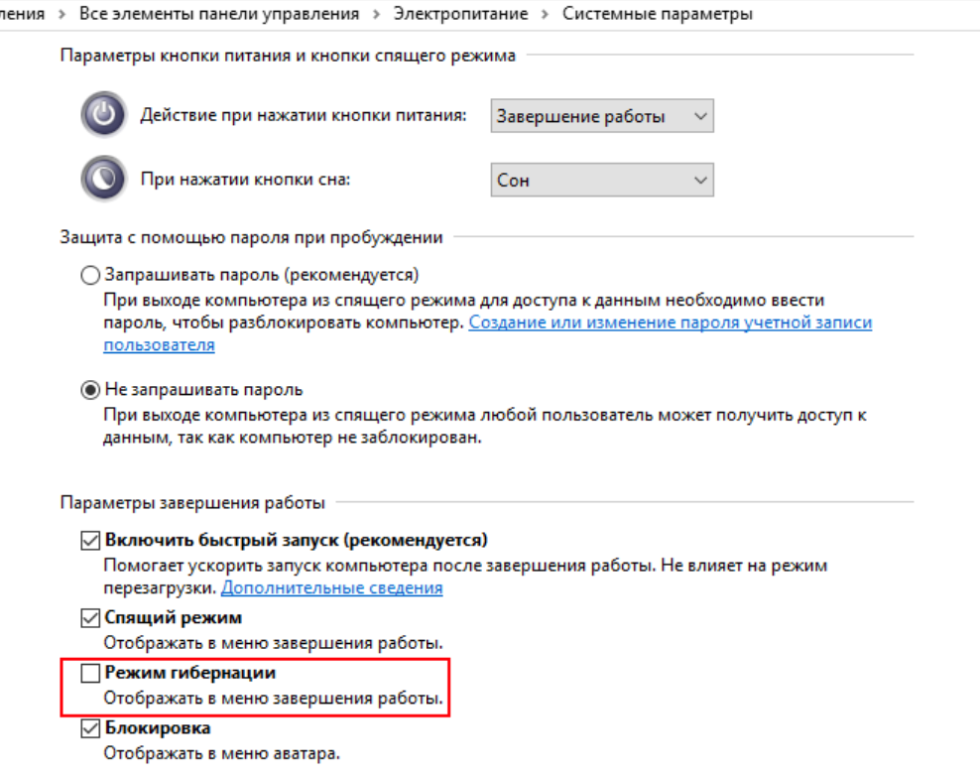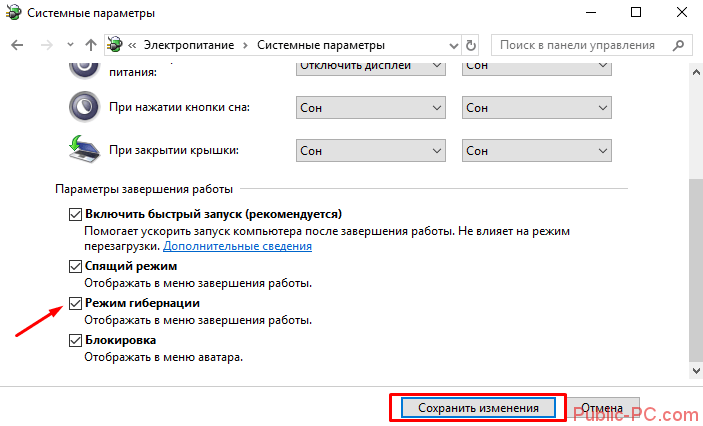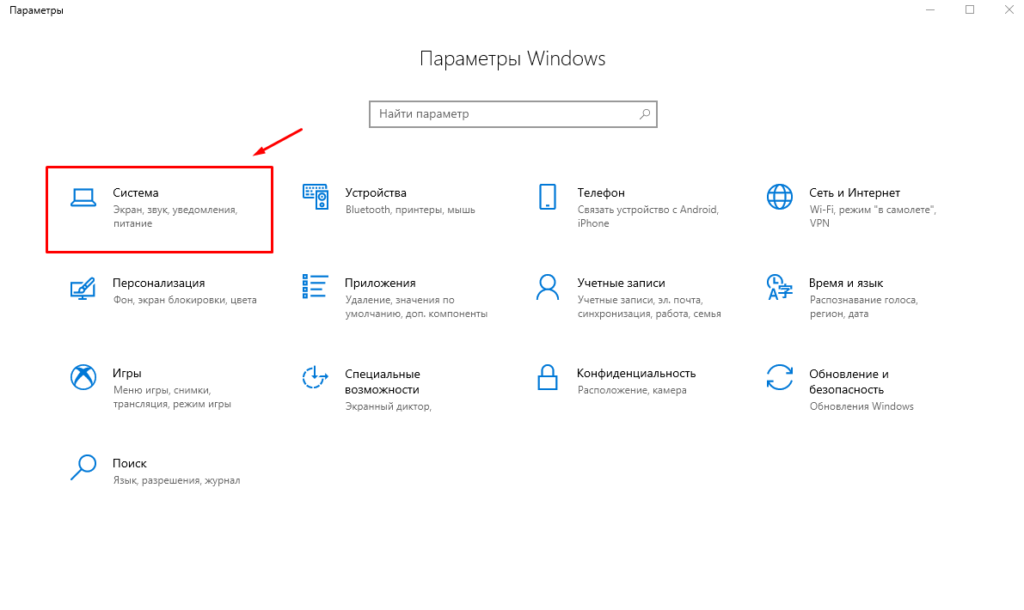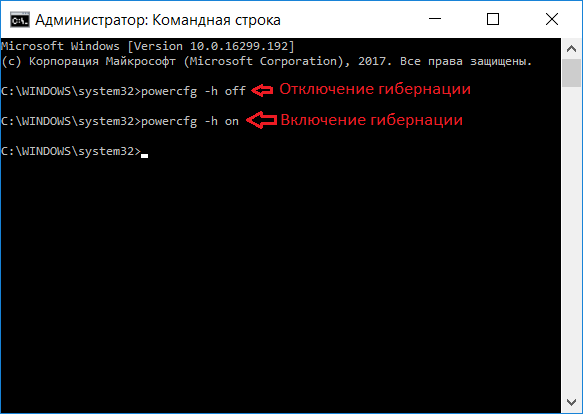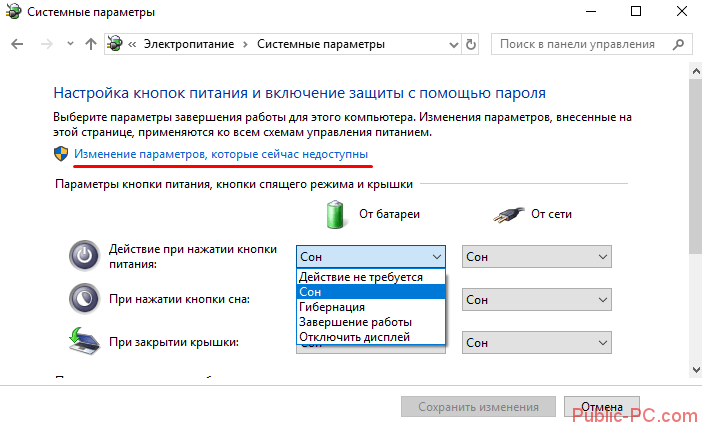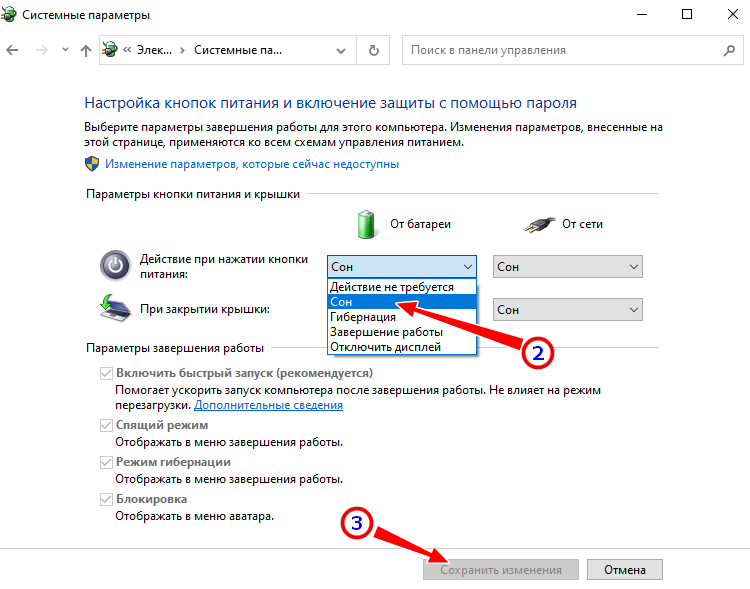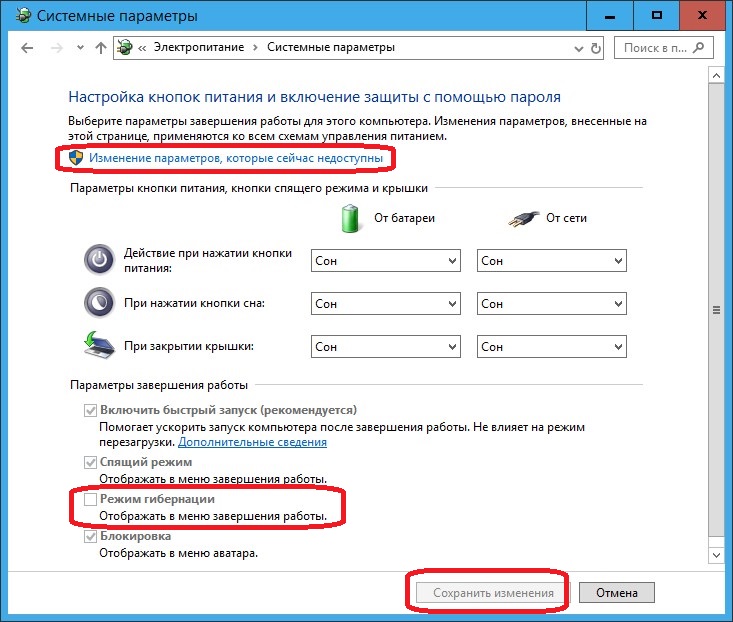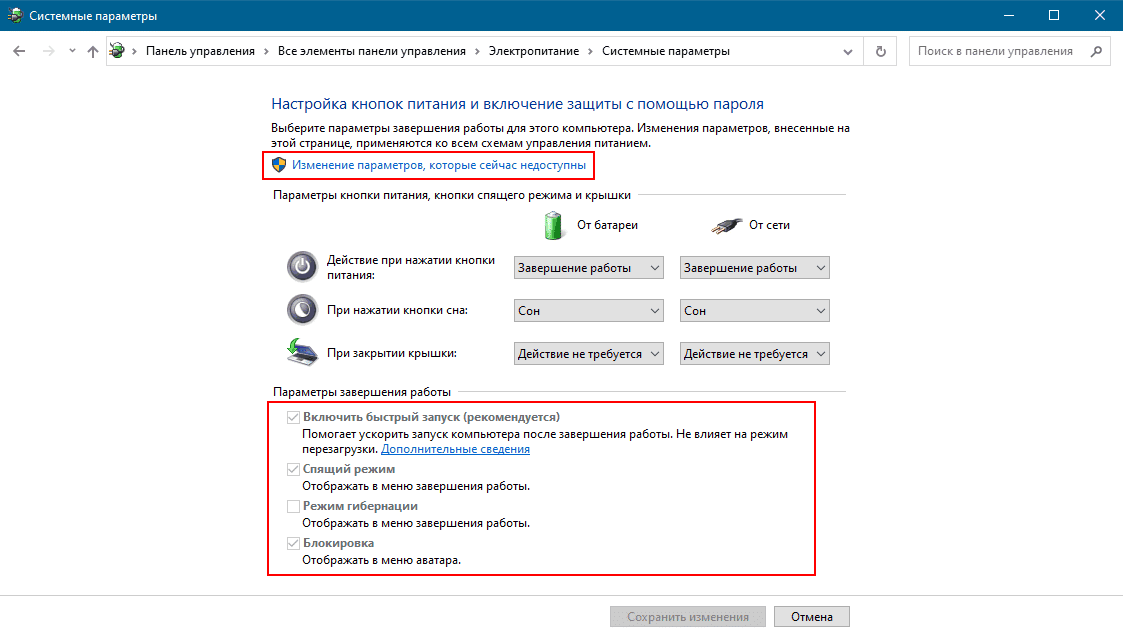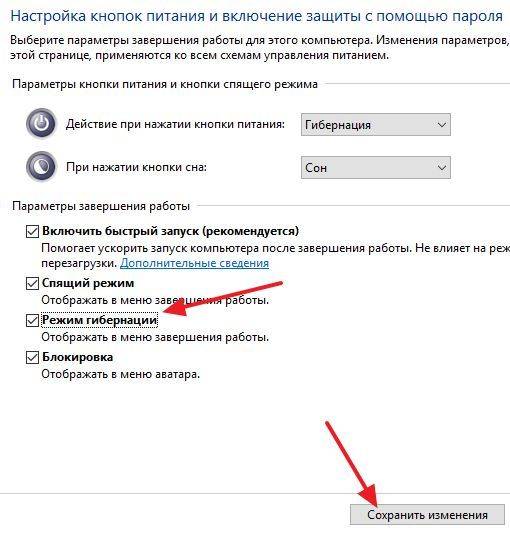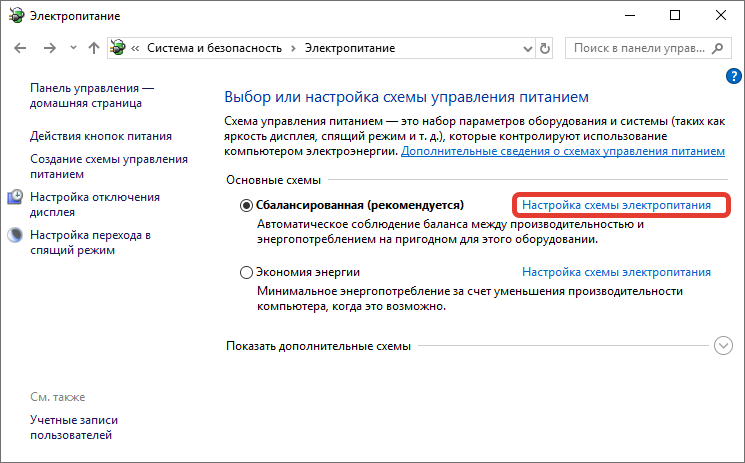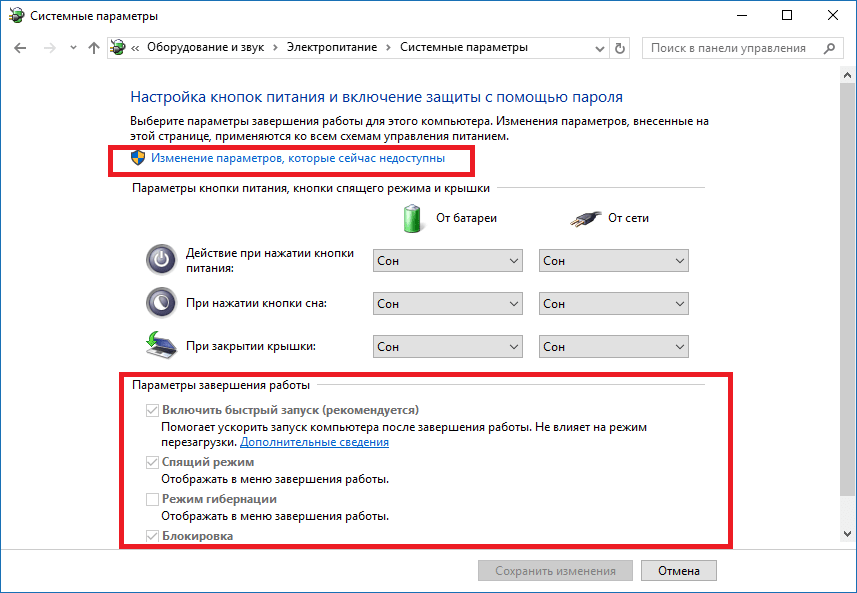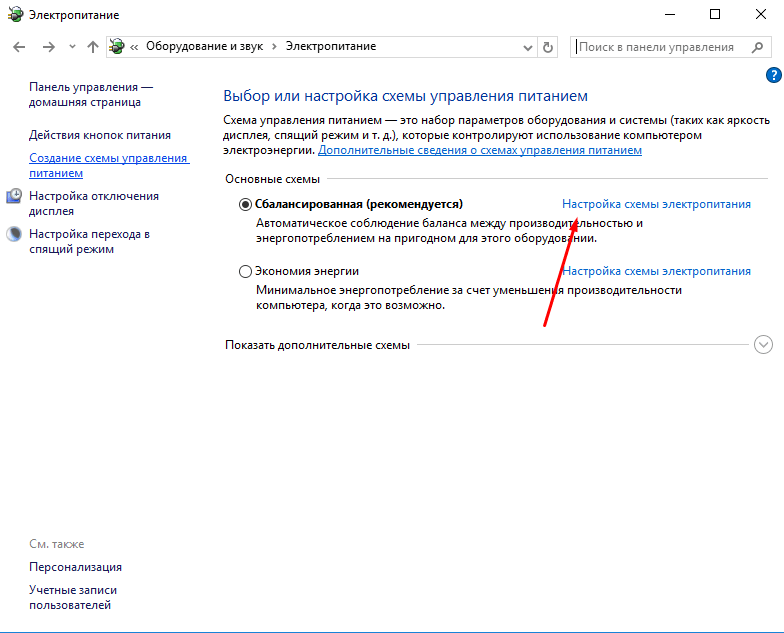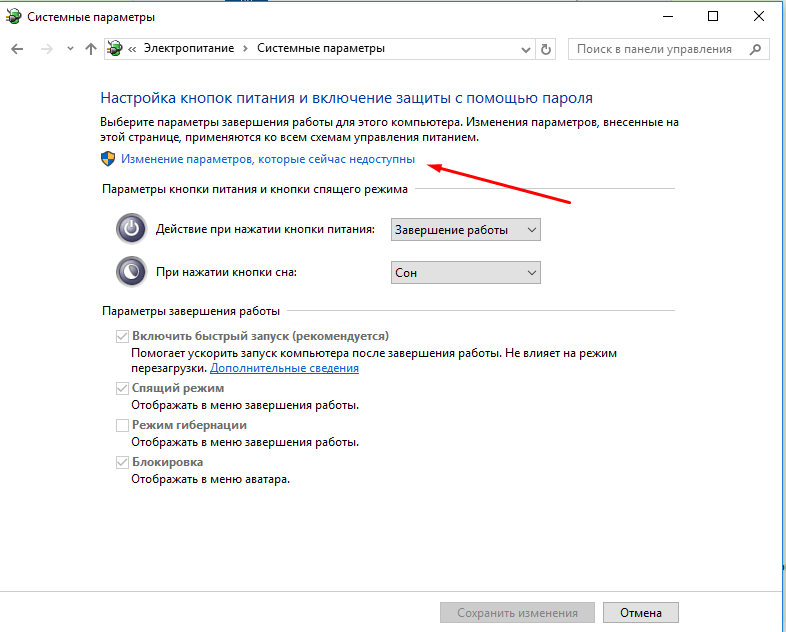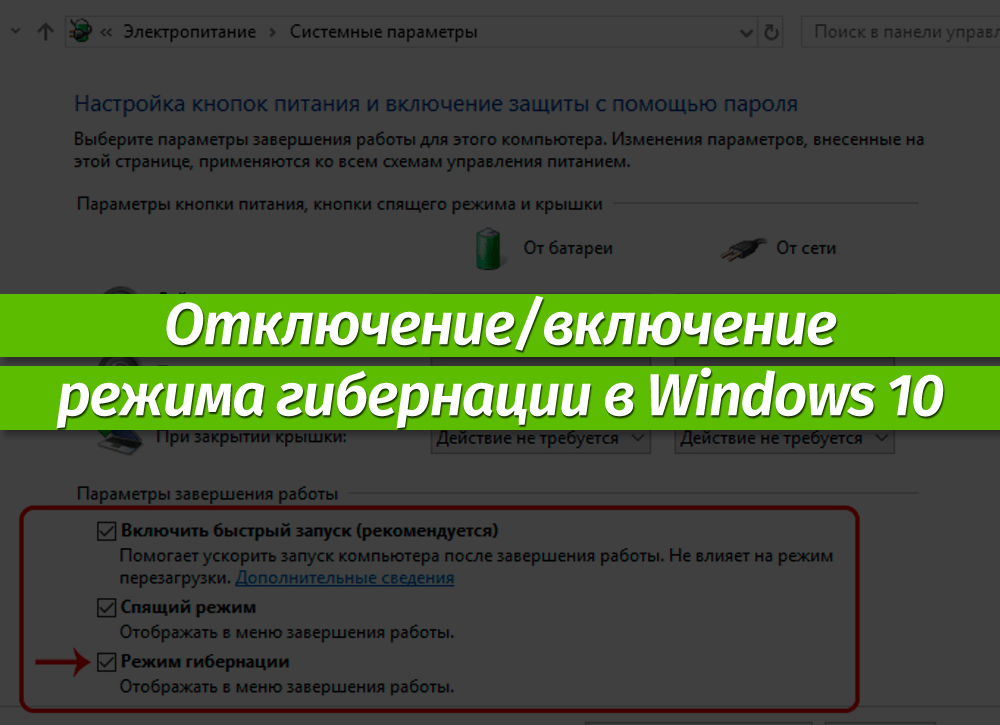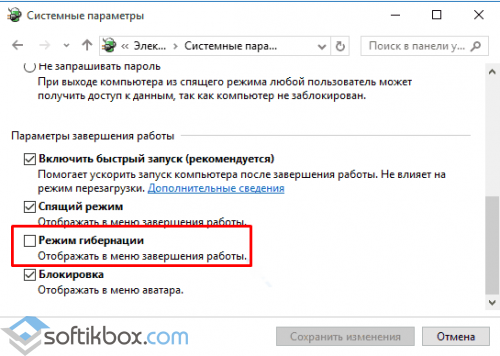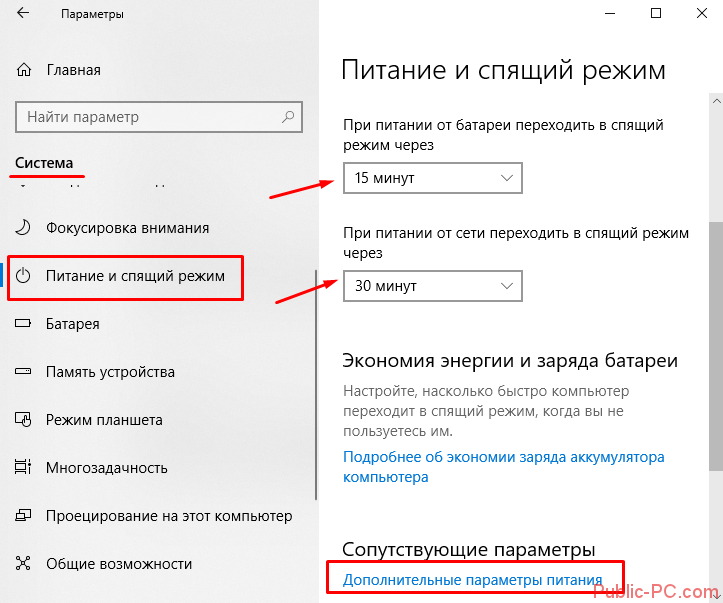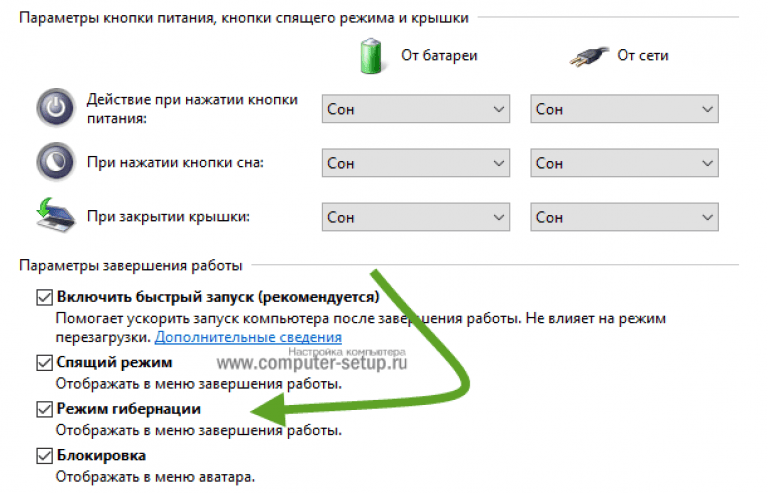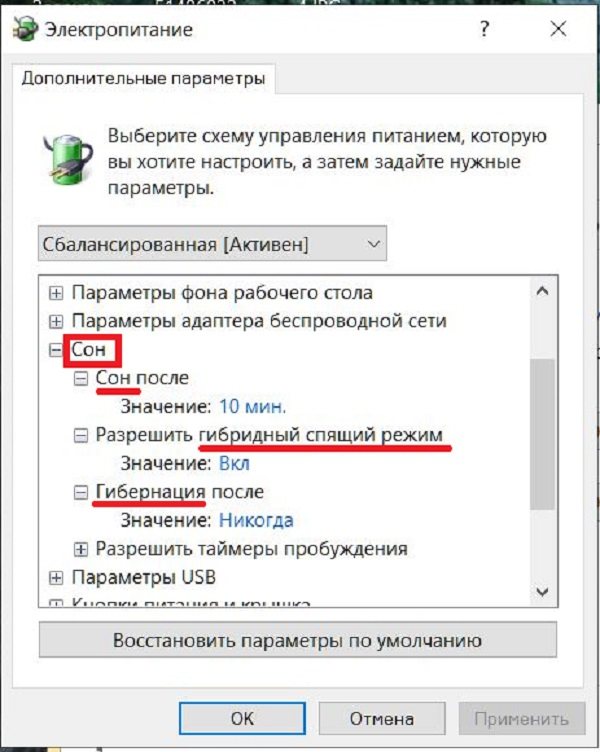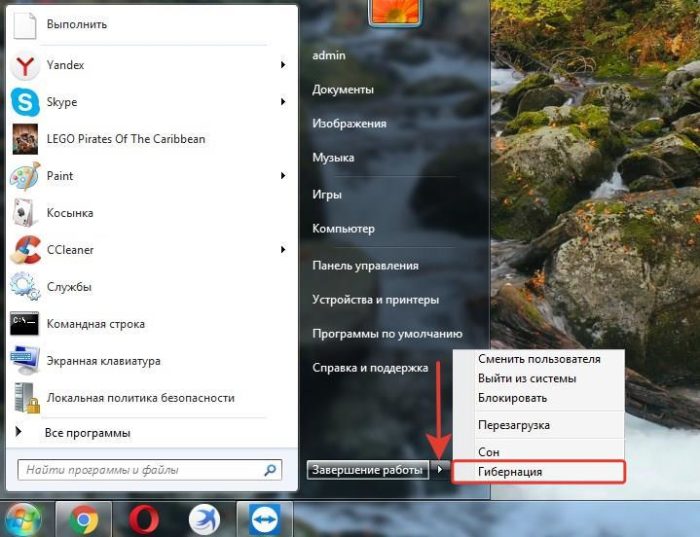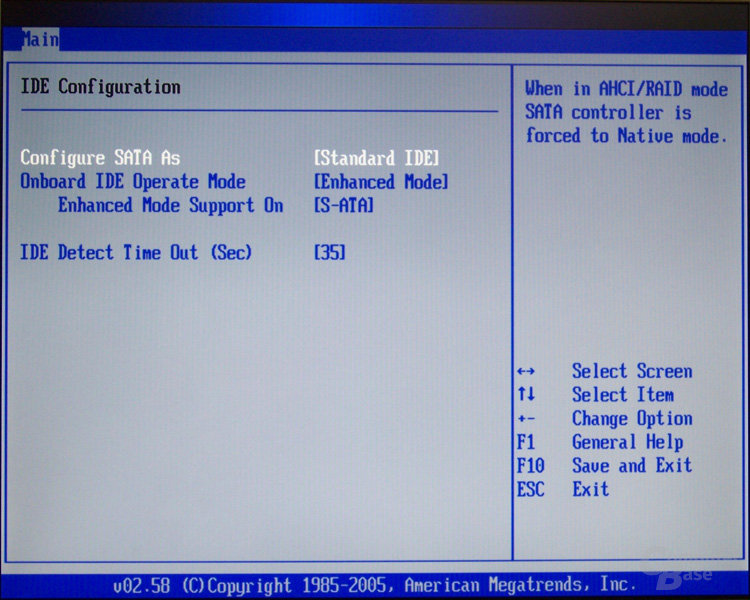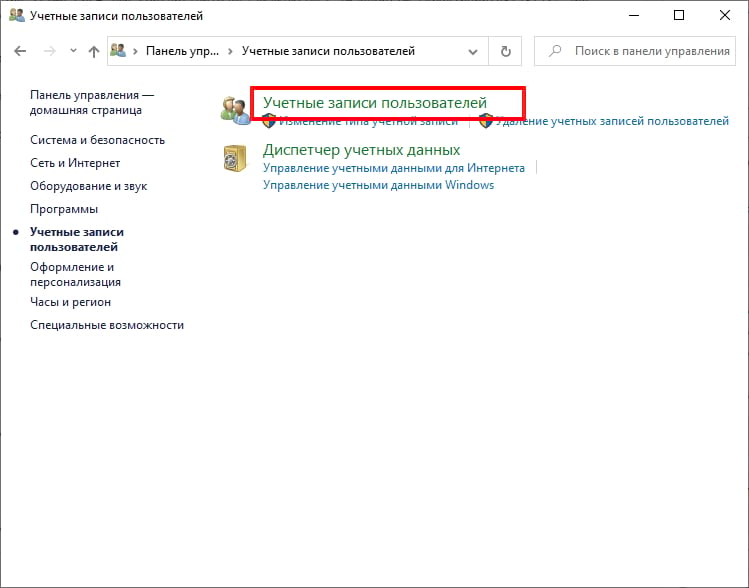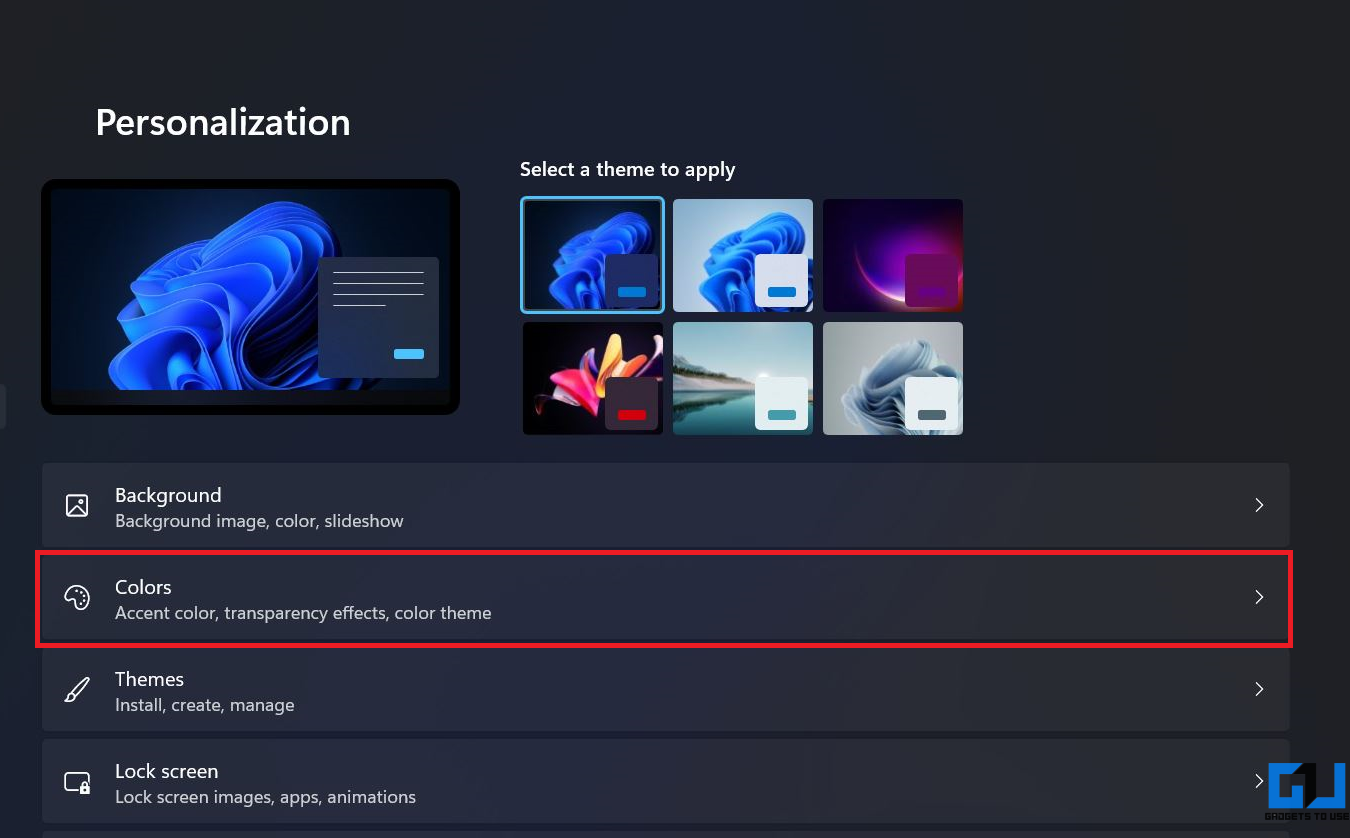Гибернация, спящий режим и гибридный спящий — в чем разница?
В прошлой заметке я рассказал о спящем и ждущем режимах, которые были в Windows XP. Но начиная с Windows Vista возникла путаница, так как появился термин «Гибернация», а то, что пользователи Windows XP привыкли считать «ждущим» режимом, стало называться «спящим».
Также появился еще один режим – «гибридный спящий».
Итак, в чем же различие между спящим режимом, режимом гибернации и гибридным спящим режимом в Windows Vista, Windows 7 и Windows 8?
Спящий режим — это режим пониженного потребления электроэнергии, который позволяет буквально в течение нескольких секунд возобновить работу, выведя компьютер из «спячки». То есть именно этот режим в Windows XP назывался «ждущим».
Режим гибернации — при переходе в него все открытые документы и программы сохраняются на жестком диске и затем компьютер выключается. Этот режим в Windows XP назывался «спящим»
Гибридный спящий режим — это режим сочетает в себе спящий режим и режим гибернации. При его использовании все открытые документы и программы сохраняются в памяти и на жестком диске компьютера. Сам же компьютер не выключается, а переводится в режим пониженного потребления электроэнергии. Если произойдет скачок напряжения или просто отключат свет, то при включении компьютера информация будет восстановлена из образа памяти, сохраненного на жестком диске компьютера.
Этот режим ориентирован на настольные компьютеры и обычно включен по умолчанию.
Надеюсь, теперь вам понятна разница между этими режимами:)
Не упустите возможность сделать доброе дело:
нажмите на кнопку социальной сети, в которой вы зарегистрированы, чтобы другие люди тоже получили пользу от этого материала. СПАСИБО!
В этом посте разберем, чем отличается режим гибернации от спящего режима. А еще рассмотрим гибридный спящий режим.
Спящий режим — это режим пониженного энергопотребления, он позволяет быстро возобновить работу в нормальном режиме питания (как правило, в течение нескольких секунд) по требованию пользователя. Перевод компьютера в спящий режим напоминает нажатием кнопки «пауза» на DVD-плеере — компьютер немедленно останавливает все текущие операции и готов вернуться в режим работы, при необходимости.
Гибернация — режим с низким энергопотреблением, предназначенный в первую очередь для ноутбуков. При переходе в режим сна все открытые документы и настройки сохраняются в памяти, и компьютер переходит в режим пониженного энергопотребления. А при гибернации информация сохраняется на жесткий диск и компьютер выключается. Из всех энергосберегающих режимов, которые используются в Microsoft Windows, для поддержания гибернации требуется наименьшее количество электроэнергии. Если в течение длительного периода времени не планируется использовать ноутбук и нет никакого способа, чтобы зарядить батарею, рекомендуется перевести ноутбук в спящем гибернации.
Гибридный спящий режим (Hybrid Sleep) — это режим, который предназначен в первую очередь для настольных компьютеров. Гибридный спящий режим сочетает в себе спящий режим и гибернацию, так как все открытые документы и программы сохраняются в памяти или на жестком диске и компьютер переводится в режим пониженного энергопотребления. Внезапное отключение питания не помеха восстановить данные с диска. Когда гибридный спящий режим включен, переход в спящий режим автоматически переводит компьютер в гибридный спящий режим. На настольных компьютерах гибридный спящий режим обычно включен по умолчанию.
В данной статье мы рассмотрим, чем отличается между собой гибернация и сон в компьютерных системах, а также узнаем их отличительные особенности.
Сейчас практически вся работа в офисе невозможна без компьютера, даже учеба или та же работа дома требует наличия такого устройства. И, в принципе, практически все люди имеют дома компьютер или ноутбук для личного пользования. Причем если не персонально каждый член семьи свой, то один на всех точно
И вот при выключении мы обращаем внимание на выбор нескольких режимов, а конкретно сна и гибернации. Вот об их достоинствах и отличиях между собой и пойдет речь в данном материале
Как отключить гибернацию в Windows?
Всего существует 3 разнообразных способа, которые ведут к единому результату – отключению гибернации и как следствие, исчезновению файла hiberfil.sys. В зависимости от использованных инструментов можно выделить: с командной строкой, панелью управления и редактором реестра. Начнём с самого простого.
Как отключить гибернацию при помощи командной строки
- Нажмите Win + R и введите cmd;
- Введите powercfg -h off.
Изменения произведутся автоматически и больше ничего от вас не потребуется, но если по каким-либо причинам вы потерпели неудачу, попробуйте другие способы.
Отключение гибернации через электропитание
Электропитание – это соответствующий раздел управления компьютером, который позволяет настраивать его поведение после выключения и даже во время его работы.
- ЛКМ Пуск, затем «Панель управления»;
- Найдите плитку «Электропитание»;
Далее снизу выберите «Изменить дополнительные…»;
- Перейдите в раздел «Сон»;
- Затем «Гибернация после» и установите значение 0.
По сути мы разобрались как отключить гибернацию в Windows 10 и младше, подобным образом как и в предыдущем варианте, только с использование ручного управления. Также следует отметить, что если вам понадобиться обратить действие, то следует сделать тоже самое, только вместо off в командной строке, задать параметр on, а здесь установить значение 1.
Разница между сном и гибернацией
Основная цель обоих этих режимов — помочь пользователям экономить электроэнергию, когда ноутбук не используется. В спящем режиме ноутбук переходит в состояние пониженного энергопотребления, а оперативная память становится вашим хранилищем для всей работы — открытия документов и приложений. С другой стороны, Hibernate сохранит все открытые приложения и документы на жесткий диск и полностью выключит ноутбук.
Вывод ноутбука из спящего режима занимает всего несколько секунд. Возобновление режима гибернации займет больше времени, но все равно быстрее, чем загрузка ноутбука с нуля. Выход из спящего режима занимает минуту или три.

Вы можете использовать спящий режим, если планируете вскоре возобновить работу на своем ноутбуке. Спящий режим намного быстрее. Если вы собираетесь отсутствовать в течение длительного времени, Hibernate — лучшая альтернатива.
Хотя оба являются режимами энергосбережения, спящий режим по-прежнему потребляет заряд батареи. Гибернация особенно удобна, когда у вас нет возможности зарядить аккумулятор и вам нужно, чтобы ноутбук работал как можно дольше. Он использует нулевую мощность.

Обратите внимание, что если ваш ноутбук разрядится в спящем режиме, вы потеряете всю несохраненную работу, потому что все сохраняется в оперативной памяти; оперативная память вместо жесткого диска. Большинство современных ноутбуков переходят в спящий режим, когда батарея разряжается в спящем режиме
Разница между режимами сна и гибернации составляет секунды и минуты. Добавьте к этому аккумулятор, и выбрать между ними будет не так уж и сложно.
Разница между сном и гибернацией
Прежде чем двигаться дальше, важно понять, в чем разница между этими двумя функциями
Сон
Спящий режим переводит компьютер в энергосберегающее состояние, отключив все компоненты, кроме оперативной памяти. Это связано с тем, что ее модули должны постоянно обеспечиваться электричеством, или потеряют любые хранящиеся внутри данные.
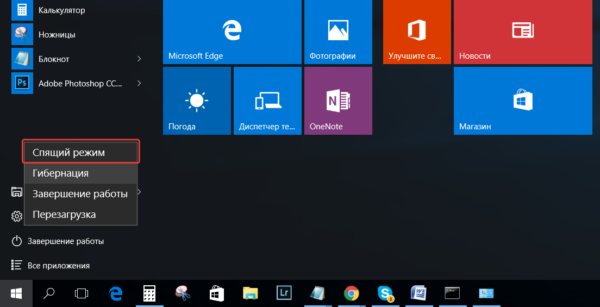
Значение и функции «Спящего режима»
Устройство проснется за считанные секунды, поскольку все, что нужно сделать, — снова включить все его компоненты. Режим сна не имеет каких-либо недостатков, кроме того факта, что система по-прежнему использует минимальное количество электроэнергии.
Гибернация
Гибернация переносит информацию из оперативной памяти на основной накопитель, а затем переходит к выключению компьютера. Когда вы снова загружаете его, то данные, сохраненные на накопителе, повторно переносятся в RAM-память.
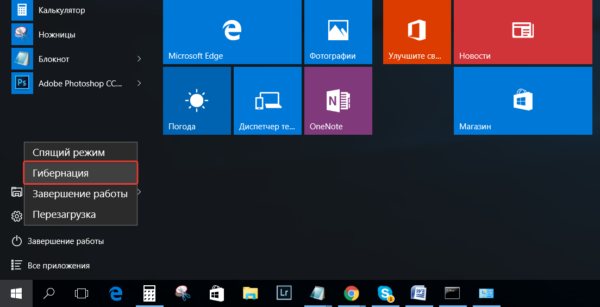
Значение и функции режима «Гибернация»
Это приводит к тому, что компьютер запускается с того же места, где вы его отключили. Гибернация почти не потребляет электроэнергии, поскольку устройство выключено. Однако, для его отключения/выключения все же требуется передача небольшого объема данных, поэтому сам процесс перехода немного медленнее, чем в режиме сна.
Гибернация создана главным образом для ноутбуков, но также принесет пользу тем, кто использует ПК со старым жестким диском. Как правило, у них небольшая скорость передачи, что приводит к чрезвычайно медленному времени загрузки. Использование гибернации значительно ускорит запуск системы.
Возможные проблемы с работой спящего режима
А теперь типичные проблемы с тем, как работает спящий режим Windows 10 и не только он.
Спящий режим отключен, выключение экрана тоже, но экран все равно выключается через короткое время. Пишу это первым пунктом, потому как чаще всего обращались именно с такой проблемой. В поиске в панели задач начните вводить «Заставка», затем перейдите к параметрам заставки (скринсейвера) и отключите ее. Ещё одно решение описано далее, после 5-го пункта.
Компьютер не выходит из режима сна — либо показывает черный экран, либо просто не реагирует на кнопки, хотя индикатор, что он в спящем режиме (если есть такой) горит. Чаще всего (как ни странно) эта проблема вызвана драйверами видеокарты, установленными самой Windows 10. Решение — удалить все драйверы видео с помощью Display Driver Uninstaller, затем установить их с официального сайта. Пример для NVidia, которые подойдет полностью для видеокарт Intel и AMD описан в статье Установка драйверов NVidia в Windows 10
Внимание: для некоторых ноутбуков с графикой Intel (часто на Dell) приходится брать последний драйвер с сайта производителя самого ноутбука, иногда для 8 или 7 и устанавливать в режиме совместимости.
Компьютер или ноутбук сразу включается после выключения или перехода в спящий режим. Замечено на Lenovo (но может встретиться и на других марках)
Решение — в дополнительных параметрах электропитания, как это было описано во втором разделе инструкции, отключить таймеры пробуждения. Кроме этого следует запретить пробуждение от сетевой карты. На эту же тему, но подробнее: Windows 10 не выключается.
Также многие проблемы с работой схем питания, включая сон, на Intel-ноутбуках после установки Windows 10 бывают связаны с устанавливаемым автоматически драйвером Intel Management Engine Interface. Попробуйте удалить его через диспетчер устройств и установить «старый» драйвер с сайта производителя вашего устройства.
На некоторых ноутбуках было замечено, что автоматическое снижение яркости экрана до 30-50% при простое полностью выключало экран. Если вы боретесь с таким симптомом, попробуйте в дополнительных параметрах электропитания в разделе «Экран» изменить «Уровень яркости экрана в режиме уменьшенной яркости».
В Windows 10 также присутствует скрытый пункт «Время ожидания автоматического перехода системы в режим сна», который, по идее, должен срабатывать только после автоматического пробуждения. Однако, у некоторых пользователей он срабатывает и без этого и система засыпает через 2 минуты вне зависимости от всех настроек. Как это исправить:
- Запустите редактор реестра (Win+R — regedit)
- Перейдите к разделу HKEY_LOCAL_MACHINESYSTEMCurrentControlSetControlPowerPowerSettings238C9FA8-0AAD-41ED-83F4-97BE242C8F207bc4a2f9-d8fc-4469-b07b-33eb785aaca0
- Дважды кликните по значению Attributes и задайте значение 2 для него.
- Сохраните настройки, закройте редактор реестра.
- Откройте дополнительные параметры схемы электропитания, раздел «Сон».
- Задайте нужное время в появившемся пункте «Время ожидания автоматического перехода системы в режим сна».
На этом все. Кажется, рассказал по столь простой теме даже больше, чем нужно. Но если все еще остались какие-то вопросы по спящему режиму Windows 10, спрашивайте, будем разбираться.
- https://lumpics.ru/how-to-enable-sleep-mode-in-windows-10/
- https://windows10x.ru/spyashhij-rezhim/
- https://remontka.pro/sleep-mode-windows-10/
Включение сонного режима в Windows 10
Спящий режим предназначен для быстрого вывода компьютера в рабочее состояние, рекомендован к использованию на стационарных машинах. Среди способов активации сна наиболее распространенный подразумевает задействование специальных параметров через «Пуск»:
- Раскрыть системное меню, нажав на клавишу Win.
- Кликнуть по кнопке Выключение.
- Выбрать опцию «Спящий режим».
В качестве альтернативы может выступать следующий метод:
- Кликнуть по рабочему столу.
- Нажать комбинацию Alt + F4.
- Из списка выбрать «Спящий режим», нажать ОК.
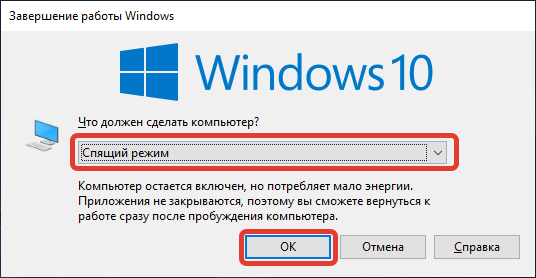
На некоторых клавиатурах сон назначен на отдельную клавишу, располагающуюся в верхней части.
Как работает спящий режим?
Для человека всё происходит так, как будто ПК полностью отключается. В этом режиме не работают кулеры, подсветка системного блока, монитор и другие внешние устройства. Но на самом деле всё не совсем так…
При входе в режим сна, практически все компоненты ноутбука — отключаются. Работают лишь:
- ОЗУ (оперативная память);
- Компоненты необходимые для запуска компьютера (расположены на материнской плате);
- Мышь, клавиатура и другие периферийные устройства, которые установлены в BIOS-е в качестве “кнопки” выхода из спящего режима.
Информация сохраняется в оперативной памяти, и при включении компьютера на экране почти мгновенно отображаются запущенные программы. Ведь скорость чтения с ОЗУ крайне высока и может превышать колоссальные 20 ГБ/с (для сравнения, скорость чтения самого быстрого SSD-диска в мире составляет 7 ГБ/с).
Но почему нельзя просто отключить ОЗУ, чтобы сэкономить на энергопотреблении ещё больше?
В отличие от обычных жестких дисков, оперативная память может хранить информацию до тех пор, пока она работает и находится во включённом состоянии. Как только ОЗУ отключается, вся информация на ней мгновенно удаляется без возможности восстановления. Именно поэтому данный компонент приходится снабжать электричеством, чтобы пользователь смог продолжить работать с того же места…
Для чего нужен режим “сна” и когда его стоит включать?
Данная функция может отлично помочь вам, если вы хотите ненадолго отойти от своего гаджета (буквально на 15-30 минут). Так вы сэкономите заряд батареи (при использовании ноутбука), ведь в этом случае он не работает, и доступ к вашему ПК будет также заблокирован системным паролем.
Обратите внимание, что ноутбук, находящийся в спящем режиме, хоть и не работает, но всё равно потребляет небольшое количество заряда. Если вы не выйдите из него, допустим через 24 часа и ваша батарея полностью истратит свой запас, то устройство полностью выключится, очистив всю информацию из оперативной памяти.
Как настроить спящий режим в Windows 10?
Если вы хотите изменить такие параметры как: “время бездействия, через которое компьютер будет переведён в “Сон”, “уровень заряда аккумулятора, при котором устройство будет также переведено в ждущий режим” и т.д, то следуйте нашей инструкции:
- Переходим в панель управления. Сделать это можно через системный поиск виндовс, введя в него соответствующий запрос “Панель управления”.
2. Установите параметр “Просмотр:” (находится в правом верхнем углу) в состояние “Категория”.
3. Затем нам следует кликнуть по разделу “Системы и безопасность”. После того, как он откроется, выбираем пункт “Электропитание”.
4. В левой части монитора расположено меню из различных параметров. Если вы не нашли то, что хотите настроить, то кликните по пункту “Настройка перехода в спящий режим”.
Нажмите на кнопку “Изменить дополнительные параметры питания”.
В отобразившемся небольшом окне будет находиться большое количество изменяемых функций. Разворачивая каждый из них, вы сможете изменить эти настройки.
Включение гибернации
Некоторые ноутбуки не поддерживают рассматриваемый режим, а на других устройствах он может быть просто отключен. Это может быть вызвано рядом причин:
- Спецрежим не поддерживается видеокартой, встроенной в корпус устройства. Обновление драйверов исправит ситуацию.
- На ноутбуке включен гибридный сон.
- Данный спецрежим всегда выключен в BIOS. Чтобы перейти к нему, следует в BIOS вставить соответствующий режим.
Вход в BIOS
Чтобы проверить, поддерживается ли он, нужно воспользоваться командной строкой:
- В поле поиска Windows требуется ввод команды «cmd».
- После нажатия Enter запустится командная строка.
- В данном режиме требуется ввести powercfg/ a. После чего нужно нажать Enter.
Ввод команды
Если режим поддерживается на устройстве, его можно включить:
- В поле поиска Windows необходимо ввести «cmd».
- На нужном пункте с помощью нажатия правой клавиши мыши выбрать «Запуск от имени администратора», после чего нужно нажать Enter.
- В командной строке следует ввести powercfg/ h on. После чего нужно нажать Enter.
Включение режима
Чтобы персонально настроить спецрежим, следует выполнить ряд простых шагов:
- В меню «Пуск» нужно войти в раздел «Панель управления».
- Среди элементов необходимо войти в меню «Электропитание». При этом просмотр должен быть в виде значков, чтобы ускорить процесс поиска.
- В появившемся списке следует выбрать нужный план электропитания и кликнуть на опцию «Настройка плана электропитания».
- Для того, чтобы настроить режим, нужно выбрать пункт «Изменить дополнительные параметры питания».
- В появившемся маленьком окне можно настроить время и особенности активации режимов выключения.
Отключить гибернацию windows – алгоритм действий
Нередко бывают ситуации, когда рассматриваемый спецрежим является лишним инструментом, который только мешает в работе. В этом случае ее можно самостоятельно отключить. Чтобы отключить гибернацию на устройстве с ОС Windows, нужно выполнить ряд действий:
- Нужно войти в меню «Пуск» и выбрать пункт «Панель управления».
- На экране появится окно. Дважды кликнув на иконку «Электропитание», откроется новое окно.
- Для отключения спецрежима в левой части данного окна следует кликнуть на ссылку «Настройка перехода в спящий режим».
Настройка перехода в спящий режим
- В следующем появившемся окне необходимо выбрать пункт «Никогда», чтобы гибернация была отключена.
- Ссылка «Изменить дополнительные параметры» потребуется, чтобы изменить режимы электропитания, задающие состояние и поведение системы согласно определенным ситуациям, обуславливающих надобность перехода в спецрежим сна и устанавливающих таймер для выхода из спящего состояния.
- Снова следует перейти в меню кнопки «Пуск» и выбрать опцию «Программы». Среди предложенных вариантов нужно выбрать «Служебные» и очистить диск с помощью соответствующей команды.
- В увиденном окне необходимо установить флажок рядом с пунктом «Очистка файлов режима гибернации» и согласиться.
Очистка файлов режима гибернации
- Остается открыть командную строку, используя команду «cmd» и ввести powercfg/ h off, и после полного отключения режима гибернации повторить пункты 6-7 для очистки диска.
Включение режима гибернации через Биос
Причины проблем с гибернацией
Как было сказано выше, есть ряд причин, по которым ноутбук не может войти в спецрежим или не может корректно выйти из него. Проблемы выхода обычно возникают из-за наличия открытых сторонних приложений или подключенных внешних устройств, постоянно «будящих» ноутбук. Такое воздействие гаджетов сказывается на уровне заряда батареи.
Гибернация имеет свои преимущества и недостатки. Среди преимуществ завершения работы с помощью данного режима выделяют:
- Возможность продолжения работы с информацией после выключения.
- Избежание потребления большого количества энергии.
- Ускорение процесса загрузки и выключения операционной системы ноутбука по сравнению c обычным завершением работы.
- Возможность автоматической активации спецрежима.
К недостаткам можно отнести:
- Файл hiberfile.sys занимает объемное пространство на винчестере.
- После выхода ноутбука из состояния гибернации возможна некорректная работа программ.
- Процесс выхода занимает больше времени, чем выход из спецрежима сна.
Таким образом, не всем пользователям подходит гибернация, так как она имеет немало недостатков.
Гибернация и другие энергосберегающие режимы
Рассмотрим более подробно такие режимы как спящий, гибернация и гибридный спящий режим.
Сон
В этом режиме вся информация, необходимая для возобновления работы после простоя, хранится в оперативной памяти (ОЗУ) компьютера. Поэтому её энергоснабжение сохраняется на рабочем уровне, а все остальные основные компоненты переводятся на пониженное потребление мощности. «Пробуждение» системы после сна занимает считанные секунды.
В стационарных компьютерах режим сна включён по умолчанию. Пользователи могут менять его параметры.
Гибернация
Название можно перевести как «зимняя спячка».
В режиме гибернации критичные для возобновления работы данные предварительно переносятся из памяти в накопитель (жёсткий или твердотельный диск) системы. Поскольку он сохраняет информацию и в выключенном состоянии, то после этого все компоненты, включая память, обесточиваются. При возобновлении работы данные накопителя возвращаются в ОЗУ. Такой двойной обмен информацией между памятью и накопителем делает переход в гибернацию и выход из неё не таким быстрым, как в режиме сна. С другой стороны, гибернация существенно превосходит сон в энергосбережении.
Значительная экономия энергии – несомненное достоинство гибернации. Неслучайно она изначально разрабатывалась для ноутбуков, в которых такая экономия всегда актуальна. В стационарных компьютерах гибернация по умолчанию отключена.
Гибернация не рекомендована и для ноутбуков с быстродействующими твердотельными накопителями SSD. Как известно, они рассчитаны на ограниченное количество циклов записи и частая гибернация может существенно сократить срок их службы.
Для пользователей ноутбуков с накопителем небольшого объёма может оказаться неприемлемым отдавать несколько гигабайтов под файл hiberfil.sys. Именно в этом файле жёсткого диска хранятся данные, необходимые для возобновления работы компьютера.
Наконец, режим гибернации иногда может мешать выходу из сна. При этом на экране появляется сообщение об ошибке Resume from hibernation. Естественно, что в таких случаях выйти из режима гибернации лучшее решение. Как это сделать рассмотрим в инструкции ниже.
Гибридный сон
Этот режим – синтез сна и гибернации с преобладанием первого. Сначала компьютер переходит в сон, перенося текущую рабочую информацию в оперативную память. Затем включается гибернация, дублируя эти данные в накопитель. Однако в штатном режиме гибридного сна после этого не происходит планового обесточивания компонентов, включая ОЗУ.
Иными словами, гибридный сон – обычный режим сна, в котором хранящаяся в памяти текущая рабочая информация задублирована в накопителе. Она будет востребована только при аварийном отключении питания.
Активированный по умолчанию режим сна в настольных компьютерах точнее называть гибридным сном, хотя пользователь и имеет возможность сделать его обычным сном.
Включение и отключение режима гибернации
Выше были рассмотрены отличительные особенности гибернации. Вполне возможно, что у пользователя есть своё мнение об этом режиме, расходящееся с общепринятым. Он может захотеть установить режим гибернации в стационарном компьютере или отключить – в ноутбуке. Ниже будут рассмотрены разные способы настройки гибернации на Windows 10.
В настройках электропитания
1. В контекстном меню (вызываемом правой кнопкой мышки) кнопки «Пуск» щёлкаем раздел «Управление электропитанием». Предлагаем ознакомиться со статьей об изменении меню Пуск в Windows 10.
В следующем окне щёлкаем «Дополнительные параметры питания».
В новом окне щёлкаем пункт «Настройка схемы электропитания»
(Обратите внимание на взятый в оранжевую рамку пункт «Действия кнопок питания». Мы к нему вернёмся позже)
В следующем окне щёлкаем пункт «Изменить дополнительные параметры питания».
После открытия выпадающего списка «Сон» в его пунктах можно посмотреть действующие на данном стационарном компьютере «сонные» настройки:
- переход в режим сна через 10 минут простоя:
- активированный гибридный спящий режим;
- отключённую гибернацию.
Добавление гибернации в меню «Пуск»
Пользователям, вознамерившимся активно применять гибернацию, будет удобно иметь в меню «Пуск» соответствующую строку. Как правило, гибернации нет в меню.
Как известно, пункт меню «Пуск», называющийся «Выключение» (иногда – «Завершение работы»), имеет три подпункта, представленные на скриншоте.
Для добавления к ним ещё одного – «Гибернация», следует выполнить такую последовательность действий.
- Возвращаемся к скриншоту «Электропитание» и щёлкаем упомянутый выше раздел «Действия кнопок питания» (в оранжевой рамке).
- В новом окне щёлкаем «Изменение параметров, которые сейчас недоступны».
- После этого гибернацию можно будет непосредственно добавить в пункт «Завершение» меню «Пуск» четвёртым подпунктом, или назначить подпункту «Спящий режим» новую функцию – гибернацию. В ноутбуках активацию гибернации можно связать с закрытием их крышки. Щёлкаем «Сохранить изменения».
Результат произведённых действий представлен на скриншоте.
Кроме установлении гибернации в меню Пуск, читайте о том, как создать ярлык, добавить ярлык на рабочий стол и на другие панели Windows 10.
В редакторе реестра
В поле ввода команд набираем regedit и щёлкаем строку приложения «Редактор реестра».
Последовательно раскрывая ветви реестра, начиная с HKEY_LOCAL_MACHINE\ System\ CurrentControlSet\ Control\ Power, пройдём путь, см. верхнюю рамку на следующем скриншоте. В правой части каталога Power гибернацией управляет параметр с именем HybernateEnabledDefault. Его значение «1» означает разрешение на включение гибернации, а «0» – запрет. Для изменения значения следует произвести двукратный щелчок на параметре.
В командной строке
Из контекстного меню кнопки «Пуск» можно вызвать и командную строку (в режиме администратора).
Для активации гибернации в этом режиме вводится команда, подчёркнутая красной чертой на чёрном экране. Для отключения гибернации она же набирается с параметром off – powercfg -h off.
В программной оболочке PowerShell
Платформу PowerShell можно вызвать в том же контекстном меню «Пуск».
После этого на появившимся синем экране набираем команду включения гибернации, уже известную нам по командной строке. Не изменяется и команда отключения гибернации – powercfg -h off.
В редакторе локальных групповых политик
Выше уже рассматривалась возможность добавления гибернации четвёртым подпунктом в пункт «Выключение» меню «Пуск». То же самое можно сделать средствами редактора локальных групповых политик.
- В поле ввода команд набираем gpedit.msc и жмём Enter.
- В открывшемся окне редактора локальных групповых политик последовательно раскрываем ветви «Политика «Локальный компьютер» => «Конфигурация компьютера» => «Административные шаблоны» => «Компоненты Windows». Прокручиваем вниз его длинный список.
- По достижении папки «Проводник» выделяем её, после чего в правой части окна находим строку «Показывать режим гибернации в меню электропитания». Как видно, этот параметр находится в состоянии «Не задана».
- В окне, появляющемся после двукратного щелчка на этой строке, активируем пункт «Включено» и щёлкаем OK.
В результате в меню «Пуск» появится уже знакомый нам новый пункт и можно будет запуск гибернации быстро совершить.
Как включить или отключить гибернацию в Windows 7/10
Режим гибернации в первую очередь актуален для ноутбуков и других портативных устройств, которые питаются от аккумуляторной батареи, склонной к быстрому разряду. Для стационарных же компьютеров, не испытывающих дефицита питания, вполне достаточно режима «Сон». Как правило, гибернация в Windows 7/10 по умолчанию отключена, но если она все же активна и отображается в меню Пуск, то ее можно отключить.
Самый простой способ отключить режим гибернации – воспользоваться командной строкой. Запускаем ее через меню «Пуск» с правами администратора и вводим в окне команду powercfg -h off. Нажимаем Enter. После выполнения этих действий не только исчезнет соответствующий пункт в меню Пуск, но и будет удален файл hiberfil.sys.
Включение режима осуществляется с помощью команды powercfg -h on, правда, для появления необходимого пункта в меню Пуск потребуется провести еще кое-какие манипуляции. О них расскажем позже.
Отключить гибернацию можно также через редактор реестра. Чтобы зайти в него, нажимаем сочетание клавиш Win+R и вводим regedit. Далее нажимаем кнопку Ок или Enter на клавиатуре. Переходим по адресу HKEY_LOCAL_MACHINE\SYSTEM\CurrentControlSet\Control\Power и находим параметр с именем HibernateEnabled.
Кликаем по нему дважды и присваиваем значение 0. Соответственно, для включения гибернации вместо 0 вписываем 1.
Когда и зачем использовать режим гибернации
Стоит заметить, что рядовому пользователю скорее всего не придется пользоваться гибернацией. В связи с этим обычно рекомендуется его отключать. Он предназначен для пользователей, работающих с ноутбуком на расстоянии от источников питания или не имеющих зарядного устройства поблизости.
Спецрежим становится помощником, когда становится необходимостью неожиданно завершить процесс работы, но успеть сохранить результат. Благодаря ему можно продолжить с того места, на котором закончили, при этом не утратив заряд.
Удобство данного режима оценили миллионы пользователи ОС Windows. Сейчас без этой функции многие не представляют себе работу с ноутбуком.