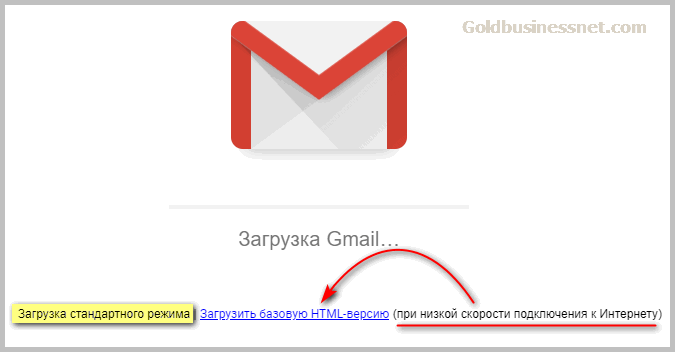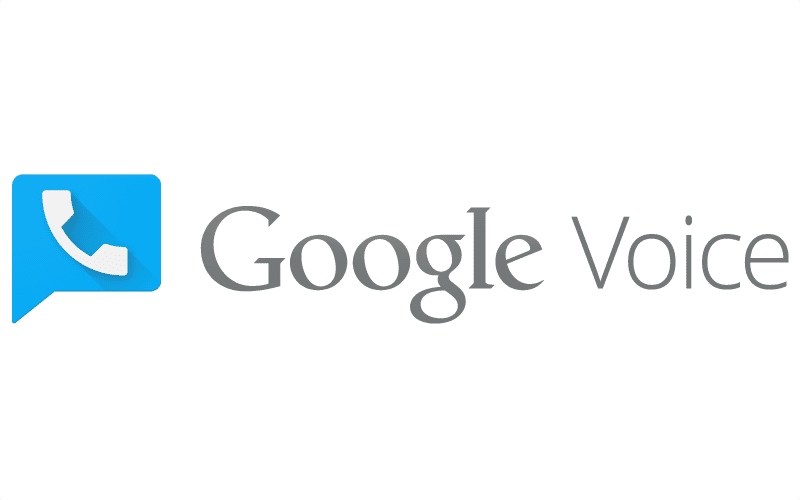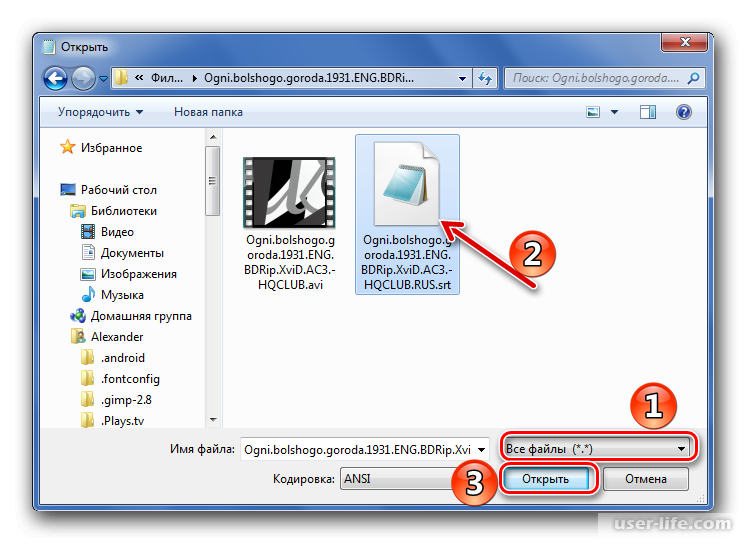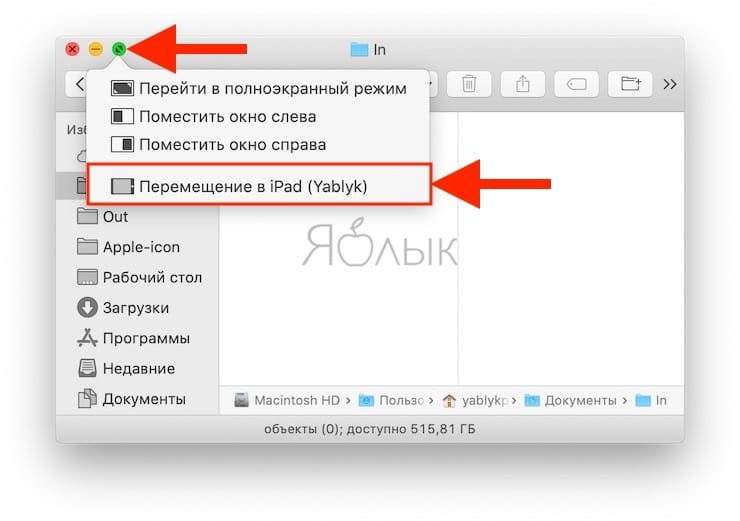Как полностью выключить защитника
В новых редакциях Windows 10 (1903 и выше) сначала необходимо отключить «Защиту от подделки», которая мониторит компьютер на внесение изменений вредоносным ПО и блокирует доступ к настройкам.
Все шаги необходимо выполнять от имени администратора.
1. Нажмите на значок стрелки в трее, щелкните по иконке щита.
2. Откройте раздел «Защита от вирусов и угроз».
3. Перейдите в «Управление настройками».
4. Отключите защиту от подделки.
Рассмотрим несколько способов, как полностью выключить системный антивирус Windows Defender.
Способ 1: в редакторе групповых политик
Способ сработает, если у вас установлена Windows 10 редакции «Профессиональная» или «Корпоративная».
1. В меню Пуск введите gpedit.msc и откройте приложение.
2. Раскройте ветку: Конфигурация компьютера – Административные шаблоны – Компоненты Windows.
3. В левом списке выберите папку «Антивирусная программа защитника Windows». Затем в правой части окна дважды кликните по настройке «Выключить антивирусную программу Защитник Windows».
В настройках активируйте переключатель в положение «Включено» и нажмите кнопку «Применить».
4. Далее поочередно откройте следующие настройки:
- Разрешить запуск службы защиты от вредоносных программ.
- Разрешить постоянную работу службы защиты от вредоносных программ.
В каждой из них установите переключатель в положение «Отключено» и нажмите «Применить».
5. Перейдите в папку «Защита в режиме реального времени».
Измените следующие параметры:
- Выключить защиту в реальном времени: установите переключатель в положение «Включено».
- Включить наблюдение за поведением — Отключено.
- Проверять все загруженные файлы и вложения — Отключено.
- Отслеживать активность программ и файлов на компьютере — Отключено.
6. После проделанных действий обязательно перезагрузите компьютер.
На заметку. Для повторной активации защитника проделайте все шаги в обратном порядке, только параметры во всех настройках установите в «Не задано».
Способ 2: в редакторе реестра
Способ подойдет, если у вас установлена Windows 10 редакции «Домашняя».
Важно! Выполняйте шаги в той последовательности, в которой они указаны в инструкции. Не изменяйте другие параметры реестра, так как некорректные действия могут нарушить работу системы
Если вы начинающий пользователь, рекомендую прочитать материал для общего ознакомления. Ведь существует более простой способ отключения защитника – при помощи специальной программы (см. ).
1. В меню Пуск введите regedit и запустите редактор реестра.
2. Разверните ветку HKEY_LOCAL_MACHINE, а в ней SOFTWARE.
3. Чуть ниже раскройте ветку «Policies», а в ней «Microsoft». Кликните правой кнопкой мыши по «Windows Defender», в контекстном меню выберите «Создать» — Параметр DWORD (32 бита).
4. Задайте название DisableAntiSpyware. Затем дважды щелкните по параметру, в поле значение напечатайте 1 и нажмите OK.
5. Правой кнопкой мыши кликните по «Windows Defender», в пункте «Создать» выберите «Раздел». Название для раздела укажите Real-Time Protection.
6. В этот раздел добавьте еще несколько параметров DWORD (32 бита) со значением 1:
- DisableIOAVProtection
- DisableBehaviorMonitoring
- DisableRealtimeMonitoring
- DisableOnAccessProtection
7. Создайте раздел с названием Spynet, добавьте в него три параметра:
- DisableBlockAtFirstSeen, значение 1.
- LocalSettingOverrideSpynetReporting, значение 0.
- SubmitSamplesConsent, значение 2.
8. Разверните ветку: HKEY_LOCAL_MACHINE\SYSTEM – CurrentControlSet – Services – WinDefend. Найдите параметр Start и задайте ему значение 4.
В дополнение можно отключить иконку защитника в трее. Для этого откройте Диспетчер задач, перейдите на вкладку «Автозагрузка», щелкните правой кнопкой мыши по «Windows Security notification icon» и выберите пункт «Отключить».
9. Перезагрузите компьютер.
Для возобновления работы защитника нужно будет удалить все созданные параметры.
Способ 3: через PowerShell
- В меню Пуск напечатайте Powershell, и запустите приложение от имени администратора.
- Введите команду Set-MpPreference -DisableRealtimeMonitoring $true, и нажмите клавишу Enter.
Zoom
В РФ сервис стал стандартом удаленной видеоконференции. Так как Zoom официально создавался для проведения видеовстреч, кажется, что и с традиционными аудиозвонками у него также все должно быть в порядке. Давайте проверим!
Функции
Первое: чтобы осуществлять звонки и принимать их (как с простого мобильного телефона с SIM-картой), необходимо активировать подписку Zoom Phone. Для россиян она стоит 120$ в год. За эти деньги вы получите:
- локальный номер телефона (возможность звонить по Zoom на любой стационарный/мобильный телефон);
- возможность перенести свой текущий номер на платформу Zoom;
- глобальное покрытие (можно звонить в любую страну);
- голосовую почту;
- шифрование звонков;
- готовые инструменты для интеграции (от G-Suite до Office 365).
При этом пользоваться Zoom для можно и абсолютно бесплатно – конференции в Zoom доступны любому пользователю приложения:
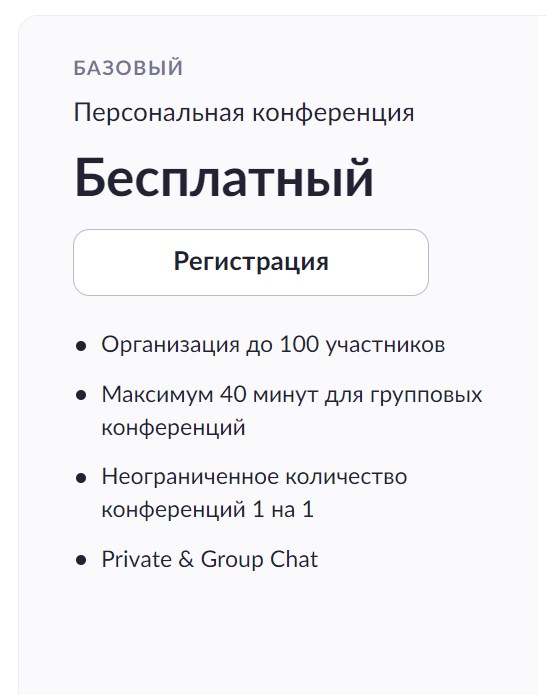
Как позвонить на телефон через Zoom
Звонки, естественно, поддерживаются как мобильным приложением Zoom (iOS / Android), так и десктоп-версией программы (Windows, Linux, macOS). Чтобы позвонить через Zoom, откройте приложение или десктоп-клиент. Выберите пункт «Телефон». На экране появится цифровая панель.
Если у вас есть цифровой номер телефона, то просто вводим его при помощи клавиатуры. Затем кликаем по иконке трубки.
Как найти номер телефона в Zoom? Если вы хотите найти определенный контакт, то просто воспользуйтесь поисковой строкой (десктоп-клиент):
В приложении поисковая строка отображается вверху, в центре экрана.
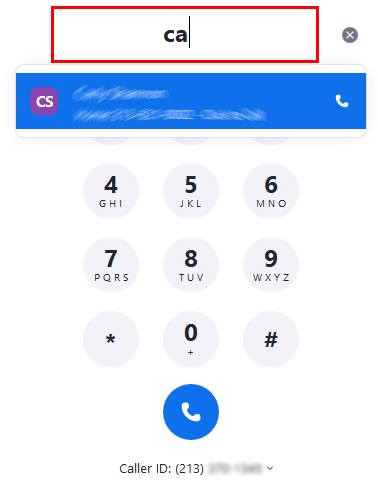
Естественно, Zoom позволяет искать контакты не только по номеру телефона, но и по имени контакта. Кстати, даже если у абонента несколько телефонов, сервис будет отображать каждый из них в качестве отдельного результата.
Через Zoom вы можете звонить и на синхронизированные контакты. Правда, пока что эта функция доступна только в десктоп-версии программы. После настройки синхронизации
можно звонить на любые номера, которые были добавлены вами в других сервисах (например, в тех же «Google Контактах» или Office 365).
Как принять звонок в Zoom? Здесь никаких сюрпризов. Принять звонок можно, просто нажав на трубку.
Естественно, чтобы принимать звонки, вы должны быть авторизованы в своем аккаунте Zoom.
С уведомлением о вызове, вы можете поступать точно так же, как и на обычном телефоне: принять звонок, отклонить его или поставить на удержание.
Качество звонков в Zoom (аудио и видео)
Качество звука у Zoom – одно из лучших
Важно, что здесь нет лагов и прерываний при медленном интернете, которые есть при звонках в мессенджерах Viber и WhatsApp.. Качество видеосвязи в Zoom сравнимо со Skype, но немного уступает ему
Даже когда скорость интернета позволяла транслировать HD-поток, приложение выводило немного замыленную картинку (для теста использовали телефон Samsung Galaxy S21). Правда, данная странность наблюдалась очень редко.
Качество видеосвязи в Zoom сравнимо со Skype, но немного уступает ему. Даже когда скорость интернета позволяла транслировать HD-поток, приложение выводило немного замыленную картинку (для теста использовали телефон Samsung Galaxy S21). Правда, данная странность наблюдалась очень редко.
Что касается качества аудио, то его можно улучшить: Zoom предлагает дополнительный план аудиосвязи. Кроме расширенного глобального покрытия (около ста стран), там есть возможности для кастомизации IP-телефонии, встроенное шумоподавление и другие бонусы. Можно выбрать как безлимитные тарифы, так и тарифы с поминутной оплатой.
Mirapolis
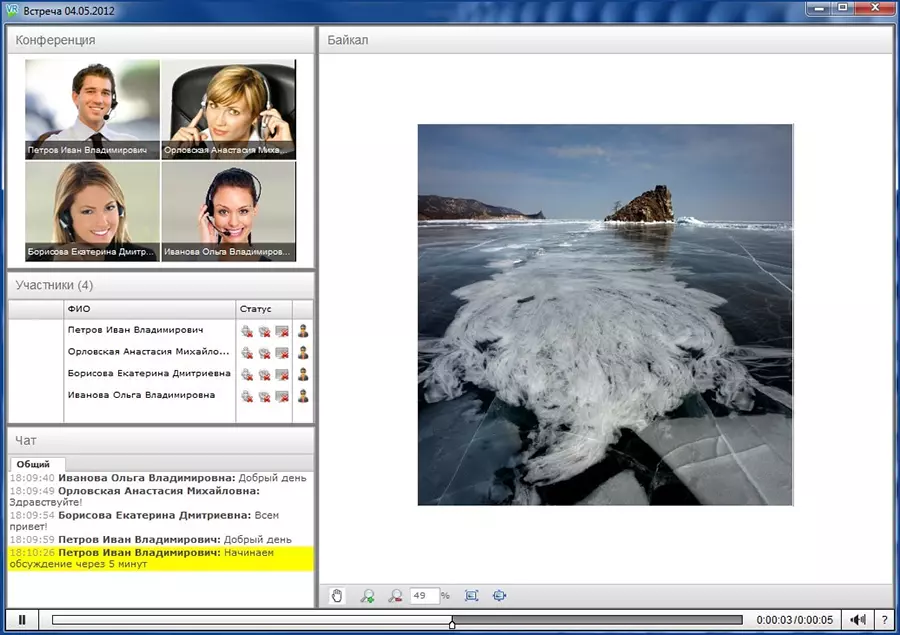 Mirapolis
Mirapolis
Предназначена для видеоконференций в высоком качестве. Используется крупными компаниями и известными спикерами из-за возможности брендировать страницы с описанием эфира, записывать процесс и делиться клипом с аудиторией, загружать материалы и группировать пользователей.
Также портал дает установить способ регистрации на мероприятие: автоматически или с согласования. Доступ можно ограничить паролем.
Особенности:
- отправка уведомлений с персонализированным текстом;
- можно заранее подготовить опросы;
- формирование аналитических отчетов об итогах встречи.
️ Плюсы:
- самостоятельное оформление интерфейса виртуальной «комнаты»;
- архивы чата хранятся в облачном хранилище;
- нет ограничений на длительность.
Минусы:
- демоверсия доступна только на 10-дневный ознакомительный период;
- без платного тарифа эфир смогут смотреть только 10 человек;
- для покупки Pro требуется оставить заявку и получить одобрение.
Функции Microsoft Teams
В дополнение к чату, видеоконференциям, онлайн-управлению файлами и многому другому, Microsoft Teams фокусируется на общении и совместной работе на рабочем месте. Он включен в новые версии операционной системы Microsoft Windows 10, что делает его одним из наиболее распространенных вариантов видеоконференций.
Независимо от того, использует ли ваш офис ПК с Windows или хочет установить программное обеспечение Microsoft на Mac, вот несколько советов, которые могут улучшить работу:
Отправка электронного письма по всему каналу. Команды Microsoft легко интегрируются с другими приложениями Microsoft и позволяют пересылать электронные письма любой группе команд прямо из Outlook. Для этого щелкните три точки в верхнем правом углу окна чата группы. Оттуда выберите «Получить адрес электронной почты», который создаст адрес электронной почты для канала, на который вы хотите отправить сообщение. После этого вам нужно просто зайти в Outlook и отправить электронное письмо на этот адрес.
Закладка сообщений для будущего использования: проводится конференция — кто-то упоминает задачу, которую вам нужно выполнить, или делится важной информацией, но вы не сделали заметок, и она внезапно теряется в потоке информации. Команды помогают избежать этой ситуации, позволяя пользователям добавлять в закладки важные сообщения
Для этого пользователям необходимо щелкнуть три вертикальные точки рядом с любым сообщением и нажать «сохранить это сообщение».
Записывать и мгновенно транскрибировать встречи. Иногда не каждый может посетить онлайн-встречу. С помощью команд вы можете записывать видеоконференции и хранить видео в облаке. Он также может расшифровать встречу для вас. После расшифровки пользователи могут искать любые важные фразы.
Используйте команды: сочетание и использование горячих клавиш не являются чем-то новым, но команды начинаются с использования слэша — обратной косой черты, за которой следует одно слово. Этот стиль ввода команд существует с 90-х годов, когда он использовался в DOS и комнатах IRC. Ниже приводится выборка из слэш команд , которые могли бы пригодиться:
/available: Установите свой статус доступен/занят/работаю.
/call: начать вызов.
/files: доступ к вашим самым последним файлам.
/keys: просмотреть список сочетаний клавиш.
/mentions: быстро просмотреть все ваши упоминания. Эта конкретная команда отфильтровывает сообщения, поэтому вы видите только моменты, когда товарищи по команде ожидали вашей реакции.
/goto: эта команда позволяет быстро перейти к определенной команде или каналу в вашей организации.
Как использовать и настроить Центр уведомлений в Windows 10
Поскольку Центр уведомлений состоит из уведомлений и ярлыков для настроек, вы можете настроить их обоих. Начнем с уведомлений, а затем быстрых действий или настроек.
Как настроить уведомления в Центре поддержки
Мы разделили его на три раздела: отключение уведомлений, очистка уведомлений и скрытие счетчика уведомлений.
Скрыть или показать уведомления в Центре уведомлений
Иногда во время работы вас могут беспокоить баннеры уведомлений. Чтобы остановить это, вам не нужно отключать Центр уведомлений, вы можете просто отключить уведомления для указанных приложений или включить режим Focus Assist.
К включить или отключить приложения, которые должны показывать уведомления, откройте Настройки на своем компьютере. Затем выберите Система. Нажмите «Уведомления и действия» на левой боковой панели. Вы найдете различные настройки, связанные с уведомлениями. Вы можете полностью отключить уведомления, отключив переключатель «Получать уведомления от приложений и других отправителей».
Совет. Вы можете перейти на этот экран, щелкнув текст «Управление уведомлениями» в верхней части панели «Центр уведомлений».
Однако, если вы хотите настроить уведомления с помощью приложения, просто прокрутите вниз на том же экране, и вы найдете раздел «Получать уведомления от этих отправителей». Нажмите на приложение, уведомления которого вы хотите настроить. Скажем, Хром.
В Chrome вы можете включить или отключить возможность показывать баннеры уведомлений, показывать уведомления в Центре уведомлений, воспроизводить звук, настраивать количество уведомлений и многое другое. Точно так же вы можете настроить уведомления для других приложений и скрыть или показать их в Центре уведомлений.
Уведомления не остаются навсегда в Центре уведомлений. Вы можете очистить все уведомления, удалить их по одному или удалить все уведомления из приложения.
Чтобы удалить отдельное уведомление, наведите указатель мыши на уведомление и нажмите на крошечный крестик.
Чтобы удалить все уведомления из приложения, наведите указатель мыши на имя приложения в разделе уведомлений Центра уведомлений. Нажмите на значок креста.
Чтобы очистить уведомления от всех приложений в Центре уведомлений, щелкните текст «Очистить все уведомления».
Значок Центра поддержки показывает количество непрочитанных уведомлений. Если вас это беспокоит, его можно отключить. Для этого щелкните правой кнопкой мыши значок Центра уведомлений и выберите «Не показывать количество новых уведомлений».
Как настроить быстрые действия в Центре уведомлений
Его можно разделить на две части, как показано ниже.
Добавление, удаление и перестановка быстрых действий
Вы можете выбрать, какие ярлыки быстрых действий будут отображаться в Центре поддержки, а также их положение. Чтобы настроить ярлыки, щелкните правой кнопкой мыши любой ярлык и выберите в меню Редактировать быстрые действия.
Совет. Если вы хотите открыть главную страницу настроек ярлыка, нажмите «Перейти к настройкам» в контекстном меню.
Чтобы добавить дополнительные ярлыки в Центр поддержки, нажмите кнопку «Добавить» внизу. Появятся доступные ярлыки. Нажмите на тот, который вы хотите добавить, и нажмите кнопку «Готово» или закройте Центр уведомлений.
Чтобы изменить положение любого ярлыка, удерживайте и перетащите его в новое место. Чтобы удалить какой-либо ярлык, щелкните значок «Удалить» над ярлыком. Вы можете повторно добавить ярлыки с помощью кнопки «Добавить».
Windows предлагает вам два способа отображения быстрых действий. Вы можете либо отображать все быстрые действия в Центре действий, либо оставить только четыре из них. Чтобы показать только четыре, щелкните текст «Свернуть» в Центре уведомлений.
Вот как будут выглядеть свернутые ярлыки. Чтобы показать все, нажмите «Развернуть».
Примечание. Ярлыки, добавленные в первую строку, будут отображаться, когда вы их свернете. Поэтому переставьте ярлыки так, чтобы те, которые вам нужны, оставались в первом ряду.
Находим и меняем фон экрана приветствия
Способ 1. Самый простой
- Запускаем «Параметры» через меню или «Win»+«l». Открываем «Персонализация». Запускаем «Параметры» через меню «Пуск» и открываем «Персонализация»
- Переходим к третьему пункту слева «Экран блокировки». Переходим в «Экран блокировки»
- В пункте «Фон» выбираем фото: вы можете установить любую картинку, нажав на кнопку «Обзор», или же выбрать что-то из системных параметров. В пункте «Фон» выбираем фото
Вы можете посмотреть, как будет выглядеть ваше окошко с новым фото, нажав на «Win»+»L».
Способ 2. Используем улиту tweaks.com Logon Changer
Не желательно использовать сторонние улиты, это может привести к сбоям или различным проблемам. Хорошо обдумайте, прежде выполнять следующие действия:
- Устанавливаем приложение и запускаем его (через окно установщика). Устанавливаем и запускаем приложение
- Выбираем пункт «Change London Screen» (он может быть как сверху, так и снизу) и ищем на устройстве нужную нам картинку или фото. Выделяем и нажимаем «Открыть». В пункте «Change London Screen» выделяем картинку и нажимаем «Открыть»
- С помощью этих действий вы сменили картинку. Подтверждаем выполненные действия, нажимаем «ОК»Если нужно все отменить, существует кнопка (вторая сверху) — «Revert Wallpaper».
Способ 3. Редактор реестра
Этот способ позволяет все вернуть к заводским настройкам.
- Выполняем комбинацию «Win»+»R» и вводим в строку regedit. Вызываем окно «Выполнить» и вводим в строку regedit
- Теперь переходим последовательно по следующему пути: раскрываем HKLM, затем Software, после чего открываем Policies и Microsoft, а затем Windows. Далее открываем System и тут кликаем правой кнопкой, нажимаем «Создать DWORD». Указываем название — DisableLogonBackgroundImage. Значение устанавливаем 1. Переходим по указанному пути,нажимаем «Создать DWORD», называем DisableLogonBackgroundImage и устанавливаем значение 1
Видео — Как убрать экран приветствия в Windows 10
Экран приветствия появился на устройствах под управлением Windows ещё в «восьмёрке». Некоторым пользователям он нравится, ну а остальные считают, что достаточно одного ввода пароля. Если вы хотите убрать экран приветствия на вашем компьютере, то воспользуйтесь одним из этих несложных способов.
Синхронизация файлов с OneDrive
OneDrive — это облачное хранилище Microsoft, которое по умолчанию устанавливается в Windows 10 и активирует хранение всех ваших документов как на локальной машине, так и в облаке на серверах Microsoft.
Если вы не пользуетесь OneDrive, то скорее всего его клиент все равно висит у вас в памяти и что-то делает. Можно либо отключить синхронизацию в настройках, которые доступны по правому клику мышки на иконке в трее, либо вовсе удалить клиент этого сервиса через настройки. Главное помните, что там могут быть ваши файлы. Проверьте через Проводник папки в OneDrive.
# # #
После отключения данных функций фоновая нагрузка Windows 10 на сеть снизилась примерно на 80%. Да, это не полное отключение фоновой активности. Если вы посмотрите другие пункты в настройках, то сможете заметить там и другие пункты, которые возможно могут быть вам не нужны.
На 100% отучить систему что-то делать в сети, на мой взгляд, не получится. Да и нет в этом никакого смысла. Сейчас практически все программы обмениваются с удаленными серверами информацией, чтобы сделать нашу жизнь лучше. Главное, чтобы это не мешало работать вам и другим пользователям вашей домашней сети.
Что такое «Провести собрание» в Windows 10
После очередного обновления в трее панели задач появляется значок собрания. Открыв его, Вы можете провести или присоединиться к собранию. Если у Вас не установлено Скайп, обе ссылки перекидают Вас на веб-сайт Скайпа (используется браузер, выбранный по умолчанию).
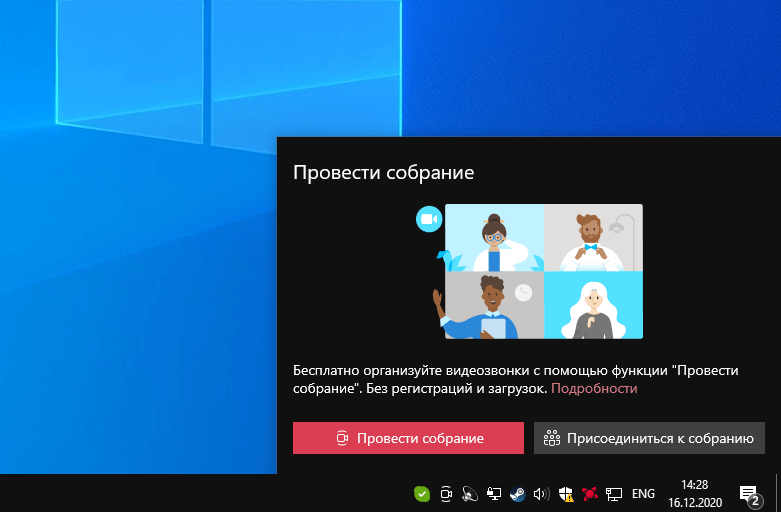
Функция «Провести собрание» — позволяет с лёгкостью организовать собрание с любым пользователем. Достаточно отправить приглашение всем пользователям (даже необязательно, чтобы у них было установлено приложение Скайп). Регистрация и загрузка вовсе не требуются.
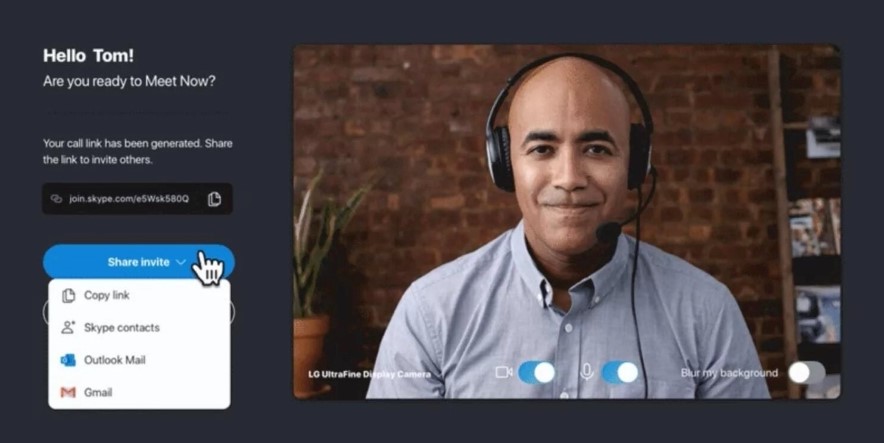
Корпорация Майкрософт расширяет доступность функции «Провести собрание» при установке обновлений. Функциональность для проведения видеоконференций становится доступной для всех устройств Windows 10. А именно версий операционной системы 1903, 1909, 2004 и 20H2.
Как пользоваться. Функция собраний максимально была актуальна на весь 2020 год. Именно поэтому Майкрософт её внедрила и в предыдущие версии Windows 10. Для её использования достаточно Начать собрание и поделить приглашением (отправить ссылку собеседникам).
Как отключить службы Windows 10
Использую нашу пошаговую инструкцию, вы сможете раз и навсегда отключить все ненужные службы Windows 10. Приступим?
- Заходите в Панель управления, используя быстрый доступ через меню «Пуск» или открытие проводника (Мой компьютер), затем выбираете «Свойства», «Панель управления».
Доступ через меню «Пуск»
- В открывшемся окне выбираете меню «Администрирование».
Администрирование
- В появившемся списке находите и запускаете ярлык «Службы». При возникновении проблем с внесением изменений в службы можете попробовать закрыть окно и открыть от имени администратора (ПКМ, «Запуск» со щитом).
Вход в службы Windows 10
- Переходите в вкладку «Расширенный» для отображения полного списка всех доступных на ПК служб с детальной информацией.
Расширенный список служб Windows 10
- Каждую службу необходимо отключать отдельно. Для этого сначала находите желаемую службу, кликаете правой клавишей мыши и выбираете пункт «Свойства».
Службы Windows-10. Свойства
- Нажимаете «Остановить» и ждёте полное завершение роботы службы. Иногда для остановки службы необходимо подтвердить отключение связанных с ней служб или сделать это вручную. Рекомендуем сперва ознакомиться с функциями, за которые отвечают связанный службы, а уже после этого останавливать их работу.
Службы Windows-10. Свойства — остановка службы
- Открываете вкладку «Тип запуска», выбираете «Отключена», применяете изменения и нажимаете «ОК». Некоторые службы нельзя полностью отключить. В таких случаях выбираете тип запуска «Вручную» и просто останавливаете службу. После этого самопроизвольный запуск службы должен прекратиться.
Службы Windows-10. Свойства — остановка службы вручную
- После отключения всех ненужных служб проверьте стабильность работы системы в течении 1 часа (посёрфите в Интернете, посмотрите фильмы, поиграйте в игры, поработайте с документами). Если функционирование системы стабильное — перезапустите ПК и проделайте эти операции ещё раз. В случае повышения стабильности и отсутствия ошибок в работе можете смело забыть о ненужных службах и продолжать работать с системой в более комфортных условиях.
На этом вся полезная информация про службы Windows 10, которые можно отключить, заканчивается. Держите свой ПК в порядке и наслаждайтесь идеальной производительностью.
В данной статье мы расскажем об установленных по умолчанию функциях Windows 10, которые можно отключить без последствий для системы, и покажем как это сделать.
Функции, которые можно отключить:
Корпорация «Microsoft» выпускает операционные системы «Windows» уже много лет, и они без преувеличения являются одними самыми популярными во всем мире. Одним из условий такого успеха является планомерная разработка и внедрение все более новых технологий, применяемых в операционных системах. «Windows» производит все более улучшенные версии операционных систем, совершенствуя уже имеющиеся и добавляя новые функции. На сегодняшний момент самой последней версией «Windows», выпушенной «Microsoft» является «Windows 10». И если вы новый пользователь этой операционной системы, то добро пожаловать в лучшую версию «Windows» на сегодняшний день.
Увеличение количества функций и приложений, устанавливаемых совместно с операционной системой, даже при внедрении новых технологий, не могло не сказаться на производительности компьютера. И если для обладателей современных компьютеров замедление производительности окажется не заметно, то для возрастных машин это будет вполне ощутимо. Разработчики «Windows» не могут знать наперед, какая из предложенных функций, доступных в операционной системе «Windows 10», может понадобиться тому или иному пользователю. Поэтому большинство функций включены по умолчанию, и при запуске операционной системы запускается и весь набор установленных служб.
Существуют функции, наличие которых критически важно для корректной работы операционной системы. Но есть другие, которые применяются только для решения конкретных задач или запуска определенных приложений, и не используются пользователем совсем или используются им крайне редко
Поэтому, чтобы снизить потребление оперативной памяти, задействованной для поддержания работоспособности системы, и увеличить производительность компьютера, вы можете отключить такие функции. После завершения установки «Windows 10» вы можете самостоятельно настроить параметры системы, исходя из своих предпочтений. Мы предлагаем вам рассмотреть список десяти функций, включенных по умолчанию, и отключить их по вашему желанию.
Аккаунт Майкрософт и предустановленные приложения
Единая учетная запись Microsoft позволяет быстро авторизоваться в Виндовс 10 и в различном программном обеспечении от разработчика. Вам не придется вводить логин и пароль в OneDrive, Skype, Word (если вы пользуетесь облачными технологиями) и так далее. Кроме того, данный сервис открывает доступ к официальному Магазину Приложений Windows.
Минусы сервиса — опять же, отправка некоторых данных на сервера разработчика. Если для вас это нежелательно — рекомендуется использовать локальную учетную запись.
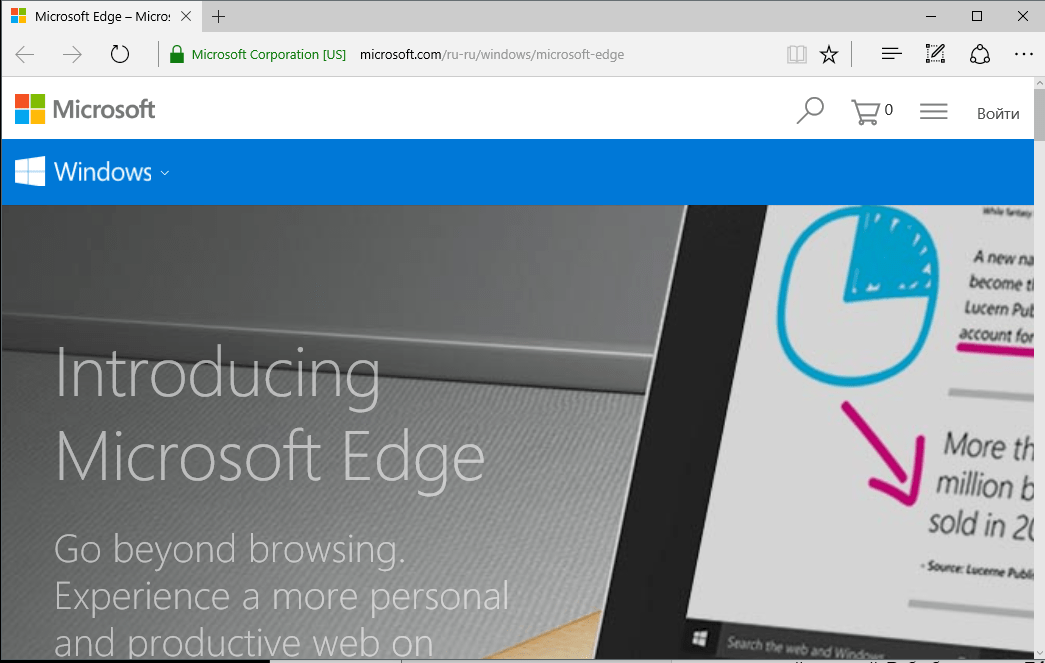
То же самое касается и различных программ, которые устанавливаются вместе с операционной системой. Веб-обозреватель Edge, стандартный почтовый клиент Mail, поисковая система Bing — все эти программы отправляют статистику о своей работе. Лучше использовать альтернативы сторонних разработчиков.
Если же Edge вам показался удобным, и вы бы хотели продолжить работу с ним, рекомендуется настроить его оптимальным образом:
- Откройте веб-обозреватель Edge.
- Кликните по кнопке с изображением трех точек, чтобы вызвать меню программы.
- Выберите раздел «Параметры».
- Пролистайте список до самого конца и кликните по кнопке Просмотреть доп. параметры.
- Найдите опцию «Отправлять запросы «Do Not Track»» и активируйте ее — это специальные запросы, которые запрещают отслеживать ваше месторасположение и работу в сети.
- Кортану рекомендуется отключить.
- Также выключите опцию «Разрешить вебсайтам сохранять лицензии».
- Перезапустите браузер, чтобы все изменения вступили в силу.
Сколько участников могут общаться одновременно?
Количественный показатель участников групповых конференций Microsoft постоянно меняет, потому конкретный вопрос: «видеоконференция Skype» сколько человек может общаться одновременно вполне уместен.
На сайте Skype.com, который можно считать достоверным официальным источником сказано, что в групповом видеочате могут одновременно общаться до 50 пользователей.
Заключение
Благодаря функции «Meet Now», конференция Skype может сделать знатный «come back», чтобы вернуть львиную долю пользователей. Этому способствует полностью бесплатный сервис качественной видеоконференции, в котором можно принимать участие с любого устройства без обязательного создания постоянного аккаунта.
Также можно использовать: Discord — что это и как пользоваться
Последствия функционирования всех стандартных служб Windows
- Создание увесистых файлов с анонимными отчётами для отправки в Microsoft, которые остаются в системе навсегда;
- Нагрузка центрального процессора во время запуска системы на 10-50% (в зависимости от давности установки Windows) и регулярная загрузка на 5-20% во время работы системы;
- Уменьшение доступной оперативной памяти на 5-30%, в соответствии с общем объёмом;
- Поддерживание постоянной связи с Интернетом с постоянной загрузкой и выгрузкой файлов;
- Открытость доступа для несанкционированного доступа к ПК.
Однако не спешите выключать все службы, которые Вам встретятся. Лучше ознакомьтесь с перечнем «лишних» служб, представленным ниже.
Возможно вам будет интересно еще кое-что по этой теме, например:
Mind
Росиийская разработка, профессиональный программный сервер, по мощностям и производительности аналогичный аппаратным комплексам ВКС. Инструменты подходят для бизнеса, которому очень важна качественная и стабильная связь.
Свойства:
неограниченное количество участников и нет ограничений по времени, широкие возможности для интеграции с другими сервисами, презентации и демонстрации, общие и приватные чаты, запись и редактура трансляции, отчет после вебинара.
Недостатки:
высокая стоимость — при оплате за год стоимость одного месяца видео-конференций 4500 рублей, а одного мероприятия — 1500 рублей.

















![Конференция skype — meet now [как организовать] 2022](http://wikisovet.ru/wp-content/uploads/a/3/1/a31907f82ccf0fa2da8b7bba0e6e841d.jpeg)