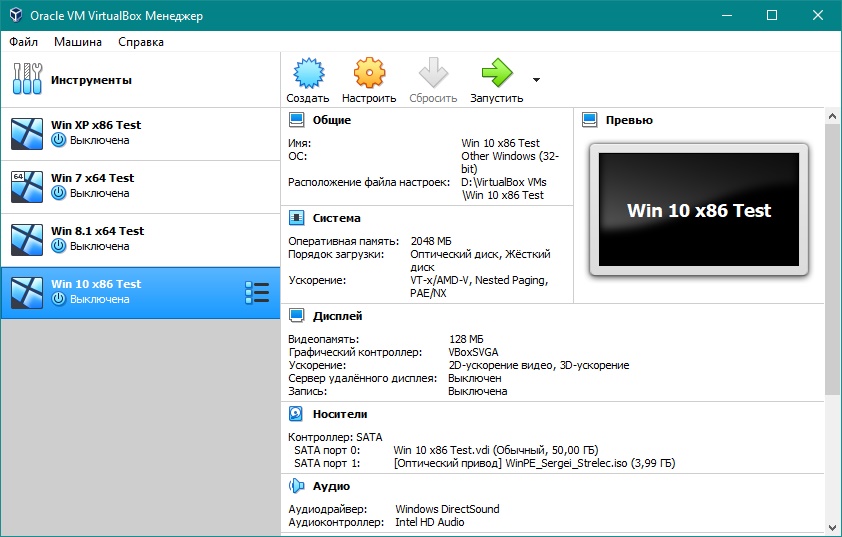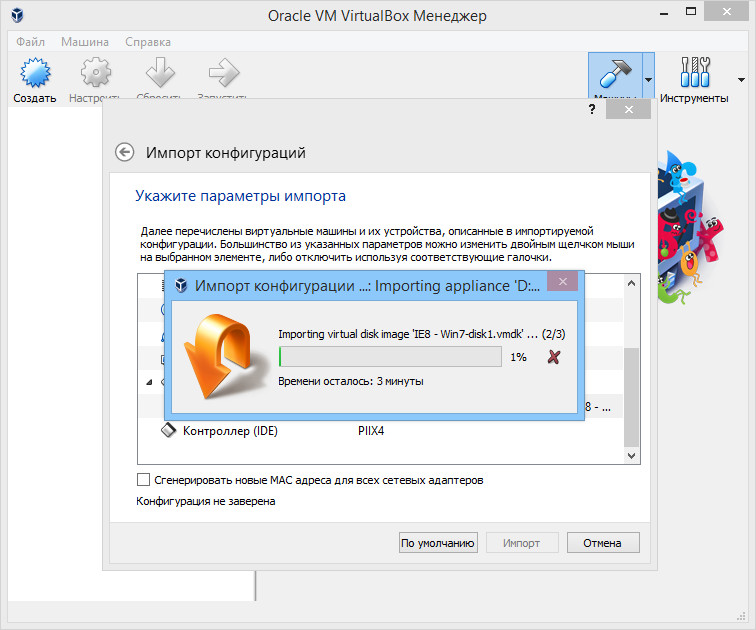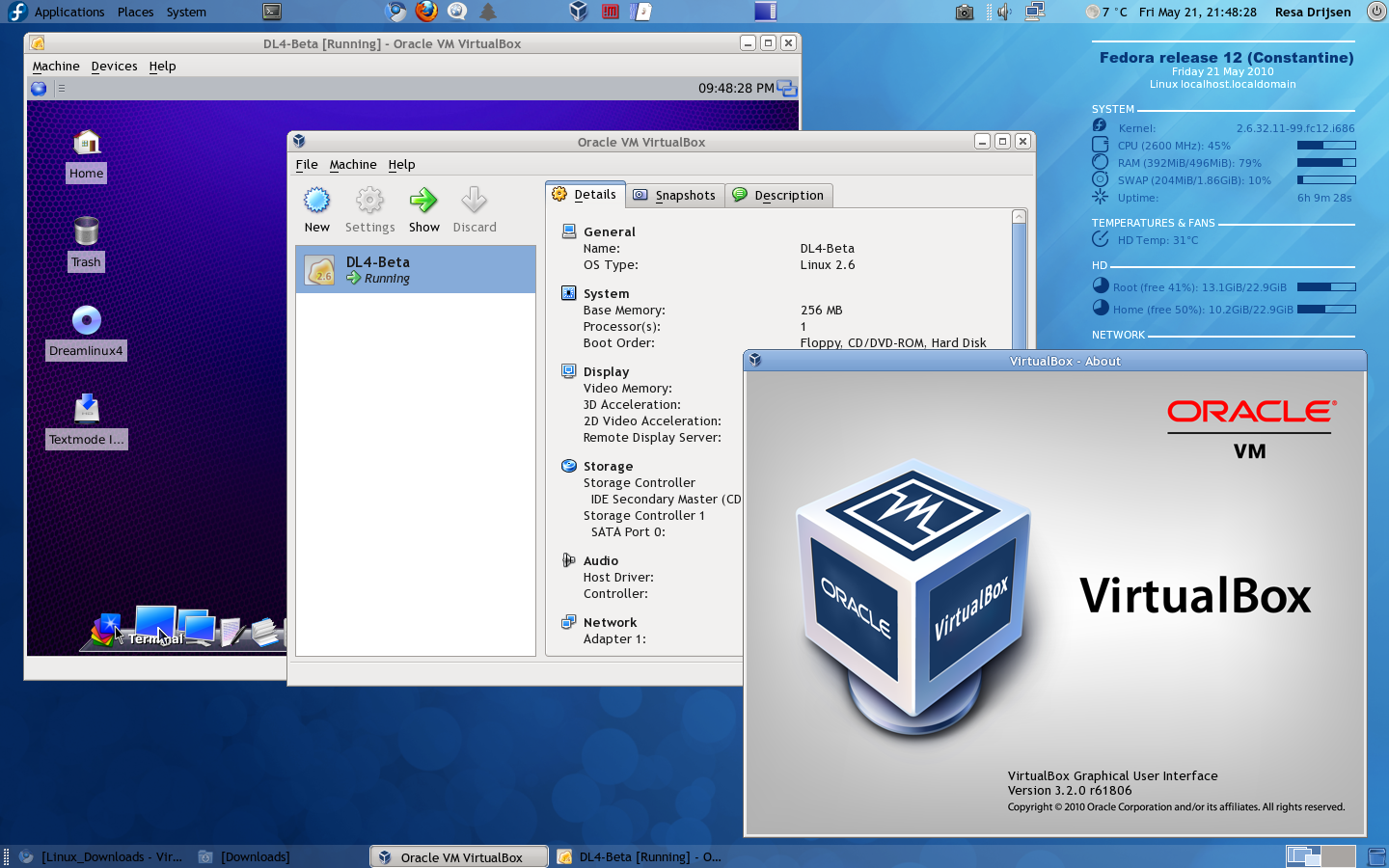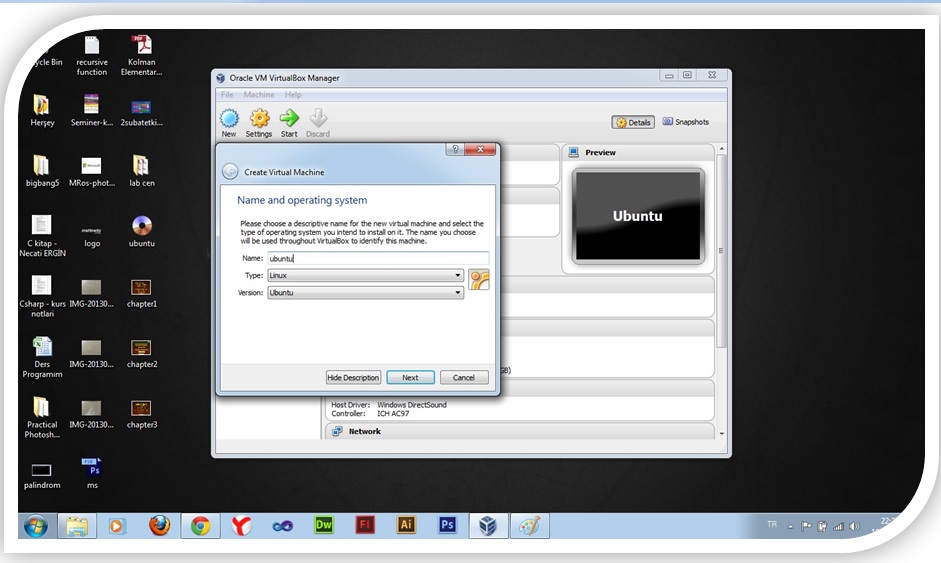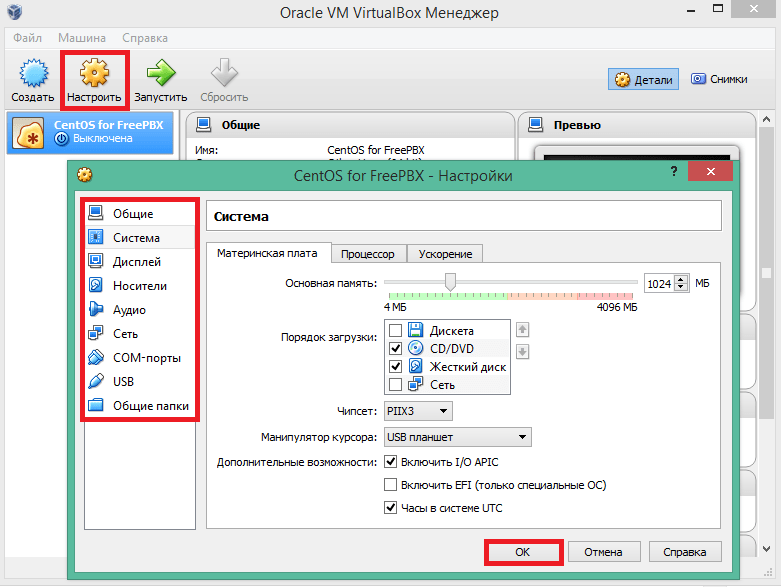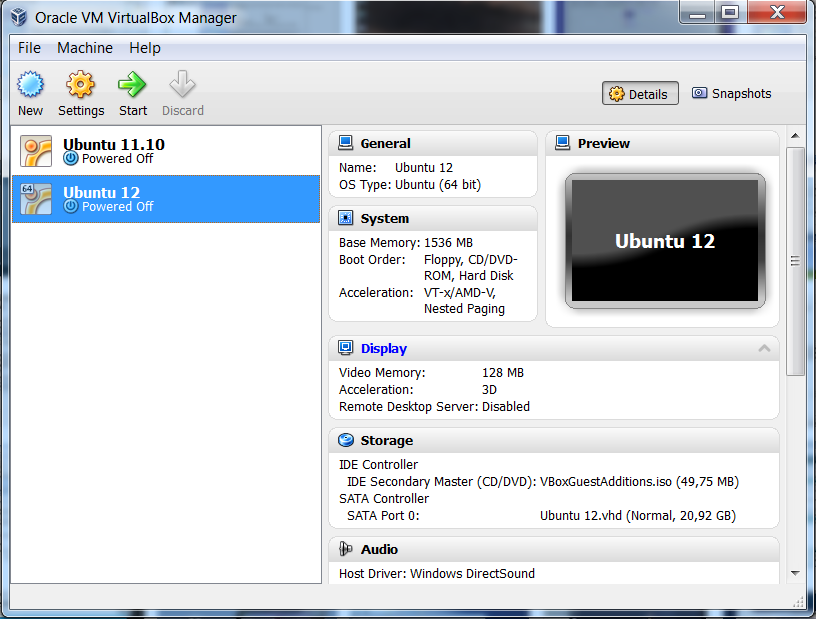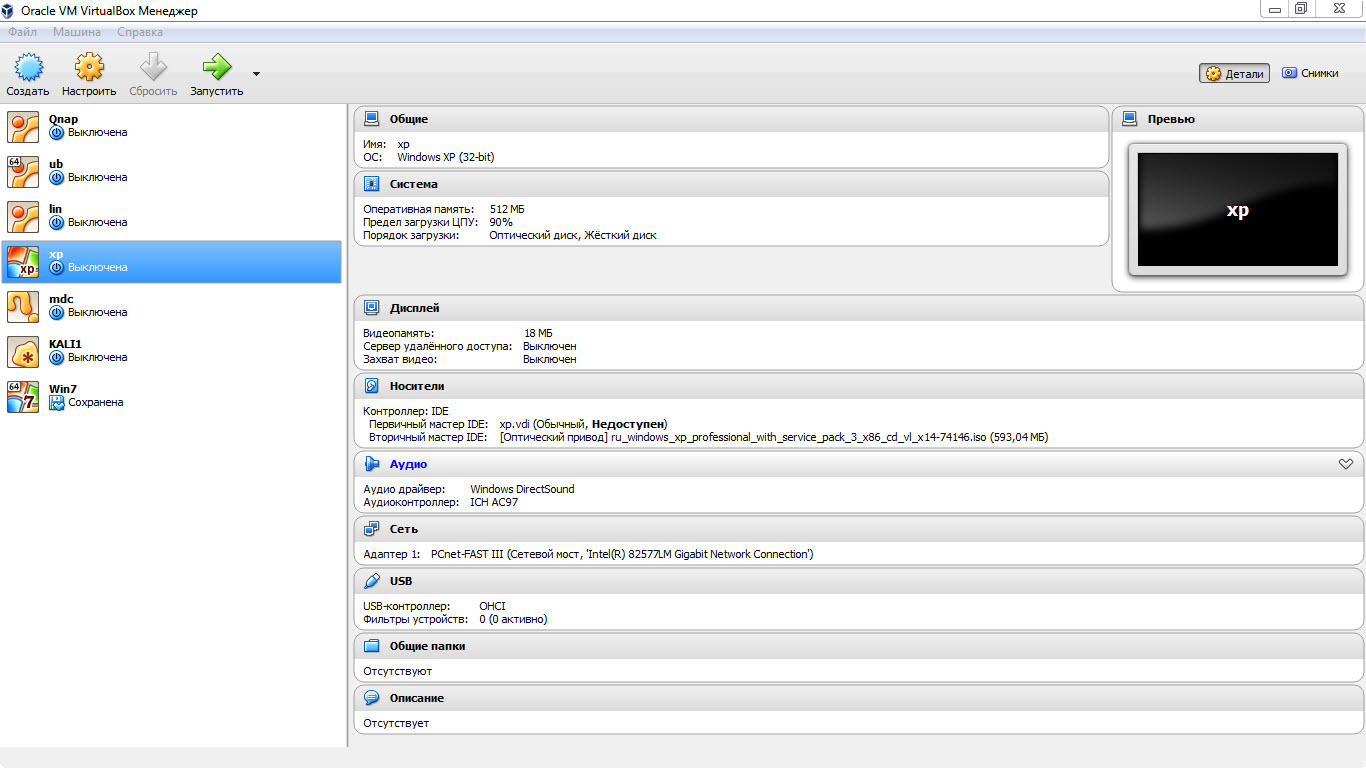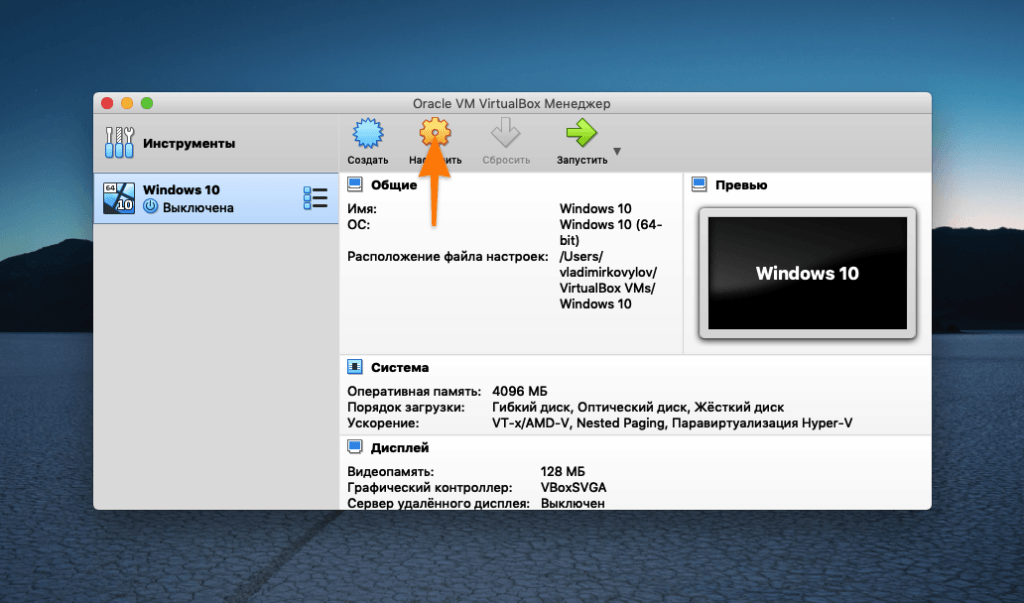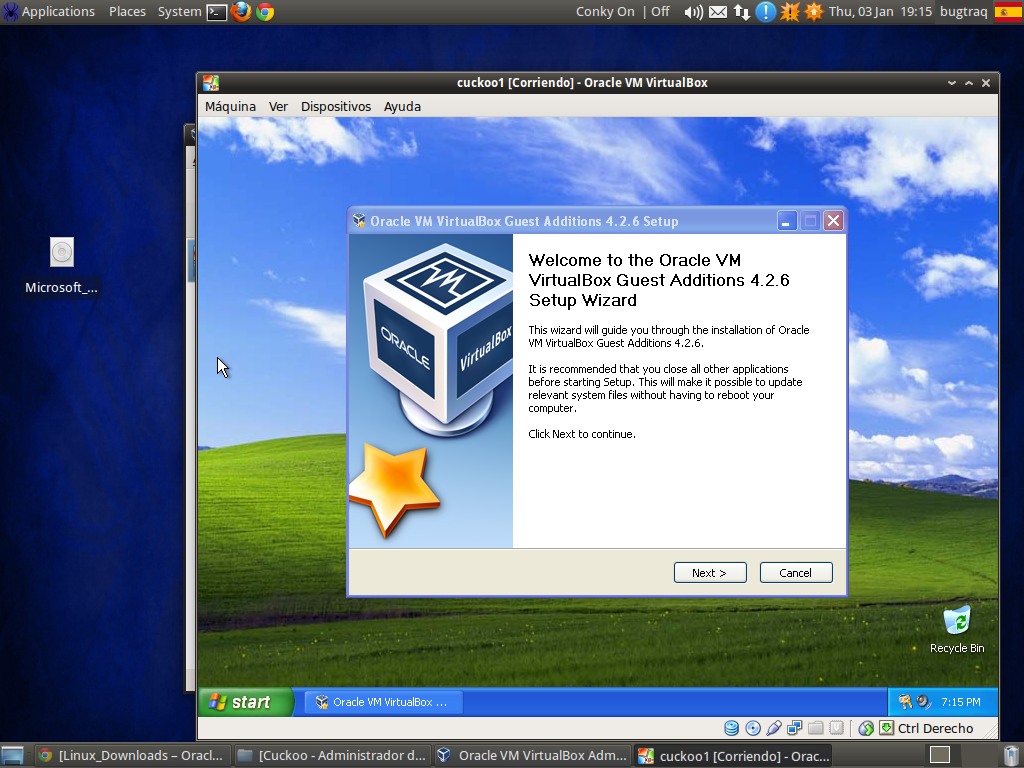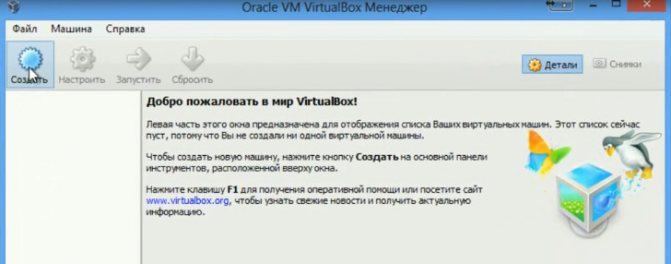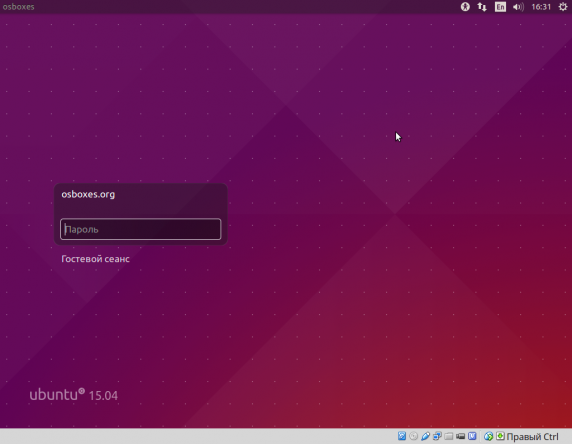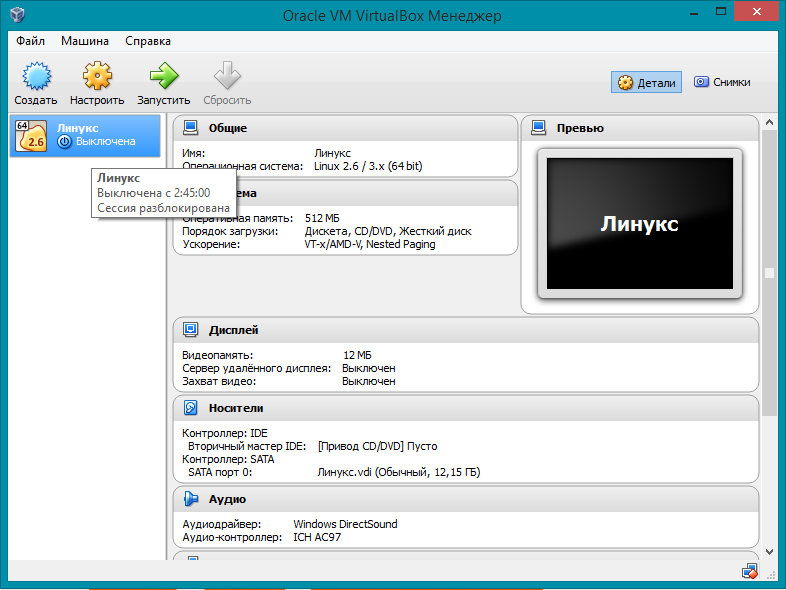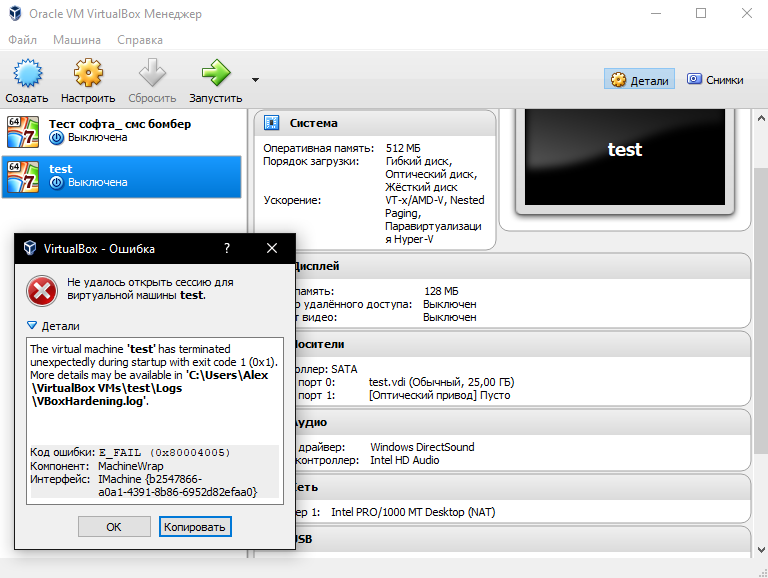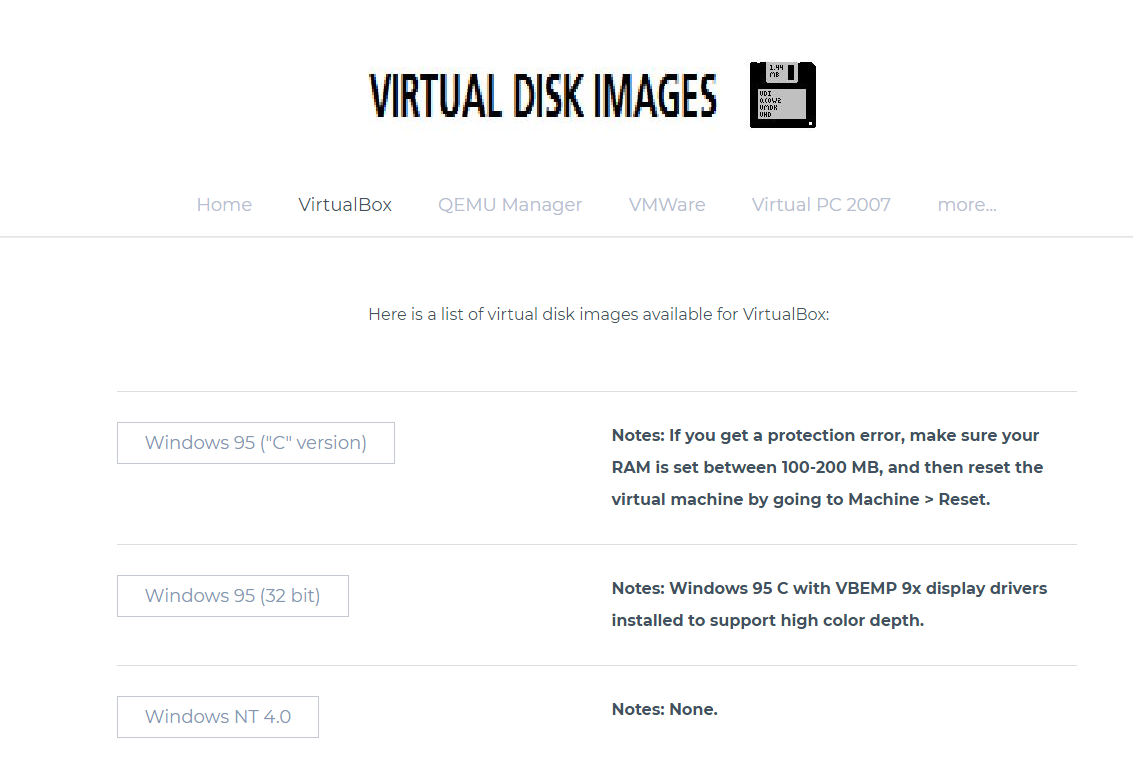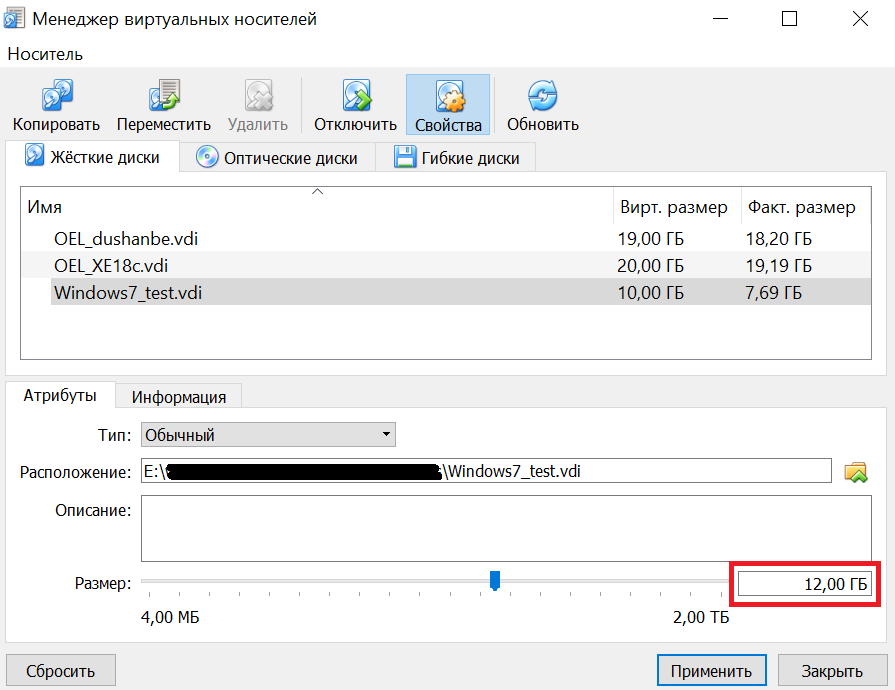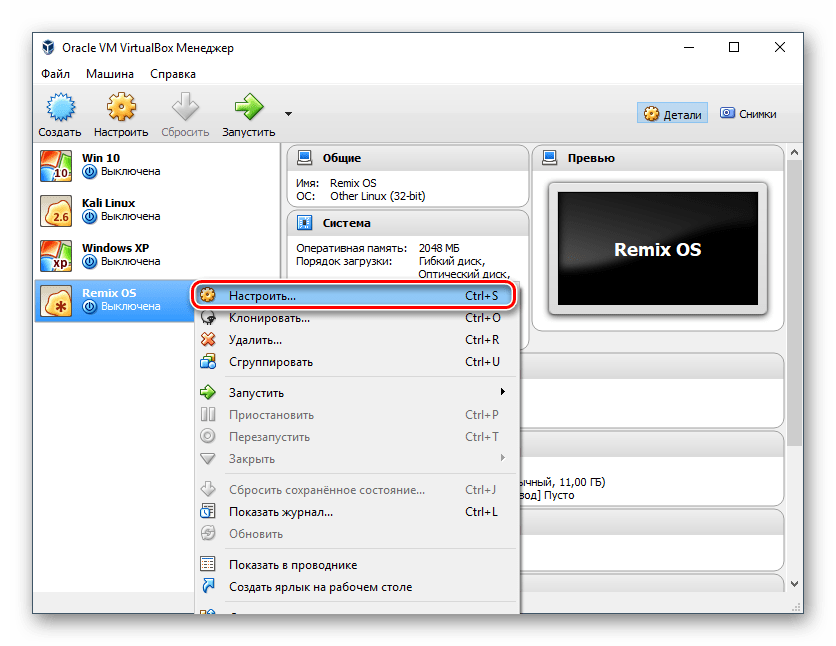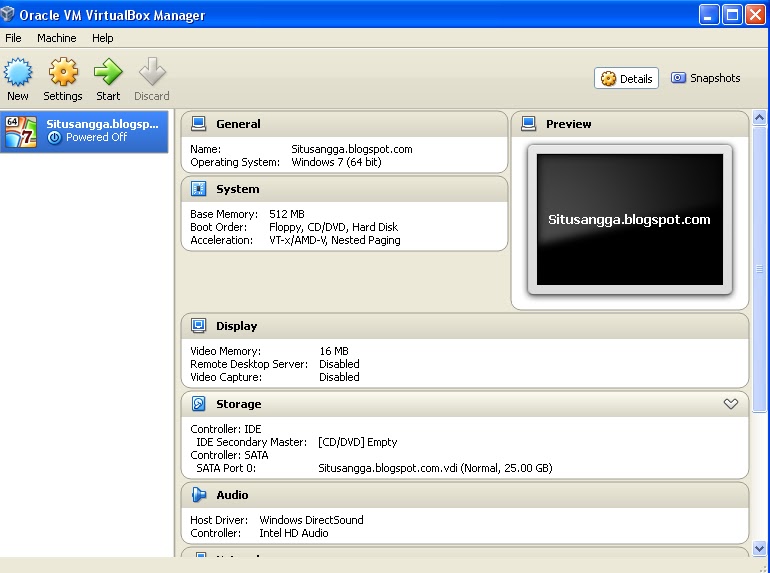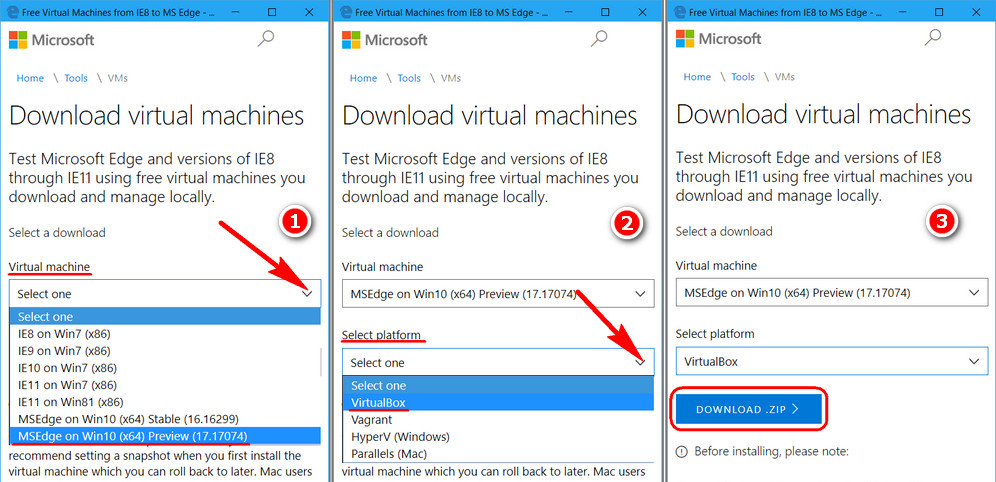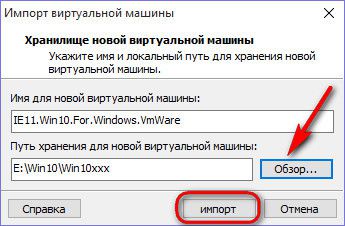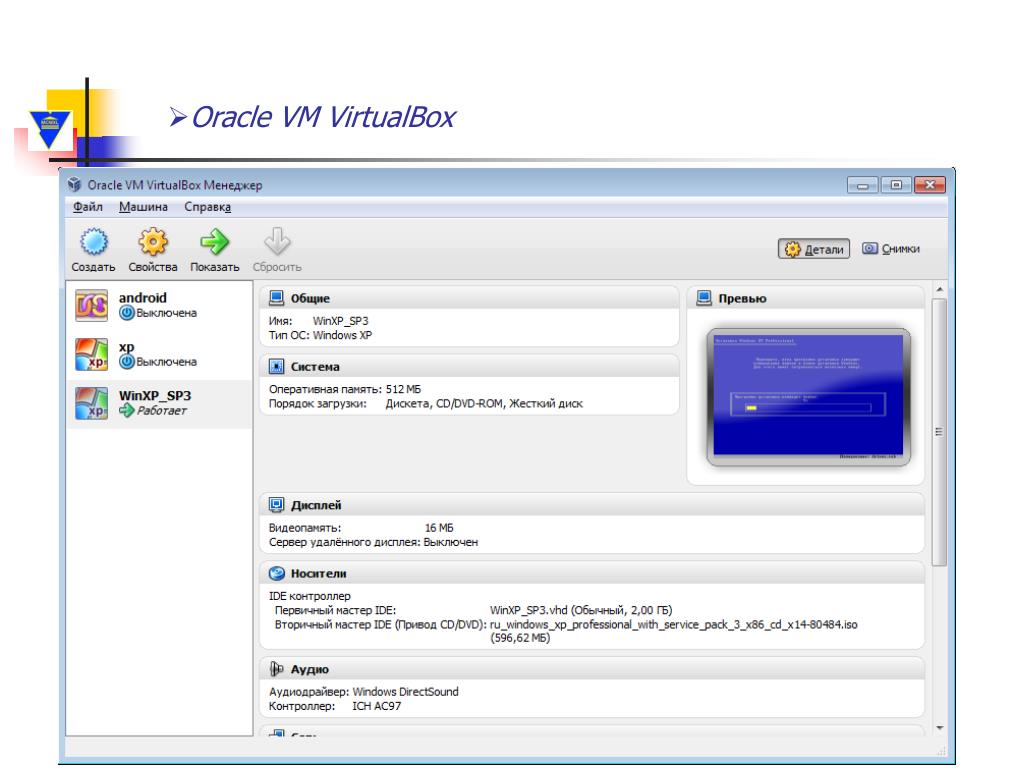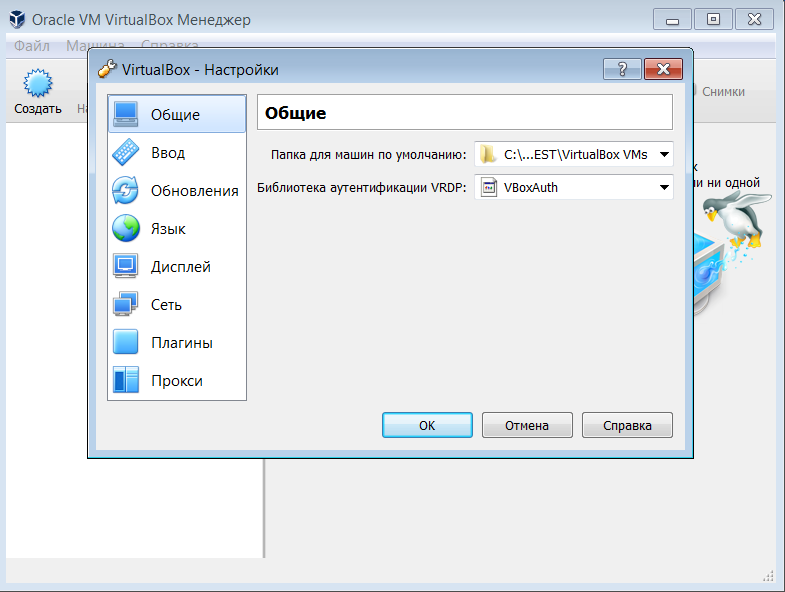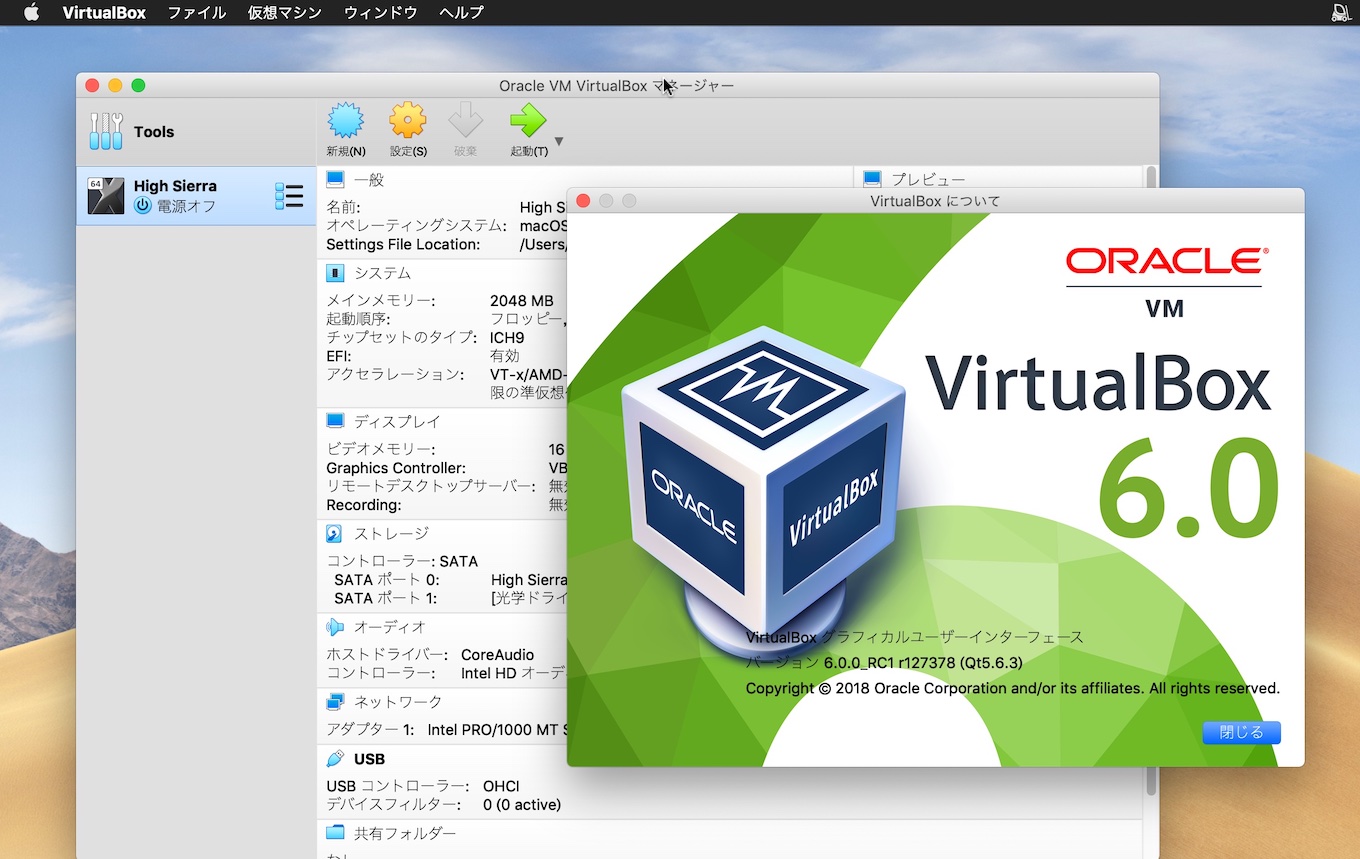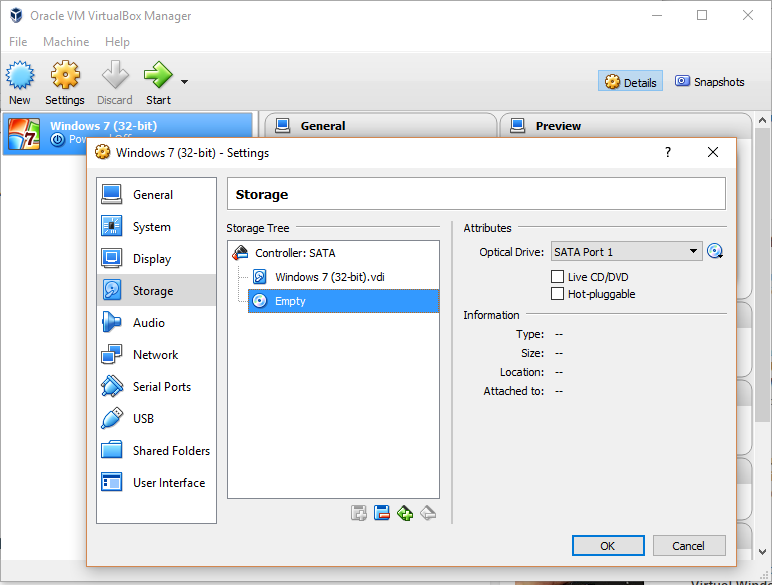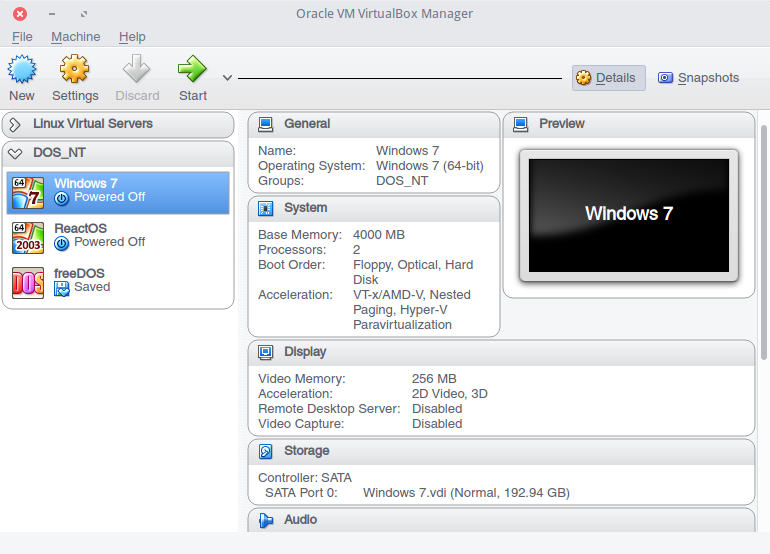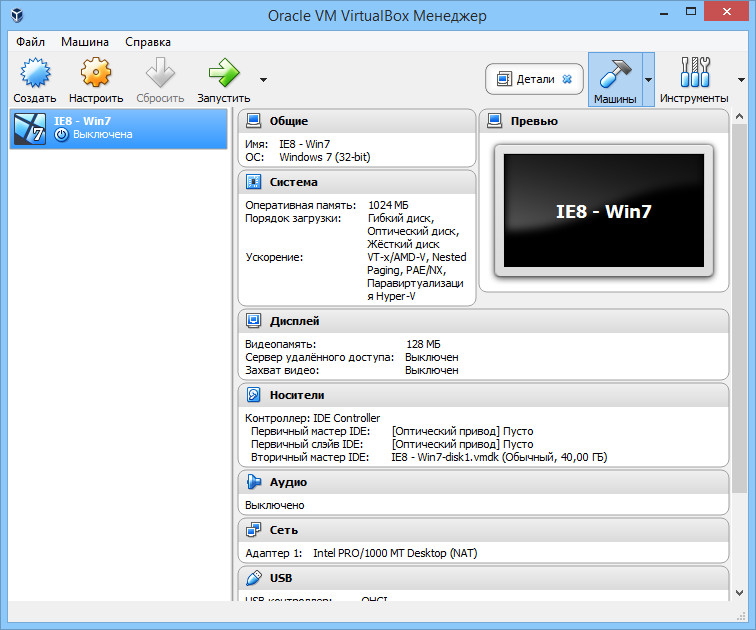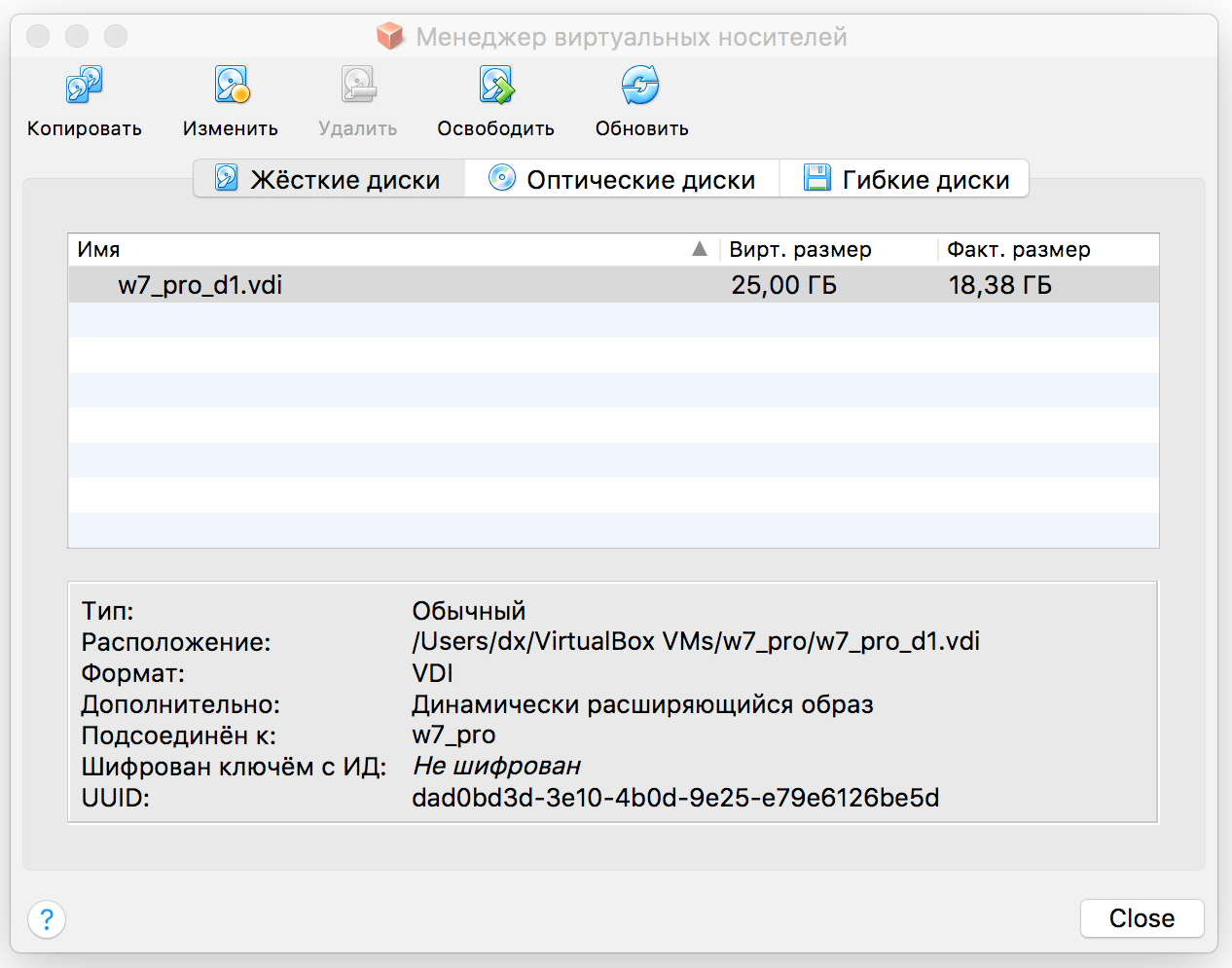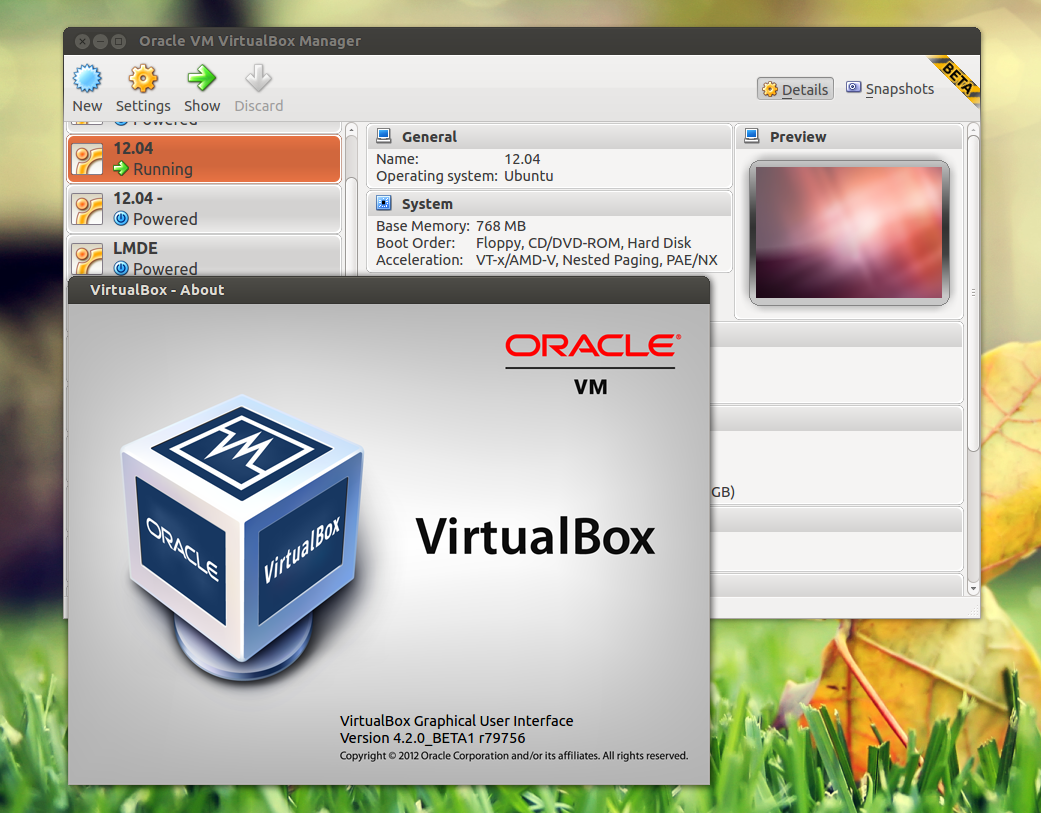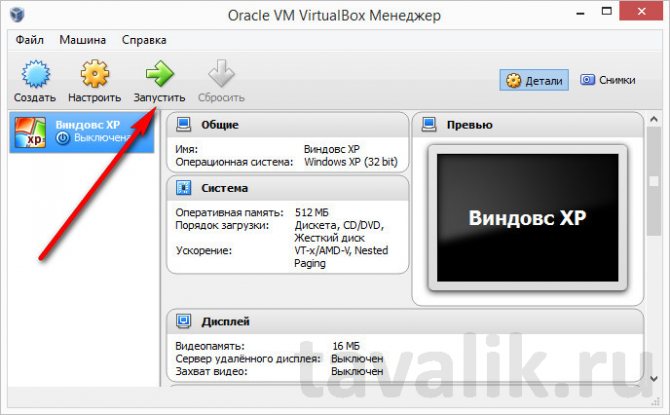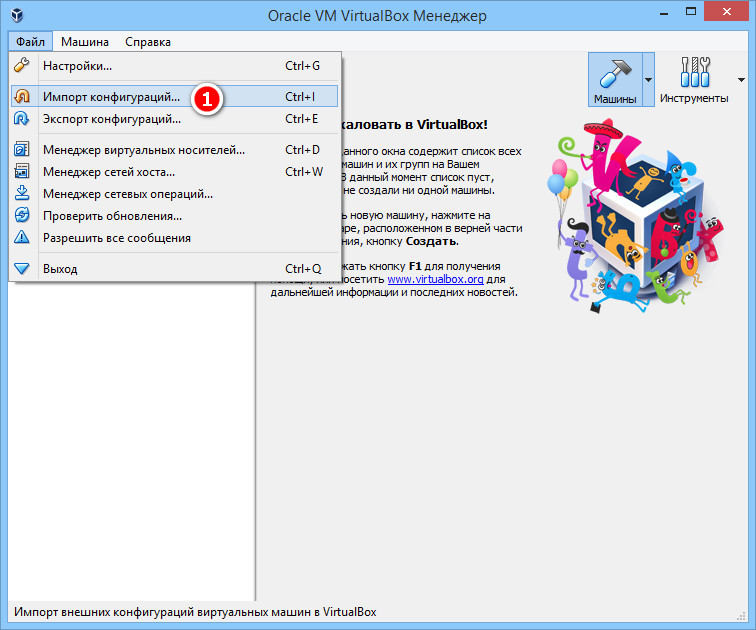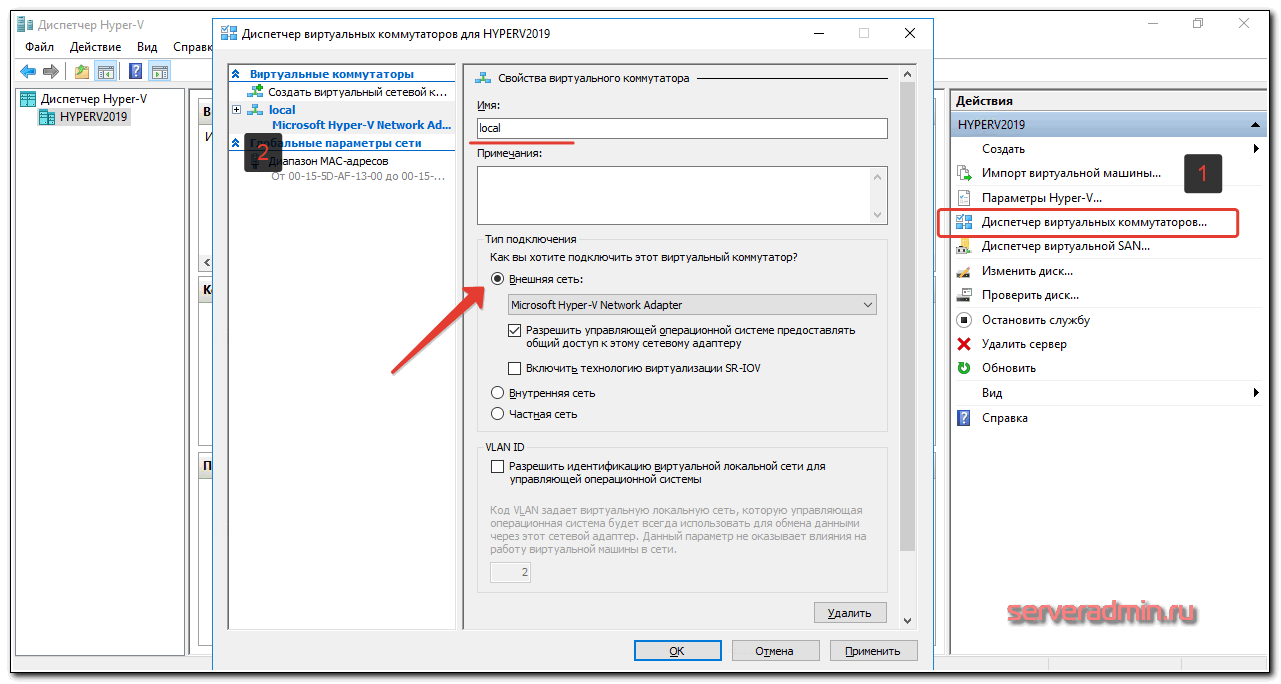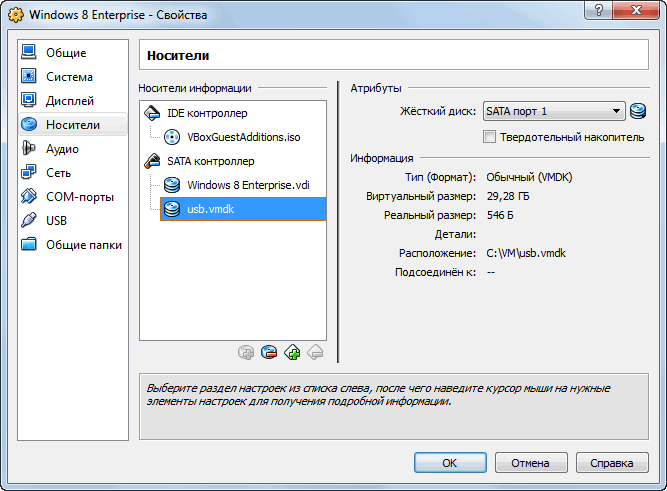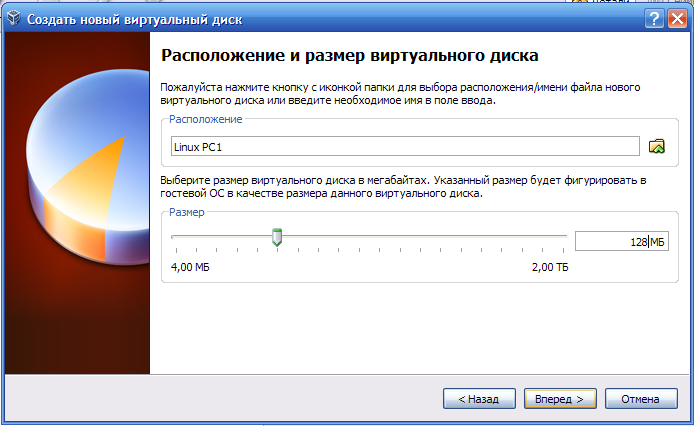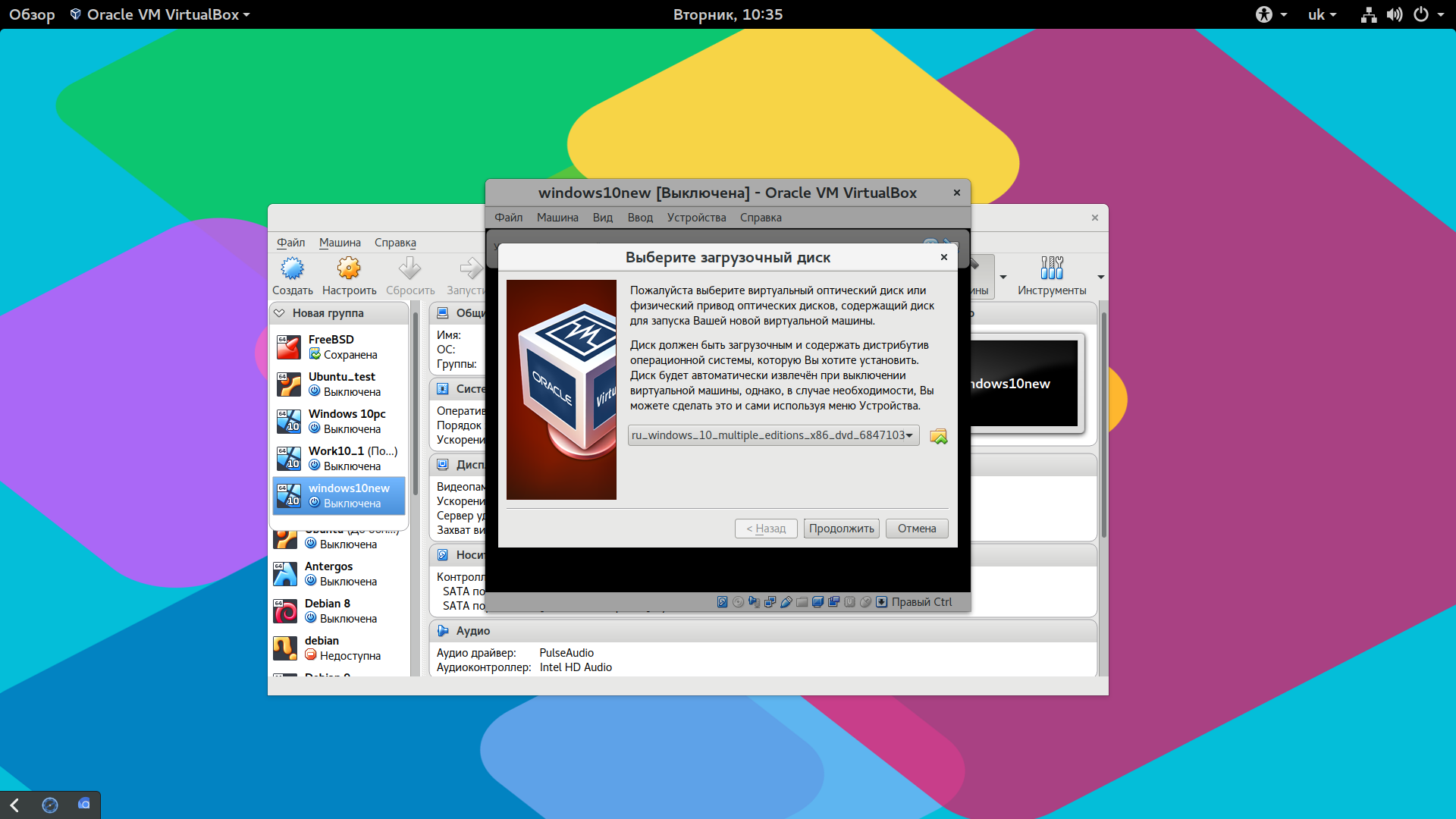Настройка виртуальной машины VMware
По умолчанию, настройка виртуальной машины выполнена оптимально для большинства случаев. При необходимости, можно изменить некоторые параметры, а также добавить общие папки.
В настройках, во вкладке «Оборудование» можно изменить объем памяти для этой виртуальной машины, количество ядер процессора, объем жесткого диска, занимаемого виртуальной машиной. В разделе «CD/DVD (SATA)» можно выбрать дисковод или файл образ операционной системы для установки (при выборе установки позже), произвести другие настройки.
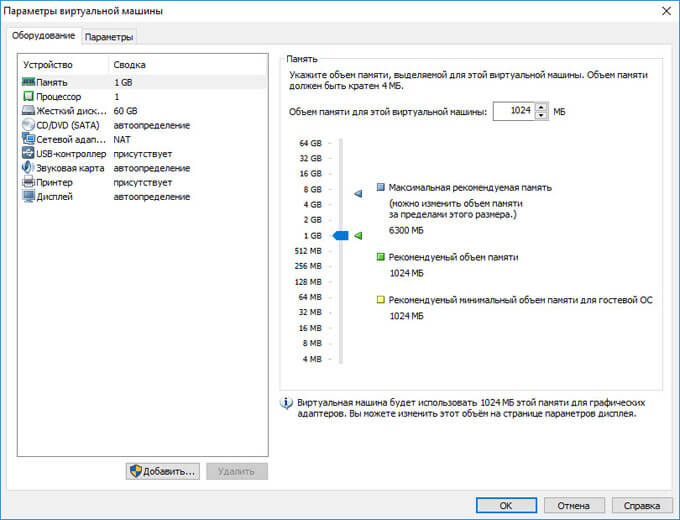
Во вкладке «Параметры», в разделе «Общие папки» выберите настройку «Всегда включено», активируйте пункт «Подключить как сетевой диск в гостевых Windows».
Далее нажмите на кнопку «Добавить…», в окне Мастера добавления общих папок, создайте общую папку для обмена данными с реальной системой и другими гостевыми системами. Общую папку желательно создать не на системном диске по описанным выше причинам.
На моем компьютере уже есть такая папка (Data Sharing). Я выбрал эту папку для новой виртуальной машины. Далее включите этот ресурс.
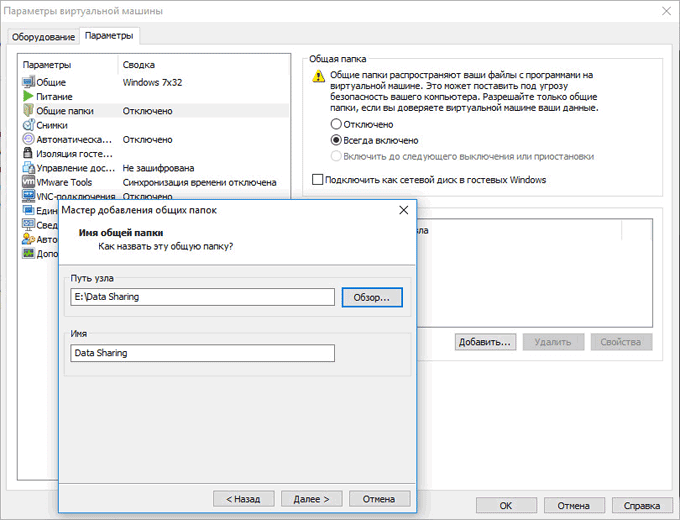
При настройках по умолчанию разрешено перетаскивание, вставка и копирование файлов из реальной в виртуальную систему, и в обратном направлении.
Настройте виртуальную машину Windows 10 в VMware Player
Установив и открыв VMware Player, вы можете начать настройку новой виртуальной машины из загрузочного файла ISO или CD / DVD, перейдя в меню «Проигрыватель» в левом верхнем углу, затем выбрав «Новая виртуальная машина», и первое окно позволит вам чтобы выбрать ISO-файл или установочный компакт-диск (или продолжить без чего-либо).
Если ваша копия Windows 10 находится на USB-накопителе с возможностью загрузки, а не в файле ISO, VMware Player не обеспечивает встроенную поддержку загрузки с USB-устройства, но эту функцию легко добавить в экран конфигурации оборудования в конце запроса настройки.
Как загрузить USB-накопитель в VMware Player
Загрузите Plop Boot Manager и извлеките сжатый контент. Когда вы дойдете до последнего экрана в руководстве по установке виртуальной машины, нажмите «Настроить оборудование», чтобы открыть настройки оборудования виртуальной машины (вы также можете получить доступ к этому меню, а затем сделать это через Player> Manager> Virtual Machine Settings).
Когда вы находитесь в процессе установки оборудования:
- Щелкните «Добавить». внизу окна установки оборудования.
- На следующем шаге нажмите «Далее» — добавьте привод CD / DVD.
- Выберите Использовать файл образа ISO и укажите местоположение Plop Boot Manager.iso.
Теперь, когда вы загружаете свою виртуальную машину, у нее будет настраиваемое меню загрузки, включая возможность загрузки с USB-устройств.
Большая часть процесса установки для создания новой виртуальной машины проста, но есть некоторые важные дополнительные сведения о начальной конфигурации установки:
- Вы не должны хранить виртуальные машины на своем основном диске, так как его емкость ограничена, как у твердотельных накопителей малой емкости. Вместо этого вы можете хранить виртуальные файлы на любом диске, подключенном к вашему компьютеру.
- Для запуска требуется минимум 60 ГБ, и вы можете уменьшить его при необходимости.
- 2 ГБ ОЗУ будут работать значительно лучше, чем 1 ГБ для Windows 10.
- Вышеупомянутый процесс установки аналогичен или идентичен другим операционным системам.
Установка Windows 10 на вновь созданную виртуальную машину
Обратите внимание, что нажатие Ctrl + Alt изменит фокус с виртуальной машины обратно на вашу основную операционную систему. Если вы сделаете это с помощью мастера установки, вы увидите, что ваша новая виртуальная машина появится на экране приветствия VMware Player, где ее можно включить, чтобы начать установку Windows 10
Статья не будет охватывать. Глубоко в этом, потому что большинство людей знакомо. Вот несколько примечаний о процессе установки Windows 10:
Если вы сделаете это с помощью мастера установки, вы увидите, что ваша новая виртуальная машина появится на экране приветствия VMware Player, где ее можно включить, чтобы начать установку Windows 10. Статья не будет охватывать. Глубоко в этом, потому что большинство людей знакомо. Вот несколько примечаний о процессе установки Windows 10:
- Если вы новичок, вам не нужна лицензия для установки Windows 10. Если не активировать Windows 10, функции персонализации будут заблокированы, а на экране появится водяной знак, но операционная система по-прежнему обладает достаточной функциональностью для выполнения проверки программного обеспечения и т. Д. с предложением ввести программный ключ, найдите вариант внизу экрана регистрации и укажите, что у вас нет этого ключа.
- Вы должны использовать автономную учетную запись Windows, это опция в левом нижнем углу экрана входа и установки Windows. Вы можете продолжить без пароля в следующем запросе, нажав Далее.
- Когда установка Windows 10 будет завершена, ваша виртуальная машина автоматически подключится к Интернету, если у нее есть активные сетевые драйверы. Драйверы обычно работают сами по себе, и если вы начнете с последней версии Windows, вам не следует загружать слишком много драйверов, потому что иногда это может вызвать проблемы.
Дополнительные настройки для виртуальной машины VMware Player
Чтобы использовать вашу виртуальную машину, вы должны сначала изменить разрешение экрана, особенно если вы планируете использовать виртуальную машину в полноэкранном режиме. Вам потребуется несколько минут, чтобы установить VMware Tools, и ваше разрешение будет автоматически регулироваться при изменении размера окна виртуальной машины.
VMware Tools также добавляет другие ценные функции, такие как возможность перетаскивать файлы прямо на виртуальные машины из основной среды Windows, а также возможность создавать общие папки между сервером и операционной системой. гость.
Создать общий диск
Третий вариант — настроить сетевой ресурс на хост-компьютере, к которому может обращаться гостевая виртуальная машина. Это означает, что часть жесткого диска вашего компьютера должна быть доступна по локальной сети. С этой настройкой виртуальная машина может затем подключиться к сети и получить доступ к диску.
Хотя физически все на одном компьютере, это увеличивает емкость обмена данными с вашей виртуальной машиной.
Создать общий доступ в VirtualBox
Вы должны были уже загрузить гостевые дополнения VirtualBox. Это должно быть установлено через Устройства> Установить гостевые дополнения , где вы должны найти соответствующий EXE-файл. Следуйте инструкциям до конца, выбрав параметры по умолчанию, затем нажмите «Готово» .
Запустите VirtualBox и откройте Устройства> Общие папки> Настройки общих папок . Нажмите «+», затем в « Путь к папке» щелкните стрелку и выберите « Другое» . Найдите (ОС хоста) папку, которую вы используете в качестве общего ресурса, выделите ее, затем выберите «Папка» .
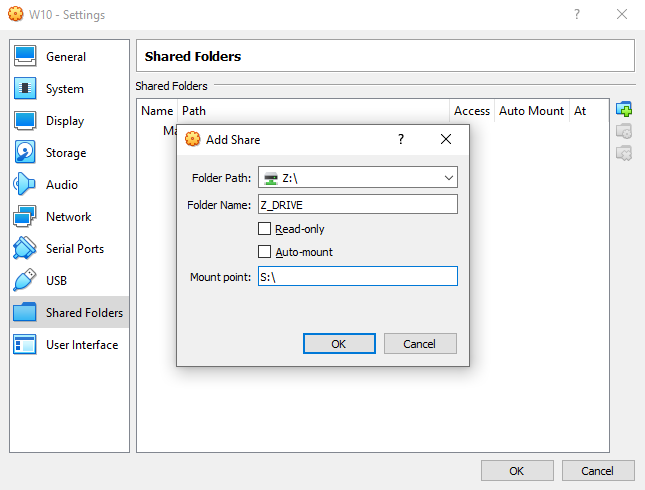
В окне «Добавить общий ресурс» присвойте общему ресурсу имя (при этом рекомендуется использовать то же имя в гостевой ОС, что и в основной ОС). Проверьте Авто-монтирование и сделайте постоянным , затем ОК .
В гостевой ОС вы найдете общий ресурс, настроенный в обычном месте для сетевых ресурсов. Например, в Windows 10 это будет в разделе «Расположение сети» в проводнике Windows.
Совместное использование сетевого диска в VMWare
Общий доступ к данным через диск включен в VMware по умолчанию. Все, что вам нужно сделать, это выполнить обычные для конкретной ОС шаги, чтобы настроить сетевой ресурс. Например, если вы работали с Windows в качестве хоста, а Linux в качестве гостевой ОС, выполните следующие действия для обмена файлами между Windows и Linux. обмениваться файлами между Windows и Linux обмениваться файлами между Windows и Linux.
Это будет работать для Windows, Linux и BSD.
Обратите внимание, что общий доступ к папкам недоступен в бесплатном VMware Player. Хотя это наиболее сложный вариант настройки, вы сможете без труда обмениваться большими файлами
К ним могут относиться установщики, файлы образов дисков и видеоролики высокого разрешения
Хотя это наиболее сложный вариант настройки, вы сможете без труда обмениваться большими файлами. К ним могут относиться установщики, файлы образов дисков и видеоролики высокого разрешения.
Создаем виртуальную машину.
Ну что же, приступим к созданию виртуальной машины. Будет это не сложнее, чем установить VirtualBox. И так, запускаем VirtualBox и перед нами открывается главное окно программы (рисунок 12).
Для создания виртуальной машины жмем кнопку или выбираем пункт меню: «Машина->создать» или жмем сочетание клавиш Ctrl+N. В открывшемся окне (рисунок 13) задаем имя виртуальной системы, тип и версию гостевой операционной системы.
Моя виртуальная машина будет называться «VM». Так как я решил использовать в качестве гостевой системы ubuntu-12.04, то тип гостевой системы будет Linux, а версия – Ubuntu (32 bit). После установки требуемых параметров жмем «Next».
В открывшемся окне (рисунок 14) выбираем размер оперативной памяти отводимой для виртуальной машины.
В большинстве случаев хватает предлагаемых по умолчанию 512 мб памяти. Если у вас мало оперативной памяти, то этот размер можно уменьшить, но не ставьте слишком мало, так как это может сказаться на быстродействии виртуальной машины. При необходимости, если в виртуальной машине требуется запускать ресурсоёмкие приложения, объем выделяемой оперативной памяти можно увеличить. После выбора объема оперативной памяти жмем «Next».
В следующем окне (рисунок 15) необходимо выбрать виртуальный жесткий диск с которым будет работать виртуальная машина.
Существует два варианта: выбрать уже готовый или создать новый. Так как мы только начинаем работать с VirtualBox, то уже созданный виртуальных жестких дисков у нас нет, поэтому выбираем «Создать новый виртуальный жесткий диск» и жмем «Создать».
В открывшемся окне (рисунок 16) жмем в первую очередь на кнопку «Срыть подробности». В данной версии VirtualBox ошибка перевода или наименования данной кнопки и при нажатии кнопки «Скрыть подробности» отображается окно с подробными настройками создаваемого виртуального жесткого диска.
После нажатия кнопки «Скрыть подробности» открывается окно с расширенными настройками жесткого диска (рисунок 17).
В первую очередь выбираем тип виртуального жесткого диска. Для обеспечения совместимости с другими программами виртуализации присутствует возможность создавать виртуальные жесткие диски нескольких типов, например жёсткие диски VMDK могут использоваться с виртуальными машинами VMware.
Так как цель данной статьи дать базовые навыки работы с виртуальной машиной VirtualBox, то я выберу тип виртуального диска VDI – формат жёстких дисков предназначенных для работы с виртуальными машинами VirtualBox.
Далее немного увеличу размер создаваемого жесткого диска, до 10 Гб и сделаю его фиксированным, для облегчения контроля ресурсов занимаемых виртуальной машиной.
ВНИМАНИЕ: убедитесь, что на вашем жёстком диске достаточно места для создания виртуального жёсткого диска, прежде чем начать его создавать. Для создания виртуального женского диска жмем «Создать»
После чего откроется окно иллюстрирующее процесс создания жесткого диска (рисунок 18). Это может занять несколько минут
Для создания виртуального женского диска жмем «Создать». После чего откроется окно иллюстрирующее процесс создания жесткого диска (рисунок 18). Это может занять несколько минут.
Созданный виртуальный диск – это обыкновенный файл в хостовой операционной системе с указанным вами названием и расширением VDI. Этот файл можно перемещать, копировать, переносить на другой компьютер. Например, если Вам необходимо работать с одной и той же виртуальной машиной дома и в офисе, то можете на флэшке переносить файл жесткого диска и работать дома и в офисе с одной и той же виртуальной машиной.
После создания виртуального жесткого диска, в основном окне программы VirtualBox появится новая виртуальная машина, готовая к использованию (рисунок 19). Остаётся только установить на нее гостевую операционную систему.
Как сделать виртуальную машину на Windows 10 при помощи VirtualBox
Virtual Бокс–это одна из самых распространённых виртуальных машин для создания дополнительных операционных систем. Эту программу можно скачать из интернета. Она есть в открытом доступе. Далее будет представлен процесс создания и настройки ВМ на основе VirtualBox VirtualBox Windows 10 64 bit.
Интерфейс программы VirtualBox
Как создать и настроить виртуальную машину
В первую очередь, необходимо определиться с выбором программного обеспечения для реализации поставленной цели. Можно воспользоваться встроенным средством Hyper-V. Но лучше пойти по другому пути и использовать VirtualBox. Алгоритм следующий:
- Скачать и установить ПО на свой компьютер, следуя всем рекомендациям установщика. Программа полностью на русском языке. Кстати, для Windows 10 VirtualBox 32 bit можно скачать с официального сайта разработчиков.
- Навести курсор мыши на вкладку «Машина» в верхней графе параметров главного меню софта и в окне контекстного типа нажать на «Виртуальную машину».
- В следующем окошке надо выбрать имя и тип операционной системы, создание которой пользователь хочет реализовать. К примеру в строке «Тип» можно выбрать «Microsoft Windows», а в поле «Вид» написать «Windows 7 (64-bit)». Указать можно любую версию операционки, которая существует на данный момент.
- Нажать на кнопку «Next» и прописать объём ОЗУ для виртуальной системы, который будет выделен из размера установленной в компьютере оперативной памяти.
- Перейти к созданию нового жёсткого диска для виртуальной операционки, поставив тумблер в соответствующую строку в следующем окошке.
- В разделе «Формат хранения» указать вариант «Фиксированный жёсткий диск». Также нужно выделить объём для виртуального HDD, при это м данный размер должен составлять не менее 25 ГБ.
- После нажатия на кнопку «Создать» начнётся процесс создания виртуального ЖД, который занимает несколько минут.
Теперь виртуальная машина, т. е. выбранная операционка будет создана и по умолчанию выключена.
Процесс создания жёсткого диска виртуальной машины в приложении VirtualBox на Windows 10
Дополнительная информация! Чтобы включить созданную операционку и пользоваться ею, придётся каждый раз переходить в программу VirtualBox.
Теперь после открытия VirtualBox в главном меню будут показаны все созданные ОС, а также прописаны их характеристики, т.е. размер оперативной памяти, объём накопителя, тип, версия, разрядность. Сведения о центральном процессоре будут такие же как на основной системе.
Как установить операционную систему на виртуальную машину
После создания виртуальной машины в программном обеспечении VirtualBox нужно переходить к самой установке операционной системы на ВМ. При выполнении поставленной задачи удобнее пользоваться следующей инструкцией:
- Открыть VirtualBox, кликнув по значку приложения на рабочем столе основной операционки.
- Выделить созданную ранее ВМ операционной системы и нажать на кнопку «Запустить» в графе значений сверху окна.
- Откроется окно, в котором пользователю сразу же будет предложено выбрать загрузочный диск с образом ОС, указав путь к нему. Поэтому сначала необходимо создать либо загрузочную флешку с ISO-образом операционки, либо компакт-диск. В рамках этой статьи описывать данную процедуру нецелесообразно, т.к. она не имеет отношения к рассматриваемой теме.
- Выбрать образ на компьютере и нажать на кнопку «Продолжить».
- Далее появится точно такой же установщик как и в БИОС только в программе VirtualBox. Устанавливать ОС на виртуальную машину надо также как и через БИОС. Единственное отличие заключается в том, что этап разбиения системного диска на разделы пропускается. Диск под эту операционку уже автоматически был создан в разделе создания и настройки виртуальной машины.
После инсталляции ПК перезагрузится и появится рабочий стол ОС в окне виртуальной машины. Теперь можно приступать к настройке индивидуальных параметров на усмотрение пользователя. Например, выставить системное время, сделать свою учётную запись, установить пароль на операционную систему, скачать необходимый софт и т. д.
Установка операционки Windows 7 на виртуальную машину VirtualBox в ОС Linux
Обратите внимание! В общем это будет точно такая же система, только виртуальная, используемая как обычное программное обеспечение на основной операционки. При желании её можно будет свернуть или выключив, закрыв приложение VirtualBox
Создание виртуальной машины
В VMWare Workstation можно выбрать несколько способов создания виртуальной машины. Для описания всех возможных функций выберем выборочный метод создания машины.
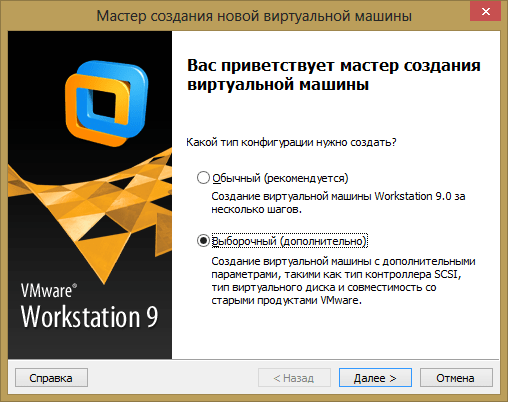
В следующем окне необходимо указать совместимость с предыдущими версиями программы.
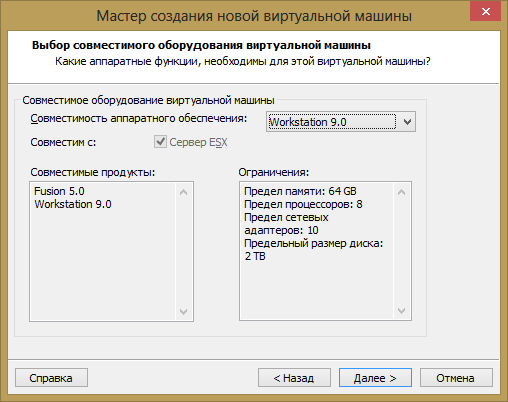
Обычно это используется для коллективной работы на различных конфигурациях. В левой части окна отображаются совместимые с данной машиной продукты, а в правой – ограничения, накладываемые на данную конфигурацию
Сейчас это не важно, поэтому оставляем все как есть
Следующим шагом предлагается установка системы на виртуальную машину.
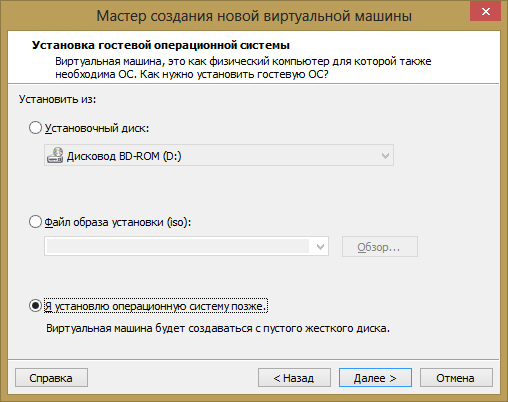
При этом можно указать, как реальный привод жестких дисков, так и виртуальный образ. Либо можно выбрать установочный носитель позже, непосредственно в момент запуска виртуальной машины.
Затем необходимо выбрать операционную систему, которую вы собираетесь установить.
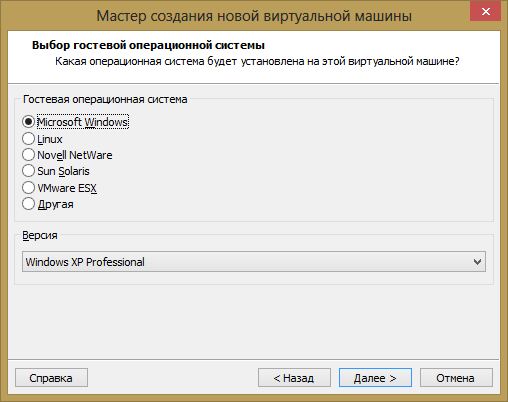
В соответствии с вашим выбором программа предложит оптимальный набор настроек для конкретной системы. Далее необходимо придумать имя виртуальной машине, а также папку, в которой она будет располагаться.
На большинстве современных компьютеров имеется более одного ядра у процессора. В программе также можно задать количество ядер, которые вы хотите задействовать в гостевой системе.
Примечание: не стоит отдавать виртуальной машине слишком много физических ресурсов. Компьютер станет работать медленнее, а большого прироста в производительности гостевой системы вы не получите.
На следующем шаге необходимо указать количество оперативной памяти, которая будет отдана виртуальной операционной системе. Программа также предупредит вас о минимальном количестве памяти, при котором система будет функционировать, а также укажет предел, выше которого заходить не стоит. В данном случае рекомендуется оставлять значение, которое программа-эмулятор указала изначально.
Следующим шагом необходимо указать тип сети, который вы хотите использовать.
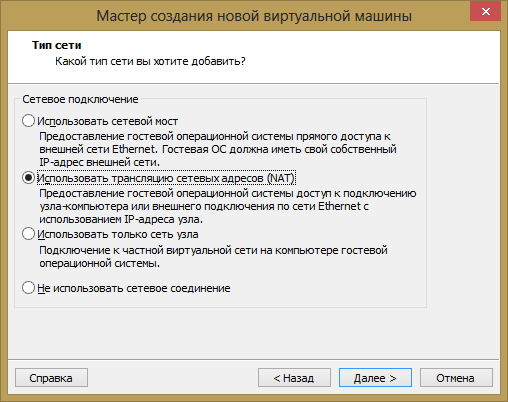
В данном случае, если вы не разбираетесь в сетевых технологиях, менять ничего не нужно. У виртуальной машины после установки будет сеть и настраивать отдельно вам ее не придется.
На следующем шаге предлагается выбрать диск, на котором будет храниться система.
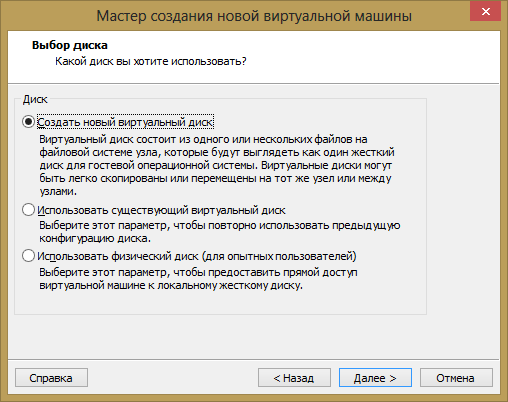
Можно создать новый виртуальный диск, либо использовать уже имеющийся. Также можно отвести часть физического диска для работы системы. В первых двух случаях будет образован виртуальный жесткий диск в виде конкретного файла либо группы файлов. Затем конфигуратор предложит вам выбрать тип виртуального диска. Так как SCSI на старых системах либо не поддерживается, либо неуверенно работает, то желательно выбирать IDE-интерфейс.
Далее необходимо указать размер будущего диска. В данном случае можно указать пространство незначительно большее чем то, которое нам необходимо. При этом можно выделить все дисковое пространство сразу, а можно заполнять его постепенно, чтобы пустое место на виртуальном диске не занимало реальные гигабайты. Для удобства программа предложит вам разбить диск на несколько файлов, либо сохранить все в одном.
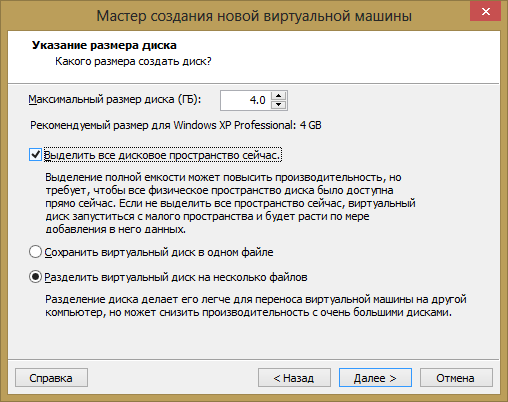
В заключении стоит ознакомиться с параметрами созданной виртуальной машины VMWare Workstation. Если все в порядке, то жмем кнопку «Готово», иначе – можно вернуться и изменить какой-либо параметр.
Теперь в правой части программы отображается черный экран, обозначающий то, что виртуальная машина отключена, а также информация об оборудовании виртуальной машины. Процесс установки системы на виртуальную машину стоит пропустить так как он ничем не отличается от установки реальной операционной системы.
Первый запуск и несколько слов об VMware
В рамках этого поста я не буду подробно рассматривать различные возможности и настройки VMware. Обо всем этом, буду писать другие посты и не только про VMware но и про такие программы для виртуализации систем, как «VirtualBox» .
Главное окно программы после запуска выглядит вот так:
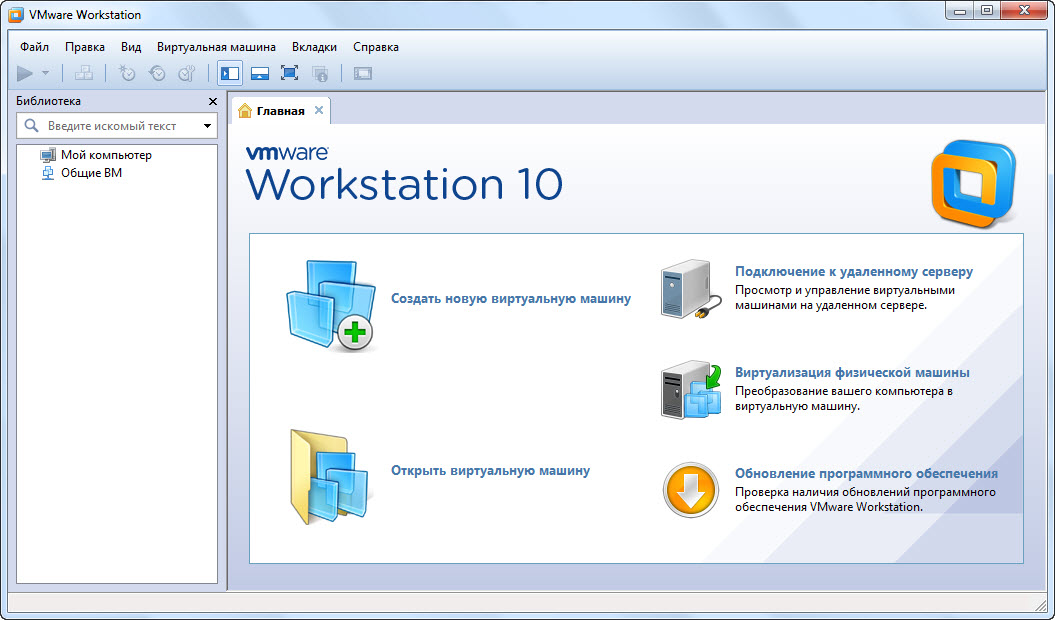
В левой части программы в разделе «библиотека» будут отображаться установленные гостевые системы. Как вы уже могли заметить, по умолчанию открыта вкладка «Главная» из неё можно запустить мастер создания виртуальной машины.
В таких же вкладках, как «Главная» будет проходить процесс установки операционных систем и их использование. Для наглядности скриншот из интернета, так как, у меня ещё не чего не установлено.
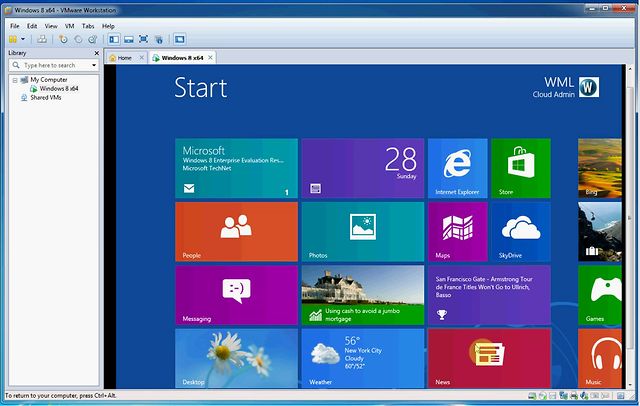
В верхней части программы, часто используемая кнопка «Переход в полноэкранный режим» (третья с право). Данная кнопка позволяет развернуть гостевую систему на весь экран, такие действия создадут впечатления, что гостевая ОС установлена как основная, если свернуть верхнею панель…
Если у Вас имеются вопросы, то жду Ваших комментариев с вопросами и дополнениями к посту.
VMware Workstation — виртуальная машина для запуска операционных систем, установленная на компьютер. Виртуальная машина VMware эмулирует аппаратное обеспечение компьютера, позволяет создавать виртуальные машины, запускать одну или несколько операционных систем, работающие параллельно с установленной на компьютере Windows.
Программа VMware Workstation Pro эмулирует аппаратную часть компьютера, позволяет выполнять на компьютере запуск программного обеспечения в изолированной среде. На виртуальную машину можно устанавливать операционные системы (например, Linux на Windows, или, наоборот) для работы в виртуальной среде не затрагивая реальную систему.
Проверить незнакомое или подозрительное программное обеспечение, проверить в работе новый антивирус, не устанавливая его на своем компьютере, попробовать работу в другой операционной системе и т.д. При этом реальная операционная система не будет затронута в случае опасных действий, совершаемых на виртуальной машине.
Реальная, установленная на компьютере операционная система называется хост (host), а операционная система, установленная на виртуальной машине, называется гостевая операционная система.
Американская компания Vmware крупнейший производитель ПО для виртуализации, выпускает программы для персональных компьютеров: платную VMware Workstation Pro и бесплатную VMware Player с урезанными возможностями.
VMware Workstation Pro (в статье обзор этой программы) поддерживает установку несколько разных (или одинаковых) операционных систем: различные дистрибутивы Windows, Linux, BSD и т.д.
Обратите внимание на то, что гостевая операционная система потребляет ресурсы компьютера. Поэтому, во время работы виртуальной машины, на реальном компьютере не следует запускать ресурсоемкие приложения, а также одновременно открывать сразу несколько виртуальных машин
Чем мощнее компьютер, тем комфортнее работа на виртуальной машине. На мощных компьютерах без проблем будут работать одновременно несколько виртуальных машин, а на слабом, только одна виртуальная машина.
Установите программу VMware Workstation Pro на свой компьютер. По умолчанию, программа работает на английском языке, в интернете есть хорошая русификация от Loginvovchyk, которую нужно установить после установки программы. После этого, виртуальная машина VMware Workstation Pro будет работать на русском языке.
После запуска откроется главное окно VMware Workstation. В верхней части окна находится меню для управления программой. Слева расположена «Библиотека», в которой будут отображены установленные в VMware виртуальные машины. Во вкладке «Главная» находятся кнопки для выполнения наиболее часто востребованных действий: «Создать новую виртуальную машину», «Открыть виртуальную машину», «Подключение к удаленному серверу», «Подключение к Vmware vCloud Air».
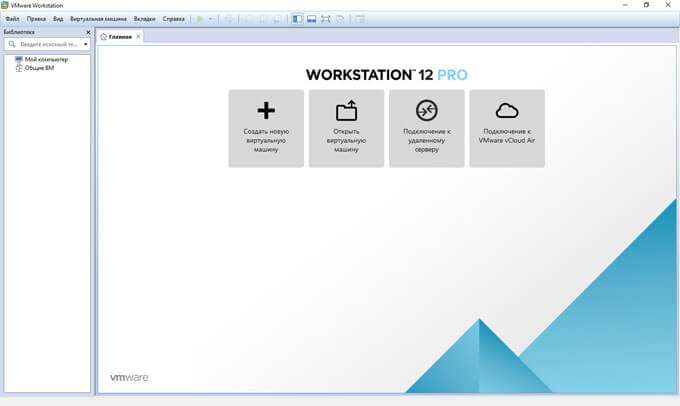
Создание новой виртуальной машины
Для создания виртуальной машины (ВМ) нажмите на кнопку «Создать новую виртуальную машину», или войдите в меню «Файл», выберите «Новая виртуальная машина…».
Откроется Мастер создания новой виртуальной машины. В первом окне выберите тип конфигурации «Обычный (рекомендуется), а затем нажмите на кнопку «Далее».
В следующем окне предлагается выбор типа установки гостевой ОС, доступны три варианта:
- установка с установочного DVD диска, вставленного в дисковод компьютера;
- использование для установки файла образа системы в формате ISO с компьютера;
- установка операционной системы позже.
В случае выбора первых двух вариантов, после выбора настроек, начнется установка операционной системы на виртуальную машину. В третьем случае, установку гостевой ОС можно запустить в любое другое удобное время, после завершения настройки виртуальной машины.
В случае установки позже, выберите гостевую операционную систему. Если ее нет в списке, выберите пункт «Другая». Затем выберите версию ОС. Предлагается большой выбор версий для каждой системы (всего поддерживается более 200 ОС), здесь также есть вариант Other различной разрядности (34-bit и 64-bit).
Если вы устанавливаете гостевую систему в процессе создания виртуальной машины, то тогда откроется окно с информацией о быстрой установке. Ключ продукта Windows и пароль вводить необязательно, следует выбрать только версию Windows.
Далее потребуется выбрать имя виртуальной машины и расположение виртуальной машины. Дайте понятное имя виртуальной машине и выберите путь для ее расположения.
Если на вашем компьютере более одного логического диска, то я рекомендую поменять расположение места хранения файлов виртуальной машины в профиле пользователя (настройка по умолчанию), на другой диск вашего компьютера.
Для чего это нужно? В случае сбоя Windows, установленной на компьютере, потребуется переустановка системы. После переустановки операционной системы, файл виртуальной машины VMware, сохраненный в профиле пользователя на системном диске, будет потерян. Если виртуальная машина расположена не на системном диске, то переустановка Windows ее не затронет.
Для повторного использования, нужно будет установить программу VMware Workstation, а затем подключить виртуальную машину. Не придется все заново устанавливать и настраивать.
Поэтому на диске «E» (в вашем случае, скорее всего, будет диск «D») своего компьютера я создал папку «Virtual Machines», в которой сохраняются папки c файлами виртуальных машин, установленных на моем компьютере.
Для новой виртуальной машины создайте папку с именем этой ВМ для того, чтобы отделить ее файлы от других ВМ.
Далее необходимо выбрать максимальный размер диска, занимаемого виртуальной машиной (по умолчанию — 60 ГБ, размер можно изменить), тип сохранения виртуального диска: в одном файле, или в нескольких файлах. Этот размер будет взят с жесткого диска вашего компьютера для нужд виртуальной машины.
Как включить виртуализацию на ПК в ОС Windows
При сохранении виртуального диска в одном файле, ВМ работает более производительнее, чем при разделении на несколько файлов.
Согласитесь с рекомендуемыми настройками, или выберите более приемлемый вариант для своего компьютера.
В завершающем окне, нажмите на кнопку «Готово». После этого начнется установка гостевой операционной системы.
Подробнее о процессе установки Windows читайте в статьях на моем сайте.
Вам также может быть интересно:
- Установка Windows 10
- Установка Windows 8.1
- Установка Windows 7
Если была выбрана настройка для установки операционной системы позже, то в этом окне не будет пункта «Включить эту виртуальную машину после ее создания», соответственно не начнется установка гостевой системы.