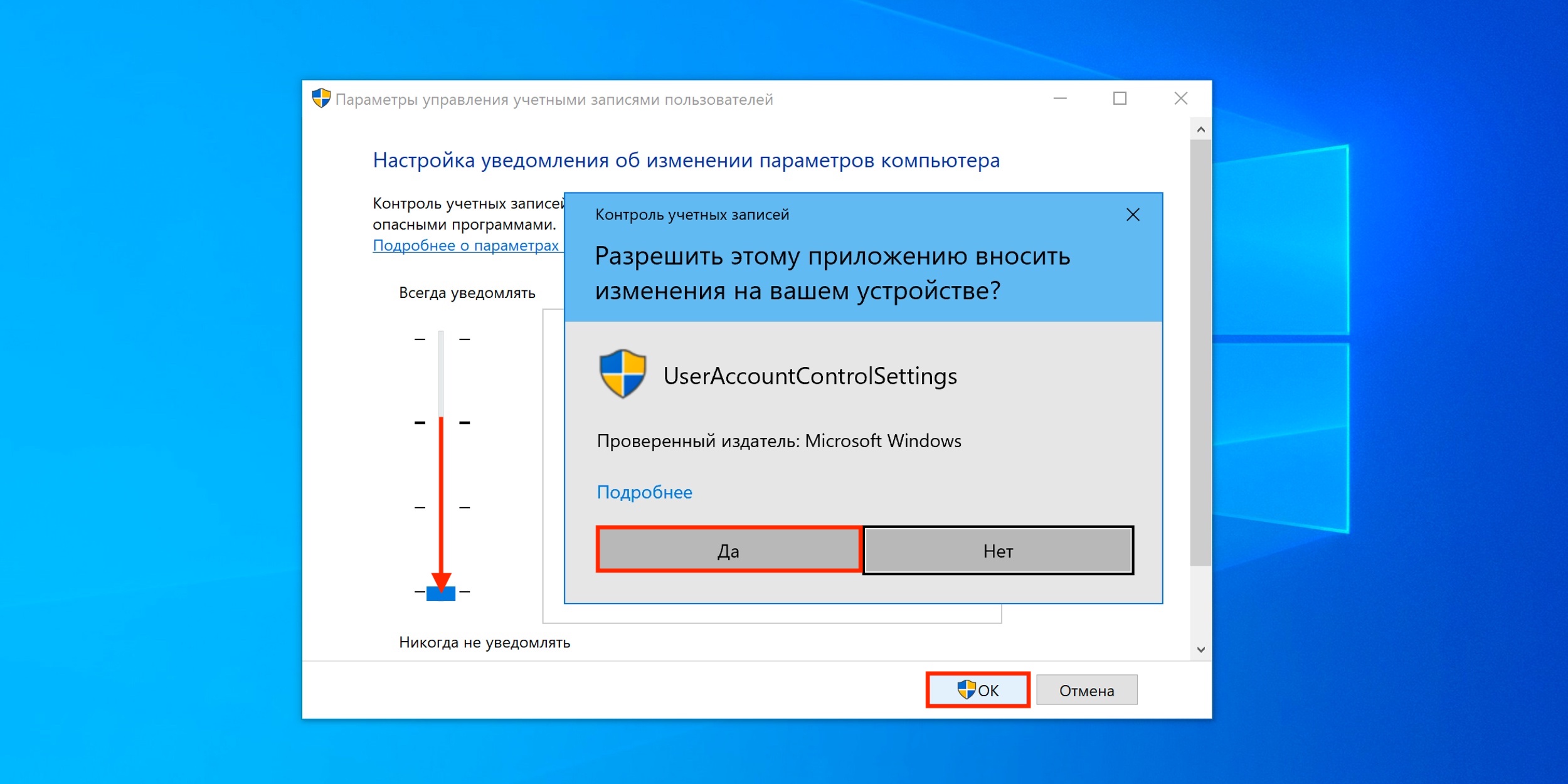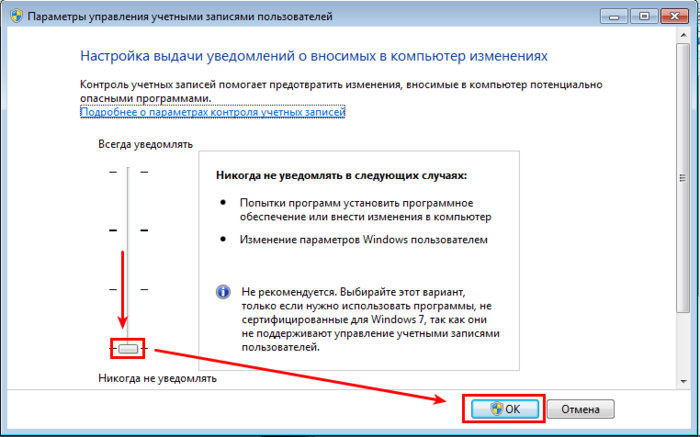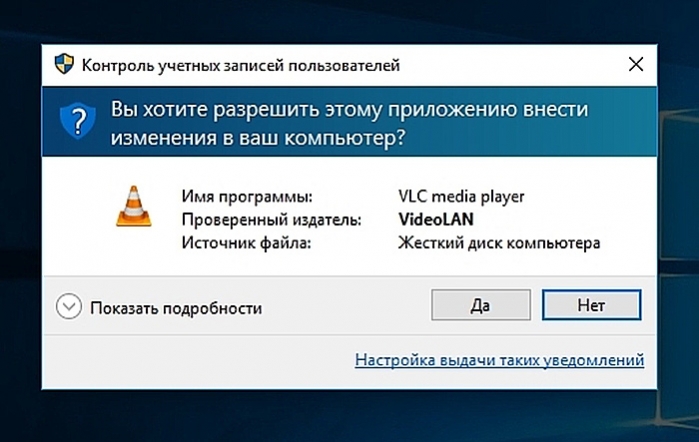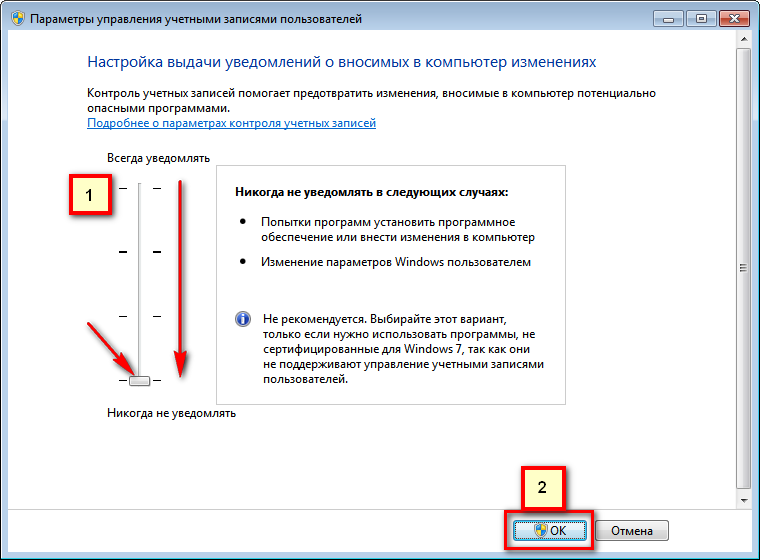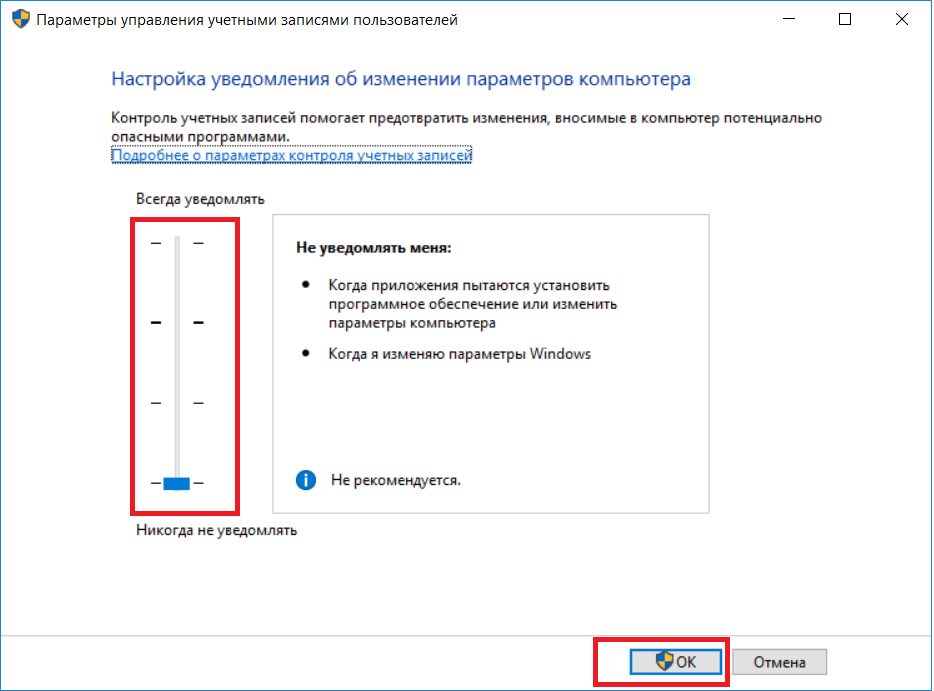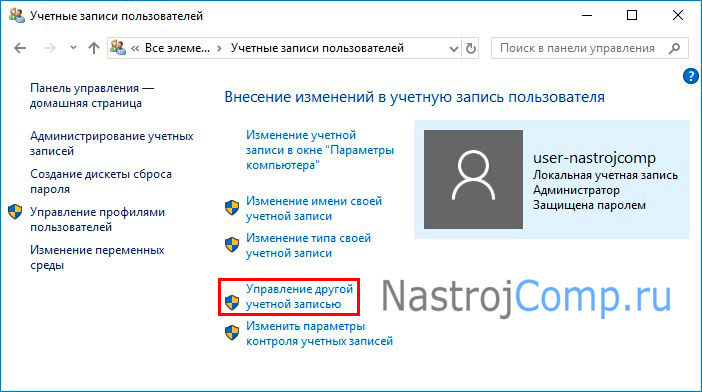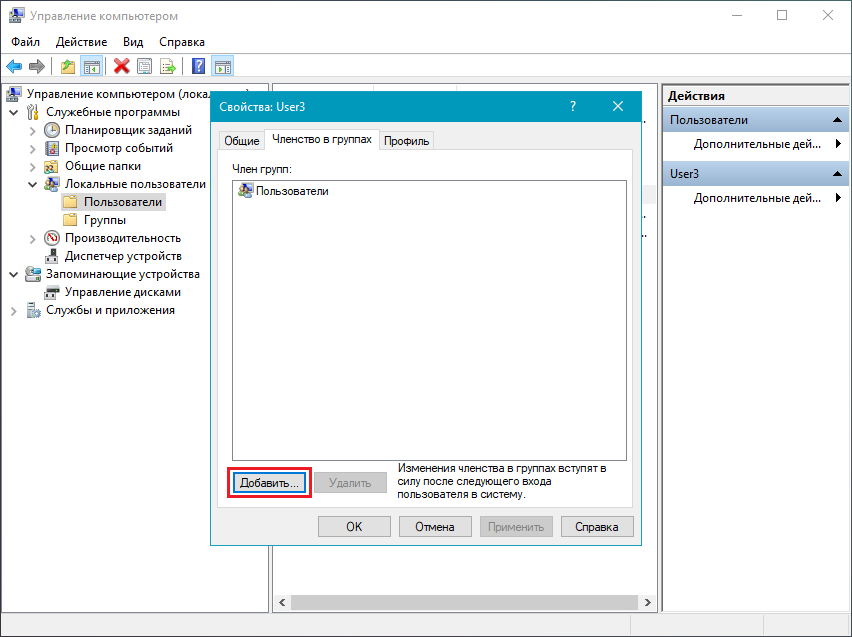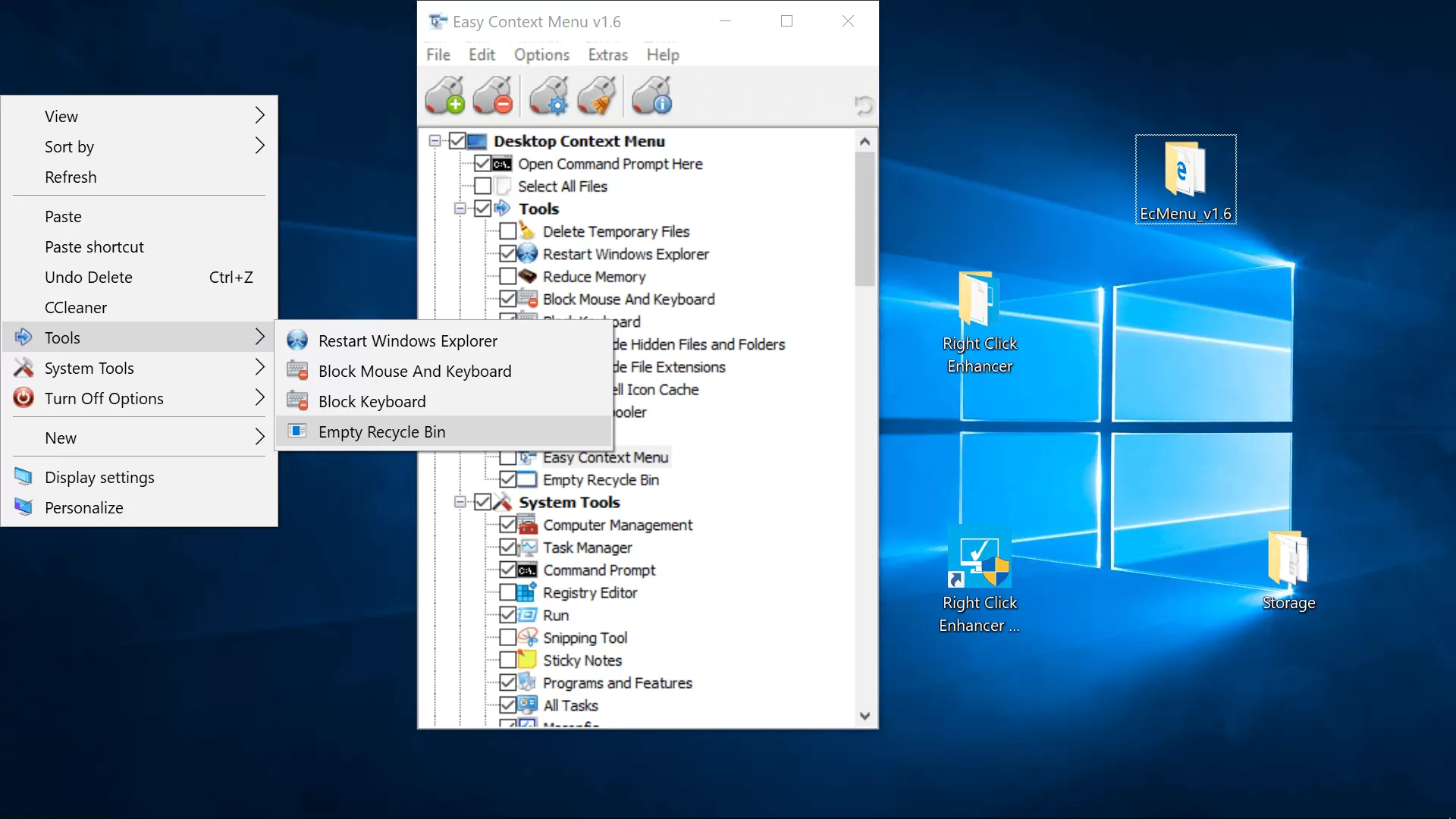Как отключить UAC
Но первое, что стоит отметить – с отключением любого компонента защиты нужны быть крайне осторожным.
Отключать «контроль учётных записей» следует только на время решения определённой задачи, и не оставлять операционную систему «настолько открытой» на долгое время.
Решив проблему ошибочной блокировки – снова включите «UAC
Итак, если намерения ваши не изменились для отключения «UAC» потребуется сделать лишь следующее:
-
- Нажмите сочетание клавиш «WIN+R» и выполните команду «UserAccountControlSettings»;
- Откроется окно «Настройка уведомления об изменении параметров компьютера»;
- Переведите ползунок в самый низ до пункта «Не рекомендуется» и нажмите на кнопку «ОК»;
- Подтвердите свои полномочия для сохранения изменений.
Опять же стоит повторить о необходимости быть крайне внимательным с отключением уведомлений, так как система не будет оповещать о возможных изменениях, а сторонние процессы получат тот же доступ, что и вы.
«Отключение UAC с помощью редактора реестра»:
Нажмите «WIN+R» и выполните «regedit»;
Откройте папку «HKEY_LOCAL_MACHINE\ SOFTWARE\Microsoft\ Windows\ CurrentVersion\ Policies\System»
Обратите внимание на три ключа: (
«ConsentPromptBehaviorAdmin»
«EnableLUA»
«PromptOnSecureDesktop»
Дальнейшие действия зависят от того, какой именно результат вы ожидаете от осуществления данных действий, например:
- Отключение контроля учётных записей и отключение уведомлений – установить следующие значения:
- «ConsentPromptBehaviorAdmin» = 0
- «EnableLUA» = 0
- «PromptOnSecureDesktop» = 0
- Включить уведомление при возможном изменении системных параметров:
- «ConsentPromptBehaviorAdmin» = 5
- «EnableLUA» = 1
- «PromptOnSecureDesktop» = 1
Останется закрыть редактор реестра и перезагрузить компьютер.
Опять же, всё это необходимо делать с пониманием то, что нужно получить в итоге, а также с пониманием возможных последствий.
Так ли нужно?
Перед тем как самостоятельно снизить безопасность своего компьютера, стоит все-таки просчитать все за и против. Так, к примеру, современные честные разработчики программ, утилит, игр уже давно стремятся создавать продукты, которые не требуют установки в системный раздел. А значит, не наносят вреда системе, даже не угрожая ей ни малейшим образом. А вот недобросовестные мошенники нередко стремятся создать такую программу, которая обязательно возьмет контроль над системой на себя, полностью игнорируя пользователя. Поэтому стоит внимательно разбираться с тем, что именно ставить на ПК, а что — отключать. В противном случае есть риск получить множество проблем с системой, а в некоторых случаях — и с «железом» компьютера.
Как удалить имеющиеся обновления в десятке?
Случается, что при отключенном UAC устанавливаются апдейты ОС, которые вызывают нестабильность системы. Устранить это можно за счет их удаления следующим образом:
- Зажмите комбинацию Win+I и перейдите в меню «Обновление и безопасность».
- В новом окне следуйте по пути: «Центр обновления Windows» => «Журнал обновлений» => «Удалить обновления».
- Отобразится перечень проинсталлированных обновлений. Выделяйте нужное и сверху жмите «Удалить». Если нужно выделить и очистить все — зажмите комбинацию клавиш Ctrl+A.
Очистка старых файлов после обновления Windows
- Введите в системном поиске запрос «Очистка диска» и запустите соответствующую утилиту.
- В новом окне укажите локальный диск, где установлена ОС.
- Клик на «Очистить системные файлы».
- Снова укажите диск с Виндовс.
- Поставьте отметку в списке напротив строчки «Предыдущие установки Windows».
- Запустите процесс нажатием на «ОК» внизу окна.
Как отключить контроль учетных записей UAC в Windows 10
Пользователю в разделе контроля учетных записей доступны следующие настройки уведомления об изменения параметров компьютера. По умолчанию система уведомляет пользователя только при попытках приложений внести изменения в компьютер с затемнением рабочего стола.
- Всегда уведомлять: когда приложения пытаются установить программное обеспечение или изменить параметры компьютера; когда пользователь изменяет параметры Windows (Рекомендуется при частой установке нового программного обеспечения и посещении незнакомых веб-сайтов).
- Уведомлять только при попытках приложений внести изменения в компьютер (по умолчанию) — не уведомлять при изменении параметров Windows пользователем (Рекомендуется при использовании знакомых приложений и посещения знакомых веб-сайтов).
- Уведомлять только при попытках приложений внести изменения в компьютер (не затемнять рабочий стол) — не уведомлять, когда пользователь изменяет параметры Windows (Не рекомендуется. Выбирайте этот вариант, только если затемнение рабочего стола компьютера занимает много времени).
- Не уведомлять меня: когда приложения пытаются установить программное обеспечение или изменить параметры компьютера; когда пользователь вносит изменения в систему (Не рекомендуется).
Собственно для полного отключения контроля учетных записей пользователей достаточно отключить все уведомления при попытках внесения изменений со стороны сторонних приложений. Иначе пользователям будет выводиться уведомление о блокировке приложения в целях защиты Windows 10. Рекомендуем отключать UAC только, если Вы уверенны в источнике приложения.
Панель управления
Стандартная панель управления все ещё доступна в последних версиях операционной системы. Пользователям достаточно знать как найти панель управления в Windows 10.
- Перейдите в Панель управления > Учетные записи пользователей > Параметры контроля учетных записей.
- В открывшимся окне перетяните ползунок в самое нижнее значение Никогда не уведомлять.
Путем перетаскивания ползунка в окне управления учетными записями можно быстро отключать и включать контроль учетных записей пользователей
Обратите внимание, полностью отключать средство защиты не рекомендуется
А также попасть в окно параметров управления учетными записями пользователей можно с помощью поиска, набрав Изменения параметров контроля, и выбрав в результатах поиска Изменение параметров контроля учетных записей или выполнив команду UserAccountControlSettings в окне Win+R.
Редактор локальной групповой политики
- Откройте редактор групповой политики выполнив команду gpedit.msc в окнеWin+R.
- Перейдите по пути: Конфигурация компьютера > Конфигурация Windows > Параметры безопасности > Локальные политики > Параметры безопасности.
- Находим политику Контроль учетных записей: все администраторы работают… и меняем её параметр на Отключен.
Редактор реестра
Для более опытных пользователей есть возможность отключить или включить UAC с помощью редактора реестра. Этот способ также подходит для пользователей предыдущих версий операционной системы. Перед внесением изменений рекомендуется создать резервную копию реестра Windows 10.
- Откройте редактора реестра нажав Win+R, и в открывшемся окне выполните regedit.
- Перейдем по пути: HKEY_LOCAL_MACHINE\ SOFTWARE\ Microsoft\ Windows\ CurrentVersion\ Policies\ System.
Здесь мы увидим 3 параметра: ConsentPromptBehaviorAdmin, PromptOnSecureDesktop, EnableLUA значения которых мы и будем менять. Установите следующие значения для каждого уровня положения ползунка.
- Всегда уведомлять —
- Уведомлять при попытках приложений изменить параметры —
- Уведомлять без затемнения экрана —
- Никогда не уведомлять —
Выводы
Несмотря на дополнительную защиту со стороны контроля учетных записей в некоторых ситуациях в пользователя не получается установить даже доверенные приложения. Если же Вы уверенны в достоверности источника приложения, можно на некоторое время полностью отключить контроль учетной записи. После установки нужного приложения, рекомендуем восстановить все значения по умолчанию.
Способы отключения UAC
UAC Windows 10 отключить можно многими способами, как в седьмой или восьмой версии. Разберем их по отдельности от простых к более сложным.
Используем панель управления
На примере десятой версии Виндовс все выполняется так:
- клик правой кнопкой мышки на Пуск, выбор в контекстном меню строки «Панель управления»;
- в верхней части появившегося окна в блоке «Просмотр» установите «Значки», а «Категории»;
- в основной части окна отыщите и зайдите в «Учетные записи пользователей»;
- клик на строке «Изменить параметры контроля» — она находится в нижней части окна;
- в новом окне передвиньте ползунок на самую нижнюю позицию и сохраните изменения нажатием на «ОК»;
- система спросит, нужно ли выполнить запись новых настроек — подтвердите действие.
Есть быстрый способ попасть в необходимое меню Панели управления. Для этого:
- зажмите комбинацию Win+R;
- скопируйте команду UserAccountControlSettings;
- подтвердите запуск нажатием на Enter.
Итог — откроется окно «Параметры управления учетными …».
Как отключить службу при помощи командной строки
Чтобы UAC Windows 7 отключить, действуйте по следующему алгоритму:
- зажмите комбинацию Win+R, скопируйте в окошко команду cmd, запустите ее нажатием на Enter;
- запустите его нажатием на Enter;
- перезагрузите компьютер, чтобы настройки вступили в силу.
Отключение UAC в Windows 10 через реестр
Для этого делайте такие шаги:
- зажмите комбинацию Win+R, введите команду regedit и нажмите Enter — запустится Редактор реестра;
- в левой панели Редактора следуйте по пути HKEY_LOCAL_MACHINE => SOFTWARE => Microsoft => Windows => CurrentVersion => Policies => System;
- двойным кликом измените значения следующих параметров в правой панели Редактора: PromptOnSecureDesktop, EnableLUA, ConsentPromptBehaviorAdmin, а требуемые новые параметры следовательно: 0, 1, 0;
- после каждого изменения параметра сохраняйте изменения кликом на «ОК»;
- чтобы настройки активировались перегрузите компьютер.
Как отключить UAC для определенной программы в Windows 10? Есть способ, для которого нужно править реестр. Итог — программа будет запускаться и/или изменять системные настройки без оповещений со стороны UAC, хотя он не будет отключен в рамках всей системы. Действовать нужно в такой последовательности:
- В Редакторе реестра перейдите в следующую ветку: HKEY_CURRENT_USER => SOFTWARE => Microsoft => Windows NT => CurrentVersion => AppCompatFlags => Layers.
- В правой части окна клик правой кнопкой мышки на пустом пространстве: «Создать» => «Строковый параметр». У этого параметра должно быть название, которое совпадает с путем к исполняемому файлу. Например, для Скайпа это будет C:Program FilesCPUIDSkypeSkype.exe. В каждом случае нужно заходить в папку с установленным приложением и копировать содержимое адресной строки.
- После создания параметра кликнуть правой кнопкой мышки => «Изменить». Откроется окно и в строку «Значение» скопируйте RunAsInvoker, сохраните изменения нажатием на «ОК». Теперь UAC не станет надоедать при открытии этого приложения.
Если нужно отключить Контроль для нескольких приложений, то процедуру можно упростить. Для этого:
создаете текстовый документ;
копируете в негоWindows Registry Editor Version 5.00«C:\Program Files\Skype\Skype.exe»=»RUNASINVOKER»
в этом примере «C:\Program Files\Skype\Skype.exe» замените на путь к исполняемому файлу, в отношении которого отключается UAC;
обратите внимание, что используются двойные наклонные черточки;
изменяете расширение файла на .reg;
двойной клик на этом файле и подтвердите внесение изменений нажатием на «Да».
Отключение UAC в Windows 10 с помощью сторонних утилит
Подойдет утилита UAC Tweak. Запустите ее после скачивания и установки. Если возникнет ошибка, то зайдите в свойства исполняемого файла и активируйте режим совместимости с Windows Vista. После старта UAC Tweak появится окно, подобное настройкам Контроля учетных записей в Панели управления, но в более лаконичной форме. Нужно только поставить отметку напротив нижней строчки.
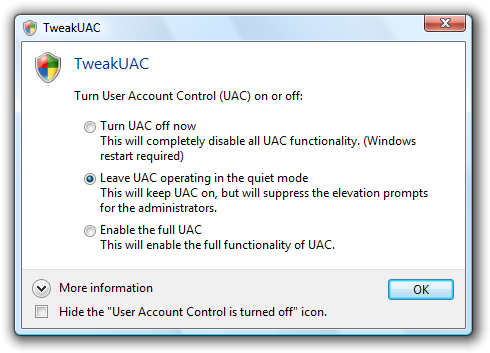
Включение и настройка КУЗ в Windows 10
Самый простой способ включения UAC через Панель управления. Необходимо добраться до окна «Параметры управления учетными …» и поднять ползунок из самого нижнего уровня. Подробная инструкция по открытию соответствующего окна находится в этом блоке статьи. Разберем детальнее параметры, которые устанавливаются при помощи ползунка в окне от самого нижнего до верхнего:
- Контроль полностью отключен. Никаких оповещений о запросе выполнения действий с правами Администратора возникать не будет.
- Уведомление появляется, но экран не затемняется. UAC включен и при его срабатывании появляется информационное сообщение с запросом на выполнение действий, но рабочая область дисплея не блокируется.
- Уведомление появляется, экран затемняется.
- Уведомления возникают не только при изменении системных настроек, но и при выполнении действий любыми инсталляторами.
Общая информация о настройке UAC
Не следует отключать эту функцию, если вы не обладаете уверенностью в ваших действиях. Однако если у вас уже установлена антивирусная защита, вы можете её использовать без вспомогательных инструментов и отключить UAC. Так же в том случае, если вы единственный пользователь компьютера и у вас нет интернета, вы не устанавливаете на него нечего, также можете воспользоваться этой услугой.
Доступные степени защиты
- Никогда не уведомлять – вы полностью отключаете эту функцию системы;
- Предупреждать, только о попытке программы внести изменение в компьютер, не затемняя при этом экран;
- Уведомлять о попытках приложений внести изменения в систему, с затемнением экрана, этот режим стоит по умолчанию и является оптимальным;
- Уведомляет обо всех действиях пользователя в системе.
Преимущества данной функции составляет несколько факторов, одним из них есть то, что в связи с плотной интеграцией приложения в систему, оно занимает на много меньше ресурсов компьютера, чем могут похвастаться немногие игроки рынка. Бесплатность обеспечения заставляет многих остановиться именно на этом выборе, но функционал ниже, нежели у профессионального антивирусного обеспечения.
Ниже мы рассмотрим особенности отключения UAC в разных версиях Windows, основные отличия состоят в поиске нужного раздела, остальные возможность идентичны.
Отключение контроля учетных записей пользователя через реестр.
Для того, чтобы отключить UAC через реестр, нужно открыть «Пуск» в строку поиска прописать «regedit» либо воспользоваться горячими клавишами «Windows+R»
Откроется окно «Редактор реестра».
Нас интересует ветка реестра
HKEY_LOCAL_MACHINE SOFTWARE Microsoft Windows CurrentVersion Policies System
Параметры , User Account Control настраиваются тремя ключами реестра:
- PromptOnSecureDesktop;
- EnableLUA;
- ConsentPromptBehaviorAdmin.
Для того, чтобы редактировать данные ключи, достаточно кликнуть по ним два раза мышкой.
Правильно настроить каждую из функций вам помогут следующие настройки:
- Оповещать всегда – нужно выставить значение (1-1-2)
- Оповещать, если приложение изменяет параметры системы (1-1-5)
- Оповещать, но без затемнения экрана (0-1-5)
- Отключить оповещения и саму функцию UAC (0-1-0)
После проделанных изменений перезагрузите компьютер.
Варианты отключения
UAC контролирует все действия, проведенные от лица администратора, открытие системных программ, стороннего ПО и так далее. При этом на экране будет появляться окно подтверждения определенных манипуляций пользователя. Таким образом, вы сможете защитить свой компьютер от воздействия вирусного ПО и активности злоумышленников. Многие пользователи не хотят регулярно подтверждать каждые выполняемые действия и считают, что такая перестраховка лишняя. В таком случае возникает вопрос об отключении данной функции. Далее в статье будут рассматриваться методы деактивации UAC.
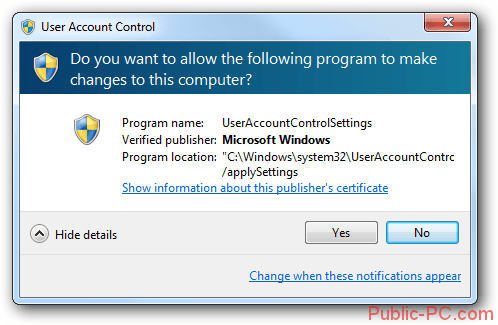
Каждый из предложенных ниже способов можно выполнить только в том случае, если вы заходите в систему на правах администратора.
Способ 1: изменение настроек аккаунта
Самый распространенный метод отключения предупреждений – это настройка аккаунта пользователя. Чтобы открыть учетную запись, можно воспользоваться несколькими вариантами.
- Зайдите в «Пуск» и нажмите на фото аккаунта в правом верхнем углу меню.
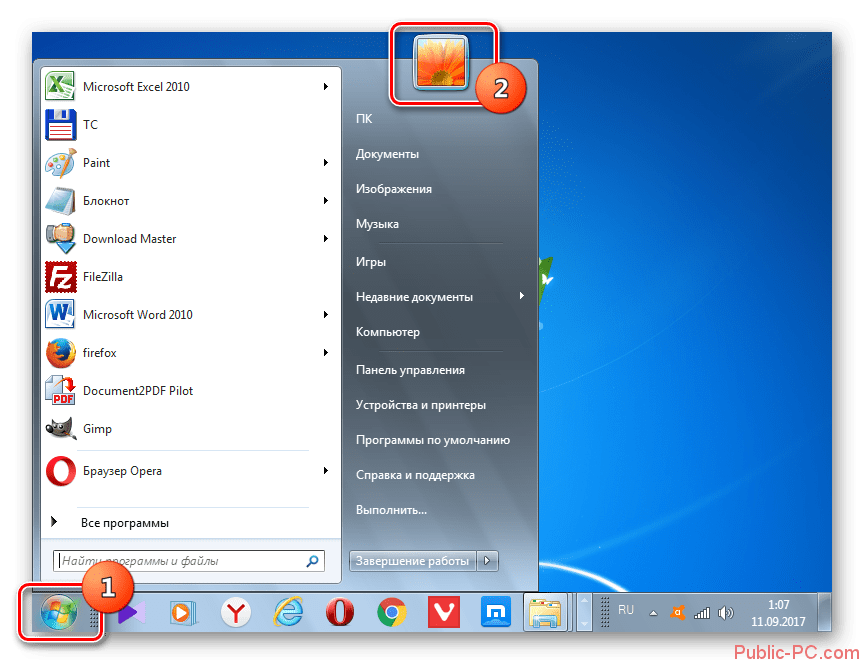
Перейдите в раздел «Изменение параметров…» в открывшемся окне.
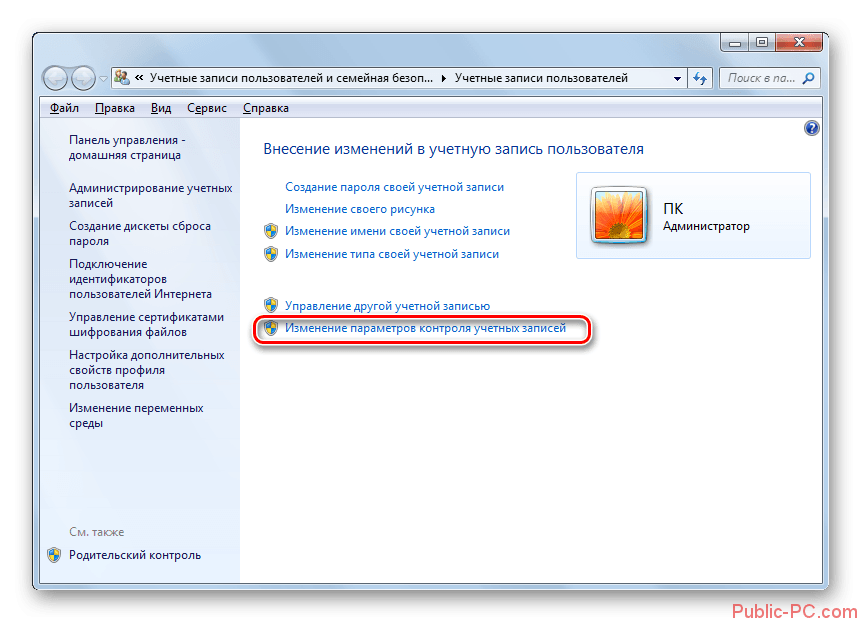
Уменьшите значение на шкале до «Никогда не уведомлять» и нажмите «Ок».
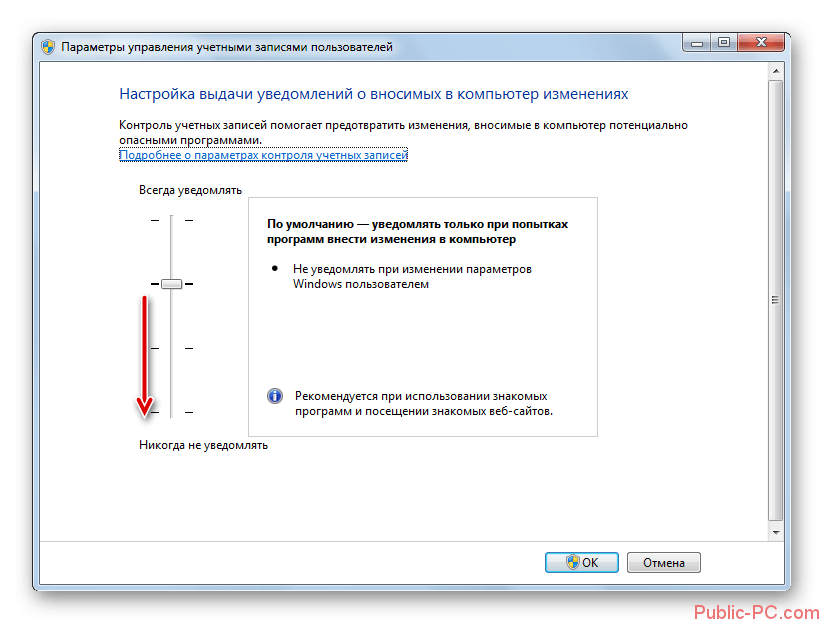
Теперь осталось только перезапустить компьютер.
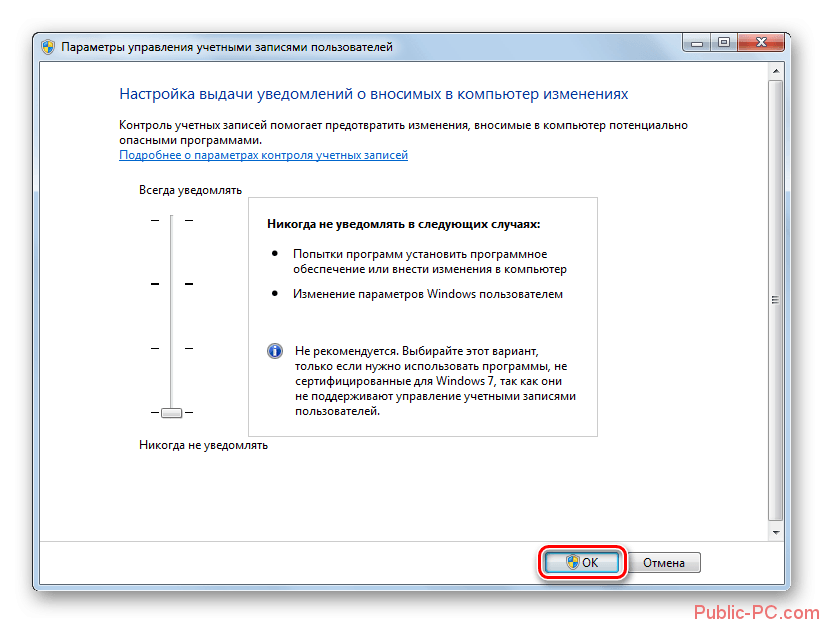
Еще один вариант открытия нужного окна, «Панель управления». Для этого выполните такие действия:
- Откройте «Пуск» и найдите строку «Панель управления».
Запустите раздел «Система и безопасность».
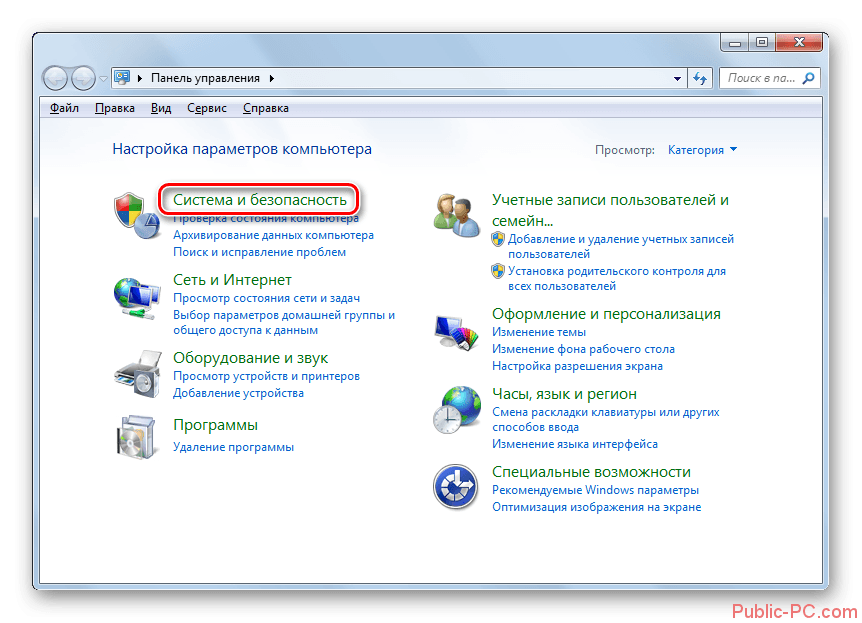
В первом пункте нажмите на графу со значком системного администратора «Изменение параметров…».
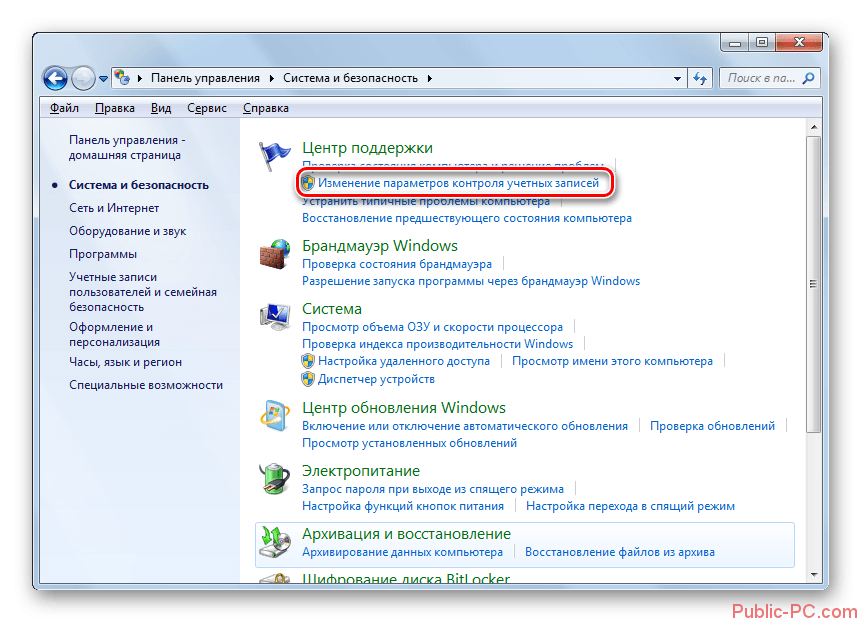
Выполните действия, описанные ранее в пунктах три и четыре.
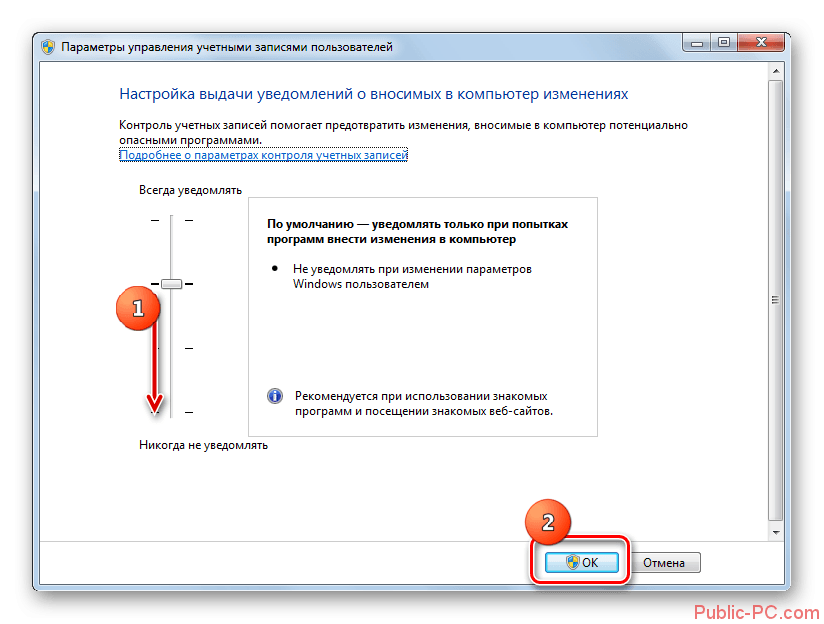
Также вы можете воспользоваться поисковой строкой в «Пуск». Для этого необходимо осуществить следующие шаги:
- В меню «Пуск» найдите область поиска и введите .
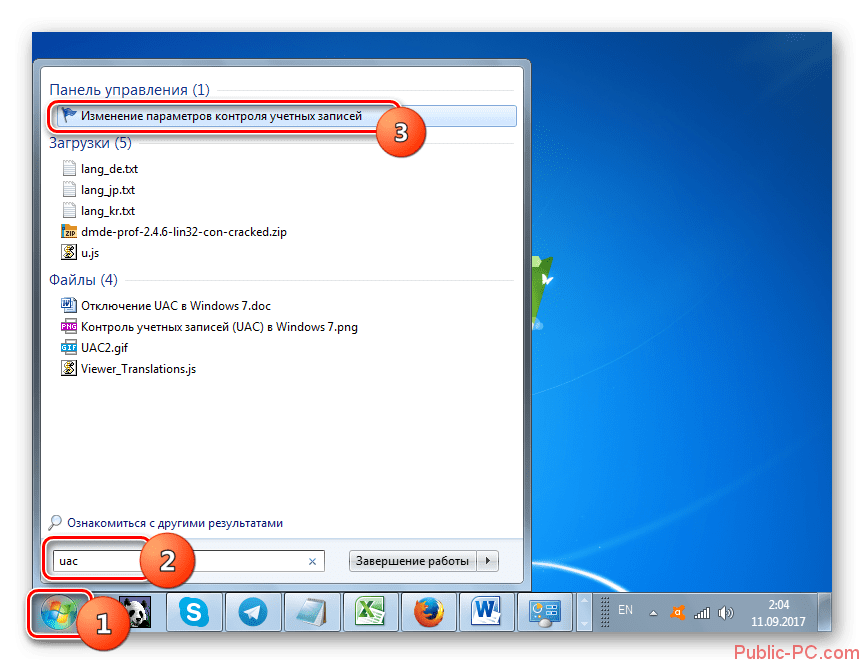
Откройте первое значение «Изменение параметров…».
Выполните такие же действия, как описанные в первом способе в пунктах три и четыре.
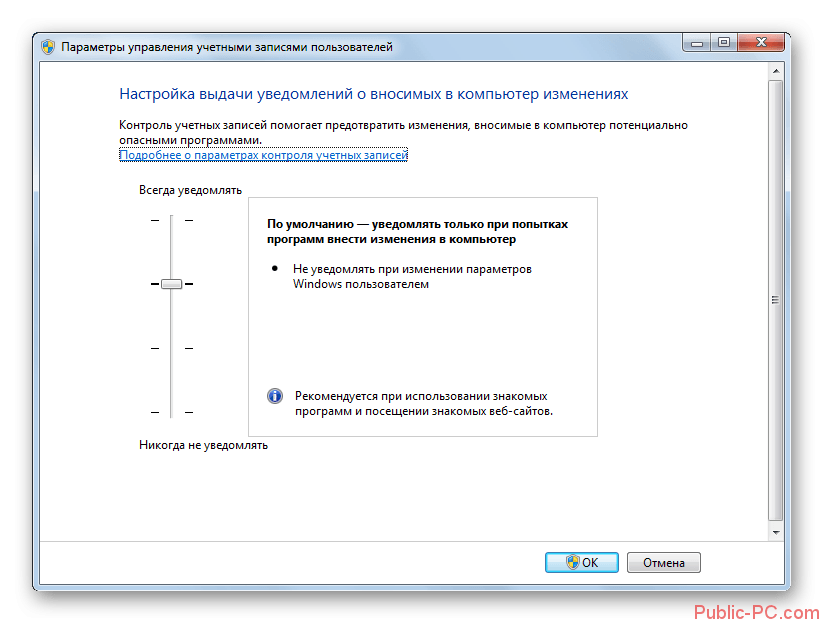
Также вы можете открыть необходимый инструмент, используя окно «Конфигурация системы».
- Зажмите клавиши Win+R, и введите в поисковую строку . Нажмите «Ок», чтобы открыть «Конфигурацию системы».

Перейдите во вкладку «Сервис».
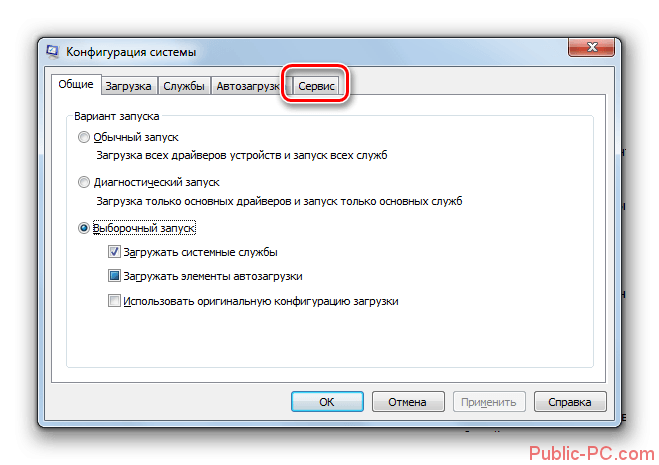
В списке действий отметьте «Настройка контроля учетных записей» и кликните «Запуск».
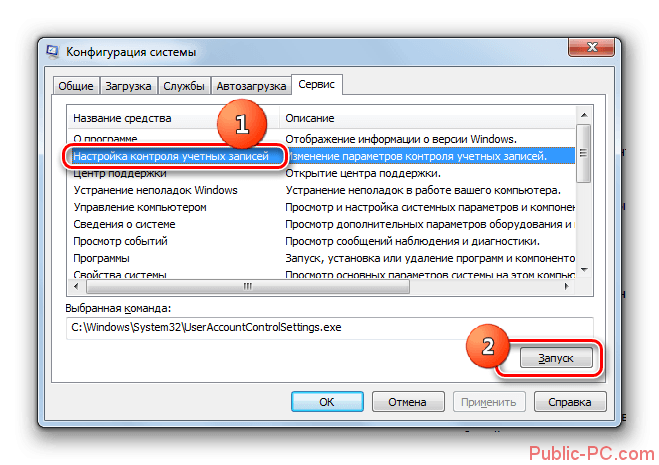
В открывшемся окошке выполните описанные ранее действия.
Последний метод самый простой. Вы можете открыть необходимый элемент с помощью меню «Выполнить».
- Откройте окно «Выполнить», как было описано выше. В пустое поле введите и подтвердите свои действия, нажав «Ок».

Снова появится уже знакомое вам окошко, где необходимо произвести описанные ранее действия.
Способ 2: «командная строка»
Деактивировать UAC можно используя открытую на правах администратора «Командную строку».
- Откройте «Пуск» и перейдите в раздел «Все программы».
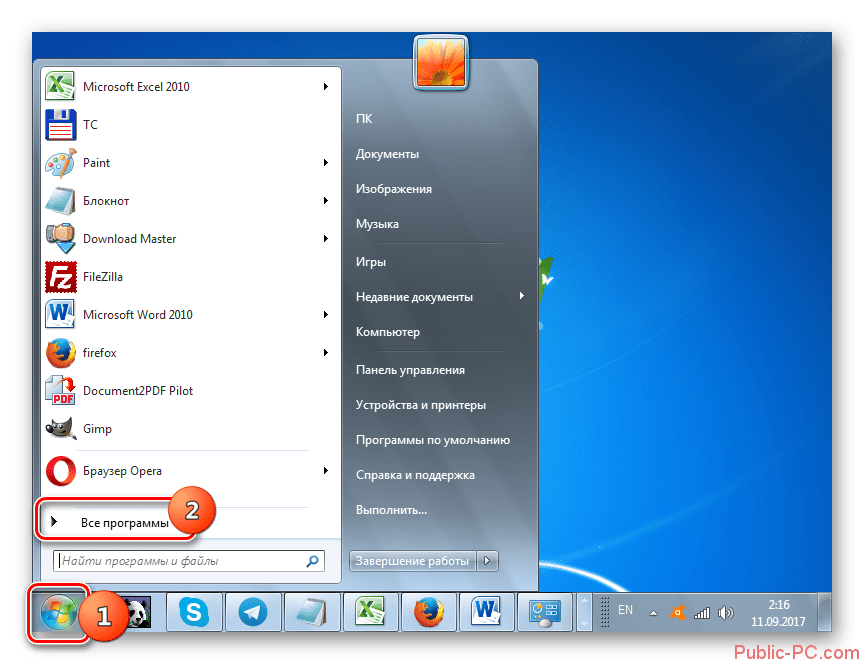
Из предложенного списка выберите строку «Стандартные».
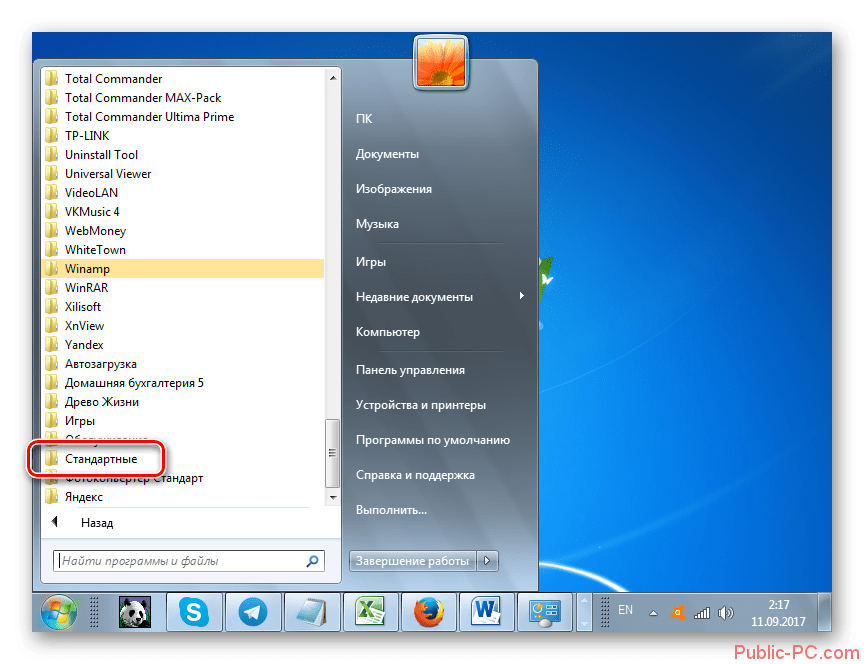
Развернув блок, нажмите ПКМ на значение «Командная строка» и во всплывающем меню выберите пункт «Запуск от имени администратора».
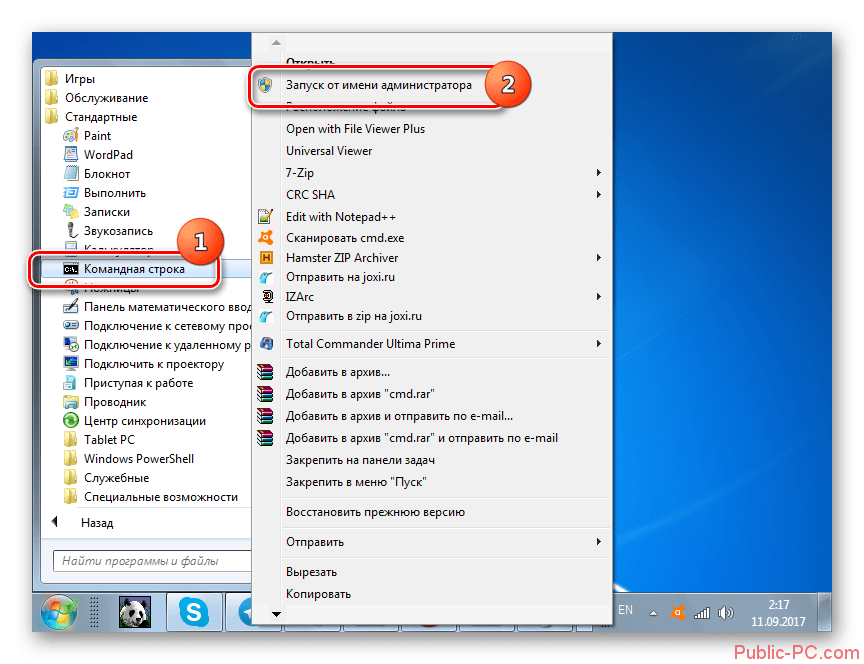
Впишите команду:
Нажмите клавишу «Enter» для подтверждения выполняемых действий.
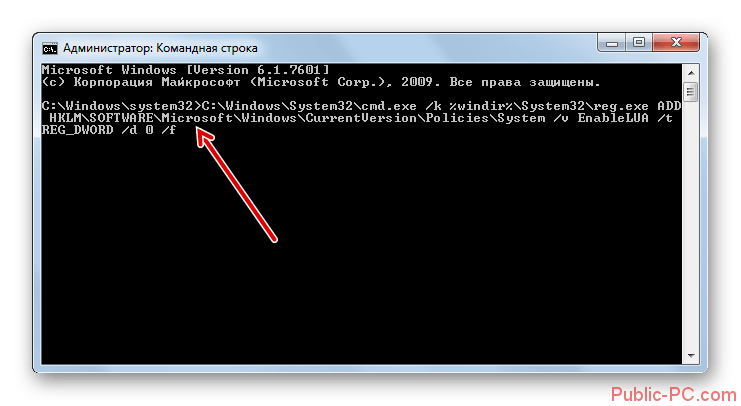
По окончанию процесса удаления требуется перезагрузить компьютер. При включении его в следующий раз, предупреждения UAC больше не будут появляться.
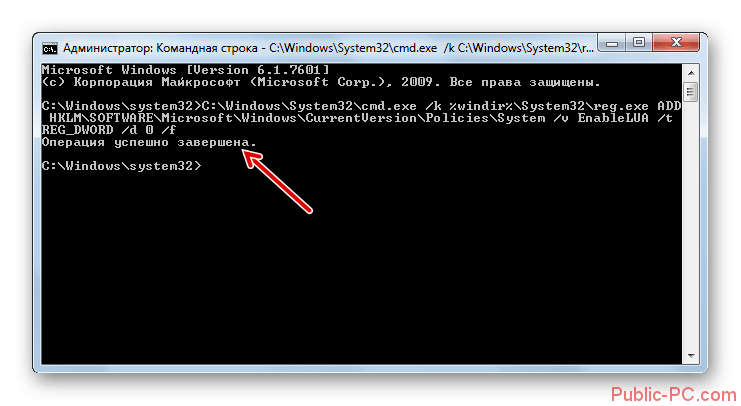
Способ 3: исправление реестра
Для деактивации UAC можно использовать «Редактор реестра».
- Нажмите две клавиши, как было описано выше, и введите в пустое поле «Regedit», после чего подтвердите свои действия кнопкой «Ок».
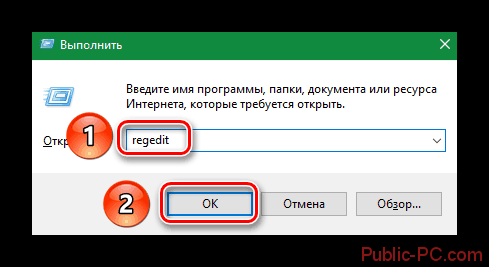
Откройте строку «Компьютер», чтобы развернуть каталоги.
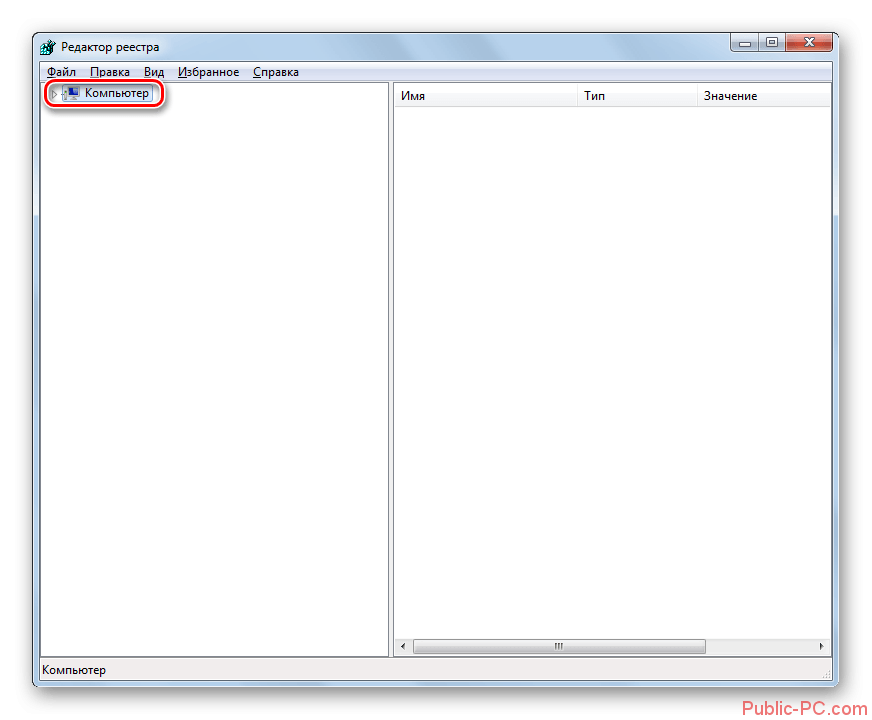
Из предложенных папок откройте «HKEY_LOCAL_MACHINE», а затем «SOFTWARE».
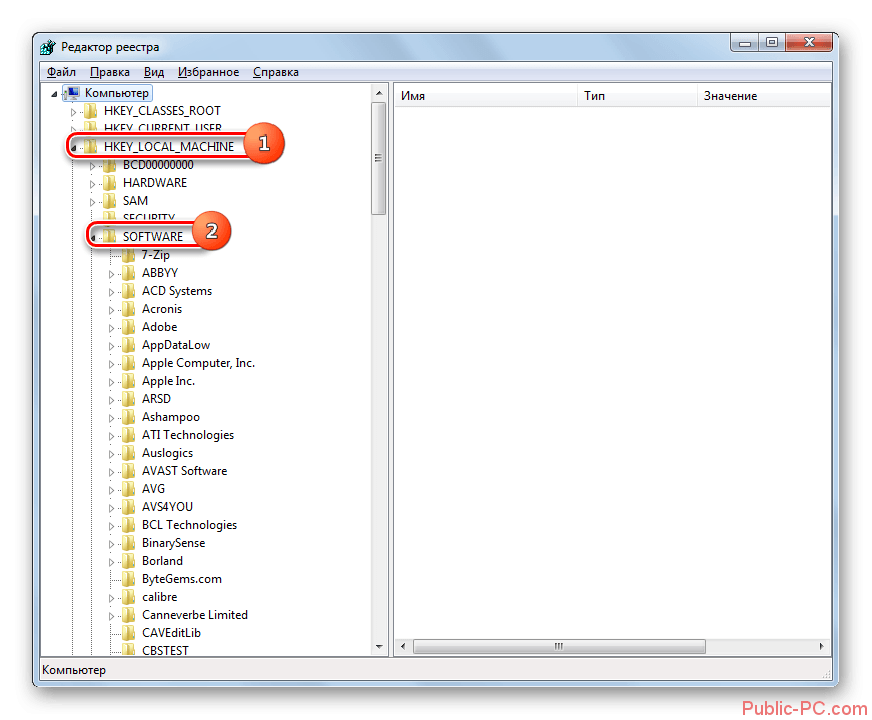
Перейдите к пункту «Microsoft».
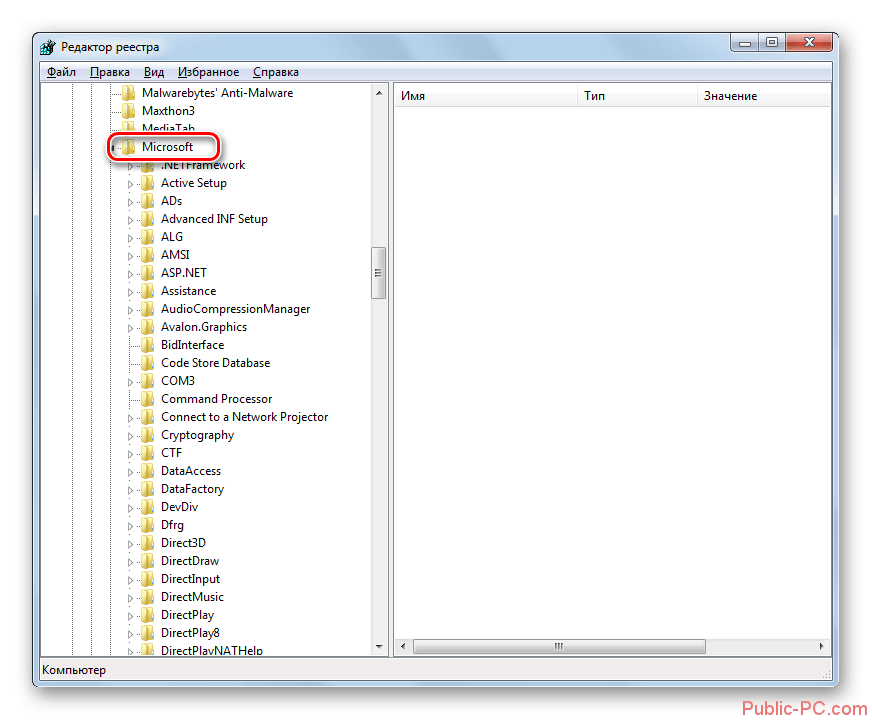
Теперь кликните «Windows», и далее «CurrentVersion».
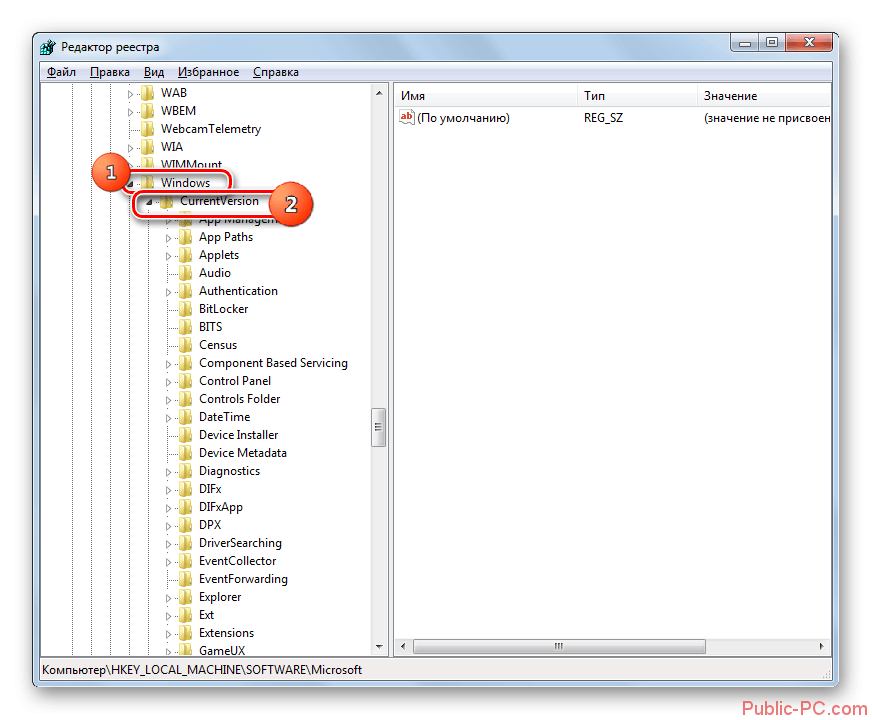
Нажимайте пункты последовательно, как указано далее: «Policies» — «System» — «EnableLUA». Если напротив последнего раздела написано значение 1, значит UAC включен.
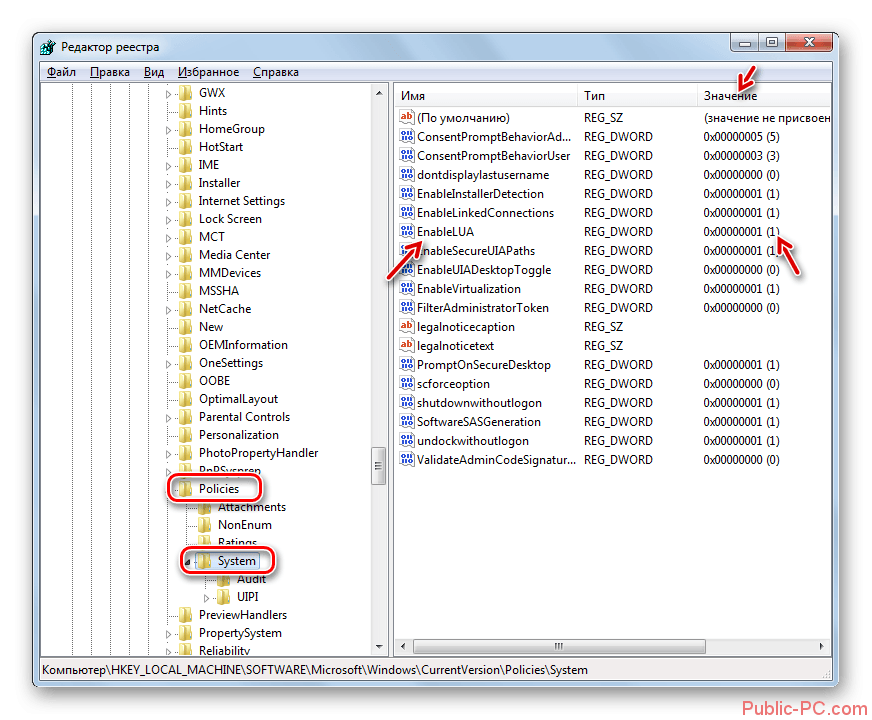
Измените его на 0, чтобы это исправить, нажав правой кнопкой мышки и выбрав из контекстного меню «Изменить».
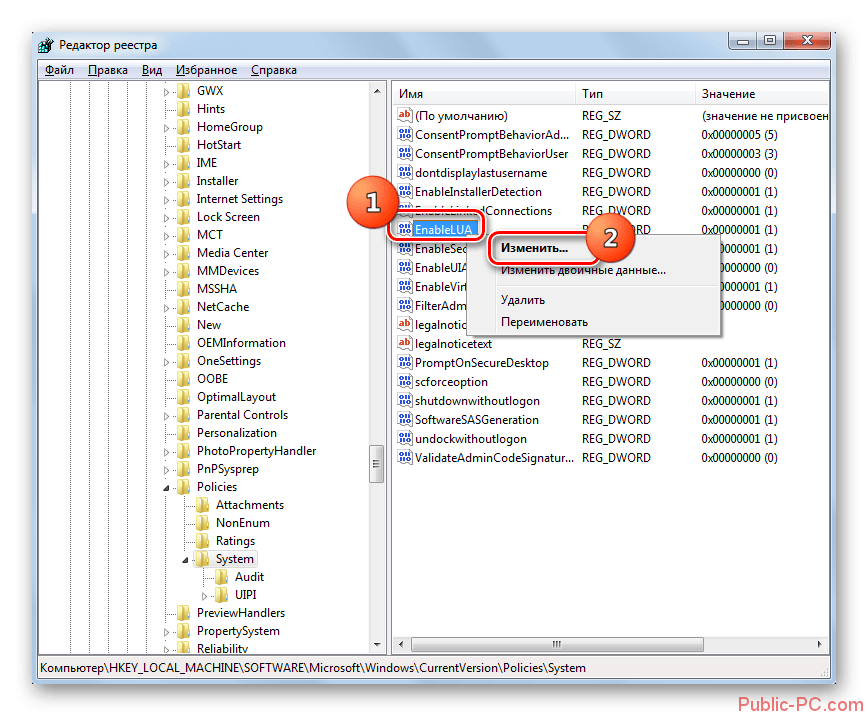
В поле «Значение» поставьте цифру и нажмите «Ок» для подтверждения своих действий.

Для окончания процесса деактивации UAC перезагрузите ваш ПК.
Ознакомившись с данной статьей, можно заметить, что существует три варианта для деактивации инструмента UAC. Все они не сложные и помогут вам быстро избавиться от надоедливых предупреждений. Но, перед тем как приступать к применению какого-либо варианта, проанализируйте, стоит ли отключать эту функцию, так как это приведет к снижению защиты ОС от вредоносного ПО. В любом случае, вы можете отключать данную функцию временно, пока выполняете определенную работу. В любой момент вы сможете вернуть обратно оповещения, так как совершенный ранее процесс обратим.
Как отключить UAC в Windows 10?
Есть 4 основных метода. Рекомендуется отключать User Account Control через Панель управления, и этот способ стоит использовать в первую очередь, потому что он считается самым простым, а вероятность совершить ошибку в процессе нулевая.
Панель управления
Необходимо выполнить несколько шагов:
- Для открытия системного инструмента нажать Win + R, и вписать в поле окна «Выполнить» команду control. Клацнуть по клавише Enter.
- Перейти в раздел «Учётные записи пользователей».
- Здесь выбрать опцию «Изменить параметры контроля учётных записей».
- Можно сразу снизить уровень до минимума, то есть до «Никогда не уведомлять». Нажать кнопку «Ок».
- Разрешить этому приложению вносить изменения на устройстве, щелкнув по «Да».
- Перезагрузить устройство.
В этом же окне можно вернуть настройки обратно, передвинув ползунок до рекомендуемого уровня и кликнув по «Ок».
Редактор реестра
Опытные пользователи могут отключить UAC через реестр, если по какой-то причине они не хотят использовать Панель управления или доступ к ней ограничен.
- Для открытия реестра вызвать диалоговое окно, нажав клавиши Win + R. Вписать в поле поиска команду regedit.exe, а затем кликнуть по «Ок».
- Разрешить этому приложению вносить изменения на устройстве, нажав «Да».
- В разделе HKEY_LOCAL_MACHINE перейти в папку Software – Microsoft – Windows – CurrentVersion – Policies – System.
- В списке справа найти файл под названием EnableLUA. Активировать его открытие, дважды щелкнув по нему левой кнопкой мыши – в новом окне изменить значение параметра на «0». Для сохранения настроек кликнуть по «Ок».
- Перезагрузить устройство.
Редактор локальной групповой политики
В Windows 10 для пользователей открыт доступ к gpedit. Здесь все устроено так же, как и в реестре, но более интуитивно-понятный и безопасный интерфейс:
- Чтобы открыть Редактор, в диалоговое окно (Win + R) вставить команду msc и нажать Enter.
- Перейти в папку «Конфигурация Windows» – «Параметры безопасности» – «Локальные политики» – «Параметры безопасности».
- Прокрутить страницу вниз, чтобы найти файл «Контроль учётных записей пользователей: все администраторы работают в режиме одобрения администратором».
- Кликнуть по нему дважды левой кнопкой мыши, чтобы активировать открытие.
- Переместить переключатель на «Отключен». Нажать «Применить», а затем – «Ок».
- Перезагрузить устройство.
Командная строка
Редактирование настроек в Панели управления, но проще и быстрее:
- Запустить командную строку от имени Администратора (Win + R – cmd – Ctrl + Shift + Enter).
- Разрешить этому приложению вносить изменения на устройстве, клацнув по «Да».
- В открывшемся окне в место мигающего курсора вставить следующую команду без кавычек:
«reg.exe ADD HKLM\SOFTWARE\Microsoft\Windows\CurrentVersion\Policies\System /v EnableLUA /t REG_DWORD /d 0 /f».
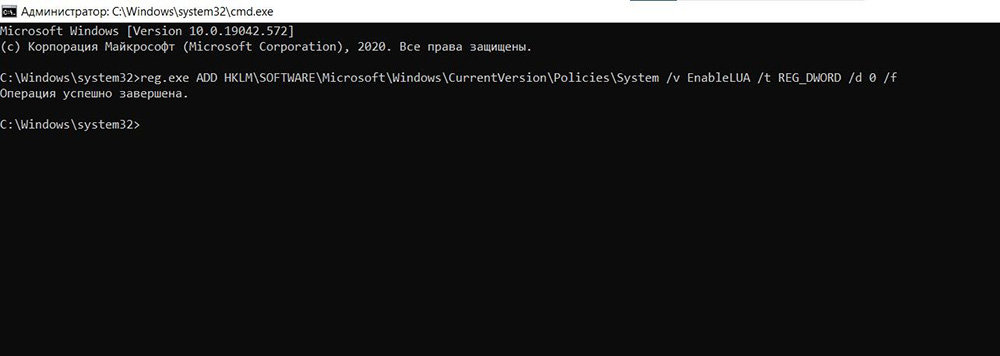
- Нажать Enter для совершения операции.
- Перезагрузить устройство.
Завершив выполняемую задачу, настоятельно рекомендуется снова включить UAC. В последнем случае необходимо заменить значение «0» на «1».
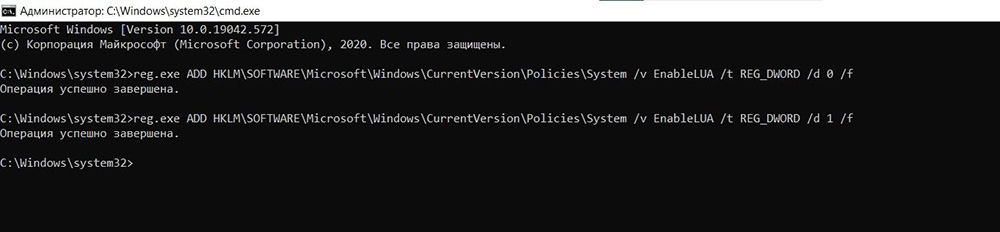
Настройка инструмента UAC
Существует 4 основных состояния, в которых служба может работать:
- Постоянные уведомления – самый активный режим, в этом случае окно оповещения появляется поверх всех окон, и реагирует как на программы, так и на процессы. Без вашей реакции невозможно продолжить работу.
- Уведомления о действии программ – в этом режиме вы будете получать меньше оповещений, так как они будут приходить только от программ. Если вы самостоятельно вносите изменения, то оповещения не будет.
- Предупреждения только об изменениях в критических файлах – данный вариант является «программой минимум» для всех, так как оповещает об изменениях или о попытке внести изменения в критически важные системные файлы.
- Отсутствие уведомлений – отключение работы. Этот режим не рекомендуется, так как вы перестанете контролировать ситуацию со внесением изменений в работу вашего компьютера.
Всё это настраивается по клику на «Настройка выдачи таких уведомлений» в окошке, которое оповещает вас:
Также это можно настроить в «Конфигурация системы» через Панель управления, в разделе Сервис:
Здесь вам нужно найти параметр «Настройка контроля учётных записей», в этом же разделе производится и отключение службы. Далее перед вами откроется визуальный интерфейс, где вы должны передвинуть ползунок:
Обратите внимание, что это н просто настройка уведомлений, это настройка работы всего сервиса – то есть, если вы отключите уведомления, то вместе с этим отключится и защита. Поэтому, не отключайте уведомления, если вы не хотите остаться без надежного инструмента, который блокирует нежелательные процессы и предотвращает критические проблемы
Вы можете открыть это окно настроек вызвав команду UserAccountControlSettings.exe через интерфейс Выполнить. Для этого используйте комбинацию горячих клавиш WIN+R, а далее введите UserAccountControlSettings.exe и нажмите кнопку Enter. В результате у вас откроется тоже самое окно настроек.
Как выключить UAC в Windows 8, 8.1, 10
Все более менее новые системы от Microsoft учат работать с поисковой строкой, поэтому многие элементы уже не доступны по путям, предоставленным в более ранних версиях. Действия подобны и тем, что нужно выполнить в предыдущей версии системы, разница заключается в методе поиска нужного окна управления.
1. Нажмите Win + Q или перейдите к поисковой строке через чудо кнопки;
2. В строке поиска задайте ключевое слово UAC;
3. Выберите пункт, соответствующий данной записи «Изменение параметров контроля учетных записей»;
4. Установите ползунок, в нужное положение.
Приложение разработано для борьбы с такими, весьма распространенными угрозами как: троянские программы, черви, шпионские приложения и тому подобные уязвимости системы.
Большинство хороших антивирусных защит, естественно, платны, но существуют и такие, которые не предусматривают обязательную оплату. Возможно, вам подойдет демо режим, какой-либо известной компании разработчика или вы можете воспользоваться вовсе бесплатными вариантами. В случае, если вы выбрали бесплатные программы, вы должны осознавать, что уровень их технической поддержки на порядок ниже, в связи с чем, далеко не всегда вы получаете новейшую защиту.