Другие причины, по которым может пропасть панель задач
И еще несколько возможных вариантов причин проблем с панелью задач Windows 10, которые встречаются совсем редко, но их тоже стоит учитывать.
Ну и последнее: по отдельным комментариям к другим статьям на сайте сложилось впечатление, что некоторые пользователи случайно переходят в режим планшета и после этого недоумевают, почему панель задач выглядит странно, а ее меню нет пункта «Свойства» (где находится изменение поведения панели задач).
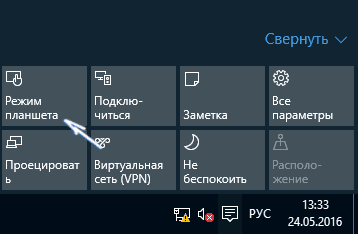
Тут следует просто выключить режим планшета (через клик по значку уведомлений), либо зайти в параметры — «Система» — «Режим планшета» и отключить параметр «Включать дополнительные возможности сенсорного управления Windows при использовании устройства в качестве планшета». Также можно установить в пункте «При входе в систему» значение «Переход к рабочему столу».
А вдруг и это будет интересно:
Почему бы не подписаться?
У меня другая проблема, на windows 10 перестала убирать автоматически панель задач. Но способ с перезапуском проводника вроде бы помог
Она может не убираться, если какая-то из иконок в трее постоянно что-то «показывает» или при приходе уведомлений. Ну и просто баг такой бывает, да.
Спасибо большое! ВЫ мне очень помогли!
Здравствуйте! А как очистить панель задач при свежей установке виндовса реестром или командой павершела? по-умолчанию там проводник, эксплорер и магазин. если проводник просто ярлык по пути — C:\Users\ пользователь\ AppData\ Roaming\ Microsoft\ Internet Explorer \Quick Launch \User Pinned\ TaskBar который можно удалить простым скриптом павершела, магазин и эксплорер убираются только правый клик — открепить от панели задач. нету ли способа автоматизировать этот процесс?
Здравствуйте еще раз. Варианта не знаю. Идея такова: экспортировать ветку реестра HKCU, открепить, экспортировать измененную ветку HCKU, сравнить их чем-нибудь (думаю, должен быть софт).
нашёл ответ! ccmexec.com/2015/12/Customizing-the-taskbar-in-windows-10-during-osd/
Огромное спасибо! У меня панель задач исчезла из-за сбившихся настроек «режима планшета». Теперь воскресла и пашет как новенькая : )
Спасибо огромное! Включил «тюнап 2014», оптимизировал и панель пропала. Сейчас всё в порядке.
А у меня вот какая проблема. В панели задач есть функция создать панель инструментов, так вот создать и настроить можно но после перезагрузки все это пропадает. Стандартные панели (адрес, ссылки и раб.стол) тоже не сохраняются. Пробовал восстановление, чистую загрузку и бить в бубен. Может кто сталкивался?
Именно после перезагрузки или после завершения работы и повторного включения? (это важно). Почему спрашиваю: если в Windows включен быстрый запуск ( remontka.pro/fast-startup-windows-10/ ) и он работает неправильно (бывает такое, обычно оборудование или не те драйверы виноваты), то при завершении работы комп может выключаться как если бы его выключили удержанием кнопки питания (на самом деле не так, но долго объяснять), и как раз в этом случае панели не сохраняются
Соответственно решения: 1) выполнить именно перезагрузку 2) отключить быстрый запуск.
Спасибо за ответ! К сожалению прояснить ничего не могу, т.к. после написания вопроса часа два-три мучал в компе все что можно, от настроек до регистра и в итоге все-таки заработало, но что именно было причиной проблемы осталось неизвестным. Ваш сайт лучший, спасибо за то что делаете )
Ох, не знаю даже. У меня пару лет стоит 10 винда, последние пол года такая проблема с панелью быстрого запуска. и только при выключении компьютера, сделал выше перечисленное, помогло где то дня на 4, я аж обрадовался, затем снова каждый раз панель стала пропадать. Включаю назад быстрый запуск винды, затем отключаю, снова на пару дней все ок
комбинации клавиш не работают. В диспетчере задач нет программы «Проводник».
Если нет, то запустите его: в диспетчере задач Файл — Новая задача — explorer.exe
А нет ли у вас точек восстановления на дату, когда проблемы не было еще? Очень похоже на сбой в реестре (а в точках восстановления есть его резервная копия).
проблема такая у меня панель задач за пределами экрана я не знаю что с этим делать
А если менять разрешение экрана удается вернуть её на экран?
Спасибо огромное! Совет с перезапуском проводника просто спас!
Что делать, если пропала панель задач Windows 10
Еще одной проблемой, которая может произойти с панелью задач, это ее полное исчезновение. Работать на компьютере без нее практически невозможно, как и сказать однозначно, с чем связана возникшая ситуация. Предлагаем несколько способов, как вернуть нижнюю панель при ее исчезновении.
Настройка параметров панели задач
Вследствие системной ошибки, действия сторонних приложений или по невнимательности пользователя панель задач может быть отключена в самих настройках. Вернуть ее можно следующим образом:
- Нажмите на клавиатуре сочетание клавиш Windows+R и в появившейся строчке «Выполнить» введите команду control, чтобы открыть «Панель управления». Также запустить ее можно нажав правой кнопкой мыши на меню «Пуск» и выбрав соответствующий пункт в выпадающем меню;
- Далее выберите вариант «Панель задач и навигация»;
- Откроется окно со свойствами панели задач, в нем требуется выбрать вкладку «Панель задач» и убедиться, что не стоит галочка напротив пункта меню «Автоматически скрывать панель задач».
Внимание: Даже если галочка убрана, но панель задач пропала, попробуйте отметить данный пункт, нажать «Применить». После этого уберите галочку и вновь нажмите «Применить»
В некоторых ситуациях подобным образом можно решить возникшую системную ошибку.
Перезагрузка проводника Windows 10
Еще один способ вернуть панель задач – это перезапустить проводник системы. Из-за ошибки в Windows 10 с ним могут произойти проблемы, и далеко не всегда решить их удается перезагрузкой компьютера. Чтобы перезапустить проводник потребуется:
- Запустить любую папку;
- Далее нажать на клавиатуре сочетание Ctrl+Alt+Del, чтобы открылся «Диспетчер задач»;
- После этого необходимо нажать «Подробнее», чтобы загрузить список процессов, запущенных на компьютере;
- Далее среди процессов найдите «Проводник», нажмите на него и выберите пункт «Перезапуск».
После этого рабочий стол компьютера и все принадлежащие ему опции будут перезапущены, в том числе и панель задач.
Возникновение проблемы из-за сторонней программы
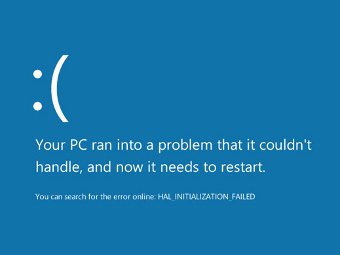
Исчезнуть панель задач в Windows 10 может по вине стороннего приложения, которое не совместимо с системой по различным причинам. Не всегда такое приложение является вирусом, но его предстоит удалить, чтобы вернуть панель задач.
Чтобы проверить, действительно ли проблема связана со сторонним приложением, потребуется произвести чистую загрузку Windows. Если при загрузке системы в чистом режиме все работает исправно, необходимо выявить и удалить программу, из-за которой происходит сбой. Для этого проверьте список программ в автозагрузке, можно их последовательно включать и отключать, наблюдая за влиянием на систему. Лучше начать с приложений, которые недавно были установлены или обновлены.
Другие причины, из-за которых может исчезнуть панель задач
Выше описаны наиболее часто возникающие проблемы, из-за которых пропадает панель задач. При этом также исчезнуть нижняя панель может в следующих ситуациях:
-
Неправильное использование двух мониторов. Если изображение компьютера выводится на два монитора, например, к ноутбуку подключен внешний дисплей, возможно, что причина связана с неверно выбранными опциями трансляции экрана. Решить данную проблему довольно просто, необходимо нажать на клавиатуре сочетание клавиш Windows+P, чтобы открыть панель настройки проецирования. Далее выберите любой вариант, кроме «Расширить», и при любом из них панель задач должна появиться в нижней части экрана;
- Ошибка в работе операционной системы. Нельзя исключать, что проблема связана со сбоями в работе Windows 10. Рекомендуем первым делом попробовать восстановить систему, если создавались точки восстановления. Когда это не помогает решить проблему, можно сбросить Windows 10 до исходного состояния;
В редких ситуациях неисправность может быть связана с проблемами «железного» плана. Например, если выходит из строя видеокарта, на экране могут появляться различные «артефакты», а некоторые его элементы пропадать. В такой ситуации потребуется диагностика компьютера или замена видеокарты.
(440 голос., средний: 4,58 из 5)
Проблема в проводнике
Прежде мы разбирали ситуации, когда виновниками были неверные настройки в каких-либо сферах отображения. Здесь же, причина в сбое, лагах или повреждении файла explorer.exe, который отвечает за отображение всего рабочего стола. Особенно часто проблема, когда пропали значки на панели задач Windows 10 и рабочего стола в общем проявляется из-за простого отсутствия нужного процесса в автозапуске. Запустить его можно:
- Нажмите Ctrl + Alt + Del;
- Нажмите на меню «Файл»;
- Выберите пункт «Новая задача»;
- Введите explorer.exe и нажмите Enter.
Выполнив эти действия и увидев прогресс, в виде возвращения всех элементов, вы не устраните проблему, но узнаете кроется ли проблема в этом процессе или нет. Для полного исцеления компьютера от недуга, при этой проблеме, нужно разобраться с автозапуском процесса. Самым простым и эффективным способом является сканирование антивирусом и восстановление настроек реестра через AVZ.
Как закрепить «Панель задач» при работе в браузере Яндекс
Первым делом стоит проверить, не отображается «Панель задач» только находясь в Яндекс обозревателе или она прячется при запуске любой программы. В первом случае следует закрыть полноэкранный режим, а во втором – перейти к настройке самой панели.
Ещё один способ диагностики – навести курсор на место, где должна находиться нижняя панель. Если она не появляется, активен режим работы во весь экран. Если прячется после удаления мыши, причина в настройках Windows, а не самой программы.
Если пропала «Панель задач» при нахождении в обозревателе от Яндекс, рекомендуем выполнить следующий алгоритм действий, позволяющий решить все перечисленные проблемы.
Как закрепить панель во время работы с Yandex browser:
- Выходим из полноэкранного режима. Когда при использовании Яндекс браузера закрывается «Панель задач», следует нажать на клавишу F11 Она отвечает за вход и выход из FullScreen-режима. Есть альтернативный способ выхода, на случай неработоспособности кнопки – через меню обозревателя. Нажимаем на «Настройки Яндекс.браузера» (три горизонтальные линии слева от кнопки свернуть) и кликаем на иконку с двумя разнонаправленными стрелками, расположенную справа от масштаба.
- Закрепляем панель с активными задачами. Достаточно нажать правой кнопкой мыши (ПКМ) на панель снизу, затем выбираем «Закрепить панель задач». Возле пункта должна находиться галочка, свидетельствующая о закреплении элемента.
- Блокируем скрытие «Панели задач» во время открытия Яндекс браузера. Делаем ПКМ по соответствующей панели и нажимаем на «Параметры панели задач». Переводим в неактивное положение пункт 2 и 3 – «Автоматически скрывать панель задач…».
В редких случаях «Панель задач» скрывается при открытии браузера Яндекс из-за системных сбоев. Во время длительного зависания системы, Windows убирает все элементы экрана, так как для них не хватает системных ресурсов. Если исчезла нижняя панель из-за запуска веб-обозревателе Яндекс по этой причине, панель должна будет самостоятельно появиться через непродолжительное время (5-45 секунд в зависимости от производительности ПК). Процесс ускорится, если появится окно «Приложение Yandex не отвечает», нам лучше выбрать «Завершить работу».
Если «Панель задач» исчезает часто и независимо от запуска Яндекс браузера, то есть с такой же вероятностью может пропасть при активации иного приложения – высокий риск вирусного заражения. Первым делом рекомендуем исключить вероятность недостатка системных ресурсов из-за слабых технических характеристик ПК или чрезмерной нагрузки на него. Просто закрываем лишние программы и дожидаемся завершения копирования файлов, установки игр, затем повторяем запуск обозревателя.
Если система продолжает зависать и автоматически скрывает «Панель задач» во время открытия Яндекс браузера, стоит снять повышенную нагрузку с системы из-за работы вирусов, а затем убрать заражённые файлы.
Как вернуть нижнюю панель во время работы с браузером от Яндекс при зависаниях Windows:
- Открываем «Диспетчер задач». Одноимённый пункт появляется после нажатия ПКМ по панели снизу.
- Нажимаем на кнопку «Подробнее» (если отображается «Диспетчер задач» в уменьшенном виде).
- Нажимаем на графу «ЦП» на вкладке «Процессы», таким образом все действия расставятся по количеству требуемых ресурсов. Снимаем наиболее ресурсоёмкие задачи (занимающие от 20%), особенно при наличии неудобочитаемого названия и при отсутствии подписи. Чтобы завершить процесс, делаем клик правой кнопкой мыши и выбираем «Снять задачу».
- Сейчас компьютер должен начать работать лучше, но вирус снова запустится, если его не удалить. Стоит запустить антивирусный сканер, это может быть любой антивирус встроенный в систему или небольшие программные продукты типа: Dr. Web, Avira Free Antivirus, Kaspersky Free.
Все перечисленные способы, как вернуть «Панель задач» находясь в браузере Яндекс лучше выполнять поочерёдно. Если панель скрылась, обычно причина в её откреплении или случайном нажатии F11. Значительно реже причиной скрытия становится вирусная активность.
Что делать если панель задач пропала и не восстанавливается
Есть несколько вариантов вернуть пропавшую панель, которая не желает восстанавливаться после перезагрузки windows 7 и описанного выше способа.
За нее отвечает «explorer.exe», а обрушить его может вирус или неправильное использование самой системы виндовс 7.
Можно конечно копаться в реестре, только новичкам там делать нечего, намного проще пойти другим путем.
В первую очередь просканировать свою виндовс 7 на наличие вирусов (обязательно), причем не своим антивирусом (установленным), а скачать бесплатную лечащую утилиту «доктор веб».
Только даже если утилита удалит несколько вирусов, самостоятельно панелька может не появиться (при удалении вирусов позволяйте утилите исправлять реестр).
Что делать тогда? Просто верните систему «назад», к тому времени, когда все было как надо – воспользовавшись восстановлением. Вот такие простые действия должны решить вашу проблему. Успехов.
Перезапускаем Проводник
Панель может исчезнуть в результате некорректного функционирования в системы и из-за этого произойти различные ошибки. Из-за сбоев в «Проводнике» может возникнуть данная ошибка. Чтобы данная ошибка пропала, нужно элементарно идти по следующим шагам:
- Нужно одновременно нажать на кнопочки: «Ctrl + Alt + Delete». У нас запускается «Диспетчер задач»;
- Затем, нажать на кнопочку «Подробнее», раскрывая полный перечень;
- В списке выбираем «Проводник»;
- После этого кликнем по кнопке «Перезапустить».
После этого, панель перезапускается. Вполне возможно, что это и есть причина, из-за которой пропала чёрная полоса внизу. Если панель исчезла вновь, то мы применим следующий метод.
Другие методы исправления ошибки
Если перечисленные методы не помогают устранить сбой, то проверьте следующие факторы, которые могут оказывать влияние на отображение и работу панели задач.
- Наличие сторонних программ, связанных с настройкой внешнего оформления Windows. Темы для «десятки» от неизвестных разработчиков, различные твики, дополнения, приложения. Если проблема возникла после их добавления в систему, то следует произвести деинсталляцию такого софта.
- Проблема с целостностью системных файлов. Если вы проводили только обновление до Windows 10, то, возможно, следует выполнить чистую установку.
- Неполадки в работе видеокарты. Наименее вероятный вариант, но если ничего не помогает, то следует попробовать удалить драйверы графического адаптера и установить их заново, скачав с сайта производителя.
Если панель задач не отображается на одном из экранов при подключении двух мониторов, то дело в выборе неправильного режима работы. Если установить режим «Расширить», то панель действительно будет только на экране первого монитора. Чтобы исправить ситуацию, нажмите Win+P (раскладка английская) и выберите любой другой режиме, кроме расширения изображения на два экрана, – например, «Повторяющийся».
- https://remontka.pro/taskbar-windows-10-disappeared/
- https://windows-10.net/problems-with-windows10/propala-panel-zadach-windows-10.html
- https://mysettings.ru/komputer-i-notebook/sistema/windows-10-propala-panel-zadach.html
Пропала панель задач на windows. Как восстановить?
2015-01-09 / Вр:22:48 / просмотров: 23871

История о том, как у меня пропала панель задач.
…пропала панель задач и исчезли иконки и гаджеты с рабочего стола. Началось все с того, что я решил проверить, как отображается сайт заказчика в браузере Internet Explorer. И тут браузер завис. Я все еще выдерживаю спокойствие, потому что знаю, как закрыть зависшую программу. Открываю диспетчер задач, но в спешке нажимаю завершение не того процесса (вместо «iexplore.exe», закрываю «explorer.exe» ):

Как результат, исчезла панель задач и иконки с рабочего стола. Упс! Не ожидал я такого исхода!
И вот теперь из личного опыта я вам расскажу, как все восстановить.
Как решить проблему и все восстановить? Все действия можно применять на windows XP и на windows7. 1). Запустить «диспетчер задач». Для этого нужно нажать комбинацию клавиш: «Ctrl+Alt+Delete» и в меню выбрать «Файл» => «Новая задача (Выполнить…)»:
2). Ввести в поле «explorer.exe» и нажать на кнопку «ОК»:

либо на кнопку «Обзор…»

зайти на диске C в папку WINDOWS и выбрать файл explorer.exe. Нажать на кнопку «Открыть»:
Потом жать кнопку «ОК»:

После проделанной процедуры панель задач, рабочий стол со всем ярлыками и гаджетами должен восстановиться.
Если исчезла панель задач и все ярлыки и гаджеты с рабочего стола не по вашей вине, то обязательно просканируйте систему на наличие вирусов антивирусной программой.
Встроенные параметры настройки панели задач Windows 10
Далее мы рассмотрим способы получить больше пользы от панели задач с помощью некоторых ярлыков, обходных путей и параметров на самой панели задач.
Закрепить программы и папки на панели задач
Закрепить ваши частые программы на панели задач очень просто. Найдите что-то, введя его в меню «Пуск», затем щелкните правой кнопкой мыши приложение и выберите «Прикрепить к панели задач». Если вы передумали, открепите значки программ, щелкнув их правой кнопкой мыши и нажав «Открепить» на панели задач.
Знаете ли вы, что вы также можете хранить определенные папки на панели задач? Сначала щелкните правой кнопкой мыши на рабочем столе, наведите курсор мыши на «Вид» и убедитесь, что установлен флажок «Показать значки на рабочем столе». Затем снова щелкните правой кнопкой мыши и выберите «Создать» > «Ярлык».
В окне «Создать ярлык» нажмите «Обзор» и выберите папку
Прежде чем закончить, убедитесь, что вы добавили «проводник» перед расположением папки (как показано в примере ниже; обратите внимание, что между «проводником» и адресом есть пробел)
Дайте ему описательное имя, затем завершите создание своего ярлыка. Как только он будет готов на рабочем столе, щелкните его правой кнопкой мыши и выберите «Закрепить на панели задач».
Затем вы можете щелкнуть, чтобы открыть окно проводника прямо в этом месте.
Центрировать все значки на панели задач Windows 10
Это забавная настройка, потому что она умная и не сразу очевидна. Это также делает рабочий стол более эстетичным.
Во-первых, щелкните правой кнопкой мыши на панели задач и убедитесь, что опция Блокировать панель задач не отмечена. Далее в контекстном меню правой кнопкой мыши, наведите курсор мыши на Панели инструментов и выберите Ссылки. Теперь вы должны увидеть раздел Ссылки на правой стороне панели задач.
Перетащите разделитель панели задач рядом со ссылками на крайний левый край панели задач. Ваши иконки должны автоматически сместиться вправо. Затем перетащите разделитель с правой стороны (который находится слева от значков программ) в центр, сдвигая ваши программы вместе с ним.
После того, как вы отцентрировали свои значки, щелкните правой кнопкой мыши на параметре Links (который теперь должен находиться слева от вашей панели задач) и снимите флажки «Показать текст» и «Показать заголовок». Если у вас есть значки в разделе «Ссылки», щелкните их правой кнопкой мыши и нажмите «Удалить».
Наконец, снова щелкните правой кнопкой мыши пустое место на панели и выберите Заблокировать панель задач . Вот и все: теперь у вас есть значки по центру на панели задач.
Добавить проставки панели задач Windows 10
По умолчанию все значки панели задач отображаются рядом друг с другом. Если вы хотите создать разделитель на панели задач Windows, вы можете довольно легко взбить его вручную.
Удалить значок Cortana и другие функции
В стандартной комплектации панель задач содержит некоторые значки для функций, которые вы можете не использовать. Вы можете удалить их или уменьшить их, чтобы максимально увеличить доступное пространство. Давайте кратко рассмотрим все в контекстном меню панели задач.
Под панелями инструментов вы увидите три варианта: Адрес, Ссылки и Рабочий стол . Адрес предоставляет небольшую панель, где вы можете ввести URL-адрес или местоположение на вашем компьютере, чтобы перейти к нему. Ссылки — это быстрый ярлык для избранного в Internet Explorer (хотя вы можете перетаскивать на него другие ссылки). А Desktop позволяет получать доступ к файлам, сохраненным на вашем рабочем столе, из панели задач.
Вы также можете выбрать «Новая панель инструментов» для быстрого доступа к любой папке на вашем ПК. Тем не менее, для большинства людей они не так полезны и занимают больше места, чем они того стоят.
В разделе «Поиск» вы можете выбрать «Показать значок поиска» или «Скрытый», чтобы уменьшить объем пространства, используемого панелью по умолчанию. Снимите флажок Показать кнопку Cortana, если вам не нужен быстрый доступ к виртуальному помощнику. И даже если вы отключите опцию Показывать панель задач, вы все равно можете нажать Win + Tab для доступа к ней.
Мы обсуждали людей ранее. Последние два параметра для Windows Ink Workspace и сенсорной клавиатуры полезны только для пользователей с сенсорным экраном, поэтому вы можете отключить их в противном случае.
У вас могут быть другие варианты, в зависимости от программного обеспечения, установленного на вашем компьютере.
Как исправить неработающую панель задач в Windows 11
Прежде чем мы перейдем к фактическим исправлениям, вы должны понимать, что это не официальные исправления. Другими словами, это работает для большинства, но не для всех.
Для первого исправления все, что вам нужно сделать, это удалить установленные обновления и перезагрузить компьютер. Для этого перейдите в Настройки -> Центр обновления Windows -> Просмотр истории обновлений -> Удалить обновления. Во всплывающем окне удалите последнее накопительное обновление (KB5005635).
После этого перезагрузите компьютер, появится панель задач Windows 11. Установите удаленные обновления еще раз, перейдя в Настройки -> Обновление и безопасность -> Центр обновления Windows и проверьте наличие доступных обновлений.
Второе исправление включает создание новой учетной записи локального администратора в Windows и ее использование для входа в систему.
Чтобы создать учетную запись локального администратора, коснитесь Win + R И введите netplwiz. Нажмите إضافة И следуйте инструкциям, чтобы добавить учетную запись локального администратора.
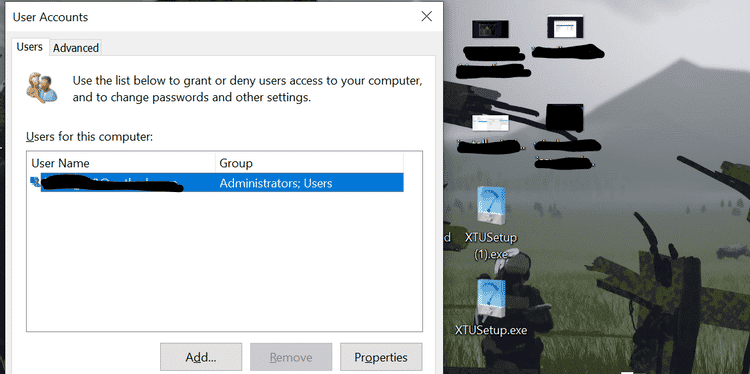
После добавления учетной записи локального администратора выйдите из системы, чтобы снова войти в систему с учетной записью локального администратора. При появлении запроса предоставьте разрешения Windows для сбора данных, например информации о местоположении.
Затем добавьте свою учетную запись Microsoft в новую учетную запись локального администратора. В вашем распоряжении будет новая панель задач Windows 11.
Наконец, скопируйте свои данные из старой учетной записи в новую и удалите старую учетную запись пользователя, чтобы завершить процесс.
Последнее исправление — выполнить чистую установку Windows 11. Вы можете сделать это, загрузив образ Windows 11 (файл ISO) из Веб-сайт Microsoft И установите его на свой компьютер через Загрузочный USB-накопитель Windows.
Чистая установка может решить множество распространенных проблем Windows и избавиться от множества неожиданных ошибок. Итак, если вы хотите выполнить обновление до Windows 11 и потеря данных не является проблемой, процедура чистая установка Это лучший путь вперед.



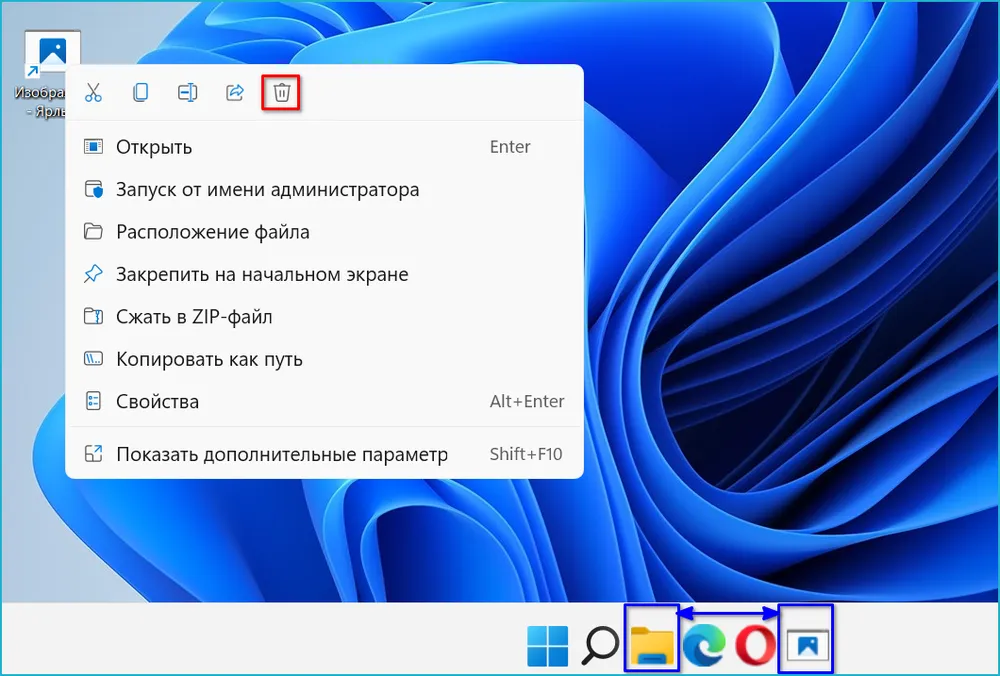
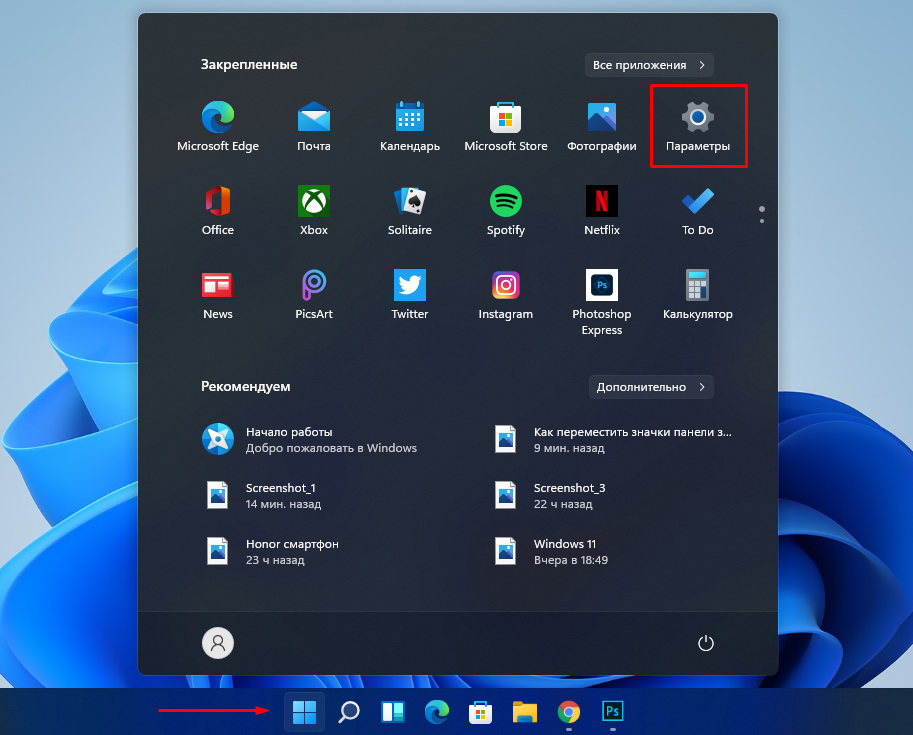




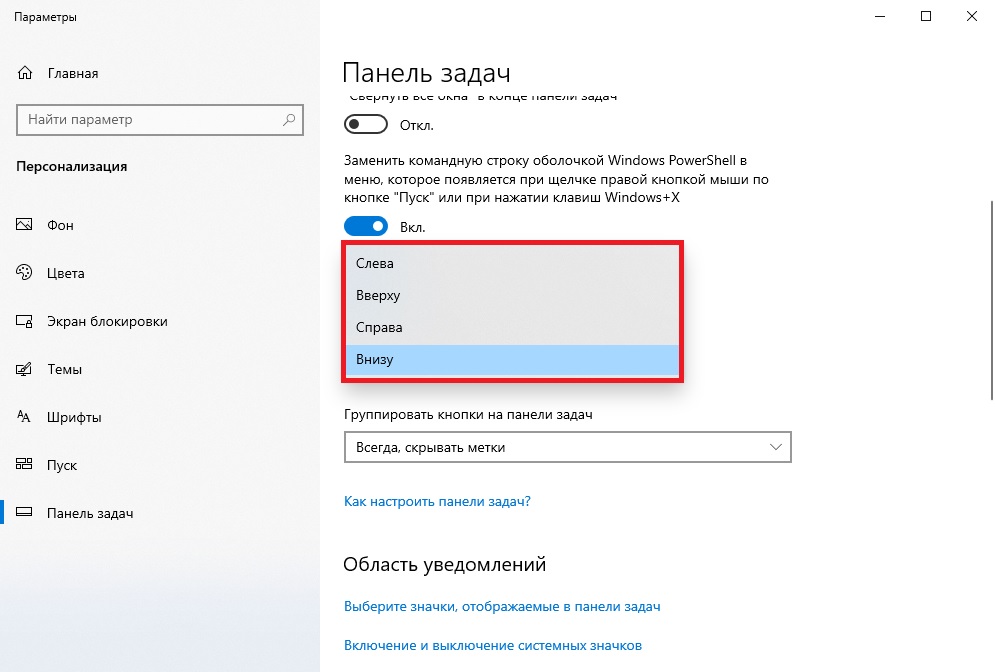
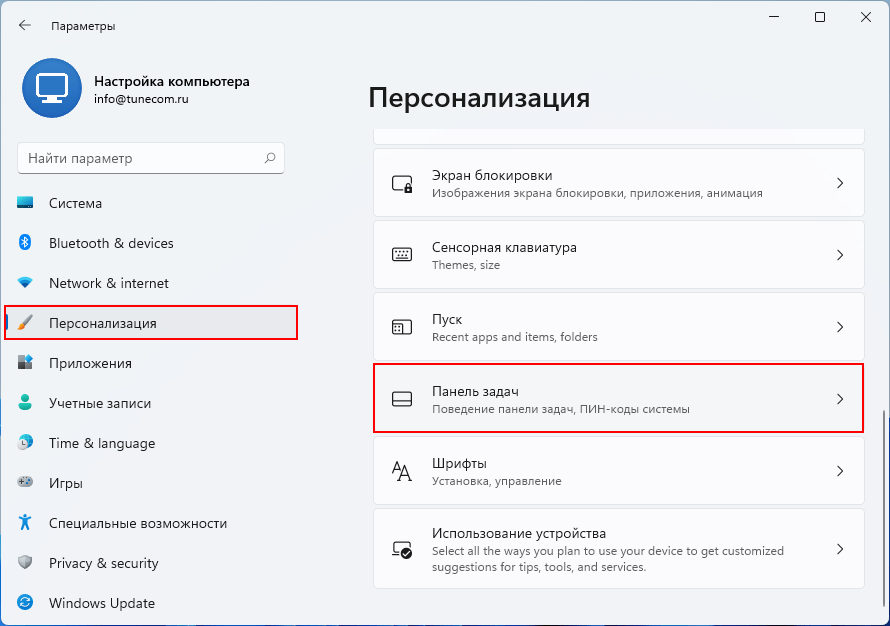


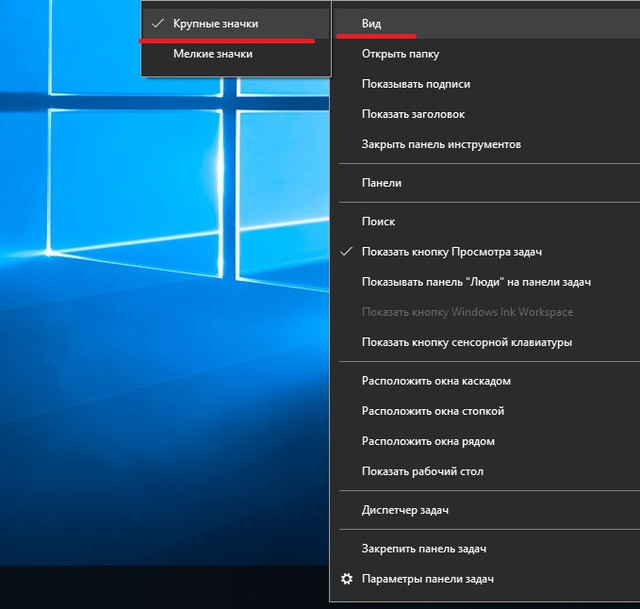
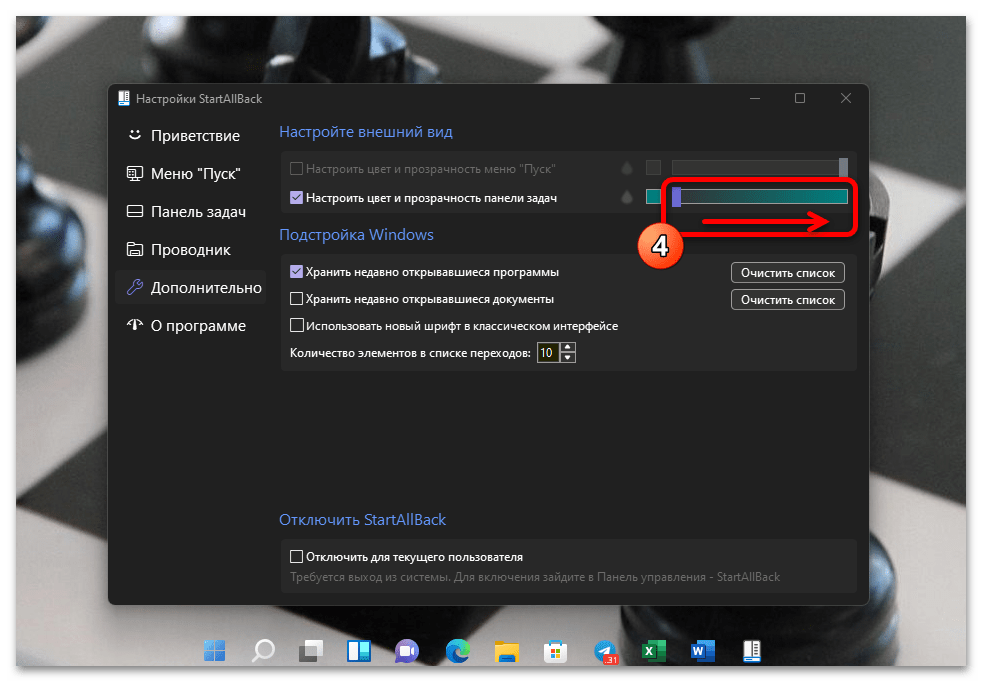



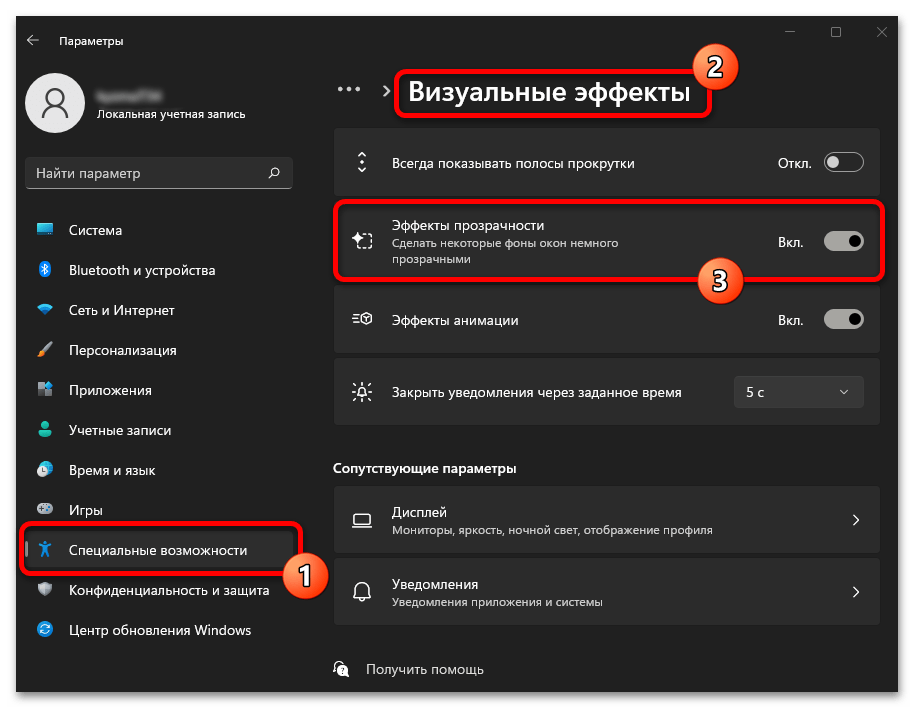





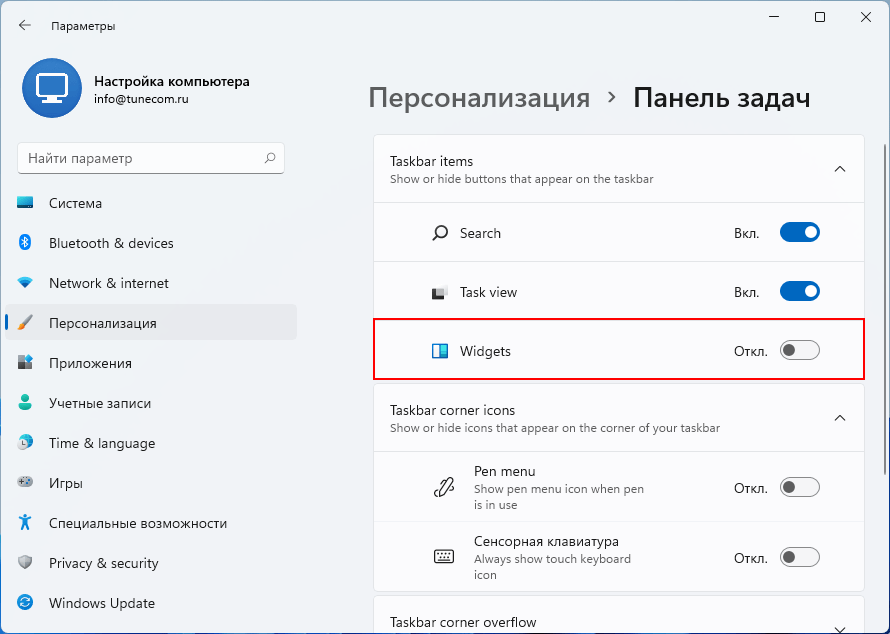



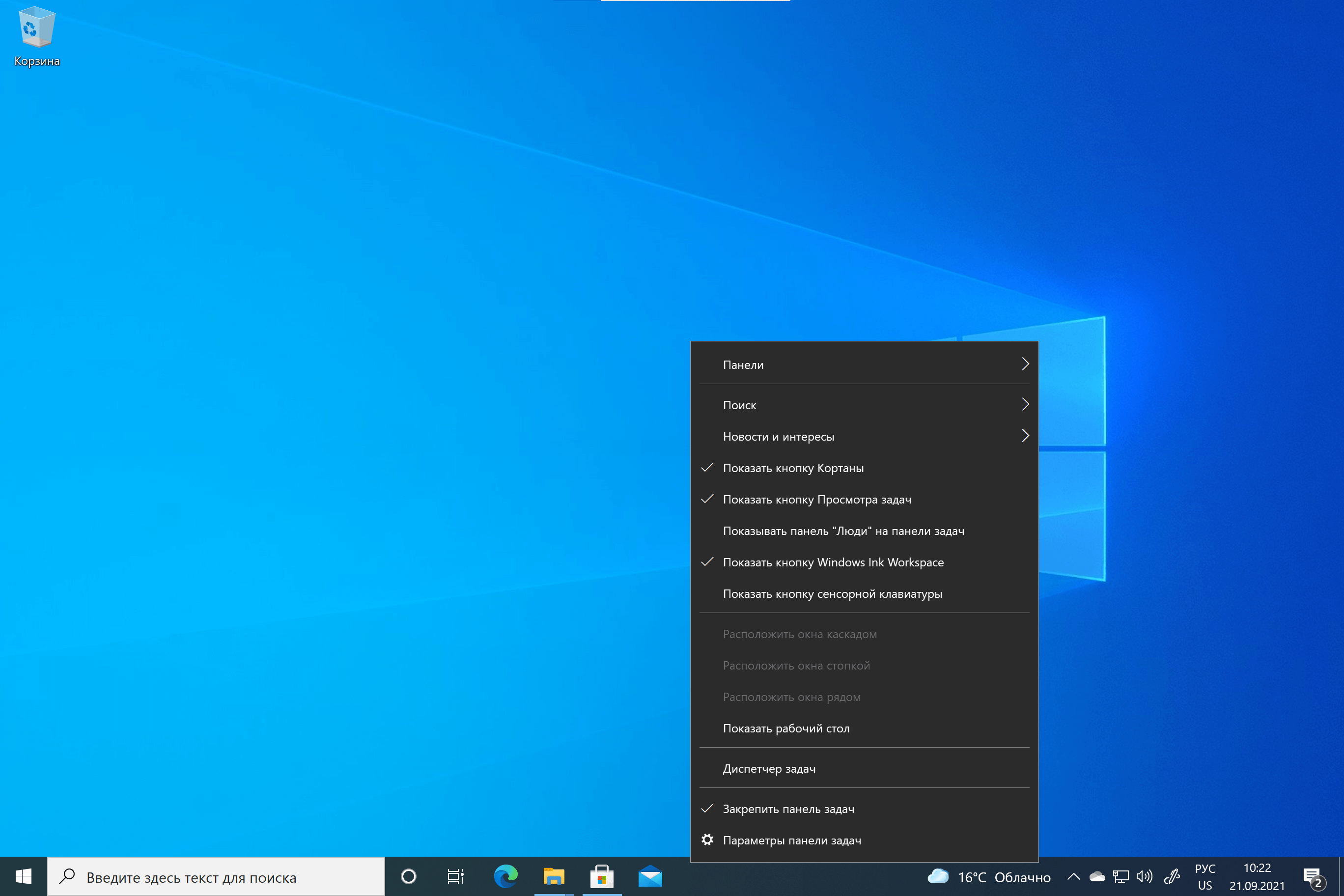
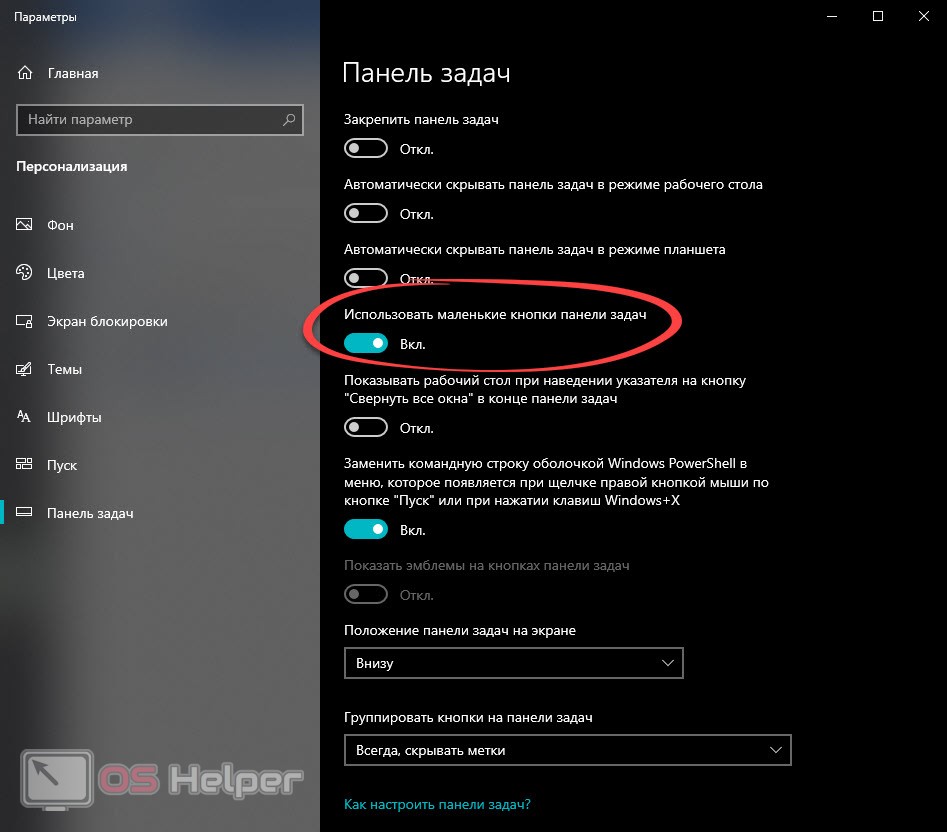

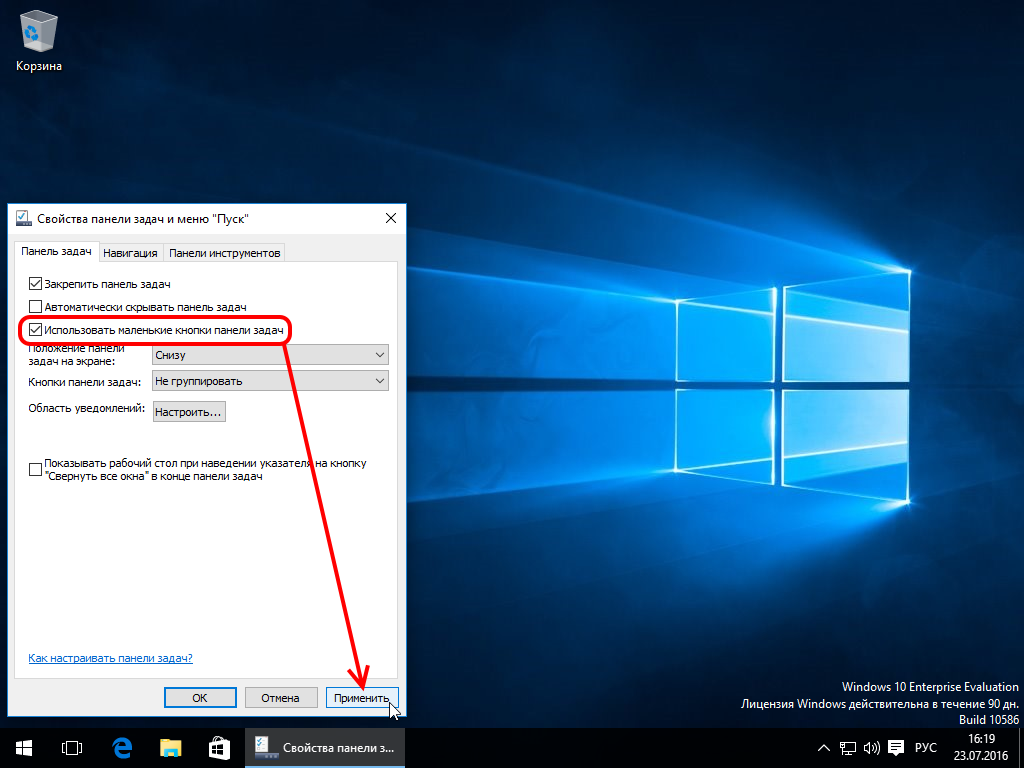
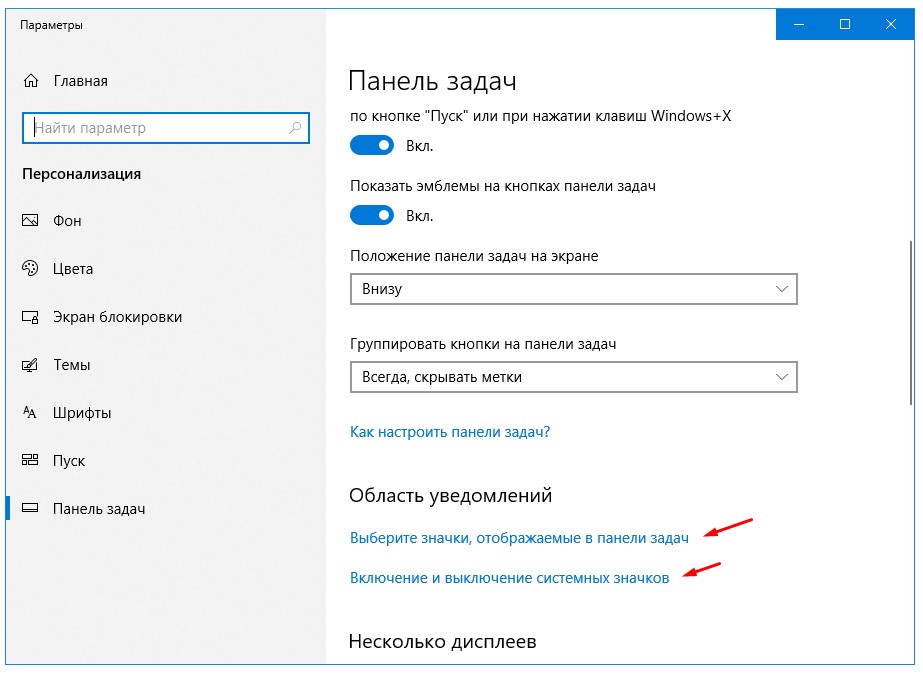
![[solved] не удается изменить цвет панели задач в windows 10](http://wikisovet.ru/wp-content/uploads/1/6/f/16fd155ac87ab82f8905c0e5627c196c.png)