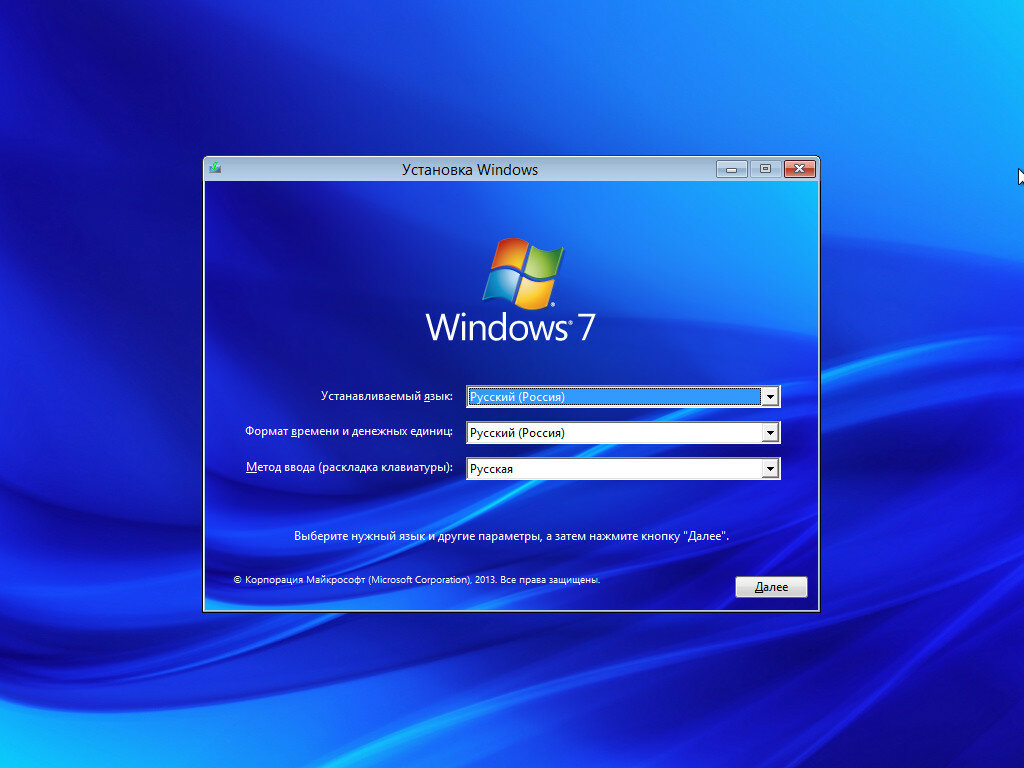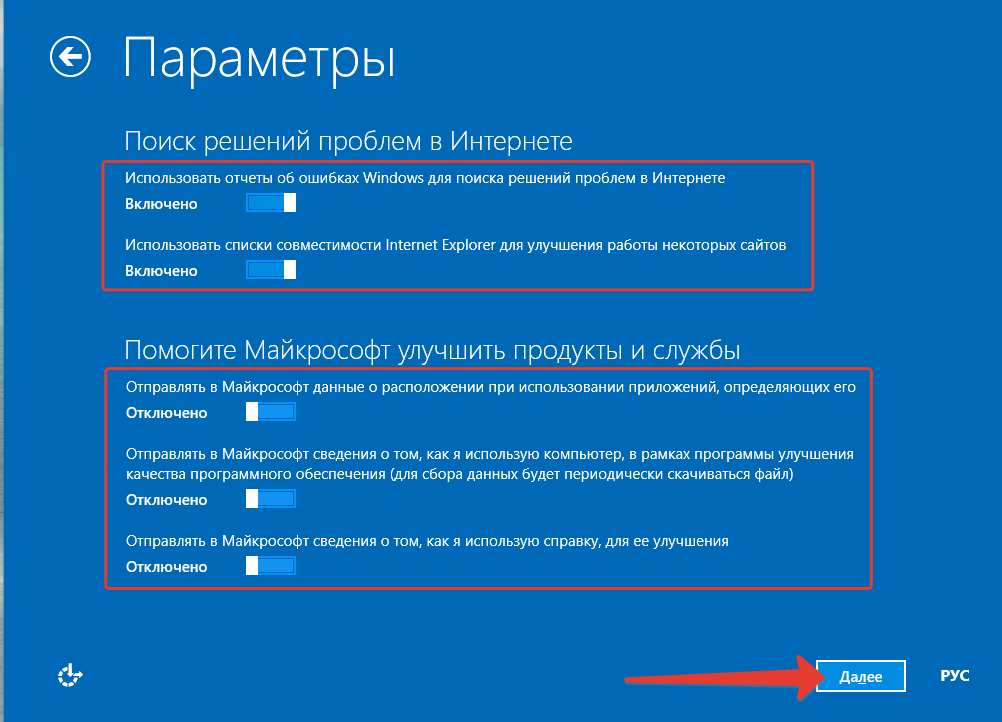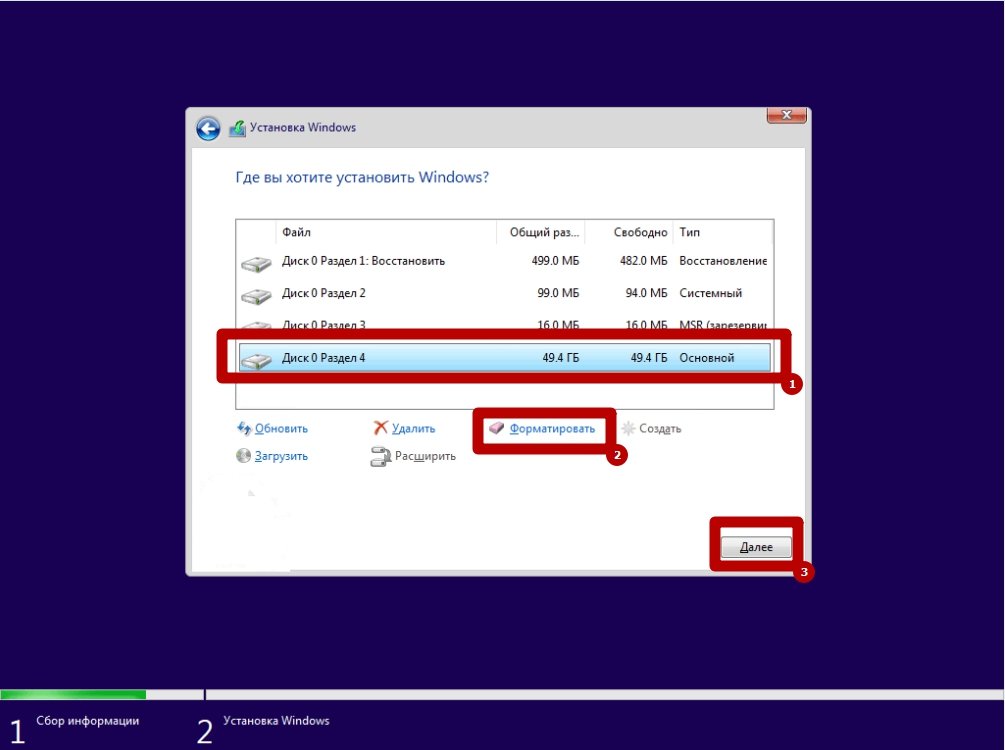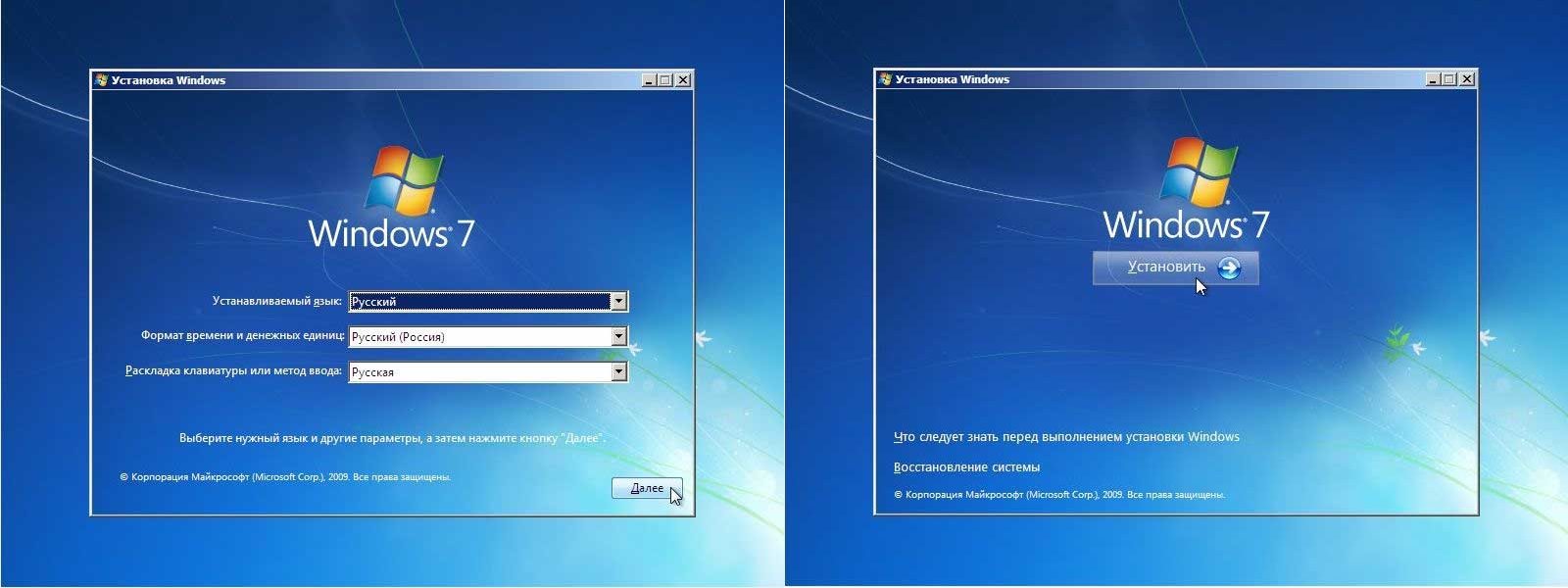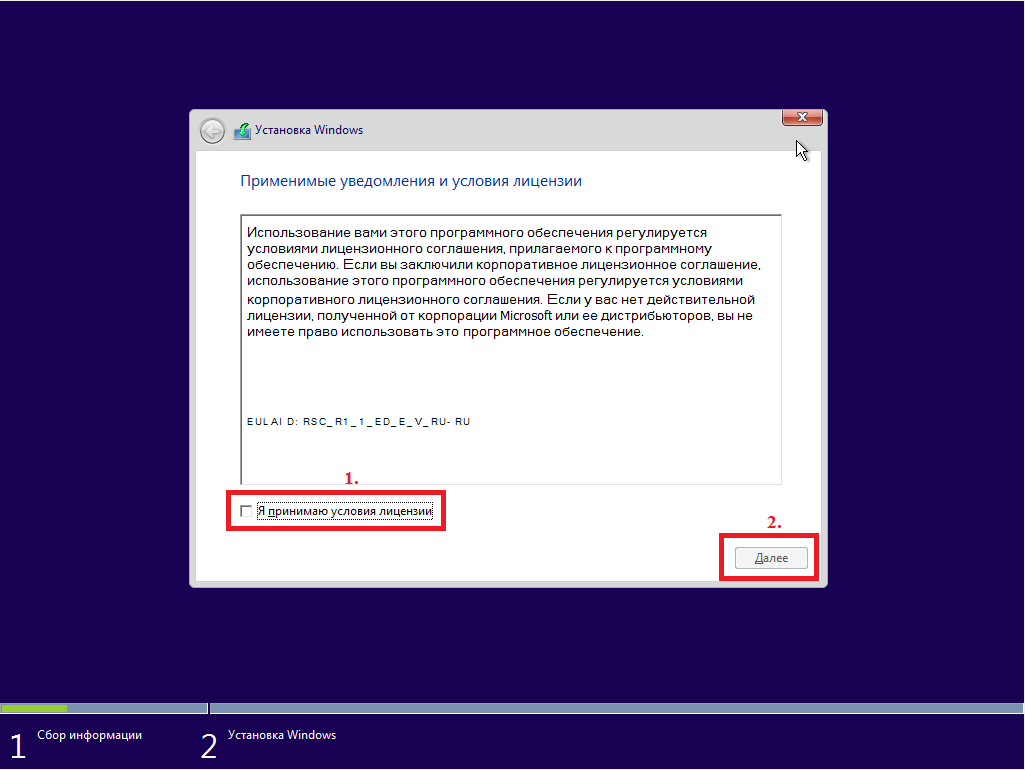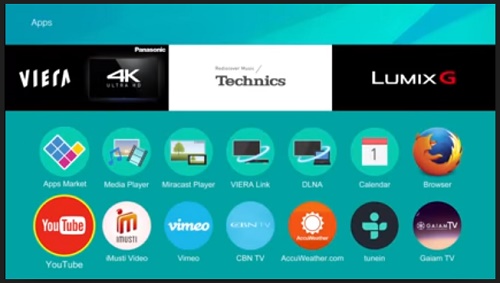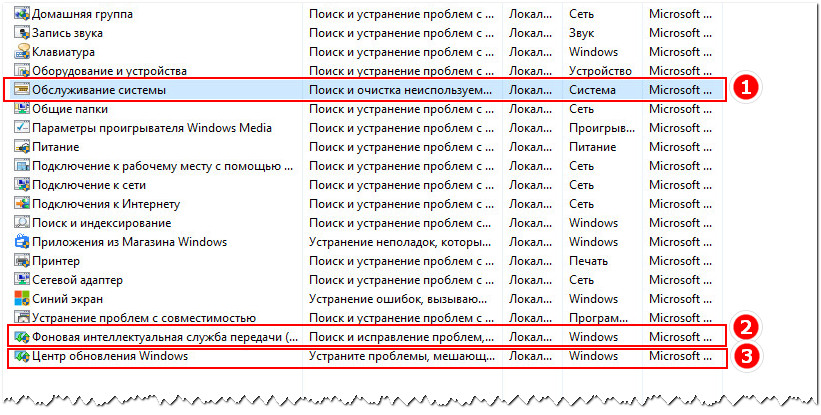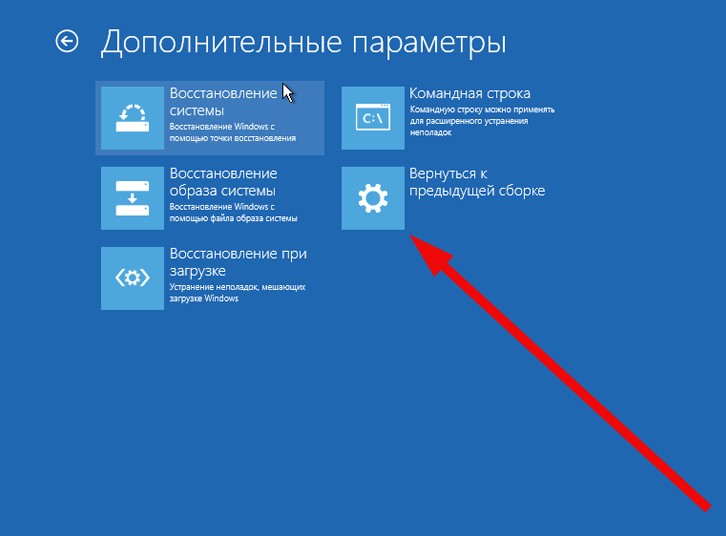Как скачать бесплатно оригинальный образ Windows 8.1
Рис.1
На ваш компьютер (рис.2) закачается файл Media Creation Tool — это фирменная утилита от Microsoft Corporation, позволяющая создавать загрузочные образы операционной системы Windows 8.1 непосредственно с сервера компании.
Рис.2
Эта программа значительно упростила получение нужной Вам версии ОС Windows, не требуя сложных настроек и предоставляя возможность выбора необходимой архитектуры.
Рис.3
После запуска утилиты выберите язык ОС (Рис.3), тип издания (домашняя, Pro и др.) (Рис.4) и архитектуру (32-bit или 64-bit) (Рис.5).
Рис.4Рис.5
Далее, когда мы определились с выбором операционной системы, в данном случае мы выбрали ОС Windows 8.1 Профессиональная, язык — Русский, разрядность X-64. (Рис.6)
Рис.6
Выбираем расположение на компьютере, где сохраняем образ операционной системы. Если у вас вставлена USB-флешка, можно сразу записать на неё (Рис.7). При выборе USB flash drive загрузочная флешка создастся без предварительного ISO-образа. Подготовленная таким образом загрузочная флешка, может использоваться в любой момент, на любом компьютере, чтобы обновить или установить Windows 8.1 через БИОС.
Рис.7
Чтобы записать образ на DVD диск, или просто сохранить на компьютере оригинальный образ Windows 8.1, выбираем пункт 2 — ISO файл (Рис.8)
Рис.8
Выбираем, где мы хотим сохранить образ-ISO (Рис.9)
Рис.9
Нажимаем «Сохранить» , далее последует загрузка оригинального образа Виндовс 8.1 (Рис.10, 11, 12). Потребуется некоторое время, чтобы образ полностью закачался с сайта Майкрософт на ваш компьютер, все зависит от вашей скорости интернета. Кстати, скорость интернета можно проверить здесь.
Рис.10Рис.11Рис.12
Когда образ полностью закачается, появится такое окно (Рис.13), где вы можете нажать «Готово».
Рис.13
Можно вставить в ваш дисковод чистый DVD-диск, чтобы сразу записать Windows 8.1 на болванку (нужно нажать «Открыть устройство для записи DVD-дисков» ) (Рис.14). Таким образом, записанный Вами диск, ничем не будет отличаться от купленного в магазине лицензионного диска.
Единственное, что вам потребуется в процессе установки — это ключ продукта к вашей версии Windows, а после установки Активация самой системы.
Рис.14
Теперь, когда у вас есть оригинальный образ ОС Windows 8.1 Профессиональная, записанный на диск или сделана загрузочная USB-флешка, и конечно приобретенный ключ, плюс активация на ваше имя, можно смело устанавливать свежую оригинальную операционную систему Windows 8.1.
Подготовка системы с помощью утилиты sysprep
По окончании установки приложений и настройки системы выполняется подготовка с помощью утилиты sysprep. В зависимости от того, какой способ установки вы выбрали, действия будут несколько отличаться.
Ручная установка
При ручной установке системы утилита sysprep запускается при входе в режим аудита. Для подготовки системы к дальнейшему использованию (в данном случае — к созданию настроенного образа) необходимо задать утилите параметры, как показано на рисунке ниже.
С указанными параметрами производится (в скобках эквивалентные параметры командной строки sysprep):
- Подготовка системы (/generalize) — удаление уникальных системных параметров, очистка журналов событий, обнуление идентификатора безопасности (SID) и т.д. Этот параметр совершенно необходим для создания настроенного образа.
- Перевод системы в режим OOBE (/oobe) — этот режим будет активирован при следующем запуске системы.
- Выключение системы (/shutdown).
Утилита удаляет в том числе и установленные драйверы. Их можно сохранить, используя параметр файла ответов PersistAllDeviceInstalls. Это имеет смысл, если вы клонируете систему для развертывания на такой же аппаратной конфигурации. В противном случае сохранение драйверов может привести к проблемам (подробнее читайте в статье из библиотеки TechNet).
Чтобы сохранить драйверы, необходимо выполнять sysprep из командной строки, указывая в параметре /unattend: путь к файлу ответов.
Пример универсального файла ответов для сохранения драйверов 32-и 64-разрядной ОС
<?xml version="1.0" encoding="utf-8"?>
<unattend xmlns="urn:schemas-microsoft-com:unattend">
<settings pass="generalize">
<component name="Microsoft-Windows-PnpSysprep" processorArchitecture="amd64" publicKeyToken="31bf3856ad364e35" language="neutral"
versionScope="nonSxS" xmlns:wcm="http://schemas.microsoft.com/WMIConfig/2002/State" xmlns:xsi="http://www.w3.org/2001/XMLSchema-instance">
<PersistAllDeviceInstalls>true</PersistAllDeviceInstalls>
</component>
</settings>
<settings pass="generalize">
<component name="Microsoft-Windows-PnpSysprep" processorArchitecture="х86" publicKeyToken="31bf3856ad364e35" language="neutral"
versionScope="nonSxS" xmlns:wcm="http://schemas.microsoft.com/WMIConfig/2002/State" xmlns:xsi="http://www.w3.org/2001/XMLSchema-instance">
<PersistAllDeviceInstalls>true</PersistAllDeviceInstalls>
</component>
</settings>
</unattend>
Автоматическая установка
Если вы автоматизируете вход в режим аудита и установку приложений с помощью файла ответов, как описано в статье Установка приложений в режиме аудита, вам необходимо добавить следующую синхронную команду с наивысшим порядковым номером. Эту команду можно использовать и при ручной установке, предварительно закрыв окно утилиты sysperp.
%SystemRoot%\system32\sysprep\sysprep.exe /generalize /oobe /shutdown /quiet
Первые три параметра командной строки указаны в том же порядке, что и описанные выше параметры графического интерфейса утилиты. Параметр /quiet — обеспечивает работу в тихом режиме и необходим для автоматизации.
После того, как sysprep завершит работу, система будет выключена. Теперь она полностью настроена, и можно создать ее образ.
Обновления и поддержка
2 апреля 2014 года Windows 8.1 Update было представлено официально. Начиная с 8 апреля 2014 года все пользователи лицензионных копий Windows 8 бесплатно получили возможность обновиться до Windows 8.1 Update через центр обновления Windows. Пользователи, которые ещё используют Windows 8, могут обновить свои ПК до Windows 8.1 Update с помощью Windows Store. Поддержка Windows 8.1 без обновлений прекратилась через 30 дней после выпуска обновления.
В августе 2014 года ожидался выход Windows 8.1 Update 2, однако Microsoft решила не выпускать его, сделав лишь обновление с некоторыми новыми функциями, сделав ставку на более частые обновления. 12 августа вышел первый пакет обновлений, который назывался August Update. Далее Microsoft повторно выпустила бюллетень безопасности MS14-045 для всех поддерживаемых версий Windows. Предыдущая версия патча была отозвана в начале августа из-за проблем установки так называемого «августовского обновления».
Позже сайт WinBeta нашёл планы по Update 3, который, по предварительным данным, должен был быть выпущен в ноябре. В итоге Microsoft действительно выпустила обновление, которое попадает под Windows 8.1 Update 3.
С октября 2016 года Microsoft перевела Windows 8.1 на кумулятивную модель обновлений. Каждые ежемесячные обновления, выпущенные позднее, основаны на предыдущих и выпускаются одним общим пакетом. Обновления, выпущенные ранее, по-прежнему доступны отдельными патчами.
Основная поддержка Windows 8.1 Update прекращена 9 января 2018 года. Расширенная поддержка Windows 8.1 Update действует до 10 января 2023 года.
Создание загрузочной флешки через UltraIso
Существует несколько программ для создания загрузочной флешки с windows 8, однако в данной статье мы расскажем, как создать загрузочную флешку при помощи UltraIso.
Данная программа является наиболее удобной и, к тому же, с ней легко справится даже новичок в обращении с компьютером.
Для начала скачиваем ее, устанавливаем и запускаем данную утилиту.
Перед нами появляется небольшое окно (см. рис. 1), где нам предложат либо приобрести данный продукт, либо воспользоваться пробным периодом .
Если вы не желаете приобретать данный продукт, то выбираем «пробный период», после чего перед нами открывается главное окно утилиты (рис.2).
Далее, непосредственно создаем загрузочный флеш-накопитель на основе вашего образа windows 8.
Во вкладке файл, выбираем открыть и находим образ с системой (см. рис.2)
После этого слева на экране появится файл образа, а справа все файлы которые к нему принадлежат (см. рис.3)
Теперь наш образ операционной системы готов к записи на накопитель, который уже должен быть подключен к компьютеру.
Совет: позаботьтесь о том, чтобы на флешке не оставалось полезной информации. Ведь для того, чтобы сделать флешку загрузочной, ее необходимо форматировать.
Далее все весьма просто. Во вкладке Самозагрузка, выбираем «Записать образ жесткого диска» (см. рис. 4).
Перед вами должно появиться следующее окно (рис. 5)…
Здесь мы видим нашу флешку, файл образа, а также время и скорость записи образа.
Перед тем как начать запись, необходимо произвести форматирование флеш-накопителя, нажав по соответствующей кнопке в окне программы.
После завершения форматирования нажимаем «Запись» и ждем окончания данного процесса.
Когда он закончится загрузочная флешка с windows 8 успешно создана и можно переходить к следующему этапу установки.
Нормальные герои всегда идут в обход
Несмотря на тот, факт, что Microsoft завершила кампанию по бесплатному обновлению систем на ОС Windows 7 и Windows 8.1 до Windows 10 еще в 2016 г., до сих пор существует как минимум один официальный способ такого апгрейда.
Для обновления системы под управлением одной из устаревшей ОС Microsoft требуется наличие лицензионной копии Windows 7 или Windows 8/8.1, а также небольшой утилиты Windows 10 Media Creation Tool, которую можно скачать с сайта Microsoft. Способ был успешно опробован 2 декабря 2019 г. в редакции CNews для обновления Windows 8.1.
Согласно заявлению одного из авторов Reddit под псевдонимом newtekie1, который назвал себя «одним из сотрудников Microsoft», бесплатное обновление до Windows 10 в течение целого года стало «маркетинговым промахом» компании, запущенным ради максимального ускорения процесса перехода на новую операционную систему. В настоящее время тред с заявлением пользователя newtekie1 о бесплатном апгрейде до Windows 10 удален с сайта Reddit.
По его словам, пишет сайт BleepingComputer, бесплатный апгрейд доступен до сих пор, при этом «старая лицензия на Windows 7 преобразуется в цифровую лицензию Windows 10», и далее можно без проблем производить чистую установку новой ОС. «В конце концов, у Microsoft было четыре года на прикрытие этой лазейки, и в лицензионном соглашении по Windows 10 нет таких ограничений… так что вряд ли такое обходное решение для активации будет нарушением, тем более что производитель так его и не закрыл», отметил автор Reddit в своей заметке об обходном способе активации лицензии на Windows 10.
Изначально Microsoft предоставила возможность бесплатного перехода с Windows 7 и Windows 8.х на Windows 10 всем владельцам лицензионной копии, приобретенной вместе с компьютером или отдельно, до 29 июля 2016 г. — то есть в течение первого года со дня ее выпуска (29 июля 2015 г.).
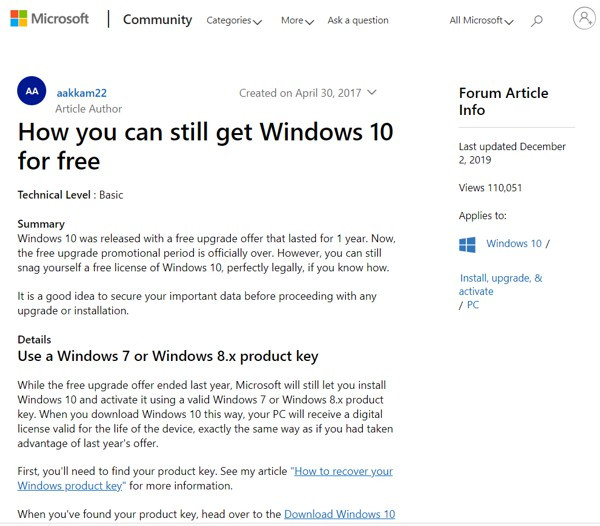
Техподдержка Microsoft о бесплатном апгрейде до Windows 10
Самое удивительное в этой истории в том, что именно этот способ апгрейда до Windows 10 с помощью легальных копий и ключей Windows 7 и Windows 8.х совершенно официально в общих чертах описан на одной из страниц техподдержки сайта Microsoft. Судя по данным страницы, рекомендации были созданы в апреле 2017 г. и последний раз дополнены сегодня, 2 декабря 2019 г.
Как это работает: проверено в редакции CNews
Для бесплатного обновления до Windows 10 пользователю необходимо для начала посетить страницу официальной загрузки Windows 10, и затем, нажав на кнопку Download Tool now, скачать и установить утилиту Media Creation Tool на систему под управлением Windows 7/8/8.1.
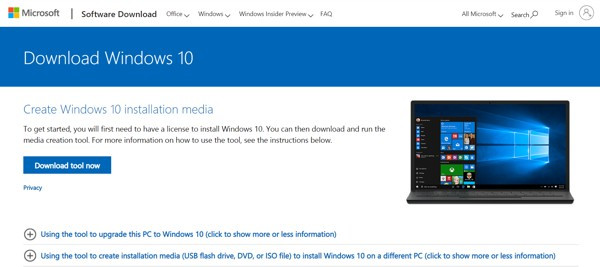
Приглашение скачать утилиту Media Creation Tool
Следующий этап – запуск утилиты Media Creation Tool и принятие лицензионного соглашения.
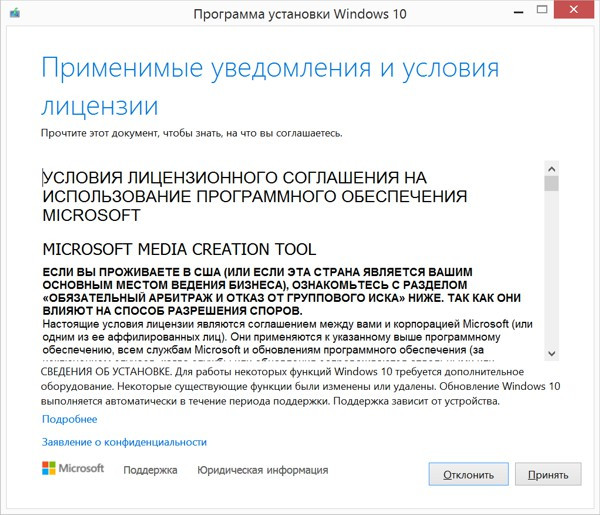
Лицензионное соглашение по Windows 10
Затем следует выбор опции «Обновить этот компьютер сейчас» (Upgrade this PC now), и клик на кнопке «Далее».
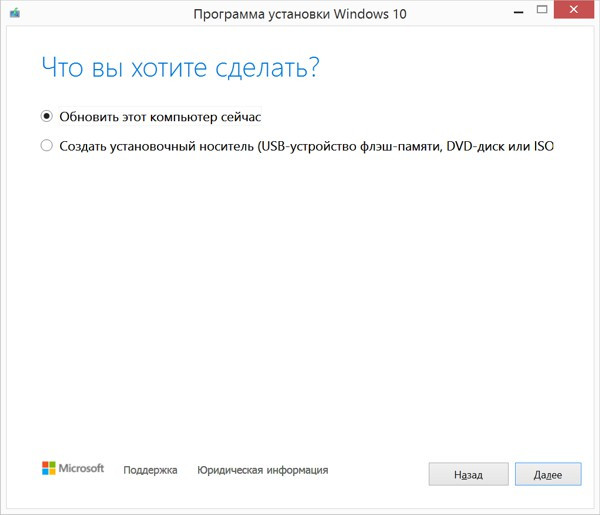
Программа установки Windows 10
Далее происходит скачивание на ПК инсталляционных файлов Windows 10.
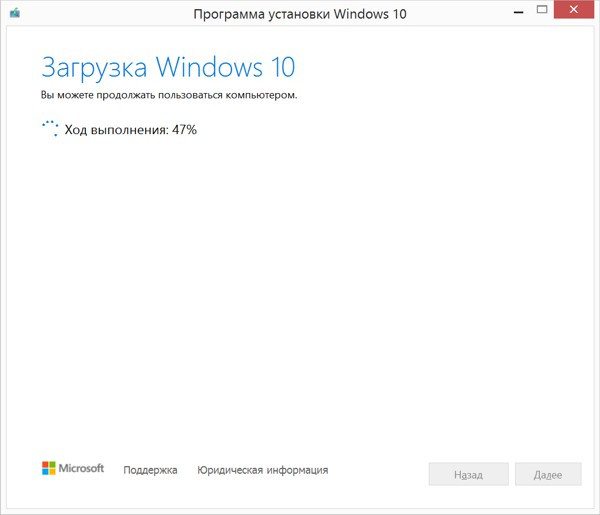
Скачивание инсталляционных файлов Windows 10
После этого на экран выводится дополнительное соглашение по лицензии Windows 10, с учетом всех произведенных и учтенных обновлений системы (на скриншоте ниже — дополнительное соглашение с учетом обновлений до июня 2018 г.), которое также необходимо принять.
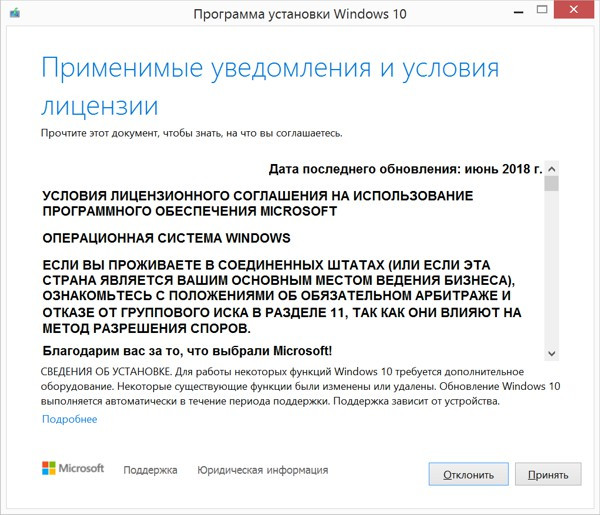
Дополнительное соглашение по лицензии Windows 10
Далее производится скачивание дополнительных файлов для обновления.
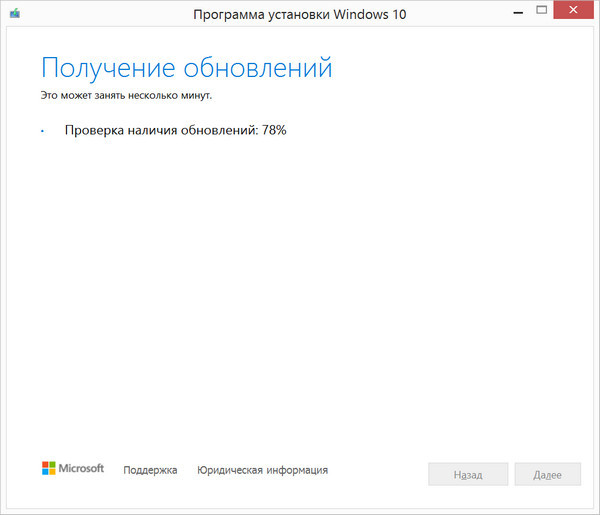
Дополнительные обновления Windows 10
Далее утилита спросит, хотите ли вы сохранить все или будет производиться установка с нуля. Необходимо выбрать опцию «Сохранить все приложения и файлы» (Keep all apps and files).
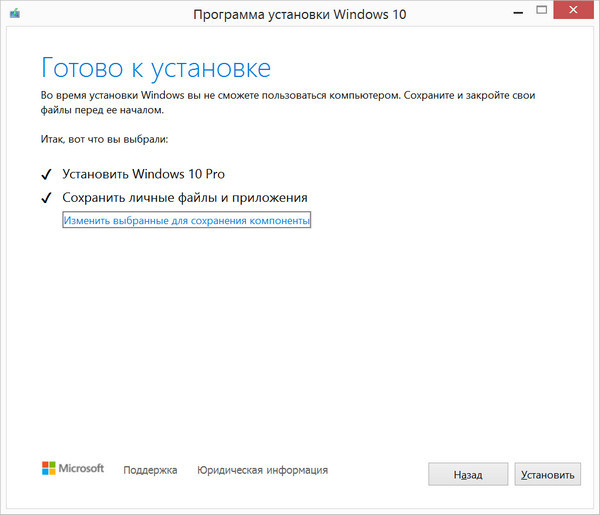
Выбор опций установки Windows 10
Установка Windows 10 стартует сразу же после нажатия кнопки «Установить» (Install). Процесс установки Windows 10, напомним, может занять изрядно времени, с неоднократной перезагрузкой системы.
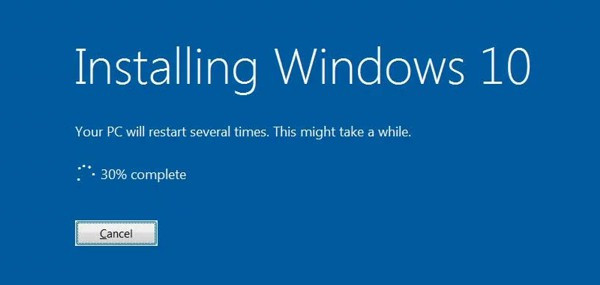
Процесс установки Windows 10
По завершении установки Windows 10, необходимо подключиться к интернету и открыть опцию «Параметры – Обновление Windows – Активация на ПК» (Settings > Windows Update > Activation). Активация должна произойти с помощью цифровой лицензии. В процессе обновления Windows подключится к серверам активации Microsoft, и компьютер получит цифровую лицензию или разрешение Windows 10. На странице активации Windows («Настройки – Обновление и безопасность – Активация») появится запись об активации Windows с помощью цифровой лицензии.
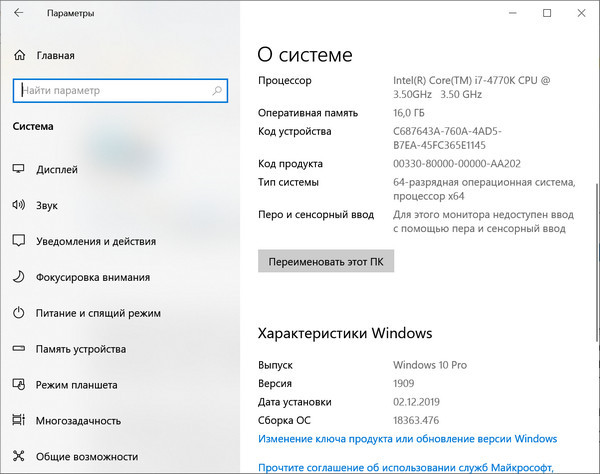
Проверено в CNews: апгрейд до Windows 10 прошел удачно
Автор заметки о способе активации ОС отмечает, что такой способ работает только с подлинными лицензиями Windows 7 или Windows 8/8.1. В процессе описанного способа установки пользователь получает цифровую лицензию, которая действительную в течение всего срока службы оборудования. Для активации лицензии Windows 10 также применимо классическое введение ключа продукта Windows 7 или Windows 8.x, отметил автор.
Денис Гузовский, «Росгосстрах»: Массово страховые продукты не будут продаваться онлайн в течение еще трех лет
Бизнес

Как сообщили CNews в российском
представительстве Microsoft, упоминаемая в публикации утилита
Media Creation Tool «создана для того, чтобы дать возможность ИТ-профессионалам
создать установочный образ операционной системы для различных целей
организации. Образ активируется ключом. Если клиент получил образ и, не имея
ключа, его активировал, это не означает, что это лицензионно корректный способ.
Этот путь по-прежнему оставляет пользователя без соответствующей лицензии».
Цифровая лицензия связана с устройством, и до тех пор, пока «железо» не изменилось, есть возможность выполнить чистую установку той же версии Windows 10 с помощью Media Creation Tool или файлов ISO, при этом активация лицензии будет выполнена автоматически.
Подготовка к установке Windows 8
В этой инструкции будет производиться форматирование раздела C:\ для последующей установки Windows 8. Проще говоря, вся информация, сохраненная на разделе C:\ будет удалена. Поэтому следует заранее перенести все важные данные на другой раздел или внешнее устройство хранение информации.
Кроме того, желательно создать образы скрытых разделов операционной системы.
Также желательно предварительно скачать и сохранить драйвера к вашему компьютеру или ноутбуку. Более информативно затронем тему драйверов в конце этой статьи.
Для установки Windows 8 потребуются:
- Инсталляционный пакет Windows 8 с расширением .iso-образа диска. Загрузить его можно с Интернета.
- Программа с названием Windows 7 USB/DVD Tool для записи .iso-образа на диск или флеш-накопитель.
- Чистый DVD или флеш-накопитель объемом 4Гб или больше. Если вы будете инсталлировать операционную систему с флеш-накопителя, то сначала сохраните все важные для вас данные с нее на другой раздел диска или на другое устройство хранения данных. Суть в том, что флешка будет тоже форматирована с полным удалением информации на ней.
Инсталлируем и запускаем эту программу:
Кликаем по кнопке «Browse» и указываем расположение .iso-образа с Windows 8:
Кликаем по кнопке «Next» и перемещаемся к следующему окну:
Далее необходимо указать, куда записать установочный пакет Windows 8: на флеш-накопитель или диск.
Подготовка флеш-накопителя для установки Windows 8
Допустим, что мы будем инсталлировать Windows 8 с флеш-накопителя. Кликаем по кнопке «USB Device». Далее откроется приблизительно такое окно:
В окне выбирайте ваш флеш-накопитель и кликайте по кнопке «Begin copying». Если на флеш-накопителе имеются какие-либо файлы, то высветится предупреждение с надписью о том, что вся информация на флеш-накопителе будет удалена. Продолжим подготовку флеш-накопителя. Должна начаться операция форматирования флеш-накопителя, а затем процесс копирование установочных файлов на флеш-накопитель:
Спустя несколько минут процесс копирования должен завершиться:
Если вам не удалось получить флеш-накопитель с установочными файлами ОС Windows 8, то вы можете использовать другие способы. Все способы описаны в инструкции: Установка Windows 7 с флешки. Процесс подготовки флеш-накопителя для инсталляции 7 и 8 версии Windows одинаковый.
Подготовка DVD диска для установки Windows 8
Если вы хотите установить Windows 8 с DVD диска, то необходимо указать «DVD» в окне выбора носителя информации:
Далее необходимо выбрать дисковод и начать запись на диск. Для записи ОС Windows 8 на диск также позволительно воспользоваться программой Ashampoo Burning Studio. Как ее использовать написано в инструкции: Установка Windows 7.
Когда установочный диск или флеш-накопитель с ОС Windows 8 будут готовы, то следует переходить непосредственно к установке Windows 8.
Восстановление Windows
На случай непредвиденного сбоя в функционировании рекомендуется создать диск для восстановления. Благодаря такой возможности, компьютер снова можно будет запускать и работать с любимыми программами. Подробно рассмотрим методику сохранения диска восстановления операционной системы. Для этого понадобится какой-нибудь съемный носитель, например CD/DVD-R/RW. В первую очередь нужно отыскать программу, позволяющую сохранять данные для восстановления.
В диалоговом окне мастера восстановления объясняется, что данная процедура возможна даже в том случае, если операционная система не загружается. При создании диска ОС будет копировать важную системную информацию на переносной носитель, чтобы запускать компьютер с его помощью. Для этого необходимо нажать на значок Next.
В следующем окне предлагается на выбор один из дисков или USB-накопитель.
После этого нужно нажать на значок «Далее». Мастер восстановления выводит предупреждение о том, что несохраненная информация при форматировании будет удалена с выбранного накопителя. Далее необходимо нажить на клавишу «Создать». Сперва мастер подготовит выбранный диск и после этого начнется процесс копирования системных файлов, необходимых для нормальной загрузки. По ходу этого процесса выключать компьютер не рекомендуется.
Если данная процедура выполняется на ноутбуке, заряд аккумуляторной батареи не должен быть ниже 20 %. На одних компьютерах процесс копирования длится дольше, а та других – меньше. Это всегда зависит от функциональных характеристик аппаратной части ПК. Также необходимо помнить, что процедура восстановления относится только к системным файлам, поэтому при повреждении ОС личные данные возобновляться не будут.
Установка обновления KB2919355 для 64 разрядной Windows 8.1
В состав данного обновления входят 7 файлов, каждый из которых необходимо запустить и установить в следующем порядке:
- clearcompressionflag.exe;
- Windows8.1-KB2919355-x64.msu;
- Windows8.1-KB2932046-x64.msu;
- Windows8.1-KB2959977-x64.msu;
- Windows8.1-KB2937592-x64.msu;
- Windows8.1-KB2938439-x64.msu;
- Windows8.1-KB2934018-x64.msu.
Рекомендуется перед установкой закрыть все программы и во время установки не работать за компьютером.
Шаг 1
Сначала запускаем программу clearcompressionflag.exe, она просто подготавливает операционную систему к установке обновлений.
Шаг 2
Теперь переходим к установке самого главного обновления, т.е. запускаем файл Windows8.1-KB2919355-x64.msu. Сначала на экране отобразится информация о том, что автономный установщик обновлений Windows подготавливает установку.
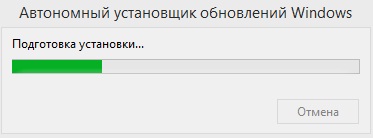
Если у Вас появится следующее сообщение, то это значит что у Вас не установлено обязательное обновление KB2919442, для того чтобы продолжить его необходимо установить (оно устанавливается также как и все другие обновления в данном материале).
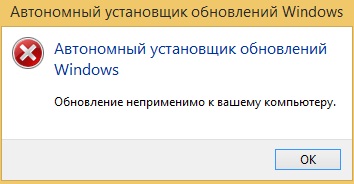
Шаг 3
Если все хорошо, то у Вас сразу появится окно, в котором Вы должны подтвердить установку обновления KB2919355, нажимаем «Да».
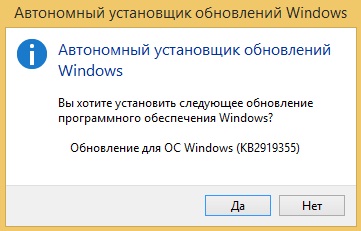
В итоге начнется установка обновления.
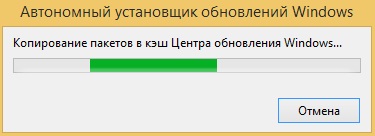
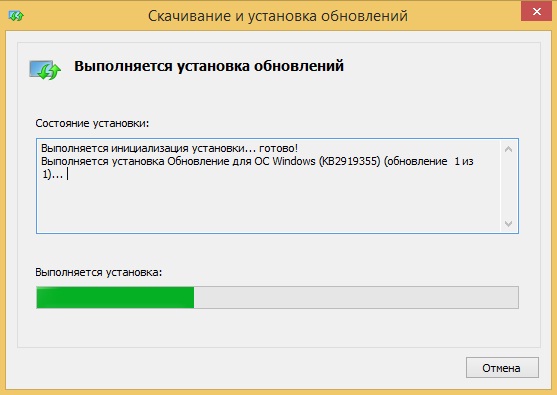
Шаг 4
Спустя некоторое время программа установки обновлений попросит Вас перезагрузить компьютер, жмем «Перезагрузить сейчас».
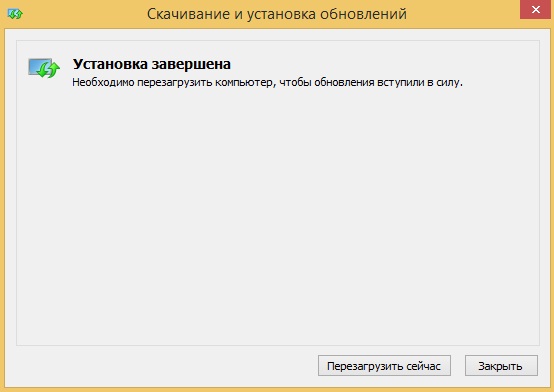
Во время перезагрузки обновление продолжится.

А как компьютер полностью загрузится, установка обновления KB2919355 будет завершена.
Как откатиться назад с Windows 10
Войдите в меню «Пуск», там нажмите на пункт «Параметры». После этого, откроется окно «Настройки», в котором вам нужно будет нажать на «Обновление и безопасность».
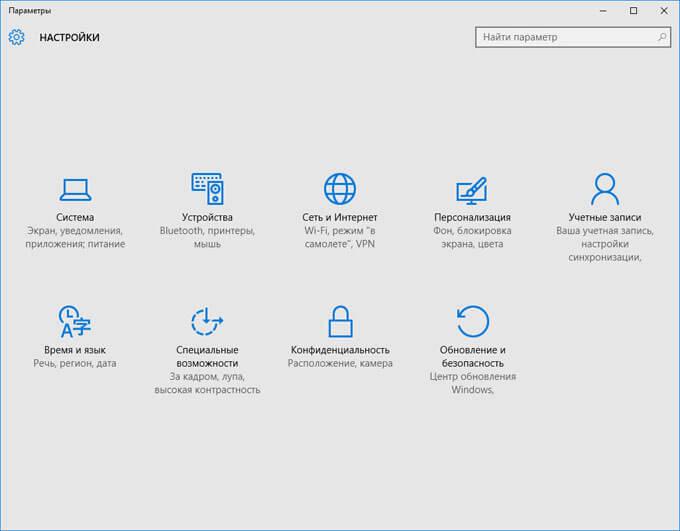
В разделе «Обновление и безопасность» откройте вкладку «Восстановление». Здесь вы увидите пункт «Вернуться к Windows 8.1», или «Вернуться к Windows 7», в зависимости от того, с какой операционной системы вы проводили обновление своего компьютера до Windows 10.
сообщает вам, что эта возможность доступна только в течение месяца после обновления до Windows 10. Для запуска процесса возвращения своего компьютера на предыдущую операционную систему, нажмите на кнопку «Начать».
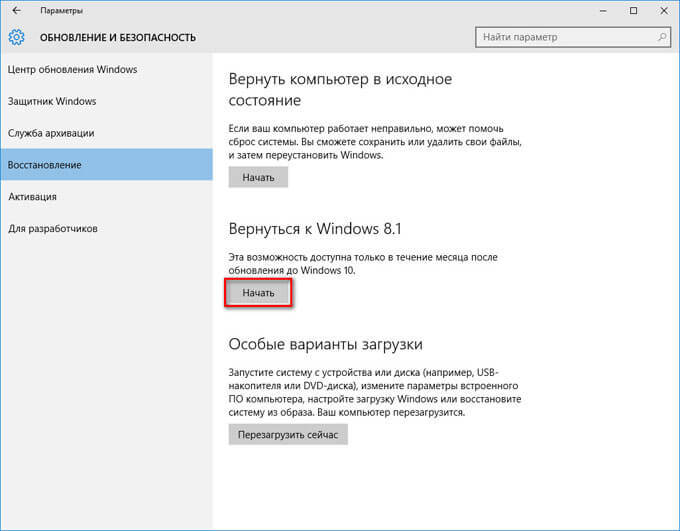
После этого откроется окно «Почему вы возвращаетесь?», в котором вам необходимо будет отметить один из пунктов:
- Мои приложения или устройства не работают в ОС Windows 10.
- Использовать Windows 8.1 было проще.
- Windows 8.1 работала быстрее.
- Windows 8.1 была надежнее.
- По другой причине.
Вам также может быть интересно:
- Новый запуск — автоматическая чистая установка Windows 10
- Поддержка Windows 7 окончена: что делать
После выбора соответствующего пункта, кнопка «Далее» станет после этого активной, нажмите на нее для продолжения процесса возвращения на прежнюю операционную систему.
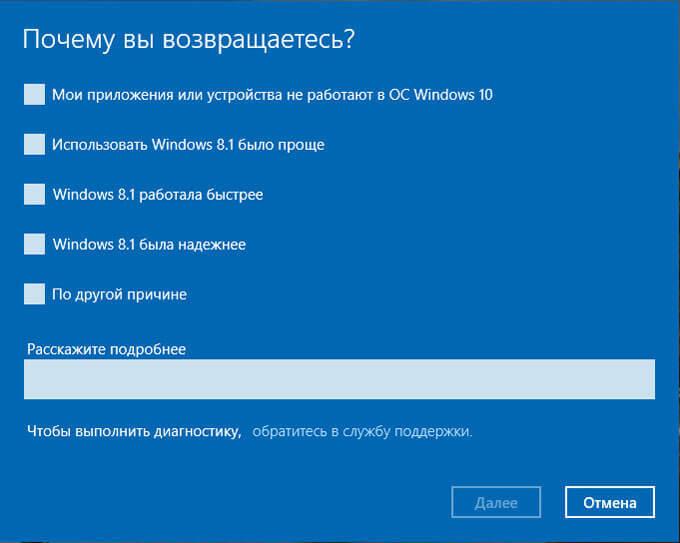
В следующем окне «Что нужно знать», вас проинформируют о том, операция возвращения на Windows 8.1 или Windows 7 займет некоторое время. Все это время ваш компьютер должен оставаться включенным.
После возврата на Windows 7 или Windows 8.1, возможно вам понадобится переустановить некоторые приложения и программы. Все настройки, которые вы применяли на своем компьютере в Windows 10, будут отменены.
Для запуска процесса возвращения на прежнюю операционную систему, нажмите на кнопку «Далее». Эта операция будет необратима. Если вы еще сомневаетесь, стоит ли вам возвращаться с Windows 10 на предыдущую ОС, то вы можете нажать на кнопку «Отмена», для прекращения данного процесса.

После запуска процесса, произойдет перезагрузка вашего компьютера, после которой начнется процесс возвращения на прежнюю операционную системы. Данная операция займет некоторое время, дождитесь ее завершения.
В завершающей части, после перезагрузки, на вашем компьютере будет произведена загрузка прежней операционной системы Windows 7 или Windows 8.1. Теперь вы можете использовать снова старую систему на своем компьютере.
Windows 10 предрекают долгую жизнь
Разница между Windows 7 и 8 очевидна, ее можно определить без использования программ от сторонних разработчиков, а вот версии 8.1 и 10, на первый взгляд, схожи по основным признакам.
По заявлению станет революционным прорывом, будет оптимизирована для работы на всех устройствах, все уязвимости и недочеты исправят с выпуском обновлений.
Обладатели лицензий 7 и 8/8.1 могут перейти к «десятке» бесплатно в течение года после официального релиза 10 версии. По заявлениям Microsoft «десятка» – финальная операционная система, ее будут эволюционировать с выходом новых обновлений.
Эти обновления по решению руководства корпорации бесплатны для обладателей лицензий в течение 10 лет, первых 5 лет приходят все пакеты обновлений, другие 5 – только изменения, касающиеся безопасности.
Еще одна особенность – обладатели пиратских копий и не активированного программного обеспечения также смогут провести обновление.
После того как произойдет установка на рабочем столе появится водяной знак корпорации, а пользователя будет донимать уведомление об отсутствии активации софта, доступ к интегрированным сервисам блокируется.

Способ 1. Изменить системный диск путем переноса ОС на жёсткий диск/SSD
Работает для: замены системного диска, переноса ОС на новый SSD/HDD, переноса системы Windows на новый диск.
Этот простой метод позволяет пользователям напрямую менять диск своей ОС без переустановки системы в Windows 11/10/8/7 и т. д. Все, что вам нужно, — это профессиональная программа для управления разделами, которая поддерживает свободный перенос системы на жёсткий диск или SSD.
Необходимые инструменты — EaseUS Partition Master с функцией «Перенос ОС на HDD/SSD»
EaseUS Partition Master поддерживает перенос системы между жёстким диском и SSD, что позволяет с лёгкостью поменять системный диск и диск для хранения. И всего за несколько простых кликов.
Обратите внимание: Операция переноса ОС на SSD или HDD удалит существующие разделы и данные на целевом диске, если на целевом диске недостаточно нераспределённого пространства. Если вы сохранили там важные данные, заранее сделайте их резервную копию на внешний жёсткий диск
Шаг 1: запустите EaseUS Partition Master, выберите функцию «Перенести ОС» в верхнем меню.
Шаг 2: укажите SSD или HDD-диск, куда будет перенесена текущая ОС, и нажмите «Далее».
Предупреждение: все данные и разделы на указанном диске будут удалены
Убедитесь, что вы сделали резервную копию всей важной информации
Шаг 3: предварительно просмотрите, как будет размечен указанный диск. Вы также можете изменить текущие установки, чтобы настроить разметку диска по своему усмотрению. Затем нажмите «Продолжить», чтобы начать перенос вашей ОС на новый диск.
Настройка ПК — Сделать ОС загрузочной на новом HDD/SSD
Когда вы закончите операцию, всё, что вам нужно, это настроить компьютер на загрузку с вашего нового жёсткого диска или SSD, изменив порядок загрузки в BIOS.
Вот шаги, чтобы настроить новый диск в качестве загрузочного, чтобы сделать ОС Windows загрузочной:
Шаг 1. Перезагрузите компьютер и нажмите клавиши F2/F8/Del, чтобы войти в BIOS.
Шаг 2. Перейдите в Boot menu (меню «Загрузка»), в разделе Boot Priority or Boot Order section («Приоритет загрузки» или «Порядок загрузки») установите новый жёсткий диск/SSD с перенесённой ОС в качестве загрузочного диска.
Шаг 3. Сохраните изменения и выйдите из BIOS. Затем перезагрузите компьютер.
После этого Windows автоматически загрузится с нового диска. Всё на системном диске уже было перемещено на новый диск без потери данных и ошибок при загрузке. Теперь вы можете удалить старый системный раздел на старом диске и создать новый раздел для сохранения данных.
- Совет
- Если вы будете следовать приведённому выше руководству, Windows будет работать в обычном режиме, и вам не нужно повторно её активировать.
- Если Microsoft Windows выводит всплывающее уведомление и запрашивает повторную активацию, повторно активируйте её с помощью своего ключа или обратитесь в службу поддержки Microsoft за дополнительной помощью.
Системные требования
| Архитектура | 32-бит | 64-бит |
|---|---|---|
| Процессор | 1 ГГц тактовой частоты;
IA-32; Поддержка PAE, NX и SSE2. |
1 ГГц тактовой частоты;
x86-64; Поддержка PAE, NX и SSE2. |
| Оперативная память | 1 Гб | 2 Гб |
| Видеокарта | Видеоадаптер с поддержкой DirectX 9 и WDDM версии 1.0 и старше. | |
| Свободное место на жёстком диске | 16 Гб свободного места | 20 Гб свободного места |
Дополнительные требования для использования некоторых функций ОС:
- Для сенсорного ввода требуется планшет или монитор с поддержкой мультисенсорной технологии.
- Для доступа к Магазину Windows, а также скачивания, запуска и прикрепления приложений требуется активное подключение к Интернету и разрешение экрана не менее 1024 x 768 пикселей
- Для работы некоторых функций требуется учетная запись Microsoft
- Требуется доступ к Интернету (поставщиком услуг Интернета может взиматься плата).
- Для защищенной загрузки необходимо встроенное ПО, которое поддерживает UEFI v2.3.1 Errata B и имеет в базе сигнатур UEFI сертификат центра сертификации Microsoft Windows
- Для оптимальной работы некоторых игр и программ может потребоваться видеоадаптер, совместимый с DirectX 10 или более поздними версиями.
- Для просмотра DVD-дисков требуется отдельное программное обеспечение (подробнее)
- Для функции BitLocker To Go требуется USB-устройство флэш-памяти (только для Windows 8.1 Профессиональная)
- Для функции BitLocker требуется доверенный платформенный модуль (TPM) 1.2 или USB-устройство флэш-памяти (только для Windows 8.1 Профессиональная)
- Для клиента Hyper-V требуется 64-разрядная система с поддержкой преобразования адресов второго уровня (SLAT) и дополнительные 2 ГБ ОЗУ (только для Windows 8.1 Профессиональная)
- Для просмотра и записи телепередач в Windows Media Center требуется ТВ-тюнер (только для программы обновления до Windows 8.1 Профессиональная и программы Media Center для Windows 8.1)
- Для использования стандарта Miracast необходим видеоадаптер с поддержкой архитектуры WDDM 1.3 и адаптер Wi-Fi с поддержкой технологии Wi-Fi Direct.
- Для печати с помощью технологии Wi-Fi Direct необходим адаптер Wi-Fi с поддержкой Wi-Fi Direct и устройство, поддерживающее эту технологию.
- Бесплатный контент интернет-телевидения зависит от географического расположения. Некоторые виды контента могут предполагать дополнительную плату (например, Windows Media Center для Windows 8.1 «Профессиональная»)
- Для установки 64-разрядной операционной системы на 64-разрядном компьютере ваш процессор должен поддерживать инструкции CMPXCHG16b, PrefetchW и LAHF/SAHF.
- Технология InstantGo работает только на компьютерах, поддерживающих режим ожидания с подключением.