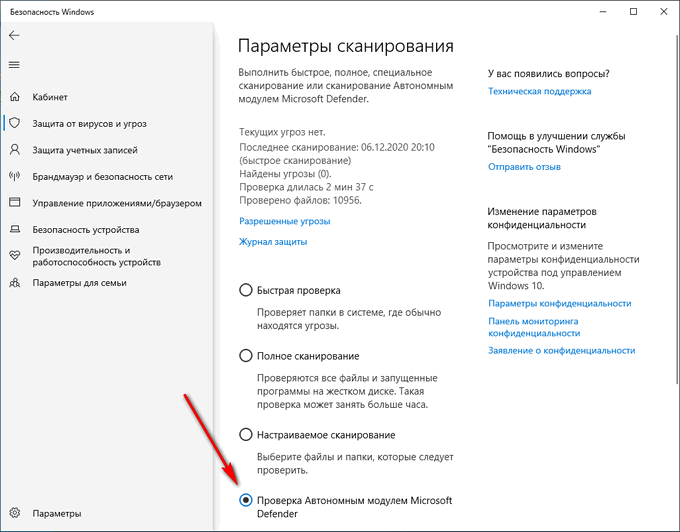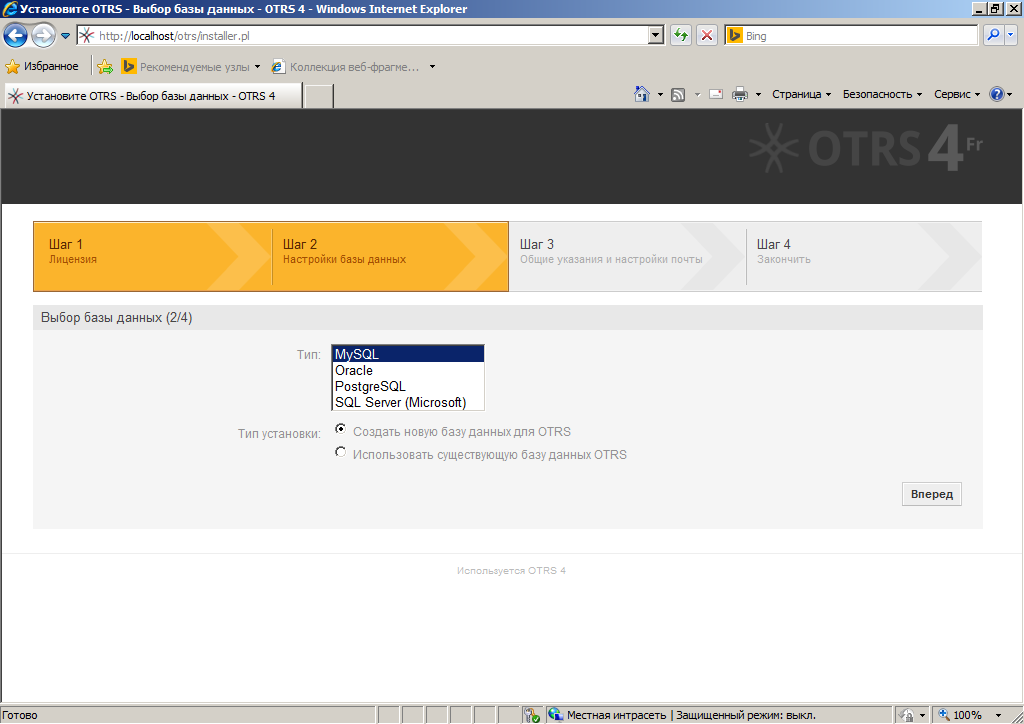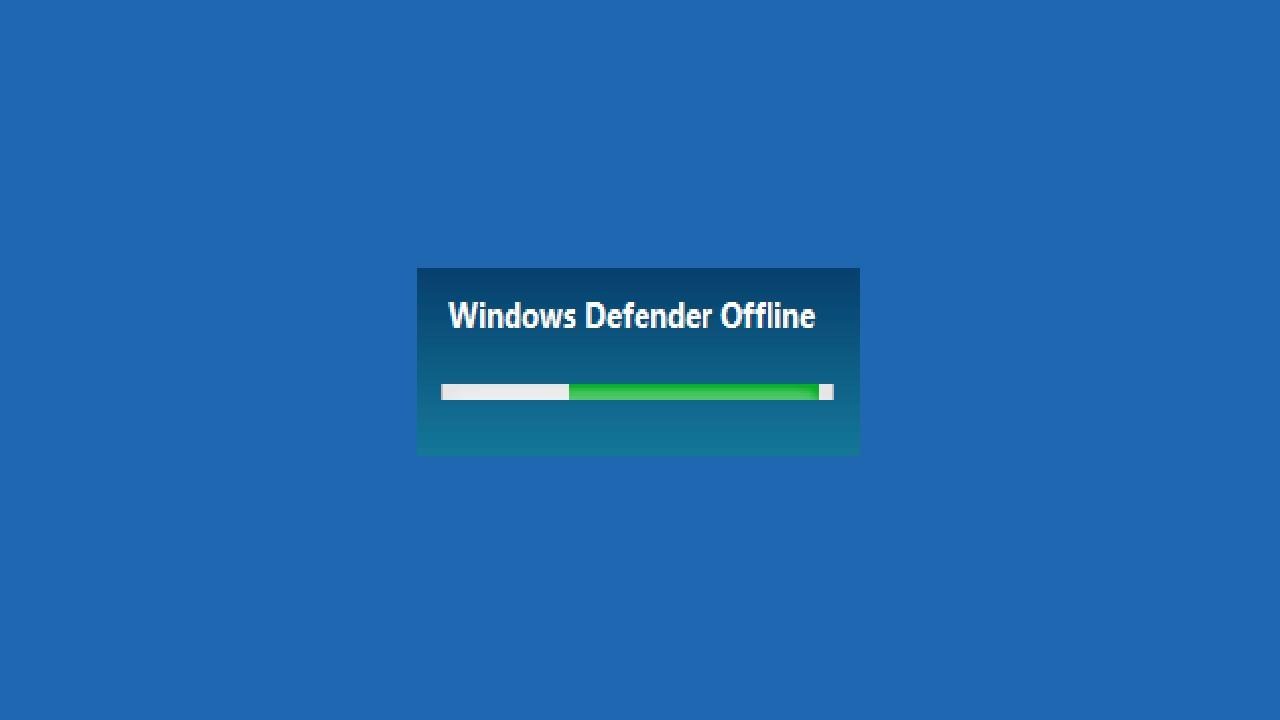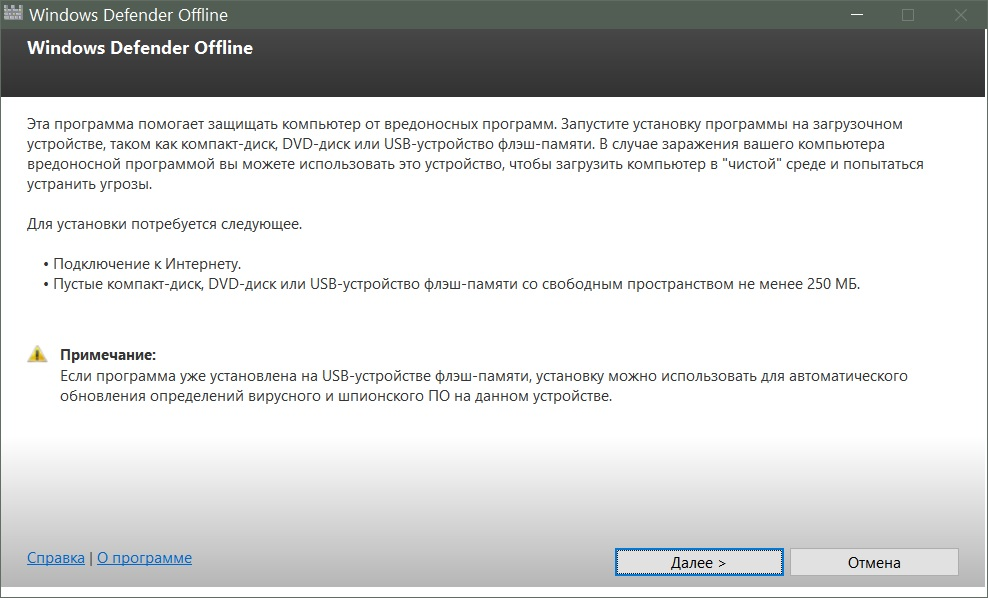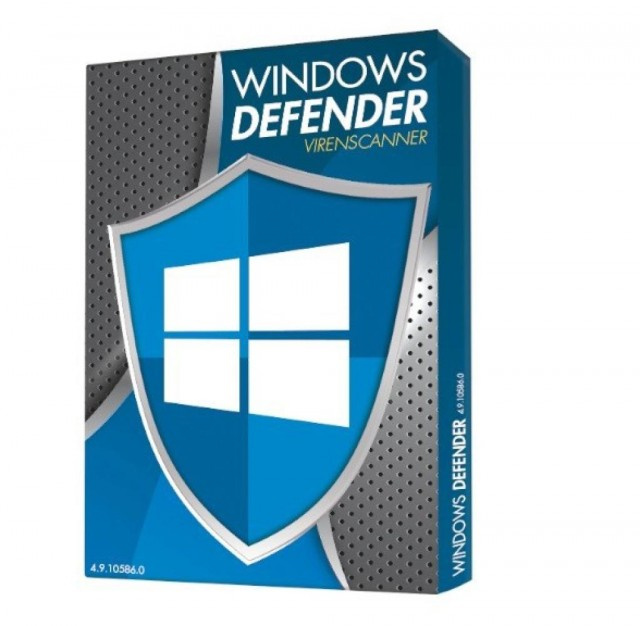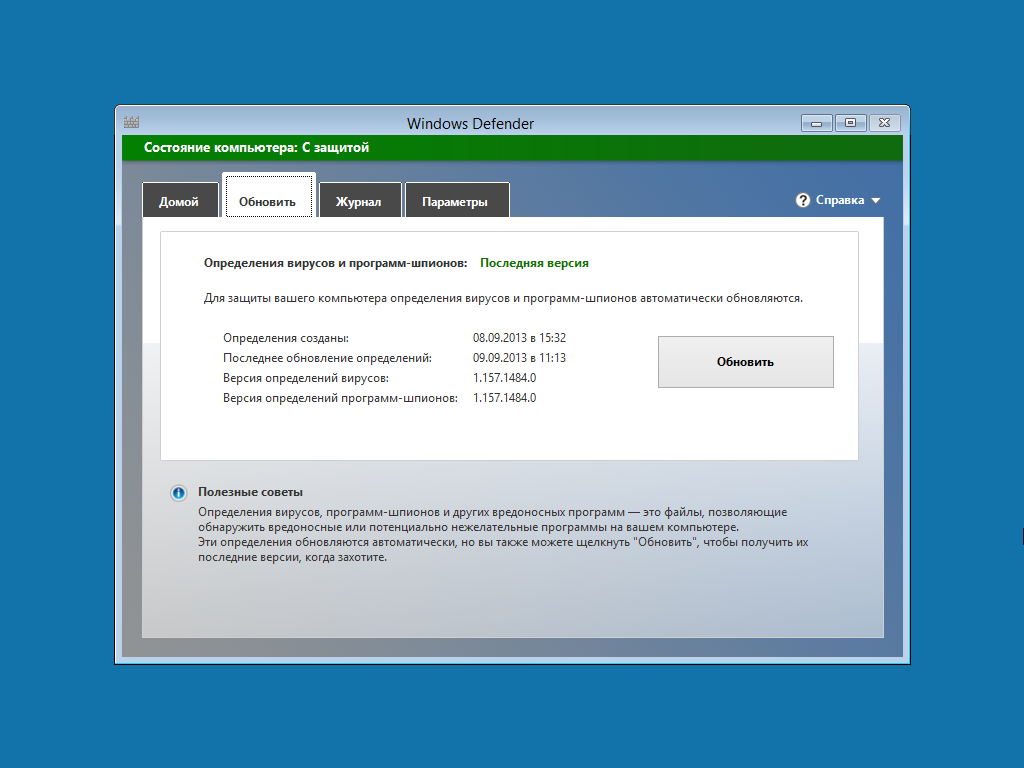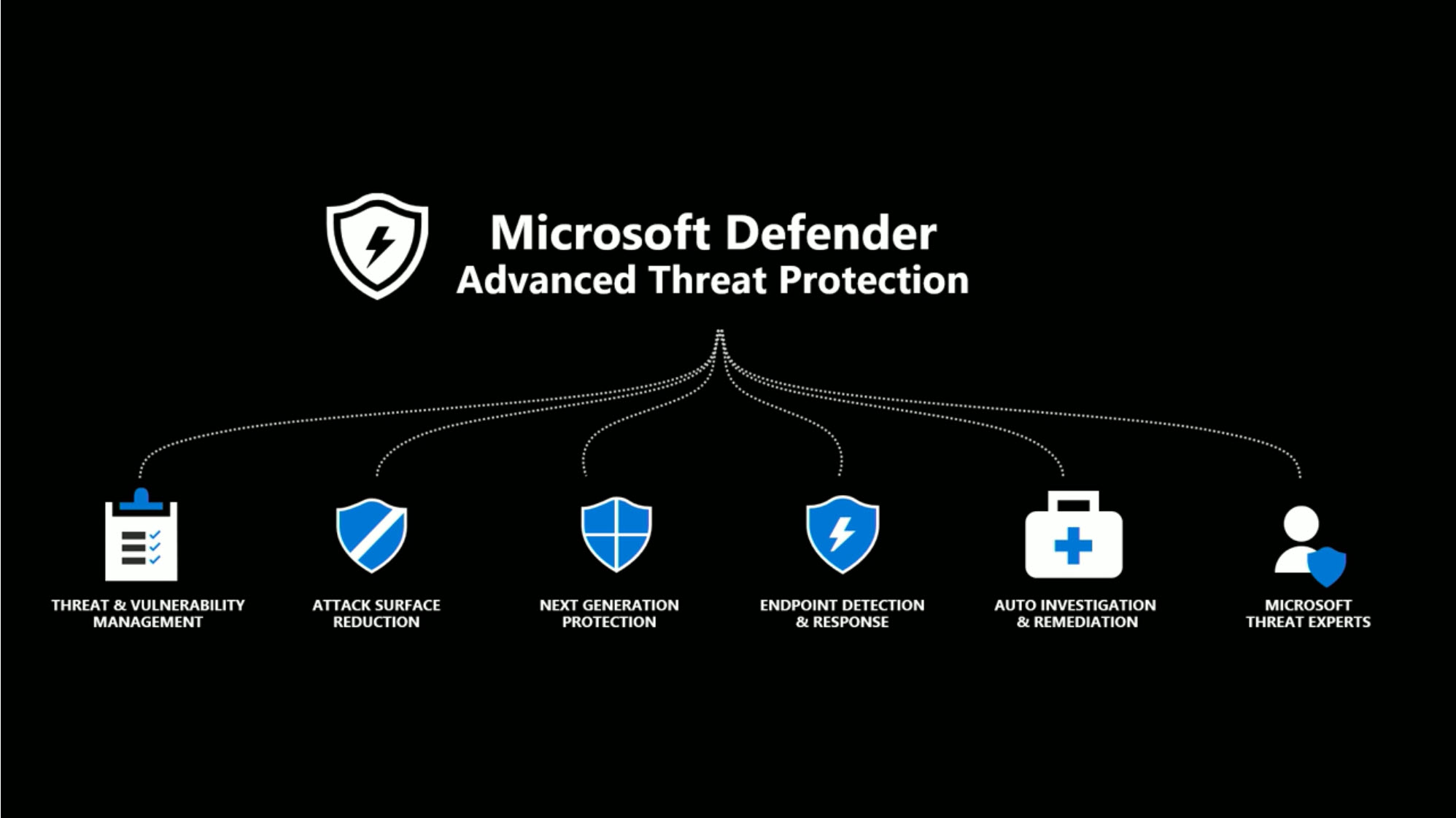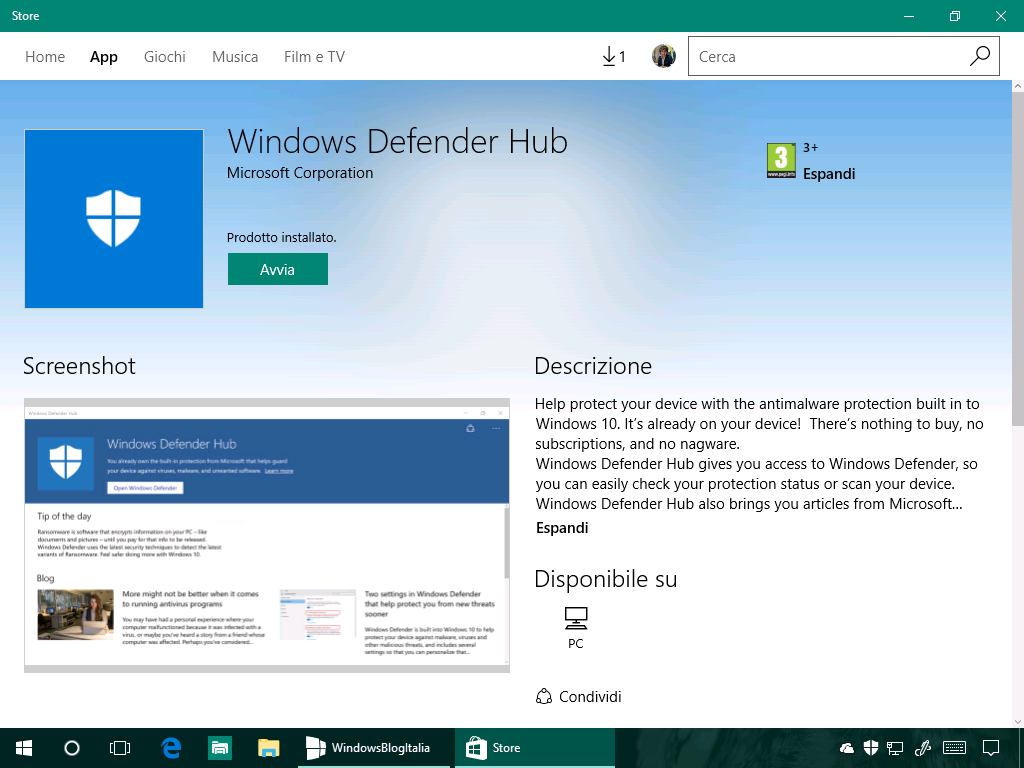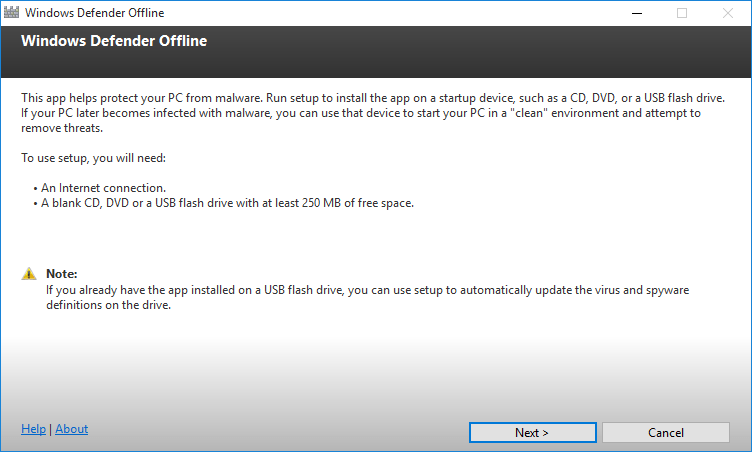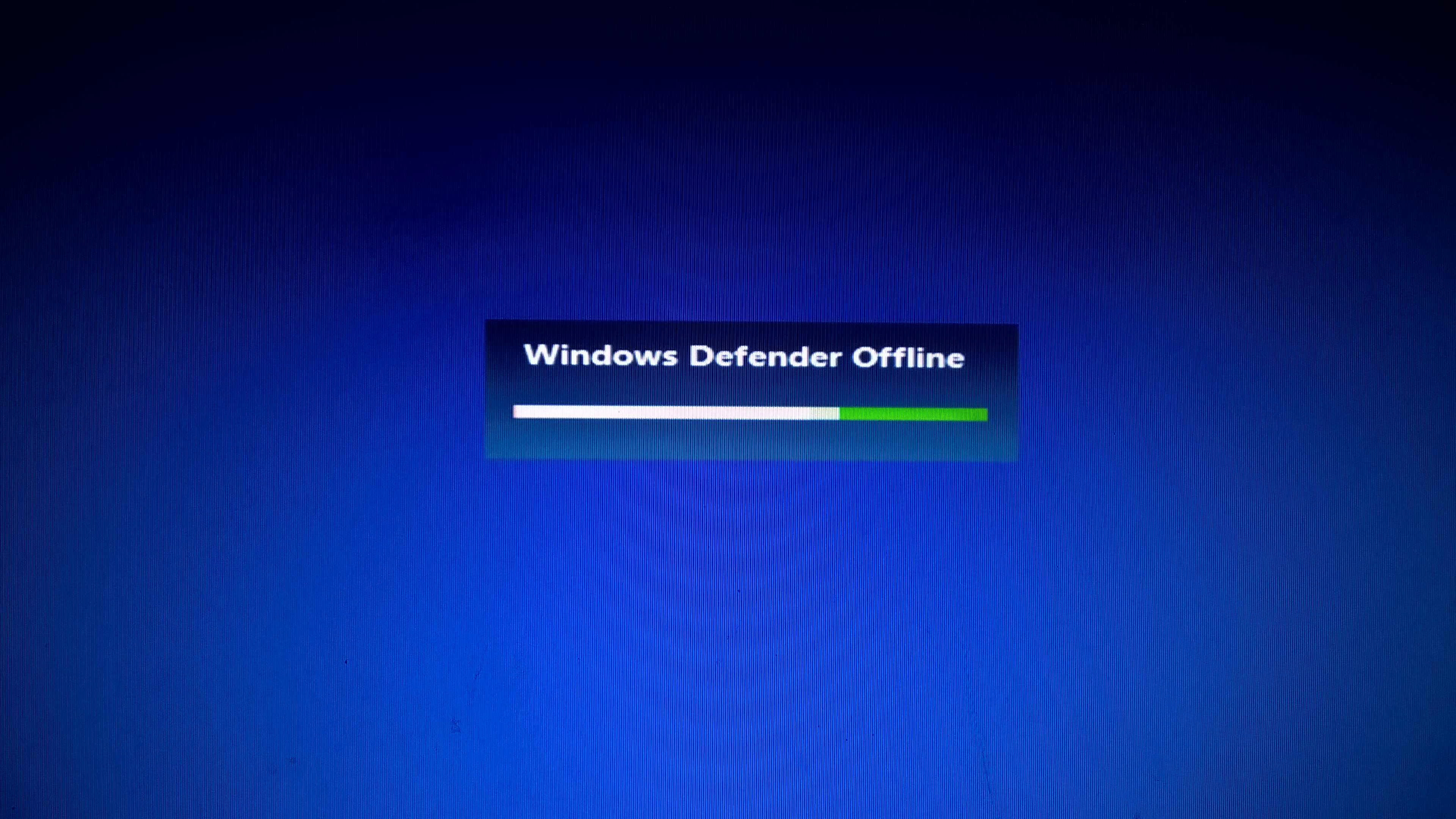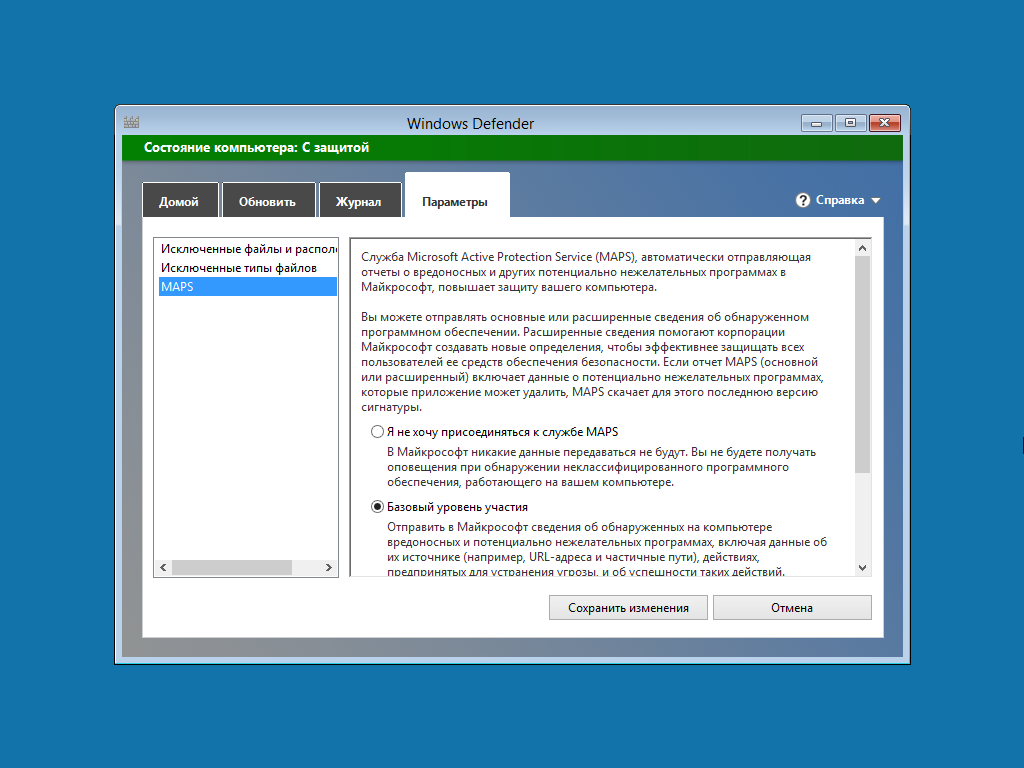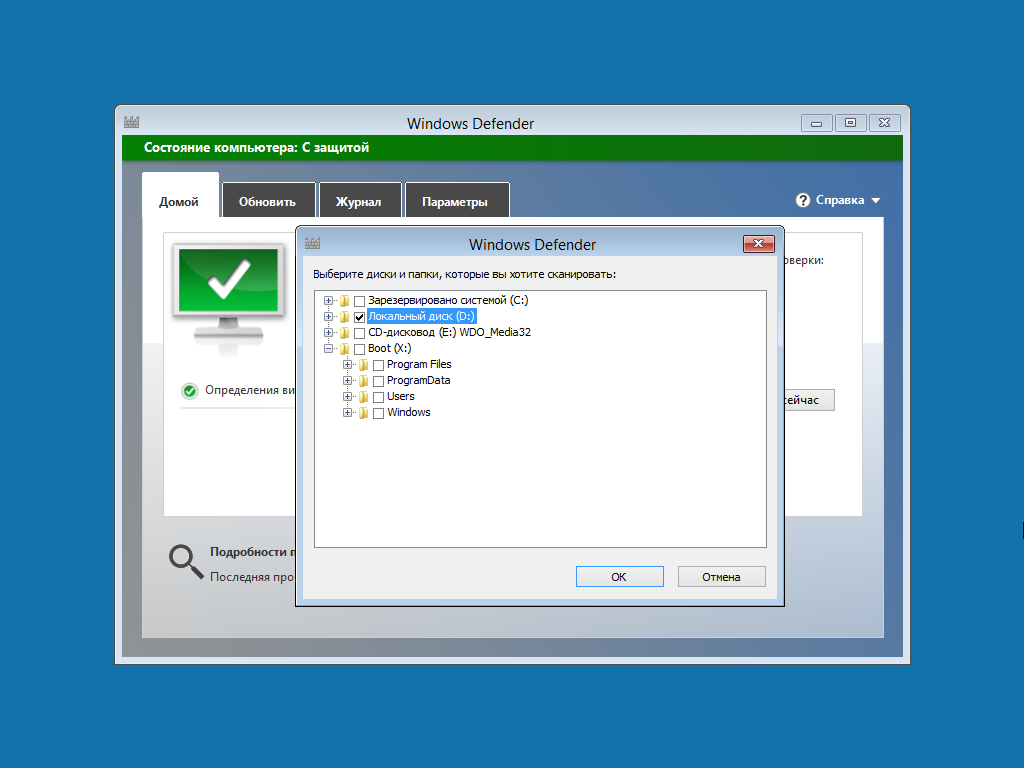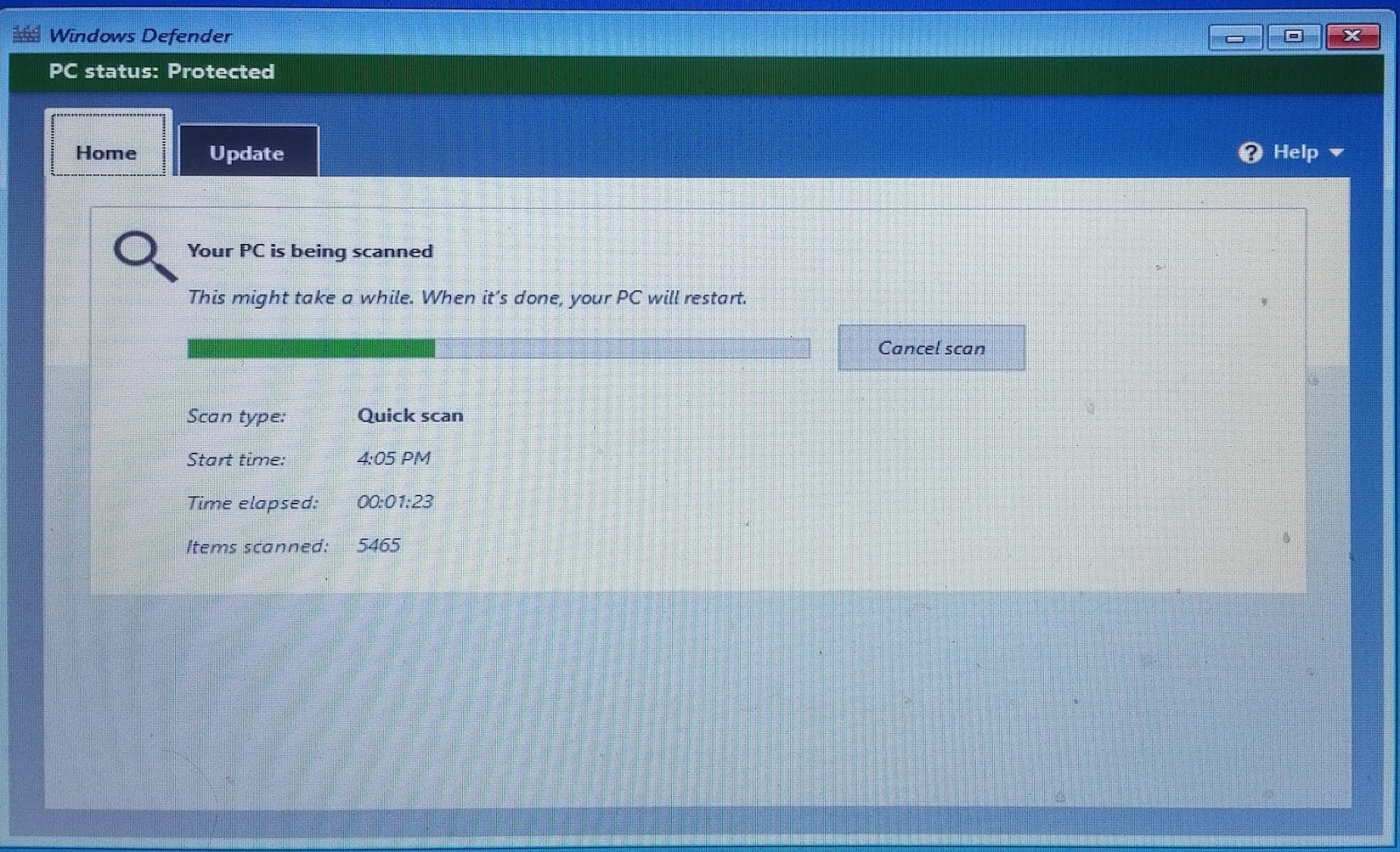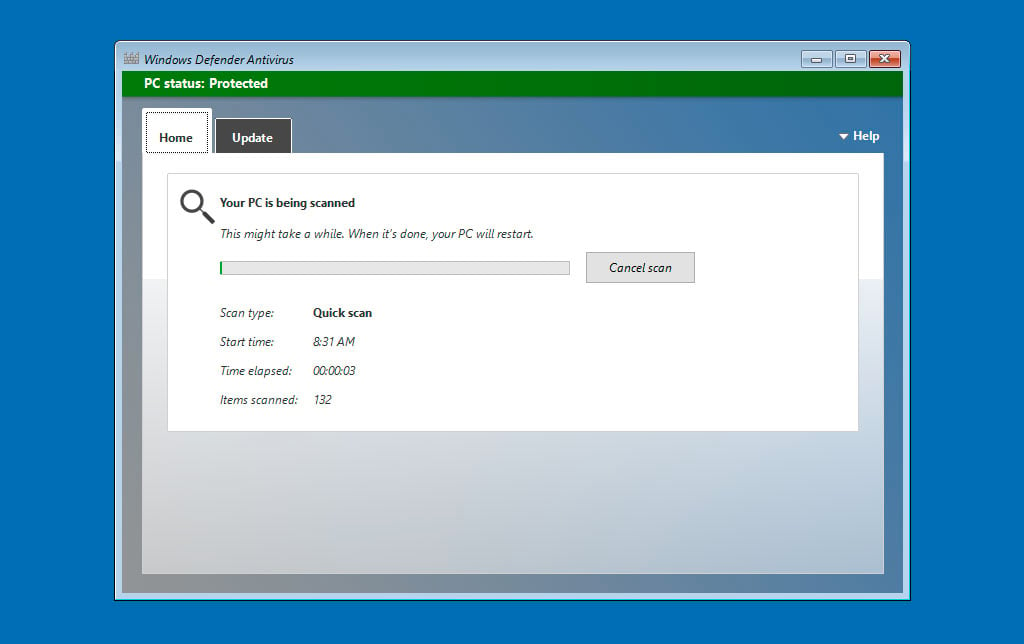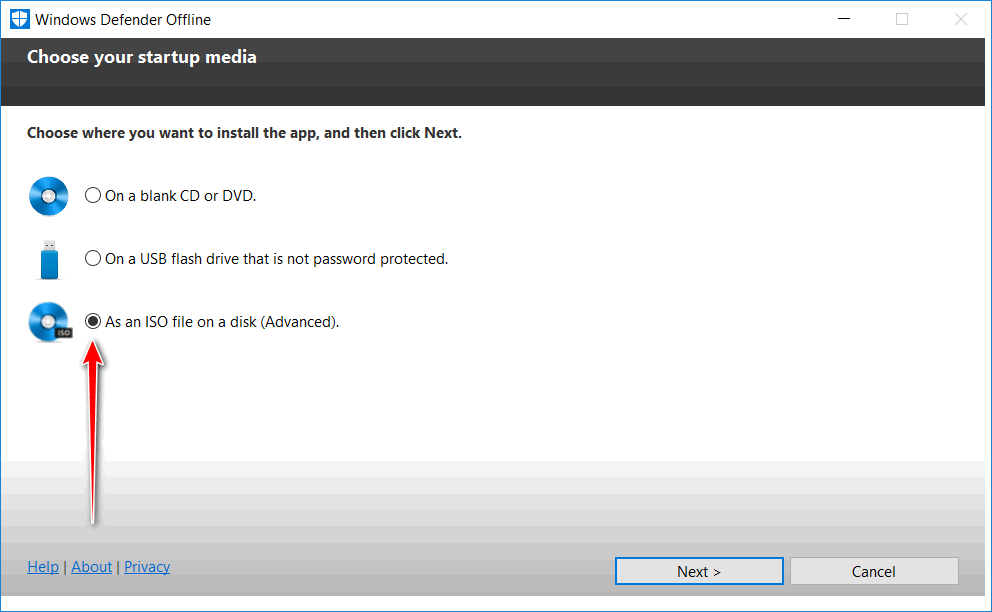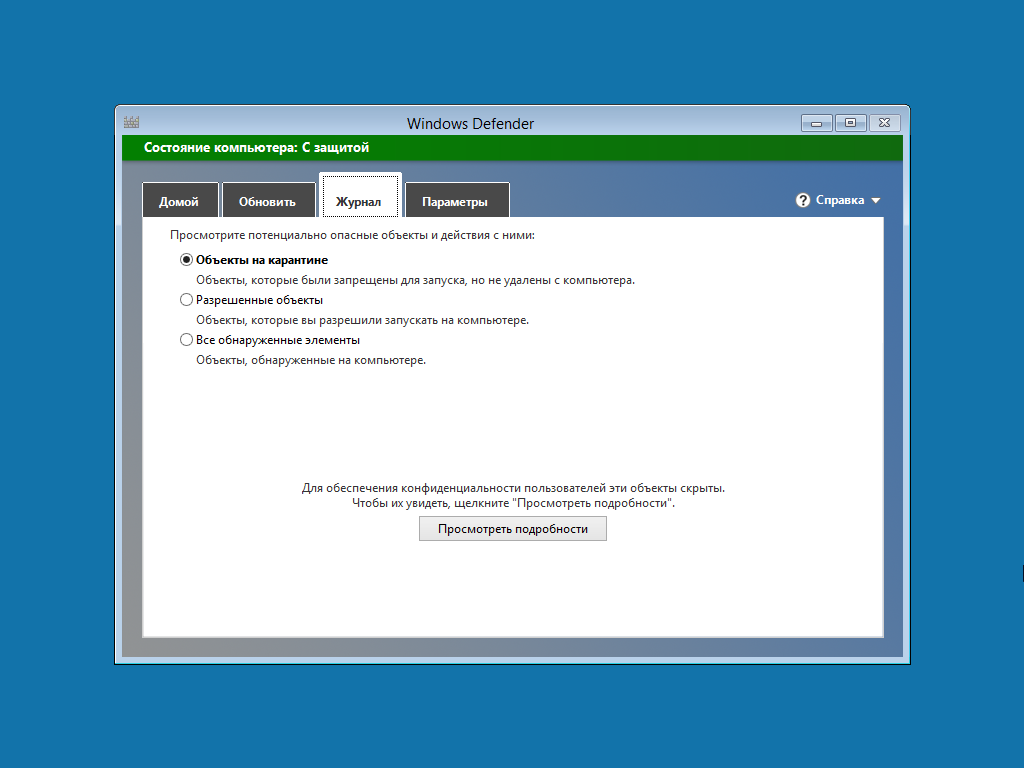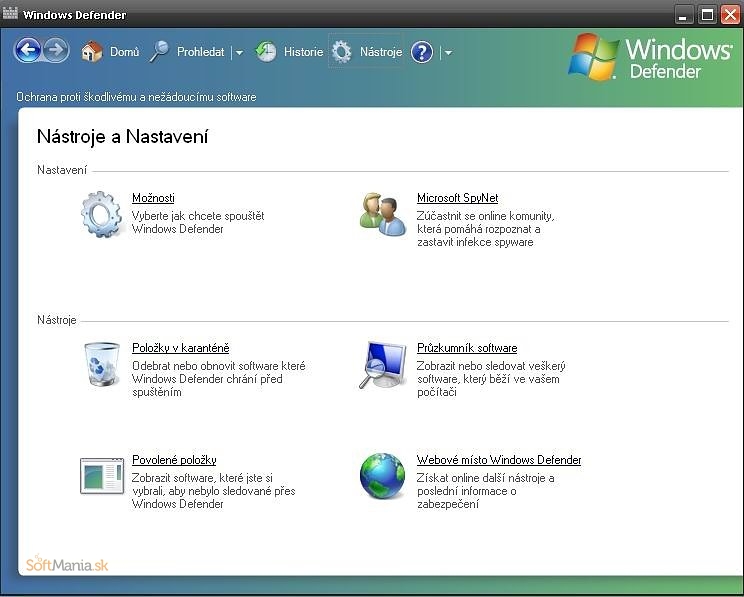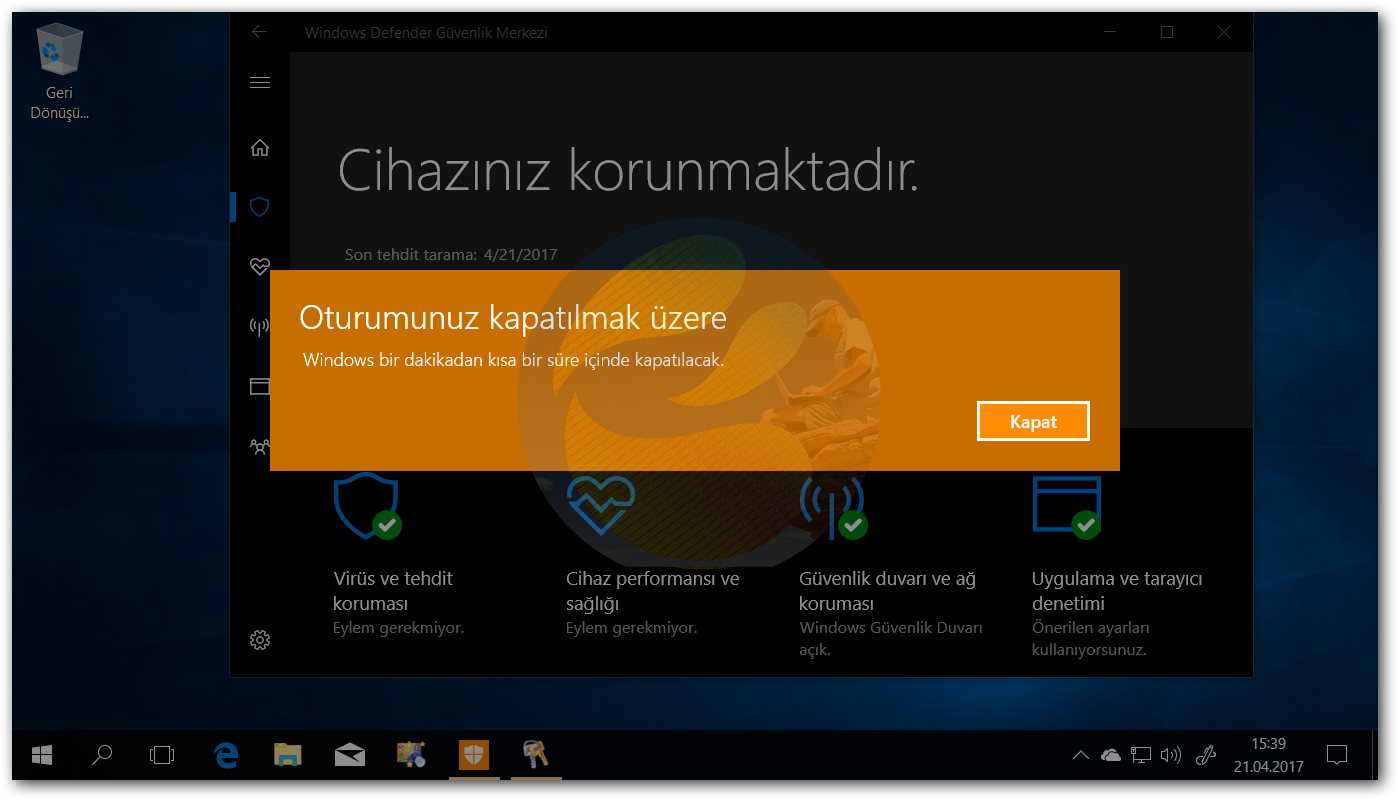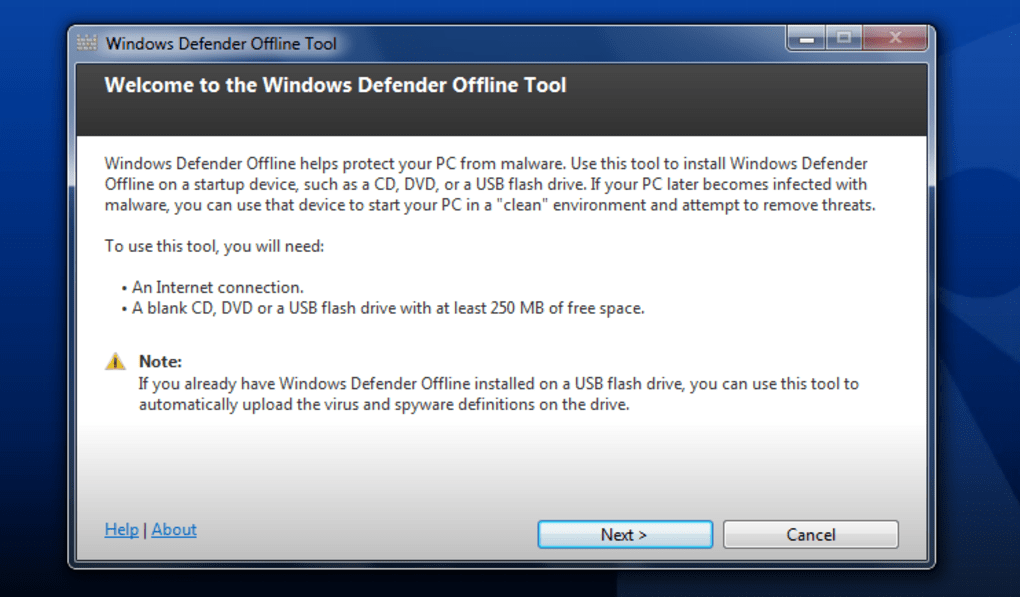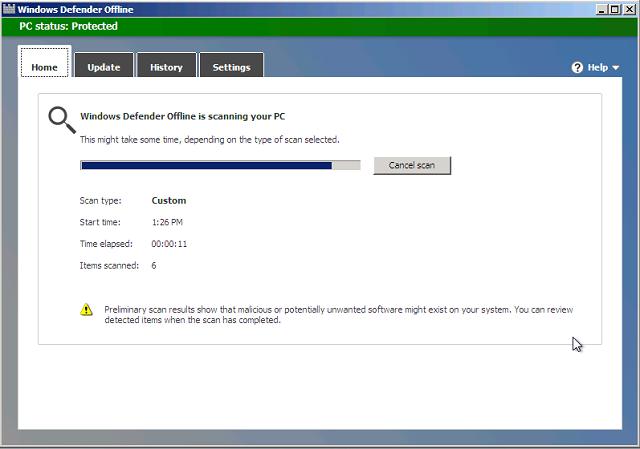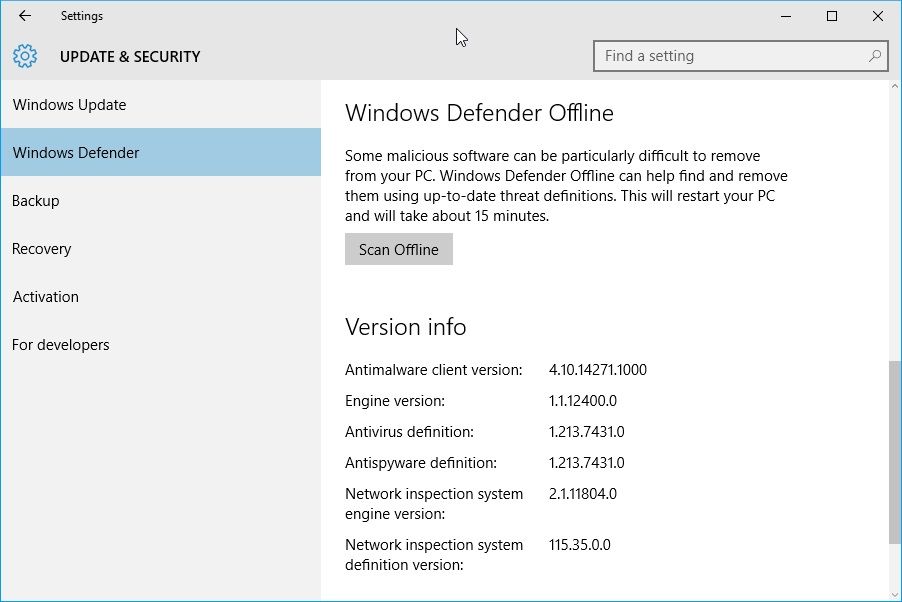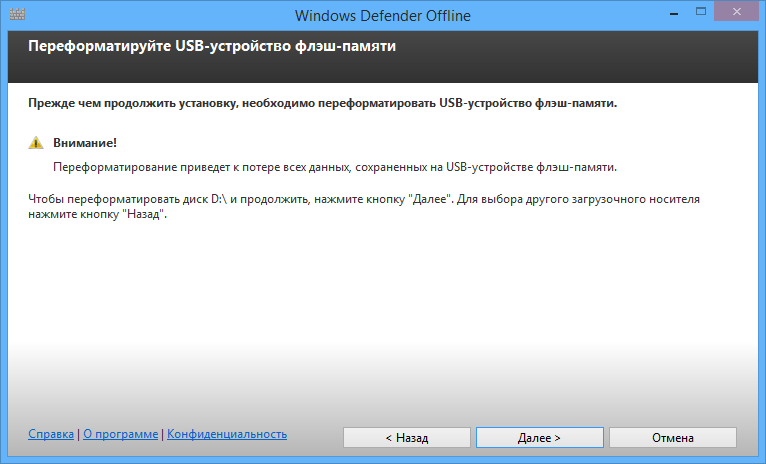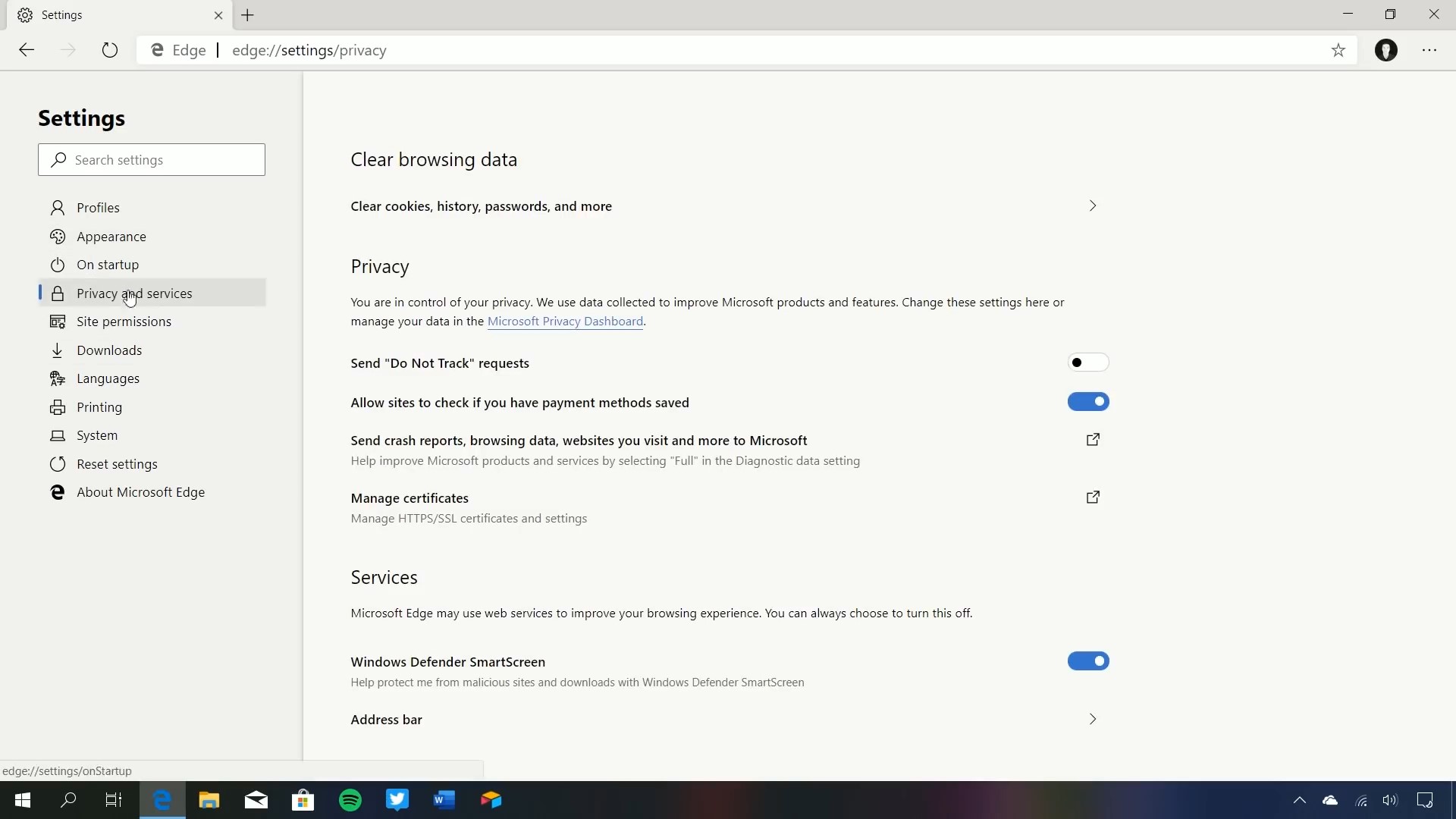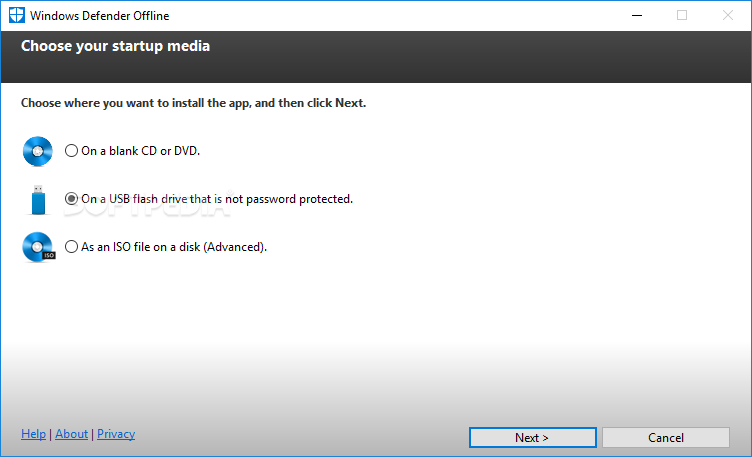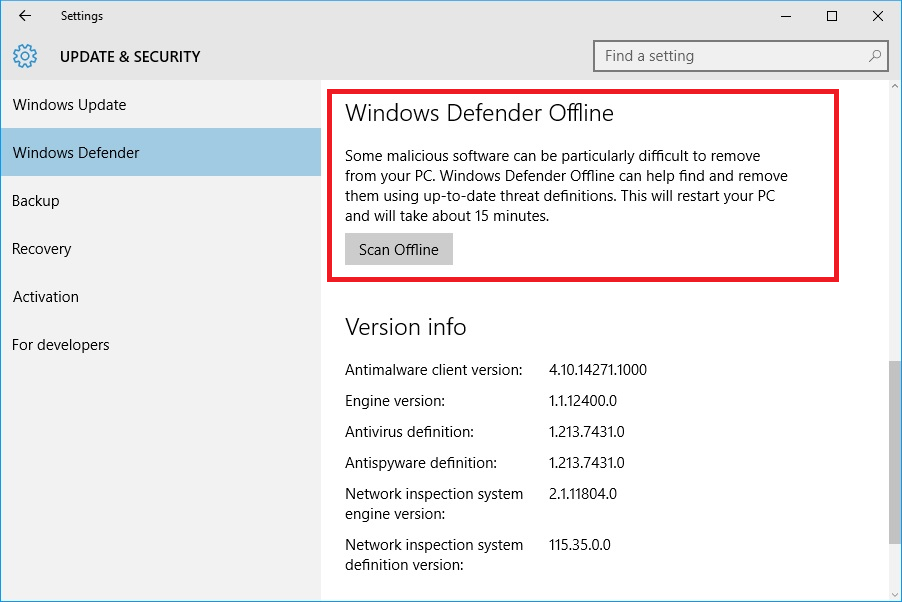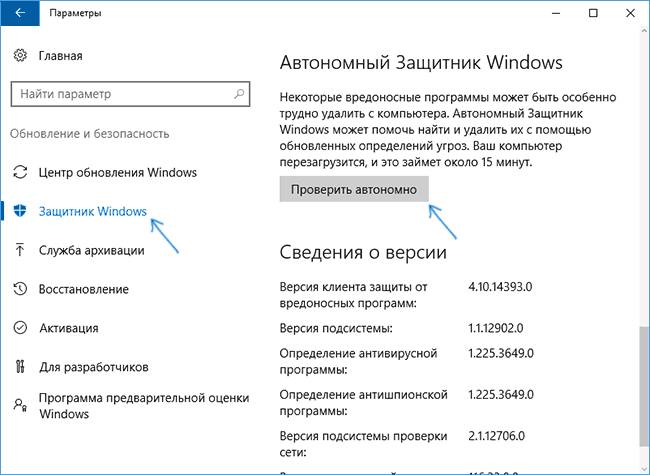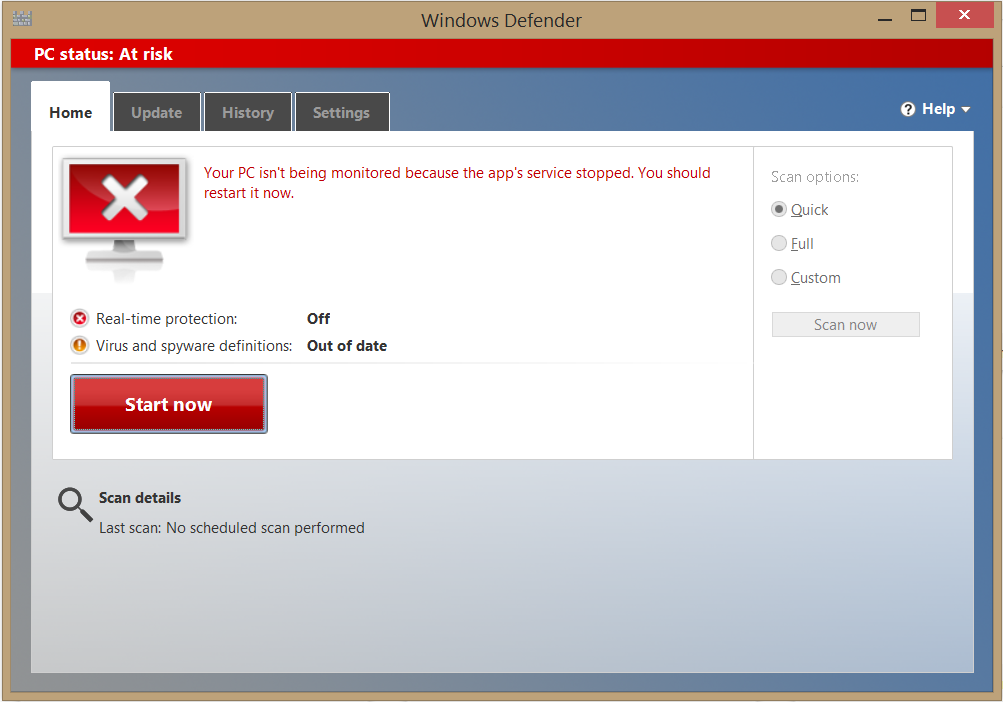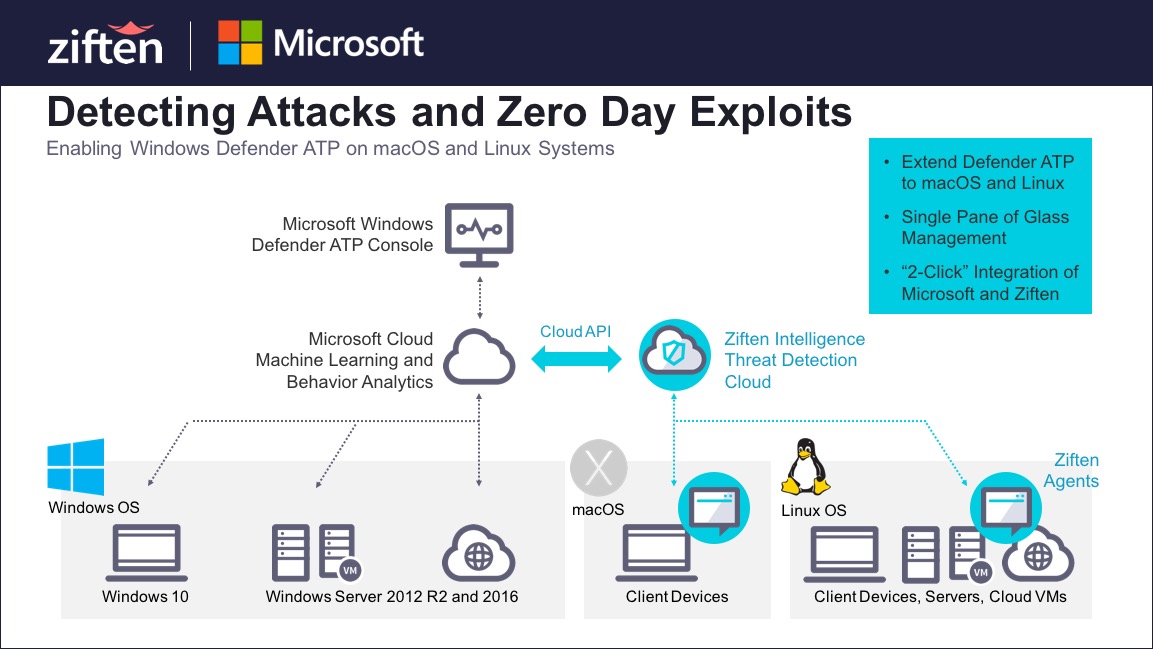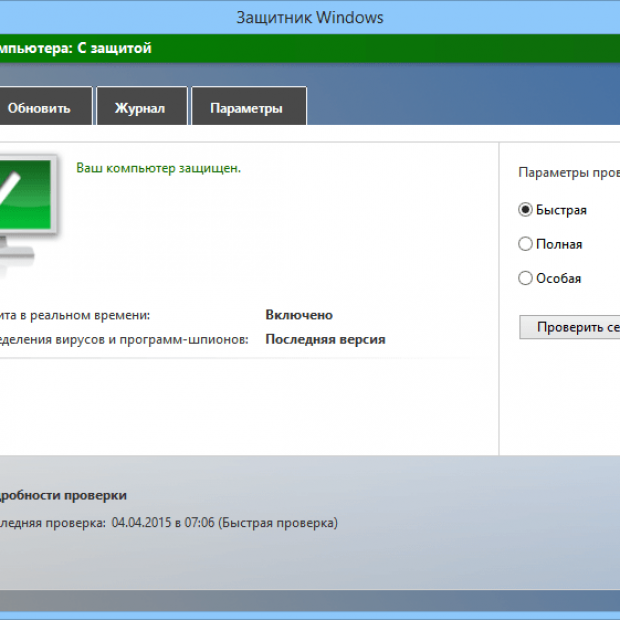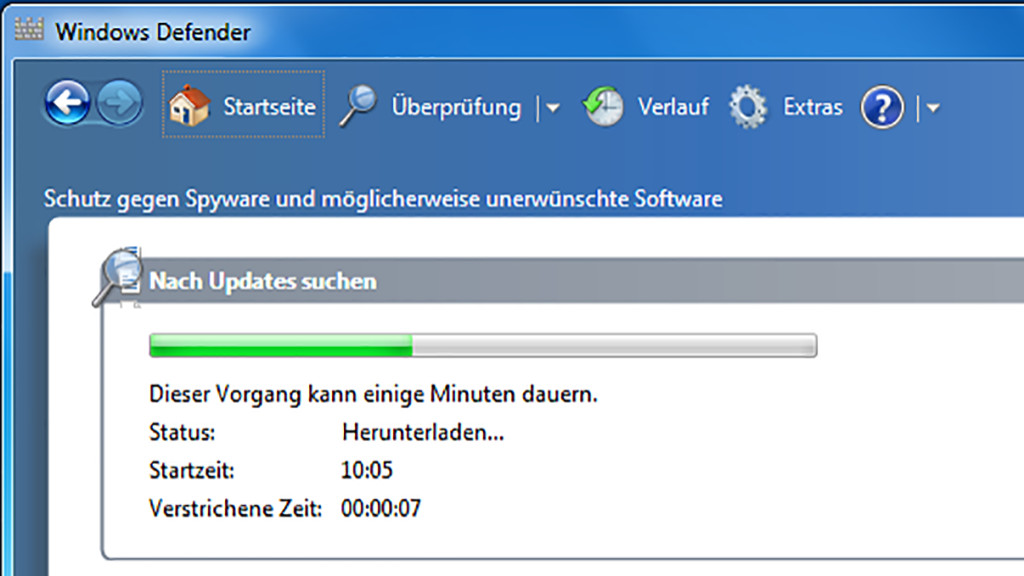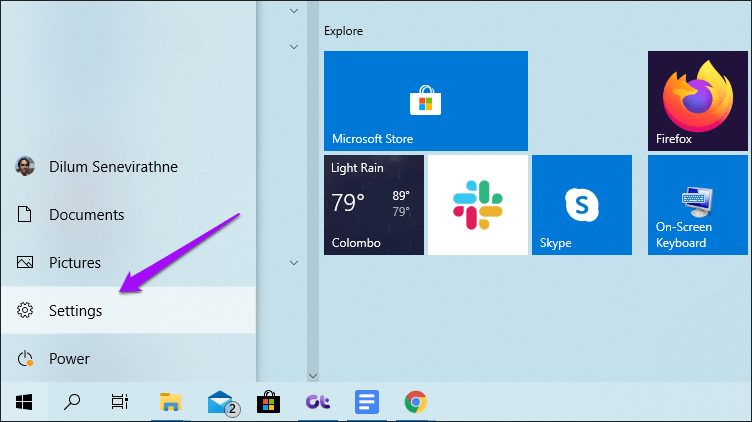Бесплатные антивирусы
Avast! Free Antivirus Бесплатный антивирус часто превосходит по своим функциям платные продукты конкурентов и является минимальной необходимой защитой для защиты от вирусов и шпионского ПО.AVG Anti-Virus Free Превосходные контрольные показатели в ходе проведения независимых испытаний.Avira Antivirus Популярное антивирусное решение в русском сегменте. Небольшое и не потребляющее много ресурсов антивирусное ПО от Avira.Comodo Antivirus Редко используемый антивирус. Англоязычный интерфейс. Обнаруживает и устраняет вирусы, червей и троянов на настольных компьютерах и в сетях.Zillya Антивирус Бесплатный украинский антивирус, гарантирующий комплексную защиту от вредоносного ПО. Постоянно развивается и обновляется.
Автономное сканирование на вирусы с помощью Microsoft Defender в Windows 10
Если Windows все еще работает и заражение вредоносным ПО не столь серьезно, вы можете использовать Microsoft Defender для запуска загрузочного антивирусного сканирования без использования портативного (и более старого) автономного инструмента Защитника Windows.
Программы для Windows, мобильные приложения, игры — ВСЁ БЕСПЛАТНО, в нашем закрытом телеграмм канале — Подписывайтесь:)
Однако этот вариант рекомендуется только в том случае, если Windows все еще может работать и остается изолированной от других компьютеров в вашей сети.
Например, если вы собираетесь использовать этот метод, убедитесь, что ваш компьютер отключен от вашей локальной сети. Это предотвратит возможное распространение вредоносных программ на другие компьютеры, прежде чем вы сможете избавиться от инфекции. Вы можете перезапустить Windows в безопасном режиме, прежде чем продолжить.
- Для начала щелкните правой кнопкой мыши меню «Пуск» и выберите «Настройка».
- В меню «Параметры окна» выберите «Обновление и безопасность»> «Безопасность Windows»> «Защита от вирусов и угроз».
- В меню Защита от вирусов и угроз выберите Параметры сканирования.
- Выберите автономное сканирование Microsoft Defender из представленного списка, затем выберите Сканировать сейчас, чтобы запланировать сканирование.
- Windows подтвердит, что вашему компьютеру потребуется перезагрузка. На этом этапе закройте все несохраненные приложения, затем выберите «Сканировать», чтобы перезагрузить компьютер и запустить загрузочную антивирусную проверку с помощью Microsoft Defender.
- Через несколько секунд Windows перезагрузится и загрузится в меню сканирования загрузки Защитника Microsoft. Microsoft Defender автоматически начнет сканирование вашего компьютера на наличие вредоносных программ — позвольте этому процессу полностью просканировать ваш компьютер. Если он обнаружит какое-либо вредоносное ПО, следуйте дополнительным инструкциям на экране, чтобы подтвердить, как вы хотите исправить, удалить или поместить в карантин любые зараженные файлы.
После завершения автономной проверки на вирусы ваш компьютер снова перезагрузится в Windows. Любое вредоносное ПО будет удалено или помещено в карантин в зависимости от ваших действий, указанных выше. На этом этапе заражение вредоносным ПО должно быть устранено, но вам может потребоваться выполнить дополнительные действия, чтобы отремонтировать или восстановить установку Windows (в зависимости от повреждений).
Как использовать средство удаления вредоносных программ с командной строкой
В качестве альтернативы вы также можете использовать инструмент безопасности с командами, но доступные параметры более ограничены, чем графический интерфейс.
Чтобы использовать средство удаления вредоносных программ с командной строкой, выполните следующие действия:
1. Откройте Пуск. 2. Найдите командную строку, щелкните правой кнопкой мыши верхний результат и выберите параметр «Запуск от имени администратора». 3. Введите следующую команду, чтобы запустить принудительное сканирование, и нажмите Enter:
4. Нажмите кнопку «Далее», чтобы продолжить полное сканирование. 5. Введите следующую команду, чтобы выполнить полное сканирование и автоматически очистить зараженные файлы, и нажмите Enter:
6. Нажмите кнопку «Далее», чтобы продолжить сканирование и автоматическую очистку. 7. Введите следующую команду, чтобы запустить сканирование незаметно (без визуального интерфейса), и нажмите Enter:
8. Введите следующую команду, чтобы незаметно выполнить полное сканирование, и нажмите Enter:
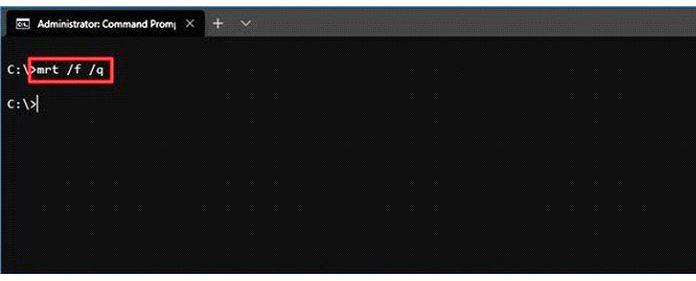
После того, как вы выполните эти шаги, инструмент выполнит сканирование на компьютере с Windows 10.
Если вы запустили быстрое сканирование, вам будет предложено запустить полное сканирование при обнаружении угрозы. Если вы использовали эти /f:yпараметры, то произойдет полное сканирование и автоматическая очистка, а если вы использовали этот /qпараметр, инструмент будет работать в фоновом режиме без пользовательского интерфейса. Вы всегда можете увидеть полный список опций с помощью mrt /?команды.
Мы ориентируем это руководство на Windows 10, но инструмент также совместим с предыдущими версиями, включая Windows 8.1 и Windows 7.
Включение Защитника Виндовс 7
Теперь мы рассмотрим способы включения Защитника Windows. В двух из трех описанных ниже методов просто установите флажок. Мы сделаем это в настройках Защитника, конфигурации системы и через программу администратора.
Способ 1: Настройки программы
Этот метод повторяет почти все инструкции по отключению через настройки Защитника, с той лишь разницей, что Защитник сам предложит нам включить его, как только запустится.
Мы повторяем инструкцию «Метод 1: Настройки программы» с шагов 1 по 3. Появится сообщение от Защитника Windows, информирующее нас о его выключенном состоянии. Щелкните по активной ссылке.
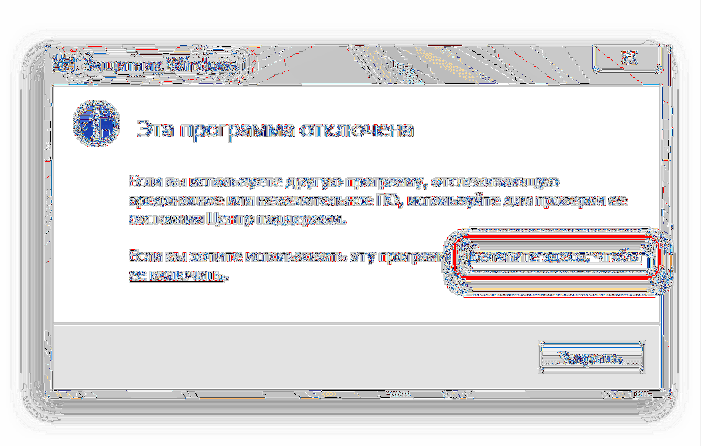
Через некоторое время откроется главное окно антивируса с данными о последней проверке. Это означает, что антивирус активирован и полностью готов к работе.
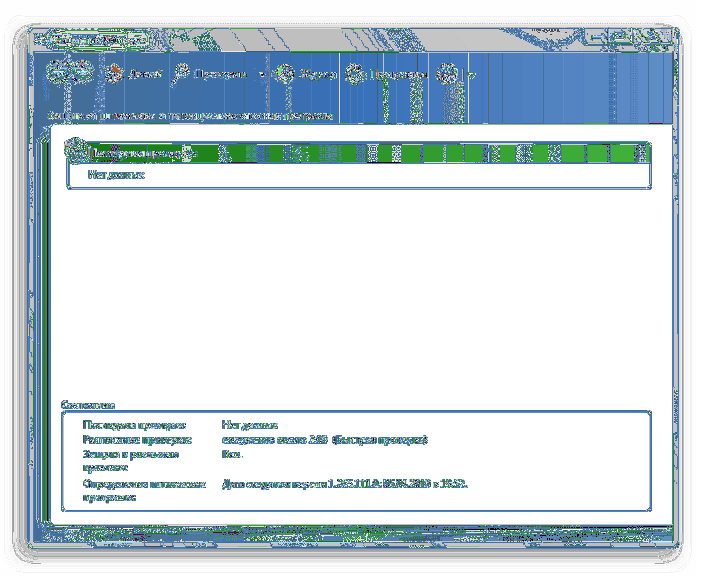
Способ 2: Конфигурации системы
Галочка и Защитник снова работает. Просто повторите первый шаг инструкции «Метод 2: Отключите службу», затем второй, просто поставьте галочку напротив службы «Защитник Windows».
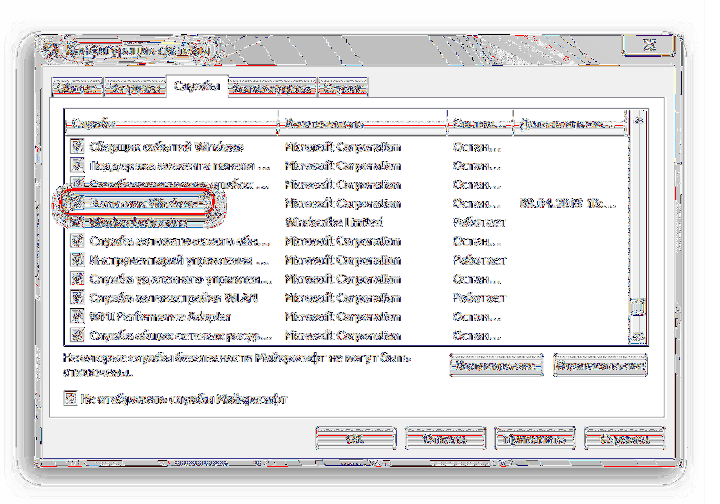
Как на время отключить защитник Windows 10
Бываю такие ситуации, когда защитник виндовс 10 не позволяет сделать вам те или иные действия. Это может быть установка не проверенных программ и приложений или запуск и работа подобных программ.
В таком случае возникает необходимость отключить на время защитник виндовс 10, чтобы он не вмешивался в вашу деятельность. При этом вы должны понимать и правильно оценивать любые риски, которые при этом могут возникнуть. Вы должны быть уверены, что ваши действия не навредят вашей операционной системе.
В любом случае перед отключением защитника Windows 10 я советую вам сделать бэкап вашей системы, и желательно на внешний жесткий или SSD-диск.
Итак, чтобы временно отключить встроенный антивирус Windows 10 проделайте следующие пошаговые действия:
Шаг-1: Откройте меню «Пуск» и прокрутив роликом мышки вниз найдите приложение «Безопасность Windows.
Кликните по нему и у вас откроется окно приложения с настройками защитника Windows 10, в котором вам необходимо перейти в раздел «Защита от вирусов и угроз». Просто кликните по нему.
Обратите внимание, что в данный раздел можно попасть и другими способами:
1. Через поиск Виндовс. Для этого в поисковом окошке начните набирать фразу «Безопасность Windows» и затем выберите соответствующий пункт.
2. Через раздел параметры. Для этого откройте меню «Пуск» — «Параметры»
В открывшимся окне перейдите в раздел «Обновление и безопасность»
Затем кликните по пункту «Безопасность Windows» и нажмите на кнопку «Открыть службу Безопасноcть Windows».
Далее уже, как и в первом варианте, перейдите в раздел «Защита от вирусов и угроз». Используйте любой удобный для вас способ. Переходим ко второму шагу.
В открывшемся окне в разделе «Защита в режиме реального времени» и «Облачная защита» переключите ползунки в положение «Откл.», и они окрасятся в серый цвет.
Также вы можете отключить «Автоматическую отправку образцов», которая неизвестно какие данные отправляет с вашего компьютера в корпорацию Microsoft.
Вот такими не хитрыми действиями вы можете на время отключить защитник Windows 10. Теперь вы можете делать те действия, ради которых все это затевалось. Вы можете устанавливать сторонние приложения или совершать необходимые изменения в системе, которые до этого блокировал защитник.
Шаг-3: Когда вы сделаете все действия, ради которых отключали данную функцию не забудьте вернуть ползунки в положение «Вкл.».
Но даже если вы забудете включить защиту в режиме реального времени и перевести остальные ползунки в положение «Вкл.», через определенный промежуток времени операционная система Windows сама их переключит. Также защитник Windows 10 автоматически включится после перезагрузки системы.
Конечно же данное решение подходит только для определенных задач, которые требуют лишь временного отключения антивируса Windows 10.
Если все же у вас есть острая необходимость отключить защитник Windows 10 навсегда, то воспользуйтесь дальнейшей инструкцией.
Как отключить Защитник Windows 10 навсегда
Полному отключению средств встроенной защиты система препятствует, тем не менее, она может быть отключена. Это можно сделать собственными средствами Windows 10, но лучше всё же использовать для этих целей сторонние инструменты.
Отключение Защитника через редакторы реестра и групповых политик
Этот способ доступен только в Windows 10 Pro и выше, так как в Домашней версии редактор политик отсутствует. Перед тем как приступать к работе с редактором политик, нужно отключить функцию «Защита от подделки», которая блокирует несанкционированное изменение настроек безопасности, а также внести изменения в системный реестр.
- Зайдите в раздел настроек Защитника, указанный во втором пункте предыдущей инструкции;
- Прокрутив окно немного вниз, вы найдете опцию «Защита от подделки». Отключите ее, передвинув ползунок влево;
- Нажмите Win + R, введите в открывшееся окошко быстрого запуска команду и нажмите ввод. В редакторе реестра разверните ключ
HLM\SOFTWARE\Policies\Microsoft\Windows Defender
создайте в правой колонке новый параметр типа DWORD, назовите его и установите в качестве его значения 1. Закройте редактор реестра;
- Командой в окошке быстрого запуска Win + R откройте редактор локальных групповых политик и перейдите по указанной на скриншоте цепочке;
- Измените настройки выделенных политик как показано на скриншоте;
- Запустите от имени администратора PowerShell и выполните команду или перезагрузите компьютер.
Если вы теперь откроете панель настроек безопасности, то увидите, что защита в режиме реального времени отключена. При этом переключатель защиты окажется недоступным.
Отключение Windows Defender с помощью Win 10 Tweaker
Если твердо намерены отключить Защитник Windows 10 2004 или 20H2 раз и навсегда, есть смысл воспользоваться таким инструментом как Win 10 Tweaker. Эта утилита представляет собой твикер, позволяющий отключать встроенные системные компоненты. Использовать ее можно и для отключения Защитника в Windows 10 Home, в которой редактор локальных политик отсутствует.
- Скачайте Win 10 Tweaker с сайта разработчика и добавьте исполняемый файл утилиты в исключения Защитника, поскольку последний идентифицирует программу как потенциально опасную. Можно также временно отключить Защитник;
- Запустите Win 10 Tweaker, примите лицензионное соглашение, выберите в меню утилиты Система → Остановить и отключить Защитник и SmartScreen;
- Нажмите кнопку «Применить» и перезагрузите компьютер.
В результате будут отключены главный процесс и службы Защитника, отправка им уведомлений, удалены его элементы автозагрузки и пункты из контекстных меню. Дополнительно в Windows 10 будет отключен SmartScreen. При попытке открыть настройки защиты вы увидите вот такое окно.
Настройка через приложение «Конфигурация системы»
Если сообщение отсутствует и все еще не запускается защитник Windows 7, это означает, что отключена сама служба антивируса. Для того чтобы ее активировать, в поиске Windows нужно набрать msconfig.exe и выбрать найденное приложение. Кликнув по нему, можно открыть окно конфигурации системы. Выбрав в нем вкладку «службы», пролистайте список до пункта «Служба защитника Windows» и установите на нем галочку.
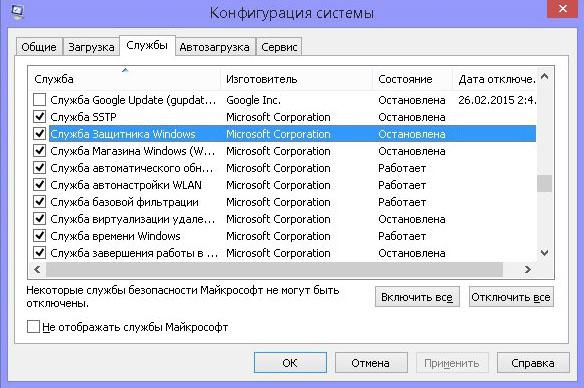
Далее, снизу нажмите на кнопку «Применить» и перезагрузите компьютер для того, чтобы изменения могли вступить в силу. Если нужно деактивировать защитник Windows 7, как отключить его через «Конфигурацию системы» описано в соответствующем разделе ниже.
Что такое Защитник Windows. Его возможности
Защитник Windows (англ. Windows Defender) – антивирусный продукт компании Microsoft, который создан специально для нахождения и устранения вредоносного кода на ОС Windows. Защитник Windows несколько отличается от привычных пользователю бесплатных программ, которые просто сканируют файлы на наличие вирусов.
Он состоит из целого набора специальных модулей, постоянно отслеживающих состояние системы и ее отдельных компонентов. Возможности этого антивирусного средства следующие:
- Защита от вирусов и угроз, которая помогает обнаруживать вредоносный код в программах, запускаемых вместе с ОС, а также следить за системными службами и инструментами, отвечающими за регистрацию ПО;
- Поддержка работоспособности устройства, которая следит за актуальностью обновлений, драйверов оборудования. Этот компонент также помогает оптимизировать запуск/завершение работы операционной системы и использование памяти, повышая общую производительность Windows во многих задачах;
- Брандмауэр и безопасность сети, устраняющий неполадки с сетью и защищающий компьютер от атак «извне»;
- Управление приложениями и браузером позволяет защитить устройство от «эксплойтов» и другого вредоносного ПО при использовании интернета.
Эксплойт (англ. exploit – эксплуатировать) – один из видов атак, предназначенных для использования уязвимостей в программах (в том числе и системных), имеющихся на компьютере жертвы, чтобы пополнить вредоносных код, который предназначен для заражения компьютера вирусом или выполнения произвольных команд, а также изменения в файлах и параметрах системы без ведома пользователя. Каждую из функций «защитника» в любой момент можно настроить, воспользовавшись средством: «Центр безопасности Защитника Windows». Этот раздел находится в параметрах компьютера (показано на рисунке ниже).
Рисунок 1. Открываем параметры Защитника Windows. «Защитник Windows» изначально установлен в Windows 10 и начинает защищать пользователя непосредственно после первого включения компьютера. Тем не менее, эта встроенная защита обладает определенными минусами и иногда уступает многим сторонним антивирусам.
Некоторые недостатки в работе системного антивируса
К сожалению, встроенный в Windows защитник не полностью гарантирует защиту от вредоносного ПО.
«Защитник Windows» имеет ряд недостатков, но в целом, с каждым обновлением работа антивируса только улучшается. Ниже будут перечислены основные проблемы «Защитника Windows», которые препятствуют обеспечению полноценной безопасности компьютера:
- Слабая защита от «фишинга» (один из видов интернет-мошенничества, целью которого является получение важных данных пользователей: логинов, паролей, номеров карт, путем создания копий популярных сайтов);
- Посредственная функция блокировки сайтов, содержащих вредоносное ПО. Будьте осторожны при посещении подозрительных web-страниц.
Активным пользователям интернета такое средство обеспечения безопасности, скорее всего, покажется недостаточным. Несмотря на это, алгоритмы сканирования в режиме реального времени и поиска вредоносного кода в файлах у «Защитника Windows» довольно неплохие.
В следующей главе вы сможете оценить работу программной защиты от Microsoft в сравнении со сторонними антивирусами.
Как отключить?
В 7 версии ОС
Отключение Защитника значительно более сложная задача, нежели его включение. Вызвано это соображениями безопасности, дабы вредоносное ПО не смогло отключить утилиту за пользователя.
Для отключения необходимо провести следующие действия:
- Взываем меню «Пуск» и в строке поиска найти и запустить «Панель управления».
- В «Панели управления» находим и запускаем пункт «Защитник Windows».
- В открывшемся окне выбираем пункт «Программы», а затем «Параметры».
- В меню слева стороны кликаем на строку «Защита в реальном времени». Снимаем соответствующую галочку.
- Далее в меню выбираем пункт «Администратор» и снимаем галочку с пункта «Использовать эту программу».
- Нажимаем кнопку «Сохранить». Система оповестит вас, что защита была снята. Игнорируем сообщение.
Важно! Вышеперечисленные действия необходимы для одноразового отключения утилиты. Для того, чтобы убрать её из автоматического запуска необходимо провести дополнительные действия:
Для того, чтобы убрать её из автоматического запуска необходимо провести дополнительные действия:
- Открываем окно «Выполнить». Сделать это можно через «Пуск» или сочетанием клавиш Win+R.
- В текстовое поле открывшегося окна вводим команду «services.msc» и нажимаем «Ок». Данное действие открывает меню «Службы».
- В списке находим пункт «Защитник Windows» и открываем.
- В открывшемся окне находим пункт «Тип запуска» и меняем его значение на «Отключена».
- Для того, чтобы не получать уведомления о том, что программа не работает открываем «Центр поддержки». В окне находим и кликаем на пункт «Не получать больше сообщения на тему: «о защите от шпионских программ и прочего вредоносного кода».
В 10 версии ОС
В 10 версии операционной системы отключение Защитника было ещё более усложнено. Одноразовое отключение производится следующими действиями:
- В правой части панели управления находим значок в форме щита. Он может быть расположен как прямо на панели, так и в меню выпадающем при нажатии на стрелку. Кликаем на него.
- В открывшемся окне выбираем пункт «Защита от вирусов и угроз» и далее кликаем на гиперссылку «Параметры защиты от вирусов и других угроз».
- Все имеющиеся в меню переключатели переводим в выключенное положение.
- Для того, чтобы не получать уведомления об отключенном Защитнике жмём на кнопку «Закрыть» рядом с восклицательным знаком и надписью «Облачная защита отключена. Устройство может быть уязвимым».
Важно! Описанные выше действия отключают Защитник до следующей перезагрузки компьютера. Чтобы произвести отключение навсегда необходимо совершить дополнительные действия:
Чтобы произвести отключение навсегда необходимо совершить дополнительные действия:
- Запускаем меню «Выполнить» через «Пуск» или комбинацией клавиш Win+R.
- В текстовое поле открывшегося окна вводим команду «gpedit.msc» и нажимаем «Ок». Это действие откроет службу «Редактор локальной групповой политики».
- В меню навигации слева открываем раскрываем древо в заданной последовательности: «Конфигурация компьютера», «Административные шаблоны», «Компоненты Windows», «Антивирусная программа «Защитник Windows».
- При нажатии на последний пункт в меню справа появится список в котором нужно найти пункт «Выключить антивирусную программу «Защитник Windows».
- Двойным кликом открываем заданный пункт, после чего в открывшемся окне меняем значение переключателя на параметр «Включено».
- Применяем все изменения.
Внимание! Если вы используете Home версию операционной системы вторую часть инструкции выполнить не удастся. Связано это с тем, что в данной версии нет «Редактора локальной групповой политики»
В этом случае можно использовать другой способ:
- Запускаем меню «Выполнить» через «Пуск» или комбинацией клавиш Win+R.
- Вводим в текстовое поле команду «regedit». Выполнив это действие, вы откроете «Редактор реестра».
- В меню навигации раскрываем древо в такой последовательности: «Компьютер», «HKEY_LOCAL_MACHINE», «SOFTWARE», «Policies», «Microsoft», «Windows Defender».
- После нажатия на последний пункт из списка в меню справа производим клик правой кнопкой мыши. Выбираем пункт «Создать», «Параметр DWORD (32 бита)». Открываем созданный параметр левой кнопкой мыши.
- Название параметра указываем как «DisableAntiSpyware», а в пункте значения ставим цифру 1.
- Применяем все изменения и перезагружаем компьютер.
Описание
Вы можете перейти на сайт Microsoft прямо сейчас и скачать Windows Defender русскую версию. Это антивирусный продукт Microsoft, который нравится многим пользователям и профессиональным рецензентам и который эффективен в борьбе со всеми видами вредоносных приложений, включая угрожающие шпионские программы. Многие, многие люди используют это законное программное обеспечение, которое предварительно установлено на всех ОС XP и Vista.
Понимая, что фирменный знак несет в себе большое признание и надежность, хакеры создали изгоев подражателя с тем же именем. Он упоминается как антивирус или иногда как защитник. Это выглядит поразительно похоже на реальную сделку, но это полное и полное мошенничество и должно быть удалено с Вашего компьютера Как можно скорее.

Отключение Защитника Windows на время (до перезагрузки)
Внимание!
Информация в этой главе предназначена только для пользователей, на компьютерах которых не установлено какое-либо стороннее программное обеспечение для обеспечения безопасности.
Установка любого антивируса автоматически отключит защитник, поэтому никаких дополнительных действий в этом случае не требуется. Вы можете временно отключить системный антивирус в окне «Центр безопасности Защитника Windows».
Это требует:
- Щелкните меню «Пуск» правой кнопкой мыши → откройте «Параметры»;
- Введите запрос: «защитник» в строке поиска открытого окна → выберите «Центр безопасности Защитника Windows»;
- Также во вкладке Защита от вирусов и угроз (значок со щитом) нужно нажать на «Защита от вирусов и других угроз»;
Теперь в появившемся окне вы можете отключить любые функции безопасности.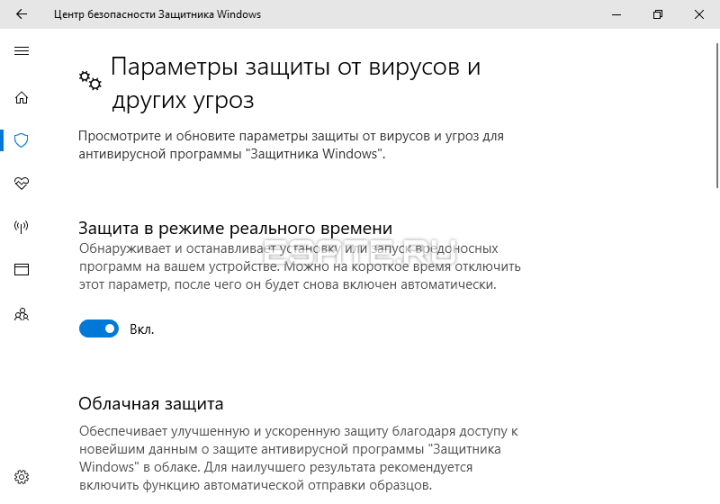
Рисунок 4. Настройка постоянной защиты.
Антивирусная защита будет автоматически восстановлена после перезагрузки для защиты вашего компьютера.
Если вам нужно навсегда отключить Защитник Windows, прочтите инструкции ниже.
Полное отключение Защитника Windows
Будь осторожен!
Рекомендуется полностью отключить System Security Center только после установки стороннего антивирусного программного обеспечения.
В противном случае безопасность вашего компьютера будет поставлена под угрозу. Вы можете окончательно отключить встроенную защиту системы с помощью редактора реестра (regedit).
Для этого необходимо по порядку выполнить следующие действия:
- Откройте меню «Поиск» (второй значок в нижнем левом углу) → введите запрос в соответствующей строке: «regedit» → запустите найденную программу левой кнопкой мыши;
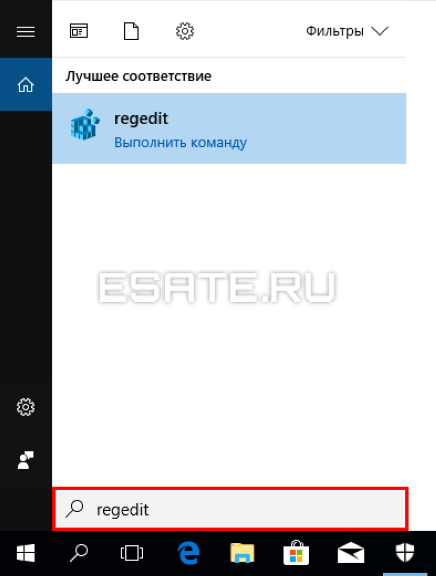
Рисунок 5. Запуск редактора реестра.
- В открывшемся окне с помощью навигации в левой части экрана перейдите в раздел: «HKEY_LOCAL_MACHINE SOFTWARE Policies Microsoft Windows Defender»;
- Создайте «Parameter Dword (32 бит)» с именем DisableAntiSpyware (если его нет). Это можно сделать, щелкнув правой кнопкой мыши свободное место справа и выбрав соответствующий элемент;
- Откройте отображаемый параметр быстрым двойным щелчком мыши → измените «Значение»: с 0 на 1 → сохраните настройки, нажав «ОК».

Рисунок 6. Изменение значения параметра DisableAntiSpyware.
Готово. Теперь вам нужно закрыть редактор реестра и перезагрузить компьютер. При необходимости работу защитника можно восстановить. Для этого просто верните вновь созданное значение в «0».
Удаление значка из системного трея (область уведомлений)
Файл под названием «Значок уведомления Защитника Windows» отвечает за отображение значка системного антивируса».
Эту программу можно отключить в параметрах запуска без каких-либо последствий.
Запустите диспетчер задач (с помощью сочетания клавиш Ctrl + Alt + Del) и выполните следующие действия:
- Откройте вкладку «Автозагрузка»;
- Щелкните правой кнопкой мыши строку «Значок уведомления Защитника Windows» → выберите действие «Отключить».
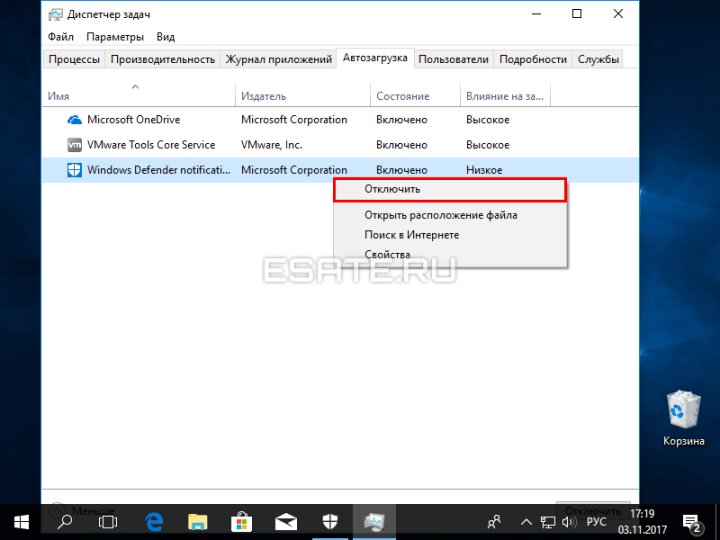
Рисунок 7. Отключение запуска процесса при запуске операционной системы.
Готовый!
Изменения вступят в силу после перезагрузки компьютера.
Значок Защитника Windows не будет отображаться в области уведомлений, пока вы не активируете соответствующую программу при запуске операционной системы.
Использование Windows Defender Offline с флешки или CD/DVD диска
В некоторых ситуациях, в случае серьезного заражения, запуск «Автономного защитника» из работающей системы может быть невозможен или затруднен. В этом случае, имеет смысл заранее создать загрузочный носитель (USB-флэш накопитель или оптический CD/DVD диск), при помощи которого можно выполнить проверку на вирусы.
Сразу после включения компьютера необходимо загрузиться с загрузочной флешки или с CD/DVD-диска, на котором заранее записан Microsoft Defender Offline. Антивирусное средство выполнит поиск вредоносных программ, а после окончания сканирования продолжится обычный запуск Windows.
Этот инструмент доступен пользователям операционных систем Windows 10, Windows 8.1, Windows 8, Windows 7.
Скачайте средство Автономный Microsoft Defender официального сайта Microsoft в соответствии с разрядностью установленной операционной системы, установленной на вашем компьютере.
Скачать Windows Defender Offline 64-bit
Скачать Windows Defender Offline 32-bit
Чтобы создать загрузочную флешку или CD/DVD-диск проделайте следующее:
- Подключите USB-устройство флэш памяти в соответствующий разъем ПК, либо вставьте в привод дисковода пустой CD или DVD диск. Для работы средства необходимо иметь подключение к Интернету, чтобы загрузить актуальные антивирусные базы.
- Запустите скачанный файл на своем компьютере.
- В окне «Windows Defender Offline» нажмите на кнопку «Далее».
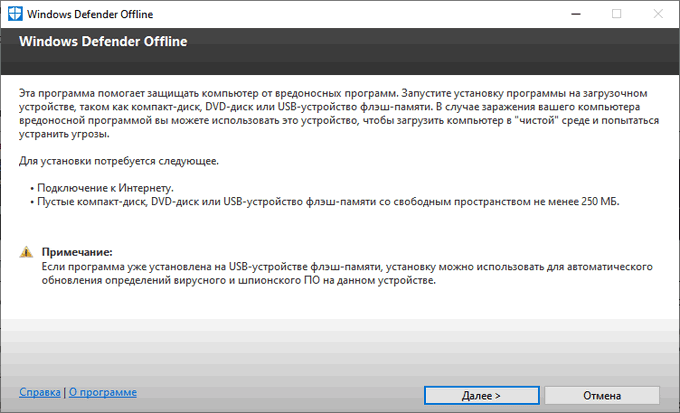
- В окне с условиями использования программного обеспечения Microsoft нажмите на кнопку «Принимаю».
- В окне «Выберите загрузочный носитель» укажите подходящий вариант для записи антивирусного инструмента:
- На пустой компакт-диск или DVD-диск.
- На USB-устройство флеш-памяти, не защищенное паролем.
- ISO-файл на диске (дополнительно).
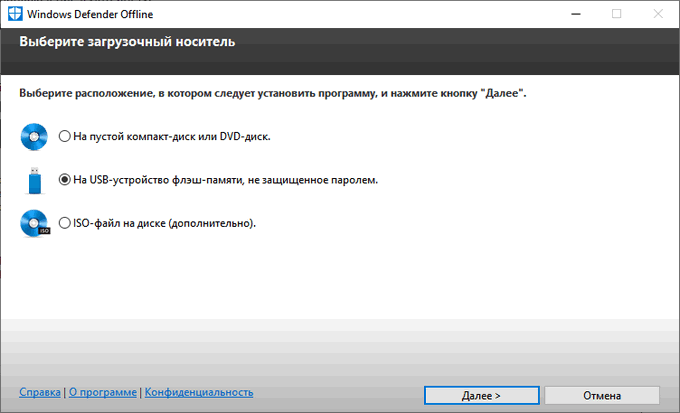
- В окне для выбора устройства подтвердите диск, на который будет записан Windows Defender Offline. На флешке должно быть не менее 250 МБ свободного пространства.
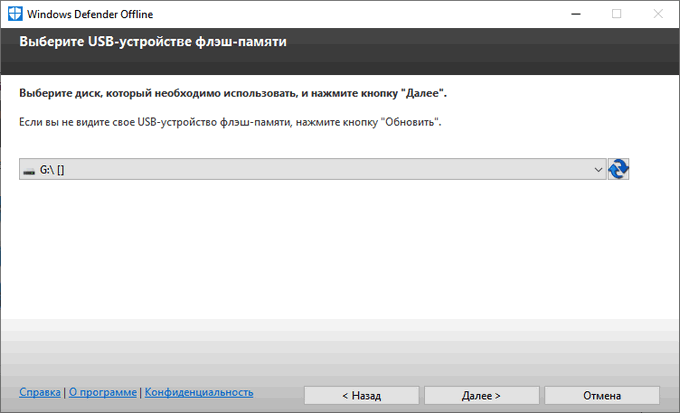
- В следующем окне согласитесь с форматированием носителя, после выполнения которого, оттуда будет удалены все находящиеся там данные.
- В окне создание загрузочного носителя отображается ход операции.
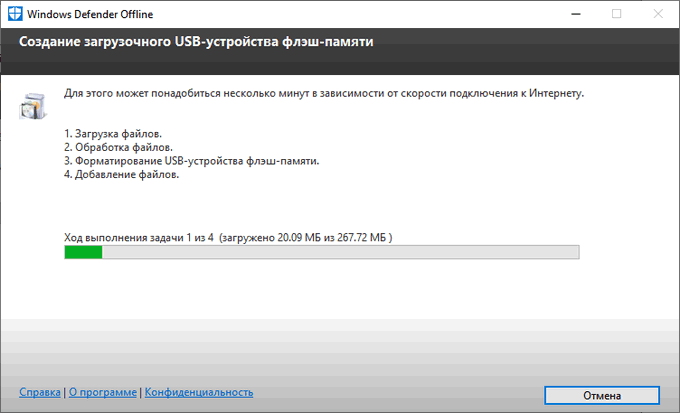
- В окне «Установка завершена» ознакомьтесь с информацией о дальнейшем использовании загрузочного носителя.
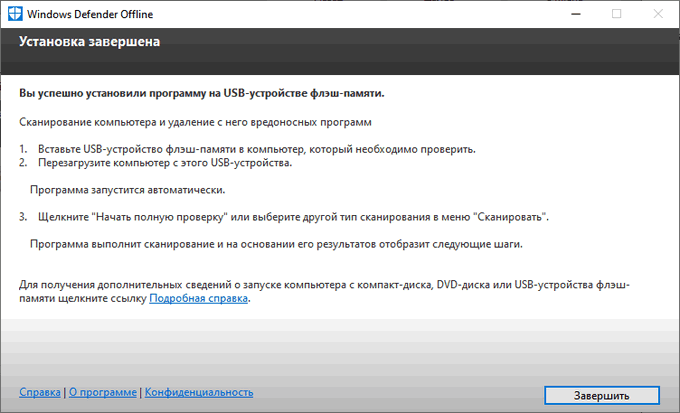
- Нажмите на кнопку «Завершить».
В случае необходимости, сразу после запуска ПК, выполните загрузку с этого загрузочного носителя, установите тип сканирования, выполните другие следующие шаги, о которых сообщит приложение, после завершения сканирования.
Если на флешке уже записан Автономный Windows Defender, то программу установки приложения можно использовать для обновления антивирусных баз.