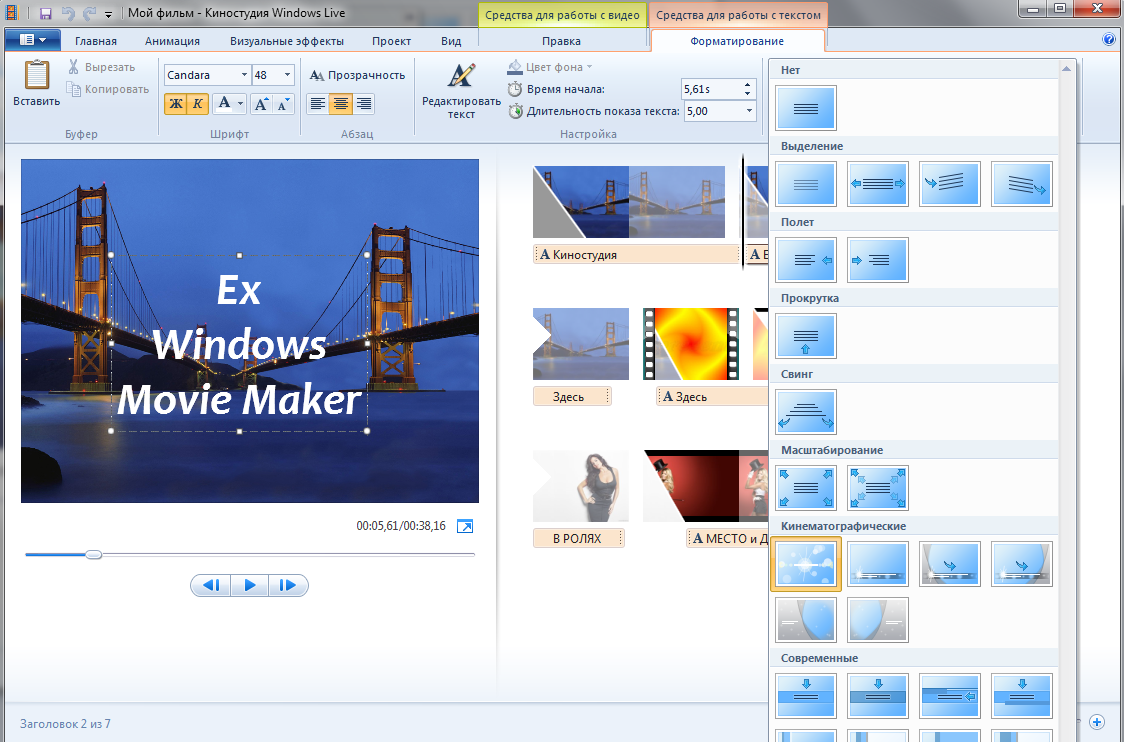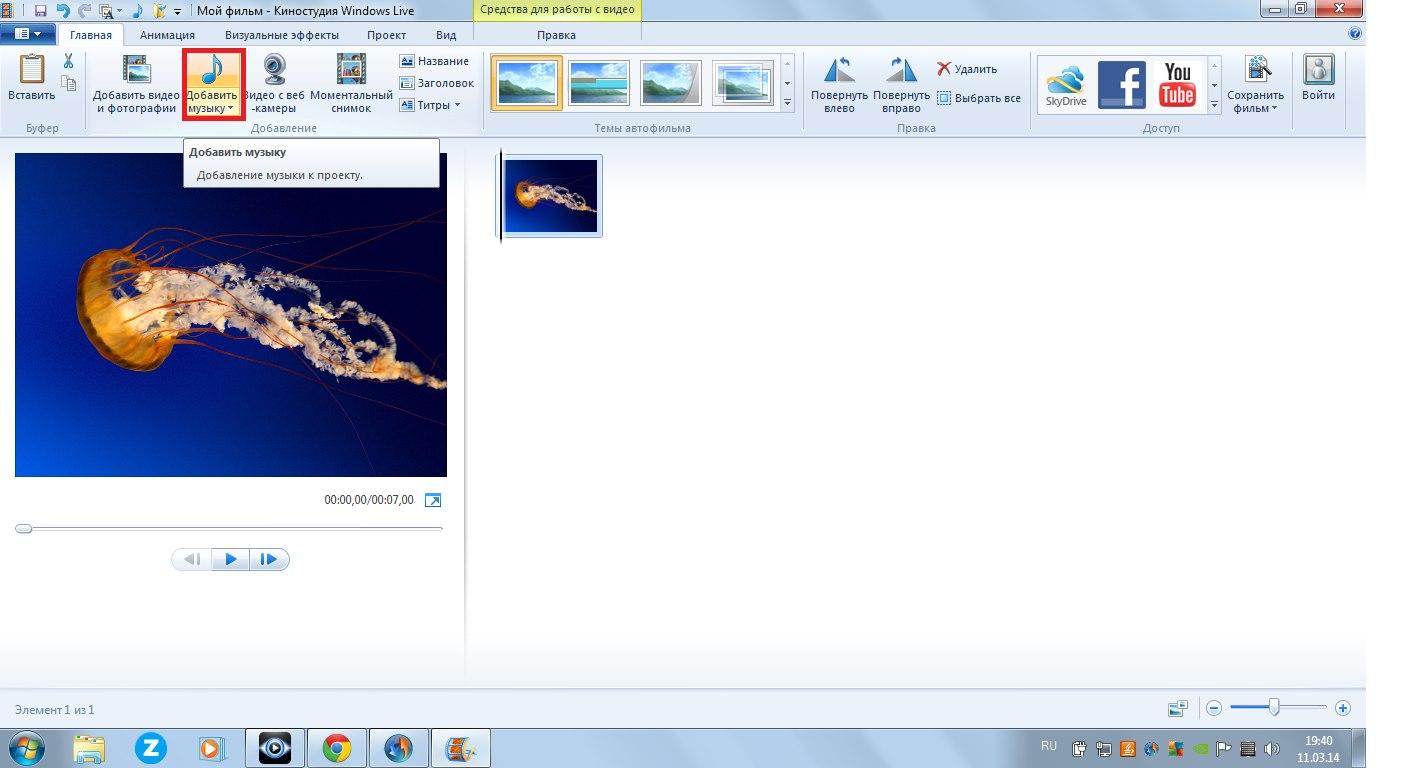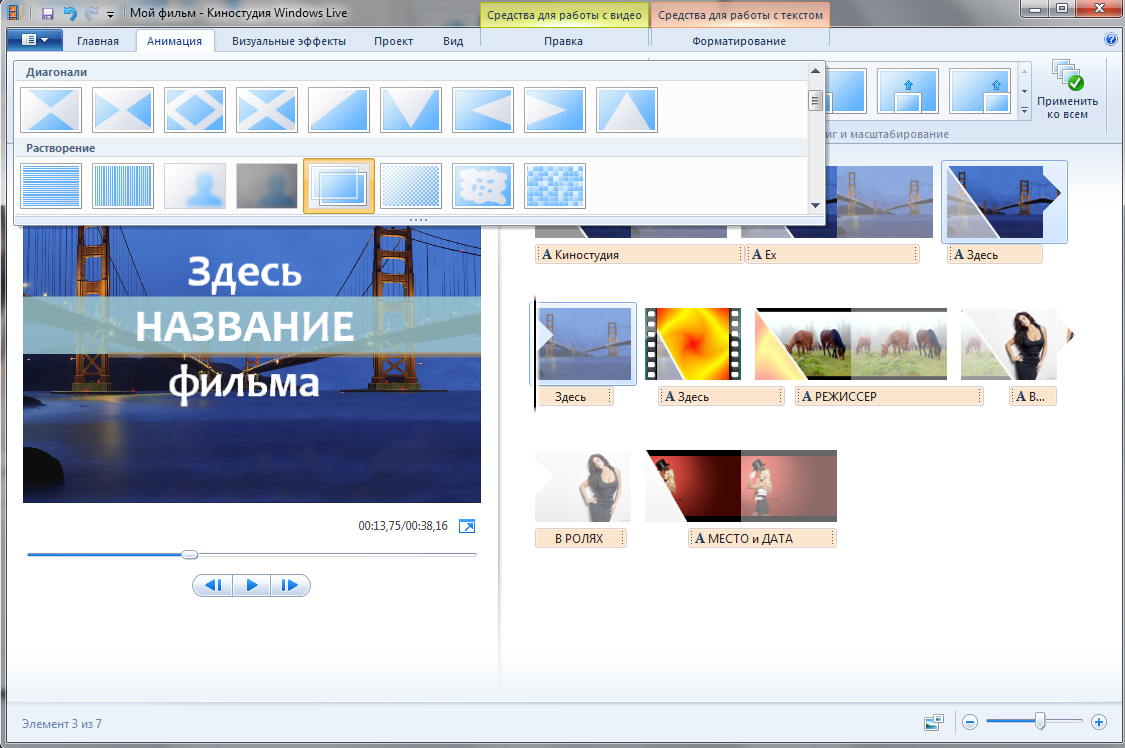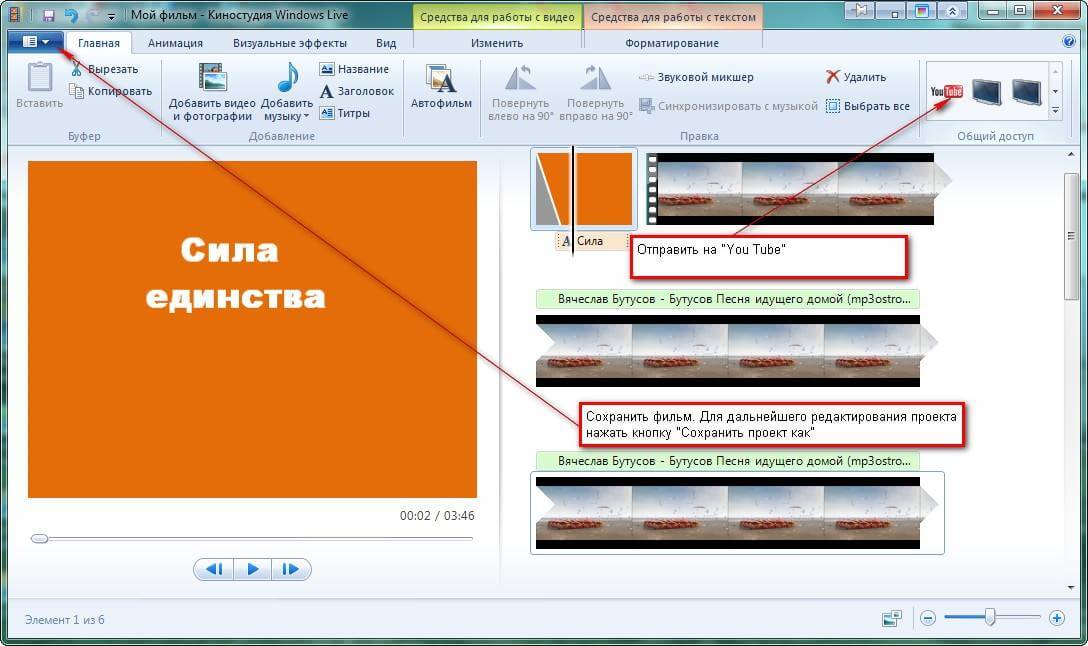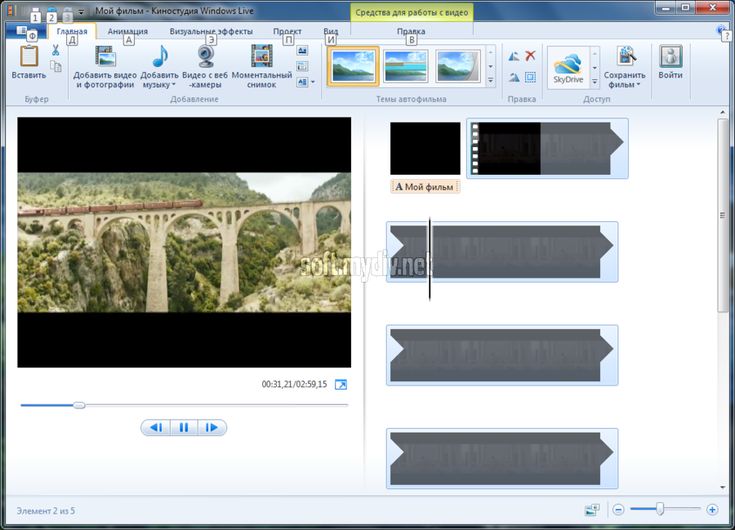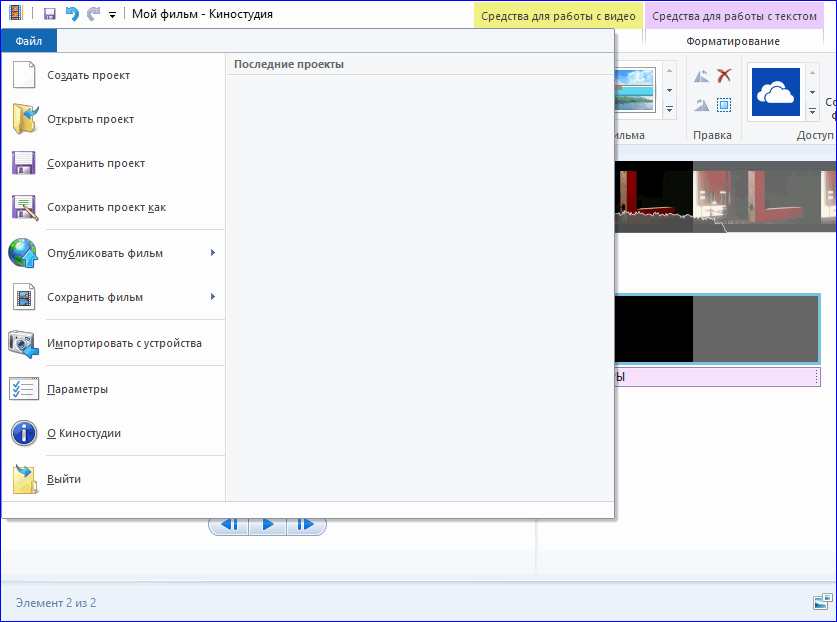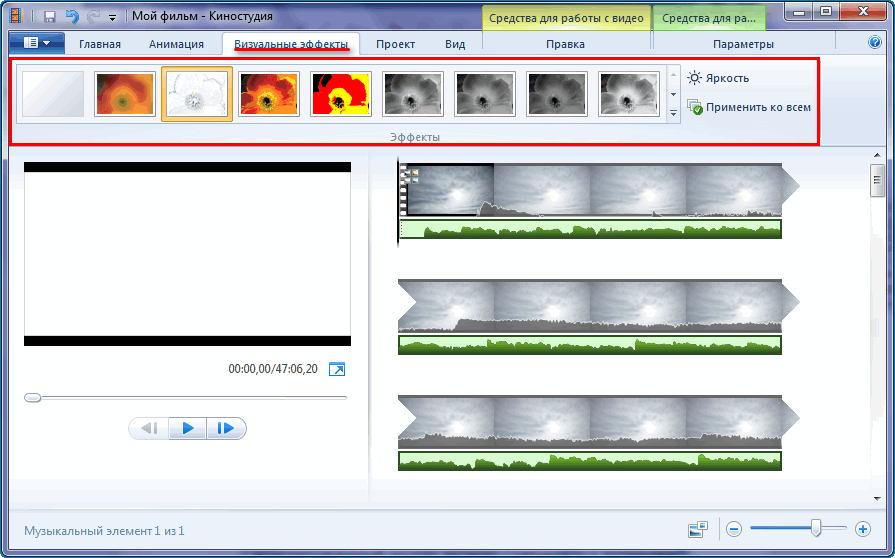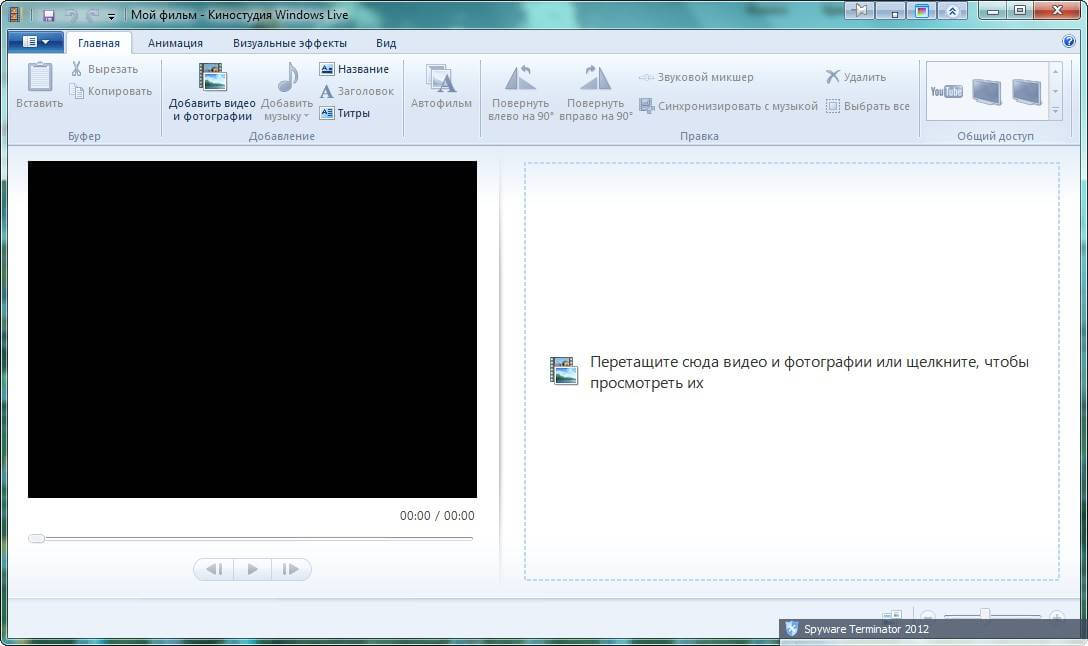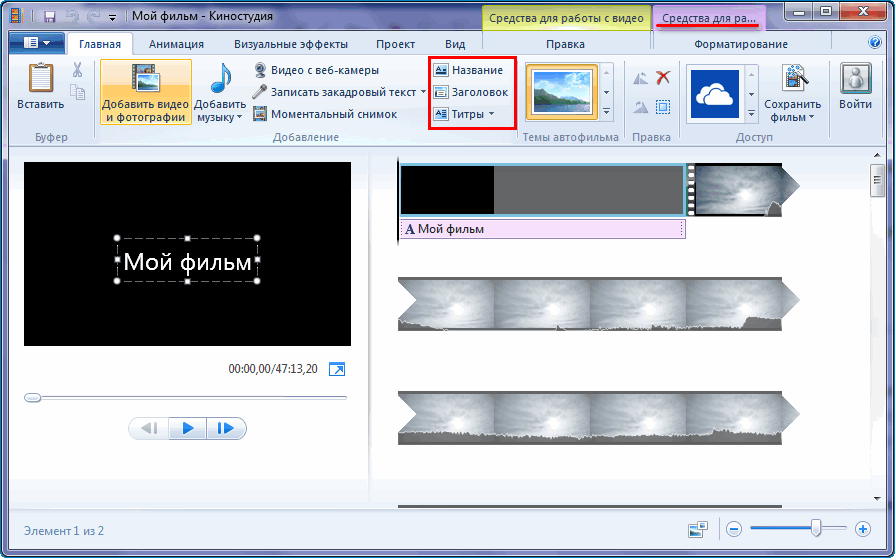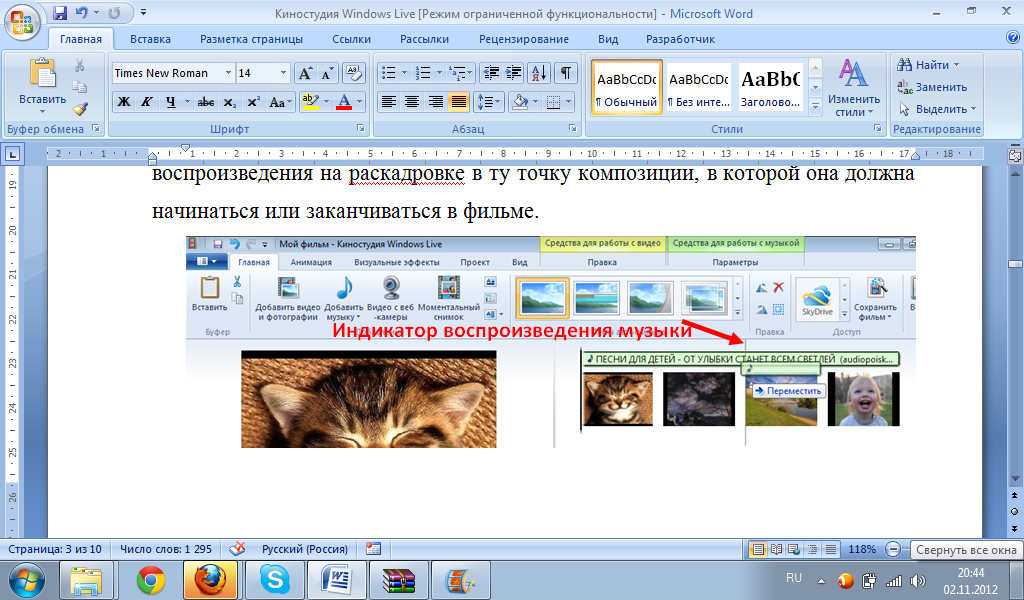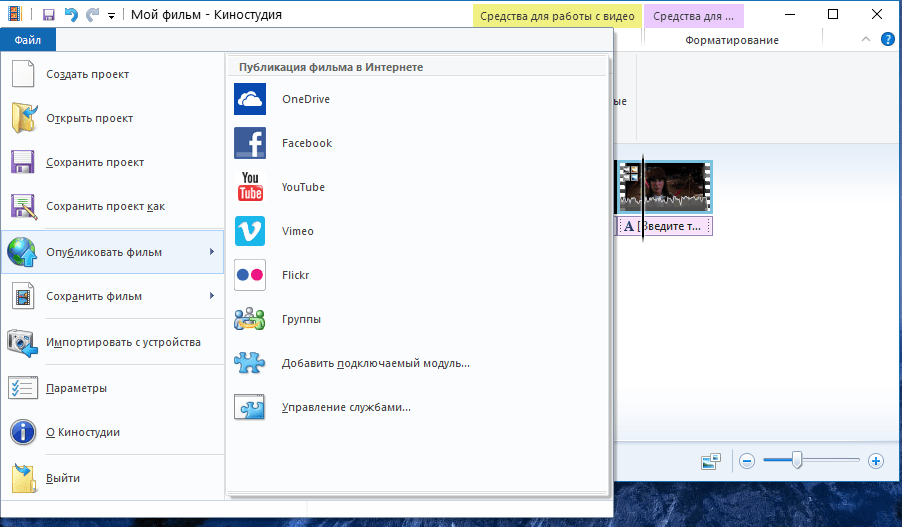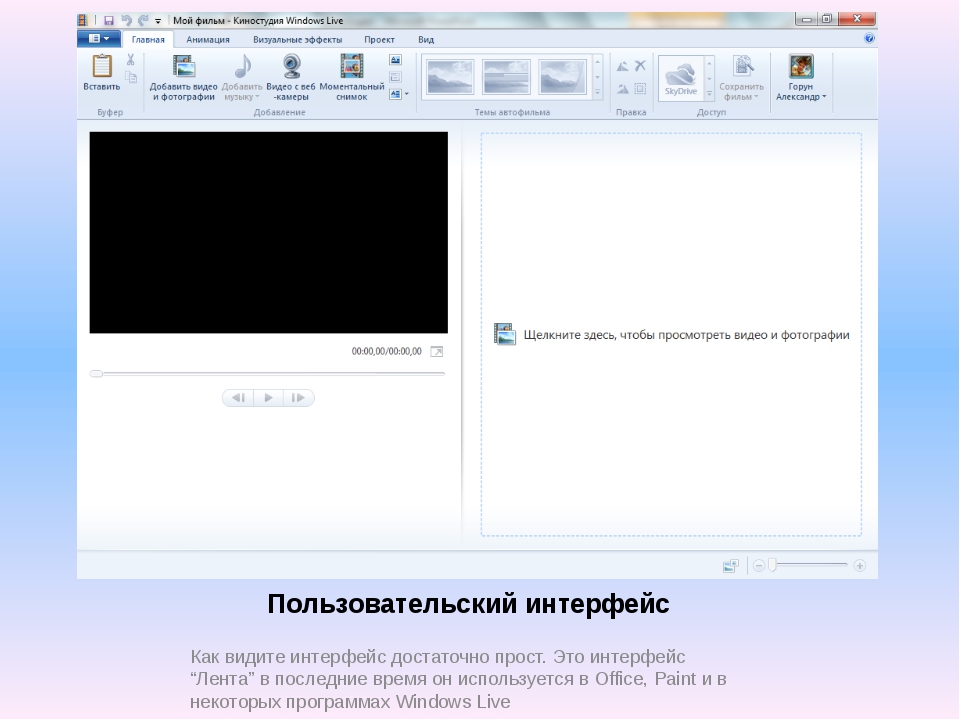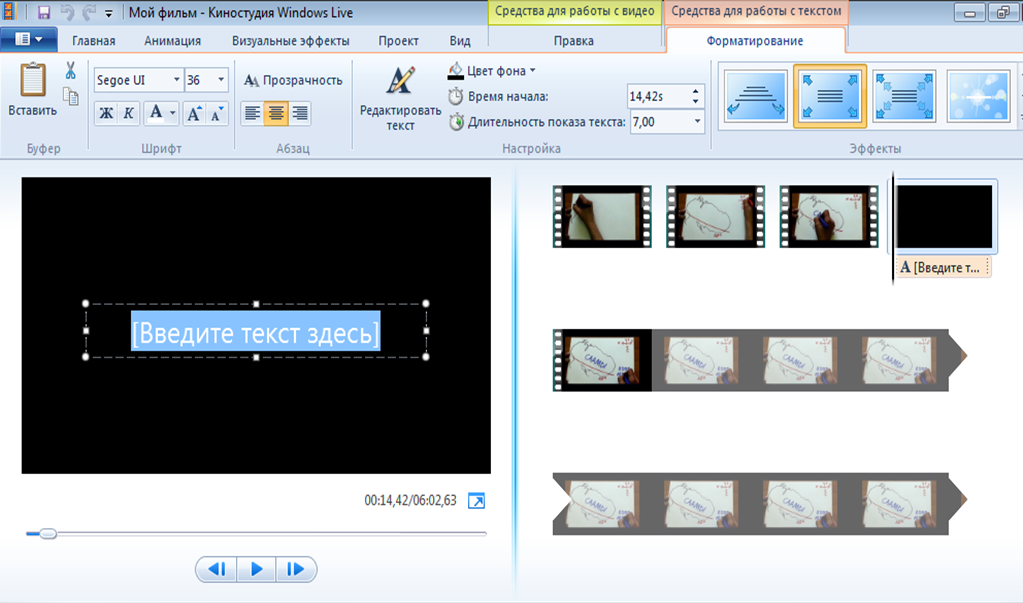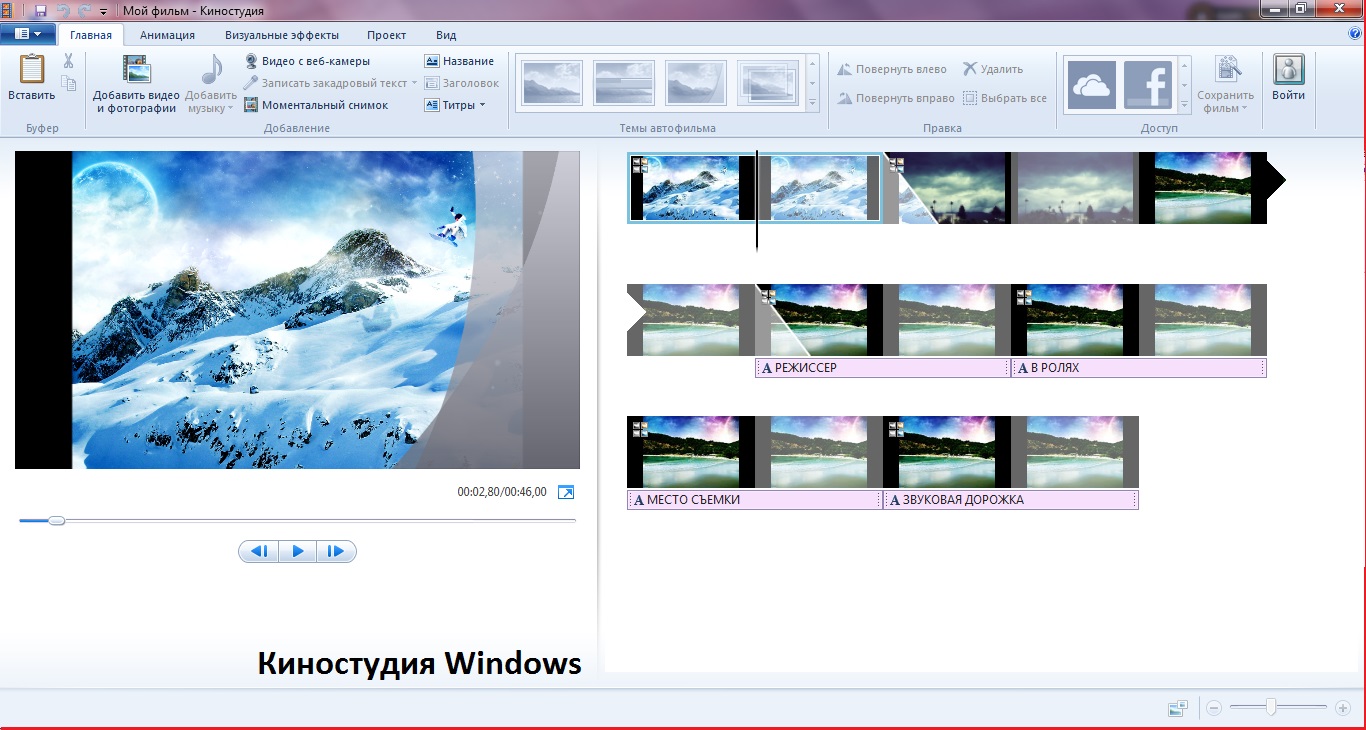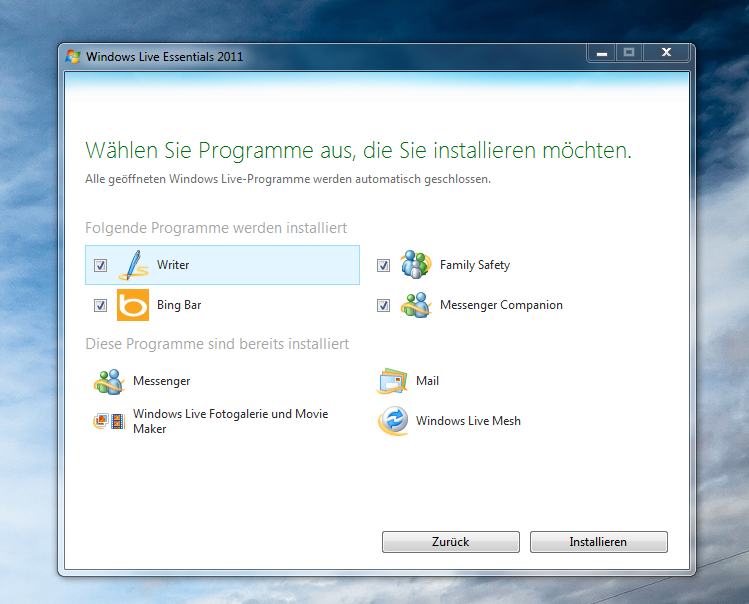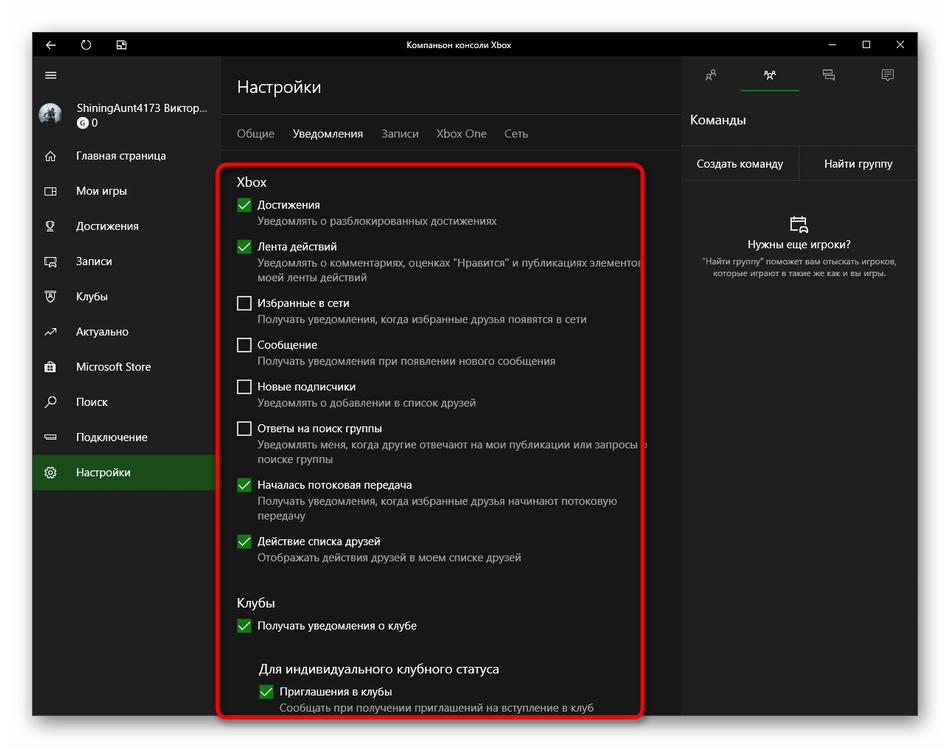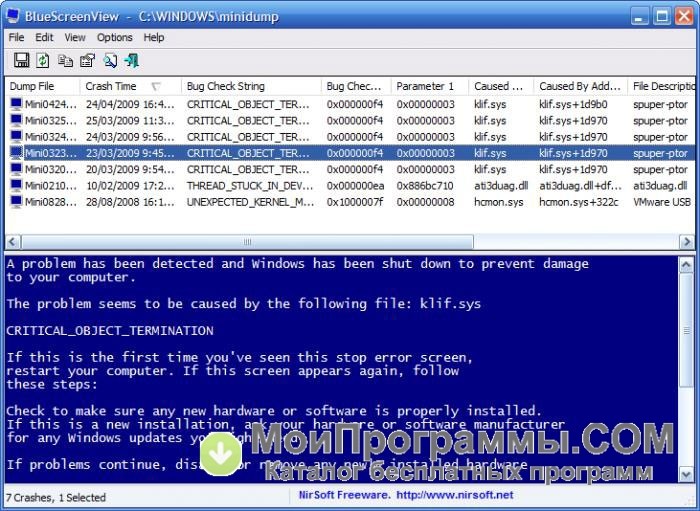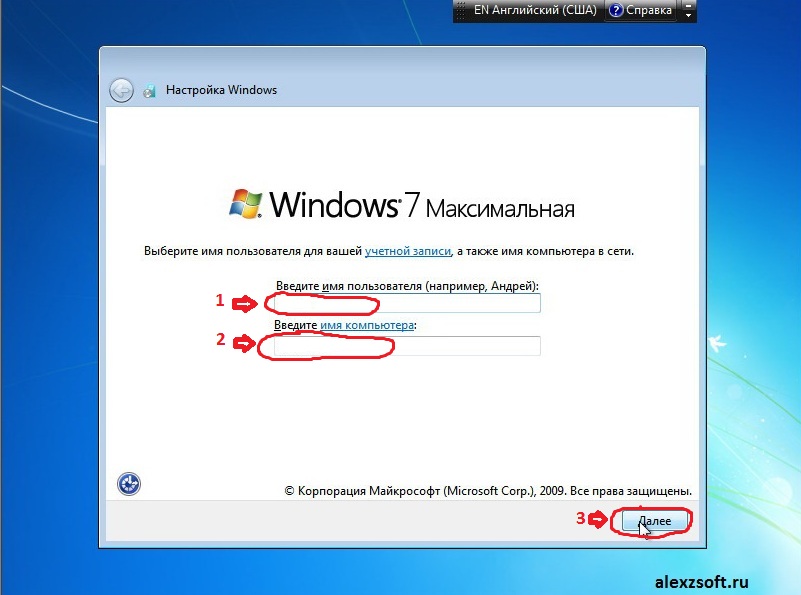Обрезаем видео в Виндовс 10
Чтобы обрезать видеоролик, обычно достаточно выделить нужный фрагмент, воспользоваться соответствующей функцией и сохранить измененный файл. Такая возможность есть в любом, даже самом простом видеоредакторе. Вместе с тем убрать лишние кадры можно и в онлайн-режиме или с помощью инструментов Windows 10.
Способ 1: ПО сторонних разработчиков
Если интересуют широкие возможности для обработки видео, то лучше сразу обратить внимание на специальный софт. Рассмотрим, как вырезать лишние кадры с помощью VSDC Free Video Editor – мощного инструмента для монтажа видеофайлов и создания клипов с применением визуальных и звуковых эффектов
Скачать VSDC Free Video Editor
- Запускаем установочный файл, выбираем язык установки и нажимаем «OK».
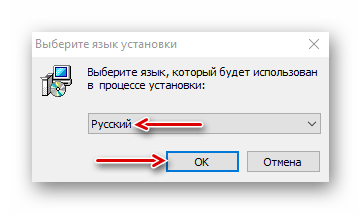
Принимаем условия разработчиков и жмем «Далее».
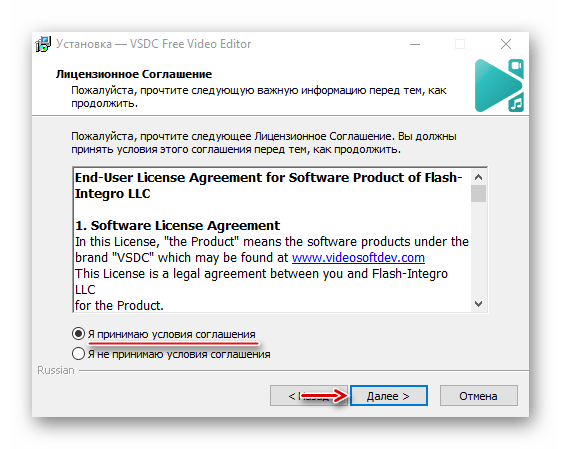
Выбираем место установки и щелкаем «Далее».
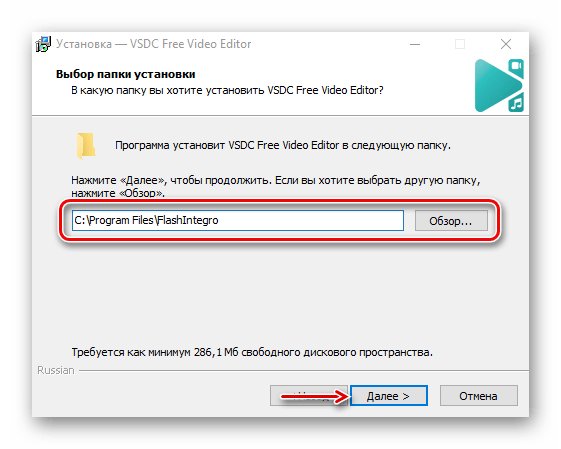
В окне дополнительных задач указываем, где необходимо создать значки программы, и переходим к следующему окну.
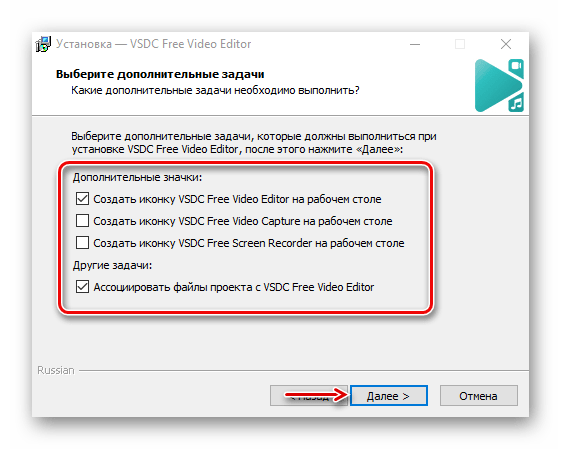
Нажимаем «Установить» и ждем завершения процесса.
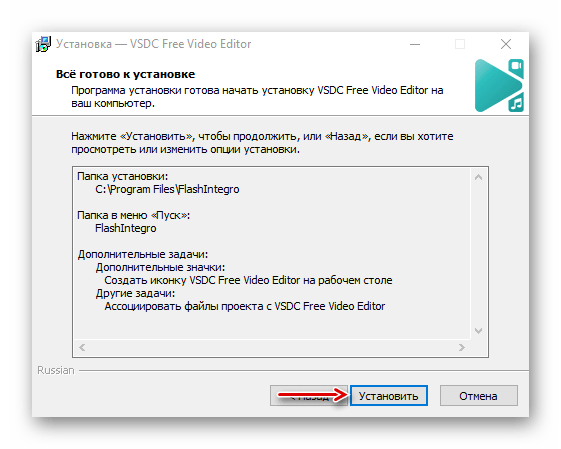
Запускаем программу и щелкаем вкладку «Новый проект».
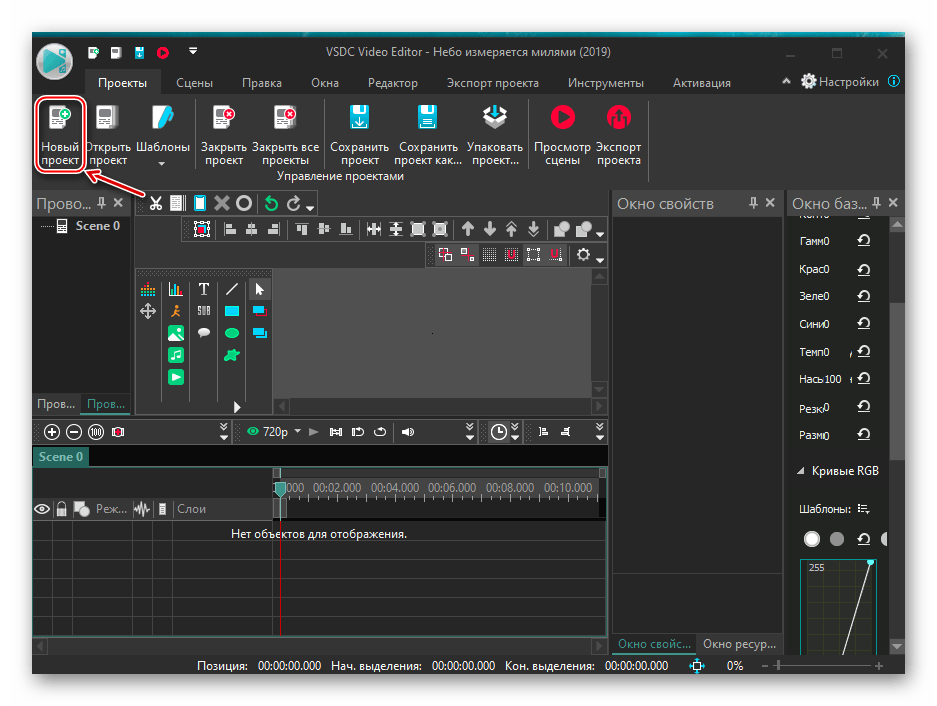
Указываем имя проекта, жмем «Импортировать контент», а затем «Принять».
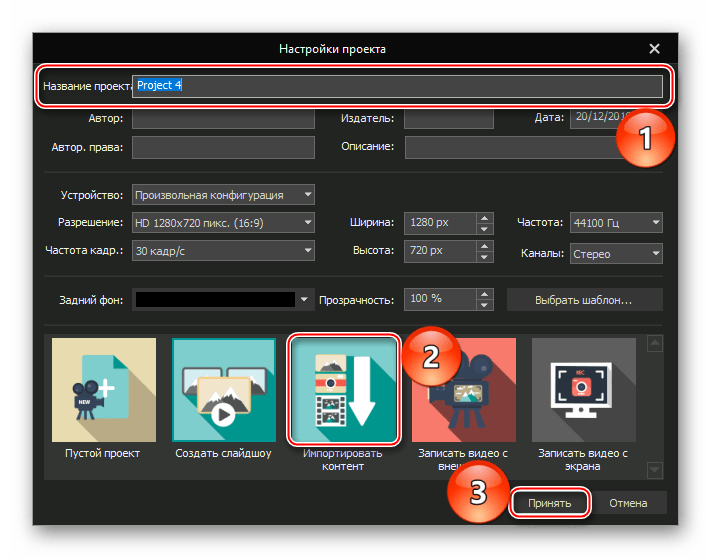
Выбираем нужный файл и щелкаем «OK».
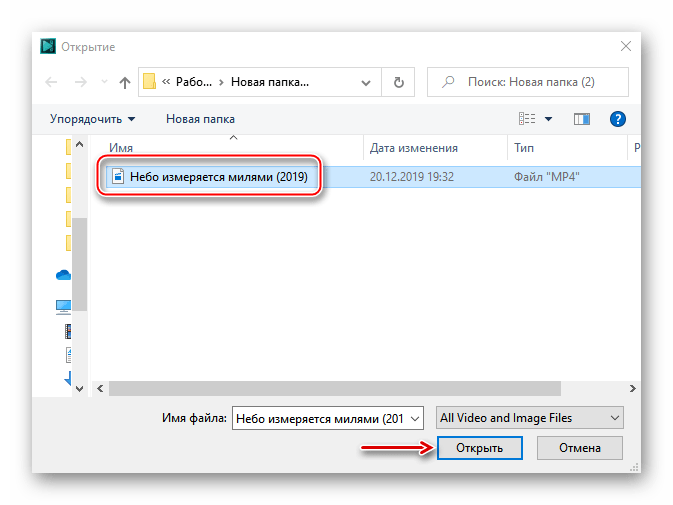
В окне настроек проекта нажимаем «Принять».
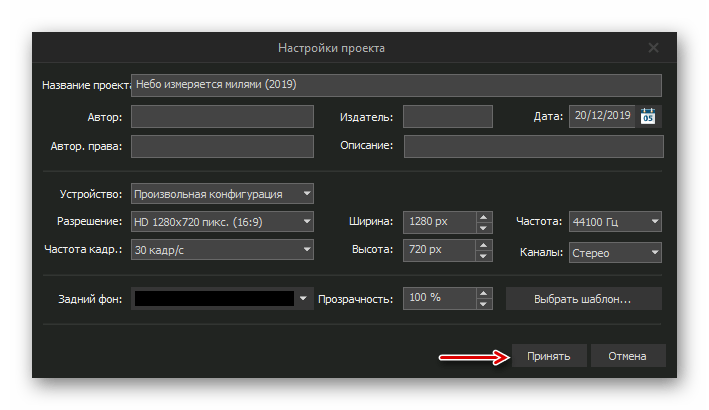
Во вкладке «Редактор» раскрываем панель «Инструменты» и выбираем «Удаление и разбивка».
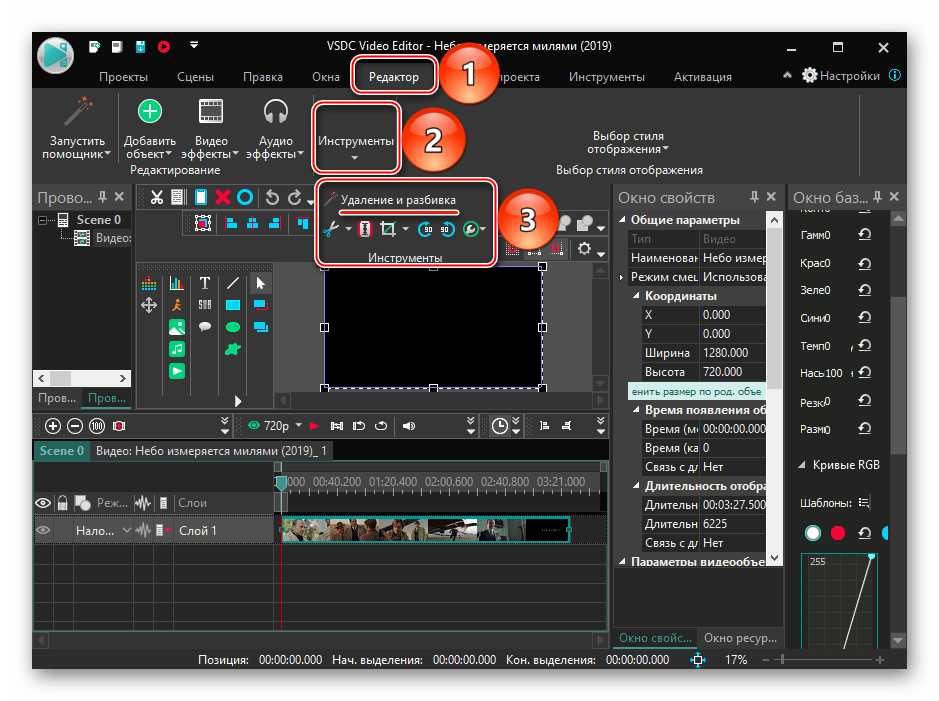
Приступаем к обрезке видео. Сначала устанавливаем ползунок полосы воспроизведения в начальную точку и нажимаем «Начать выделение».
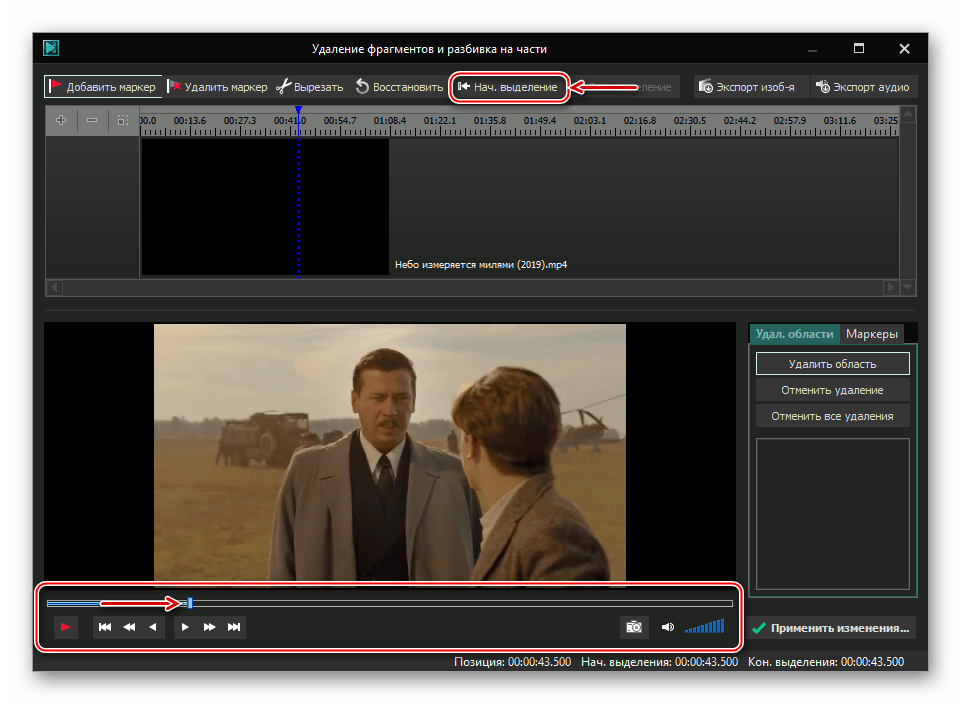
Теперь определяем конец вырезаемого фрагмента и жмем «Закончить выделение»
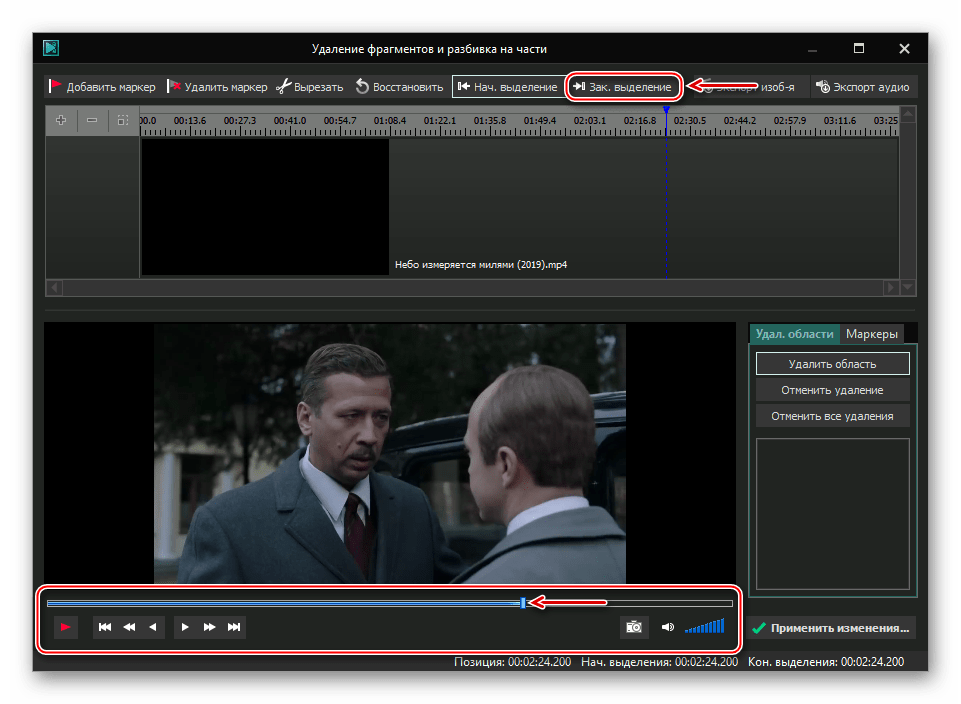
Когда редактор выделит нужный нам участок, щелкаем «Вырезать».
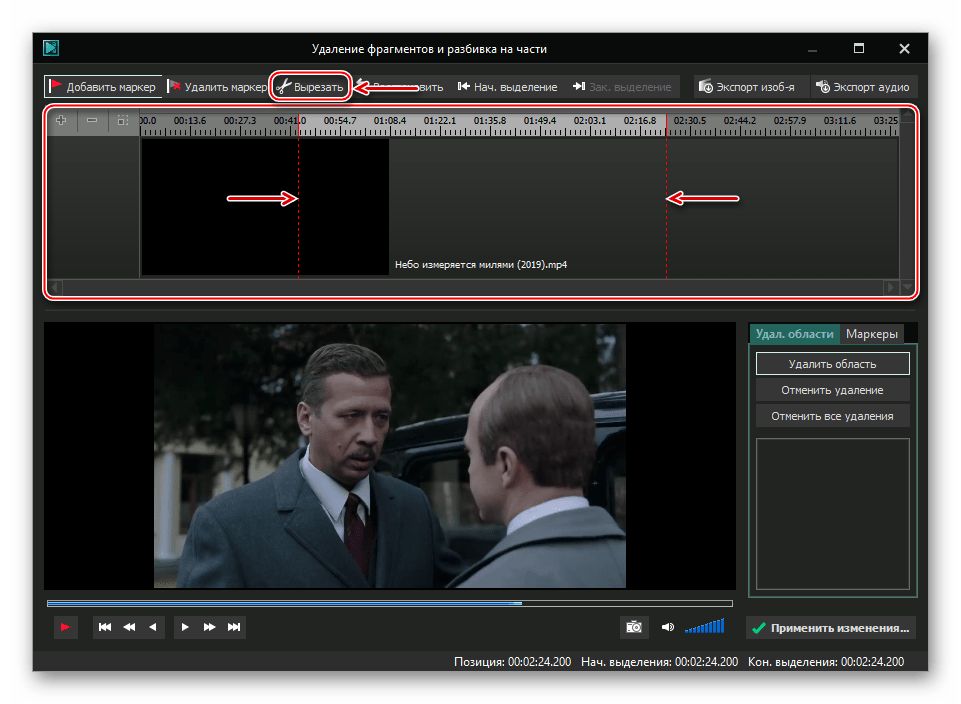
Нажимаем «Применить изменения».
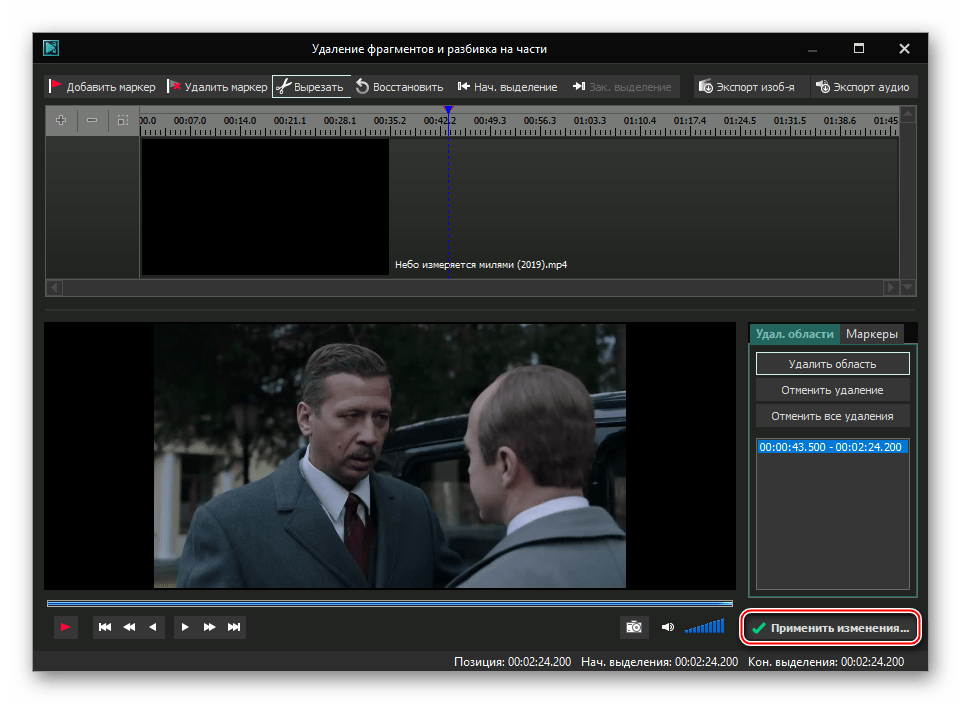
Чтобы подтвердить действие, щелкаем «OK».
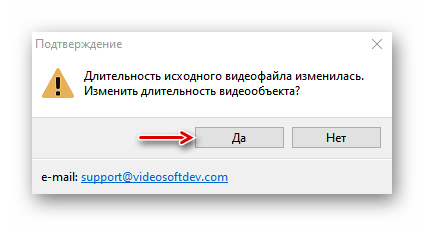
Переходим во вкладку «Экспорт проекта», выбираем формат, в котором хотим сохранить ролик, и жмем «Экспортировать проект».
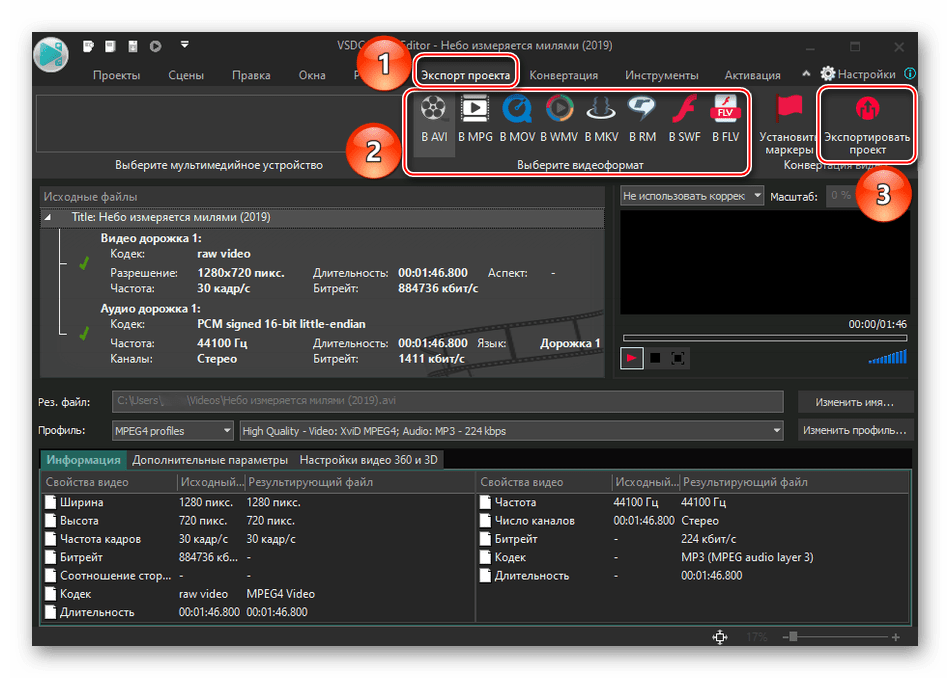
Место сохранения файла будет указано в графе «Рез. файл».
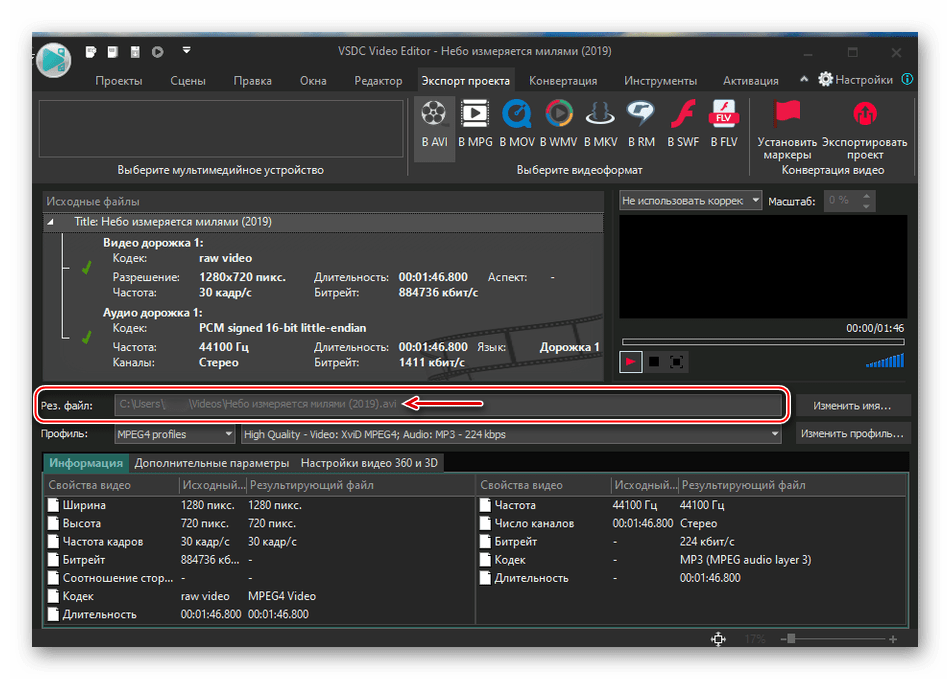
На обработку видеоролика программе потребуется некоторое время, поэтому ожидаем уведомления о завершении конвертации.
Способ 2: Онлайн-сервисы
Чтобы не устанавливать стороннее ПО, можно воспользоваться онлайн-сервисами, у которых пусть и более скромный функционал, но обрезать видео позволяет. Среди них есть платные ресурсы, но есть и бесплатные. Одни требуют регистрацию, другие разрешают пользоваться всеми инструментами без учетной записи. О том, как вырезать часть видеофайла с помощью онлайн-сервисов мы уже подробно писали.
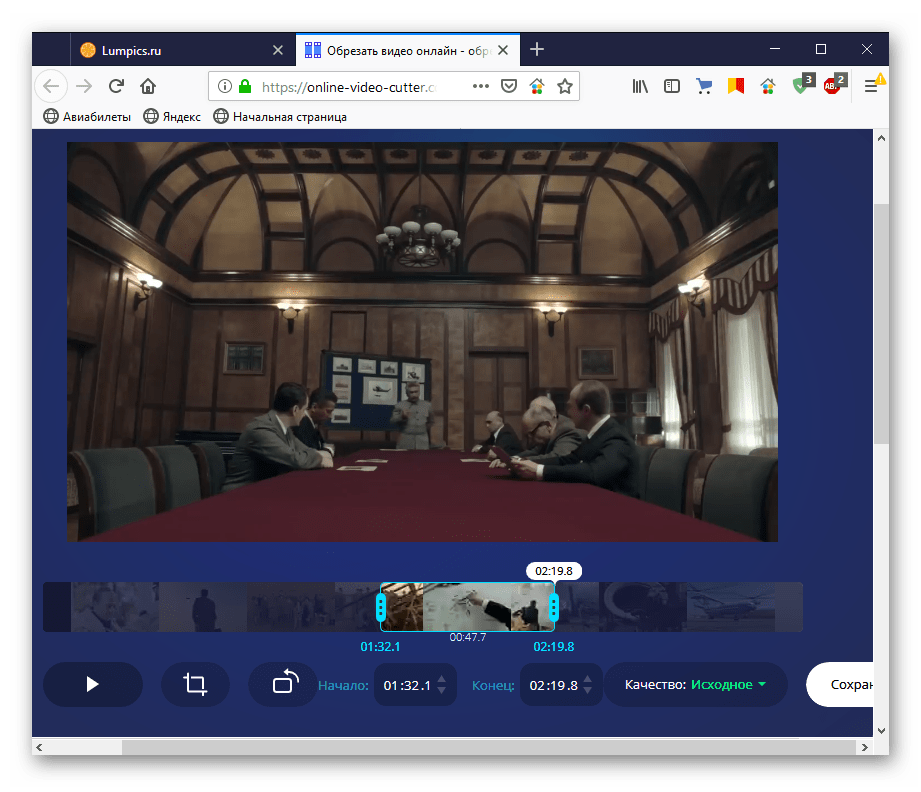
Подробнее: Как обрезать видео онлайн
Способ 3: Стандартные средства системы
Встроенное в Виндовс 10 приложение «Кино и ТВ», в первую очередь, служит для просмотра собственного видеоконтента, а также фильмов и сериалов купленных или арендованных на сайте Microsoft. Тем не менее его функционала достаточно, чтобы обрезать видео.
- Правой кнопкой мышки щелкаем по видеофайлу, выбираем пункт «Открыть с помощью» и указываем приложение «Кино и ТВ».
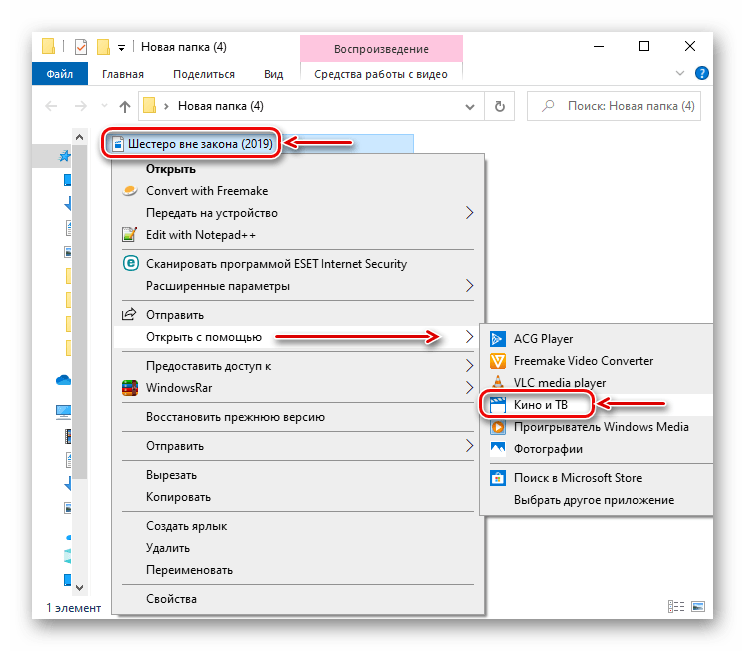
Щелкаем по иконке «Редактировать» в виде карандаша (если она не отображается, расширяем окно) и выбираем пункт «Обрезка».
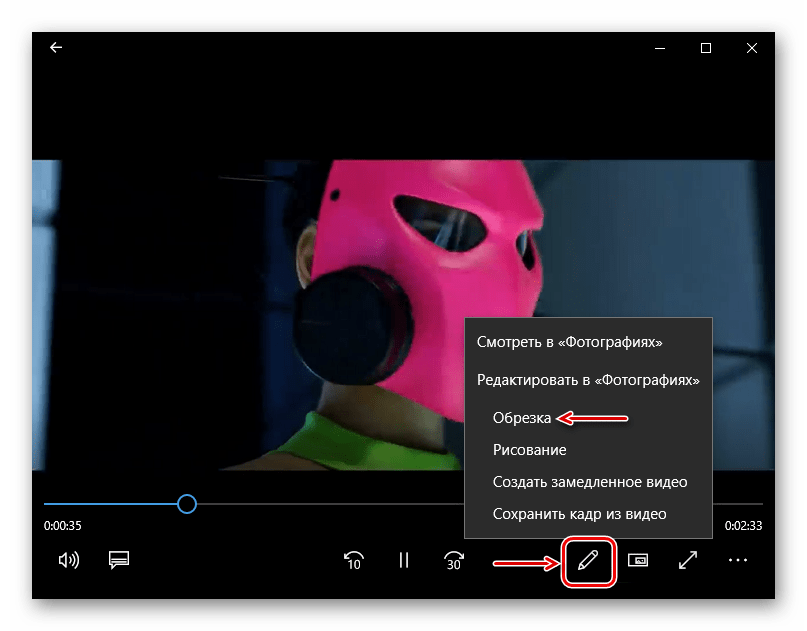
Видеоролик откроется в приложении «Фотографии».
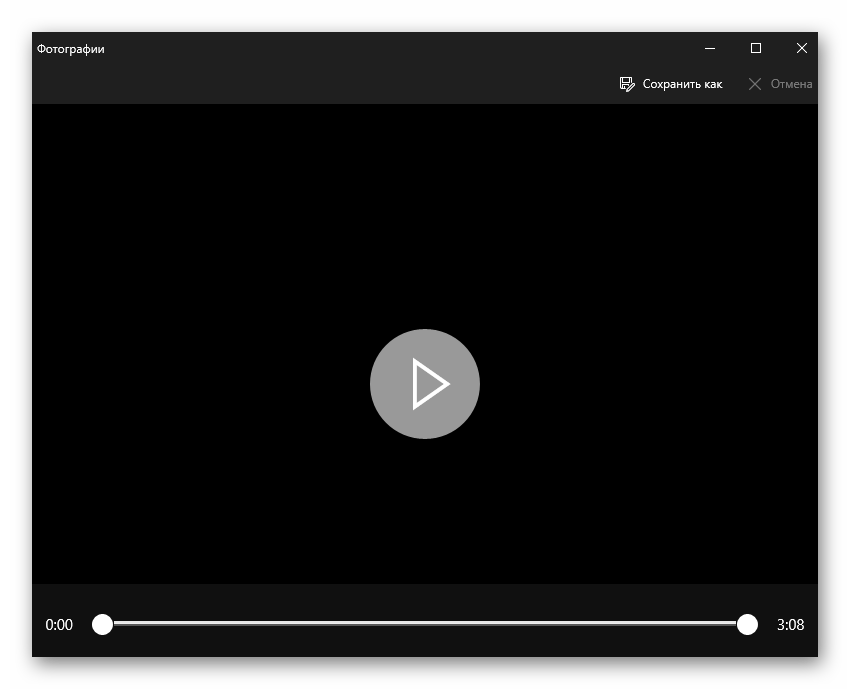
С помощью круглых маркеров, расположенных по краям полосы воспроизведения, выделяем нужный фрагмент и нажимаем «Сохранить как».
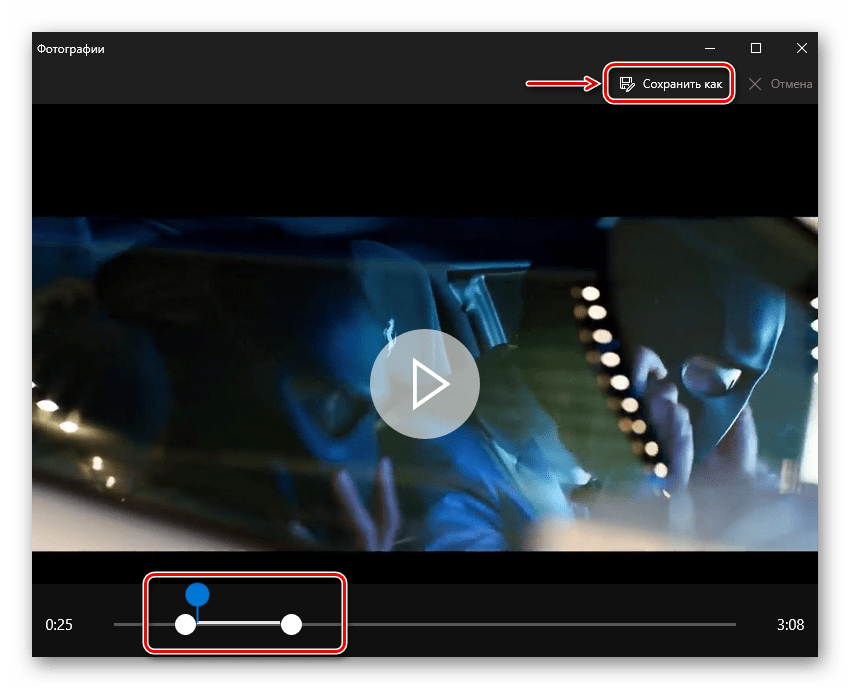
Выбираем место сохранения нового файла, придумываем ему название и жмем «Сохранить». На завершение процесса программе понадобиться некоторое время.
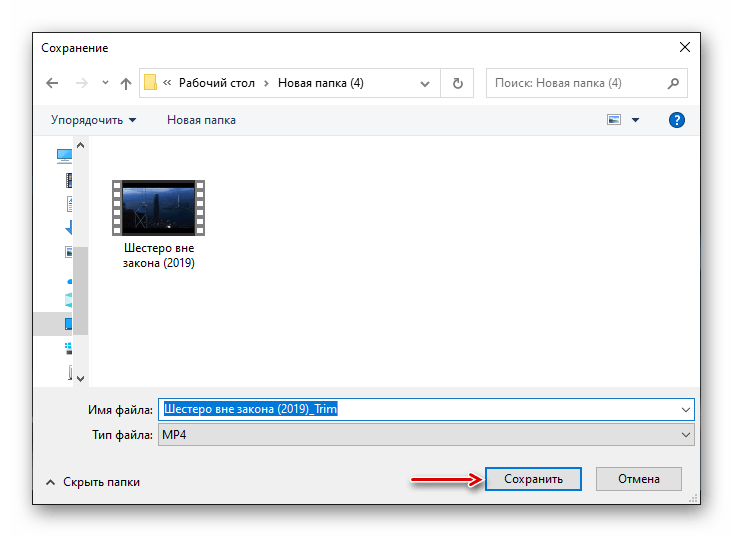
Другой вариант – удаление фрагментов видеоролика сразу в приложении «Фотографии». Делается это так:
- Снова запускаем видеофайл, но в этот раз в списке выбираем приложение «Фотографии».
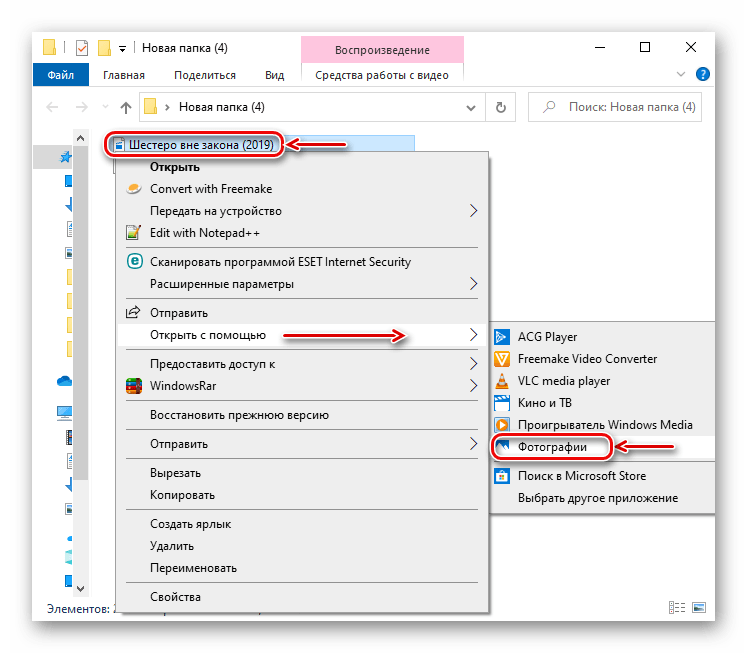
Нажимаем иконку в виде карандаша и кисточки, расположенную на верхней панели приложения, затем «Обрезать».

Либо щелкаем правой кнопкой мыши по области воспроизведения видео, в контекстном меню раскрываем вкладку «Изменить и создать» и жмем «Усечь».
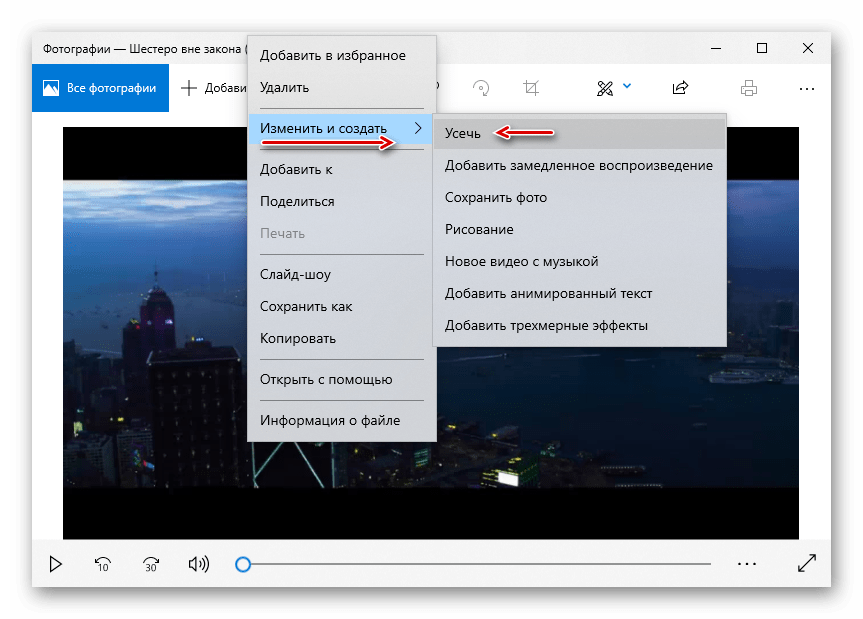
Для завершения процедуры повторяем те же действия, которые совершали в предыдущем варианте.
Теперь вы знаете, как обрезать видео в Windows 10 и что для этого не нужны специальные навыки. Достаточно определить, какие фрагменты требуется удалить, и сделать это любым подходящим способом.
Мы рады, что смогли помочь Вам в решении проблемы.
Опишите, что у вас не получилось.
Наши специалисты постараются ответить максимально быстро.
Ответы (1)
Добрый день! Подскажите, пожалуйста, как выделить фрагмент видео в Киностудии и вырезать его? Пробовала «Средство усечения», но ничего не получилось. Выставила начальную и конечную точку желаемого фрагмента из записи (тот, который хочу вырезать), а программа наоборот оставила этот фрагмент и вырезала все остальное))). Можно ли сделать проще — просто выделить и удалить фрагмент? И КАК?
В киностудии можно удалить либо начальные кадры, либо конечные, в любом количестве.
Вы можете усечь начало или конец видеоклипа, оставив в готовом фильме только желаемую часть. Например, если первые несколько кадров видео затемнены, вы можете обрезать начало видео, чтобы убрать темный фрагмент из окончательной версии фильма.
При усечении видеофайла в Киностудии исходный видеофайл не изменяется. В нем остается вся раскадровка.
На вкладке Главная в группе Добавление выберите Добавить видео и фотографии .
В диалоговом окне Добавление видео и фотографий откройте папку с фотографиями и видео, выберите нужные файлы, а затем нажмите кнопку Открыть .
Выберите видео, которое вы хотите усечь.
Чтобы выбрать несколько фотографий и видео, нажмите клавишу CTRL и, удерживая ее, выберите нужные файлы.
В разделе Средства для работы с видео на вкладке Правка в группе Изменение выполните одно или несколько указанных ниже действий.
Чтобы установить новую начальную точку видео, перетащите ползунок под экраном предварительного просмотра в точку видео, с которой оно должно начинаться, а затем щелкните Установить начальную точку .
Чтобы установить новую конечную точку видео, перетащите ползунок под экраном предварительного просмотра в точку видео, в которой оно должно заканчиваться, а затем щелкните Установить конечную точку .
Выберите в проекте усеченное видео.
В разделе Средства для работы с видео на вкладке Правка в группе Изменение выберите пункт Средство усечения .
Выполните одно или несколько указанных ниже действий.
Чтобы воспроизводить усеченное видео с начала, щелкните маркер усечения начала под экраном предварительного просмотра и перетащите его в начало видео.
Чтобы воспроизводить усеченное видео до конца, щелкните маркер усечения конца под экраном предварительного просмотра и перетащите его в конец видео.
На вкладке Усечение в группе Усечение выберите пункт Сохранить усечение , чтобы сохранить внесенные изменения и закрыть средство усечения.
Чтобы быстро усечь видео в Киностудии, воспроизведите видео, которое нужно усечь, а затем нажмите клавишу I, чтобы сделать текущую точку начальной точкой воспроизведения, или клавишу O, чтобы сделать ее конечной точкой воспроизведения.
При усечении части видео, содержащей заголовок, заголовок также усекается.
Как обрезать видео на компьютере с помощью приложения «Фотографии»
Обратите внимание, что функция «Обрезать» — это единственный инструмент для редактирования видео, доступный в приложении «Фотографии». Это приложение в основном предназначено для управления фотографиями и для их редактирования
Если вы хотите не только обрезать видео, но и сделать какие-то другие изменения, например, наложить фильтры или настроить яркость/контрастность, тогда вам придется импортировать клипы в другую программу, которая позволяет редактировать видео со множеством разных настроек, встроенных фильтров и т. д. В этом случаи можно также воспользоваться онлайн-сервисами для обрезки и редактирования видео, тем же YouTube или Online Video Cutter.
Важно! Таким образом, встроенное приложение Windows 10 для просмотра фотографий можно использовать только для обрезки видео. Однако если вам только это и нужно, его будет вполне достаточно
Если вы не хотите использовать стороннее программное обеспечение, но хотите обрезать видео, встроенного приложения Windows 10 для просмотра фотографий будет вполне достаточно.
Инструкция для обрезки видео
Интерфейс приложения «Фотографии»
Откройте видео, которое вы хотите отредактировать, с помощью встроенного приложения Windows 10 для просмотра фотографий.
Шаг 1. Перейдите к видео, которое вы хотите редактировать. Для этого щелкните правой кнопкой мыши по видео и выберите «Открыть с помощью» > «Фотографии».
Щелкаем правой кнопкой мыши по видео и выбираем «Открыть с помощью», затем кликаем по пункту «Фотографии»
Можно также открыть приложение «Фотографии» в меню «Пуск» и поискать свое видео в альбомах или в одной из созданных коллекций.
Открываем меню «Пуск», находим «Фотографии» или «PhotosApp»
На заметку! Первый метод намного проще и удобнее, потому что встроенное приложение Windows 10 для просмотра фотографий не упорядочивает ваши фотографии в папки, а это значит, что вам нужно прокручивать свою коллекцию или искать видео в альбомах, созданных этим приложением. Кроме того, вы можете фильтровать и просматривать типы файлов фильмов в проводнике файлов, но не в приложении «Фотографии».
Шаг 2. Нажмите на видео, чтобы отобразить панель «Меню» в верхней части окна, как показано ниже. Нажмите значок «Обрезать» рядом с корзиной.
Нажимаем значок «Обрезать» рядом с корзиной
Если ваша панель «Меню» выглядит немного по другому, как на картинке ниже, тогда следуйте инструкции под картинкой:
- кликните на «Изменить/Создать», как показано ниже; Кликаем на «Изменить/Создать»
- затем появится «Меню», в которой нужно выбрать «Обрезать». Там можно увидеть и другие очень полезные функции, такие как рисование, создание видео с текстом и т. д. Выбираем «Обрезать»
Шаг 3. Появится временная шкала с тремя кружочками, которые проходят через нижнюю часть экрана. Два маленьких белых круга — это начальный и конечный маркеры клипа. Они указывают на начало и конец видео. Перетаскивайте их так как хотите, чтобы обрезать ненужную часть видеоклипа.
Перетаскиваем начальный и конечный маркеры, чтобы обрезать ненужную часть видеоклипа
Во втором примере, всякий раз, когда вы перемещаете один из этих конечных маркеров, над маркером отображается текст (как на картинке ниже), показывающий общую выбранную длину клипа.
Перетаскивая маркер, мы можем контролировать на какой секунде обрезать видео
Более крупный маркер (он находится посередине между 2 меньшими маркерами) показывает ваше текущее место в видеоклипе. Его можно перетаскивать и таким образом просматривать видео. Данный маркер позволяет увидеть то, как будет выглядеть готовое обрезанное видео, а также дает возможность убедиться в том, что все важные части видео включены и не вырезаны.
Нажимаем на более крупный маркер, что бы просмотреть как будет выглядеть обрезанное видео
Шаг 4. Когда вы будете готовы к сохранению, щелкните значок в верхнем меню, как показано на картинке ниже. Это сохранит ваш клип в качестве копии, оставив исходное видео без обрезки.
Нажимаем «Сохранить копию» или «Save a copy»
Нажимаем на значок дискеты, что бы сохранить копию обрезанного видео
Таким образом, обрезать видео на компьютере без сторонних программ совсем не сложно. Несколько простых шагов и вы избавитесь от нежелательных кадров, которые портят всю красоту вашего видео.
Читайте самые популярные программы для нарезки видео в статье — «Как нарезать видео на фрагменты».
«Киностудия Windows» (Windows Movie Maker)
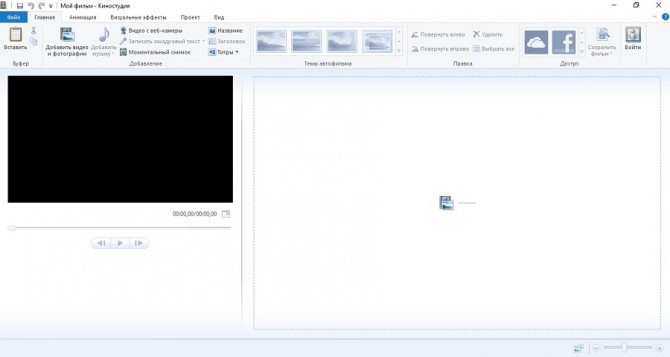
Описание программы
- Бесплатная.
- OS – Windows.
Windows Movie Maker – программа для редактирования видео. Работает и с фотографиями. В зависимости от версии операционной системы, Movie Maker будет уже встроена в пакет или потребует отдельной установки. Для Windows 10 подходит «Киностудия Movie Maker» из пакета Windows Live Essentials. Специалисты компании рекомендуют устанавливать «Киностудию» вместе с «Фотостудией».
В программе можно:
- разрезать видео на нужное количество частей;
- «склеивать» части видео, добавляя туда музыку, текст, фотографии, видео с веб-камеры, закадровый текст, моментальный снимок;
- добавлять анимацию и визуальные эффекты, выбирать нужную вам длительность эффектов, менять яркость видео (полезно, если вы хотите сделать видеоинфографику);
- приближать или удалять конкретные кадры;
- регулировать громкость аудио- и видеодорожек, выбирать нарастание или угасание звука;
- добавлять текст к фильму: название, заголовок для конкретных эпизодов, титры;
- загружать готовый фильм на One Drive, Facebook, YouTube, Vimeo, Flickr, сохранять его на компьютер, просматривать на мониторе с высоким разрешением;
- менять цвет и размер шрифта, толщину и цвет контура букв, цвет фона, время начала и длительность показа текста на титрах и заголовках.
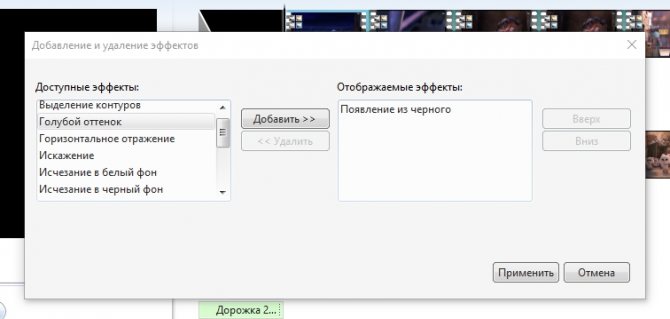
| Простой интерфейс, знакомый по операционной системе.
Программа работает с большинством аудио/видео форматов. Сохранение видеоролика для монитора с высоким разрешением, мобильных устройств, компьютера, передачи по электронной почте. Есть автофильм – готовые темы для видеороликов. |
Программа не поддерживает формат Full HD.
Имеется только базовый набор эффектов. Ограниченное количество форматов, в которых сохраняется фильм – MPEG4, WMV. |
Личный опыт
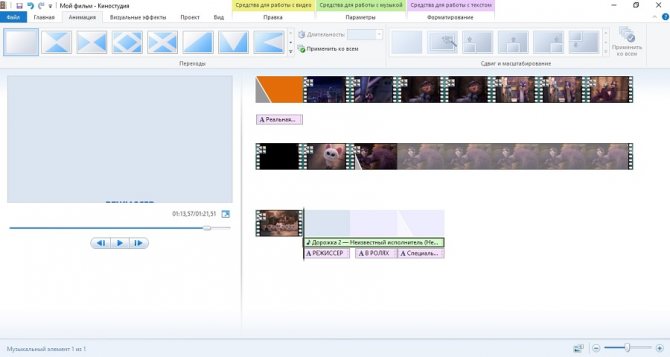
Windows Movie Maker 2012 устанавливается на Windows 7 и 8 версии. Киностудия Windows доступна для Windows 10, Windows 8.1, Windows 10 Mobile, Windows Phone 8.1. Если при установке на какую-то версию операционной системы у вас возникла проблема, решить ее можно с помощью установки пакета Windows Live Essentials.
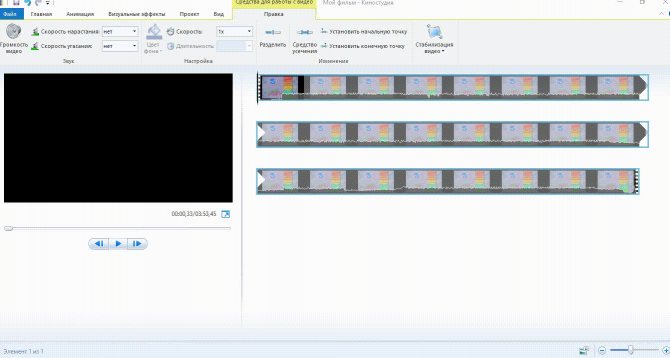
В Windows Movie Maker легко разбираться. Привычный интерфейс Windows, русский язык – и через несколько минут вы уже нарезаете видео и добавляете эффекты. Удобно вставлять файлы из буфера обмена. Можно увеличивать и уменьшать скорость воспроизведения, если работа идет с длинным роликом.
Пример работы в Windows Movie Maker
Дано: 5 трейлеров. Задача – вырезать трейлер «Реальная белка-2», сократить длительность и наложить спецэффекты.
Я добавляла 2 разные звуковые дорожки, анимацию и визуальные эффекты. Для себя из минусов отмечу грубоватую работу. Ювелирно вырезать части видео или музыки и подогнать в этой программе будет сложно.
Программа «Киностудия Windows Movie Maker» обладает базовыми функциями для создания самых простых видеороликов.
Особенности форматов в Киностудии
Как было сказано выше, Виндоус Лив – это стандартная утилита, которая в идеале предполагает обработку файлов с форматом WMV, в то время как другие типы видео может редактировать с неохотой или не поддерживать вообще.
В некоторых версиях программы Киностудия Windows Live MP4 сохраняет автоматически, однако возникают ситуации, когда необходимы дополнительные манипуляции для конвертации в нужное расширение.

Сохранение видео в формате mp4
Чтобы сохранить отредактированную видеодорожку в программе Киностудия Виндовс, важно руководствоваться следующей инструкцией:
- На панели инструментов выбрать пункт «Сохранить фильм».
- В открывшемся окне проводника выбрать тип файла.
- Нажать клавишу «Сохранить».
В более современных аналогах Киностудии предлагается на выбор несколько вариантов для форматирования видеофайлов, исходя из особенностей того или иного устройства для воспроизведения:
- Монитор с высоким расширением;
- Компьютер;
- Смартфон;
- Другие устройства с определенным расширением экрана.
Также в ПО предусмотрена специальная функция, позволяющая выгружать видео для записи на DVD-носитель. В таком случае файл сохраняется в папке и открывается модуль записи фильма на диск.
Альтернативные способы сохранения видеотреков в mp4
На вопрос: «Киностудия Windows, как сохранить в MP4 при отсутствии автоматической функции?» существует несколько вариантов ответов. Каждый из них сугубо индивидуален и может быть актуален лишь для определенной версии программы:
рекомендует InstallPack, с его помощью вы сможете быстро установить программы на компьютер, подробнее на сайте.
- Сохранение в виде блокнота и последующее изменение названия с указанием нужного формата через точку (.mp4).
- Конвертация файлов при помощи специальных утилит, которые находятся в широком доступе, как на онлайн-ресурсах, так и в качестве стационарного компонента программного обеспечения.
Киностудией Виндовс Лайф предусмотрена выгрузка отредактированных фильмов напрямую в различные социальные сети и видеохостинги. Между тем, для осуществления данной операции необходимо создать учетную запись Microsoft. Целесообразность такого решения принимается пользователем в зависимости от его желаний и потребностей.
Как сохранить фильм в Киностудии Windows Live в формате MP4? Видеоредактор поддерживает по умолчанию несколько форматов видео. Для сохранения файла в формате MPEG-4 достаточно выполнить несколько простых действий.
Как пользоваться Киностудией Windows Live
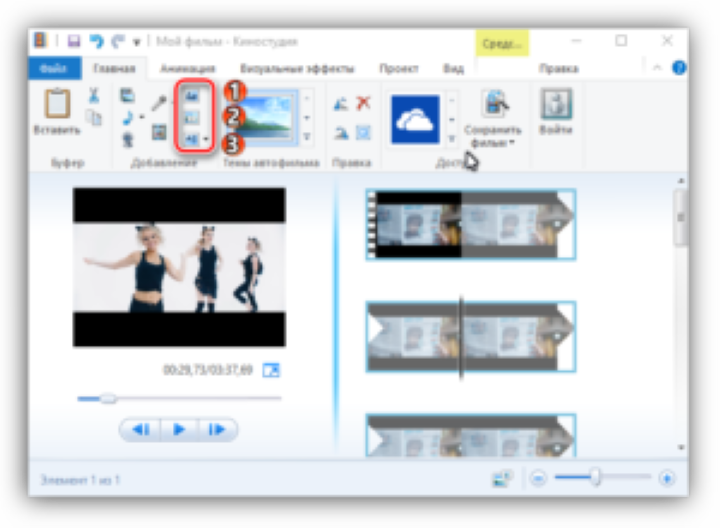
Дорогие друзья, сегодня мы подробно разберем вопрос, как использовать Windows Live Movie Studio на Windows 7 и 10. Конечно, перед редактированием видео вам необходимо установить программу на свой компьютер.
Если да, то можете двигаться дальше. В противном случае рекомендуется установить продукт на устройство, только после этого приступать к исследованию. Потому что у нас с вами будет не только теория, но и практика.
Во-первых, давайте внимательнее познакомимся с редактором.
Киностудия Windows Live является продуктом Microsoft.
Windows Live Movie Studio — это замена Movie Maker (кстати, название киностудии на английском языке такое же), которая была выпущена для предыдущего продукта Windows XP. У него более приятный пользовательский интерфейс, выполненный в стиле Seven и Vista, который может только порадовать пользователя.
Программа отлично адаптируется к среде новых систем, поэтому вы сразу поймете, что это продукт Microsoft. Стоит отметить, что у десятка есть собственная версия студии в магазине приложений, предположительно также предназначенная для сенсорных экранов. Но не только по функциональности, но и по скорости.
Поэтому скачивать его практически нет смысла — пользоваться тоже неудобно.
Конечно, нельзя сказать, что Film Studio может полностью заменить для вас профессиональные монтажные редакторы и утилиты. Однако можно сделать красивое домашнее видео или видеоролик о поездке с друзьями под красивую музыку с интересными переходами. Поэтому рассмотрим каждую кнопку в программе.
Элементы программы
При запуске исследования открывается панель «», на которой расположены основные элементы импорта. Например, когда вы нажимаете кнопку «Добавить видео и фото», вы можете импортировать видео или изображения в свой проект, чтобы выполнять с ними различные операции в будущем. Но поговорим о каждом элементе отдельно. Для удобства разделим все на блоки как на верхней панели программы.
Файл
Здесь вы можете открыть существующий проект, сохранить текущий, экспортировать запущенный в видеоформат. Кстати, стоит отметить, что вы сами можете выбрать разрешение и размер выпущенного видео.
Например, вы можете сделать это в формате клипа для iPhone, чтобы его было легче смотреть на телефоне. Вы также можете импортировать с любого устройства прямо на свой компьютер.
В этом же блоке настраиваются параметры Киностудии.
Анимация
В этом блоке есть инструменты для добавления анимации перехода между двумя объектами
Неважно, видео это или обычное изображение. В дополнение к ручным настройкам есть также кнопка для автоматической вставки анимации перехода по всему проекту
То есть, если у вас девять фотографий, он установит свой переход между каждой из них. Пользователю доступно более двадцати видов анимации, так что каждый сможет найти переход по своему вкусу.
Если вы хотите использовать тип анимации после каждой смены кадра, вы можете нажать маленькую кнопку «Применить ко всем».
Кроме того, доступны эффекты затухания черного или белого фона (выглядят одинаково), сепия, синий оттенок, кинематографические эффекты и многое другое. Здесь также вы найдете путь для творчества и путь, по которому вы можете свободно ходить.
Проект
Здесь вы найдете такие функции, как выделение озвучки, видео и музыки для дальнейшего редактирования, синхронизации и т.д.
Это полезно, например, если вы хотите удалить все звуковые дорожки в большом проекте — если вы не хотите удалять их по отдельности, просто выберите их все. Вы также можете выбрать формат видео: широкоформатный 16: 9 или стандартный 4: 3.
Однако, честно говоря, по современным меркам широкоформатный формат уже является стандартом. Помимо этих настроек есть еще аудиомикшер.
Вид
В этом блоке настраиваются параметры отображения. Например, вы можете включить полноэкранный предварительный просмотр, чтобы увидеть, как ваша работа будет выглядеть после экспорта.
Также настройте размер эскиза, форму волны и длину временной шкалы.
Например, если вы ее увеличите, ширина видео увеличится при перемотке специальной палки в правом блоке, где расположены все добавленные элементы.
Способ 3. Обрезание видеофайлов с помощью онлайн-сервисов
Как обрезать фильм без программ? Воспользуйтесь онлайн-редакторами — этот метод подойдет для обработки коротких и легких по весу видеороликов. Большинство таких сервисов – бесплатны, но накладывают серьезные ограничения на объем и длительность загружаемых роликов. Перед началом работы удостоверьтесь, что ваш файл соответствует условиям площадки.
Online-Video-Cutter
Платформа позволит удалить часть в середине или начале и конце видеоматериала
. Также она предлагает функции для коррекции клипов: вы сможете как перевернуть видео, так и кадрировать картинку, отразить ее по горизонтали и изменить разрешение кадра.
Для использования сервиса перейдите на сайт Online-Video-Cutter и следуйте данным шагам:
1.
Кликните«Открыть файл» или перетащите материал в окно браузера.
![]()
Загрузите файл для редактирования в онлайн-редактор
2.
В нижней части страницыустановите тип редактирования : можно вырезать фрагмент из середины или начала/конца дорожки. Для простоты работы видеоряд будет разбит на кадрики.Выделите отрезок, подвинув голубые ползунки или указав временные точки в специальных слотах. Для сохранения нажмите на значок настройки (гайка).
![]()
Выберите параметры для обрезки
3.
Укажите подходящий видеоформат и экспортируйте результат. Активировав режим«Без перекодирования» , вы сохраните отрывок с параметрами исходника, тем самым ускорив процесс обработки.
![]()
Сохраните ролик в удобном для вас формате
Плюсы:
- вырезание момента из середины видеозаписи;
- сохранение итога без перекодирования;
- установка точного времени обрезки.
Минусы:
- ограничение по количеству файлов: ежедневно можно сократить до 10 роликов;
- установлен максимальный размер документа для загрузки — 700 МБ;
- много рекламы.
Aconvert
Как обрезать видео на телефоне
Андроид и ПК? Перейдите на сайт бесплатного онлайн-сервиса Aconvert и выполните следующие действия:
1.
Введите ссылку или залейте видеофайл с компьютера.Установите время начала отрезка с точностью до секунды. Затем введите желаемую продолжительность отрывка.
![]()
Укажите время нужного участка клипа
2.
Кликните«Отправить» и дождитесь завершения обработки. Наведите курсор на значок сохранения.
![]()
Отправьте обрезанный файл на рендеринг
Плюсы платформы:
Минусы:
- нет окна предварительного просмотра;
- необходимо предварительно просчитать точную продолжительность куска;
- ограничение объема документа — 200 МБ;
- результат будет сохранен с исходным расширением.
Как обрезать черные края на видео
Иногда хочется показать видео большой аудитории или выложить в Интернет, но из-за черных полос ролик выглядит некрасиво. Чтобы избавиться от ненужных краев, потребуется программа для обрезки видео. Желательно, чтобы она работала быстро даже на слабом компьютере, имела понятный интерфейс и сохраняла видео в самых распространенных форматах.
Movavi Видеоредактор Плюс – одна из таких удобных программ. С ней можно в несколько кликов обрезать видео по краям и сохранить результат в MP4, AVI, FLV, WMV, MPEG или одном из множества других видеоформатов. Программа полностью на русском языке, поэтому разобраться в ней будет несложно. Movavi Видеоредактор Плюс поддерживает операционные системы Windows XP/Vista/7/8/10 и Mac OS X 10.10 и выше. Скачайте версию для вашей ОС и следуйте этой инструкции.
Установите Movavi Видеоредактор Плюс
Скачайте установочный файл для Windows или Mac, запустите его и следуйте инструкциям установщика. После установки программа запустится автоматически.
Добавьте видео, у которого нужно обрезать черные полосы
Нажмите на кнопку Новый проект. После этого нажмите Добавить файлы, в открывшемся окне выберите нужное видео и кликните Открыть. Файл появится на видеотреке в окне программы.
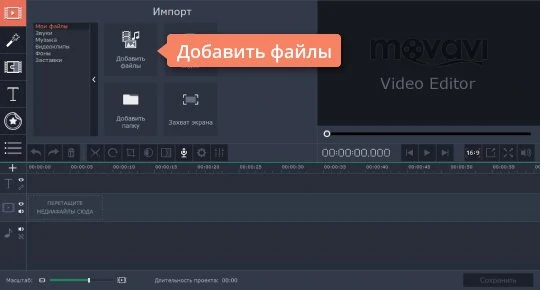
Укажите соотношение сторон итогового видео
Чаще всего черные края появляются на видео, если изначально изображение имело одно соотношение сторон, а при обработке его сохранили с другим. Например видео 16:9 сохранили как 4:3 или наоборот. Получается, чтобы удалить черные полосы, нужно вернуть видео исходное соотношение сторон.
По умолчанию в программе установлено соотношение сторон 16:9. Если нужно получить видео с таким соотношением, ничего настраивать не придется, переходите сразу к шагу 4. Если соотношение сторон оригинального видео отличается от установленного по умолчанию (например, это 4:3, 9:16 или 1:1), нажмите на иконку соотношения сторон. В выпадающем списке выберите подходящее значение.

Обрежьте изображение
После того как вы выберете правильное соотношение сторон, черные полосы появятся по всем четырем сторонам видео. Чтобы убрать их все, нажмите на иконку Кадрирование. Если соотношение сторон было выбрано правильно, а изображение не было сдвинуто при предыдущей обработке, края рамки кадрирования должны совпасть с изображением. Если края не совпали, попробуйте выбрать более походящее соотношение сторон или сдвинуть рамку кадрирования. Когда края рамки совпадут с видео, нажмите кнопку Применить.
Сохраните видео
Когда всё будет готово, нажмите кнопку Сохранить. В появившемся окне введите нужное имя файла, выберите формат видео и папку, когда вы хотите сохранить обрезанное видео. Затем нажмите Старт.

Готово! Теперь вы знаете, как обрезать края видео. Но это далеко не всё, что можно сделать с помощью Movavi Видеоредактора Плюс. Накладывайте титры и фильтры, добавляйте музыку и стикеры, соединяйте фрагменты видео с помощью переходов – используйте все возможности программы для создания своего уникального видео!
Movavi Видеоредактор Плюс
Шаг вперед в создании видео
-
Редактируйте видео, фото и аудио на монтажном столе
-
Добавляйте переходы, фильтры и титры
-
Анимируйте объекты, пользуйтесь расширенной коллекцией медиа
-
Сохраняйте видео в любом популярном формате
Movavi Slideshow Maker
Movavi Slideshow Maker — удобный инструмент, который поможет превратить ваши домашние фотоальбомы в яркие фильмы. Благодаря интуитивно понятному интерфейсу его может освоить даже новичок, ни разу не имевший дело с монтажом. Создайте слайд-шоу за три простых шага: загрузите свои фото, автоматически объедините их с анимированными переходами и наложите музыку. Также можно использовать встроенный редактор: разрезать слайд-шоу на несколько частей, удалить ненужные сегменты, повысить качество изображения, добавить стильные заголовки и фильтры.
Преимущества:
- Встроенный видеоконвертер;
- Захват картинок с внешних источников;
- Поддержка русского языка;
Недостатки:
- Высокие требования к системным ресурсам;
- Поддерживает не все видеоформаты;
- Пробная версия ставит водяной знак и сохраняет только половину ролика;
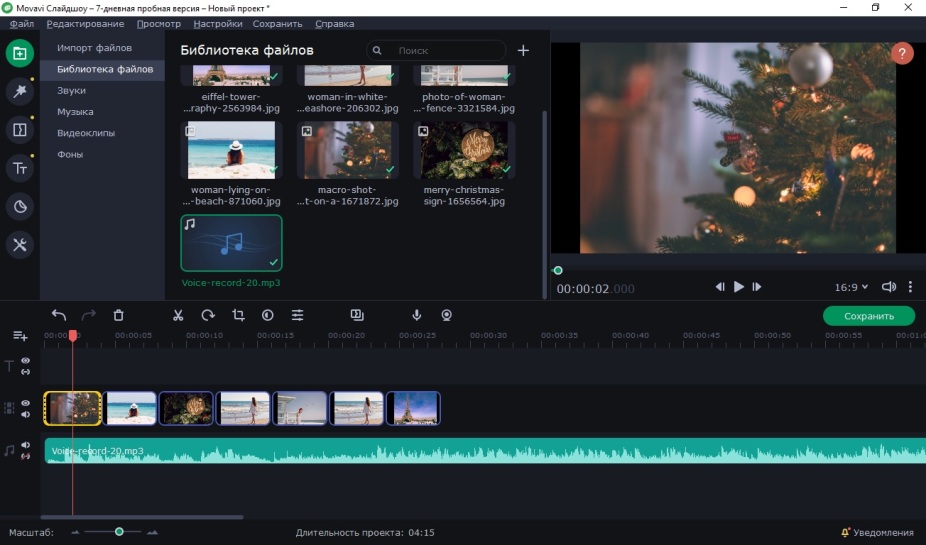 Интерфейс Movavi Slideshow Maker
Интерфейс Movavi Slideshow Maker

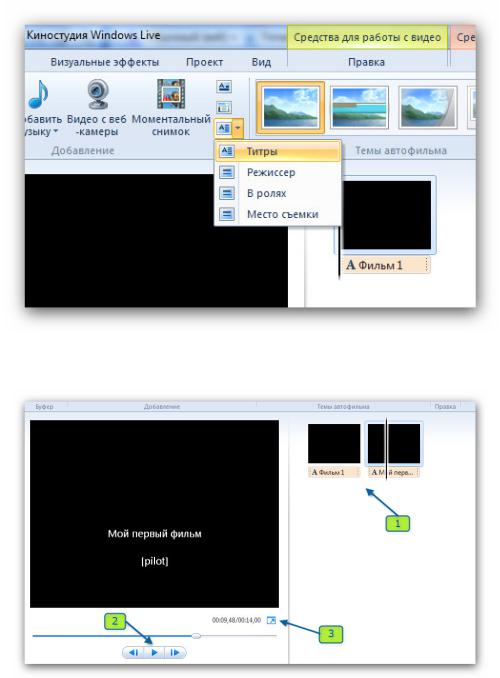
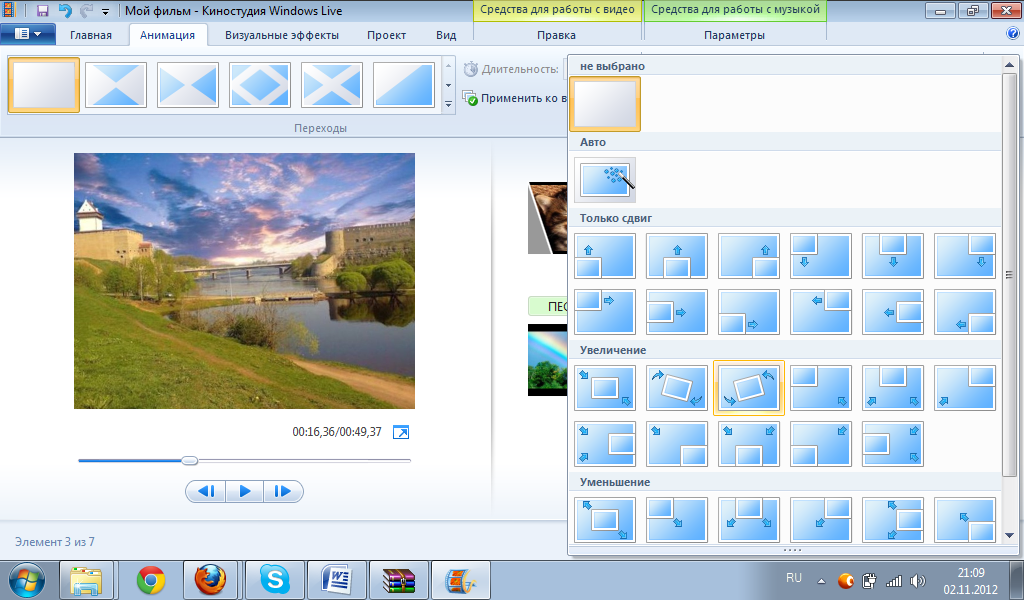
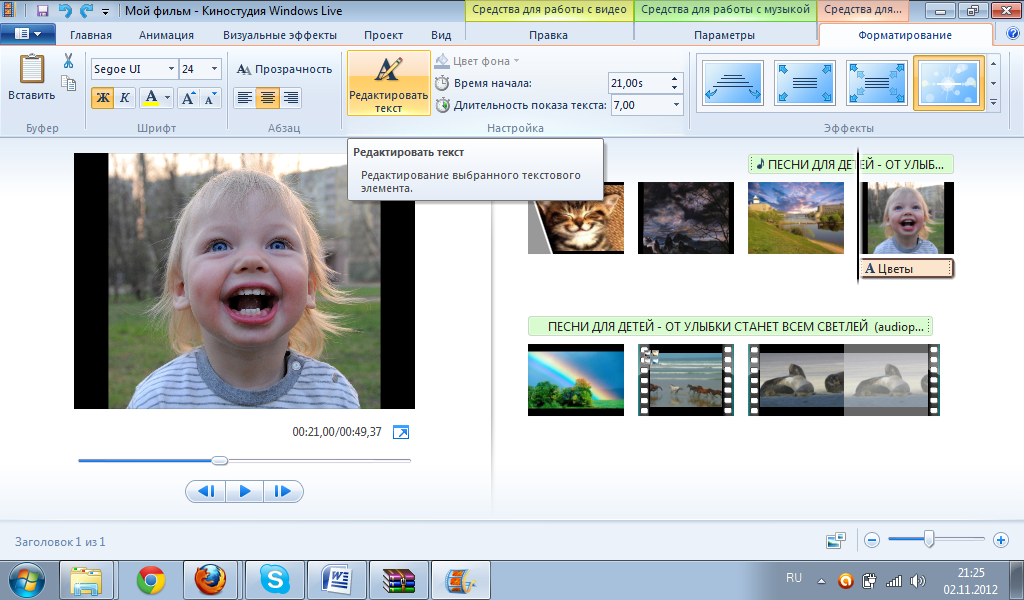
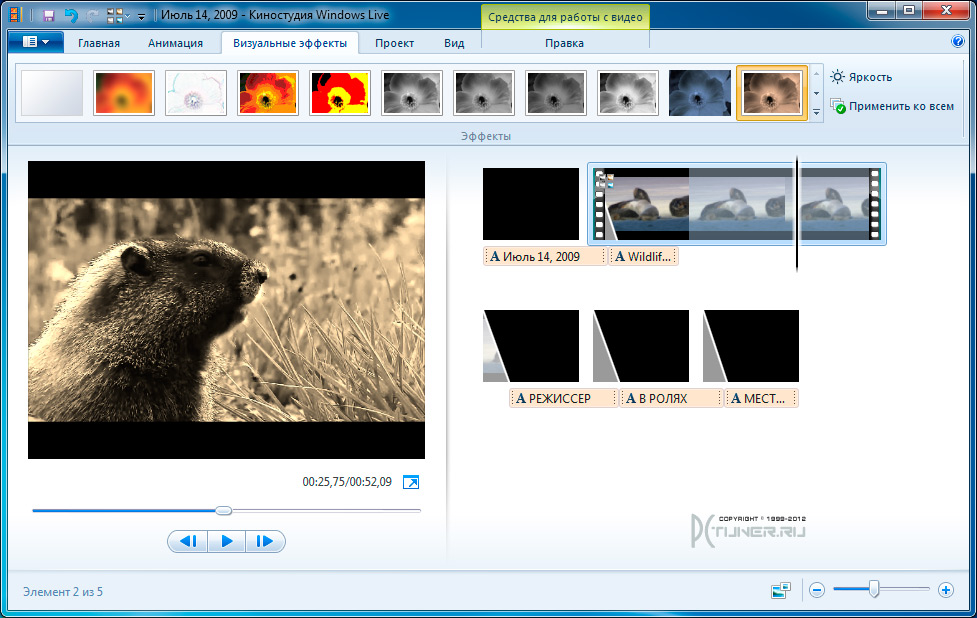
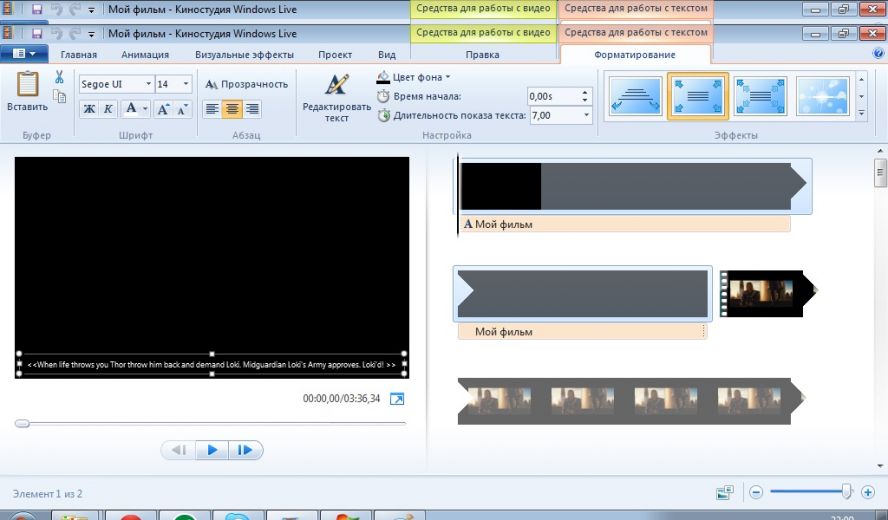
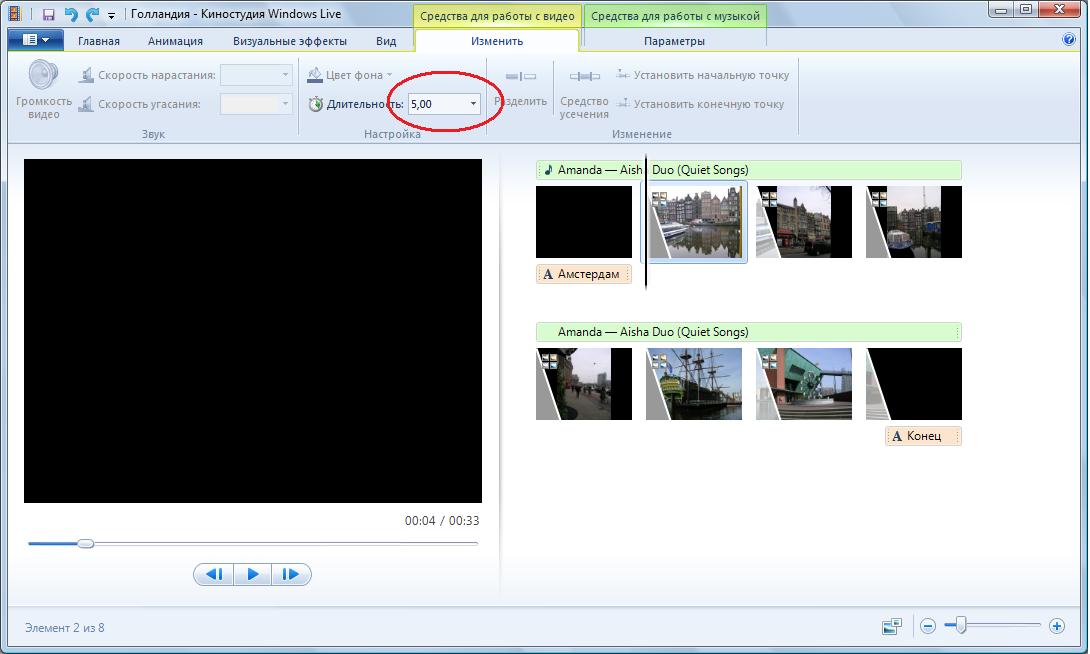
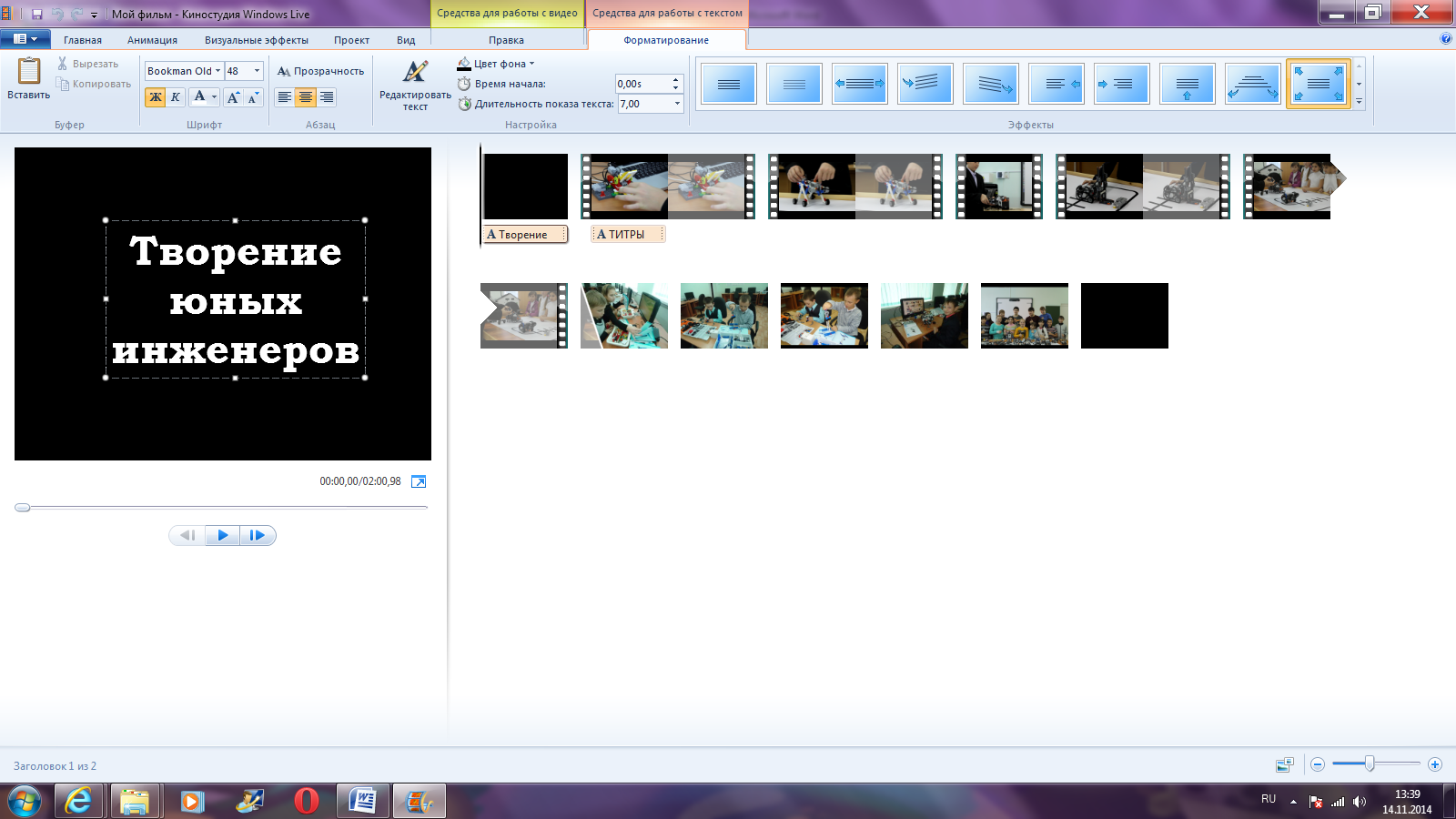
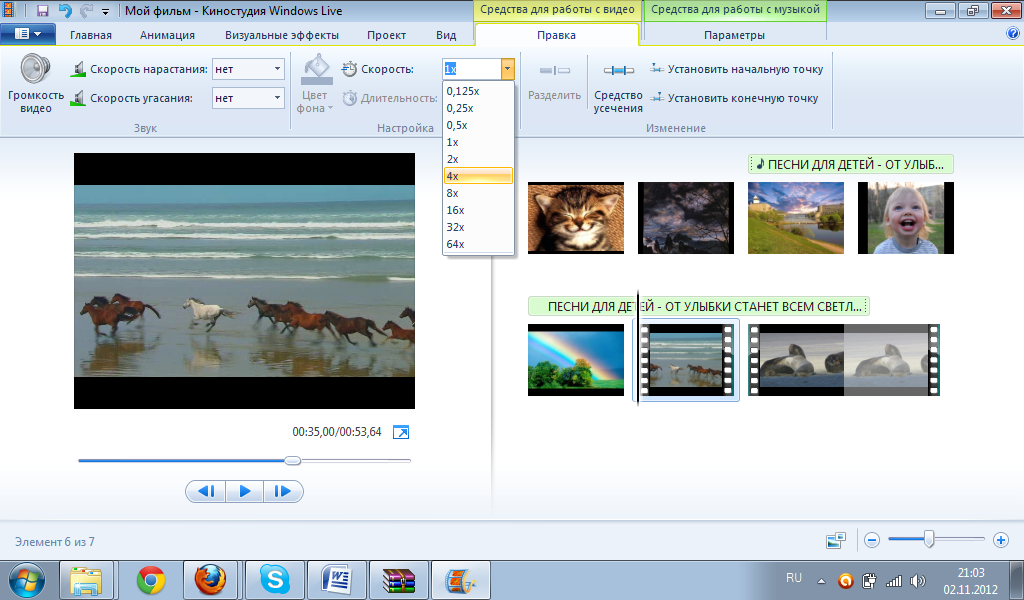
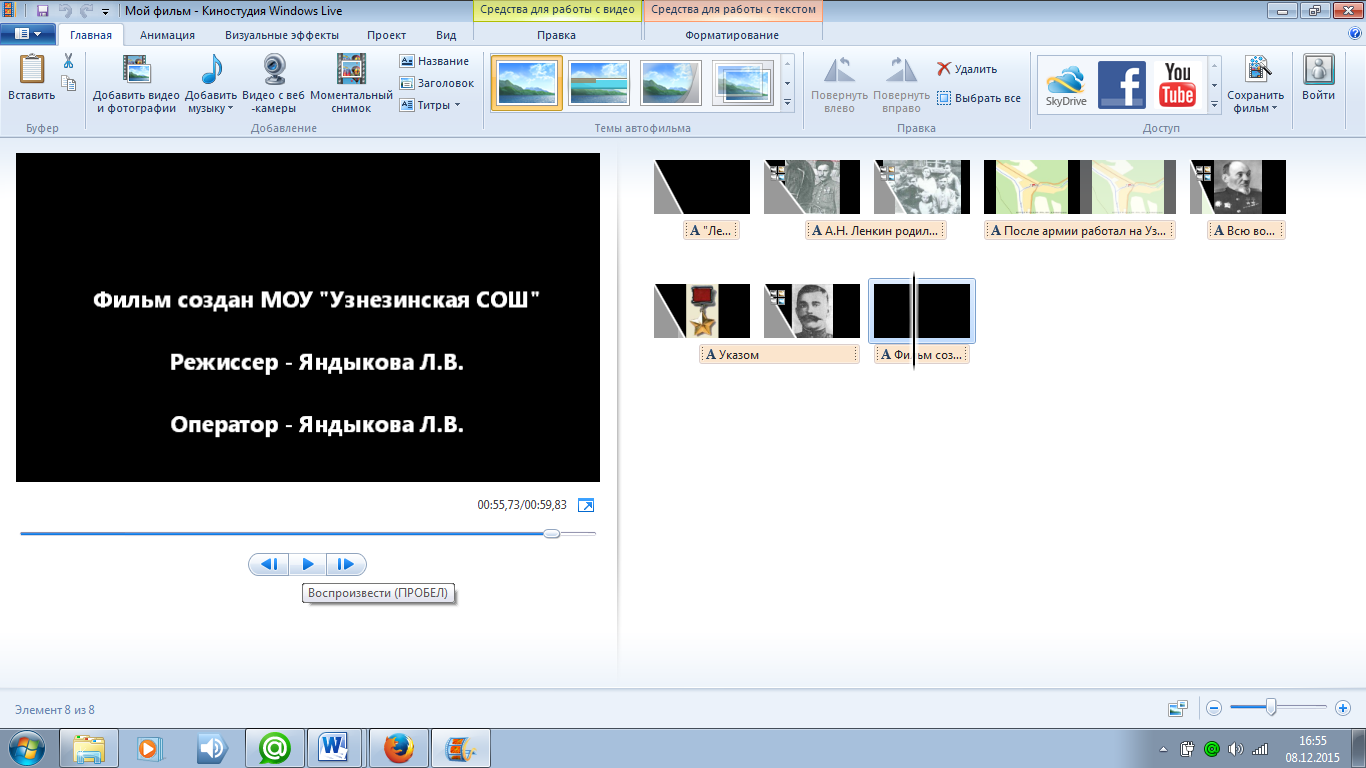

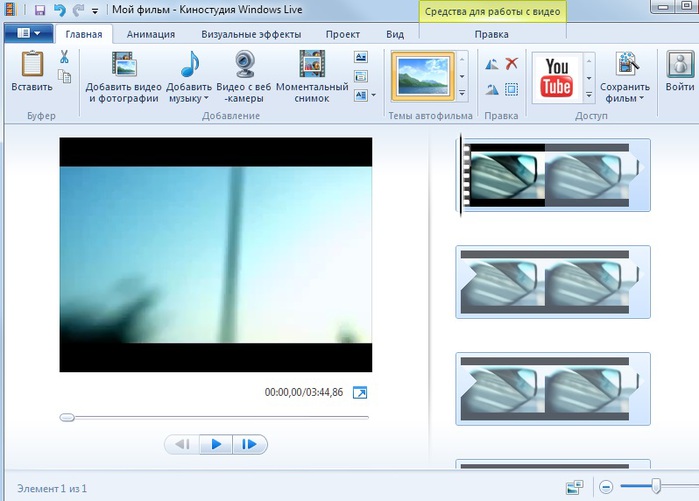
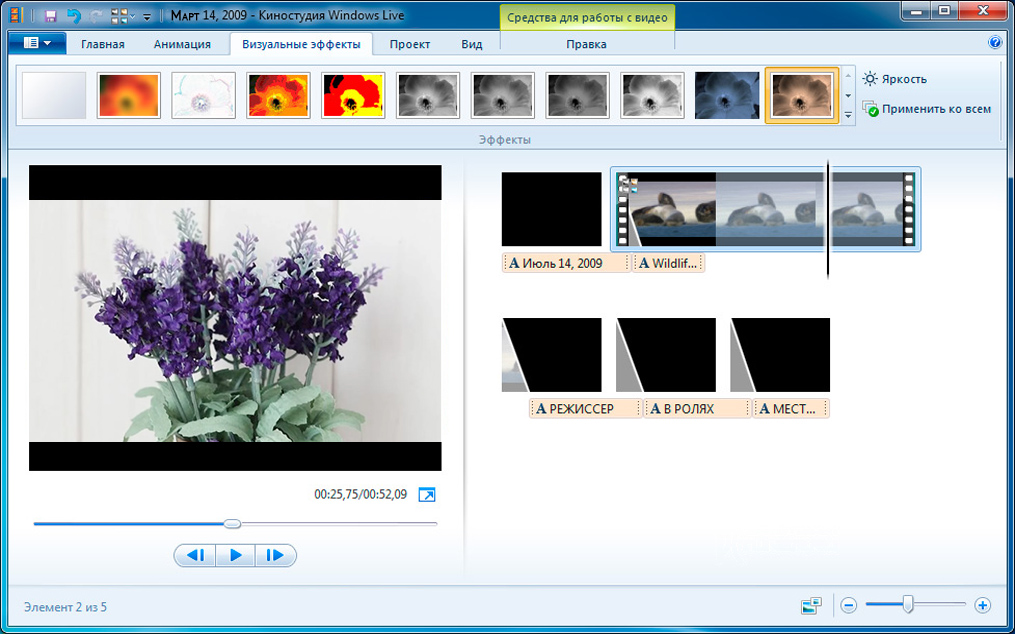
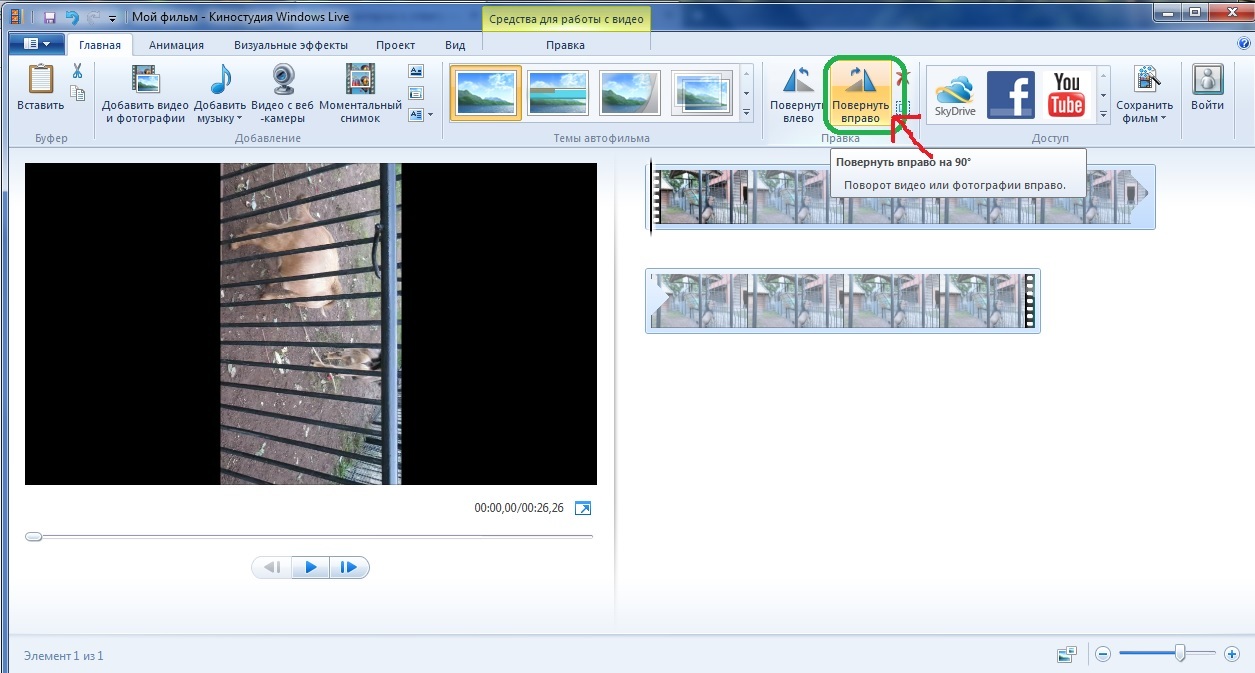
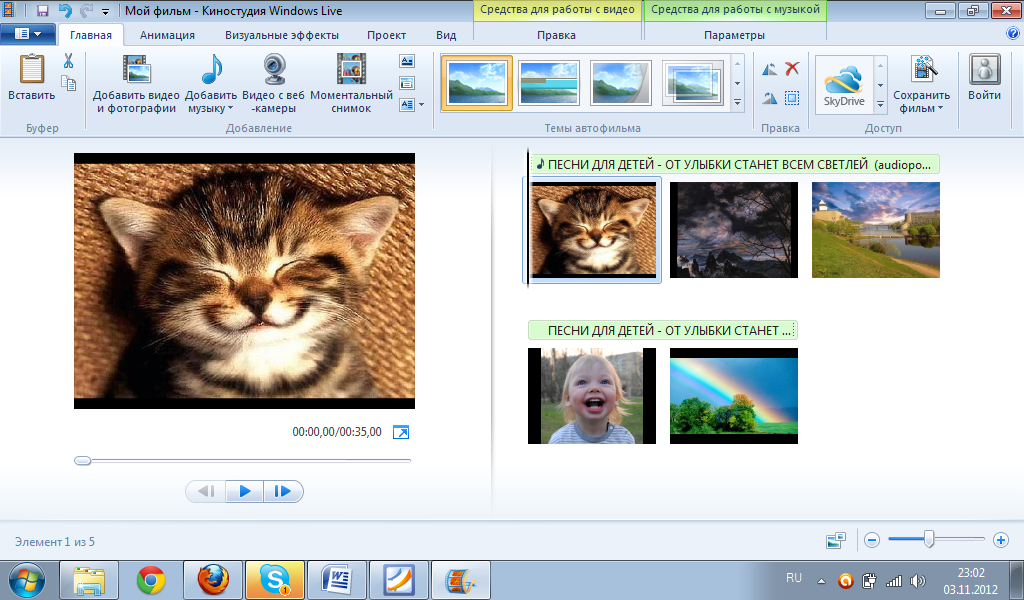
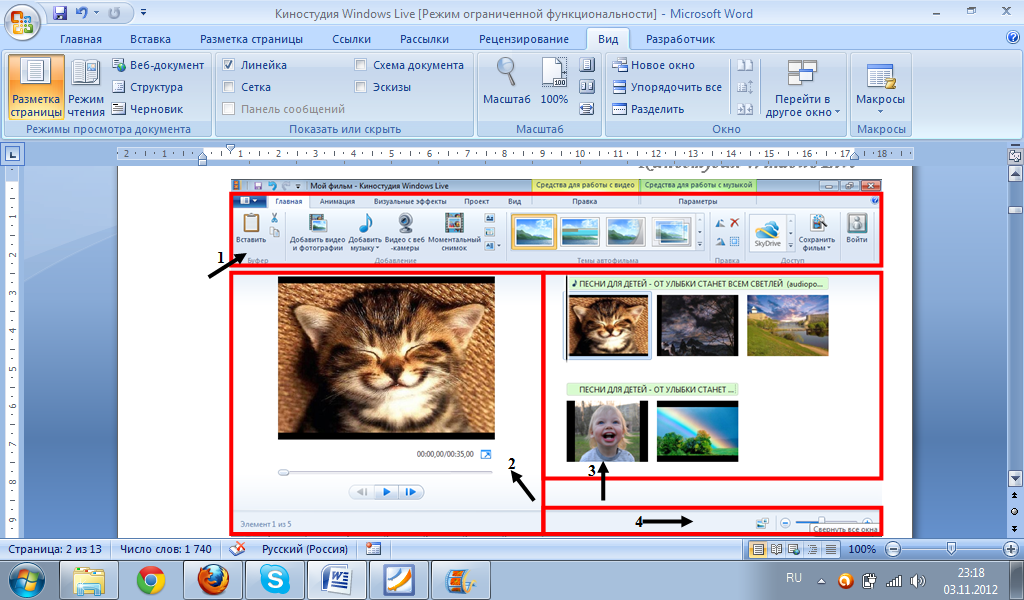
![Как вырезать фрагмент из видео на компьютере – инструкция [2020]](http://wikisovet.ru/wp-content/uploads/a/a/f/aaf96491598dce1d73630c4286890866.png)