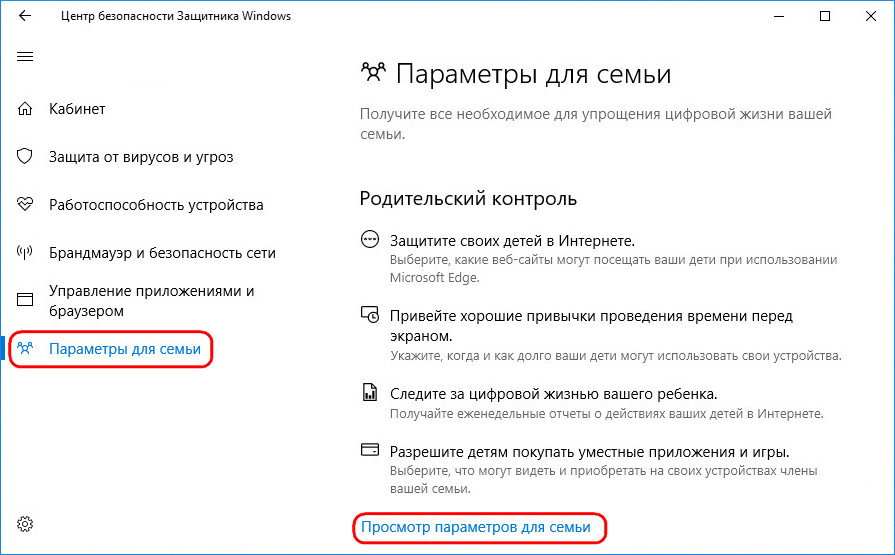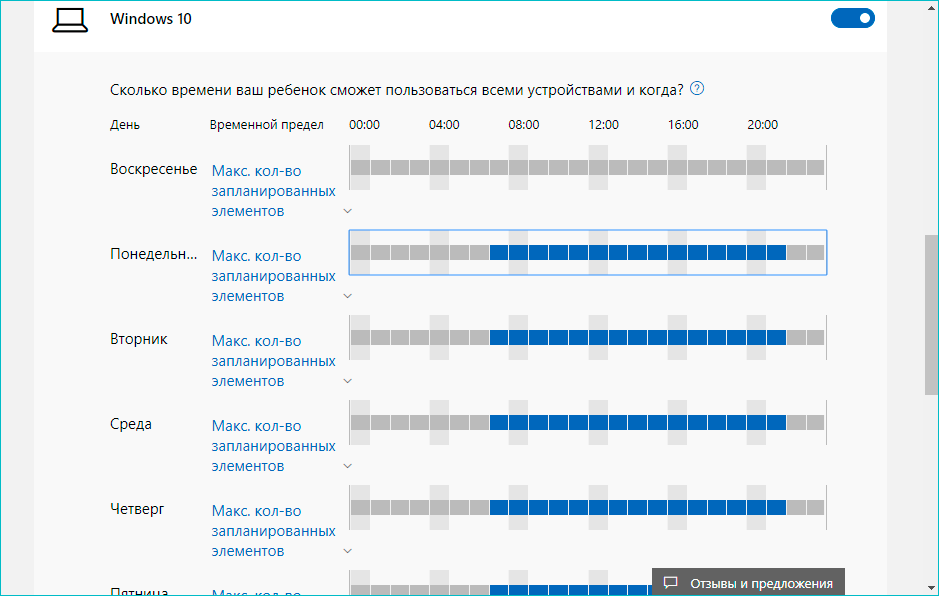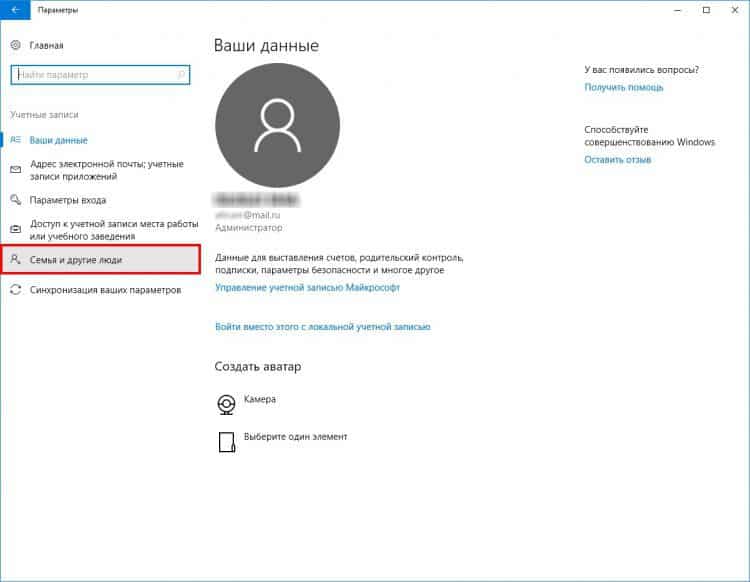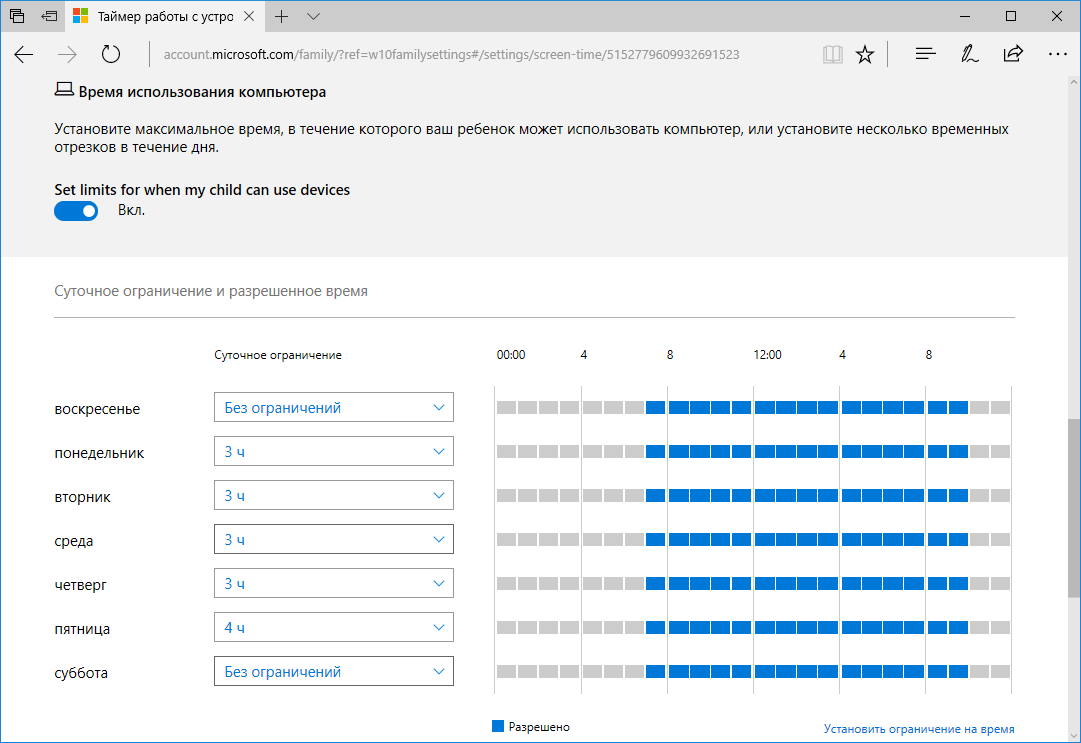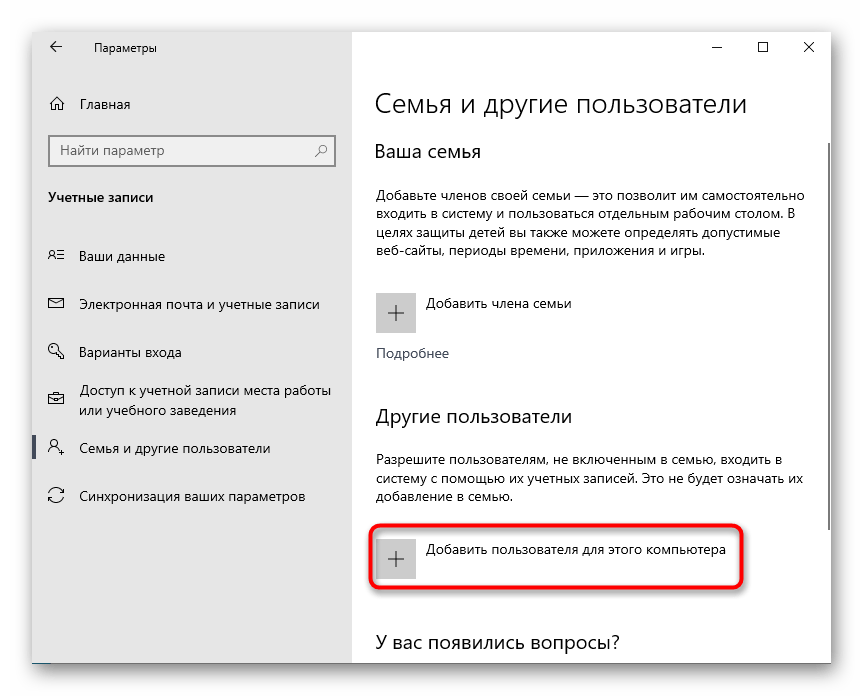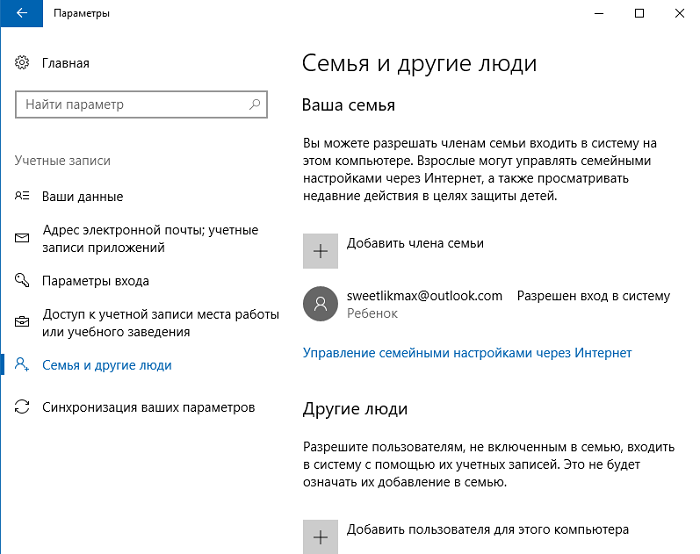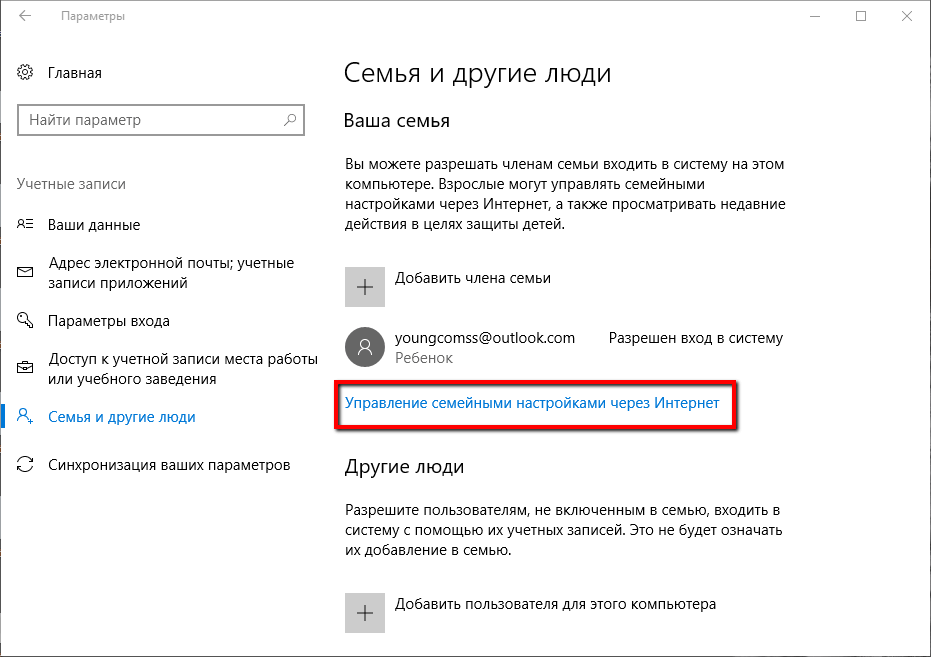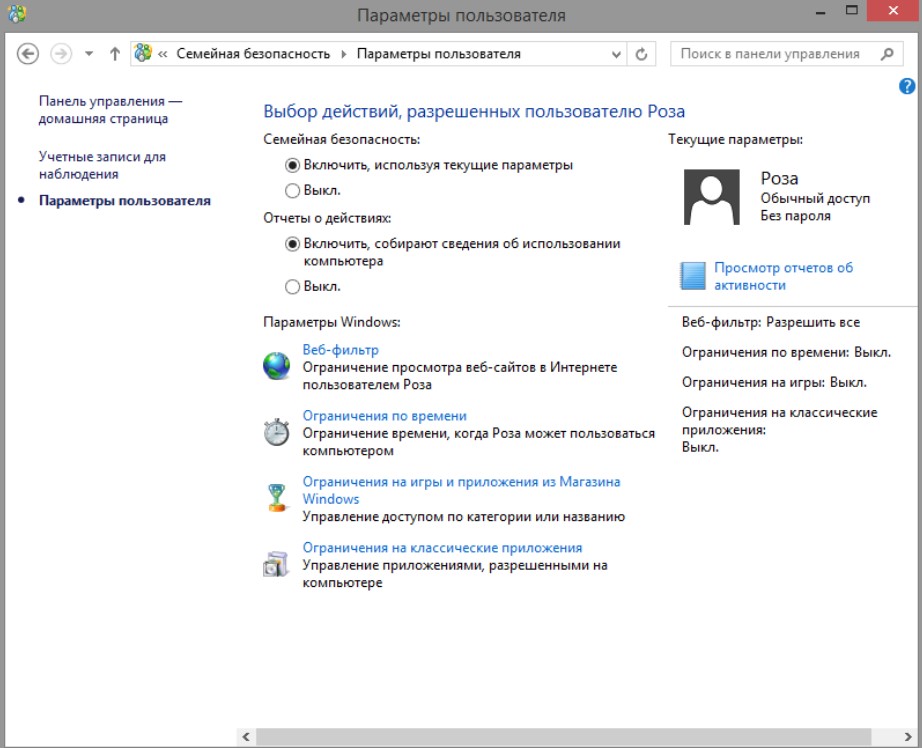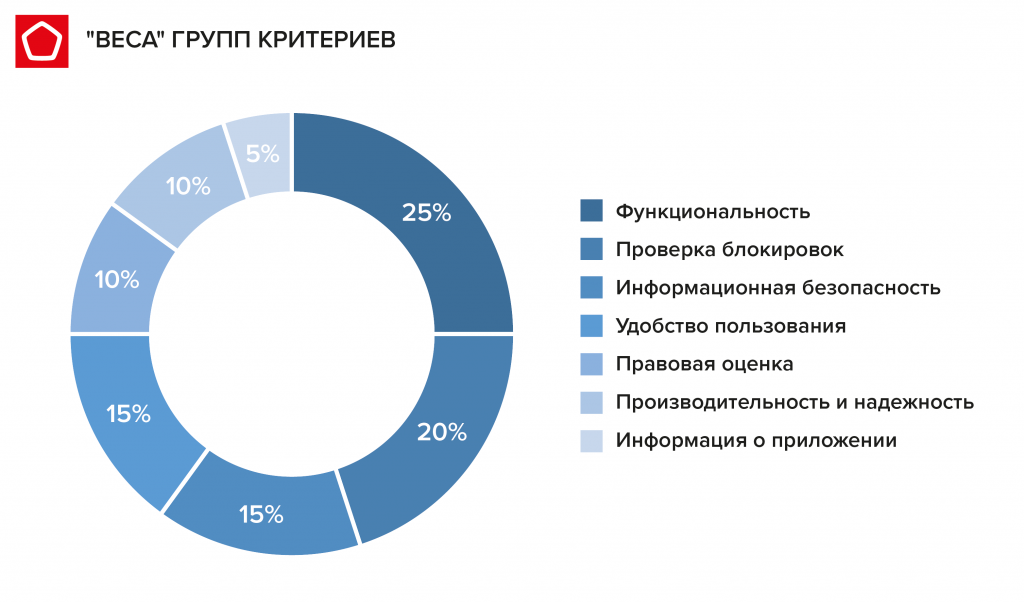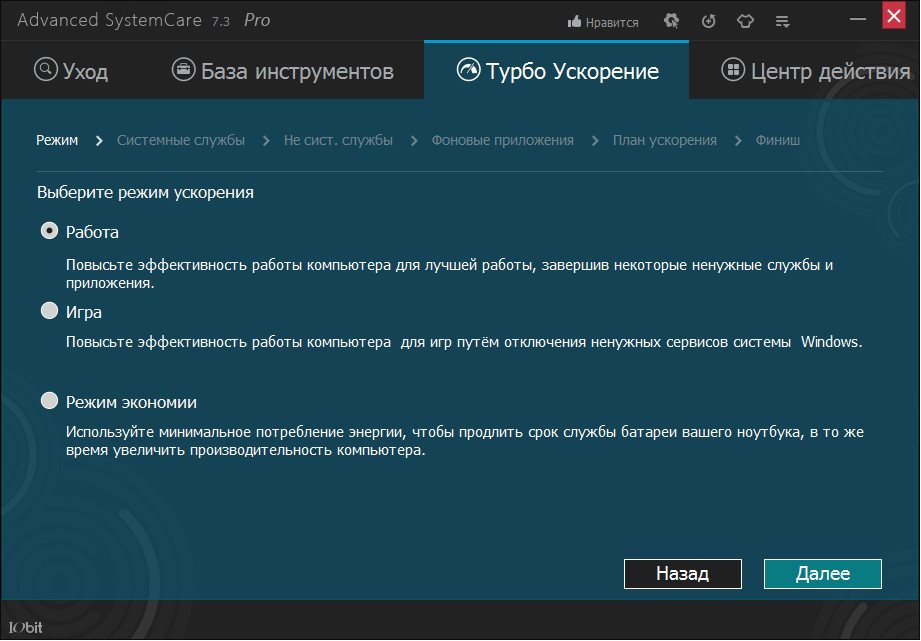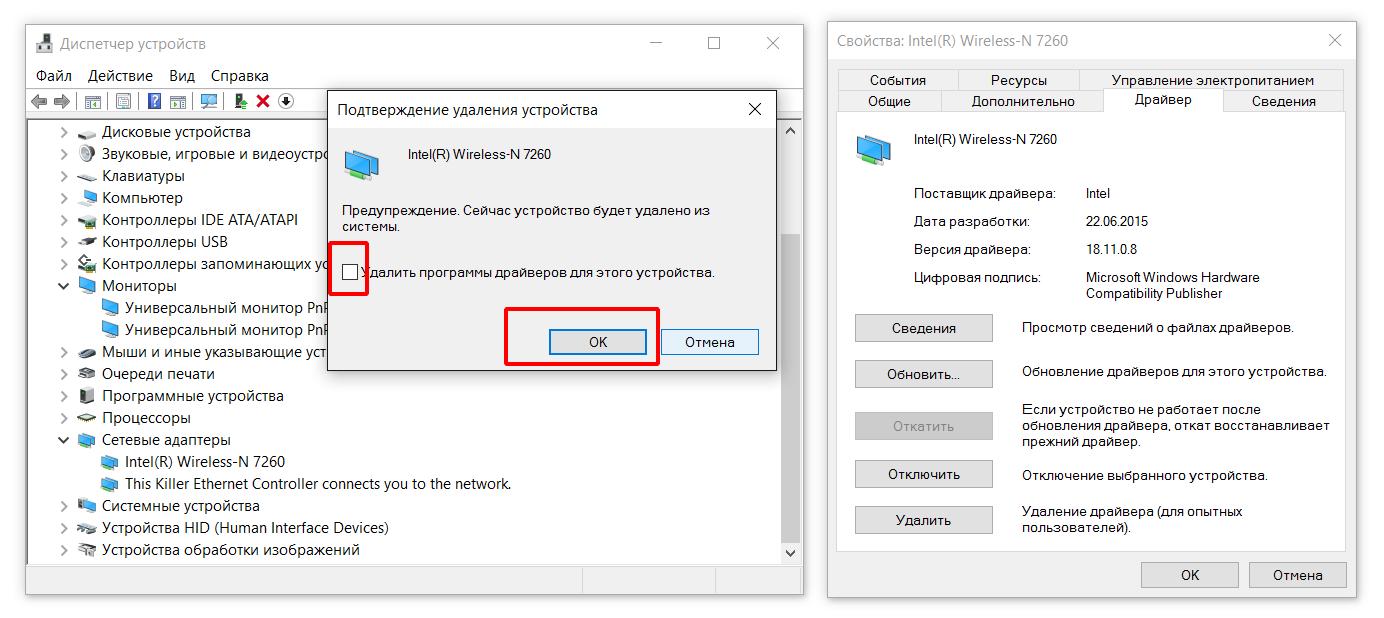Программы ограничения контента для компьютера
Рассмотрим одно приложение для ограничения контента, чтобы составить мнение о всех подобных.
KidLogger
Хотите знать, в какие папки на компьютере заходит ребёнок? Что он печатает не только в текстовом редакторе, но и в мессенджерах? Получить список посещённых сайтов, комментариев и постов в соцсетях? И даже фотографий с телефона на Android? Keylogger даст вам эти возможности.
Приложение позволяет без извещения и предупреждения включать камеру компьютера или ноутбука, микрофон, даже делать скриншоты, когда пользователь произносит или печатает ключевое слово.
Писать о том, что программа отслеживает содержимое флешек и других сменных носителей и позволяет читать чужую почту, излишне. Конечно, она это делает. И вообще фильтрует весь поставляемый на устройства ребёнка контент.
kidlogger.net
Плюсы
Тотальный контроль всей сетевой и локальной активности, включая звонки и SMS. Кроссплатформенность — Windows, Android, iOS.
Минусы
Оставляя этические аспекты за рамками статьи, редакция отмечает достаточно узкую специализацию: только ведение протоколов активности и ограничение пользователя в выборе информации. О реальной физической безопасности речи не идёт вообще. Хотя, включение прослушки, вероятно, поможет в кризисной ситуации.
Жирный минус за отсутствие геолокации. Ещё один минус — за игнорирование GPS-часов. Снова дети 5-8 лет остаются без опеки.
Итоги
Приложение позволяет наладить тотальную слежку, но не защитить от реальных опасностей. Рейтинг за родительский контроль: 2/5.
Отключение родительского контроля на Android
Алгоритм действий при отключении родительского контроля зависит от того, какими средствами воспользовались для его активации: стандартными возможностями телефона или же другими сервисами. В некоторых случаях выключить (или взломать) опцию в подчинённом устройстве не получится – нужно сбросить соответствующие настройки в контролирующем гаджете.
Google play
Если возникли проблемы с доступом в Google Play с планшета или смартфона, нужно сделать следующее:
- Откройте приложение.
- Загляните в разделы Settings-Personal-Parental controls.
- Если опция включена, у вас потребуют установленный код – введите его.
- Далее вы можете сдвинуть ползунок, чтобы деактивировать контроль в целом, либо снять флажки с отдельных элементов: игр, фильмов, приложений, книг и т. п.
Включение и выключение контроля в настройках в Google Play
Kaspersky safe kids
Сервис от лаборатории Касперского сложнее и требует задействования двух устройств: телефона ребёнка и родителя. И на тот, и на другой скачивается одноимённое приложение. На сайте нужно завести аккаунт и выставить необходимые настройки. Контроль отключается в несколько этапов, давайте подробно разберём, как его удалить. Возможно два варианта:
- Возьмите детский смартфон и откройте: «Настройки» – «Общие» – «Конфиденциальность» – «Безопасность» – «Администрирование» (путь может слегка отличаться в зависимости от вашего девайса). Вы увидите список контролирующих приложений – снимите отметку с Kaspersky safe kids. Подтвердите свои права, вписав пароль от родительского профиля. Найдите Safe kids в списке установленного софта («Настройки» – «Общие» – «Приложения») и удалите.
- Возьмите свой смартфон и войдите в приложение. У вас попросят код, который вы указали при регистрации. Впишите его, и вы попадёте в личный кабинет. Нажмите на кнопку, подтверждающую, что вы родитель. Если под вашим наблюдением несколько устройств, выберите нужное, кликнув по разделу «Обзор» – «Использование устройств» – «Настройки». Отметьте модель девайса и ползунком деактивируйте контроль.
Деактивация устройства в Kaspersky Safe Kids
Family link
В данном случае, используя настройки на телефоне ребёнка, отключить сервис невозможно – вам нужно зайти в свой личный кабинет через приложение. После авторизации поступите следующим образом:
- Вверху слева нажмите три полосочки меню.
- Выберите раздел «Семейная группа», а затем имя ребёнка, на чьём смартфоне вы хотите отменить наблюдение.
- Разверните меню справа вверху, пролистайте опции вниз и остановитесь на «Информации об аккаунте».
- В самом низу вы увидите кнопку «Удалить аккаунт» – нажмите и подтвердите, что вы собираетесь от него избавиться.
- После этого можно убрать приложение и со смартфона ребёнка.
Помните, что отменить контроль можно только при доступе в интернет.
Семейные группы в меню приложения Family Link
Kids safe browser
Kids safe browser – это специальный браузер, в котором ребёнок может спокойно искать информацию, не попадая на сайты для взрослых или опасные ресурсы. Если нужно снять ограничения, то это можно сделать с телефона ребенка:
- Откройте веб-серфер и разверните меню справа вверху.
- Выберите «Настройки» – «Родительский контроль».
- Если вы заводили аккаунт на сервере, то прежде чем допустить вас к редактированию, браузер попросит пароль. Если нет, то вы сразу увидите активные фильтры – уберите с них отметки, и этого будет достаточно.
Опции Kids Safe Browser
При отсутствии защиты от удаления приложение можно убрать обычным способом, утащив его в корзину.
Сброс памяти
Если вы завели профиль в каком-то из перечисленных сервисов, а потом потеряли к нему доступ, можно разблокировать телефон, сбросив настройки до заводских. После этой процедуры контролирующие приложения исчезнут. Сделайте следующее:
- Перейдите в «Настройки» – «Общие» – «Резервная копия и сброс».
- Остановитесь на пункте «Сброс всех настроек» и согласитесь с тем, что готовы потерять часть информации, включая файлы и софт, и выйти из всех аккаунтов.
- Подождите, пока система завершит процесс.
Это самый простой способ обойти родительский контроль, но нужно позаботиться о сохранении важных данных, чтобы не лишиться их навсегда.
Настройка родительского контроля на телефоне
В пункте «Настройки» среди параметров родительского контроля для Android телефона или планшета в Family Link вы найдете следующие разделы:
- Действия Google Play — установка ограничений на контент из Play Маркет, включая возможную блокировку установки приложений, скачивания музыки и других материалов.
- Фильтры Google Chrome, фильтры в Google поиске, фильтры на YouTube — настройка блокировки нежелательного контента.
- Приложения Android — разрешение и запрет запуска уже установленных приложений на устройстве ребенка.
- Местоположение — включение отслеживания местоположения устройства ребенка, информация будет отображаться на главном экране Family Link.
- Информация об аккаунте — сведения об учетной записи ребенка, а также возможность остановить контроль (Stop supervision).
- Управление аккаунтом — информация о возможностях родителя по управлению устройство, а также возможность остановить родительский контроль. На момент написания обзора почему-то на английском языке.
Некоторые дополнительные настройки присутствуют на основном экране управления устройством ребенка:
- Время использования — здесь можно включить ограничения по времени использования телефона или планшета ребенком по дням недели, также можно задать время сна, когда использование недопустимо.
- Кнопка «Настройки» на карточке с именем устройства позволяет включить отдельные ограничения для конкретного устройства: запрет добавления и удаления пользователей, установки приложений из неизвестных источников, включения режима разработчика, а также изменить разрешения приложений и точность определения местоположения. На этой же карточке есть пункт «Воспроизвести сигнал», чтобы заставить звонить потерянное устройство ребенка.
Дополнительно, если с экрана родительского контроля для конкретного члена семьи перейти на уровень «выше», к управлению семейной группой, в меню вы сможете обнаружить запросы на разрешения от детей (если таковые отправлялись) и полезный пункт «Родительский код», который позволяет разблокировать устройство ребенка без доступа к интернету (коды постоянно обновляются и имеют ограниченный срок действия).
В разделе меню «Семейная группа» можно добавить новых членов семьи и настроить родительский контроль и для их устройств (также можно добавить дополнительных родителей).
Возможности на устройстве ребенка и отключение родительского контроля
У ребенка в приложении Family Link не так много функциональности: можно узнать, что именно могут видеть и делать родители, ознакомиться со справкой.
Важный пункт, доступный ребенку — «О родительском контроле» в главном меню приложения. Здесь, среди прочего:
- Подробное описание возможностей родителей по установке ограничений и отслеживанию действий.
- Советы о том, как убедить родителей изменить настройки, если ограничения оказались драконовскими.
- Возможность отключить родительский контроль (дочитайте до конца, прежде чем негодовать), если он был установлен без вашего ведома и не родителями. При этом происходит следующее: родителям отправляется уведомление об отключении родительского контроля, а все устройства ребенка полностью блокируются на 24 часа (разблокировать можно только с контролирующего устройства или по прошествии указанного времени).
На мой взгляд, реализация отключения родительского контроля реализована грамотно: она не дает преимуществ, если ограничения были действительно установлены родителями (они их вернуть в течение 24 часов, а в это время пользоваться устройством не получится) и дает возможность избавиться от контроля, если он был настроен посторонними лицами (им для повторной активации потребуется физический доступ к устройству).
Напомню, что родительский контроль можно отключить с управляющего устройства в настройках «Управление аккаунтом» без описанных ограничений, правильный путь отключения родительского контроля, позволяющий избежать блокировок устройства:
- Оба телефона подключены к интернету, на телефоне родителя запускаем Family Link, открываем устройство ребенка и заходим в управление аккаунтом.
- Отключаем родительский контроль внизу окна приложения.
- Ждем, когда на почту ребенка придет сообщение о том, что родительский контроль отключен.
- Далее можем выполнять другие действия — удалять само приложение (лучше сначала с телефона ребенка), удалять его из семейной группы.
Как отключить UAC в Windows 10?
Есть 4 основных метода. Рекомендуется отключать User Account Control через Панель управления, и этот способ стоит использовать в первую очередь, потому что он считается самым простым, а вероятность совершить ошибку в процессе нулевая.
Панель управления
Необходимо выполнить несколько шагов:
- Для открытия системного инструмента нажать Win + R, и вписать в поле окна «Выполнить» команду control. Клацнуть по клавише Enter.
- Перейти в раздел «Учётные записи пользователей».
- Здесь выбрать опцию «Изменить параметры контроля учётных записей».
- Можно сразу снизить уровень до минимума, то есть до «Никогда не уведомлять». Нажать кнопку «Ок».
- Разрешить этому приложению вносить изменения на устройстве, щелкнув по «Да».
- Перезагрузить устройство.
В этом же окне можно вернуть настройки обратно, передвинув ползунок до рекомендуемого уровня и кликнув по «Ок».
Редактор реестра
Опытные пользователи могут отключить UAC через реестр, если по какой-то причине они не хотят использовать Панель управления или доступ к ней ограничен.
- Для открытия реестра вызвать диалоговое окно, нажав клавиши Win + R. Вписать в поле поиска команду regedit.exe, а затем кликнуть по «Ок».
- Разрешить этому приложению вносить изменения на устройстве, нажав «Да».
- В разделе HKEY_LOCAL_MACHINE перейти в папку Software – Microsoft – Windows – CurrentVersion – Policies – System.
- В списке справа найти файл под названием EnableLUA. Активировать его открытие, дважды щелкнув по нему левой кнопкой мыши – в новом окне изменить значение параметра на «0». Для сохранения настроек кликнуть по «Ок».
- Перезагрузить устройство.
Редактор локальной групповой политики
В Windows 10 для пользователей открыт доступ к gpedit. Здесь все устроено так же, как и в реестре, но более интуитивно-понятный и безопасный интерфейс:
- Чтобы открыть Редактор, в диалоговое окно (Win + R) вставить команду msc и нажать Enter.
- Перейти в папку «Конфигурация Windows» – «Параметры безопасности» – «Локальные политики» – «Параметры безопасности».
- Прокрутить страницу вниз, чтобы найти файл «Контроль учётных записей пользователей: все администраторы работают в режиме одобрения администратором».
- Кликнуть по нему дважды левой кнопкой мыши, чтобы активировать открытие.
- Переместить переключатель на «Отключен». Нажать «Применить», а затем – «Ок».
- Перезагрузить устройство.
Командная строка
Редактирование настроек в Панели управления, но проще и быстрее:
- Запустить командную строку от имени Администратора (Win + R – cmd – Ctrl + Shift + Enter).
- Разрешить этому приложению вносить изменения на устройстве, клацнув по «Да».
- В открывшемся окне в место мигающего курсора вставить следующую команду без кавычек:
«reg.exe ADD HKLM\SOFTWARE\Microsoft\Windows\CurrentVersion\Policies\System /v EnableLUA /t REG_DWORD /d 0 /f».
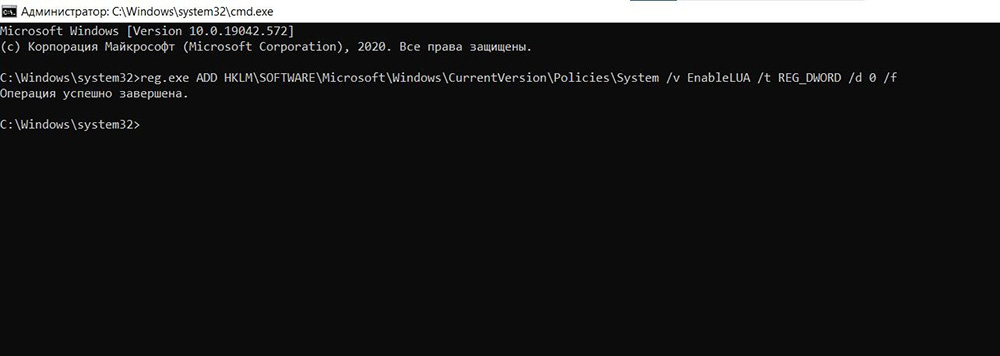
- Нажать Enter для совершения операции.
- Перезагрузить устройство.
Завершив выполняемую задачу, настоятельно рекомендуется снова включить UAC. В последнем случае необходимо заменить значение «0» на «1».
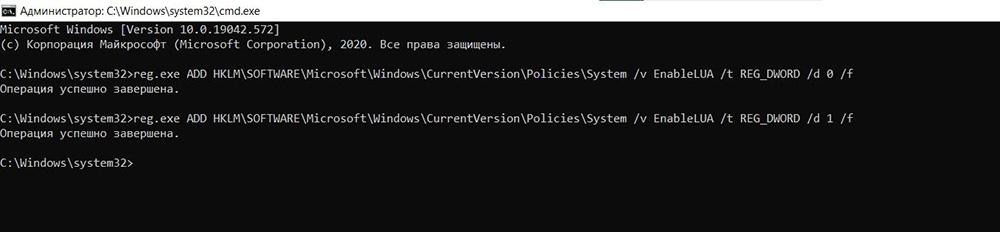
Настройка родительского контроля в Windows 10
Родительский контроль в Windows 10 поддерживает еще больше функций и возможностей. Нововведение, которое запустил разработчик – это опция контроля покупок в магазине Microsoft. Родители могут выставлять максимальную сумму покупки и возрастной ценз. Таким образом, ребенок не может купить игру, которая предназначена для определенного возраста.
Всего в магазине приложений есть 5 категорий ПО с разделением по возрасту:
- 6+ лет;
- 12+ лет;
- 16+ лет;
- 18+ лет.
Создайте учетную запись ребенка, как это было описано выше, и задайте пароль для странички администратора системы. Теперь можно начинать настройку родительского контроля.
Сразу после создания новой учетки авторизуйтесь под ее именем и проверьте, действительно ли она создалась в категории «Ребенок». Также, вы сможете настроить оформление рабочего стола и добавить на него все необходимы для работы ребенка ярлыки. Это позволит детям быстрее приступить к работе и не искать нужные программы по всем папкам системы.
Для управления настройками записи ребенка зайдите на страничку https://account.microsoft.com/account/ManageMyAccount?destrt=FamilyLandingPage и авторизуйтесь с данными записи владельца (администратора) компьютера.
Второй аккаунт уже привязан к вашему. Для начала настройки достаточно кликнуть на значке дополнительного профиля.
Доступные настройки:
Отчеты о действиях. Активируйте эту опцию, чтобы получать детальные отчеты о том, сколько времени провел ребенок за компьютером и какие программы были запущены во время сеанса. Также, в отчет включается история браузера и поисковых запросов (даже если ребенок их удалил);
Для регулирования разрешенных веб страниц кликните на «Изменить параметры» в указанном на рисунке ниже окне. Вы можете вручную ввести адреса разрешенных ресурсов и в то же время настроить автоматическую блокировку нежелательных страниц;
В окне настроек приложений и игр вы увидите, сколько времени ребенок использовал каждую программу. Кликните на «Блокировать», чтобы запретить ПО;
Таймер работы. Для ограничения времени пребывания за компьютером выставьте разрешенный временной диапазон на каждый день недели.
Также, в окне настроек родительского контроля есть опция контроля местоположения ребенка. Если он используете переносной гаджет с Виндовс 10, родители всегда будут оставаться в курсе того, где сейчас ребенок. Это возможно с помощью служб геолокации, работающих в режиме реального времени.
Отключение функции родительского контроля
Рассмотрим, как отключить родительский контроль на Windows 7,10. Для деактивации функции в Виндовс 7 достаточно зайти в настройки детской учетной записи и снять флажок напротив поля «Родительский контроль».
Чтобы деактивировать опцию в Windows 10, зайдите в семейный кабинет на сайте Microsoft и сбросьте все выставленные ранее ограничения.
Дополнительные программы для родительского контроля
Помимо стандартных инструментов контроля, из магазина Microsoft Store можно скачать и другие программы для организации детской работы за компьютером.
Waky Safe
Waky Safe – простая и функциональная утилита для организации поиска информации в интернете. Утилита используется как абсолютно безопасный браузер. Который рекомендуется к использованию детьми. Есть встроенные мини-игры.
Kid Search
Ограничивает возможности работы с интернетом. Родители могут настроить параметры работы с поисковиками и социальными сетями.
Настраиваем и управляем
В зависимости от версии вашей ОС Виндовс у вас есть разный набор функций, который можете использовать при контролировании учетной записи вашего чада. Давайте разберемся, чем различается настройка родительского контроля у разных версий.
«Семерка»
На самом деле, родительский контроль Windows 7 и XP не слишком отличается. Как уже описывалось выше, можно установить ограничение работы компьютера по времени. Причем возможно выбрать не только период в часах и минутах, но и целые дни, когда ПК нельзя будет включить под детской учетной записью. Также сможете блокировать конкретные приложения, игры и программы, которые также будут недоступны пользователям, находящимся под контролем. Для остальных функций можно скачать специальные программы родительского контроля, которые легко найти в Интернете.
«Восьмерка»
Все настройки функций, которые позволяет родительский контроль в Windows 8, находятся в разделе «Семейная безопасность» на Панели управления. Там необходимо лишь выбрать нужные учетную запись и функции.
Помимо уже известного нам ограничения времени работы ПК и запрета на открытие конкретных установленных приложений, программ и игр, можно настраивать списки сайтов, которые ребенку запрещено посещать. Также и наоборот, можете сделать список только тех сайтов, которые посещать можно. Кстати, возможно поставить автоматическое ограничение контента для взрослых, если полагаетесь на мнение людей из Microsoft. Запретить можно и установление сторонних программ.
«Десятка»
В Windows 10, как и в «Восьмерке», необходимо зайти в управление семейной безопасностью, чтобы открыть для себя список учетных записей и выбрать необходимого детского пользователя. После этого можно настроить родительский контроль, выбрав или не выбрав следующие функции:
Отчет о работе ребенка за ПК. Функция включается автоматически, как и отправка отчетов на личную почту администратора.
InPrivate. Не может быть включен на аккаунтах детей младше восьми лет. Позволяет не посылать отчеты из режима «Инкогнито».
Просмотр приложений. Помимо просмотра открытых ребенком приложений здесь можно заблокировать и разблокировать их запуск. Правда это можно сделать только после их открытия ребенком, так что это возможно сделать самим при первом входе.
Таймер.Такая же функция ограничения работы ПК, как и в предыдущих версиях.
Покупки. Отслеживаются и обычные покупки из магазина самой «Десятки», и установление бесплатных приложений оттуда же. Здесь же можно и положить деньги на счет.
Веб-фильтр. Та самая функция, отвечающая за то, как поставить родительский контроль на Интернет. Некоторые сайты с потенциально взрослым контентом уже поставлены в запрещенный список по умолчанию, но это можно отключить. Здесь имеете право и сами настраивать списки
Правда, что важно, этот пункт работает исключительно для браузеров Edge и Internet Explorer, то есть для личных браузеров Microsoft. Отчеты о посещенных сайтах собираются также с них.
Поиск
Помогает отслеживать местоположение устройства, на котором включена эта функция.
Зачем это нужно
Включают родительский контроль по нескольким причинам:
Далеко не всегда с помощью родительского контроля следят за безопасностью детей. Многие взрослые пользуются подобной функцией, чтобы дисциплинировать себя, избавить от шок-контента или предупредить случайную установку ненужного софта. Особенно часто так поступают неуверенные пользователи, не успевшие освоить ПК и боящиеся сделать что-нибудь неправильно. При этом нередко внутренний механизм системы ошибается и исключает из доступа важные ресурсы, которые, например, нужны для работы. И тут возникает необходимость каким-то образом выключить РК.
Настройка родительского контроля Windows 10
Ограничить время работы за компьютером и обезопасить ребенка от угроз в сети Интернет — вот главная задача родительского контроля. Если вы пользуетесь ОС Windows 7, то вам будет полезная эта статья по настройке родительского контроля, если же используете Windows 10, то продолжайте читать данную статью.
Создание нового профиля
Чтобы контролировать поведение ребенка, нужно создать для него отдельную учетную запись:
- Нажмите сочетание клавиш Windows — Win+I или откройте «Параметры» через меню «Пуск».
- Перейдите в «Учетные записи». Вам нужна вкладка «Семья и другие пользователи».
- Нажмите «Добавить…».
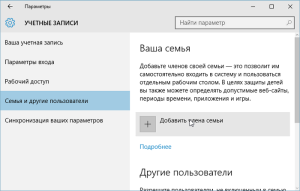
Появится мастер создания профиля. Отметьте добавление учетной записи для ребенка и напишите электронный адрес.
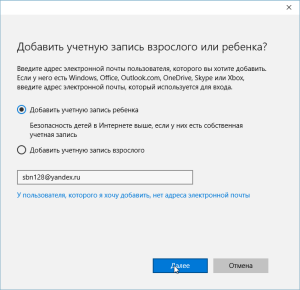
Если почтового адреса нет, придумайте его в следующем окне мастера. Здесь же нужно указать личные данные юного пользователя.
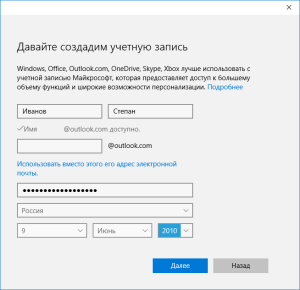
Мастер предложит указать адрес электронной почты или телефон, который будет использоваться для восстановления доступа в случае утери пароля. Лучше прописать в настройку свои данные, чтобы спокойно управлять профилем ребенка.
В последнем окне мастера добавления профиля вы увидите уведомление, что новый пользователь был добавлен в вашу семью. Управление параметрами инструмента контроля осуществляется через веб-интерфейс, который располагается по адресу .
Для работы с профилем ребенка требуется подключение к Интернету – это, пожалуй, единственный недостаток инструмента контроля в Windows 10; в более ранних версиях Windows все действия выполнялись оффлайн.
Настройка контроля
Авторизовавшись на сайте Microsoft, вы увидите перечень профилей вашей семьи. Перейдите к управлению детской учетной записью. Настройка родительского контроля производится в разделах, которые располагаются в меню слева.
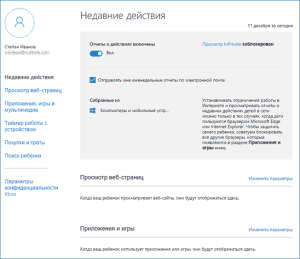
Посмотрим вкладки по порядку:
- Просмотр веб-страниц . Нежелательный сайты блокируются по умолчанию, но при необходимости вы можете добавить в бан-лист ссылки на другие ресурсы, доступ к которым нужно закрыть. Блокировка распространяется только на Edge и Internet Explorer, поэтому чтобы ребенок не попал на сайты через другие браузеры, их нужно заблокировать на следующей вкладке.
- Приложения и игры. Здесь указаны сведения о запущенных в учетной записи ребенка программах. Вы можете добавить в список блокировки приложения, которые ребенок не должен открывать – браузеры (кроме Edge и IE), игры. Чтобы приложение появилось в списке, нужно запустить его один раз в профиле ребенка.
- Таймер работы. В этом разделе устанавливается продолжительность работы. Вы устанавливаете время, когда ребенку можно пользоваться компьютером, а когда учетная запись станет недоступной для входа.
Разделы «Покупки» и «Поиск ребенка» вряд ли вам понадобятся, но познакомиться с ними стоит. В первом разделе вы можете отслеживать траты ребенка в магазине Windows. Здесь же есть возможность положить деньги на баланс, чтобы юный пользователь мог их потратить по своему усмотрению.
Функция «Поиск ребенка» применяется на переносных устройствах, работающих на базе Виндовс 10 (смартфоны, планшеты), для обнаружения местоположения юного пользователя.
Проверка работы функции
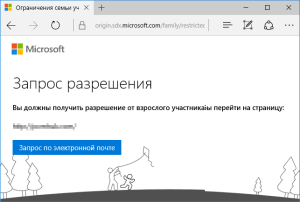
Как было сказано выше, блокировка сайтов работает только во встроенных браузерах Windows – Edge и Internet Explorer. Поэтому не забывайте блокировать другие браузеры на вкладке «Приложения и игры».
Еще одна особенность функции контроля на Windows 10 – отчеты о включенных приложениях и времени использования компьютера приходят с небольшой задержкой. Кроме того, в информации о покупках не отображаются сведения об установке бесплатных приложений, хотя формально это тоже является покупкой. Но в целом функция родительского контроля выполняет главную задачу, позволяя следить за тем, как ребенок проводит время за компьютером.
Как снять родительский контроль
Функция контроля деактивируется с подачи родителя. Он может снять ограничения для учетной записи ребенка через Параметры или же просто удалить аккаунт маленького пользователя. Кроме того, существуют дополнительные способы отключения функции через редактирование глубоких настроек компьютера.
Через Редактор групповых политик
На компьютере с операционной системой Windows 10 ненужная функция может быть отключена через Редактор групповых политик:
- Запустите окно «Выполнить» комбинацией клавиш «Win» + «R».
- Вбейте запрос «gpedit.msc» и нажмите «Enter».
Откройте вкладку «Security setting» в разделе «Computer configuration».
Дважды кликните ЛКМ по надписи «User Account Control».
Откройте параметр «The behavior of the elevation prompt for administrator».
Присвойте значение «Promotion without request».
Отключение родительского контроля будет выполнено в том случае, если пользователь действовал по инструкции, находясь в профиле взрослого с правами Администратора. В конце понадобится перезагрузить компьютер, чтобы изменения вступили в силу.
В Редакторе реестра
Также отключить опцию помогает Редактор реестра. Принцип выполнения операции будет внешне немного напоминать предыдущий метод:
Введите запрос «regedit» через окно «Выполнить».
Откройте папку «System», которая расположена в каталоге «Politics».
На всякий случай создайте копию реестра, кликнув по надписи «Файл», а затем – «Создать».
- В папке «System» откройте первый файл и присвойте ему значение «00000005».
- Для последнего файла установите «00000000», а для «PromptOnSecureDesktop» – «00000001».
Сохраните изменения.
Теперь просто перезагрузите компьютер. После выполнения указанных действий все ограничения должны быть сняты.
Как обойти запрет при помощи «Панели управления»
Еще один вариант позволяет снять ограничения через «Панель управления». Для этого найдите соответствующий раздел компьютера через поисковую строку, а затем перейдите в «Родительский контроль». В открывшемся меню нажмите кнопку «Выполнить»
Обратите внимание, что способ работает только через аккаунт взрослого с правами Администратора
На BIOS установлен пароль
Если нет возможности перейти в учетную запись с правами Администратора, то остается единственный вариант отключения контроля – через сброс настроек BIOS:
- Разберите системный блок компьютера или снимите заднюю крышку ноутбука.
- На несколько секунд извлеките круглую батарейку.
- Включите компьютер, в процессе запуска воспользуйтесь командой для доступа к BIOS (зависит от модели материнской платы).
- В разделе «SYSInfo» измените параметр «System time» на время, когда родительский контроль позволяет использовать ПК.
Важно. После выполнения операции по этой инструкции компьютер будет автоматически снят с гарантии
Сложность этого метода заставляет пользователей раз и навсегда забыть о функции родительского контроля
И здесь важно отметить, что опция доступна не только через встроенные средства Windows, но и при помощи специальных приложений
Сторонние программы
Вы можете настроить контроль даже без учетной записи Microsoft. Для этого понадобится установить любую стороннюю программу, которая обладает соответствующей функцией:
- Kaspersky;
- Web;
- ESET NOD32.
Эти приложения не позволяют напрямую выставить ограничения в Xbox live или в локальной учетной записи, но все равно предоставляют широкий функционал контроля.
Чтобы убрать родительский контроль, понадобится открыть соответствующее приложение, перейти в одноименный раздел и передвинуть ползунок в положение «Выкл.». Также можно поставить более лояльные параметры.
Лучшие настройки родительского контроля в Windows 11 в 2022 году
Теперь, когда родительская учетная запись установлена, пришло время узнать о 5 лучших родительских настройках, чтобы получить максимальную отдачу от семейной безопасности в Windows 11. Чтобы открыть и настроить родительские настройки, нажмите «Управление семейными настройками онлайн» или «Удалить учетную запись». ссылка на сайт. Вы будете перенаправлены на веб-страницу Microsoft для семейной безопасности. Нажмите на имя дочерней учетной записи, чтобы настроить родительские параметры.
Ограничение часов использования и экранного времени
- Нажмите на параметр «Экранное время» на левой боковой панели.
- Включите Использовать одно расписание на всех устройствах.
Установите определенные часы использования для каждого дня недели, щелкнув каждый день и установив предпочтительный временной диапазон.
Используйте отчеты об активности для просмотра активности устройств и приложений
Отчеты об активности — еще одна уникальная функция семейной безопасности, с помощью которой вы можете легко получать уведомления о действиях вашего ребенка и использовании приложений. Чтобы включить эту функцию, вы или ваш ребенок должны войти в свою учетную запись Microsoft и включить ее вручную. Выполните следующие действия, чтобы сделать то же самое.
Прокрутите вниз в разделе «Обзор» и включите параметр «Поделиться моей активностью», чтобы включить отслеживание активности для родителей.
Теперь войдите в свою родительскую учетную запись Microsoft и прокрутите вниз, чтобы найти переключатель «Отчеты об активности», чтобы включить его.
Вот и все. Вы успешно включили отслеживание активности в учетной записи вашего ребенка.
Настройка игровых фильтров Xbox
С помощью Microsoft Family Safety вы также можете контролировать и устанавливать фильтры для игр Xbox.
Нажмите «Обзор» на левой боковой панели и прокрутите вниз, чтобы найти раздел Xbox Online Gaming. Щелкните ссылку «Просмотреть настройки Xbox».
Войдите снова с учетной записью Microsoft и выберите предпочтительные настройки для онлайн-игр, настроив соответствующие переключатели.
Фильтровать и блокировать неприемлемый контент
Одной из наиболее важных функций, предлагаемых Microsoft Family Safety, является защита вашего ребенка от просмотра нежелательного контента в Интернете. Выполните следующие действия, чтобы включить фильтр нежелательных веб-сайтов и поисковых запросов.
- На главной странице «Семейная безопасность» щелкните параметр «Фильтры содержимого» на левой боковой панели.
- Прокрутите вниз, чтобы найти раздел «Настройки фильтра», и включите переключатель «Фильтровать неподходящие веб-сайты и результаты поиска».
Если вы хотите исключить некоторые браузеры или игровые предложения из этого фильтра, вам нужно щелкнуть ссылку фильтров приложений и игр, чтобы вручную добавить их в список исключений.
Обратите внимание, что веб-фильтры и поисковые фильтры применяются только к браузеру Microsoft Edge.
Вы также можете научиться устанавливать родительский контроль на YouTube.
Требовать от детей запрашивать одобрение перед покупкой
Вы также можете установить ограничения для своего ребенка, чтобы он мог получать одобрение перед каждым запросом на оплату. Таким образом, вы можете оставаться в курсе и получать уведомления о каждой покупке, которую инициирует ваш ребенок.
- На левой боковой панели нажмите на опцию «Расходы».
- Прокрутите вниз, чтобы найти настройки расходов, и нажмите кнопку «Изменить» перед параметром «Возрастные фильтры».
- Вы также можете включить уведомления для каждой транзакции, выполненной с использованием учетной записи Microsoft ребенка.
Установите желаемое возрастное ограничение, чтобы запрашивать одобрение покупки.
Настройка родительского контроля на OC Android (Андроид)
Если вы решили поставить на телефон ребенку ограничения или контроль, тогда проще всего будет воспользоваться сторонними приложениями. Их без проблем найдете и скачаете в Google Play. Сейчас мы покажем наиболее популярные программы для ОС Android.
Parental Control Кроха
Это приложение очень легко настраивается. Основные функции которые можно настроить:
- Блокировка запрещенных веб-сайтов, приложений, игр.
- Отслеживания местоположения.
- Устанавливается ночной режим, для защиты глаз.
- Установка лимита времени, на использовании телефона.
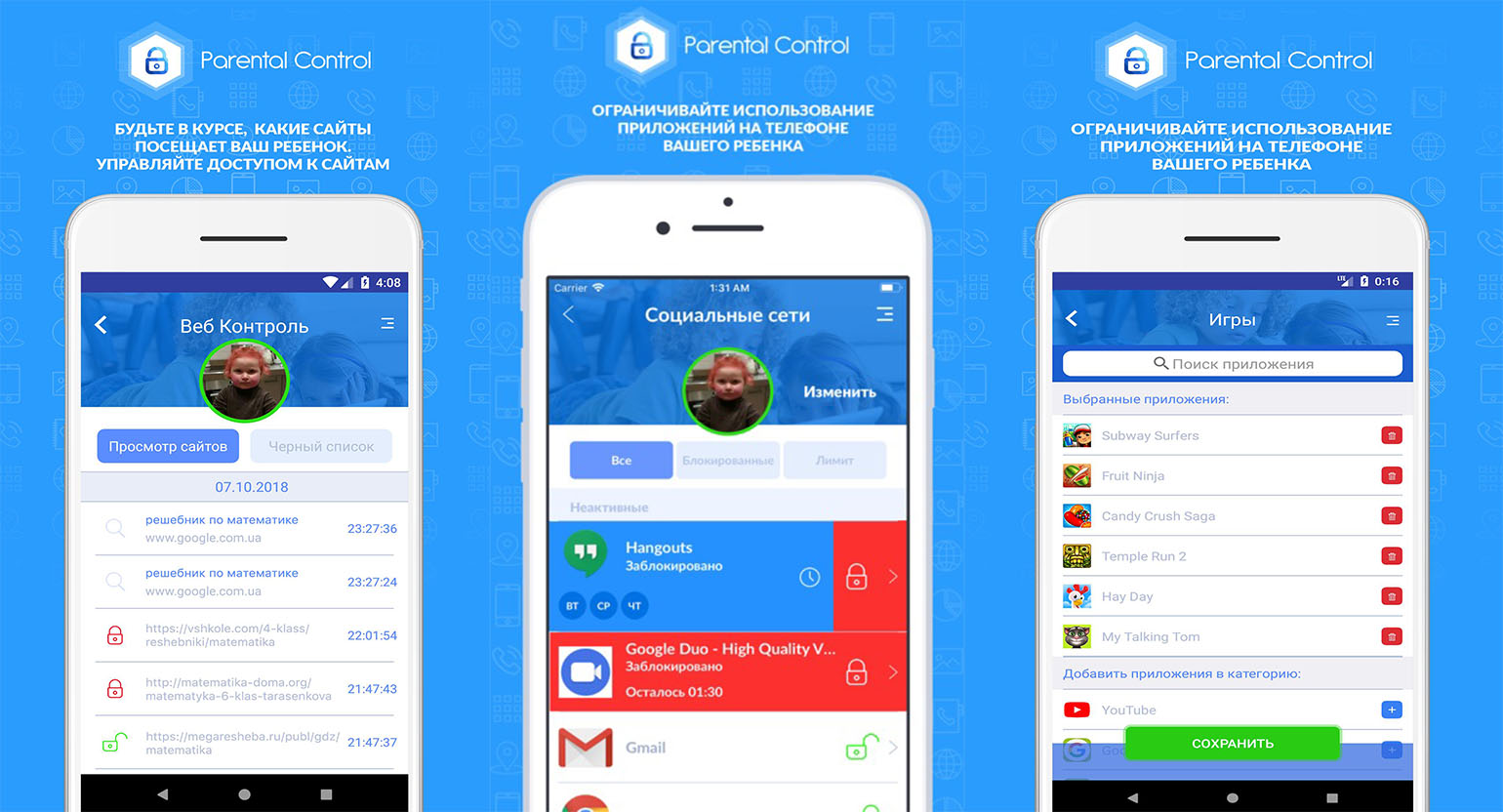
Teen Time
Установив это приложение, вы получите широкий набор различных функций. Teen Time имеет три основные функции:
- Ограничивает и блокирует экранное время.
- Выводить полный отчет о том, где ребенок лазил в интернете и что качал.
- Выдает информацию о местонахождение вашего чада.

Похожих утилит на сегодняшний день очень много. Зайдите в Play Маркет и наберите в поиске «Родительский контроль». У вас появится список приложений, из которого вы выберите наиболее подходящую для себя программу.