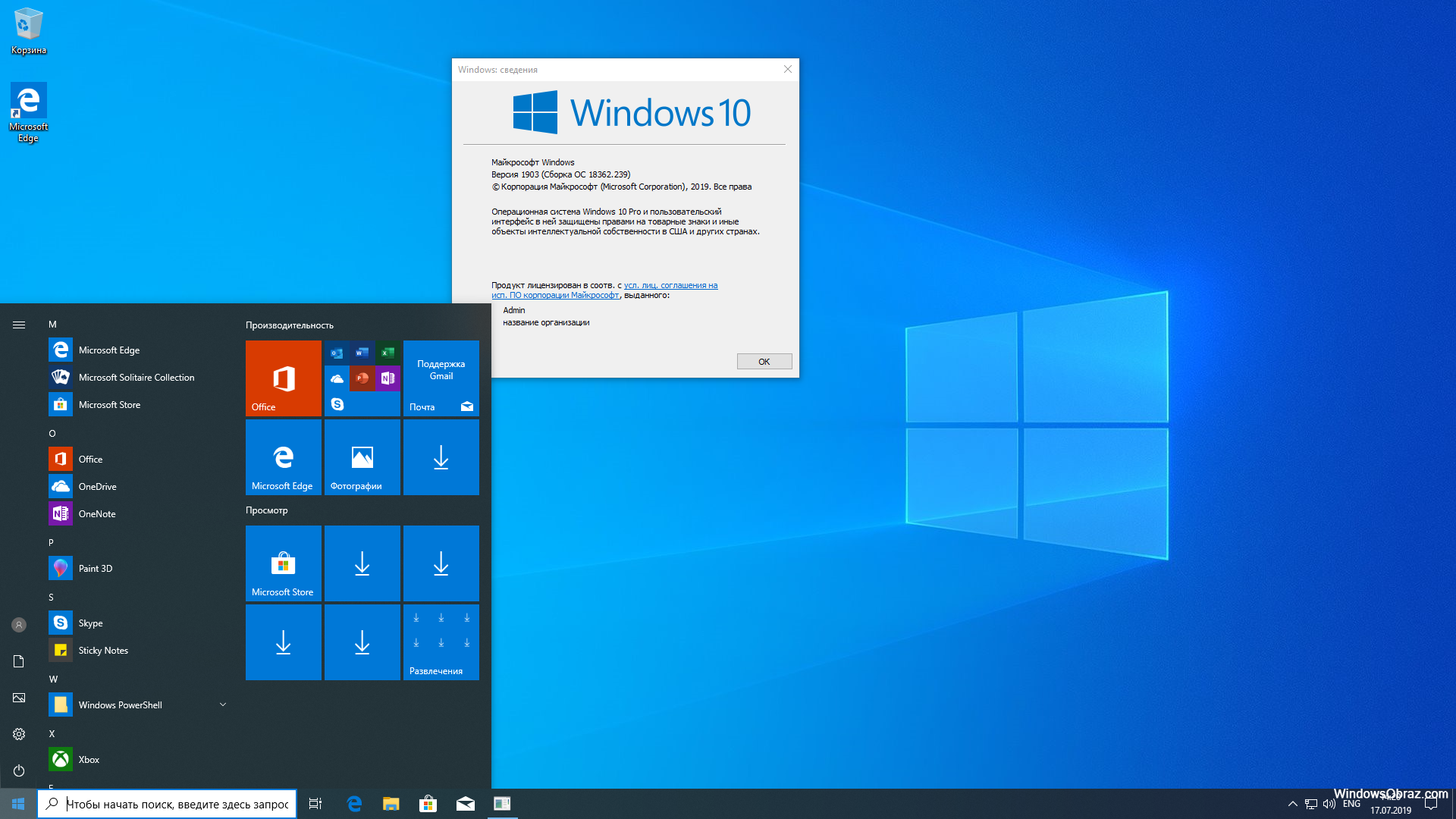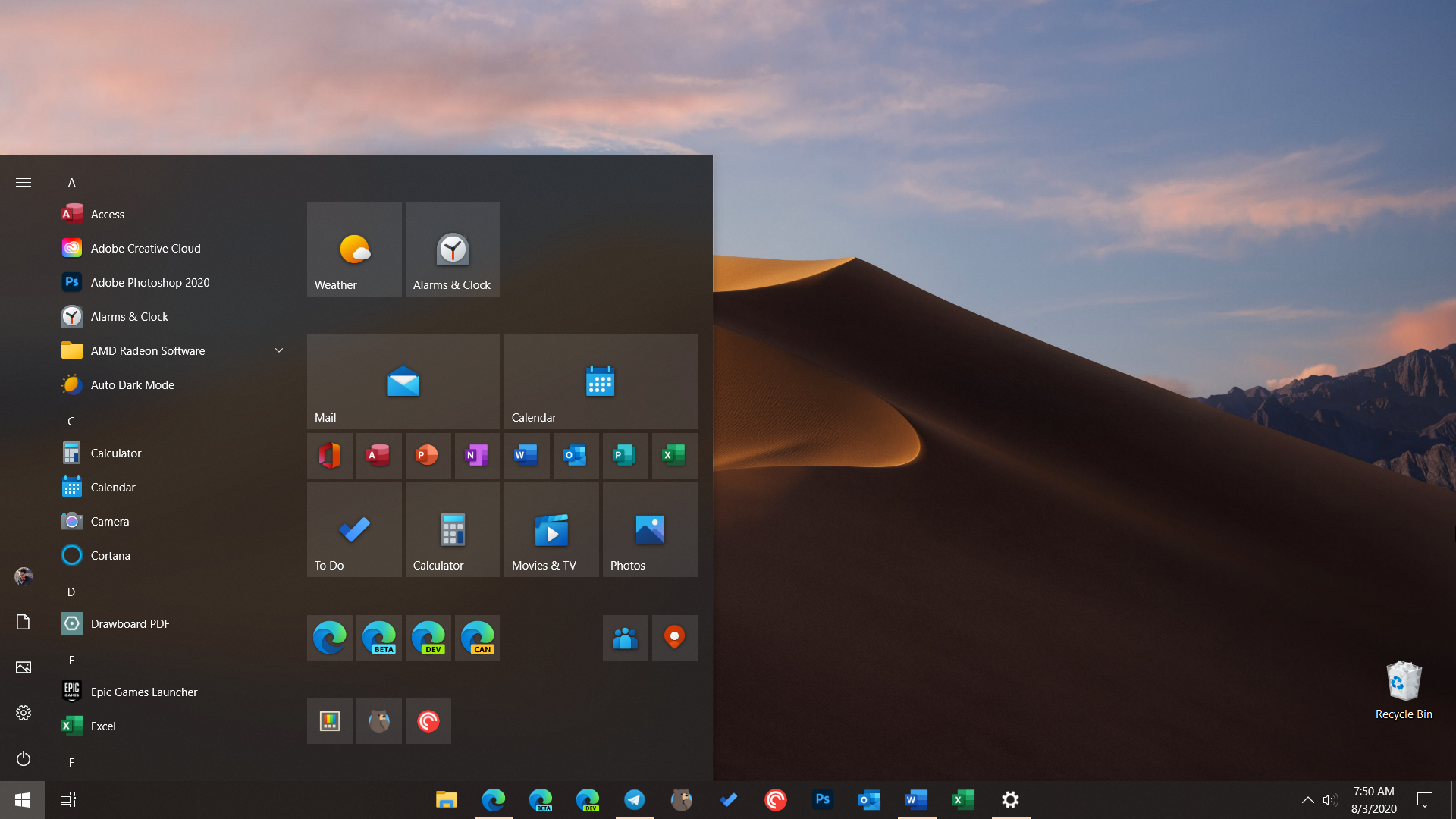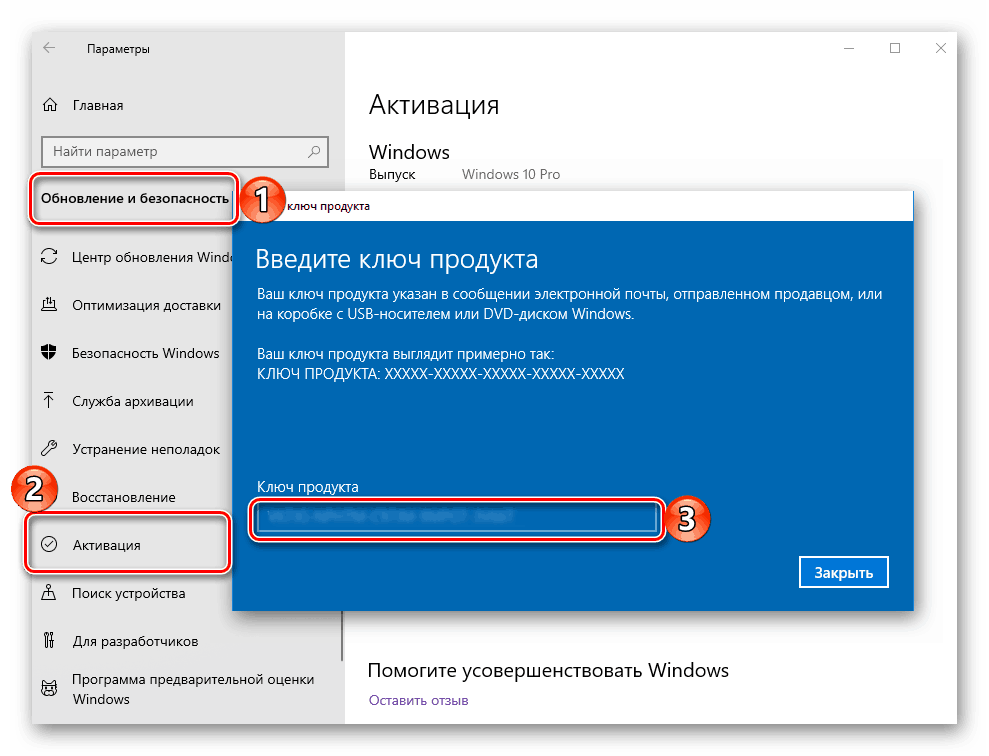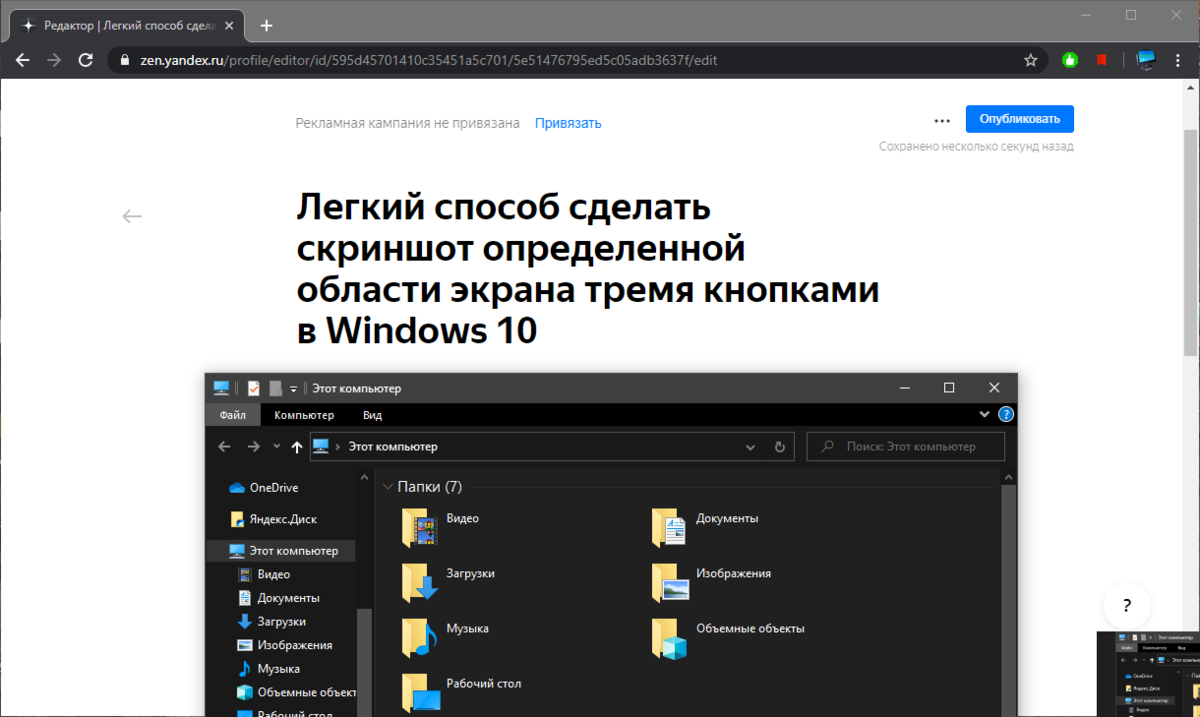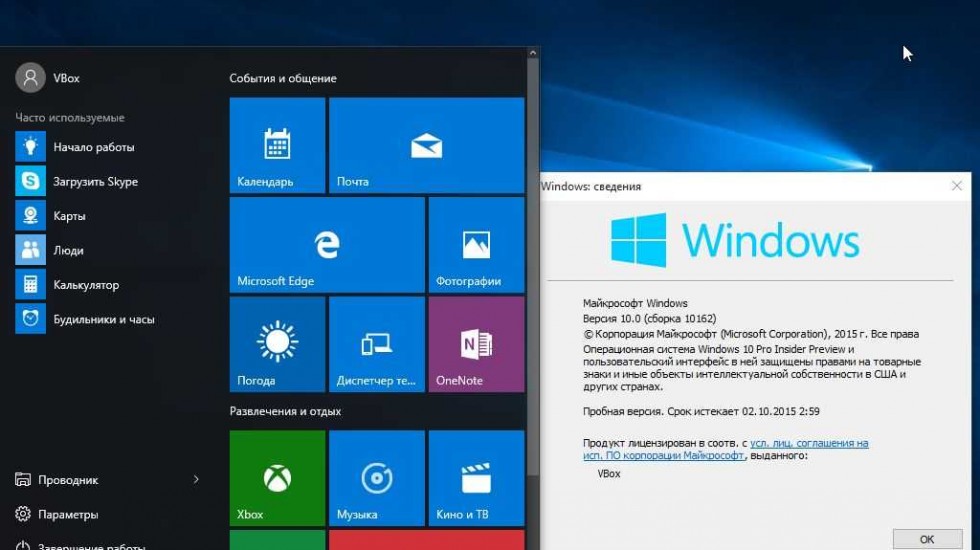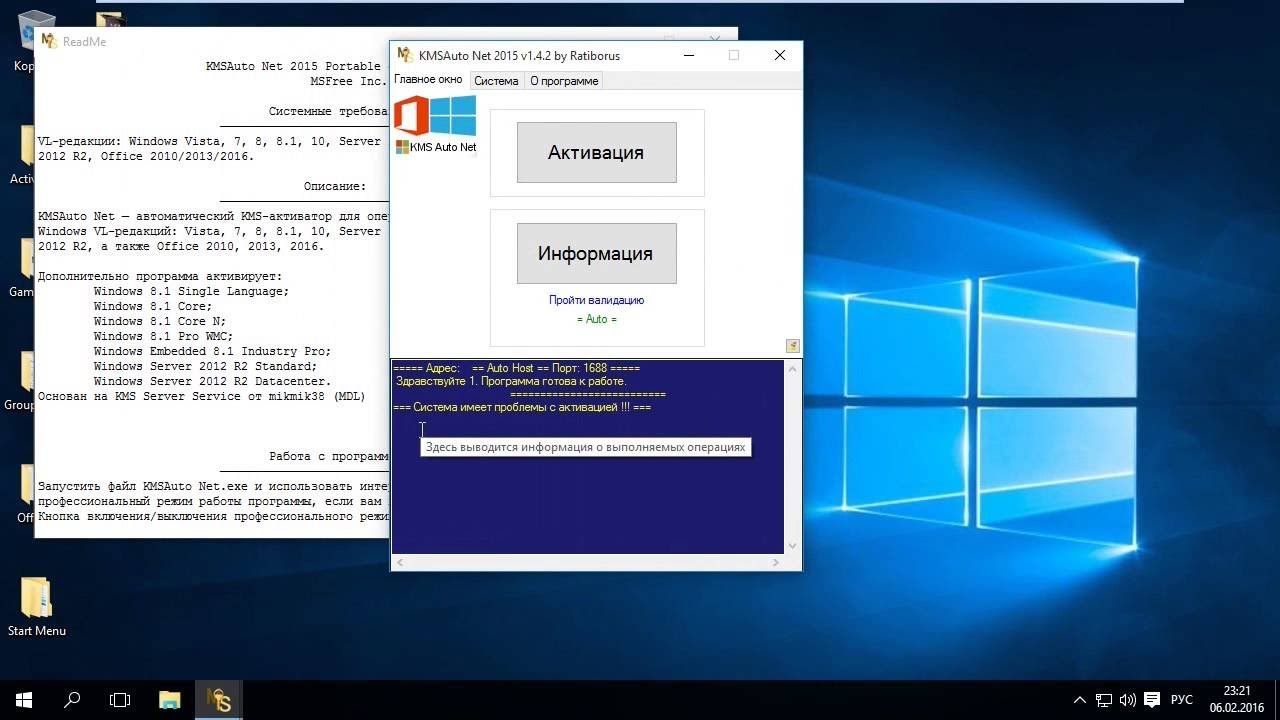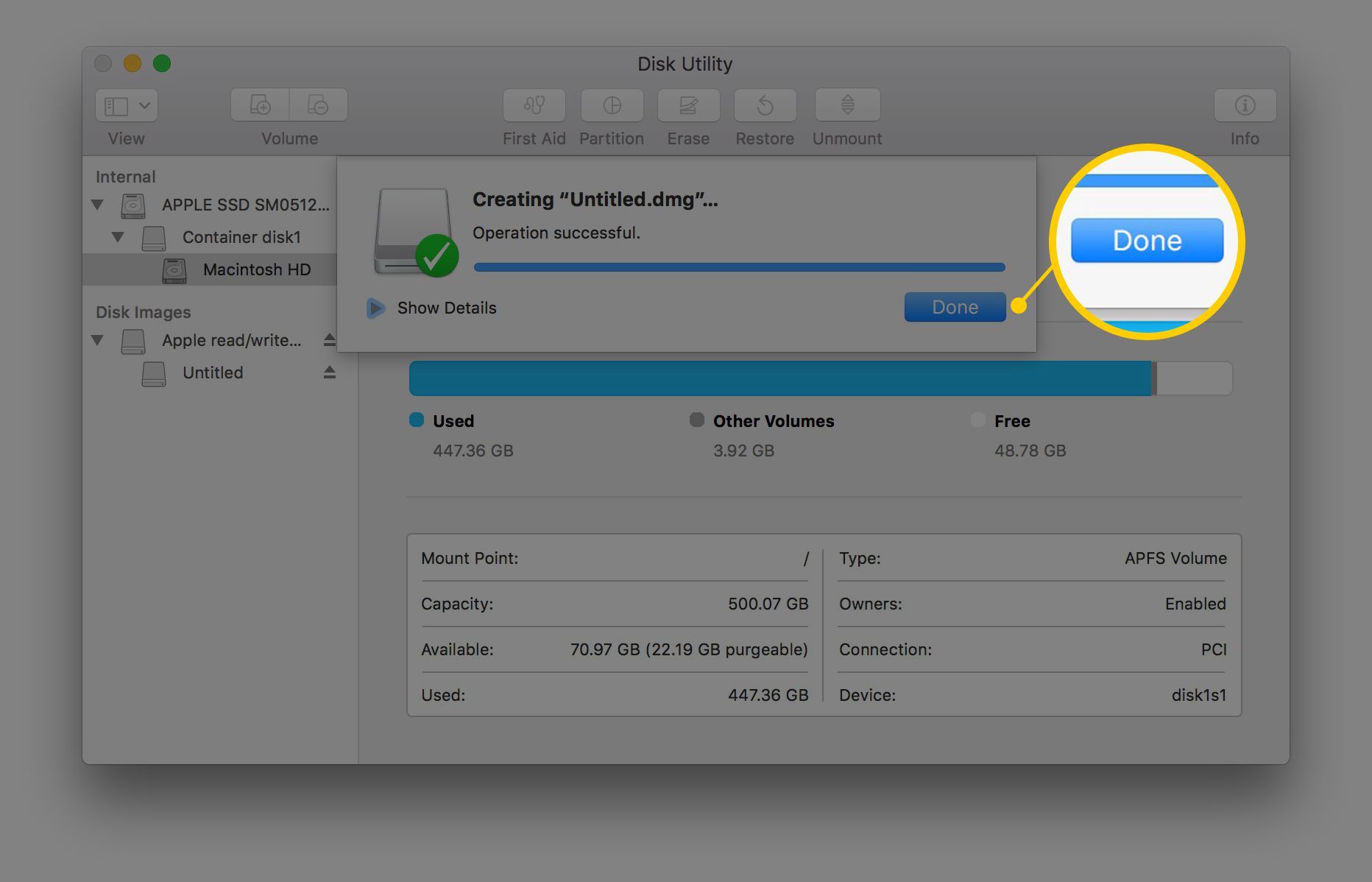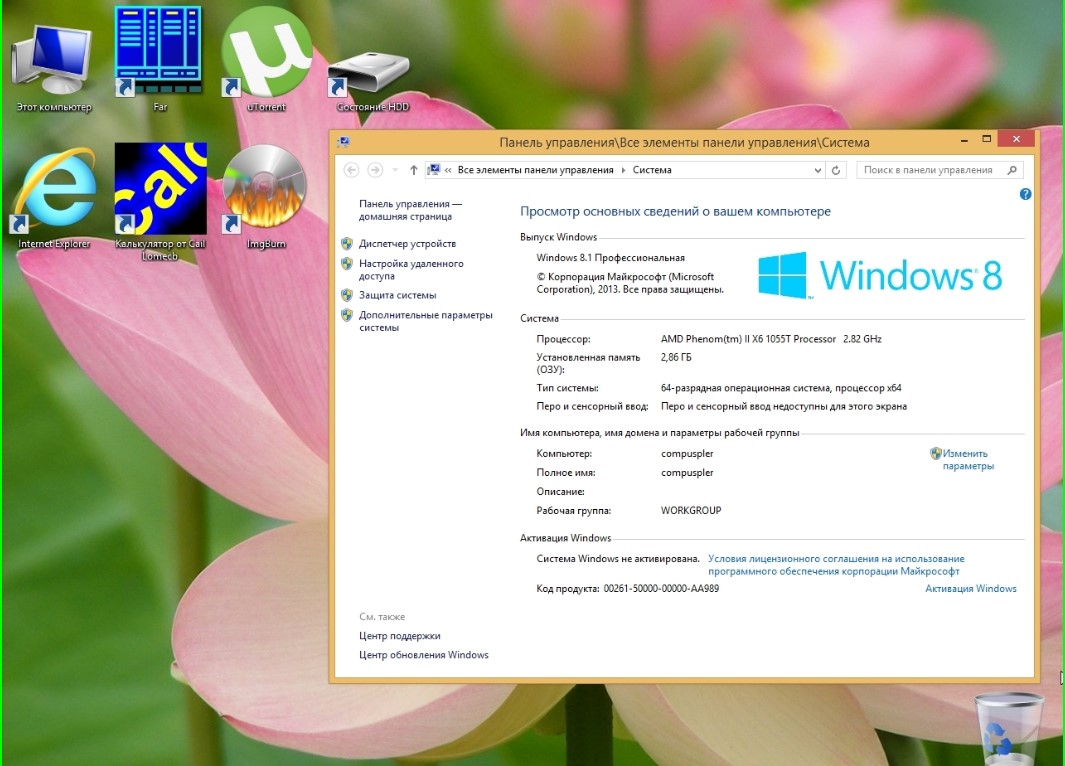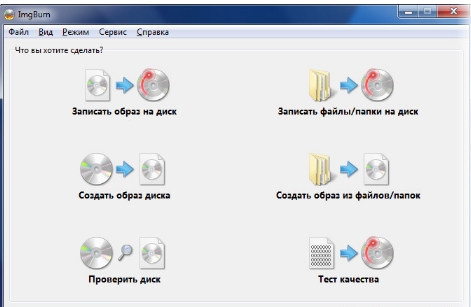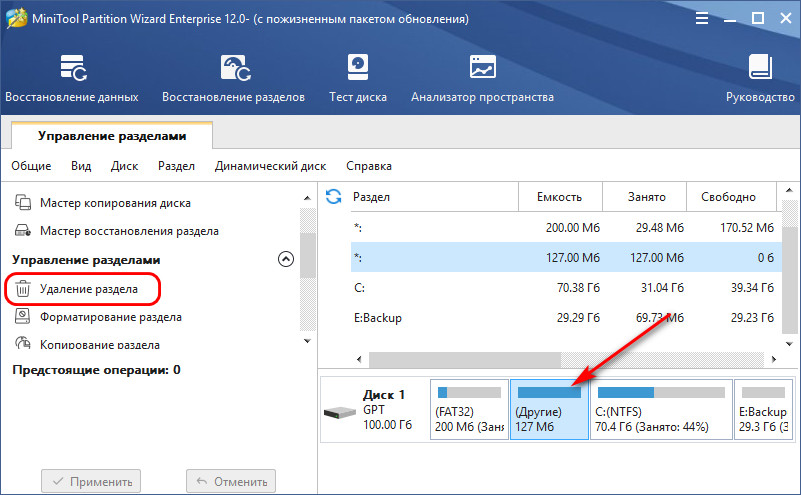Для чего необходима конвертация
Дело в том, что образ install.wim прекрасно монтировался в папку с помощью инструмента командной строки — DISM, после этого в wim-файл можно было интегрировать драйвера, обновления и другие компоненты. Также с файлом install.wim работало множество различных программ, которыми можно было модифицировать дистрибутив операционной системы на своё усмотрение. Так вот, весь подобный софт не умеет работать с файлом install.esd, и DISM не умеет монтировать архив .esd в папку, поэтому у многих пользователей и возник вопрос о способе конвертации файла install.esd в install.wim.
Утилита ESD Decrypter
Для конвертации ESD образа в ISO файл воспользуемся утилитой командной строки ESD Decrypter (ESD ToolKit), скачать которую можно на GitHub: https://github.com/gus33000/ESD-Decrypter/releases/. Утилита ESD Decrypter написана на PowerShell, так что вы легко можете ознакомиться с ее исходным кодом (для генерации ISO образа из WIM файла используется утилита cdimage.exe).
- Распакуйте архив 4.0.0.0.fbl_prerelease.gustavem.160815-0800.zip в произвольный каталог.
- Запустите файл ESDISO.bat с правами администратора.
- Мастер попросит вас указать путь к файлу CryptoKeys с ключами для расшифровки ESD образа и путь к каталогу, в который нужно поместить итоговый ISO файл (я не указывал эти параметры, выбрав оба раза N).
- Далее укажите путь к вашему ESD файлу и два раза нажмите Enter.
- Запустите процесс преобразования образа в ESD формате в ISO файл. В зависимости от производительности вашей системы, процесс займет от 20 до 30 минут.
- После окончания работы скрипта, проверьте что в каталоге с утилитой появился установочный ISO файл с образом Windows 10, который в можно записать на DVD или создать на его основе загрузочную USB флешку.
Установка последней версии Windows 10 обновлением системы
Следующий вариант: новое обновление Windows 10 устанавливается поверх старой версии Windows 10. Данный способ напоминает переустановку Windows с помощью обновления системы, а по сути, является одним из вариантов переустановки системы, когда операционная система устанавливается поверх предыдущей.
Выполнить обновление можно двумя способами:
- Загрузкой с DVD диска с образом системы, или выполнив загрузку при помощи загрузочной флешки Windows.
- Смонтировать образ Windows 10 в виртуальном приводе, а затем запустить установку Windows.
С загрузочной флешки или DVD-диска с Windows выполняется загрузка на компьютер, а затем установка новой версии Windows 10.
Процесс установки системы стандартный, но есть один нюанс:
В окне выбора типа установки, необходимо выбрать «Обновление: установка Windows с сохранением файлов, параметров и приложений».
Далее продолжите процесс установки ОС на компьютер.
При втором способе, ISO образ Windows 10, находящийся на компьютере, необходимо подключить в виртуальном дисководе.
Установка системы
Вставьте установочную флэшку в USB-порт компьютера. Если используется DVD, он должен быть помещен в оптический привод. После перезагрузки компьютера перейдите в UEFI или BIOS так, как это предусмотрено в вашей модели. В перечне носителей устройства поменяйте приоритет загрузки таким образом, чтобы созданный вами накопитель находился на первом месте.
Компьютер стартует с загрузочного накопителя. Первым действием инструмент установки системы предложит вам определить язык, формат денежных единиц и приоритетную раскладку клавиатуры. Нажмите «Далее».
Щелкните мышью по кнопке «Установить».
Введите ключ активации системы. Если на данный момент он у вас отсутствует, выберите пункт «У меня нет ключа активации». Вы сможете активировать систему потом.
Вам будет предложен выбор версий системы для установки. В их числе: Домашняя, Домашняя для одного языка, для образовательных учреждений, Pro (базовая, для образовательных учреждений и для рабочих станций).
Рассмотрю на примере установки Windows 10 Pro. «Далее».
Вам будет предложено ознакомиться с лицензионным соглашением и принять его условия.
Установку вы сможете продолжить лишь после того, как подтвердите свое согласие, поставив «птичку» перед надписью «Я принимаю условия лицензии». «Далее».
Перед вами появится перечень из двух пунктов. Если у вас уже установлена Windows, вы можете выбрать «Обновление: установка Windows с сохранением файлов, параметров и приложений». В этом варианте ваши файлы и софт будут перенесены в новую систему.
«Выборочная: только установка Windows (для опытных пользователей)». Я рассмотрю этот вариант, при котором ваши данные, параметры и программы не сохранятся. Перед этим рекомендую еще раз вспомнить, сохранена ли на дополнительном носителе вся важная для вас информация. Если вы уверены в том, что нужные файлы сохранены, щелкните по данному пункту.
На экране появится инструмент работы с разделами. Вы можете выбрать один из доступных дисков для установки системы, создать новый, удалить, отформатировать существующий (что ведет к потере всех данных на нем) или расширить виртуальный диск. Фактический объем физического носителя не может быть увеличен программно. «Далее».
Стартует процесс установки, который включает в себя копирование файлов системы, их подготовку к установке, а также установку компонентов и обновлений. Он займет длительное время, которое во многом зависит от производительности вашего компьютера. Обладателям старых и слабых машин предстоит запастись терпением. В ходе установки на экране будет отображаться степень завершенности каждого процесса (в процентах).
После завершения всех процессов, которые необходимы для инсталляции системы, компьютер будет автоматически перезагружен. После этого начнется настройка системы, которая состоит в запуске компонентов и ее подготовке к первому включению. На это также потребуется немалое время.
Исходные данные
Итак, настроенный дистрибутив может понадобиться, например, в том случае, если у вас планируется увеличение количества компьютеров. Вы решили обзавестись еще одной машиной, в дополнение к ноутбуку решили заказать сборку компьютера более производительного, но набор софта на нем будет примерно такой же, что и на лэптопе.
Можно, конечно, установить ОС на новую машину, а потом инсталлировать и настраивать оставшееся ПО. Можно поступить по-другому: ту конфигурацию Windows 10, в комплекте со всем установленными программами, которая работает на одном из компьютеров, превратить в дистрибутив. Останется только проинсталлировать систему на новую машину, и весь нужный софт установится автоматически. Останется только установить драйвера под то «железо», которое будет в новом компьютере.
Для работы понадобятся два компьютера, в крайнем случае, для экспериментов можно обойтись и одним, но установить виртуальную машину. Предположим, что на одном из них проинсталлирована Windows 10 и весь необходимый софт.
Утилита Dism++ для конвертации файла install.esd
Для конвертации ESD образа в ISO файл можно воспользоваться простой и удобной графической утилитой Dism
++
(https://www.chuyu.me/en/index.html), которая выполняет то же самое, что и скрипт ESD Decrypter, но имеет более удобный графический интерфейс.
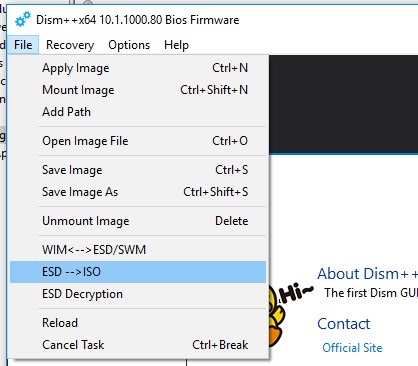
Которые можно было скачать на официальном сайте Майкрософт ещё год назад, находился файл-образ операционной системы под названием
install.wim
. Файл install.wim, это образ диска, в котором в сжатом состоянии находятся файлы операционной системы. В процессе установки Windows все файлы разархивируются из образа install.wim на диск (C:), по большему счёту, это основной этап установки операционной системы на наш компьютер. Также существует инструмент под названием
Dism
, с помощью которого можно интегрировать в файл install.wim драйвера и обновления, включать и отключать различные компоненты операционной системы, восстанавливать целостность системных файлов Windows и т.д. Но в последнее время во всех дистрибутивах Windows 8.1, Windows 10 вместо файла install.wim находится файл-образ операционной системы
install.esd
. Что это за зверь такой, мы и разберём в сегодняшней статье.
1. Что такое файл install.esd и install.wim
2. Чем отличается файл install.esd от файла install.wim
3. Есть ли инструменты у Майкрософт для проведения конвертации install.esd в install.wim или искать программы сторонних разработчиков?
4. Можно ли после конвертации использовать в дистрибутиве Windows 10 файл install.wim вместо install.esd или нужно будет делать обратную конвертацию файла install.wim в install.esd?
Создание ESD-образа для системы развёртывания
В обычных условиях, для создания образа развёртывания используется WIM-файл. Его можно создать разными методами, но он как был wim-образом, так и остаётся wim-образом. Этот же файл используется не только для сетевой установки, но и для записи на загрузочную флешку, что бы установить операционную систему со всем необходимым комплексом программного обеспечения. Но недавно я подготавливал образ одной конторе, которая использует Windows 10 LTSB. Подвох я сразу не заметил, так как использовался компьютер на котором уже была установлена эталонная система. Система была подготовлена для работы с использованием WDS (Windows Deployment Services) и всё прошло планово. Но когда я начал подготавливать загрузочную флешку для оффлайновой установки операционной системы, то тут-то и начались танцы с граблями. В нужном месте ISO-образа просто не оказалось файла install.wim. Зато на его месте был найден файл install.esd. Как оказалось Майкрософт разработала новый формат образа файлов для того, чтобы повысить степень сжатия и поддержать возможность скачивания образа через интернет. Для этого пришлось усилить степень сжатия. WIM-образы тоже поддерживают сжатие, но считается, что у ESD-образа можно установить сверх сильное сжатие и это позволит скачивать обновление операционной системы через интернет.
Мне было интересно насколько сильно отличается сжатие WIM и ESD, но сейчас я не буду тратить время на такие мелочи. Поверим разработчикам на слово.
И так, что же нам делать если был использован диск с ESD-образом. Да собственно ничего нового делать не придётся. На диске, использованном для скачивания программы imagex.exe. Для работы с ESD-образом можно использовать программу DISM.exe из поставки Windows ADK for Windows 10, не перепутайте с Windows AIK. В Windows AIK тоже есть DISM, но он умеет работать исключительно с WIM-образами.
Вся процедура создания аналогична созданию диска с WIM-образом:
- Создаём загрузочную флэшку,
- устанавливаем Windows,
- устанавливаем необходимое ПО,
- копируем требуемые данные,
- подготавливаем ОС программой Sysprep,
- далее загружаемся с LiveCD или по сети,
- создаём ESD-образ,
- подменяем созданным образом файл install.esd на флэшке.
Из всех этих операций необычно только создание ESD-образа. Для создания образа надо скопировать на LiveCD или флешку записать программу DISM.exe из поставки Windows ADK for Windows 10.
Заходим в каталог с DISM.exe и даём команду:
Поясню, что за что отвечает: Dism.exe запуск исполнимого файла, /Capture-Image команда создания образа, /ImageFile:D:install.esd файл в который будет упакован образ, /CaptureDir:D: диск на котором расположена установленная ОС, /Name:OrcinusCapture название образа, можете написать, что угодно.
Можно сохранять образ на диск с которого делается образ. Либо сразу копировать на загрузочную флешку. Это не принципиально.
Всё, теперь необходимо скопировать получившийся ESD-образ на загрузочную флешку и у вас готов собственный дистрибутив для установки.
Создание ISO-образа
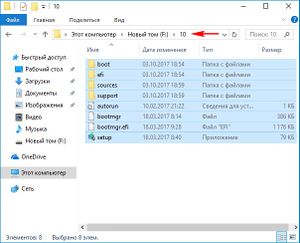
Создаём, к примеру на том же диске F:, новую папку (пусть папка будет называться «10») и копируем в неё все файлы с нашего диска E: (тот самый виртуальный cd-rom).
После того, как файлы копировались, заходим в папку F:\10\sources и удаляем в ней файл install.esd.
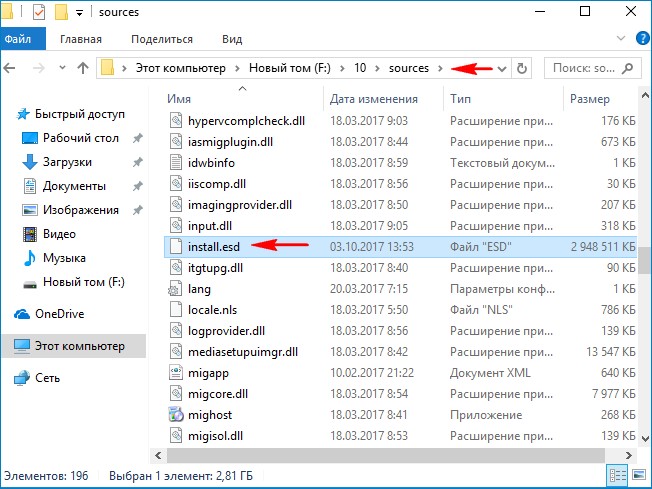
Копируем вместо него файл install.wim, находящийся на разделе (F:). Файл install.wim скопирован и находится в папке F:\10\sources.
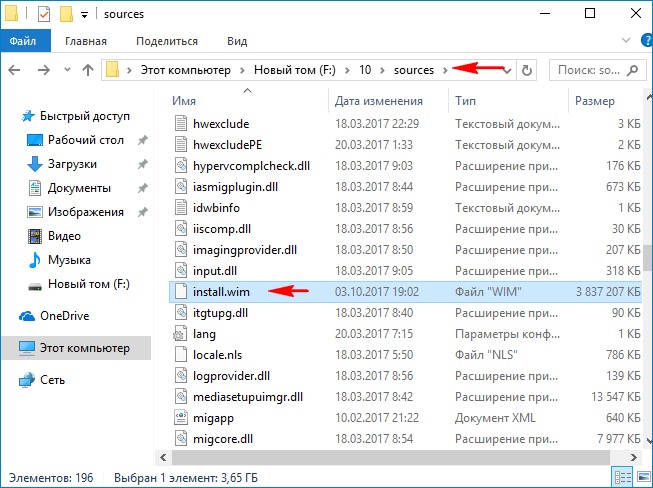
Теперь необходимо установить «Комплект средств для развертывания Windows 10 (Windows ADK)»
После установки запускаем среду средств развёртывания и работы с образами (ОБЯЗАТЕЛЬНО ОТ ИМЕНИ АДМИНИСТРАТОРА, либо от пользователя с административными правами)
Далее вводим компанду:
где:
u2, это файловая система UDF, а m — размер образа без ограничений.
b — загрузочный сектор записать etfsboot.com, путь к файлу etfsboot.com при указании b(boot) пишется без пробела bF:\10\boot\etfsboot.com
bF: — где F: — буква диска.
F:\10 — создать ISO-образ из файлов и папок, находящихся на разделе F: в папке 10
F:\Windows.iso — созданный образ разместить на разделе F:
присвоить имя образу — Windows.
Adguard Decrypt
Adguard Decrypt by WZT — предпочитаемый мной метод конвертации ESD в ISO (но для начинающего пользователя, возможно, более простым будет следующий способ).
Шаги для конвертации в общем случае будут следующими:
- Скачайте комплект Adguard Decrypt с официального сайта https://rg-adguard.net/decrypt-multi-release/ и распакуйте его (потребуется архиватор, который работает с файлами 7z).
- Запустите файл decrypt-ESD.cmd из распакованного архива.
- Укажите путь к файлу ESD на вашем компьютере и нажмите Enter.
- Выберите, конвертировать ли все редакции, либо выбрать отдельные редакции, присутствующие в образе.
- Выберите режим создания ISO файла (также можно создать WIM-файл), если не знаете, что выбрать — выбирайте первый или второй вариант.
- Дождитесь завершения расшифровки ESD и создания ISO-образа.
Образ ISO с Windows 10 будет создан в папке Adguard Decrypt.
Создание ISO-образа
Осталось сделать немного. Из папки, в которую скопировали содержимое оригинального дистрибутива Windows 10, и где произвели замену одного файла своим, опять создать ISO-образ. Для этого воспользуемся Windows ADK (Комплектом средств для развертывания Windows). Обычно он устанавливается вместе с ОС. Если же его нет, то можно скачать с сайта Microsoft и установить.
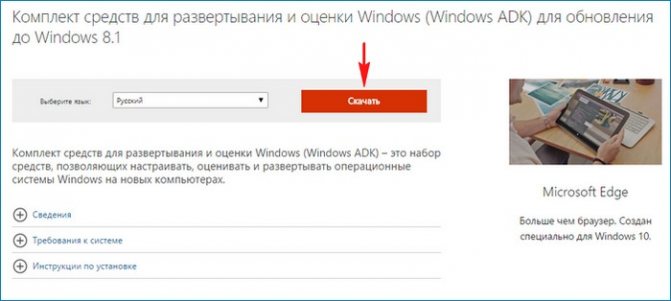
Запускаем среду средств развёртывания и работы с образами.
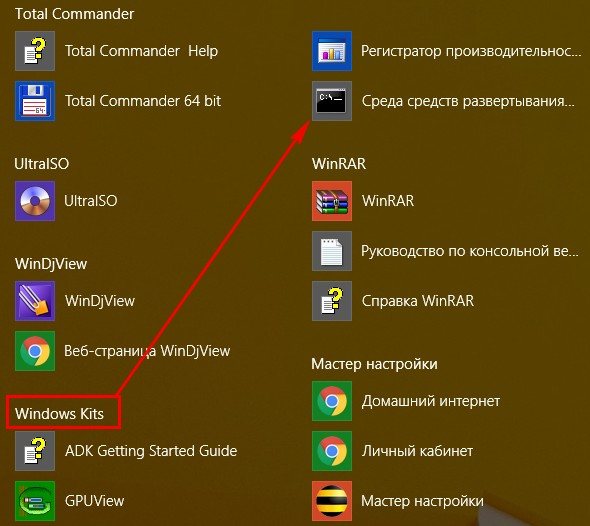
В открывшемся окне вводим команду:
Oscdimg /u2 /m /bootdata:2#p0,e,bI:\10\boot\Etfsboot.com#pef,e,bI:\10\efi\microsoft\boot\Efisys.bin I:\10 I:\Windows.iso
Поясним команду:
- u2 — файловая система UDF,
- m – образ не имеет ограничений по размеру,
- b — загрузочный сектор записать etfsboot.com, путь к файлу etfsboot.com при указании b(boot) пишется без пробела: bI:\10\boot\etfsboot.com,
- I:\10 –указываем папку, в которой находятся файлы для создания образа,
- I:\Windows.iso – указываем, что итоговый файл образа должен иметь имя Windows.iso и располагаться на диске I:.
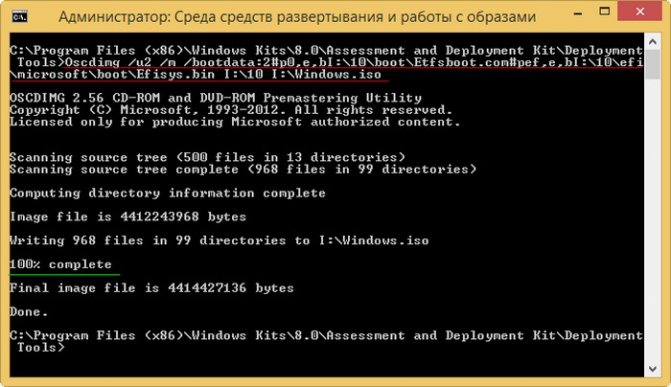
После завершения операции на диске появится файл-образ дистрибутива Windows.iso.
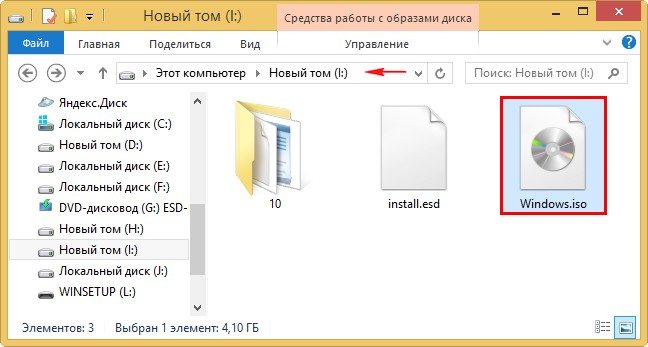
Как конвертировать install.esd в install.wim (Windows 10/8)
1. С установочного носителя Windows, копия install.esd файл из папки «sources» (например, X: \ sources \ install.esd) в корень папка из диск C: *
* Заметка: Если вы используете файл ISO-образа, сначала крепление это к винде. Если вы используете Windows 8 / 8.1, прочитайте эту статью: Как монтировать файлы ISO.
3. Щелкните правой кнопкой мыши на Начало меню
Командная строка (Admin).4.CD\5.Войти
dism / Get-WimInfo /WimFile:install.esd
6. В соответствии с установленной версией Windows 10 запишите номер индекса. *
* Например: если вы установили Windows 10 Home edition в вашей системе, то индекс будет «2».
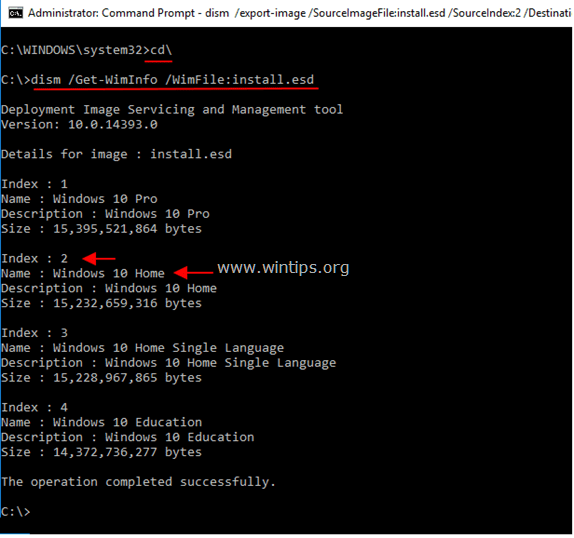
7. Затем дайте команду ниже, чтобы извлечь соответствующий вашей версии Windows файл «install.wim» (номер индекса): *
dism / export-image /SourceImageFile:install.esd / SourceIndex: IndexNumber /DestinationImageFile:install.wim / Сжать: max / CheckIntegrity
* Заметки:1. Замените IndexNumber в соответствии с установленной версией Windows 10.
например В этом примере (для компьютера под управлением Windows 10 Home) мы хотим извлечь файл install.wim с номером индекса = 2. Итак, команда будет:
dism / export-image /SourceImageFile:install.esd / SourceIndex: 2 /DestinationImageFile:install.wim / Сжать: max / CheckIntegrity
2. Если вы получилиОшибка 11. Была сделана попытка загрузить программу с неверным форматом«после выполнения вышеуказанной команды измените /Компресс аргумент * от «max» до «fast» или «none» или «recovery».
* The /Компресс аргумент, тип сжатия, используемый для начальной операции захвата. МаксимумОпция imum обеспечивает лучшее сжатие, но требует больше времени для захвата изображения. быстро опция обеспечивает более быстрое сжатие изображений, но в результате файлы больше, чем сжатые с помощью Максимумimumoption. Это также тип сжатия по умолчанию, который используется, если вы не укажете аргумент. Использовать восстановление Возможность экспорта кнопки сброса изображений. Получающиеся файлы намного меньше по размеру, что, в свою очередь, значительно уменьшает объем дискового пространства, необходимого для сохранения образа сброса с помощью кнопки на диске восстановления. Файл назначения должен быть указан с расширением .esd. никто опция не сжимает захваченное изображение вообще.
7. После завершения процесса вы должны иметь экспортированный файл install.wim на диске C: (C: \ install.wim).
Это оно! Дайте мне знать, если это руководство помогло вам, оставив свой комментарий о вашем опыте. Пожалуйста, любите и делитесь этим руководством, чтобы помочь другим.
Обзор ESD-сборок Littelfuse для защиты высокоскоростных интерфейсов
В предыдущем разделе в общих чертах были сформулированы основные требования к ESD-сборкам, используемым для защиты высокоскоростных интерфейсов. Все эти требования соблюдены в продукции Littelfuse:
- минимальная собственная емкость: 0,4…2 пФ на канал;
- минимальный ток утечки: 0,1…1,5 мкА;
- высокий рейтинг защиты: 8…20 кВ при контактном разряде, что выше, чем требования, прописанные в МЭК61000-4-2 ( IEC61000-4-2);
- минимальное различие между рабочим напряжением и напряжением ограничения за счет использования низкоемкостных шунтирующих диодов;
- большинство сборок включает в себя не только низкоемкостные шунтирующие диоды, но и ограничительный TVS-диод по питанию;
- различное число каналов помогает находить подходящую сборку на заданное число защищаемых дифференциальных линий;
- миниатюрные габаритные размеры от SOT23-6 до 0402 (SOD882).
Номенклатура Littelfuse содержит два десятка серий ESD-сборок (таблица 1). Большинство из них представляет собой схемы, предназначенные для защиты униполярных дифференциальных линий. В данном случае надо понимать, что под словом «униполярный» имеется в виду способ подключения сборки, но сама сборка осуществляет защиту от перенапряжений обоих полярностей, то есть и от отрицательных импульсов.
Таблица 1. ESD-сборки Littelfuse для защиты высокоскоростных интерфейсов
| Наименование | Число каналов | Способ подключения | Рабочее напряжение, В | C, пФ | Iут, мкА | Рейтинг (Contact Discharge, IEC61000-4-2), кВ | Корпус |
| SP0502B | 2 | Униполярный | 5 | 1 | 0,5 | ±15 | SOT523 |
| SP0504S | 4 | Униполярный | 6 | 0,85 | 0,5 | ±12 | SOT23-6 |
| SRV05 | 4 | Униполярный | 6 | 2 | 0,1 | ±20 | SOT23-6 |
| SP0524P | 4 | Униполярный | 5 | 0,5 | 1,5 | ±12 | µDFN-10 |
| SP1255P | 3 | Униполярный | 4/12 | 0,5 | 0,1 | ±30 | µDFN-6 |
| SP3001 | 4 | Униполярный | 6 | 0,65 | 0,5 | ±8 | SC70 |
| SP3002 | 4 | Униполярный | 6 | 0,85 | 0,5 | ±12 | SC70, SOT23, µDFN-6 |
| SP3003 | 2/4/8 | Униполярный | 6 | 0,65 | 0,5 | ±8 | µDFN-6, SC70, SOT553, SOT563 MSOP10 |
| SP3004 | 4 | Униполярный | 6 | 0,85 | 1 | ±12 | SOT563 |
| SP3006 | 2 | Биполярный | 6 | 0,5 | 0,5 | ±8 | SOT563 |
| SP3010 | 4 | Униполярный | 6 | 0,45 | 0,5 | ±12 | µDFN-10 |
| SP3011 | 6 | Униполярный | 6 | 0,4 | 0,5 | ±8 | µDFN-14 |
| SP3012 | 2/4/6 | Униполярный | 5 | 0,5 | 1,5 | ±12 | µDFN-10, µDFN-14 |
| SP3014 | 2 | Униполярный | 5 | 1 | 1 | ±15 | µDFN-6L |
| SP3021 | 1 | Биполярный | 5 | 0,5 | 1 | ±8 | 0402 (SOD882) |
| SP3022 | 1 | Биполярный | 5,3 | 0,3 | 0,1 | ±20 | 0402 (SOD882), 0201 |
| SP3031 | 1 | Униполярный | 5 | 0,8 | 1 | ±10 | 0402 (SOD882) |
| SP5001 | 4 | Униполярный | 5 | 0,8 | 0,1 | ±15 | TDFN-10 |
| SP5002 | 6 | Униполярный | 5 | 0,8 | 0,1 | ±15 | TDFN-16 |
| SP5003 | 4 | Униполярный | 5 | 0,8 | 0,1 | ±15 | TDFN-10 |
Каждая из приведенных серий имеет достаточно четкую специализацию. Наибольшее распространение получили недорогие и компактные серии, применяемые для защиты популярных интерфейсов: USB2.0, USB3.0, HDMI и Ethernet.
Как для установки Windows 10 создать ISO файл из ESD файла обновления
Во время обновления операционной системы Windows на более новую версию, или сборку, происходит загрузка специального образа с расширением ESD, на нем содержится полностью вся сборка системы, предназначенная для дальнейшего обновления, или установки на чистую систему.
Сегодня мы подробно рассмотрим способ, позволяющий выполнить конвертацию файла ESD в образ диска ISO который, в дальнейшем можно будет использовать для записи системы на диск, или для создания загрузочной флешки, чтобы потом установить с нее Windows 10.
Здесь мы воспользуемся инструментом, позволяющим конвертировать файлы подобного рода, используя встроенную системную утилиту, позволяющую работать с подобными образами — DISM. Чтобы все прошло автоматически, будут использованы дополнительные утилиты и командный файл.
Что такое файлы ESD и как их открыть? (Обновлено 2020 г.)
Расширение файла ESD — это в первую очередь тип Windows Electronic Software Download File файла, разработанный Microsoft Corporation для программы ПО Microsoft Windows. Внутренняя статистика веб-сайта показывает, что файлы ESD наиболее популярны среди пользователей из Romania, а также теми, кто использует операционную систему Windows 10. Большинство этих пользователей пользуются интернетом с помощью браузера Google Chrome.
Связанные операционные системы
| Windows |
Прочие типы файлов, связанные с файлами ESD
| расширение | Разработчик типа файла | Категория файла | Описание типа файла |
|---|---|---|---|
| .FFX | Adobe Systems Incorporated | Файлы настроек | After Effects Preset File |
| .ATE | Microsoft Corporation | Архивные файлы | Office Accounting Compressed Backup |
| .JSON | Mozilla | Архивные файлы | Mozilla Firefox Bookmarks Backup |
| .F8 | Various Developers | Файлы шрифтов | Fonts File |
| .VSMACROS | Microsoft Corporation | Файлы разработчика | Visual Studio Binary Macro Project |
| .FFO | Microsoft Corporation | Системные файлы | Find Fast Document Properties Cache |
| .AJB | Planit Solutions, Inc. | Файлы разработчика | Alphacam Water Jet VB Macro |
| .BGX | Bjarne Stroustrup | Графические файлы | BC45 |
| .MN8 | Microsoft Corporation | Необычные файлы | Microsoft Money 2000 Data File |
| ._VWDXSLN90 | Microsoft Corporation | Файлы данных | Microsoft Visual Studio Launcher File |
«FileViewPro позволяет открыть любой файл с помощью одной программы, избавляя вас от необходимости поиска по папкам с файлами, разбросанным по всему жёсткому диску. FileViewPro позволяет открыть файл любого типа, будь то документ, электронная таблица, презентация или файл другого типа».
— Обзор Softonic
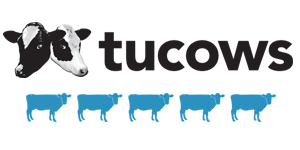
*Файлы, которые не поддерживаются, могут быть открыты в двоичном формате.
Copyright 2010-2020 FileViewPro
Преобразование ESD в ISO с помощью NTLite (GUI)
Если вы не хотите использовать инструменты командной строки, вы можете использовать NTLite. NTLite — это мощное программное обеспечение, которое содержит множество различных инструментов, а также инструмент преобразования ESD в ISO.
1. Скачать NTLite , установите его, как любую другую программу Windows, а затем запустите. При установке он дает вам возможность установить в портативном режиме. Выберите этот вариант, если вы не хотите устанавливать NTLite.
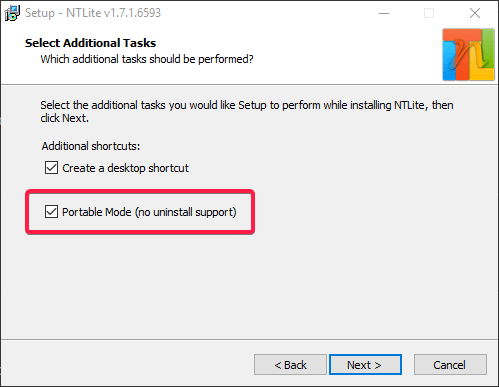
2. При запуске приложение попросит выбрать лицензию. По этой причине бесплатная лицензия работает нормально, поэтому выберите «Бесплатная» под опциями и нажмите «ОК».
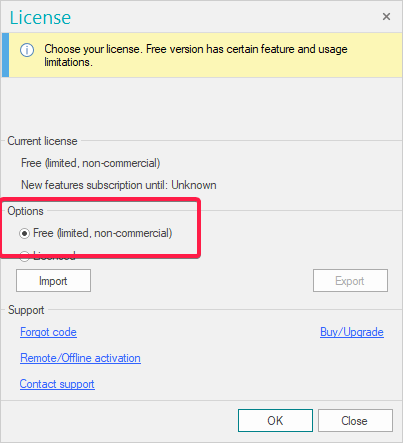
3. Перетащите файл ESD в NTLite. Если отображается окно с предупреждением, просто нажмите кнопку ОК, чтобы продолжить.
4. Выберите «Операционные системы» в категории «История фотографий» и нажмите «Преобразовать -> WIM (стандартный, редактируемый)». Это расшифрует и извлечет файл ESD. Процесс займет 15–30 минут, поэтому расслабьтесь и дождитесь его завершения.
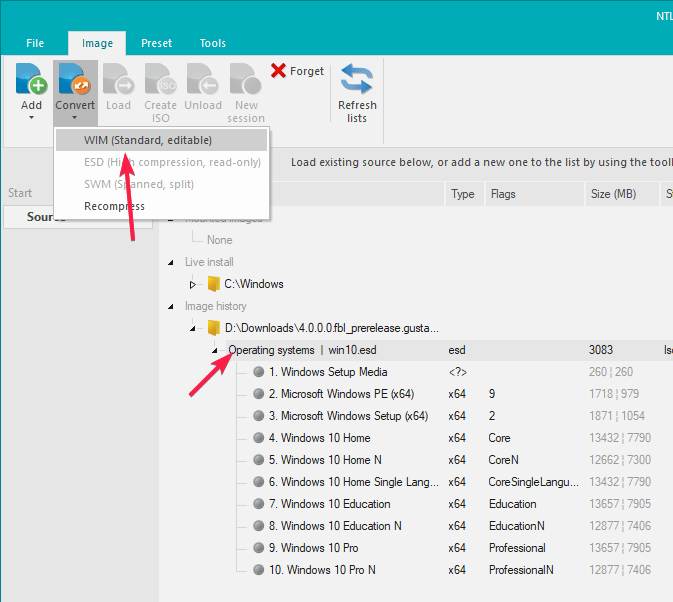
5. После завершения расшифровки и извлечения выберите извлеченную папку и нажмите кнопку «Создать ISO».
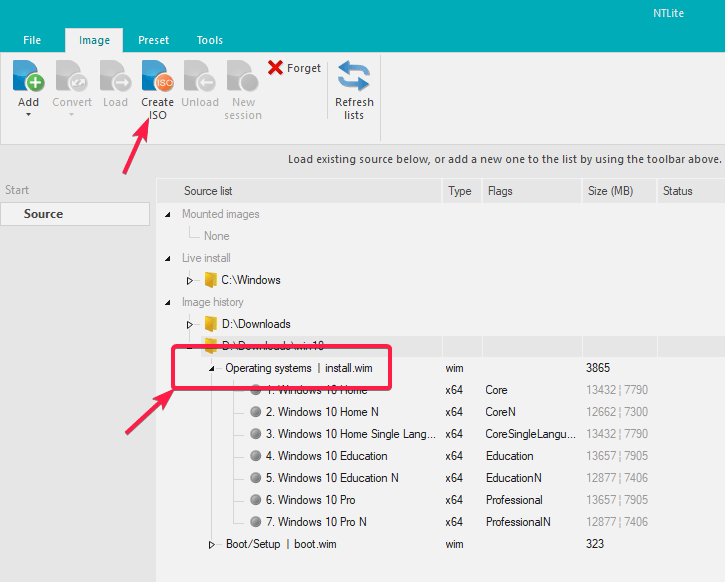
6. NTLite запросит у вас имя файла ISO. Введите имя и нажмите кнопку ОК. Вы можете увидеть место назначения под полем метки.
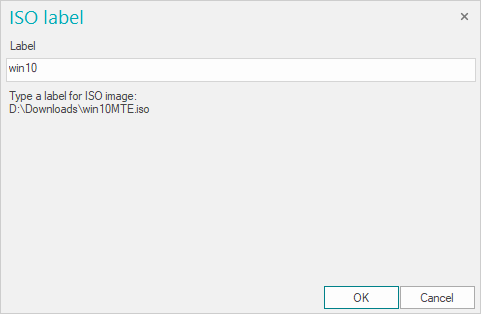
7. NTLite запустит процесс создания ISO. Это займет от двух до пяти минут.
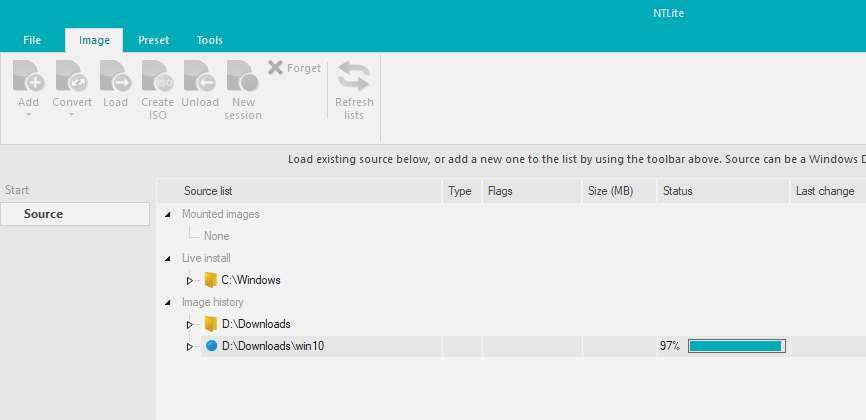
8. После завершения файл ISO будет автоматически сохранен в указанном ранее месте назначения.
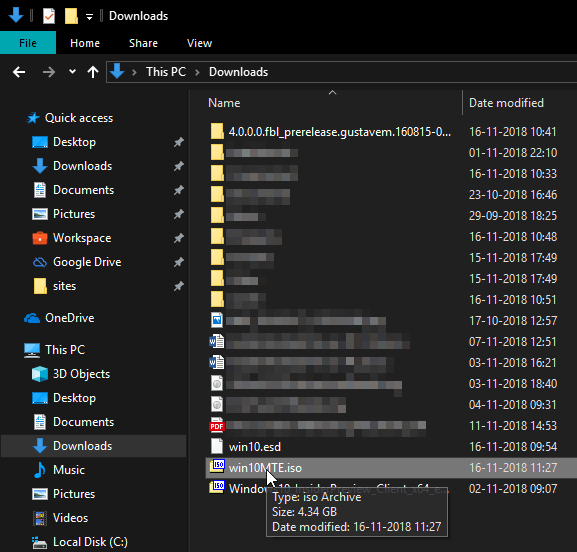
Прокомментируйте ниже, поделитесь своими мыслями и опытом относительно использования вышеуказанных методов для преобразования ESD в ISO в Windows.
Источник
Создание образа в формате ESD
Теперь надо подключить внешний диск, вставить подготовленную ранее загрузочную флешку, и загрузиться с нее. Когда появится окно установки Windows 10, надо нажать комбинацию клавиш «Shift+10».
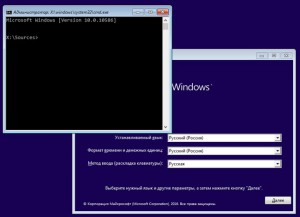
Далее последовательно вводим команды (естественно, без кавычек):
- «Diskpart» (утилита, позволяющая работать с разделами жесткого диска),
- «lisvol» (просмотр разделов дисков, так, Windows 10 установлена в раздел C:, а подключенный USB-диск получил букву I:),
- «еxit» (выходим из утилиты. Мы узнали данные о разделах).
Теперь надо запустить процесс сохранения диска C:, где находится установленная ОС Windows 10, в файл-образ в формате ESD на подключенный USB-диск. Команда выглядит так:
Dism /Capture-Image /ImageFile:I:\install.esd /CaptureDir:C:\ /Name:Windows
Поясним команду:
- Install.esd – имя создаваемого файла с образом системы,
- I: — диск, на котором будет создаваться этот файл В нашем случае это переносной диск I:),
- C:\ — диск, на котором установлена исходная ОС Windows 10.
Можно еще указать степень сжатия получаемого файла. В данной строке этот параметр не указан и будет использоваться значение «по умолчанию» — fast. Если нужен иной режим работы, то можно использовать другое значение. Следует помнить, что чем сильнее сжатие, тем больше времени надо на работу.
По завершении работы на съемном диске появится готовый файл с образом.
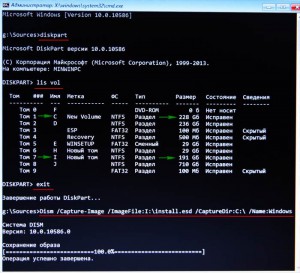
Теперь можно выключить тот компьютер, на котором была установлена ОС Windows 10, и который использовался для создания образа. Остальная работа будет производиться на втором компьютере.
Что такое папка ESD в Windows 10?
Что такое папка ESD в Windows 10? Что произойдет, если я удалю 2,5 ГБ памяти, содержащей папку? Это повлияет на мою Windows?
Ответ
Вы в Windows 10 Preview Insiders Program? Если да, то этот файл может быть полезен.
ESD предназначен для доставки электронного программного обеспечения. Microsoft использует его для доставки файлов установки ОС на компьютер из интернет-соединения. Это сжатый файл. Его можно преобразовать в файл ISO. Пользователи Windows могут использовать файлы ISO, загруженные на DVD / USB, для установки ОС.
Я только что обновился до Windows 8
Я только что обновился до Windows 8. Теперь я хочу очистить дисковое пространство, то есть избавиться от windows.old, используя утилиту очистки диска, однако я получаю возможность удаления файлов ESD для установки окон, которые будут очищать еще 3 гига!
Теперь вопрос должен я удалить их или нет?
Ответ
Мы не рекомендуем удалять папку WindowsESD. Эта папка используется функцией сброса кнопки, чтобы вернуть компьютер в исходное состояние.
Отказ от ответственности. Прежде чем использовать очистку диска, убедитесь, что все ваши файлы и настройки находятся в Windows 8, где вы ожидаете их. Удаление папки Windows.old не может быть отменено.
Надеемся, что приведенная выше информация полезна. Если у вас есть какие-либо вопросы, вернитесь к нам, мы будем рады помочь вам.
Во время очистки я случайно удалил файлы ESD.
Для чего используются эти файлы.
Должен быть довольно большой файл, так как у меня теперь есть около 3 ГБ дискового пространства.
Ответ
Когда ваша Windows 10 будет обновлена до новой сборки с помощью Microsoft Windows Update, Microsoft решит использовать электронную поставку программного обеспечения для отправки вам Install.esd,необходимого для обновления вашей текущей сборки Windows 10. Аналогично, если вы вручную загрузите ISO от Microsoft, затем используйте свой Media Creation Tool, в итоге вы получите файл Install.esd в папке Sources, которую он создает.
В файле Windows 10. Install.esd содержится стандартный файл Install.wim, необходимый для установки в сжатом формате (в простых условиях, как у Install.wim был ZIPPED, но с гораздо более высоким алгоритмом сжатия).
Если вам интересно .wim не подходит дляWindows Image — это то, что вы увидите много упоминаний, когда люди обсуждают с помощью утилиты Microsoft Deployment Image Servicing and Management DISM для восстановления их образа Windows, когда он стал поврежденным.
Я не уверен, какой ESD вы действительно удалили. Когда вы делаете обновление, вы получаете новую сборку, а также папку Windows.old, которая может быть использована для возврата к исходной сборке, если все идет не так хорошо. Если вы удалили файл Install.esd внутри Windows.old, это не идеально, но это не конец света, поскольку эта папка предназначена для самоуничтожения через 30 дней, что хорошо, учитывая ее огромный размер данных 3+ гигабайт, или если вы похожи на меня ближе к 16 гигабайтам
Также во время установки в корневом каталоге создаются две скрытые системные папки (обычно C: \ для большинства пользователей). Они также содержат файлы ESD.
Вы всегда можете загрузить любую сборку, которую вы только что обновили, от Microsoft, если хотите снова установить Install.esd.
Что это за папка ESD в C: и могу ли я ее удалить?
После получения окна 10 (с 8.1) эта папка появилась. Его 3 ГБ в размере, и если мне это не нужно, я удаляю его
Нужно ли мне? Или это важно?
Ответ
Похоже, вы можете использовать его для создания диска восстановления или полного установочного диска, и вы, вероятно, можете использовать его для восстановления выборочных бит ОС, если они когда-либо будут повреждены. Вы, вероятно, прекрасно разбираетесь в этом, пока не хотите, чтобы эти вещи были выше.
Запуск очистки диска, вероятно, удалит его для вас.
Как получить ESD файл с образом Windows 10
Разберемся, где же можно получить
ESD
файл
? При обновлении Windows 8 до Windows 8.1 файл install.esd скачивается в фоновом режиме с репозитария Microsoft и сохраняется в каталог C
:\Windows
\SoftwareDistribution
\Download
\{некий ID
}
.
Получить файл Install.ESD
с последней сборкой Windows 10 можно, перейдя на установленной системе в раздел Пуск -> Параметры –> Обновления и безопасность (Start -> PC Settings -> Update and recovery -> Preview builds)
. Если для вашей Windows 10 доступна новая сборка, вам будет предложено скачать и установить новый образ.
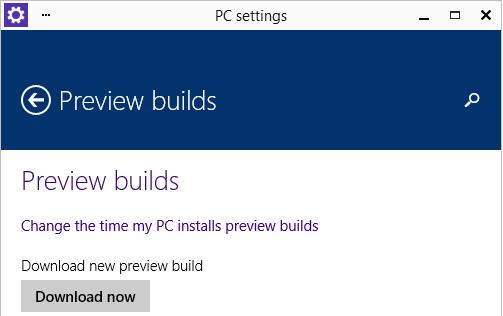
Запустите обновление системы для нового билда, но не перегружайте компьютер. В процессе обновления Windows загрузит файлы, необходимые для выполнения обновления версии системы. После окончания загрузки, откройте проводник и перейдите в каталог C
:\$Windows
.~BT
\Sources
. Найдите в данном каталоге файл Install
.ESD
(он является ) и скопируйте его в любой другой каталог. Это и есть.ESD файл со сжатым образом последней сборки Windows 10.
Совет
. В уже установленной Windows 10 Technical Preview ESD файл можно скопировать из каталога C:\RecoveryImage\Install.esd.
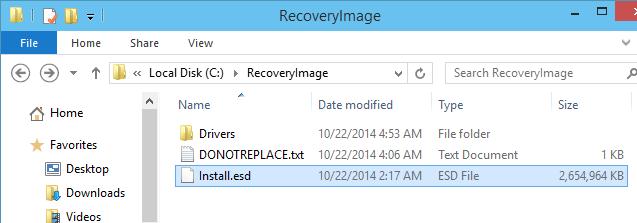
Чтобы получить информацию о том, какие образы Windows находятся внутри ESD файла, можно использовать стандартную утилиту DISM:
DISM /Get-WimInfo /WimFile:»C:\iso\install.esd»
Deployment Image Servicing and Management toolVersion: 10.0.17134.1Details for image: C:\iso\install.esdIndex: 1Name: Windows 10 ДомашняяDescription: Windows 10 ДомашняяSize: 15,439,030,656 bytesIndex: 2Name: Windows 10 Домашняя для одного языкаDescription: Windows 10 Домашняя для одного языкаSize: 15,439,078,082 bytesIndex: 3Name: Windows 10 для образовательных учрежденийDescription: Windows 10 для образовательных учрежденийSize: 15,662,641,239 bytesIndex: 4Name: Windows 10 ProDescription: Windows 10 ProSize: 15,662,520,267 bytesThe operation completed successfully.
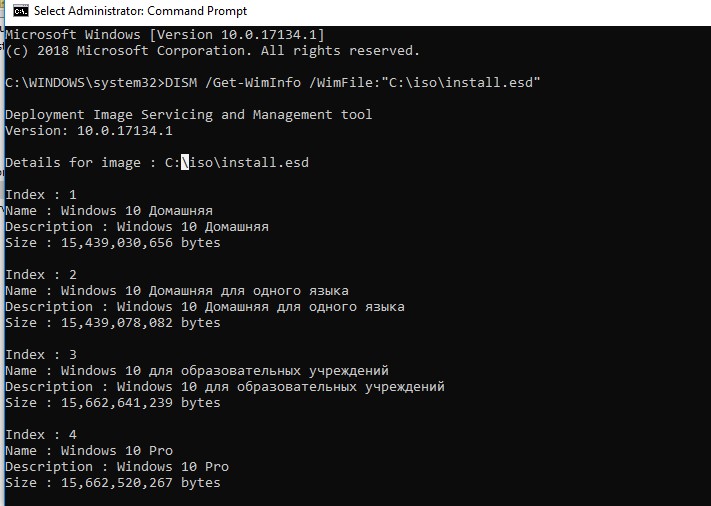
В нашем примере внутри архива install.esd находится несколько образов системы. Например, Windows 10 Pro имеет индекс 4.
Зная порядковый индекс образа Windows в ESD файле, можно экспортировать его в WIM файл с помощью команды:
dism /export-image /SourceImageFile:c:\iso\install.esd /SourceIndex:4 /DestinationImageFile: c:\iso\win10pro.wim /Compress:max /CheckIntegrity

Полученный WIM файл можно сконвертировать в ISO образ с помощью сторонних утилит.