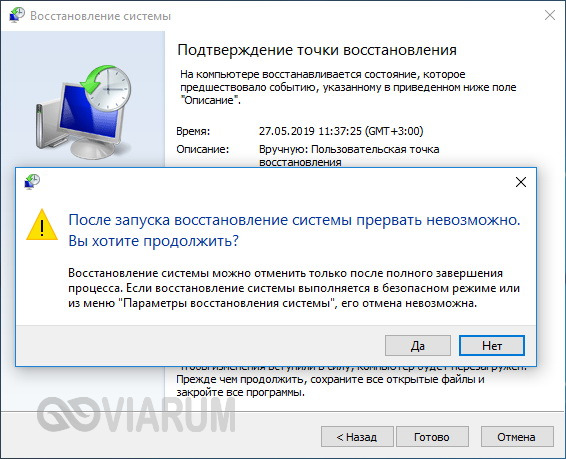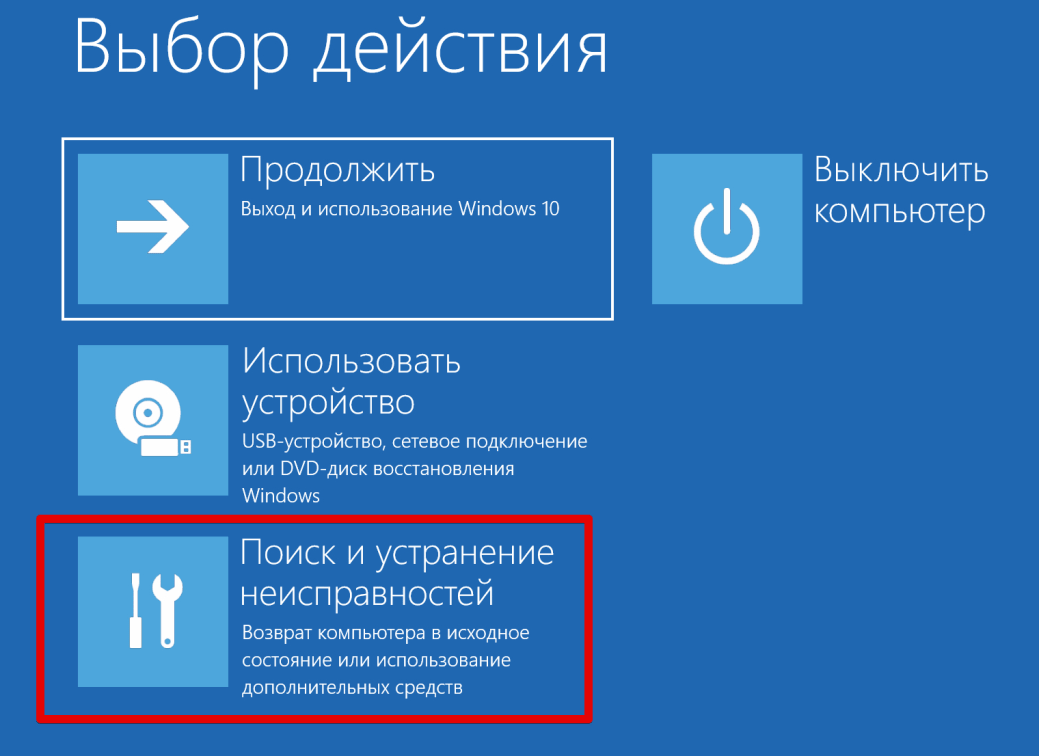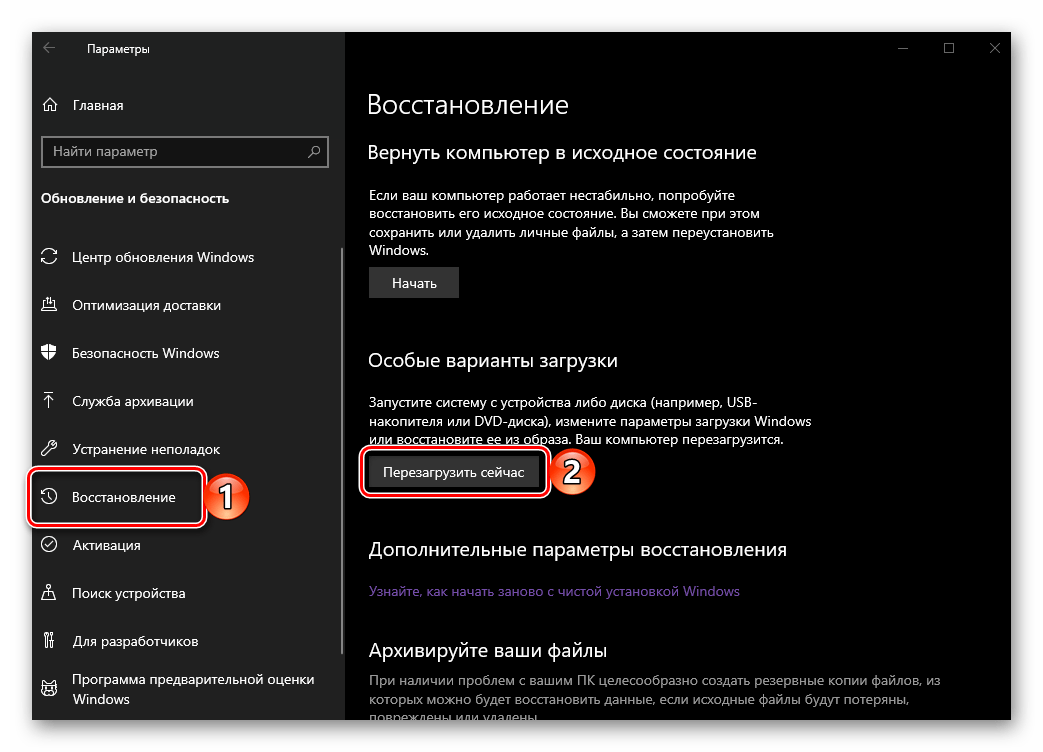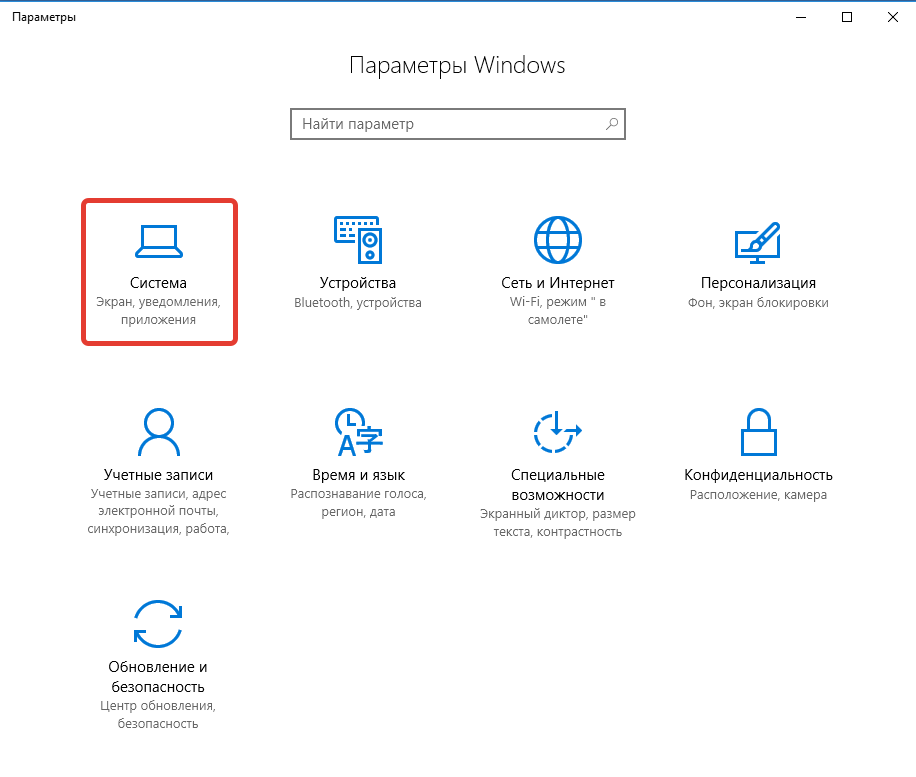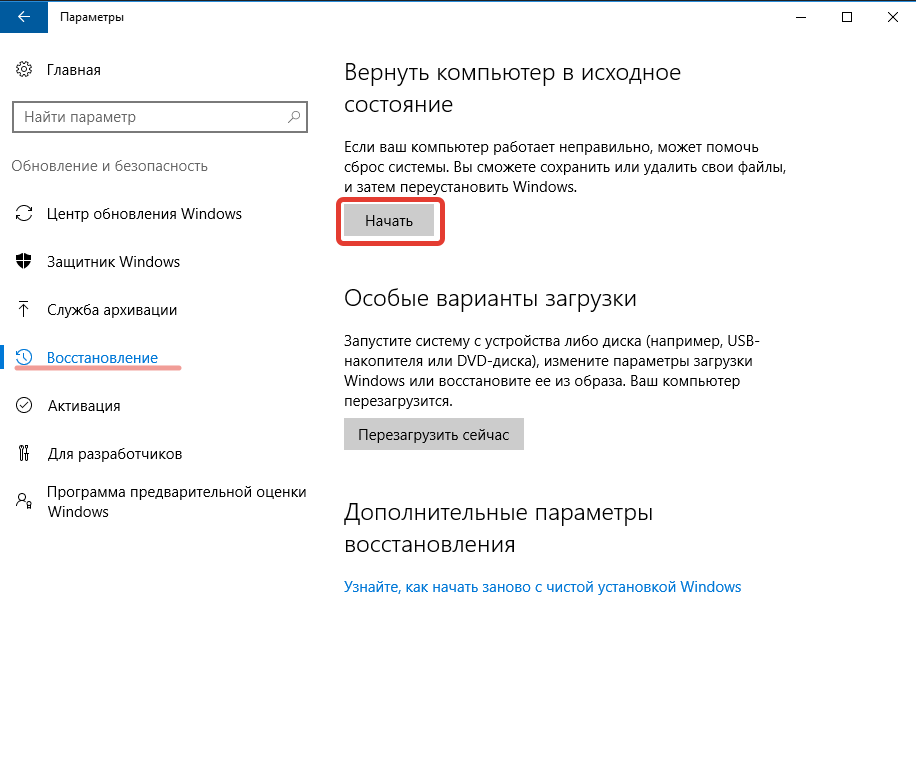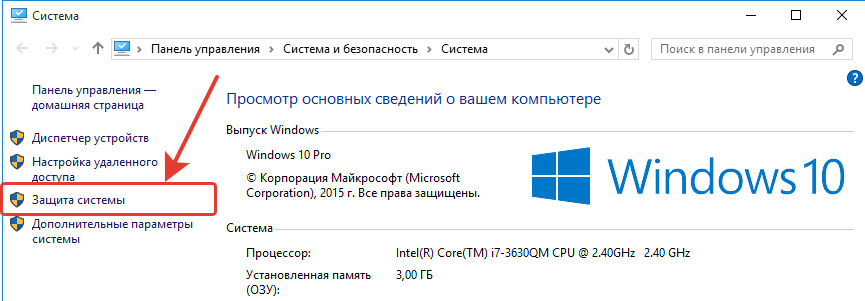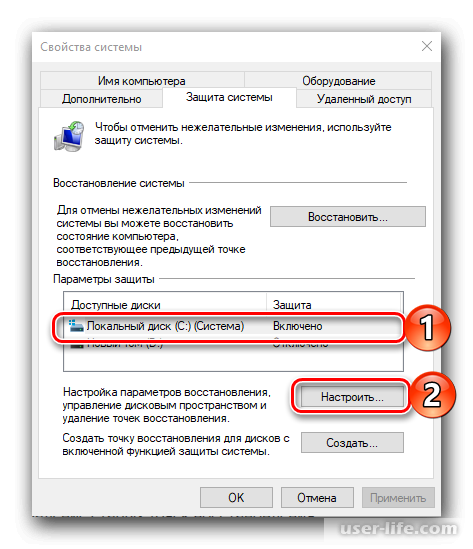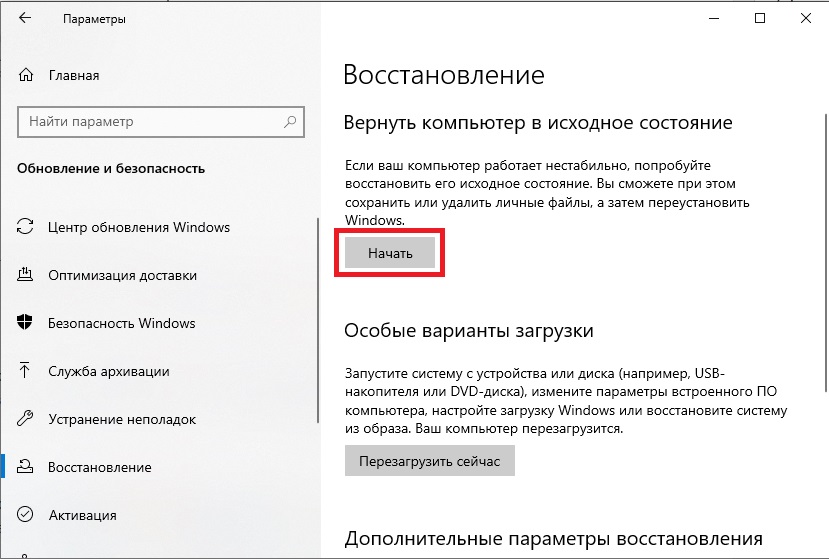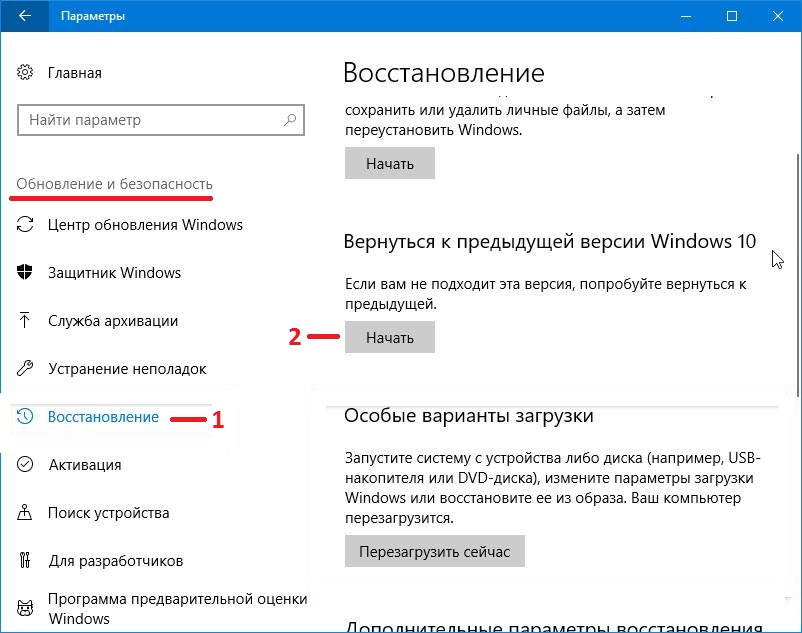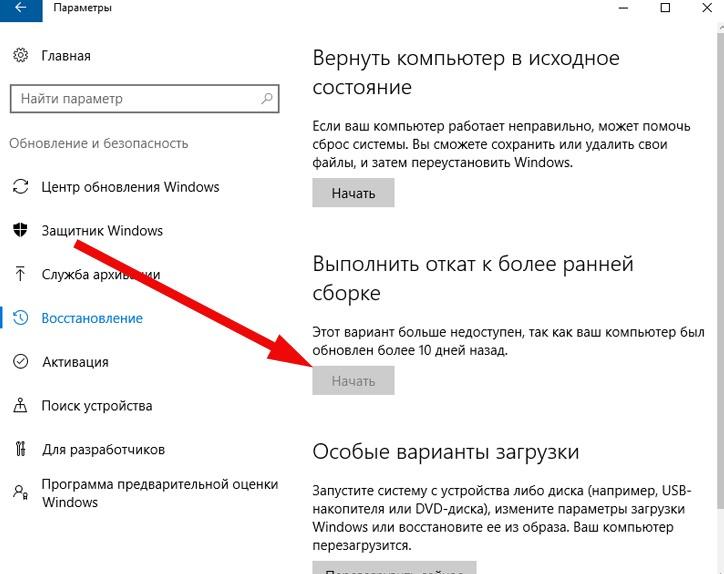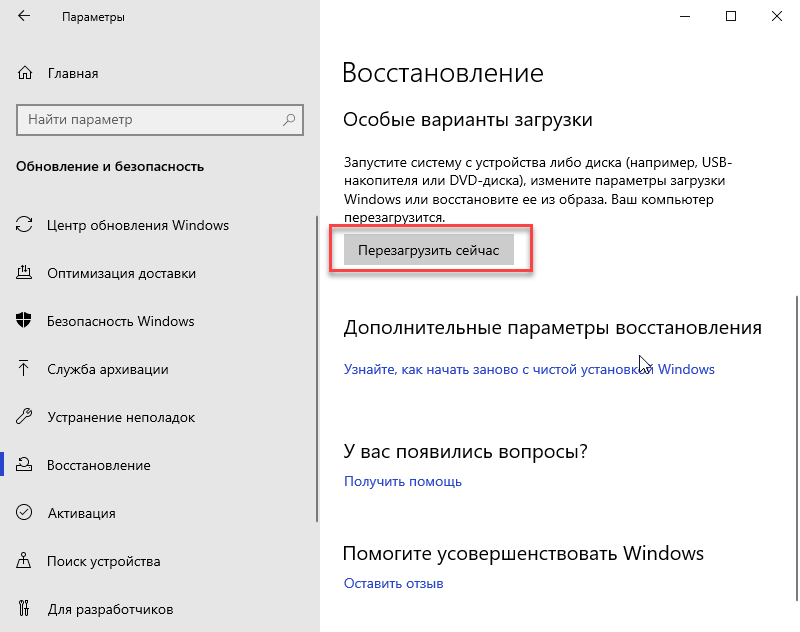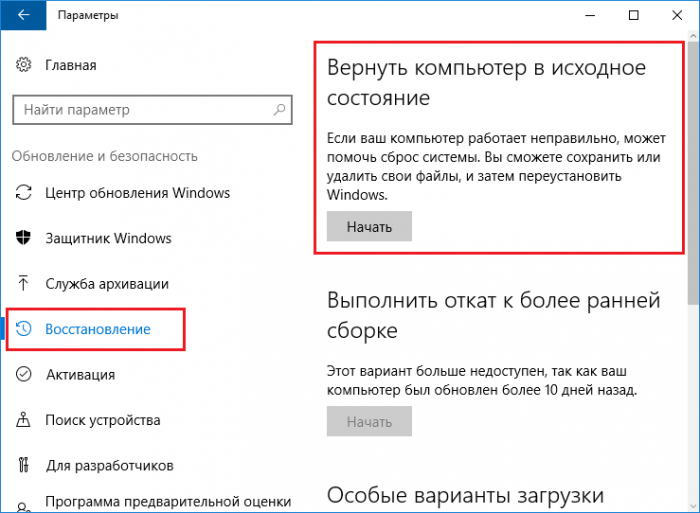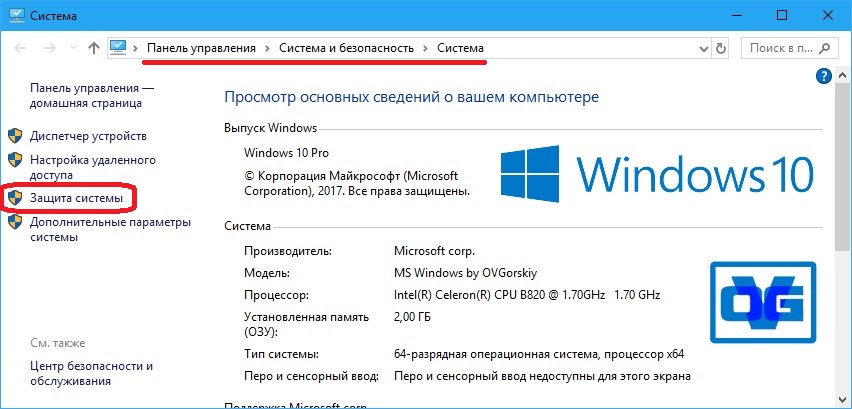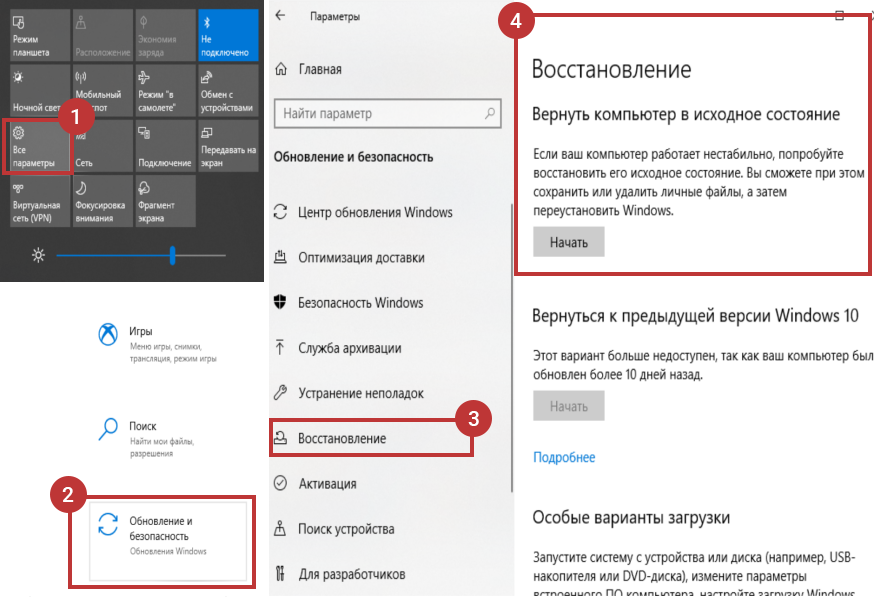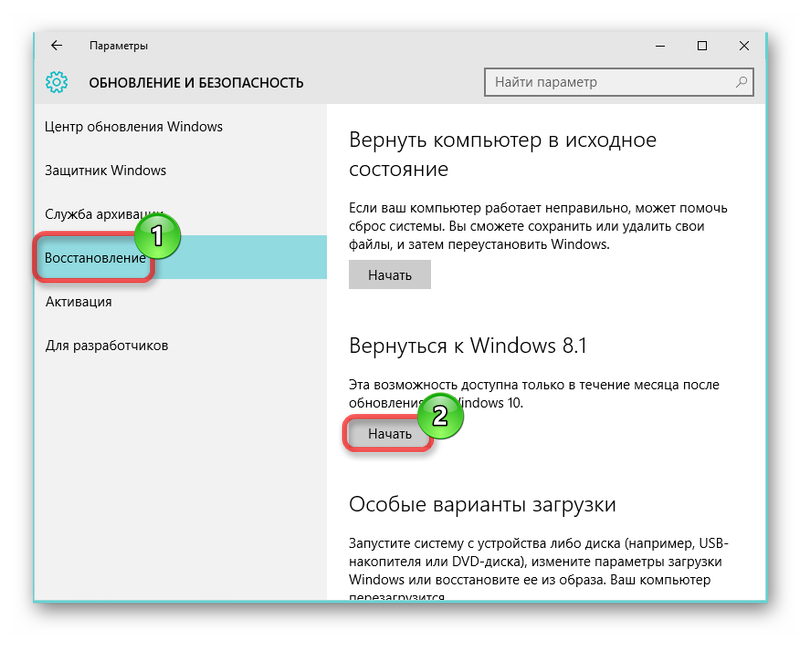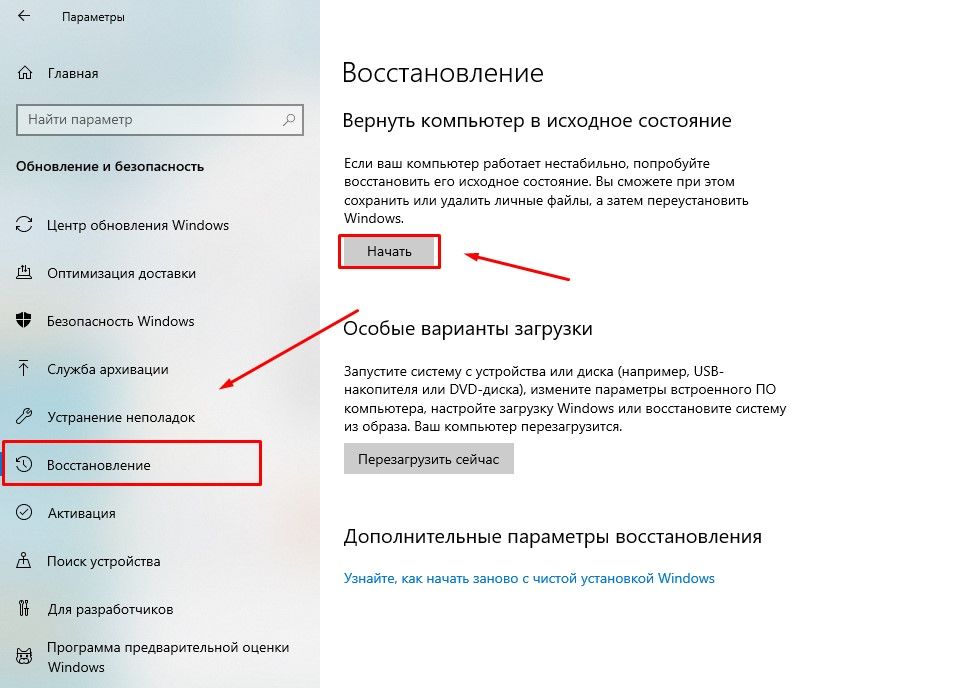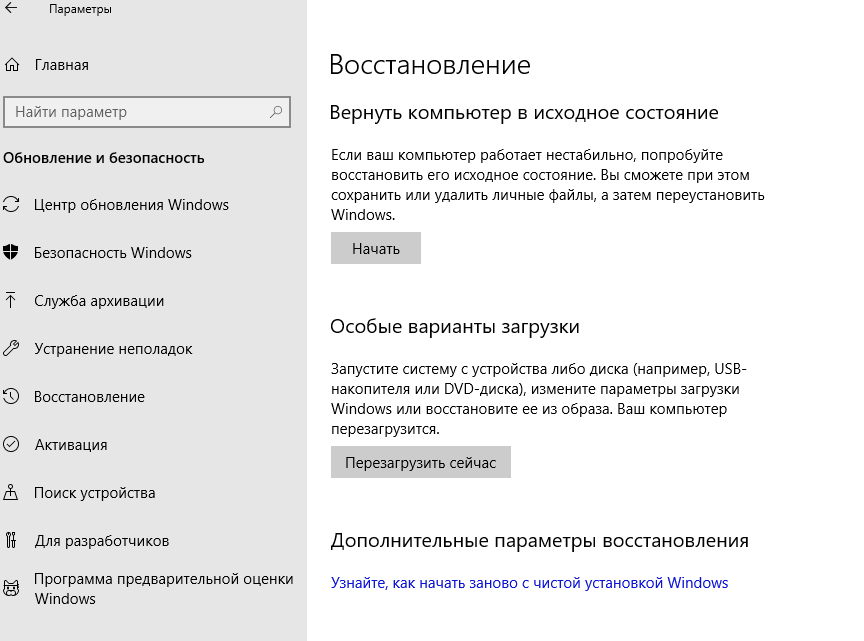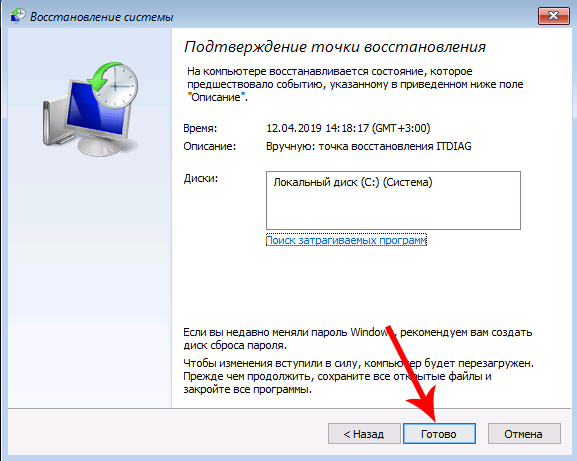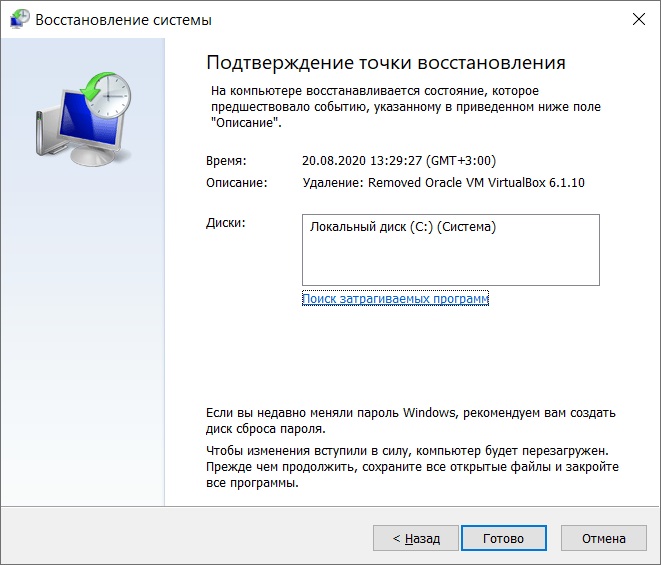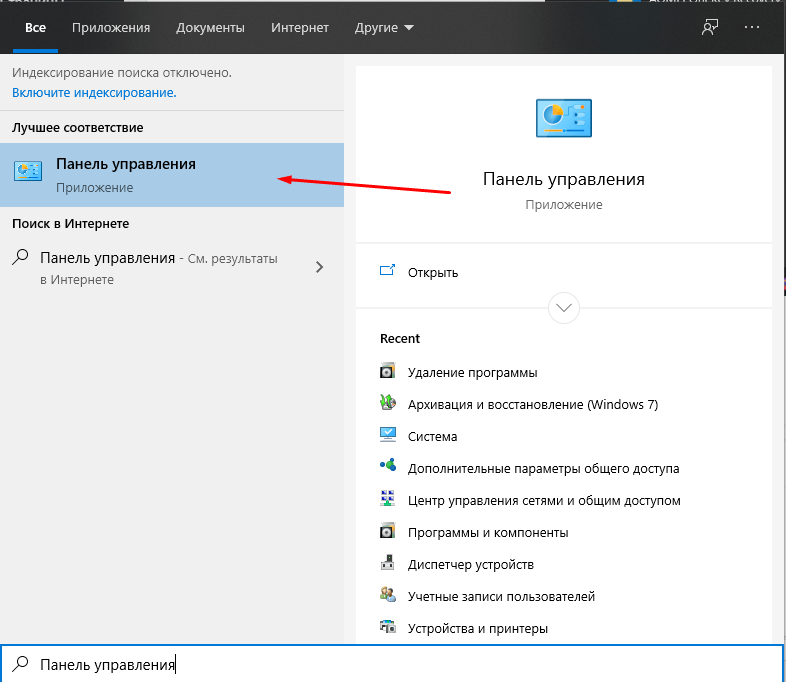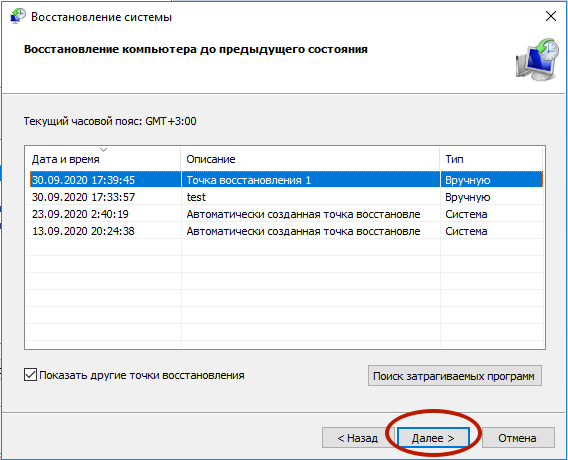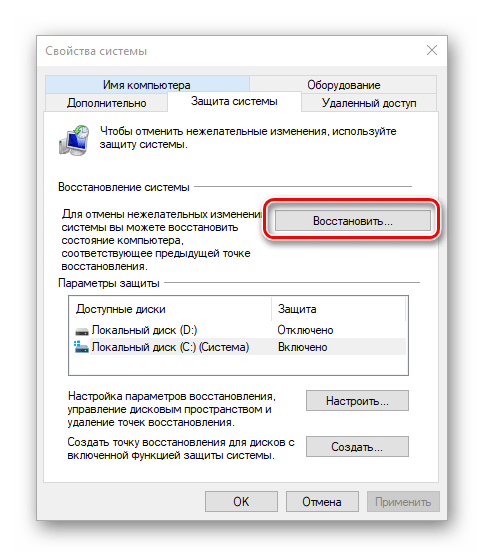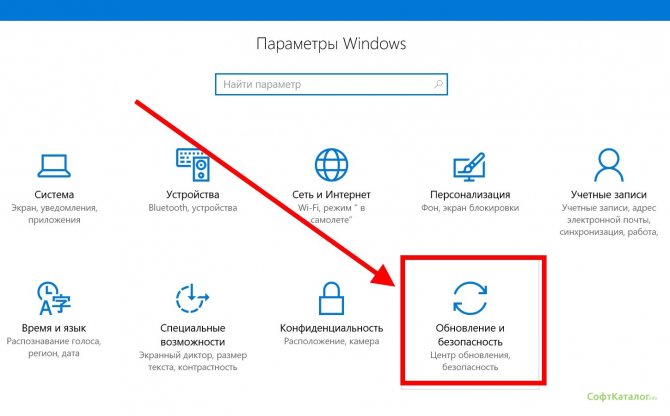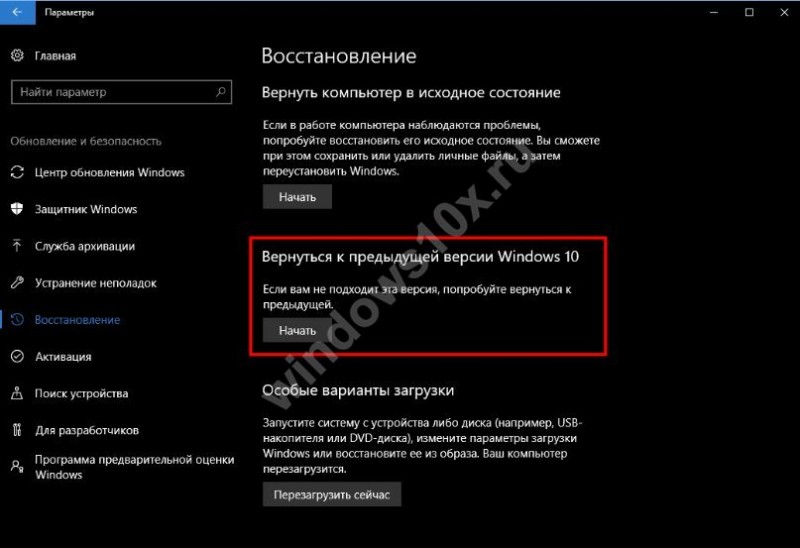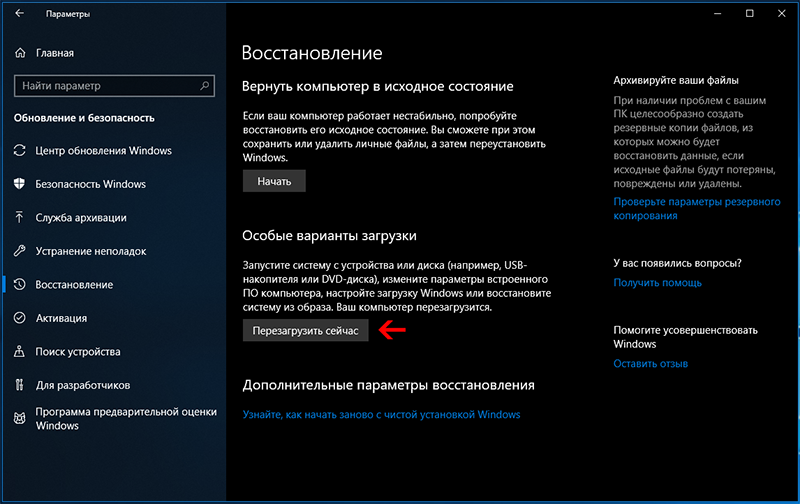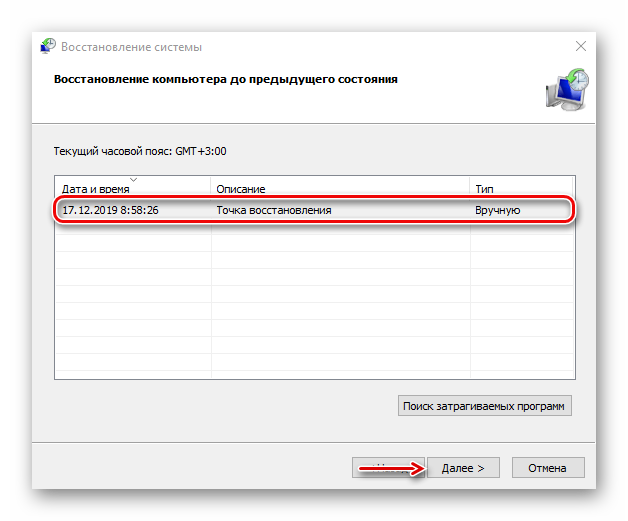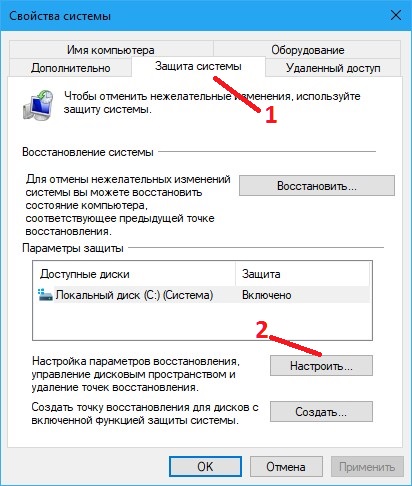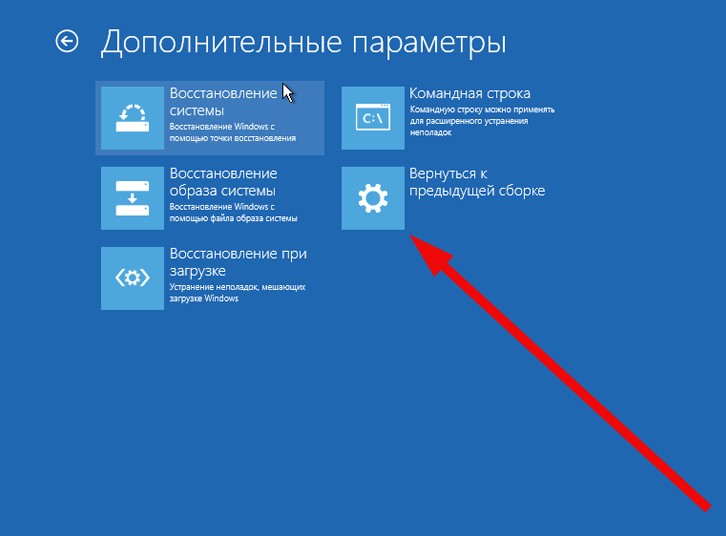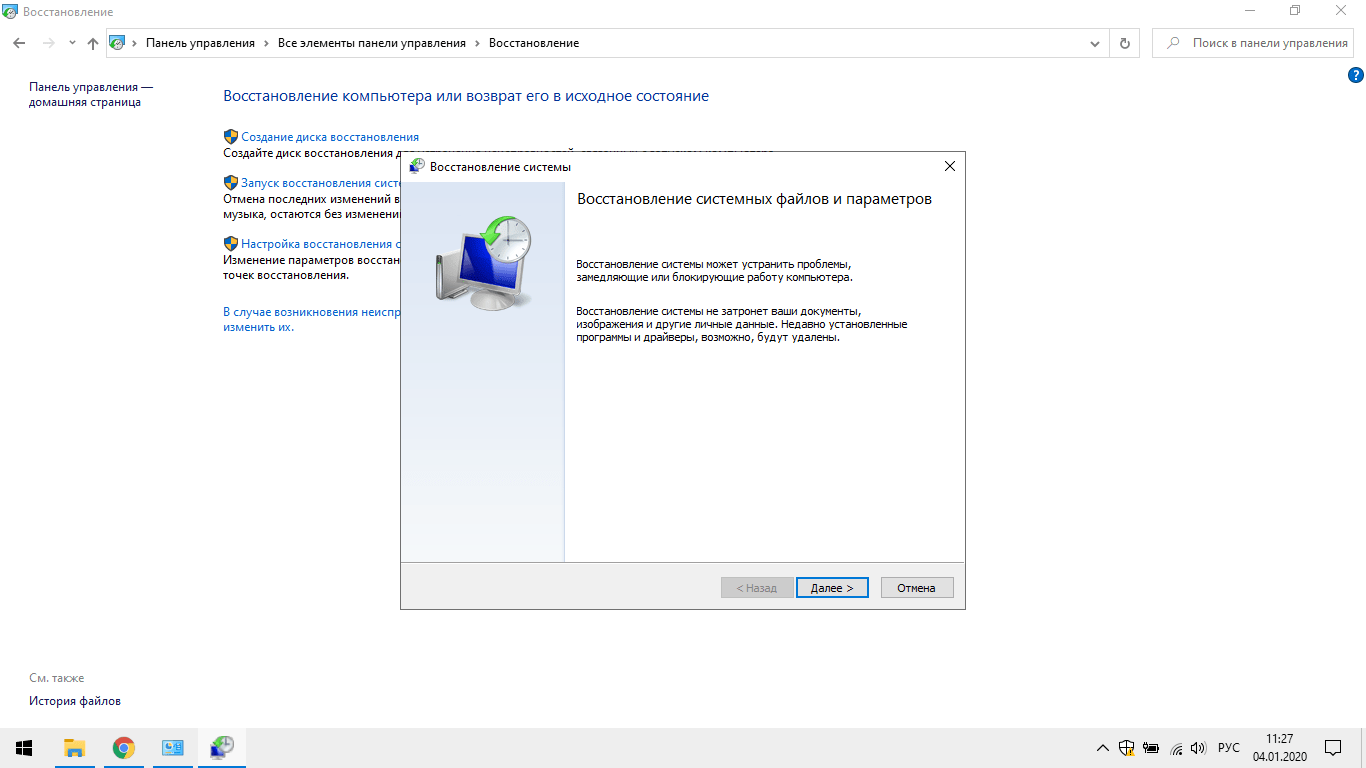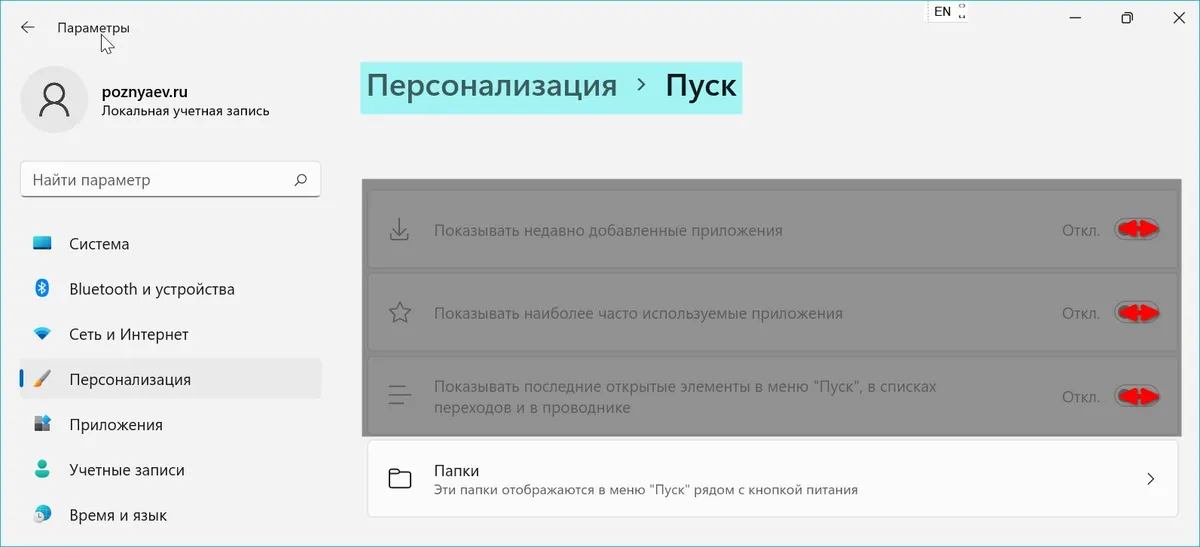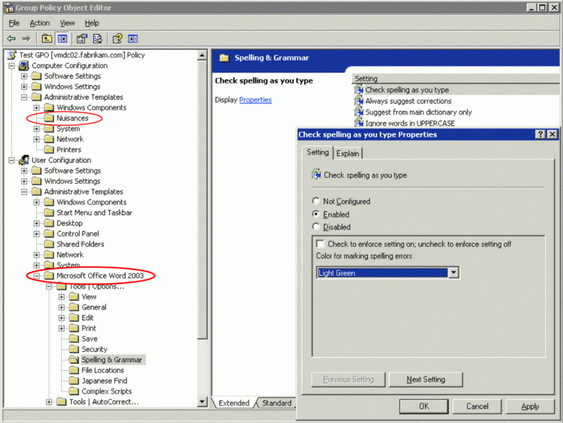Включение функции защиты системы
Что бы включить эту функцию необходимо зайти в главное меню Пуск выбрать пункт Свойства в контекстном меню пункта Компьютер
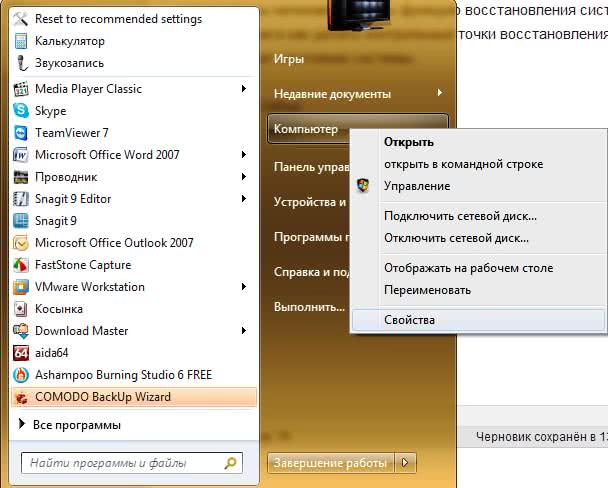
Открывается окошко Система в котором выбираем Защита системы
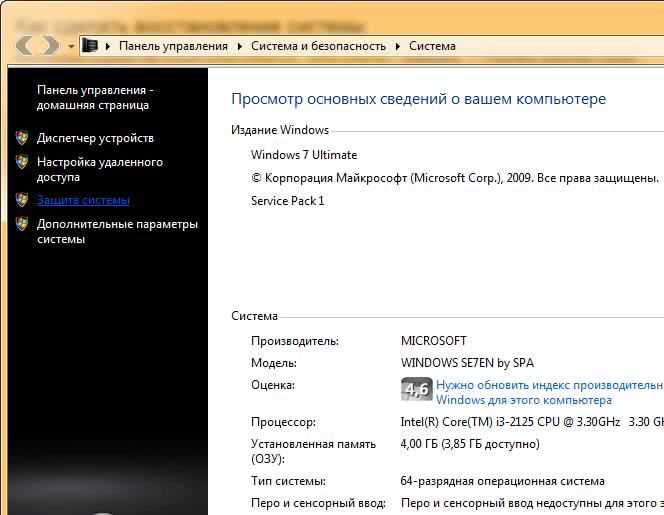
Попадаем на вкладку Защита системы, где в поле Параметры защиты можно посмотреть значение параметра Защита для всех разделов наших накопителей
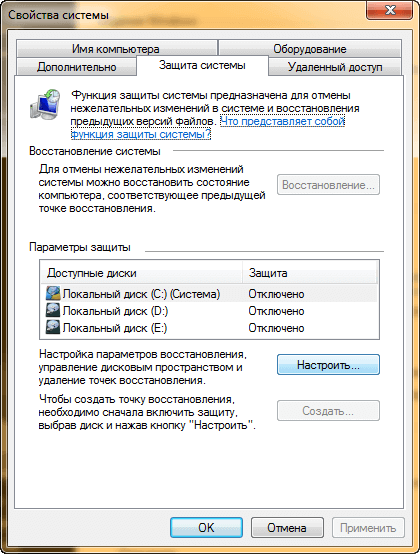
Если вы видите картинку подобную выше, значить все хорошо. Иногда выскакивает сообщение об ошибке с просьбой включить службу теневого копирования
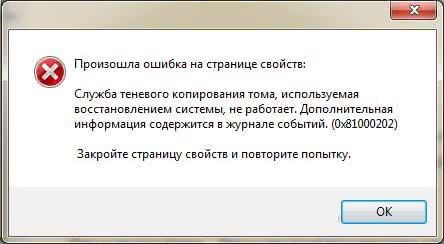
Для исправления этой ситуации необходимо:
- Открыть главное меню Пуск, нажать правой кнопкой мыши на Компьютер и выбрать пункт Управление.
- В левой области открыть раздел Службы и приложения и выбрать Службы
- В открывшемся окне найти службу Теневое копирование тома. Нажать правой кнопкой мыши на ней и выбрать пункт Свойства
- В следующем окне в разделе Тип запуска выбрать Автоматически и нажать ОК.
- Тоже самое необходимо сделать и со службой Программный поставщик теневого копирования (Microsoft)
После этих процедур проблем с включение функции защиты системы быть не должно.
Далее. Необходимо включить защиту на системном диске. Для этого нажмем на кнопку Настроить… В появившемся окне выбираем пункт Восстановить параметры системы и предыдущие версии файлов
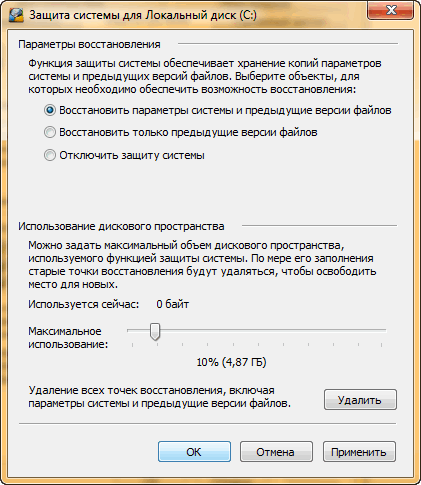
С помощью ползунка настраиваем максимальный объем дискового пространства, используемого функцией защиты системы. Чем больше выделите места, тем больше точек восстановления функция сможет сделать и соответственно больше выбора у вас будет для отката системы. Сделайте хотя бы 2 ГБ или больше. Нажимаем ОК.
Мы успешно включили функцию — восстановление системы.
Восстановление системы Windows 8/8.1
Если вам удалось запустить ОС, можно возобновить Windows 8 через «Параметры». Наведите курсор на правый верхний угол и войдите в них. Кликните на «Изменение параметров компьютера» – «Обновление и восстановление». Раздел «Восстановление» предложит несколько вариантов:
- «Обычное восстановление с сохранением информации».
- «Удаление данных и переустановка ОС».
- «Особый вариант».
Определитесь с тем, что именно нужно сделать. Далее следуйте подсказкам меню.
Если вы выбираете последний способ, в открывшемся окне следует кликнуть на пункт диагностики. Вам будут предложены такие варианты:
- «Восстановить»;
- «Вернуть в исходное состояние»;
- «Дополнительные параметры». Этот пункт включает возможность отката к желаемой точке возобновления.
Чтобы возобновить Windows 8.1 нажмите Win+R и вызовите sysdm.cpl. В окне свойств системы во вкладке «Защита» укажите необходимый системный диск. Нажмите «Восстановить». Нажав «Далее», вы сможете увидеть список точек отката. Выберите желаемую и нажмите «Поиск затрагиваемых программ». Изменения, которые были произведены на ПК с выбранного момента, будут удалены. Завершите процесс, нажав «Готово».
В случае работы с ОС Windows 8 могут возникнуть неполадки, некорректная работа интернета и т.д. Чтобы это исправить можно воспользоваться классическим способом восстановления через точки восстановления.
Другим вариантом является откат системы. Для этого откроем меню «Пуск» — «Панель управления» — «Центр обновлений Windows». Выбираем пункт «Удаление обновлений». Тоже можно сделать используя командную строку.
Итак, в открывшемся перечне обновлений удаляем те из них, с момента установки которых (смотрим по дате) начались проблемы и неполадки. Удаляем ненужные файлы и делаем перезагрузку.
В системе Windows 8.1 можно выполнить сброс настроек. Важные файлы при такой операции затронуты не будут. Метод эффективный, но для его реализации нужно ОС беспроблемно загружалась. Используем алгоритм:
- Правая сторона монитора — «Параметры»;
- «Изменение параметров»;
- «Обновление и восстановление» — «Восстановление»;
- «Восстановление без удаления файлов».
Если зайти в систему обычным способом нельзя, необходимо воспользоваться диском с системой. Загружаем установочный диск, выбираем «Восстановление системы». Нажимаем кнопку «Диагностика», и «Восстановить».
Создание диска восстановления
Для того, чтобы воспользоваться средствами восстановления, необходимо при загрузке системы нажать клавишу F8. Но что делать,когда на ноутбуке при нажатии данной кнопки перехода в требуемый раздел не происходит? Тогда идём по пути:Пуск -> Панель управления — > Архивирование данных компьютера.Или Пуск—>Панель управления—>Восстановление(скриншот)—>Запуск системы восстановления,если не срабатывает то—>Расширенные методы восстановления
(как на скриншоте ниже)
Если у вас «сработал» первый вариант,то после нажатия кнопки > система предложит нам создать диск восстановления:
И мы вначале попадаем в вот такое меню:
А затем приступаем к самой процедуре создания.
—
Для того чтобы воспользоваться этой функцией, нам с вами необходимо иметь под рукой «чистую DVD болванку». Которую вставляем в дисковод,и нажимаем кнопку >. После окончания записи,у вас будет инструмент для восстановления работоспособности вашего «железа».
Как восстановить ОС при помощи диска восстановления
Для этого необходимо вставить его в дисковод и включив перезагрузку войти в BIOS
. Далее в BOOT меню,где установить CD/DVD дисковод
в приоритетное положение,то есть первым. Вторым номером должен располагаться тот диск, на котором установлена ваша рабочая операционная система.
После перезагрузки компьютера система предложит сделать вам выбор. Таким образом мы сможем восстановить windows 7
методами которые показаны на картинке ниже и возможно без её полной переустановки.
Восстановление ОС windows 7 на ноутбуке,клавиша F9
Хочу ещё раз напомнить,что лучше сразу после установки заняться вопросами архивирования,и проверкой работоспособности восстановления операционной системы.То есть пока,она не подвергалась вирусным атакам. Как показал личный опыт,на стационарных компьютерах,срабатывают все виды встроенных «фишек» семёрки.А вот с ноутбуками всё гораздо сложнее,особенно с теми, что идут без предустановленной ОС windows 7. Многие из вас знают,что в «ноутах» клавиша F9 служит для восстановления ОС.Но тут тоже есть своё «но»,так как после использования этой возможности, ваш жёсткий диск будет чист,как при покупке ноутбука в магазине. Переустановка «операционки» в этом случае происходит из скрытого раздела на диске,создаваемого автоматически при её первичной установке.
При работе в ОС Виндовс 7 могут возникать серьезные ошибки, после которых операционная система попросту перестает запускаться в обычном режиме. Однако это еще не повод доставать из пыльного угла загрузочный диск Windows, чтобы ее переустановить. Вин 7 имеет в своем арсенале Среду восстановления – мощное средство, которое поможет восстановить предыдущее состояние операционки, избежав потери находящихся на вашем ПК или ноутбуке данных. Кроме этого, пользователям доступны другие средства для реанимации Win 7.
Возврат компьютера или ноутбука в исходное состояние
Первая функция восстановления, на которую следует обратить внимание — возврат Windows 10 в исходное состояние, доступ к которой можно получить, нажав по значку уведомлений, выбрав пункт «Все параметры» — «Обновление и безопасность» — «Восстановление» (есть еще один способ попасть в этот раздел, без входа в Windows 10, описан ниже). На случай, если Windows 10 на запускается, вы можете запустить откат системы с диска восстановления или дистрибутива ОС, о чем — ниже
Если в пункте «Вернуть в исходное состояние» нажать «Начать», вам будет предложено либо полностью очистить компьютер и переустановить Windows 10 (при этом, загрузочная флешки или диск не требуются, будут задействованы файлы, имеющиеся на компьютере), либо сохранить ваши личные файлы (установленные программы и настройки, тем не менее, будут удалены).
Еще один простой способ получить доступ к этой возможности, даже без входа в систему — на экране входа в систему (там, где вводится пароль), нажать по кнопке питания и, удерживая клавишу Shift, нажать «Перезагрузка». На открывшемся экране выберите «Диагностика», а затем — «Вернуть в исходное состояние».
На данный момент мне не встречались ноутбуки или компьютеры с предустановленной Windows 10, но могу предположить, что на них при восстановлении данным способом будут так же автоматически переустановлены все драйвера и приложения производителя.
Плюсы данного способа восстановления — вам не требуется иметь дистрибутив системы, переустановка Windows 10 происходит автоматически и тем самым минимизирует вероятность некоторых ошибок, совершаемых начинающими пользователями.
Главный минус — в случае выхода из строя жесткого диска или серьезного повреждения файлов ОС восстановить систему таким образом не получится, но тут могут пригодиться следующие два варианта — диск восстановления или создание полной резервной копии Windows 10 встроенными средствами системы на отдельном жестком диске (в том числе внешнем) или DVD дисках. Подробнее о способе и его нюансах: Как сбросить Windows 10 или автоматическая переустановка системы.
Автоматическая чистая установка Windows 10
В Windows 10 версии 1703 Creators Update появилась новая функция — «Начать заново» или «Start Fresh», выполняющая автоматическую чистую установку системы.
Подробно о том, как это работает и в чем отличия от сброса, описанного в предыдущем варианте, в отдельной инструкции: Автоматическая чистая установка Windows 10.
Исправляем ошибку путем восстановления через носитель
Чаще всего решить проблему «Восстановление: Ваш компьютер или устройство необходимо восстановить» можно следующим образом:
- Перейти в BIOS или UEFI (более современный интерфейс) и выбрать загрузку с CD/DVD или USB. Предварительно нужно вставить диск или подключить флешку к ПК.
- Дождаться загрузки носителя и перейти в режим восстановления (выбрать пункт «Восстановление системы»).
- Активировать режим «Диагностика».
- Перейти в «Дополнительные параметры» и включить командную строку.
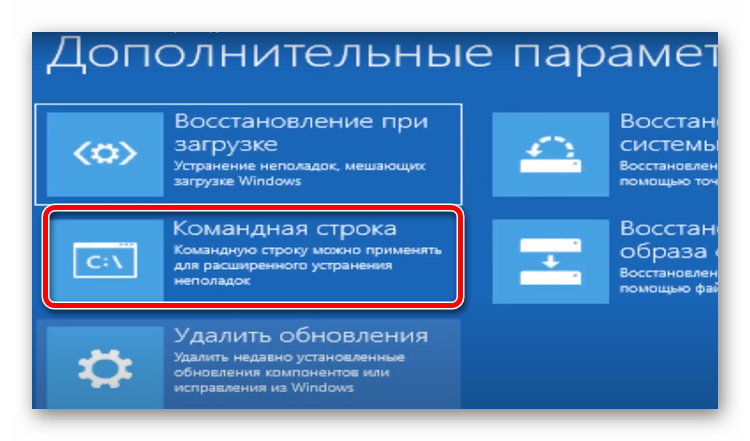
В командной строке необходимо поочередно вписать несколько команд. После каждой из них нажимаем Enter:
- diskpart – команда запуска небольшой программы DiskPart.
- list volume – находит все доступные в ОС тома.
- select volume – позволит выбрать конкретный том. Необходимо выбрать тот, в котором есть ESP. Команда будет выглядеть как «select volume цифра тома».
- assign letter=Z — присваиваем выделенному тому букву, в нашем случае Z (можно выбрать другую, но главное, чтобы она не перекликалась с наименованием диска, например C или D).
- Exit – переведет в начальный экран командной строки.
- bcdboot C:\windows /s Z: /f UEFI – сгенерирует загрузочные директории в среде UEFI.
После этого можно выйти из командной строки и перезагрузить ПК. Только не забудьте, что ранее мы меняли первую точку загрузки на носитель, поэтому нужно вернуть все назад.
Как сбросить Windows 10 из интерфейса системы
Если операционная система Windows 10 работает на компьютере, но, по некоторым причинам, потребовалось откатить ее до исходного состояния, делается это довольно легко. Запустить автоматическую переустановку Windows 10 можно следующим образом:
Нажмите в интерфейсе системы на кнопку «Пуск» и далее перейдите в «Параметры»;
Выберите пункт «Обновление и безопасность», а далее в левом меню вкладку «Восстановление»;
После этого нажмите на кнопку «Начать»;
Откроется меню выбора параметров сброса, на первом шаге необходимо выбрать, требуется ли удаление всех файлов с компьютера. Если отметить пункт «Сохранить мои файлы», то с компьютера будут деинсталлированы все приложения, но сами файлы останутся нетронутыми. Выбрав пункт «Удалить все», операционная система предложит варианты «Просто удалить файлы» или «Полностью очистить диск»
Здесь важно сделать правильный выбор и взвесить все риски. «Полная очистка диска» не предусматривает последующего восстановления файлов никоим образом
Ее рекомендуется выполнять в том случае, если вы уверены, что данные на компьютере вам больше не понадобятся, к примеру, перед продажей устройства.
Настроив необходимые параметры сброса Windows 10, откроется окно, которое известит о готовности операционной системы начать обнуление, в нем необходимо нажать на кнопку «Сброс», после чего процесс будет запущен.
Спустя некоторое время (в зависимости от объема жесткого диска на компьютере), система удалит все файлы или переместит некоторые из них в папку Windows.old (если был выбран вариант с сохранением файлов). После этого компьютер перезагрузится и начнется переустановка Windows 10. Спустя некоторое время, компьютер загрузится с «чистой» операционной системой.
Что делать, если вышеуказанная инструкция не справилась с проблемой?
Для устранения проблемы, когда не запускается windows 7, необходимо применить компакт диск с ОС:
- Установить инсталляционный диск в привод ПК;
- Запустить систему с диска (в БИОСе д. б. установлена соответствующая очередность загрузки системы с носителей);
- В отобразившемся окне нажать на «Применить функции восстановления, устраняющие проблемы с загрузкой ОС» и щелкнуть на «Далее»;
- Затем в меню «Параметры восстановления ОС» нажать на «Восстановление запуска»;
- Подождать до полного завершения анализа системы и устранения причин сбоев;
- Выполнить перезагрузку ПК;
- В БИОСе выставить запуск системы с жесткого диска (при выходе из BIOS следует обязательно сохранить внесенные корректировки);
- Вновь сделать перезагрузку компьютера;
- Готово! Теперь Windows 7 загрузится нормально.
Почему не работает восстановление системы
После завершения выполнения восстановления, операционная система возвращается в то состояние, которое она имела в момент создания данной точки восстановления. К сожалению, восстановление Windows при помощи заранее созданных точек восстановления не всегда проходит гладко по-разным причинам.
Вы запускаете процесс восстановления операционной системы и видите, что в Windows не работает восстановление системы. Пользователь может столкнутся с несколькими вариантами неполадок в работе этого системного инструмента:
- Функция восстановления Windows вообще не работает на ПК.
- Процесс восстановления операционной системы запускается, проходит все этапы восстановления, а в завершении процесса вы видите, вместо окна с информацией, что система успешно восстановлена, окно с информацией о том, что системе не удалось выполнить восстановление.
- Операционная система не запускается, попытки выполнить восстановление системы с помощью Диска восстановления, загрузочной флешки Windows или установочного DVD-диска, ни к чему не приводят.
Причины отказа в работе функции восстановления Windows могут быть самыми разными:
- На ПК отключена защита системы — функция создания точек восстановления отключена в операционной системе, следовательно, на компьютере нет в наличии точек восстановления.
- Отсутствуют точки восстановления — контрольные точки восстановления были удалены по каким-либо причинам. Например, при «большом» обновлении Windows 10, на компьютере удаляются прежние точки восстановления, созданные в прежней версии системы.
- Повреждение точки восстановления — в этом случае, необходимо использовать другую точку восстановления, если она есть в наличии.
- Воздействие вирусов — вредоносное программное обеспечение выводит из строя системное средство восстановления или отключает службы и функции, ответственные за выполнение этой работы.
- Блокировка выполнения восстановления сторонним программным обеспечением — обычно, это происходит от действий антивируса.
- Сбои в работе Windows — из-за серьезных неполадок в работе операционной системы перестают работать многие функции, в том числе, восстановление системы.
- Система не запускается из-за проблем с оборудованием — в случае отказа жесткого диска, памяти или другого аппаратного обеспечения, не удалось выполнить загрузку на компьютере, чтобы приступить к восстановлению ОС.
В этой статье мы рассмотрим некоторые причины, по которым не работает функция восстановления Windows, и способы решения проблемы.
Настройка защиты системы вручную
Перейти к параметрам защиты системы можно различными способами. Вы можете:
- открыть Панель управления — Система — Защита системы
- щелкнуть правой кнопкой мыши по значку Компьютер в меню Пуск, на рабочем столе или в проводнике и выбрать Свойства, а затем щелкнуть Защита системы
- в командной строке или в окне Выполнить (WIN+R) ввести rundll32.exe shell32.dll,Control_RunDLL sysdm.cpl,,4
Из этого окна вы можете:
- запустить восстановление системы
- настроить защиту системы и удалить контрольные точки
- создать точку восстановления
По сравнению с Windows Vista новой является кнопка Настроить, открывающая параметры восстановления системы для диска.
В этом окне две новые возможности и одна хорошо забытая старая. Вы можете:
- настроить защиту предыдущих версий файлов вместе с системными параметрами или отдельно (только в Windows 7, потому что в более новых ОС две радио-кнопки лишь переключают состояние защиты)
- настроить дисковое пространство, отводимое для хранения точек восстановления (графически настраивается так же, как в Windows XP, но используются функции теневого копирования, как в Windows Vista)
- удалить точки восстановления
Давайте рассмотрим эти возможности подробнее.
Параметры восстановления
Возможность защищать предыдущие версии файлов отдельно, при этом не защищая системные параметры есть только Windows 7. Если вы установите этот параметр, эффективность восстановления системы будет несколько снижена. Поэтому я рекомендую оставить значение по умолчанию.
Возможность восстановления предыдущих версий файлов впервые появилась в Windows Vista. Причем ее можно рассматривать не обособленно, а в сочетании с резервным копированием средствами Windows 7. Дело в том, что различные версии файлов сохраняются не только с помощью службы теневого копирования тома, но и при использовании архивации Windows. В свойствах файла на вкладке Предыдущие версии указывается расположение: Точка восстановления или Архивация.
Помимо предыдущих версий отдельных файлов, служба теневого копирования тома позволяет вам восстанавливать предыдущие версии папок и их содержимого. Подробнее о предыдущих версиях рассказывается в статье .
Использование дискового пространства
На первый взгляд, в Windows 7 просто вернули возможность управления дисковым пространством, отведенным восстановлению системы, которая существовала еще в Windows XP, но исчезла в Windows Vista.
Однако в Windows 7 пользовательский интерфейс, знакомый по Windows XP, управляет технологией, пришедшей из серверных ОС Microsoft и впервые представленной в клиентской системе Windows Vista. На самом деле, вы управляете дисковым пространством, выделяемым для хранилища теневых копий. Эта возможность имелась и в Windows Vista, но реализована была только в командной строке с помощью команды VSSAdmin. В Windows 7 и новее эта команда также доступна. Например, для просмотра дискового пространства, занятого под теневые копии, можно выполнить от имени администратора команду:
VSSAdmin list ShadowStorage
Результат будет примерно таким:
Вы можете задавать максимальный объем дискового пространства для теневых копий из командной строки:
VSSAdmin Resize ShadowStorage /For=C: /On=C: /MaxSize=5GB
Удаление точек восстановления
Удаление всех точек восстановления является новой возможностью Windows 7. В Windows XP и Vista удаление абсолютно всех точек было возможно лишь путем отключения защиты системы. (Возможность удалить все точки кроме последней есть во всех ОС Windows при запуске очистки диски с правами администратора.) Теперь удалить все точки можно, не отключая защиту системы. При этом удаляются не только точки восстановления, но и все содержимое хранилища теневых копий, поэтому предыдущие версии файлов будут недоступны.
Однако даже после удаления всех точек, вы сможете использовать восстановление системы для возврата к точке, в качестве которой используется резервный образ системы. Это является новой возможностью Windows 7, и о ней вы узнаете ниже из рассказа о процессе восстановление системы, в котором также произошли изменения к лучшему.
Загрузка системы происходит, но не до конца
В данном случае вы можете наблюдать полноценную загрузку операционной системы Windows 8, но вот только завершиться до конца она не может. В этом случае проблема скорее всего в системных файлах, которые по какой-то причине повредились. Однако здесь в большинстве случае вы можете решить проблему самостоятельно, не прибегая к помощи сервисных центров, что сэкономит вам деньги и время.
Причина 1: Невозможность загрузки графического интерфейса
Если при включении и загрузки ОС у вас вместо «Рабочего стола» и «Панели задач» появляется просто чёрный экран, но при этом нормально отображается окно входа в систему (то окно, где пользователь может выбрать учётную запись для работы в ОС и ввести от неё пароль), значит у вас проблемы с файлом explorer.exe. Данный файл отвечает за отображение все графических элементов внутри системы.
В этом случае система полностью работоспособна, например, вы через строку «Выполнить» можете открыть какую-нибудь программу, и она скорее всего откроется. Но чтобы вернуть нормальный интерфейс Windows вам нужно либо запустить процесс explorer.exe вручную, либо сделать восстановление системы.
Рассмотрим инструкцию запуска файла explorer.exe через «Диспетчер задач»:
- Откройте «Диспетчер задач», использовав сочетание клавиш Ctrl+Shift+Esc. Другим способом вы его вряд ли сможете открыть.
- Среди всех включённых процессов найдите «Проводник». Щёлкните по нему правой кнопкой мыши и из выпавшего меню выберите «Снять задачу». «Проводник» может быть выключенным, в таком случае вы не сможете найти его в «Диспетчере задач», поэтому данный шаг можно будет пропустить.
- Нажмите на «Файл» в верхнем меню. Из него выпадет список доступных действий. Вам нужно выбрать «Запустить новую задачу».
- Откроется окно, где нужно будет прописать специальную команду для включения «Проводника». Не забудьте поставить галочку напротив «Создать задачу с правами администратора». Команда: explorer.exe
Также данную проблему можно решить, сделав откат системы. Подробнее процесс отката рассмотрен в инструкции ниже.
Причина 2: Системный сбой
С системным сбоем обычно справиться несколько сложнее, так как часто приходится прибегать к функции «Восстановление системы». Данная процедура выглядит так:
- Выключите компьютер, а затем снова включите его.
- Чтобы в Windows 8 вызвать специальное меню нужно нажать на клавишу F8 или Shift+F8.
- Откроется окно с выбором действий. Вам нужно выбрать «Диагностика».
- В окне с диагностикой выбирайте «Дополнительные параметры».
- Затем перейдите в «Восстановление системы».
- В открывшемся окне выберите точку восстановления за нужную вам дату. Если никаких точек восстановления не обнаружено, то такой метод вам не подойдёт. Для этого случая ниже расписана отдельная инструкция.
- Если всё нормально, то после выбора точки нажмите на «Далее», а затем на «Готово». После этого начнётся процесс восстановления.
Также если нет точек восстановления или по какой-то другой причине первая инструкция не сработала, то попробуйте сделать восстановление при помощи специально созданной загрузочной флешки. Её нужно заранее приготовить, загрузив туда образ установщика Windows 8. Инструкция чем-то похожа на предыдущую, но при этом имеет некоторые отличия:
- Выключите компьютер и вставьте в него флешку-установщик.
- Во время включения также нажимайте на клавиши F8 или Shift+F8.
- Откроется окошко «Диагностика». В нём нужно выбрать «Дополнительные параметры».
- В новом окне перейдите в пункт «Восстановление образа системы».
- Здесь вам нужно выбрать вашу флешку и нажать на «Далее». Запустится процедура восстановления системы, которая в некоторых случаях может занять много.