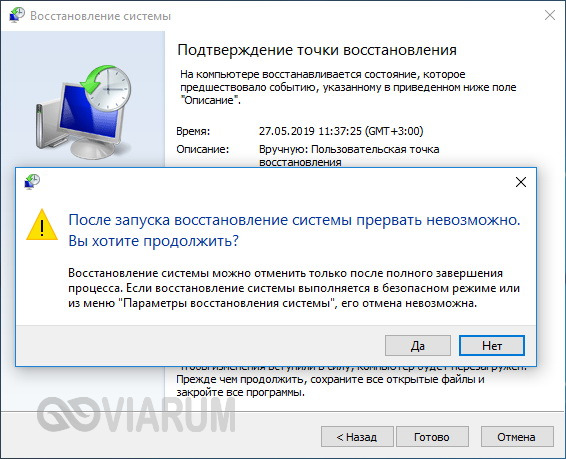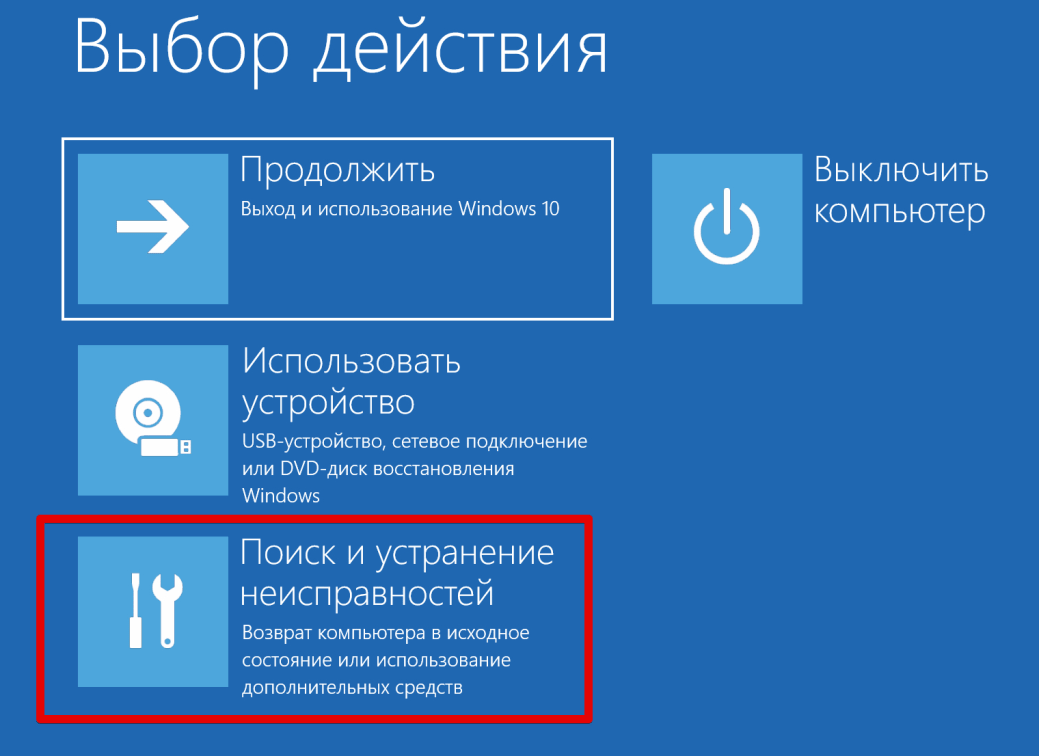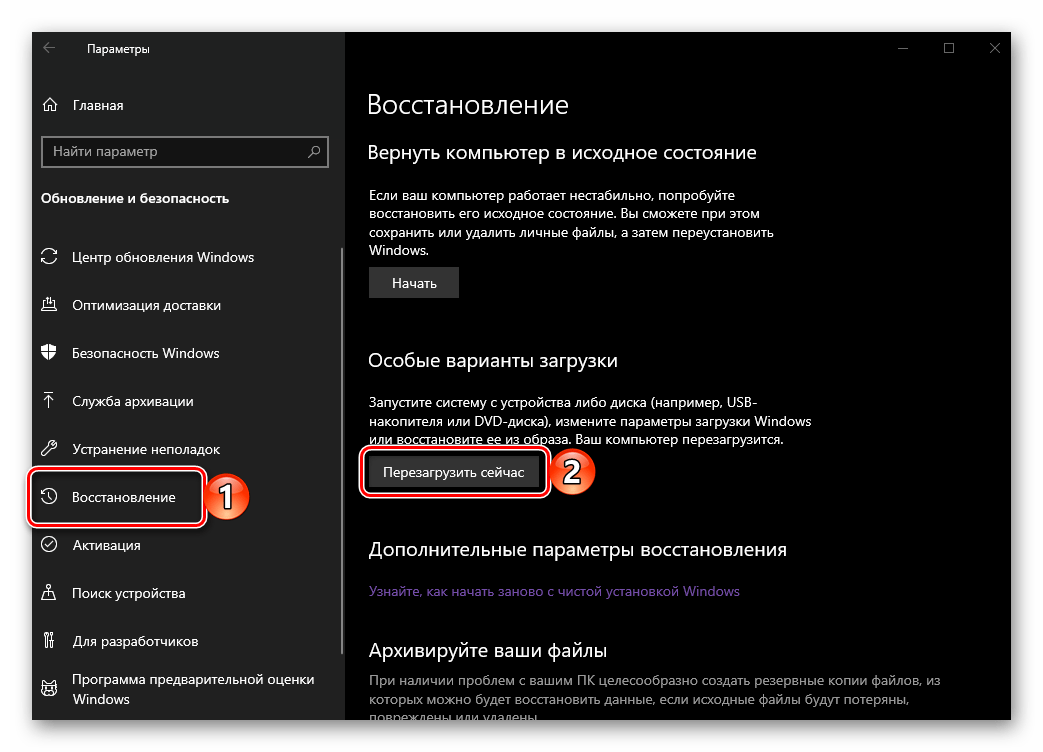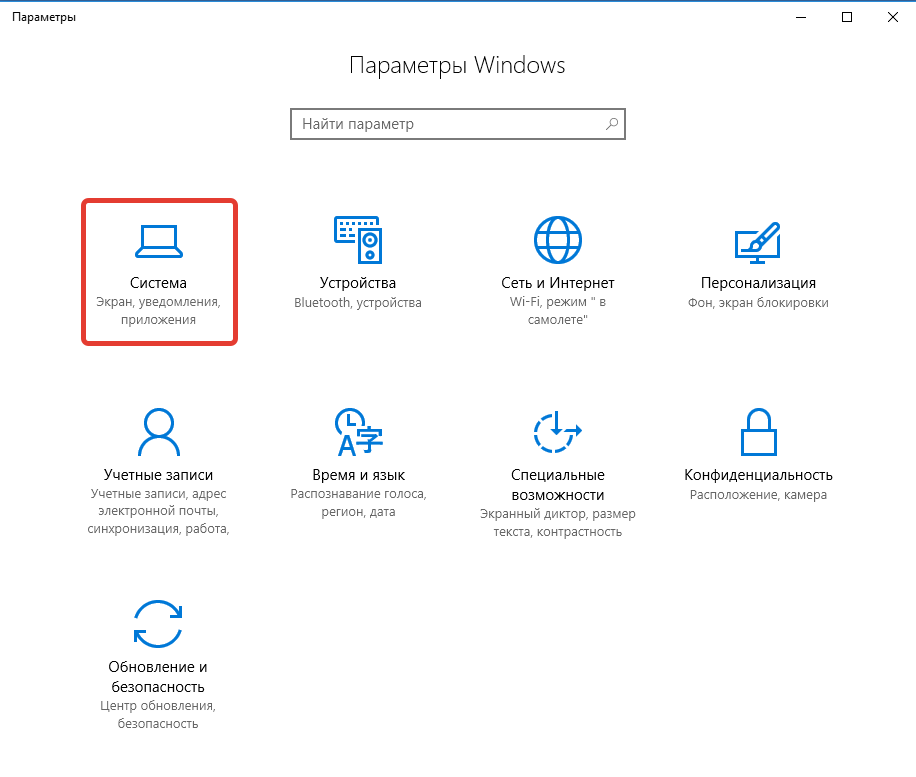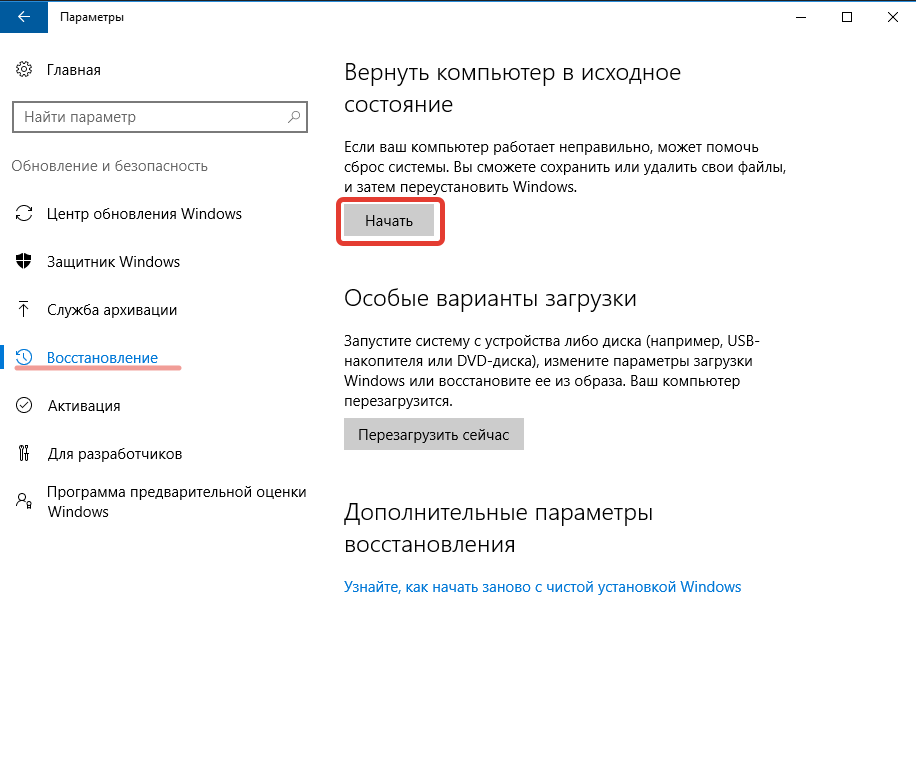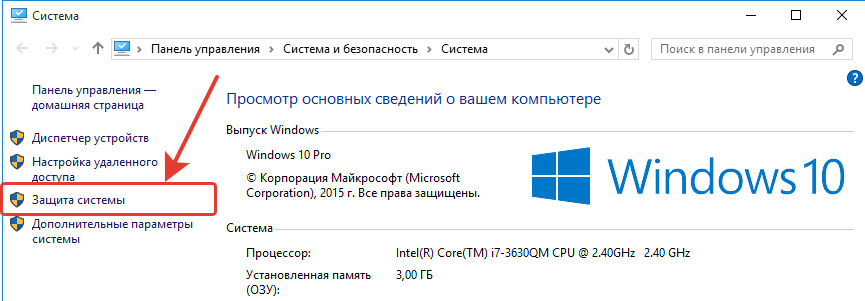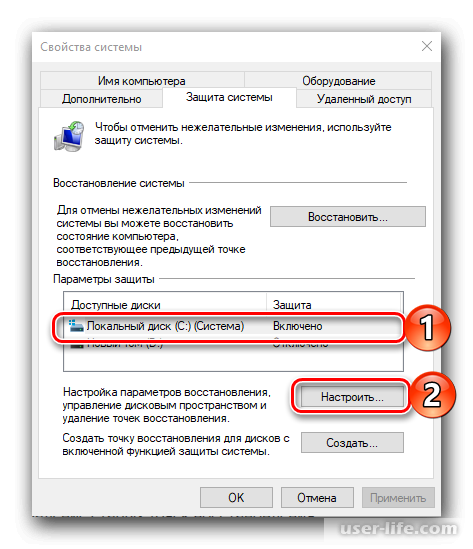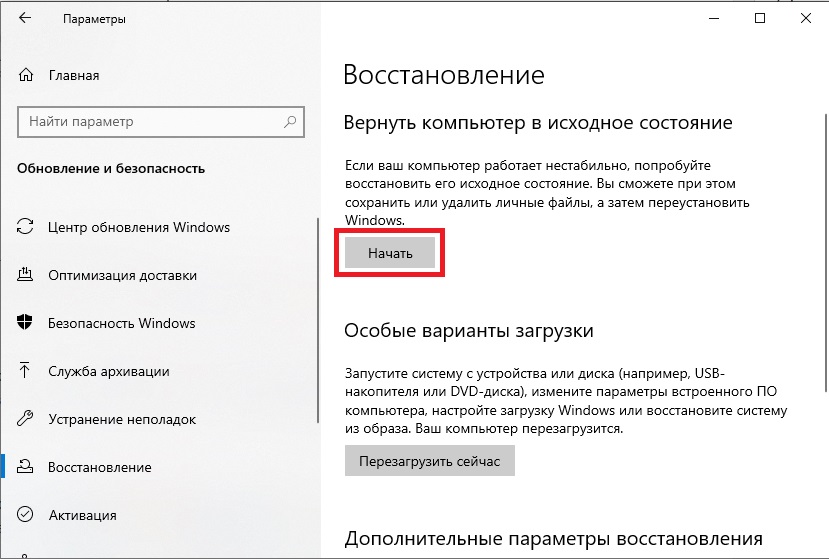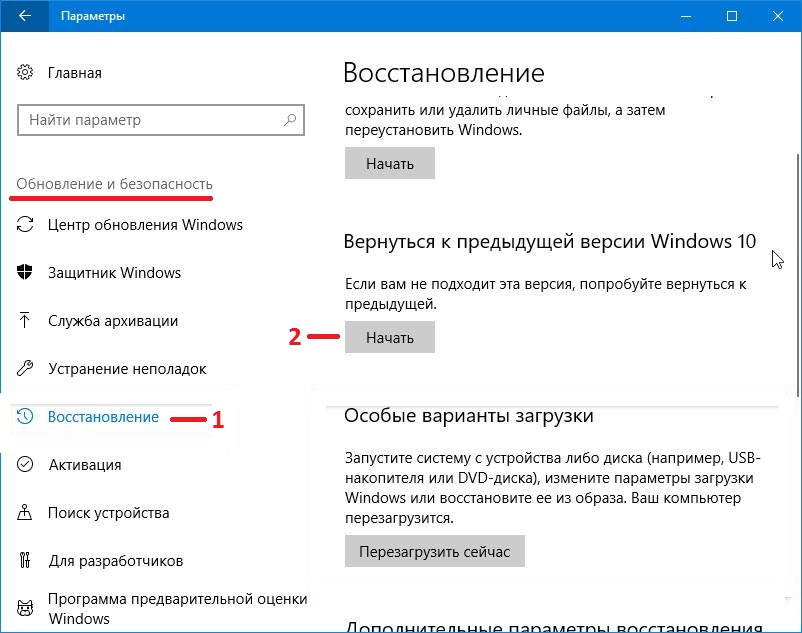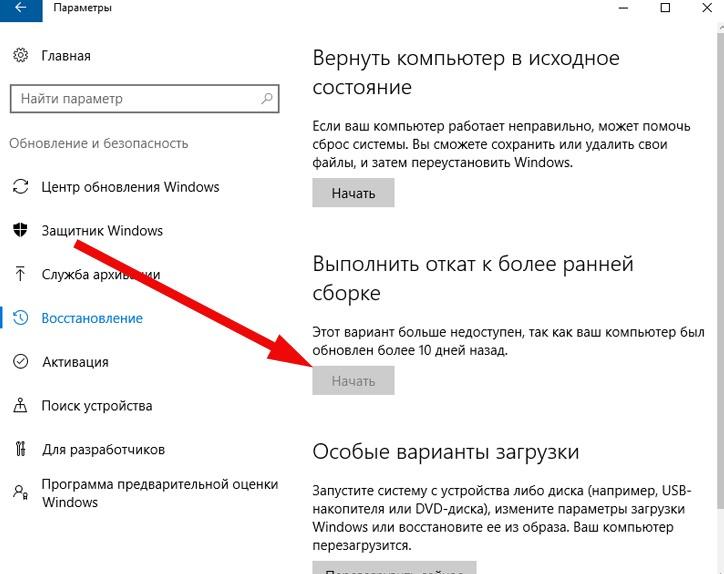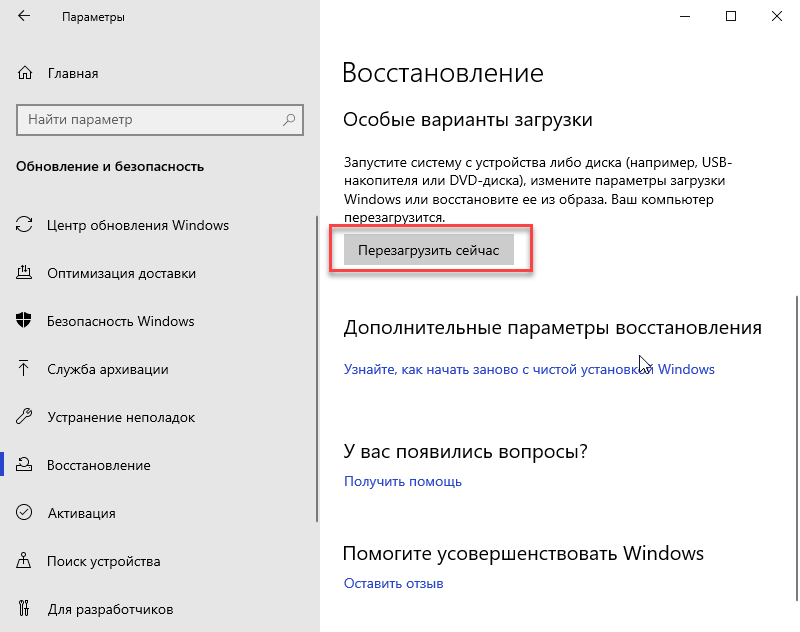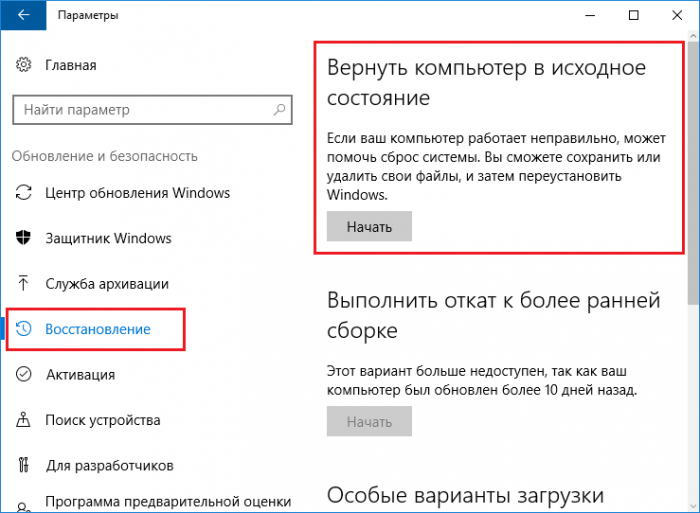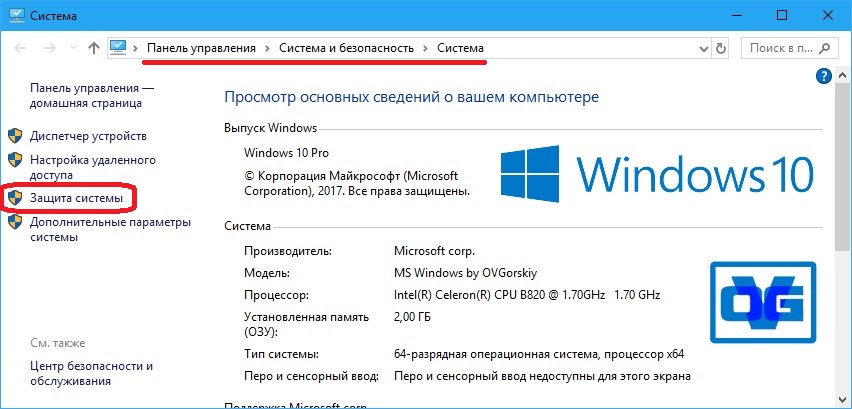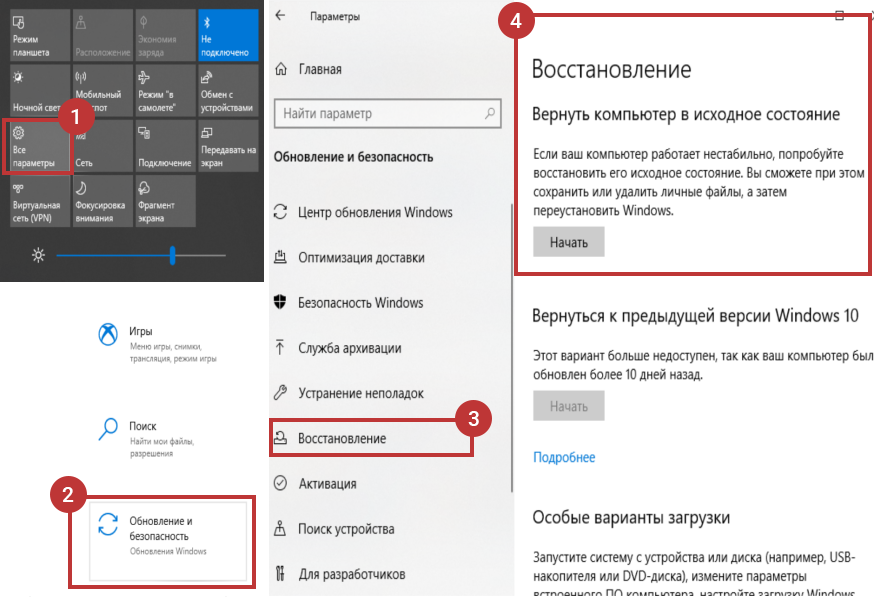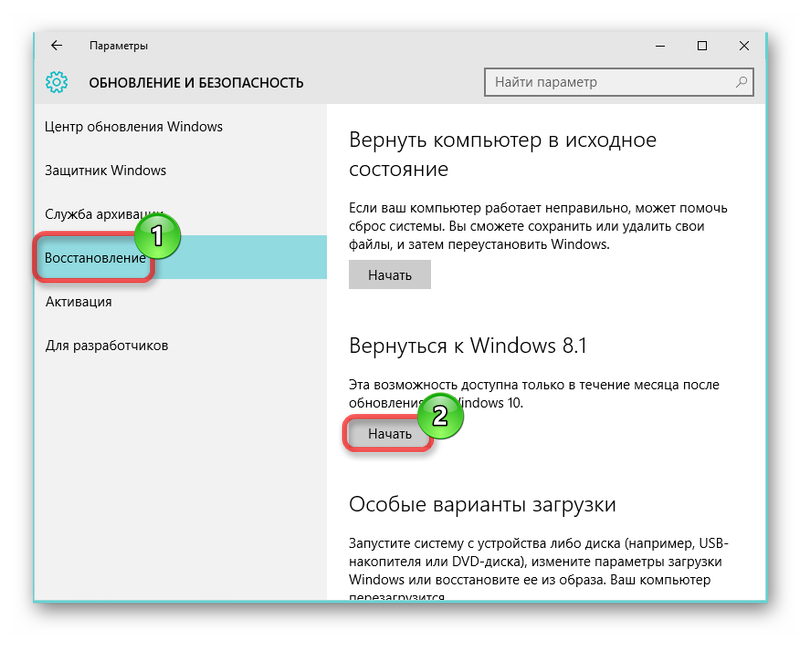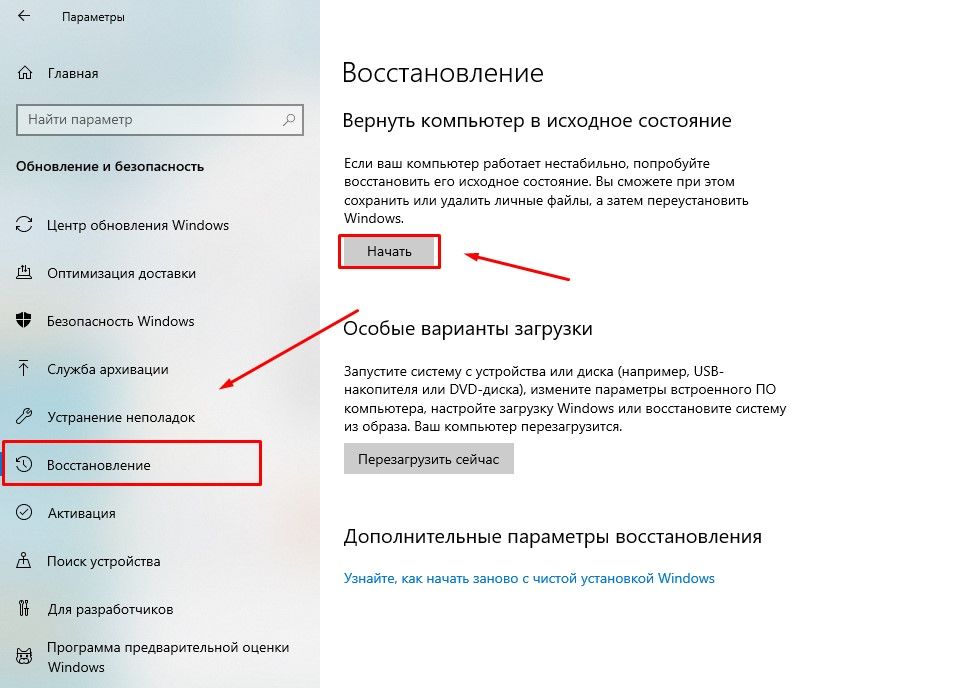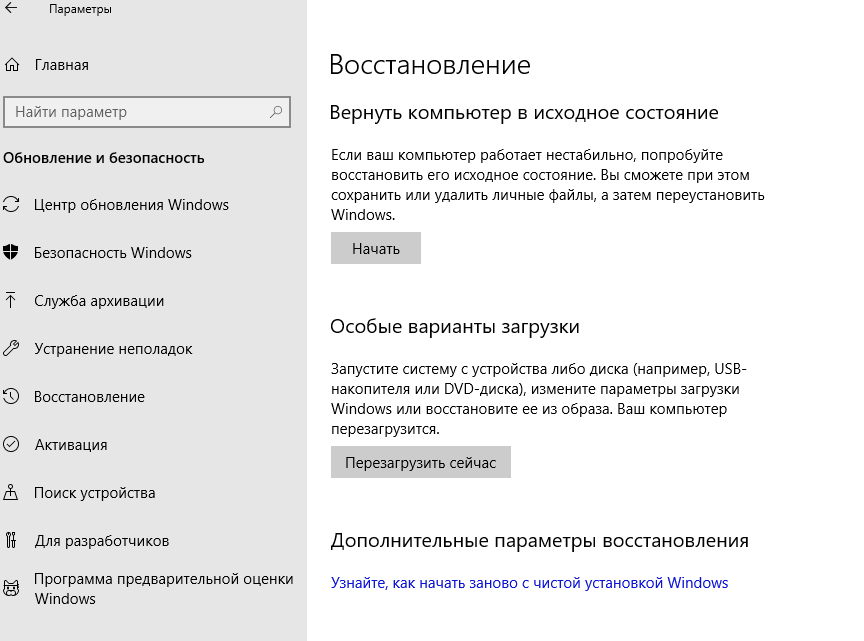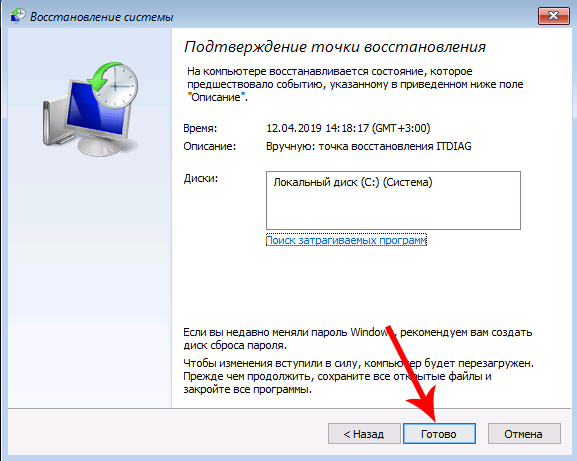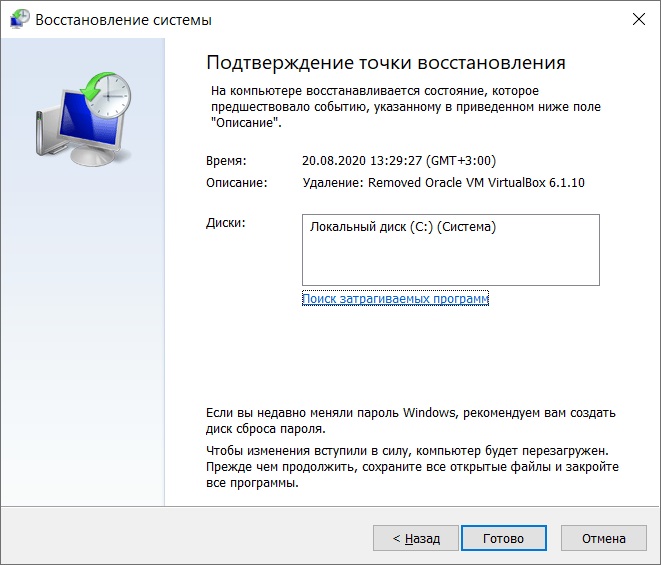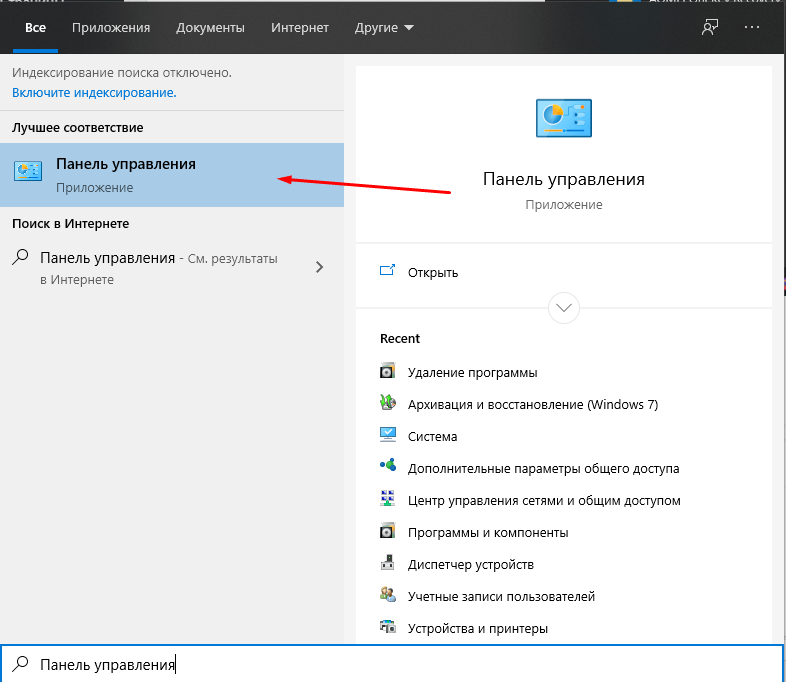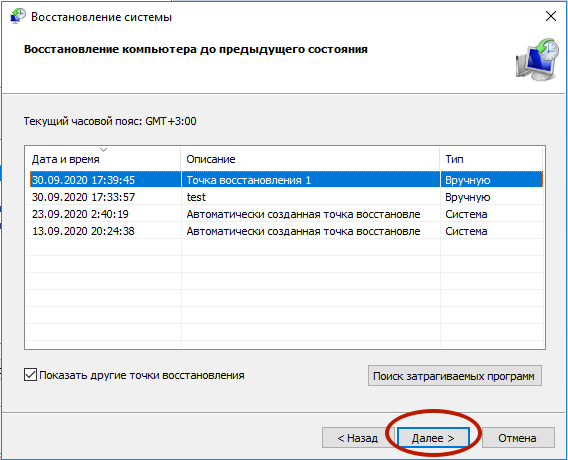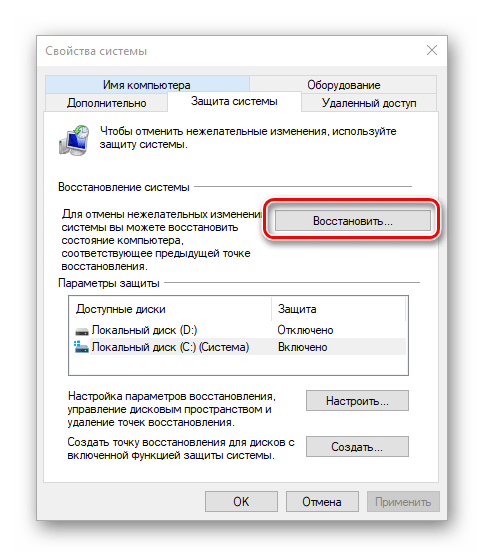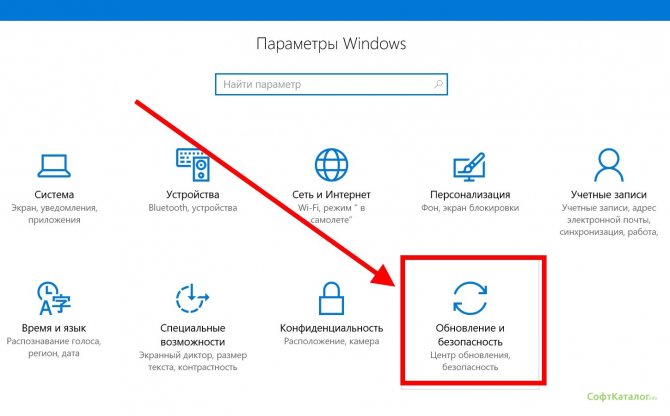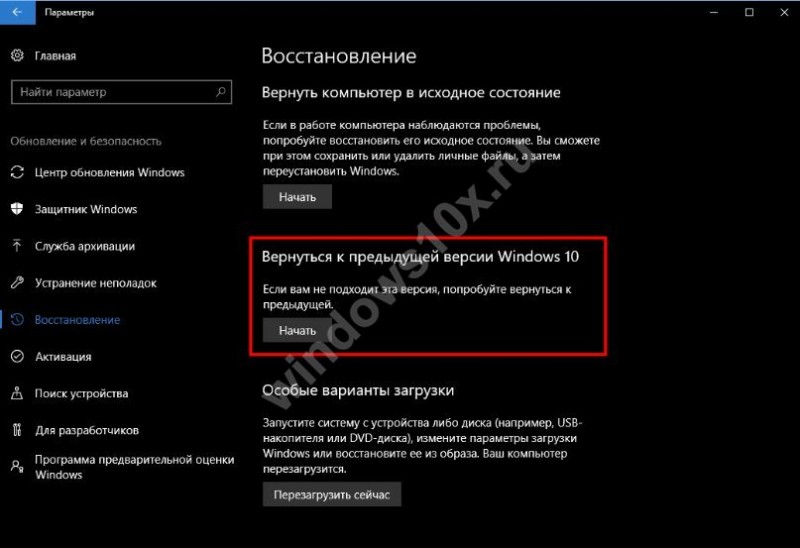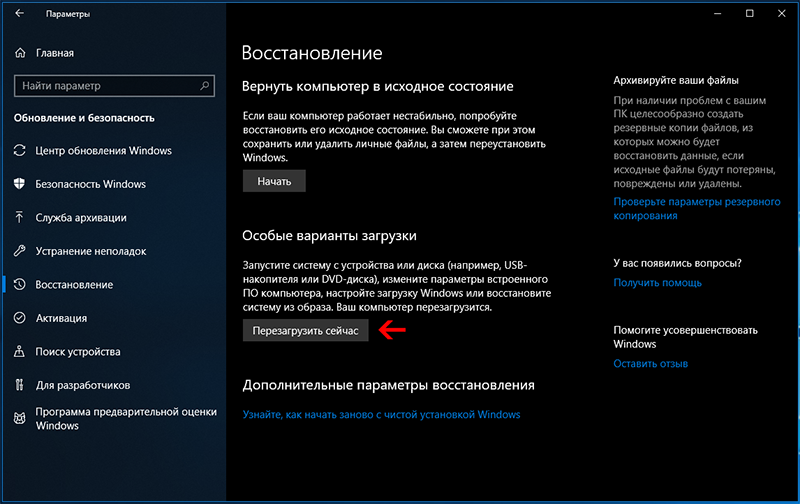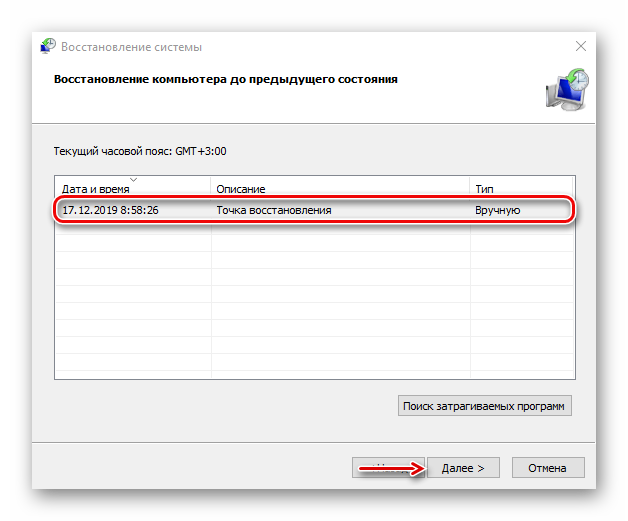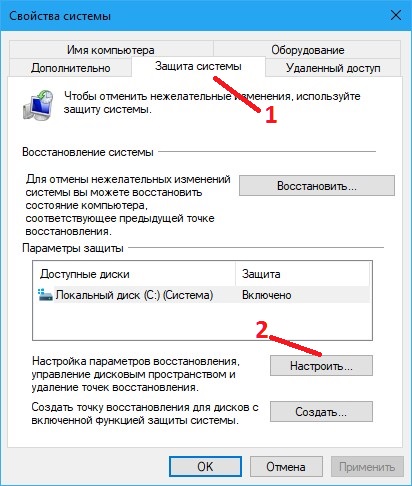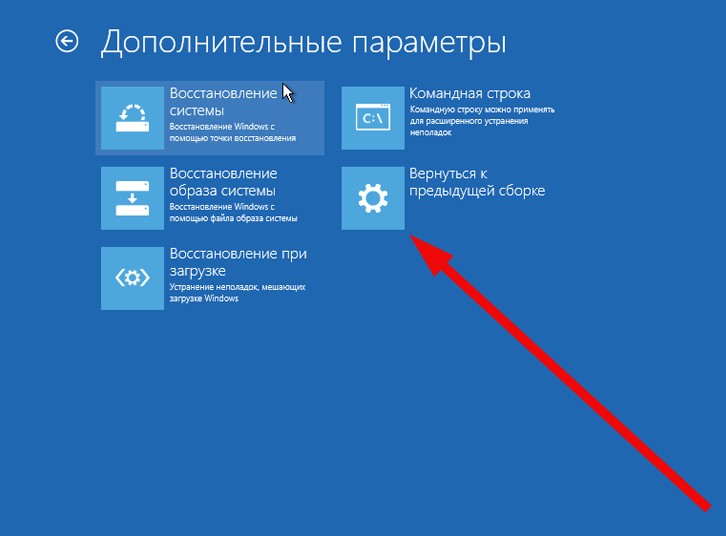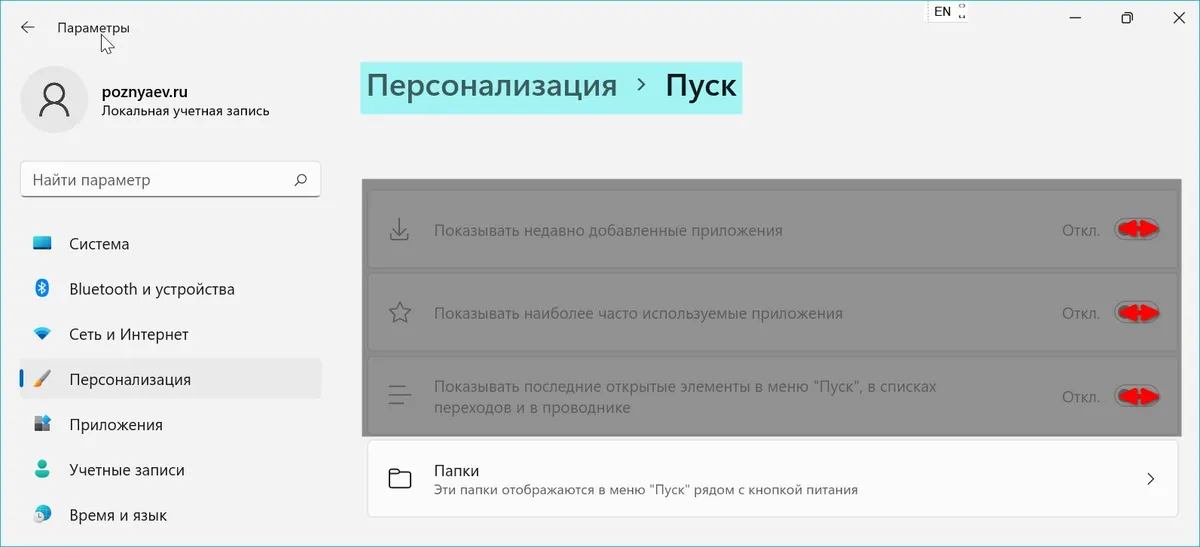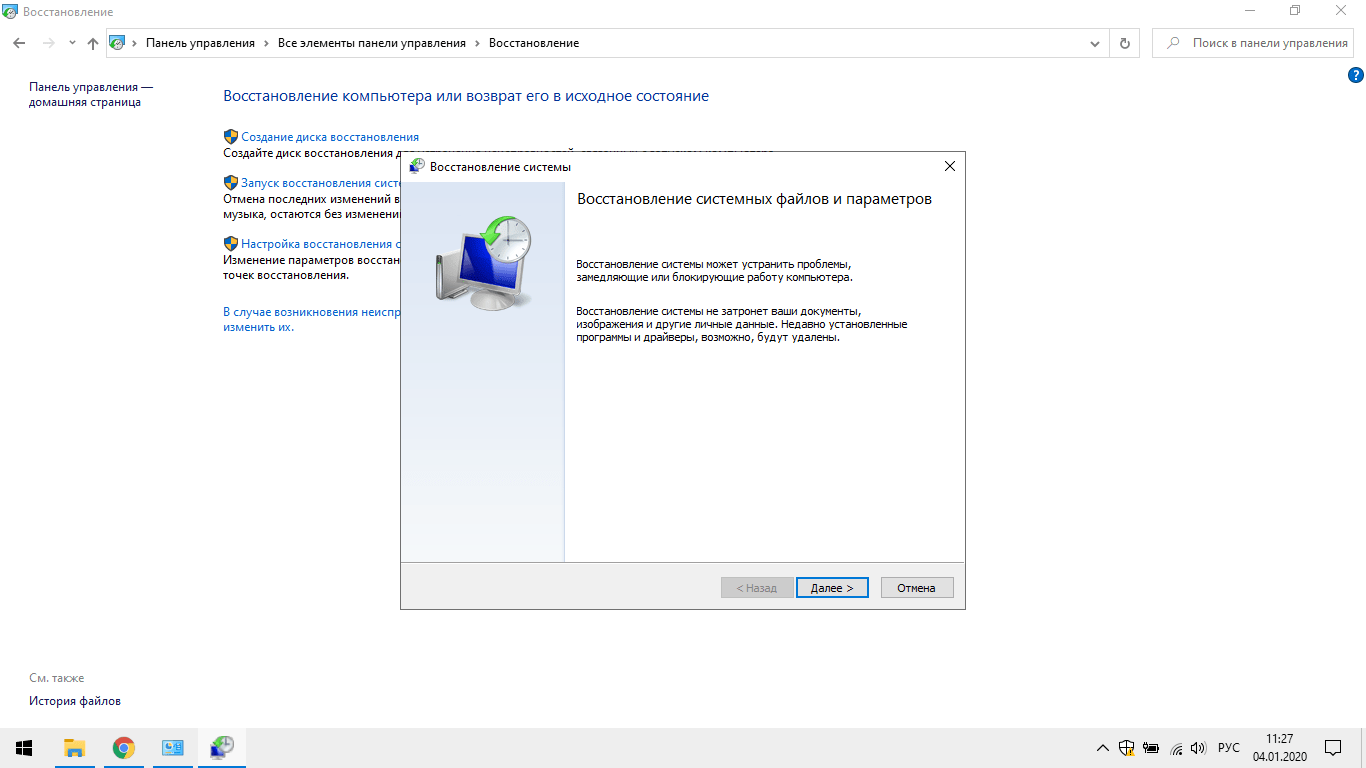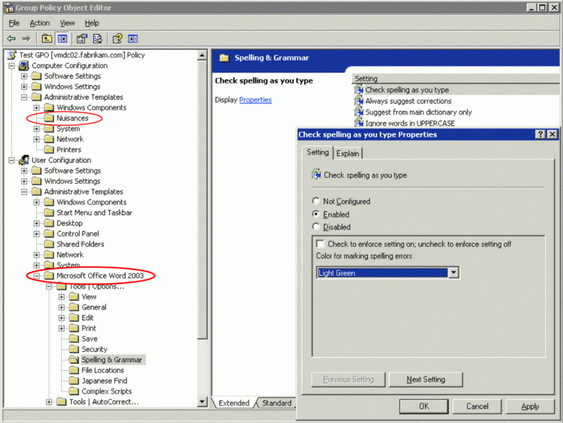Как сбросить ноутбук
Некоторые производители ноутбуков предустанавливают на них дополнительные утилиты для восстановления устройства до заводских настроек.
Преимущества этого способа хороши тем, что сбрасываются только настройки на ноутбуке, тогда как предустановленные системные программы (драйвера, утилиты для управления кулерами и так далее) — сохраняются.
Как сбросить систему Windows до заводских настроек на ноутбуке Asus
Сброс системы Windows 10 на ноутбуках Asus выполняется с помощью надстройки OneKey Recovery (работает только на ноутбуках с поддержкой UEFI, то есть выпущенных примерно после 2012 – 2013 годов). С помощью утилиты можно также:
- Отформатировать любой раздел жёсткого диска;
- Создать бэкап системы (и записать его на флеш-накопитель или оптический диск, если в ноутбуке есть ODD).
Сброс настроек ноутбука Hp
Во всех ноутбуках от HP для восстановления ОС с нуля предустановлена фирменная утилита Recovery Manager. Для того чтобы произвести сброс, нужно нажать клавишу F11.
Далее появится меню, где можно выполнить для Windows 10 откат системы. Единственный нюанс: удаляются также и установленные обновления Windows. Так что после сброса рекомендуется начать с их установки.
Выполнить сброс системы на Acer
В ноутбуках от Acer восстановить систему к заводским настройкам можно путём отката через приложение Acer Erecovery Management (является надстройкой над UEFI, поэтому работает, даже когда Windows 10 вообще не загружается).
Запускается она как раз при помощи комбинации ALT + F10 (в момент, когда демонстрируется логотип).
Здесь можно выполнить сброс системы как с сохранением пользовательских файлов, так и без этого. Единственный нюанс: сброс ноутбука занимает аж до 40 минут, так как в процессе выполняется переустановка всех обновлений (это снижает риск возникновения каких-либо ошибок).
Сброс системы на ноутбуке Samsung
Сбросить или восстановить систему до заводских настроек ноутбука Samsung проще всего. Предустановленная утилита Samsung Recovery Solution является самой функциональной среди подобных.
Запуск данного приложения производится клавишей F4 на этапе включения устройства. Далее нужно выбрать пункт System, кликнуть на Restore.
Как сбросить или восстановить систему до заводских настроек на Ноутбуке Toshiba
В ноутбуках Toshiba нет полноценного графического Recovery, но есть механизм быстрого сброса.
Для этого нужно перед нажатием кнопки включения зажать клавишу «0» (ноль) и держать её до звукового сигнала.
Это не только возвращает заводские настройки, но и полностью удаляет сторонние файлы с системного диска (на который и была установлена винда ранее).
Восстановление Windows 10 до заводских настроек на ноутбуке Lenovo
Выполнить сброс ноутбука к заводским настройкам марки Lenovo можно с помощью фирменной утилиты Recovery Management.
Запускается она автоматически в тех случаях, когда загрузка Виндовс была завершена с ошибкой. Кстати, утилита поддерживает все версии Windows, начиная с редакции Vista. Она работает только при включённом UEFI. Принудительный запуск утилиты возможен с помощью комбинации клавиш ALT + F.
Восстановление системы на ноутбуке Sony
Вернуть Windows 10 в исходное состояние можно через базовое меню восстановления запускаемое клавишей F9 на этапе включения.
Возврат к первоначальным настройкам Windows 10 будет доступен только в том случае, если пользователь вручную не отключал создание точек восстановления в самой системе.
Сброс Sony к заводскому состоянию (Видео)
Итого, сбросить ноутбук и откатить систему до заводского состояния в Windows 10 предельно просто, так как этот процесс максимально автоматизирован (в отличие от Windows 7 или Windows 8). Весь процесс занимает от 15 до 40 минут
Теперь вы знаете, как восстановить или сбросить систему Windows до заводского состояния. Если вы владеете какими-то другими способами восстановления, то я прошу Вас поделиться ими со мной, написав мне на почту.
Как откатить обновления системы Windows 10
Мы не устаем повторять, что обновления ОС – это важно и нужно. Но бывают ситуации, когда они приносят проблемы
И если система работает, пусть со сбоями, но все же работает, вы можете избежать восстановления операционной системы. Есть рабочий механизм, как откатить обновления через встроенный в Windows интерфейс.
Для этого делаем точно также же шаги, как описаны выше для возврата в прежней ОС. Заходим в раздел «Восстановление» в настройках. Если обновления свежие, то «Откат» будет работать. И все, что вам остается, нажать кнопку «Начать» и дождаться завершения процедуры. Но эта кнопка регулярно бывает недоступна. В этом случае вы увидите такую картину:
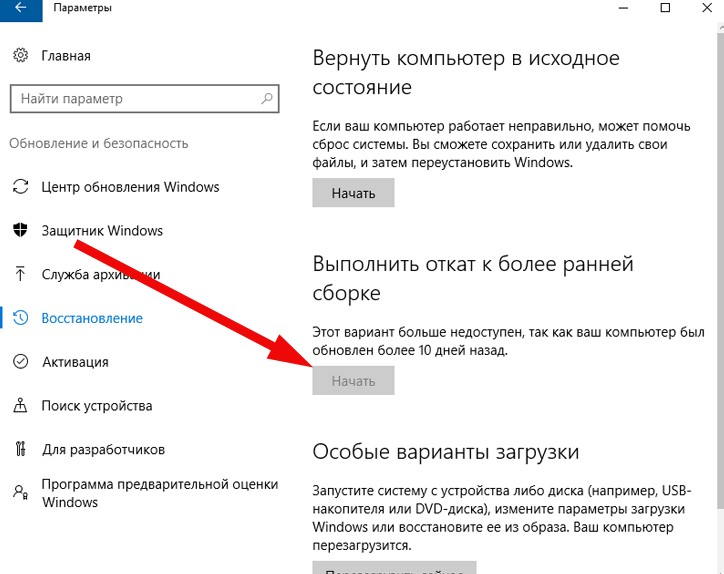
Но и в этом случае есть способ. Мы рассмотрим только его, т.к. если все работает, проблем возникнуть не должно, а если не работает – то возникают вопросы.
Для реализации вам потребуется перезагрузить компьютер необычным способом:
- Вариант №1: Нажать SHIFT + кнопку перезагрузки одновременно;
- Вариант №2: Вставить загрузочную флешку в ПК, через BIOS настроить приоритет ее загрузки;
В первом случае вы сразу же окажетесь после старта ПК в специальном режиме, где необходимо выбрать «Диагностику компьютера».
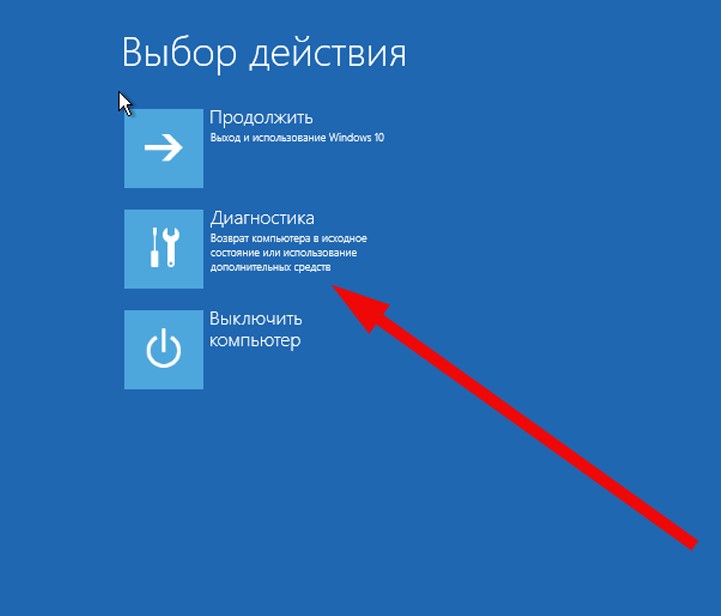
Во втором случае, чтобы оказаться в данном окне, вам нужно на стартовом окне выбрать пункт «Восстановление».
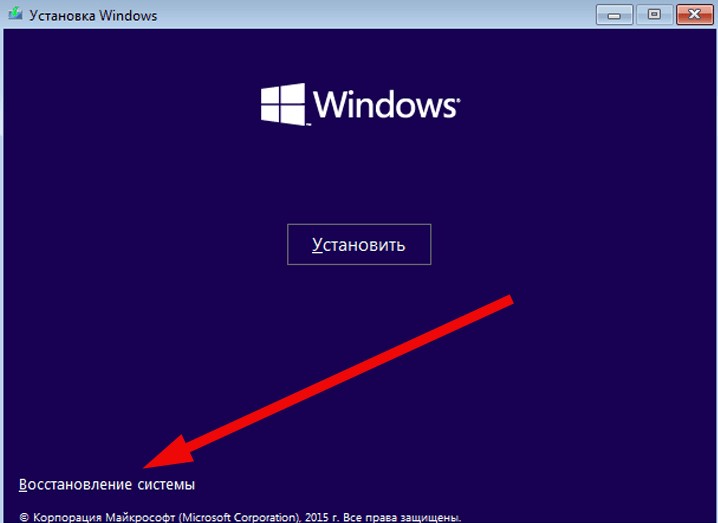
Далее вы окажетесь в том же окне с выбором диагностики, после чего схема действий обоих вариантов одинакова. Кликаем на пункт, как показано выше и оказываемся в окне, где нужно выбрать дополнительные параметры. Пусть вас не смущает кнопка выше, так как она предназначена не просто для отката назад, а для обнуления с частичным сохранением информации.
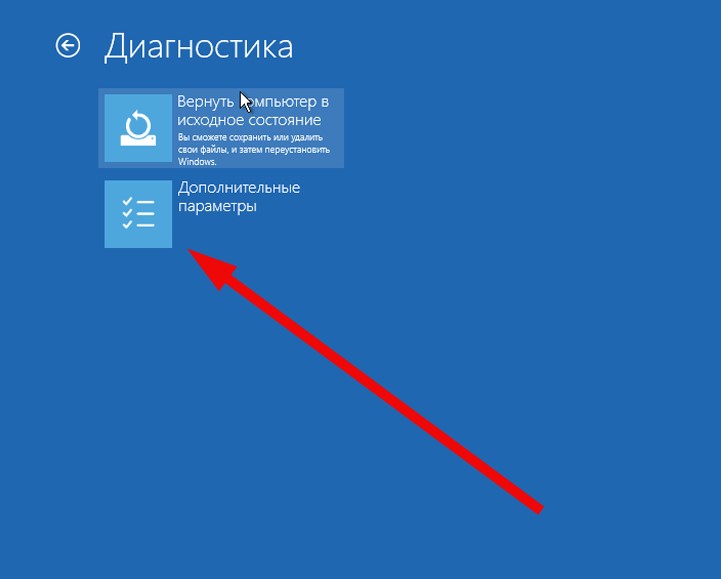
У вас откроется новое меню, где будет 5 пунктов. Нам интересен последний: вернуться к предыдущей сборке. Кликаем на него.
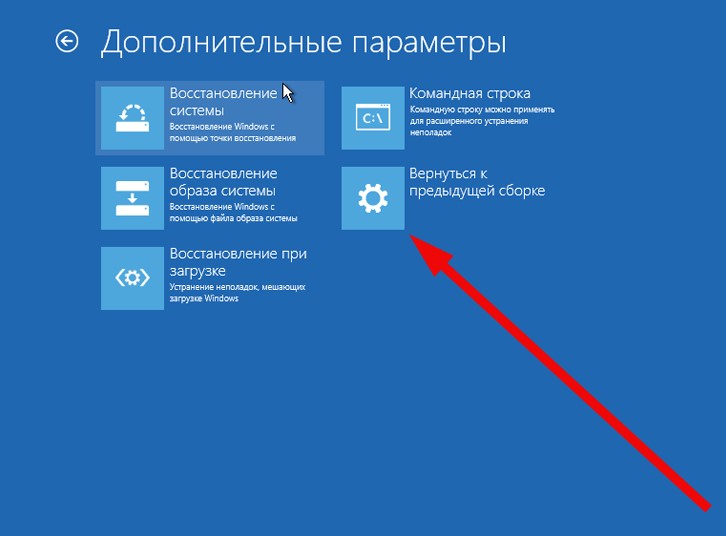
Эта процедура позволит вам откатить Windows 10 к той версии, которая была до того, как система произвела собственный апдейт.
Способы откатить Windows 11 до версии 10
В Microsoft утверждают, что Windows 11 работает быстрее предшественницы. Но даже если это и правда, в чём многие сомневаются, прирост производительности полностью нивелируется теми недостатками, о которых мы упоминали в предыдущем разделе.
Так что попытки сделать откат в настоящее время – вовсе не единичные случаи. Возможно, в будущем всё изменится, а пока многие пользователи ищут способы, как вернуться в лоно «десятки». Для этого в новой операционной системе имеется штатное средство, позволяющее выполнить эту операцию максимально быстро. Разумеется, способ годится только в том случае, если вы осуществили миграцию на Windows 11 посредством обновления с «десятки». Второе ограничение, как уже упоминалось выше – это десятидневный срок с момента перехода, после которого в результате удаления Windows.old восстанавливать будет уже нечего.
Рассмотрим сначала штатный вариант отката системы с Windows 11 до 10.
Классический вариант: возврат к прежней версии ОС в течение 10 дней
На самом деле многим пользователям достаточно и этого периода, чтобы принять окончательное решение, продолжать ли осваивать Windows 11 или возвращаться в привычную среду. Во втором случае в новой ОС имеется специальный алгоритм, облегчающий такой откат без каких-либо последствий:
- через меню «Пуск» или с помощью комбинации Win+I запускаем системную утилиту «Параметры»;
- выбираем вкладку «Система»;
- в правом блоке кликаем по разделу «Восстановление»;
- блок обновится, ищем в нём раздел «Параметры восстановления», а напротив опции «Предыдущая версия Windows» жмём кнопку «Назад»;
- откроется новое диалоговое окно, в котором вас попросят указать причину, по которой вы хотите вернуться к старой ОС (опция обязательная, без указания хотя бы одной причины из числа предложенных кнопка «Далее» будет неактивной). Вы можете указать и свою причину или уточнить выбранную в соответствующем поле;
- в новом окне вас попытаются отговорить от отката, предложив установить все последние обновления, которые, по мнению разработчиков, могут устранить возникшие проблемы. Кликаем по кнопке «Нет, спасибо», чтобы продолжить процедуру отката на Windows 10;
- в следующем окне вас предупредят о том, что приложения, установленные после перехода, нужно будет устанавливать заново, как и восстанавливать настройки, выполненные на Windows 11. Кликаем «Далее»;
- и снова откроется предупредительное окно, в котором вас попросят не двигаться дальше, если вы не помните пароль от «десятки». Разумеется, если вы входили в систему с паролем. Жмём «Далее»;
- в завершающем окне останется нажать на кнопку «Вернуться к более ранней сборке», после чего произойдёт перезагрузка компьютера с последующим запуском процедуры восстановления с использованием данных из файла Windows.old.
Возможна ситуация, когда откат не удался из-за какой-то ошибки – в этом случае стоит попробовать выполнить возврат к Windows 10 по тому же алгоритму повторно, а в случае неудачи, скорее всего, придётся устанавливать «десятку» с загрузочного носителя.
Отметим, что если вы сами удалили Windows.old, например, из-за дефицита места на системном диске или разделе, то описанная выше процедура однозначно завершится неудачно.
ВАЖНО. Даже если откат произошёл успешно, ваш компьютер по-прежнему будет иметь регистрацию в Windows Insider
С практической точки зрения это означает, что в любой момент времени ПК снова может обновиться до Windows 11, как только прилетит этот обновление, и тогда снова придётся выполнять возврат. Предотвратить автоматическую миграцию на старшую версию можно в настройках, запретив любые системные обновления.
Ноябрьское обновление 2022:
Теперь вы можете предотвратить проблемы с ПК с помощью этого инструмента, например, защитить вас от потери файлов и вредоносных программ. Кроме того, это отличный способ оптимизировать ваш компьютер для достижения максимальной производительности. Программа с легкостью исправляет типичные ошибки, которые могут возникнуть в системах Windows — нет необходимости часами искать и устранять неполадки, если у вас под рукой есть идеальное решение:
- Шаг 1: (Windows 10, 8, 7, XP, Vista — Microsoft Gold Certified).
- Шаг 2: Нажмите «Начать сканирование”, Чтобы найти проблемы реестра Windows, которые могут вызывать проблемы с ПК.
- Шаг 3: Нажмите «Починить все», Чтобы исправить все проблемы.
Зачем сбрасывать Windows 10 до заводских настроек
Причины сброса Windows 10 следующие:
- Установка слишком большого количества программ, удалённых впоследствии за ненадобностью, но Windows стала работать заметно хуже.
- Низкая производительность ПК. Вы неплохо поработали первые полгода — затем Windows 10 стала «тормозить». Это редкий случай.
- Вы не хотите себя утруждать копированием/переносом личных файлов с диска C и намерены оставить всё как было на неопределённый срок.
- Вы неправильно настроили некоторые компоненты и встроенные приложения, службы, работу драйверов и библиотек, уже шедших в комплекте с Windows 10, но не хотите долго разбираться в них, вспоминая, как было раньше.
- Работа из-за «тормозов» Windows существенно замедлилась, а время дорого: вам проще за полчаса сбросить ОС к исходным настройкам, чтобы быстрее вернуться к прерванной работе.
Зачем сбрасывать Windows 10 до заводских настроек
Причины сброса Windows 10 следующие:
- Установка слишком большого количества программ, удалённых впоследствии за ненадобностью, но Windows стала работать заметно хуже.
- Низкая производительность ПК. Вы неплохо поработали первые полгода — затем Windows 10 стала «тормозить». Это редкий случай.
- Вы не хотите себя утруждать копированием/переносом личных файлов с диска C и намерены оставить всё как было на неопределённый срок.
- Вы неправильно настроили некоторые компоненты и встроенные приложения, службы, работу драйверов и библиотек, уже шедших в комплекте с Windows 10, но не хотите долго разбираться в них, вспоминая, как было раньше.
- Работа из-за «тормозов» Windows существенно замедлилась, а время дорого: вам проще за полчаса сбросить ОС к исходным настройкам, чтобы быстрее вернуться к прерванной работе.
Восстановление с применением специальной утилиты
Потребуется исполнить следующие шаги:
- Скачать с официального источника «neosmart.net/Win10Rollback» дистрибутив с образом утилиты;
- Затем записать загрузочный образ приложения «Neosmart Windows 10 Rollback Utility» на CD либо внешний USB-носитель с помощью утилиты «UltraISO» либо другой на усмотрение пользователя (так как размер ISO не превышает 200 Mb, то с подбором флешки или диска достаточного объема сложностей не возникнет);
- В стартовом меню программы кликнуть «Automated Repair»;
- В следующем отобразившемся окне указать ОС, к которой необходимо вернуться;
- Клацнуть «RollBack»;
- Дождаться завершения процесса.
Откат при помощи Windows 10 Rollback Utility
В некоторых случаях даже при наличии папки с предыдущей версией Windows 7 или 8 не получается вернуть старую систему стандартным способом. Например, из-за внутренних системных ошибок или случайного удаления важных файлов. В меню приложения «Параметры» может вообще не появляться нужная кнопка, или при откате способом выше происходят ошибки. Что делать в таком случае?
После загрузки образ .iso должен быть записан на диск или flash-носитель, поскольку использование утилиты будет происходить вне системной оболочки.
Чтобы носитель с образом сработал как загрузочный, нужно не просто закинуть на него нужный файл. Чтобы правильно записать образ утилиты, придется воспользоваться программой для подобных операций – например, Easy USB Creator Lite.
Дальше действовать нужно так же, как и при установке системы – компьютер перезагружается, в ходе загрузки открывается меню BIOS и выбирается загрузка с диска или flash-носителя. Когда загрузочный носитель запустится, откроется главное меню Rollback Utility.
Чтобы вернуть старую систему, нужно сделать следующее:
- В главном меню выбрать пункт Automated Repair;
- Среди доступных систем (как правило, это Windows 10, которую можно восстановить, и 7/8.1, на которую можно откатиться) нужно выбрать старую версию ОС и нажать кнопку Roll Back.
Восстановление Windows 10 возможно за счет того, что при откате программа создает её резервную копию, которую можно вернуть при необходимости.
Вот видео работы Rollback Utility при восстановлении Windows 7:
Способы отката к предыдущей версии
Для большинства пользователей обновление (установка) прошло без каких-либо неожиданных сюрпризов на совместимом оборудовании, помимо привыкания к новому интерфейсу. Как видим изменения коснулись меню Пуск, с которого убрали плитки и переместили по центру, системных параметров с расширенным набором функций и новым интерфейсом, приложения магазина Microsoft и прочих.
Но, несмотря на заявления Майкрософт, что Windows 11 легче и быстрее, не на всех устройствах система работает стабильно. В результате пользователи ищут способы откатить ее обратно до Windows 10. Как и в предыдущих версиях предоставляется 10-дневный период, в рамках которого сможете сделать откат с сохранением всех данных, что были до установки обновления.
Однако при истечении этого периода файлы резервной копии, которые сохраняются в каталоге Windows.old, будут автоматически удалены. В этом случае остается только переустанавливать Windows 10 с загрузочного USB-носителя. То есть нужно будет записывать ISO-образ на флешку, запускаться с нее после установки приоритетов в BIOS/UEFI и следовать инструкциям чистой установки. Имейте в виду, что в ходе этого процесса все данные будут удалены, поэтому сохраните их на внешнем носителе или в облачном хранилище.
Создание контрольной точки
Создание контрольной точки – это и есть точка, в которую будет возвращена ваша ОС Windows 10, в случае возникновения чрезвычайных ситуаций, при работе вашего компьютера. Контрольную точку нужно создавать перед инсталляцией какой-либо программы или установкой какого-нибудь приложения, особенно, сомнительного происхождения. Эта опция обязательна, иначе вы не сможете восстановить систему в случае необходимости.
Для создания контрольной точки выполняем те же операции, состоящие из 3-х способов, по настройке восстановления Windows 10, но только до окна «Свойства системы».
- Затем в таблице «Свойства системы» обозначаем системный локальный диск и щелкаем на кнопку «Создать».
В открывшемся окне «Создание точки восстановления» в пустое поле записываем название контрольной точки (в данном примере «Моя контрольная точка») и щелкаем мышкой по кнопке «Создать».
Компьютер автоматически создаст контрольную точку с указанием даты и времени создания и по окончанию операции всплывет следующее окно.
И вот теперь вы можете смело работать на ПК, устанавливая нужное вам сомнительное приложение. И если установленная программа окажет отрицательное влияние на ваш компьютер, можно восстановить исходное положение вашего ПК, применив опцию восстановления ОС Windows 10.
Настройка восстановления Windows 10
Для того, чтобы работала опция восстановления системных файлов Windows 10, необходимо вначале настроить данную функцию. Есть несколько способов настройки восстановления ОС Windows 10.
Способ 1: через свойства системы
Здесь будет представлена пошаговая инструкция настройки компьютера для последующего восстановления системных файлов в исходное положение при необходимости.
- Нажимаем «Пуск» правой клавишей мышки.
- В открывшемся списке находим «Система» и жмем левой клавишей мышки.
В следующем окошке «Система» находим надпись «Защита системы», жмем мышкой.
В открывшемся окне «Свойства системы» левой клавишей мышки обозначаем локальный диск и щелкаем на кнопку «Настроить».
Во всплывающем списке ставим маркер в поле «Включить защиту системы».
Способ 2: с использованием «Панели управления»
В разделе представлен другой метод поэтапной настройки компьютера для последующего выполнения восстановления ОС Windows 10 в исходное положение.
- Жмем «Пуск» правой клавишей мышки.
- В открывшемся перечне выбираем запись «Панель управления» и щелкаем мышкой на надпись.
Во всплывающем списке «Все элементы панели управления» ищем надпись «Система» и жмем мышкой.
Далее всплывает уже знакомое окошко «Система» и все дальнейшие действия выполняются, как в первом методе в последовательности, указанной на изображение ниже.
Способ 3: открытие окна «Восстановление»
Данный метод является альтернативным и аналогичным способу 2, только в окошке «Все элементы панели управления» выбираем запись «Восстановление».
- Щелкаем мышкой по записи «Восстановление».
В следующем окне «Восстановление» выбираем пункт «Настройка восстановления системы» и кликаем мышкой.
После этого открывается знакомое окно «Свойства системы» и дальнейшие действия аналогичны первым двум методам в последовательности, указанной на скриншоте.
Выполнив настройку восстановления ОС Windows 10, можно приступить к созданию контрольной точки системы.
Резервирование операционной системы посредством Acronis
Здесь кратко ознакомимся, как откатить Виндовс 10 в исходное состояние при помощи образа Windows 10, созданного в True Image.
- Скачиваем приложение, инсталлируем и запускаем его.
- Выбираем запуск пробной редакции.
- Кликаем по второй кнопке панели инструментов под названием «Резервное копирование».
- Выбираем вариант создания новой копии.
Выбираем источник.
Указываем системный и зарезервированный тома в качестве источника резервирования.
Указываем путь сохранения резервной копии и жмем «ОК».
Жмем «Создать сейчас».
- По завершении процесса выходим из приложения.
- При необходимости восстановить Виндовс 10 из созданного файла переходим в раздел «Резервное копирование, где выбираем требуемый бэкап.
Отмечаем раздел, подвергаемый восстановлению с копии и кликаем «Восстановить сейчас».
Соглашаемся с требованием и перезагружаем ПК.
После этого запустится процесс восстановления данных, по завершению которого загрузится компьютер с выбранной копией операционной системы. Предложенные действия лучше выполнять, загрузив программу с флешки, а не из под операционной системы.
Как исправить зависание восстановления системы Windows 10
Поскольку в Интернете ведется много дискуссий по этой теме, мы составили список полезных решений, которые вы можете попробовать одно за другим.
① Выполните восстановление системы в безопасном режиме
Если ваша система зависает на экране инициализации или восстановления файла, первое, что нужно сделать, — это подождать некоторое время, особенно если точка восстановления содержит много данных.
Однако, если функция восстановления системы Windows 10 зависает более часа, попробуйте принудительно завершить работу, перезагрузив компьютер и проверьте состояние.
Если Windows по-прежнему возвращается к тому же экрану, попробуйте исправить его в безопасном режиме, выполнив следующие действия.
Шаг 1. Подготовьте установочный диск . Перейти к Веб-сайт Microsoft на другом рабочем компьютере загрузите инструмент Windows 10 и создайте установочный диск. Кроме того, вы также можете создать ремонтный диск или отремонтировать привод .
Шаг 2: Вставьте созданный носитель в свой компьютер и измените порядок загрузки, чтобы компьютер загружался с носителя.
Шаг 3 : Выбрать Почини свой компьютер на экране установки Windows, чтобы войти в WinRE (среду восстановления Windows).
Наконечник:
Шаг 4: Идти к Выберите опцию > Устранение неполадок > Дополнительные параметры> Параметры запуска> Перезагрузить .
Шаг 5 : Нажмите F6 выбирать Включить безопасный режим с помощью командной строки для запуска восстановления системы.
Шаг 6: Выберите учетную запись и введите пароль.
Шаг 7: Тип rstrui.exe во всплывающем окне командной строки и нажмите Войти .
Шаг 8: Теперь вы можете запустить восстановление системы в безопасном режиме.
Это должно эффективно решить проблему зависания восстановления системы Windows 10. Однако, если восстановление системы по-прежнему зависает при инициализации или восстановлении файлов, попробуйте следующее решение.
② Запустить восстановление при загрузке
Могу ли я остановить восстановление системы Windows 10?
Вы можете принудительно завершить работу, чтобы остановить процесс восстановления системы, чтобы ваш компьютер снова смог нормально работать после перезагрузки. Тем не менее проблема восстановления системы, зависшая при инициализации, по-прежнему возникает при ее запуске.
Одна из возможных причин — поврежден менеджер загрузки. В этом случае вы можете просто исправить это с помощью восстановления при загрузке.
Для этого введите WinRE. Затем перейдите к Выберите опцию > Устранение неполадок > Дополнительные параметры> Восстановление при загрузке .
Попробуйте следующее решение, если оно не помогло решить проблему с зависанием восстановления системы Windows 10.
③ Запустить SFC
Проверка системных файлов (SFC.exe) — это служебная программа Windows, которая помогает сканировать системные файлы Windows на наличие повреждений. Он попытается восстановить все найденные поврежденные файлы.
Если восстановление системы занимает вечное время, проблема с Windows 10, вероятно, повреждена.
Здесь запустите проверку системных файлов, чтобы просканировать Windows и проверить, помогает ли это.
- Войдите в WinRE с установочного диска, как и в первом методе.
- Перейдите к Выберите опцию > Устранение неполадок > Дополнительные параметры> Командная строка .
- Выберите учетную запись и введите пароль.
- Тип sfc / scannow во всплывающем окне и нажмите Войти для устранения неполадок с отсутствующими или поврежденными системными файлами в Windows 10.
Пожалуйста, подождите, пока проверка не достигнет 100%.
После завершения проверки снова запустите восстановление системы, чтобы увидеть, зависает ли оно по-прежнему при восстановлении файлов или инициализации.
В дополнение к этим трем решениям некоторые пользователи предлагают выполнить полное сканирование системы на вирусы с помощью Защитника Windows, чтобы убедиться, что компьютер не заражен вирусами, или запустить очистку диска, а затем попытаться выполнить восстановление системы. Эти решения также могут решить проблему длительного восстановления системы Windows 10.
Восстановление предыдущего файла
После того, как вы его загрузили, вы можете запустить исполняемый файл, который находится внутри ZIP-файла, который был загружен на ваш компьютер, и выполнить ряд простых шагов:
Установите базовую папку
Нам надо настроить базовую папку это тот, который приложение будет сканировать на предмет предыдущих версий файлов, папок и подпапок.
Просканировать
Эта папка будет сканироваться в течение нескольких минут, хотя время, необходимое для ее завершения, будет зависеть от количества файлов в этом месте. Вы также можете выбрать из настроек, какая «глубина вложенных папок» будет анализироваться. Вы можете выбрать от 1 до 19, насколько глубоко программа должна искать файлы для восстановления. Вы также можете выбрать один из фильтров, чтобы решить, хотите ли вы предыдущие версии файлов , которые были перезаписаны либо удаленные, либо просто предыдущие версии каждого файла, например.
Результаты
После завершения анализа или сканирования результаты появятся в списке внизу программы. Здесь вы увидите имя файла, путь, тип файла, текущую дату, предыдущую дату, когда он был изменен, а также текущий размер и предыдущий размер, как вы можете видеть на снимке экрана.
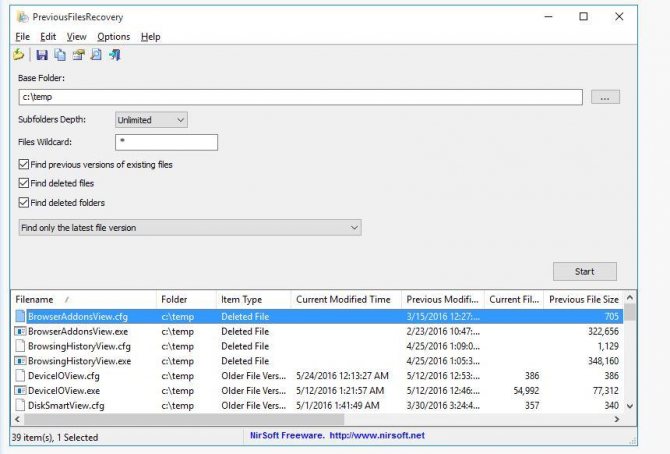
Вы можете фильтровать или сортировать результаты в соответствии с желаемыми данными: сортировать их по предыдущим датам, по размеру, по имени файла или по типу файла. Когда он у вас есть, вам просто нужно нажать на любую из предыдущих версий для восстановления. Или коснитесь нескольких из них, если вы хотите массово восстановить предыдущие утерянные версии. Это быстро и очень просто.
Программы для отката Windows 10
Иногда стоит использовать программы для отката Windows 10 на предыдущие версии, так как, например, существует досадный баг, при котором, даже если тридцатидневный срок не истёк, кнопка отката на предыдущую версию не работает.
Rollback Utility
Эта программа позволит без труда воспользоваться файлами старой системы на жёстком диске для выполнения отката. Использовать её очень просто, но она распространяется в виде образа и требует записи на загрузочный накопитель для корректной работы. В рамках этой статьи уже указано, как это сделать.
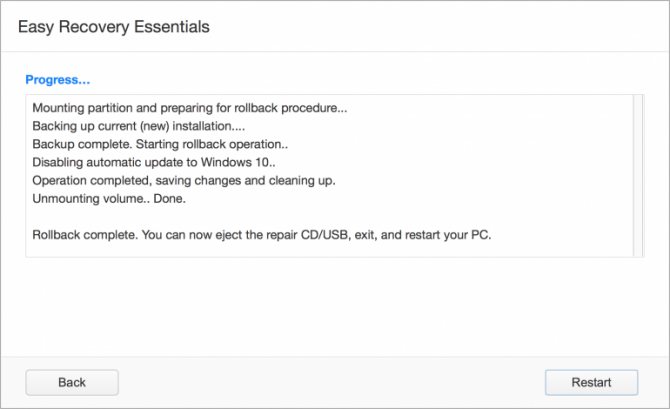
Процесс отката в программе Rollback Utility происходит без участия пользователя
Основные преимущества этой программы:
- очень простой процесс самого отката — программа сама определяет версии Windows, до которых возможен откат;
- доступность — программа распространяется на официальном сайте бесплатно;
- сохранение файлов — при откате программа сохраняет файлы вашей текущей ОС. Это значит, что в случае неудачи вы всегда сможете вернуть всё, как было.
Windows Repair
Отличие этой программы в том, что она не поможет вам вернуться на прошлую операционную систему, зато решит множество других проблем. Она позволяет:
- сбросить вашу операционную систему до изначального вида;
- откатить правки реестра и другие изменения системных файлов;
- исправить различные ошибки;
- восстановить работу системы.
У программы имеется платная версия, но и возможностей бесплатной будет достаточно для выполнения восстановления системы. В итоге это отличное решение как для опытных пользователей, так и для начинающих.
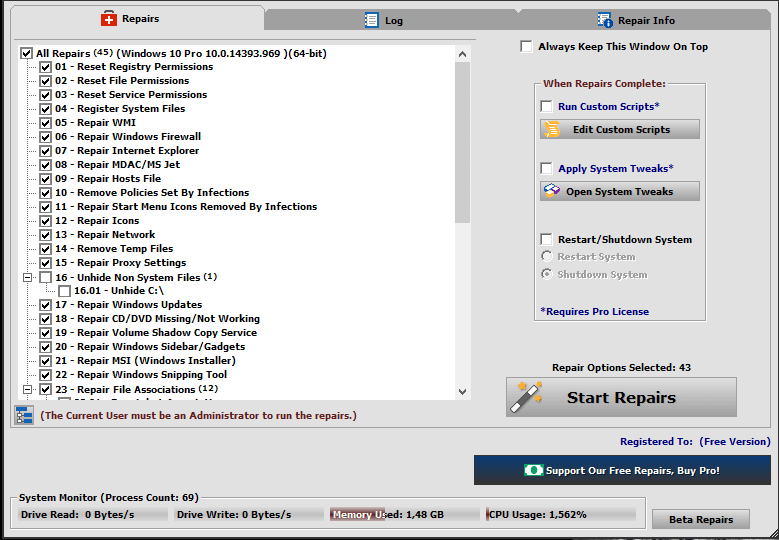
В программе Windows Repair вы можете восстановить каждый элемент вашего компьютера