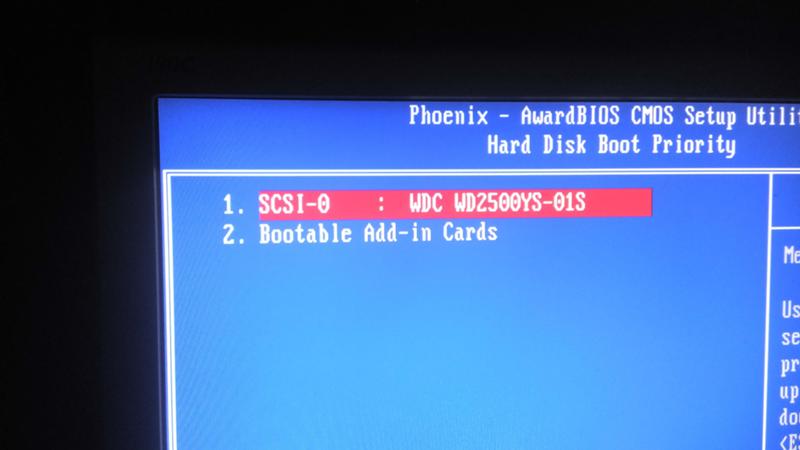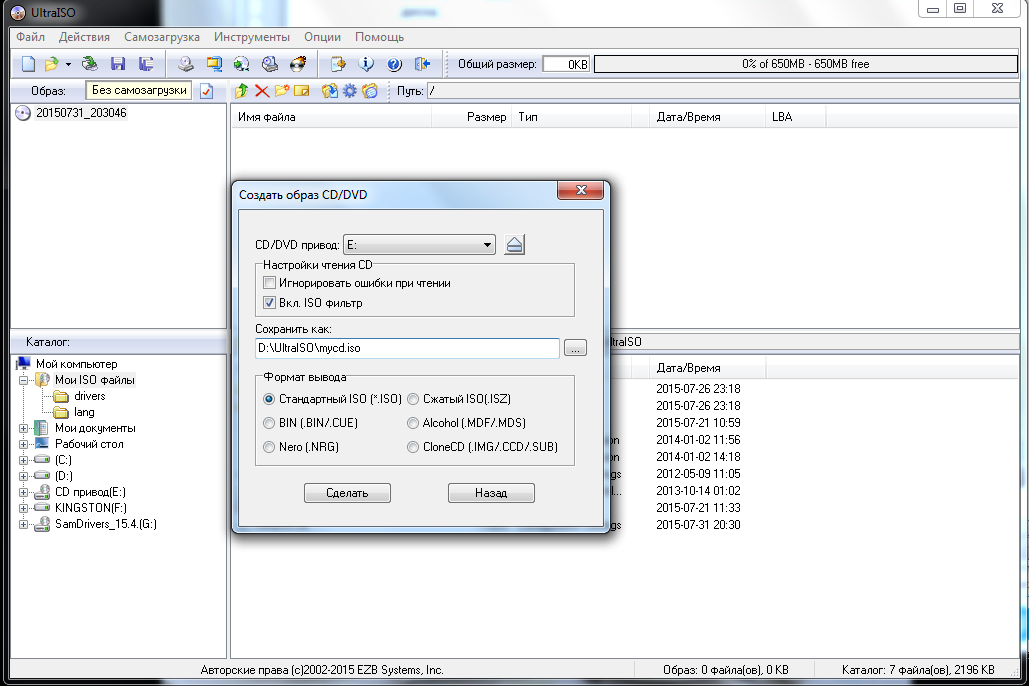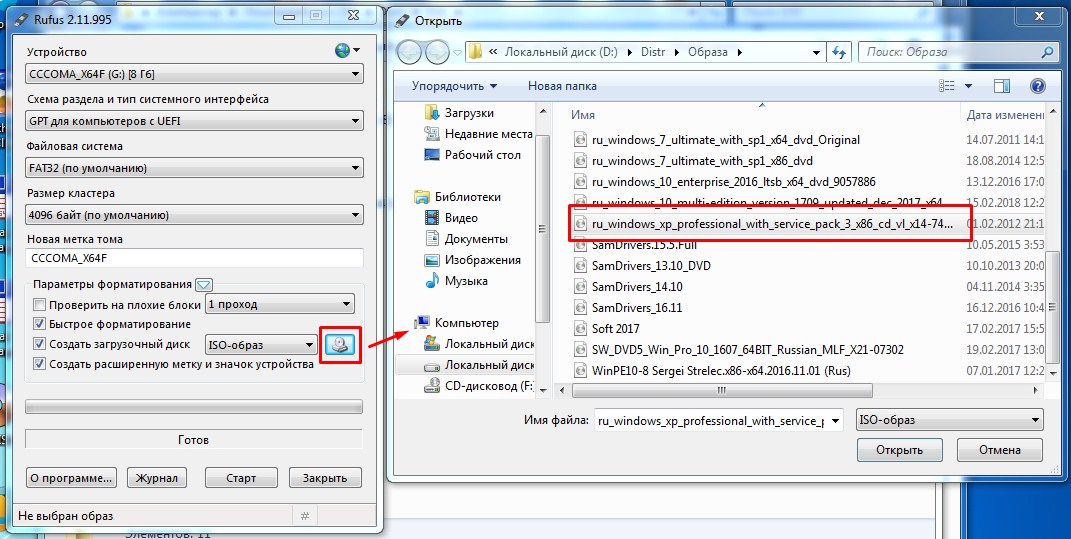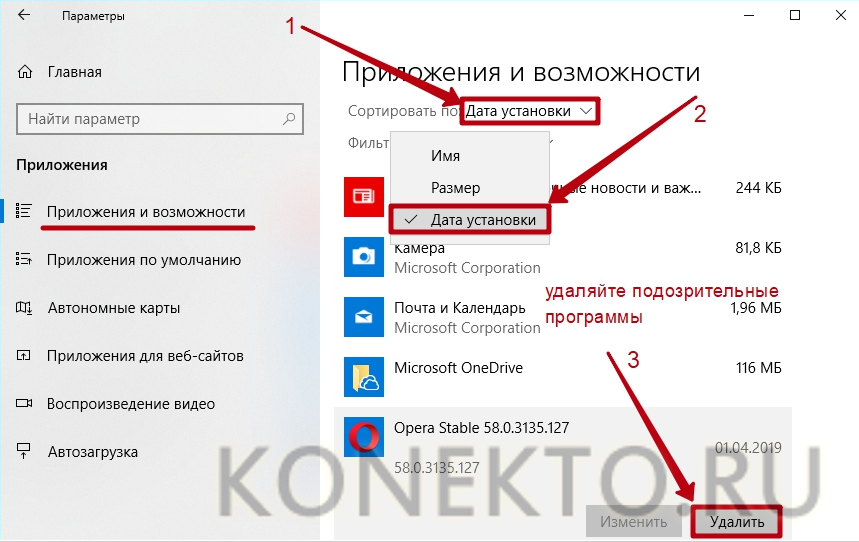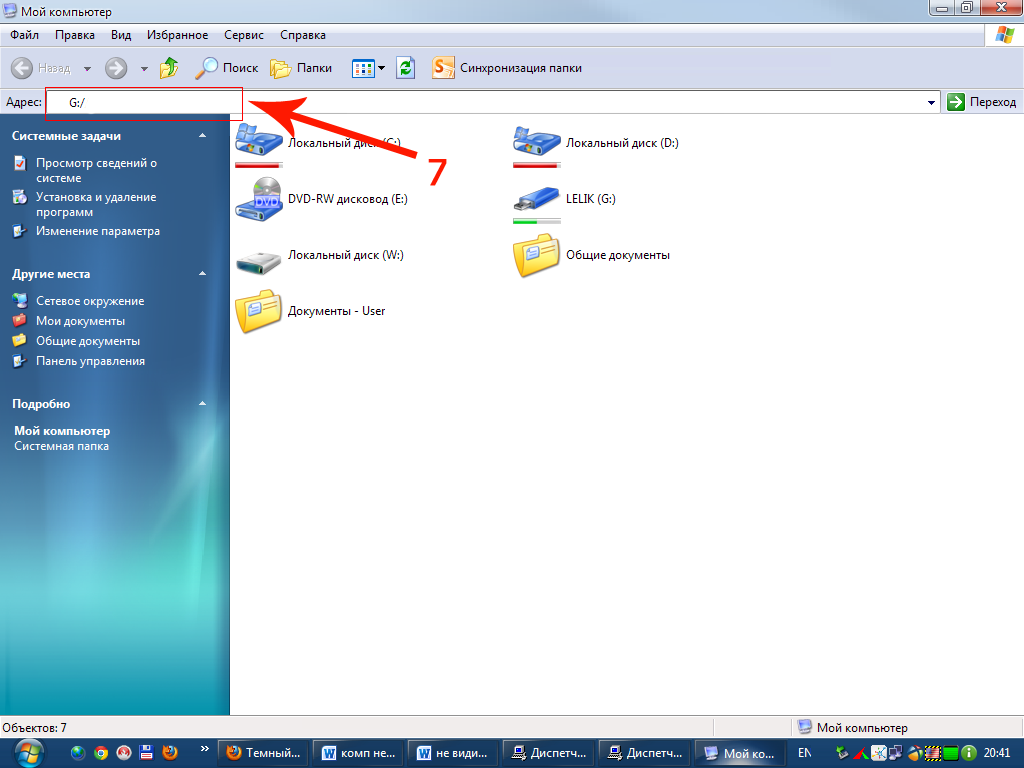Процесс установки Windows 10 с флешки
Когда мы загрузимся с флешки, автоматически откроется программа-установщик. Она будет помогать нам на всех этапах установки. Наши действия:
- Задаём региональные параметры: язык, раскладку клавиатуры, формат отображения даты и точного времени. «Далее».
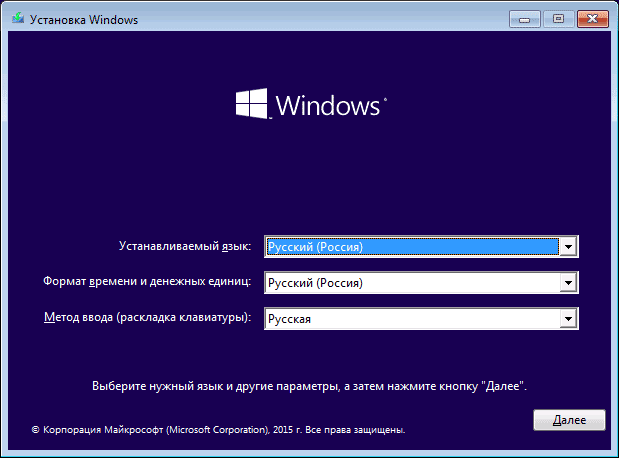
Выбираем язык
- С помощью инсталлятора можно как установить Windows 10, так и восстановить её после сбоя, поэтому на следующем экране нам предлагают выбрать дальнейший путь. Так как нас интересует инсталляция, нажимаем «Установить».
- Переходим на страницу активации Windows 10, где необходимо ввести код продукта. Если код вшит в интерфейс UEFI, программа подставит его автоматически. Вводить ничего не нужно и в том случае, если мы устанавливаем копию Windows 10 повторно. Тогда следует пропустить этот шаг, и система активируется сама после установки, при подключении к интернету.
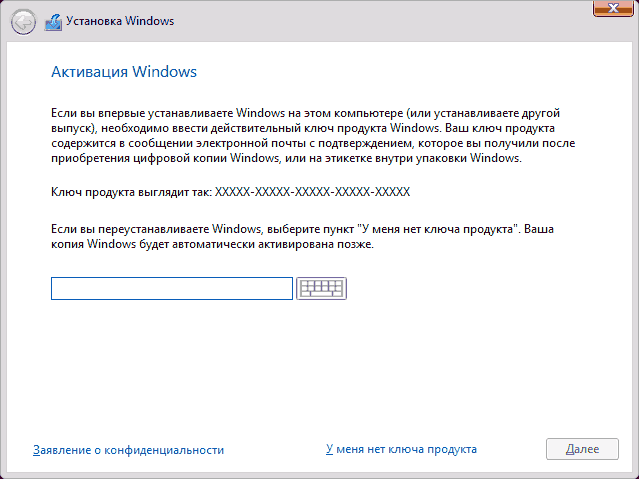
Вводим ключ продукта
- Если мы пропускаем ввод кода активации, установщик предложит выбрать версию Windows. Выбираем разрядность и редакцию операционной системы, которые нас интересуют. «Далее».
- Принимаем условия лицензионного соглашения и в следующем окне выбираем тип установки Windows. Предлагается два варианта. Первый — обновление уже установленной системы с сохранением имеющихся программ, второй — форматирование (полная очистка) системного раздела диска и полноценная установка системы Windows. Желательно выбирать именно полную переустановку: она займёт больше времени, но система будет работать более стабильно, без ошибок. Чтобы выбрать полноценную инсталляцию, нажимаем кнопку «Выборочная».
Выбор системного раздела
Лучше всего устанавливать Windows 10 на новый или полностью очищенный локальный диск. Однако на практике это возможно далеко не всегда. Если мы предпочли полноценную установку, инсталлятор предложит нам выбрать раздел для размещения системных файлов.
В появившемся окне мы увидим больше разделов, чем видели в проводнике до начала установки. Например, у лэптопа всегда есть скрытый раздел, зарезервированный для системы аварийного восстановления. Его трогать не стоит. Также могут отобразиться системные разделы, сохранившиеся от предшествующих версий Windows. Их можно удалить
Если мы предварительно сохранили ценные пользовательские файлы в отдельный раздел, важно не стереть по ошибке и его
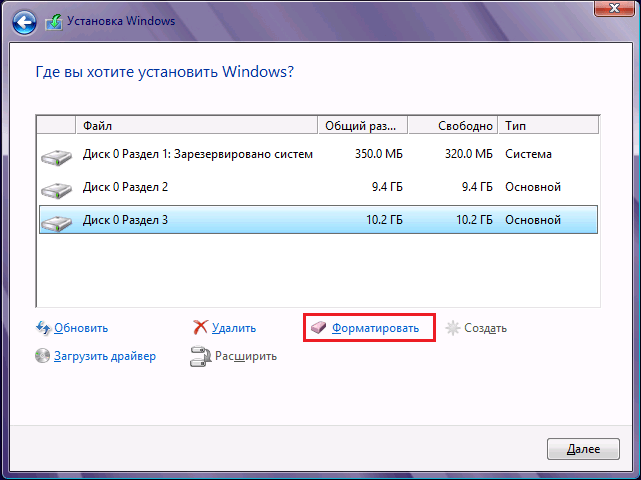
Форматируем все разделы
Обычно система устанавливается в основной раздел, который соответствует диску C. Поскольку буквенных обозначений в списке установщика не будет, диск C нам придётся выявить, ориентируясь на размер, который указан для каждого раздела. Определив его, выбираем опцию «Форматировать» прямо под списком, чтобы подготовить сектор к установке.
Завершение установки Windows
Разобравшись с разделами, нажимаем «Далее», и программа начинает распаковку сжатых файлов. Длительность этого этапа зависит от технических характеристик загрузочной флешки и локального диска. Даже если процесс растянется на час и более, пугаться не стоит. Дело пойдёт гораздо быстрее, если система устанавливается на SSD. В процессе установки Windows компьютер будет время от времени перезагружаться, а после этого появится окно приветствия и создания учетной записи Microsoft. Также будет интересно: установка и настройка Windows 10 на SSD.
Другие способы устранить ошибку 0x8007025d
Этот код в Windows 10 (или другой версии) в большинстве случаев указывает на проблемы с памятью компьютера. Если вы отформатировали жёсткий диск, а также убеждены, что в нём достаточно память, проверьте модули ОЗУ. Если один из планок оперативной памяти будет работать неправильно, это может стать причиной появления разнообразных ошибок в вашем компьютере. Попробуйте проверить её программным способом. В сборках Live дисков есть подобное ПО.
Проверьте и прочистите контакты на модулях оперативной память
Например, можно скачать вот эту утилиту https://www.memtest86.com/. И записать её на CD или USB флешку. Вставить флешку — запустить утилиту. Попробуйте также сменить загрузочный диск, с которого устанавливается операционная система. Смените дистрибутив с Windows 10. Можно заменить также версию ОС. Ещё может помочь: вынуть модули оперативной памяти и протереть их контакты ластиком. И вернуть обратно в слоты.
Подготовка загрузочной флешки с Windows 10
Произвести создание загрузочного носителя с Window 10 можно при помощи полудюжины сторонних программ, но логичнее всего это сделать, используя стандартное средство, доступное для загрузки с сайта компании Microsoft, Windows 10 Installation Media Creation Tool. Перед использованием утилиты убедитесь, что флешка имеет объём 8 Гб или больше, а на системном разделе жёсткого диска есть не менее 10 ГБ свободного места. Выясните также разрядность процессора на компьютере, для которого создаётся загрузочный носитель. Далее следуйте инструкции:
- Загрузите утилиту Windows 10 Installation Media Creation Tool с официального сайта компании Micosoft.
Не загружайте утилиту создания носителей с сомнительных ресурсов, делайте это только с официального сайта Microsoft
- Запустите утилиту, прочитайте лицензионное соглашение и примите его условия.
- Программа позволяет как создать установочный носитель, так и обновить компьютер в онлайн-режиме. Выберите создание носителя.
Выберите создание установочного носителя, если не хотите просто обновить систему
- На следующем шаге уберите галочку у пункта «Использовать рекомендованные параметры» и выберите необходимую редакцию операционной системы, язык интерфейса и разрядность. Не следует выбирать 64-битную версию системы для компьютеров, у которых меньше 4 Гб оперативной памяти.
Обязательно отключите настройку использования рекомендованных параметров, если планируете использовать загрузочный носитель и на других компьютерах
- Программа предложит выбрать создание USB-носителя или запись ISO-файла для последующей записи оптического диска. Выберите создание флешки.
Если не планируете записывать носитель сторонними программами, выберите USB-устройство для распаковки дистрибутива
- Из списка подключённых съёмных носителей выберите тот, на который будет производиться запись. Чтобы исключить возможность ошибки и уничтожения важных данных, перед записью загрузочной флешки отключите от портов USB любые другие съёмные накопители (диски).
Если к компьютеру подключены несколько флешек, выберите ту, на которую нужно записать загрузочный образ
- Программа начнёт загрузку установочных файлов Windows 10 и их запись на флешку. Когда индикатор прогресса дойдёт до 100%, у вас в руках будет инсталлятор системы на флеш-накопитель, при помощи которого вы сможете установить Windows 10 на любой компьютер.
Когда прогресс-индикатор дойдёт до 100%, загрузочный носитель будет готов к использованию
2 Восстановление ОС вместо переустановки.
2.1 Как вернуть компьютер в исходное состояние на Windows 10.
Итак, обещанный «лайфхак». Не все знают, что вместо долгой и мучительной переустановки Windows 10 можно быстро вернуть ОС в первозданно чистое состояние, сбросив ее к заводским настройкам.
Это как обычная переустановка, только экономит кучу времени и нервов. При этом можно даже выбрать, стирать ли все «подчистую» или сохранить личные файлы.
Делается возврат Windows 10 к начальному состоянию очень просто.
- Через «Пуск» заходим в «Параметры».
- Оттуда — в меню «Обновление и безопасность».
- Во вкладке «Восстановление» жмем «Вернуть компьютер в исходное состояние».
- В следующем окне выбираем, оставлять ли или удалять личные файлы. Если вы хотели бы просто «освежить» ОС, то можно и сохранить. Если удаляем всё, то после возврата на компьютере остается девственно чистая Windows 10.
- Выбрали? Читаем о том, что произойдет в процессе возврата, и кликаем «Сброс».
Вот и все! Через несколько минут система вернется в исходное состояние — как в день установки. Очень может быть, что и переустанавливать ничего не придется. Попробуйте.
2.2 Как вернуться к предыдущей версии Windows 10.
После очередного обновления «десятка» стала плохо работать? К счастью, возиться с переустановкой Windows 10 с нуля тоже нет смысла — в течение какого-то срока ОС можно легко откатить до предыдущей сборки.
Для этого:
- Жмем «Пуск».
- Выбираем ярлык «Параметры».
- Потом «Обновление и безопасность».
- Заходим в «Восстановление».
- В пункте «Выполнить откат к более ранней сборке» кликаем «Начать».
- Объясняем, почему решили откатить Win 10 (ставим где-нибудь галочку).
- На предложение проверить обновления отвечаем «Нет, спасибо».
- Изучаем информацию и нажимаем «Далее».
- Вспоминаем пароль от прежней сборки (если он был) и снова «Далее».
- Жмем «Вернуться к предыдущей Windows».
Дальше немного ждем: система сделает все остальное сама, в конце пару раз перезагрузится и — вуаля — у вас снова стоит старая сборка.
Почему не грузится Windows с флешки
Windows не устанавливается с флешки через БИОС из-за невозможности запуска персонального компьютера (ПК) с загрузочного диска. На это влияют аппаратные сбои:
- Неправильный разъем USB.
- Механические повреждения внешних носителей.
- Отсутствие поддержки загрузки компьютера с флешки.
Программные проблемы включают в себя:
- Неверно созданный загрузочный диск.
- Контроллер USB отключен в утилите ввода-вывода.
- Безопасный режим загрузки включен в BIOS.
Неправильно записанный образ системы
Часто установка Windows с флешки не запускается из-за неправильно созданного загрузочного диска. Для этого рекомендуется использовать портативное приложение Rufus. Вам нужно будет войти в операционную систему и выполнить следующие шаги:
- Вставьте носитель в порт, запустите программу.
- Из первого списка выберите имя флешки.
- Нажмите кнопку ВЫБРАТЬ и в файловом менеджере укажите адрес образа дистрибутива системы.
- Нажмите СТАРТ, дождитесь завершения операции.
Неисправный порт USB
Система может не обнаружить внешний носитель, если слот, в который вставлена флешка, не работает должным образом. Чтобы исключить эту возможность, необходимо переместить накопитель в другой USB-порт.
Для компьютера рекомендуется использовать разъемы на задней панели системного блока. При использовании удлинителя нужно проверить его целостность.
Поломка накопителя
Флешка подвержена механическим воздействиям, из-за чего может выйти из строя. Вы должны проверить устройство. Для этого нужно подключить носитель к работающему ПК и открыть файловый менеджер. Если съемный диск определяется, все в порядке.
Отсутствует поддержка запуска компьютера с флешки
На старых моделях материнских плат нет поддержки загрузочных дисков, при этом флешка определяется в рабочей системе. Эту функцию нельзя включить, поэтому необходимо использовать оптический привод.
Создаем загрузочную флешку для установки Windows 10
Образ «Windows10» занимает около 4 ГБ свободного места, поэтому лучше брать флешку от 8 ГБ. Также необходимо учитывать, что вся доступная информация с вашего носителя будет удалена. Для выполнения этой процедуры существует множество программ. Лучшем вариантом будет программа «Rufus». Утилита на русском языке, качаем и запускам. Далее в пункте «Устройство» необходимо выбрать нам флешку.
- Выбираем с помощью соответствующей кнопки файл вашего образа.
- Выставляем оставшиеся параметры и нажимаем на клавишу «Старт».
- Система предупреждает, что данные будет уничтожены, мы соглашаемся.
- После окончания монтирования образа жмём клавишу «Закрыть».
- Загрузочная флешка создана. Далее разбираемся, что нужно делать, чтобы с неё запуститься. Для этого ставим компьютер на перезагрузку и посещаем синий экран БИОС.
Проблема с HDDSSD диском
Установка операционной системы Windows 10 на компьютер или ноутбук может завершиться неудачей из-за сбоя носителя (жёсткого диска или SSD), на который она устанавливается.
О данной проблеме стоит упомянуть ещё и потому, что достаточно часто пользователи прибегают к переустановке операционной системы при возникновении «глюков» и появлении прочих странностей, в надежде, что переустановка или «свежая» операционная система исправит положение.
А истинная проблема может заключаться в поломке жёсткого или SSD диска. Дабы проверить этот момент, следует воспользоваться специальным программным обеспечением для проверки «здоровья» вашего жёсткого или SSD диска. Более подробно об этом вы можете прочесть в соответствующем материале – проверка жёсткого диска (HDD), проверка твердотельного (SSD) накопителя.
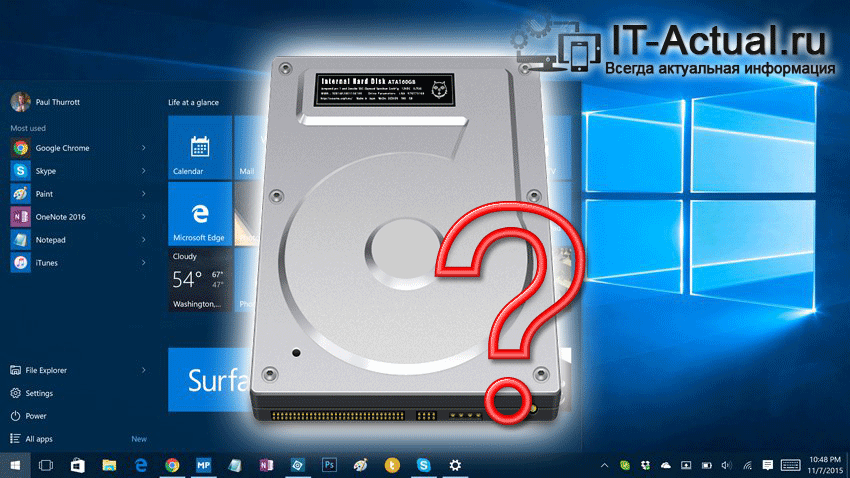
Если опасения о поломке подтвердятся, то необходимо заменить накопитель. Ремонту, как правило, жёсткие диски и SSD накопители слабо поддаются, а достигнутый эффект будет временным.
Почему не происходит загрузка компьютера с флешки
Загрузить компьютер с флешки достаточно просто: в BIOS необходимо войти в соответствующий раздел и выставить этот носитель приоритетным устройством. Однако, увы, не всегда всё оказывается просто. С какими сложностями можно столкнуться при попытках запуска ПК или ноутбука с внешнего USB-носителя? Некоторые версии BIOS могут предусматривать для носителей данных единый пункт из числа устройств, с которых в принципе возможна загрузка компьютера.
1. Отдельный список носителей в BIOS
По самим же носителям – флешкам, HDD, SSD, SD—картам и т.п. – в таких случаях приоритет настраивается в отдельном перечне. Последний не всегда отображается в едином с прочими устройствами загрузки разделе (обычно называемом «Boot») . Такой перечень может содержаться отдельно, в другой вкладке настроек BIOS . К примеру, в разделе установки приоритетного носителя данных (с названием «Hard Drive» или наподобие) .
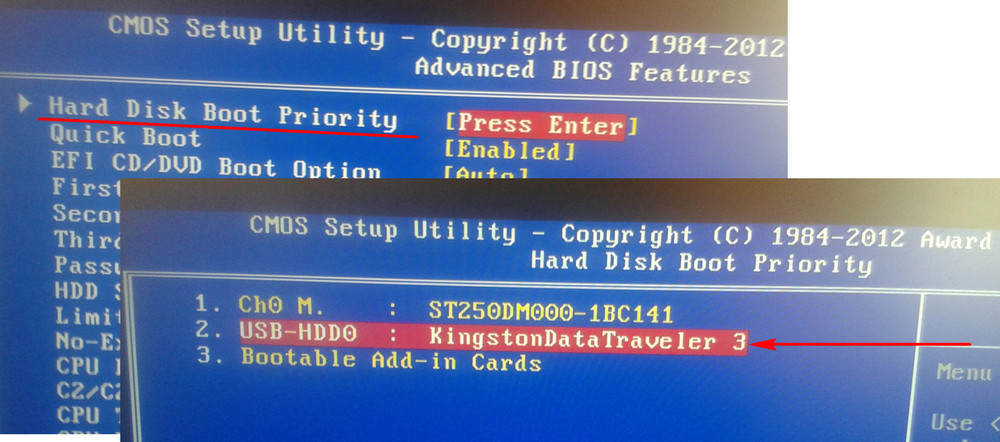
2. UEFI-носитель
Если компьютер работает на базе BIOS UEFI – современной прошивки, предлагающей определённые преимущества, в частности, работу с GPT -дисками, процесс установки Виндовс с использованием таких преимуществ будет иметь свои нюансы. Установочная флешка должна содержать в себе программные коды, адаптирующие её под новый формат базовой прошивки. Пока ещё не каждая из записывающих загрузочные носители программ может создавать таковые, совместимые с ПО UEFI . В число софта, который это умеет делать, входят, например, официальная утилита для скачивания и записи дистрибутива Виндовс 10 от Microsoft, а также сторонняя программка Rufus.
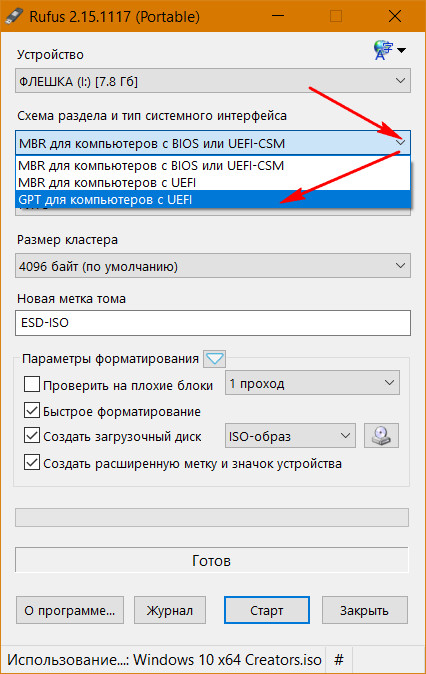
3. Выбор правильного пункта загрузки
Флешку UEFI мало создать как таковую, необходимо не ошибиться в её выборе в BIOS . На UEFI -компьютерах в числе возможных устройств загрузки она будет отображаться дважды – с обычным названием и названием таким же (тот же производитель, та же маркировка) , но ещё и с припиской «UEFI» . Выбор флешки с такой припиской и включённый интерфейс UEFI – два условия, делающие возможными установку Виндовс 8.1 и 10 на диск GPT .
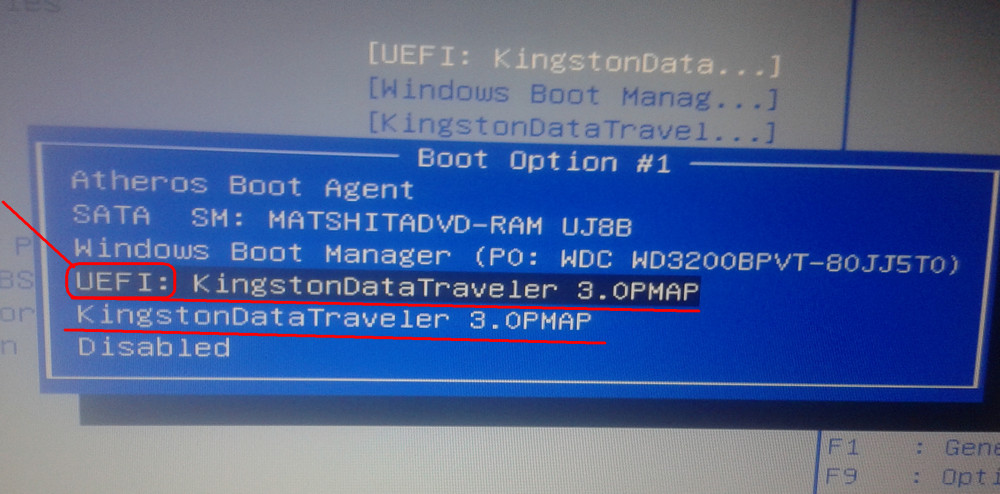
4. Secure Boot
Поставляющаяся с UEFI -интерфейсом BIOS технология Secure Boot – это механизм предотвращения запуска несанкционированного ПО. Разработана технология прежде всего для предупреждения проникновения на компьютер вредоносных программных кодов. И именно она может стать препятствием для загрузки с внешнего носителя, если на последнем записаны, к примеру, установщик пиратской сборки Windows или кустарный Live -диск. В подобного рода случаях технологию нужно отключить.
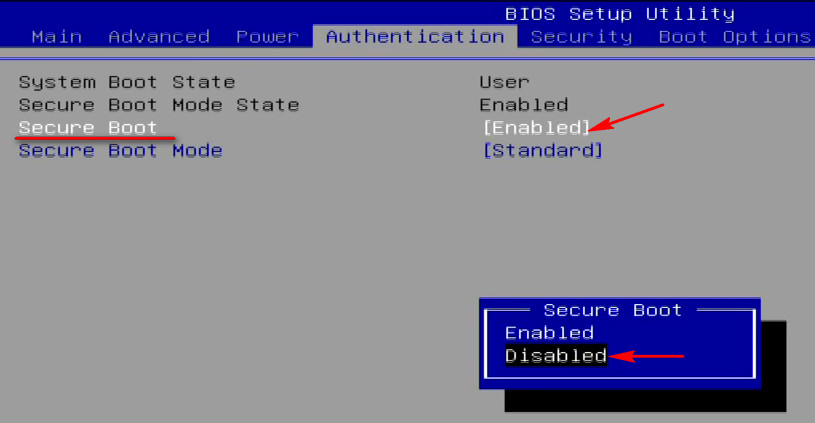
5. Порт USB
Установочную флешку Виндовс 7 и более старших версий системы необходимо подключать к USB -порту 2.0. В составе дистрибутива старых версий нет драйверов совместимости с портами USB 3.0 . Это же касается и LiveDisk, создатели которых не обеспечили комплектацию ISO -образа драйверами USB 3.0 . Но из этого правила есть исключения.
Так, на отдельных компьютерных устройствах, в частности, на некоторых моделях ноутбуков Acer с BIOS UEFI , наоборот, вставлять установочный носитель Виндовс 8.1 и 10 нужно именно в порт USB 3.0 . В противном случае процесс установки будет либо беспричинно зависать, либо выдавать ошибки.
С какой ситуацией мы не имели бы дело, если на определённом этапе установочного процесса системы происходит сбой, нужно попробовать подключить флешку к USB -порту другой версии.
Способ 4. Использование командной строки
Через стандартную командную строку осуществляется управление большинством служб системы. Поэтому с ее помощью вы сможете полностью убрать OS с жесткого диска.
Поскольку стереть операционную систему при включенном компьютере или ноутбуке не получится, вам придется создать загрузочный носитель и воспользоваться им. Для этого прибегнем к помощи официальной утилиты от Microsoft:
- После загрузки запустите скачанный файл и следуйте инструкции. Примите лицензионное соглашение.
- После окончания подготовки вам необходимо выбрать второй вариант и нажать на кнопку «Далее».
- Если вы захотите установить новую версию Windows 10 с данной флешки, то укажите необходимые параметры ОС и нажмите кнопку «Далее». Если загрузочный носитель вам необходим только для удаления, то данный пункт будет неважен.
- Выберите флешку или DVD диск для записи.
- Укажите подключенную флешку и вновь кликните на «Далее».
- В завершении процедуры дождитесь загрузки файлов ОС из интернета и закройте окно приложения.
Теперь необходимо узнать точное название и номер раздела жесткого диска с Windows 10. Поскольку обозначения в проводнике и окне удаления системы могут отличаться, прибегнем к помощи командной строки:
- Открываем командную строку через окно «Выполнить». Вводим команду «cmd и» жмем на сочетание клавиш Ctrl+ Shfit+ Enter для запуска приложения с правами администраторской учетной записи. Также запустить командную строку можно в поиске.
- В окне впишите команды «diskpart», «list disk», «sel disk 0», «list partition» (после каждой из команд нажмите клавишу Enter для выполнения).
- Посмотрите объем основного раздела жесткого диска с OS в проводнике и найдите полностью аналогичный раздел в списке командной строки. Запомните его номер.
Мы подготовили все, кроме самой процедуры запуска загрузочной флешки. Поэтому подключаем ее, перезагружаем ПК и заходим в настройки БИОС (необходимая клавиша будет написана на начальном экране).
В настройках вам необходимо перейти в меню «Boot» и установить приоритет загрузки для подключенной флешки. После этого сохраните изменения клавишей F10. Компьютер перезагрузится.
После загрузки интерфейса и появления следующего экрана, вам необходимо зажать клавиши Shift+ F10 для перехода к командной строке.
Теперь выполните следующие действия:
- Вновь введите по очереди команды «diskpart», «list disk», «sel disk 0», «list partition».
- Вспомните номер системного раздела и введите команду «sel part» затем соответствующую цифру. Теперь введите строку «del par override», чтобы полностью отформатировать жесткий диск. Таким образом вы удаляете все системные файлы, но оставляете данные на других разделах. Вернуть удаленные файлы не получится.
Ту же самую операцию можно проделать через мастера установки Windows 10. С нее же можно поставить «свежую» копию ОС.
Ошибки апгрейда до Windows 10
Теперь посмотрим, как с флешки установить Windows 10, если речь идет об апгрейде существующей ОС. Тут самая основная проблема заключается в том, что для проведения таких операций в исходную систему необходимо интегрировать все апдейты именно для нее (это, кстати, рекомендуется даже самим разработчиками). В данном случае полагаться на автоматическое обновление не стоит.
При вызове «Центра обновления», причем только для седьмой и восьмой модификаций Windows (Vista и ХР не поддерживаются) поиск всех доступных апдейтов необходимо задать вручную, а новую систему инсталлировать только после их полной интеграции в существующую ОС.
Если же предусматривается так называемая чистая установка, при которой будет произведено форматирование жесткого диска или системного раздела, что соответственно приведет к потере пользовательских данных, включая и инсталлированные программы, обычно проблем быть не должно.
Другие возможные причины
Совет! Вы можете установить лицензионную Виндовс 7 или 8, через что потом обновить ее до десятой версии либо сразу купить 10.
Системные требования. Ваш компьютер может не подходить по системным требованиям. Узнать свои системные данные очень просто — нужно зажать одновременно кнопочку на клавиатуре со значком «Windows» и клавишу «Pause Break». Требования для Виндовс 10 можно найти в интернете.
- Нет обновлений. Обновить устройство до Windows 10 можно, когда ваше устройство действует на Windows 7 с набором обновления 1 (SP1) или Windows 8.1 с апдейтом.
- Отключено обновление. На компьютере может оказаться отключено автоматическое обновление системы. Включить его можно следующим образом:
- Зайдите в «Пуск», выберите «Панель управления», далее «Администрирование», после чего «Службы».
- В этом меню нужно включить автозапуск через «Центр обновления».
- Далее опять зайдите в «Пуск», после жмите «Панель управления», затем «Центр обновлений», жмите на «Настройка параметров», после чего на «Устанавливать обновления автоматически».
4. Перезапустите ваш компьютер (ноутбук).
Переходим к процессу установки Windows 10
После выполнения всех действий по работе с Биосом, ПК или лэптоп будет загружаться с USB-носителя, а значит — можно приступать к основной задаче.
- В первом окне установщика выбираем русский язык интерфейса, раскладку клавиатуры и время (можете оставить стандартные значения);
- Дальше потребуется нажать клавишу «Установить»;
- Откроется окно, в котором можно ввести ключ активации программного продукта, данный пункт можно пропустить, кликнув по строке «У меня нет ключа»;
- Если был введен ключ, появится меню с выбором редакции Windows10, указывайте ту систему, которую решили активировать.
- Принимаем условия лицензионного соглашения, поставив галочку напротив соответствующего пункта и жмём «Далее»;
- Ключевой этап — выбор типа установки Виндоус. Первый вариант — «Обновление с сохранением системных параметров, файлов и приложений». Второй — «Выборочная установка», где пользователь сможет вручную настроить несколько конфигураций, в том числе: разбить диски на разделы с последующим форматированием и очисткой компьютера от файлов предыдущей OS. Выбираем второй вариант;
- Перед вами отобразится окно выбора раздела для установки ОС, указывайте требуемый (не рекомендуем затрагивать неразмеченную область, на ней могут храниться средства, зарезервированные для восстановления данных) и жмите «Далее». Если ставите новую OS на системный диск, данные старой Винды будут скопированы в папку Windows.old.
Если вам нужна чистая установка Windows с флешки, не забудьте отформатировать логический диск.
- Начнётся копирование файлов, ничего не делайте, устройство самостоятельно перезагрузится;
- Затем поэтапно буду выполнены процессы «Подготовки», «Инсталляции компонентов и обновлений»;
- Компьютер может автоматически перезагружаться и даже на некоторое время «виснуть» и «мерцать» на фоне чёрного либо синего дисплея (не предпринимайте никаких действий, подобные явления вполне естественны, могут длиться более 1-2 часов — все зависит от конфигурации ПК и скорости чтения флешки. Если вы отключите ПК в этот период, придётся всё делать заново);
- После окончания всех вышеприведенных процессов, появится предложение о подключении к сети (при наличии соответствующего сетевого оборудования);
- Дальше откроется интерфейс с настройками основных параметров Виндовс10;
- Подтверждаем правильность указанного ранее региона;
- Дополнительно настраиваем раскладку клавиатуры;
- Если компьютер смог подключиться к сети, установщик попросит выбрать варианты настройки Винды (для личного использования или для организации). В большинстве случаев, выбирают первый вариант. Второй подойдёт для тех, кто планирует подключать устройство к рабочей сети;
- Следующий шаг — настройка учетной записи Майкрософт, при активном интернет-соединении вы можете ввести логин и пароль от своего аккаунта, а также создать новый. Если подключение к сети отсутствует, создается локальная учётка Windows;
- Затем последует предложение задать PIN-код на вход в ОС, пишите его по своему усмотрению;
- В случае активного соединения с интернетом и верно указанного аккаунта Microsoft, можно настроить облачное хранилище OneDrive;
- Далее будет открыто окно «Выберите параметры конфиденциальности для этого устройства», желательно прочитать каждый пункт и принять решение о том, какие значения следует отключить, а какие оставить активными (также можно выключить все пункты);
- Финальный этап — на экране отображается надпись «Это может занять несколько минут», система настраивает и устанавливает стандартные приложения и подготавливает «десятку» к запуску;
- Остаётся дождаться завершения установки.
Учтите, что процедура может занимать и несколько часов (особенно на слабых процессорах), ни в коем случае не выключайте и не перезагружайте компьютер! Иначе потребуется повторная переустановка OS.
Готово, перед вами появится рабочий стол Windows 10, можете изучать новый интерфейс и функциональные возможности. Флешку можно извлекать.
Ошибки апгрейда до Windows 10
Теперь посмотрим, как с флешки установить Windows 10, если речь идет об апгрейде существующей ОС. Тут самая основная проблема заключается в том, что для проведения таких операций в исходную систему необходимо интегрировать все апдейты именно для нее (это, кстати, рекомендуется даже самим разработчиками). В данном случае полагаться на автоматическое обновление не стоит.
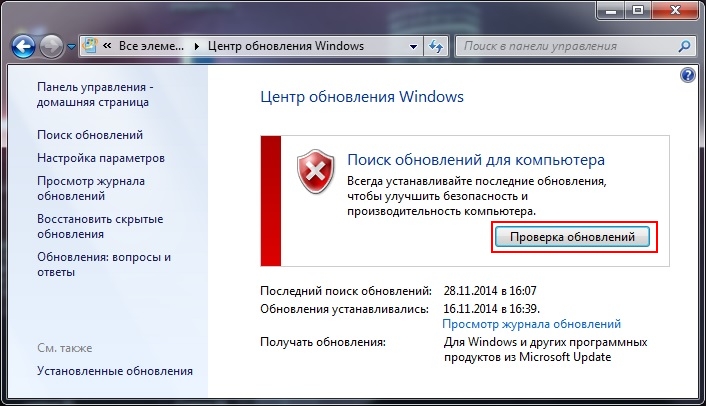
При вызове «Центра обновления», причем только для седьмой и восьмой модификаций Windows (Vista и ХР не поддерживаются) поиск всех доступных апдейтов необходимо задать вручную, а новую систему инсталлировать только после их полной интеграции в существующую ОС.
Если же предусматривается так называемая чистая установка, при которой будет произведено форматирование жесткого диска или системного раздела, что соответственно приведет к потере пользовательских данных, включая и инсталлированные программы, обычно проблем быть не должно.
Восстановление системы без накопителей
Если по каким-либо причинам у вас нет возможности инсталлировать Windows с диска или флешки, тогда стоит попробовать восстановить ОС стандартными способами. Они позволяют сохранить личные данные пользователя, поэтому прежде, чем приступить к чистой инсталляции системы, стоит попробовать указанные ниже методы.
На этом наша статья подошла к концу. После применения любого из методов вам остается лишь установить нужные программы и драйвера. Затем можно приступить к использованию устройства с новой операционной системой.
Как правило, руководства говорят, что установка Windows 10 с флешки начинается с настроек BIOS. Действительно, нужно загрузиться с флешки. Это называется чистая установка Windows 10. Но выбрать носитель можно гораздо более простым путём, минуя BIOS. Настройка запуска производится нажатием F12. Это так называемое меню загрузки. Появляется окно, где указываются все доступные устройства. Это большой плюс, потому что в бесконечных списках BIOS легко запутаться.