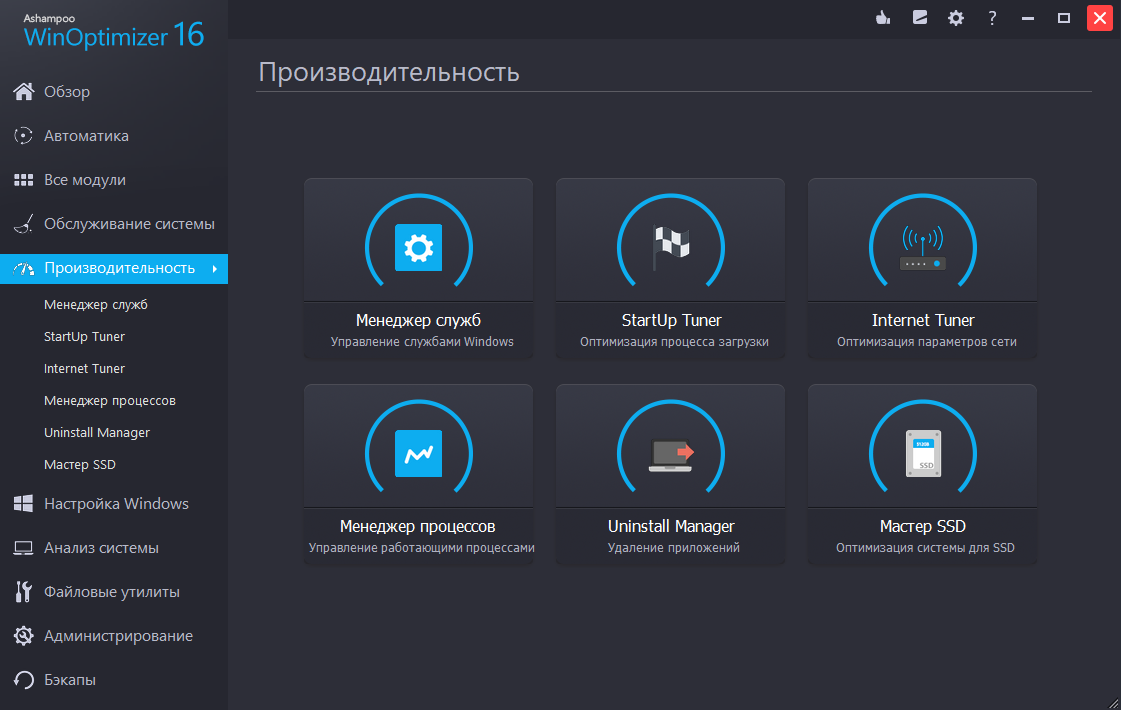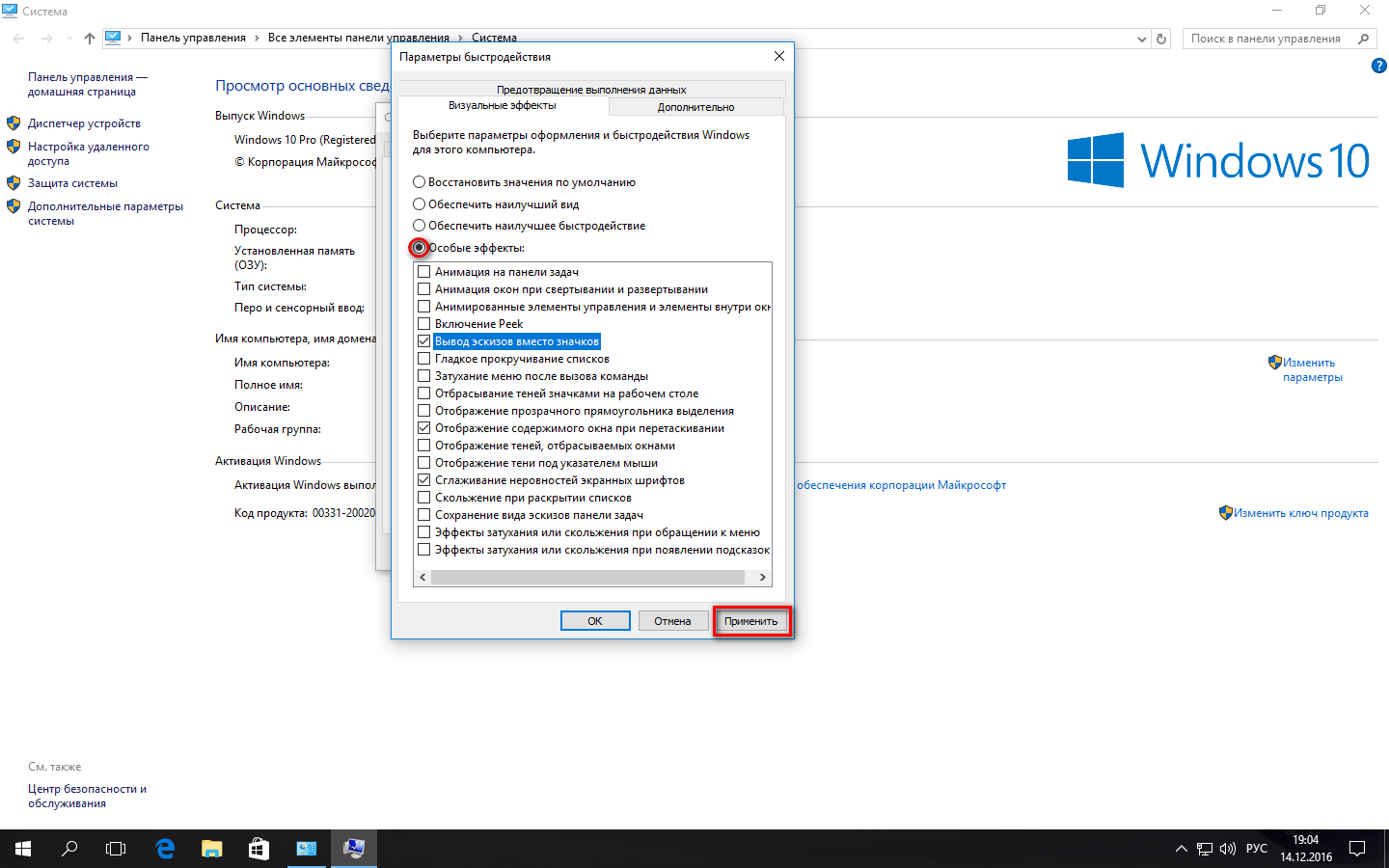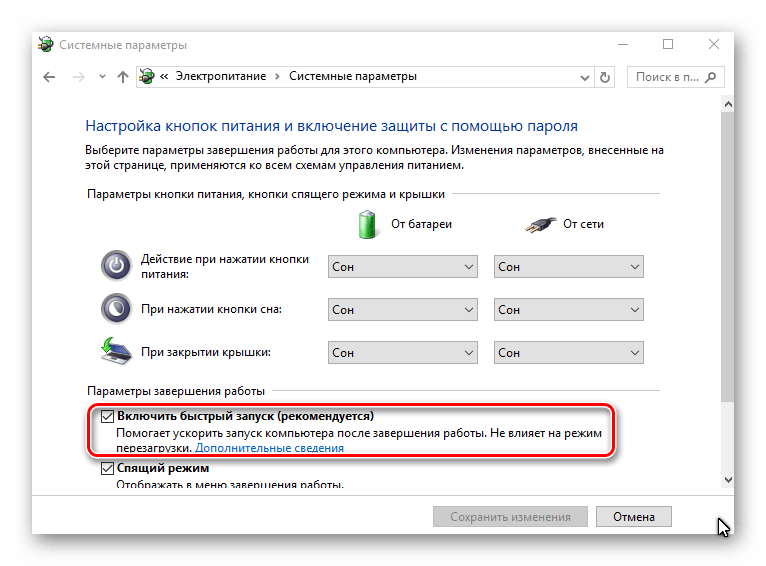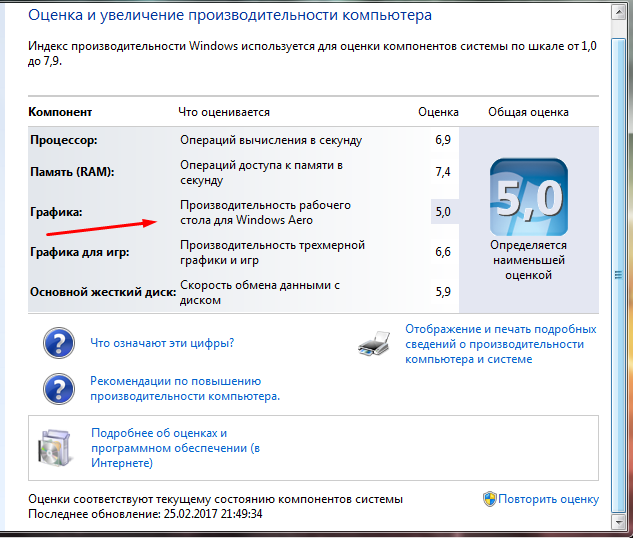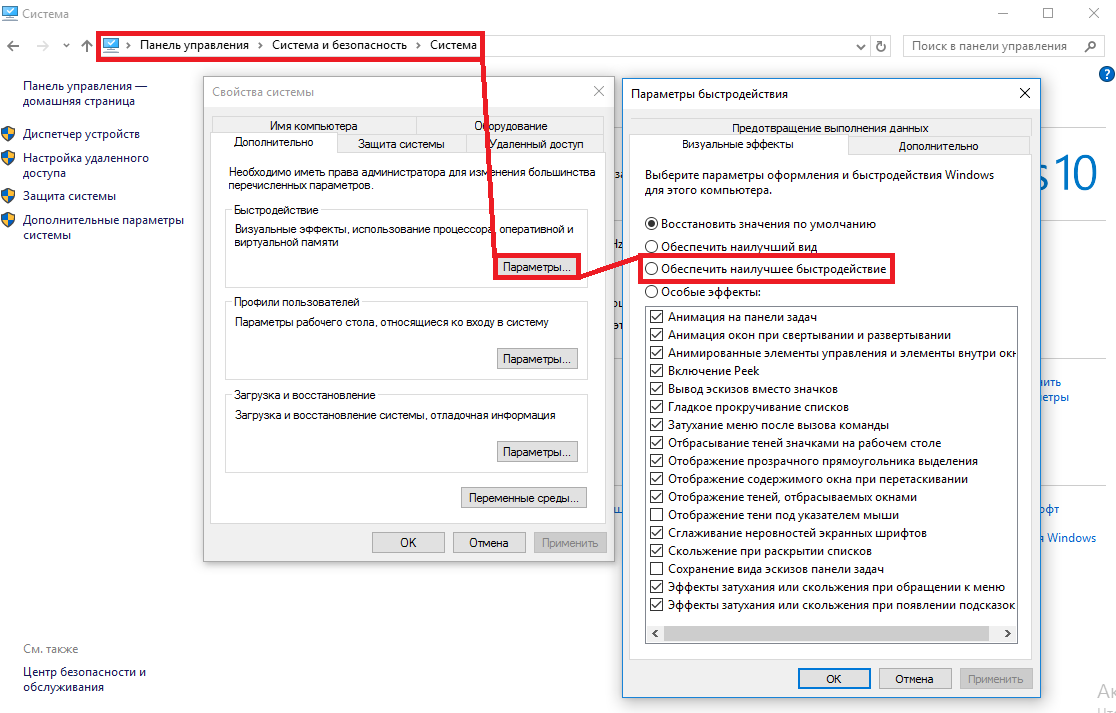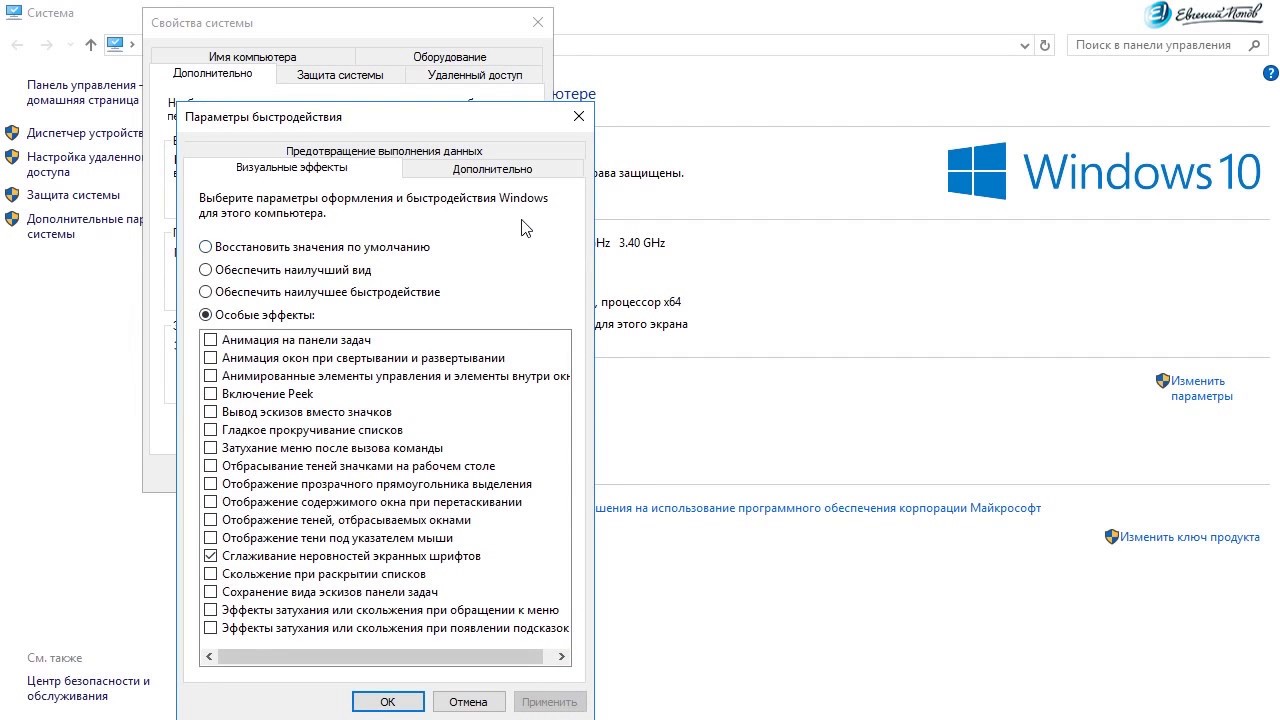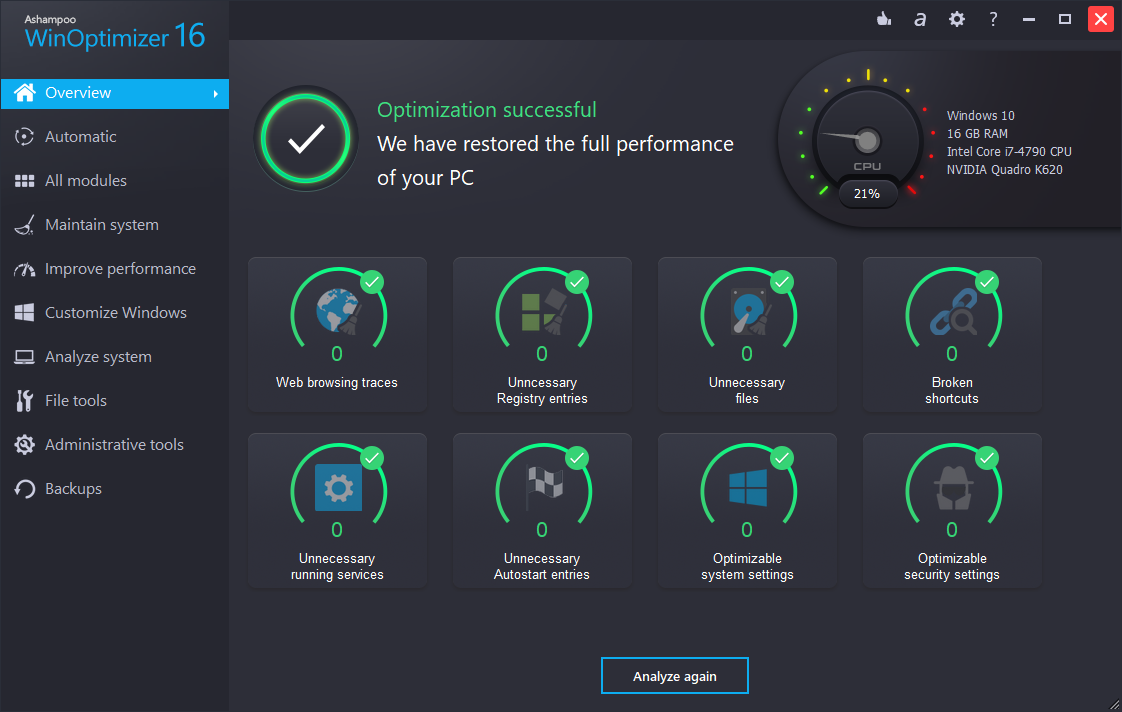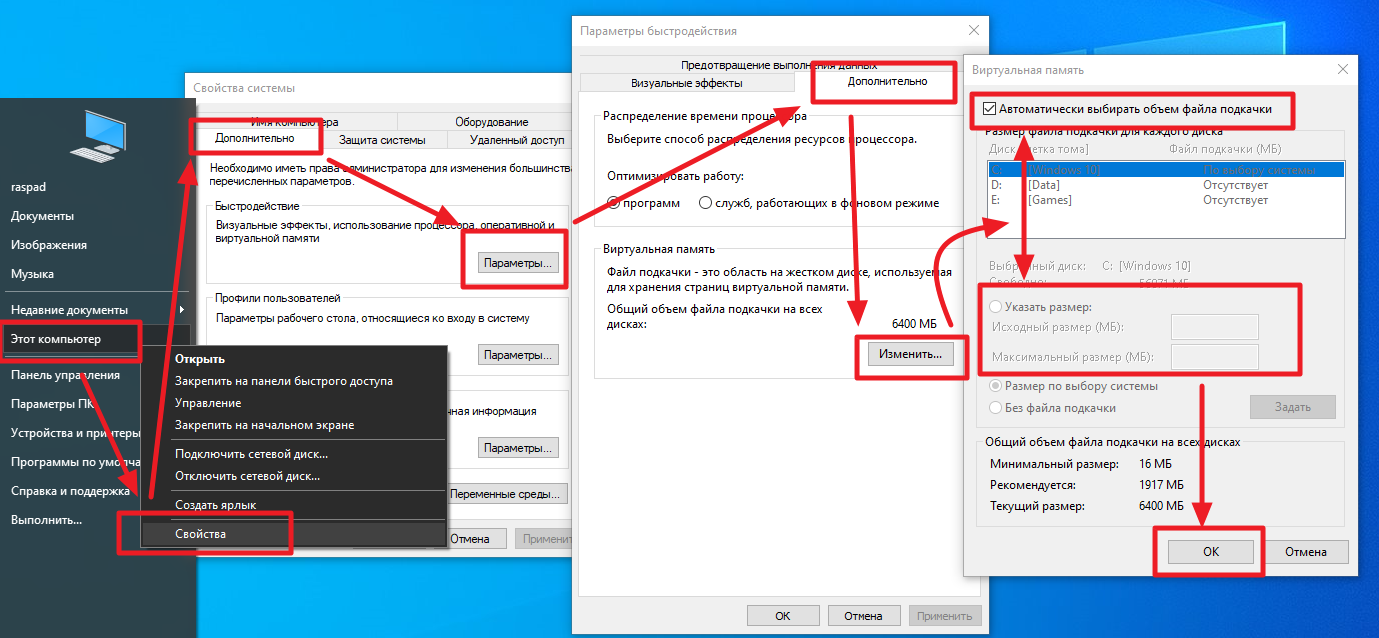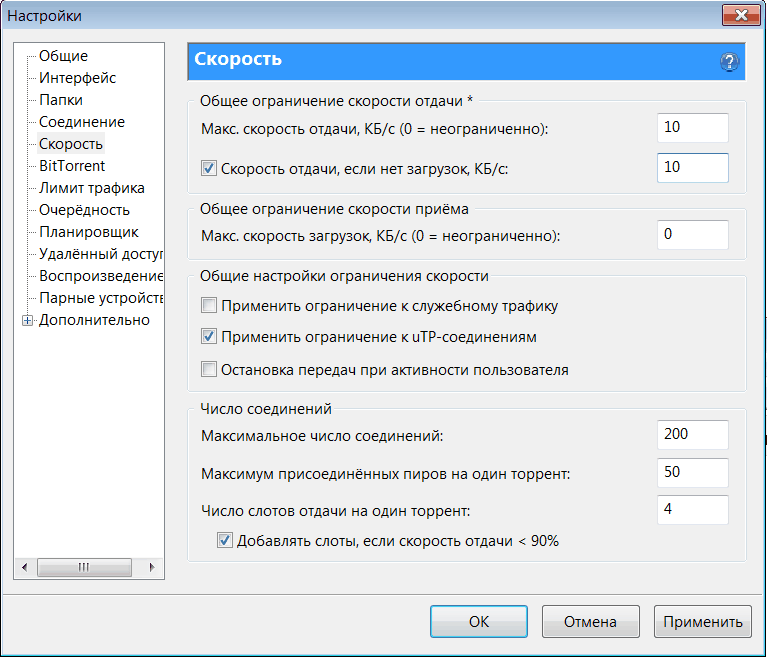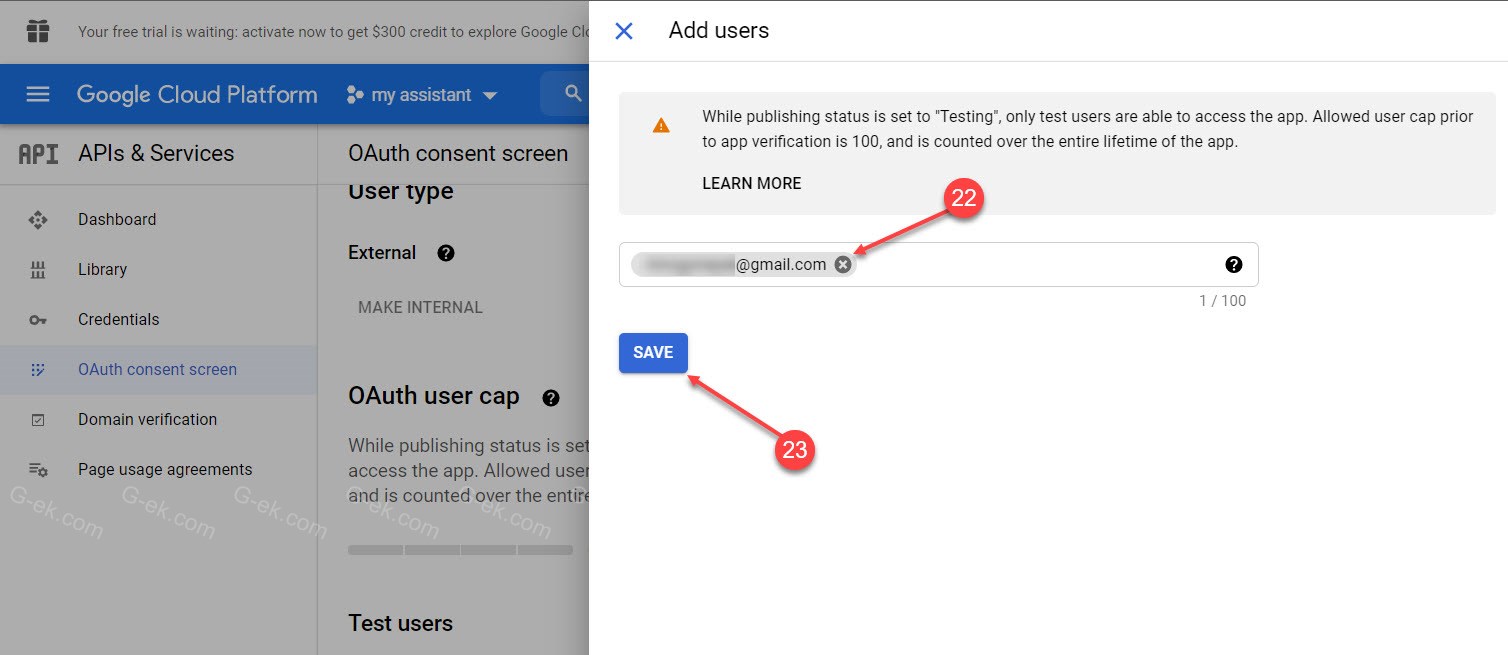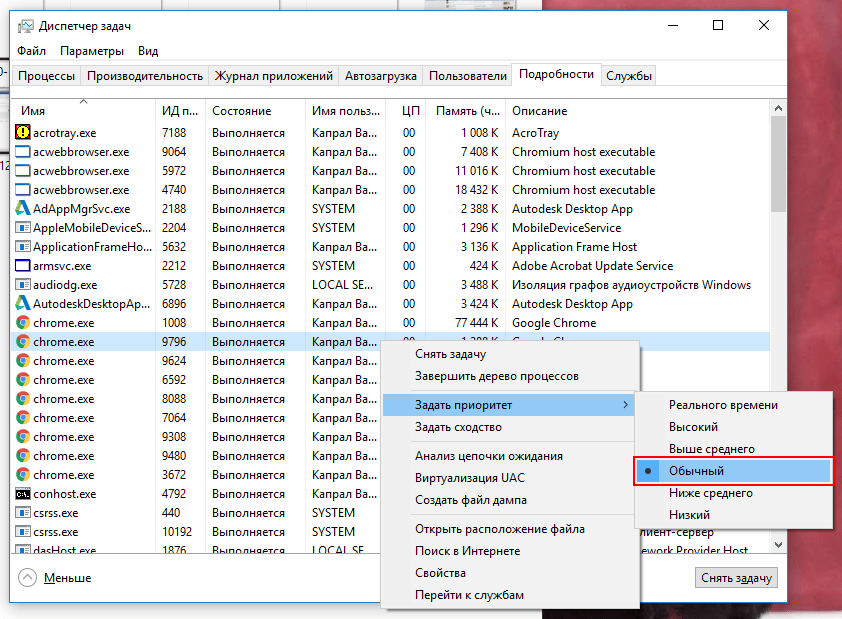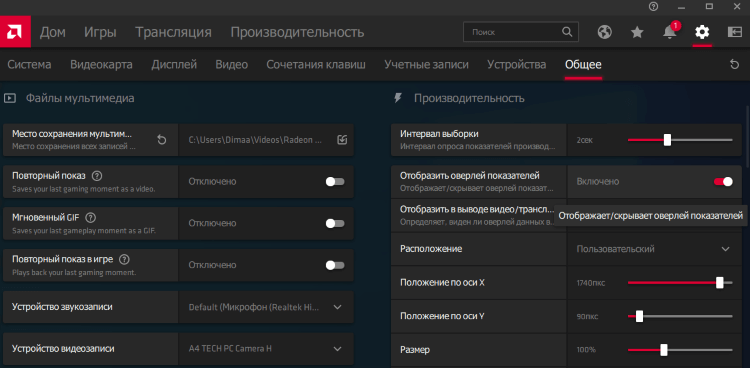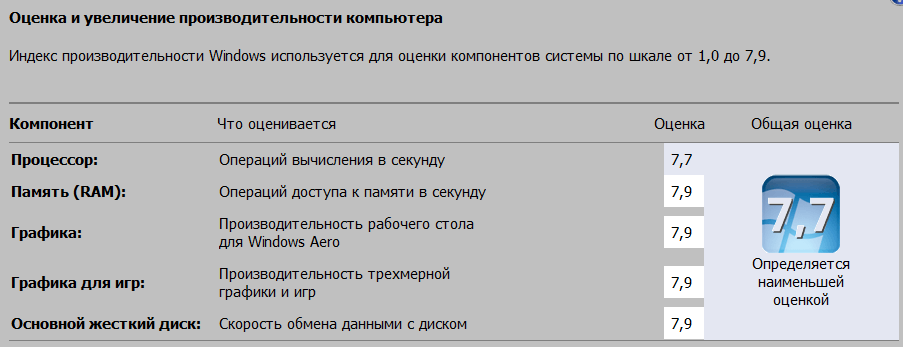Уменьшить качество видео.
Скорее всего, вы привыкли смотреть потоковое HD-видео, но на этот раз видео, которое вы хотите посмотреть, буферизуется. В этом случае мы рекомендуем вам изменить качество на 480p или меньше. Понижение уровня ниже 360p означает, что видео пиксельное, поэтому помните.
Для этого нажмите значок скорости в видеоплеере, затем выберите Качество. Оттуда вы можете легко выбрать тот, который лучше всего соответствует вашим потребностям в то время.
Заключение
Иногда это не ты, а официант. Возможно, вы заметили, что, несмотря на идеальные условия, некоторые веб-сайты загружают видео намного медленнее, чем другие. Вот пример для Facebook и Youtube. Youtube — это специальный сайт потокового видео, который оптимизирован, чтобы предложить пользователю лучший опыт потоковой передачи даже при среднем подключении. Facebook, с другой стороны, представляет собой платформу социальных сетей, которая не стремится предлагать прозрачную потоковую передачу видео.
Совет экспертов:
Эд Мойес
CCNA, веб-разработчик, ПК для устранения неполадок
Я компьютерный энтузиаст и практикующий ИТ-специалист. У меня за плечами многолетний опыт работы в области компьютерного программирования, устранения неисправностей и ремонта оборудования. Я специализируюсь на веб-разработке и дизайне баз данных. У меня также есть сертификат CCNA для проектирования сетей и устранения неполадок.
Похожие сообщения:
Leawo Video Accelerator
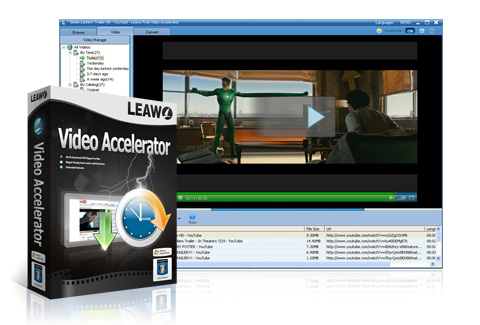
С Leawo Video Accelerator вы можете загружать онлайн-видео и смотреть онлайн-видео без проблем, связанных с буферизацией. Это отличный универсальный бесплатный онлайн-загрузчик видео, видеоускоритель, браузер, менеджер видео и видео конвертер, который улучшит все ваши впечатления от онлайн-видео.
Просто ознакомьтесь с его лучшими функциями ниже:
- Leawo Video Accelerator позволяет загружать видео с YouTube, Facebook, Dailymotion, MySpace и многого другого.
- Вы сможете насладиться ускоренной загрузкой видео для более плавного онлайн-воспроизведения видео также со встроенным FLV-плеером.
- Используя это программное обеспечение, вы получите возможность конвертировать онлайн-видео в более чем 140 форматов видео для различных плательщиков.
- Вы можете легко управлять загруженными видео.
Leawo Video Accelerator эффективно ускоряет буферизацию и загрузку видео, позволяя вам наслаждаться онлайн-видео плавно и плавно, без сбоев. Помимо того, что вы работаете как профессиональный видеоускоритель, который обеспечивает высококачественное воспроизведение видео, вы увидите его различные дополнительные функции и функции, если зайдете на его официальный веб-сайт и посмотрите поближе. Вы можете получить бесплатную пробную версию, а затем купить полную версию программы.
ТАКЖЕ ЧИТАЙТЕ: 7 лучших программ для редактирования видео 1080p для Windows 10
Причина №2 — браузер
Если с интернетом все хорошо, второй в списке подозреваемых это браузер — Chrome, Firefox, Opera или Edge. Все современные браузеры имеют функционал для просмотра видео на большинстве Интернет ресурсов.
Обновление
Раньше для корректной работы ютуба требовался плагин Flash Player, но позже сервис отказался его поддерживать, разработав новый плеер на HTML5.
HTML5 поддерживается всеми новыми версиями браузеров. Если вы давно не обновляли браузер — самое время это сделать. Скачайте и установите последнюю версию, и, скорее всего, видео на YouTube заработает, а серфинг в интернете станет удобнее и безопаснее.
Очистка временных файлов
Не работает видео на YouTube в Google Chrome? Запустите его в другом браузере, например Firefox. Если проблема появляется только в одном браузере, необходимо почистить куки и кэш. Каждый браузер имеет инструменты для очистки Cookies и Cache. Также можно воспользоваться CCleaner.
В Chrome зажмите комбинацию клавиш Ctrl+Shift+Del, поставьте галочки как на скриншоте, и запустите очистку. В Firefox необходимо зайти в Настройки и в разделе Приватность и Защита найти подраздел История. С помощью галочек отметьте кэш и куки, выберите период и нажмите «Очистить».
Мы не рекомендуем пользоватся браузерами с плохой репутацией, например Комета или Амиго. Наоборот, если вы заметили их на своем ПК — удаляйте. Кстати, у нас есть статья по удалению Амиго.
Изменение настроек
Неправильные настройки браузера тоже могут оказать влияение на проигрывание видео на Ютубе. Возможно в вашем браузере отключен JavaScript — главная технология интерактивных веб-сайтов. Откройте настройки Chrome, найдите раздел «Конфиденциальность и безопасность» и в «Настройках контента» проверьте, что поддержка JavaScript, изображений, звуков и Flash включена.
Иногда проблема возникает из-за аппаратного ускорения в браузере. Откройте окно параметров Chrome, прокрутите в самый низ, и уберите флажок напротив «Использовать аппаратное ускорение». Перезагрузите браузер. Если у вас нет времени и желания проверять настройки — можете сбросить их к стандартным. Это последняя опция на странице настроек Chrome.
Долго грузится видео на YouTube
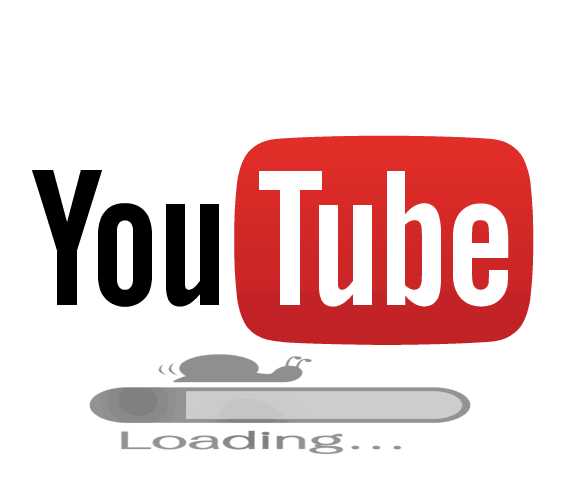
На данный момент практически у всех подключен высокоскоростной интернет, благодаря которому можно без проблем смотреть видео в 1080р. Но даже с таким быстрым соединением могут возникать проблемы при просмотре видео на YouTube. Часто пользователи сталкиваются с тем, что видео не успевает загружаться, из-за чего и тормозит. Давайте попробуем разобраться в этой проблеме.
Решаем проблему с длительной загрузкой видео
Всего может быть несколько различных причин, которые вызывают данную проблему. Мы покажем самые распространенные причины долгой загрузки видео и решим их различными способами, чтобы вы могли методом исключения разобраться со своей проблемой и решить ее.
Способ 1: Настраиваем соединение
Одна из основных причин – плохое соединение. Возможно, вы пользуетесь Wi-Fi и сидите далеко от роутера или некоторые объекты, будь то микроволновая печь, каменные стены или пульт дистанционного управления, вызывают помехи. В таком случае постарайтесь убрать возможные помехи и сядьте поближе к роутеру. Проверьте, стало ли качество соединения лучше.
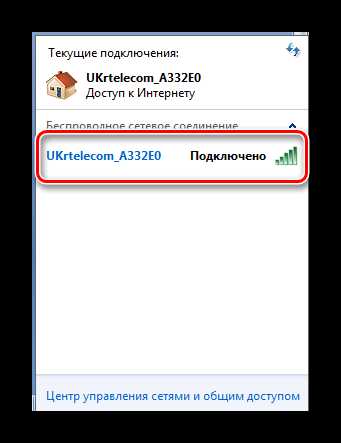
При использовании компьютера попробуйте подключиться к сети напрямую через LAN-кабель, поскольку такое подключение почти наполовину быстрее беспроводного.
Возможно, ваш провайдер не дает вам той скорости, которая заявлена в договоре. Чтобы проверить свою скорость, можно воспользоваться специальным сайтом.
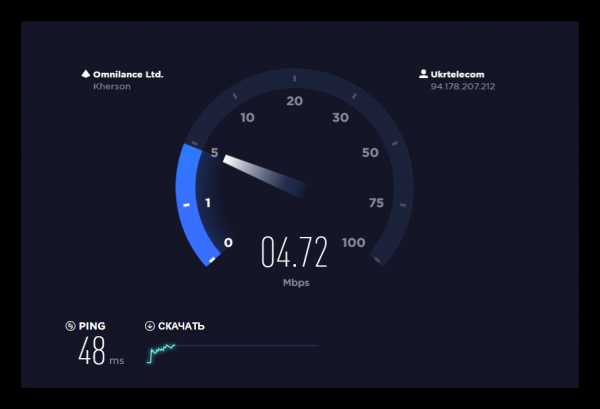 Проверить скорость интернета
Проверить скорость интернета
Проверьте скорость соединения. При несоответствии со значением, которое указано в договоре, свяжитесь со своим провайдером для дальнейшего разбирательства.
Также не забывайте про то, что чем больше подключено устройств к одной сети, тем скорость будет меньше, особенно, если кто-то скачивает файлы или играет в мультиплеерные игры.
Способ 2: Обновление
Встречаются случаи, когда длительная загрузка видеороликов связана с устаревшей версией вашего браузера. Вам необходимо проверить наличие обновлений и обновиться до последней версии. Это делается очень просто. Рассмотрим на примере Google Chrome.
Вы просто переходите в настройки и выбираете раздел «О браузере Chrome». Далее вы будете уведомлены о вашей версии веб-обозревателя и нуждаетесь ли вы в обновлении.
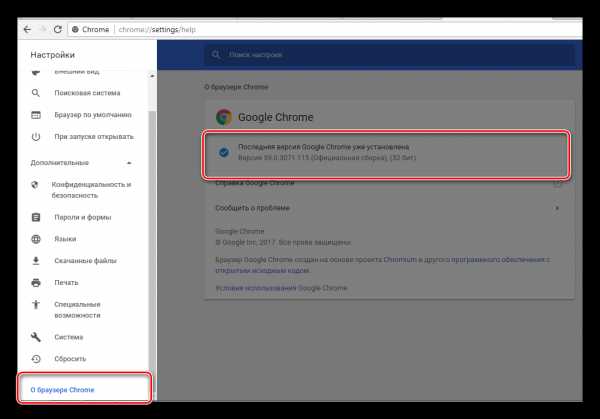
Обратите внимание на то, что устаревшие графические драйвера также могут замедлять загрузку видео. В таком случае, вам необходимо проверить актуальность графических драйверов и при необходимости установить их
Способ 3: Блокировка определенных IP-адресов
При просмотре видеороликов поток идет не напрямую с сайта, а из кэша Content Distribution Networks, соответственно, скорость может отличаться. Чтобы смотреть напрямую, необходимо заблокировать некоторые IP-адреса. Сделать это можно следующим образом:
- Перейдите в «Пуск» найдите командную строку и запустите ее с правами администратора, нажав правой кнопкой мыши.
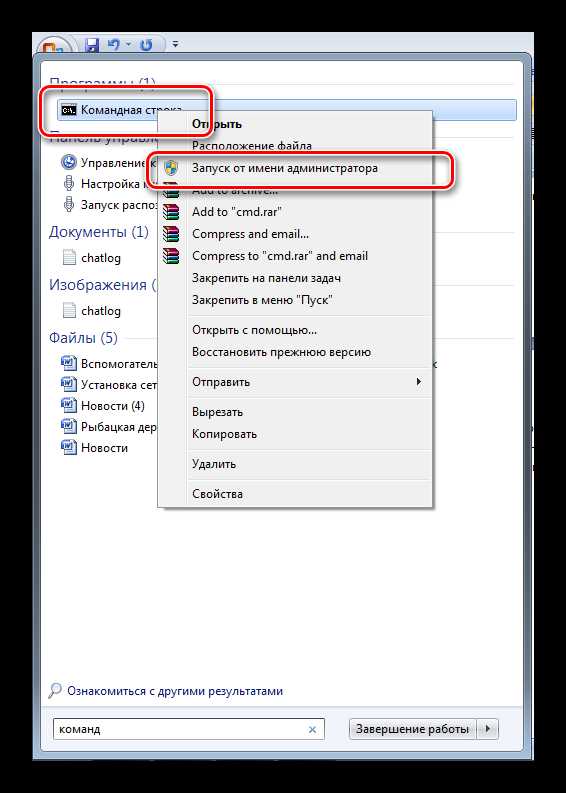
Введите нижеизложенный текст:
Подтвердите действия нажатием на «Enter».
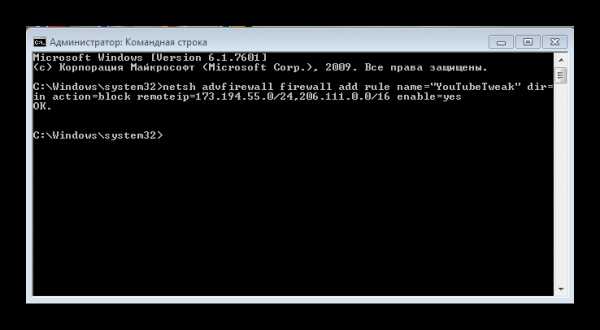
Перезагрузите компьютер, попробуйте запустить Ютуб еще раз и проверьте скорость загрузки видео.
Подсказки
- Остановите скачивание файлов на время просмотра видео.
- Попробуйте уменьшить качество видео или смотрите не в полноэкранном режиме, что на 100% ускорит загрузку.
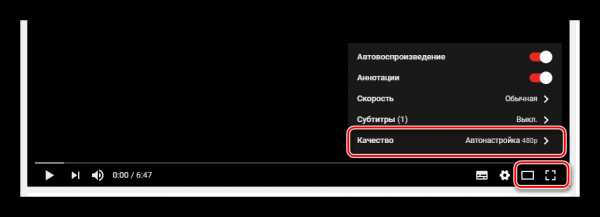
Попробуйте использовать другой браузер.
Пройдитесь по всем способам решения данной проблемы, хотя бы один из них точно должен помочь вам ускорить загрузку роликов в Ютубе.
Мы рады, что смогли помочь Вам в решении проблемы.
Как остановить буферизацию видео на YouTube инструкция для Android / iPhone
Приведенный выше раздел нашей статьи объясняет, как решить проблему буферизации YouTube на настольном компьютере или ноутбуке. Однако, если у вас возникла та же проблема на вашем мобильном устройстве (Android или iPhone), этот раздел будет полезен. Итак, давайте сразу перейдем к списку возможных решений.
01. Перезагрузите устройство
Перезапуск устройства может быть наиболее очевидным решением для iPhone и Android для устранения незначительных сбоев. Хотя это простое решение, на самом деле оно может исправить различные незначительные проблемы, связанные с этими устройствами. Кроме того, перезагрузка на устройстве Android или iOS не наносит ущерба. Итак, абсолютно стоит попробовать перезагрузить компьютер в качестве первого решения.
Попробуйте использовать мобильный интернет
Если проблема с буферизацией YouTube возникла, когда вы были в сети Wi-Fi, вместо этого переключитесь на мобильный интернет. Ну, всегда лучше попробовать другую сеть, когда YouTube продолжает буферизировать. Так что переход на мобильный интернет — самый простой способ.
Проверьте, доступно ли какое-либо обновление программного обеспечения
Если переключение на мобильную сеть не работает, следует проверить, доступно ли обновление программного обеспечения. Чтобы проверить это, вы должны перейти в Google Play или App Store для устройств Android и iOS соответственно. Затем проверьте, есть ли обновление для приложения YouTube, и загрузите его, если оно доступно.
Удалите приложение YouTube и установите его снова
Если обновление не работает (или если оно недоступно), вам следует подумать о полной переустановке. Некоторые пользователи по незнанию использовали бета-версии и испытывают некоторые проблемы. Поэтому всегда лучше удалить приложение и заново установить свежую копию YouTube. Кроме того, вы можете попробовать посетить YouTube с помощью веб-браузера вместо приложения.
Освободите память устройства
Если проблема, связанная с YouTube, все еще сохраняется, попробуйте освободить память вашего устройства. Всегда лучше оставить по крайней мере около 500 МБ свободного места для общей плавной работы устройства. Итак, проверьте его и удалите ненужные файлы, если свободного места там нет. Вы также можете перенести доступные файлы во внешнее хранилище или облако, чтобы освободить устройство.
Следует отметить, что ваша скорость буферизации зависит в основном от скорости интернет-соединения. Интернет-провайдеры, как правило, сокращают свою скорость, если вы превышаете ежемесячное распределение данных до конца месяца. Так что имейте это в виду.
Если какой-либо из перечисленных выше способов решил проблему с буферизацией на YouTube , мы будем рады этому. Если у вас есть дополнительные вопросы, пожалуйста, сообщите нам об этом в разделе комментариев.
Эффективный способ ускорения загрузки видео с Ютуб
Одной из проблем многих пользователей при просмотре видеороликов на YouTube является долгая закачка видео. Ютуб один из самых оптимизированных сайтов по скорости получения данных с его серверов, но все же иногда бывают проблемы с запуском видео, в той или иной степени зависящие как от вашего интернет соединения, так и от видеохостинга. Мы постараемся разобраться в вопросе, как ускорить загрузку видео на Ютуб и что для этого необходимо сделать.
Причины долгой загрузки видео на Ютуб
Время загрузки сильно варьируется в минутах или даже в десятках минут, в зависимости от формата видео, размера файла, пропускной способности Интернета и трафика предоставляемого интернет-провайдером. Если вы считаете, что воспроизведение видеозаписи занимает слишком много времени или он застрял во время прогрузки, возможно, у вас возникли следующие проблемы:
- Медленное http подключение к Интернету. Одна из главных причин, почему загрузка занимает много времени, заключается в том, что ваше интернет-соединение слишком медленное или работает нестабильно;
- Для воспроизведения видео с более высоким разрешением требуется больше времени. Например, видео 4K будет запускаться дольше, чем видео 1080p;
- Иногда бывает так, что история браузера влияет на воспроизведение видеороликов и загрузки страниц. Очистите ее при помощи доступного вам клинера.
Способы ускорения загрузки видео на Ютубе
С учетом вышесказанного ясно, что по-настоящему работающих способов ускорить скачивание с YouTube не так много. Но всё же кое-что сделать можно.
С компьютера
Итак, рекомендации по ускорению воспроизведения видео на персональном компьютере, будут следующими:
- В первую очередь вам следует очистить историю вашего браузера;
- затем переустановите или обновите Adobe Flash Player;
- возможна некорректная работа веб-блокировщиков рекламы на сайте YouTube, отключите данное расширение;
- просканируйте компьютер на вредоносное ПО;
- после чего, проверьте подключение к интернету, если внешних проблем нет, обратитесь к вашему провайдеру за подробной информацией о сложившейся проблеме;
При помощи приведенных манипуляций можно добиться не только ускорения воспроизведения видео, но и решения проблем стабильности работы веб-образователя и вашего ПК.
С телефона
В случае если на смартфоне вы используете WiFI-сеть, примените вышеприведенную инструкцию для своего устройства. Если же вы пользуетесь мобильным подключением к сети, то произведите чистку кеша на своем телефоне, после переустановите приложение, через которое вы осуществляете просмотр видеороликов на Ютубе. Если ничего не помогло, проблема в поставщике услуг связи.
Подключение с помощью кабеля Ethernet или аксессуаров, разработанных для AV
Использование кабеля Ethernet (Cat 5, 5e или 6) считаетсяя наиболее надежным способом подключения мультимедийного стримера или другого совместимого компонента к маршрутизатору. Этот тип прямого физического соединения обычно поддерживает скорость возможностей маршрутизатора.
Однако при подключении сетевого мультимедийного проигрывателя или компонента по беспроводной связи (Wi-Fi) или с помощью адаптера питания, скорость часто падает, иногда резко. Даже если есть скорость интернета 10 Мбит/с для вашего маршрутизатора, он может не поддерживать эту скорость для вашего устройства; это может показать, что он получает менее 5 Мбит/с, и вы получаете сообщение о том, что качество видео ухудшается в вашей учетной записи Netflix или Vudu.
При поиске аксессуаров для беспроводных адаптеров и адаптеров питания проверьте значения скорости; они указывают, оптимизированы ли они для AV, поэтому вы можете передавать потоковое видео высокой четкости и аудио. Другое соображение, касающееся беспроводных маршрутизаторов, заключается в том, насколько далеко они могут передавать стабильные сигналы. Расположение мультимедийного стримера/устройства воспроизведения, такого как Smart TV, на большом расстоянии (например, в другой комнате) может повлиять на стабильность сигнала, принимаемого через беспроводной маршрутизатор.
Как ускорить загрузку видео на YouTube
В настоящее время YouTube — наш лучший выбор для контента на данный момент, так что же нам делать, когда видео на YouTube начинает регулярно буферизоваться?
Во многих случаях проблемы с буферизацией и общей производительностью не имеют ничего общего со скоростью вашего интернет-соединения. Иногда факторы совершенно разные, поэтому мы решили обсудить альтернативные вопросы, почему ваши видео не загружаются.
В этой статье будет объяснено несколько способов уменьшить проблемы при просмотре видео на YouTube. Попробуйте их все, чтобы увидеть, какой из них работает лучше всего или у вас.
- YouTube DNS
- Изменить качество видео
- Включить ограничение резервируемой пропускной способности
- Уловка с исключениями брандмауэра
Обсудим эту ситуацию подробнее.
1]YouTube DNS
Один из лучших способов улучшить буферизацию при потоковой передаче видео — это изменить ваш DNS на тот, который предлагает Google. Использование OpenDNS в некоторых случаях может очень помочь.
Хорошо, поэтому первое, что нужно сделать здесь, — это посетить панель управления, и для этого вы должны сначала найти панель управления через поле поиска и перейти оттуда. После открытия панели выберите Сеть и Интернет из списка, затем щелкните Центр коммуникаций и передачи данных.
Еще один способ попасть туда — щелкнуть правой кнопкой мыши на Вай фай значок подключения на Панель задач, затем выберите Открытая сеть И Интернет настройки. Теперь на левой панели нажмите Изменить настройки адаптера, затем оттуда щелкните правой кнопкой мыши одну из сетей и не забудьте дважды щелкнуть Интернет-протокол версии 4 (TCP / IPv4).
Затем найдите раздел, используйте следующие DNS адреса сервера и выберите его. Оттуда следующие параметры должны выглядеть так:
- Предпочтительный DNS-сервер: 208.67.222.222
- Альтернативный DNS-сервер: 208.67.220.220
Наконец, нажмите кнопку ОК и перезагрузите компьютер, чтобы увидеть изменения при следующем посещении YouTube.
2]Измените качество видео
Еще один способ повысить производительность на YouTube — изменить качество видео. Для многих по умолчанию используется либо 720p HD, либо 1080p HD. В некоторых случаях по умолчанию может быть даже установлено значение 4K. В зависимости от скорости вашего интернет-соединения загрузка видео в высоком качестве может занять некоторое время.
Чтобы обеспечить лучшую производительность, просто уменьшите качество видео. 480p хорош, так как сохраняет приличное качество, поэтому с ним можно смотреть, и он должен загружаться намного быстрее, чем все, что происходит перед ним.
3]Включить ограничение резервируемой пропускной способности
Знаете ли вы, что в некоторых случаях Windows 10 резервирует часть вашей пропускной способности, помимо прочего, для загрузки обновлений
Это важно, правда, но эта функция не сохраняется, потому что все может измениться
Чтобы пользоваться всеми возможностями вашего интернет-соединения, нам придется отключить эту функцию. Мы можем сделать это, щелкнув значок поиска и набрав gpedit.msc. Откройте этот инструмент из результатов поиска и сразу перейдите к:
Оттуда найдите вариант, который говорит Ограничить резервируемую пропускную способность, и сразу же включите его. После этого обязательно установите лимит на 0, затем нажмите Подать заявление > Ok. Наконец, перезагрузите компьютер и проверьте, загружает ли YouTube видео намного быстрее, чем раньше.
4]Трюк с исключениями брандмауэра
Некоторые интернет-провайдеры имеют тенденцию ограничивать пропускную способность сервера, который кэширует видео, что вызывает проблемы с производительностью. Идея состоит в том, чтобы найти соответствующий диапазон IP-адресов и заблокировать их через Widows Firewall. В некоторых случаях движение по этой дороге должно улучшить характеристики. Вот как это можно сделать:
- Перейдите в меню «Пуск» и введите CMD.
- Затем щелкните правой кнопкой мыши и выберите Запуск от имени администратора.
- Затем скопируйте и вставьте следующую команду
netsh advfirewall firewall add rule name="TWCYouTubeFIX" dir=in action=block remoteip=173.194.55.0/24,206.111.0.0/16 enable=yes
Теперь вам нужно перезагрузить компьютер, прежде чем пытаться проверить, все ли работает соответствующим образом. Кроме того, если вы хотите удалить правило, введите в CMD следующую команду:
netsh advfirewall firewall delete rule name="TWCYouTubeFIX”
По крайней мере, один из этих вариантов должен обеспечить более быструю загрузку видео на YouTube, поэтому мы рекомендуем попробовать их все, чтобы увидеть, какой из них работает лучше всего.
Читать: Как открывать и редактировать видео с помощью видеоредактора YouTube.
Что такое скорость загрузки?
Скорость Интернета или скорость домашнего подключения означает, сколько данных (в данном случае потоковых фотографий, музыки и файлов фильмов) можно отправить из источника на проигрыватель. Источник может передавать потоковое видео Netflix, например, из Интернета, а также фотографии, музыку или видео, хранящиеся на компьютере в вашей домашней сети.
Медленное соединение задержит доставку аудио и видео информации о фильме, и в этом случае вы увидите экран загрузки. Быстрое соединение позволяет воспроизводить фильмы без перерывов и легко размещать видео высокой четкости или 3D и до 7.1 каналов объемного звука.
Большинство интернет-провайдеров рекламируют высокую скорость интернет-соединения. Там, где у нас когда-то были скорости коммутируемого соединения и DSL, измеренные в килобайтах в секунду (Кбит/с), теперь мы измеряем скорости в мегабайтах в секунду (Мбит/с). (Мегабайт составляет 1000 килобайт.) Поставщики услуг широкополосного и кабельного интернета предлагают скорость загрузки более 50 Мбит/с во многих регионах.
В дополнение к скорости интернет-соединения вашего провайдера услуг, такие как Netflix и Vudu, имеют свои собственные требования к скорости потокового видео. Вы можете проверить свою скорость интернета на различных сайтах.
Метод 5 — использование прокси-службы
Прокси-сервисы работают почти так же, как и VPN-сервисы, но с некоторыми отличиями. Для разблокировки видео YouTube вы можете легко настроить прокси-сервер и получить доступ к контенту. Здесь у YouTube тоже возникает ощущение, что вы заходите на сайт из другой страны.
Опять же, есть бесплатные и платные прокси-сервисы. В зависимости от того, что вам нужно, и требований к функциям, вы можете сделать правильный выбор. Это эффективный способ преодолеть всевозможные блокировки YouTube, как со стороны властей, так и со стороны самого YouTube.
Подведение итогов — как решить проблему YouTube, недоступного в вашей стране
Итак, мы обсудили несколько эффективных способов разблокировки видео YouTube в вашей стране. В зависимости от типа блокировки, с которой вы сталкиваетесь, вы должны выбрать подходящий. Например, если YouTube полностью заблокирован в вашей стране, вы можете попробовать использовать службу VPN или прокси-сервер. С другой стороны, если блокировка осуществляется загрузчиками, небольшие изменения в URL-адресе должны работать. Мы протестировали все эти методы, и они отлично работают. Мы полагаем, что этого достаточно для неограниченного доступа к YouTube.
Аппаратные причины.
Если никаких проблем с программным обеспечением не наблюдается — нужно обратить внимание на аппаратную сторону, то есть на комплектующие устройства компьютера. Если компьютер старый, то в первую очередь надо проверять видеокарту
Видео может тормозить потому, что на видеокарте забит пылью радиатор, плохо крутится или вообще остановился вентилятор.
Результатом будет перегрев видеоплаты и само собой начнутся проблемы с воспроизведением видео. В этом случае — выключите компьютер, снимите видеокарту и продуйте её. Если видеокарте более 4-5 лет — есть смысл снять радиатор и заменить термопасту — за несколько лет она просто высохла и вреда от неё теперь гораздо больше, чем пользы.
Ещё одна очень схожая проблема, при которой тормозит не только видео но и начинает притормаживать весь компьютер (а порой и компьютер может просто отключиться) — это перегрев чипов материнской платы либо процессора. И опять же из-за пыли.
Обратите внимание на состояние кулеров (вентиляторов и радиаторов) на чипах и процессоре — обязательно продуйте от пыли и проверьте, чтобы вентиляторы нормально вращались. Если компьютеру более 4-5 лет — желательно поменять термопасту на процессоре.
Так же, стоит обратить внимание на объем оперативной памяти компьютера — её может банально не хватать и компьютер начинает тормозить
Смотрите — Вы купили компьютер, поставили операционную систему Windows 7 или Windows 8 и стали работать: установили антивирус, кучу разных программ и игр. Если за установленными программами не следили — компьютер превращается в программного монстра, пожирающего ресурсы компьютера. В итоге, существующего объема оперативной памяти для работы не хватает. Само собой видео начнет тормозить! Выход такой — либо докупать ещё планки оперативной памяти, либо взяться за программное обеспечение компьютера: удалить лишнее, почистить реестр и установить обновления операционной системы.
Если у Вас ноутбук, то обратите внимание на режим электропитания устройства — возможно у Вас настроен режим жесткой экономии.
При этом видеокарте просто не хватает питания и она начинает притормаживать, а значит будет тормозить видео на компьютере. В этом случае — попробуйте в настройках электропитания выставить Сбалансированный режим и проверить тормозит видео на компьютере после этого или нет.
Отключить воспроизведение тире.
Это особенно полезно для компьютеров с медленным подключением к Интернету, которые хотят загружать все видео для просмотра, а не только для просмотра и загрузки.
Youtube использует технологию под названием DASH ( Динамическая адаптивная потоковая передача через HTTP ). DASH разделит видеофайл на небольшие части, каждая часть будет содержать соответствующее видео. Поэтому, если вы заметили, что недавно при просмотре видео на Youtube вы увидите, нажмите «Пауза», загрузка видео остановится, но не загрузится, как раньше.
Чтобы получить доступ к установке Youtube, вам необходимо установить надстройку под названием Youtube Center. Вы можете скачать это дополнение для Chrome и Opera здесь, для Firefox здесь. Другие веб-браузеры могут найти здесь некоторую информацию об этом дополнении.
Что делать если youtube не работает на смартфоне
Иногда Ютуб не работает по вине настроек смартфона или сети. Изменить ситуацию легко.
Отключите и снова включите wifi и мобильнее соединение
Поможет перезагрузка Wifi, получение доступа к мобильному интернету. Для этого на экране смартфона находят значок беспроводной сети и щелкают по нему.
Можно попытаться подключиться к другой сети. Возможно, проблема решится именно таким способом.
Перезагрузка решает большинство трудностей. Скорее всего, именно после этого видеоролик будет просматриваться.
Обновите операционную систему
Старая операционная система препятствует нормальному просмотру видео. Для обновления заходят в настройки своего телефона. Если речь идет об Android, то операция производится следующим образом:
- открывают раздел «Система»;
- выбирают параметр «Дополнительные настройки»;
- далее нажимают «Обновление системы».
На iOS последний пункт ищут в основных настройках.
Откройте YouTube в браузере
Приложение Ютуб не всегда запускается так, как нужно. Иногда видео не удается посмотреть именно из-за проблем с ним. В этом случае можно попробовать открыть ролик через браузер в мобильном телефоне и подождать, когда он прогрузится.
Обновите приложение YouTube
Решить проблему с YouTube помогает обновление приложения. Для этого заходят в Google Play или App Store и проверяют актуальность установленной версии ЮТуб.
Синхронизируйте дату и время
Если дата и время приложения Ютуб не совпадают с теми, что установлены на сервисах Google, то возникнут неполадки. Смартфон просто не сможет загрузить сеть в подходящий момент. Во всех версиях мобильных телефонов, вне зависимости от платформы, на которой они работают, подобная проблема решается через меню настроек. Необходимо либо автоматически установить время, либо задать нужные параметры самостоятельно. Пользователям Андроидов доступен последний вариант, а владельцы iOS довольствуются вторым.
Очистите кеш YouTube
На смартфонах также полезно чистить кеш Ютуба. На Андроиде это делают последовательно выбирая:
- «Настройки»;
- «Приложения и уведомления»;
- «Показать»;
- «Ютуб»;
- «Хранилище»;
- «Удаление».
На iOS чистить кеш сложно и почти невозможно, потому пользователям предлагается удалить уже установленное приложение Ютуб и загрузить его заново. В этом случае весь мусор удалится автоматически.
Обзор бесплатных программ для ускорения загрузки видео
SpeedBit Video Accelerator до 5 раз быстрее загрузка с более чем 100 видео-сайтов
позволяет быстрее загружать видео-потоки с YouTube и еще более 100 видео-сайтов. Программа обеспечивает гладкое воспроизведение видео, попутно решая проблемы буферизации отрывков видео и «скачков» отображения. Любое флэш-видео будет загружаться до 5 раз быстрее.
После ее установки, вы не поверите тому, насколько велика будет разница, даже при проигрывании видео из p2p сетей. Главное окно SpeedBit имеет встроенный поиск видео, с поддержкой разных видео-сайтов, и вкладку для просмотра последних 10 загруженных видео.
К недостаткам программы можно отнести ограниченность продвинутой функциональности в бесплатной версии и наличие лишнего программного обеспечения в инсталляторе.
SpeedyiTunus плавное воспроизведение более чем с 300 видео-поставщиков
обеспечивает плавное воспроизведение с YouTube, MSN Video, MySpace видео, Yahoo Video, AOL Video, Veoh и более 300 других видео-сайтов. Помимо ускорения проигрывания флеш-видео, SpeedyiTunes так же позволяет ускорять загрузку файлов с веб-сайтов, что так же будет неплохим бонусом и порадует пользователей программы.
Еще одной интересной особенностью является экономия места на диске, при просмотре флеш-видео. Вам больше не придется сохранять ваши любимые видео-ролики для их просмотра, за вас все сделает программа. Главное окно программы имеет 2 вкладки, где пользователи могут просмотреть последние просмотренные и сохраненные видео-ролики. Так же, как и SpeedBit, SpeedyiTunes поддерживает поиск видео из различных источников.
Примечание: Конечно, экономить место на жестком диске могут и специальные программы для очистки компьютера. Однако, если утилита умеет самостоятельно поддерживать чистоту и порядок, то это однозначно дает плюс программе.
К недостаткам программы можно отнести ограниченность в функциональности. Большая часть продвинутых функций доступна только в платной версии.
Если сравнивать два продукта между собой, то можно сказать, что SpeedBit Video Accelerator лучше выполняет свое назначение. В некоторых случаях, флеш-видео загружается на порядок быстрее. Однако, если вы часто просматриваете флеш-ролики и вам нужно экономить место на диске, то SpeedyiTunes будет лучшим выбором, так как он не только хорошо выполняет свои функции, но и не требует сохранения видео на диск для его последующего просмотра.
Проблемы Онлайн-видео: YouTube, RuTube, ВКонтакте и т.п.
Этот вариант я тоже не мог пропустить, так как последнее время бОльшую часть видеоматериала пользователи просматривают через Интернет в режиме Онлайн с таких популярных видеохостингов, как YouTube, RuTube, ВКонтакте. Причинами тормозов видео на Ютубе могут быть и аппаратные проблемы перечисленные выше, как то нехватка оперативной памяти, например. Проблема может и при сильной загрузке системы другими процессами. Но что делать, если система более-менее чистая, ресурсов хватает, никаких иных проблем нет?! Две самые распространенных причины следующие:
1. Низкая скорость и задержки при работе в Интернете.
Онлайн-видео будет реально тормозить если у Вас низкая скорость доступа в Интернет. Но как раз именно качество своего Интернет-канала проверить несложно. Относительно адекватный результат даст Онлайн-тест скорости — сайт SpeedTest.net. Нужно всего лишь зайти на него и замерить скорость на нескольких рекомендуемых точках:
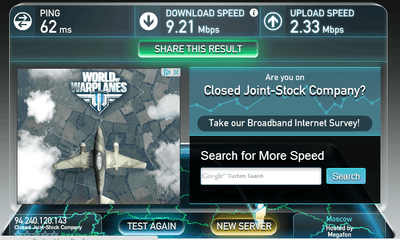
Обратите внимание на параметры Download Speed и Ping. Чем выше скорость закачки — тем быстрее будет загружаться Ваше видео с того же Youtube, Rutube или ВКонтакте
А чем ниже пинг — тем быстрее будет приходить ответ от сервера.
3. Проблемы с видео Онлайн только на Chrome (Хром).
Этот вариант возможен только на браузерах созданных на основе Chromium — Google Chrome, Yandex.Браузер, Нихром, Sware Iron. Причиной тормозов тут может стать конфликт плагинов для просмотра Flash-содержимого. Дело все в том, что в браузере Хром уже есть встроенный Флеш-плеер изначально. Со временем в плагины браузера могут быть установлены сторонние плагины от Adobe или Macromedia (с Вашего согласия или без него). После этого частенько начинаются конфликты, результатом которых становятся проблемы с воспроизведением. Есть пара способов как с конфликтами можно разобраться.
Вариант 1. Отключаем сторонние Flash-плагины.
В адресной строке браузера набираем адрес chrome://plugins и нажимаем кнопку Enter. Откроется окно Подключаемые модули:
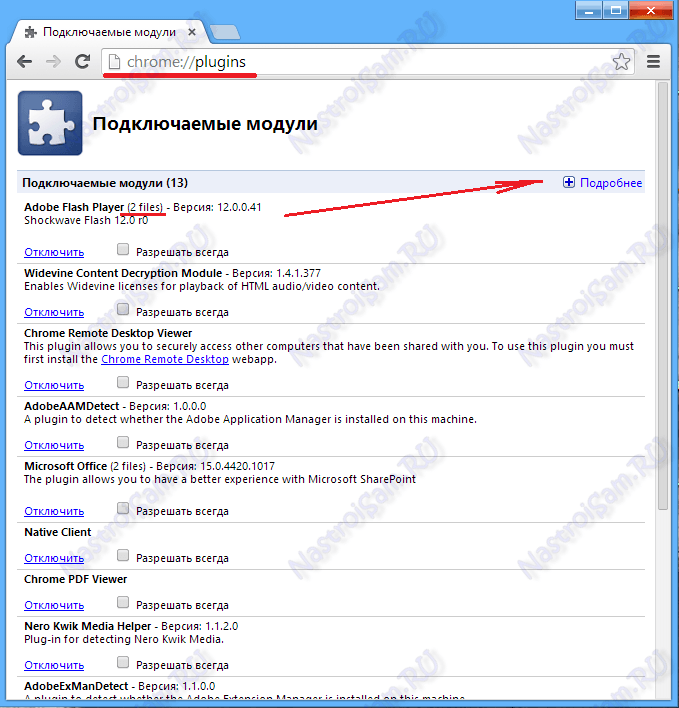
Ищем подключаемый модуль с именем Flash Player. Если рядом с ним стоит количество файлов — например (2 files) или (3 files), то в верхнем правом углу нажимаем кнопку Подробнее. Откроются подробные данные о Подключаемых модулях:
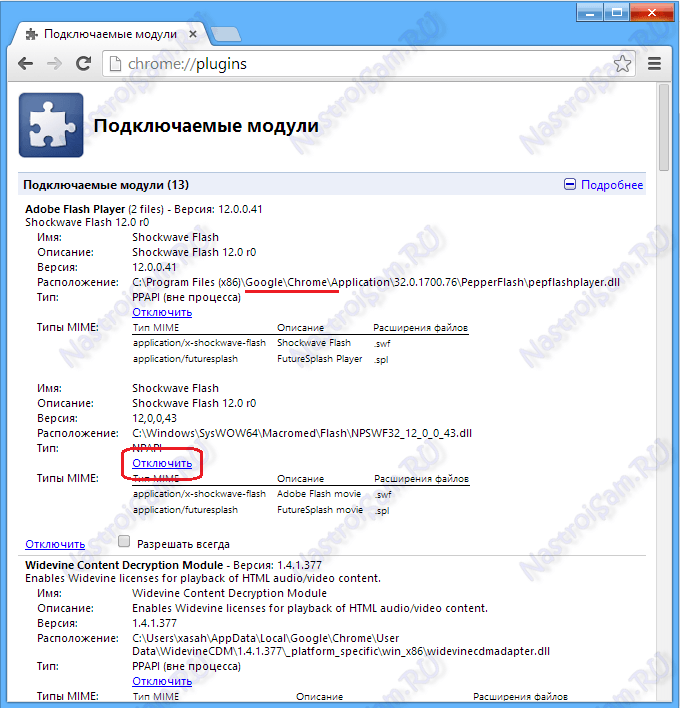
Опять смотрим на Флеш-плеер. Находим тот, у которого в строке Расположение присутствует имя браузера — Google или Chrome. Те же плагины, которые расположены в C:\Windows\… или C:\Program Files\… нужно отключить. После этого перезагружаем Chrome и проверяем.
Набираем в адресной строке браузера адрес chrome://flags и нажимаем кнопку Enter:
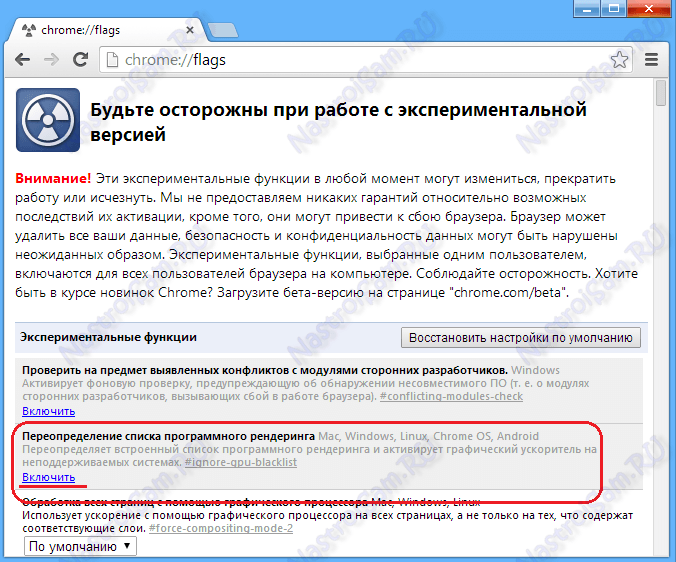
3. Пробуем сторонние Flash-плагины.
Если предыдущие два варианта не помогли — остается последний: попробовать сторонние Флеш-плееры для Chrome. Идем опять в chrome://plugins и находим там опять Flash Player. Нажимаем кнопку Подробнее и опять смотрим на сведения о каждом из плагинов. Отключаем встроенный Флеш-плеер Хром, то есть тот, в строке Расположение которого есть или Chrome. Кликаем на ссылку Отключить. Остаться должен только один сторонний. После этого опять переходим в chrome://flagsи включаем «Переопределение списка программного рендеринга». Перезапускаем браузер Хром и проверяем будет ли тормозить видео Онлайн на YouTube, RuTube или ВКонтакте.
Я конечно же рассмотрел не все причины, по которым может тормозить видео на компьютере под управлением операционной системы Windows XP, Windows 7, Windows 8 и Windows 8.1. Дело в том, что это только самые-самые частые проблемы, которые могут привести к появлению на компьютере тормозов с видео. Частных случаев намного больше и во многих из них не получится разобраться без грамотного и подготовленного специалиста. Но в 80-90% случаев перечисленные советы должны оказаться полезными и принести результат.