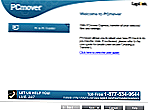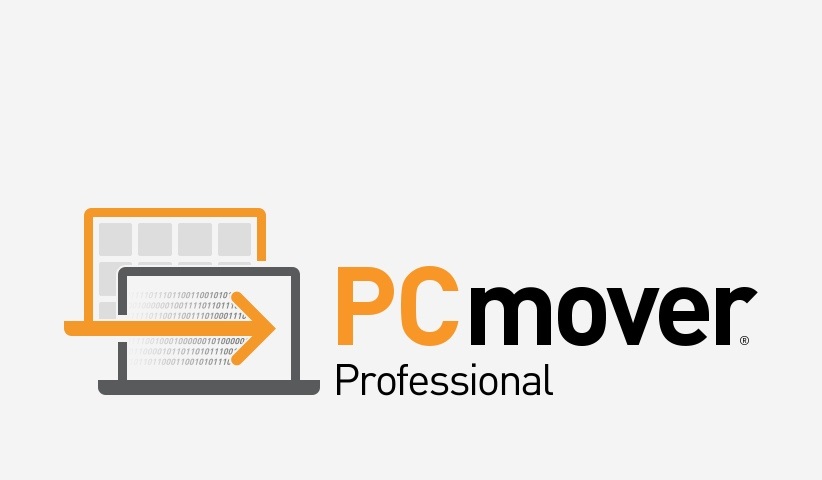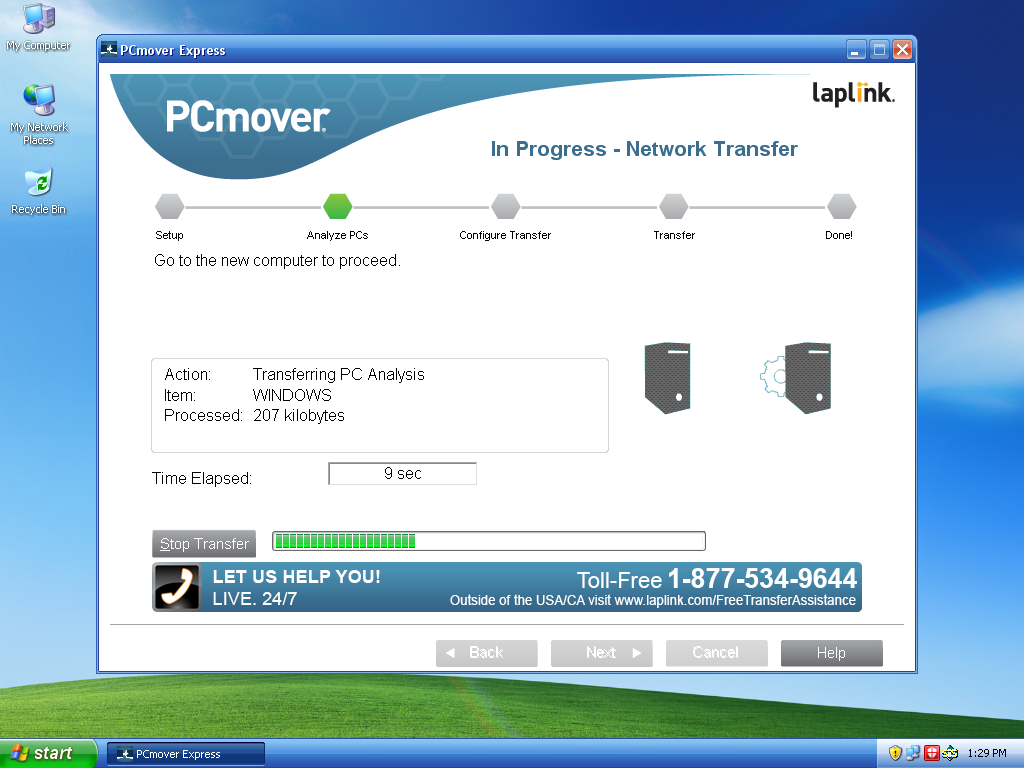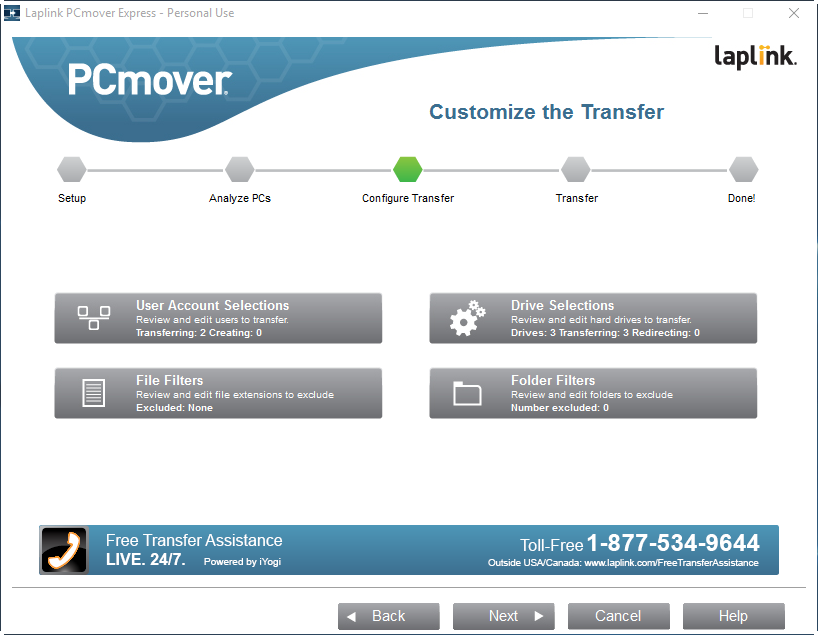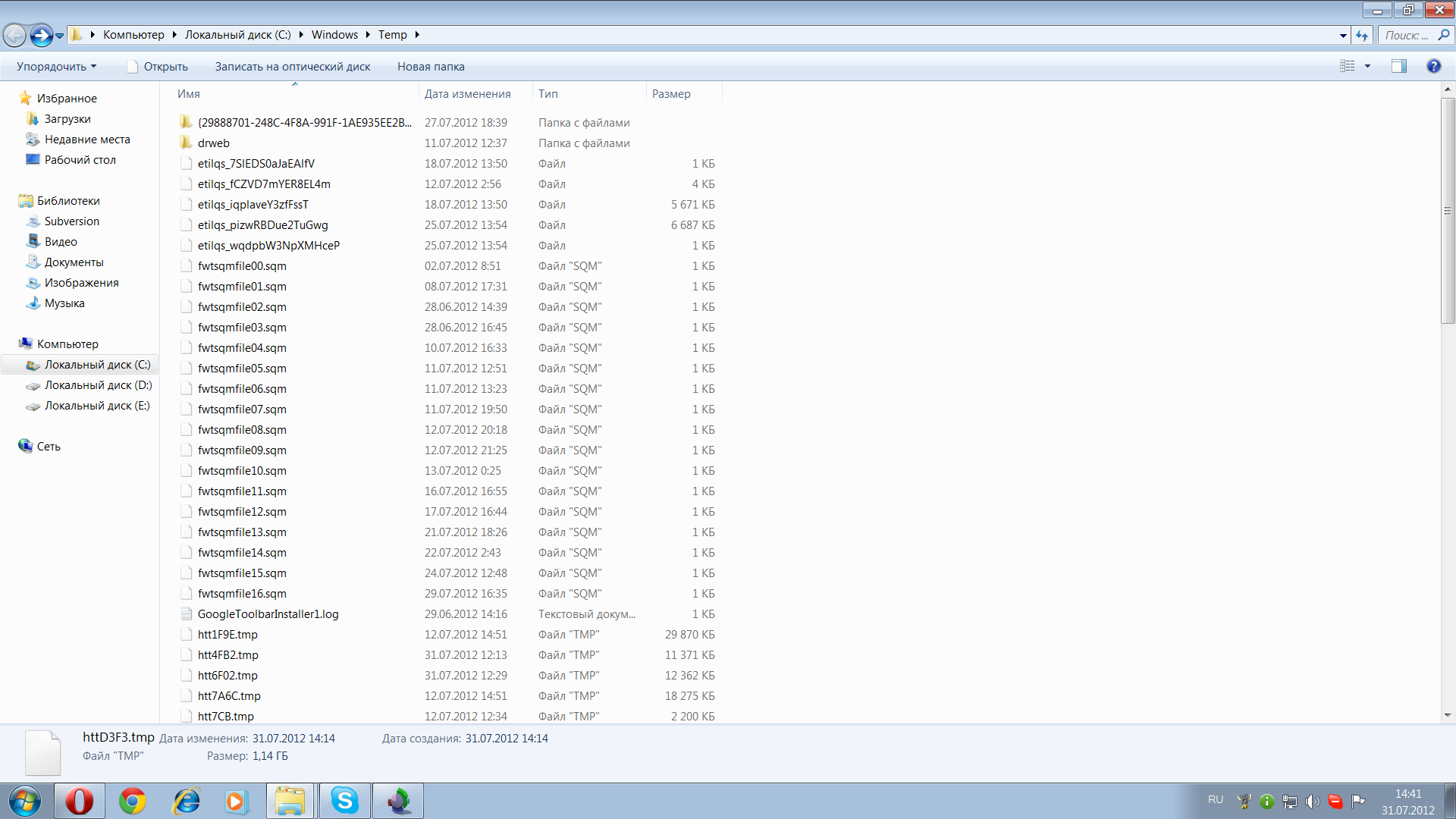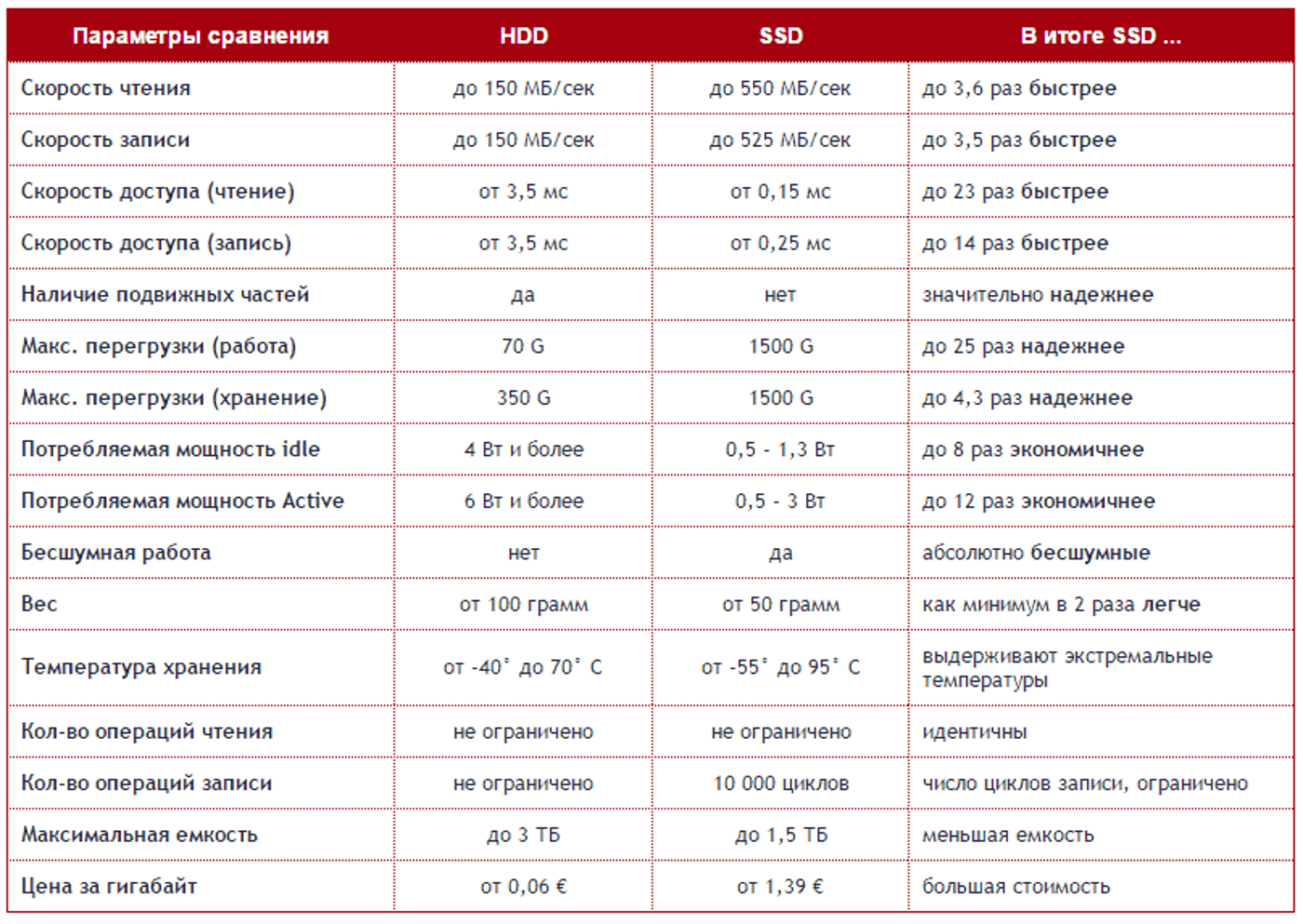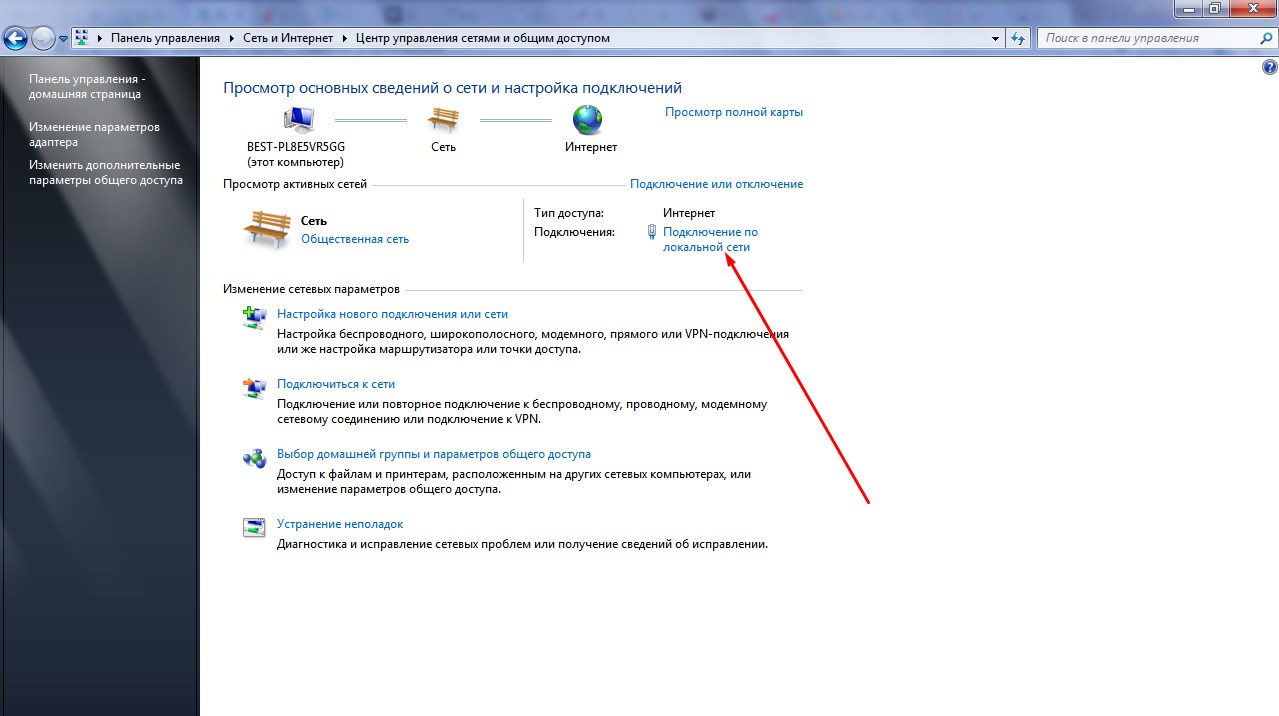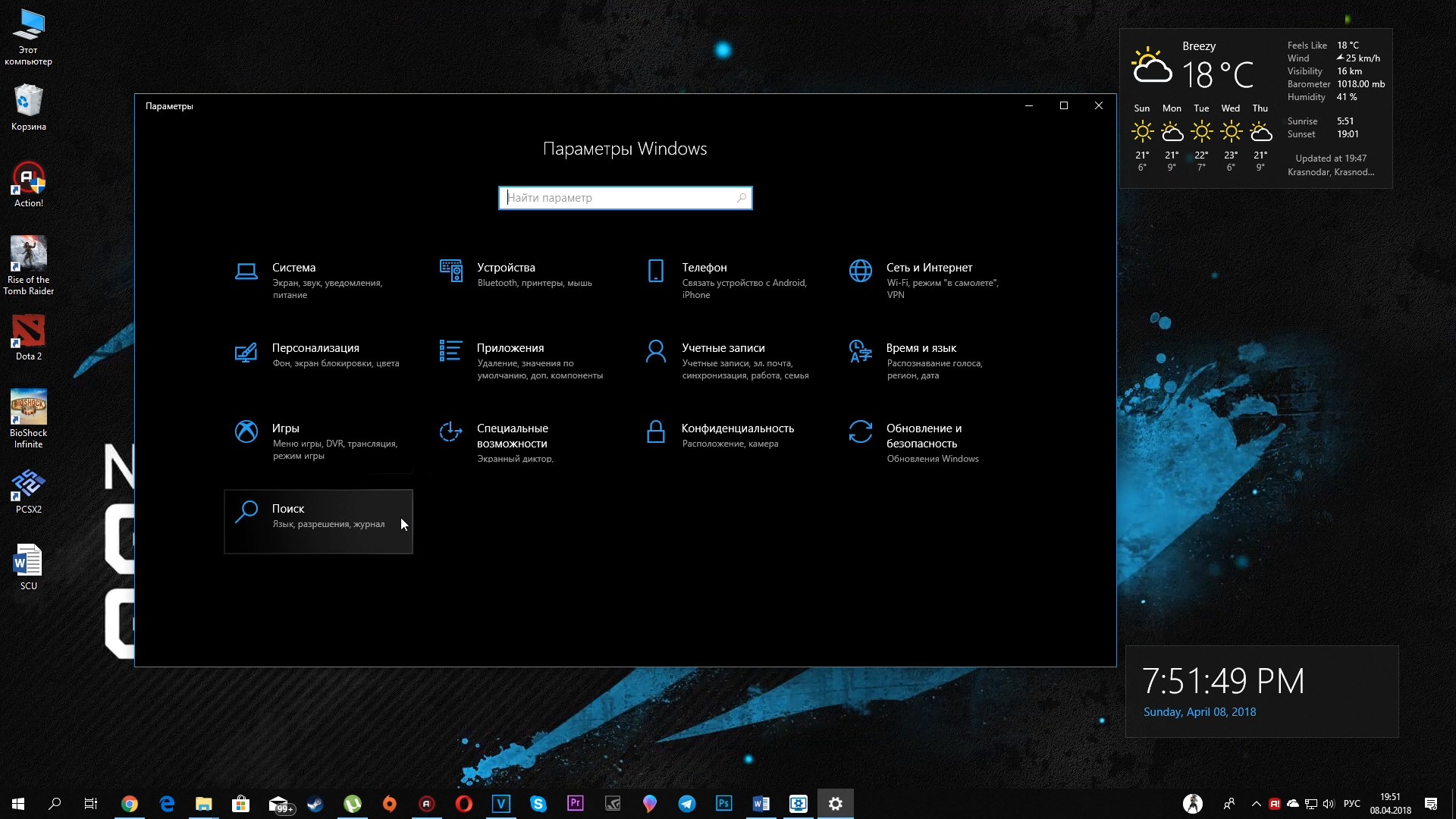Вариант №2 (все гораздо проще, но за деньги) >>>
Для полной автоматизации данного процесса существуют специальные программы, но не бесплатные. К примеру, PCMover Windows 7 Upgrade Assistant стоит порядка $30.
Это приложение поможет безболезненно сменить Win XP на Windows 7 и восстановить данные и необходимые программы без рутинного пересохранения и копирования файлов, параметров, учетных записей и лицензионных ключей на внешние носители.
Однако, какой бы из двух вариантов переустановки вы не выбрали, после завершения процесса сделайте образ системы (с помощью Macrium Reflect, к примеру) и скопируйте его на запасной DVD. И у вас всегда будет под рукой лишний бекап. На всякий случай.
А для истинных поклонников Windows XP в новом Win 7 есть специальный режим ХР. Так что, переход не будет шокирующим.
Какими будут обновления: вопросы без ответов
Однако несмотря на официальное заявление о том, что поддержка Windows XP продлена, многие вопросы остаются без ответов, а специалисты корпорации Microsoft не спешат раскрывать свои планы.
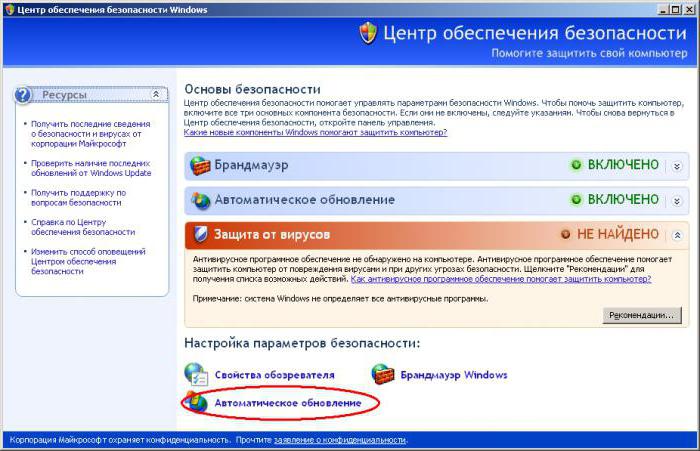
Так, например, совершенно неясно, каким именно образом будет производиться загрузка и установка апдейтов (в автоматическом режиме непосредственно с официального сайта или в виде дополнительных сервис-паков). Многие небезосновательно недоумевают по поводу того, будет ли поддержка Windows XP полной или расширенной, каких именно сегментов коснутся обновления (только инструментов безопасности или всей системы в целом). Не менее животрепещущим для многих является и вопрос того, можно ли будет устанавливать систему с нуля без использования ключей, как это было предусмотрено для модификаций 8 и 10. В общем, пока тут полной ясности нет.
Программа PCmover компании Laplink
Программный пакет PCmover. разработанный компанией Laplink (www. laplink. com), позволяет перемещать на новый компьютер как пользовательские файлы и настройки, так и некоторые из установленных на старом компьютере программ. Его возможности значительно превосходят таковые в программе Windows Easy Transfer, внедренной в старые версии Windows. Данный пакет обеспечивает надежный перенос данных в Windows 10 даже с таких старых операционных систем, как Windows ХР. (Он не поддерживает работу в Windows RT, устанавливаемой в некоторых недорогих планшетах.) Не удивительно, что использование столь серьезного программного обеспечения сопряжено с целым рядом трудностей, требующих взвешенного подхода и максимально точной настройки. (К позитивным моментам стоит отнести круглосуточную и полностью бесплатную техническую поддержку компанией Laplink своих клиентов, но это касается только США, Канады, Австралии и Великобритании.) В качестве первого действия вам предстоит выбрать версию программного пакета: PCmover Home или PCmover Professional. Обе позволяют переносить данные только с одного старого компьютера на один новый
Для домашнего использования это не столь важно, хотя не забывайте, что по окончании переноса данных вы не сможете дать попользоваться программой своим друзьям или знакомым
- PCmover Home. Программный пакет с минимальным набором инструментов, который обеспечивает перемещение со старого компьютера данных только одной учетной записи. К тому же, на старом компьютере должен быть только один жесткий диск.
- PCmover Professional. Более популярное решение (что не могло не сказаться на его цене); позволяет перемещать на новый компьютер данные всех учетных записей, настроенных в старом компьютере. Поддерживает работу с компьютерами, оснащенными несколькими жесткими дисками.
Оба описанных выше программных инструмента обеспечивают перенос с одного компьютера на другой файлов, настроек и только некоторых программ. Ни один из них не гарантирует перенос на новый компьютер всех установленных на старом компьютере программ и приложений. (Подобное поведение обоих программных пакетов связано с техническими ограничениями установленных программ и приложений, а не желанием разработчиков заработать побольше на горестях простых пользователей.) Если вы планируете перемещать данные между компьютерами по сети, то можете приобрести необходимую версию программы PCmover непосредственно на сайте компании Laplink. Большинство же ее клиентов предпочитают вариант PCmover Ultimate, распространяемый на оптических дисках через торговые площадки Amazon. Последний включает пакет PCmover Professional и специальный кабель, стоимость которого не такая уж и маленькая по сравнению с применяемым программным обеспечением.
Все версии программ PCmover оснащены защитой от копирования, поэтому для работы в них вам понадобится надежное подключение к Интернету. К тому же, в зависимости от объема перемещаемых со старого компьютера данных и способа соединения компьютеров между собой, процесс переноса может продолжаться несколько часов. Поэтому будьте готовы проявить не только терпение, но и навыки общения с техническими специалистами, к которым вам может понадобиться обратиться за помощью. (Если вы уже имели опыт общения с ними, то знаете, о чем я.)
Вариант 1. Использование учетной записи Microsoft и передача файлов
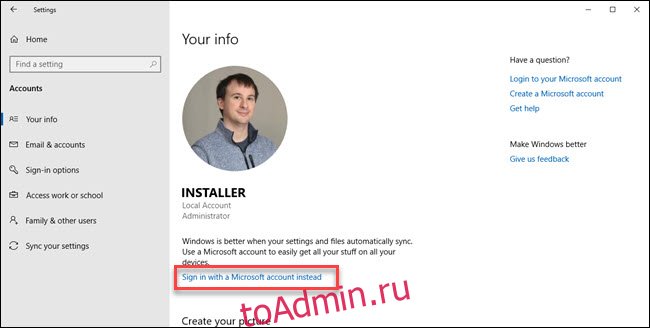
Если вы используете Windows 8.1 или Windows 10, профиль пользователя вашей учетной записи Microsoft будет автоматически перенесен при входе в систему. Если в настоящее время вы используете локальную учетную запись вместо учетной записи Microsoft, вы можете рассмотреть возможность преобразования ее в учетную запись Microsoft. Некоторые функции, такие как OneDrive и шифрование устройства, не будут работать без него.
Это не принесет всего; вам все равно придется вручную переносить все важные файлы и переустанавливать программы с внешнего жесткого диска. Думайте об этом как о быстром способе перенести настройки Windows и запустить облачную синхронизацию.
Процесс конвертации прост, особенно если у вас уже есть учетная запись Microsoft. Если вы этого не сделаете, вам нужно будет сделать один. Вам нужно будет запустить этот процесс на ПК с учетной записью, которую вы хотите передать.
Нажмите на кнопку «Пуск», затем на шестеренку «Настройки». Затем выберите «Учетные записи», а затем «Войти с учетной записью Microsoft». Затем следуйте указаниям мастера установки.
Затем мы вручную переместим данные с помощью инструмента истории файлов окна 10. После подключения жесткого диска перейдите в Настройки> Обновление и безопасность> Резервное копирование. Выберите добавить диск, затем внешний жесткий диск.
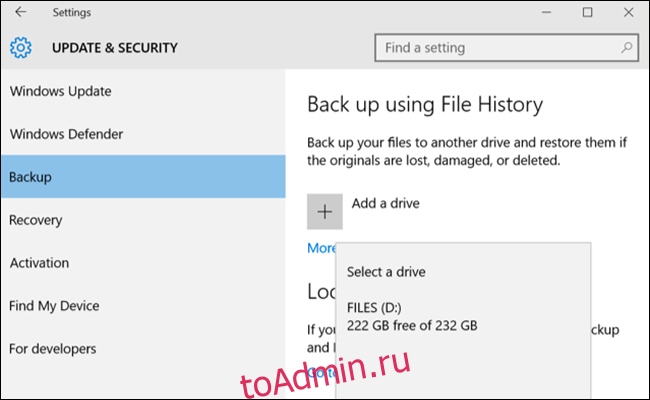
Windows автоматически начнет делать резервную копию. По умолчанию резервная копия включает папки Рабочий стол, Документы, Загрузки, Музыка, Изображения, Видео. Если вам нужны дополнительные папки, щелкните текст «Дополнительные параметры» и выберите папки для добавления.
Возьмите внешний диск к своей новой машине и подключите его. Вернитесь в «Настройки»> «Обновление и безопасность»> «Резервное копирование» и снова настройте историю файлов, используя ранее использованный внешний диск. Щелкните дополнительные параметры, прокрутите вниз (мимо списка папок) и щелкните «восстановить файлы из текущей резервной копии».
Перейдите к самой последней резервной копии, выберите папки, которые вы хотите восстановить, затем нажмите зеленую кнопку.
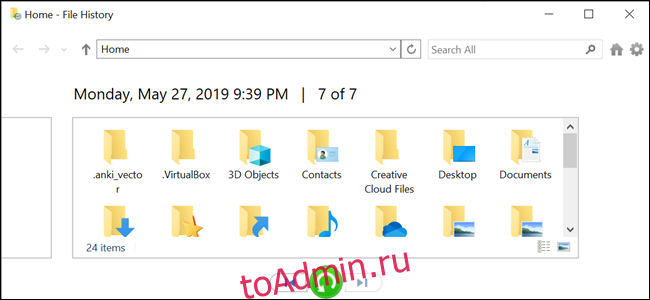
Вам нужно будет переустановить все программы, чтобы закончить работу.
Это PCmover.exe безопасно или это вирус или вредоносная программа?
Первое, что поможет вам определить, является ли тот или иной файл законным процессом Windows или вирусом, это местоположение самого исполняемого файла. Например, такой процесс, как PCmover.exe, должен запускаться из C: \ Program Files \ Laplink \ PCmover \ PCmover.exe, а не где-либо еще.
Для подтверждения откройте диспетчер задач, выберите «Просмотр» -> «Выбрать столбцы» и выберите «Имя пути к изображению», чтобы добавить столбец местоположения в диспетчер задач. Если вы обнаружите здесь подозрительный каталог, возможно, стоит дополнительно изучить этот процесс.
Еще один инструмент, который иногда может помочь вам обнаружить плохие процессы, — это Microsoft Process Explorer. Запустите программу (не требует установки) и активируйте «Проверить легенды» в разделе «Параметры». Теперь перейдите в View -> Select Columns и добавьте «Verified Signer» в качестве одного из столбцов.
Если статус процесса «Проверенная подписывающая сторона» указан как «Невозможно проверить», вам следует взглянуть на процесс. Не все хорошие процессы Windows имеют метку проверенной подписи, но ни один из плохих.
Самые важные факты о PCmover.exe:
- Находится в C: \ Program Files \ Laplink \ PCmover \ вложенная;
- Издатель: Laplink Software, Inc.
- Полный путь: C: \ Program Files \ Laplink \ PCmover \ PCmover.exe
- Файл справки: www.laplink.com/support
- URL издателя: www.Laplink.com
- Известно, что до 23.88 MB по размеру на большинстве окон;
Если у вас возникли какие-либо трудности с этим исполняемым файлом, перед удалением PCmover.exe следует определить, заслуживает ли он доверия. Для этого найдите этот процесс в диспетчере задач.
Найдите его местоположение (оно должно быть в C: \ Program Files \ Laplink \ PCmover \) и сравните размер и т. Д. С приведенными выше фактами.
Как легко перенести данные с одного ПК на другой
Представим себе несколько ситуаций, с которыми периодически сталкивается каждый пользователь ПК.
Ситуация 1. Вы купили новый компьютер и теперь хотите перенести на него все данные со старого компьютера. Как это сделать? Если в запасе есть запасной HDD достаточной ёмкости, то надо скопировать на него всю информацию со старого ПК, подключить к новому и снова запустить процесс копирования. Таким образом можно перенести лишь пользовательские файлы и папки, а вот если таким способом попытаться перенести установленные программы, то работать они не будут – их надо заново устанавливать.
Ситуация 2. Вы хотите обновить версию операционной системы, к примеру, перейти с уже устаревшей Windows XP на Windows 7 или 10, но при этом сохранить настройки и работоспособность уже установленных на ПК программ. Как это сделать?
И в первом и во втором случае на помощь придет программа EaseUS Todo PCTrans, которая имеет массу положительных отзывов в сети, и которую легко освоит любой, будь то начинающий или продвинутый пользователь.

Поддерживаемые операционные системы
Todo PCTrans работает на всех операционных системах семейства Windows от версии XP до десятки, включая Windows Server. При этом перенос данных с компьютера на компьютер возможен только в случае, если на обоих ПК установлены одинаковые версии Windows либо данные переносятся с ПК с более старой версией ОС на ПК с более новой, например, с Windows 7 на Windows 8 или 10. Таким образом, перенести данные с Windows 7 to Windows XP не представляется возможным.
Прямой перенос данных между двумя компьютерами
1. Для того, чтобы скопировать все нужные файлы и установленные программы между двумя ПК, они должны быть соединены между собой в одной сети LAN, проводной либо беспроводной. На обоих должна быть запущена программа Todo PCTrans и выбрана опция «Via network connection»:

2. Далее на одном из ПК следует указать С какой машины НА какую Вы хотите осуществить перенос данных и приложений:
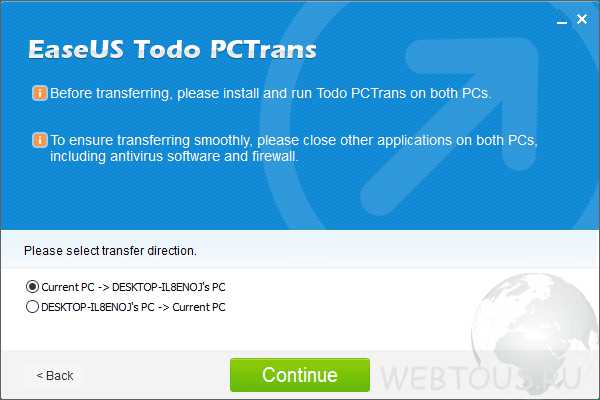
3. В следующем окне надо выбрать какой тип данных Вы хотите перемещать: Applications (Приложения) либо User Data (Пользовательские данные). Нажав на квадратную иконку можно указывать конкретные директории и папки:
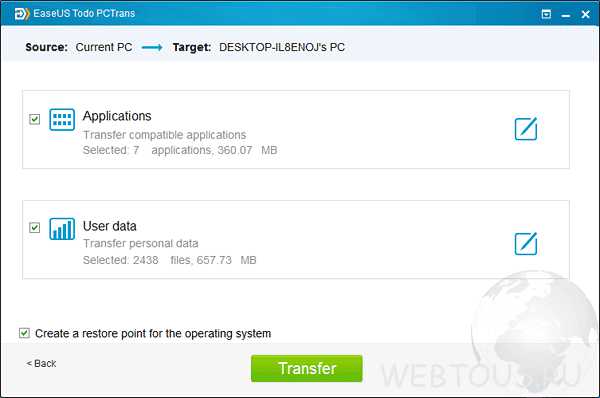
По нажатию кнопки «Transfer» запускается процесс миграции данных.
Перенос данных через создание образа (бэкапа)
Этот способ пригодится в случае, когда надо обновить ОС на одном компьютере или ноутбуке, сохранив все настройки, либо соединить два ПК в одну сеть для переноса данных между ними (как в первом случае) не представляется возможным.
1. Запустите на компьютере программу Todo PCTrans и выберите опцию «Via an image file». В следующем окошке выбрать «Create the image file».
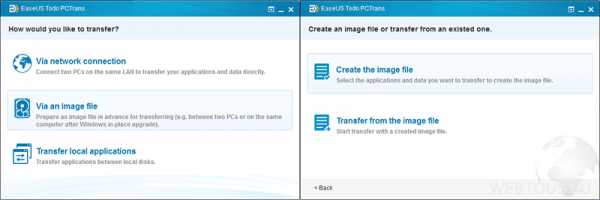
2. Укажите нужные папки и приложения, нажать кнопку «Save».
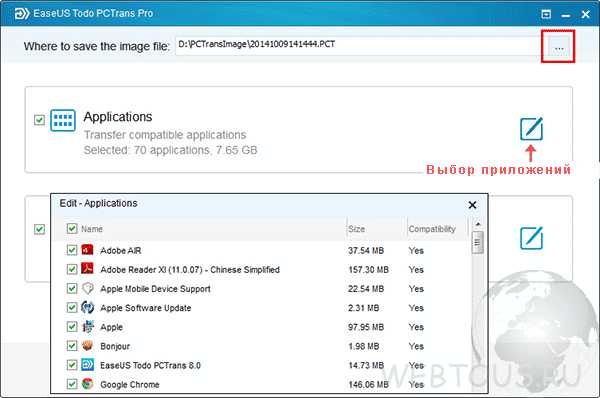
3. Скопируйте созданный образ на второй ПК, запустите на нем программу и выберите «Via an image file» —> «Transfer from the image file».
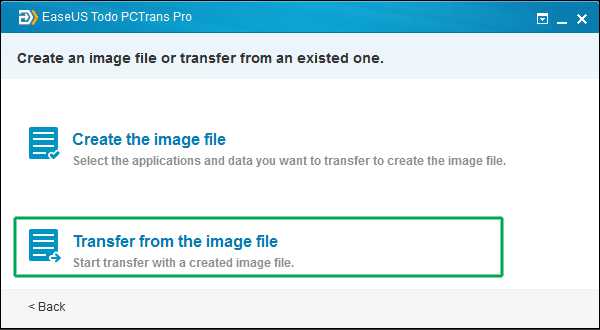
4. Запустите процесс копирования.
Что такое PCmover.exe?
PCmover.exe это исполняемый файл, который является частью PCmover OEM Express Программа, разработанная Laplink Software, Inc., Программное обеспечение обычно о 23.88 MB по размеру.
Расширение .exe имени файла отображает исполняемый файл. В некоторых случаях исполняемые файлы могут повредить ваш компьютер. Пожалуйста, прочитайте следующее, чтобы решить для себя, является ли PCmover.exe Файл на вашем компьютере — это вирус или троянский конь, который вы должны удалить, или это действительный файл операционной системы Windows или надежное приложение.
(опциональное предложение для Reimage — Cайт | Лицензионное соглашение | Персональные данные | Удалить)
Блокируем появление сообщения: Windows XP End of Support
Если вы хотите заблокировать появления сообщения на компьютерах с Windows XP, настроенных на получение обновлений с корпоративного (внутреннего) сервера / SCCM, нужно не одобрять установку обновления KB2934207.
Если же обновление Windows XP EoS уже установлено в системе, отключить его дальнейшее появление можно через реестр:
Для этого в ветке HKEY_LOCAL_MACHINE\SOFTWARE\Microsoft\Windows\CurrentVersion
нужно создать ключ типа REG_DWORD с именем DisableEOSNotification
и значением 1
.
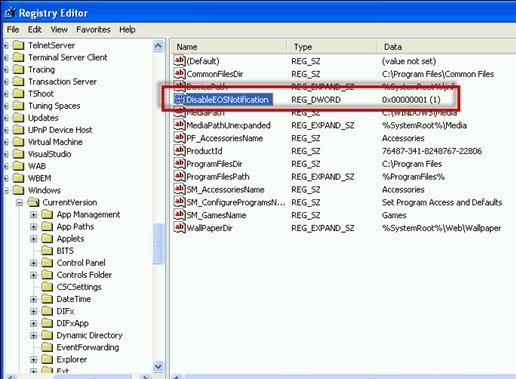
Создать ключ DisableEOSNotification и задать ему нужное значение можно из командной строки:
reg add HKLM\SOFTWARE\Microsoft\Windows\CurrentVersion /v DisableEOSNotification /t REG_DWORD /d 1 /f
Установка Windows 11
Для начала, кроме самого ISO-образа, нам понадобится внешний накопитель (минимум 8 ГБ, а лучше — 16 ГБ и более), утилита с открытым исходным кодом Rufus, а также понимание того, что здесь будет описано.
Открываем Rufus, выбираем флешку и официальный ISO-образ Windows 11, а дальше, в параметрах образа, есть три пункта, но из них нас интересуют только первых два: Standard installation и Extended installation.
Standard installation записывает ISO-образ без патчей и всего остального (кроме UEFI:NTFS, он здесь необходим, если у вас схема раздела UEFI и целевая система GPT).
Extended installation не только запишет файлы образа Windows, но и применит патч обхода проверки требований ПК к boot.wim файлу (это своего рода WinPE, который отвечает за первоначальную установку и, в том числе, проверяет требования ПК).
После записи ISO-образа на USB-накопитель, если осталось на нём место, на него же можно закинуть и резервную копию.
Далее всё по стандарту: загружаетесь с внешнего накопителя, пропускаете установку ключа, выбираете редакцию системы (лично я выбираю Pro), выборочную установку (не обновление), размечаете диск (я советую удалить все разделы на диске и оставить только неразмеченное пространство на диске) и устанавливаете систему.
Что такое жизненный цикл Windows?
Когда Microsoft выпускает новую версию Windows, у нее уже установлена дата окончания поддержки. Вы можете найти эти даты на Microsoft Страница фактов о жизненном цикле Windows,
Окончательного срока службы Windows 10 не существует, как это было в предыдущих версиях. Поскольку Microsoft регулярно обновляет Windows 10, она поддерживает каждую основную версию (называемую обновлением функций) в течение 18 месяцев после ее выпуска.
Программы для Windows, мобильные приложения, игры — ВСЁ БЕСПЛАТНО, в нашем закрытом телеграмм канале — Подписывайтесь:)
На этой странице представлен график версий с указанием даты выпуска и даты окончания обслуживания, чтобы вы знали, чего ожидать. Мы немного расскажем о конкретных версиях Windows 10.
В Windows 8.1, Windows 7 и более ранних версиях вы заметите две даты окончания срока службы: основная поддержка и расширенная поддержка. Это довольно просто:
- Во время основной поддержки версия Windows получает обновления безопасности, а также возможные обновления функций. Это продолжается не менее пяти лет после запуска версии.
- После этого Windows вводит расширенную поддержку. В течение этого периода Microsoft продолжает выпускать обновления для системы безопасности, но вы не увидите новых функций. Это начинается в конце основной поддержки и длится не менее 10 лет после первоначального выпуска ОС, то есть расширенная поддержка обычно длится пять лет после окончания основной поддержки.
Что произойдет, когда закончится поддержка Windows 10?
Как только расширенная поддержка заканчивается (или заканчивается поддержка определенной версии Windows 10), эта версия Windows фактически перестает работать. Microsoft не будет предлагать никаких обновлений — даже по вопросам безопасности — за исключением редких случаев.
В то время как ваш компьютер будет продолжать нормально работать, он становится все более небезопасным. Если злоумышленники обнаружат уязвимость в ОС, Microsoft не исправит ее. И со временем популярное программное обеспечение перестанет поддерживать устаревшие версии Windows.
Какие версии Windows больше не поддерживаются?
Начиная с 2020 года Microsoft поддерживает только Windows 8.1 и Windows 10. Windows 7 оставила расширенную поддержку в январе 2020 года, а Vista и XP истекают годами ранее. Если вы все еще используете какую-либо из этих версий, вам необходимо выполнить обновление, о котором мы расскажем ниже.
Windows 8.1 прекратила поддержку в январе 2018 года; до января 2023 года он находится в расширенной поддержке
Обратите внимание, что исходная версия Windows 8 больше не поддерживается, поэтому для обеспечения безопасности следует обновить Windows 8.1
Как перенести профиль пользователя в Windows 7, 8 и 8.1?
В сети есть множество программ, которые позволяют достаточно легко и быстро перенести профиль пользователя с сохранёнными настройками с одного компьютера на другой. Однако можно воспользоваться штатными средствами Windows – утилитой Windows Easy Transfer, которая предустановлена в Windows 7, 8 и 8.1.
Данная утилита достаточно проста в использовании, а также имеет русскоязычный интерфейс. Среди ограничений выделим несколько:
- Она не переносит программы, а только настройки пользователя;
- Невозможно перенести профиль с 32-битной версии на 64-битную.
Инструкция по переносу профиля пользователя с помощью Windows Easy Transfer следующая:
Жмём «Пуск», «Все программы», «Служебные» и выбираем «Средство переноса данных Windows». В Windows 8 можно просто ввести в поисковую строку данный запрос, так как в служебных программах утилиты не будет.
Откроется новое окно, в котором будут указаны элементы доступные для переноса. Жмём «Далее».
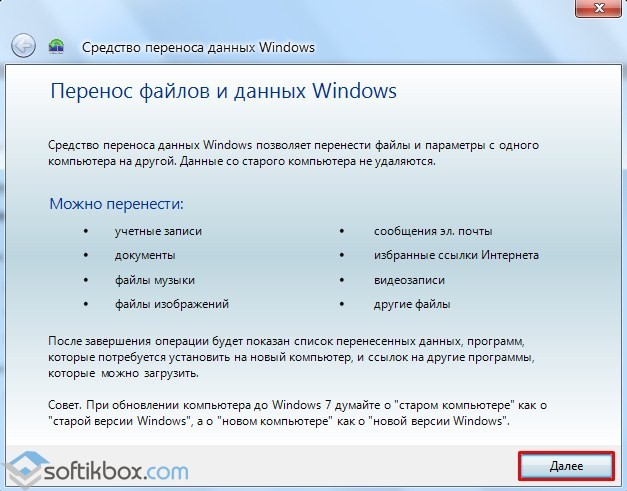
- Далее нужно выбрать устройство, на которые будут скопированы данные пользователя. Доступны 3 варианта выбора:
- Кабель переноса данных. Это специальный шнур, один конец которого подключается к ПК-источнику, а второй к ПК-приемнику.
- Сеть. Если компьютер, на который нужно перенести профиль, подключен к другому ПК по локальной сети.
- Внешний диск или USB-устройство флеш-памяти.
- Для примера будет использован последний способ (с флеш-накопителем).

Далее выбираем «Это мой исходный компьютер».
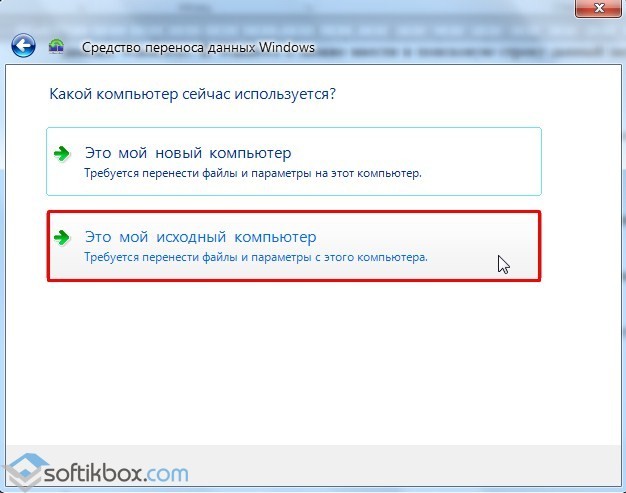
Запустится сканирование системы и проверка возможности переноса данных.
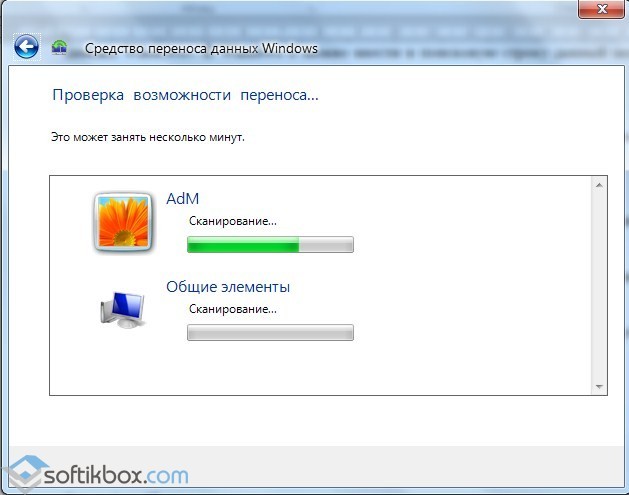
Появятся данные об объёме переносимых данных. Соответственно и накопитель должен быть не меньшим по объёму.
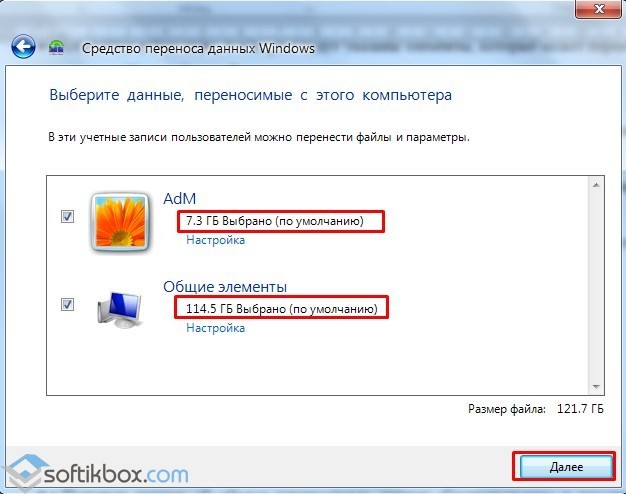
- Если у вас нет второго жесткого диска или вам не нужно копировать какие-то данные, например, общие, то стоит снять отметку с определённого пункта.
- На следующем этапе программа предложит создать пароль для защиты данных от вирусов. Стоит записать пароль, чтобы не забыть.
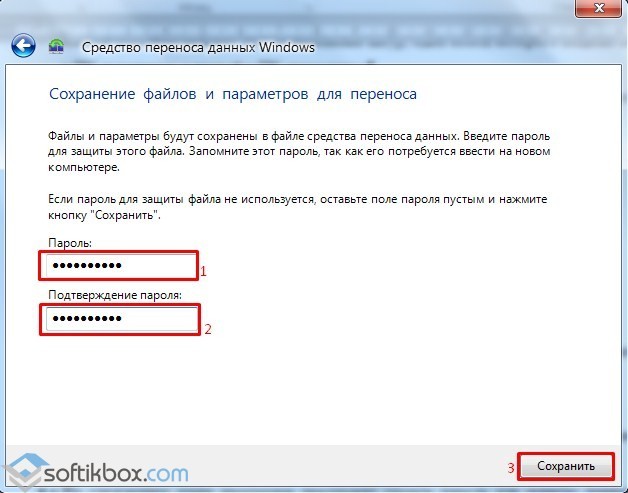
Выбираем место хранения данных для переноса.

Запустится копирование данных на флешку.
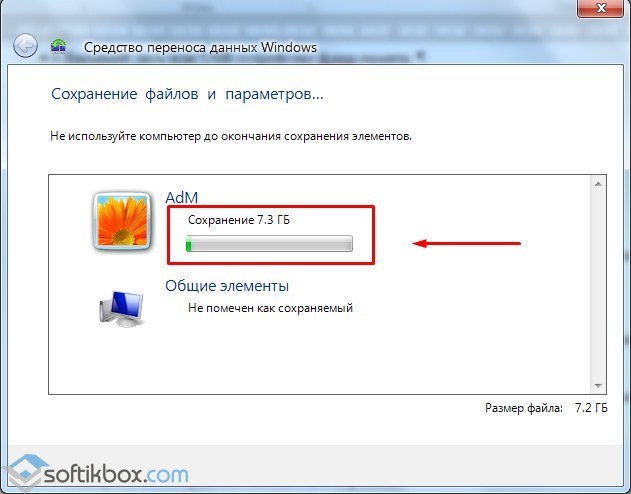
По окончании жмём «Далее».

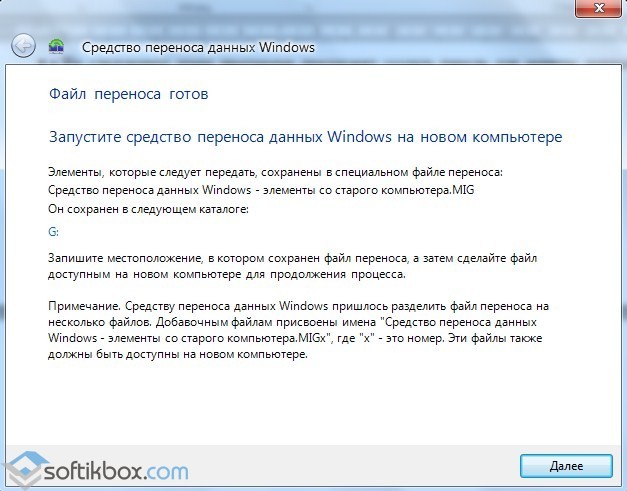
Теперь нужно подключить флешку к ПК, на который нужно перенести профиль пользователя.
ВАЖНО!
При переносе профиля может возникнуть ошибка «Средству переноса данных Windows не удалось войти под учетной записью домена». Эта ошибка свидетельствует о том, что количеству профилей не соответствует количество пользователей
На новом ПК стоит создать новую учётную запись с таким же именем, как и на исходном ПК и только затем выполнять перенос.
Перенос данных пользователя на новый ПК выполняем следующим образом:
Жмём «Пуск» и в поисковой строке вводим «Средство переноса данных Windows». Запускаем утилиту. Жмём «Далее», выбираем флешку. Теперь нужно выбрать «Это мой новый компьютер».
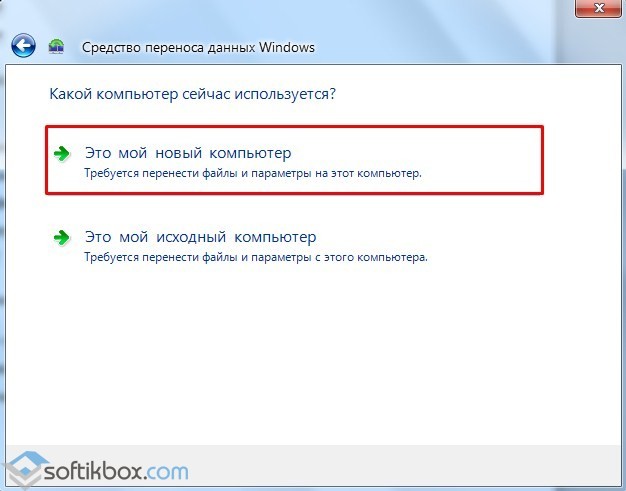
Далее жмём «Да».
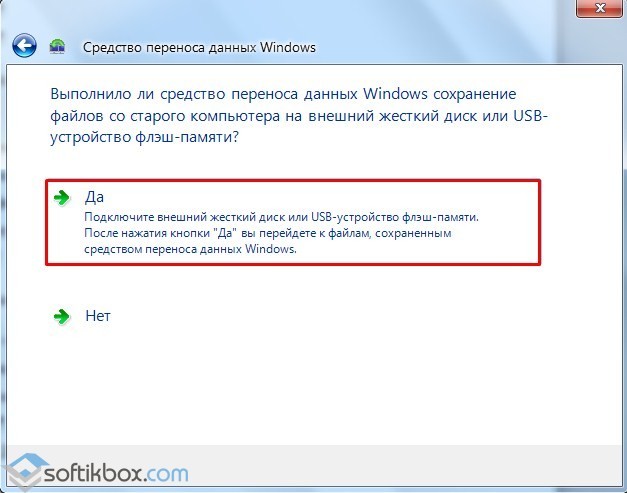
Указываем, где хранится копия профиля.
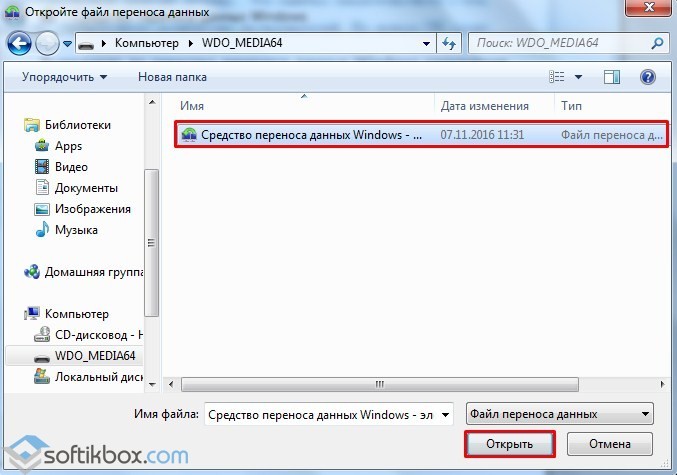
Запустится перенос данных.
Теперь, если вы зайдете на новый компьютер под пользователем, который был перенесён, вам потребуется изменить пароль при входе в учетную запись. Только после этого доступными станут все настройки старого профиля.
Как перенести профиль пользователя в Windows 10?
К сожалению, утилита Windows Easy Transfer или Средство переноса данных для Windows 10 недоступна. Однако на сайте Microsoft указано, что в рамках программы сотрудничества перенести профиль пользователя на Windows 10 можно с помощью PCmover Express . Однако эта программа была доступной только для пользователей, которые перешли на Windows 10. Теперь софт платный.

Чтобы не тратить денег и перенести файл на Windows 10 стоит воспользоваться бесплатной утилитой Transwiz .
Принцип её использования довольно прост:
- Если у вас одна учётная запись, стоит создать вторую, так как из-под неё будет копироваться профиль основной учётки.
- Далее скачиваем и устанавливаем программу. Запускаем exe.файл. Сделать это можно через .

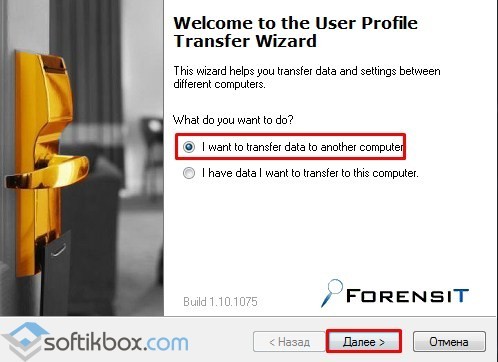
Выделяем профиль, который нужно скопировать. Жмём «Далее».
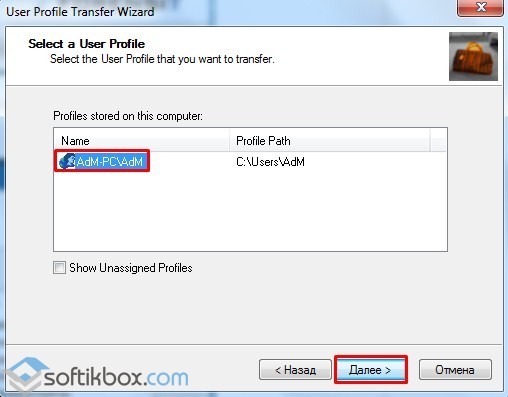
Выбираем место, куда сохраним копию профиля. Жмём «Далее».

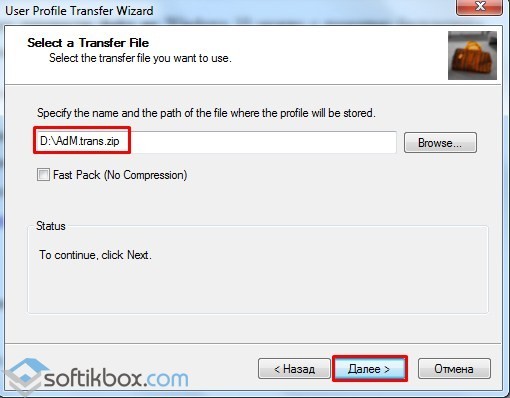
Указываем пароль.
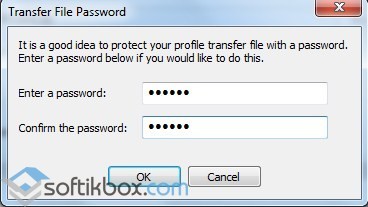
Запустится копирование.

После окончания нужно повторить все те же действия, только в утилите выбрать второй пункт и указать место, где храниться образ.

После следуем подсказкам Мастера. Имя компьютера не меняем. Создаем новую учётную запись, куда будет скопирован профиль. Как и в случае с Windows 7 при входе в новую запись нужно будет поменять пароль.
Перенесутся папки Видео, Документы, Музыка, Общее, облачное хранилище, логи, рабочий стол, базы данных и скрытая папка AppData.
Вместо послесловия
Остается добавить, что пока еще окончательно неясно, насколько целесообразной окажется продлеваемая поддержка Windows XP. По большому счету на домашних пользователей она, в общем-то, и не ориентирована. Это только кажется, что решение действительно было продиктовано требованиями общественности. На самом деле все гораздо сложнее, особенно если учесть использование этой ОС в POS-терминалах и банкоматах. Понятно, что замена операционной системы в банкоматах по всему миру обойдется в достаточно круглую сумму. Но в любом случае когда-то это делать все равно придется. Поэтому и решение выглядит неким промежуточным звеном, которое позволит просто выиграть время, необходимое на полное переоснащение терминалов новым программным обеспечением или аналогичной его заменой для крупных корпораций.
Корпорация Майкрософт полностью прекращает поддержку Windows XP и Office 2003. Пользователи, которые до сих пор работают на компьютерах с операционной системой Windows XP, получат уведомления о завершении поддержки их системы.
Операционная система Windows XP появилась на рынке более 12 лет назад. Это первая операционная система, которая продержалась в ее рабочем состоянии так долго. Если задуматься, факт удивительный, ведь большинство событий того времени воспринимается нами уже как древняя история, особенно в такой отрасли, как информационные технологии.
Естественно, что интернет общественность не могла оставить в стороне это событие, поэтому предлагаю посмотреть на то, какими мы были 13 лет назад.
На сегодняшний день, среди всех версий Windows, XP занимает почетное 2 место. Если быть точнее, то 27.69 % всех интернет-пользователей мира все еще используют Windows XP, включая более чем 50 % пользователей в Китае.
(согласно данным Net Market Share)
Используйте специальный кабель для передачи файлов
Если вы не хотите копировать данные на внешний накопитель, после чего переносить их на другой компьютер, тогда используйте специальные кабели для передачи файлов. Такие специальные кабели, например Belkin Easy Transfer (F5U279), позволяют вам подключать два компьютера через USB порты, чтобы вы могли легко обмениваться файлами и папками между ними. Кабель для передачи файлов особенно полезен, когда у вас ноутбук и настольный компьютер.

Итак, вот как это работает. Вставьте оба конца кабеля в USB порты на компьютерах (поддерживается только Windows). Откройте проводник (Win + E), и там вы увидите новое программное обеспечение рядом с USB или CD-диском. Запустите это программное обеспечение на обоих компьютерах. Вы увидите окно с разделенным экраном. Верхняя половина окна содержит файлы одного компьютера, а нижняя половина – другого. Теперь, скопируйте файлы с одного окна на другое, чтобы перенести их между компьютера.
Это, конечно, быстрый и удобный способ перенести данные с компьютера на компьютер, но такие кабели стоят достаточно дорого. Дальше вы узнаете несколько бесплатных способов, как передать файлы между компьютерам.
Переход на новый компьютер
Profile Relocator отлично подходит, если вы хотите переместить файлы на одной машине, но что произойдет, если вы захотите полностью перейти на другой компьютер? Короче, вам понадобится другой инструмент.
Для этого я рекомендую Transwiz. Как и Profile Profile Relocator, его можно совершенно бесплатно загрузить и использовать.
Чтобы приложение работало, вам необходимо загрузить и установить копию как на компьютере, на котором в данный момент размещается ваш профиль, так и на компьютере, на который вы хотите переместить свой профиль.
Если у вас есть только один профиль пользователя на хост-компьютере, вам придется создать еще один. Приложение не могу перенести профиль, который используется в данный момент. Попытка сделать это заставит приложение отобразить следующее сообщение об ошибке: «Профиль в настоящее время используется. Чтобы перенести этот профиль, убедитесь, что пользователь вышел из системы, а затем повторите попытку ».
На первом экране приложение спросит вас, работаете ли вы на хост-компьютере или на конечном компьютере. Убедитесь, что вы выбрали Я хочу перенести данные на другой компьютер.
Далее вам нужно выбрать профиль, который вы хотите переместить. Сделайте свой выбор и нажмите следующий, затем выберите место назначения для создаваемого ZIP-файла. Приложение также спросит вас, хотите ли вы добавить пароль, чтобы защитить свой профиль от посторонних глаз.
Приложение превратит ваш профиль в папку ZIP. В зависимости от размера вашей папки профиля пользователя, это может занять несколько минут.
Новый буфер обмена Windows 10: все, что нужно для вставки копий
После завершения процесса поместите ZIP-файл на USB-накопитель.
Теперь перейдите к целевому компьютеру и запустите приложение. На этот раз выберите У меня есть данные, которые я хочу перенести на этот компьютер на первом экране. Вам будет предложено выбрать каталог файла ZIP.
На следующем экране вы можете дать вашему профилю новое имя и решить, хотите ли вы, чтобы он был профилем по умолчанию для вашего компьютера. Удар следующий когда вы довольны своим выбором.
Пусть Transwiz распакует ваш профиль. Когда процесс завершится, вы сможете войти в созданный профиль на главном экране входа.
Transwiz может сделать гораздо больше, чем просто перемещать папку пользователя между компьютерами. Вот некоторые другие функции, которые могут оказаться полезными:
- Если вы переходите с Windows XP или Vista приложение может преобразовать ваш профиль пользователя в профиль, совместимый с Windows 7, 8 или 10.
- Это может сделать резервную копию вашего профиля для безопасности. Вы можете создавать резервные копии на внешних дисках, внутренних дисках и различных съемных носителях.
- Вы можете заплатить за версию Pro, которая включает интерфейс командной строки, поддержку нескольких профилей и поддержку исключений файлов.

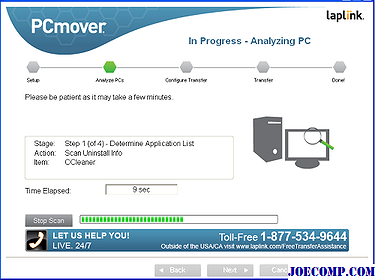
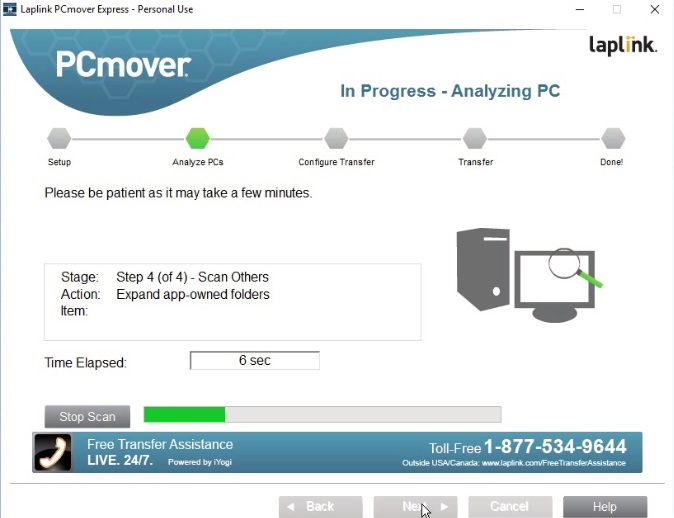
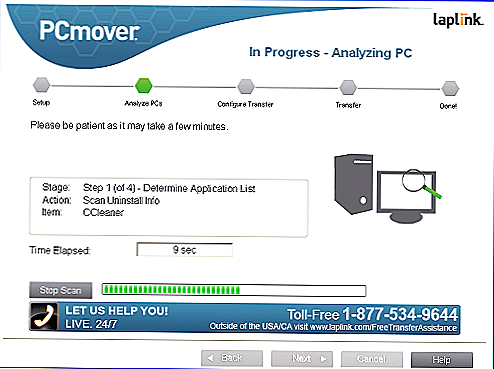
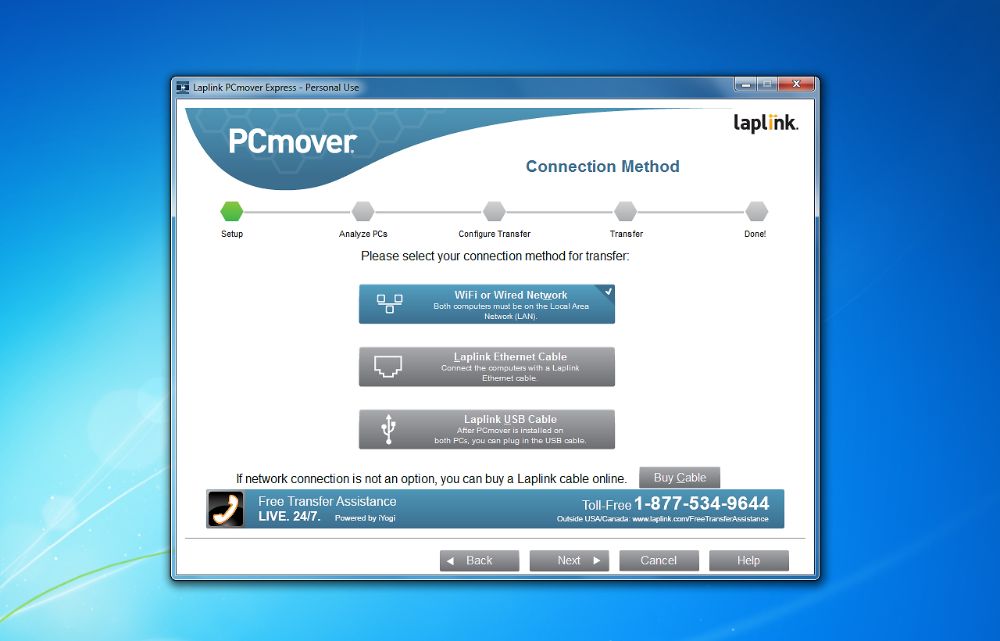
![Как продолжать использовать windows xp навсегда [руководство по 2019 году]](http://wikisovet.ru/wp-content/uploads/5/0/c/50c17df435f6ec311db5f89126bcc9da.png)
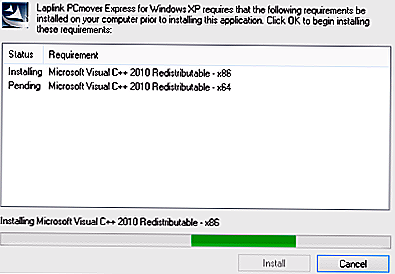
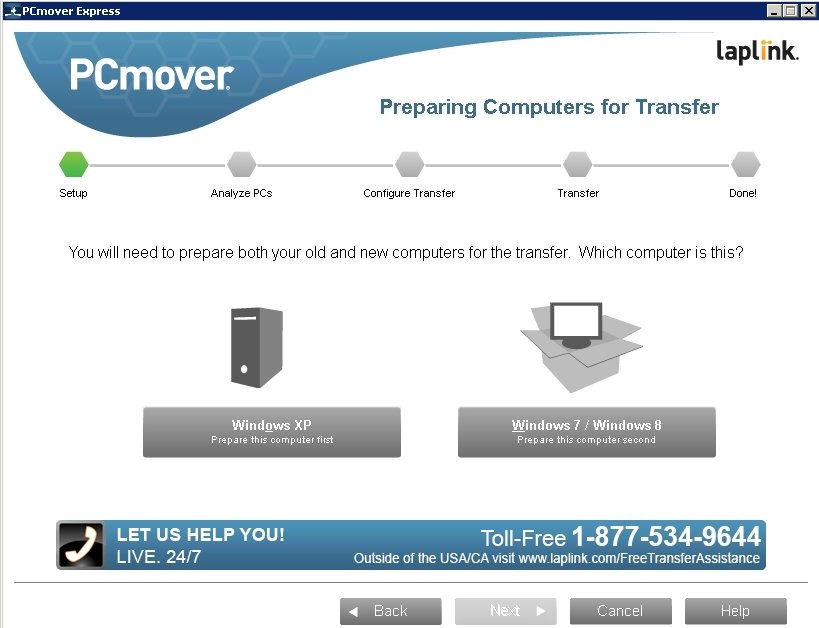
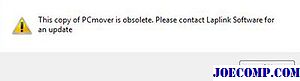
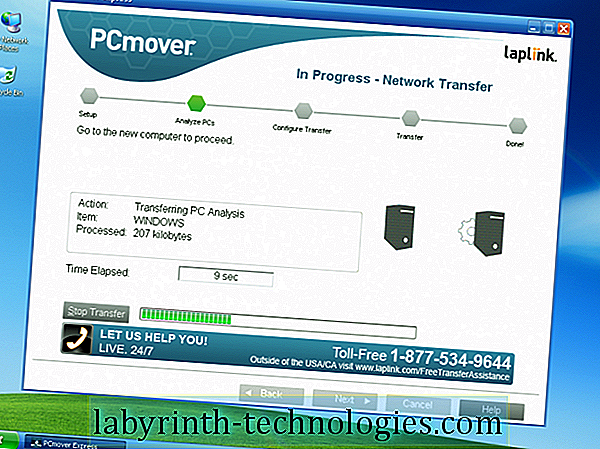
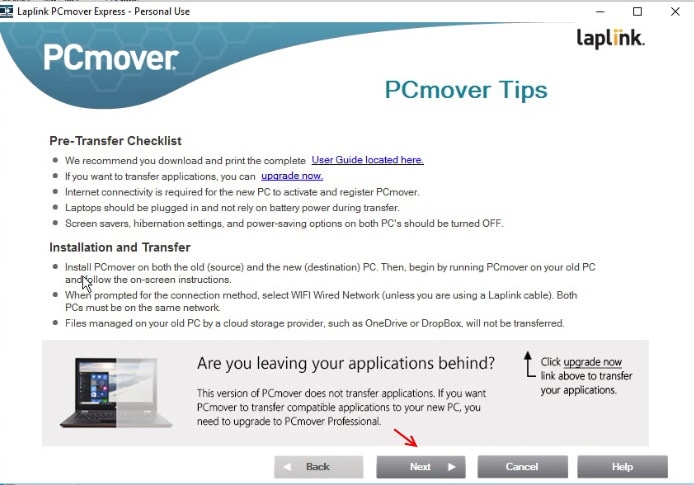

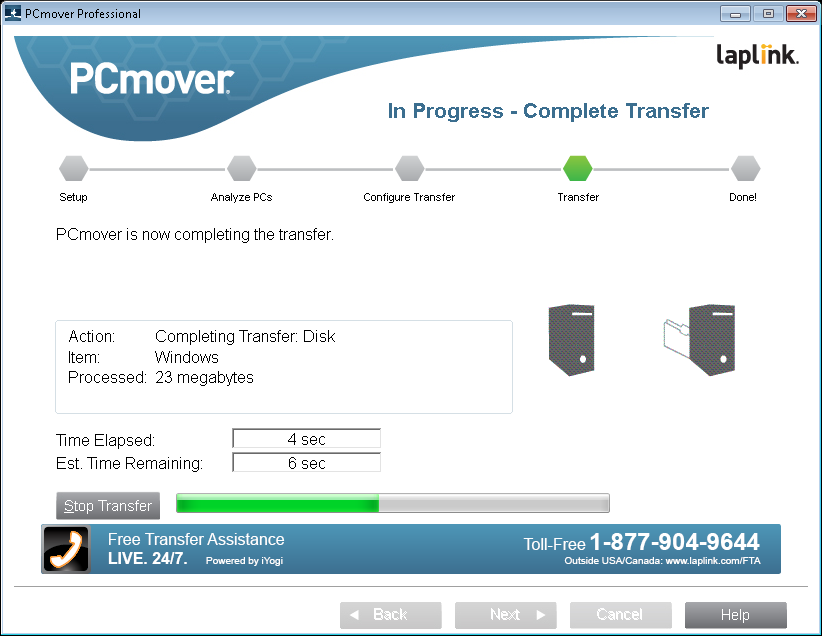
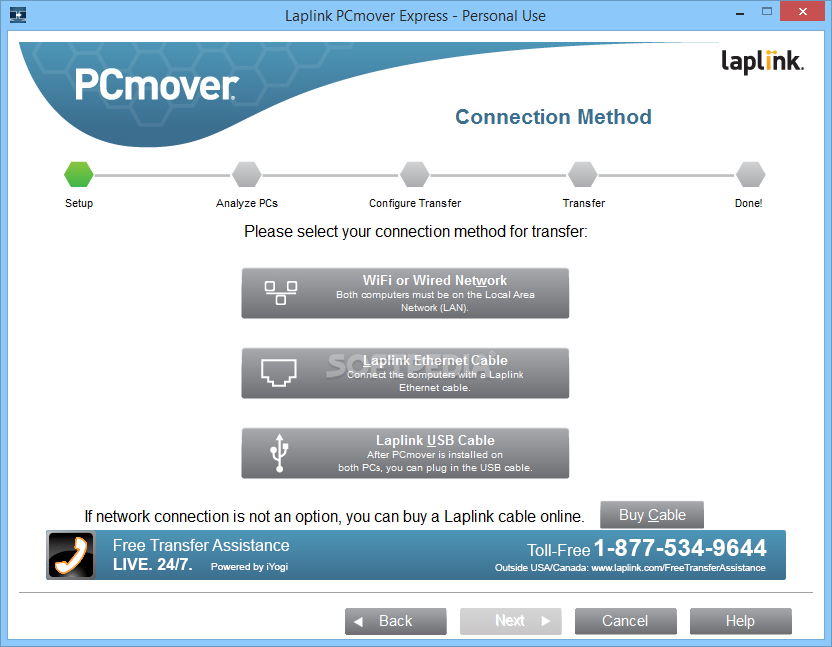
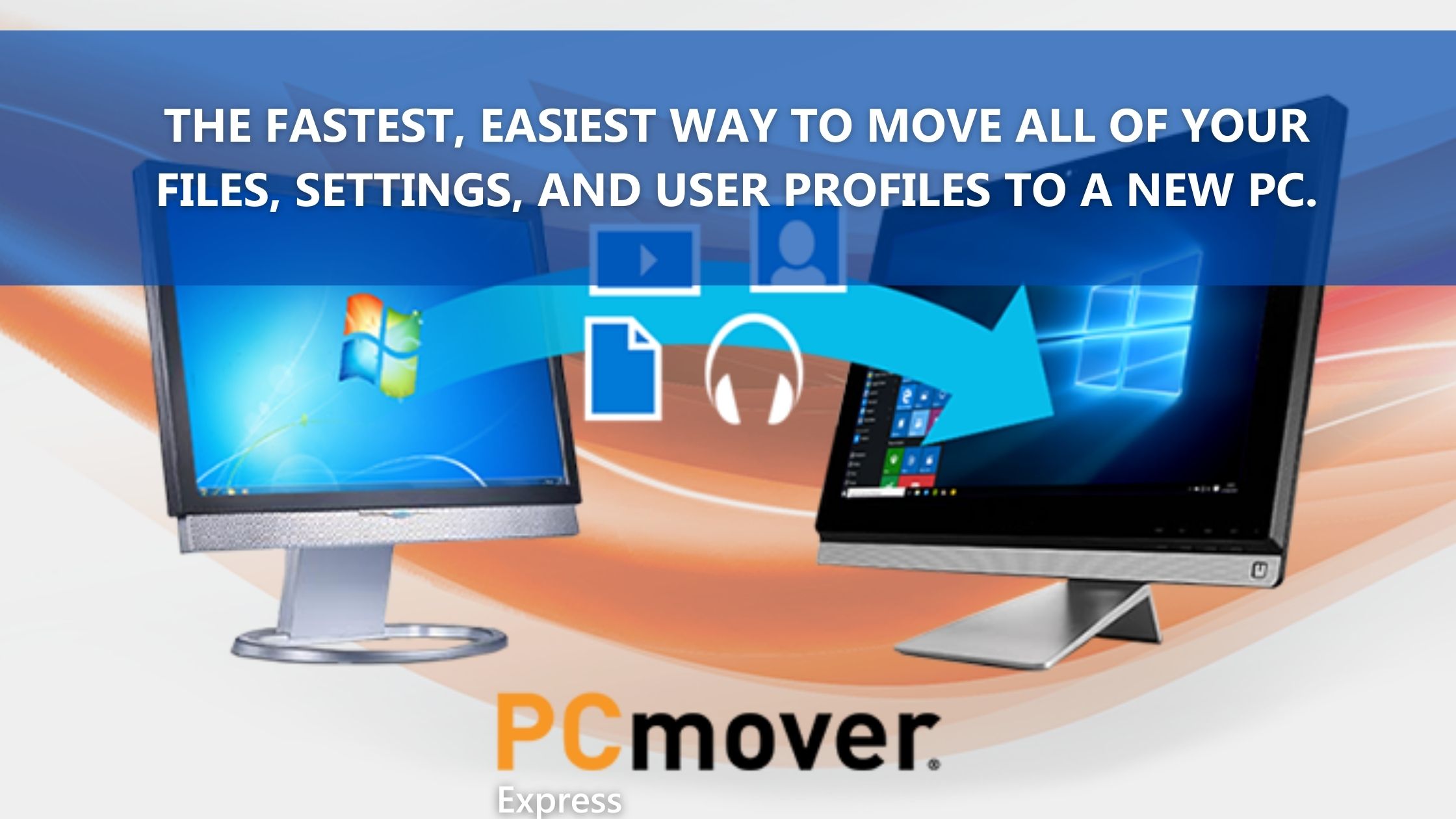
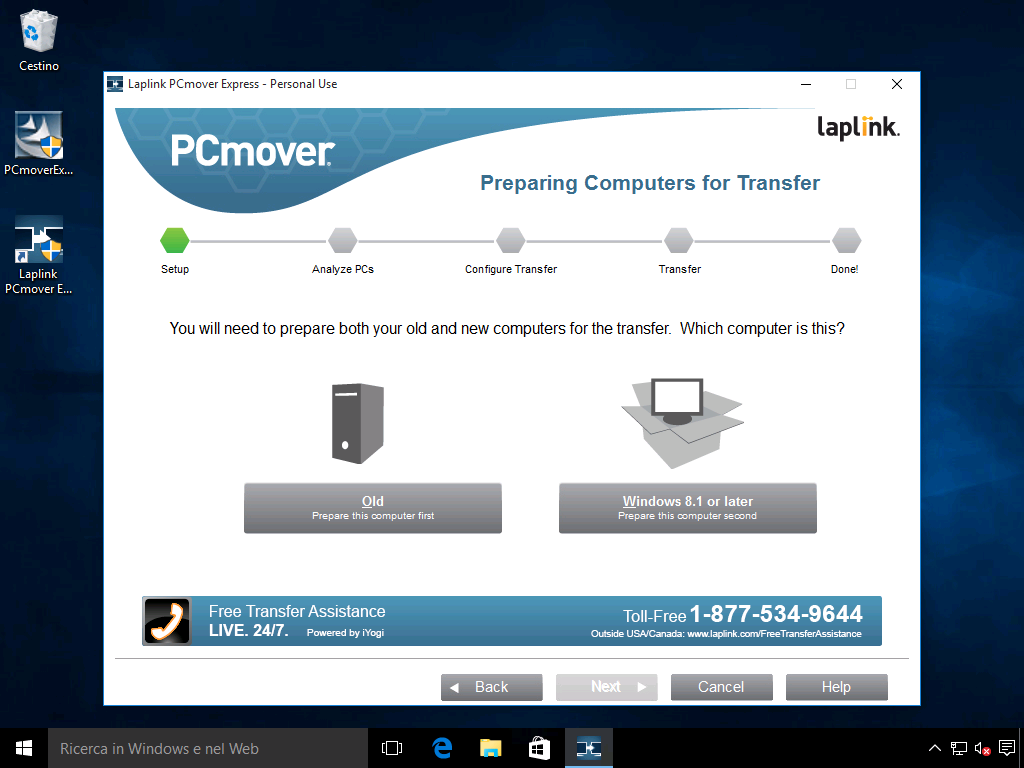
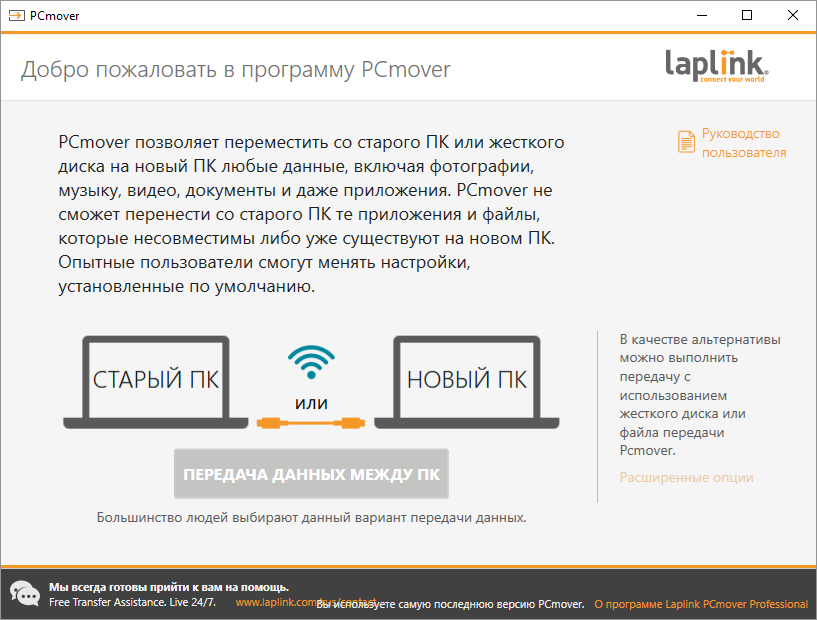
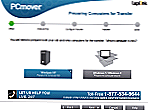
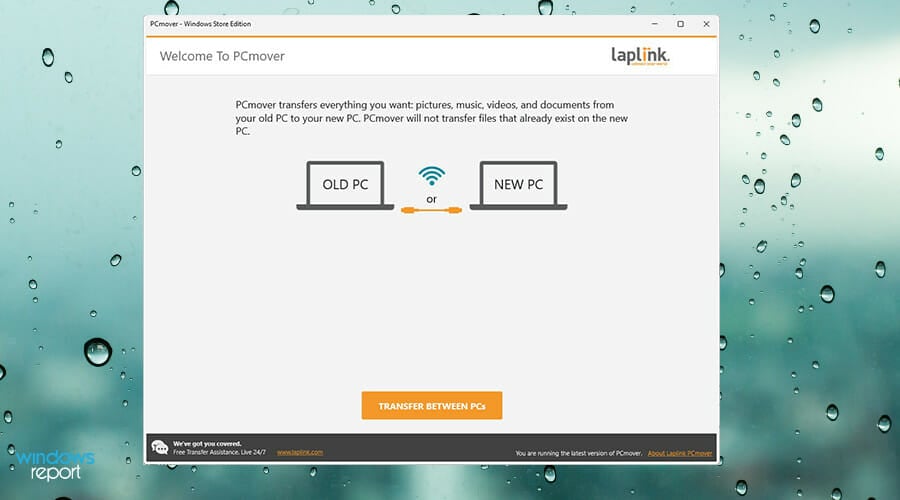
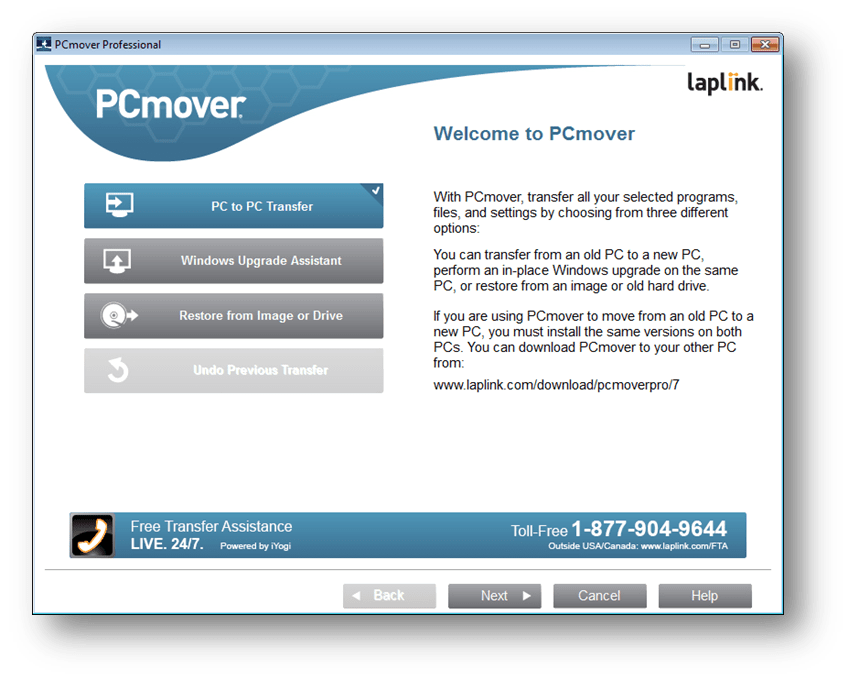
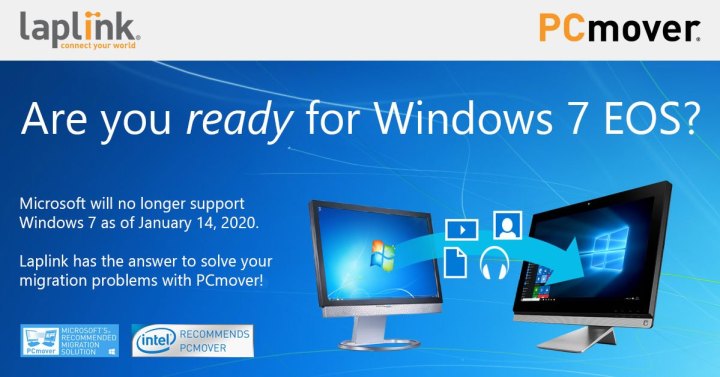
![Как продолжать использовать windows xp навсегда [руководство по 2019 году]](http://wikisovet.ru/wp-content/uploads/f/a/d/fad305c4c19663da1085fbd26eedcf5a.png)