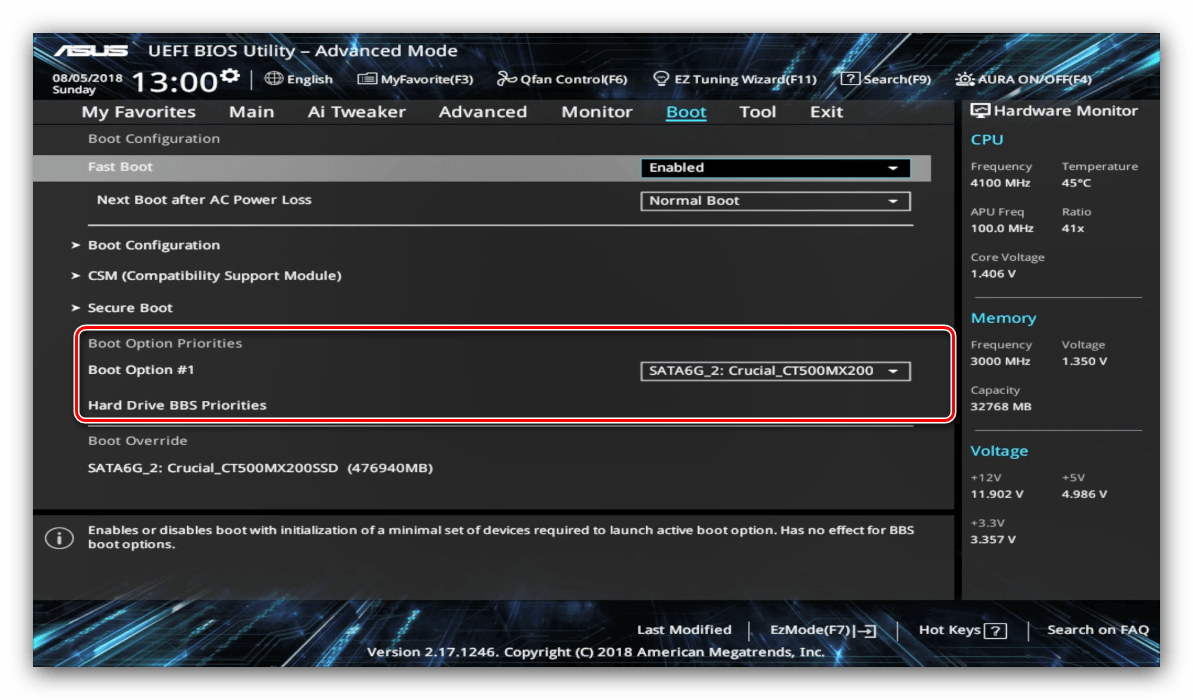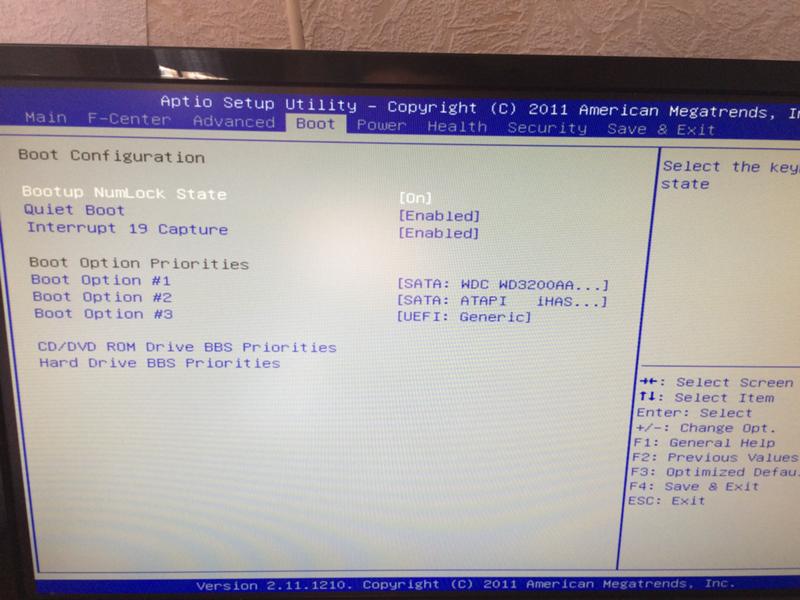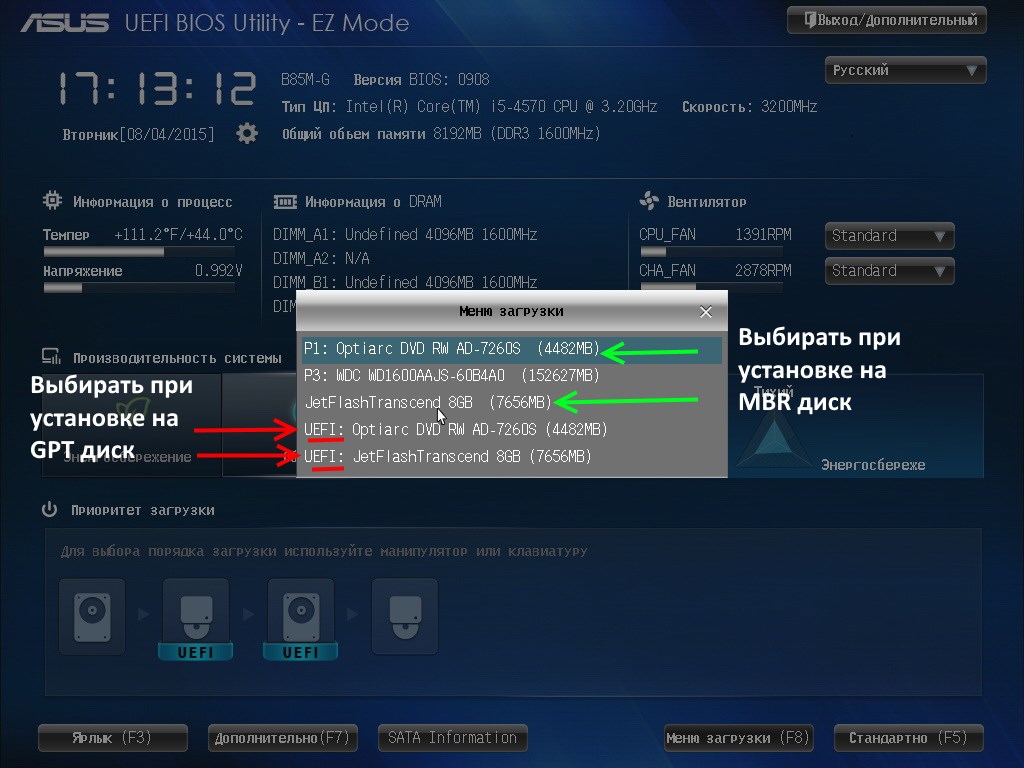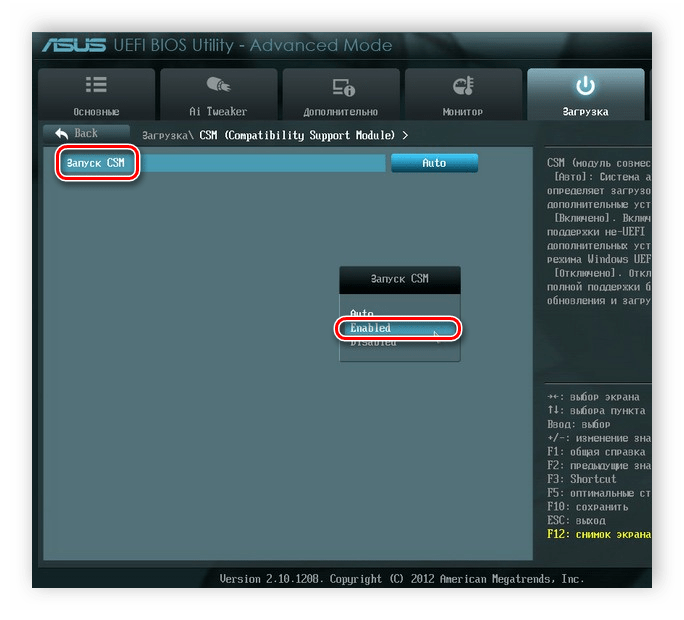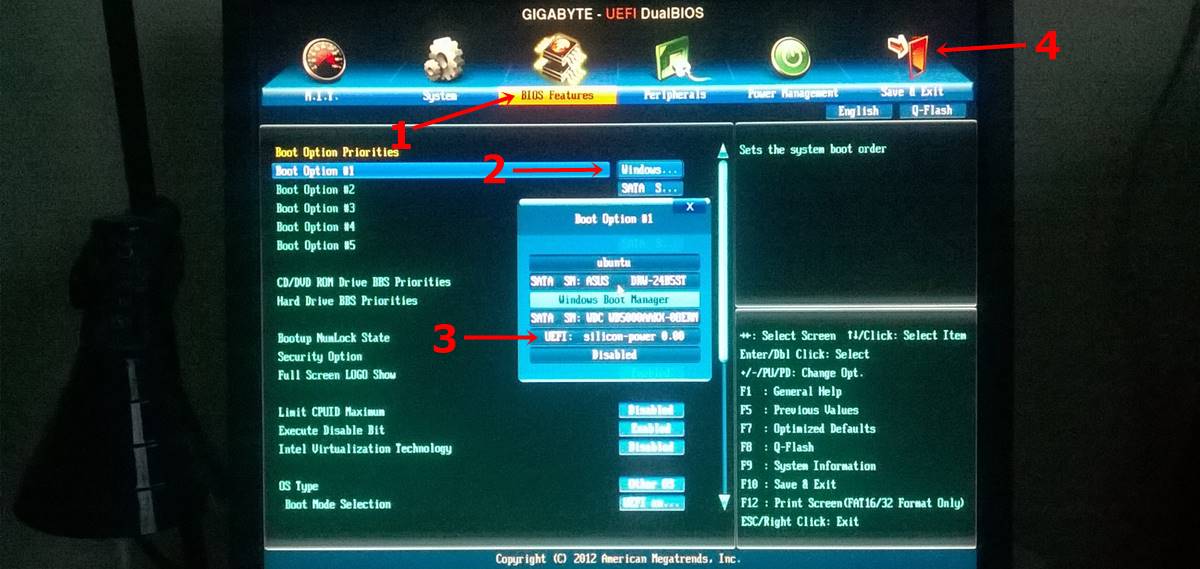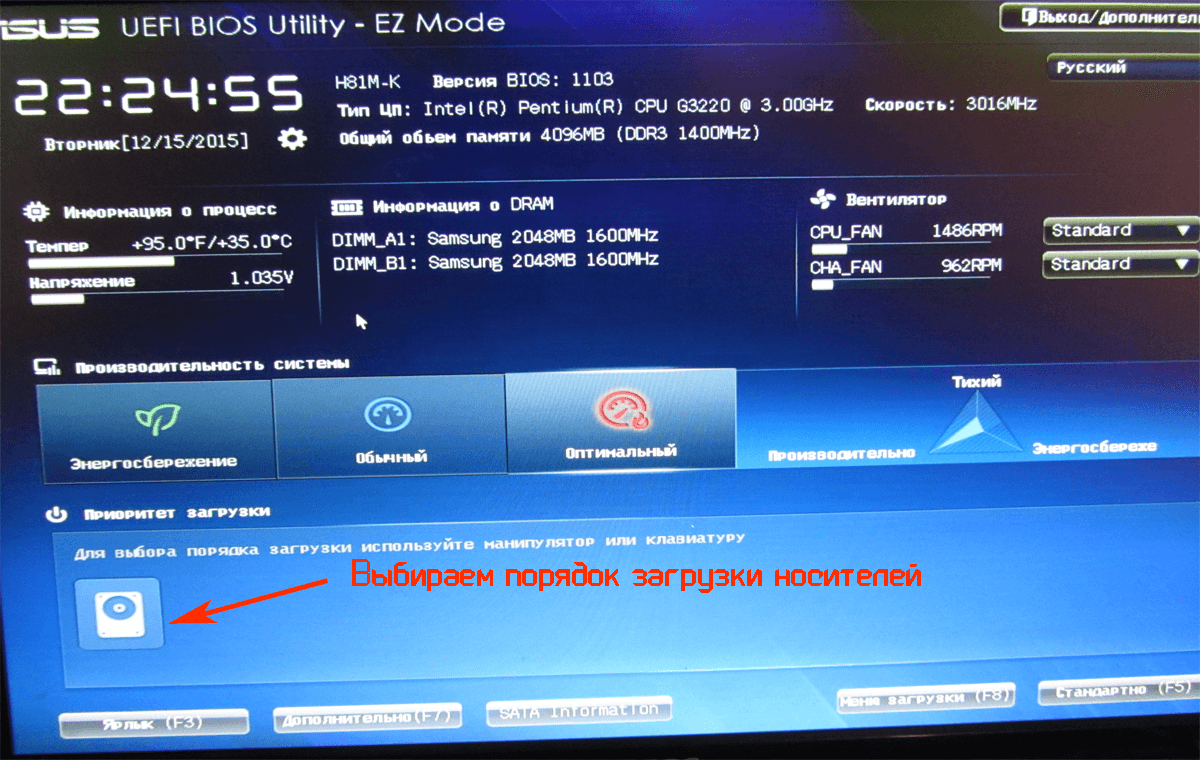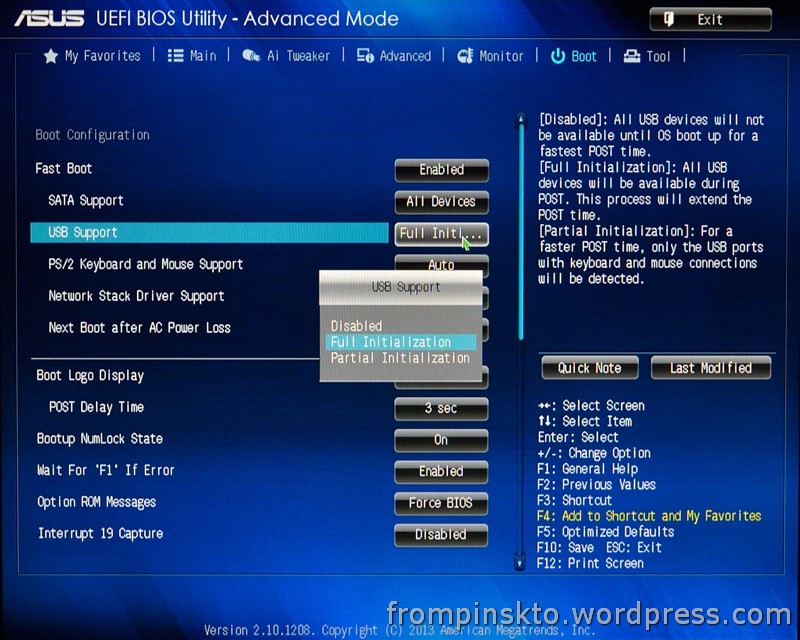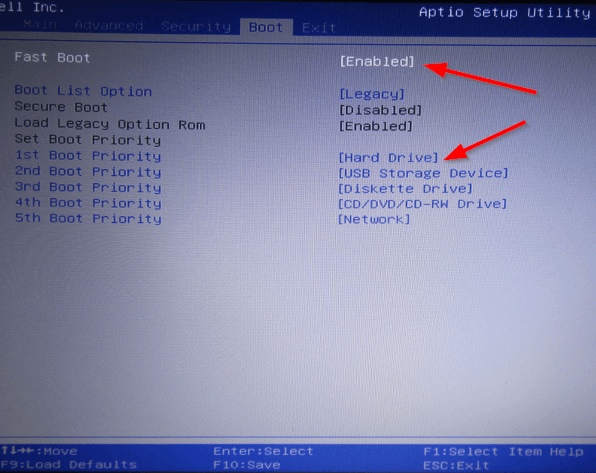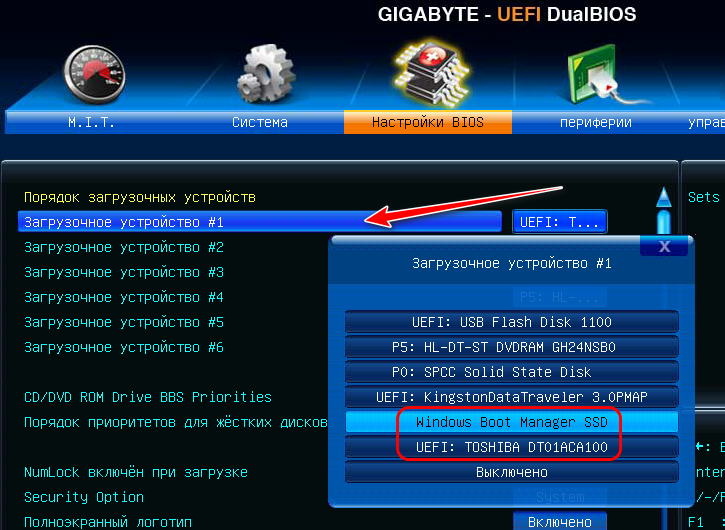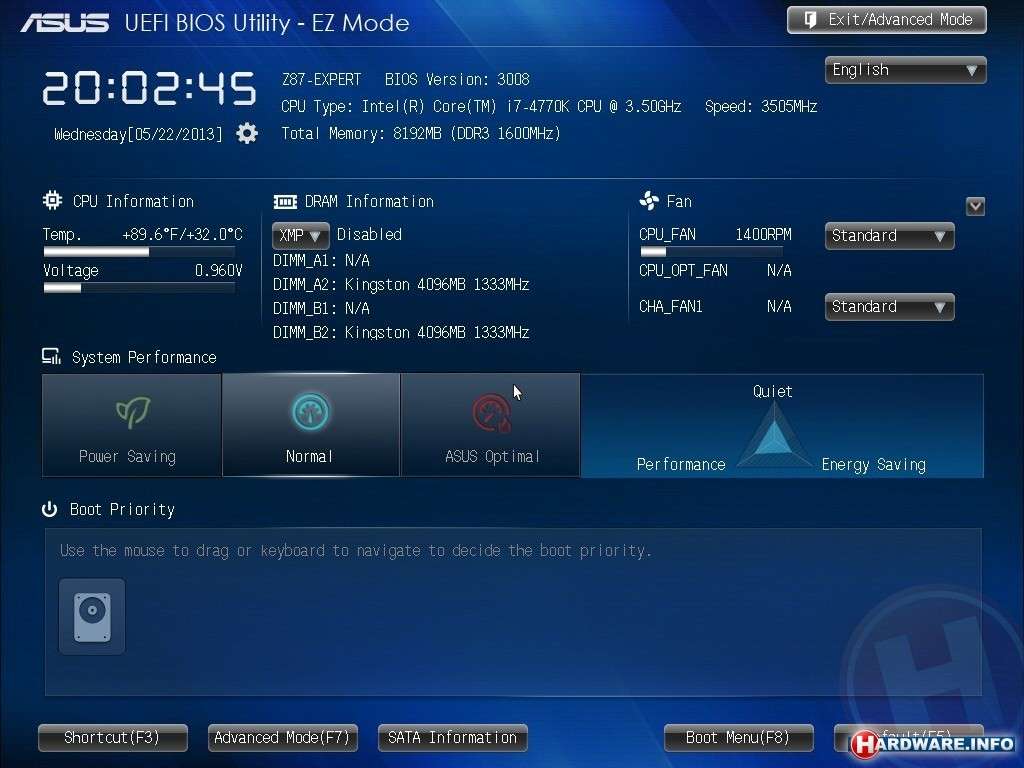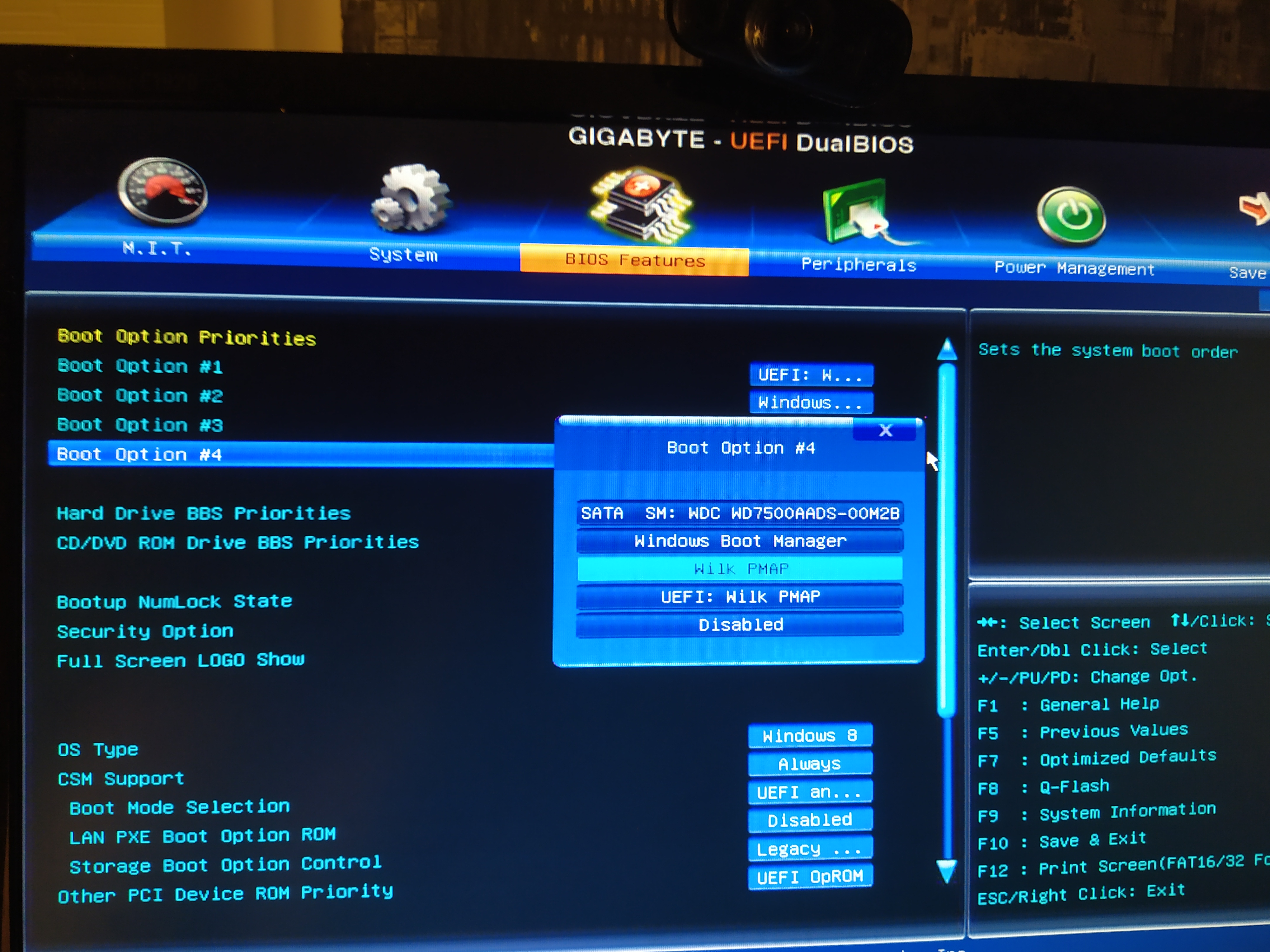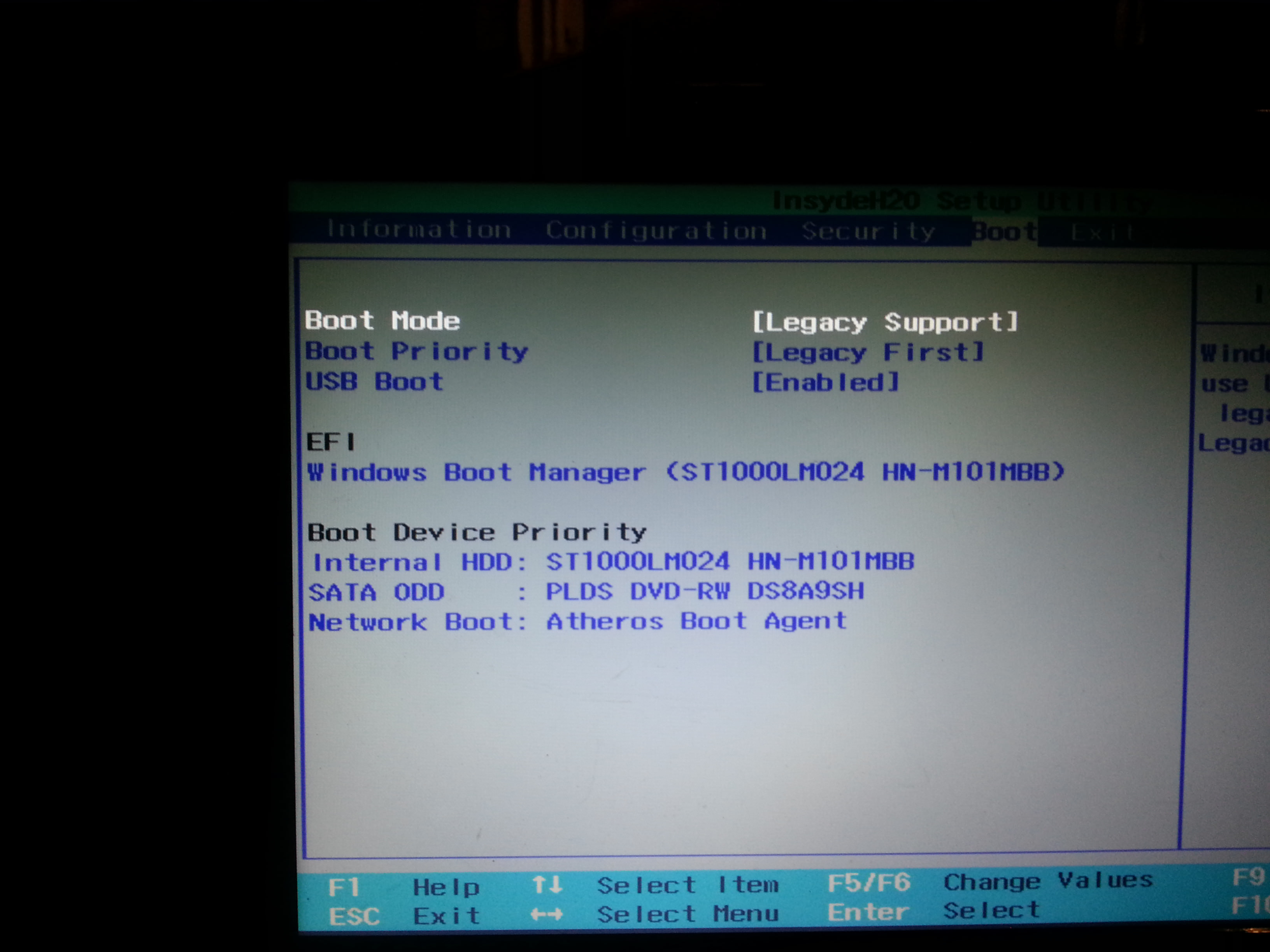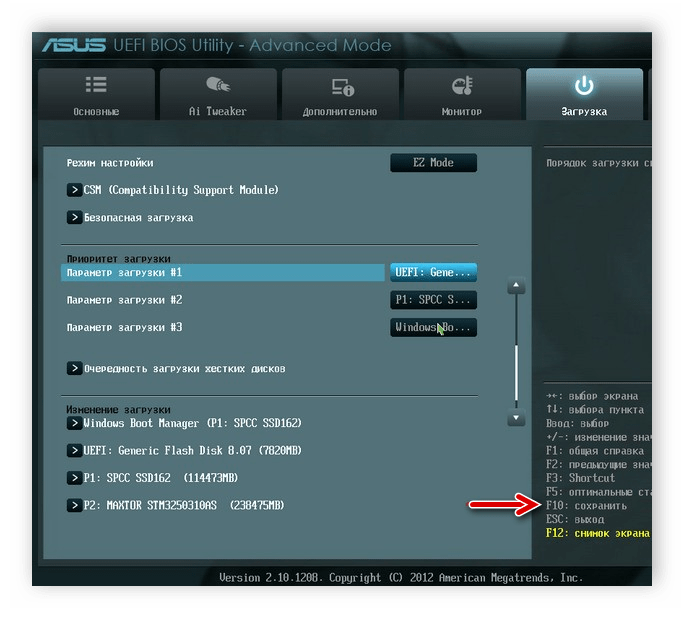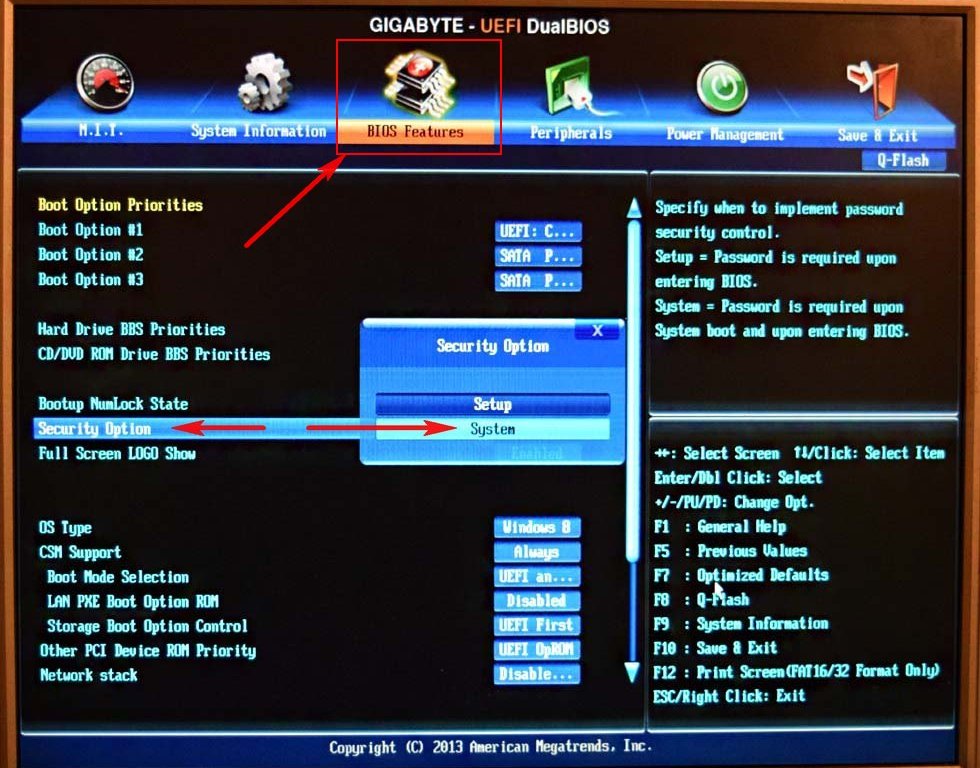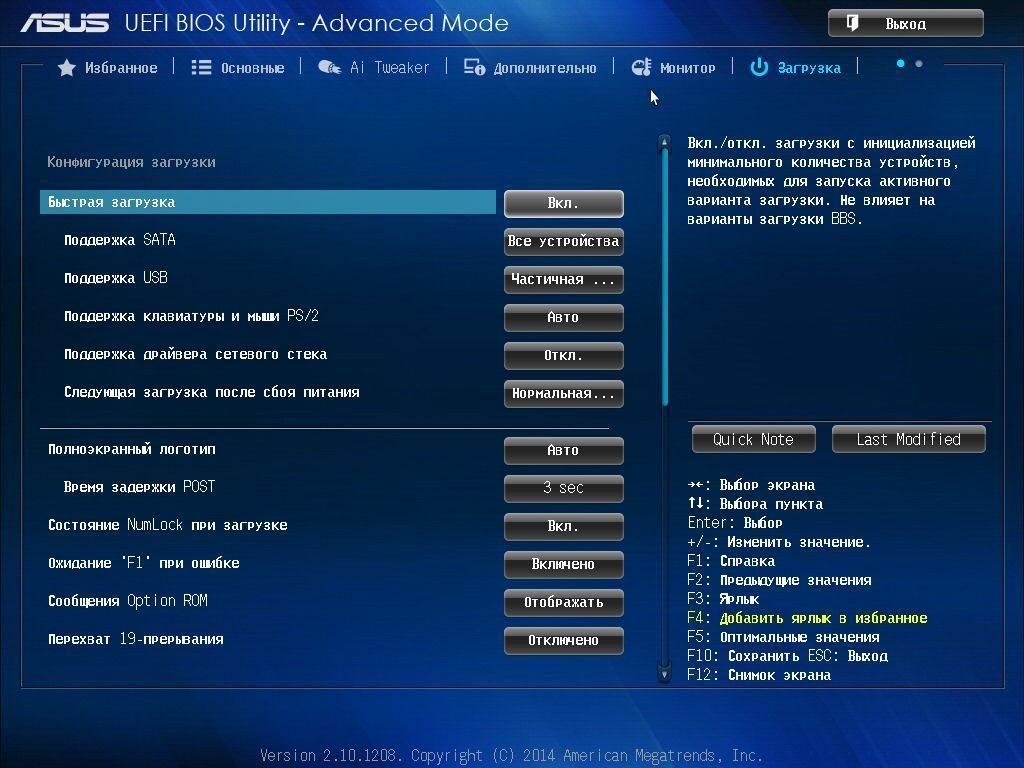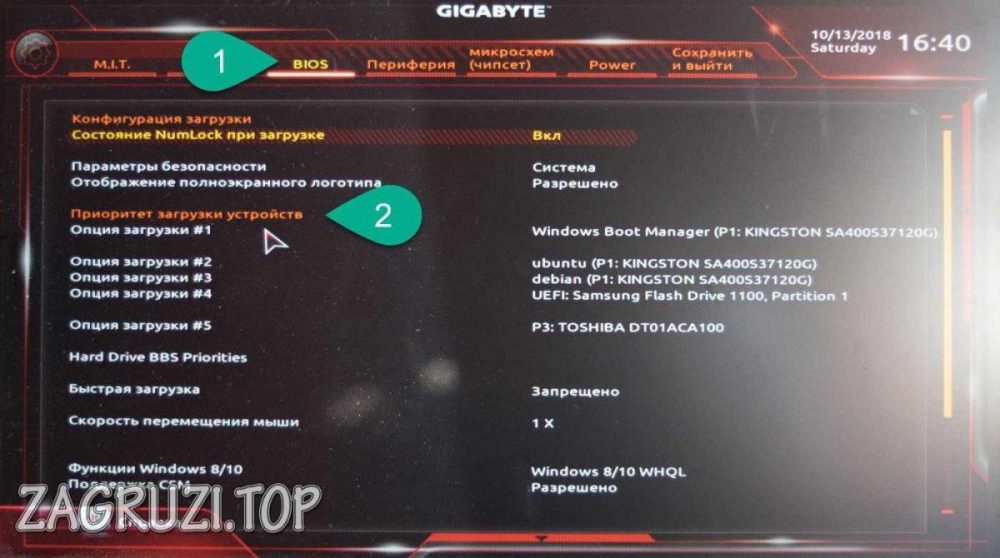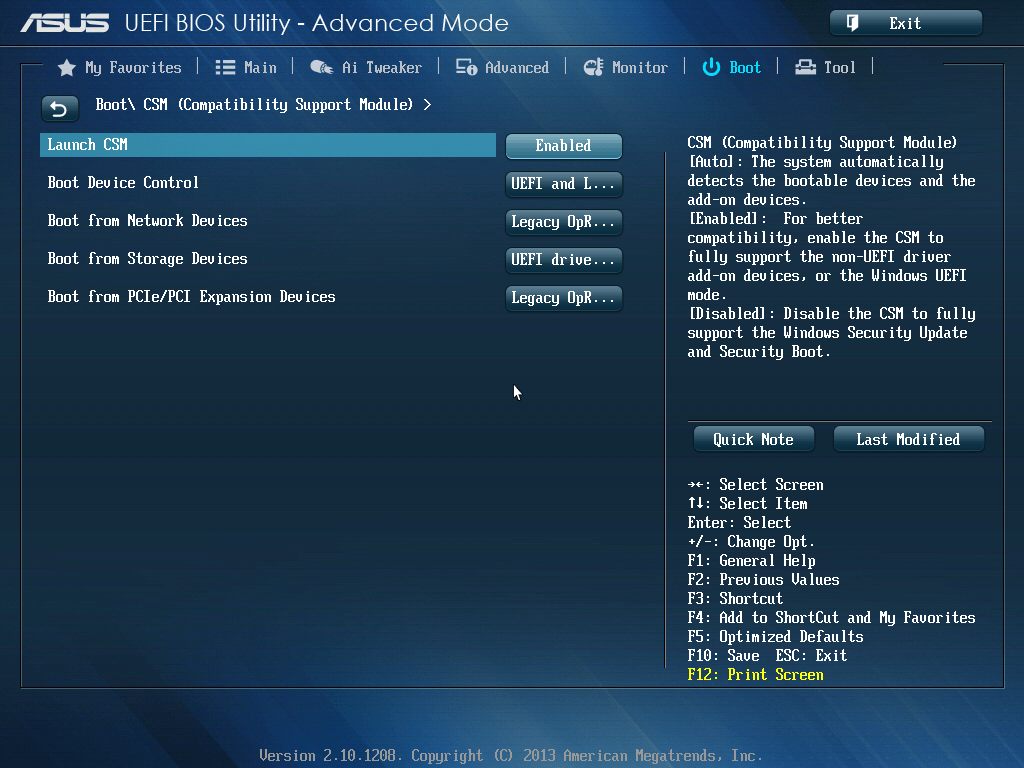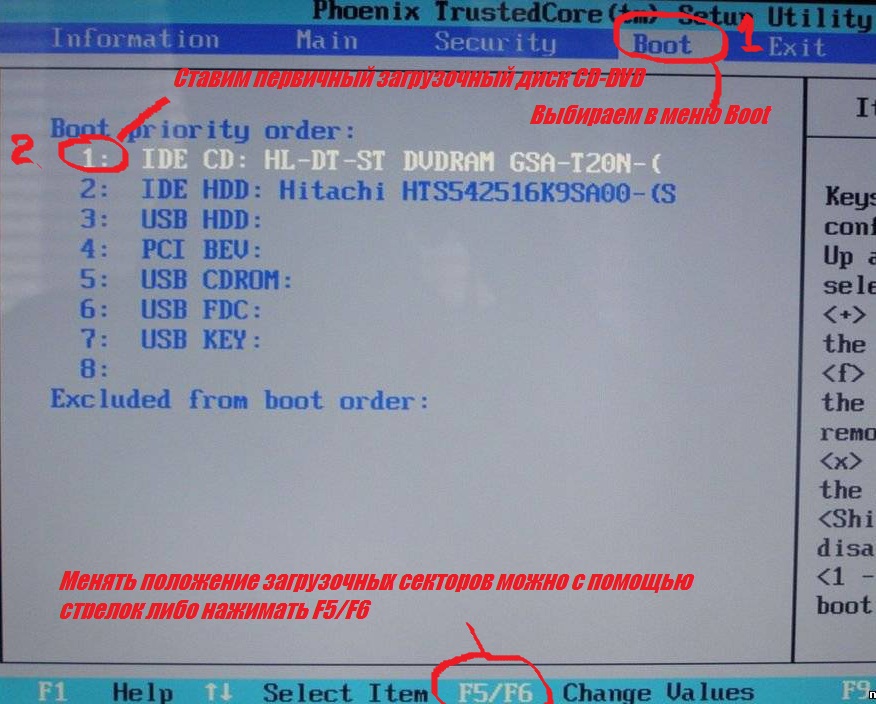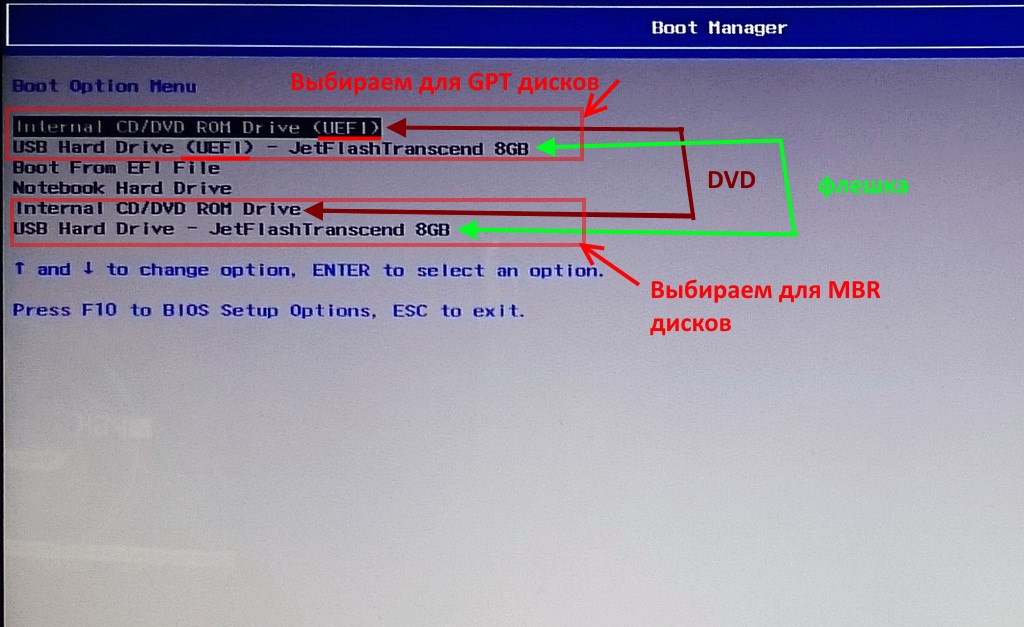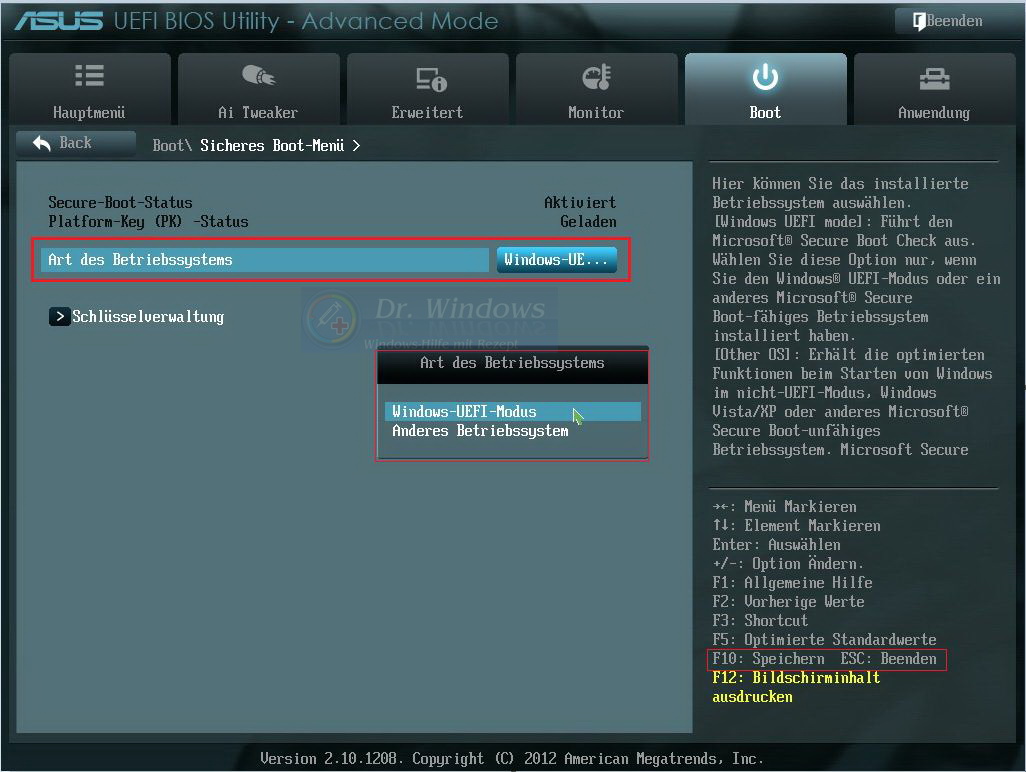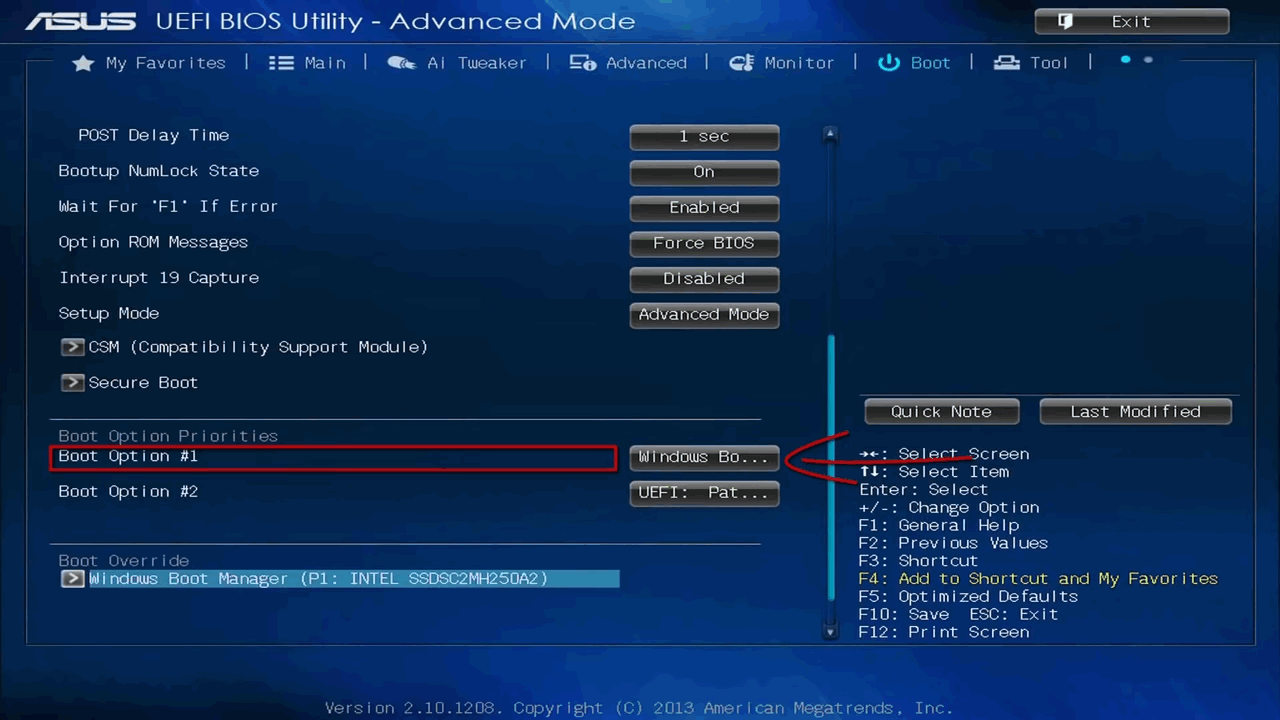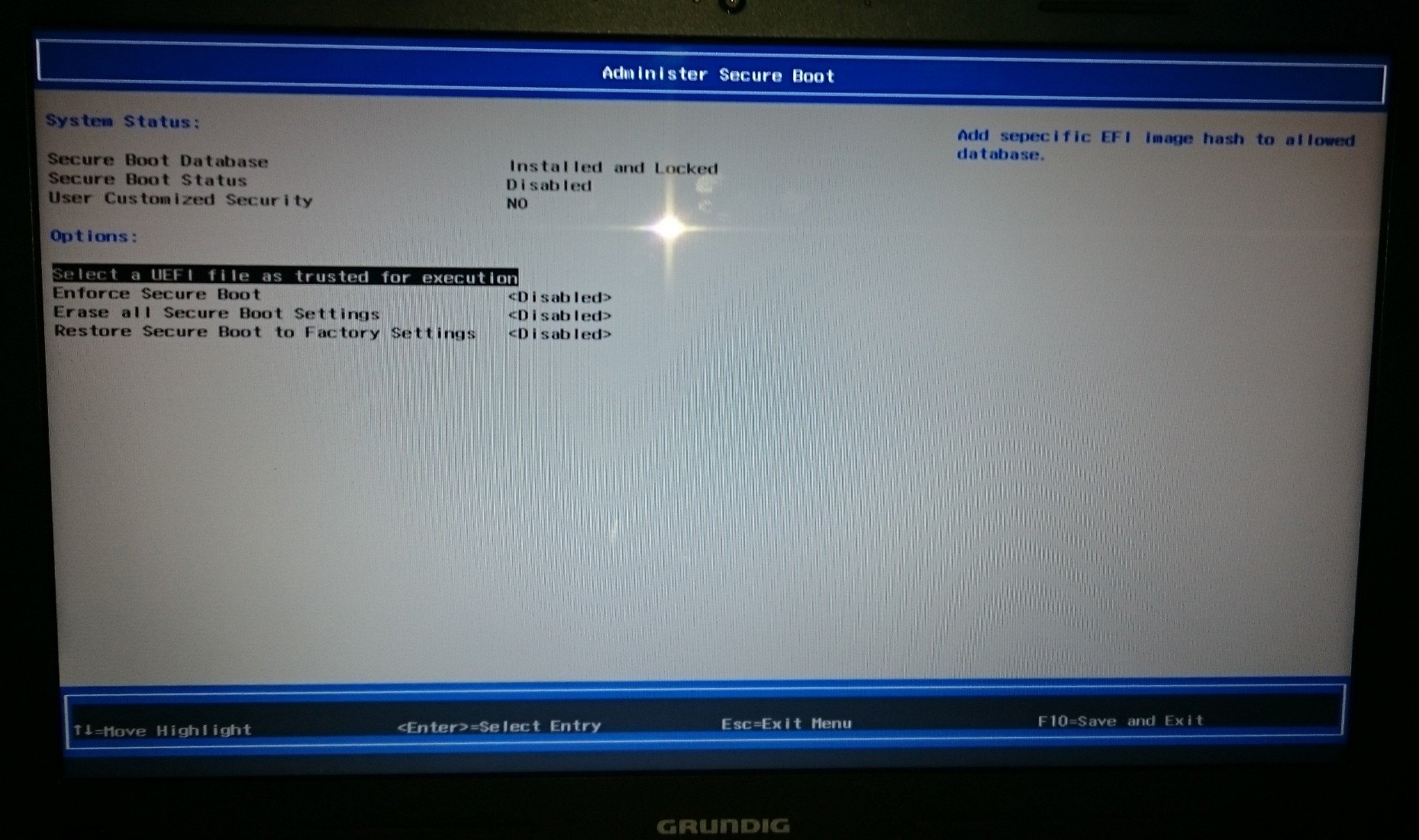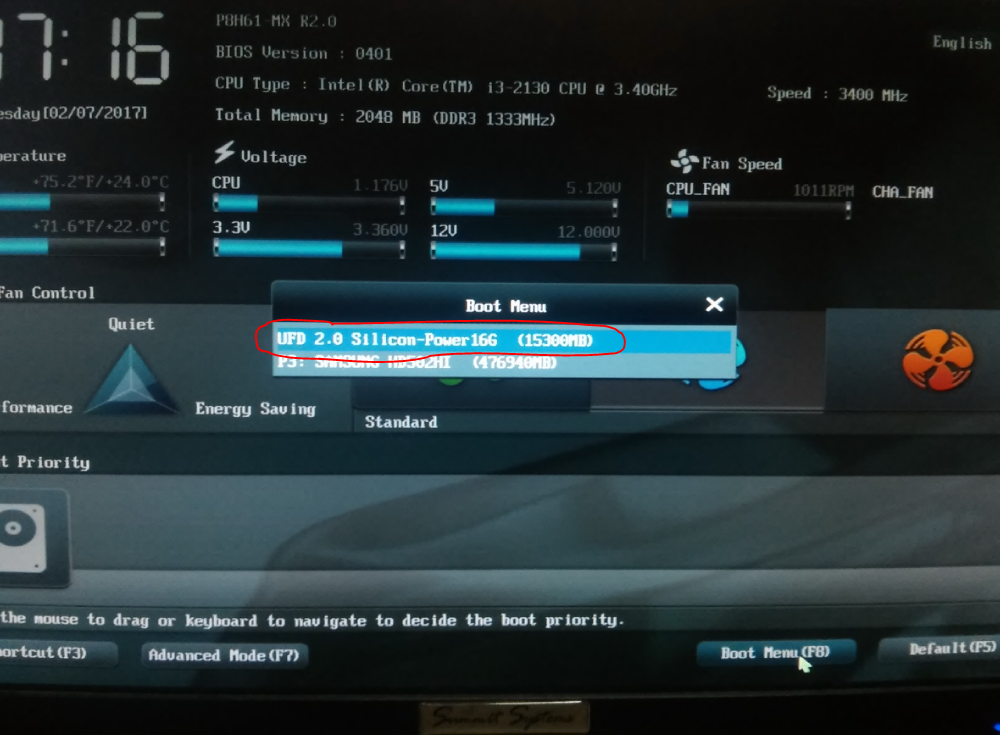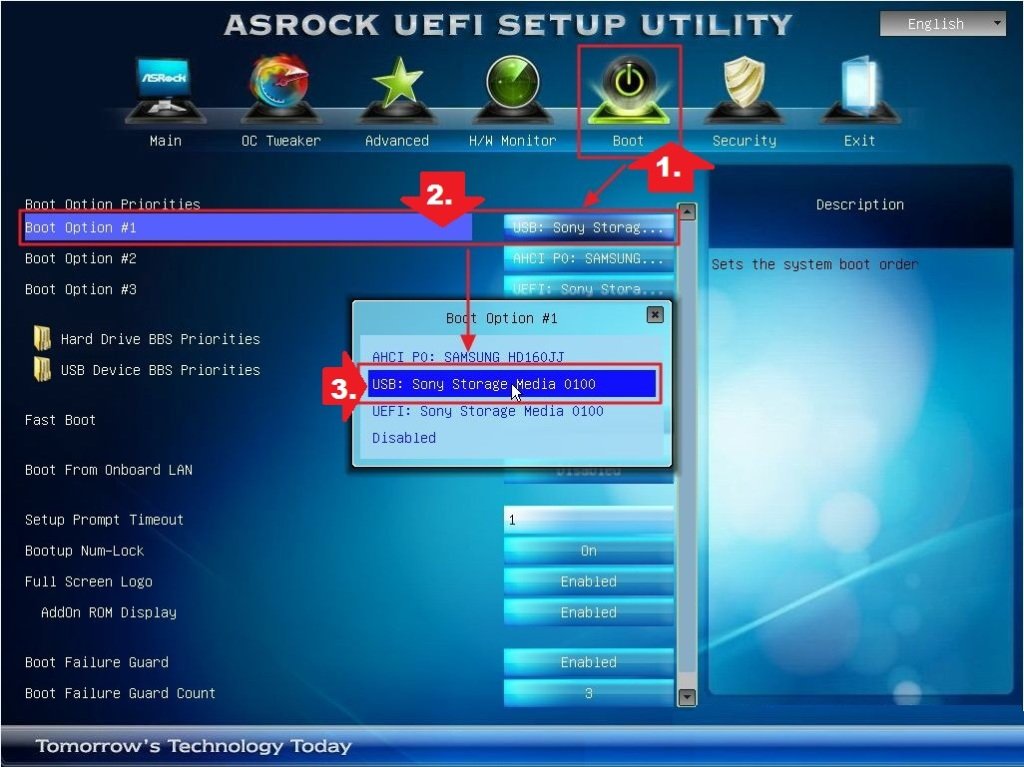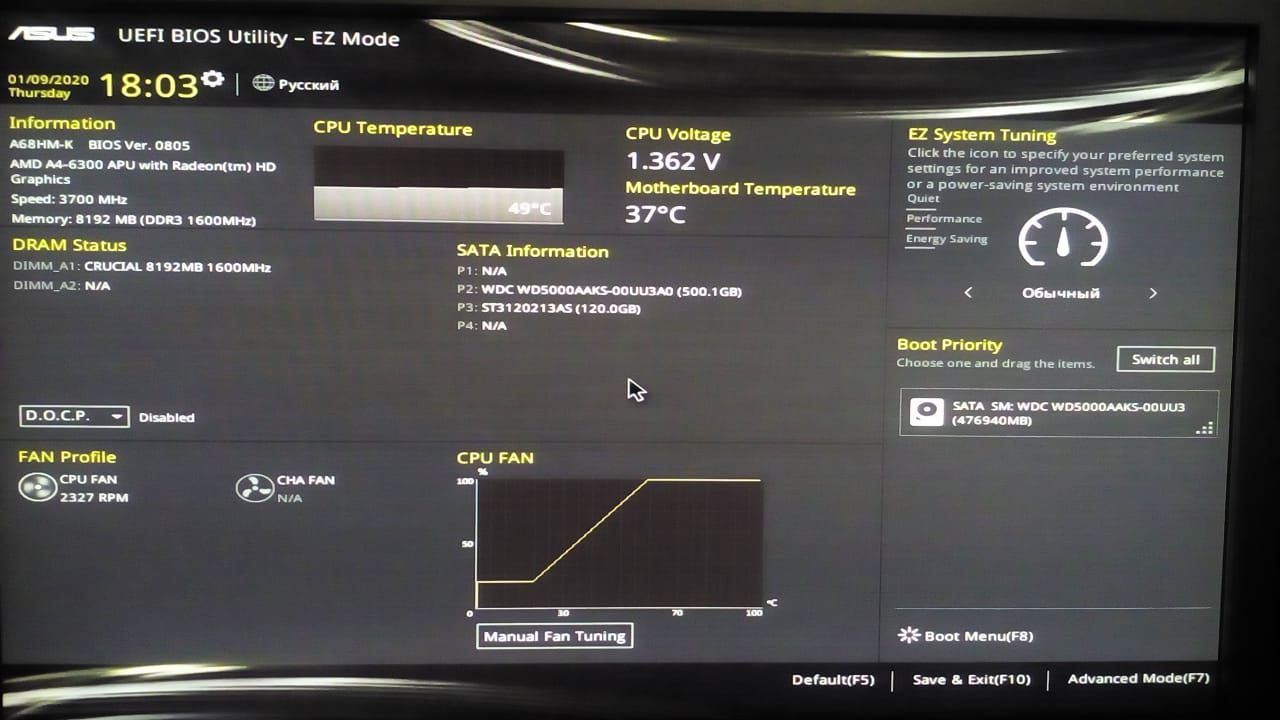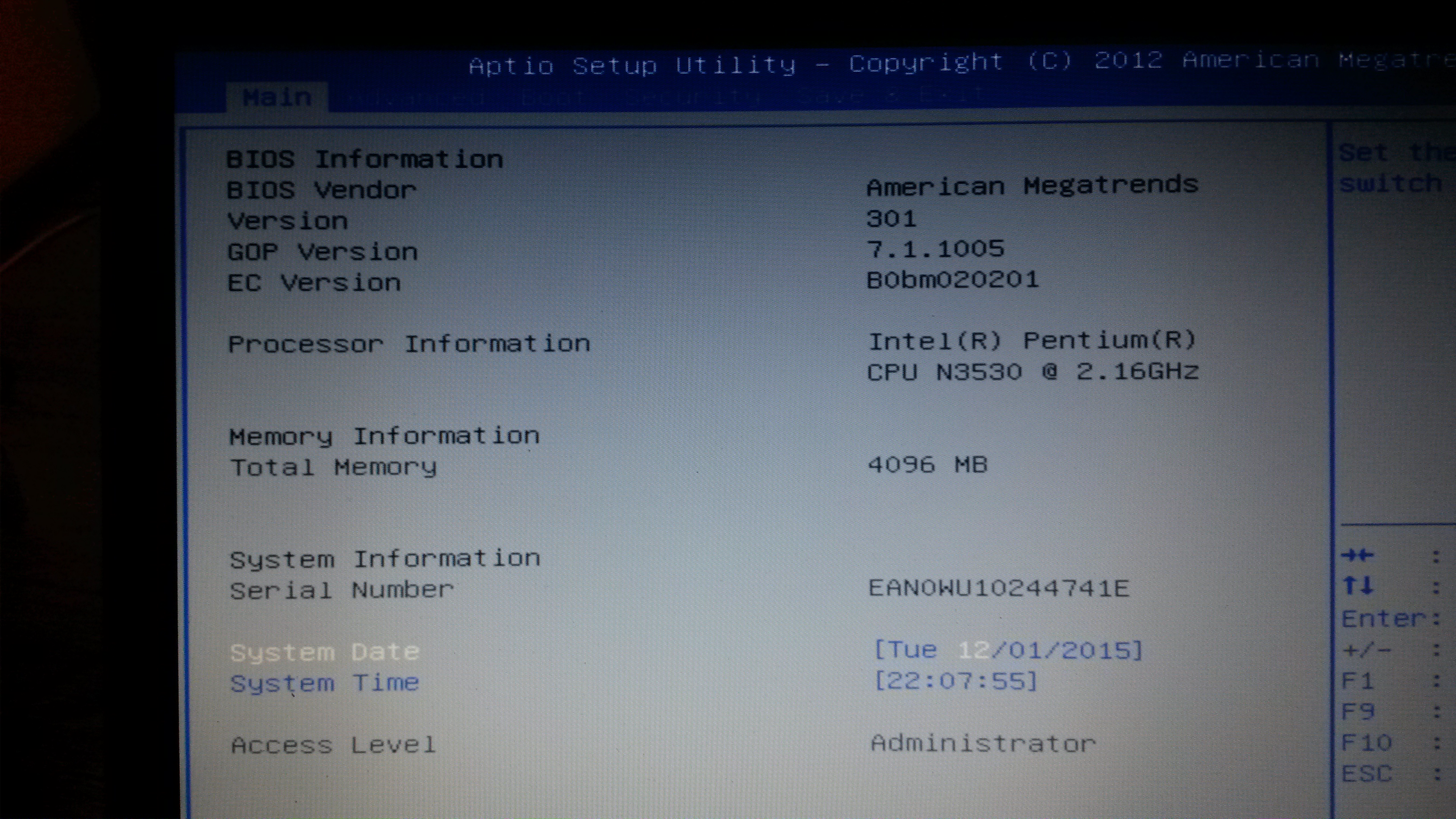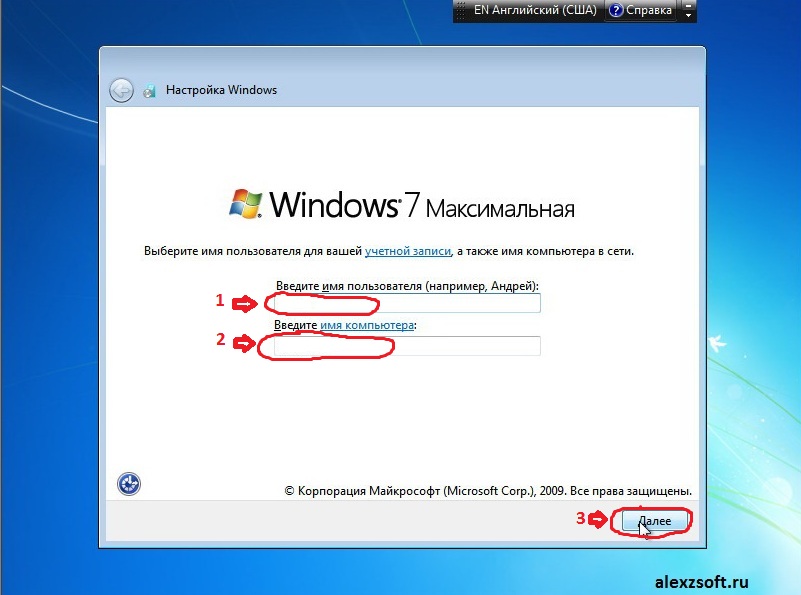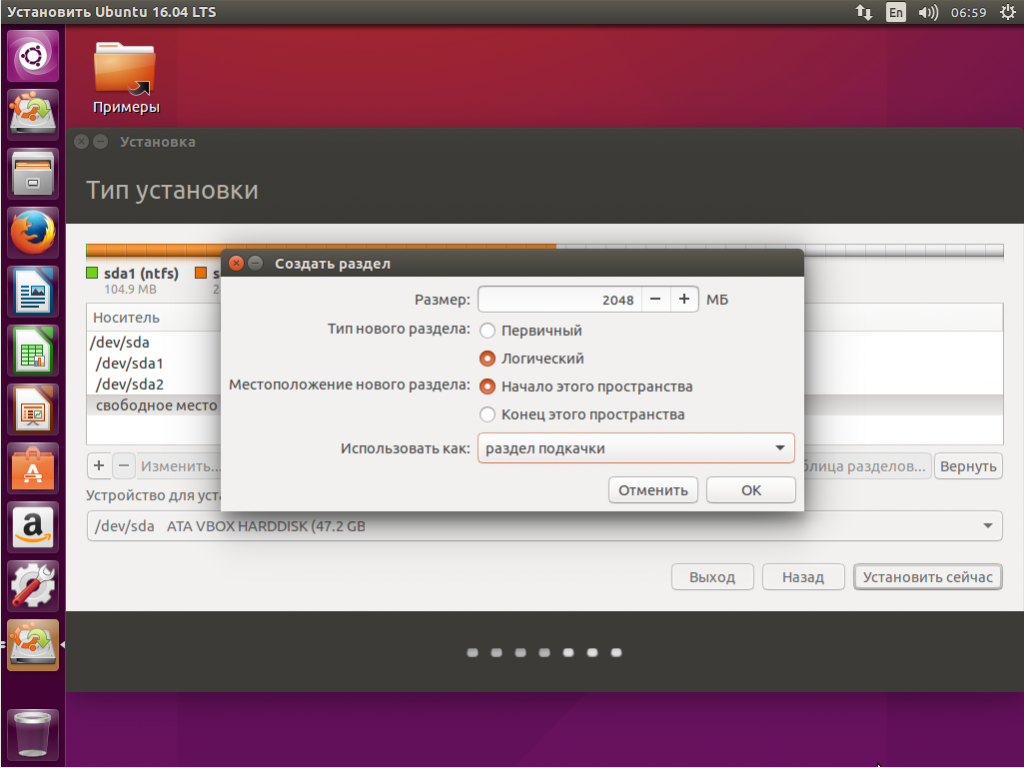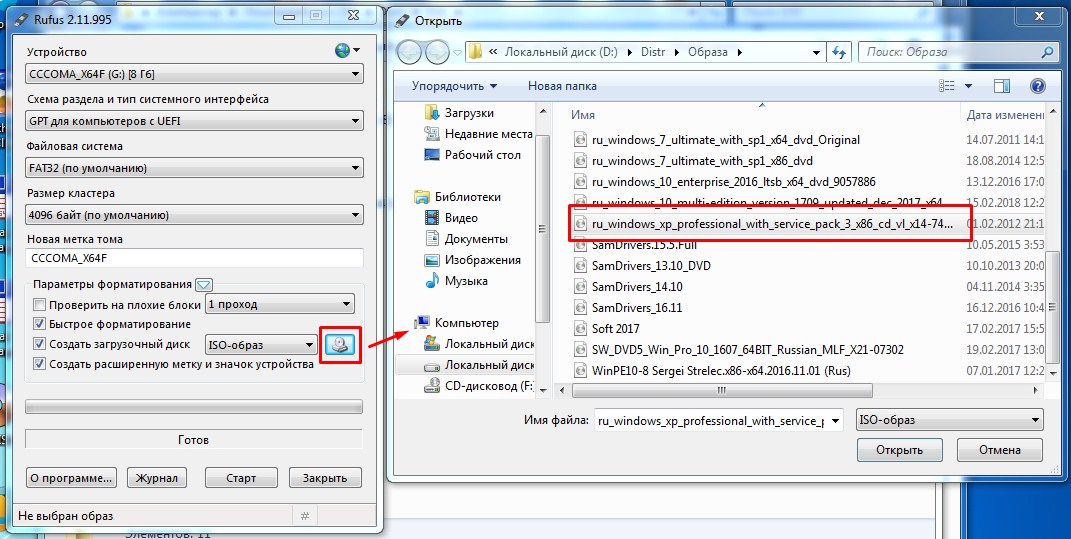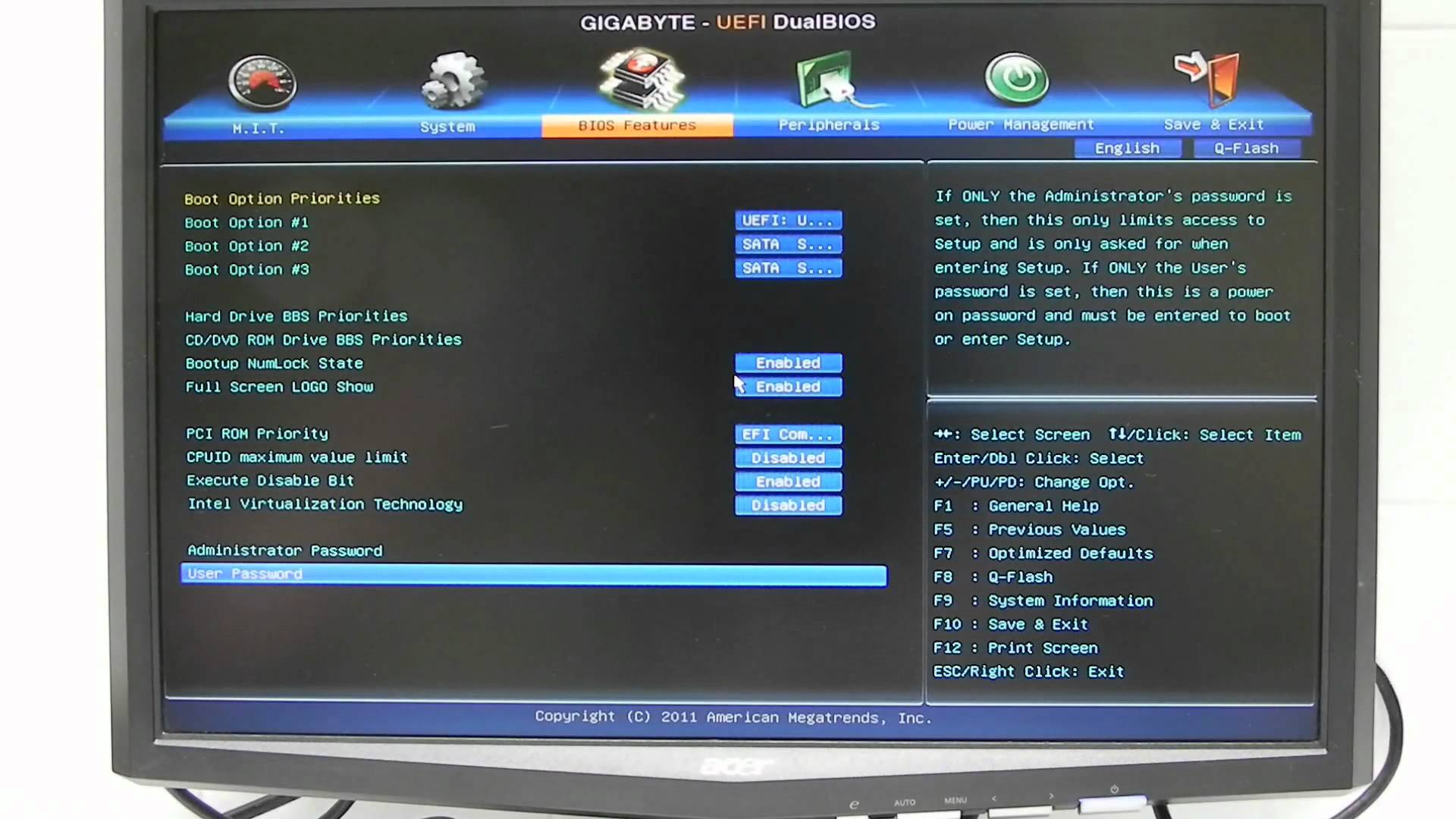Подготовка к установке
Если вам нужная полная переустановка ОС, проведите небольшую подготовку. Сохраните в другое место все файлы с системного диска – обычно это раздел «С», не забудьте про каталог «Мои документы». В конце вы получите чистую систему, в которой может не хватать некоторых драйверов. Лучше подстраховаться заранее и скачать нужные – в первую очередь, это для сетевой карты. С ними вы всегда настроите доступ в интернет в свежей ОС, после чего скачаете остальные драйвера, если они понадобятся.
Создание загрузочного носителя
Переустановить Windows на ноутбуке или настольном ПК можно из образа, записанного на USB-флешку или DVD-диск. Просто скопировать файл нельзя, надо создать загрузочный носитель специальной программой. Используйте фирменную Windows 7 USB/DVD Download Tool, популярные UltraISO или ImgBurn.
Как правильно создать носитель:
- Скачайте дистрибутив ОС нужной версии в формате ISO.
- Подготовьте носитель – чистый DVD или флешку объемом от 4 Гб.
- Запустите выбранную программу.
- В меню выберите скачанный образ системы.
- Укажите носитель и стартуйте запись.
Настройка приоритета загрузки в BIOS
Перед тем, как переустановить Windows 7 или 10 с записанной флешки, выставьте через биос порядок загрузки – система должна запуститься не с жесткого диска, а с носителя USB или DVD. Чтобы попасть в BIOS, во время загрузки компьютера нажимайте определенную кнопку, указанную на экране – обычно F2 или Del. На ноутбуке можно выставить порядок загрузки из специального меню, не заходя в биос – для этого жмите клавишу вызова меню из таблицы.
Когда появится окно BIOS, зайдите во вкладку «Boot», в списке приоритета устройств на первое место выставьте USB или DVD – в зависимости от подготовленного типа носителя. По пунктам передвигайтесь стрелками, для сохранения параметров зажмите F10.
Пошаговая установка windows 7 в режиме EFI (UEFI)
Разработанная больше 30 лет назад, базовая система ввода-вывода BIOS по современным меркам существенно устарела. На смену ей приходит спецификация UEFI, которая существенно изменяет устоявшуюся и привычную процедуру загрузки. Эта статья предназначена для тех, кому интересна установка windows 7 на компьютер с UEFI.
Замена устаревшему BIOS
Extensible Firmware Interface (расширяемый интерфейс прошивки) был разработан компанией Intel в 1998 году. Актуальная версия спецификации носит название Unified Extensible Firmware Interface. Компьютеры, выпущенные после 2010 года с высокой вероятностью работают с системой UEFI. В отличие от биоса, коды новой спецификации могут храниться как на микросхеме материнской платы, так и в специальном разделе HDD.
UEFI работает с новой разметкой GPD, которая способна поддерживать HDD размером больше 2 Тб и неограниченное количество разделов. Помимо этого, архитектура UEFI – модульная, следовательно поддерживает пользовательские приложения и драйверы.
И, наиболее важная для этой статьи часть: в новой спецификации есть встроенный менеджер загрузок. Благодаря этому установка windows 7 c USB или внешнего HDD не требует сторонних загрузчиков.
Создание загрузочной флешки
Для создания загрузочной флешки рассмотрена утилита Rufus 1.4.3. Примечательна программа тем, что не требует установки, имеет очень малый размер и распространяется совершенно бесплатно. Конечно же, Rufus поддерживает GPT разметку HDD и работу со спецификацией UEFI. Актуальная версия утилиты доступна для скачивания с официального сайта производителя.
После запуска утилиты необходимо указать имя флешки, которая будет загрузочной (Внимание! Все данные с нее будут безвозвратно удалены!), файловую систему (выберите FAT32), схему раздела и системный интерфейс (выберите GPT и UEFI). Напротив «создать загрузочный диск» надо указать путь к ISO образу windows 7
Когда все параметры указаны верно, можно нажимать на кнопку «Start», и начнется процесс подготовки загрузочной флешки. Это займет некоторое время, в зависимости от быстродействия вашего компьютера и поколения USB.
Помимо Rufus можно использовать программу WinSetupFromUSB. Ее также можно скачать с сайта производителя. Интерфейс этих двух программ практически аналогичен, поэтому рассматривать процесс создания загрузочной флешки отдельно смысла не имеет.
Подготовка в установке
Для того чтобы начать установку с флешки, необходимо сначала настроить UEFI. Для этого необходимо перезагрузить компьютер и нажать F2 или Delete (зависит от вашей материнской платы, для верности нажмите обе клавиши). После этих действий, как и в случае и BIOS, вы попадете в главное меню управления.
Нажмите F7 или выберите раздел «Дополнительно». Далее зайдите в меню «загрузка», выберите опцию «поддержка USB» и установите Full Initialization. В меню «безопасная загрузка» установите «windows uefi mode».
Теперь откройте меню Compatibility Support Module (или CSM) и в пункте «запуск CSM» укажите «enabled». Откройте дополнительные опции и в пункте «параметры загрузочных устройств» выберите «only uefi». Этот пункт позволит фильтровать флешки и HDD, которые не умею работать с вашей спецификацией. В графе «загрузка с устройств хранения» выберите «both, uefi first».
Теперь вам осталось только указать boot priority (приоритет загрузки). На первом месте разместите загрузочную флешку, на втором – ваш HDD. Настройки завершены, сохраните их клавишей F10, подтвердите решение, и компьютер будет перезагружен.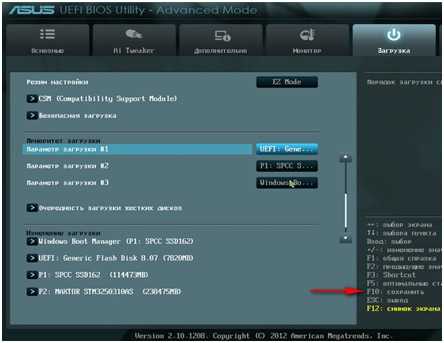
Установка windows
Если предыдущие пункты были выполнены правильно, после того, как компьютер будет перезагружен, начнется стандартная установка операционной системы с флешки. Нажмите «далее», «install», примите соглашение пользователя, выберите полную установку.
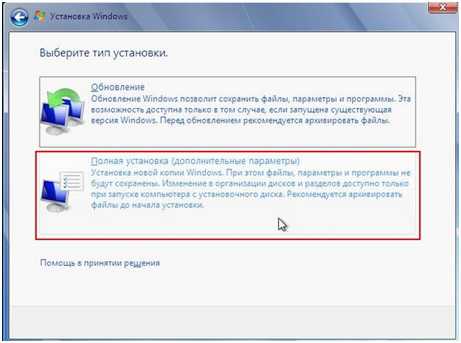
Теперь необходимо вызвать командную строку комбинацией Shift + F10. Далее введите следующую последовательность команд:
diskpart (после каждой команды надо нажать кнопку enter) sel dis 0 clean convert gpt exit
exit
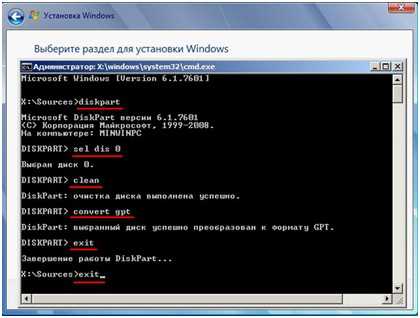
На этом месте поподробнее. С помощью этих команд вы удалите все данные с HDD, разметите его как GPD и отформатируете для последующей установки системы. Нажмите «обновить» и «далее».
Начнется установка windows 7 на HDD вашего персонального компьютера. Во время процесса инсталляции ПК будет несколько раз перезагружен, после чего вам останется указать его имя и пароль, часовой пояс и задать список пользователей. По завершении установки центр обновления Microsoft загрузит и установит все необходимые патчи и драйверы, и компьютером можно будет пользоваться.
https://youtube.com/watch?v=l7sYGEmMbEA
Настройка BIOS для установки Windows 7
Пожалуй, настройка БИОСа – самый сложный этап для большинства пользователей. Особенно для новичков.
Кроме того, сложность здесь заключается в том, что на разных ПК и ноутбуках версии BIOS могут отличаться. И кнопки для входа в BIOS тоже. В результате некоторые пользователи даже не могут зайти в БИОС. Поэтому, чтобы с этим не было проблем, рассмотрим подробно, что и как нужно делать.
Итак, когда Вы все подготовили, перезагружаете компьютер, и сразу при включении экрана многократно нажимаете кнопку Del (для ПК) или F2 (для ноутбуков). Если все сделали правильно, то увидите экран BIOS. Примерно вот такой:
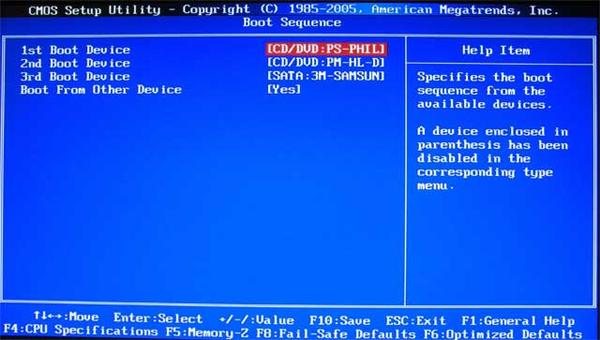
Или такой:
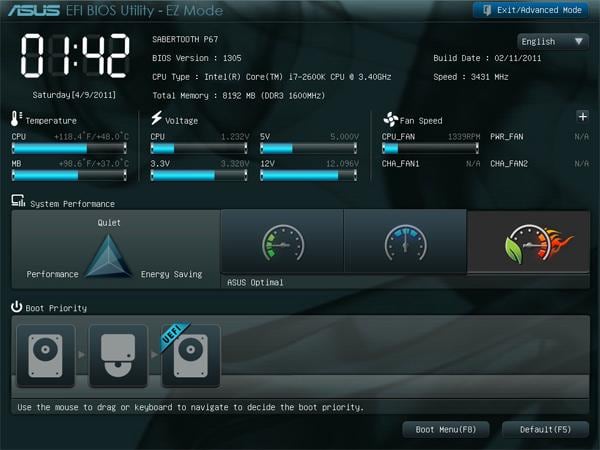
Зашли в BIOS? Далее переходите на вкладку «Boot» и нажимаете на пункт «Boot Device Priority» (в зависимости от версии БИОСа эти пункты могут называться по-другому, но слово «boot» будет всегда).
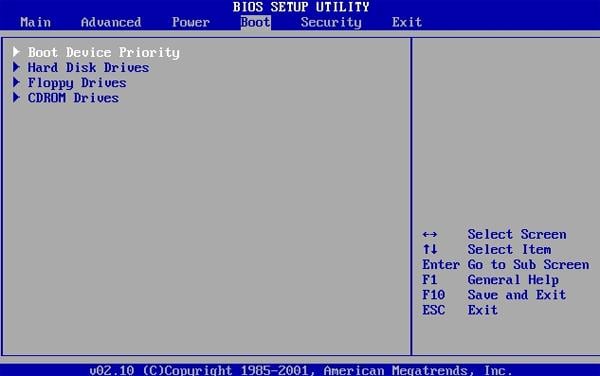
Здесь отображены 4 устройства – First Boot Device (первое), Second (второе) и т.д. По умолчанию первым стоит жесткий диск (Hard Disk или HDD). А Вам нужно на первую строчку поставить CD-ROM (диск) или USB-HDD (флешку) – в зависимости от того, с какого устройства будет выполняться установка семёрки.
Как это сделать? На ПК обычно нужно выделить первый пункт, нажать Enter и выбрать из выпадающего списка нужный вариант.
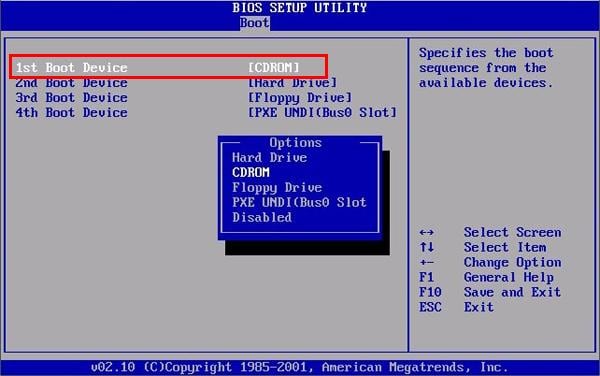
На ноутбуках приоритет загрузки устройств меняется с помощью стрелочек или кнопок F5-F6. Клавиши управления обычно указаны справа или в самом низу экрана BIOS.
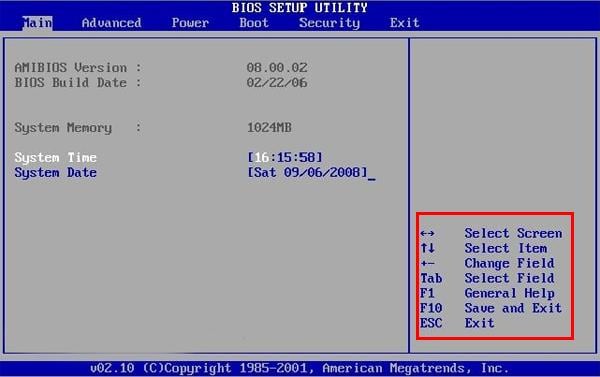
Когда выберете в первом пункте First Boot Device нужное устройство (CD-ROM или USB-HDD), обязательно сохраняете настройки, после чего выходите из БИОС. Какой кнопкой сохранить? Это тоже написано в нижней части экрана (чаще всего F10).
Если у Вас BIOS UEFI (новая версия), тогда просто перетаскиваете мышкой нужный значок (дисковода или флешки) на первое место и нажимаете «Exit» в верхнем правом углу.
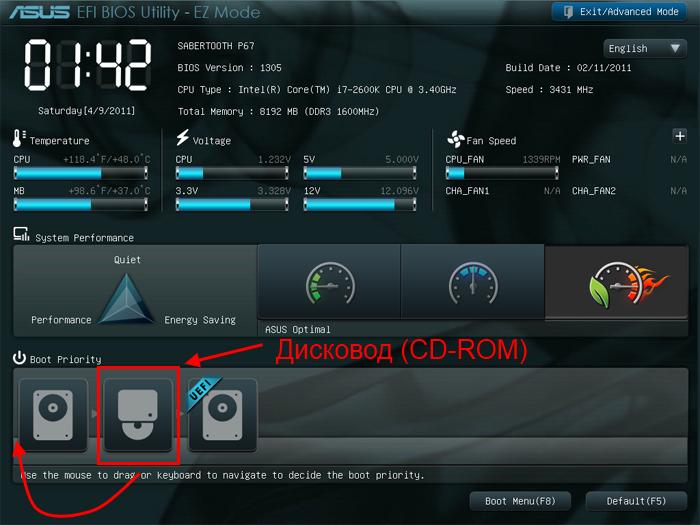 Поставьте винчестер на первое место
Поставьте винчестер на первое место
После этого ноутбук или компьютер перезагрузится и начнется установка ОС Windows 7.
Что делать нельзя
Во время установки нельзя принудительно выключать и перезагружать компьютер или ноутбук. Вам может казаться, что компьютер завис, но это не так – система устанавливается. Скорость загрузки зависит от мощности компьютера.
Теперь вы знаете, как установить Windows 10 с флешки. Это способ не так сложен, не требует дополнительных знаний и оборудования. Вам необходимы лишь компьютер и USB-накопитель.
- https://vsesam.org/kak-ustanovit-vindovs-10-cherez-bios-s-fleshki-ili-diska/
- https://dadaviz.ru/uefi-bios-kak-ustanovit-windows-10/
- https://kompkimi.ru/windows10/ustanovka-windows-10-s-fleshki-eto-prosto
Создание конфигурации разделов для разметки GPT
Вы можете создать рассмотренную выше конфигурацию:
- С помощью графического интерфейса программы установки Windows
- В командной строке утилитой diskpart.
Я покажу оба способа, но сначала остановлюсь на рекомендуемом.
История моих рекомендаций
Изначально эта статья и первая версия скрипта diskpart в ней были призваны предотвратить , которая проявлялась при создании образа системы встроенными средствами в Windows 8 и 8.1. Когда это потеряло актуальность, я стал советовать по возможности создавать структуру разделов программой установки Windows.
Смена курса была обусловлена и другими причинами:
- Рекомендуемая структура разделов у Microsoft варьировалась , а затем и . Так, отличается размер и расположение раздела Windows RE (он необходим, например, для восстановления диска, зашифрованного BitLocker).
- Microsoft сама не успевала оперативно отражать эти изменения в своей документации, куда уж мне
 Да и не планировал я создавать репозиторий скриптов diskpart на каждый чих.
Да и не планировал я создавать репозиторий скриптов diskpart на каждый чих. - Программа установки автоматически создает правильную структуру разделов под конкретную ОС, на все случаи жизни и в соответствии с текущим подходом Microsoft.
Однако с последним пунктом появился нюанс, начиная с Windows 10 2004. Вплоть до Windows 10 1909 все разделы создавались до первой перезагрузки. Поэтому было удобно и достаточно использовать графический интерфейс управления дисками программы установки Windows на этапе WindowsPE.
Дожидаться этого не всегда целесообразно, а также сложно для неопытных пользователей, которым этот способ в первую очередь и рекомендовался. Ведь после первой перезагрузки все файлы Windows уже скопированы на диск, а загрузка идет в ОС, а не с установочного диска.
Поэтому сейчас в моих рекомендациях нет нужды. Если требуется среда восстановления на отдельном разделе нежели на разделе с ОС, логично сразу создавать структуру с помощью diskpart.
Способ 1 — программа установки Windows
Этот способ работает только при наличии установочного диска, конечно. Достаточно начать установку, дойти до экрана конфигурации дисков и создать раздел на незанятом пространстве.
Программа установки автоматически создаст все необходимые разделы.
Способ 2 – утилита diskpart
Несмотря на отсутствие графического интерфейса, этот способ обладает важным преимуществом: он работает вне зависимости от того, есть ли в наличии установочный диск.
Скрипт ниже взят из на начало 2022 года и подходит для Windows 11 и Winddows 10 2004+. Скрипт создает структуру разделов как на картинке.

Все команды выполняются в среде Windows PE.
В команде ниже замените N на номер диска.
diskpart list disk sel disk N
Теперь выполняйте следующие команды или откройте ранее сохраненный файл в блокноте, скопируйте весь текст и вставьте правой кнопкой мыши в окно командной строки. Если блокнот еще не открыт, необязательно выходить из diskpart. Откройте еще одну командную строку сочетанием Shift + F10 и наберите notepad.
clean convert gpt rem == 1. System partition ========================= create partition efi size=100 rem ** NOTE: For Advanced Format 4Kn drives, rem change this value to size = 260 ** format quick fs=fat32 label="System" assign letter="S" rem == 2. Microsoft Reserved (MSR) partition ======= create partition msr size=16 rem == 3. Windows partition ======================== rem == a. Create the Windows partition ========== create partition primary rem == b. Create space for the recovery tools === rem ** Update this size to match the size of rem the recovery tools (winre.wim) rem plus some free space. shrink minimum=500 rem == c. Prepare the Windows partition ========= format quick fs=ntfs label="Windows" assign letter="W" rem === 4. Recovery partition ====================== create partition primary format quick fs=ntfs label="Recovery" assign letter="R" set id="de94bba4-06d1-4d40-a16a-bfd50179d6ac" gpt attributes=0x8000000000000001 lis vol lis par exit
Да, я знаю, что diskpart можно «заскриптовать», но я не могу предугадать правильный номер диска, поэтому метод копирования-вставки оптимален с точки зрения краткости объяснений и скорости решения задачи ![]()
Структура разделов создана! Две последних команды перед выходом из diskpart покажут вам расклад по томам и разделам диска.
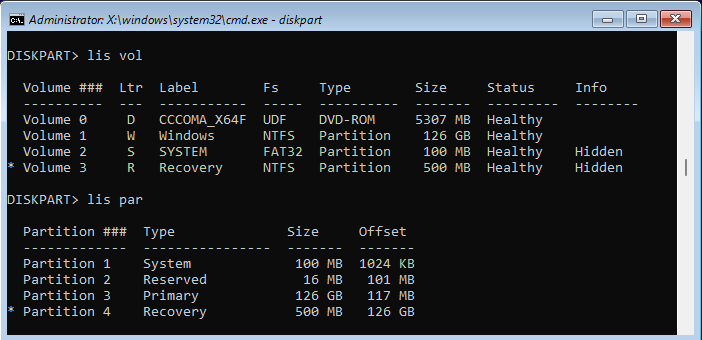
Здесь я хочу обратить ваше внимание на два момента:
- Ключевым разделам назначены буквы W, S и R, но они действуют исключительно в этом сеансе Windows PE. В загруженной системе только раздел Windows получит букву — C.
- Утилита diskpart автоматически создает первый раздел со смещением 1024KB, что оптимально для SSD.
Переформатирование диска с использованием другого стиля секции
Использование Windows настройки для очистки и преобразования диска
Отключите компьютер и поместите в Windows установочный USB-ключ или DVD-диск.
Загрузите компьютер на USB-ключ или DVD-диск в режиме UEFI. Дополнительные сведения см. в разделе «Загрузка в режим UEFI» или «Устаревший режим BIOS».
В Windows установки при выборе типа установки выберите «Настраиваемый».
На экране «Где вы хотите установить Windows?», выберите каждую из секций на диске, где устанавливается Windows, и нажмите кнопку «Удалить»
На диске будет показана одна область нераспределенного пространства.
Внимание!
Если на компьютере несколько дисков, убедитесь, что вы удаляете секции на правильном диске.
Выберите нераспределенный пробел и нажмите кнопку «Далее». Windows обнаруживает, что компьютер был загружен в режим UEFI и переформатирует диск с помощью формата диска GPT и начинает установку.
Чтобы вручную очистить диск и преобразовать его в GPT
-
Отключите компьютер и поместите его в Windows установочный DVD-диск или USB-ключ.
-
Загрузите компьютер на DVD-диск или USB-ключ в режиме UEFI. Дополнительные сведения см. в разделе «Загрузка в режим UEFI» или «Устаревший режим BIOS».
-
В Windows программы установки нажмите клавиши SHIFT+F10, чтобы открыть окно командной строки.
-
Откройте средство diskpart:
-
Определите диск для переформатации:
-
Выберите диск и переформатировать его:
-
Закройте окно командной строки.
-
Продолжите установку программы установки Windows.
При выборе типа установки выберите «Настраиваемый». Диск будет отображаться как одна область нераспределенного пространства.
Выберите нераспределенный пробел и нажмите кнопку «Далее». Windows начинает установку.
Как установить Windows 7 на UEFI?
Процесс не слишком быстрый и простой, но следуя инструкциям у читателя удастся установить Виндовс 7.
Создание загрузочной флешки
Для реализации замысла нужно создать загрузочную флешку с WinNTSetup и утилитами для управления разметкой на диске. Всем этим должен обладать подготовленный Live-диск. Можно использовать любой набор, но здесь за основу взят WinPE10 TechAdmin. Ссылка на ISO-образ.
Инструкция:
- Скачиваем утилиту Rufus.
- В первой строке выбираем подходящую флешку.
- Во втором пункте указываем «GPT для компьютеров UEFI». Обязательно выбираем данную опцию, иначе запустить накопитель не получится. Единственное исключение – в системе установлен BIOS с режимом совместимости UEFI. В таком случае можно использовать обычный загрузчик MBR.
- Указываем путь к образу и запускаем процесс кнопкой «Старт».
Во время создания флешки можно заняться подготовкой образа Windows 7:
- Подключаем диск или другой накопитель с ISO-файлом ОС.
- Монтируем образ через Daemon Tools или другое приложение.
- Открываем виртуальный диск, переходим в каталог «sources» и находим install.wim.
- После завершения записи, копируем установочный WIM-файл и кладём его в корневую директорию флешки.
Важно! После перемещения WIM-образа на накопителе будет занято до 6 Гб. В случае с флешкой на 8 Гб, проблем не возникает
Что же делать при наличии только USB-устройства на 4 Гб? Сэкономить место можно путём удаления «AdminPE32».
Теперь есть накопитель с нужным содержимым и можно переходить непосредственно к установке. Для этого следует загрузиться с AdminPE10 (обычно boot-меню открывается кнопкой F9).
Установка Win7 на жесткий диск
Данный метод установки подразумевает полное форматирование информации или её отсутствие. Если на HDD или SSD есть ценные файлы, способ не подходит.
Последовательность действий:
- После запуска WinPE10 переходим в программу WinNTSetup.
- Открываем утилиту «Bootice».
- На начальной вкладке вручную указываем диск для инсталляции системы и нажимаем на «Parts Manage».
- Жмём на кнопку «Re-Partitioning».
- В новом окне жмём на вариант «GUID» и устанавливаем флажки возле «Create ESP partition» и «Create MSR partition».
- В верхней графе настроек убираем значения из 3 строк и жмём «Ок».
- После формирования схемы техразделов EFI задаём букву первому разделу кнопкой Assign Drive Letter.
Для распределения свободного пространства можно использовать специальные приложения с более интуитивным интерфейсом.
Запускаем установку из WinNTSetup:
- После завершения распределения дисков возвращаемся к начальному окну утилиту и указываем WIM-образ (расположен на накопителе).
- В следующую строку устанавливаем ESP-раздел (ему давали букву в прошлой инструкции).
- В третий пункт вставляем путь к Windows 7 – будущий диск C.
- Задаём «Версию» и нажимаем на «Установка».
- Ждём завершения распаковки и перезагрузки ПК.
- Загружаемся с диска, куда в прошлых пунктах поместили ОС.
- Следуем стандартным этапам установки с помощью пошагового мастера.
Загрузка Виндовс 7 на рабочий GPT-диск
Метод позволяет поставить «семёрку» на рабочий GPT-диск с информацией, разметкой, техническими разделами EFI (актуально для владельцев накопителей, где раньше стояли Windows 8.1, 10).
Руководство:
- Запускаем WinNTSetup.
- Заполняем поля по аналогии с предыдущей инструкцией (всё то же самое). EFI-раздел уже должен существовать. Скорее всего на диске установлено несколько схем разметки, но MSR и WRE нас не интересуют, только EFI. Его нужно указать во вторую строку.
- Форматируем указанные разделы загрузчика, чтобы не было записей о прошлых ОС.
- Жмём на кнопку «Установить».
- Задаём параметры загрузчика и жмём на кнопку «Ок».
Как войти в BIOS — общие методы
Клавиша для входа в BIOS зависит от производителя BIOS
- На стационарных компьютерах (НЕ ноутбуках или нетбуках), как правило, для того чтобы зайти в BIOS необходимо нажать клавишу DELETE или F2 (иногда может быть Esc, F1). См. рисунок 1-2.
- На ноутбуках чаще всего используется клавиша F8, F9, F12, Esc (подробнее, смотрите в )
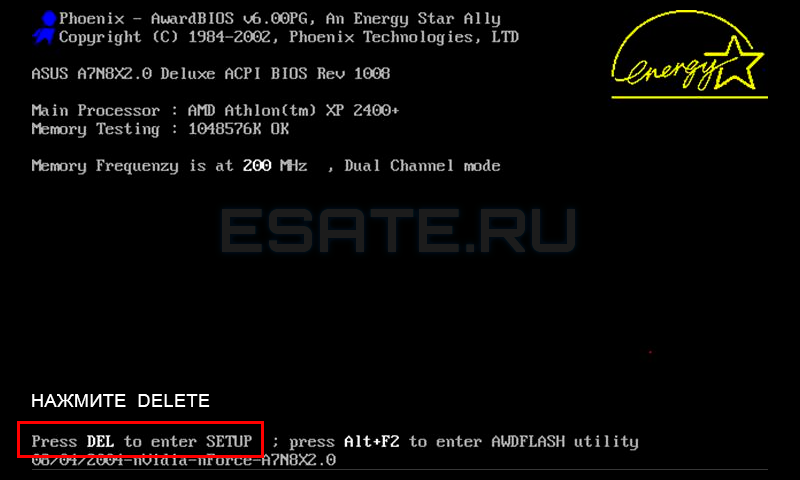
Рисунок 1. Сообщение на первом загрузочном экране: нажмите DELETE для входа в настройки BIOS.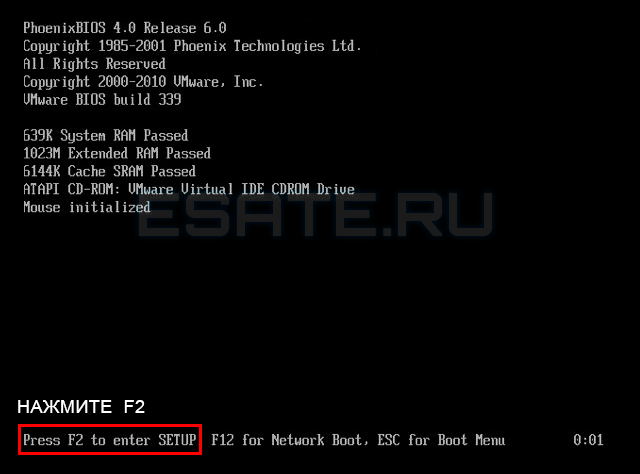
Рисунок 2. Сообщение на первом загрузочном экране: нажмите F2 для входа в настройки BIOS.
Помимо этого, часто указана клавиша для входа в окно настроек загрузки (BOOT DEVICE), см. рисунок 3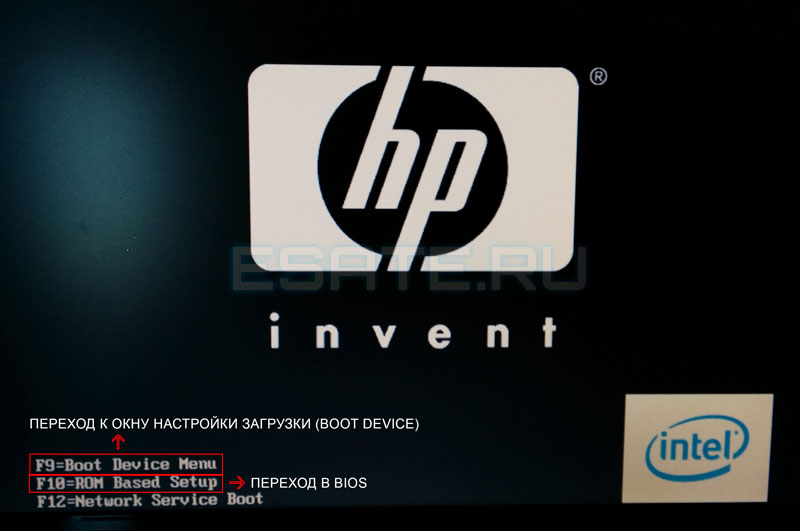
Рисунок 3. Сообщения о том, как войти в BIOS или окно настроек загрузки (BOOT DEVICE) на экране ноутбука.UEFI«Please press DEL or F2 to enter UEFI BIOS settings» (Пожалуйста, нажмите DELETE или F2 для входа в настройки UEFI BIOS)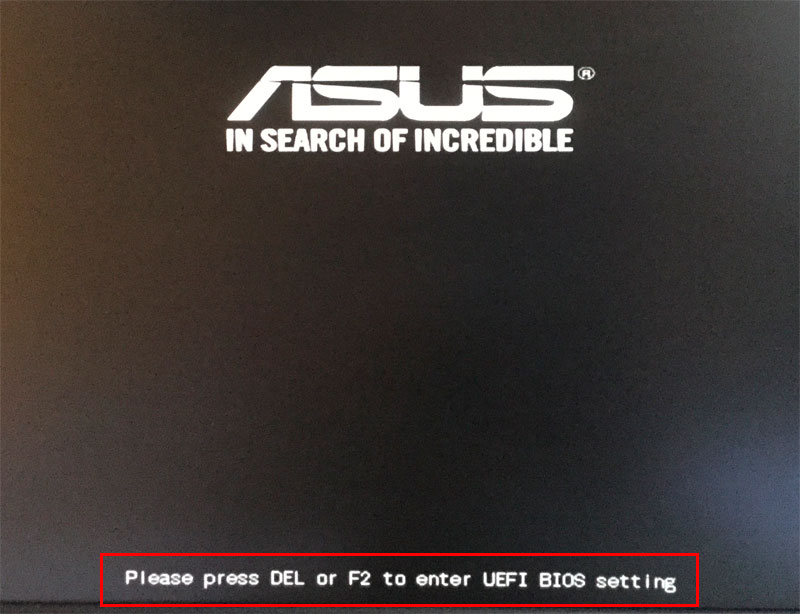
Рисунок 4. Клавиши для входа в UEFI BIOS на материнских платах ASUS.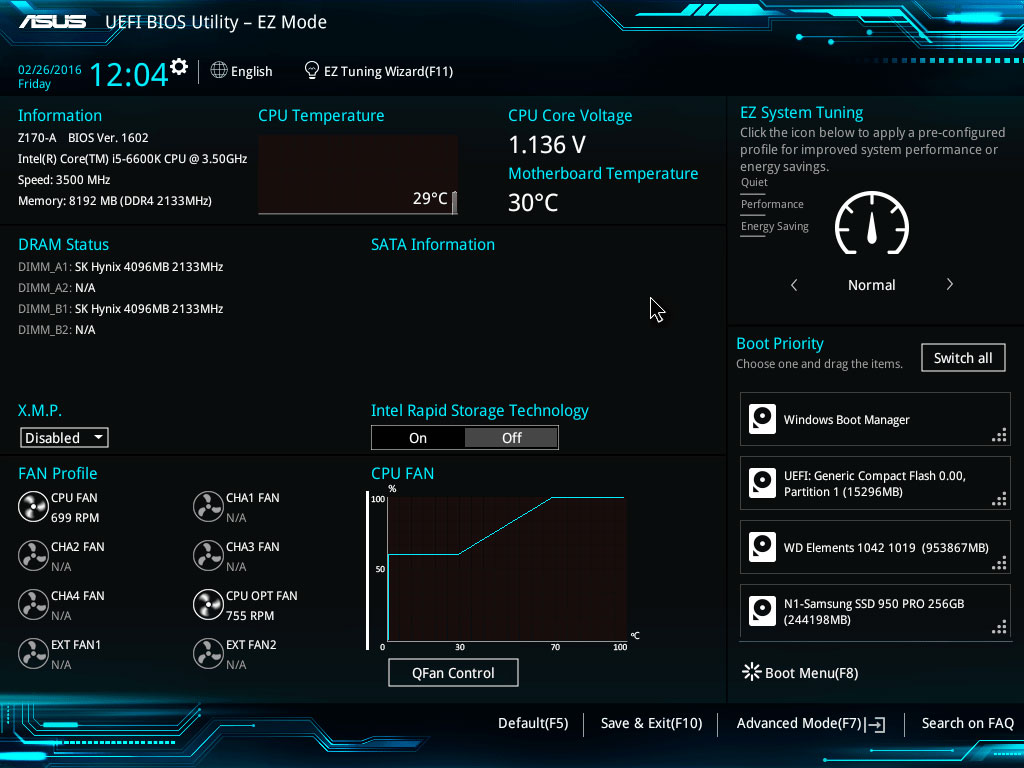
Рисунок 5. Пример интерфейса UEFI BIOS. Не удерживайте клавишу, т.к. сигнал о нажатии может поступить до того, как компьютер начнет анализировать ввод с клавиатуры. Компьютер получает сигнал о начале нажатия (клавишу нажата) и об завершении (клавиша отпущена). Процесс удержание клавиши не отслеживается.
Если все прошло успешно, то вы увидите окно BIOS или UEFI BIOS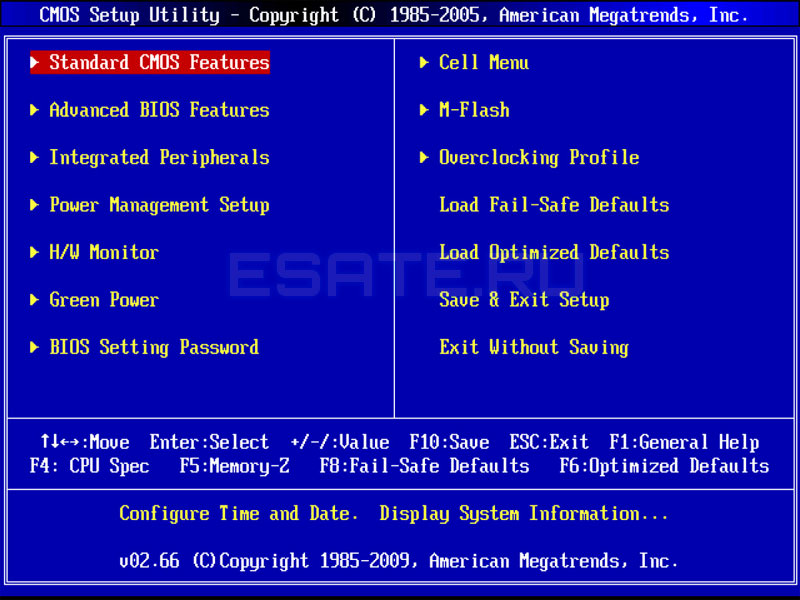
Рисунок 6. Пример классического окна BIOS.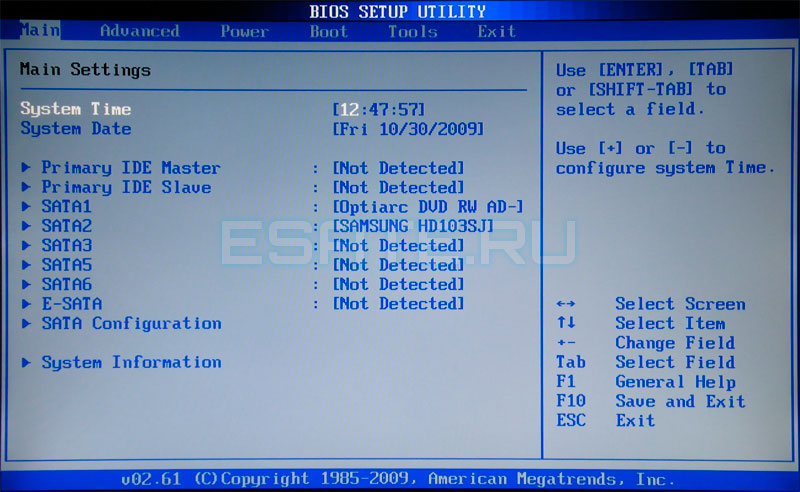
Рисунок 7. Пример №2 классического окна BIOS.
Как установить Windows 7 на ноутбук с UEFI
На замену BIOS пришел UEFI, и сейчас во многих ноутбуках используется именно этот интерфейс. С помощью UEFI осуществляется управление функциями оборудования и загрузка операционной системы. Процесс установки ОС на ноутбуки с данным интерфейсом немного отличается. Давайте разберем каждый шаг подробно.
Шаг 1: Настройка UEFI
Дисководы в новых ноутбуках встречаются все реже, а установка операционной системы производится с использованием флешки. В случае если вы собираетесь ставить Windows 7 с диска, то настройку UEFI осуществлять не нужно. Просто вставьте DVD в дисковод и включите устройство, после чего можно сразу переходить ко второму шагу. Тем пользователям, кто использует загрузочную флешку, потребуется выполнить несколько простых действий:
- Запустив устройство, вы сразу же попадете в интерфейс. В нем нужно перейти в раздел «Дополнительно», нажав на соответствующую клавишу на клавиатуре или выбрав его мышкой.
Перейдите во вкладку «Загрузка» и напротив пункта «Поддержка USB» поставьте параметр «Full Initialization».
В этом же окне опуститесь в самый низ и перейдите в раздел «CSM».
Здесь будет присутствовать параметр «Запуск CSM», необходимо перевести его в состояние «Enabled».
Теперь отобразятся дополнительные настройки, где вас интересует «Параметры загрузочных устройств». Откройте всплывающее меню напротив данной строки и выберите «Только UEFI».
Осталось возле строки «Загрузка с устройств хранения» активировать пункт «Both, UEFI First». Далее вернитесь в предыдущее меню.
Здесь появился раздел «Безопасная загрузка». Перейдите в него.
Напротив «Тип ОС» укажите «Windows UEFI Mode». После вернитесь в предыдущее меню.
Все еще находясь во вкладке «Загрузка», опуститесь в самый низ окна и найдите раздел «Приоритет загрузки». Здесь напротив «Параметр загрузки #1» укажите вашу флешку
Если не можете запомнить ее название, то просто обратите внимание на ее объем, он будет указан в этой строке.
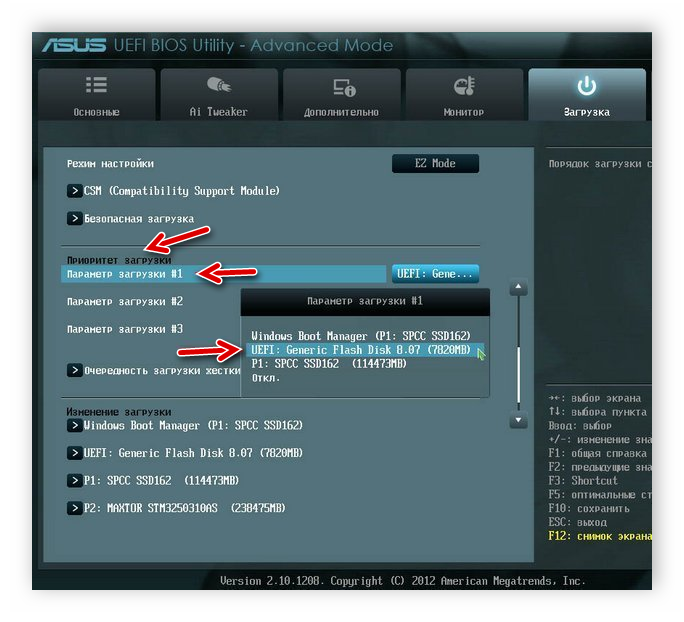
Нажмите F10, чтобы сохранить настройки. На этом процесс редактирования интерфейса UEFI окончен. Переходите к следующему шагу.
Шаг 2: Установка Windows
Теперь вставьте загрузочную флешку в разъем или DVD в дисковод и запустите ноутбук. Диск автоматически выбирается первым в приоритете, а вот благодаря выполненным ранее настройкам теперь и USB-флешка будет запускаться первой. Процесс установки не сложен и требует от пользователя выполнить всего несколько простых действий:
Теперь начнется установка ОС. Она продлится некоторое время, на экране будет отображаться весь прогресс
Обратите внимание, что ноутбук будет перезагружен несколько раз, после чего процесс автоматически продолжится. В конце произведется настройка рабочего стола, и вы запустится Windows 7
Вам останется установить самые необходимые программы и драйвера
Вам останется установить самые необходимые программы и драйвера.
Шаг 3: Установка драйверов и необходимого софта
Хоть операционная система и установлена, однако ноутбук еще не может полноценно функционировать. Устройствам не хватает драйверов, а для удобства пользования также требуется наличие нескольких программ. Давайте разберем все по порядку:
Теперь, когда на ноутбуке стоит операционная система Windows 7 и все необходимые важные программы, можно смело приступать к комфортному пользованию. После завершения установки достаточно перейти обратно в UEFI и изменить приоритет загрузки на жесткий диск или оставить все как есть, но вставлять флешку только после старта ОС, чтобы запуск прошел корректно.
Опишите, что у вас не получилось.
Наши специалисты постараются ответить максимально быстро.
Проблемы с загрузкой
Выполняйте рекомендации по очереди, а не все сразу, чтобы определить в чем именно была проблема.
- Если загрузка компьютера останавливается в самом начале и просит нажать F1, после чего входит в BIOS, то у вас скорее всего либо села батарейка на материнке (может сбиваться время), проблемы с процессорным кулером (вышел из строя, ни туда подключили) или жестким диском (ошибки в SMART).
- Если при включение ПК появляется сообщение «Reboot and Select proper Boot device or Insert Boot Media in selected Boot device and press a key» это значит, что загрузочная область на диске или флешке не найдена или повреждена. Попробуйте загрузиться с установочного диска или флешки с помощью Boot Menu (раздел 6 статьи), если не поможет сделайте загрузочный носитель заново с помощью утилиты «Windows USB/DVD Download Tool».
- Если после перезагрузки компьютера установка Windows начитается сначала, то выньте загрузочный диск или флешку и перезагрузите компьютер, установка должна будет продолжиться с жесткого диска.
- Отключите от компьютера все лишние USB-устройства (флешку, 3G-модем, смартфон, принтер). Оставить нужно только мышку, клавиатуру, DVD-диск или флешку, с которых вы производите установку Windows.
- Если у вас несколько жестких дисков, то отключите от материнской платы все диски, кроме того на который будет производиться установка Windows.
- Сбросьте настройки BIOS по умолчанию (описано в этой статье).
- Если установщик не видит диск или в конце появляется ошибка 0x0000007B измените в BIOS режим SATA контроллера с AHCI на IDE или обратно.
- Если при каждой загрузке компьютер или ноутбук сам входит в BIOS или открывает меню загрузки, то установите в BIOS опцию Boot Pop Menu в состояние Disable/Выключено (если есть).
- Отключите Fast Boot в разделе Advanced в BIOS, а в разделе Boot установите опцию Launch CSM в состояние Enable/Включено (если есть).
- В разделе Boot в BIOS измените режим загрузки с EFI (UEFI) на Legacy (если есть).
- Установите в BIOS опцию Secure Boot в состояние Disable/Выключено (если есть).
- Выберите в BIOS версию устанавливаемой Windows (если есть).
- Если у вас ноутбук, одна версия Windows устанавливается, а другая нет и вам не помогли советы по настройке BIOS, то обратитесь в поддержку или на форум производителя. Также может помочь обновление BIOS, после которого в нем могут появиться дополнительные опции (п.8-12).
- При возможности устанавливайте Windows с DVD-диска, так как с флешками бывает множество различных проблем.
- Делайте загрузочный диск или флешку из оригинального образа.
- Вставляйте флешку в разъем USB 2.0 на задней панели компьютера (материнской платы) или разъем USB 2.0 ноутбука. Загрузка с разъема USB 3.0 работает не всегда.
- Попробуйте воспользоваться Boot Menu, как описано в п.6 этой статьи. Этот способ проще, надежней чем настройка приоритета загрузки в BIOS и вы сможете определить видит ли компьютер вашу флешку.
- Нижнее подчеркивание на черном экране говорит о том, что компьютер зависает в момент обращения к флешке или к жесткому диску. Если без флешки загрузка идет дальше, то дело точно в ней.
- Если компьютер не видит флешку или не хочет с нее загружаться, используйте для установки DVD-диск или другую флешку.
- Если такой возможности нет, то измените тип флешки со «съемный носитель» на «жесткий диск» с помощью утилиты «BootIt Next Generation», отформатируйте ее утилитой «HP USB Disk Storage Format Tool» и сделайте заново загрузочной с помощью «Windows USB/DVD Download Tool». Все эти утилиты вы можете скачать ниже в разделе «Ссылки».
- Если проблема возникает уже после выбора раздела установки Windows, то воспользуйтесь советами по настройке BIOS (п.7-12). Удалите при установке старые разделы с диска или сделайте это с помощью загрузочного диска Acronis Disk Director.
- Если установщик сообщает, что не может установить Windows на диск, то попробуйте выполнить конвертацию MBR в GPT или обратно.
Напоминаю, что для выхода из BIOS с сохранением настроек используется клавиша F10.
3. Установка Win7 на пустой жёсткий диск
Итак, первый способ установки Win7 на GPT-диск – это случай, когда у нас есть либо чистый SSD или HDD (без разметки), либо когда всё, что на них находится, не есть ценным, и его можно уничтожить. На борту WinPE10 TechAdmin запускаем программу WinNTSetup.
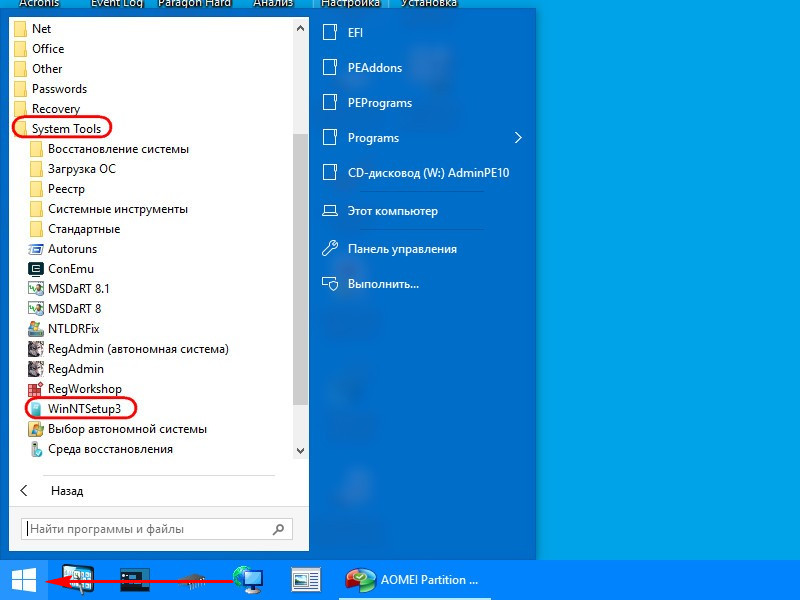
Переключаемся на утилиту Bootice.
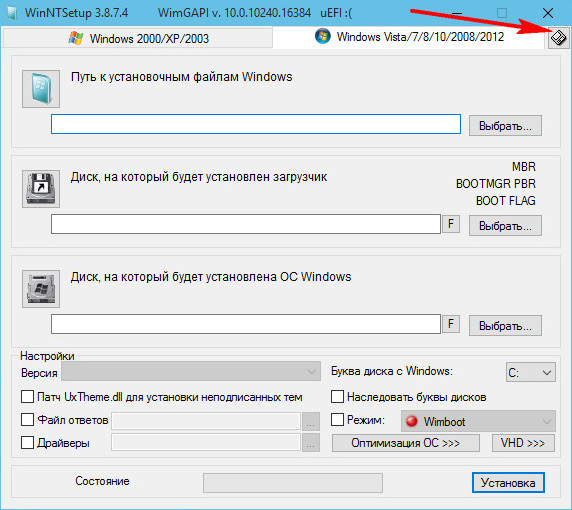
В первой вкладке «Physical disk» указываем нужный диск, тот, куда собираемся ставить ОС. Далее нажимаем «Parts Manage».
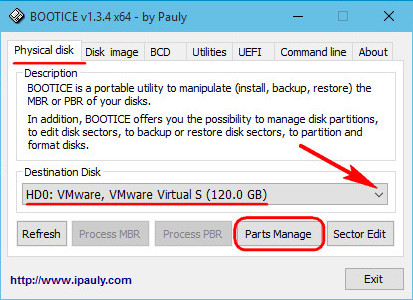
Затем – «Re-Partitioning».
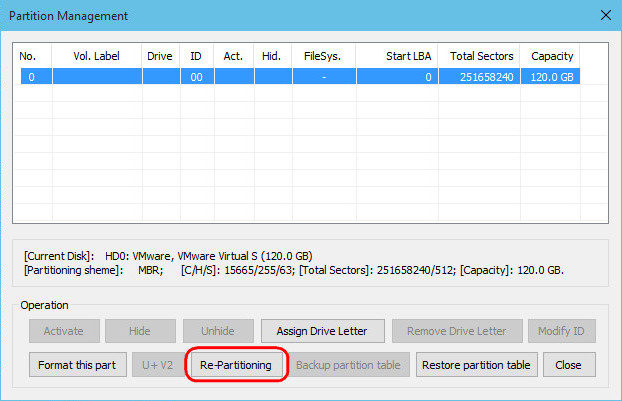
В появившемся окошке кликаем опцию «GUID». Далее ставим галочки опций «Create ESP partition» и «Create MSR partition». Вверху в блоке «Setting» удаляем значения из трёх верхних блоков. Жмём «Ок» внизу. Подтверждаем действия.
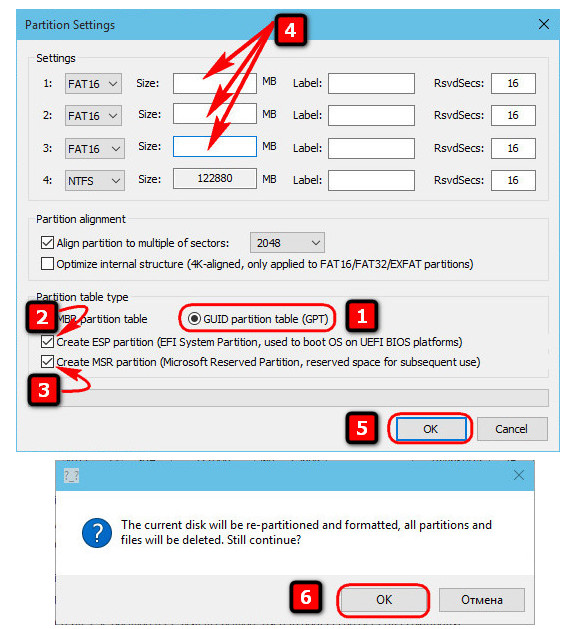
Bootice создала схему технических разделов EFI-систем, состоящую из ESP-раздела с файловой системой FAT16 и MSR-раздела. Назначим первому ESP-разделу букву, это нам понадобится в дальнейшем. Нажимаем «Assign Drive Letter», в новом окошке выбираем букву, кликаем «Ок».
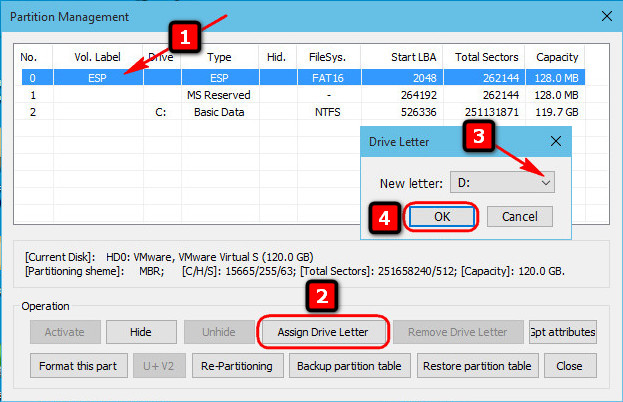
Таким образом с помощью Bootice мы сформировали нужные разделы для Windows, распределить же остальное место на диске можно более юзабильным способом – с помощью любого из присутствующих на борту WinPE10 TechAdmin менеджеров дисков.
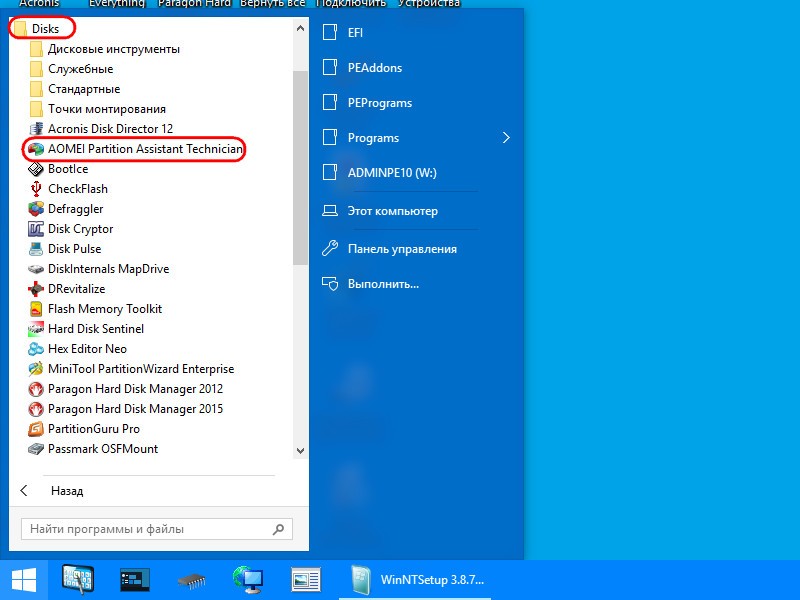
Здесь цельный раздел С можно разбить на два или более разделов.
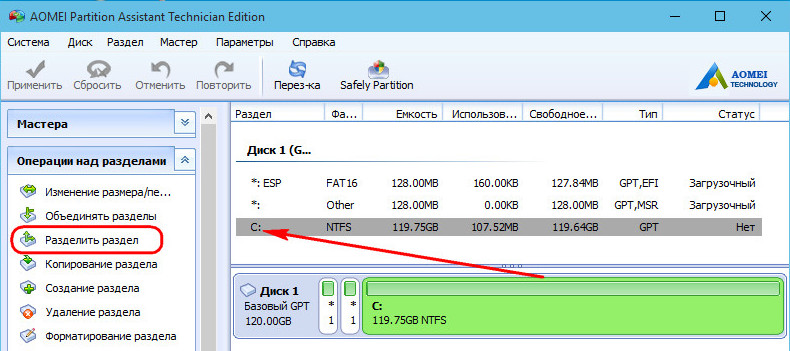
После этого возвращаемся к программе WinNTSetup. В первой графе её окна указываем путь к WIM-образу на флешке. Во второй – выбираем ESP-раздел, которому мы давали выше букву диска, в третьей – раздел непосредственно Win7, т.е. будущий диск С. Внизу в графе «Версия» указываем редакцию системы. И жмём «Установка».
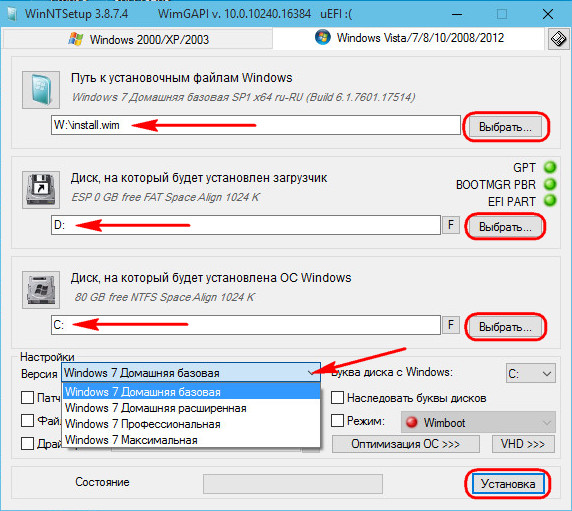
Далее в графе «Загрузчик» выбираем «UEFI» справа, слева же смотрим, чтобы стояло значение по умолчанию «Использовать BootSect…». При желании активируем автоперезагрузку по завершении работы WinNTSetup. По итогу жмём «Ок».
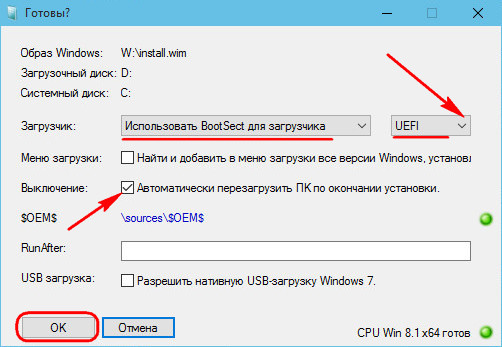
Далее придётся просто наблюдать прогресс распаковки WIM-образа.
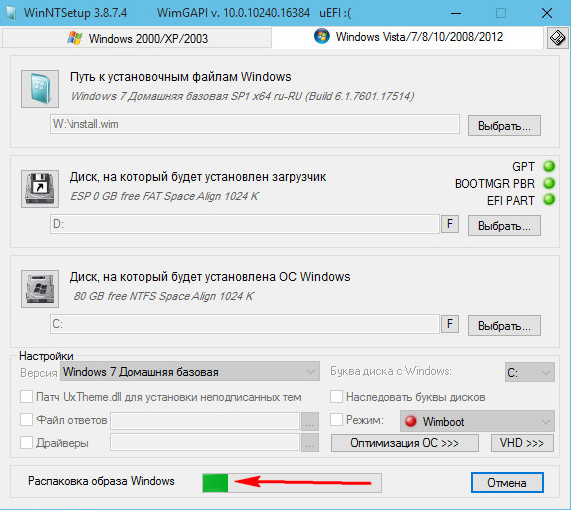
По завершении этого компьютер перезагрузится.
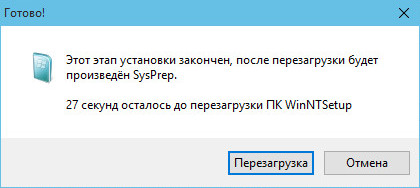
Теперь нужно загрузиться с диска, куда мы только что поставили ОС. Далее увидим подготовительные и настроечные этапы установки.
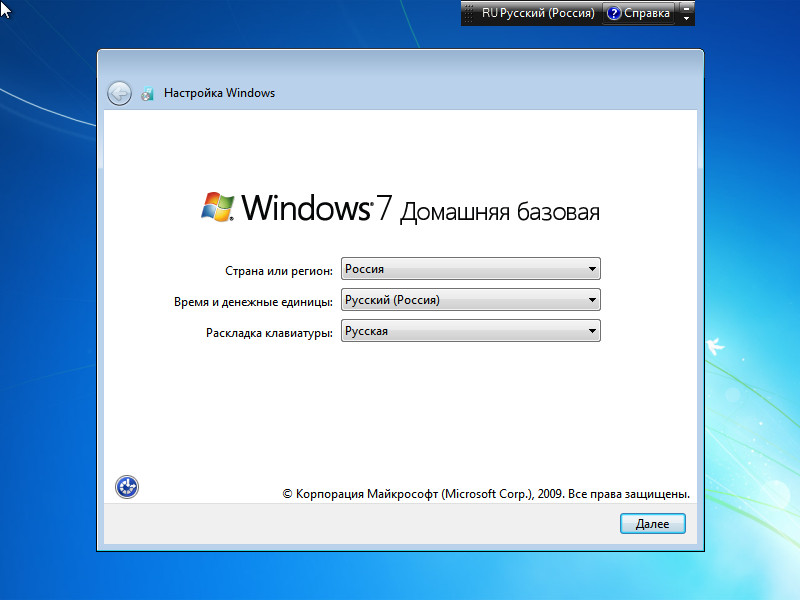
Как отключить Secure Boot и UEFI на ноутбуке HP
Иногда бывает все не столь очевидно. Например, на некоторых моделях ноутбуков HP Pavillion для отключения Secure Boot нужно произвести еще несколько дополнительных операций.
Нажимаем при загрузке ноутбука клавишу F10 (возможно ESC, затем F10) и входим в UEFI-BIOS. Заходим в раздел «System Configuration», находим подраздел «Boot Options» и заходим в него.
Находим параметр «Secure Boot» и переключаем его в положение «Disabled» (Выключено). А параметр режима совместимости с другими операционными системами «Legacy support», напротив, переключаем в положение «Enabled» (Включено).
На предупреждение отвечаем согласием «Yes».
Для того чтобы изменения вступили в силу, нажимаем F10 и подтверждаем сохранение данных изменений, выбрав «Yes». Перезагрузка компьютера. После перезагрузки выходит окно с предупреждением «A change to the operating system secure boot mode is pending…». По-английски нам предлагают ввести на клавиатуре ноутбука код 8721 (в вашем случае код, конечно, будет другим) и нажать Enter. После этого изменения в настройках UEFI-BIOS будут сохранены и ноутбук опять перезагрузится.
При включении ноутбука HP нажмите клавишу ESC и попадете в стартовое меню. В нем выбираем «F9 Boot Device Options» и, зайдя в меню загрузки, выбираем установочную флешку (уже подсоединенную) или установочный DVD-диск с дистрибутивом операционной системы.