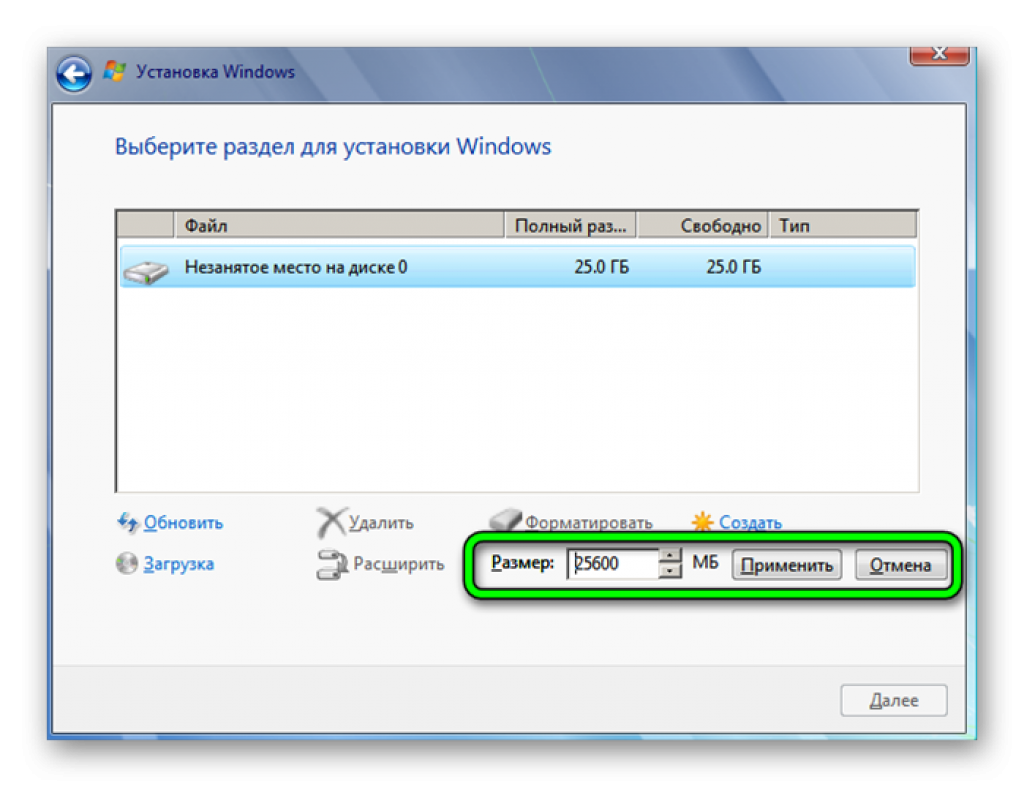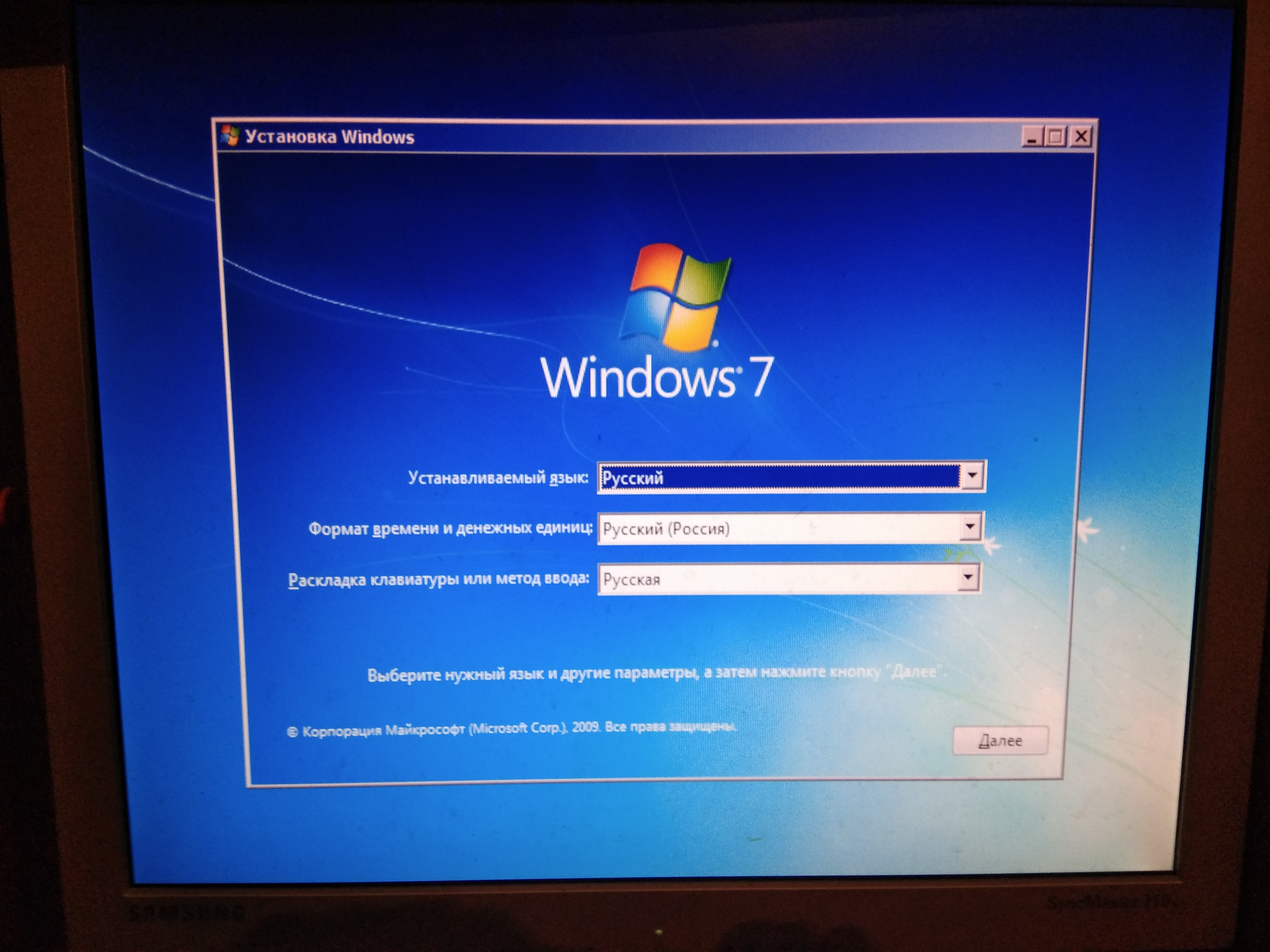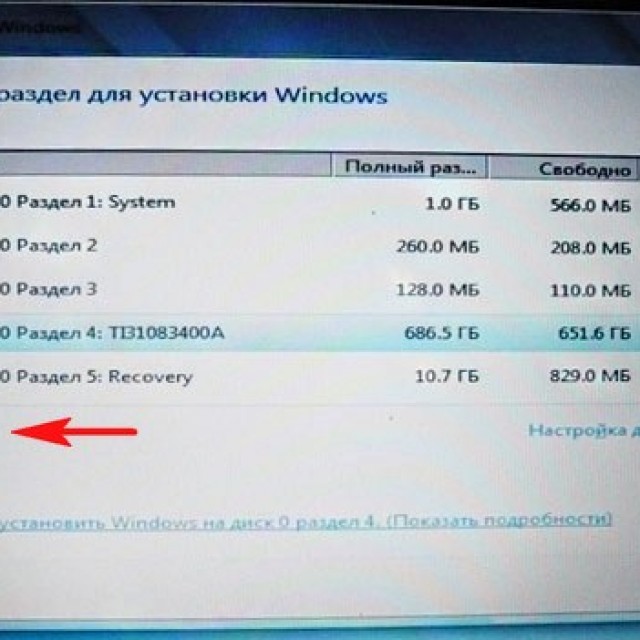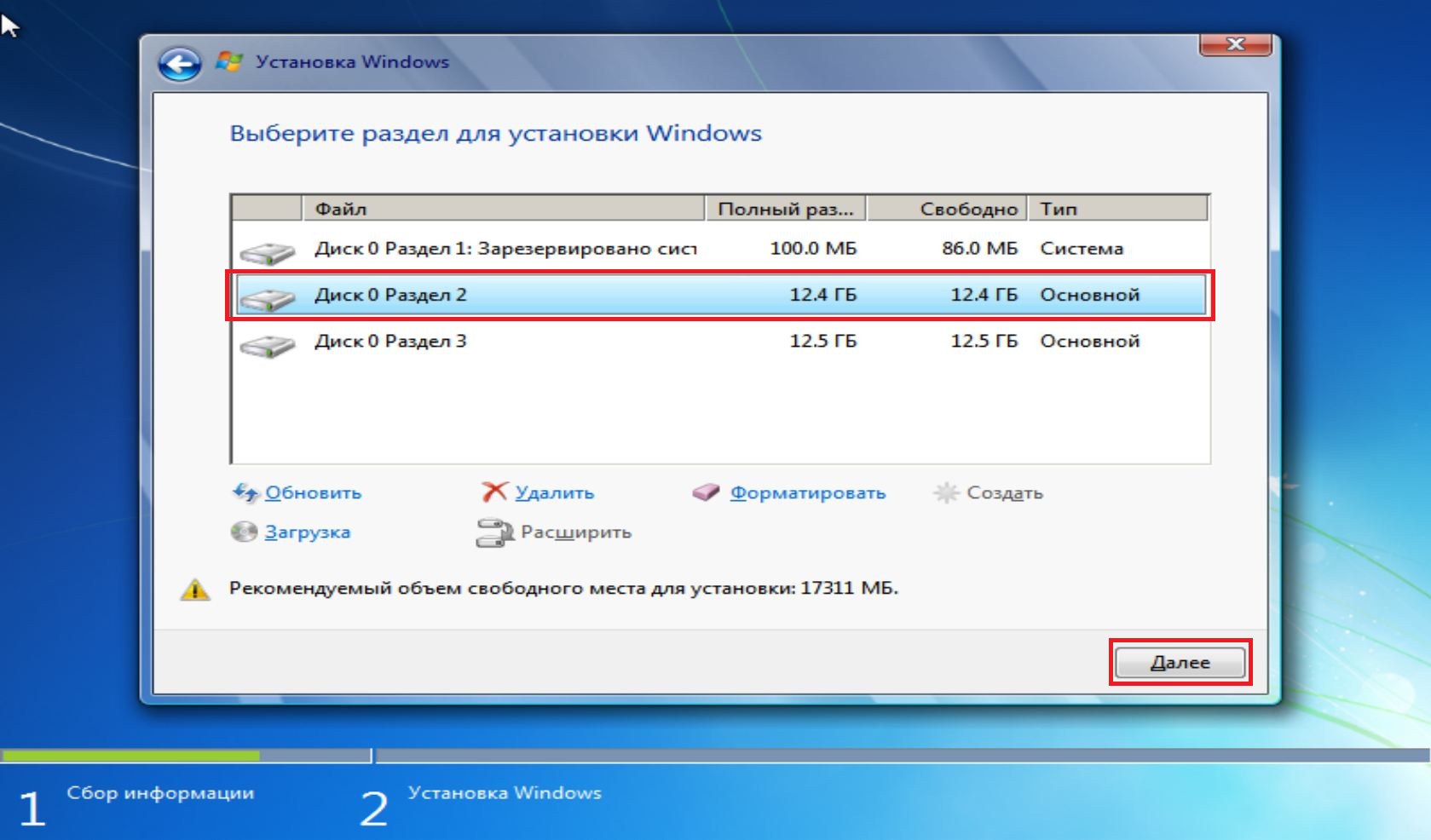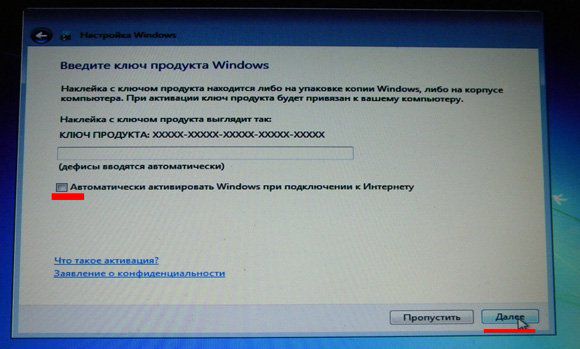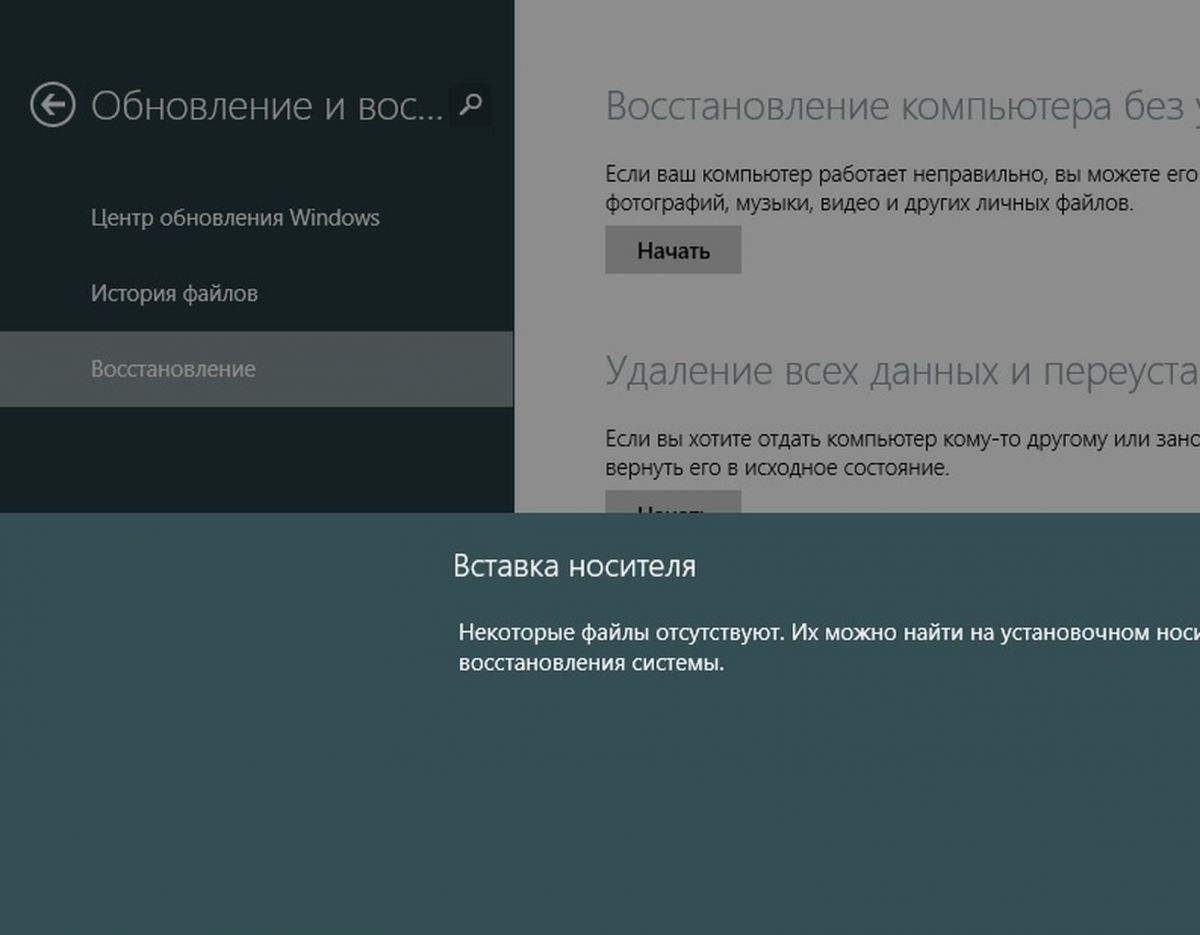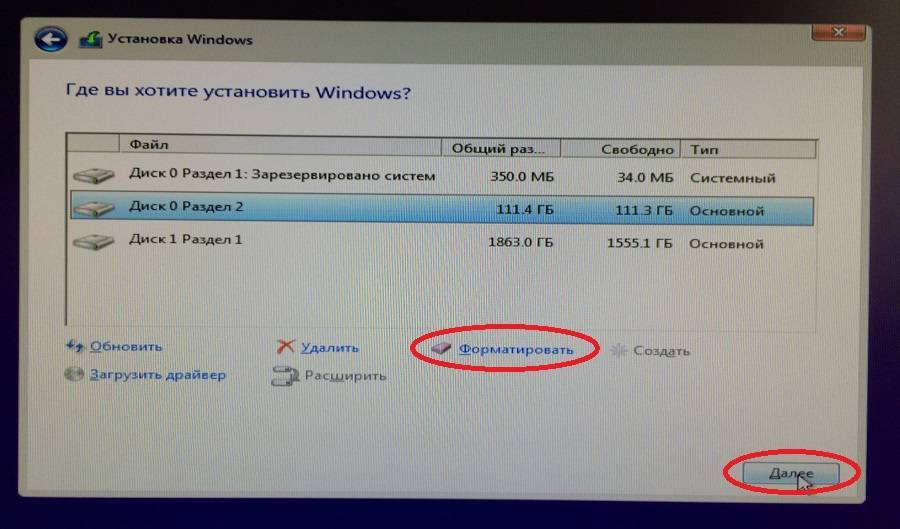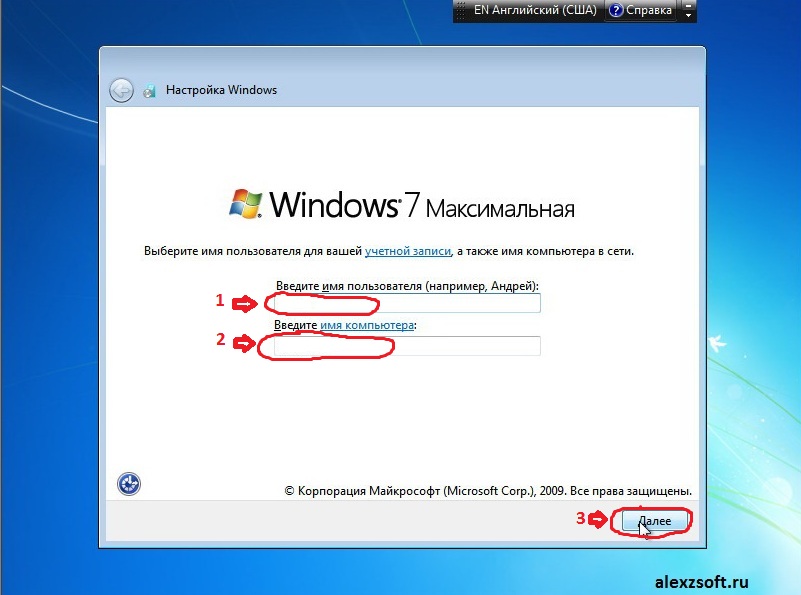Установка Windows 7 на ноутбук или компьютер с USB флешки
При следующей загрузке система возможно попросит нажать какую-либо клавишу, для подтверждения загрузки с носителя.
Выполняем это действие и установочный пакет с Windows 7 начнет распаковку файлов.
Далее выбираем свою страну и язык, принимаем лицензионное соглашение и запускаем инсталляцию.
После этого будет еще один важный момент — программа спросит, хотите ли вы Windows установить или обновить? Обновление подразумевает, что у вас уже была на этом ноутбуке точно такая же операционная система, но она перестала нормально работать и вы хотите вернуть ее в рабочее состояние, обновив испорченные системные файлы. При этом все остальные данные и файлы на системном диске сохранятся.
Если ли же мы ставим винду с нуля, то выбираем второй пункт.
Далее нам будет предложено выбрать диск для установки. Если вы устанавливаете систему поверх старой, то просто выберите и нажмите «Далее» — в этом режиме на нем также сохранятся все файлы и документы.
Но я рекомендую все же сделать предварительно их копию на другом харде или съемном носителе, а тот раздел, в который будет производиться установка Windows, отформатировать. Для этого жмем ссылку «Настройка диска» и «Форматировать», после чего уже кликаем по кнопке «Далее»
После этого совсем просто — скопируются все файлы, компьютер несколько раз перезагрузится, после чего нам останется только задать имя для пользователя компьютера, пароль и ввести лицензионный ключ.
Более подробно о процессе переустановки Windows 7 с флешки на ноутбуке можете посмотреть в представленном в начале статьи видеоуроке.
Если что непонятно, отвечаю на любые вопросы в комментах
Восстановление системы при помощи резервной копии Windows 7
Большая часть производителей мобильных компьютеров создают резервные хранилища для дистрибутивов семерки или любой другой ОС. Переустановка Windows 7 на ноутбуке из этих областей памяти выполняется при помощи встроенных утилит.
Чтобы началась переустановка, перезагрузите ноут и нажмите:
- для Windows на ноутбуке hp на F11;
- на ноутбуке ASUS на F9 сразу при начале загрузи;
- для Windows 7 на ноутбуке Lenovo на F11;
- на ноутбуке acer подойдет комбинация клавиш Alt + F10;
- для Windows 7 на ноутбуке SAMSUNG на F4.
После нажатия на нужную клавишу вместо стандартной загрузки Виндовс 7 откроется интерфейс восстановления ОС:
- Утилита, используемая ноутбуками acer.
- Утилита, используемая ноутбуками hp.
- Утилита, используемая ноутбуками SAMSUNG.
- Утилита, используемая ноутбуками Lenovo.
После загрузки программы следуйте указаниям по восстановлению Windows.
Установка Windows 7 с диска через Биос
Переходим к основному процессу. Начинается он с работы с BIOS – базовой системой ввода-вывода. Именно установка через биос так пугает начинающих пользователей, но сложного в обращении с ней ничего нет. Для нашей задачи потребуется выполнить всего несколько базовых манипуляций.
Для начала нужно попасть в BIOS:
- вставляем диск в дисковод и выполняем перезагрузку ПК;
при старте системы зажимаем клавишу Delete (может отличаться для разных систем); при появлении оболочки BIOS, находим вкладку «Boot» и выбираем «Boot Device Priority»;
тут нужно переместить привод на первое место, чтобы загрузка начиналась именно с него;
нажимаем «Enter» и затем F10, чтобы сохранить изменения и выйти.
Сам процесс
После перезапуска система запустит вставленный диск и начнется непосредственный процесс установки:
-
при появлении окна «Press any key to boot from CD or DVD» нажимаем любую клавишу;
появится окно с надписью «Windows is loading files» и начнется извлечение нужных файлов; далее выбираем язык, формат времени и раскладку клавиатуры, после чего нажимаем «Установить»;
принимаем условия лицензионного соглашения, установив соответствующую галочку и кликаем «Далее»; в новом окне выбираем «Полная установка»;
указываем раздел, куда будет установлена новая операционная система; если жесткий диск не разделен, создаем новые разделы, нажав на опцию «Создать» внизу окна и указав их желаемый объем;
после предупреждения об удалении данных в выбранном разделе и форматирования, нажимаем «Далее».
Начнется установка, обычно занимающая от 15 минут до получаса. По окончании система предложит ввести имя пользователя и пароль (по желанию), а также установить фразу-подсказку для их восстановления. Дальше будет предложено ввести серийный номер, который обычно находится в коробке с копией ОС. Если он отсутствует или сборка делает это автоматически, пропускаем этот шаг.
Впереди еще несколько небольших шагов:
- указываем «рекомендуемые» настройки безопасности;
свой часовой пояс; тип сети.
На этом установка завершается и система почти готова к использованию, остается только настроить ее.
Настройка системы
Первым делом нужно активировать операционную систему (если это не произошло автоматически в процессе установки). Не стоит забывать об этом, ведь по истечении 30 дней начнут появляться докучливые напоминания, сообщающие об истечении срока регистрации.
Как проверить активирован ли Windows:
- перейти на рабочий стол и нажать правой клавишей мыши на «Мой компьютер»;
выбрать «Свойства»; обратить внимание на информацию внизу страницы, если система активирована – идем далее, если нет – делаем это; в разделе «Активация Windows» нажимаем на «Выполнить активацию»;
выбираем способ активации и вводим ключ;
подтверждаем правильность ввода, нажав «Далее».
Этап 1. Создание загрузочной флешки или диска с ОС
Чтобы иметь возможность инсталлировать Windows на ПК или в случае возникновения серьезных проблем восстановить систему, она должна быть записана на съемный носитель – флешку или диск.
В случае с диском вам понадобится пустая болванка DVD-R или DVD-RW, а в случае с флешкой подойдет любая полностью рабочая флешка объемом 4 Гб и более.
Для записи флешки или диска можно воспользоваться программой UltraISO, ссылка на которую имеется в конце статьи.
После установки UltraISO запустите окно программы и перейдите к пункту «Самозагрузка» – «Записать образ Жесткого диска». Следом в поле «Disk Drive» ведите букву диска или флешки, а возле «Файл образа» укажите путь к образу Windows 7, сохраненному на ПК. После щелкните по кнопке «Форматировать», чтобы подготовить носитель к записи, а затем кнопку «Записать».
Как только процесс создания загрузочной флешки будет завершен, можно переходить к процедуре переустановки Windows.
Продолжаем устанавливать операционную систему
После того как разделы вашего жесткого диска были корректно поделены либо отформатированы, жмите клавишу «Дальше». Продолжится инсталляция ОС с установочного диска или флешки. Необходимо подождать несколько этапов, производимых в автоматическом режиме. Среди таких: подготовка к установке, распаковка файлов и их копирование.
Затем компьютер перезагружается. Может снова появиться экран с надписью на чёрном фоне «Press any key…», в этот раз нам НЕ нужно нажать любую клавишу! Через несколько секунд программа установки самостоятельно продолжит свою работу.
Последует вторая перезагрузка устройства. Появится окно, в которых следует ввести имя компьютера и пользователя.
Владельцы цифровых копий или новых купленных редакций Windows, могут указать ключ активации (шаг можно пропустить). Здесь же можно ввести пароль для учетной записи (не обязательно).
Затем нужно выбрать время, дату и часовой пояс, согласиться с условиями лицензии и так далее.
При наличии драйверов для сетевой карты, в соответствующем окне выберите пункт «Домашняя сеть».
Остаётся немного подождать завершения процесса установки ОС и перед вами появится рабочий стол «семёрки».
Теперь вы знаете, как самостоятельно установить Windows 7 на новый ПК или ноутбук, а также что делать при переустановке операционной системы на вашем компьютере!
Подготовка к установке
Откройте «Мой компьютер» и посмотрите, в каком разделе у вас в данный момент установлена система.Запомните его размер и название, чтобы затем найти нужный том при установке.
Заранее соберите на флешку или другой диск все необходимые драйвера для компьютера или ноутбука. Если нет диска с драйверами, их можно скачать на официальном сайте производителя оборудования. Если вы этого не сделаете, то рискуете после установки новой системы остаться без интернета.
Какую разрядность windows 7 выбрать — x64 или x86? Нажмите «Панель управления -> Система и безопасность -> Система»Если на вашем компьютере или ноутбуке установлено больше 3-х гигабайт оперативной памяти, однозначно стоит установить 64-х разрядную версию. Вообще, x86 рекомендуем ставить только на слабое или очень устаревшее железо во дворе 21-й век, все таки ![]()
Обратите внимание, драйвера для одного и того же устройства в них отличаются, по сути это две разные системы!
Скачайте установочный ISO образ Windows 7:
Подготовьте загрузочную флешку с Windows 7. В данном руководстве мы будем устанавливать систему именно с flash-накопителя, потому что это быстрее и проще
Подобную инструкцию как её создать можно найти здесь.
Так как при установке мы будем форматировать диск с установленной системой, то все важные файлы, которые на нем хранятся, необходимо предварительно скопировать на съемный носитель или на другой раздел жесткого диска. Помните, что файлы, располагающиеся на рабочем столе, тоже хранятся на диске с системой. Если они вам нужны – обязательно их перенесите в другое место. При форматировании будут удалены и все установленные ранее программы, однако это не значит, что их тоже нужно копировать на флешки и диски. Программы проще установить заново, поэтому позаботьтесь только о сохранении личных файлов – фотографий, документов, музыки и т.д.
Подготовка
Перед тем как устанавливать Виндовс 7, не забудьте скопировать всю необходимую для вас информацию. Этот момент не касается лишь тех случаев, когда установка производится на «чистый» ПК или ноутбук, на котором вообще не было никакой OS либо была, но не той версии, которая вас интересует, к примеру, Windows XP, Windows 8 и так далее.
Помните, что при переустановке системы, локальный диск будет отформатирован и вы потеряете все важные файлы, личные документы, архивы, фотографии, музыку, видео и так далее. Вы сможете перенести данные с жесткого диска на диск CD/DVD, а также записать их на USB-носитель или отправить в облачное хранилище. После того, как резервное копирование файлов будет завершено, переходим к следующему этапу.
Заранее выберите какой будет разрядность вашей ОС (32 или 64 bit). Тут всё зависит от количества оперативной памяти. Рекомендуемые параметры для 64 битной – от 4 Гб ОЗУ, если меньше – ставьте 32 битную «семёрку». Как узнать сколько RAM на вашей «машине»? Владельцы новых устройств могут увидеть такую информацию в прилагающейся документации либо на упаковке. Многие производители лэптопов указывают технические характеристики прямо на верхней части корпуса или днище ноутбука, с помощью соответствующих наклеек. Если же на вашем компьютере уже установлена Windows 10, 8 и прочие редакции, кликните правой кнопкой мыши по ярлыку «Компьютер» на рабочем столе, спуститесь до пункта «Свойства» и просмотрите вкладку «Установленная память».
Советуем предварительно подготовить драйвера. Находятся они обычно на диске с установкой драйверов (для новой техники). В остальных случаях – на официальном сайте производителя, для поиска достаточно ввести название своей модели. Дело в том, что не подготовив заранее драйвера, можно остаться без подключения к интернету. Ещё возможны сбои со считыванием USB-устройств, среди которых: флешки, клавиатуры, мышки, геймпады и многое другое. Не рекомендуем использовать driverpack solution и прочие подобные решения — они далеко не всегда инсталлируют корректные драйвера.
Далее потребуется записать цифровую копию Windows на загрузочный диск или флешку (если такового не было в комплекте). Процедура записи на CD, DVD диск не составит никакого труда даже для новичков. Рекомендуем пользоваться такими программами, как: Nero Burning, Alcohol 120%, BurnAware Free. Каждый софт отличается интуитивно понятным интерфейсом и содержит встроенный пошаговый мастер. Вариант с записью на USB-флешку мы рассмотрим подробно в пункте ниже, потому как он требует более тщательного подхода, при этом, является более быстрым и надежным!
Кто ищет, тот всегда найдет
Чтобы бесплатно установить виндовс 7 максимальную с интернета, нужно для начала найти, где скачать. Безопасных сайтов в интернете полно. Единственное, что большинство этих версий не лицензионные, а поэтому, спустя 30 дней система будет требовать ключ активации. В интернете можно найти крекнутую ОС, которая имеет встроенную таблэтку и не требует активации.
Максимальная windows 7 открывает для пользователя широкие возможности. Это производительная и расширенная версия. Она предлагает дополнительные функции, систему шифрования, многоязычный пользовательский интерфейс и т.д. Учитывайте это, так как некоторые узкоспециализированные программы требуют именно «максимальное» издание ОС.
https://youtube.com/watch?v=50Ri8M3Xszw
ПОСМОТРЕТЬ ВИДЕО
Настройка BIOS для установки Windows 7
Пожалуй, настройка БИОСа – самый сложный этап для большинства пользователей. Особенно для новичков.
Кроме того, сложность здесь заключается в том, что на разных ПК и ноутбуках версии BIOS могут отличаться. И кнопки для входа в BIOS тоже. В результате некоторые пользователи даже не могут зайти в БИОС. Поэтому, чтобы с этим не было проблем, рассмотрим подробно, что и как нужно делать.
Итак, когда Вы все подготовили, перезагружаете компьютер, и сразу при включении экрана многократно нажимаете кнопку Del (для ПК) или F2 (для ноутбуков). Если все сделали правильно, то увидите экран BIOS. Примерно вот такой:
Или такой:
Зашли в BIOS? Далее переходите на вкладку «Boot» и нажимаете на пункт «Boot Device Priority» (в зависимости от версии БИОСа эти пункты могут называться по-другому, но слово «boot» будет всегда).
Здесь отображены 4 устройства – First Boot Device (первое), Second (второе) и т.д. По умолчанию первым стоит жесткий диск (Hard Disk или HDD). А Вам нужно на первую строчку поставить CD-ROM (диск) или USB-HDD (флешку) – в зависимости от того, с какого устройства будет выполняться установка семёрки.
Как это сделать? На ПК обычно нужно выделить первый пункт, нажать Enter и выбрать из выпадающего списка нужный вариант.
На ноутбуках приоритет загрузки устройств меняется с помощью стрелочек или кнопок F5-F6. Клавиши управления обычно указаны справа или в самом низу экрана BIOS.
Когда выберете в первом пункте First Boot Device нужное устройство (CD-ROM или USB-HDD), обязательно сохраняете настройки, после чего выходите из БИОС. Какой кнопкой сохранить? Это тоже написано в нижней части экрана (чаще всего F10).
Если у Вас BIOS UEFI (новая версия), тогда просто перетаскиваете мышкой нужный значок (дисковода или флешки) на первое место и нажимаете «Exit» в верхнем правом углу.
Поставьте винчестер на первое место
После этого ноутбук или компьютер перезагрузится и начнется установка ОС Windows 7.
2 Установка Windows 7
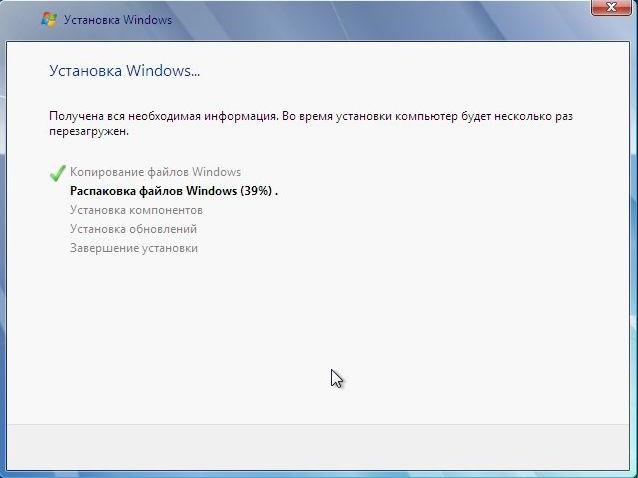
Начнется распаковка и установка Windows 7. Спустя некоторое время появится окошко:
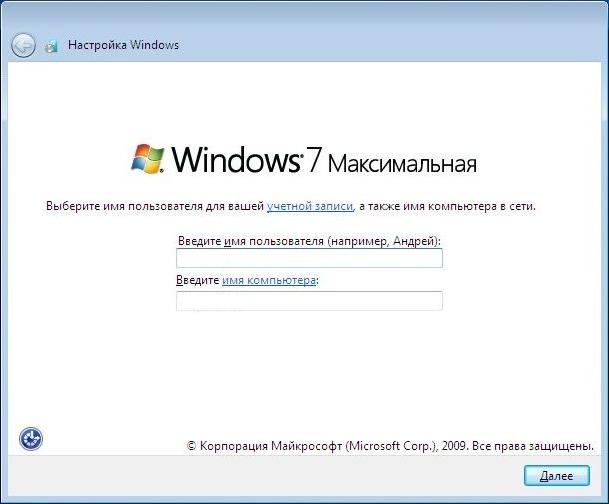
Заполняем поле ИМЯ.
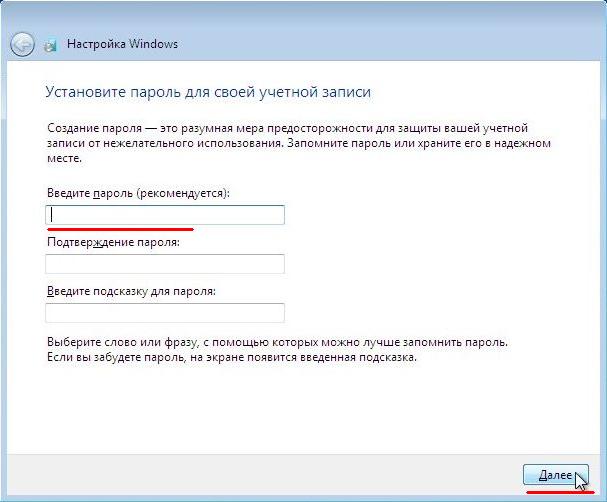
Вбиваем пароль если нужно
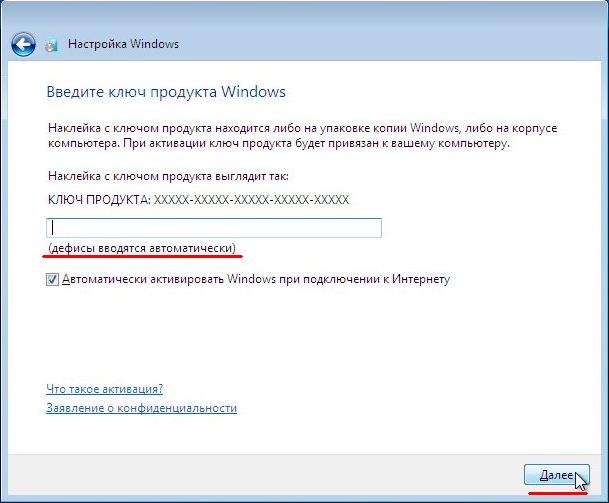
Вбиваем ваш ключ, обычно указан на коробке
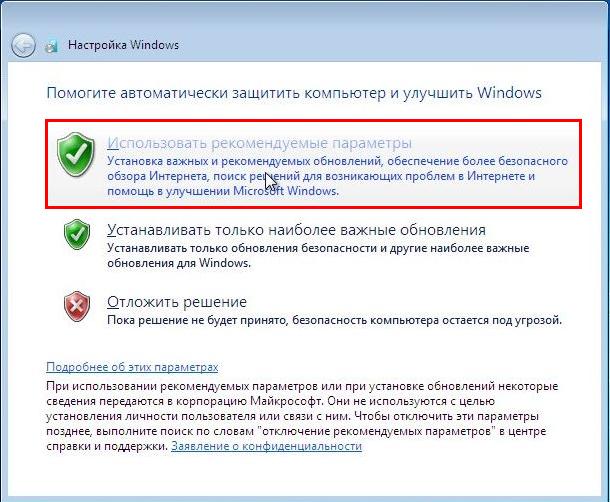
В настройках защиты компьютера выбираем рекомендуемые параметры.
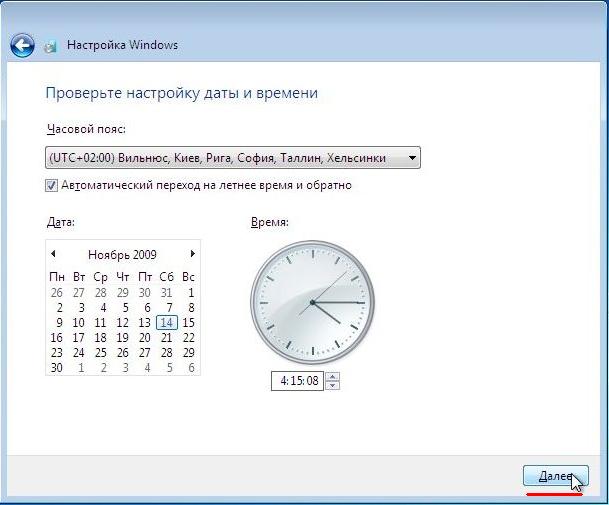
Настраиваем время и все, установка Windows 7 завершена.

Как видите установка Windows 7 ничего сложного из себя не представляет.
Выше были рассмотрены настройки, которые появляются при установке лицензионной Windows 7. Если вы скачали Windows 7 из интернета, то настроек будет меньше — например ключ вводит точно не придется
после того как Windows 7 будет установлена, самое время заняться установкой драйверов и настройкой Windows 7.
Для установки драйверов, установите в привод ваш диск, который шел в комплекте с материнской платой и выполните экспресс установку рекомендованных драйверов.
Если диска под рукой нет, то драйвера можно скачать при помощи подбора через спец. сайт. Подробно данный способ я рассматривал здесь.
Заходим в диспетчер устройств, и устанавливаем драйвера для тех устройств, которые отмечены знаком «?».
Для этого нажимаем правой кнопкой мыши на устройстве и выбираем свойства. В свойствах переходим во вкладку сведения и копируем сведения об устройстве в буфер обмена (Ctrl+C).
Далее переходим на сайт devid.info и в поиске вбиваем скопированные сведения. Нажимаем Enter, по этим значениям будет подобрана модель вашего устройства.
Узнав модель в можете скачать и установить драйвера для вашего устройства с того же сайта или с офиц. cайта. Предпочтительнее конечно с официального сайта. Там версия драйверов будет наиболее актуальная. Подробнее о правильной установке драйверов.
Затем можем заняться настройкой Windows 7 для ускорения быстродействия и удобства в работе. Подробней об этом я расскажу в одной из следующих статей. , чтобы не пропустить. Все, надеюсь установка Windows 7 прошла у вас без проблем.
Запускаю 8 тур турнира по кроссвордам
НАЧАТЬ РАЗГАДЫВАТЬ
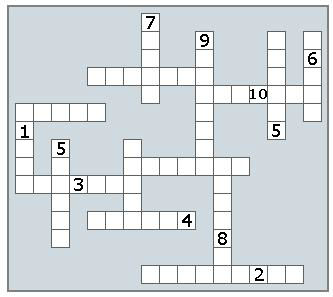
Судя по таблице под конец турнира участники стали более активно отнимать очки у своих конкурентов и от этого борьба за первые места становится все более интересной и не предсказуемой.
Честно говоря я даже не представляю кто окажется в первой тройке финалистов. Так как разница в баллах небольшая и все еще может изменится. Но я уверен, кто бы там ни оказался они достойны этой победы. Мне остается только пожелать удачи всем участникам и пусть победить сильнейший.
После установки (драйверы)
Как правило, переустановить Windows 7 на ноутбуке или компьютере довольно легко, но вот после процесса замены ОС у многих пользователей возникает ряд вопросов. Например:
- «Почему после установки новой системы ухудшилось качество изображения?»
- «Почему компьютер или ноутбук не видит флешку?»
- «Почему ухудшился звук?» и т. д.
Все это происходит чаще всего тогда, когда переустановка осуществлялась путем скачивания ОС или покупки диска с рук (о том, как переустановить компьютер Windows 7, думать не придется, но некоторые «косяки» все же всплывают). Для того чтобы решить ряд подобных проблем, достаточно скачать драйверы с официального сайта производителя
Или обратить внимание на драйверы до переустановки системы
Разберем на примере. Допустим, перед тем как переустановить Asus Windows 7, пользователь не озадачился вопросом сохранения данных со своего ноутбука, или же у него просто не было возможности это сделать. Как быть?
Все просто, достаточно набрать в поисковике модель (хватит и фирмы производителя) устройства и добавить заветную фразу «Скачать драйверы с официального сайта». После чего перейти на ссылку сайта производителя и там уже в соответствующей форме указать полную модель ноутбука. Далее предстоит поочередно скачать все представленные драйверы и поочередно установить их на ноутбук. Никаких премудростей в установке нет, так как драйверы сами устанавливают себя туда, куда им следует.
Если по тем или иным причинам драйверы пошли в разгул и установились не там, где надо, можно отправиться в диспетчер устройств и принудительно их обновить.
Для того чтобы попасть в ДУ, можно просто набрать «Диспетчер устройств» в поисковой строке, выскакивающей при нажатии «Пуск». Дальше жмем правой клавишей мышки на тот драйвер, который помечен восклицательным знаком. И выбираем «Обновить драйверы», в новом окне остается только указать, что требуемые файлы нужно искать на самом компьютере и указать то место, куда они были установлены.
Если в диспетчере устройств все драйверы установлены нормально, то изображение улучшится, а разрешение экрана увеличится до требуемого уровня.
Перед установкой
Существует ряд моментов, о которых следует позаботиться перед началом установки.
Чтобы сделать это правильно, в первую очередь обратите внимание на следующее:
- выберите желаемую версию операционной системы;
- определитесь с ее разрядностью;
- подготовьте жесткий диск к установке;
- позаботьтесь о драйверах.
Если вы читаете эту статью, с выбором версии ОС проблем не возникнет – это будет Windows 7. Но что насчет ее разрядности? Как узнать, какая именно подойдет для вашего ПК?
Вы можете столкнуться с двумя видами систем:
- x86 (32bit);
- x64 (64bit).
В чем их отличия? 32-х битные поддерживают до 4 Гб оперативной памяти, а 64-х – от 4 Гб и более. Производительность работы 64-х битной системы выше, поэтому, если технические характеристики вашего ПК это позволяют, стоит выбрать именно ее. Определить объем оперативной памяти компьютера очень просто – достаточно кликнуть правой кнопкой мыши на значок «Компьютер» на рабочем столе и в появившемся окне отобразятся нужные технические данные.
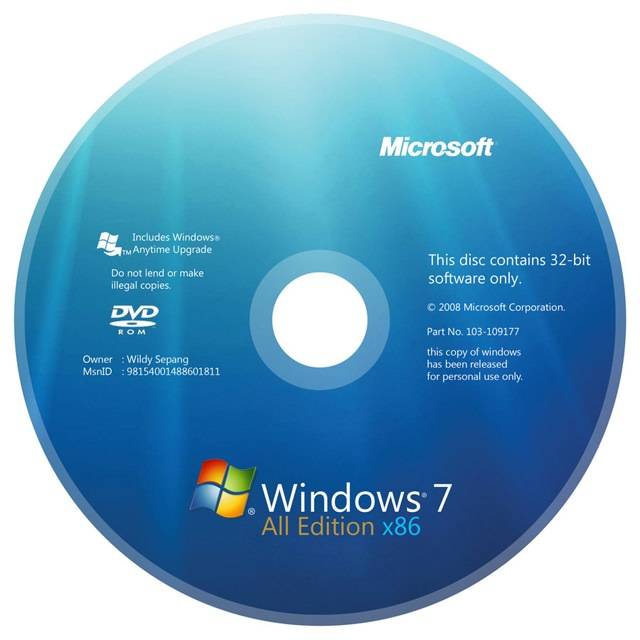
Теперь нужно подумать о том, куда именно будет установлена новая операционная система. Чаще всего для этого выбирается диск С. При этом нужно помнить, что все данные, находящиеся на диске (в том числе и рабочем столе!) будут безвозвратно удалены. Все важные файлы должны быть перенесены на другой диск или скопированы на флеш-накопитель.
Другой важный пункт – драйвера. Чаще всего они идут в комплекте к оборудованию на специальных дисках, но если нет – заранее скачайте их из интернета.
Найти необходимые драйвера можно на официальных сайтах производителей видео-, сетевых карт и других компонентов ПК. Почему об этом нужно позаботиться заблаговременно? Потому, что после установки, без наличия драйвера для сетевой карты, сделать это не представится возможным.
Как правильно переустановить windows 7: настраиваем биос
Итак, теперь вы обладаете диском с операционной системой, и Ваша задача сделать так, чтобы при включении Вашего компьютера, выскакивало окно установки windows. Для этой цели нам понадобится войти в биос и произвести в нем некоторые настройки.
Перезагрузите компьютер и в момент запуска жмите клавишу delete (у кого то может быть F1, F2, F3…), при запуске обычно видно какую клавишу следует нажимать.
После всех этих действий Вы должны увидеть синий экран биоса. В моем случае он выглядит таким образом:
Итак, для того чтобы выставить загрузку с диска, нам понадобится зайти в раздел Advanced Bios Features => First Boot Device и выставить параметр CD-Room. После чего нажмите клавишу F10 чтобы компьютер сохранил все параметры и перезагрузился.
Если у Вас другая версия bios то это ничего не меняет, Вам все равно нужно найти вышеописанные строки и выставить параметр CD-Room.
Если все действия сделаны правильно, то вовремя запуска компьютера, Вы увидите надпись Boot from Cd/DVD. А затем Press any key to boot from Cd…
Настройки после установки ОС
Сразу приступить к работе на новенькой Windows 7 не получится; пользователю предстоит пройти ещё через несколько этапов:
Подождать, пока система готовится к первому запуску и проверяет параметры компьютера.
В новом окне в соответствующих полях ввести имя пользователя и ПК. Можно использовать как латиницу, так и кириллицу; главное требование Windows — чтобы данные не совпадали на сто процентов.
Далее — задать пароль в верхнем редактируемом поле, подтвердить его во втором по счёту и придумать вопрос, с помощью которого легче вспомнить код доступа. Владелец компьютера может оставить все поля пустыми и просто нажать на кнопку «Далее» — тогда ОС будет запускаться, не требуя ввести пароль.
Следующий шаг — вписать в новом окошке ключ для установленной версии Виндовс 7. Если он есть, это можно сделать сразу; если нет — отменить действие, нажав на кнопку «Пропустить». Установив галочку в нижнем чекбоксе, пользователь запросит активацию операционной системы при первом подключении к Интернету.
Решив, какие параметры безопасности Windows 7 ему нужны, и щёлкнув по соответствующей кнопке.
Юзер сможет на следующей странице выбрать свой часовой пояс, задать время и дату.
А также указать, к какой сети подключён компьютер: к домашней, общественной или рабочей.
Дождавшись, пока завершится настройка интернет-соединения.
И операционная система применит заданные параметры.
Владелец ПК или ноутбука увидит окошко приветствия Windows 7 и сможет начать пользоваться правильно установленной ОС.
Первыми действиями юзера должны стать настройка свойств экрана.
И установка подходящих драйверов. Их можно скачать из Интернета, скопировать с оптического, приложенного к оборудованию, или жёсткого диска.
Компьютер готов к работе; пользователь может посмотреть автозагрузку Windows 7, инсталлировать нужные программы или немного отдохнуть за просмотром фильма или прослушиванием музыки — теперь операционная система будет служить ему до следующей переустановки.
Общее описание установки Windows
Независимо от выбранной версии операционной системы, для ее установки необходимо воспользоваться системой BIOS. С ее помощью можно указать приоритет загрузки подключенных устройств. Перед этим установочные файлы Виндовс записываются на загрузочную флешку или компакт диск. Сделать носитель загрузочным можно с помощью специальных утилит, предназначенных для этого. Одной из лучших является программа Rufus, которую можно бесплатно загрузить с официального сайта. С интерфейсом разберется даже самый рядовой пользователь.
После подготовки загрузочного диска или флешки необходимо поднять приоритет загрузки этого устройства на первое место в BIOS. Таким образом, при запуске компьютера система сначала запустит этот диск или флешку, на котором содержатся установочные файлы для Windows.
Как только начнется установка, файлы в директории C жесткого диска нельзя будет вернуть. Локальный диск будет полностью отформатирован, а на него запишется новая версия Виндовс. При желании можно форматировать винчестер полностью. Этот параметр можно выставить в ходе установки операционной системы.
Теперь предлагаем более подробно рассмотреть процесс установки для каждой версии рассматриваемой ОС.
Драйвера и программы
Следующим важнейшим шагом является установка драйверов. Их отсутствие может привести к неправильному отображению графики, некорректной работе компьютера и невозможности подключения к сети Интернет. Как определить в каких именно драйверах нуждается система?
- переходим на рабочий стол и кликаем правой клавишей мыши на «Мой компьютер»;
выбираем «Свойства» и «Диспетчер устройств»;
в появившемся списке ищем неопределенные устройства (с желтыми восклицательными знаками); устанавливаем необходимые драйвера с официальных дисков или скачанные, подготовленные заблаговременно.
Часто Windows 7 устанавливает драйвер для видеоадаптера, поэтому он не будет значиться в списке как неопознанный. Несмотря на это, драйвер для видеокарты все же нужен, ведь без него она не будет работать на полную мощность (что может быть заметно по не совсем корректному отображению значков на рабочем столе). Устанавливаем его с диска производителя или скачанный заранее с официального сайта.
Далее необходимо задуматься об установке антивируса. В данный момент система практически беззащитна и уязвима для вирусов и шпионских программ. Выбор антивируса остается за вами.
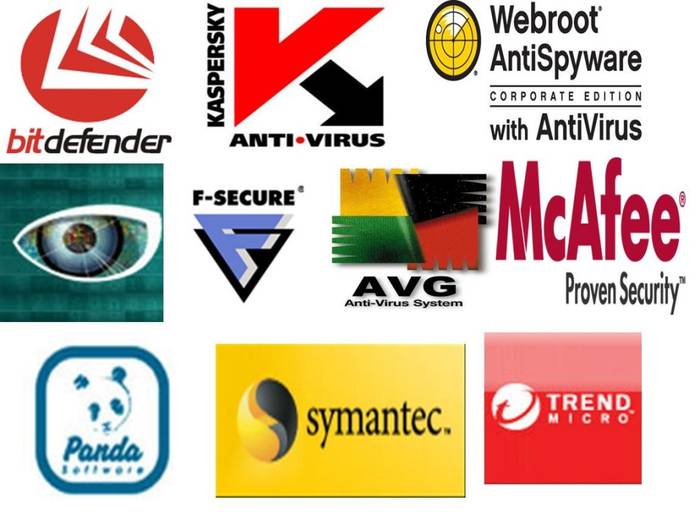
Стоит заметить, что все подобные программы достаточно эффективны и способны обезопасить вашу систему. Для наибольшей эффективности время от времени стоит менять используемый антивирус. После его установки не забудьте об активации и обновлении, чтобы получить последние версии баз данных, способные защитить от недавно обнаруженных угроз.
Теперь можно приступать к установке браузера. Его выбор также полностью зависит от личных предпочтений пользователя. Когда новый поисковик установлен, первым делом обновите Flash Player, ведь без него будет невозможно смотреть видео или слушать музыку на множестве ресурсов. Сделать это можно за считанные секунды на официальном сайте.
Используя свежеустановленный браузер, начните наполнять систему новыми программами, без которых не обойдется ни одна система:
- офисными приложениями (Microsoft Office, OpenOffice);
архиваторами (WinRAR, 7-Zip); программами для прослушивания музыки и просмотра видео; полезными утилитами (CCleaner); приложениями для общения (Skype, Mumble); другим необходимым вам софтом.
Установка любой операционной системы – дело, требующее основательного и внимательного подхода. Несмотря на это, бояться его не стоит. Просто следуйте простым инструкциям, и совсем скоро ваш ПК сможет похвастаться новой ОС.
В заключение
Компьютер может «полететь» в любой момент, поэтому стоит задуматься над тем, чтобы организовать резервное хранилище высокоценных файлов, перед тем как переустановить систему Windows 7. Таким образом можно сэкономить уйму времени после установки системы, ведь вполне возможно, что даже самые элементарные программы (Word и т. д.) придется заново искать и устанавливать.
Переустановить Windows 7 на ноутбуке или компьютере не сложно, справиться с этой задачей может даже начинающий пользователь. Главное — подойти к вопросу ответственно и потратить час на то, чтобы сохранить всю полезную информацию с компьютера еще до переустановки ОС.