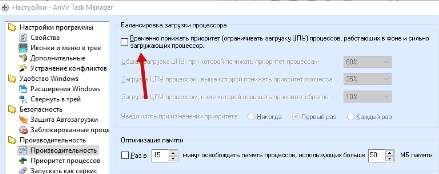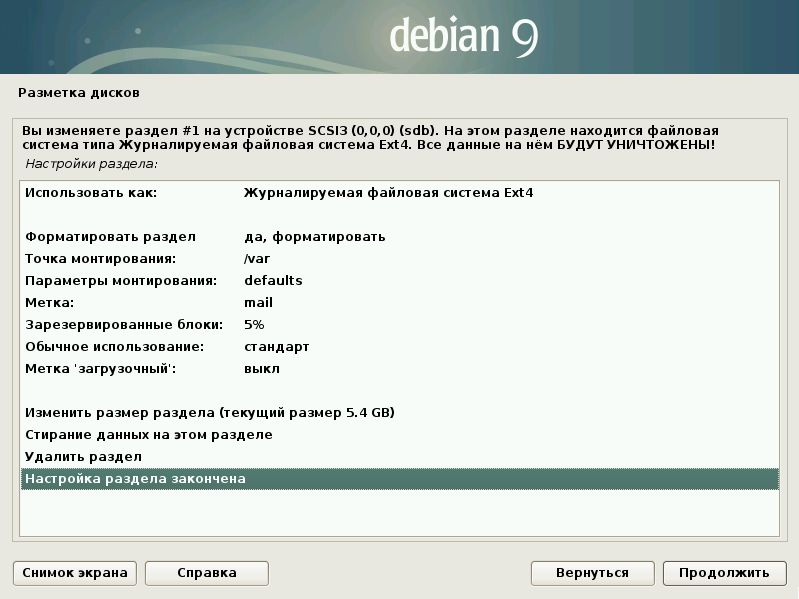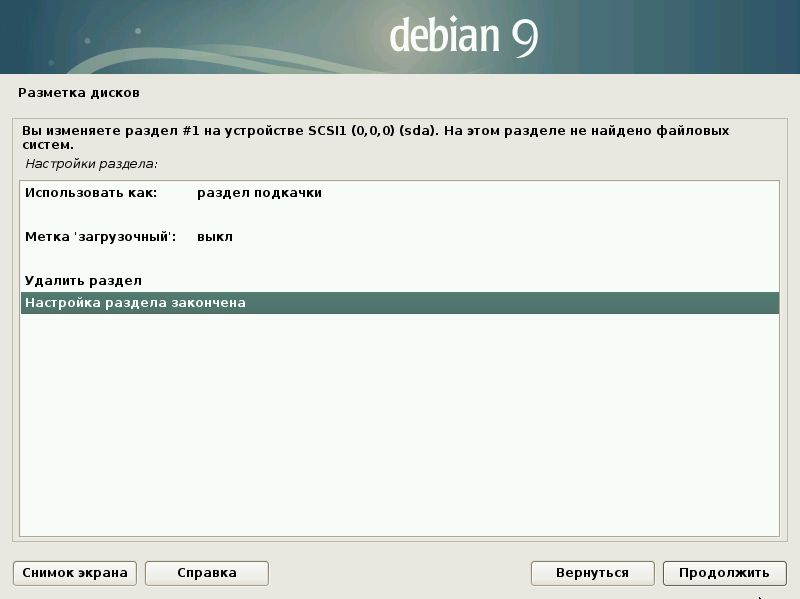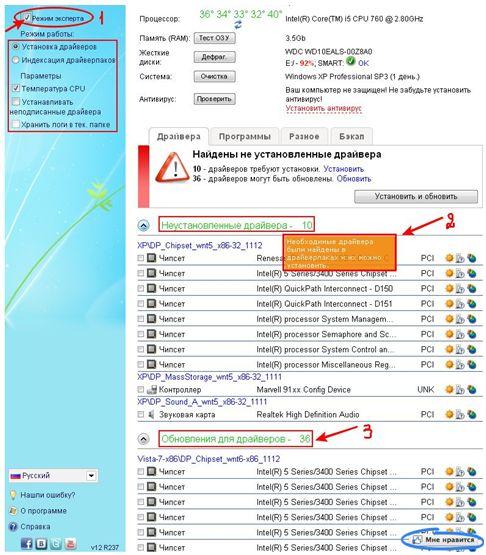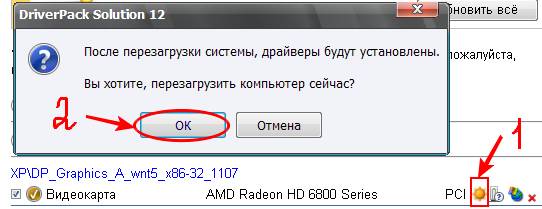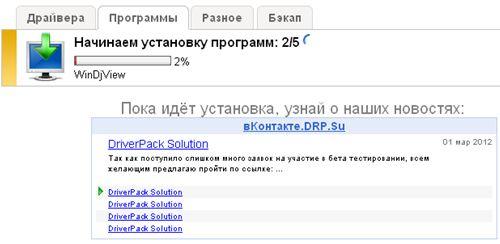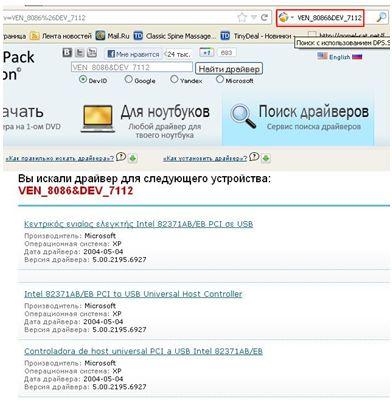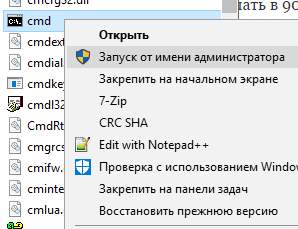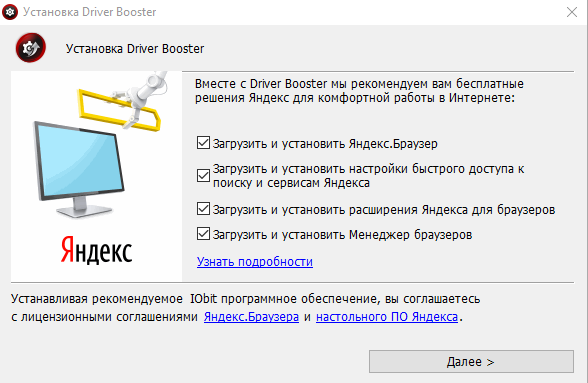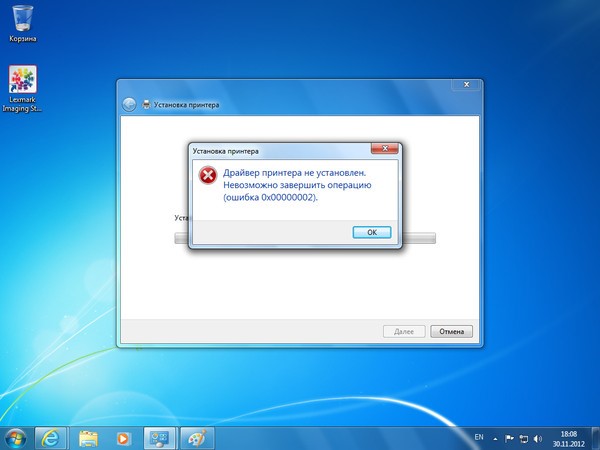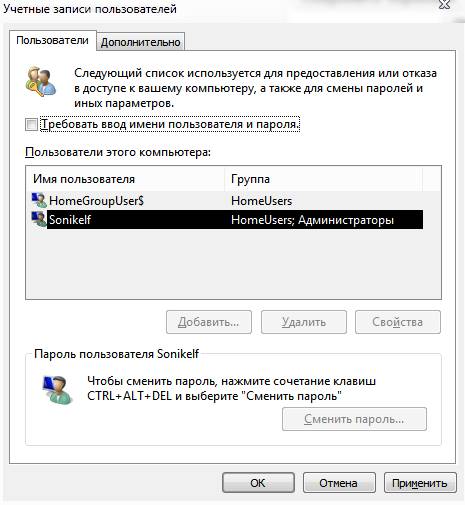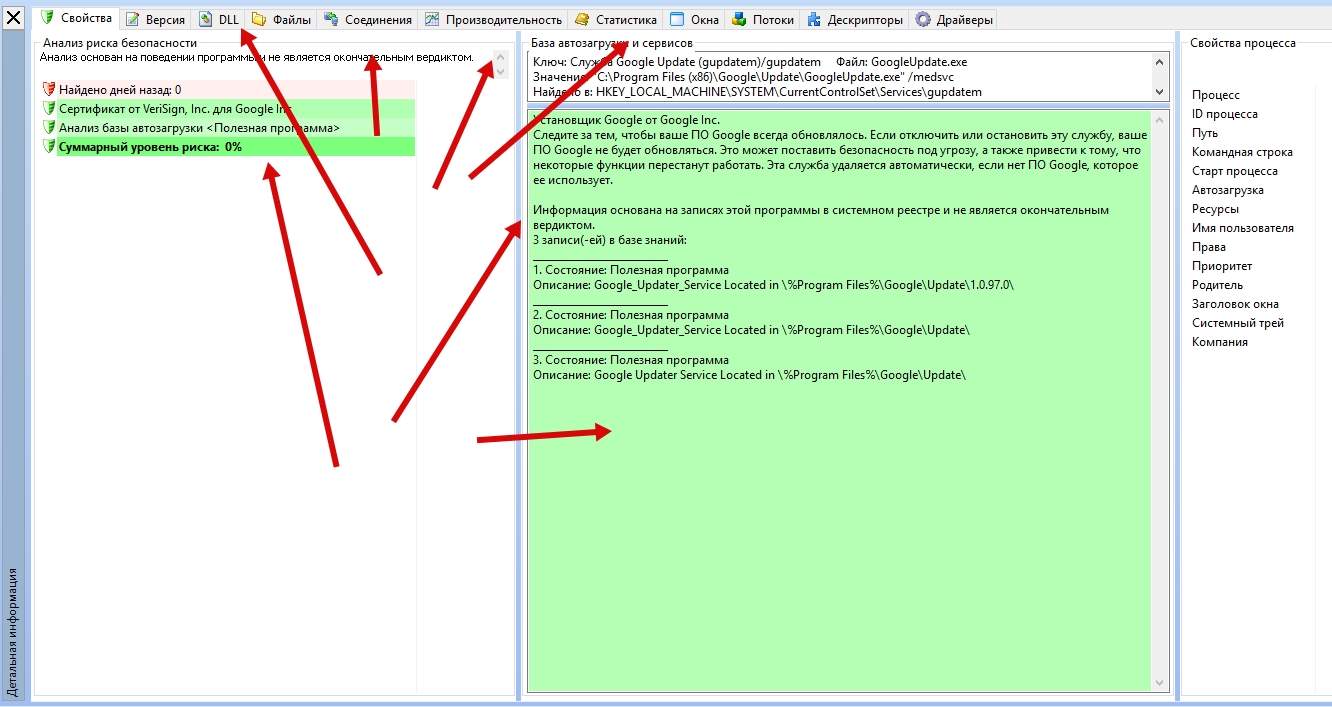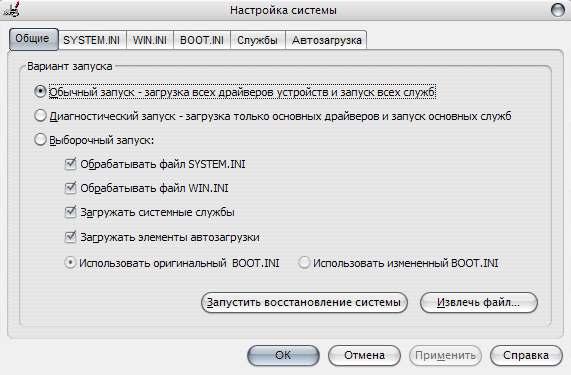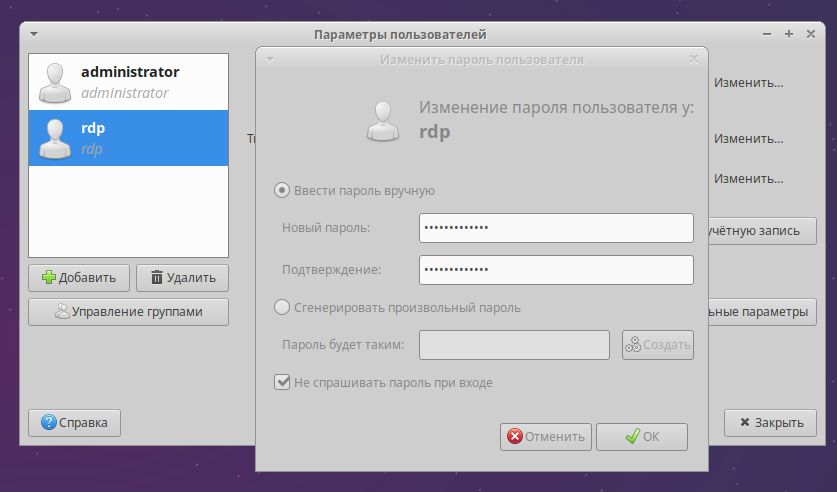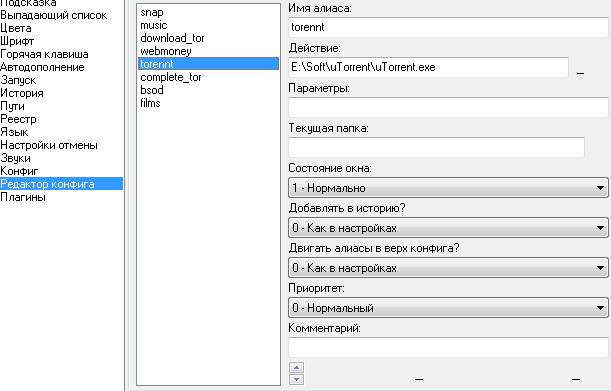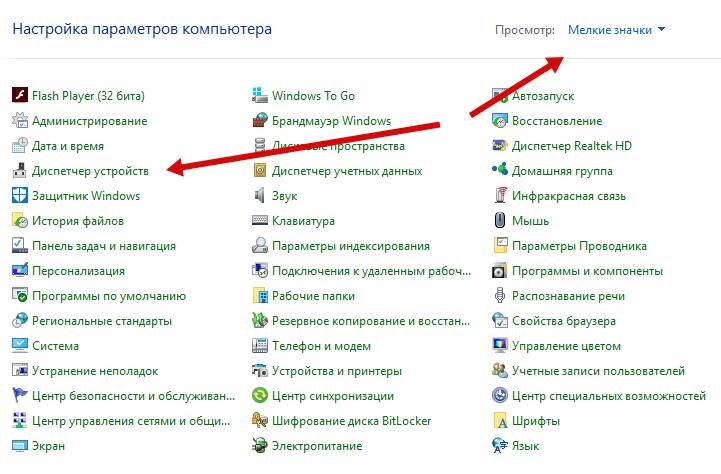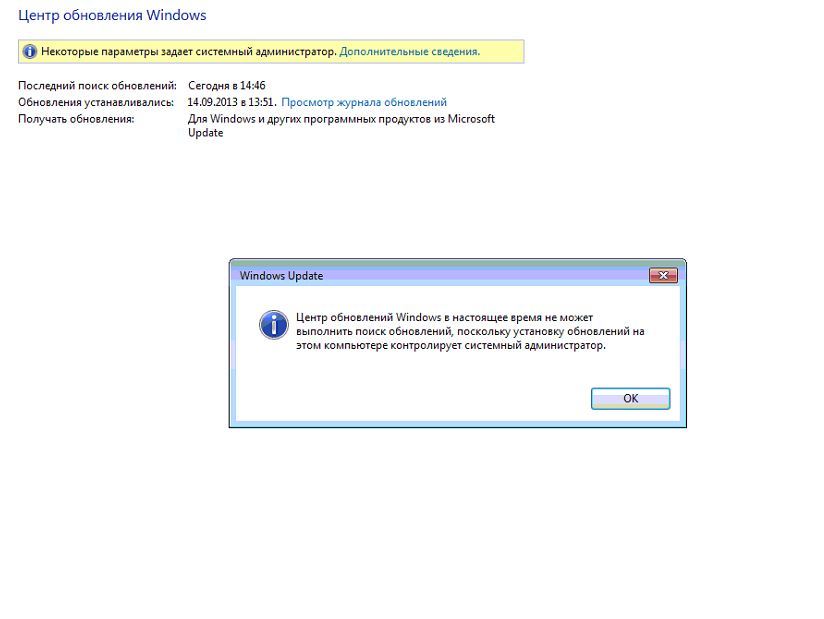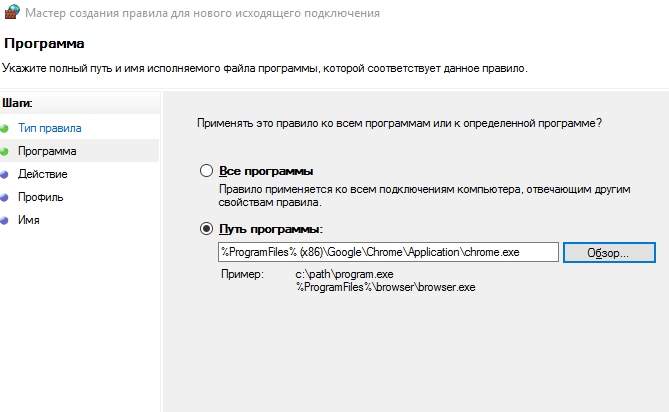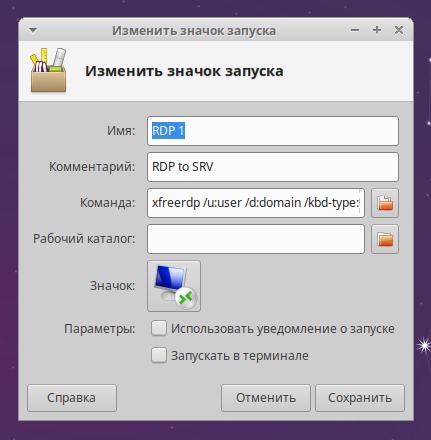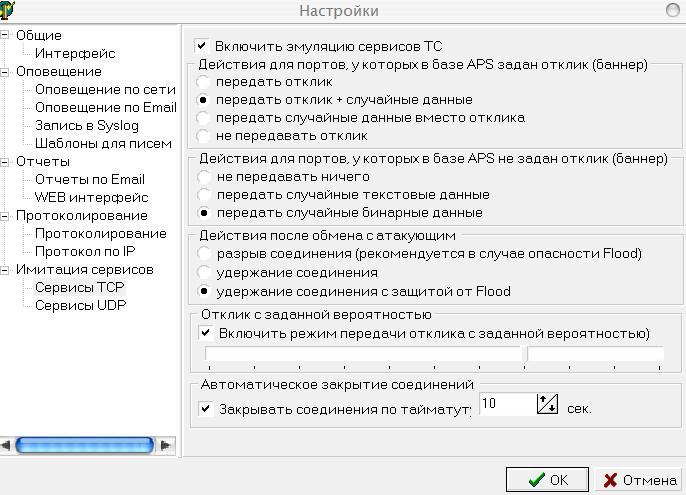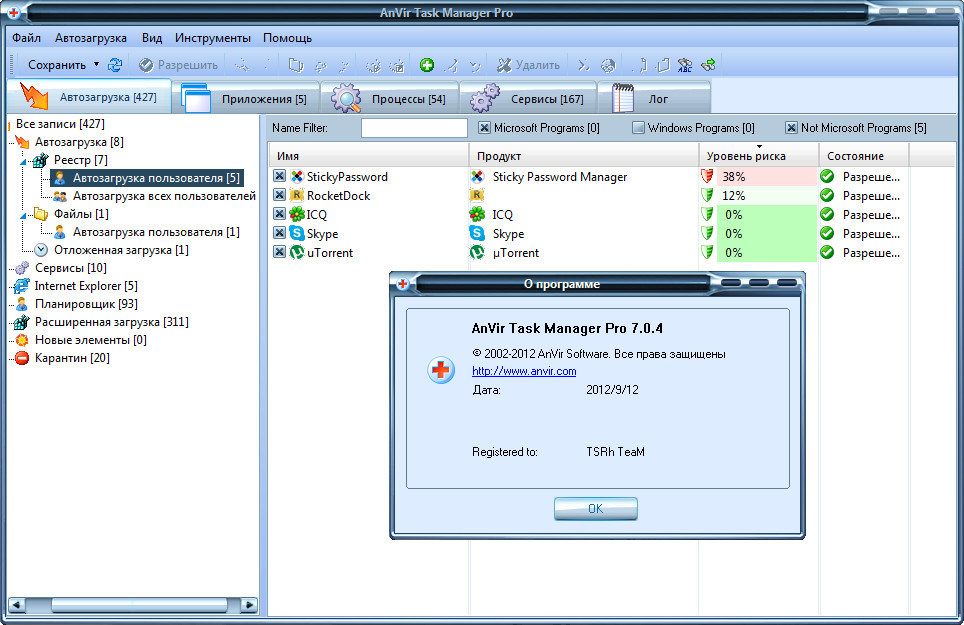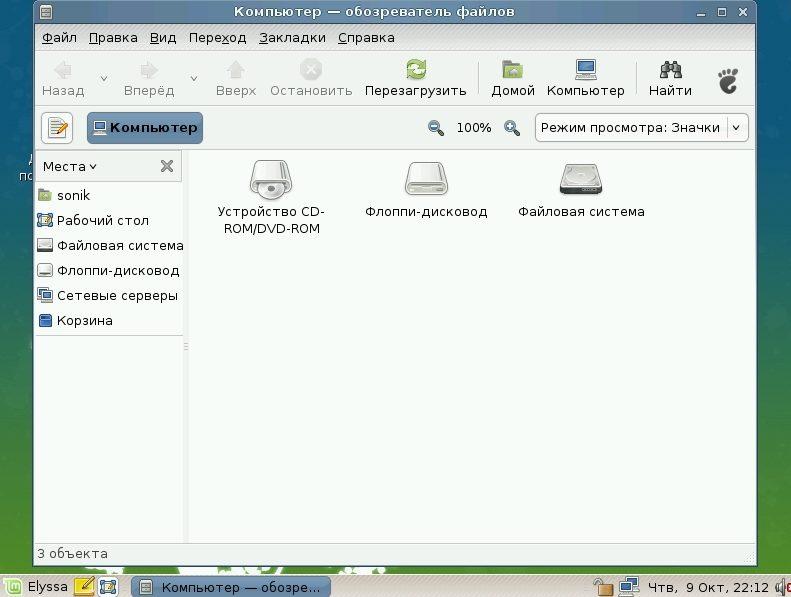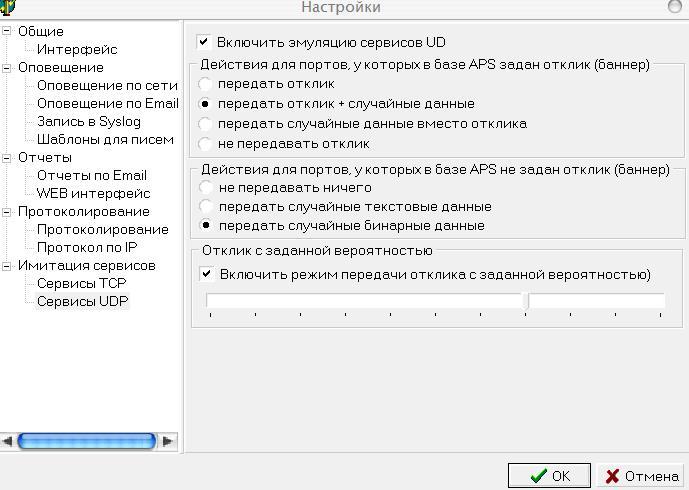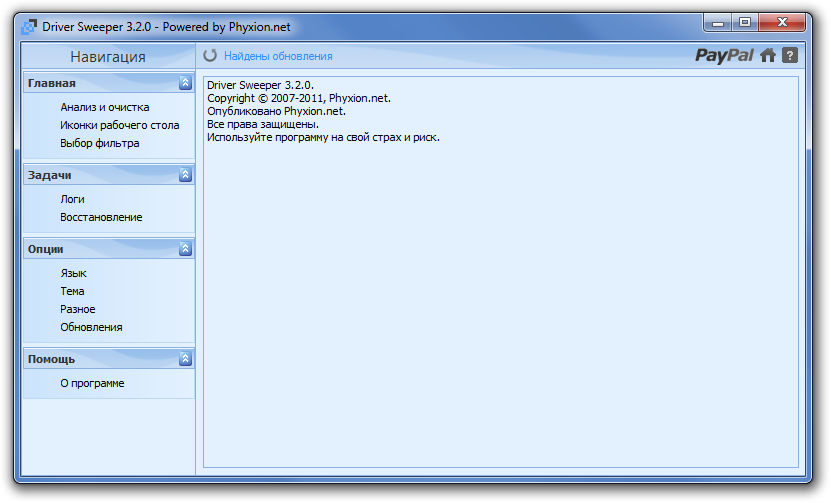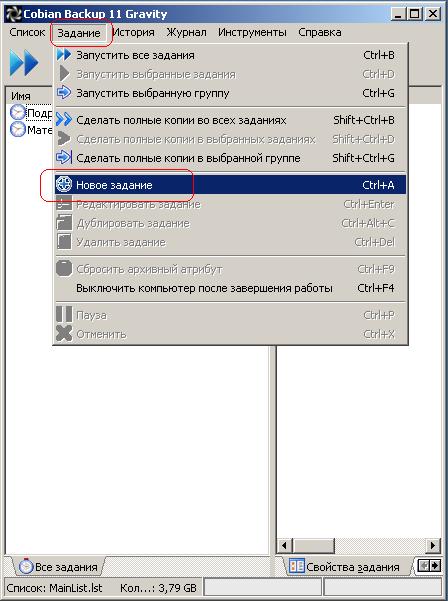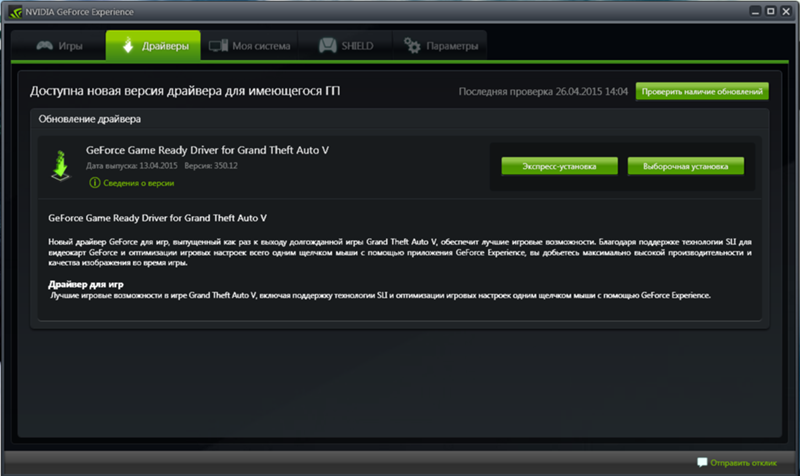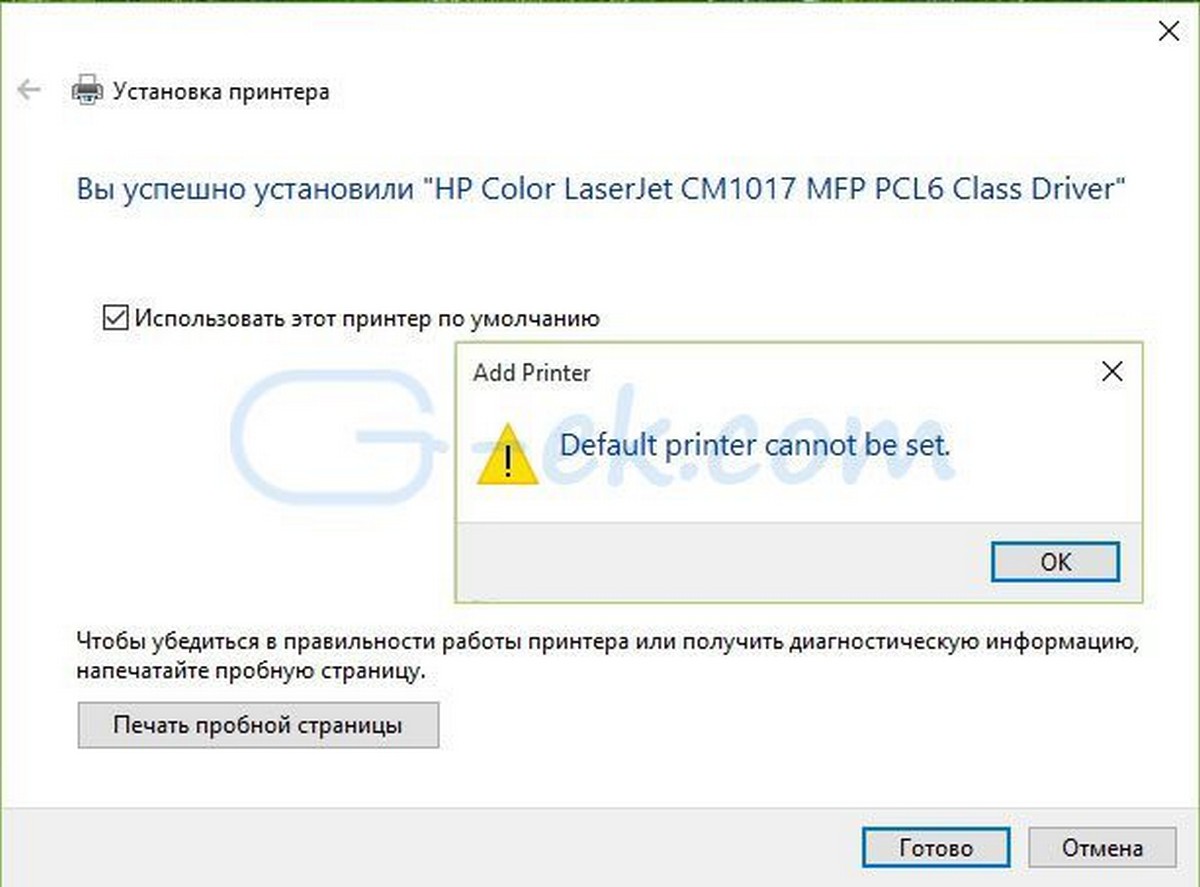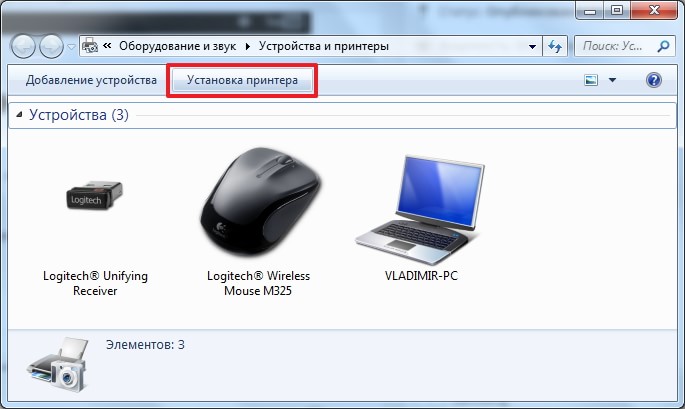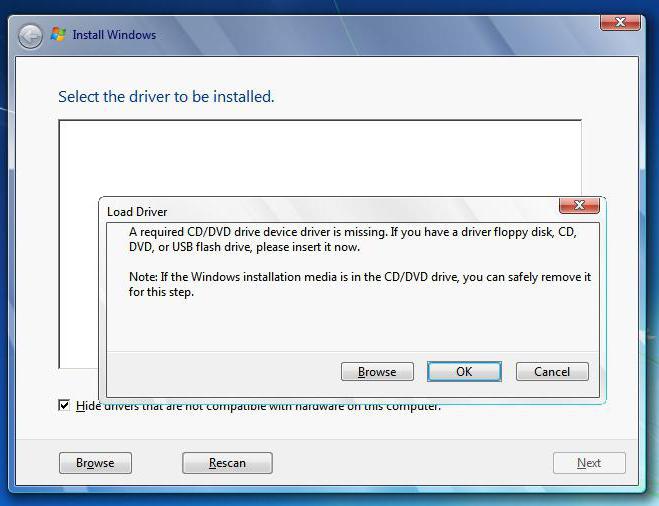Драйверы нужны только на Windows?
Драйверы нужны на всех компьютерах и для всех операционных систем. Но некоторые операционки идут с кучей драйверов в комплекте, а у других этот набор более скромный.
Общее правило для 2021 года такое: большая часть оборудования, которое нужно для обычной офисной работы, подключится к любому компьютеру без необходимости что-то устанавливать. Операционка сама поймёт, что это за устройство, и, скорее всего, у неё уже будут драйверы.
А вот какое-то более сложное оборудование (например, профессиональная аудиокарта или видеокамера) потребуют установки драйверов от производителя.
Плюсы и минусы
Казалось бы, установка драйверов не может расцениваться как что-то хорошее или плохое. Однако, к вопросу следует подходить немного шире.
Достоинства:
- Если мы используем именно расширенную версию драйвера, у нас появляется ряд дополнительных функций, без которых использовать принтер стало бы попросту опасно.
- Добавляется диагностическая утилита, позволяющая своевременной очистить печатающую головку, и таким образом, предотвратить ее засыхание.
- Вместе с самим драйвером в комплекте часто идет утилита для печати фотографий.
- Злоумышленники могут получить доступ к вашему компьютеру. Для того чтобы этого не произошло также следует постоянно обновлять драйвер.
Недостатки:
К недостаткам можно отнести разве что некоторые занятое пространство файлами диагностической утилиты.
Инструментальное
Инструментальное ПО (системы программирования) предназначено для использования разработчиками в процессе проектирования и создания программ.
Элементами системы программирования являются:
- Текстовые редакторы помогают создавать, редактировать и объединять тексты.
- Транслятор преобразовывает алгоритмический язык программы в машинный (двоичные коды), создавая при этом объектный модуль. Интерпретатор осуществляет перевод построчно, не создавая объектный модуль.
- Средства отладки (отладчик) обеспечивают пошаговое выполнение программ с предоставлением данных о результатах исполнения.
- Библиотеки подпрограмм.
Драйвер для принтера HP LaserJet M1132 MFP для Windows 10
Сегодня многие пользуются принтерами, сканерами и МФП в домашних условиях. Печать фотографий и документов давно не является новинкой. Осуществляется данная функция с помощью специального оборудования, подключаемого к компьютеру. Для корректной работы принтера требуется также и программное обеспечение в виде драйверов. У нас можно бесплатно скачать драйвер HP LaserJet M1132 MFP для Windows 7, 10 x32 и x64 Bit. Мы подробно расскажем, как это сделать в виде небольшой пошаговой инструкции.
Описание и возможности
Сразу отметим, что существует несколько версий драйверов, обеспечивающих корректную работу печатающего устройства от производителя HP. Одни из них подходят только для разрядности Windows 32 Бит, другие для 64-Битных систем. Есть версия драйвера, которую можно установить для печатающего устройства только на 7 и 8 версии, а для Десятки компонент не подойдет. Мы же предлагаем загрузить универсальное программное обеспечение, которое подходит для инсталляции всех элементов, входящих в состав принтера.
Как установить
Сразу отметим, что устанавливается driver очень просто. Для этого следует подключить печатающее устройство к компьютеру и выполнить ряд несложных действий. Итак, что мы делаем:
- Прокручиваем страничку вниз и там находим ссылку, кликнув по которой скачиваем нужный софт. Исполняемый файл изначально запакован в архив. Извлекаем его в удобное место на компьютере и запускаем двойным левым кликом мышки.
- Разрешаем программному обеспечению вносить изменения на нашем устройстве. Для этого кликаем по кнопке, обведенной на скриншоте ниже красным цветом.
- Ждем завершения процесса инсталляции. Вся процедура займет не более минуты.
Достоинства и недостатки
Пришло время разобраться, какими же сильными и слабыми сторонами обладает драйвер для HP Laserjet Professional M1132.
- Легковесность и минимальные требования к аппаратной части ПК.
- Бесплатное использование.
- Быстрая и простая инсталляция.
- Подходит для Windows с архитектурой 32 и 64 Bit.
- Можно загрузить с официального сайта.
Необходимость ручной инсталляции.
Похожие приложения
Программное обеспечение LaserJet M1132 является уникальным софтом, обеспечивающим корректную работу печатающего устройства от компании HP, поэтому заменить его другим компонентом не получится.
Системные требования
Как уже говорилось, софт обладает минимальными требованиями к параметрам электронной машины. Рассмотрим характеристики, необходимые для подключения самого принтера:
- ЦП: от 1 ГГц и более.
- ОЗУ: от 512 Мб.
- Место на диске: от 128 Мб и выше.
- Операционная система: Microsoft Windows XP, 7, 8 или 10.
Скачать
| Версия: | M1132 |
| Разработчик: | HP |
| Информация обновлена и актуальна на: | 2021 год |
| Название: | HP LaserJet |
| Операционная система: | Microsoft Windows 32/64 Бит |
| Язык: | Английский |
| Лицензия: | Бесплатно |
Виды программного обеспечения
Различают 3 основных вида программного обеспечения:
- системное;
- прикладное;
- инструментарий технологии программирования (инструментальные средства).
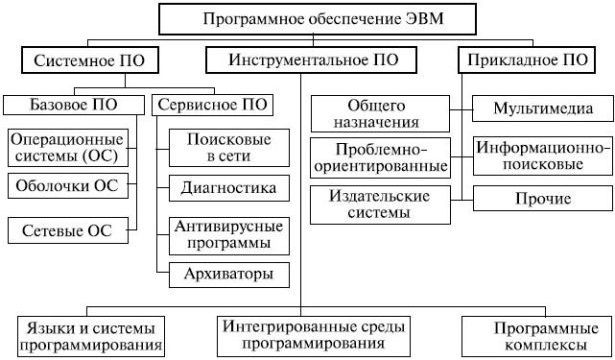
ПО классифицируется также в соответствии с характеристиками, выполняемыми функциями:
- По режиму эксплуатации: групповое, индивидуальное, сетевое.
- По масштабу: малое, среднее, большое.
- По свойствам стабильности: стабильное, средней стабильности, нестабильное. Стабильные компоненты обеспечения корректно функционируют, не требуя внесения изменений и дополнений. Нестабильное оборудование не гарантирует бесперебойной работы.
- По требованию защиты: надежные, сомнительные.
- По необходимым рабочим характеристикам: гибкие/неизменные, универсальные, полные.
- По исходному языку: машинные, машинно-ориентированные, алгоритмические, интегрированные, процедурно-ориентированные, проблемно-ориентированные.
- ПО различается в зависимости от характеристик вычислительной среды: алгоритмической сложности, объемов файловой системы, разновидности процессора, системности обработки.
- По классу пользователя: простой клиент, расширенный пользователь, максимум.
- По значению критичности: секретность, национальная безопасность, жизнь человека, паника в социальной сфере, частная собственность, безопасность в организации.
- По видам доступа к использованию: просмотр и редактирование для всех пользователей, только просмотр, редактирование для некоторых пользователей, просмотр только для некоторых пользователей.
По способу распространения и использования выделяют 6 типов:
-
Free — распространяются бесплатно, доступны для скачивания, копирования;
-
Adware — бесплатные, содержащие платные дополнительные функции;
-
Shareware — бесплатные для индивидуального пользования, доступ компании разрешается за определенную оплату;
-
Trial — скрипты, позволяющие бесплатно производить действия в течение установленного периода (10-30 суток), для дальнейшего доступа необходима покупка лицензионного ключа;
-
Demo — пробная версия программы;
- Закрытое ПО представляет собой частную собственность разработчиков, доступ к которой возможен лишь при определенных условиях, выставленных автором.
Прикладное, описание
Прикладное программное обеспечение помогает в решении пользовательских задач. Основным понятием в нем выступает пакет прикладных программ.
Пакет прикладных программ — комплекс программ, сгруппированных для выполнения задач конкретной тематики.
Выделяют несколько типов прикладного ПО:
1. Общего назначения. Их задача состоит в автоматизации пользовательских задач различного направления. Набор таких программ имеется на каждом компьютере. К ним относят:
- табличные редакторы;
- текстовые и графические процессоры;
- системы автоматизации проектирования;
- системы управления базами данных;
- издательские системы.
2. Методо-ориентированные пакеты прикладных программ реализуют экономико-математические методы выполнения задач. Среди них:
- математическая статистика;
- математическое программирование;
- сетевое планирование и управление;
- теория массового обслуживания.
3. Проблемно-ориентированные используются для выполнения конкретной задачи в определенной области. К ним относят пакеты:
- бухгалтерского учета;
- банковские;
- правовых справочных систем и финансового менеджмента.
4. Сервисные программные средства предназначены для удобной организации рабочего пространства пользователя и оказывают вспомогательное действие.
- переводчики;
- информационные менеджеры.
Одной из самых популярных разновидностей прикладного программного обеспечения являются компьютерные игры.
Внешние устройства компьютера
Внешних устройств для ПК производится очень много: и типов, и моделей. Назовем некоторые из них, которые могут представлять интерес в самом начале знакомства с компьютером (и которые не входят в базовую конфигурацию компьютера).
- Память (внутренняя, внешняя)
- Внешняя память, предназначенная для временного хранения информации
- Магнитный принцип записи и считывания информации
Устройство для длительного хранения данных и программ. Своего рода библиотека компьютера, где хранятся все программы и данные.
В накопителях на гибких магнитных дисках (НГМД) и накопителях на жестких магнитных дисках (НЖМД), или винчестерах, в основу записи информации положено намагничивание ферромагнетиков в магнитном поле, хранение информации основывается на сохранении намагниченности, а считывание информации базируется на явлении электромагнитной индукции. Считывание и запись информации на вращающийся намагничивающийся диск осуществляется с помощью магнитных головок, которые перемещаются вдоль заранее размеченных дорожек. Жесткий диск отличается большой емкостью (сотни и даже тысячи Гбайт).
Оптический принцип записи и считывания информации
Лазерные дисководы используют оптический принцип чтения информации.
В процессе записи информации на лазерные диски для создания участков поверхности с различными коэффициентами отражения применяются различные технологии: от простой штамповки до изменения отражающей способности участков поверхности диска с помощью мощного лазера. Информация на лазерном диске записывается на одну спиралевидную дорожку, содержащую чередующиеся участки с различной отражающей способностью
- Гибкие магнитные диски
- Жесткие магнитные диски
Жесткий магнитный диск представляет собой несколько десятков дисков, размещенных на одной оси, заключенных в металлический корпус и вращающихся с большой угловой скоростью.
Лазерные дисководы и диски
На лазерных CD – ROM и DVD – ROM дисках хранится информация, которая была записана на них в процессе изготовления. Запись на них новой информации невозможна.
Существуют CD – R и DVD – R диски, на них информация может быть записана, но только 1 раз. Для записи и перезаписи на диски используются CD – RW и DVD – RW дисководы.
Flash — память
Flash – память представляет собой микросхему, помещенную в миниатюрный корпус. Для считывания или записи информации карта памяти вставляется в специальные накопители, встроенные в мобильные устройства или подключаемые к компьютеру через USB – порт.
Флэш-диск.
Сканер
Принтер. Устройство, подключаемое к компьютеру и предназначенное для печати информации на твердый носитель, обычно на бумагу.
Самые распространенные типы принтеров — это струйные, лазерные и матричные..
Плоттер
Сетевая плата
Веб-камеры
Графический планшет
Устройства речевого ввода и вывода информации.
Модем
Чтение спецификации ПК
Пример
|
Драйвера для принтера HP LaserJet M1132 MFP

HP LaserJet M1132 MFP — многофункциональное устройство, которое выполняет функции печати, сканирования и ксерокопирования. Для того, чтобы устройство работало, необходимы соответствующие драйвера.
Установка драйвера для принтера HP LaserJet M1132 MFP
Обычно принято, что в комплекте поставки к каждому такому устройству прилагается диск с соответствующим программным обеспечением. Однако в некоторых случаях, когда диска не оказалось, был утерян или вовсе не предусмотрено комплектацией, можно воспользоваться определенными ресурсами, которые представлены в сети Интернет.
Способ 1: Загрузка с официального сайта HP
Компания HP предлагает пользователям послепродажную поддержку всей своей техники, которые она когда-либо выпускала.
- Это осуществляется при помощи службы поддержки, главная страница которой находится по этой ссылке.
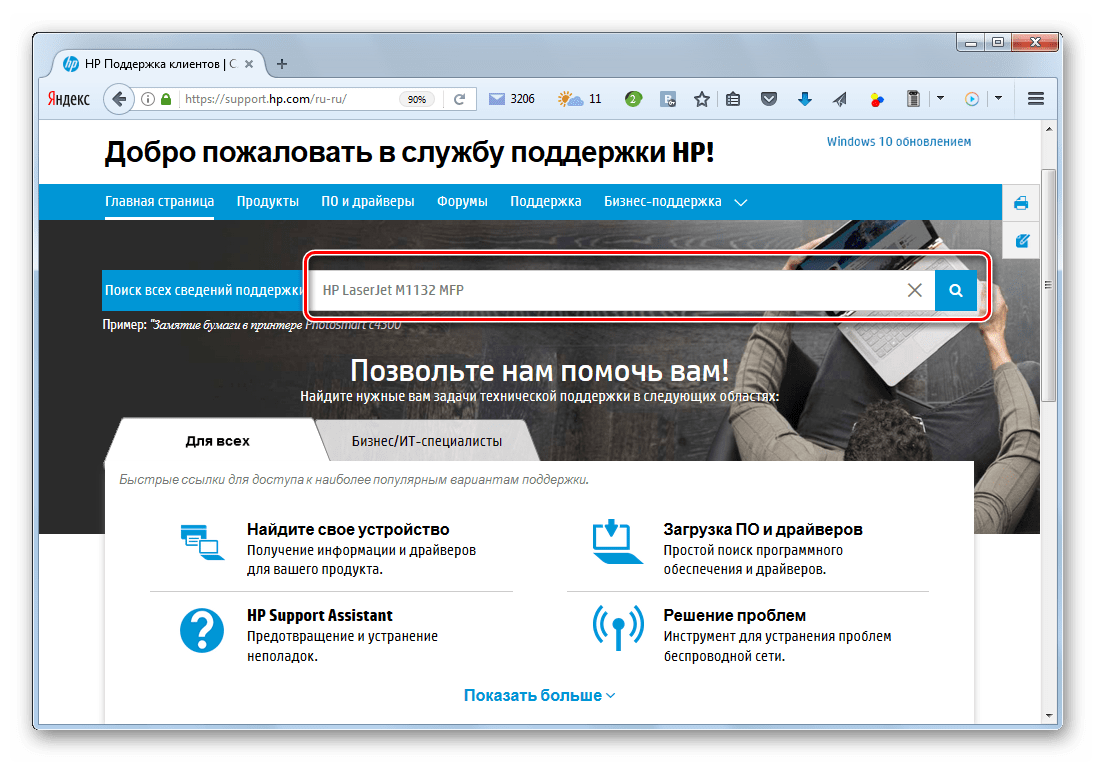
Проще всего попасть на страницу продукта через поиск. Вводим в поле «HP LaserJet M1132 MFP» и нажимаем на пиктограмму поиска.
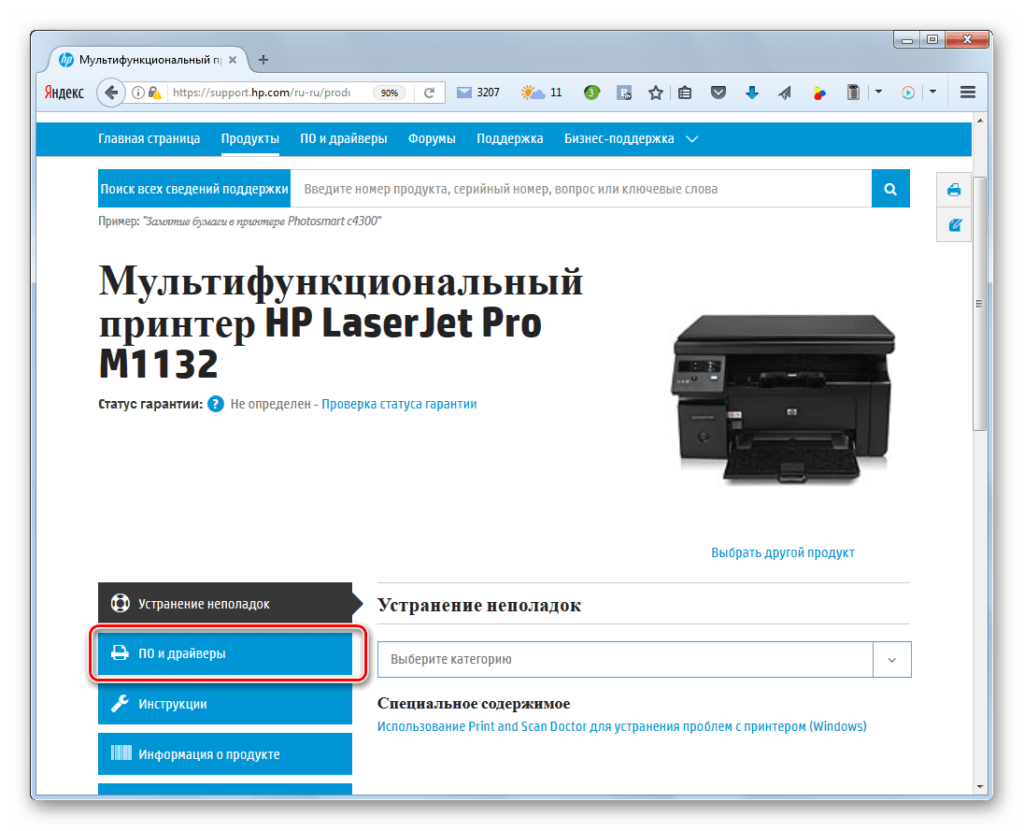
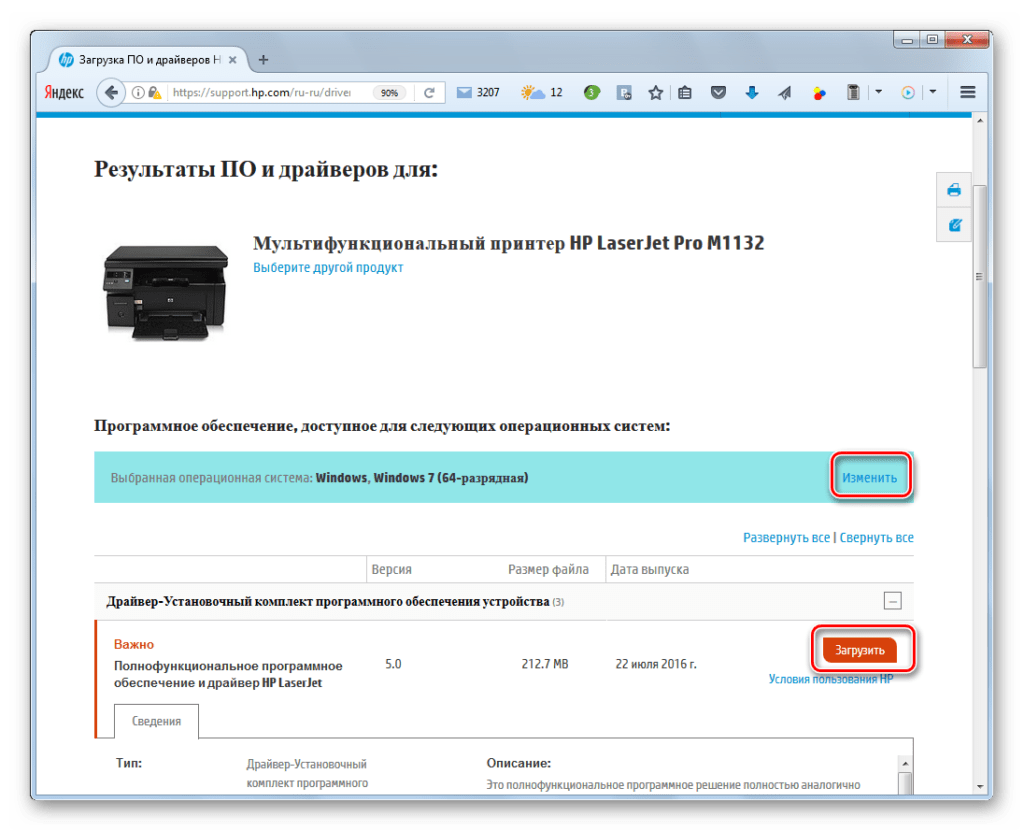
Обычно служба верно определяет тип операционной системы и ее разрядность. В то же время можно вручную выставить это значение. Для этого нужно просто нажать на «Изменить». Загрузку запускаем нажатием кнопки «Загрузить».
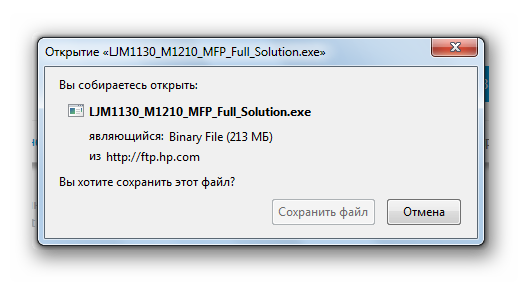
На этом процесс загрузки драйвера для HP LaserJet M1132 MFP с официального сайта завершается.
Способ 2: HP Easy Start
HP представляет утилиту HP Easy Start, которая позволяет произвести автоматическую установку принтера.
- Страница программы находится по этой ссылке. Выбираем «Перейти».
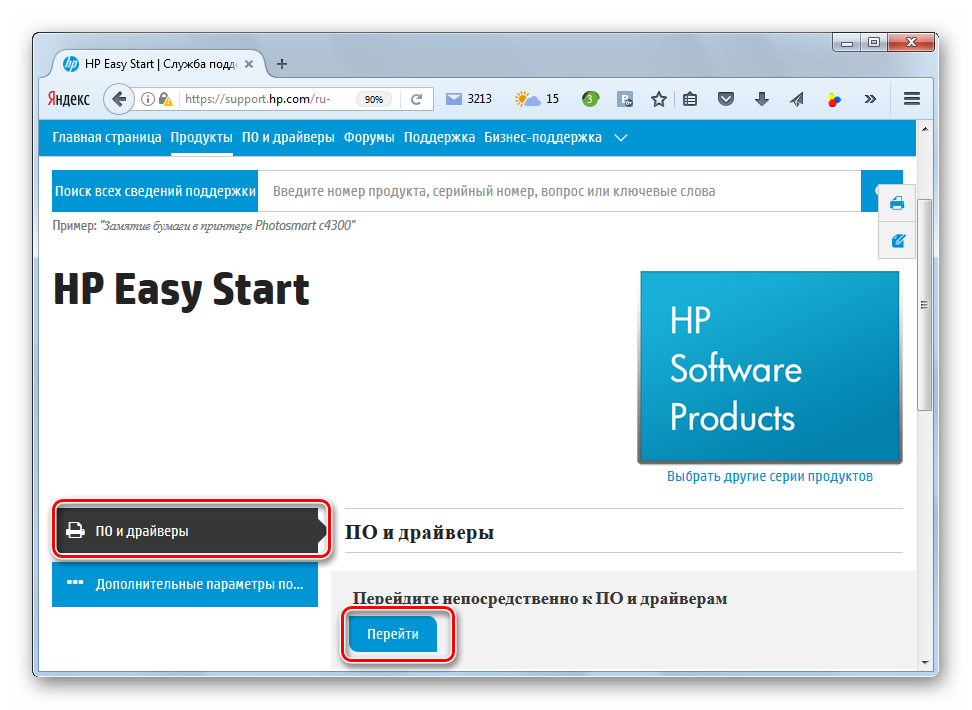
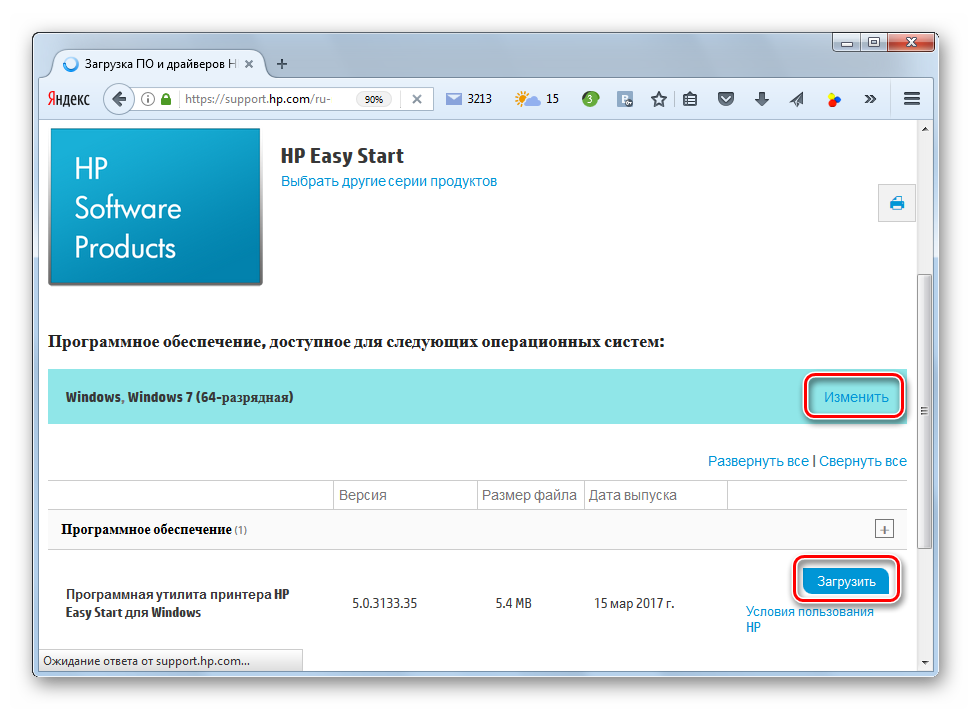
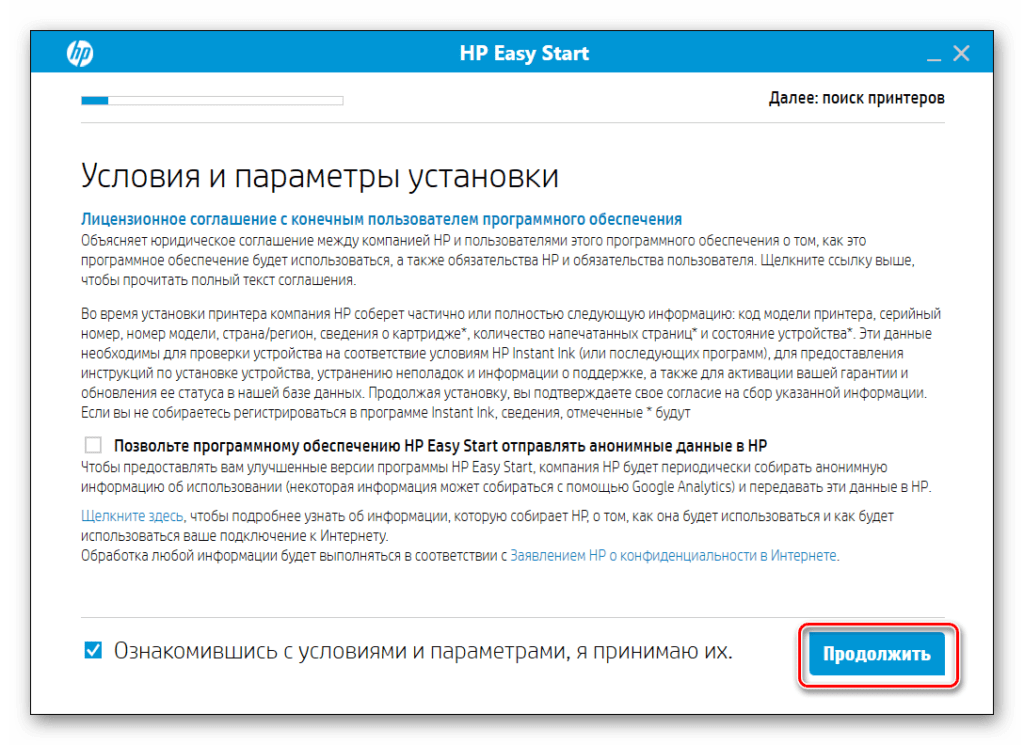
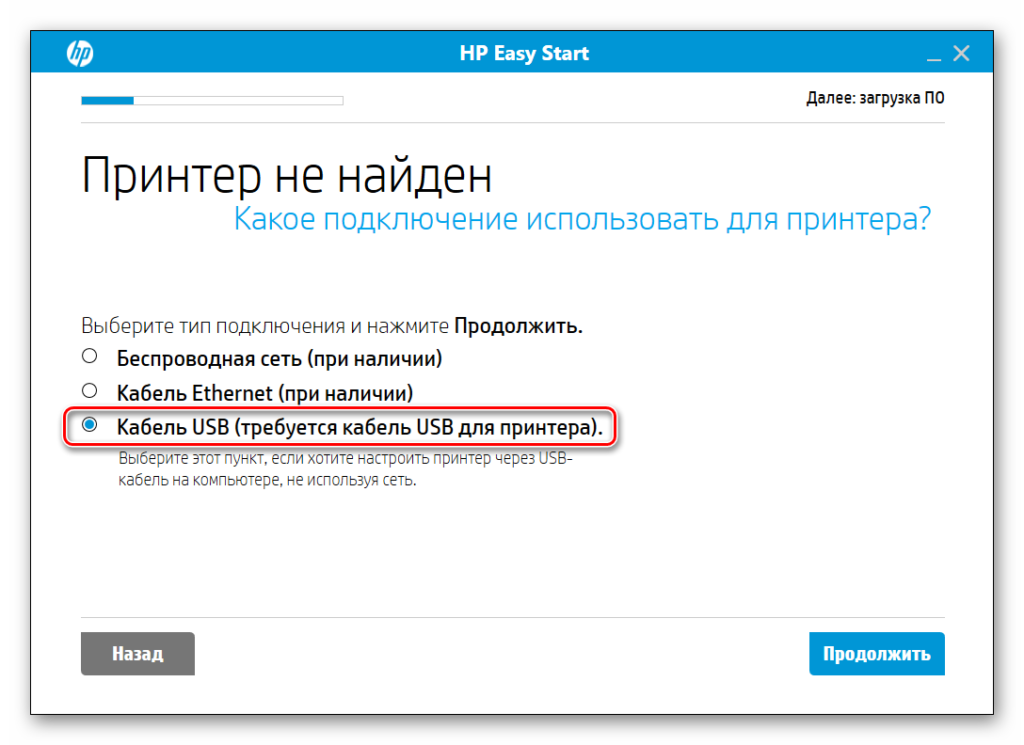
Здесь нужно выбрать тип подключения, с использованием которого принтер подключен к компьютеру, и нажать на «Продолжить». Доступны такие варианты как «Беспроводная сеть», «Кабель Ethernet» и «Кабель USB». Как правило, после этого устройство легко обнаруживается программой.
Способ 3: Загрузка со сторонних ресурсов
Возможность загрузки драйверов для устройств ПК предоставляется не только с официального сайта производителя, но и с таких специальных сайтов как DriverPack Solution.
- Чтобы войти в онлайн-сервис, необходимо нажать здесь. Откроется следующее окно.
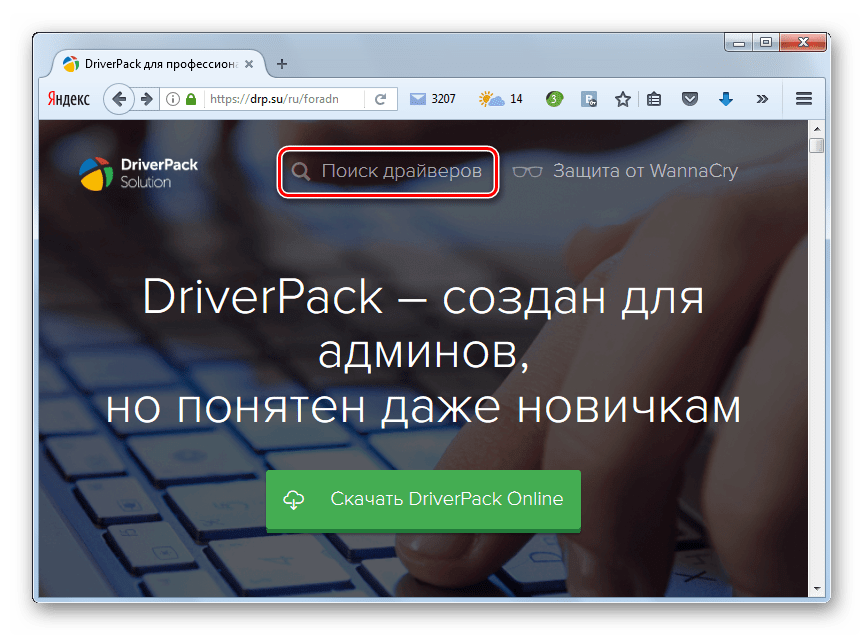
Для поиска программного обеспечения для конкретного устройства можно воспользоваться поиском, в который можно попасть, щелкнув на «Поиск драйверов».
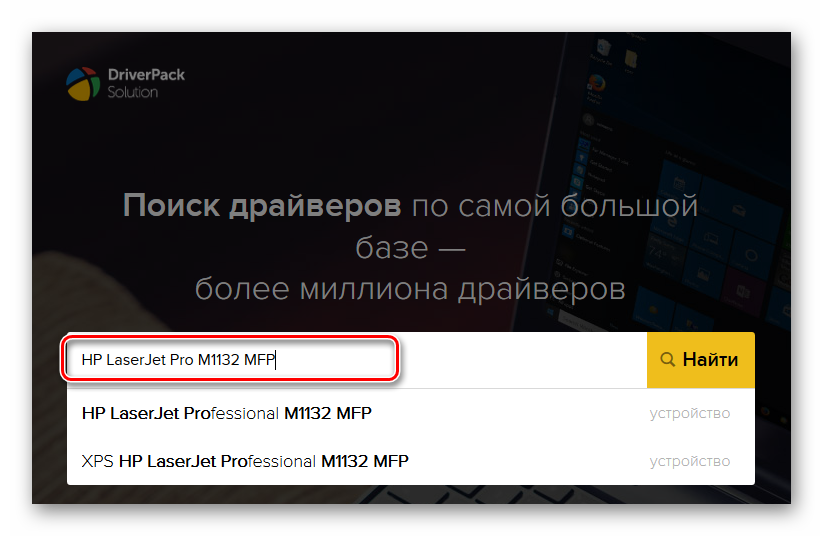
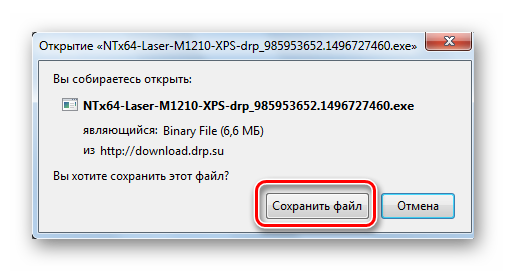
Способ 4: Поиск по идентификатору
Как у любого устройства, у принтера имеется свой ID идентификатор. Он имеет следующее значение:
Потом нужно ввести данный идентификатор в окно поиска онлайн-сервиса DevID, который найдет нужный драйвер. Остается лишь скачать на компьютер и установить его.
Способ 5: Панель управления
Еще одним способом является добавление принтера через «Панель управления».
- Открываем из меню «Пуск»«Панель управления», в которой нужно щелкнуть на «Просмотр устройств и принтеров».
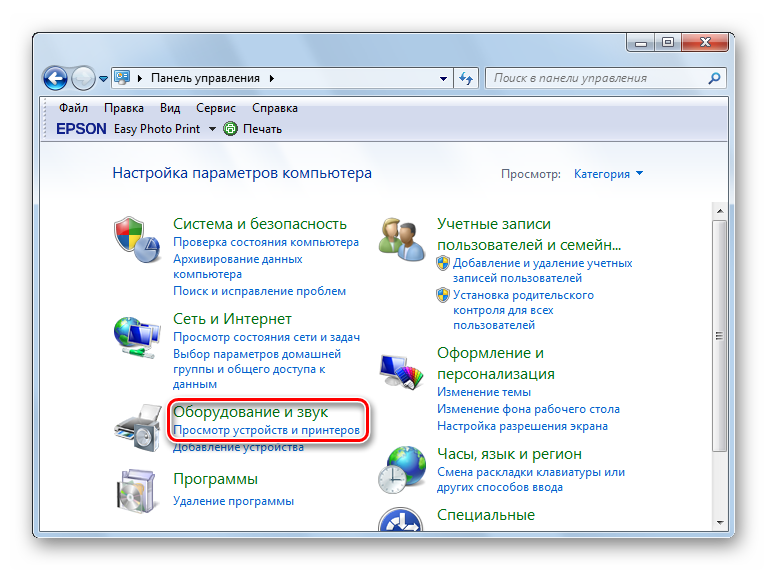
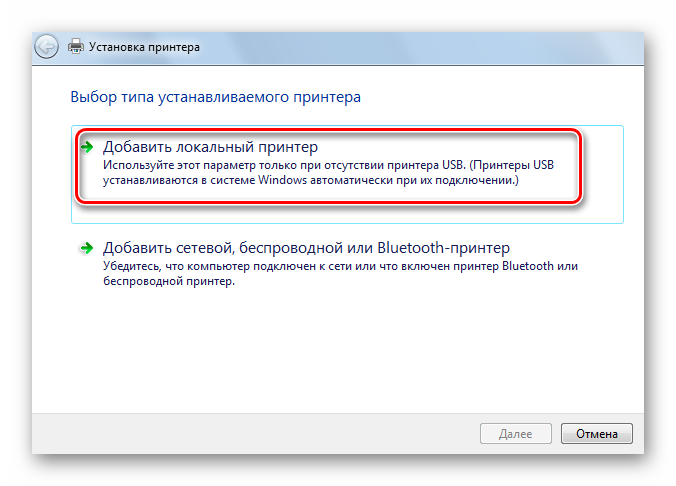
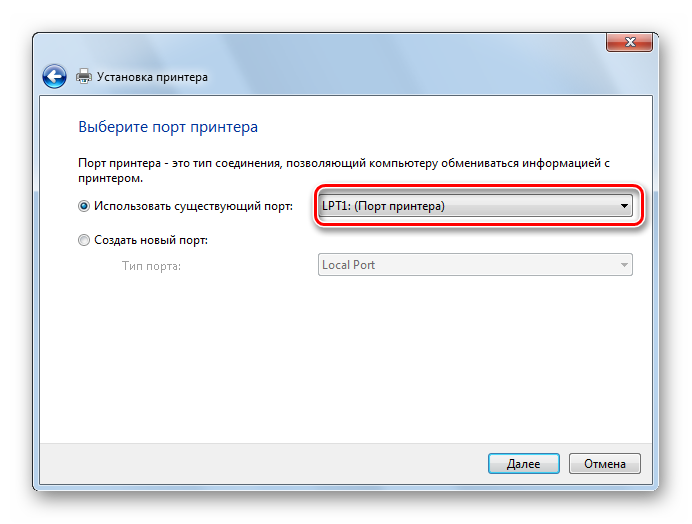
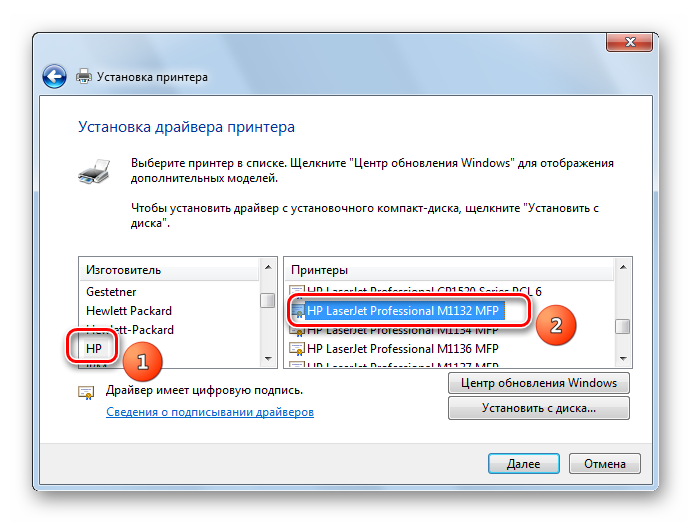
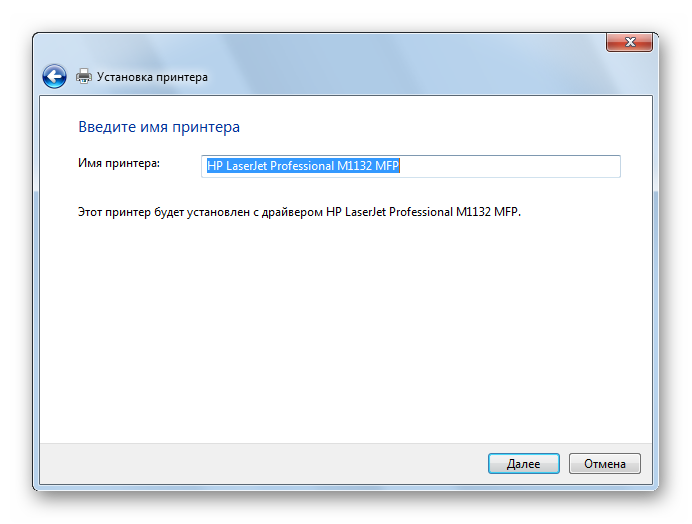
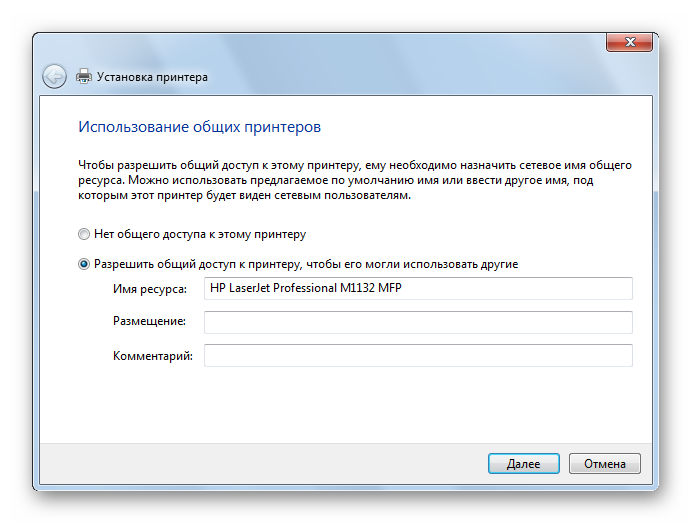
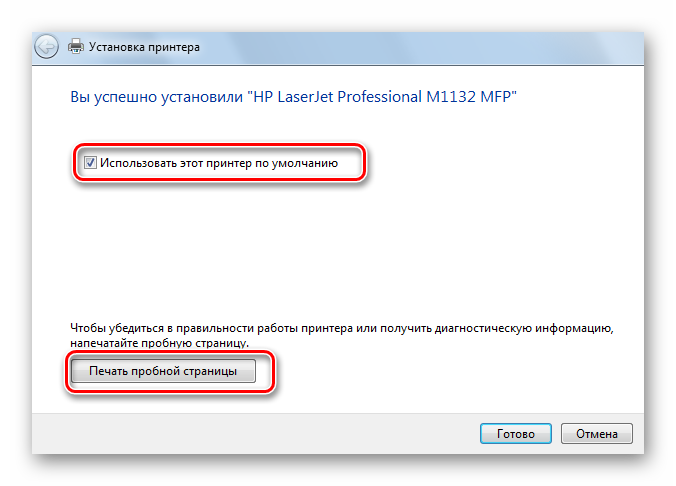
Нажимаем на «Готово» и процесс установки на этом завершается.
Времена, когда установка драйверов была сложной задачей и требовались специальные знания, ушли в прошлое. Ресурсы поддержки как со стороны самой компании HP, в том числе при помощи утилиты HP Easy Start, так и сторонних сервисов по типу DriverPack Solution или DevID, предоставляют удобную и понятную систему поиска и загрузки программного обеспечения для устройств ПК. В то же время, благодаря своевременному обновлению операционных систем, имеется возможность добавить любое печатающее устройство через «Панель управления».
Компьютерная сеть
Локальная сеть — объединение нескольких компьютеров с помощью аппаратного и программного обеспечения.
MAN (Metropolitan Area Network) — сеть объединенных компьютеров в пределах города.
WAN (Wide Area Network) – сеть соединяющая компьютеры несколько стран.
GAN (Global Area Network) – сеть, соединяющая компьютеры на разных континентах.
PC-PC (псевдосеть) – соединение двух компьютеров через последовательный интерфейс с помощью простого кабеля, называемого кабелем нуль-модема.
Одноранговая сеть – не имеет центрального компьютера и работает без резервирования файлов.
Сеть типа клиент-сервер – мощный компьютер, сервер или файловый сервер, соединенный с отдельными рабочими станциями
Топология звезда – сеть компьютеров объединённых в звезду.
Плюсы
- Повреждение кабеля для одного компьютера не сказываются на работе всей сети.
- Простое подключение, соединение компьютера только с сервером
- Безопасная защита от несанкционированного доступа
- Высокая скорость передачи данных от компьютера к серверу
Минусы
- Затрудненное подключение к удаленным компьютерам вне центральной сети
- Скорость передачи от компьютера к серверу — быстрая, а скорость передачи между отдельными компьютерами — не очень быстрая
- Можность сети зависит от возможностей сервера
- Невозможна работа между компьютерами без сервера
Кольцевая топология – все компьютеры и сервер соединены по кольцу, по которому посылаются данные и адрес получателя.
Плюсы
- Данные проходят по кругу между соединенными компьютерами
- Длина сети не имеет значения
Минусы
- Время передачи данных увеличивается в зависимости от количества подключенных к кольцу сети компьютеров
- Каждый компьютер отвечает за передачу данных. Выход из строя одного компьютера отразится на всей сети.
- Для подключения новых компьютеров сеть должна на время быть выключена
Топология шины – к сети подключены сервер и отдельные рабочие станции.
Плюсы
- Нет затрат на кабель для прокладки сети
- Компьютеры могут быть установлены в любое время без отключения всей сети
- Компьютеры могут обмениваться данными между собой без сервера
Минусы
- При обрыве кабеля из строя выходит весь участок сети от места обрыва
- Низкая безопасность
Кабель – один или нескольких изолированных друг от друга проводников, или оптических волокон, заключённых в оболочку.
В основном применяется 3 вида кабелей:
- Коаксиальный (двух типов):
- Тонкий коаксиальный кабель.
- Толстый коаксиальный кабель.
Витая пара
- Неэкранированная витая пара (UTP).
- Экранированная витая пара (STP).
Оптоволоконный кабель
Хранение данных
Дисковод — носитель данных, которые записываются путем изменения намагниченности магнитного покрытия диска в направлении север-юг и юг-север, создавая логические состояния 1 или 0.
Для записи и чтения данных диск разбивается на специальные участки — дорожки и секторы, путем форматирования.
При логическом разбиении диски разделяются на системную область и область хранения данных.
В системной области размещаются:
- Загрузочная запись диска
- Таблицы размещения файлов
- Корневой каталог файлов
В области данных размещаются различные файлы.
Фрагментированный диск — диск, на котором значительное число файлов размещено по поверхности отдельными фрагментами.
Жесткий диск — устройство для хранения данных, на которое данные записываются и считываются специальными головками. При записи на головку подается положительный сигнал, а затем отрицательный. При чтении головка регистрирует моменты изменения полярности магнитных полей и выдает импульсы, соответствующие моменту изменения полярности, после чего импульсы декодируются в последовательность двоичных данных и при записи цифровые данные преобразуются в электрические сигналы.
Характеристики жестких дисков:
- Емкость
- Время безотказной работы
- Быстродействие
Кэш-память жесткого диска — физические ячейки памяти в контроллере диска. Диски делятся на дорожки и секторы. Каждая дорожка отмечена номером головки и порядковым номером на диске относительно внешнего края. Секторы нумеруются своим порядковым номером относительно начала дорожки и начинается с 1, а головки и цилиндры — с 0.
Чтобы операционная систем видела диск и загружалась с него, проводятся следующие операции:
- Форматирование диска на низком уровне или физическое форматирование
- Разбиение диска на разделы
- Форматирование диска на высоком уровне, форматирование разделов
- Копирование операционной системы на диск, делая дис загрузочным
Компакт-диск (CD-ROM) — оптический носитель данных в виде пластикового диска с отверстием в середине. Запись и чтение производится с помощью лазера.
Плюсы и минусы CD-ROM:
- компакт-диски надежней в транспортировке
- компакт-диск имеет большую емкость
- компакт-диск почти не изнашивается
- низкая скорость доступа к данным
Основные характеристики CD-ROM:
- Скорость передачи данных.
- Среднее время доступа.
- Объем буферной памяти.
- Коэффициент ошибок.
- Средняя наработка на отказ.
- Тип интерфейса.
- Перечень поддерживаемых форматов CD.
- Параметры трактов воспроизведения.
- Конструкция привода.
- Комплект поставки программного обеспечения
Возможные причины возникновения неисправностей
Часто причиной невидимости принтера является отсутствие контакта при подключении – следствие засорения портов, неисправного шнура или просто недостаточно плотного прилегания на стыке.
Некорректная работа драйверов.
Драйвера для печатающих устройств, как и любое другое программное обеспечение, могут выходить из строя, приводя к сбоям в работе принтера. При отсутствии диска, входящего в комплектацию при покупке принтера, пользователь может скачать драйвера несовместимые, либо неподходящие под конкретную ОС.
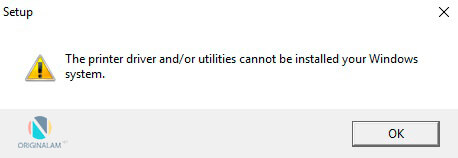
Установлено другое устройство для печати по умолчанию.
Такая проблема может возникнуть, если к компьютеру подключены другие печатающие устройства, либо они были подключены ранее, но не удалены должным образом. Это означает, что операционная система распознает другой принтер, выбранный автоматически.
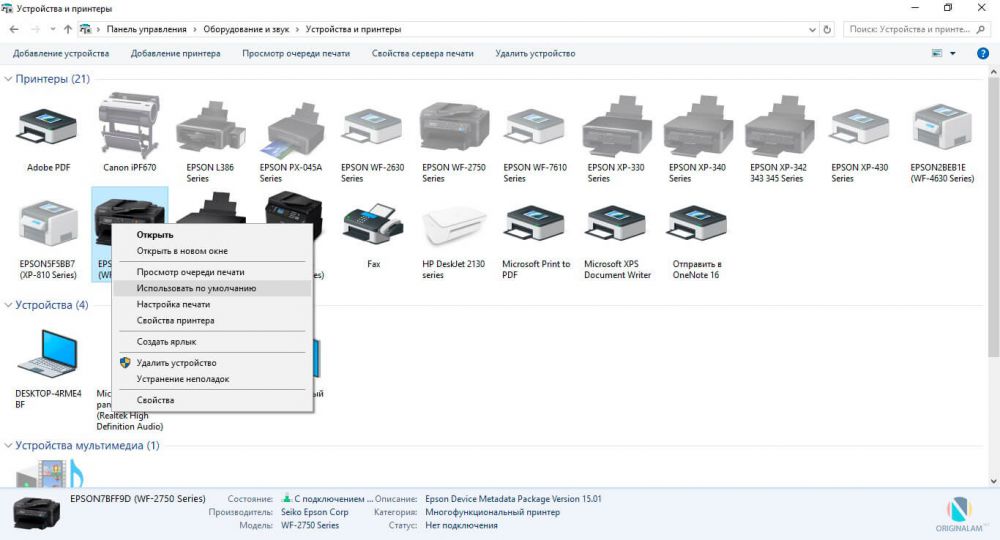
В поисках ответа на вопрос, почему компьютер не видит принтер, пользователи часто забывают об установках самой операционной системы. Для беспроблемной печати служба должна быть постоянно включена.
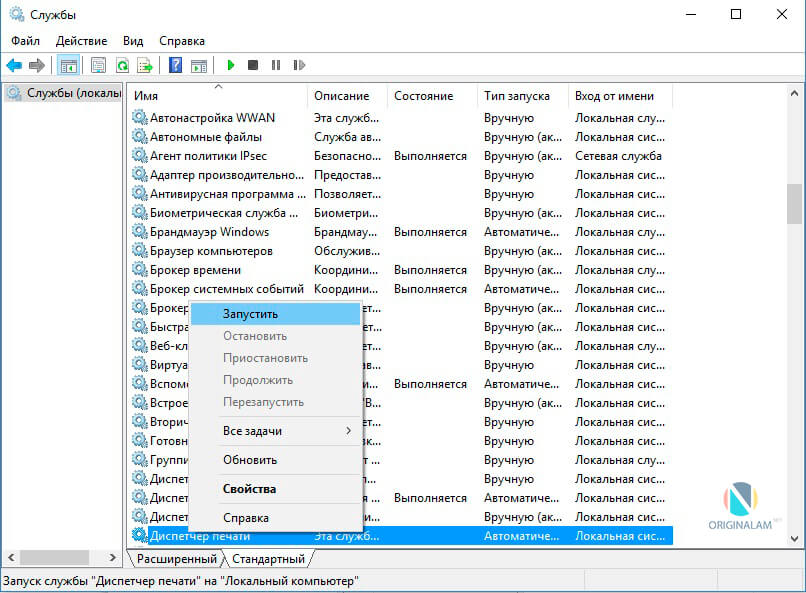
Способы решения указанных проблем
Для проверки подключения достаточно убедиться в том, что используются рабочие порты и кабель. В случае выявления мусора или пыли в портах нужно почистить их, чтобы обеспечить контакт между элементами. Для проверки можно освободить все разъемы, и если компьютер не видит usb принтер, последовательно проверить каждый из них. Иногда решение проблемы может быть произведено банальной проверкой, включен ли сам принтер, так как многие часто забывают включать устройство заново после отключения от сети.
Проблемы с драйверами могут исходить как от их неправильной работы, так и от их полного отсутствия
Для установки драйверов важно использовать родной диск, входящий в комплектацию принтера. Если такого диска нет, драйвера скачиваются из Интернета на официальном сайте производителя устройства
При скачивании драйвера важно выбрать пакет, полностью соответствующий модели принтера и вашей операционной системе. Если драйвера работаю неправильно, можно их переустановить, предварительно удалив неработающую версию.
Для установки действующего принтера устройством по умолчанию необходимо кликнуть правой кнопкой мышки по значку устройства и поставить галочку напротив параметра «Использовать по умолчанию» либо просто выбрать данный параметр.
Для включения службы печати нужно зайти в Панель управления, вкладка «Администрирование», далее – «Службы» либо «Диспетчер очереди печати». После этого нужно включить службу, выбирая «Тип запуска» либо команду «Запустить», и поставив галочку напротив параметра «Автоматически».
Таким образом, если компьютер не видит принтер подключенный, то эту проблему вы сможете решить самостоятельно в большинстве случаев. Свидетельством того, что проблема решена, является правильная работа устройства и отображение его в компьютере. В остальных случаях нужно обращаться к специалистам, так как отсутствие результатов по всем указанным способам исправления проблемы может свидетельствовать о наличии более серьезных неисправностей.
Причин может быть множество, начиная с неподключенного кабеля и заканчивая сбоем в операционной системе. Рассмотрим распространенные проблемы и варианты их решения – от простого к сложному.
Скачивание и установка драйвера для принтера HP LaserJet Pro M1132
Для полноценной эксплуатации печатающего аппарата, на компьютер необходимо установить соответствующее программное обеспечение. Иначе, устройство будет работать только в режиме ксерокса. Осуществить установку ПО можно несколькими способами:
- С комплектного диска. Нужно поместить диск с драйверами в CD/DVD-ROM компьютера. В открывшемся окне выбрать и установить необходимое ПО, драйверы или утилиты.
- Через программу HP Smart. На официальном сайте производителя следует скачать программу HP Smart. Инициировав инсталляцию скачанного файла, необходимо тщательно следовать Мастеру установки. В определенный момент ПО попросит подключить принтер к компьютеру. После выполнения данного действия, HP Smart автоматически подберет и установит необходимые драйвера для HP LaserJet Pro M1132.
- Напрямую скачать драйвер HP LaserJet Pro M1132. Откройте страницу принтера на официальном сайте производителя (в адресной строке браузера введите support.hp.com, далее нажмите на вкладку «Поддержка» –> «ПО и Драйверы» –> нажмите на иконку принтера –> введи в поле название модели принтера HP LaserJet Pro M1130, M1132, M1132s, M1134, M1136, M1137, M1138, M1139). Откроется страница с ПО для Вашего МФУ. Здесь Вам потребуется выбрать ОС компьютера (если не произошел автоматический подбор) и скачать драйвер принтера HP, соответствующий модели устройства и версии операционной системы компьютера.
Вне зависимости от выбранного метода, процесс установки займет всего несколько минут. После его окончания стоит в обязательно порядке осуществить перезагрузку персонального компьютера.

Драйвер HP LaserJet Pro M1132
| Автор | HP (Сайт) |
| Языки | Русский , Английский |
| Системы | Windows XP / Vista / 7 / 8 / 10 |
| Размер | 213 Мб |
| Категория | МФУ |
| Версия | 5.0 + 4.0 |
На этой странице вы найдете полный комплект драйверов для многофункционального устройства HP LaserJet Pro M1132. Драйвер сканирования, драйвер печати и драйвер для ксерокса собраны в одном инсталляционном пакете. Кроме того, в пакете могут быть дополнительные удобные программы для работы с МФУ.
Пакет предназначен для всех версий операционной системы Windows, поэтому выбирать файлы под определенную систему не придется. Скачайте и запустите файл установки (единственный его минус – разме в 212 Мб). Далее следуйте инструкциям по установке, инсталлятор оснащен русским языком. Во время установки нужно будет подключить устройство к компьютеру и включить его. Без подключения установка не завершится.
Драйвера для M1132 MFP нужно периодически обновлять для максимальной производительности устройства. Производители устройств постоянно выпускают новые версии драйверов, в которых исправлены ошибки и которые ускоряют процесс взаимодействия компьютера с принтером или сканером. Вы можете подписаться на обновления на нашем сайте, чтобы не проверять вручную обновления для драйверов сканера и драйверов принтера вручную.
drivers.mydiv.net
Структура аппаратного обеспечения компьютера
Рассмотрим структуру аппаратного обеспечения компьютера, представленную на схеме – раздаточный материал.
|
Основные блоки |
системный блок | монитор | устройства ввода-вывода |
|
Устройства в составе системного блока |
материнская плата | центральный процессор | оперативная память | жёсткий диск | графическая плата | звуковая плата | сетевая плата | дисковод | CD-привод | DVD-привод | TV-тюнер |
|
Периферийные (внешние) устройства |
принтер | сканер | графопостроитель (плоттер) | модем | микрофон | акустика | ИБП – источник бесперебойного питания | клавиатура | мышь | графический планшет | тачпад | вебкамера | фотокамера |
Для персонального компьютера существует понятие базовой конфигурации (см. рис ). Это минимально необходимый состав компьютерной системы, при котором она будет не только корректно, но и надежно работать. В базовую конфигурацию включают четыре устройства:
Системный блок. Представляет собой металлический корпус, внутри которого размещаются самые важные рабочие блоки компьютера. Состав системного блока будем рассмотривать немного позже.
Монитор. Основное устройство для вывода данных. Монитор отображает цифровую, символьную и графическую информацию, получаемую из компьютера.
Клавиатура. Устройство для ввода данных. Клавиатура имеет более 100 клавиш для ввода букв, символов и управляющих команд. Алфавитно-цифровые клавиши расположены «как на печатной машинке» соответствующего алфавита.
Мышь. Устройство ввода, предназначенное для управления операционной системой и программами. Перемещение небольшой мыши по плоской поверхности стола синхронизовано с перемещением графического объекта (указателя) на экране монитора. Кнопки (и колесик) мыши используются для ввода команд.
Устройства, подключаемые к компьютеру, и расположенные внутри системного блока, называются внутренними, а снаружи — внешними.
Внешние устройства, предназначенные для ввода, вывода и хранения данных, также называют периферийными.
Устройства, входящие в состав системного блока